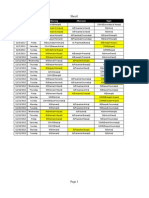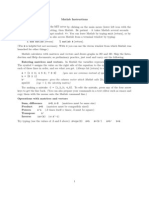Professional Documents
Culture Documents
Installing Windows 10 Using The Media Creation Tool
Uploaded by
Arpan GiriOriginal Title
Copyright
Available Formats
Share this document
Did you find this document useful?
Is this content inappropriate?
Report this DocumentCopyright:
Available Formats
Installing Windows 10 Using The Media Creation Tool
Uploaded by
Arpan GiriCopyright:
Available Formats
Windows 10
Windows 10
Devices
Apps+games
Downloads
Howto
Great things
Previous versions
Installing Windows 10 using the media creation tool
Applies to Windows10
The media creation tool can be used to upgrade your current PC to Windows10 or to create a USB or DVD and install Windows10 on a different PC.
Heres a quick look at the steps to get Windows10 installed on your PC using this tool.
Note
If you want to upgrade to Windows10 for free, select Upgrade this PC now in the tool.
Hide all
Download the tool
1. Find the media creation tool on the Software download page.
2. There are two versions of the tool, one for a 32bit operating system and one for a 64bit operating system. To find out which you have, go to Start, type
Control panel, select System and security, and then, under System, look at the value for System type:.
3. If your PC is a 32bit operating system, on the Software download page, select Download tool now 32bit version. If your PC is a 64bit operating system, select
Download tool now 64bit version.
4. When you're asked, select Run or choose to Save the tool if you don't want to run it now.
Run the tool
1. Run the tool, if you didn't already select Run. You need to be an Administrator on the PC to run it.
2. If you're upgrading this PC, select Upgrade this PC now, and then follow the instructions to finish the upgrade.
or
If you want to create media for a different PC, select Create installation media for another PC. Use this table to choose the edition of Windows10 that you want
to create media for.
Host operating system edition
Windows10 edition
Windows7 Starter
Windows10 Home
Windows7 Home Basic
Windows7 Home Premium
Windows8/8.1
Windows8.1 with Bing
Windows10 Home
Windows7 Professional
Windows7 Ultimate
Windows8Pro
Windows8.1Pro
Windows8/8.1 Professional with Media Center
Windows10 Pro
Windows10 Pro
Windows10 Pro
Windows8/8.1 Single Language
Windows10 Home Single Language
Windows8 Single Language with Bing
Windows8/8.1 Chinese Language Edition
Windows10 Home China
Windows8 Chinese Language Edition with Bing
Note
If you have an N edition of Windows on your PC, choose the N equivalent for creating installation media.
3. After the download is complete and the media is created, select Finish.
If you chose to create installation media
You can install from an ISO, a USB, or a DVD. Here's how:
Mount the ISO, and then run setup.exe from it.
If you downloaded to a USB or a DVD, run setup.exe from the USB or DVD.
Both of these options allow you to upgrade the PC if it's already running Windows7, Windows8, Windows8.1, or Windows10.
Note
If you created installation media using a USB, after your PC has restarted, if you see a message that says "Install Windows" instead of installation progress for your
PC, you'll need to disconnect the USB and then restart your PC again.
If you want to perform a clean install on your PC, or if your PC doesnt have an operating system, you can use the DVD or USB. Here's how:
How to perform a clean installation of Windows
Warning
If you want to upgrade to Windows10 for free, you need to use the Upgrade this PC now option. If you haven't upgraded to Windows10 yet and perform a
clean installation, you'll need to enter a product key or buy a license in order to activate Windows10.
If you format a drive partition during installation, any data on the partition will be erased. Be sure to back up any data you want to keep before you begin.
1. Turn on your PC, insert the DVD or USB flash drive, and then shut down your PC.
2. Restart your PC, and then press any key to boot from the DVD or USB flash drive.
If you restart your PC and your current version of Windows starts, you might have to open a boot menu or change the boot order in your PC's BIOS or UEFI
settings so that your PC boots from the media. To open a boot menu or change the boot order, you'll typically need to press a combination of keys such as F2,
F12, Delete, or Esc immediately after you turn on your PC. For instructions on changing the boot order for your PC, check the documentation that came with
your PC or go to the manufacturer's website.
If changing the boot menu or order doesn't work, try again by signing into Windows, shutting down, and then starting your PC.
3. On the Install Windows page, enter your language and other preferences, and then select Next.
4. Select Install Windows.
5. On the Enter the product key to activate Windows page, enter your product key. The product key should be in a purchase confirmation email if you bought
Windows10. It looks like this: PRODUCT KEY: XXXXXXXXXXXXXXXXXXXXXXXXX.
Note
If you upgraded to Windows10 on this PC by taking advantage of the free upgrade offer and successfully activated Windows10 on this PC in the past,
you won't have a Windows10 product key, and you can skip the product key page by selecting the Skip button. Your PC will activate online
automatically so long as the same edition of Windows10 was successfully activated on this PC by using the free Windows10 upgrade offer.
6. On the License terms page, if you accept the license terms, select I accept the license terms, and then select Next.
7. On the Which type of installation do you want? page, select Custom.
8. On the Where do you want to install Windows? page, select the partition that you want, select the formatting option you want to perform if needed, and
then follow the instructions.
9. When you've finished formatting, select Next.
10. Follow the rest of the setup instructions to finish installing Windows.
This page is for Windows 10, but you have a previous version of
Windows. Learn how to upgrade to Windows 10its free!
Hello from Seattle.
United States of America
Disclaimers
Terms of Use
Trademarks
Privacy & Cookies
Site Map
2015 Microsoft
You might also like
- Type Activity Earned Marktotal Marks Attempt Passing Marstatus Feedback Examinationmandatory Ex 39.0 40 3/1000 32 Completed N/ADocument1 pageType Activity Earned Marktotal Marks Attempt Passing Marstatus Feedback Examinationmandatory Ex 39.0 40 3/1000 32 Completed N/AArpan GiriNo ratings yet
- Sheet1: Date Day Morning Afternoon NightDocument2 pagesSheet1: Date Day Morning Afternoon NightArpan GiriNo ratings yet
- Type Activity Earned Marktotal Marks Attempt Passing Marstatus Feedback Examinationmandatory Ex 39.0 40 3/1000 32 Completed N/ADocument1 pageType Activity Earned Marktotal Marks Attempt Passing Marstatus Feedback Examinationmandatory Ex 39.0 40 3/1000 32 Completed N/AArpan GiriNo ratings yet
- Aarti: Om Jai Jagadish HareDocument1 pageAarti: Om Jai Jagadish HareArpan GiriNo ratings yet
- E ChallanAllahabadDocument1 pageE ChallanAllahabadArpan GiriNo ratings yet
- 11/19/2013 12:38 AM (7 Days Ago)Document1 page11/19/2013 12:38 AM (7 Days Ago)Arpan GiriNo ratings yet
- MatlabDocument3 pagesMatlabArpan GiriNo ratings yet
- Brain Computer Interface - DirectDocument14 pagesBrain Computer Interface - DirectArpan GiriNo ratings yet
- The Subtle Art of Not Giving a F*ck: A Counterintuitive Approach to Living a Good LifeFrom EverandThe Subtle Art of Not Giving a F*ck: A Counterintuitive Approach to Living a Good LifeRating: 4 out of 5 stars4/5 (5794)
- The Little Book of Hygge: Danish Secrets to Happy LivingFrom EverandThe Little Book of Hygge: Danish Secrets to Happy LivingRating: 3.5 out of 5 stars3.5/5 (400)
- Shoe Dog: A Memoir by the Creator of NikeFrom EverandShoe Dog: A Memoir by the Creator of NikeRating: 4.5 out of 5 stars4.5/5 (537)
- Hidden Figures: The American Dream and the Untold Story of the Black Women Mathematicians Who Helped Win the Space RaceFrom EverandHidden Figures: The American Dream and the Untold Story of the Black Women Mathematicians Who Helped Win the Space RaceRating: 4 out of 5 stars4/5 (895)
- The Yellow House: A Memoir (2019 National Book Award Winner)From EverandThe Yellow House: A Memoir (2019 National Book Award Winner)Rating: 4 out of 5 stars4/5 (98)
- The Emperor of All Maladies: A Biography of CancerFrom EverandThe Emperor of All Maladies: A Biography of CancerRating: 4.5 out of 5 stars4.5/5 (271)
- A Heartbreaking Work Of Staggering Genius: A Memoir Based on a True StoryFrom EverandA Heartbreaking Work Of Staggering Genius: A Memoir Based on a True StoryRating: 3.5 out of 5 stars3.5/5 (231)
- Never Split the Difference: Negotiating As If Your Life Depended On ItFrom EverandNever Split the Difference: Negotiating As If Your Life Depended On ItRating: 4.5 out of 5 stars4.5/5 (838)
- Grit: The Power of Passion and PerseveranceFrom EverandGrit: The Power of Passion and PerseveranceRating: 4 out of 5 stars4/5 (588)
- On Fire: The (Burning) Case for a Green New DealFrom EverandOn Fire: The (Burning) Case for a Green New DealRating: 4 out of 5 stars4/5 (73)
- Elon Musk: Tesla, SpaceX, and the Quest for a Fantastic FutureFrom EverandElon Musk: Tesla, SpaceX, and the Quest for a Fantastic FutureRating: 4.5 out of 5 stars4.5/5 (474)
- Devil in the Grove: Thurgood Marshall, the Groveland Boys, and the Dawn of a New AmericaFrom EverandDevil in the Grove: Thurgood Marshall, the Groveland Boys, and the Dawn of a New AmericaRating: 4.5 out of 5 stars4.5/5 (266)
- The Unwinding: An Inner History of the New AmericaFrom EverandThe Unwinding: An Inner History of the New AmericaRating: 4 out of 5 stars4/5 (45)
- Team of Rivals: The Political Genius of Abraham LincolnFrom EverandTeam of Rivals: The Political Genius of Abraham LincolnRating: 4.5 out of 5 stars4.5/5 (234)
- The World Is Flat 3.0: A Brief History of the Twenty-first CenturyFrom EverandThe World Is Flat 3.0: A Brief History of the Twenty-first CenturyRating: 3.5 out of 5 stars3.5/5 (2259)
- The Gifts of Imperfection: Let Go of Who You Think You're Supposed to Be and Embrace Who You AreFrom EverandThe Gifts of Imperfection: Let Go of Who You Think You're Supposed to Be and Embrace Who You AreRating: 4 out of 5 stars4/5 (1090)
- The Hard Thing About Hard Things: Building a Business When There Are No Easy AnswersFrom EverandThe Hard Thing About Hard Things: Building a Business When There Are No Easy AnswersRating: 4.5 out of 5 stars4.5/5 (344)
- The Sympathizer: A Novel (Pulitzer Prize for Fiction)From EverandThe Sympathizer: A Novel (Pulitzer Prize for Fiction)Rating: 4.5 out of 5 stars4.5/5 (121)
- Her Body and Other Parties: StoriesFrom EverandHer Body and Other Parties: StoriesRating: 4 out of 5 stars4/5 (821)