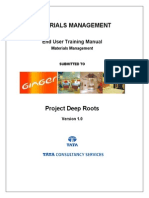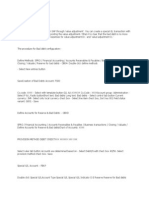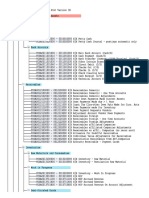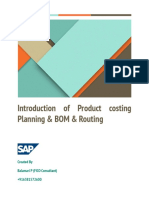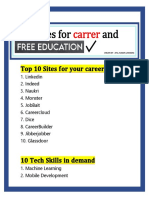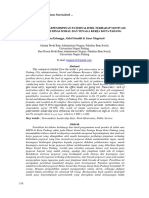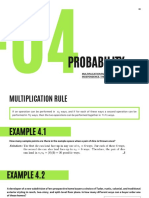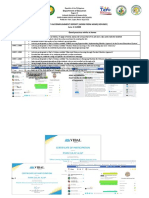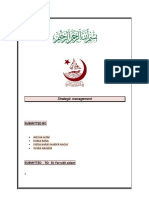Professional Documents
Culture Documents
Defining Z Cells in A Report Painter Report
Defining Z Cells in A Report Painter Report
Uploaded by
Mazen SanadOriginal Title
Copyright
Available Formats
Share this document
Did you find this document useful?
Is this content inappropriate?
Report this DocumentCopyright:
Available Formats
Defining Z Cells in A Report Painter Report
Defining Z Cells in A Report Painter Report
Uploaded by
Mazen SanadCopyright:
Available Formats
Defining Z Cells in a Report Painter
Report
Applies to:
SAP R/3 4.7E, ECC 5 and ECC 6.0. For more information, visit the Enterprise Resource Planning
homepage.
Summary
This article explains you to create Z cells in a Report using Report painter tool. This is useful to all industries
where the Z Reports are created using Report painter tool.
Author:
Radhika Balaji
Company: Intelligroup Asia Pvt Ltd.
Created on: 23rd March 2011
Author Bio
Radhika Balaji is currently working with Intelligroup Asia Pvt Ltd as SAP FICO Consultant and is
certified in SAP FI ECC implementation. She has expertise in Financial Accounting-General Ledger,
ARAP, Asset Accounting, Special Purpose Ledger and Report Painter tools.
SAP COMMUNITY NETWORK
2011 SAP AG
SDN - sdn.sap.com | BPX - bpx.sap.com | BOC - boc.sap.com | UAC - uac.sap.com
1
Defining Z Cells in a Report Painter Report
Table of Contents
Introduction: ........................................................................................................................................................ 3
Create a Report Using Report Painter: ............................................................................................................... 3
Define Row: ..................................................................................................................................................... 3
Define First Column: ....................................................................................................................................... 4
Define Second Column: .................................................................................................................................. 4
Enter General Data Parameters: .................................................................................................................... 5
Define Z Cells: .................................................................................................................................................... 6
Create a New Section with Calculated Key figures: ....................................................................................... 6
Output:. ............................................................................................................................................... 11
Related Content ................................................................................................................................................ 12
Disclaimer and Liability Notice .......................................................................................................................... 13
SAP COMMUNITY NETWORK
2011 SAP AG
SDN - sdn.sap.com | BPX - bpx.sap.com | BOC - boc.sap.com | UAC - uac.sap.com
2
Defining Z Cells in a Report Painter Report
Introduction:
Cells are used to perform mathematical operations within a report. A cell pinpoints a particular location or
range within the column-row matrix of a report. Once you have selected a cell in the report, it can use to
create formulae. Report painter cells are used much like the cell address or range in a spreadsheet program.
Selected cells will be denoted by a Tick mark () and will be called as Z cells. We can then use this Z cells to
create formulae. This concept of creating Z cells will be useful to have different values (formulae) in a single
column or in a single row.
The scenario explains you to create Z cells in a user defined report using report painter tool. This article
explains you to create different formulae in a single column using Z cells.
Create a Report Using Report Painter:
T Code: GRR1
Enter the Library: 8A2 (E.g.)
Enter the Report Name: TEST (E.g.)
Enter the Report Text: TEST (E.g.)
Define Row:
Double click on the row element
Select Account Number from the available characteristics
Enter the From Account Number and To Account Number
Check and Confirm.
SAP COMMUNITY NETWORK
2011 SAP AG
SDN - sdn.sap.com | BPX - bpx.sap.com | BOC - boc.sap.com | UAC - uac.sap.com
3
Defining Z Cells in a Report Painter Report
Define First Column:
Double click on the column element
Select Fiscal year and Period from the available characteristics
Enter 2009 (E.g.) for fiscal year
Enter From value and to value for Period.
Check and confirm.
Define Second Column:
Double click on the column element
Select Fiscal year and Period from the available characteristics
Enter 2010 (E.g.) for fiscal year
Enter From value and to value for Period.
SAP COMMUNITY NETWORK
2011 SAP AG
SDN - sdn.sap.com | BPX - bpx.sap.com | BOC - boc.sap.com | UAC - uac.sap.com
4
Defining Z Cells in a Report Painter Report
Enter General Data Parameters:
Select General Data Parameters from Edit Menu
Select Ledger, Company code, Version and Record type from the available characteristics.
Enter Ledger as 0L (E.g.)
Enter Company Code as METS (E.g.)
Enter Version and Record type
SAP COMMUNITY NETWORK
2011 SAP AG
SDN - sdn.sap.com | BPX - bpx.sap.com | BOC - boc.sap.com | UAC - uac.sap.com
5
Defining Z Cells in a Report Painter Report
Define Z Cells:
Select the cells in the column (Eg: 2009 and 2010) for which you want to create Z Cells.
To select a cell double click on the cell or right click on the cell and then select SELECT/DESELECT from the
list.
Create a New Section with Calculated Key figures:
SAP COMMUNITY NETWORK
2011 SAP AG
SDN - sdn.sap.com | BPX - bpx.sap.com | BOC - boc.sap.com | UAC - uac.sap.com
6
Defining Z Cells in a Report Painter Report
Enter the First row Text:
Double click on the row element and enter the text
Enter the Second row Text:
Double click on the row element and enter the text
SAP COMMUNITY NETWORK
2011 SAP AG
SDN - sdn.sap.com | BPX - bpx.sap.com | BOC - boc.sap.com | UAC - uac.sap.com
7
Defining Z Cells in a Report Painter Report
Enter the First Column Text:
Double click on the column element and enter the text
Enter the Second Column Text:
Double click on the column element and enter the text
Define the cell intersecting TOTAL1 and GL ACCOUNT as column 2009 column 2010
Double click on the cell intersecting TOTAL1 and GL ACCOUNT and enter the formula
SAP COMMUNITY NETWORK
2011 SAP AG
SDN - sdn.sap.com | BPX - bpx.sap.com | BOC - boc.sap.com | UAC - uac.sap.com
8
Defining Z Cells in a Report Painter Report
Define the cell intersecting TOTAL2 and GL ACCOUNT as column 2009 + column 2010
Double click on the cell intersecting TOTAL1 and GL ACCOUNT and enter the formula
SAP COMMUNITY NETWORK
2011 SAP AG
SDN - sdn.sap.com | BPX - bpx.sap.com | BOC - boc.sap.com | UAC - uac.sap.com
9
Defining Z Cells in a Report Painter Report
Define the cell intersecting TOTAL1 and GL ACCOUNT2 as column 2009
Define the cell intersecting TOTAL1 and GL ACCOUNT2 as column 2010
SAP COMMUNITY NETWORK
2011 SAP AG
SDN - sdn.sap.com | BPX - bpx.sap.com | BOC - boc.sap.com | UAC - uac.sap.com
10
Defining Z Cells in a Report Painter Report
Output:
First section will display GL Account values for the year 2009 and 2010
Second Section will display different values in the same column.
1,865,548,928 126713 = 1865422215
1,865,548,928 + 126713 = 1865675641
2010 value i.e. 126713
2009 Value i.e. 1,865,548,928
The concept of Z cells is useful in creating various reports such as Income statements, Cash Flow Statement
Reports etc. This is also useful in reports where different calculations are involved.
SAP COMMUNITY NETWORK
2011 SAP AG
SDN - sdn.sap.com | BPX - bpx.sap.com | BOC - boc.sap.com | UAC - uac.sap.com
11
Defining Z Cells in a Report Painter Report
Related Content
Report Painter
Report Painter - Use
http://sapdocs.info/wp-content/uploads/2008/11/report-painter.pdf
For more information, visit the Enterprise Resource Planning homepage.
SAP COMMUNITY NETWORK
2011 SAP AG
SDN - sdn.sap.com | BPX - bpx.sap.com | BOC - boc.sap.com | UAC - uac.sap.com
12
Defining Z Cells in a Report Painter Report
Disclaimer and Liability Notice
This document may discuss sample coding or other information that does not include SAP official interfaces and therefore is not
supported by SAP. Changes made based on this information are not supported and can be overwritten during an upgrade.
SAP will not be held liable for any damages caused by using or misusing the information, code or methods suggested in this document,
and anyone using these methods does so at his/her own risk.
SAP offers no guarantees and assumes no responsibility or liability of any type with respect to the content of this technical article or
code sample, including any liability resulting from incompatibility between the content within this document and the materials and
services offered by SAP. You agree that you will not hold, or seek to hold, SAP responsible or liable with respect to the content of this
document.
SAP COMMUNITY NETWORK
2011 SAP AG
SDN - sdn.sap.com | BPX - bpx.sap.com | BOC - boc.sap.com | UAC - uac.sap.com
13
You might also like
- Devil in the Grove: Thurgood Marshall, the Groveland Boys, and the Dawn of a New AmericaFrom EverandDevil in the Grove: Thurgood Marshall, the Groveland Boys, and the Dawn of a New AmericaRating: 4.5 out of 5 stars4.5/5 (266)
- A Heartbreaking Work Of Staggering Genius: A Memoir Based on a True StoryFrom EverandA Heartbreaking Work Of Staggering Genius: A Memoir Based on a True StoryRating: 3.5 out of 5 stars3.5/5 (231)
- The Sympathizer: A Novel (Pulitzer Prize for Fiction)From EverandThe Sympathizer: A Novel (Pulitzer Prize for Fiction)Rating: 4.5 out of 5 stars4.5/5 (122)
- Grit: The Power of Passion and PerseveranceFrom EverandGrit: The Power of Passion and PerseveranceRating: 4 out of 5 stars4/5 (590)
- The World Is Flat 3.0: A Brief History of the Twenty-first CenturyFrom EverandThe World Is Flat 3.0: A Brief History of the Twenty-first CenturyRating: 3.5 out of 5 stars3.5/5 (2259)
- Shoe Dog: A Memoir by the Creator of NikeFrom EverandShoe Dog: A Memoir by the Creator of NikeRating: 4.5 out of 5 stars4.5/5 (540)
- The Little Book of Hygge: Danish Secrets to Happy LivingFrom EverandThe Little Book of Hygge: Danish Secrets to Happy LivingRating: 3.5 out of 5 stars3.5/5 (401)
- The Subtle Art of Not Giving a F*ck: A Counterintuitive Approach to Living a Good LifeFrom EverandThe Subtle Art of Not Giving a F*ck: A Counterintuitive Approach to Living a Good LifeRating: 4 out of 5 stars4/5 (5813)
- Never Split the Difference: Negotiating As If Your Life Depended On ItFrom EverandNever Split the Difference: Negotiating As If Your Life Depended On ItRating: 4.5 out of 5 stars4.5/5 (844)
- Her Body and Other Parties: StoriesFrom EverandHer Body and Other Parties: StoriesRating: 4 out of 5 stars4/5 (822)
- Team of Rivals: The Political Genius of Abraham LincolnFrom EverandTeam of Rivals: The Political Genius of Abraham LincolnRating: 4.5 out of 5 stars4.5/5 (234)
- The Emperor of All Maladies: A Biography of CancerFrom EverandThe Emperor of All Maladies: A Biography of CancerRating: 4.5 out of 5 stars4.5/5 (271)
- Hidden Figures: The American Dream and the Untold Story of the Black Women Mathematicians Who Helped Win the Space RaceFrom EverandHidden Figures: The American Dream and the Untold Story of the Black Women Mathematicians Who Helped Win the Space RaceRating: 4 out of 5 stars4/5 (897)
- Elon Musk: Tesla, SpaceX, and the Quest for a Fantastic FutureFrom EverandElon Musk: Tesla, SpaceX, and the Quest for a Fantastic FutureRating: 4.5 out of 5 stars4.5/5 (474)
- The Hard Thing About Hard Things: Building a Business When There Are No Easy AnswersFrom EverandThe Hard Thing About Hard Things: Building a Business When There Are No Easy AnswersRating: 4.5 out of 5 stars4.5/5 (348)
- The Gifts of Imperfection: Let Go of Who You Think You're Supposed to Be and Embrace Who You AreFrom EverandThe Gifts of Imperfection: Let Go of Who You Think You're Supposed to Be and Embrace Who You AreRating: 4 out of 5 stars4/5 (1092)
- AccountingDocument23 pagesAccountingioweu100% (4)
- On Fire: The (Burning) Case for a Green New DealFrom EverandOn Fire: The (Burning) Case for a Green New DealRating: 4 out of 5 stars4/5 (74)
- Sap MM End User Training ManualDocument194 pagesSap MM End User Training Manualsudershan9100% (4)
- Law of Contract I PDFDocument71 pagesLaw of Contract I PDFSharath AlimiNo ratings yet
- The Yellow House: A Memoir (2019 National Book Award Winner)From EverandThe Yellow House: A Memoir (2019 National Book Award Winner)Rating: 4 out of 5 stars4/5 (98)
- Six Sigma Solutions FullDocument36 pagesSix Sigma Solutions FullAniket100% (1)
- The Unwinding: An Inner History of the New AmericaFrom EverandThe Unwinding: An Inner History of the New AmericaRating: 4 out of 5 stars4/5 (45)
- Bad Debt ConfigrationDocument4 pagesBad Debt Configrationsudershan9No ratings yet
- MODULE Special Topics For Public AdministrationDocument27 pagesMODULE Special Topics For Public AdministrationNicolas B. Manolito BootsNo ratings yet
- BaaS, Bank As A ServiceDocument23 pagesBaaS, Bank As A ServiceWeb Financial Group100% (1)
- R - 1776 - Check Valves Side Mounted Extraction Check ValveDocument4 pagesR - 1776 - Check Valves Side Mounted Extraction Check ValvedharmendrabholeNo ratings yet
- Special Purpose Ledger ConfigDocument81 pagesSpecial Purpose Ledger Configsrinivaspanchakarla67% (3)
- BS FormatDocument12 pagesBS Formatsudershan90% (1)
- GL List - NewDocument48 pagesGL List - Newsudershan9No ratings yet
- Introduction Product Costing BOM and Routing Creation 1673865014Document43 pagesIntroduction Product Costing BOM and Routing Creation 1673865014sudershan9No ratings yet
- NEW Asset AccountingDocument52 pagesNEW Asset AccountingAptWorks Solutions Private LimitedNo ratings yet
- Sudershan CVDocument6 pagesSudershan CVsudershan9No ratings yet
- Top Sites For Career and Education 1673268327Document3 pagesTop Sites For Career and Education 1673268327sudershan9No ratings yet
- WDV Dep MethodDocument24 pagesWDV Dep Methodsudershan9No ratings yet
- GL Acc. (Customer CLR Acc) Change For Part2 Posting in Import Case Instead of Cenvat CLR Acc. in Company SettingsDocument3 pagesGL Acc. (Customer CLR Acc) Change For Part2 Posting in Import Case Instead of Cenvat CLR Acc. in Company Settingssudershan9No ratings yet
- Free Sap Tutorial On Invoice VerificationDocument46 pagesFree Sap Tutorial On Invoice VerificationAnirudh SinghNo ratings yet
- Co-Cca ReportingDocument20 pagesCo-Cca Reportingsudershan9No ratings yet
- Adjusting Journal EntriesDocument3 pagesAdjusting Journal Entriessudershan9No ratings yet
- Cost CenterDocument59 pagesCost Centersudershan9No ratings yet
- Chapter 4 Stack and QueuesDocument44 pagesChapter 4 Stack and Queuessurafel123emiruNo ratings yet
- ID Pengaruh Gaya Kepemimpinan PaternalistikDocument22 pagesID Pengaruh Gaya Kepemimpinan PaternalistikEasy MoneyNo ratings yet
- InstallDocument6 pagesInstallpiedrasa38No ratings yet
- Braga G.W - Iot Based Mini Inverter ProgressDocument13 pagesBraga G.W - Iot Based Mini Inverter ProgressgeorgeNo ratings yet
- Visa Direct General Funds Disbursement Sellsheet PDFDocument2 pagesVisa Direct General Funds Disbursement Sellsheet PDFPablo González de PazNo ratings yet
- Bliss: Blind Source Separation and ApplicationsDocument4 pagesBliss: Blind Source Separation and ApplicationspostscriptNo ratings yet
- 04 ProbabilityDocument22 pages04 ProbabilityNaili F. AzizahNo ratings yet
- Online Teaching & Learning TIME-TABLE 2020 - 2021: Name of Class Coordinator DR - Abhilasha Magar Departme BBIDocument21 pagesOnline Teaching & Learning TIME-TABLE 2020 - 2021: Name of Class Coordinator DR - Abhilasha Magar Departme BBIMia KhalifaNo ratings yet
- Department of Education: Schools Division of Nueva EcijaDocument6 pagesDepartment of Education: Schools Division of Nueva EcijaRyan AlapNo ratings yet
- Capr II En5177Document32 pagesCapr II En5177vitthalNo ratings yet
- Domino'S Pizza: 1) HistoryDocument7 pagesDomino'S Pizza: 1) HistorySalina KhadkaNo ratings yet
- Compiler and Interpreter: What Is A Compiler?Document2 pagesCompiler and Interpreter: What Is A Compiler?pranavNo ratings yet
- 18V2000G63-TB 0-10000hDocument9 pages18V2000G63-TB 0-10000hNabesterNajamNo ratings yet
- Ora Net 0cDocument13 pagesOra Net 0cYulin LiuNo ratings yet
- HRM 2 Class NotesDocument36 pagesHRM 2 Class NotesCastro EdouerdsNo ratings yet
- CRJ-00 and 00-Fire ProtectionDocument30 pagesCRJ-00 and 00-Fire ProtectionBwana SrbinNo ratings yet
- Report of Pepsi CompanyDocument35 pagesReport of Pepsi CompanyEmiNo ratings yet
- Background Information:: Some Questions To Think About As You WriteDocument2 pagesBackground Information:: Some Questions To Think About As You WriteCristina NNo ratings yet
- MAF603 2016 June SolutionDocument8 pagesMAF603 2016 June Solutionanis izzati100% (1)
- CL 5313 17021-1 Requirements Matrix-1458-5Document6 pagesCL 5313 17021-1 Requirements Matrix-1458-5Ana AnaNo ratings yet
- Learn Python 3 - Python - Code ChallengesDocument7 pagesLearn Python 3 - Python - Code ChallengesCleber_Rocha_SantosNo ratings yet
- Dejene Tulu MBA Thesis - 2011Document72 pagesDejene Tulu MBA Thesis - 2011Reta TumsaNo ratings yet
- Hyundai MapmyindiaDocument2 pagesHyundai MapmyindiaParteekNo ratings yet
- Facility Commander End-UserDocument48 pagesFacility Commander End-UseradriansitNo ratings yet
- PANASONIC KX-FL403RU - Printservis - Com.ua PDFDocument271 pagesPANASONIC KX-FL403RU - Printservis - Com.ua PDFОлександр КабанецьNo ratings yet