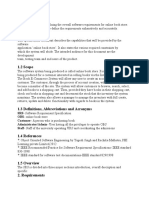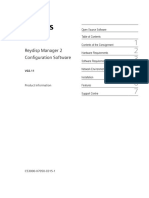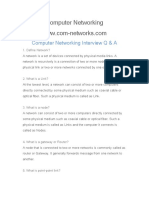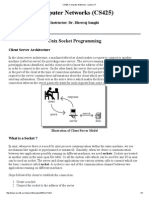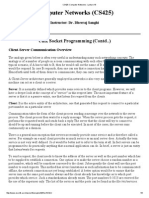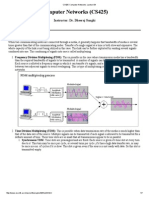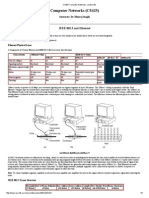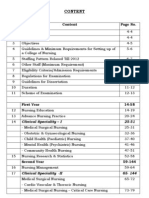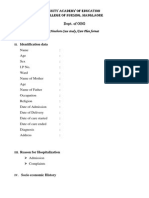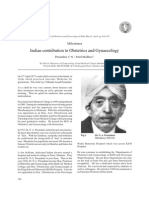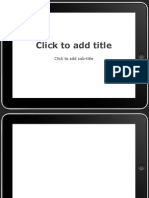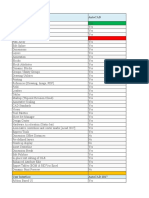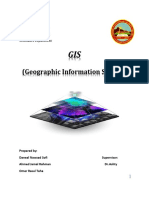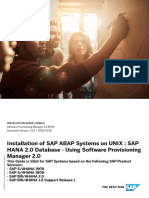Professional Documents
Culture Documents
How To - Configure Web Filter Policy: Applicable Version: 10.00 Onwards
How To - Configure Web Filter Policy: Applicable Version: 10.00 Onwards
Uploaded by
Shanu AdoorOriginal Title
Copyright
Available Formats
Share this document
Did you find this document useful?
Is this content inappropriate?
Report this DocumentCopyright:
Available Formats
How To - Configure Web Filter Policy: Applicable Version: 10.00 Onwards
How To - Configure Web Filter Policy: Applicable Version: 10.00 Onwards
Uploaded by
Shanu AdoorCopyright:
Available Formats
How To - Configure WebHow
Filter
Policy
To - Configure
Web Filter Policy
Applicable Version: 10.00 onwards
Overview
Web Filter Policies allow you to control Internet access of users or groups of users. Using these
policies, you can block or allow specific URLs or an entire category of websites.
Cyberoams webcat database contains millions of websites grouped into categories like Games,
DatingAndMatrimonials, Cricket, CrimeandSuicide, etc. Allowing or blocking any particular
category allows/blocks all websites falling under that particular category. This reduces the effort on
part of the administrator to create policies for each individual website.
This article describes how you can block access to websites belonging to a particular category.
Prerequisite
Web and Application Filter Module Subscribed.
Scenario
Create and apply a Web Filter Policy such that it denies access to all the websites falling under
Games web category.
Configuration
You must be logged on to the Web Admin Console as an administrator with Read-Write permission
for relevant feature(s).
Step 1: Create Web Filter Policy to deny Games web category
Go to Web Filter > Policy > Policy and click Add to add a Web Filter Policy, with the following
parameters:
How To - Configure Web Filter Policy
Parameter Description
Parameter
Value
Description
Name
Block_Games
Name to identify the Policy. Duplicate names are not
allowed.
Template
Allow All
Select a template if you want to create a new policy
based on an existing policy and want to inherit all the
categories restrictions from the existing policy.
Enable Reporting
Enable
Enable to generate Internet usage reports for all the
users.
Download File Size
Restriction
Specify the file size (in MB) in the textbox to configure the
maximum allowed size of file to be downloaded.
Here we have specified 0 for No Restriction.
How To - Configure Web Filter Policy
Click OK to create policy.
Step 2: Add Rules to Policy
Go to Web Filter > Policy > Policy and Select Block_Games policy created in Step 1.
How To - Configure Web Filter Policy
Click Add to add rules to the policy with the following parameters:
Parameter
Value
Description
Category Type
Web Category
Category
Games
HTTP Action
Deny
Select Action for HTTP traffic.
HTTPS Action
Deny
Select Action for HTTPS traffic.
Schedule
All the Time
Select the Schedule for Categories
selected.
Select Category Type for which rule is to
be added.
Select Category for which rule is to be
added. Multiple categories can also be
selected.
How To - Configure Web Filter Policy
Click Add to add the Rule.
How To - Configure Web Filter Policy
Step 3: Apply Policy to Firewall Rule or User/User Group
Firewall Rule
You can apply the policy through a Firewall Rule such that it is applied on all traffic that hits on that
rule. To create a Firewall Rule, go to Firewall > Rule > Rule and click Add. As shown below, apply
the Policy created in step 1.
Click OK to create the Firewall Rule.
How To - Configure Web Filter Policy
User/User Group
You can apply the Web-Filter policy to individual users or user groups. Here, as an example, we have
applied the policy on a user named John Smith. To apply the policy on an individual user, go to
Identity > Users > Users and select the user on whom policy is to be applied. As shown below, apply
the Policy created in step 1.
Click OK to apply policy on the user.
Similarly, you can apply the policy on a Group. To apply the policy on a group, Go to Identity >
Groups > Groups and select the group on which the policy is to be applied. As an example, we have
applied the policy on the group Sales and Marketing.
How To - Configure Web Filter Policy
Click OK to apply policy on the group.
The above configuration shows how to create and apply a Web Filter Policy.
Document Version: 1.1 27 March, 2013
You might also like
- The Subtle Art of Not Giving a F*ck: A Counterintuitive Approach to Living a Good LifeFrom EverandThe Subtle Art of Not Giving a F*ck: A Counterintuitive Approach to Living a Good LifeRating: 4 out of 5 stars4/5 (5819)
- The Gifts of Imperfection: Let Go of Who You Think You're Supposed to Be and Embrace Who You AreFrom EverandThe Gifts of Imperfection: Let Go of Who You Think You're Supposed to Be and Embrace Who You AreRating: 4 out of 5 stars4/5 (1092)
- Never Split the Difference: Negotiating As If Your Life Depended On ItFrom EverandNever Split the Difference: Negotiating As If Your Life Depended On ItRating: 4.5 out of 5 stars4.5/5 (845)
- Grit: The Power of Passion and PerseveranceFrom EverandGrit: The Power of Passion and PerseveranceRating: 4 out of 5 stars4/5 (590)
- Hidden Figures: The American Dream and the Untold Story of the Black Women Mathematicians Who Helped Win the Space RaceFrom EverandHidden Figures: The American Dream and the Untold Story of the Black Women Mathematicians Who Helped Win the Space RaceRating: 4 out of 5 stars4/5 (897)
- Shoe Dog: A Memoir by the Creator of NikeFrom EverandShoe Dog: A Memoir by the Creator of NikeRating: 4.5 out of 5 stars4.5/5 (540)
- The Hard Thing About Hard Things: Building a Business When There Are No Easy AnswersFrom EverandThe Hard Thing About Hard Things: Building a Business When There Are No Easy AnswersRating: 4.5 out of 5 stars4.5/5 (348)
- Elon Musk: Tesla, SpaceX, and the Quest for a Fantastic FutureFrom EverandElon Musk: Tesla, SpaceX, and the Quest for a Fantastic FutureRating: 4.5 out of 5 stars4.5/5 (474)
- Her Body and Other Parties: StoriesFrom EverandHer Body and Other Parties: StoriesRating: 4 out of 5 stars4/5 (822)
- The Emperor of All Maladies: A Biography of CancerFrom EverandThe Emperor of All Maladies: A Biography of CancerRating: 4.5 out of 5 stars4.5/5 (271)
- The Sympathizer: A Novel (Pulitzer Prize for Fiction)From EverandThe Sympathizer: A Novel (Pulitzer Prize for Fiction)Rating: 4.5 out of 5 stars4.5/5 (122)
- The Little Book of Hygge: Danish Secrets to Happy LivingFrom EverandThe Little Book of Hygge: Danish Secrets to Happy LivingRating: 3.5 out of 5 stars3.5/5 (401)
- The World Is Flat 3.0: A Brief History of the Twenty-first CenturyFrom EverandThe World Is Flat 3.0: A Brief History of the Twenty-first CenturyRating: 3.5 out of 5 stars3.5/5 (2259)
- The Yellow House: A Memoir (2019 National Book Award Winner)From EverandThe Yellow House: A Memoir (2019 National Book Award Winner)Rating: 4 out of 5 stars4/5 (98)
- Devil in the Grove: Thurgood Marshall, the Groveland Boys, and the Dawn of a New AmericaFrom EverandDevil in the Grove: Thurgood Marshall, the Groveland Boys, and the Dawn of a New AmericaRating: 4.5 out of 5 stars4.5/5 (266)
- A Heartbreaking Work Of Staggering Genius: A Memoir Based on a True StoryFrom EverandA Heartbreaking Work Of Staggering Genius: A Memoir Based on a True StoryRating: 3.5 out of 5 stars3.5/5 (231)
- Team of Rivals: The Political Genius of Abraham LincolnFrom EverandTeam of Rivals: The Political Genius of Abraham LincolnRating: 4.5 out of 5 stars4.5/5 (234)
- On Fire: The (Burning) Case for a Green New DealFrom EverandOn Fire: The (Burning) Case for a Green New DealRating: 4 out of 5 stars4/5 (74)
- The Gilliam Autism Rating Scale GARS - 2 A Pilot SDocument2 pagesThe Gilliam Autism Rating Scale GARS - 2 A Pilot SAnish VeettiyankalNo ratings yet
- The Unwinding: An Inner History of the New AmericaFrom EverandThe Unwinding: An Inner History of the New AmericaRating: 4 out of 5 stars4/5 (45)
- PALO ALTO - Standard Operation ProcedureDocument49 pagesPALO ALTO - Standard Operation ProcedureTofan SofiansahNo ratings yet
- WiFi Pineapple Generation 6 User Manual DraftDocument28 pagesWiFi Pineapple Generation 6 User Manual Draftanttto-2100% (3)
- Book Store SrsDocument8 pagesBook Store SrsAkash60% (5)
- Burp Suite:: Name:B Mahith Kumar Reddy Reg no:18BIT0076Document8 pagesBurp Suite:: Name:B Mahith Kumar Reddy Reg no:18BIT0076Youngling HunterNo ratings yet
- Setting Up My Raspberry Pi and A Logitech C270 WebcamDocument29 pagesSetting Up My Raspberry Pi and A Logitech C270 Webcamknujdlo0% (1)
- Reydisp Manager 2 Product Information Version 02.11 en USDocument28 pagesReydisp Manager 2 Product Information Version 02.11 en USПавел ПавловNo ratings yet
- AZ-500 Microsoft Azure Security TechnologiesDocument9 pagesAZ-500 Microsoft Azure Security TechnologiesSherif_Salamh100% (1)
- Computer Networking Interview Question and Answer PDFDocument30 pagesComputer Networking Interview Question and Answer PDFImranRafiqNo ratings yet
- Health Care Delivery System in IndiaDocument11 pagesHealth Care Delivery System in IndiaAnish VeettiyankalNo ratings yet
- Staffing in Nursing UnitsDocument13 pagesStaffing in Nursing UnitsAnish Veettiyankal100% (1)
- Jason Dela Cruz Jose": IT Engineer / Systems EngineerDocument3 pagesJason Dela Cruz Jose": IT Engineer / Systems EngineerAnish VeettiyankalNo ratings yet
- Computer Networks (CS425) : Unix Socket ProgrammingDocument4 pagesComputer Networks (CS425) : Unix Socket ProgrammingAnish VeettiyankalNo ratings yet
- Computer Networks (CS425) : ARP, RARP, ICMP ProtocolsDocument7 pagesComputer Networks (CS425) : ARP, RARP, ICMP ProtocolsAnish VeettiyankalNo ratings yet
- Computer Networks (CS425) : Transport Layer Protocol-Implementation IssuesDocument5 pagesComputer Networks (CS425) : Transport Layer Protocol-Implementation IssuesAnish VeettiyankalNo ratings yet
- Computer Networks (CS425) : Unix Socket Programming (Contd..)Document6 pagesComputer Networks (CS425) : Unix Socket Programming (Contd..)Anish VeettiyankalNo ratings yet
- Computer Networks (CS425) : Data EncodingDocument7 pagesComputer Networks (CS425) : Data EncodingAnish VeettiyankalNo ratings yet
- Computer Networks (CS425) : Instructor: Dr. Dheeraj SanghiDocument7 pagesComputer Networks (CS425) : Instructor: Dr. Dheeraj SanghiAnish VeettiyankalNo ratings yet
- Computer Networks (CS425) : ISO-OSI 7-Layer Network ArchitectureDocument5 pagesComputer Networks (CS425) : ISO-OSI 7-Layer Network ArchitectureAnish VeettiyankalNo ratings yet
- Computer Networks (CS425) : Transport Layer Protocol (Continued)Document4 pagesComputer Networks (CS425) : Transport Layer Protocol (Continued)Anish VeettiyankalNo ratings yet
- Computer Networks (CS425) : Transport Layer ProtocolDocument3 pagesComputer Networks (CS425) : Transport Layer ProtocolAnish VeettiyankalNo ratings yet
- Computer Networks (CS425) : IEEE 802.3 and EthernetDocument3 pagesComputer Networks (CS425) : IEEE 802.3 and EthernetAnish VeettiyankalNo ratings yet
- M.sc. Nursing SyllabusDocument145 pagesM.sc. Nursing SyllabusSathish Rajamani100% (4)
- Computer Networks (CS425) : Instructor: Dr. Dheeraj SanghiDocument6 pagesComputer Networks (CS425) : Instructor: Dr. Dheeraj SanghiAnish VeettiyankalNo ratings yet
- CS425 - Computer Networks - Lecture 08 PDFDocument7 pagesCS425 - Computer Networks - Lecture 08 PDFAnish Veettiyankal100% (1)
- Computer Networks (CS425) : Routing AlgorithmsDocument5 pagesComputer Networks (CS425) : Routing AlgorithmsAnish VeettiyankalNo ratings yet
- Newborn Assessment OBGDocument6 pagesNewborn Assessment OBGAnish VeettiyankalNo ratings yet
- Hero of ObgDocument2 pagesHero of ObgAnish VeettiyankalNo ratings yet
- It PPT Template 012Document4 pagesIt PPT Template 012Anish VeettiyankalNo ratings yet
- Audio Visual Aids in EducationDocument9 pagesAudio Visual Aids in EducationAnish Veettiyankal100% (1)
- Database Management System: Dr. Anand Bihari SJT Annex-203N Anand - Bihari@vit - Ac.inDocument36 pagesDatabase Management System: Dr. Anand Bihari SJT Annex-203N Anand - Bihari@vit - Ac.inNavya VermaNo ratings yet
- OU 1Z0 931 Autonomous Database Specialist 2019 Exam Prep GuideDocument9 pagesOU 1Z0 931 Autonomous Database Specialist 2019 Exam Prep GuideJorge Omar Soriano UriosteguiNo ratings yet
- Hero Honda - Erp SystemDocument10 pagesHero Honda - Erp SystemKaran Gaur0% (1)
- Composite Groups: "SRDF Consistency Group Operations" On Page 191Document1 pageComposite Groups: "SRDF Consistency Group Operations" On Page 191Krishna UppalaNo ratings yet
- SENSEI - An Architecture For The InternetDocument76 pagesSENSEI - An Architecture For The Internetlcm3766lNo ratings yet
- Ubuntu Server 10.04 LTSDocument54 pagesUbuntu Server 10.04 LTSกำลังใจ ให้เธอเสมอNo ratings yet
- Comparison AUTOCAD VS DRAFTSIGHT PREMIUM - OCTOBER 3 - 2019Document12 pagesComparison AUTOCAD VS DRAFTSIGHT PREMIUM - OCTOBER 3 - 2019SWAPNILNo ratings yet
- Amie Section B Computer Science Question Paper Operating SystemDocument23 pagesAmie Section B Computer Science Question Paper Operating SystemUmashankar Sahu100% (1)
- Hybrid MPI and OpenMP Parallel ProgrammingDocument175 pagesHybrid MPI and OpenMP Parallel ProgrammingMichael PearsonNo ratings yet
- SQL Injection: Prof. Kirtankumar Rathod Dept. of Computer Science ISHLS, Indus UniversityDocument13 pagesSQL Injection: Prof. Kirtankumar Rathod Dept. of Computer Science ISHLS, Indus Universitykirtan71No ratings yet
- Introduction To zOS Connect EEDocument137 pagesIntroduction To zOS Connect EEapmount100% (1)
- EMC Networker For Hyper-VDocument2 pagesEMC Networker For Hyper-Vrfyu9361No ratings yet
- GIS RaportDocument14 pagesGIS RaportDaneal SofiNo ratings yet
- Release R19: Design Studio (DS) Release NotesDocument42 pagesRelease R19: Design Studio (DS) Release Noteslolitaferoz100% (1)
- Panduan Linux Ubuntu PDFDocument646 pagesPanduan Linux Ubuntu PDFA.y. SusantoNo ratings yet
- The Major Components of Unified Modelling Language: Deployment DiagramDocument10 pagesThe Major Components of Unified Modelling Language: Deployment DiagramVeda VyasNo ratings yet
- Overview To Migrating To A New Server ComputerDocument4 pagesOverview To Migrating To A New Server ComputermgarozNo ratings yet
- SoilVision Tutorial ManualDocument105 pagesSoilVision Tutorial ManualUduebor Micheal100% (1)
- Quintus SlidesCarnival PPT TemplateDocument28 pagesQuintus SlidesCarnival PPT TemplateRizka Ayu RomadhonaNo ratings yet
- SWPMDocument202 pagesSWPMsaurabh261180No ratings yet
- Windows Programming - FinalDocument52 pagesWindows Programming - FinalSHIVOM CHAWLANo ratings yet
- ServiceNow Cis Itsm BlueprintDocument7 pagesServiceNow Cis Itsm Blueprintibmkamal-1No ratings yet
- BigFix Server System RequirementsDocument2 pagesBigFix Server System RequirementsmanojpanwarNo ratings yet