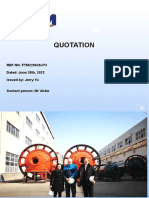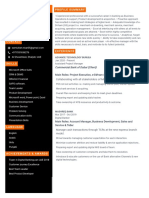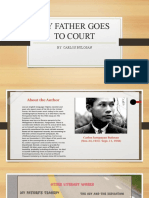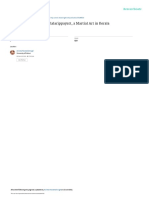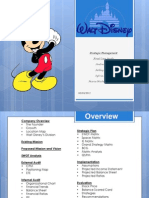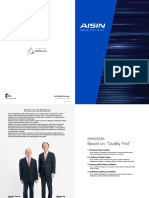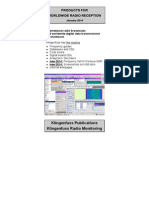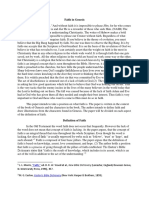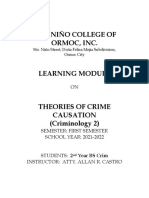Professional Documents
Culture Documents
8.2.5.3 Packet Tracer - Configuring IPv6 Addressing Instructions
Uploaded by
Nusrat Mary ChowdhuryCopyright
Available Formats
Share this document
Did you find this document useful?
Is this content inappropriate?
Report this DocumentCopyright:
Available Formats
8.2.5.3 Packet Tracer - Configuring IPv6 Addressing Instructions
Uploaded by
Nusrat Mary ChowdhuryCopyright:
Available Formats
P
Packet Tracer
T
- Configu
uring IPv
v6 Addrressing
T
Topology
A
Addressing
g Table
Devic
ce
Interrface
IPv6 Address/ Prefix
D
Default Gatew
way
G0/0
2001
1:DB8:1:1::1/6
64
N//A
G0/1
2001
1:DB8:1:2::1/6
64
N//A
S0/0/0
0
2001
1:DB8:1:A001
1::2/64
N//A
Link-local
FE80::1
N//A
Sales
NIC
2001
1:DB8:1:1::2/6
64
FE
E80::1
Billing
NIC
2001
1:DB8:1:1::3/6
64
FE
E80::1
Accounting
NIC
2001
1:DB8:1:1::4/6
64
FE
E80::1
Design
NIC
2001
1:DB8:1:2::2/6
64
FE
E80::1
Engineerring
NIC
2001
1:DB8:1:2::3/6
64
FE
E80::1
CAD
NIC
2001
1:DB8:1:2::4/6
64
FE
E80::1
R1
2013 Cisco and
d/or its affiliates. All rights reserve
ed. This docume
ent is Cisco Publiic.
Page 1 of 3
Packet Tracer - Configuring IPv6 Addressing
Objectives
Part 1: Configure IPv6 Addressing on the Router
Part 2: Configure IPv6 Addressing on Servers
Part 3: Configure IPv6 Addressing on Clients
Part 4: Test and Verify Network Connectivity
Background
In this activity, you will practice configuring IPv6 addresses on a router, servers, and clients. You will also
practice verifying your IPv6 addressing implementation.
Part 1: Configure IPv6 Addressing on the Router
Step 1: Enable the router to forward IPv6 packets.
a. Enter the ipv6 unicast-routing global configuration command. This command must be configured to
enable the router to forward IPv6 packets. This command will be discussed in a later semester.
R1(config)# ipv6 unicast-routing
Step 2: Configure IPv6 addressing on GigabitEthernet0/0.
a. Click R1 and then the CLI tab. Press Enter.
b. Enter privileged EXEC mode.
c.
Enter the commands necessary to transition to interface configuration mode for GigabitEthernet0/0.
d. Configure the IPv6 address with the following command:
R1(config-if)# ipv6 address 2001:DB8:1:1::1/64
e. Configure the link-local IPv6 address with the following command:
R1(config-if)# ipv6 address FE80::1 link-local
f.
Activate the interface.
Step 3: Configure IPv6 addressing on GigabitEthernet0/1.
a. Enter the commands necessary to transition to interface configuration mode for GigabitEthernet0/1.
b. Refer to the Addressing Table to obtain the correct IPv6 address.
c.
Configure the IPv6 address, the link-local address and activate the interface.
Step 4: Configure IPv6 addressing on Serial0/0/0.
a. Enter the commands necessary to transition to interface configuration mode for Serial0/0/0.
b. Refer to the Addressing Table to obtain the correct IPv6 address.
c.
Configure the IPv6 address, the link-local and activate the interface.
2013 Cisco and/or its affiliates. All rights reserved. This document is Cisco Public.
Page 2 of 3
Packet Tracer - Configuring IPv6 Addressing
Part 2: Configure IPv6 Addressing on the Servers
Step 1: Configure IPv6 addressing on the Accounting Server.
a. Click Accounting and click the Desktop tab > IP Configuration.
b. Set the IPv6 Address to 2001:DB8:1:1::4 with a prefix of /64.
c.
Set the IPv6 Gateway to the link-local address, FE80::1.
Step 2: Configure IPv6 addressing on the CAD Server.
Repeat Steps 1a to 1c for the CAD server. Refer to the Addressing Table for the IPv6 address.
Part 3: Configure IPv6 Addressing on the Clients
Step 1: Configure IPv6 addressing on the Sales and Billing Clients.
a. Click Billing and then select the Desktop tab followed by IP Configuration.
b. Set the IPv6 Address to 2001:DB8:1:1::3 with a prefix of /64.
c.
Set the IPv6 Gateway to the link-local address, FE80::1.
d. Repeat Steps 1a through 1c for Sales. Refer to the Addressing Table for the IPv6 address.
Step 2: Configure IPv6 Addressing on the Engineering and Design Clients.
a. Click Engineering and then select the Desktop tab followed by IP Configuration.
b. Set the IPv6 Address to 2001:DB8:1:2::3 with a prefix of /64.
c.
Set the IPv6 Gateway to the link-local address, FE80::1.
d. Repeat Steps 1a through 1c for Design. Refer to the Addressing Table for the IPv6 address.
Part 4: Test and Verify Network Connectivity
Step 1: Open the server web pages from the clients.
a. Click Sales and click the Desktop tab. Close the IP Configuration window, if necessary.
b. Click Web Browser. Enter 2001:DB8:1:1::4 in the URL box and click Go. The Accounting website
should appear.
c.
Enter 2001:DB8:1:2::4 in the URL box and click Go. The CAD website should appear.
d. Repeat steps 1a through 1d for the rest of the clients.
Step 2: Ping the ISP.
a. Open any client computer configuration window by clicking the icon.
b. Click the Desktop tab > Command Prompt.
c.
Test connectivity to the ISP by entering the following command:
PC> ping 2001:DB8:1:A001::1
d. Repeat the ping command with other clients until full connectivity is verified.
2013 Cisco and/or its affiliates. All rights reserved. This document is Cisco Public.
Page 3 of 3
You might also like
- Grit: The Power of Passion and PerseveranceFrom EverandGrit: The Power of Passion and PerseveranceRating: 4 out of 5 stars4/5 (588)
- The Yellow House: A Memoir (2019 National Book Award Winner)From EverandThe Yellow House: A Memoir (2019 National Book Award Winner)Rating: 4 out of 5 stars4/5 (98)
- The Subtle Art of Not Giving a F*ck: A Counterintuitive Approach to Living a Good LifeFrom EverandThe Subtle Art of Not Giving a F*ck: A Counterintuitive Approach to Living a Good LifeRating: 4 out of 5 stars4/5 (5795)
- Never Split the Difference: Negotiating As If Your Life Depended On ItFrom EverandNever Split the Difference: Negotiating As If Your Life Depended On ItRating: 4.5 out of 5 stars4.5/5 (838)
- Hidden Figures: The American Dream and the Untold Story of the Black Women Mathematicians Who Helped Win the Space RaceFrom EverandHidden Figures: The American Dream and the Untold Story of the Black Women Mathematicians Who Helped Win the Space RaceRating: 4 out of 5 stars4/5 (895)
- The Hard Thing About Hard Things: Building a Business When There Are No Easy AnswersFrom EverandThe Hard Thing About Hard Things: Building a Business When There Are No Easy AnswersRating: 4.5 out of 5 stars4.5/5 (345)
- Shoe Dog: A Memoir by the Creator of NikeFrom EverandShoe Dog: A Memoir by the Creator of NikeRating: 4.5 out of 5 stars4.5/5 (537)
- The Little Book of Hygge: Danish Secrets to Happy LivingFrom EverandThe Little Book of Hygge: Danish Secrets to Happy LivingRating: 3.5 out of 5 stars3.5/5 (400)
- Elon Musk: Tesla, SpaceX, and the Quest for a Fantastic FutureFrom EverandElon Musk: Tesla, SpaceX, and the Quest for a Fantastic FutureRating: 4.5 out of 5 stars4.5/5 (474)
- A Heartbreaking Work Of Staggering Genius: A Memoir Based on a True StoryFrom EverandA Heartbreaking Work Of Staggering Genius: A Memoir Based on a True StoryRating: 3.5 out of 5 stars3.5/5 (231)
- On Fire: The (Burning) Case for a Green New DealFrom EverandOn Fire: The (Burning) Case for a Green New DealRating: 4 out of 5 stars4/5 (74)
- The Emperor of All Maladies: A Biography of CancerFrom EverandThe Emperor of All Maladies: A Biography of CancerRating: 4.5 out of 5 stars4.5/5 (271)
- Devil in the Grove: Thurgood Marshall, the Groveland Boys, and the Dawn of a New AmericaFrom EverandDevil in the Grove: Thurgood Marshall, the Groveland Boys, and the Dawn of a New AmericaRating: 4.5 out of 5 stars4.5/5 (266)
- The Unwinding: An Inner History of the New AmericaFrom EverandThe Unwinding: An Inner History of the New AmericaRating: 4 out of 5 stars4/5 (45)
- Team of Rivals: The Political Genius of Abraham LincolnFrom EverandTeam of Rivals: The Political Genius of Abraham LincolnRating: 4.5 out of 5 stars4.5/5 (234)
- The World Is Flat 3.0: A Brief History of the Twenty-first CenturyFrom EverandThe World Is Flat 3.0: A Brief History of the Twenty-first CenturyRating: 3.5 out of 5 stars3.5/5 (2259)
- The Gifts of Imperfection: Let Go of Who You Think You're Supposed to Be and Embrace Who You AreFrom EverandThe Gifts of Imperfection: Let Go of Who You Think You're Supposed to Be and Embrace Who You AreRating: 4 out of 5 stars4/5 (1091)
- The Sympathizer: A Novel (Pulitzer Prize for Fiction)From EverandThe Sympathizer: A Novel (Pulitzer Prize for Fiction)Rating: 4.5 out of 5 stars4.5/5 (121)
- Her Body and Other Parties: StoriesFrom EverandHer Body and Other Parties: StoriesRating: 4 out of 5 stars4/5 (821)
- CLAT UG Merit List - Rank 10001-15000Document100 pagesCLAT UG Merit List - Rank 10001-15000Bar & BenchNo ratings yet
- Egyptian Gods and GoddessesDocument5 pagesEgyptian Gods and GoddessesJessie May BonillaNo ratings yet
- Catalogue of CCP Publications 2021Document75 pagesCatalogue of CCP Publications 2021marcheinNo ratings yet
- Quote For 1.83x3m Ball Mill - FTM JerryDocument13 pagesQuote For 1.83x3m Ball Mill - FTM JerryChristian HuamanNo ratings yet
- Personal LoanDocument49 pagesPersonal Loantodkarvijay50% (6)
- Chapter 10 E-Commerce: Digital Markets, Digital GoodsDocument9 pagesChapter 10 E-Commerce: Digital Markets, Digital Goodsabdalla jaradatNo ratings yet
- Unit 14 Opinion Full EssayDocument1 pageUnit 14 Opinion Full EssayQuân Lê ĐàoNo ratings yet
- Kansai Survival Manual CH 15Document2 pagesKansai Survival Manual CH 15Marcela SuárezNo ratings yet
- World Oil April 2010Document200 pagesWorld Oil April 2010Tahar Hajji0% (1)
- Career Oriented ProfileDocument3 pagesCareer Oriented ProfileSami Ullah NisarNo ratings yet
- City Development PlanDocument139 pagesCity Development Planstolidness100% (1)
- James Jagger AffidavitDocument3 pagesJames Jagger Affidavitmary engNo ratings yet
- MC - Unit 2Document3 pagesMC - Unit 2pnpt2801No ratings yet
- My Father's Goes To Cour 12-2Document34 pagesMy Father's Goes To Cour 12-2Marlene Rochelle Joy ViernesNo ratings yet
- Tales From The SSRDocument48 pagesTales From The SSRBrad GlasmanNo ratings yet
- Assignment 10Document2 pagesAssignment 10Kristina KittyNo ratings yet
- Affidavit of ExplanationDocument2 pagesAffidavit of ExplanationGerwinNo ratings yet
- IdeologyandHistoryofKalarippayattaMartialArtinKerala Ilovepdf CompressedDocument9 pagesIdeologyandHistoryofKalarippayattaMartialArtinKerala Ilovepdf CompressedPratyush Suman MohantyNo ratings yet
- 006 2014 Hans TjioDocument17 pages006 2014 Hans TjioarshadtabassumNo ratings yet
- Walt DisneyDocument56 pagesWalt DisneyDaniela Denisse Anthawer Luna100% (6)
- Soal Soal ERPDocument31 pagesSoal Soal ERPAnggitNo ratings yet
- Company Profile 2018: However, The Cover Is ExcludedDocument16 pagesCompany Profile 2018: However, The Cover Is ExcludedJimmy R. Mendoza LeguaNo ratings yet
- Catalogu PDFDocument24 pagesCatalogu PDFFer GuNo ratings yet
- Preposition Exercises: SIUC Writing Center Write - Siuc.eduDocument4 pagesPreposition Exercises: SIUC Writing Center Write - Siuc.eduveni100% (1)
- I YOU HE SHE IT WE YOU They: Personal Pronouns in Your Language (In Limba Ta)Document1 pageI YOU HE SHE IT WE YOU They: Personal Pronouns in Your Language (In Limba Ta)Alina SardariuNo ratings yet
- Faith in GenesisDocument5 pagesFaith in Genesischris iyaNo ratings yet
- 55WeekScheduleforFOUNDATION Pouyrogram-CrackiasDocument21 pages55WeekScheduleforFOUNDATION Pouyrogram-CrackiasThowheedh MahamoodhNo ratings yet
- Learning Module Theories of Crime CausationDocument13 pagesLearning Module Theories of Crime CausationVictor PlazaNo ratings yet
- University of Lagos: Akoka Yaba School of Postgraduate Studies PART TIME 2017/2018 SESSIONDocument5 pagesUniversity of Lagos: Akoka Yaba School of Postgraduate Studies PART TIME 2017/2018 SESSIONDavid OparindeNo ratings yet
- Unit 3: This Study Resource WasDocument9 pagesUnit 3: This Study Resource WasAnanda Siti fatimah100% (2)