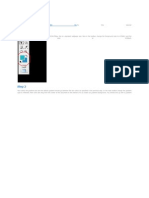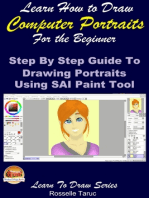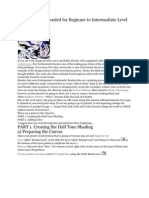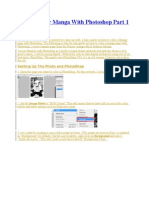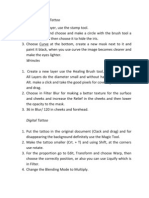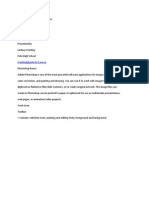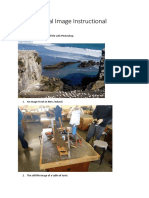Professional Documents
Culture Documents
Steps
Uploaded by
api-2975317290 ratings0% found this document useful (0 votes)
11 views7 pagesFind an image you'd like to turn into a pop art quad, choose something with detail and texture, like the lips above. Make sure it also has depth so later steps work out better. Repeat all the steps with the same image but different colours 4 times to make a quad.
Original Description:
Original Title
steps
Copyright
© © All Rights Reserved
Available Formats
DOCX, PDF, TXT or read online from Scribd
Share this document
Did you find this document useful?
Is this content inappropriate?
Report this DocumentFind an image you'd like to turn into a pop art quad, choose something with detail and texture, like the lips above. Make sure it also has depth so later steps work out better. Repeat all the steps with the same image but different colours 4 times to make a quad.
Copyright:
© All Rights Reserved
Available Formats
Download as DOCX, PDF, TXT or read online from Scribd
0 ratings0% found this document useful (0 votes)
11 views7 pagesSteps
Uploaded by
api-297531729Find an image you'd like to turn into a pop art quad, choose something with detail and texture, like the lips above. Make sure it also has depth so later steps work out better. Repeat all the steps with the same image but different colours 4 times to make a quad.
Copyright:
© All Rights Reserved
Available Formats
Download as DOCX, PDF, TXT or read online from Scribd
You are on page 1of 7
4.
Now, go up to the top menus and select
Image Adjustment Threshold
POP ART
QUAD
1. First things first! Find an image youd like to
turn into a pop art quad, choose something
with detail and texture, like the lips above.
Make sure it also has depth so later steps
work out better.
2. Next, open the image in Photoshop and go
5. Andtoyour
lookon
something
like
down
the image
2 paintshould
swatches
the left hand
thisside near the bottom, now choose 2 bright
colours that youd like to choose.
3. Using the small arrow above the colour
swatches put the colour youd like to use in
front.
6. Using the sliders, adjust the threshold until
there is good amount of white to black ratio.
7. Once there is enough white to create the colour
effect, double click on the layer Background and
make it Layer 0.
8. Next, create a new layer using this button
9. Select layer 0 again, and ignore layer 1 for the
moment. Go up to the top menu and click Select
Colour Range.
10. Click the image dot, then up to where it says
Select Sampled colours. Click the drop down
menu and select highlights. Go back down and
select Selection next to the image button. Then ok.
This will select all your white. Lastly hit delete on
your keyboard.
11. Your image should now be only black with an
empty behind.
Select layer 1 again and go to the paint bucket on
the side toolbar and click on the blank space
behind the black area. You should have something
along the lines of this.
12. Use Control and D on your keyboard to deselect
the area. Using the magic wand tool on the side
bar, select, just the background area.
Find the other colour you want to have on the
image and using the paint bucket tool, paint the
background area.
Finally Control D and do the same as above but
with white on any areas you want to be white.
Repeat all the steps with the same image but
different colours 4 times to make a quad. Enjoy!
You might also like
- Fernando Adan: Beginners' Guide To Adobe Photoshop - Page 1 of 4Document6 pagesFernando Adan: Beginners' Guide To Adobe Photoshop - Page 1 of 4Fernando AdanNo ratings yet
- Photoshop For Beginners: Learn Adobe Photoshop cs5 Basics With TutorialsFrom EverandPhotoshop For Beginners: Learn Adobe Photoshop cs5 Basics With TutorialsNo ratings yet
- Get The Stock!: Step 1Document10 pagesGet The Stock!: Step 1Benni WewokNo ratings yet
- ART159 Tut Pshop2Document3 pagesART159 Tut Pshop2beradcNo ratings yet
- How to Make an E-Book Cover with Gimp PART 2From EverandHow to Make an E-Book Cover with Gimp PART 2Rating: 4 out of 5 stars4/5 (2)
- Add Lightning in Photoshop with FiltersDocument8 pagesAdd Lightning in Photoshop with FiltersParis LisonNo ratings yet
- Scanner DarklyDocument11 pagesScanner Darkly65paulosalesNo ratings yet
- Procreate Digital Painting Guide For IPad: The Procreate Artists' Beginners' Mastering Handbook Manual For Drawing, Painting, And Coloring OnFrom EverandProcreate Digital Painting Guide For IPad: The Procreate Artists' Beginners' Mastering Handbook Manual For Drawing, Painting, And Coloring OnNo ratings yet
- Photoshop Training - Day13Document1 pagePhotoshop Training - Day13alfiettaNo ratings yet
- Id Studentmanual r1Document14 pagesId Studentmanual r1api-268943277No ratings yet
- Downloadables: PSD File Fullsize JpegDocument18 pagesDownloadables: PSD File Fullsize JpegKrish ChaituthekingNo ratings yet
- Learn How to Draw Computer Portraits For the Beginner: Step by Step Guide to Drawing Portraits Using SAI Paint ToolFrom EverandLearn How to Draw Computer Portraits For the Beginner: Step by Step Guide to Drawing Portraits Using SAI Paint ToolNo ratings yet
- Photoshop Lab 1Document13 pagesPhotoshop Lab 1Priya KNo ratings yet
- Cartoonize Your Photos in PhotoshopDocument21 pagesCartoonize Your Photos in PhotoshopChristian MaasinNo ratings yet
- Digital Painting Vol.11Document61 pagesDigital Painting Vol.11JoeNo ratings yet
- Graphics 2Document7 pagesGraphics 2Ankur Singh100% (1)
- How to edit photos with GIMPDocument29 pagesHow to edit photos with GIMPJeh Feudo TungolNo ratings yet
- Imitating A Scanner Darkly in Adobe IllustratorDocument6 pagesImitating A Scanner Darkly in Adobe Illustratoranimate28No ratings yet
- How to cartoonize a photo in PhotoshopDocument14 pagesHow to cartoonize a photo in PhotoshopOgunyemi VictorNo ratings yet
- STEP 1: Separating The Line ArtDocument26 pagesSTEP 1: Separating The Line ArtComxand XanderNo ratings yet
- 1 SDFDocument9 pages1 SDFapi-3725294No ratings yet
- Portfolio 1Document4 pagesPortfolio 1api-281051002No ratings yet
- Create A New Document About 500X500 PixelsDocument29 pagesCreate A New Document About 500X500 Pixelspkh kectrenggalekNo ratings yet
- Pop Art Creating A Ben Day Dots and Lines Using Photoshop 17594otDocument7 pagesPop Art Creating A Ben Day Dots and Lines Using Photoshop 17594otJulia AlonzoNo ratings yet
- Using Microsoft Paint: Les Richardson July 19, 2001Document8 pagesUsing Microsoft Paint: Les Richardson July 19, 2001raju146No ratings yet
- Id Project r10Document8 pagesId Project r10api-268943277No ratings yet
- Top Photoshop Tools To Remove Image BackgroundDocument67 pagesTop Photoshop Tools To Remove Image Backgroundrommel patoritoNo ratings yet
- 1.clipping Mask TechniqueDocument13 pages1.clipping Mask TechniqueAnonymous eiPe2dRNo ratings yet
- Make Watercolor and Marker Style Portraits With Illustrator PDFDocument23 pagesMake Watercolor and Marker Style Portraits With Illustrator PDFkimberlyNo ratings yet
- Lesson 22Document13 pagesLesson 22Cy LaiNo ratings yet
- Vertical Photo Panels Effect: Here's The ImageDocument28 pagesVertical Photo Panels Effect: Here's The ImageRitika DhawanNo ratings yet
- Activiy PhotoshopDocument3 pagesActiviy PhotoshopEthel LingbawanNo ratings yet
- Pop Art Recommended For Beginner To Intermediate Level Photoshop UsersDocument27 pagesPop Art Recommended For Beginner To Intermediate Level Photoshop UsersHarleen Singh MaggonNo ratings yet
- Step 1 - Extracting The Image in PhotoshopDocument6 pagesStep 1 - Extracting The Image in PhotoshopRonald Saputra Bin SyamsurizalNo ratings yet
- LESSON 7 ICT Charcoal Drawing TechniquesDocument5 pagesLESSON 7 ICT Charcoal Drawing TechniquesAnddreah Anne PanganibanNo ratings yet
- Light and Glow Effect in PhotoshopDocument10 pagesLight and Glow Effect in PhotoshopElvin HarisNo ratings yet
- Photoshop Elements AdvancedDocument10 pagesPhotoshop Elements AdvancedVineet KoulNo ratings yet
- Chun Li - Mike ThompsonDocument18 pagesChun Li - Mike ThompsonSergioLedesmaNo ratings yet
- Adobe Photoshop Tutorial 3Document63 pagesAdobe Photoshop Tutorial 3Vedran MaksumicNo ratings yet
- Image ManipulationDocument37 pagesImage ManipulationTherese Carla MirandaNo ratings yet
- How To Color Manga With Photoshop Part 1 & 2Document26 pagesHow To Color Manga With Photoshop Part 1 & 2Kishiwada Daichi Yamato100% (1)
- Step 1: Add A New Blank Layer: The Final "Enhanced Sky" ResultDocument8 pagesStep 1: Add A New Blank Layer: The Final "Enhanced Sky" Resultbhav21No ratings yet
- CompuDocument3 pagesCompuIsabel Peñaloza AraujoNo ratings yet
- Tutorial PhotoshopDocument72 pagesTutorial Photoshopajung nandaNo ratings yet
- Rabeje, Evangeline B.Document6 pagesRabeje, Evangeline B.vanjNo ratings yet
- Using A Photo As Its Own BackgroundDocument20 pagesUsing A Photo As Its Own BackgroundEthelrida PunoNo ratings yet
- Adobe Photoshop For BeginnersDocument16 pagesAdobe Photoshop For BeginnersMd MohsinNo ratings yet
- 3D BallDocument2 pages3D BallSunitaNo ratings yet
- Year 11 - Photoshop TutorialsDocument14 pagesYear 11 - Photoshop Tutorialsapi-254475731No ratings yet
- Create A Horror MovieDocument114 pagesCreate A Horror MovieNata NovianNo ratings yet
- Salvacion National High School: The Rectangular Marquee Tool in PhotoshopDocument11 pagesSalvacion National High School: The Rectangular Marquee Tool in PhotoshopNeil David Delgaco LlagasNo ratings yet
- 9mm - Surreal Image - Jackson Beasley - InstructionalDocument6 pages9mm - Surreal Image - Jackson Beasley - Instructionalapi-372650351No ratings yet
- Step 1: Museo SansDocument24 pagesStep 1: Museo SansLorayne PulidoNo ratings yet
- How to Manipulate an Image to Look Like a Woman Burning in FlamesDocument27 pagesHow to Manipulate an Image to Look Like a Woman Burning in FlamesVeteran MusandaNo ratings yet
- Adobe Photoshop Workbook1Document14 pagesAdobe Photoshop Workbook1Mirjana KičemaNo ratings yet
- The Designer’s Guide to Figma: Master Prototyping, Collaboration, Handoff, and WorkflowFrom EverandThe Designer’s Guide to Figma: Master Prototyping, Collaboration, Handoff, and WorkflowNo ratings yet
- Learn Power BI: A beginner's guide to developing interactive business intelligence solutions using Microsoft Power BIFrom EverandLearn Power BI: A beginner's guide to developing interactive business intelligence solutions using Microsoft Power BIRating: 5 out of 5 stars5/5 (1)
- Skulls & Anatomy: Copyright Free Vintage Illustrations for Artists & DesignersFrom EverandSkulls & Anatomy: Copyright Free Vintage Illustrations for Artists & DesignersNo ratings yet
- Excel Essentials: A Step-by-Step Guide with Pictures for Absolute Beginners to Master the Basics and Start Using Excel with ConfidenceFrom EverandExcel Essentials: A Step-by-Step Guide with Pictures for Absolute Beginners to Master the Basics and Start Using Excel with ConfidenceNo ratings yet
- How to Create Cpn Numbers the Right way: A Step by Step Guide to Creating cpn Numbers LegallyFrom EverandHow to Create Cpn Numbers the Right way: A Step by Step Guide to Creating cpn Numbers LegallyRating: 4 out of 5 stars4/5 (27)
- Windows 11 for Beginners: The Complete Step-by-Step User Guide to Learn and Take Full Use of Windows 11 (A Windows 11 Manual with Useful Tips & Tricks)From EverandWindows 11 for Beginners: The Complete Step-by-Step User Guide to Learn and Take Full Use of Windows 11 (A Windows 11 Manual with Useful Tips & Tricks)Rating: 5 out of 5 stars5/5 (1)
- Blender 3D for Jobseekers: Learn professional 3D creation skills using Blender 3D (English Edition)From EverandBlender 3D for Jobseekers: Learn professional 3D creation skills using Blender 3D (English Edition)No ratings yet
- A History of Video Games in 64 ObjectsFrom EverandA History of Video Games in 64 ObjectsRating: 4.5 out of 5 stars4.5/5 (26)
- 2022 Adobe® Premiere Pro Guide For Filmmakers and YouTubersFrom Everand2022 Adobe® Premiere Pro Guide For Filmmakers and YouTubersRating: 5 out of 5 stars5/5 (1)
- Generative Art: A practical guide using ProcessingFrom EverandGenerative Art: A practical guide using ProcessingRating: 4 out of 5 stars4/5 (4)
- Microsoft SharePoint For Beginners: The Complete Guide To Mastering Microsoft SharePoint Store For Organizing, Sharing, and Accessing Information From Any Device (Computer/Tech)From EverandMicrosoft SharePoint For Beginners: The Complete Guide To Mastering Microsoft SharePoint Store For Organizing, Sharing, and Accessing Information From Any Device (Computer/Tech)Rating: 1 out of 5 stars1/5 (1)