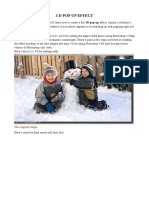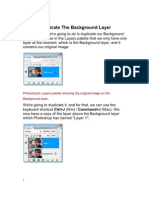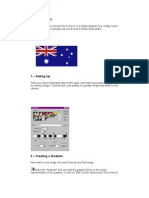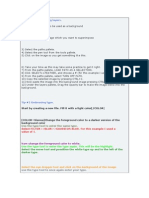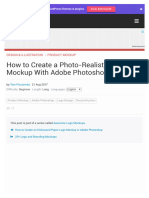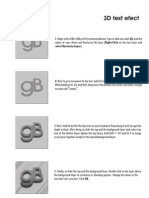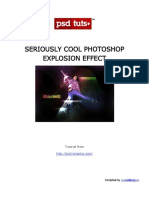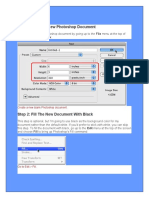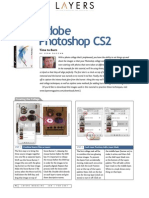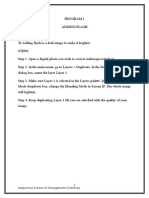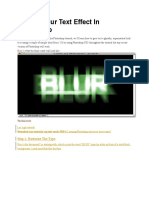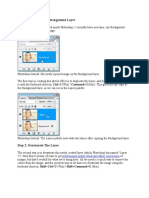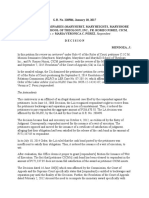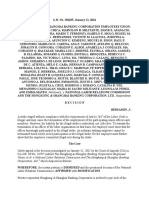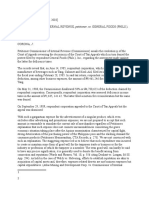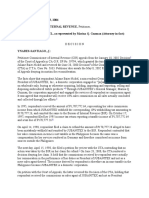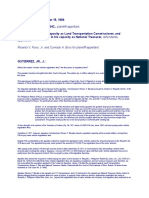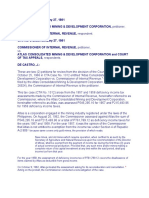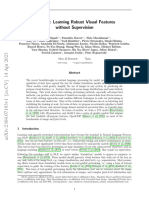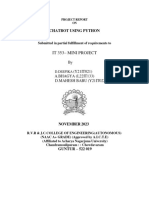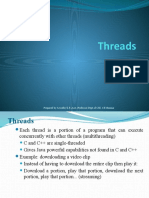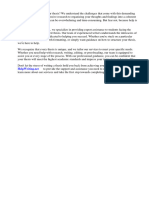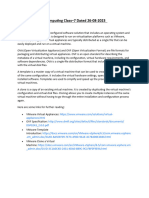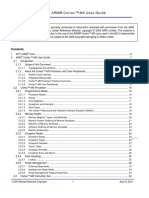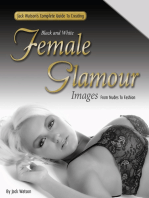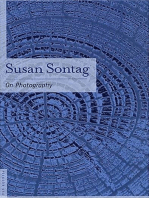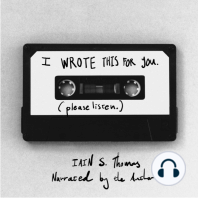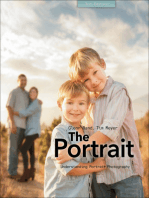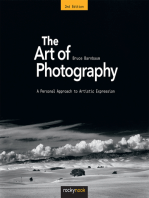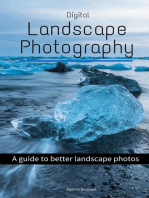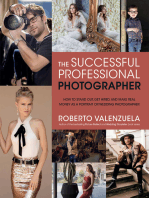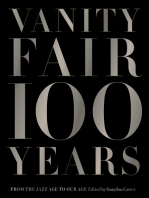Professional Documents
Culture Documents
Add Lightning in Photoshop with Filters
Uploaded by
Paris LisonOriginal Title
Copyright
Available Formats
Share this document
Did you find this document useful?
Is this content inappropriate?
Report this DocumentCopyright:
Available Formats
Add Lightning in Photoshop with Filters
Uploaded by
Paris LisonCopyright:
Available Formats
Step 1: Add A New Blank Layer
With the photo newly opened in Photoshop, if we look in the Layers panel, we see that we
currently have one layer the Background layer which is the layer the photo is sitting on.
Were going to add our lightning above this layer so we dont damage the original image. Click
on the New Layer icon at the bottom of the Layers panel:
Click on the New Layer icon.
This adds a new blank layer named Layer 1 above the Background layer:
Photoshop automatically names the new layer Layer 1.
Step 2: Select The Lasso Tool
Select the Lasso Tool from the Tools panel:
Select the Lasso Tool.
Step 3: Draw A Selection Around The Area Where The Lightning Will Appear
With the Lasso Tool selected, decide where you want the lightning bolt to appear in the image
and draw a selection outline around that general area. Here, Ive drawn my selection outline in
the lower right of the photo:
Draw a selection around the general area where the lightning bolt will appear.
Step 4: Fill The Selection With White
Go up to the Edit menu in the Menu Bar along the top of the screen and choose Fill:
Go to Edit > Fill.
This opens the Fill dialog box. Set the Use option at the top of the dialog box to White:
Set the Use option to White.
Click OK to close out of the Fill dialog box. Photoshop fills the selected area with white in the
document:
The selected area is now filled with solid white.
Step 5: Select The Brush Tool
Select the Brush Tool from the Tools panel:
Select the Brush Tool.
Step 6: Set The Foreground Color To Black
We need to paint with black, and Photoshop uses the current Foreground color as the paint color,
which means we need to make sure our Foreground color is set to black before we start
painting. Press the letter D on your keyboard, which resets the Foreground and Background
colors to their defaults, making black the Foreground color (white becomes the Background
color). You can see what the colors are set to by looking at the Foreground and Background
color swatches near the bottom of the Tools panel:
Make sure the Foreground color (top left swatch) is set to black.
Step 7: Choose A Round, Hard Edge Brush
With the Brush Tool selected, right-click (Win) / Control-click (Mac) anywhere inside the
document, which opens the Brush Picker, and choose a round, hard edge brush by clicking on
its thumbnail. Im using Photoshop CS5 here, but dont worry if youre using CS4 or earlier and
your selection of brushes looks different from mine. Any round, hard edge brush will do. Once
youve selected a brush, press Enter (Win) / Return (Mac) to close out of the Brush Picker:
Click on any round, hard edge brush to select it.
Step 8: Paint A Jagged Black Stroke Through The White-Filled Selection
Paint a jagged black stroke through the white-filled selection where you want the lightning bolt
to appear. The lightning will eventually appear along the right edge of the paint stroke, where the
black and white meet. For best results, use a fairly small brush. You can change the size of the
brush from the keyboard. Press the left bracket key ( [ ) to make the brush smaller. Pressing the
right bracket key ( ] ) makes the brush larger. When youre done, your black stroke should look
something like this:
Use a small brush to paint a jagged stroke through the selection.
Step 9: Paint The Area To The Left Of The Stroke Black
Once you have your initial black stroke, continue painting over the area to the left of the stroke
until its completely covered in black as well. Only the area to the right of the stroke should
remain white. You may want to increase the size of your brush so you can paint over this area
more quickly by pressing the right bracket key ( ] ) a few times:
Paint over the area to the left of the stroke to fill it with black.
Step 10: Apply The Gaussian Blur Filter
Next, we need to soften the edge where the black and white areas meet, and we can do that by
blurring it. Go up to the Filter menu at the top of the screen, choose Blur, then choose Gaussian
Blur:
Go to Filter > Blur > Gaussian Blur.
This opens the Gaussian Blur filters dialog box. Keep an eye on the document as you drag the
Radius slider at the bottom of the dialog box towards the right. The further you drag the slider,
the more blurring youll apply and the softer the edge will become. The transition area between
black and white created by the soft edge is what will eventually become the lightning bolt, so the
softer the edge, the wider the lightning bolt will be. For my image, Im going to set my Radius
value to around 9 pixels. The Radius value you end up using may be different depending on the
size of the image youre working with:
Increase the Radius value to soften the edges of the black stroke.
Click OK to close out of the dialog box. The edge should now look similar to this:
The soft edge of the stroke will soon become the lightning bolt.
Step 11: Apply The Difference Clouds Filter
Go up to the Filter menu, choose Render, then choose Difference Clouds:
Go to Filter > Render > Difference Clouds.
Theres no dialog box for the Difference Clouds filter, so Photoshop simply goes ahead and runs
it. We can see in the document that the soft edge we created a moment ago now begins to look
like a lightning bolt, although its the wrong color at the moment:
The lightning bolt begins to appear.
Step 12: Invert The Image
Go up to the Image menu, choose Adjustments, then choose Invert:
Go to Image > Adjustments > Invert.
This inverts the brightness values in the selected area, making light areas dark and dark areas
light, which turns our lightning bolt from black to white:
Inverting the image changes the lightning bolt from black to white.
Step 13: Apply The Levels Command
Go back up to the Image menu, choose Adjustments once again, and this time, choose Levels:
Go to Image > Adjustments > Levels.
This opens the Levels dialog box. Were going to use Levels to darken the clouds around the
lightning bolt so the area surrounding it is black. First, click on the black slider below the
bottom left side of the histogram in the center of the dialog box and begin dragging it towards the
right. As you drag, youll see the areas around the lightning bolt begin to fade into black.
Continue dragging the black slider towards the right until most of the clouds have disappeared:
Drag the black slider towards the right to darken most of the area around the lightning bolt.
Most of the area should now be darkened to black. A few gray areas will remain:
Only a few gray areas remain around the lightning bolt.
Click on the gray slider in between the black and white sliders and begin dragging it towards the
right as well, which will fade the remaining gray areas to black. Its important, though, that you
dont darken things so much that the lightning bolt becomes harsh looking with hard, jagged
edges. You want to keep a soft, subtle fuzziness to the lightning, so darken things as much as you
can with the black and gray sliders, but dont worry if theres still a few remaining areas of gray.
Well clean things up next:
Drag the middle gray slider towards the right to darken the remaining gray areas.
Click OK when youre done to close out of the Levels dialog box. The image should now look
similar to this:
Most of the gray areas around the lightning bolt have now been darkened to black.
Step 14: Deselect The Area
Go up to the Select menu at the top of the screen and choose Deselect to remove the selection
outline from around the area. Or, for a faster way to deselect a selection, press Ctrl+D (Win) /
Command+D (Mac) on your keyboard. Either way will do:
Go to Select > Deselect to deselect the area.
Step 15: Paint With Black To Clean Up Any Remaining Gray Areas
With your Brush Tool still selected, right-click (Win) / Control-click (Mac) anywhere inside
the document to once again open the Brush Picker. Keep the same round brush selected, but
lower the Hardness of the brush to 50%. This will soften the brush edge. Press Enter (Win) /
Return (Mac) when youre done to close out of the Brush Picker:
Lower the brush hardness to 50% to soften the edge.
Then, with black still as your Foreground color, paint over any remaining gray areas around the
lightning bolt to clean them up. The reason we softened the brush edge is in case there are any
remaining gray areas close to the lightning bolt itself. This way, we can paint close to the
lightning without flatting its soft edge:
Clean up any remaining gray areas by painting over them with black.
Also, if you look around the outer edges of the black area, youll see that they appear somewhat
transparent, which is a result of us running the Gaussian Blur filter earlier. These transparent
edges will cause problems, so paint around the outer edges with your brush to cover them with
solid black. When youre done, everything other than the lightning bolt should be black. Dont
worry that the whole thing looks like an ugly mess for now. It will look much better in a
moment:
Paint over the transparent outer edges.
Step 16: Change The Blend Mode To Screen
With everything now black except the lightning bolt itself, go up to the Blend Mode option at
the top of the Layers panel and change the blend mode from Normal to Screen:
Change the layers blend mode from Normal to Screen.
The Screen blend mode hides all the black areas on the layer, keeping only the lightning bolt
itself visible:
Only the lightning bolt remains visible on the layer.
Step 17: Move And Resize The Lightning With Free Transform
Go up to the Edit menu at the top of the screen and choose Free Transform, or press Ctrl+T
(Win) / Command+T (Mac) to access the Free Transform command with the keyboard shortcut:
Go to Edit > Free Transform.
This places Photoshops Free Transform box and handles around the lightning bolt. Move the
lightning into position by clicking anywhere inside the bounding box and dragging it with your
mouse. To resize the lightning, simply drag any of the handles. If you hold down your Ctrl
(Win) / Command (Mac) key, this will temporarily switch you to Distort mode which will give
you more freedom when dragging the handles. Release the key to switch back to standard Free
Transform mode. Once youve moved and resized the lightning, press Enter (Win) / Return
(Mac) to accept the change and exit out of Free Transform:
Use Free Transform to resize the lightning and move it into place.
Step 18: Duplicate The Layer
Lets add a glow to the lightning. Go up to the Layer menu, choose New, then choose Layer via
Copy, or press Ctrl+J (Win) / Command+J (Mac) to access the same command with the
keyboard shortcut:
Go to Layer > New > Layer via Copy, or press Ctrl+J (Win) / Command+J (Mac).
Either way tells Photoshop to make a copy of Layer 1 and place it above the original in the
Layers panel. Notice that the copy is automatically set to the Screen blend mode for us:
Photoshop names the new layer Layer 1 copy.
Step 19: Apply The Gaussian Blur Filter
To create a glow around the lightning, we just need to blur the copy we created. Go up to the
Filter menu, choose Blur, then choose Gaussian Blur as we did before. Im going to again set
my Radius value to around 9 pixels, which adds a nice glow effect. The value you use may be
different depending on the size of your image:
Drag the Radius slider to blur the copy of the lightning and create a blur effect.
Click OK when youre done to close out of the Gaussian Blur dialog box. You should now see a
subtle glow around the lightning:
The lightning after adding a soft glow.
Step 20: Duplicate The Layer
The initial glow effect is a bit too subtle so lets increase its intensity. Press Ctrl+J (Win) /
Command+J (Mac) to quickly duplicate the blurred layer. The glow will appear stronger. If you
find that its now too strong, lower the layers opacity to fine-tune the results. Youll find the
Opacity option at the top of the Layers panel directly across from the Blend Mode option. Im
going to leave my opacity set to 100%:
Duplicate the blurred layer to strengthen the glow effect, then lower the Opacity if needed to
fine-tune the results.
Heres my result with the glow now more intense:
The effect after duplicating the blurred layer.
Step 21: Merge The Lightning Layers
Go up to the Layer menu and choose Merge Down, or press Ctrl+E (Win) / Command+E
(Mac) to access the Merge Down command with the keyboard shortcut. Then do the same thing
a second time. This will merge the two glow effect layers down onto Layer 1 with the initial
lightning bolt:
Go to Layer > Merge Down, or press Ctrl+E (Win) / Command+E (Mac), then do the same thing
again.
You should now be back to a single layer, Layer 1, above the Background layer in the Layers
panel:
The glow effect layers have been merged down with the lightning onto Layer 1.
Step 22: Colorize The Lightning With Hue/Saturation
If you want to colorize the lightning, go up to the Image menu, choose Adjustments, then
choose Hue/Saturation:
Go to Image > Adjustments > Hue/Saturation.
This opens the Hue/Saturation dialog box. Select the Colorize option, then drag the Hue slider to
select a color for the lightning. Im going to select a blue/purple color by setting my Hue value to
232. Of course, you can choose any color you like. To make the color appear more intense,
increase the Saturation value. Ill set mine to 50%. Click OK when youre done to close out of
the dialog box:
Select the Colorize option, then choose a Hue and Saturation level.
Heres what my lightning looks like after colorizing it:
The lightning after giving it a bluish purple color.
Step 23: Merge The Layers Onto A New Layer
Hold down your Alt (Win) / Option (Mac) key and with the key held down, go up to the Layer
menu and choose Merge Visible:
Hold down Alt (Win) / Option (Mac) and go to Layer > Merge Visible.
This merges the existing layers onto a new layer above them in the Layers panel:
The two existing layers are merged onto a third layer.
Step 24: Select The Dodge Tool
Select the Dodge Tool from the Tools panel:
Select the Dodge Tool.
Step 25: Set The Range Option To Highlights And Deselect Protect Tones
With the Dodge Tool selected, set the Range option in the Options Bar along the top of the
screen to Highlights. Leave Exposure set to 50%, and uncheck the Protect Tones option:
Set the options for the Dodge Tool in the Options Bar.
Step 26: Lower The Brush Hardness To 0%
The Dodge Tool is considered a brush in Photoshop and we can adjust the softness of its edges
the same way we can with the standard Brush Tool. Right-click (Win) / Control-click (Mac)
anywhere inside the document to bring up the Brush Picker, then lower the Hardness for the
Dodge Tool all the way down to 0% to give us the softest edges possible. Press Enter (Win) /
Return (Mac) when youre done to close out of the Brush Picker:
Lower the edge hardness of the Dodge Tool to 0%.
Step 27: Paint With The Dodge Tool To Brighten Areas
Finally, paint over certain areas with the Dodge Tool to brighten them and add some lighting
highlights. Each time you paint over the same spot with the Dodge Tool, youll brighten that area
a little more. The clouds around where the lightning bolt is shooting out from would be
brightened by the lightning, so Ill use a medium size brush to paint over that area a few times:
Painting with the Dodge Tool to brighten the clouds where the lightning begins.
Ill use a smaller brush and simply click a couple of times on the spot where the lightning strikes
the ground (or in this case water) to add a highlight there as well:
Clicking on a spot with the Dodge Tool sometimes works better than painting over it.
And finally, Ill paint over a couple of spots along the lightning bolt itself to add some highlights
to it:
Adding a couple of highlights along the lightning bolt itself.
Step 28: Lower The Opacity Of The Top Layer If Needed
If, after adding your highlights with the Dodge Tool, you find they look a bit too intense, simply
lower the opacity of the top layer. Im going to lower mine down to 70%:
Lower the top layers opacity if needed to reduce the highlights.
Here, after lowering the opacity, is my final lightning effect:
The final Photoshop lightning effect.
And there we have it!
You might also like
- 3D Pop Up Effect in PhotoshopDocument34 pages3D Pop Up Effect in PhotoshopPolgadas L. SamNo ratings yet
- AutoCAD 2010 Tutorial Series: Drawing Dimensions, Elevations and SectionsFrom EverandAutoCAD 2010 Tutorial Series: Drawing Dimensions, Elevations and SectionsNo ratings yet
- Photo Manipulation 3D Pop Up EffectDocument30 pagesPhoto Manipulation 3D Pop Up EffectGrace JamesNo ratings yet
- Create 3D Pop Up Effect in Photoshop (39Document34 pagesCreate 3D Pop Up Effect in Photoshop (39CarlRiveraNo ratings yet
- Vertical Photo Panels Effect: Here's The ImageDocument28 pagesVertical Photo Panels Effect: Here's The ImageRitika DhawanNo ratings yet
- Step 1: Add A New Blank Layer: The Final "Enhanced Sky" ResultDocument8 pagesStep 1: Add A New Blank Layer: The Final "Enhanced Sky" Resultbhav21No ratings yet
- Get The Stock!: Step 1Document10 pagesGet The Stock!: Step 1Benni WewokNo ratings yet
- Gambor Cam Filem JgaDocument21 pagesGambor Cam Filem JgaImm MieNo ratings yet
- Pop Art Creating A Ben Day Dots and Lines Using Photoshop 17594otDocument7 pagesPop Art Creating A Ben Day Dots and Lines Using Photoshop 17594otJulia AlonzoNo ratings yet
- Cartoonize Your Photos in PhotoshopDocument21 pagesCartoonize Your Photos in PhotoshopChristian MaasinNo ratings yet
- Create A New Document About 500X500 PixelsDocument29 pagesCreate A New Document About 500X500 Pixelspkh kectrenggalekNo ratings yet
- Add Rain to Photos in PhotoshopDocument18 pagesAdd Rain to Photos in PhotoshopFachri RamadhanNo ratings yet
- Reflect RealisticallyDocument16 pagesReflect RealisticallyenriqueNo ratings yet
- Step 1: Duplicate The Background LayerDocument35 pagesStep 1: Duplicate The Background Layerarsal700No ratings yet
- Vector Art in Elements 8Document7 pagesVector Art in Elements 8api-308450045No ratings yet
- Here's The Photo I'll Be Starting WithDocument33 pagesHere's The Photo I'll Be Starting WithWildan Miftakhul YulfianNo ratings yet
- Adobe Photoshop Tutorial 3Document63 pagesAdobe Photoshop Tutorial 3Vedran MaksumicNo ratings yet
- How to cartoonize a photo in PhotoshopDocument14 pagesHow to cartoonize a photo in PhotoshopOgunyemi VictorNo ratings yet
- Brooklyn Bridge PhotoDocument18 pagesBrooklyn Bridge Photogeorge kaweneNo ratings yet
- ART159 Tut Pshop2Document3 pagesART159 Tut Pshop2beradcNo ratings yet
- Create A Horror MovieDocument114 pagesCreate A Horror MovieNata NovianNo ratings yet
- Photoshop Effects: Ghosting An ImageDocument13 pagesPhotoshop Effects: Ghosting An ImageAnitahNo ratings yet
- Folding Corner of Paper in PhotoshopDocument11 pagesFolding Corner of Paper in PhotoshopGaja Gajendra0% (1)
- Photoshop Tips for Layering Images, Text Effects and Button DesignDocument10 pagesPhotoshop Tips for Layering Images, Text Effects and Button DesignSasi DivakaranNo ratings yet
- How To Create A Photo-Realistic Wax Seal Mockup With Adobe PhotoshopDocument53 pagesHow To Create A Photo-Realistic Wax Seal Mockup With Adobe PhotoshopLucky AprizalNo ratings yet
- Add a Realistic Rainbow to Photos in PhotoshopDocument32 pagesAdd a Realistic Rainbow to Photos in PhotoshopFachri RamadhanNo ratings yet
- Step 1: Museo SansDocument24 pagesStep 1: Museo SansLorayne PulidoNo ratings yet
- How to Create a Photo-Realistic iPhone 4 Image in PhotoshopDocument48 pagesHow to Create a Photo-Realistic iPhone 4 Image in Photoshoprafa_gomez24No ratings yet
- Tutorial PhotoshopDocument29 pagesTutorial PhotoshopPaulo LamyNo ratings yet
- Step 1 - Extracting The Image in PhotoshopDocument6 pagesStep 1 - Extracting The Image in PhotoshopRonald Saputra Bin SyamsurizalNo ratings yet
- Palluto MswordDocument13 pagesPalluto Mswordcherro mayuNo ratings yet
- How To Use Photoshop Effects 3Document196 pagesHow To Use Photoshop Effects 3kpamunicipality1917No ratings yet
- Photoshop: Create Web 2.0 ButtonDocument36 pagesPhotoshop: Create Web 2.0 ButtonManigandan RaamanathanNo ratings yet
- Presentation 3ds Max 123Document201 pagesPresentation 3ds Max 123sowmyaNo ratings yet
- Perspective Shadow Text Effect in PhotoshopDocument19 pagesPerspective Shadow Text Effect in PhotoshopPolgadas L. SamNo ratings yet
- Id Project r10Document8 pagesId Project r10api-268943277No ratings yet
- Seriously Cool Photoshop Explosion EffectDocument21 pagesSeriously Cool Photoshop Explosion EffecthabnamNo ratings yet
- StepsDocument7 pagesStepsapi-297531729No ratings yet
- Id Studentmanual r1Document14 pagesId Studentmanual r1api-268943277No ratings yet
- Create A New Blank Photoshop DocumentDocument11 pagesCreate A New Blank Photoshop DocumentIT2013Dipak DhummaNo ratings yet
- Adobe Photoshop CS2: Time To BurnDocument4 pagesAdobe Photoshop CS2: Time To BurnScribdkedNo ratings yet
- Turning A Photo Into An Ink Drawing or A Pencil SketchDocument24 pagesTurning A Photo Into An Ink Drawing or A Pencil Sketchcrni3255No ratings yet
- Multimedia Lab RecordDocument21 pagesMultimedia Lab RecordArya ChinnuNo ratings yet
- Ghostly Blur Text Effect in PhotoshopDocument18 pagesGhostly Blur Text Effect in PhotoshopPolgadas L. SamNo ratings yet
- Illustrator For Kids: How To Create A Seamless, Retro Polka-Dot PatternDocument21 pagesIllustrator For Kids: How To Create A Seamless, Retro Polka-Dot PatternAleksandraNo ratings yet
- Illustrator For Kids: How To Create A Seamless, Retro Polka-Dot PatternDocument21 pagesIllustrator For Kids: How To Create A Seamless, Retro Polka-Dot PatternAleksandraNo ratings yet
- Create Gradient Filled Owl Clock Head in FlashDocument0 pagesCreate Gradient Filled Owl Clock Head in FlashArif SattarNo ratings yet
- Top Photoshop Tools To Remove Image BackgroundDocument67 pagesTop Photoshop Tools To Remove Image Backgroundrommel patoritoNo ratings yet
- Text EffectDocument132 pagesText EffectjoNo ratings yet
- Photoshop Training - Day13Document1 pagePhotoshop Training - Day13alfiettaNo ratings yet
- Vẽ trong photoshopDocument126 pagesVẽ trong photoshopLan NguyenNo ratings yet
- Step 1: Duplicate The Background Layer: Professional Quality Black and White ConversionsDocument10 pagesStep 1: Duplicate The Background Layer: Professional Quality Black and White Conversionssoniamadan7No ratings yet
- Step 1: Move Both Images Into The Same DocumentDocument19 pagesStep 1: Move Both Images Into The Same DocumentAzmiYudhistiraNo ratings yet
- Hightechlook Pse8Document6 pagesHightechlook Pse8api-308450045No ratings yet
- How To Remove A Background in Photoshop CS6Document18 pagesHow To Remove A Background in Photoshop CS6Nerriel BalaNo ratings yet
- Tutorial PhotoshopDocument72 pagesTutorial Photoshopajung nandaNo ratings yet
- Step 1: Create A New Document (600X700px) - Fill Your Canvas With BlackDocument56 pagesStep 1: Create A New Document (600X700px) - Fill Your Canvas With Blackmilla yanuarNo ratings yet
- G.R. No. 209921 January 13, 2016Document9 pagesG.R. No. 209921 January 13, 2016Paris LisonNo ratings yet
- Respondent.: G.R. No. 211526, June 29, 2016 Pmi-Faculty and Employees Union, Petitioner, V. Pmi Colleges BoholDocument7 pagesRespondent.: G.R. No. 211526, June 29, 2016 Pmi-Faculty and Employees Union, Petitioner, V. Pmi Colleges BoholParis LisonNo ratings yet
- G.R. No. 187691, January 13, 2016Document8 pagesG.R. No. 187691, January 13, 2016Paris LisonNo ratings yet
- Neri V SenateDocument36 pagesNeri V SenateParis LisonNo ratings yet
- G.R. No. 220506, January 18, 2017Document5 pagesG.R. No. 220506, January 18, 2017Paris LisonNo ratings yet
- G.R. No. 203932, June 08, 2016Document7 pagesG.R. No. 203932, June 08, 2016Paris LisonNo ratings yet
- Solla V AscuetaDocument10 pagesSolla V AscuetaParis LisonNo ratings yet
- FILIPINAS BROADCASTING NETWORK V AGODocument1 pageFILIPINAS BROADCASTING NETWORK V AGOParis LisonNo ratings yet
- G.R. No. 220506, January 18, 2017Document5 pagesG.R. No. 220506, January 18, 2017Paris LisonNo ratings yet
- NDC Liable for Tax on Interest Paid to Japanese ShipbuildersDocument4 pagesNDC Liable for Tax on Interest Paid to Japanese ShipbuildersAnne Ausente BerjaNo ratings yet
- Union, Et Al. v. National Labor Relations Commission and The Hongkong & Shanghai Banking Corporation, LTD.Document18 pagesUnion, Et Al. v. National Labor Relations Commission and The Hongkong & Shanghai Banking Corporation, LTD.Paris LisonNo ratings yet
- Respondents.: Factual AntecedentsDocument13 pagesRespondents.: Factual AntecedentsParis LisonNo ratings yet
- Pilapil V Heirs of BrionesDocument14 pagesPilapil V Heirs of BrionesParis LisonNo ratings yet
- IBC V AmarillaDocument11 pagesIBC V AmarillaParis LisonNo ratings yet
- CIR V General FoodDocument5 pagesCIR V General FoodParis LisonNo ratings yet
- CIR vs. Lednicky - Full TextDocument6 pagesCIR vs. Lednicky - Full Textearl0917No ratings yet
- Hermanos V Cir Sep 30, 1969 - Full CaseDocument14 pagesHermanos V Cir Sep 30, 1969 - Full CaseParis LisonNo ratings yet
- PAL vs. Secretary of FinanceDocument24 pagesPAL vs. Secretary of Financedani_g12No ratings yet
- CIR V Juliane Baier-NickelDocument8 pagesCIR V Juliane Baier-NickelParis LisonNo ratings yet
- Ricardo V. Puno, Jr. and Conrado A. Boro For Plaintiff-AppellantDocument5 pagesRicardo V. Puno, Jr. and Conrado A. Boro For Plaintiff-AppellantParis LisonNo ratings yet
- CREBA V RomuloDocument20 pagesCREBA V RomuloParis LisonNo ratings yet
- China Bank V CADocument6 pagesChina Bank V CAParis LisonNo ratings yet
- CIR V General FoodDocument5 pagesCIR V General FoodParis LisonNo ratings yet
- Tomas and Ursula Calasanz v. CIRDocument4 pagesTomas and Ursula Calasanz v. CIRKaren HernandezNo ratings yet
- Atlas Consolidated V CIRDocument7 pagesAtlas Consolidated V CIRParis LisonNo ratings yet
- CIR V Filipinas CompaniaDocument3 pagesCIR V Filipinas CompaniaParis Lison100% (1)
- CIR V CTA 1984Document5 pagesCIR V CTA 1984Paris LisonNo ratings yet
- CIR V SC JohnsonDocument10 pagesCIR V SC JohnsonParis LisonNo ratings yet
- 1-Lorenzo Vs PosadasDocument9 pages1-Lorenzo Vs PosadasNimpa PichayNo ratings yet
- Nursery Care V AcevedoDocument7 pagesNursery Care V AcevedoParis LisonNo ratings yet
- Dinov 2Document31 pagesDinov 2Zi WeiNo ratings yet
- Speedmark Tutorial 4: Using The Rotary IndexerDocument9 pagesSpeedmark Tutorial 4: Using The Rotary IndexerW Javier MorenoNo ratings yet
- ChatbotDocument48 pagesChatbotcheekaladileepNo ratings yet
- Threads OverviewDocument17 pagesThreads Overviewneena joiceNo ratings yet
- NEUQUEN Lenovo ISG Jun 2023Document16 pagesNEUQUEN Lenovo ISG Jun 2023matrixxv750No ratings yet
- ActivEssentials Administration GuideDocument991 pagesActivEssentials Administration GuidedanonyuoNo ratings yet
- Man Roland 700 EVOLUTIONDocument63 pagesMan Roland 700 EVOLUTIONMan Roland 7090% (1)
- Ocr Thesis PDFDocument6 pagesOcr Thesis PDFlisakennedyfargo100% (2)
- Bcis 1305 PDFDocument6 pagesBcis 1305 PDFDlanor AvadecNo ratings yet
- CR Channel Notching v12 1Document6 pagesCR Channel Notching v12 1VijayKumar LokanadamNo ratings yet
- 08 WD-Acquire User's ManualDocument67 pages08 WD-Acquire User's ManualAlejandro Paredes HiginioNo ratings yet
- x86 Architecture 1703184092Document30 pagesx86 Architecture 1703184092mh7qpkcdw2No ratings yet
- Lenovo Legion 5 15ITH6 SpecDocument7 pagesLenovo Legion 5 15ITH6 SpecDeepesh kumarNo ratings yet
- Class-7 Dated 26-08-2023 Cloud ComputingDocument15 pagesClass-7 Dated 26-08-2023 Cloud ComputingZubair HussainNo ratings yet
- Prinect Signa Station - Install enDocument41 pagesPrinect Signa Station - Install enRogelio Jr. AustriaNo ratings yet
- Lenovo I5 Laptops PDFDocument3 pagesLenovo I5 Laptops PDFKals ShanmugamNo ratings yet
- National Apprentice and Industrial Training Malsha SathsaraniDocument39 pagesNational Apprentice and Industrial Training Malsha Sathsaranikasadun suneraNo ratings yet
- Unit 7 Programming Assignment PDFDocument7 pagesUnit 7 Programming Assignment PDFKareem Nabil50% (2)
- AIX Basics: Course Code: AN10Document8 pagesAIX Basics: Course Code: AN10Вася ЖигаловNo ratings yet
- 493-9012-11 - en Distributed Control and Visualisation (DCS)Document4 pages493-9012-11 - en Distributed Control and Visualisation (DCS)ImmamHadramyNo ratings yet
- CS508 Modern Programming Languages MCQ SolvedDocument28 pagesCS508 Modern Programming Languages MCQ SolvedSaad Ebaad As-SheikhNo ratings yet
- AWS DifferentiationDocument21 pagesAWS DifferentiationJonathan BautistaNo ratings yet
- CV - Christian YaskaDocument3 pagesCV - Christian Yaskachristianleon442No ratings yet
- PGG - Print Sample - 093005 PDFDocument1 pagePGG - Print Sample - 093005 PDFciceroalvimNo ratings yet
- System Requirements (CostX Client)Document7 pagesSystem Requirements (CostX Client)Mohsin TariqNo ratings yet
- Installation Guide PSS®E 35.3.0: July 2021Document16 pagesInstallation Guide PSS®E 35.3.0: July 2021ajith ganji100% (1)
- Embedded and Iot Lab ManualDocument78 pagesEmbedded and Iot Lab ManualselvaNo ratings yet
- Moving Boat Final ReportDocument34 pagesMoving Boat Final Report1DT19CS105 Kowshitha0% (1)
- ARM Cortex M0 User GuideDocument109 pagesARM Cortex M0 User GuideizzatNo ratings yet
- Introduction toGISDocument38 pagesIntroduction toGISThotho KennedyNo ratings yet
- Be Useful: Seven Tools for Life by Arnold Schwarzenegger: Key Takeaways, Summary & AnalysisFrom EverandBe Useful: Seven Tools for Life by Arnold Schwarzenegger: Key Takeaways, Summary & AnalysisNo ratings yet
- Jack Watson's Complete Guide to Creating Black and White Female Glamour Images - From Nudes to FashionFrom EverandJack Watson's Complete Guide to Creating Black and White Female Glamour Images - From Nudes to FashionRating: 2.5 out of 5 stars2.5/5 (3)
- Betty Page Confidential: Featuring Never-Before Seen PhotographsFrom EverandBetty Page Confidential: Featuring Never-Before Seen PhotographsRating: 3.5 out of 5 stars3.5/5 (39)
- Edward's Menagerie: Dogs: 50 canine crochet patternsFrom EverandEdward's Menagerie: Dogs: 50 canine crochet patternsRating: 3 out of 5 stars3/5 (5)
- Street Photography: The Art of Capturing the Candid MomentFrom EverandStreet Photography: The Art of Capturing the Candid MomentRating: 4 out of 5 stars4/5 (12)
- How to Photograph Everything: Simple Techniques for Shooting Spectacular ImagesFrom EverandHow to Photograph Everything: Simple Techniques for Shooting Spectacular ImagesRating: 4 out of 5 stars4/5 (2)
- The Food Stylist's Handbook: Hundreds of Media Styling Tips, Tricks, and Secrets for Chefs, Artists, Bloggers, and Food LoversFrom EverandThe Food Stylist's Handbook: Hundreds of Media Styling Tips, Tricks, and Secrets for Chefs, Artists, Bloggers, and Food LoversRating: 4 out of 5 stars4/5 (1)
- Dinosaurs: 101 Super Fun Facts And Amazing Pictures (Featuring The World's Top 16 Dinosaurs)From EverandDinosaurs: 101 Super Fun Facts And Amazing Pictures (Featuring The World's Top 16 Dinosaurs)Rating: 4 out of 5 stars4/5 (6)
- Food Styling and Photography For DummiesFrom EverandFood Styling and Photography For DummiesRating: 4 out of 5 stars4/5 (5)
- The Portrait: Understanding Portrait PhotographyFrom EverandThe Portrait: Understanding Portrait PhotographyRating: 4 out of 5 stars4/5 (5)
- White and Faded: Restoring Beauty in Your Home and LifeFrom EverandWhite and Faded: Restoring Beauty in Your Home and LifeNo ratings yet
- Vivian Maier: A Photographer’s Life and AfterlifeFrom EverandVivian Maier: A Photographer’s Life and AfterlifeRating: 3.5 out of 5 stars3.5/5 (8)
- The Art of Photography: A Personal Approach to Artistic ExpressionFrom EverandThe Art of Photography: A Personal Approach to Artistic ExpressionRating: 4.5 out of 5 stars4.5/5 (3)
- Photographing Women: Posing, Lighting, and Shooting Techniques for Portrait and Fashion PhotographyFrom EverandPhotographing Women: Posing, Lighting, and Shooting Techniques for Portrait and Fashion PhotographyRating: 4.5 out of 5 stars4.5/5 (7)
- Bug Eyes - All Bugged Out: Insects, Spiders and Bug Facts for KidsFrom EverandBug Eyes - All Bugged Out: Insects, Spiders and Bug Facts for KidsNo ratings yet
- Stargazing: Beginner’s guide to astronomyFrom EverandStargazing: Beginner’s guide to astronomyRating: 5 out of 5 stars5/5 (1)
- The Successful Professional Photographer: How to Stand Out, Get Hired, and Make Real Money as a Portrait or Wedding PhotographerFrom EverandThe Successful Professional Photographer: How to Stand Out, Get Hired, and Make Real Money as a Portrait or Wedding PhotographerRating: 5 out of 5 stars5/5 (1)
- The Essence of Photography: Seeing and CreativityFrom EverandThe Essence of Photography: Seeing and CreativityRating: 5 out of 5 stars5/5 (5)