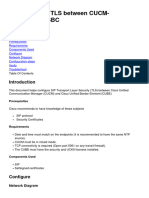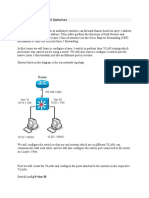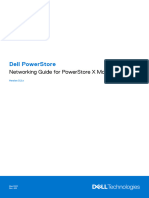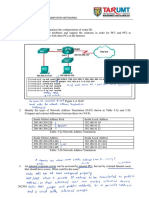Professional Documents
Culture Documents
Radius Win 2008 Server
Radius Win 2008 Server
Uploaded by
Benito AvilaCopyright
Available Formats
Share this document
Did you find this document useful?
Is this content inappropriate?
Report this DocumentCopyright:
Available Formats
Radius Win 2008 Server
Radius Win 2008 Server
Uploaded by
Benito AvilaCopyright:
Available Formats
How To Configure Windows
as a RADIUS Server
with MS-CHAP
v2 Authentication
HowServer
To 2008
Configure
Windows
Server
2008
as a
RADIUS Server with MS-CHAP v2 Authentication
Applicable Version: 10.00 onwards
Overview
This article describes how you can configure Windows Server 2008 as a RADIUS Server and
integrate it with Cyberoam.
Scenario
Configure Windows Server 2008 as RADIUS Server with MS-CHAP v2 authentication and integrate
Cyberoam as a RADIUS Client.
Configuration
You can configure Windows Server 2008 by following the steps given below. Configuration is to be
done from Windows Server Manager.
Note:
Prior to configuration, make sure that:
You have setup Active Directory Services, and Network Policies and Access Services (NPS)
Roles.
The NPS Roles are integrated with the Active Directory.
Step 1: Add Cyberoam as RADIUS Client
Login to Windows Server 2008 using Administrator profile.
Go to Start Administrative Tools Server Manager .
On the left panel, expand Roles Network Policy and Access Services NPS (Local)
RADIUS Clients and Servers and right click on RADIUS Clients. Click New RADIUS Client to
create a new client according to parameters given below.
How To Configure Windows Server 2008 as a RADIUS Server with MS-CHAP v2 Authentication
Parameter Description
Parameter
Value
Description
Friendly name
Cyberoam
Name to identify the RADIUS Client
Address (IP or DNS)
172.16.16.1
Address of the RADIUS Client. Here,
we have specified Cyberoam LAN IP
Address.
Vendor name
RADIUS Standard
Specify the RADIUS Client Vendor
name from the list
Shared secret
Manual
Select whether shared secret is to be
manually set or auto-generated.
Secret
cyberoam
Specify the secret
How To Configure Windows Server 2008 as a RADIUS Server with MS-CHAP v2 Authentication
Click OK to create the RADIUS Client.
How To Configure Windows Server 2008 as a RADIUS Server with MS-CHAP v2 Authentication
Step 2: Configure Network Policies
On the left panel, expand Roles Network Policy and Access Services NPS (Local)
Policies and right-click Network Policies. Click New to open the New Network Policy Wizard.
Mention Policy Name and click Next.
How To Configure Windows Server 2008 as a RADIUS Server with MS-CHAP v2 Authentication
Click Add under Specify Conditions to add conditions that determine whether this network policy
is evaluated for a connection request. Here, we have added 2 conditions:
User Group as Marketing
NAS IP address as Cyberoam LAN IP address
The Select Condition Window opens. Select the first type of condition as User Groups and click
Add.
How To Configure Windows Server 2008 as a RADIUS Server with MS-CHAP v2 Authentication
The User Groups Window opens. Click Add Groups... to add user groups.
The Select Group Window opens. Mention the Group Marketing under Enter the object name
to select and click OK.
How To Configure Windows Server 2008 as a RADIUS Server with MS-CHAP v2 Authentication
The user group condition is added. Now click Add... again to add the second condition.
How To Configure Windows Server 2008 as a RADIUS Server with MS-CHAP v2 Authentication
Under Gateway section, select NAS IPv4 Address to specify the IP address of the Network
Access Server (NAS) and click Add.
Mention Cyberoams LAN IP address as NAS address.
Click OK to save settings. The following screen is displayed showing configured conditions. Click
Next.
How To Configure Windows Server 2008 as a RADIUS Server with MS-CHAP v2 Authentication
The Specify Access Permission screen appears. Select Access granted and click Next.
How To Configure Windows Server 2008 as a RADIUS Server with MS-CHAP v2 Authentication
The Configure Authentication Methods screen appears. Select the authentication as Microsoft
Encrypted Authentication version 2 (MS-CHAP v2) and Unencrypted authentication (PAP,
SPAP). Click Next.
Note:
PAP authentication method is required because Cyberoam uses PAP to test connectivity with the
RADIUS Server.
How To Configure Windows Server 2008 as a RADIUS Server with MS-CHAP v2 Authentication
The Configure Constraints screen appears. Retain default constraints. Click Next.
How To Configure Windows Server 2008 as a RADIUS Server with MS-CHAP v2 Authentication
The Configure Settings screen appears. Retain default settings. Click Next.
If you want to configure Tight Integration between RADIUS Server and NAS, then add Filter ID as
one of the attributes by clicking Add....
How To Configure Windows Server 2008 as a RADIUS Server with MS-CHAP v2 Authentication
The Completing New Network Policy appears which displays the summary of the policy you have
configured. Click Finish to create the policy.
Step 3: Allow Network Access to Users
Once Network Policies are configured, ensure that users, belonging to the User Group defined in the
Policy, are allowed network access. Here, we have enabled network access of a user named John
Smith who belongs to the CYBEROAM\Marketing User Group. You can enable network access by
following instructions given below.
On the left panel, expand through Roles Active Directory Domain Services Active Directory
Users and Computers cyberoam.local and click Users to display a list of existing users. Right
click user John Smith and click Properties from the pop up.
How To Configure Windows Server 2008 as a RADIUS Server with MS-CHAP v2 Authentication
How To Configure Windows Server 2008 as a RADIUS Server with MS-CHAP v2 Authentication
In the Properties window, switch to Dial-in tab, under Network Access Permission select Allow
access to allow network access to user John Smith.
Click OK to save settings.
Step 4: Integrate Cyberoam with RADIUS Server
Integrate Cyberoam with the RADIUS Server configured above such that it uses the Server for user
authentication. To know how you can configure Cyberoam to use RADIUS Server, refer to the article
Configure Cyberoam to use RADIUS Server for Authentication.
The above configuration configures the Windows Server 2008 as a RADIUS Server with Cyberoam as
the Client. Cyberoam uses this RADIUS Server for user authentication.
Document Version: 1.1 14/09/2012
You might also like
- The Subtle Art of Not Giving a F*ck: A Counterintuitive Approach to Living a Good LifeFrom EverandThe Subtle Art of Not Giving a F*ck: A Counterintuitive Approach to Living a Good LifeRating: 4 out of 5 stars4/5 (5814)
- The Gifts of Imperfection: Let Go of Who You Think You're Supposed to Be and Embrace Who You AreFrom EverandThe Gifts of Imperfection: Let Go of Who You Think You're Supposed to Be and Embrace Who You AreRating: 4 out of 5 stars4/5 (1092)
- Never Split the Difference: Negotiating As If Your Life Depended On ItFrom EverandNever Split the Difference: Negotiating As If Your Life Depended On ItRating: 4.5 out of 5 stars4.5/5 (845)
- Grit: The Power of Passion and PerseveranceFrom EverandGrit: The Power of Passion and PerseveranceRating: 4 out of 5 stars4/5 (590)
- Hidden Figures: The American Dream and the Untold Story of the Black Women Mathematicians Who Helped Win the Space RaceFrom EverandHidden Figures: The American Dream and the Untold Story of the Black Women Mathematicians Who Helped Win the Space RaceRating: 4 out of 5 stars4/5 (897)
- Shoe Dog: A Memoir by the Creator of NikeFrom EverandShoe Dog: A Memoir by the Creator of NikeRating: 4.5 out of 5 stars4.5/5 (540)
- The Hard Thing About Hard Things: Building a Business When There Are No Easy AnswersFrom EverandThe Hard Thing About Hard Things: Building a Business When There Are No Easy AnswersRating: 4.5 out of 5 stars4.5/5 (348)
- Elon Musk: Tesla, SpaceX, and the Quest for a Fantastic FutureFrom EverandElon Musk: Tesla, SpaceX, and the Quest for a Fantastic FutureRating: 4.5 out of 5 stars4.5/5 (474)
- Her Body and Other Parties: StoriesFrom EverandHer Body and Other Parties: StoriesRating: 4 out of 5 stars4/5 (822)
- The Emperor of All Maladies: A Biography of CancerFrom EverandThe Emperor of All Maladies: A Biography of CancerRating: 4.5 out of 5 stars4.5/5 (271)
- The Sympathizer: A Novel (Pulitzer Prize for Fiction)From EverandThe Sympathizer: A Novel (Pulitzer Prize for Fiction)Rating: 4.5 out of 5 stars4.5/5 (122)
- The Little Book of Hygge: Danish Secrets to Happy LivingFrom EverandThe Little Book of Hygge: Danish Secrets to Happy LivingRating: 3.5 out of 5 stars3.5/5 (401)
- The World Is Flat 3.0: A Brief History of the Twenty-first CenturyFrom EverandThe World Is Flat 3.0: A Brief History of the Twenty-first CenturyRating: 3.5 out of 5 stars3.5/5 (2259)
- The Yellow House: A Memoir (2019 National Book Award Winner)From EverandThe Yellow House: A Memoir (2019 National Book Award Winner)Rating: 4 out of 5 stars4/5 (98)
- Devil in the Grove: Thurgood Marshall, the Groveland Boys, and the Dawn of a New AmericaFrom EverandDevil in the Grove: Thurgood Marshall, the Groveland Boys, and the Dawn of a New AmericaRating: 4.5 out of 5 stars4.5/5 (266)
- A Heartbreaking Work Of Staggering Genius: A Memoir Based on a True StoryFrom EverandA Heartbreaking Work Of Staggering Genius: A Memoir Based on a True StoryRating: 3.5 out of 5 stars3.5/5 (231)
- Team of Rivals: The Political Genius of Abraham LincolnFrom EverandTeam of Rivals: The Political Genius of Abraham LincolnRating: 4.5 out of 5 stars4.5/5 (234)
- On Fire: The (Burning) Case for a Green New DealFrom EverandOn Fire: The (Burning) Case for a Green New DealRating: 4 out of 5 stars4/5 (74)
- The Unwinding: An Inner History of the New AmericaFrom EverandThe Unwinding: An Inner History of the New AmericaRating: 4 out of 5 stars4/5 (45)
- H3C Standard Training (Composition of Product Training Modules)Document4 pagesH3C Standard Training (Composition of Product Training Modules)Rodrigo SenadorNo ratings yet
- DNS TestingDocument67 pagesDNS Testingelton krisafiNo ratings yet
- Solaris Snoop For Packet Sniffing - Numpang CoPasDocument1 pageSolaris Snoop For Packet Sniffing - Numpang CoPasrasimNo ratings yet
- Wireless LAN (WLAN) : Two Service Sets in The WLAN ArchitectureDocument44 pagesWireless LAN (WLAN) : Two Service Sets in The WLAN Architecturesharath_rakkiNo ratings yet
- Cisco Ccna Icnd PPT D20S05L05Document19 pagesCisco Ccna Icnd PPT D20S05L05AMIT RAJ KAUSHIKNo ratings yet
- Openvpn HowtoDocument24 pagesOpenvpn HowtoMark ReevesNo ratings yet
- 4 6 1 3Document3 pages4 6 1 3Ledang DangNo ratings yet
- LO1-Plan and Design Internet Infrastructure UpdatedDocument36 pagesLO1-Plan and Design Internet Infrastructure UpdatedKahlid Seid100% (2)
- Configure SIP TLS Between CUCM CUBE CUBEDocument8 pagesConfigure SIP TLS Between CUCM CUBE CUBEŞerif ŞahinNo ratings yet
- Id IndexDocument115 pagesId IndexsemperNo ratings yet
- OSPF Complex Error Message Troubleshooting: Document ID: 118880Document5 pagesOSPF Complex Error Message Troubleshooting: Document ID: 118880sainipreetpalNo ratings yet
- Cisco CCNA - Layer 3 SwitchesDocument3 pagesCisco CCNA - Layer 3 SwitchesMohammed HazzaaNo ratings yet
- Forcepoint NGFW SSL VPN Portal PDFDocument12 pagesForcepoint NGFW SSL VPN Portal PDFcnlNo ratings yet
- Networking Guide For PowerStore X ModelsDocument60 pagesNetworking Guide For PowerStore X ModelscedrickiombamuzitaNo ratings yet
- Masscan1 MemasticamDocument18 pagesMasscan1 MemasticamJorge PabNo ratings yet
- T5 NAT For IPv4 230328 114655Document5 pagesT5 NAT For IPv4 230328 114655LEE PEI YI YUKINo ratings yet
- F5 BIGIP Basic TrainingDocument7 pagesF5 BIGIP Basic Trainingman_kun8767% (3)
- ETSI TS 103 221-1: Lawful Interception (LI) Internal Network InterfacesDocument44 pagesETSI TS 103 221-1: Lawful Interception (LI) Internal Network InterfacesabhishekinfoNo ratings yet
- How To Use The LDAP BrowserDocument6 pagesHow To Use The LDAP BrowserKrishna KiranNo ratings yet
- Cisco ASA IPSec VPN With LoginTC Two Factor Authentication For VPN With IPSec AlternativeDocument22 pagesCisco ASA IPSec VPN With LoginTC Two Factor Authentication For VPN With IPSec AlternativeRatheesh RavindranNo ratings yet
- Cân Bằng Tải + Fail Over NetWatchDocument5 pagesCân Bằng Tải + Fail Over NetWatchMinh Nghia PhamNo ratings yet
- BGP Question and AnswersDocument19 pagesBGP Question and AnswersCabdalla100% (1)
- IMS TrainingDocument96 pagesIMS Trainingomar ahmedNo ratings yet
- FGT1 06 IPSec VPN PDFDocument12 pagesFGT1 06 IPSec VPN PDFScott RushNo ratings yet
- SRT1F-Network Configuration PDFDocument26 pagesSRT1F-Network Configuration PDFpr3m4nNo ratings yet
- SCAN IP Config or WorkingDocument3 pagesSCAN IP Config or WorkingBikuNo ratings yet
- IP Ping Tracert Ipconfig Public Ip Private Ip Ipv4 Ipv6 Classes of Ip DHCP DNSDocument25 pagesIP Ping Tracert Ipconfig Public Ip Private Ip Ipv4 Ipv6 Classes of Ip DHCP DNSUmasankar JenaNo ratings yet
- Ccna WRITTEN TEST - Question Paper: Routing ProtocolsDocument17 pagesCcna WRITTEN TEST - Question Paper: Routing Protocolstessafi1967No ratings yet
- f5 Cheat SheetDocument33 pagesf5 Cheat Sheetcasimrell0% (1)
- CLI Access Modes:: Operational ModeDocument3 pagesCLI Access Modes:: Operational ModeAyanNo ratings yet