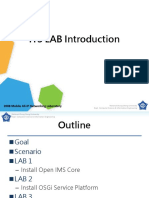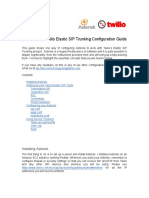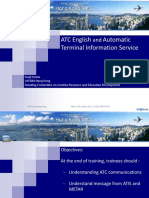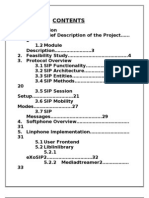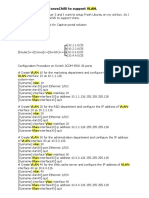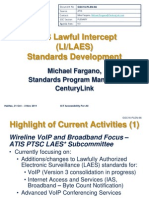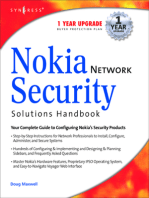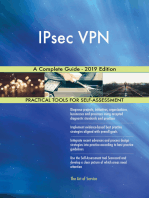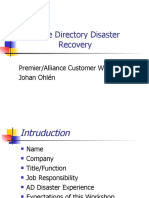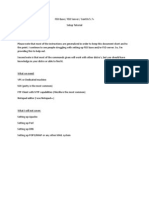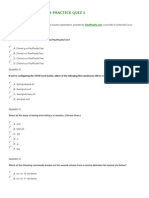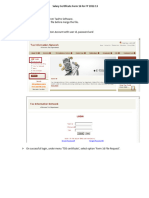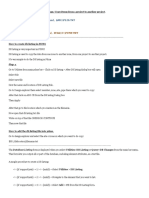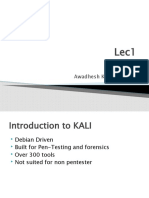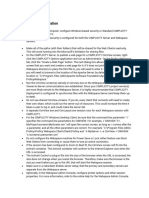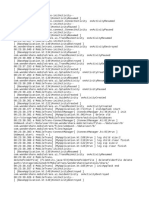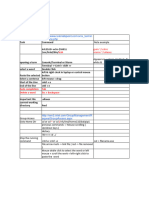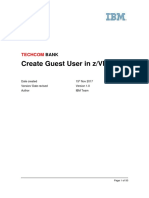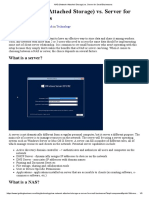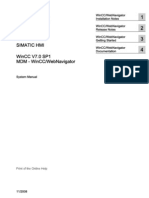Professional Documents
Culture Documents
Linux For Elastix Administrators-Lab
Linux For Elastix Administrators-Lab
Uploaded by
Gabriel Martinez BOriginal Title
Copyright
Available Formats
Share this document
Did you find this document useful?
Is this content inappropriate?
Report this DocumentCopyright:
Available Formats
Linux For Elastix Administrators-Lab
Linux For Elastix Administrators-Lab
Uploaded by
Gabriel Martinez BCopyright:
Available Formats
ELASTIX CERTIFICATION
Linux for Elastix Administrators
Elastix Certification
labs
2012 PALOSANTO SOLUTIONS All rights reserved. This documentation is confidential and
its intellectual property belongs to PaloSanto Solutions. Any unauthorized use, reproduction,
preparation of derivative works, performance, or display of this document, or software
represented by this document, without the express written permission of PaloSanto Solutions is
strictly prohibited. PaloSanto Solutions, Elastix and Elastix logo design, trademarks and/or
service marks belongs to MEGATELCON S.A. all other trademarks, service marks, and trade
names are owned by their respective companies.
ELASTIX CERTIFICATION
Lab-2
Linux for Elastix Administrators
Laboratory 2.1
Description: In this laboratory we will learn some Linux commands so that we get the basics of how to work
with this Operating System.
Objective: To familiarize with the Linux command line interface
Maximum time: 30 minutes.
Note:
Linux machines have a native capability to enter to the Elastix command line console. Windows users can
access to the Elastix command through the Virtual machine command line directly, however it is better to use
an SSH client.
If you are a Windows user we recommend PuTTY. You can download this software at:
http://www.putty.org/
Once you download putty you can access the Elastix server with its IP address:
Put the IP Address of your Elastix at Host Name (or IP address). After that click open.
We must login as root user. Use the password you set at your Elastix installation.
labs
ELASTIX CERTIFICATION
Lab-2
Once you log in, you are ready to work on the console of your Elastix.
Instructions:
This lab must be performed on a Linux command line console. Basic commands used in day-by-day Elastix
management will be mentioned. All the text in blue must be written on the console for every example. When
possible, a sample image will be shown to help you compare results.
Listing files and directories
ls: list command
List the contents of the current directory
ls
List the contents of the directory with additional information
ls -l
labs
List the contents of the /etc directory with additional information
ls -l /etc
ELASTIX CERTIFICATION
Lab-2
List the contents of the /etc directory and show files and directories containing the word asterisk
ls -l /etc/ | grep asterisk
Use the pwd command to see what directory you are currently in
pwd
Creating directories and files
Create the directory /tmp/test
mkdir /tmp/test
Enter the directory /tmp/test
cd /tmp/test
labs
From the directory /tmp/test go to the directory /tmp in absolute and relative form.
cd ..
ELASTIX CERTIFICATION
Lab-2
At tmp/test create a file named test.txt. You can perform this in two ways:
1. From the actual directory (tmp)
touch test/test.txt
2. Entering the directory test and creating the file
cd test
then
touch test.txt
You can check if the file is listed on that directory with ls
File edition:
Edit and save test.txt with the text editor application: vim.
vim test.txt
Once in vim, press INSERT key (the letter i is also an alternative) to enable edit mode, then write
your name.
To save and exit press ESC key and write: wq. If you want to continue working on the file and save it
without exit write just w.
labs
View the contents of test.txt (Enter the test directory first if you are not there)
cat test.txt
Read the help for various commands
ELASTIX CERTIFICATION
Lab-2
man ls
To return to the console line just press q
Try it now with
man yum
man scp
or
Creating and managing Users
At this point you should be at the directory tmp, go to the directoty root (/) with cd ..
Create users elx1 and elx2
adduser elx1
passwd ect12012
adduser elx2
passwd ect22012
labs
Login with user elx1
Use the command login
Note: This command ends the current session and starts a new one. If you are on an SSH client, your window will close, and start up the client again, where you can now login with another user.
chmod: change mode command, change the file system modes of files and directories
ELASTIX CERTIFICATION
Lab-2
Create the directory /home/elx1/private which can only be read by elx1
mkdir /home/elx1/private
Make the private directory readable only to user elx1
chmod 700 /home/elx1/private
Check /home/elx1/private directorys owner and permissions:
ls -l /home/elx1
Login as user elx2 and try to enter /home/elx1/private (You should not be able to get in).
cd /home/elx1/private
Copying and Moving files
cp: command used to copy a file; mv: command used to move a file
Login as root user again.
Copy the file test.txt in the same directory and change its name to test2.txt
To perform this action it is necessary to indicate the current location of the file and the new location of
the file. If the new location is the same, it is necessary to change the name of the file; otherwise Linux
will ask if you want to overwrite the file. In this example we place the file in the same directory however
you can copy the file and place it on another location.
After you copy the file, execute ls l to enlist all the files available in the directory.
cp /tmp/test/test.txt /tmp/test/test2.txt
ls l /tmp/test
labs
Note: This exercise is important to make backup of files; you will find this useful when you configure
your telephony hardware on Elastix and other stuff as well.
ELASTIX CERTIFICATION
Lab-2
Move a file to another location. Create the directory /tmp/test2. Once you have created the directory,
move the file test2.txt from the directory /tmp/test to /tmp/test2. After you move the file, execute ls l to enlist all the files available in the directory /tmp/test2
mkdir /tmp/test2
mv /tmp/test/test2.txt /tmp/test2/test2.txt
ls l /tmp/test2
The command move allows you to change the name of the file in the process; you just need to write the
new name on the new location.
Try moving the file test.txt located at /tmp/test to /tmp/test2 and changing its name to
test3.txt
mv /tmp/test/test.txt /tmp/test2/test3.txt
Remove the file test3.txt from its current location and execute ls to confirm the deletion of the file.
rm /tmp/test2/test3.txt
ls l /tmp/test2
Copy of a file from one remote location using a ssh port tunnel.
This process allows you to send a file from one location to another, basically from one server to another.
labs
In the following example we will send the file install.log, from the IP address 192.168.1.65 to the IP Address 192.168.1.66. It is necessary to have the root password of the receiving server.
scp install.log root@192.168.1.66:/opt
ELASTIX CERTIFICATION
Lab-2
Send the file /tmp/test2/test2.txt from your server to the /tmp/test directory of another attendee. Remember to ask the root password.
scp /tmp/test2/test2.txt root@IP_address:/tmp/test
Note: This process has the same logic of the copy and moving of files. If you want to change the name
of the file (e.g. test4.txt) then the complete sentence should be
scp /tmp/test2/test2.txt root@IP_address:/tmp/test/test4.txt
Installation of Packages
Login as root user
Install and uninstall the screen package
Installation:
yum install screen
You will be asked to confirm some actions, like download of packages, just put yes (y) and enter.
labs
ELASTIX CERTIFICATION
Lab-2
Uninstallation:
yum remove screen
You will be asked to confirm this action, just put yes (y) and enter.
Download and install an rpm package
labs
wget http://apt.sw.be/redhat/el5/en/i386/rpmforge/RPMS/rkhunter-1.2.91.el5.rf.noarch.rpm
Text of link: http://apt.sw.be/redhat/el5/en/i386/rpmforge/RPMS/rkhunter-1.2.9-1.el5.rf.noarch.rpm
ELASTIX CERTIFICATION
Lab-2
Once you complete the download proceed to install the package: rkhunter-1.2.9-1.el5.rf.noarch.rpm
rpm -ivh rkhunter-1.2.9-1.el5.rf.noarch.rpm
Uninstall an rpm package
rpm -e rkhunter
rpm -q rkhunter
Network Configurations
There are several ways to configure the IP Address and network configuration on your server. We will use a
graphic functionality for this course. You can also setup your network configuration at the Elastix Web Admin
Interface.
Reviewing network interfaces
ifconfig a
labs
ELASTIX CERTIFICATION
Lab-2
In this example we can see that our network device is eth0 and the IP Address assigned.
Changing your IP Address.
setup
You will get the following window. Go to Network configuration and press enter (use the arrow keys)
To setup your IP Address Go to Edit Devices and press enter.
labs
We select the right device and press enter. eth0 (eth0) - (This may vary according to your hardware).
ELASTIX CERTIFICATION
Lab-2
Fill your configuration details according to your network and uncheck Use DHCP (use the spacebar to
check or uncheck). Press Ok when done.
We go one level up to configure the DNS
labs
Here we can configure the Hostname and the DNSs. Press Ok when done.
ELASTIX CERTIFICATION
Lab-2
Once we finish the setup, we must press Save&Quit
If we modified any network parameter, it is required to restart the service to apply the changes.
service network restart
labs
You might also like
- Configuring SIP Route Patterns in CUCM - Posted - 1!14!09Document11 pagesConfiguring SIP Route Patterns in CUCM - Posted - 1!14!09marmozsdxNo ratings yet
- Ims-Lab (1 3a)Document56 pagesIms-Lab (1 3a)ramisa62No ratings yet
- SIP and Inter Working With PSTNDocument13 pagesSIP and Inter Working With PSTNmehmetcaNo ratings yet
- Lab 17 - Configuring CUBE H.323-To-H.323 VoIP ConnectionsDocument9 pagesLab 17 - Configuring CUBE H.323-To-H.323 VoIP ConnectionsdjmckcNo ratings yet
- RH135-Red Hat System Administration II With RHCSA Exam (RH135)Document2 pagesRH135-Red Hat System Administration II With RHCSA Exam (RH135)Lutfi RidoNo ratings yet
- Elastix "Without Tears" 200+ Tips For Building Ipbx Server VoipDocument258 pagesElastix "Without Tears" 200+ Tips For Building Ipbx Server VoipMC. Rene Solis R.100% (5)
- IT46 en VoIP4D Laboratory Tutorial AsteriskNOWDocument31 pagesIT46 en VoIP4D Laboratory Tutorial AsteriskNOWictnewNo ratings yet
- BlackHat DC 2011 Brennan Denial Service-SlidesDocument38 pagesBlackHat DC 2011 Brennan Denial Service-SlidesHoang Chi LinhNo ratings yet
- 1.1 Overview: From PSAPDocument8 pages1.1 Overview: From PSAPAbhilash BrahmaNo ratings yet
- Astertest - Asterisk Stress Testing Tool PDFDocument24 pagesAstertest - Asterisk Stress Testing Tool PDFIsmael ItriagoNo ratings yet
- Install Process Freepbx Centos 5.1Document35 pagesInstall Process Freepbx Centos 5.1gerardinhoNo ratings yet
- AsteriskTwilioSIPTrunkingv2 0Document9 pagesAsteriskTwilioSIPTrunkingv2 0TheKLBNo ratings yet
- ATIS and ATCDocument31 pagesATIS and ATCMiguel Angel Gutierrez Gambetta100% (1)
- PBX - Freepbx Install GuideDocument4 pagesPBX - Freepbx Install GuideZainudin AboedNo ratings yet
- Building and Running OpenBSC With Asterisk - v1.0Document5 pagesBuilding and Running OpenBSC With Asterisk - v1.0dchardwareNo ratings yet
- Asterisk Configuration To Work With Mobile Through OpenBTSDocument4 pagesAsterisk Configuration To Work With Mobile Through OpenBTSTarik KazazNo ratings yet
- Asterisk Workshop 2011Document20 pagesAsterisk Workshop 2011Anton RaharjaNo ratings yet
- Tshark PDFDocument5 pagesTshark PDFElputoAmo XDNo ratings yet
- Asterisk TutorialDocument8 pagesAsterisk TutorialYusuf SiddiquiNo ratings yet
- Asterisk Tutorial Presentation V1.0Document66 pagesAsterisk Tutorial Presentation V1.0victorserradaNo ratings yet
- An Introduc+On To Voip With Asterisk PBX: Advanced Networking Lab 2010 Anuj SehgalDocument9 pagesAn Introduc+On To Voip With Asterisk PBX: Advanced Networking Lab 2010 Anuj Sehgalisuru85No ratings yet
- Queuemetrics With FreepbxDocument37 pagesQueuemetrics With FreepbxHenryNo ratings yet
- Agentlogin Queues AsteriskDocument3 pagesAgentlogin Queues AsteriskaonesimeNo ratings yet
- FreePBX AdministrationDocument2 pagesFreePBX AdministrationFaizal MnNo ratings yet
- Asterisk HardwareDocument2 pagesAsterisk HardwareAndrei HaneaNo ratings yet
- Asterisk Admin Guide 13.5Document857 pagesAsterisk Admin Guide 13.5Pedro VargasNo ratings yet
- Wireshark Links InfoDocument3 pagesWireshark Links Infoberger576No ratings yet
- Asterisk NowDocument82 pagesAsterisk Nowkambojk100% (1)
- Issabel ServerDocument32 pagesIssabel ServerBaher MohamedNo ratings yet
- 400-051 CertCollabDocument102 pages400-051 CertCollabMiko Manunggal HermawadhiNo ratings yet
- Asterisk 1.4.0 CLI CommandsDocument8 pagesAsterisk 1.4.0 CLI Commandsclicke86No ratings yet
- multi-SBC Advanced Lab Guide v1.0 RAVELLODocument66 pagesmulti-SBC Advanced Lab Guide v1.0 RAVELLOCarlos MedinaNo ratings yet
- Audiocodes Quick Reference Guide Voice Quality Troubleshooting For Session Border Controllers Sbcs and GatewaysDocument13 pagesAudiocodes Quick Reference Guide Voice Quality Troubleshooting For Session Border Controllers Sbcs and GatewaysSteveliNo ratings yet
- 520-0042-00 BCP Multiservice Security GatewayDocument33 pages520-0042-00 BCP Multiservice Security GatewayФантомас МихалычNo ratings yet
- SIP Session Initiation ProtocolDocument76 pagesSIP Session Initiation ProtocolroutemansNo ratings yet
- Meraki Datasheet MXDocument7 pagesMeraki Datasheet MXRolando IbañezNo ratings yet
- Esbc Tls CiscoDocument70 pagesEsbc Tls CiscojeannepereleNo ratings yet
- Advanced Dial Plan Design For Ip Telephony NetworksDocument186 pagesAdvanced Dial Plan Design For Ip Telephony NetworksShakti SinghNo ratings yet
- SCCP and SIP SRST Admin GuideDocument480 pagesSCCP and SIP SRST Admin GuideEnrique Rioja LlanosNo ratings yet
- Asterisk AGI ProgrammingDocument38 pagesAsterisk AGI ProgramminggieperdanaNo ratings yet
- Sip Report AllDocument80 pagesSip Report AllSmarak0604No ratings yet
- Set Up Jibri For Jitsi Recording - Streaming - Nerd On The StreetDocument3 pagesSet Up Jibri For Jitsi Recording - Streaming - Nerd On The StreetIci C'est MyBENIN100% (1)
- CBT Nuggets Cisco CCNP CVoice 8.0 642-437Document3 pagesCBT Nuggets Cisco CCNP CVoice 8.0 642-437moath501No ratings yet
- Devnet Session 8 Automating Spark Cloud IntegrationDocument31 pagesDevnet Session 8 Automating Spark Cloud IntegrationIgo FernandesNo ratings yet
- CCNP Voice TVoice 642-427 Quick ReferenceDocument99 pagesCCNP Voice TVoice 642-427 Quick ReferenceaaandradeNo ratings yet
- Alcatel IPTouchSIPphonesinstallationDocument17 pagesAlcatel IPTouchSIPphonesinstallationAnonymous IVK8YRNo ratings yet
- Cisco Voice Notes Part 1Document14 pagesCisco Voice Notes Part 1Mohammed Nehal AktherNo ratings yet
- How To Configure CoovaChilli To Support VLANDocument6 pagesHow To Configure CoovaChilli To Support VLANsiddharthaNo ratings yet
- 15360719-Collect CUCM Logs From CLI of The Server During HIGH CPU For Cisco TACDocument28 pages15360719-Collect CUCM Logs From CLI of The Server During HIGH CPU For Cisco TACAravindan Thambusamy100% (1)
- FactSheet SIP v1Document2 pagesFactSheet SIP v1Rogelio Ramirez Millan0% (1)
- Atis 2011Document16 pagesAtis 2011Ryan GallagherNo ratings yet
- Quick Installation FreeSwitch ASTPPDocument6 pagesQuick Installation FreeSwitch ASTPPDouglas Braga GomesNo ratings yet
- Cisco Unified Communications Manager 8: Expert Administration CookbookFrom EverandCisco Unified Communications Manager 8: Expert Administration CookbookNo ratings yet
- Session Initiation Protocol SIP A Clear and Concise ReferenceFrom EverandSession Initiation Protocol SIP A Clear and Concise ReferenceNo ratings yet
- Active Directory Disaster Recovery, Server 2003Document131 pagesActive Directory Disaster Recovery, Server 2003Vinoj SkNo ratings yet
- Ss Sys AdminDocument65 pagesSs Sys Adminahmed_497959294No ratings yet
- Logcat Prev CSC LogDocument224 pagesLogcat Prev CSC Logiliqnpetrov521No ratings yet
- PatchTechnote 471166Document3 pagesPatchTechnote 471166Pratik SinghNo ratings yet
- FSD SetupDocument5 pagesFSD SetupBrett BuchananNo ratings yet
- WP Integrating Active DirectoryDocument28 pagesWP Integrating Active DirectoryCesar MannNo ratings yet
- Linux Certification Practice Quiz 1-3Document9 pagesLinux Certification Practice Quiz 1-3LHNo ratings yet
- Hiren's BootCD v15Document12 pagesHiren's BootCD v15juanrada1968No ratings yet
- Form 16 Merge User GuideDocument8 pagesForm 16 Merge User Guidesumitsanam93No ratings yet
- DB ListingDocument4 pagesDB ListingSudheepNo ratings yet
- Analytical Forensic Investigation With Data Carving ToolsDocument12 pagesAnalytical Forensic Investigation With Data Carving ToolsInternational Journal of Innovative Science and Research TechnologyNo ratings yet
- Tallyman - Handover - Quick GuideDocument11 pagesTallyman - Handover - Quick GuideAnup RamtekeNo ratings yet
- How To Build Applications With OpenCV Inside The Microsoft Visual Studio - OpenCV v2.4Document8 pagesHow To Build Applications With OpenCV Inside The Microsoft Visual Studio - OpenCV v2.4Kartik ChivukulaNo ratings yet
- INT242 BY Awadhesh Kumar ShuklaDocument17 pagesINT242 BY Awadhesh Kumar ShuklaSuresh KumarNo ratings yet
- KB1230 - Win32 Error - The Network Path Was Not Found. Code 53Document4 pagesKB1230 - Win32 Error - The Network Path Was Not Found. Code 53Budi MulyonoNo ratings yet
- Installing Scapy On Windows (HTTP://WWW - secdev.org/Projects/ScapyDocument4 pagesInstalling Scapy On Windows (HTTP://WWW - secdev.org/Projects/Scapyopenid_9V8YnhpLNo ratings yet
- Auto CadDocument16 pagesAuto CadKumanLowNo ratings yet
- ThinBackup - Jenkins PluginDocument7 pagesThinBackup - Jenkins PluginAnand DubeyNo ratings yet
- CIMPLICITY ConfigurationDocument2 pagesCIMPLICITY ConfigurationnitinsomanathanNo ratings yet
- 2023-01-01Document3 pages2023-01-01Zaid AlnasharNo ratings yet
- Free Server 26.03Document3 pagesFree Server 26.03mathfrancoisNo ratings yet
- Active Directory Domain ServicesDocument30 pagesActive Directory Domain ServicesMaqsood Ahmad100% (1)
- Gnuradio InstallDocument3 pagesGnuradio InstallWilson An100% (1)
- Pengertian Antivirus Dan Macam Macamnya Azizan05Document165 pagesPengertian Antivirus Dan Macam Macamnya Azizan05Ahmad Ituch CommendanNo ratings yet
- GVIM COMMANDSAnjiDocument4 pagesGVIM COMMANDSAnjiAgnathavasiNo ratings yet
- Create Guest User in Z/VM: TechcomDocument50 pagesCreate Guest User in Z/VM: TechcomThai PhamNo ratings yet
- NAS (Network Attached Storage) vs. Server For Small BusinessesDocument3 pagesNAS (Network Attached Storage) vs. Server For Small Businessesbogdanm67No ratings yet
- Soundbanks and Falcon Expansions Installation Read MeDocument4 pagesSoundbanks and Falcon Expansions Installation Read MeAlexanderNo ratings yet
- Web Navigator Information System en USDocument206 pagesWeb Navigator Information System en USMigal JordaanNo ratings yet