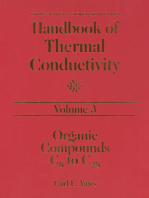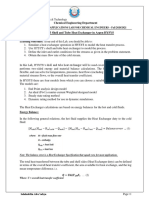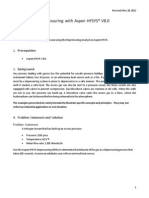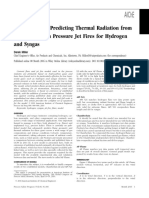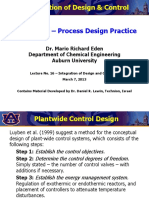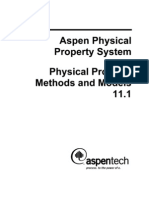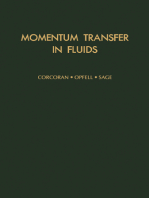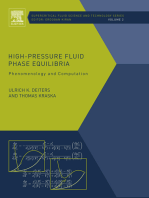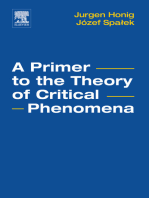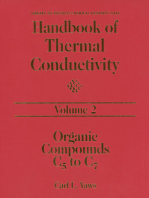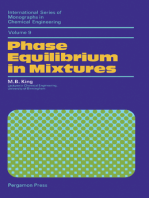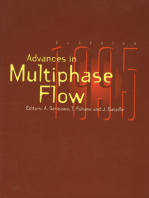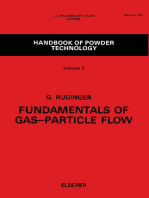Professional Documents
Culture Documents
Hysys Gas Absorption Column Tutorial
Hysys Gas Absorption Column Tutorial
Uploaded by
MarsyaOriginal Title
Copyright
Available Formats
Share this document
Did you find this document useful?
Is this content inappropriate?
Report this DocumentCopyright:
Available Formats
Hysys Gas Absorption Column Tutorial
Hysys Gas Absorption Column Tutorial
Uploaded by
MarsyaCopyright:
Available Formats
HYSYS Gas Absorption Tutorial
Page 1 of 26
Gas Absorption Column Tutorial
HYSYS Tutorial for the Steady State Behavior of the Gas Absorption Column in the Unit Operation Laboratory
Abstract
A tutorial has been prepared to show how HYSYS can be used to model a continuous gas absorption process in a
packed column. In the absorption process, air and CO 2 are mixed before they enter the packed column where the
CO2 is removed from the air by water. The equipment used for the absorption can be represented in a HYSYS
process flow diagram. Information about the streams can be entered from a program created in HYSYS. This
program also uses HYSYS transport properties to calculate the linear approximation of the number of transfer units
and height per transfer units.
Tutorial
The purpose of this tutorial is to introduce the use of HYSYS as a modeling tool for the gas absorption column in
the Unit Operations Laboratory of the chemical engineering program. This tutorial shows how to:
build an HYSYS case for the process
program in HYSYS , and
use HYSYS transport properties to calculate height and transfer units.
In this tutorial, carbon dioxide (CO2) is removed form air by water in a packed column. The packed column contains
inch Ceramic Interlock Saddles.
What is HYSYS?
HYSYS is a simulation software designed by Hyprotech. In this tutorial, HYSYS Plant 2.2.2, (released August 2000)
is used. Some of the procedure described within may not apply to other versions of HYSYS.
Getting Started in HYSYS
Two versions of HYSYS are installed on computers in the Biery Room of the Chemical Engineering Building. Care
should be taken to ensure that the correct version is used.
After logging onto the Windows NT workstations, either of the following can be used to access HYSYS 2.2.2.
1.
2.
Accessing
Double
click
from
on
the
the
HYSYS.Plant
Desktop:
icon.
Accessing using the Program menu:
Click on Start Button
Go to programs, then AEA Technology, followed by HYSYS Plant 2.2.2 Build 3 806, and finally,
HYSY Plant (see Figure 1).
HYSYS Gas Absorption Tutorial
Page 2 of 26
Figure 1: Accessing HYSYS Plant
After doing either of the above the HYSYS plant program will open. (A blank window opens).
2. To start a new case, do one of the following:
3.
Go to file, select new, followed by case
4.
Hold Down Ctrl N
5.
Press the new icon as indicated in Figure 2.
Figure 2: Opening a new case
Choosing a Fluid Package
Once a new case is selected, a window opens which shows a Simulation Basis Manager (Figure 3). This is where
the fluid packages are chosen.
HYSYS Gas Absorption Tutorial
Page 3 of 26
Figure 3: The Simulation Basis Manager
3.
Click on the Add button. This will open a window, Fluid Package: Basics-1, which shows all the Property
packages that are available in the database.
4.
For the base property package, scroll down and select Sour PR as shown in Figure 4.
Figure 4: selecting the fluid package
Selecting Components
HYSYS Gas Absorption Tutorial
Page 4 of 26
Once the fluid package is chosen, the components can then be selected. The components that are used in
the Gas adsorption lab are air, water and carbon dioxide.
5.
6.
7.
To add component, click on the components tab. In the Match box, type air. This will show a list of components with
"air" highlighted.
After is highlighted, click on the Add Pure button.
To add water and carbon dioxide to the list of components, in the Match box, separately type in h2o and co2 and
then click on Add Pure button as was done with air. The list of components should be similar to that shown in Figure
5.
Figure 5: complete components list
8. After the components are chosen, close the Fluid Package: Basics-1 window and then click on
the Enter Simulation Environment button on the Simulation Basic Manager window.
Setting up the Simulation Environment
When the Enter Simulation Environment button is clicked, HYSYS opens up a PFD window. All the
equipment of the system will be represented in PFD window. Along with the PFD window HYSYS
opens up an object palette window (see Figure 6). If the object palette window does not open,
press F4, or go to Flowsheet menu and select open object palette.
Figure 6: The Object Palette window
9. By putting the mouse over each icon on the object palette, one can see what each icon represents.
Select the icon that says " Absorber".
10. After selecting the "Absorber" icon, click on the PFD window to insert the column as a part of the
equipment used. The icon will be named by default as T-100.
HYSYS Gas Absorption Tutorial
Page 5 of 26
11. Double click on "T-100" to open up the Absorber Column Input Expert window.
12. To name a stream, click within the box corresponding to that stream and type the name. Type all the inputs as
indicated in Figure 7.
Figure 7: Naming stream to the column
When all the streams are labeled, the Next button is activated.
13. By clicking Next, the window changes to one that requires the pressure at the top and bottom of the
column. For simplicity, assume that the pressure at the top and bottom is 1 atm. One should note that by
default, HYSYS has the pressures being entered in kPa. If one does not want to covert the pressure for the
column into kPa, the units for the pressure can be selected from the drop down menu as shown in Figure
8. (Note: The pressure drop will differ for each column. The pressure drop can be calculated form
equations and charts found in literature.)
HYSYS Gas Absorption Tutorial
Page 6 of 26
Figure 8: Selecting Pressure Units
After entering the pressures of the top and bottom, click on next. This will change the window to one where
estimates of the temperature of the column top and bottom are asked for. Since this is optional, one can click on the
Done button. (If the column temperature differ from the stream/ambient, one should not skip this option.)
14. By clicking on the Done button, HYSYS will bring up a window pertaining to the column. HYSYS will show a
schematic of the column. Note that it shows 10 stages. (Later, one will see how to "change" those trays to packing.)
For now, close that window and return to the PFD.
15. Select "Mixer" from the object palette and drop it on the PFD. Double click on the mixer named by default "MIX100". A window will pop up pertaining to the mixer.
16. For the inlet streams, type in co2 and air, respectively. For the outlet stream, type mixedgasesin. (See figure 9)
Figure 9: Naming mixer streams.
17. After the streams of the mixer are named, close MIX-100 window. If the PFD looks "untidy", go to the PFD menu and
select "Auto Position".
One should note that all the streams on the
PFD are light blue, this indicates that HYSYS
has not solved for the properties of the
stream. This is because the components of
the streams have not been defined.
18. Double click on the "waterin" stream. A
"waterin" window will pop up.
19. Enter the values for the vapor fraction,
temperature, pressure and mass flow rate as
indicated in figure 10.
Figure 10: Entering the stream
"waterin" conditions
20. After inputting the conditions, click on
"Composition". The window will transform to
one that is requesting the mole fraction of the
specified components in the "waterin" stream.
HYSYS Gas Absorption Tutorial
Page 7 of 26
21. Since this stream only consists of water, input 1 next to H2O and press Enter on the keyboard. A window should
pop up after the input is made. In this window, one can specify the composition in various bases. Verify that mole
fraction is selected.
22. Click
on
Normalize
and
then
click
on
OK.
After clicking on OK, one will return to the "waterin" window. Near the bottom of the window, there should be a green
box with OK inside. This green box with OK inside indicates that all the required information for the stream is
specified.
23. Close the "waterin" window and return to the PFD. Note that the "waterin" stream is of a darker shade blue than all
the other streams.
24. The other inlet streams, "co2" and "air", can be defined in a similar way to that of the "waterin" stream. (See figure
11-14). Note the CO2 stream is heated before being mixed with air; measure the actual temperature in the lab.
Figure 11:
stream Figure 12:
"co2" stream
Conditions for "co2"
Composition of the
HYSYS Gas Absorption Tutorial
Figure 13: Conditions for "air" stream
Figure 14: Composition of "air" stream
Page 8 of 26
HYSYS Gas Absorption Tutorial
Page 9 of 26
After defining "co2" and "air" all the inlet streams should turn blue. Now the column is ready to be run.
25. On the PFD, double click on "T-100". When the column window pops up, click on the run bottom located near
the bottom of the window. The red unconverged box should turn to green converged if all the above procedure was
followed. However, the results that are obtained at this point are not a true model for the gas absorption column
because the simulation is run using trays, not packing.
Changing Trays to Packing
26. Go to the Tools menu and select Utilities.
27. Scroll down and select Tray sizing.
28. Click on Add Utilities button. A tray-sizing window should pop up.
29. Name the utility Packing.
30. Click on the Select TS button. A window should pop up similar to that of Figure 15.
31. Make all the selections shown in Figure 15 and then click on OK.
Figure 15: Tray Section Selection
After selecting the Tray section, one will return to the Tray sizing window.
32. Click on the button that says Auto Section The auto section window will pop up.
33. For the tray internal select packed. When packed is selected, a drop down menu box will appear in the
window.
34. Scroll the drop down window for the desired packing type; for this case Interlock Saddles (Ceramic)
1_4_inch.
35. When the selection is made, click on the Next button. In the next window that appears, verify that all the
information is true then click on complete auto section. The tray sizing window should appear.
36. Click on specs submenu of the design column.
37. Change the mode to ratings.
38. Enter the diameter of the tower to be 0.2918 ft.
39. Close Tray sizing windows and return to the PFD window.
Editing plates
HYSYS Gas Absorption Tutorial
Page 10 of 26
40. Double click on "T-100".
41. Click on the Edit Tray Button. A Tray Section Detail window should pop up.
42. Change the current number of Trays from 10 to 7.
43. Close the Tray Section Detail window and return to the PFD.
44. Go to the Tools Menu and select Utilities.
45. Double click on "Packing" in the Available Utilities window that popped up.
46. The tray-sizing window will open. Notice that the end section is empty. Click on the cell that says empty
and select 7_TS-1 as shown in Figure 16.
Figure 16: Selecting the end tray
47. Verify that the active button is selected.
48. Close all the tray utilities windows and return to the PFD.
49. Double click on T-100.
50. Click on the Rating tab and change the tray diameter to 0.2918 ft.
51. Save the simulation as absorption.hsc.
Calculating the number of transfer units
The number of transfer units (NTU) and the height per transfer units (HTU) can be calculated by using a
linear approximation taken from Froust and Geankoplis. If this gas adsorption simulation is to be used for
HYSYS Gas Absorption Tutorial
Page 11 of 26
highly concentrated CO2 into the column, this approximation might not hold and numerical integration will
be needed to calculate the NTU and HTU.
52. Go to the Tools menu, and select Macro Language Editor.
53. Enter the following code to model the column:
Sub Main
'This program obtains raw data gathered in the lab and used
transport properties To determine the transfer units among
things.
'Declare Objects
Dim hyCase As Object
Dim hyAir As Object
'Delcare Variables
Dim temp As Double
'On Error GoTo ErrorTrap
'GETTING # OF RUNS
Begin Dialog UserDialog 400,200
Text 20,21, 120,14, "# of runs",.Text1
TextBox 150, 14,70,21,.runs
OKButton 160,160,80,21
End Dialog
Dim dlg As UserDialog
Dialog dlg
If dlg.Runs="" Then
Exit Sub
End If
dlruns=CInt(dlg.runs)
'Make Excel sheet
Set xlApp=CreateObject("Excel.application")
xlApp.Visible=True
xlApp.Workbooks.Add
xlApp.ActiveWorkbook.Activesheet.name="Data"
Set xlSheet=xlApp.ActiveWorkbook.Worksheets("Data")
With xlSheet
HYSYS
other
HYSYS Gas Absorption Tutorial
Page 12 of 26
.Cells(1,1).Value="Inputs"
.Cells(4,1).Value="% max flow"
.Cells(5,1).Value="air (SCCM)"
.Cells(6,1).Value="CO2 (SCCM)"
.Cells(7,1).Value="Ambient temperature (C)"
.Cells(8,1).Value="Conductivity (microSiemens)"
'for simplicity assume all stream temperature will be equal to
ambient except forco2 temp
End With
'Set object reference to active simulation case (absorption.HSC)
Set hyCase=ActiveCase
If hyCase Is Nothing Then
MsgBox "This prgram requires that the absorption.HSC be loaded"
Exit Sub
End If
If Right(hyCase.FullName,14)<>"absorption.hsc" Then
MsgBox"This Program requires that the absorption.hsc be loaded"
Exit Sub
End If
'Set object reference to material streams in absorption.HSC
Set hyAir=hyCase.Flowsheet.MaterialStreams("air")
Set hyco2=hycase.Flowsheet.MaterialStreams("co2")
Set hywater=hycase.Flowsheet.MaterialStreams("waterin")
Set hyLout=hycase.Flowsheet.MaterialStreams("liquid out")
Set hycolumn=hycase.Flowsheet.Operations.Item("T-100").ColumnFlowsheet
Set hygas=hycase.Flowsheet.MaterialStreams("mixedgasesin")
Set hyGout=hycase.Flowsheet.MaterialStreams("gasesout")
run=1
Do
'Get the raw data
Call DialogBox(water, air, co2, temp, cond)
'Setting All Input stream except co2 to ambient
hyair.Temperature.SetValue temp,"C"
hywater.Temperature.SetValue temp,"C"
'Calibration curves should be done for each experiments!!
waterflow=0.4067*water+30.033
data between 20&60% max flow)
'g/s
(water
calibration
only
good
for
HYSYS Gas Absorption Tutorial
Page 13 of 26
airflow=2.1545*10^-5*air 'g/s
co2flow=co2*3*10^-5-7*10^-19 'g/s
'Setting flow rates in HYSYS.
hyair.MassFlow.SetValue airflow,"g/s"
hyco2.MassFlow.SetValue co2flow,"g/s"
hywater.MassFlow.SetValue waterflow,"g/s"
'relating conductivity to mole fraction ( in experiment mole fraction were
related to pH was related to conductivity; all relationship was assumed linear
and the following was derived form this)
xoutexp = cond*7.242*10^-8+9.596*10^-8
blabla=hyLout.ComponentMolarFractionValue
'xlsheet.cells(13,3).Value=blabla(0)
'xlsheet.cells(13,3).Value=blabla(1)
xout=blabla(2)
diff=Abs((xout-xoutexp)/xout*100)
gasin=hygas.ComponentMolarFractionValue
yin=gasin(2)
gasout=hyGout.ComponentMolarFractionValue
yout=gasout(2)
yinstar=0.142*10^4*xout
youtstar=0.0
xinstar=yout/(.142*10^4)
xoutstar=yin/(.142*10^4)
xin=0.0
g=hygas.MolarFlow.GetValue
L=hywater.MolarFlow.GetValue
'Calculating HTU and NTU's
f1=Log((youtstar-yout)/(yinstar-yin))
Nog=f1*((yout-yin)/((youtstar-yout)-(yinstar-yin)))
Hog=2.0*Nog^-1
f2=Log((-xinstar+xin)/(-xoutstar+xout))
Nol=f2*((-xout+xin)/((xin-xinstar)-(xout-xoutstar)))
Hol=2.0*Nol^-1
d=.29178
s=3.141592654*(.29178^2.0)/4.0
kya=g*(Hog*s)^-1
HYSYS Gas Absorption Tutorial
kxa=L*(Hol*s)^-1
m=-kxa/kya
u=(kya^-1-m*kxa^-1)
w=u^-1
Hg=g*(w*s)^-1
Ng=2.0*Hg^-1
Hl=(Hog-Hg)*L*(m*G)^-1'Froust
Nl=2.0*Hl^-1
'Output calculated stuff
With xlSheet
.Cells(3,1)="Run # :"
.Cells(3,1+run).Value=run
.Cells(4,1+run).Value=water
.Cells(5,1+run).Value=air
.Cells(6,1+run).Value=co2
.Cells(7,1+run).Value=temp
.Cells(8,1+run).Value=cond
.Cells(11,1).Value="Experimental xout"
.Cells(11,1+run).Value=xoutexp
.Cells(12,1)="HYSYS Predicted xout"
.Cells(12,1+run).Value=xout
.Cells(10,1)="Output"
.Cells(13,1)="Difference % in xout's"
.Cells(13,1+run).Value=diff
.Cells(15,1)="Nog"
.Cells(15,1+run).Value=Nog
.Cells(17,1)="Nol"
.Cells(17,1+run).Value=Nol
.Cells(16,1)="Hog (ft)"
.Cells(16,1+run)=Hog
.Cells(18,1)="Hol (ft)"
.Cells(18,1+run).Value=Hol
.Cells(19,1)="Ng"
.cells(19,1+run).Value=Ng
.cells(20,1)="Hg (ft)"
.cells(20,1+run).Value=Hg
Page 14 of 26
HYSYS Gas Absorption Tutorial
Page 15 of 26
.cells(21,1)="Nl"
.cells(21,1+run).Value=Nl
.cells(22,1)="Hl (ft)"
.cells(22,1+run).Value=Hl
.cells(14,1)="yout"
.cells(14,1+run)=yout
.cells(23,1)="yin"
.cells(23,1+run)= yin
End With
run=run+1
Loop Until run>dlruns
Call config
'Autofit column A In worksheet x1sheet
xlsheet.columns("A").Autofit
ErrorTrap:
MsgBox " The following error occured: " & Error(Err)
End Sub
Sub DialogBox(dlwater,dlair,dlco2,dltemp, dlcond)
Begin Dialog UserDialog 400,200
Text 20,21,120,14,"water in",.Text1
Text 250,21,70,14,"%max flow",.Text2
Text 20,49,120,14,"Air in",.Text3
Text 250,49,70,14,"SCCM",.text4
Text 20,77,120,14,"CO2 in",.Text5
Text 250,77,70,14,"SCCM",.text6
Text 20,105,120,14,"Rm.Temperature",.text7
Text 250,105,70,14,"C",.text8
Text 20, 135,80,14,"Conductivity",.text9
Text 250,135,85,14,"microSiemens",.text10
TextBox 150,14,90,21,.water
TextBox 150,42,90,21,.air
TextBox 150,70,90,21,.co2
TextBox 150,100,90,21,.temp
TextBox 150, 130,90,21,.cond
OKButton 160,160,80,21
End Dialog
HYSYS Gas Absorption Tutorial
Page 16 of 26
Dim dlg As UserDialog
Dialog dlg
'If dlg.water=""Then
'MsgBox "Please enter the % max flow of water used"
'DialogBox
'End If
'If dlg.air="" Then
'MsgBox "Please enter the volmetric flow rate of the air"
'DialogBox
'End If
'If dlg.co2=""Then
'MsgBox "Please enter the volmetric flow rate of CO2"
'DialogBox
'End If
dlwater=CDbl(dlg.water)
dlair=CDbl(dlg.air)
dlco2=CDbl(dlg.co2)
dltemp=CDbl(dlg.temp)
dlcond=CDbl(dlg.cond)
'If dlwater <=0 Then
'MsgBox "% max flow of water must be greater than 0"
'DialogBox
'ElseIf dlwater >100 Then
'MsgBox "% max flow of water must be less than 100"
'DialogBox
'End If
'If dlair <0 Then
'MsgBox "air flow must be greater than 0"
'DialogBox
'End If
'If dlco2 <0 Then
'MsgBox "CO2 flow must be greater than 0"
'DialogBox
'End If
End Sub
HYSYS Gas Absorption Tutorial
54.
55.
56.
57.
58.
59.
Page 17 of 26
After the code as been entered, save it with the name "code2".
Go the PFD and double click on T-100.
Click on the Parameters tab and then select the Efficiencies submenu.
Change the efficiency to 0.05
Click the execute button in the code window.
Enter the inputs as indicated in Table 1.
Table 1: inputs to check efficiency
60. The excel spreadsheet created should show a per cent difference in the xouts to be 2.97 %.
61. By trial and error, guess new efficiencies for the tray and rerun the program until the percent difference in
the xouts are less than 1%.
62. The efficiency should be around 0.0518.
63. After the efficiency of the column is done, the simulation is then completed and can be used for further
analysis.
64. To use the program in the future, first open absorption.hsc then select Macro Language Editor from the
Tools menu. Next, open code from the disk that it was stored on. Then run the program.
With the simulation model of the Gas absorption column, the code entered above can be adjusted so that HYSYS
can be used to predict what will happen in the lab.
65. Enter the following code to predict the results that should be obtained in the lab.
HYSYS Gas Absorption Tutorial
Page 18 of 26
Sub Main
'This program obtains proposed raw data to be used in the lab and
transport properties to determine the transfer units among other things.
used
HYSYS
'Declare Objects
Dim hyCase As Object
Dim hyAir As Object
'Delcare Variables
Dim temp As Double
'GETTING # OF RUNS
Begin Dialog UserDialog 400,200
Text 20,21, 120,14, "# of runs",.Text1
TextBox 150, 14,70,21,.runs
OKButton 160,160,80,21
End Dialog
Dim dlg As UserDialog
Dialog dlg
If dlg.Runs="" Then
Exit Sub
End If
dlruns=CInt(dlg.runs)
'Make Excel sheet
Set xlApp=CreateObject("Excel.application")
xlApp.Visible=True
xlApp.Workbooks.Add
xlApp.ActiveWorkbook.Activesheet.name="Data"
Set xlSheet=xlApp.ActiveWorkbook.Worksheets("Data")
With xlSheet
.Cells(1,1).Value="Inputs"
.Cells(4,1).Value="% max flow"
.Cells(5,1).Value="air (SCCM)"
.Cells(6,1).Value="CO2 (SCCM)"
.Cells(7,1).Value="Ambient temperature (C)"
'for simplicity assume all stream temperature will be equal to ambient except forco2
temp
End With
'Set object reference to active simulation case (absorption.HSC)
HYSYS Gas Absorption Tutorial
Page 19 of 26
Set hyCase=ActiveCase
If hyCase Is Nothing Then
MsgBox "This prgram requires that the absorption.HSC be loaded"
Exit Sub
End If
If Right(hyCase.FullName,14)<>"absorption.hsc" Then
MsgBox"This Program requires that the absorption.hsc be loaded"
Exit Sub
End If
'Set object reference to material streams in absorption.HSC
Set hyAir=hyCase.Flowsheet.MaterialStreams("air")
Set hyco2=hycase.Flowsheet.MaterialStreams("co2")
Set hywater=hycase.Flowsheet.MaterialStreams("waterin")
Set hyLout=hycase.Flowsheet.MaterialStreams("liquid out")
Set hycolumn=hycase.Flowsheet.Operations.Item("T-100").ColumnFlowsheet
Set hygas=hycase.Flowsheet.MaterialStreams("mixedgasesin")
Set hyGout=hycase.Flowsheet.MaterialStreams("gasesout")
run=1
Do
'Get the raw data
Call DialogBox(water, air, co2, temp)
'Setting All Input stream except co2 to ambient
hyair.Temperature.SetValue temp,"C"
hywater.Temperature.SetValue temp,"C"
'Calibration curves should be done for each experiments!!
waterflow=0.4067*water+30.033
data between 20&60% max flow)
'g/s
(water
airflow=2.1545*10^-5*air 'g/s
co2flow=co2*3*10^-5-7*10^-19 'g/s
'Setting flow rates in HYSYS.
hyair.MassFlow.SetValue airflow,"g/s"
hyco2.MassFlow.SetValue co2flow,"g/s"
hywater.MassFlow.SetValue waterflow,"g/s"
'getting xout
blabla=hyLout.ComponentMolarFractionValue
calibration
only
good
for
HYSYS Gas Absorption Tutorial
Page 20 of 26
xout=blabla(2)
gasin=hygas.ComponentMolarFractionValue
yin=gasin(2)
gasout=hyGout.ComponentMolarFractionValue
yout=gasout(2)
yinstar=0.142*10^4*xout
youtstar=0.0
xinstar=yout/(.142*10^4)
xoutstar=yin/(.142*10^4)
xin=0.0
g=hygas.MolarFlow.GetValue
L=hywater.MolarFlow.GetValue
'Calculating HTU and NTU's
f1=Log((youtstar-yout)/(yinstar-yin))
Nog=f1*((yout-yin)/((youtstar-yout)-(yinstar-yin)))
Hog=2.0*Nog^-1
f2=Log((-xinstar+xin)/(-xoutstar+xout))
Nol=f2*((-xout+xin)/((xin-xinstar)-(xout-xoutstar)))
Hol=2.0*Nol^-1
d=.29178
s=3.141592654*(.29178^2.0)/4.0
kya=g*(Hog*s)^-1
kxa=L*(Hol*s)^-1
m=-kxa/kya
u=(kya^-1-m*kxa^-1)
w=u^-1
Hg=g*(w*s)^-1
Ng=2.0*Hg^-1
Hl=(Hog-Hg)*L*(m*G)^-1'Froust
Nl=2.0*Hl^-1
'Output calculated stuff
With xlSheet
.Cells(3,1)="Run # :"
.Cells(3,1+run).Value=run
.Cells(4,1+run).Value=water
HYSYS Gas Absorption Tutorial
Page 21 of 26
.Cells(5,1+run).Value=air
.Cells(6,1+run).Value=co2
.Cells(7,1+run).Value=temp
.Cells(11,1).Value="Liquid molar flow (kgmol/hr)"
.Cells(11,1+run).Value=L
.Cells(13,1)=" xout (HYSYS predicted)"
.Cells(13,1+run).Value=xout
.Cells(10,1)="Output"
.Cells(12,1)="Gas molar flow (kgmol/hr)"
.Cells(12,1+run).Value=g
.Cells(15,1)="Nog"
.Cells(15,1+run).Value=Nog
.Cells(17,1)="Nol"
.Cells(17,1+run).Value=Nol
.Cells(16,1)="Hog (ft)"
.Cells(16,1+run)=Hog
.Cells(18,1)="Hol (ft)"
.Cells(18,1+run).Value=Hol
.Cells(19,1)="Ng"
.Cells(19,1+run).Value=Ng
.Cells(20,1)="Hg (ft)"
.Cells(20,1+run).Value=Hg
.Cells(21,1)="Nl"
.Cells(21,1+run).Value=Nl
.Cells(22,1)="Hl (ft)"
.Cells(22,1+run).Value=Hl
.Cells(14,1)="yout"
.Cells(14,1+run)=yout
.Cells(23,1)="yin"
.Cells(23,1+run)= yin
.cells(24,1)="xin"
.cells(24,1+run)= xin
End With
run=run+1
Loop Until run>dlruns
Call config
HYSYS Gas Absorption Tutorial
Page 22 of 26
'Autofit column A In worksheet x1sheet
xlsheet.columns("A").Autofit
End Sub
Sub DialogBox(dlwater,dlair,dlco2,dltemp)
Begin Dialog UserDialog 400,200
Text 20,21,120,14,"water in",.Text1
Text 250,21,70,14,"%max flow",.Text2
Text 20,49,120,14,"Air in",.Text3
Text 250,49,70,14,"SCCM",.text4
Text 20,77,120,14,"CO2 in",.Text5
Text 250,77,70,14,"SCCM",.text6
Text 20,105,120,14,"Rm.Temperature",.text7
Text 250,105,70,14,"C",.text8
TextBox 150,14,90,21,.water
TextBox 150,42,90,21,.air
TextBox 150,70,90,21,.co2
TextBox 150,100,90,21,.temp
OKButton 160,160,80,21
End Dialog
Dim dlg As UserDialog
Dialog dlg
dlwater=CDbl(dlg.water)
dlair=CDbl(dlg.air)
dlco2=CDbl(dlg.co2)
dltemp=CDbl(dlg.temp)
End Sub
66. Save the program as "code1".
Case Study 1
Before the lab experiments are conducted, it is advisable that one has an understanding of what should happen.
Code1 can be used to predict the results that are expected.
67. Run the program "code1".
68. Enter the number of runs as 3.
69. Make the 3 entries for each run as shown in table 2.
Table 2: Case Study 1 inputs.
HYSYS Gas Absorption Tutorial
Page 23 of 26
70. The Excel outputs from the program should be similar to
those in Table 3.
Table 3: Excel outputs for Case Study.
Making McCabe-Thiele Diagram
A McCabe-Thiele Diagram can be made in Excel using
HYSYS generated composition number for each stage. The
method described below will be using the stage composition
number for Run # 1 above. Rerun code 1 with only those
numbers. A program can be developed to do make multiple
diagrams at once. It is up to the user to use the made
described below to make such a program.
71. To make a plot of
the equilibrium curve, equilibrium data
is needed. The equilibrium data for CO 2 can be found
using Henrys Law, equation 1 (From handout).
(1)
where y is mole fraction of CO 2 in the vapor, x is the
mole fraction CO2 in the liquid,
and T is the temperature in C.
Since the temperature was assumed to be 25 C, A = 1614.51.
From this the line can be generated; use values for x = 0, and x = 0.00001.
72. For
the operating line data, the values that are needed are those of the inlet and outlet streams. The coordinate
pairs are (xin,yout) and (xout, yin). From sheet 1, xin=0, yin=0.01799, xout=1.83E-06, yout = 0.0128.
73. In HYSYS, on the PFD, double click on T-100.
74. Click on the Performance tab.
75. Click on the Result on the Performance tab.
76. Click on the table button.
77. When the Profile Table window open, click on the Properties button.
78. A new window should open. In this new, for the basis, ensure that Molar is selected: for the phase, select Vapour
and Light Liquid: for the Comp Basis, select fraction; and for the components, select only CO2.
79. Close the property view window and return to the Profile table window.
80. In the table, select the stages and liquid and vapour composition columns.
81. Hold down Crtl and C on the key broad to copy these values.
82. On sheet 2 of the excel spreadsheet generated above, right click in a cell and select paste special from the menu. If
you select paste, these value will change every time that absorption.hsc is ran and the excel file is open since a
regular pasting will create a link.
83. In the window that pops up, select to paste as a text. The numbers should be pasted as this time. Check to make
sure they are correct.
84. Label the columns accordingly.
85. Set up a matrix in which the steps can be drawn (see Table 4).
HYSYS Gas Absorption Tutorial
Page 24 of 26
Table 4: Data to make McCabe-Theile diagram.
86. Use excel to plot the curve (see Figure 17).
Figure 17: McCabe-Thiele Diagram for Run 1.
From the McCabe-Thiele diagram, the efficiency can be determined if the pack is represented as plates.
HYSYS Gas Absorption Tutorial
Page 25 of 26
Case Study 2
After the lab is conducted, the results obtained from the lab can be compared to those obtained in HYSYS. In this
case study, the flow rate of the CO2 is varied (20,40, 60 SCCM), while the water and air flow rates are kept constant
at 20 % max flow and 1000 SCCM, respectively.
87. Run the program "code2".
88. Enter the number of runs as 3.
89. Make the 3 entries for each run as shown in table 5.
Table 5: Case Study 2 inputs.
90. The Excel outputs from the program should be similar to those in Table 6.
Table 6: Excel outputs for Case Study.
One should note that the % difference in the xouts (CO2 in liquid out) increase as the CO2 concentration into the
increases. This was expected because the efficiency for the column was determined from using a low value for the
feed of CO2. Changing the efficiency of column for each feed flow can rectify this problem; however, this is not very
time effective. So it is recommended that efficiency for the low flow rate be kept because the NTU are calculated
based on approximation for low concentrations.
HYSYS Gas Absorption Tutorial
Page 26 of 26
Since the gas feed to the column is relatively dilute, the liquid film will be controlling the absorption, and Hol and Nol
are the preferred transfer units to determine the separation effectiveness of the column. In Table 4, it is shown that
for a lowest CO2 in (yin) the Nol is largest which indicates a relatively better separation. Other case studies can be
done by varying the water and/or air flow rate(s).
References
Foust, A. S. et al., Principles of Unit Operations. John Wiley and Sons, New York, 1980.
Geankopolis, C. J., Transport Processes and Unit Operations 3rd ed., Prentice Hall,
Englewood Cliffs, NJ, 1993.
You might also like
- Hysys, Absorption Column DesignDocument13 pagesHysys, Absorption Column Designrarunr1No ratings yet
- Dynamic Depressuring PDFDocument16 pagesDynamic Depressuring PDFAsimNo ratings yet
- AspenHYSYSUpstreamV7 3 OptDocument304 pagesAspenHYSYSUpstreamV7 3 Opti786zzyNo ratings yet
- 03 Refrigerated Gas PlantDocument23 pages03 Refrigerated Gas Plantmiguel100% (1)
- AspenPhysPropModelsV7 2 RefDocument229 pagesAspenPhysPropModelsV7 2 Refferchosb12No ratings yet
- Atmospheric Crude ColumnDocument19 pagesAtmospheric Crude ColumnYonathan ArevaloNo ratings yet
- Handbook of Thermal Conductivity, Volume 3: Organic Compounds C8 to C28From EverandHandbook of Thermal Conductivity, Volume 3: Organic Compounds C8 to C28No ratings yet
- Flare Modeling ParametersDocument26 pagesFlare Modeling Parametersromdhan88No ratings yet
- Liquefaction of Natural Gas Using Single Stage Mixed Refrigerant PRICO ProcessDocument8 pagesLiquefaction of Natural Gas Using Single Stage Mixed Refrigerant PRICO ProcessHaru MasaNo ratings yet
- 01 GettingStartedInSteadyStateDocument20 pages01 GettingStartedInSteadyStatetaeebNo ratings yet
- HYSYS2016Document254 pagesHYSYS2016Lizet Daniela Chambi100% (1)
- Hysys Homwork1Document1 pageHysys Homwork1api-3719904No ratings yet
- Aspen NRTL Regression StepsDocument9 pagesAspen NRTL Regression StepsArun EbenezerNo ratings yet
- Mass Transfer Study and Modeling of Gas-Liquid Membrane ContactingDocument8 pagesMass Transfer Study and Modeling of Gas-Liquid Membrane Contactingpraveen100% (1)
- 06 GasGatheringDocument18 pages06 GasGatheringChristian Chinedu0% (1)
- Liquefaction Process EvaluationDocument15 pagesLiquefaction Process Evaluationapi-3715370100% (1)
- EastmanDocument37 pagesEastmanKrishnananth SajuNo ratings yet
- The HYSYS SpreadsheetDocument10 pagesThe HYSYS SpreadsheetSyed Muzamil AhmedNo ratings yet
- Module#3-Heat ExchangersDocument19 pagesModule#3-Heat ExchangersLa Casa JordanNo ratings yet
- International Thermodynamic Tables of the Fluid State: Propylene (Propene)From EverandInternational Thermodynamic Tables of the Fluid State: Propylene (Propene)No ratings yet
- OilStabOptimization PDFDocument30 pagesOilStabOptimization PDFNgoc Le LeNo ratings yet
- Rate-Based Modeling For CO2 AbsorptionDocument10 pagesRate-Based Modeling For CO2 AbsorptiongoingtohellwithmeNo ratings yet
- Exercise-3 CSTR Dynamic PDFDocument16 pagesExercise-3 CSTR Dynamic PDFNima LufiaNo ratings yet
- Aspen Process Economic AnalyzerDocument7 pagesAspen Process Economic AnalyzerTry Hutomo Abednego HutapeaNo ratings yet
- Acentric Factor EoSDocument10 pagesAcentric Factor EoSdesertflowNo ratings yet
- PROII 8.1 Getting Started GuideDocument139 pagesPROII 8.1 Getting Started Guidekingcobra008100% (2)
- Aspen Plus Gettingstarted ElectrolytesDocument63 pagesAspen Plus Gettingstarted ElectrolytessamrickyNo ratings yet
- 09 NaturalGasDehydrationWithTEGDocument20 pages09 NaturalGasDehydrationWithTEGGustavo ValleNo ratings yet
- Chemical Prcessing and Design Vol27Document4 pagesChemical Prcessing and Design Vol27Harish Kotharu0% (1)
- Dyn 006H DepressuringDocument14 pagesDyn 006H DepressuringNicandroGonzalesNo ratings yet
- Hysys TascDocument10 pagesHysys TascMariano PodestáNo ratings yet
- A-Extensions in HYSYSDocument4 pagesA-Extensions in HYSYSSyed Muzamil AhmedNo ratings yet
- Optimization Method of Plunger Gas Lift Process Based On Olga SoftwareDocument9 pagesOptimization Method of Plunger Gas Lift Process Based On Olga Softwaresureyya.yusifovaNo ratings yet
- Solution Note Easy Migration From Aspen Hysys To Unisim DesignDocument3 pagesSolution Note Easy Migration From Aspen Hysys To Unisim DesignCostas Aggelidis100% (1)
- New Model For Predicting Thermal Radiation From Flares and High Pressure Jet Fires For Hydrogen and SyngasDocument15 pagesNew Model For Predicting Thermal Radiation From Flares and High Pressure Jet Fires For Hydrogen and Syngasthlim19078656No ratings yet
- Refrigerated Gas Plant Hysys SimulationDocument6 pagesRefrigerated Gas Plant Hysys SimulationOsas UwoghirenNo ratings yet
- Aspentech Course Catalog Fy18Document27 pagesAspentech Course Catalog Fy18LION_FIRENo ratings yet
- CHEN 4470 - Process Design Practice: Dr. Mario Richard Eden Department of Chemical Engineering Auburn UniversityDocument23 pagesCHEN 4470 - Process Design Practice: Dr. Mario Richard Eden Department of Chemical Engineering Auburn UniversityRachele PiovanelliNo ratings yet
- Physical Property Methods and ModelsDocument436 pagesPhysical Property Methods and Modelstranhoangan100% (1)
- Aspenhysysoliif2006 RefDocument232 pagesAspenhysysoliif2006 RefKrishanu SahaNo ratings yet
- Process Simulation Essentials - Example Book PDFDocument60 pagesProcess Simulation Essentials - Example Book PDFhamzashafiq1100% (1)
- AspenHYSYSDynModeling2006 RefDocument226 pagesAspenHYSYSDynModeling2006 RefIndra Kurniawan WijayaNo ratings yet
- FSM Tech Bulletin 7 - Surface TemperaturesDocument3 pagesFSM Tech Bulletin 7 - Surface Temperaturespolaris44No ratings yet
- Gas Processing I - Chapter 3 Rev 1Document26 pagesGas Processing I - Chapter 3 Rev 1ABULARA2K6No ratings yet
- Computer Simulation SO2Document4 pagesComputer Simulation SO2draj1875977No ratings yet
- TUTORIAL DE COMPRESI Ôn - HYSYS PDFDocument18 pagesTUTORIAL DE COMPRESI Ôn - HYSYS PDFShirley Hernandez JimenezNo ratings yet
- Dynamic Programming in Chemical Engineering and Process Control by Sanford M RobertsFrom EverandDynamic Programming in Chemical Engineering and Process Control by Sanford M RobertsNo ratings yet
- High-Pressure Fluid Phase Equilibria: Phenomenology and ComputationFrom EverandHigh-Pressure Fluid Phase Equilibria: Phenomenology and ComputationNo ratings yet
- Handbook of Thermal Conductivity, Volume 2: Organic Compounds C5 to C7From EverandHandbook of Thermal Conductivity, Volume 2: Organic Compounds C5 to C7No ratings yet
- Phase Equilibrium in Mixtures: International Series of Monographs in Chemical EngineeringFrom EverandPhase Equilibrium in Mixtures: International Series of Monographs in Chemical EngineeringNo ratings yet
- Multiphase Flow 1995From EverandMultiphase Flow 1995A. SerizawaNo ratings yet