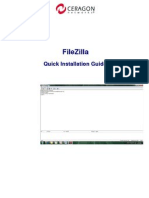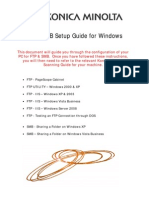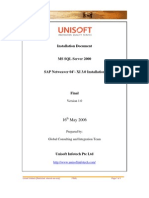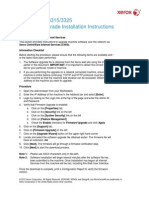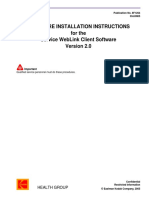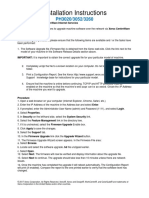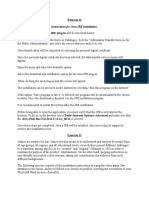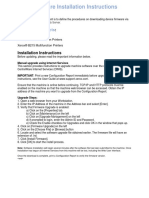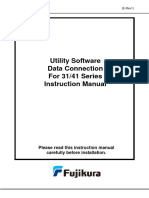Professional Documents
Culture Documents
InstallManual FTP
Uploaded by
Rakhmando SaragihOriginal Description:
Copyright
Available Formats
Share this document
Did you find this document useful?
Is this content inappropriate?
Report this DocumentCopyright:
Available Formats
InstallManual FTP
Uploaded by
Rakhmando SaragihCopyright:
Available Formats
2010/07/31
Installation of
FTP for G/W
1/7
InstallManual_FTP.doc
Installation of IIS FTP Server
FTP which is sub-component of IIS is installed.
1.
Open [START] [Settings] [Control Panel], and start [Add/Remove Programs].
Then click on
Add/Remove Windows Components.
2.
Select Internet Information Services [IIS] and click on Details.
2/7
InstallManual_FTP.doc
3.
Put a Check at File Transfer Protocol [FTP] Server, and click on OK.
4.
Click on Next.
5.
Click on .
This is just capture image please ignore the version
This is just capture image please ignore the version
3/7
InstallManual_FTP.doc
6.
Insert Windows 2003 Server CD-ROM into the CD drive, and specify i386 directory of the drive.
Then click on OK to start installation.
This is just capture image please ignore the version
7.
Installation has been completed.
IIS FTP Setup
FTP Server is configured.
8.
Start [Programs] [Administrative Tools] [Internet Service Manager].
4/7
InstallManual_FTP.doc
9.
Click right button of the mouse on Default FTP Site, and select [New] [Virtual Directory].
10. Virtual Directory Creation Wizard will be displayed.
11. Specify the Alias for Virtual Directory.
Click on Next.
Enter RECV in the box.
5/7
InstallManual_FTP.doc
12. Specify the Path for Virtual Directory.
Enter <GW Install Drive>:GW_SYSTEMFILESFTP_RECV"
in the box. Create RECV directory under GW_SYSTEM directory if it does not exist.
13. Put checks at "Read" and "Write", and click on Next.
14. Virtual Directory has been created.
Click on Finish.
6/7
InstallManual_FTP.doc
15. Virtual Directory named "RECV" has been created.
16. Add a following Virtual Directory repeating the step from 9 to 14.
Create SEND directory under
GW_SYSTEM directory if it does not exist.
*Alias:
SEND
*Path:
"<GW Install Drive>:GW_SYSTEMFILESSEND"
*Authority: "Read" and "Write"
17. Configuration has been completed if both RECV and SEND directories were created.
7/7
InstallManual_FTP.doc
You might also like
- How To Install IIS in Different OSDocument26 pagesHow To Install IIS in Different OSmayur jadkarNo ratings yet
- How To Install IIS in Different OSDocument26 pagesHow To Install IIS in Different OSPrem Kumar SubramanyamNo ratings yet
- Installinginstall FTP in Iis 7Document3 pagesInstallinginstall FTP in Iis 7Vincenzo VecchioniNo ratings yet
- How To Save Logs and Unitinfo in IP10Document7 pagesHow To Save Logs and Unitinfo in IP10Sunil KarnvalNo ratings yet
- Software Upgrade Procedure IP-10Document9 pagesSoftware Upgrade Procedure IP-10Sloan Ian Ariff100% (1)
- Evaluation of Some Android Emulators and Installation of Android OS on Virtualbox and VMwareFrom EverandEvaluation of Some Android Emulators and Installation of Android OS on Virtualbox and VMwareNo ratings yet
- IP-10 Quick Startup Guide 9 (1) (1) .9Document12 pagesIP-10 Quick Startup Guide 9 (1) (1) .9bhavyapaliwalNo ratings yet
- IP-10 Quick Startup Guide Software Download PDFDocument10 pagesIP-10 Quick Startup Guide Software Download PDFkishor00No ratings yet
- Firmware Installation Instructions 3025-3215-3225Document2 pagesFirmware Installation Instructions 3025-3215-3225Powerline OfficeNo ratings yet
- Instruction How To Configure Asp - Net in WindowDocument6 pagesInstruction How To Configure Asp - Net in Windowteched channelNo ratings yet
- How To Set Up An FTP Server in Windows Server 2003Document4 pagesHow To Set Up An FTP Server in Windows Server 2003Hello_KatzeNo ratings yet
- Intel Video Driver Win7 10 18 10 4885 EngDocument2 pagesIntel Video Driver Win7 10 18 10 4885 Engmerkam.deNo ratings yet
- BizTalk 2010 Installation and Configuration GuideDocument139 pagesBizTalk 2010 Installation and Configuration GuideGyan Chand KabraNo ratings yet
- Installation Instructions For Business Objects XI R2 New Installation and SP5 UpgradeDocument15 pagesInstallation Instructions For Business Objects XI R2 New Installation and SP5 Upgradeinamu_1No ratings yet
- Konica Minolta FTP & SMB Setup Guide For Windows V1.2Document27 pagesKonica Minolta FTP & SMB Setup Guide For Windows V1.2Mauricio Valenzuela ReyesNo ratings yet
- Repository MGT Server Win2012 R2 InstallDocument2 pagesRepository MGT Server Win2012 R2 InstallAlilou AliNo ratings yet
- Installation Instructions For Businessobjects Xi R2 New Installation and Sp5 UpgradeDocument16 pagesInstallation Instructions For Businessobjects Xi R2 New Installation and Sp5 Upgradefzubia1No ratings yet
- Prosis: DVD - Installation Manual EnglishDocument36 pagesProsis: DVD - Installation Manual EnglishLucky OkoteNo ratings yet
- Win81 BDW Eng 20.19.15.4835Document2 pagesWin81 BDW Eng 20.19.15.4835Ocky RizkyNo ratings yet
- Versalink Firmware Installation v3Document4 pagesVersalink Firmware Installation v3FRANCISCO EDUARDO JUAREZ ROJASNo ratings yet
- Firmware Installation Instructions v2Document3 pagesFirmware Installation Instructions v2Data PrintNo ratings yet
- DD InstallationDocument7 pagesDD InstallationT VandanaNo ratings yet
- Installation Procedure SV41 For PackageDocument11 pagesInstallation Procedure SV41 For Packageusman379No ratings yet
- ZKTime5.0Attendance Management Software User ManualV1.3Document267 pagesZKTime5.0Attendance Management Software User ManualV1.3christiano2112No ratings yet
- InstallationDocument21 pagesInstallationVenu GuttinaNo ratings yet
- Learn About and Install The Web PIDocument8 pagesLearn About and Install The Web PIShubhangiNo ratings yet
- IBM WAS V8-Installation GuidelineDocument36 pagesIBM WAS V8-Installation Guidelinekummar_42No ratings yet
- How To Set Up FTP Server For Ifs Document ManagementDocument4 pagesHow To Set Up FTP Server For Ifs Document ManagementIndika Ranasinghe0% (1)
- Setup Migration ExportImportSetupData V1.1 2Document20 pagesSetup Migration ExportImportSetupData V1.1 2Sudharshan NiranjelaNo ratings yet
- Xerox Phaser 6510 Xerox Workcentre 6515 Firmware Upgrade InstructionsDocument3 pagesXerox Phaser 6510 Xerox Workcentre 6515 Firmware Upgrade InstructionsAndy De ProdoNo ratings yet
- Toshiba Upgrade Assistant (TUA) User's Manual: Step 1 - Preparation Before UpgradeDocument18 pagesToshiba Upgrade Assistant (TUA) User's Manual: Step 1 - Preparation Before UpgradeDenny DenZoNo ratings yet
- Installation Document MS SQL Server 2000 SAP Netweaver 04'-XI 3.0 InstallationDocument13 pagesInstallation Document MS SQL Server 2000 SAP Netweaver 04'-XI 3.0 InstallationrenjithcetNo ratings yet
- 30xx 32xx 3.50.01.1x SMP1R1Release Customer Release NotesDocument2 pages30xx 32xx 3.50.01.1x SMP1R1Release Customer Release NotesDavid Paul ClaudiuNo ratings yet
- ZKAccess5.0 Quick Installation Guide V1.0Document12 pagesZKAccess5.0 Quick Installation Guide V1.0jessvelazquezNo ratings yet
- First, Confirm The Following Items:: Setup GuideDocument20 pagesFirst, Confirm The Following Items:: Setup GuideNovicho ChalmanNo ratings yet
- WC3315 3325 Software Install InstructionsDocument1 pageWC3315 3325 Software Install Instructionsmikeblack2No ratings yet
- Versalink Firmware Installation v7Document5 pagesVersalink Firmware Installation v7Romario DukNo ratings yet
- WorkCentre 7830-7835 071.Xxx To 073.Xxx Upgrade Instructions v1Document9 pagesWorkCentre 7830-7835 071.Xxx To 073.Xxx Upgrade Instructions v1Ruben Moncada RugelNo ratings yet
- Office2010 StreamingDocument14 pagesOffice2010 StreamingMahmood Uddin AhmedNo ratings yet
- WebLink 2.0 InstructionsDocument14 pagesWebLink 2.0 InstructionsSwami MeeraNo ratings yet
- Firmware Installation Instructions Phaser3020 - 3052 - 3260Document1 pageFirmware Installation Instructions Phaser3020 - 3052 - 3260AlexandrNo ratings yet
- A.User Manual: I. User Manual How To Install Visual Studio 2008Document10 pagesA.User Manual: I. User Manual How To Install Visual Studio 2008AshokNo ratings yet
- FTPDocument31 pagesFTPsatishdavaNo ratings yet
- CF-53 (2/3/4/5/7), FZ-G1F, CF-C2C, FZ-M1 (C/A), FZ-Q1 (C/A), FZ-R1 (A/F) (Windows 8.1)Document3 pagesCF-53 (2/3/4/5/7), FZ-G1F, CF-C2C, FZ-M1 (C/A), FZ-Q1 (C/A), FZ-R1 (A/F) (Windows 8.1)Electroventica ElectroventicaNo ratings yet
- Alejandro PC - Assignment 3Document15 pagesAlejandro PC - Assignment 3Alejandro Prescott-CornejoNo ratings yet
- B205 B210 B215 Firmware Install InstructionsDocument1 pageB205 B210 B215 Firmware Install InstructionsБогдан ЛонякNo ratings yet
- Nav 2013 - Installation Instructions - UpdatedDocument9 pagesNav 2013 - Installation Instructions - UpdatedGwenn CastroNo ratings yet
- Utility Software Data Connection For 22S Instruction ManualDocument45 pagesUtility Software Data Connection For 22S Instruction ManualIgor SetasNo ratings yet
- Fanuc: Software Installation GuideDocument20 pagesFanuc: Software Installation GuidebhavinNo ratings yet
- Installing Microsoft Office SharePoint Server 2007 On Windows Server 2003Document18 pagesInstalling Microsoft Office SharePoint Server 2007 On Windows Server 2003asimalampNo ratings yet
- Windows Server 2012Document41 pagesWindows Server 2012Vim SamNo ratings yet
- WLAN BT Update 19 40 0 FM W10engDocument4 pagesWLAN BT Update 19 40 0 FM W10engElectroventica ElectroventicaNo ratings yet
- DocumentationDocument3,797 pagesDocumentationVictor HeiseNo ratings yet
- Ibm FW Uefi Y4e150c-1.08 Windows 32-64Document8 pagesIbm FW Uefi Y4e150c-1.08 Windows 32-64Guillermo NiñoNo ratings yet
- DC31 ENG Manual Software 01Document45 pagesDC31 ENG Manual Software 01EWTNo ratings yet
- Arizona, Utah & New Mexico: A Guide to the State & National ParksFrom EverandArizona, Utah & New Mexico: A Guide to the State & National ParksRating: 4 out of 5 stars4/5 (1)
- South Central Alaska a Guide to the Hiking & Canoeing Trails ExcerptFrom EverandSouth Central Alaska a Guide to the Hiking & Canoeing Trails ExcerptRating: 5 out of 5 stars5/5 (1)
- New York & New Jersey: A Guide to the State & National ParksFrom EverandNew York & New Jersey: A Guide to the State & National ParksNo ratings yet
- Japanese Gardens Revealed and Explained: Things To Know About The Worlds Most Beautiful GardensFrom EverandJapanese Gardens Revealed and Explained: Things To Know About The Worlds Most Beautiful GardensNo ratings yet
- Naples, Sorrento & the Amalfi Coast Adventure Guide: Capri, Ischia, Pompeii & PositanoFrom EverandNaples, Sorrento & the Amalfi Coast Adventure Guide: Capri, Ischia, Pompeii & PositanoRating: 5 out of 5 stars5/5 (1)
- The Bahamas a Taste of the Islands ExcerptFrom EverandThe Bahamas a Taste of the Islands ExcerptRating: 4 out of 5 stars4/5 (1)