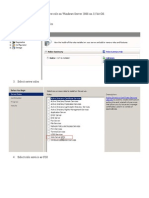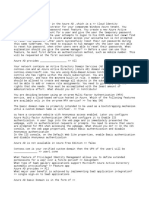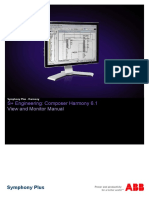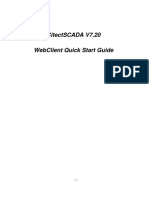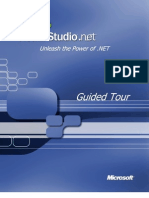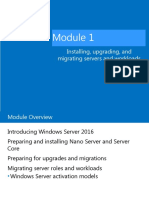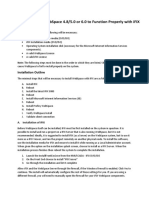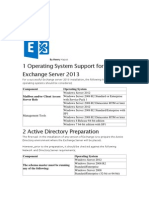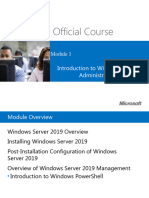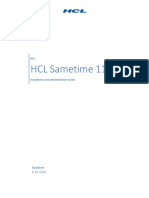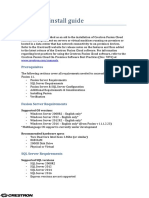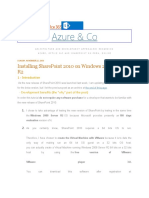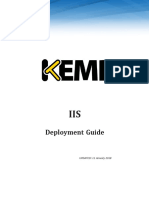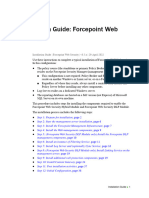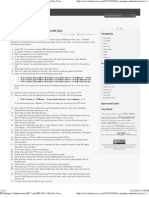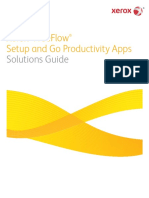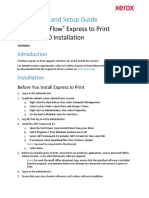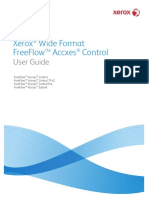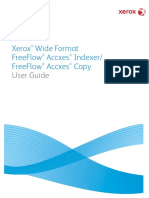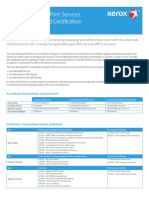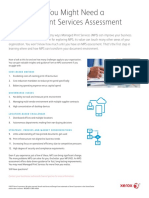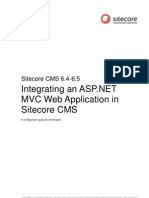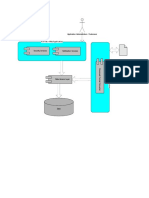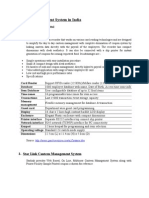Professional Documents
Culture Documents
Repository MGT Server Win2012 R2 Install
Uploaded by
Alilou AliOriginal Title
Copyright
Available Formats
Share this document
Did you find this document useful?
Is this content inappropriate?
Report this DocumentCopyright:
Available Formats
Repository MGT Server Win2012 R2 Install
Uploaded by
Alilou AliCopyright:
Available Formats
Supplemental Install Guide
Xerox® FreeFlow® Repository Management Server
Windows Server 2012/2012 R2 Installation
Introduction •Common HTTP Features
The following editions of Windows Server 2012/2012 R2 will be •Default Document
supported with FF 9.0 SP12 and higher: •Directory Browsing
•Standard •HTTP Errors
•Static Content
Installation Information •Health and Diagnostics
•Microsoft .NET Framework 3.5 must be installed. •HTTP Logging
•MSMQ must be enabled prior to installing the FreeFlow software. •Request Monitor
•Performance
1. Open the Control Panel.
2. Navigate to Programs and Features. •Static Content Compression
3. Select [Turn Windows Features on or off]. •Security
4. Select Server Selection > Features from the Add Roles and •Request Filtering
Features wizard. •Basic Authentication
5. Select Message Queuing > Message Queuing Services. •Windows Authentication
6. Select the following options: •Application Development
•Message Queuing Trigger
•.NET Extensibility 3.5
•Multicasting Support
•ASP
7. Click [OK] or [Next] then [Install] •ASP.NET 3.5
8. Reboot the system when prompted. •ISAPI Extensions
•ISAPI Filters
Installation •Server Side Includes
•FTP Server
IIS Configuration •FTP Service
1. Open the Start Menu. Type Server Manager and press Enter. •FTP Extensibility
2. Select [Manage, Add Roles and Features]. •Management Tools
3. Select [Next]. •IIS Management Console
4. Select [Role-based or feature-based installation] and select •IIS 6 Management Compatiblity
[Next]. •IIS 6 Metabase Compatibility
5. Select the appropriate server. The local server is selected by •IIS 6 Management Console
default. Select [Next]. •IIS 6 Scripting Tools
6. Under Roles, select [Web Server (IIS)]. In the new window, select •IIS 6 WMI Compatibility
[Add Features]. Select [Next].
12. Select [Next, Install].
7. Ensure .Net Framework 3.5 and HTTP Activation are checked.
8. Select the right facing triangle next to .Net Framework 4.5 to Standalone Repository Management Server
expand it. 1. Launch the setup executable (FreeFlowSetup-9.0.x.x-MN.exe).
9. Select the right facing triangle next to WCF Services to expand 2. Select Repository Management Server as the product and select
it. [Next].
10. Under WCF Services, select [Message Queuing (MSMQ) 3. When prompted, insert the FreeFlow 9.0 RMS software DVD, or
Activation]. In the new window, select [Add Features]. Select select the location where it is available. Select [Next].
[Next, Next].
4. Follow the on-screen instructions to install the product. Ignore
11. Select the following Role Services. If prompted, select [Add any CPA / CPS warning messages.
Features].
702P02686 ver. 9.0.12.0 April 2014
5. Once the installation is complete, reboot the system.
6. Install the latest FreeFlow 9.0 service pack. Launch the FreeFlow-
9.0.x.x-MNUpdate.exe and follow the on-screen instructions.
DocuShare Support
If the customer plans to run DocuShare with Standalone RMS, the
default .NET Framework version needs to be set to 2.0.
1. Open the Start Menu. Type Internet Information Services (IIS)
Manager and press Enter.
2. If necessary, select the local host in the left pane.
3. In the right pane, select [View Application Pools].
4. Right-click on [DefaultAppPool] and select [Set Application Pool
Defaults...].
5. Under (General), select the .NET Framework Version drop-down,
and select [v2.0].
6. Select [OK].
Windows 8/8.1 and Windows Server
2012/2012 R2 Information
Associate PDF files with Acrobat
By default, PDF files open in the Windows 8/8.1 and Windows Server
2012/2012 R2 Reader application. To associate PDF files with
Acrobat, perform the following steps:
1. Right click on a PDF file and select [Properties].
2. Select [Change...].
3. Select [Adobe Acrobat].
Accessing FreeFlow Applications
The FreeFlow applications appear in the Start Menu. If necessary,
right click on the Start Menu and select [All Apps]. The applications
will appear under the FreeFlow heading.
Create Desktop Shortcuts for FreeFlow
Applications
In Windows 8/8.1 and Windows Server 2012/2012 R2, desktop
shortcuts are not automatically created. To create desktop shortcuts,
perform the following steps:
1. Open the C:\ProgramData\Microsoft\Windows\Start
Menu\Programs\Xerox FreeFlow folder.
2. For each application, right click on the icon and select [Send to
Desktop (Create Shortcut)].
© 2009-2014 Xerox Corporation. All rights reserved. Xerox® and Xerox and Design®, Xerox FreeFlow® Repository Management Server are trademarks of Xerox Corporation in
the US and/or other countries.
You might also like
- Installation of Php-Mysql-Joomla On Windows Server 2008 32 Bit OSDocument18 pagesInstallation of Php-Mysql-Joomla On Windows Server 2008 32 Bit OSPrabhu100% (1)
- Azure Identity ManagementDocument2 pagesAzure Identity ManagementAshish Gupta86% (21)
- Installing Moodle On Windows Server 2008 R2 x64Document17 pagesInstalling Moodle On Windows Server 2008 R2 x64alex_pearceNo ratings yet
- 01 SCCM 1511 Quick Installation GuideDocument21 pages01 SCCM 1511 Quick Installation GuideAMD INFONo ratings yet
- Smart Plant InstallationDocument52 pagesSmart Plant InstallationGem GemNo ratings yet
- S+ Engineering: Composer Harmony 6.1: View and Monitor ManualDocument45 pagesS+ Engineering: Composer Harmony 6.1: View and Monitor ManualvodanhNo ratings yet
- CitectSCADA WebClient Quick Start GuideDocument56 pagesCitectSCADA WebClient Quick Start GuideAlias myNo ratings yet
- The Elastic Guide To Threat HuntingDocument74 pagesThe Elastic Guide To Threat Huntingozkhan786No ratings yet
- Computer Forensics PresentationDocument231 pagesComputer Forensics PresentationJozoNo ratings yet
- Visual StudioDocument69 pagesVisual Studioapi-3729920100% (4)
- Installing, Upgrading, and Migrating Servers and WorkloadsDocument25 pagesInstalling, Upgrading, and Migrating Servers and WorkloadsSafayet HossainNo ratings yet
- Visual Fox ProDocument420 pagesVisual Fox Prolndnjack100% (3)
- Core TutorialDocument108 pagesCore TutorialVarmaNo ratings yet
- Install .NET 3.5 and IIS on WindowsDocument6 pagesInstall .NET 3.5 and IIS on Windowsteched channelNo ratings yet
- Como Instalar WebspaceDocument9 pagesComo Instalar Webspacesimon_No ratings yet
- Install WebSpace with iFIX for SCADA AccessDocument8 pagesInstall WebSpace with iFIX for SCADA AccessGopalakrishnan GokulNo ratings yet
- Exchange 2013 Step by StepDocument26 pagesExchange 2013 Step by StepAshish Kumar100% (1)
- How To Install IIS in Different OSDocument26 pagesHow To Install IIS in Different OSPrem Kumar SubramanyamNo ratings yet
- How To Install IIS in Different OSDocument26 pagesHow To Install IIS in Different OSmayur jadkarNo ratings yet
- Internship Project: Karan Jyot Singh Minhas (653-230447) Waris Singh (653-205117)Document26 pagesInternship Project: Karan Jyot Singh Minhas (653-230447) Waris Singh (653-205117)xmrgqwxjhfNo ratings yet
- Exchange 2010 Setup and PrerequisitesDocument17 pagesExchange 2010 Setup and Prerequisitesaslam.u.shaikh1940No ratings yet
- 02-WS-011 - InstDocument61 pages02-WS-011 - Instahmed2trainerNo ratings yet
- Conferencing Software Client SetupDocument10 pagesConferencing Software Client SetuphardiksaNo ratings yet
- Lab Rats Inc.: Roject LANDocument8 pagesLab Rats Inc.: Roject LANapi-542433757No ratings yet
- IIS 6 Compatibility Components Not InstalledDocument2 pagesIIS 6 Compatibility Components Not InstalledVÕ QUỐC HIỆUNo ratings yet
- Installinginstall FTP in Iis 7Document3 pagesInstallinginstall FTP in Iis 7Vincenzo VecchioniNo ratings yet
- Install SharePoint 2010Document19 pagesInstall SharePoint 2010kriiiiiNo ratings yet
- ST11 Installation and AdministrationDocument33 pagesST11 Installation and AdministrationIulian DreghiciuNo ratings yet
- Fusion - 11 Install GuideDocument20 pagesFusion - 11 Install GuideJose Elenilson100% (1)
- Installing Windows 2012 R2 Domain ControllerDocument18 pagesInstalling Windows 2012 R2 Domain ControllerIon DanNo ratings yet
- Azure & Co: Installing Sharepoint 2010 On Windows 2008 Server R2Document103 pagesAzure & Co: Installing Sharepoint 2010 On Windows 2008 Server R2karu gaNo ratings yet
- Deployment Guide-IISDocument23 pagesDeployment Guide-IISCromNo ratings yet
- Netwrix Password Policy Enforcer GuideDocument12 pagesNetwrix Password Policy Enforcer GuideAristides LimaNo ratings yet
- How To Set Up An FTP Server in Windows Server 2003Document4 pagesHow To Set Up An FTP Server in Windows Server 2003Hello_KatzeNo ratings yet
- Rulestream ETO 10 2 0 Installing Rest Rule Services and VIA ThinClientDocument37 pagesRulestream ETO 10 2 0 Installing Rest Rule Services and VIA ThinClientKanhaiya KapaseNo ratings yet
- HP Enterprise Seeburger BIS LINK PLUS Installation Guide - POLLINGDocument16 pagesHP Enterprise Seeburger BIS LINK PLUS Installation Guide - POLLINGTyas IdeNo ratings yet
- MyQ Smart Quick Setup GuideDocument32 pagesMyQ Smart Quick Setup GuideKbolero BotweNo ratings yet
- DD InstallationDocument7 pagesDD InstallationT VandanaNo ratings yet
- IBM WAS V8-Installation GuidelineDocument36 pagesIBM WAS V8-Installation Guidelinekummar_42No ratings yet
- SCCM Primary Site InstallDocument29 pagesSCCM Primary Site InstallraamanNo ratings yet
- Eltek Multisite Monitor 2.3.1 Installation ManualDocument4 pagesEltek Multisite Monitor 2.3.1 Installation ManualAsif Majeed MalikNo ratings yet
- Knowledgesync V10 Installation ManualDocument10 pagesKnowledgesync V10 Installation ManualpmaldonatoNo ratings yet
- Websec Install FullDocument42 pagesWebsec Install FullFernando Duarte100% (1)
- Lab 1 Install Exchange 2019 in Windows Server 2019Document11 pagesLab 1 Install Exchange 2019 in Windows Server 2019tr LALNo ratings yet
- Websphere Cluster Ibm HTTP Server Configuration XCPDocument79 pagesWebsphere Cluster Ibm HTTP Server Configuration XCPKen Sin100% (1)
- SAP BI 4.1 INSTALLATION GUIDEDocument9 pagesSAP BI 4.1 INSTALLATION GUIDEclrhoadesNo ratings yet
- Websec Install FullDocument42 pagesWebsec Install FullThịnh Nguyễn XuânNo ratings yet
- Installation Guide OpenPPM Complete (ENG) Cell V 4.6.1Document57 pagesInstallation Guide OpenPPM Complete (ENG) Cell V 4.6.1Leonardo ChuquiguancaNo ratings yet
- Veeam Agent Windows 4 0 1 Release NotesDocument11 pagesVeeam Agent Windows 4 0 1 Release NotesciphardNo ratings yet
- Installing Moodle On Windows x86Document16 pagesInstalling Moodle On Windows x86alex_pearceNo ratings yet
- How To Setup FTP ServerDocument4 pagesHow To Setup FTP ServerMark BrownNo ratings yet
- Setting Up The Backend For The New M-Files Web and Web-Based Add-InsDocument22 pagesSetting Up The Backend For The New M-Files Web and Web-Based Add-Insvb2wn24z2wNo ratings yet
- Install IIS and PHP and Deploy The CWS SampleDocument4 pagesInstall IIS and PHP and Deploy The CWS SampleLalith Sai Ram YalavarthiNo ratings yet
- IBM Maximo Asset Management Installation GuideDocument76 pagesIBM Maximo Asset Management Installation Guideerick_coNo ratings yet
- Configure FTP With IIS Manager Authentication in IIS 7 PrintedDocument28 pagesConfigure FTP With IIS Manager Authentication in IIS 7 PrintedAshok Kumar MaheshwariNo ratings yet
- PA 7.0.1 Quick Install GuideDocument50 pagesPA 7.0.1 Quick Install GuideOlubunmi AdejugbeNo ratings yet
- Websphere Network Deployment Configuration Guide For WDK Apps 5.2.5 Sp3Document16 pagesWebsphere Network Deployment Configuration Guide For WDK Apps 5.2.5 Sp3Sachin VarmaNo ratings yet
- Kofax Analytics For Controlsuite: Installation GuideDocument51 pagesKofax Analytics For Controlsuite: Installation GuideHever MondragonNo ratings yet
- Download: Choose An Installation TypeDocument17 pagesDownload: Choose An Installation TypeIndrajit Banerjee100% (1)
- B2.2 Configuring The Domain Controller (Windows Server 2016/windows Server 2012 R2)Document2 pagesB2.2 Configuring The Domain Controller (Windows Server 2016/windows Server 2012 R2)Filipe LinoNo ratings yet
- IIS Manager Authentication IIS 7 and SBS 2011 - The Noc CaveDocument2 pagesIIS Manager Authentication IIS 7 and SBS 2011 - The Noc CaveClams MostNo ratings yet
- SL 10317Document22 pagesSL 10317emcviltNo ratings yet
- Adatum Corporation: Install and Configure Server: Final Presentation By: Mohamad Fairus Bin Mohd YusofDocument17 pagesAdatum Corporation: Install and Configure Server: Final Presentation By: Mohamad Fairus Bin Mohd YusofFairus YusofNo ratings yet
- Step by Step VDI Windows Server 2012 R2Document66 pagesStep by Step VDI Windows Server 2012 R2Raul SejasNo ratings yet
- Sage 200 Professional - 2022 R1 - System Requirements (4758)Document19 pagesSage 200 Professional - 2022 R1 - System Requirements (4758)royal31607No ratings yet
- IBM WebSphere Application Server Interview Questions You'll Most Likely Be Asked: Job Interview Questions SeriesFrom EverandIBM WebSphere Application Server Interview Questions You'll Most Likely Be Asked: Job Interview Questions SeriesNo ratings yet
- 5220 SetUpGo SolnGuide M2Document11 pages5220 SetUpGo SolnGuide M2Alilou AliNo ratings yet
- Xerox FreeFlow ExpressToPrint 9 0 SP23 Release NotesDocument12 pagesXerox FreeFlow ExpressToPrint 9 0 SP23 Release NotesAlilou AliNo ratings yet
- 702P00673 FreeFlow Printer Support Guide Nov 2021Document8 pages702P00673 FreeFlow Printer Support Guide Nov 2021Alilou AliNo ratings yet
- ExpressToPrint Win10 InstallGuide ENDocument6 pagesExpressToPrint Win10 InstallGuide ENAlilou AliNo ratings yet
- FFAPT Accxes Submit User Guide Ver2Document26 pagesFFAPT Accxes Submit User Guide Ver2Alilou AliNo ratings yet
- FFAPT Accxes Control User Guide Ver2 2Document140 pagesFFAPT Accxes Control User Guide Ver2 2Alilou AliNo ratings yet
- Appsb 01uDocument2 pagesAppsb 01uAlilou AliNo ratings yet
- FreeFlow Accxes Control Quick StartDocument22 pagesFreeFlow Accxes Control Quick StartAlilou AliNo ratings yet
- Accxes Indexer-Copy UserGuide Ver1Document74 pagesAccxes Indexer-Copy UserGuide Ver1Alilou AliNo ratings yet
- 65XSS 01uDocument7 pages65XSS 01uAlilou AliNo ratings yet
- Mpsfy 37uDocument2 pagesMpsfy 37uAlilou AliNo ratings yet
- CCRDL 49uDocument1 pageCCRDL 49uAlilou AliNo ratings yet
- Common Lexmark Errors and SolutionsDocument12 pagesCommon Lexmark Errors and SolutionsAlilou AliNo ratings yet
- Appsense Management Suite Architecture and Installation Guide PDFDocument76 pagesAppsense Management Suite Architecture and Installation Guide PDFsri2727No ratings yet
- Watson Web Services Library 2.0 GuideDocument80 pagesWatson Web Services Library 2.0 GuidePankaj SinghNo ratings yet
- ApplicationXtender Web Access 6.5 SP2 Release NotesDocument35 pagesApplicationXtender Web Access 6.5 SP2 Release NotesjosegyssaNo ratings yet
- Equitrac - Installation GuideDocument97 pagesEquitrac - Installation GuideEduNo ratings yet
- WinCC Web Navigator V1.1Document178 pagesWinCC Web Navigator V1.1www.otomasyonegitimi.comNo ratings yet
- Authenticate Against The AD Using Forms Authentication and VBNetDocument4 pagesAuthenticate Against The AD Using Forms Authentication and VBNeteleazar_lostNo ratings yet
- Blue Prism Desktop 1 2 Install and Configure GuideDocument32 pagesBlue Prism Desktop 1 2 Install and Configure Guidekshitijkumar2309No ratings yet
- Avedos Risk2value System Requirements v5 3Document6 pagesAvedos Risk2value System Requirements v5 3new2trackNo ratings yet
- Completeview™ Video Proxy User ManualDocument20 pagesCompleteview™ Video Proxy User ManualAditya LeonardNo ratings yet
- Getting Started: Digivis 500Document83 pagesGetting Started: Digivis 500BENKOUIDER LakhdarNo ratings yet
- COT Admin Server User Manual enDocument74 pagesCOT Admin Server User Manual enIcaro DiasNo ratings yet
- 70-411 Administering Windows Server 2012 With Lab Print LM Lab 02 WorksheetDocument6 pages70-411 Administering Windows Server 2012 With Lab Print LM Lab 02 Worksheetmegadrive0070% (2)
- Integrating An ASP - Net MVC Web Application in Sitecore Cms-A4Document26 pagesIntegrating An ASP - Net MVC Web Application in Sitecore Cms-A4Rhamille Tabuzo GolimlimNo ratings yet
- OPC XML-DA Demonstration DOKU v10 eDocument34 pagesOPC XML-DA Demonstration DOKU v10 eSergiogranjeiroNo ratings yet
- Application and data flow diagramDocument3 pagesApplication and data flow diagramMuhammad Harunur RashidNo ratings yet
- HTTP vs XML ComparisonDocument113 pagesHTTP vs XML ComparisonGeorges OtienoNo ratings yet
- WAS V8.5 Setting Up Intermediary ServicesDocument169 pagesWAS V8.5 Setting Up Intermediary ServicesJosé Manuel GarcíaNo ratings yet
- FactoryTalk SecurityDocument240 pagesFactoryTalk SecuritytonghoaanNo ratings yet
- Konica Minolta FTP & SMB Setup Guide For Windows V1.2Document27 pagesKonica Minolta FTP & SMB Setup Guide For Windows V1.2Mauricio Valenzuela ReyesNo ratings yet
- Area Access Manager (Browser-Based Client) User GuideDocument22 pagesArea Access Manager (Browser-Based Client) User GuideKatherineNo ratings yet
- Customer Profitability Installation Guide R18.1Document33 pagesCustomer Profitability Installation Guide R18.1Abdelmadjid BouamamaNo ratings yet
- Canteen Management System in IndiaDocument12 pagesCanteen Management System in IndiaGaurav Mittal100% (2)