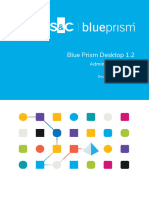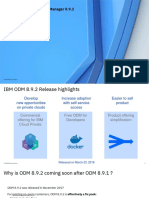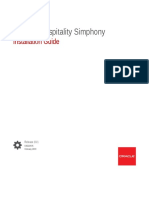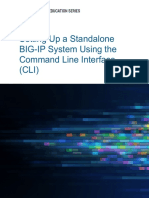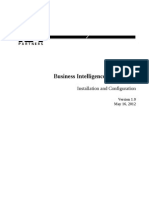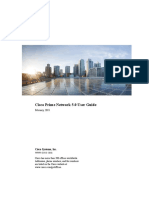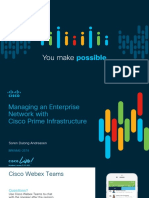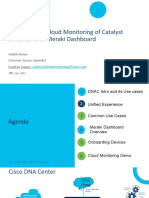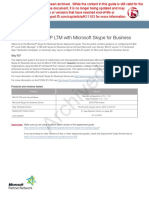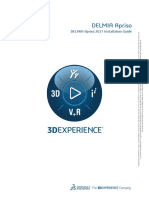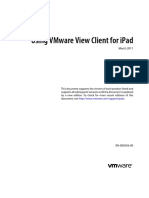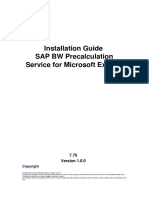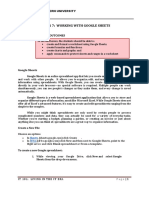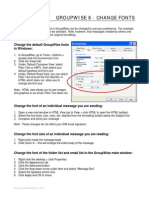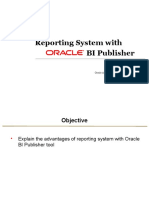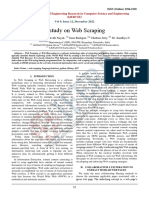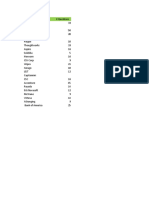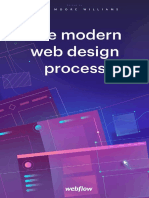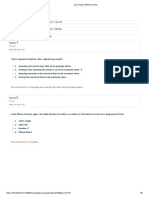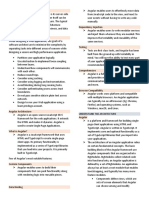Professional Documents
Culture Documents
Blue Prism Desktop 1 2 Install and Configure Guide
Uploaded by
kshitijkumar2309Original Title
Copyright
Available Formats
Share this document
Did you find this document useful?
Is this content inappropriate?
Report this DocumentCopyright:
Available Formats
Blue Prism Desktop 1 2 Install and Configure Guide
Uploaded by
kshitijkumar2309Copyright:
Available Formats
Blue Prism Desktop 1.
2
Install and Configure Guide
Document Revision: 1.0
Blue Prism Desktop 1.2 | Install and Configure Guide
Trademarks and Copyright
Trademarks and Copyright
The information contained in this document is the proprietary and confidential information of Blue Prism
Limited and should not be disclosed to a third-party without the written consent of an authorized Blue
Prism representative. No part of this document may be reproduced or transmitted in any form or by any
means, electronic or mechanical, including photocopying without the written permission of Blue Prism
Limited.
© 2023 Blue Prism Limited
“Blue Prism”, the “Blue Prism” logo and Prism device are either trademarks or registered trademarks of
Blue Prism Limited and its affiliates. All Rights Reserved.
All trademarks are hereby acknowledged and are used to the benefit of their respective owners.
Blue Prism is not responsible for the content of external websites referenced by this document.
Blue Prism Limited, 2 Cinnamon Park, Crab Lane, Warrington, WA2 0XP, United Kingdom.
Registered in England: Reg. No. 4260035. Tel: +44 370 879 3000. Web: www.blueprism.com
Commercial in Confidence Page ii
Blue Prism Desktop 1.2 | Install and Configure Guide
Contents
Contents
Trademarks and Copyright
Contents iiiii
Installing Desktop 4
Intended audience 4
Desktop introduction 4
Desktop installation overview 5
Components required for Desktop
Desktop licenses
5 5
Desktop architecture
Client architecture
Server architecture
6 6
Upgrade Desktop 7
Upgrade a Desktop environment to 1.2
Upgrade the
to Hub
Blue
the
Digital
Desktop
Blue
version
PrismEnterprise
Worker
Prism
client
4.7API
1.2
APIversion
7.3
version
7.37.3
7 7
Install and configure the Blue Prism Digital Worker API 8
Prerequisites 8
Minimum hardware requirements 8
Web server IIS configuration
Scripted configuration
8 8
Configure SSL certificates 9
Enable Authentication Server 9
Install the Digital Worker API 10
Configure DNS record 14
Configure IIS application pool for Windows Authentication access to database 14
Configure IIS application pool for high usage (optional) 17
Install and connect the Desktop client 19
Prerequisites
Desktop licenses
Minimum hardware requirements
19 19
Install the Desktop client 20
Configure a Desktop client connection
Configure a local
sharedconnection
connection
23 23
Desktop silent installation and configuration 30
Intended audience 30
Prerequisites 30
Desktop client silent installation commands
Install Desktop
Uninstall Desktop
30 30
Digital Worker API silent installation parameters
Example script
30 31
Digital Worker API configuration scripts
Configure SSL
IIS application
certificate pool
to read
for private
Windows keys
Authentication access to database
31 31
32
Commercial in Confidence Page iii
Blue Prism Desktop 1.2 | Install and Configure Guide
Installing Desktop
Installing Desktop
This guide provides instructions on how to install and configure SS&C | Blue Prism® Desktop.
If you require further assistance while following this document please contact your Blue Prism Account
Manager or Technical Support - support@blueprism.com.
Intended audience
This guide is aimed at IT professionals with experience in configuring and managing networks, servers,
and databases. The environment configuration and installation process requires familiarity with installing
and configuring web servers and databases. However, the installation of the Desktop client onto
individual users’ machines does not require specialized knowledge and can be carried out by a Desktop
user, if required and depending on your organization’s policy.
Desktop introduction
For processes that require human intervention, Blue Prism automations can be initiated in real time by
Desktop users, from their computer, using their own credentials. Desktop enables users to run centrally-
developed and validated processes with the added confidence that they are centrally managed and have
been developed in full compliance with their organization’s IT and security standards. As a result,
organizations are assured that auditability and data governance are not compromised.
Commercial in Confidence Page 4 of 32
Blue Prism Desktop 1.2 | Install and Configure Guide
Desktop installation overview
Desktop installation overview
The current version of Desktop requires the following components to be installed. This environment will
be then accessed from user’s computers via the Desktop client. Desktop client users only need the
Desktop client to be installed on their machine locally. They then need to be given remote access to an
environment that has all of the other listed components installed.
Components required for Desktop
• SS&C | Blue Prism Desktop client 1.2 – The Desktop client is installed locally on each Desktop
user’s computer and is used to run processes in real time.
Desktop client users only need the Desktop client to be installed on their machine locally. They then need
to be given remote access to an environment that has all of the following components installed:
• SS&C | Blue Prism Enterprise Edition version 7.3 – Your Desktop license gives you access to the
Desktop-specific functionality available in Blue Prism.
Desktop and Enterprise licenses can be applied to the same Blue Prism database. A separate
Desktop environment is not required.
• SS&C | Blue Prism API version 7.3 – The API provides an interface for Desktop to connect with the
Blue Prism database. It also provides a series of predefined capabilities that are used to interact
with Blue Prism programmatically using a RESTful API.
The Blue Prism API needs to be installed in your Desktop environment, however, there is no
recommended order in which the APIs need to be installed.
• SS&C | Blue Prism Hub version 4.7 – Hub deploys Authentication Server. Authentication Server
provides a centralized, common authentication method for users across key Blue Prism
components, including Desktop.
• SS&C | Blue Prism Digital Worker API version 7.3 – The Blue Prism Digital Worker API provides an
interface between Desktop and the Blue Prism database, allowing Desktop to obtain all the
information it needs to run automated processes.
Desktop licenses
In addition to the components above, at least one Desktop license must be applied to the Blue Prism
database for the system administrator to use the Blue Prism interactive client. This will enable them to
use their machine with the Desktop client and its associated Desktop runtime resource.
A Desktop license can be imported alongside an Enterprise, NHS, Trial, or Learning license. A separate
environment is not required for this version of Desktop (separate environments were required for an
earlier version). An environment with a Desktop and a Blue Prism Enterprise license applied to the same
database is referred to as a dual license Blue Prism environment.
From version 1.2 onwards, as with Blue Prism Enterprise licenses, available Desktop licenses are
determined by the number of concurrent sessions that are running. This means that available licenses are
consumed on demand by any combination of users. If a user attempts to run a process and the number of
available sessions has been reached, a message displays and they are returned to the Library tab.
The licensing model for Desktop versions 1.0 and 1.1 is unchanged. Existing licenses applied to
Desktop version 1.0 or 1.1 will be automatically converted to the new license model when you
upgrade to version 1.2 or later, provided the Desktop license period hasn't expired.
Commercial in Confidence Page 5 of 32
Blue Prism Desktop 1.2 | Install and Configure Guide
Desktop installation overview
Desktop architecture
The following diagram shows the architecture of Desktop deployment.
The Central server section of the diagram is intended to depict the components required to work with
Desktop, and not that the components need to be installed on the same server. For the deployment
requirements for Blue Prism Enterprise, see Multi-device deployment, and for Hub, see Typical Hub
deployment.
Client architecture
• Desktop client – Needs to be installed on the computer of every user who will be using the
Desktop client. The single installer includes:
• The Desktop runtime resource
• The Desktop user interface.
• Blue Prism interactive client – Required for process development and Control Room functionality.
This is a standard installation of Blue Prism Enterprise. Any Desktop-specific functionality is
controlled by the application of a Desktop license.
Server architecture
As described in Install and configure the Digital Worker API, the Desktop environment requires a number
of Blue Prism components to be installed. Please refer to the relevant installation instructions for the each
component for details of how to install and configure them for your Desktop environment.
Digital Worker API
The following conditions apply to the Digital Worker API:
• It must be installed on an IIS-enabled server, which should have a low latency connection to the
Blue Prism database.
• It can be installed on the same server as the Blue Prism API, if required.
• An SSL certificate is required on the device where the Digital Worker API will be installed to secure
the site that is created (HTTPS). For more information, see Configure SSL certificates on page 9.
Commercial in Confidence Page 6 of 32
Blue Prism Desktop 1.2 | Install and Configure Guide
Upgrade Desktop
Upgrade Desktop
It is recommended that you schedule the upgrade to take place outside of working hours.
Upgrade a Desktop environment to 1.2
Upgrade all of the components in your Desktop environment in the following order:
• Upgrade to Blue Prism Enterprise version 7.3
• Upgrade to the Blue Prism API version 7.3
• Upgrade to Hub version 4.7
• Upgrade the Digital Worker API 7.3
• Upgrade the Desktop client 1.2
Upgrade to Blue PrismEnterprise version 7.3
For upgrade steps, see Upgrade Blue Prism.
Upgrade to the Blue Prism API version 7.3
Run the Blue Prism API installers, as described in Blue Prism API installation.
Upgrade to Hub version 4.7
The required version of Hub has not changed from Desktop version 1.1, so an upgrade may not be
necessary. For upgrade steps, see Upgrade Hub and Interact.
Upgrade the Digital Worker API 7.3
To upgrade the Digital Worker API, perform the installation actions as described in Install and configure
the Blue Prism Digital Worker API on the next page. The previous version of the Digital Worker API does
not need to be removed prior to upgrade.
Upgrade the Desktop client 1.2
To upgrade the Desktop client:
1. Uninstall the previous version of the Desktop client using Add or remove programs.
2. Install the latest version of the Desktop client, see Install and connect the Desktop client on
page 19 for details.
Commercial in Confidence Page 7 of 32
Blue Prism Desktop 1.2 | Install and Configure Guide
Install and configure the Blue Prism Digital Worker API
Install and configure the Blue Prism Digital Worker API
The Blue Prism Digital Worker API provides an interface between Desktop and the Blue Prism
database, allowing Desktop to obtain all the information it needs to run automated processes.
To watch the Blue Prism Digital Worker API installation, see the Blue Prism Digital Worker API
installation and configuration video
Prerequisites
Ensure the following components, required for Desktop to function, are all installed in your Blue Prism
environment prior to installing the Digital Worker API:
• Blue Prism Enterprise Edition
• Hub (includes Authentication Server)
• Blue Prism API
The Blue Prism API needs to be installed in your Desktop environment, however, there is no
recommended order in which the APIs need to be installed.
See Components required for Desktop on page 5 for details.
Minimum hardware requirements
See Blue Prism software and hardware requirements for details of the minimum requirements for the
web server onto which the Digital Worker API will be installed.
Web server IIS configuration
The Digital Worker API must be installed as part of the Desktop installation. The API must be installed on
an IIS-enabled server, which should have a low latency connection to the Blue Prism database. The
Digital Worker API can be installed on the same server as the Blue Prism API, if required.
If you are installing the Digital Worker API on a separate web server to the Blue Prism API, the following
configuration must be applied to the web server that will host the API. If you are installing the Digital
Worker API on the same server as the Blue Prism API and have already set up the web server, this step
does not need to be repeated. This can be configured using the provided PowerShell script, or manually.
If required, the Digital Worker API can be installed on the same web server as the Blue Prism API,
Hub, and Authentication Server.
Scripted configuration
To configure the web server via a script, run the following command using the PowerShell command
prompt:
Install-WindowsFeature -name Web-Server, Web-Windows-Auth -IncludeManagementTools
Commercial in Confidence Page 8 of 32
Blue Prism Desktop 1.2 | Install and Configure Guide
Install and configure the Blue Prism Digital Worker API
Configure SSL certificates
An SSL certificate will be required on the device where the Digital Worker API will be installed. It will be
used to secure the site that is created. SAN and Wildcard certificates are supported. The certificate must
be present on the machine that hosts the API and should be stored in the Trusted Root certificate store.
Depending on your infrastructure and IT organization security requirements this could be an internally
created SSL certificate or a purchased certificate to protect the website. See Generate a self-signed SSL
certificate for information on generating a self-signed certificate.
Enable Authentication Server
To enable authentication against the API, your Blue Prism environment must be configured to use
Authentication Server, and Authentication Server must be enabled in the interactive client.
• Authentication Server must be installed using the Hub installer, see the Hub installation guide.
• In addition to the configuration described in the Hub installation guide, an Authentication Server
user must be created in Hub first, and then assigned the Desktop User role in Blue Prism. This is
done by adding the Authentication Server user to the Desktop Users role via System > Security >
User Roles.
• For information on how to configure your Blue Prism environment to use Authentication Server,
see the Authentication Server configuration guide.
Commercial in Confidence Page 9 of 32
Blue Prism Desktop 1.2 | Install and Configure Guide
Install and configure the Blue Prism Digital Worker API
Install the Digital Worker API
After you have installed Hub, Authentication Server, and Blue Prism Enterprise, you can now install the
Digital Worker API.
To install the Digital Worker API, download and run the Blue Prism Digital Worker API installer, available
from the Blue Prism Portal, and progress through the installer as shown below. The installer must be run
with administrator rights.
Step Installer screen Details
1 Welcome
If required, select another language
for the installer from the drop-down
list. The default language is English
(United States).
Click Next.
2 License agreement
Read the End-User License
Agreement and if you agree to the
terms, select the check box.
Click Next.
Commercial in Confidence Page 10 of 32
Blue Prism Desktop 1.2 | Install and Configure Guide
Install and configure the Blue Prism Digital Worker API
Step Installer screen Details
3 Destination folder
Specify the required installation
folder. The default location is
C:\Program Files (x86)\Blue
Prism\Blue Prism Digital Worker
API, but you can choose your own
using the Change button.
Click Next.
4 IIS Setup
Configure the Internet Information
Service (IIS) for the Digital Worker
API.
• Site name – This defaults to Blue
Prism API DW and cannot be
amended.
• Host name – Enter the URL of the
Digital Worker API website. This
URL must also match the site
included in the required
certificate.
• Port – Enter the port number for
the machine that you are
installing the Digital Worker API
onto. The default port number is
443.
If the Blue Prism API is
installed on the same server
and you have already used
the default port number, you
must enter a different port
number here.
• SSL Certificate – Select the
appropriate Secure Sockets Layer
(SSL) certificate, issued for the
website specified for Host name.
Click Next.
Commercial in Confidence Page 11 of 32
Blue Prism Desktop 1.2 | Install and Configure Guide
Install and configure the Blue Prism Digital Worker API
Step Installer screen Details
5 Configure SQL connection
Configure the SQL database
connection for the Digital Worker
API.
• SQL Server – Enter the SQL
server host name or IP address.
If using a non-standard SQL
port, enter the SQL server
host name, followed by the
port. For example:
SQLSERVER1,1434.
• Authentication Mode – Select
your authentication mode for the
account that the API will use to
connect to the Blue Prism
database:
• For Windows Authentication
(default), this is the identity of
the IIS application pool
associated with the site.
• For SQL Authentication, enter
the username and password.
• Database name – Enter the name
of your Blue Prism database.
The minimum SQL
requirements must be granted
to the user who will connect to
the Blue Prism database in
order for the API to function
correctly.
Click Test Connection to check that
a connection can be established with
the SQL Server.
Click Next.
Commercial in Confidence Page 12 of 32
Blue Prism Desktop 1.2 | Install and Configure Guide
Install and configure the Blue Prism Digital Worker API
Step Installer screen Details
6 Configure encryption keys
Select the location from which to
load the encryption keys.
• Blue Prism server configuration
(recommended) – Select an
existing Blue Prism server
configuration from which to load
the encryption keys.
The options available in the
drop-down list are taken
from the Blue Prism
application server
configuration. The web
server does not need to be
able to communicate with a
running Blue Prism
application server, but the
server configuration file
must be present on the web
server.
• Load encryption keys from
database – Select this option if
the encryption keys are stored in
the Blue Prism database. This is
commonly appropriate for
scenarios where no application
server is deployed.
Click Next to install the Digital
Worker API. A progress bar displays
during the installation of the API.
7 Installation complete
If the installation has completed
successfully, click Finish to exit the
installer.
If the installation fails, click View Log
to see the error that was
encountered.
Commercial in Confidence Page 13 of 32
Blue Prism Desktop 1.2 | Install and Configure Guide
Install and configure the Blue Prism Digital Worker API
Configure DNS record
Once the Digital Worker API has been installed, a DNS record needs to be configured to map the API
URL to the relevant IP address.
For more details on how to do this, see DNS resolution and Blue Prism network connectivity.
Configure IIS application pool for Windows Authentication access to
database
This section applies to Windows Authentication only.
After you have successfully installed the Digital Worker API, you will need to complete the following
Internet Information Service (IIS) configuration:
If the Digital Worker API has been configured to use Windows Authentication, the Blue Prism Digital
Worker application pool in IIS will need to be updated to run as a user with appropriate access to the
Blue Prism database. Follow the steps below when using Windows Authentication for the database
connection:
Application pool identities are most commonly set to service accounts.
1. Launch the Internet Information Services Manager from the Windows Start menu.
2. In the Connections pane, click Application Pools.
The Application Pools window displays.
3. Select Blue Prism API DW.
4. In the Actions pane, click Advanced Settings.
Commercial in Confidence Page 14 of 32
Blue Prism Desktop 1.2 | Install and Configure Guide
Install and configure the Blue Prism Digital Worker API
5. In the Advanced Settings dialog, expand Process Model and click the ellipsis (…) next to
ApplicationPoolIdentity.
6. In the Application Pool Identity dialog, select Custom account and click Set....
Commercial in Confidence Page 15 of 32
Blue Prism Desktop 1.2 | Install and Configure Guide
Install and configure the Blue Prism Digital Worker API
7. In the Set Credentials dialog, enter the Windows login credentials service account that has access
to the Blue Prism database and click OK.
The database user required to connect to the Blue Prism database must have db_datareader
and db_datawriter permissions.
8. In the Connections panel, expand the Sites node and select Blue Prism API DW.
The Blue Prism API DW Home window displays.
Commercial in Confidence Page 16 of 32
Blue Prism Desktop 1.2 | Install and Configure Guide
Install and configure the Blue Prism Digital Worker API
9. In the Actions panel, under Manage Website, click Restart.
After you have successfully installed and configured the Digital Worker API, you need to install the Blue
Prism Desktop client and configure a connection for use by the Desktop users. See Install and connect
the Desktop client on page 19 for details.
Configure IIS application pool for high usage (optional)
If the Desktop environment is accessed by more than 750 highly active users, then the Digital Worker
API may time out, resulting in error messages being displayed. To prevent this from happening, it is
recommended that the Regular time intervals (in minutes) setting in the Internet Information Service
(IIS) application pool is decreased from 1740 to 180.
To amend this setting in IIS:
1. Launch IIS from the Windows Start menu.
2. In the Connections pane, click Application Pools.
The Application Pools window displays.
3. Select Blue Prism API DW.
4. In the Actions pane, click Recycling.
Commercial in Confidence Page 17 of 32
Blue Prism Desktop 1.2 | Install and Configure Guide
Install and configure the Blue Prism Digital Worker API
5. In the Edit Application Pool Recycling Settings dialog, change the value of the Regular time
intervals (in minutes) field to 180.
6. Click Next, then click Finish to apply the changes.
Commercial in Confidence Page 18 of 32
Blue Prism Desktop 1.2 | Install and Configure Guide
Install and connect the Desktop client
Install and connect the Desktop client
The Desktop client needs to be installed on the machines of the users running processes.
To watch the Desktop client installation, see the Blue Prism Desktop installation and configuration
video
Prerequisites
Ensure the following components, required for Desktop to function, are all installed in your Blue Prism
environment prior to installing the SS&C | Blue Prism Desktop client:
• Blue Prism Enterprise
• Blue Prism API
• Hub (includes Authentication Server)
• Digital Worker API
See Components required for Desktop on page 5 for details.
Desktop licenses
A Desktop license will need to be applied to the Blue Prism database before a user is able to sign in and
use the Desktop client. See Desktop installation overview on page 5 for details.
The Concurrent Blue Prism Desktop Sessions dashboard view on the Analytics screen in Blue
Prism Enterprise shows the total number of concurrent Desktop sessions available, the number of
sessions currently in use, and the number of sessions not currently in use.
Minimum hardware requirements
See Blue Prism software and hardware requirements for details of the minimum requirements for the
computer running the Blue Prism Desktop client.
Commercial in Confidence Page 19 of 32
Blue Prism Desktop 1.2 | Install and Configure Guide
Install and connect the Desktop client
Install the Desktop client
To install the Desktop client, download and run the Desktop installer, available from the Blue Prism
Portal, and progress through the installer as shown below:
Step Installer screen Details
1 Welcome
If required, select another language
for the installer from the drop-down
list. The default language is English
(United States).
Click Next.
2 License agreement
Read the End User License
Agreement and if you agree to the
terms, select the check box.
Click Next.
3 Destination folder
Specify the required installation
folder. The default location is
C:\Program Files (x86)\Blue
Prism\Blue Prism Desktop, but you
can choose your own using the
Change button.
Click Next.
Commercial in Confidence Page 20 of 32
Blue Prism Desktop 1.2 | Install and Configure Guide
Install and connect the Desktop client
Step Installer screen Details
4 Remote connection configuration
Desktop users can connect to
Desktop environments using one or
both of the following options:
• Shared connection file – Specify
the location and name of the
shared connection file. If you
enter an invalid location and file
name, a warning will display. If
you leave the field blank, a shared
connection file will not be
configured.
• Local connection files – Select
Allow local connections to be
configured to enable
configuration of Desktop client
connections using the Desktop
client.
For details on Desktop connection
files, see Configure a Desktop client
connection on page 23.
It is strongly recommended
that Desktop client connections
are configured by a Blue Prism
system administrator.
Commercial in Confidence Page 21 of 32
Blue Prism Desktop 1.2 | Install and Configure Guide
Install and connect the Desktop client
Step Installer screen Details
5 Advanced install
Select the additional components
you would like to install. All available
options are selected by default.
• Outlook automation – Required
on devices where the Blue Prism
MS Outlook Email VBO will be
executed.
• Google Sheets automation –
Required on devices where the
Blue Prism Google Sheets VBO
will be executed.
• Chrome browser extension –
Required to enable Blue Prism to
interact with Chrome-based
applications and web pages.
• Edge browser extension –
Required to enable Blue Prism to
interact with Edge-based
applications and web pages.
Click Install to install Desktop. A
progress bar displays during the
installation of the application.
6 Installation complete
If the installation has completed
successfully, click Finish to exit the
installer.
If the installation fails, click View Log
to see details of the error that was
encountered.
Commercial in Confidence Page 22 of 32
Blue Prism Desktop 1.2 | Install and Configure Guide
Install and connect the Desktop client
Configure a Desktop client connection
It is strongly recommended that Desktopclient connections are configured by a Blue Prism system
administrator.
When installing the Desktop client, users can choose to connect to the Desktop environment using at
least one or both of the following options:
• Configure a shared connection – Connect to a shared configuration file, which can only be modified
by a system administrator.
• Configure a local connection – Connect to a local configuration file, which can be modified by the
Desktop user, if required.
Configure a shared connection
If your organization wants Desktop client users to connect to a Desktop environment using a shared
connection file, the location of the shared file will need to be entered when installing the Desktop client.
The creation and configuration of the shared connection file should be carried out by a system
administrator. Desktop client users cannot edit or delete shared connections. See Configuring
environment connections for Blue Prism Desktop for details.
Desktop.User.config backup file
When a Desktop user has successfully connected to a Desktop environment using a shared connection
file, a .desktop.shared.config.bak file is automatically generated and stored locally in
C:\Users\<user name>\AppData\Roaming\Blue Prism Limited\Desktop. This connection file is then used
to establish a connection with the Desktop environment, removing the need to connect to the shared file
each time the user accesses Desktop.
Configure a local connection
Details of how users can import and connect to existing Desktop connections can be found in
Configuring environment connections for Blue Prism Desktop.
The Desktop.User.config file, which is located in
C:\Users\<user name>\AppData\Roaming\Blue Prism Limited\Desktop on each computer, points to the
location of the Blue Prism API, the Digital Worker API, and Authentication Sever. This file can be edited
directly if necessary, or configured via the Desktop user interface (recommended), as described below.
Commercial in Confidence Page 23 of 32
Blue Prism Desktop 1.2 | Install and Configure Guide
Install and connect the Desktop client
1. Open the Desktop application.
The Welcome to Desktop screen displays.
Commercial in Confidence Page 24 of 32
Blue Prism Desktop 1.2 | Install and Configure Guide
Install and connect the Desktop client
2. Click Configure connection.
The Saved connections screen displays.
The available connections and options on this screen are dependent on each user's
installation of the Desktop client.
Commercial in Confidence Page 25 of 32
Blue Prism Desktop 1.2 | Install and Configure Guide
Install and connect the Desktop client
3. The Create new connection screen displays:
Commercial in Confidence Page 26 of 32
Blue Prism Desktop 1.2 | Install and Configure Guide
Install and connect the Desktop client
4. Enter the connection details, as prompted. All the fields are mandatory.
Field name Information required
Connection name Enter a name for this connection. Connection names must be unique,
and are case-sensitive.
If you try to create a new connection with the same name as an
existing one, a warning message displays and you cannot save
the connection.
URL for Enter the Authentication Server URL.
Authentication
Server To ensure a secure connection is used, all Authentication Server
URLs must include https://. If you do not include https:// in the
URL, it will be added automatically.
URL for Digital Enter the URL of the Digital Worker API to which you want to connect.
Worker API
URL for Blue Prism Enter the URL of the Blue Prism API to which you want to connect.
API
Commercial in Confidence Page 27 of 32
Blue Prism Desktop 1.2 | Install and Configure Guide
Install and connect the Desktop client
5. Click Create to add the new connection.
The connection is created and displays on the Saved connections screen.
The configuration is updated in the Desktop.User.config file, which is located in
C:\Users\<user name>\AppData\Roaming\Blue Prism Limited\Desktop. The configuration file can then be
imported by clicking Import connection on the Saved connections screen on each Desktop user’s
computer. See Configure Blue Prism Desktop connections for details.
Although the functionality is available to do so, it is not expected that Desktop users will create, edit,
or delete their own connections. It is expected that this information will be provided to them by
system administrators. However, because the connection configuration information is stored in their
user settings, they will need to import the configuration file themselves. When rolling out Desktop
to end users, it is recommended that system administrators create and distribute a centrally-
controlled Desktop.User.config file to be imported by Desktop users.
Commercial in Confidence Page 28 of 32
Blue Prism Desktop 1.2 | Install and Configure Guide
Install and connect the Desktop client
Example Desktop.User.config file
The following example shows a typical Desktop.User.config file:
{
"Environments": {
"Production Environment": {
"ConfigurationName": "Production Environment",
"ApiUrl": "https://xxapi-edadev2.site.co.uk:12121",
"DigitalWorkerApiUrl": "https://ttapi-dw-edadev2.site.co.uk:54441",
"AuthenticationServerDomain": "ims-prod.aadeuops.co.uk",
"ClientName": "bpd"
},
"ABC connect": {
"ConfigurationName": "ABC connect",
"ApiUrl": "https://xxapi-edadev2.site.co.uk:12634",
"DigitalWorkerApiUrl": "https://uuapi-dw-edadev2.site.co.uk:54455",
"AuthenticationServerDomain": "ims-aaadev2.site.co.uk",
"ClientName": "bpd"
}
},
"Selected": "edadev2"
}
Commercial in Confidence Page 29 of 32
Blue Prism Desktop 1.2 | Install and Configure Guide
Desktop silent installation and configuration
Desktop silent installation and configuration
Downloading and installing any of the Blue Prism Enterprise components, including by silent
installation via command line, means that you accept the End User License Terms.
The installation of Desktop client and the installation and configuration of the Blue Prism Digital Worker
API can be scripted using the commands below in PowerShell. To perform a silent installation, you must
have administrator access to the web server.
When using the Digital Worker API installer wizard you can validate information that you have
entered into text fields by clicking buttons in the wizard. There is no validation when performing a
silent install. Entering any incorrect parameters could result in a broken web server. It is
recommended that you take a snapshot of the machine as a backup before running the script.
Intended audience
This topic is for IT professionals competent in:
• Editing and running scripts
• Using PowerShell
• Debugging
Prerequisites
All of the prerequisites for a regular Digital Worker API installation are also applicable to a Digital Worker
API silent installation. For information on installing the required software, see Prerequisites on page 8.
Desktop client silent installation commands
Install Desktop
msiexec /i "BluePrismDesktop-1.2.0.msi" /quiet /qn /norestart
Uninstall Desktop
msiexec /x "BluePrismDesktop-1.2.0.msi" /quiet /qn /norestart
Digital Worker API silent installation parameters
During the silent install, the following options need to be set:
Component Description
API_IIS_HOSTNAME The name under which the API will be hosted.
API_IIS_PORT The port on which the API will listen for connections.
API_SSL_ The thumbprint of the SSL certificate.
CERTIFICATE_ID
API_SQL_SERVER The hostname of the SQL server hosting the Blue Prism database.
Commercial in Confidence Page 30 of 32
Blue Prism Desktop 1.2 | Install and Configure Guide
Desktop silent installation and configuration
Component Description
API_SQL_DATABASE_ The name of the Blue Prism database.
NAME
API_SQL_AUTH_MODE SQL authentication mode. 0 - Windows authentication mode; 1 - SQL
authentication mode.
If API_SQL_AUTH_MODE is set to 1 the following details also need to be
supplied:
Component Description
API_SQL_USERNAME Username to access the Blue Prism database.
API_SQL_PASSWORD Password to access the Blue Prism database.
If required, you can change the destination folder for the installation using the option INSTALLDIR.
Example script
The following script will:
• Install the API to D:\DWAPI to listen on dwapi.example.com:4343
• Use the certificate thumbprint E3AEFC6DCB900469E1E6288202B12DA3BD1EDD4D
• Use the BPD database on sql.example.com, with SQL authentication, using the sa account and
password SQLP@ssw0rd
• Use the BluePrismDigitalWorkerAPI-7.3.0.msi
mmsiexec /i BluePrismDigitalWorkerAPI-7.3.0.msi /qn INSTALLDIR='D:\DWAPI' API_IIS_
HOSTNAME=dwapi.example.com API_IIS_
PORT=4343 API_SSL_CERTIFICATE_ID=E3AEFC6DCB900469E1E6288202B12DA3BD1EDD4D API_SQL_
SERVER=sql.example.com API_SQL_DATABASE_NAME=BPD API_SQL_AUTH_MODE=1 API_SQL_USERNAME=sa API_SQL_
PASSWORD=SQLP@ssw0rd
Digital Worker API configuration scripts
Following the installation of the Digital Worker API, the required configuration of the IIS application pool
and the SSL certificate can be carried out with PowerShell. Before running these commands, the
WebAdministration module must be loaded in the session with:
Import-Module -Name WebAdministration
Configure IIS application pool for Windows Authentication access to database
Configure IIS application pool for Windows Authentication access to database with the following
command. Replace NAME and PASSWORD with the appropriate values of a user who has access to the
Blue Prism database.
Set-ItemProperty -Path 'IIS:\AppPools\Blue Prism API DW\' -Name processModel -Value @
{userName='NAME'; password='PASSWORD'; identityType='SpecificUser'}
This command must run as a single line with no breaks.
Commercial in Confidence Page 31 of 32
Blue Prism Desktop 1.2 | Install and Configure Guide
Desktop silent installation and configuration
Configure SSL certificate to read private keys
To configure the certificate, run the following script, replacing THUMBPRINT with the thumbprint of your
Digital Worker API certificate:
$Cert = Get-Item -Path Cert:\LocalMachine\My\THUMBPRINT
$UniqueName =
[System.Security.Cryptography.X509Certificates.RSACertificateExtensions]::GetRSAPrivateKey
($Cert).Key.UniqueName
$KeyPath = "$env:PROGRAMDATA\Microsoft\Crypto\Keys\$UniqueName"
$Acl = Get-Acl -Path $KeyPath
$Acl.AddAccessRule([System.Security.AccessControl.FileSystemAccessRule]::new('IIS
AppPool\Blue Prism API DW ', 'Read', 'Allow'))
et-Acl -Path $KeyPath -AclObject $Acl
Commercial in Confidence Page 32 of 32
You might also like
- Content Manager: Installation and Upgrade GuideDocument62 pagesContent Manager: Installation and Upgrade Guidedaniel emuzeNo ratings yet
- Fujifilm Synapse: Deployment GuideDocument17 pagesFujifilm Synapse: Deployment GuideWajahat SheikhNo ratings yet
- BRKSEC-2697 - Clintless VPNDocument97 pagesBRKSEC-2697 - Clintless VPNJeton AhmetiNo ratings yet
- Pega722 Install JBoss MSSQLDocument63 pagesPega722 Install JBoss MSSQLSturm WolfeNo ratings yet
- Devnet-2877 (2019)Document22 pagesDevnet-2877 (2019)Paul ZetoNo ratings yet
- Xerox Device Manager 6.10 User Guide - ENDocument193 pagesXerox Device Manager 6.10 User Guide - ENMarilyn GarciaNo ratings yet
- Sentinel Web Services Installation GuideDocument33 pagesSentinel Web Services Installation GuideSyed Asim Ur RahmanNo ratings yet
- AD CS Step by Step GuideDocument39 pagesAD CS Step by Step GuideLayan ThadaniNo ratings yet
- ASUG 2010 Cockpits v2Document39 pagesASUG 2010 Cockpits v2pjnaiduNo ratings yet
- Pega719 Install Tomcat MSSQL 2Document50 pagesPega719 Install Tomcat MSSQL 2Sturm WolfeNo ratings yet
- Citrix Workspace App For WindowsDocument286 pagesCitrix Workspace App For WindowsITwale BhaiyyaNo ratings yet
- CP R80.20.01 1500 Appliance Series AdminGuide Locally ManagedDocument253 pagesCP R80.20.01 1500 Appliance Series AdminGuide Locally ManagedjomasoNo ratings yet
- Microsoft Dynamics AX Technical BootcampDocument26 pagesMicrosoft Dynamics AX Technical Bootcampmohammed akbar aliNo ratings yet
- Cisco Lab CmsDocument65 pagesCisco Lab CmsMostafa WebNo ratings yet
- CP R81.10 Installation and Upgrade GuideDocument622 pagesCP R81.10 Installation and Upgrade GuideCornel IordacheNo ratings yet
- 2103 Integrating BOBJ BI and SAP Portal Using SNCDocument50 pages2103 Integrating BOBJ BI and SAP Portal Using SNCMilan KatrencikNo ratings yet
- System Overview IP Office Manager System Overview IP Office ManagerDocument22 pagesSystem Overview IP Office Manager System Overview IP Office ManagerLeonar Dosis temaNo ratings yet
- Blue Prism Desktop 1 2 Administrator GuideDocument21 pagesBlue Prism Desktop 1 2 Administrator Guidekshitijkumar2309No ratings yet
- Architecture Guide SafeX3V11 v1B enDocument35 pagesArchitecture Guide SafeX3V11 v1B enfsussanNo ratings yet
- SAGE X3 Architecture Guide v11Document35 pagesSAGE X3 Architecture Guide v11briand28No ratings yet
- Single Sign-On For SAP Integration Guide: One Identity Authentication Services 4.2.2Document41 pagesSingle Sign-On For SAP Integration Guide: One Identity Authentication Services 4.2.2Dinesh SaravananNo ratings yet
- Updated On April 30, 2018: © 2018 IBM CorporationDocument30 pagesUpdated On April 30, 2018: © 2018 IBM CorporationDARWIN LUQUENo ratings yet
- Architecture Guide SafeX3V11 v1b FinalDocument35 pagesArchitecture Guide SafeX3V11 v1b Finalinfo infoNo ratings yet
- IFIX TechnologyDocument45 pagesIFIX TechnologyinfrepaticoNo ratings yet
- Oracle Hospitality Simphony: Installation GuideDocument110 pagesOracle Hospitality Simphony: Installation GuideKo Ko AungNo ratings yet
- C1 SC10 Setup Cli JaDocument27 pagesC1 SC10 Setup Cli JaPaul SjobergNo ratings yet
- Successful Presentations - Best Practice For Demonstrating Web Interfaces and AppsDocument14 pagesSuccessful Presentations - Best Practice For Demonstrating Web Interfaces and AppsCosmin AvramNo ratings yet
- 7964 BI Apps Install&ConfigDocument93 pages7964 BI Apps Install&ConfigKarthikNo ratings yet
- Cisco Prime Network 50 User GuideDocument1,206 pagesCisco Prime Network 50 User GuideThomas IsoaNo ratings yet
- Vijeo Citect 2015 Web Client GuideDocument33 pagesVijeo Citect 2015 Web Client GuideSergio RiveraNo ratings yet
- Configuration Guide For SAP Conversational AI Web ClientDocument18 pagesConfiguration Guide For SAP Conversational AI Web Clientswarup_sawantNo ratings yet
- RDP Features and PerfRomanceDocument13 pagesRDP Features and PerfRomanceaustinfru7No ratings yet
- SmartPTT Enterprise 9.2 Web Client Installation GuideDocument28 pagesSmartPTT Enterprise 9.2 Web Client Installation GuideSmartPTTNo ratings yet
- ToadForIBMDB2 7.4.1 InstallationGuideDocument46 pagesToadForIBMDB2 7.4.1 InstallationGuideSimitrioNo ratings yet
- BRKNMS-2574 (2020)Document67 pagesBRKNMS-2574 (2020)Alvin ZetoNo ratings yet
- 09 WebDynpro ConfigurationDocument35 pages09 WebDynpro ConfigurationJayant PrakashNo ratings yet
- DNAC & Meraki Webinar Catalyst Monitoring With Meraki-V11Document40 pagesDNAC & Meraki Webinar Catalyst Monitoring With Meraki-V11Zaid NaseerNo ratings yet
- Microsoft Skype For Business DGDocument49 pagesMicrosoft Skype For Business DGOlehansterNo ratings yet
- Base Automation&Advanced AssuranceDocument86 pagesBase Automation&Advanced AssurancedaveyNo ratings yet
- Docker and Kubernetes Fundamentals: Hands-On TrainingDocument18 pagesDocker and Kubernetes Fundamentals: Hands-On TrainingggggNo ratings yet
- Implementing A EdevopsDocument6 pagesImplementing A EdevopsjohnyNo ratings yet
- BeyondTrust CA SDM IntegrationDocument20 pagesBeyondTrust CA SDM IntegrationSubbarao MahendrakarNo ratings yet
- IBM Cognos InstallationDocument84 pagesIBM Cognos InstallationTejaswi paritalaNo ratings yet
- Fortiadc 5.4.0 VM Installation Vmware VmsphereDocument42 pagesFortiadc 5.4.0 VM Installation Vmware VmsphereKunio JungNo ratings yet
- InstallManual ENDocument28 pagesInstallManual ENJoshua Rodas RocaNo ratings yet
- Devnet 2204Document35 pagesDevnet 2204masterlinh2008No ratings yet
- CA Identity Suite 14.x: Implementation - Install The Components 200Document170 pagesCA Identity Suite 14.x: Implementation - Install The Components 200Steven AvilaNo ratings yet
- BRKCRS 1452Document90 pagesBRKCRS 1452saqer_11No ratings yet
- 00.1 - SAP Business One Cloud Landscape Workshop v1.0Document13 pages00.1 - SAP Business One Cloud Landscape Workshop v1.0Nguyễn Thanh NguyênNo ratings yet
- Network Security Module DocumentationDocument14 pagesNetwork Security Module DocumentationBhawna PantNo ratings yet
- Cisco Services: Cisco Plug and Play Feature GuideDocument40 pagesCisco Services: Cisco Plug and Play Feature GuidePaul ZetoNo ratings yet
- View Architecture PlanningDocument104 pagesView Architecture PlanningGaia AndreNo ratings yet
- 2021 InstallGuideDocument109 pages2021 InstallGuideAbdelmoula Mohamed100% (2)
- Using Vmware View Client For Ipad: March 2011Document16 pagesUsing Vmware View Client For Ipad: March 2011toorop99No ratings yet
- Achievement Chart and Progress Chart Css Ncii PDF FreeDocument3 pagesAchievement Chart and Progress Chart Css Ncii PDF FreeFernando OsorioNo ratings yet
- Pega731 Install JBoss MSSQLDocument62 pagesPega731 Install JBoss MSSQLSturm WolfeNo ratings yet
- Horizon Daas Platform 6.1 - Vmware Desktop Protocols: A Vmware Technical NoteDocument36 pagesHorizon Daas Platform 6.1 - Vmware Desktop Protocols: A Vmware Technical NoteNick StanescuNo ratings yet
- Installation and Startup Guide Installation and Upgrade Quick StepsDocument1 pageInstallation and Startup Guide Installation and Upgrade Quick StepsKdc OuinbiloNo ratings yet
- Installation Guide SAP BW Precalculation Service For Microsoft ExcelDocument16 pagesInstallation Guide SAP BW Precalculation Service For Microsoft ExcelNicolás Villalobos DíazNo ratings yet
- Working With Google SheetsDocument24 pagesWorking With Google SheetsNicole Ventura AnchetaNo ratings yet
- GroupWise Change FontsDocument1 pageGroupWise Change FontsbeliakotarajaNo ratings yet
- BI Publisher Reporting System With: Edi YantoDocument61 pagesBI Publisher Reporting System With: Edi YantoRoel Antonio PascualNo ratings yet
- SecurityDocument26 pagesSecurityRgey AadasNo ratings yet
- TrafficGuard User Guide Helix 11.1Document88 pagesTrafficGuard User Guide Helix 11.1Yasir KhanNo ratings yet
- Nayak (2022) - A Study On Web ScrapingDocument3 pagesNayak (2022) - A Study On Web ScrapingJoséNo ratings yet
- Sel Interview QuestionsDocument48 pagesSel Interview QuestionsMegha Sharma100% (1)
- SSO Okta GuideDocument5 pagesSSO Okta GuideMohammed SaifNo ratings yet
- Extracting Data From HTML TableDocument12 pagesExtracting Data From HTML TableJayadevanNo ratings yet
- Online Voting (Election) System For Gondar CityDocument98 pagesOnline Voting (Election) System For Gondar Cityfreddy tanatsaNo ratings yet
- 5e9dd8a680b972888929747b - The Modern Web Design Process - Webflow EbookDocument124 pages5e9dd8a680b972888929747b - The Modern Web Design Process - Webflow EbookImmanuel100% (2)
- Aero HackTheBox SolutionDocument14 pagesAero HackTheBox Solutiondarknessneo02No ratings yet
- KST OPC UA 10 enDocument39 pagesKST OPC UA 10 enTomás Giacaman100% (1)
- How To Change SE80 ImageDocument2 pagesHow To Change SE80 ImageZeeshan AhmadNo ratings yet
- Nioh 2 Complete Edition TrainerDocument3 pagesNioh 2 Complete Edition TrainerJOSE ANGELNo ratings yet
- ServiceNow Certified System Administrator CSA Practice Test Set 7Document40 pagesServiceNow Certified System Administrator CSA Practice Test Set 7Apoorv DiwanNo ratings yet
- Day 4 Quiz - Attempt ReviewDocument8 pagesDay 4 Quiz - Attempt ReviewĐỗ Đức AnhNo ratings yet
- Instalando Tomcat 9 en Rhel 8Document10 pagesInstalando Tomcat 9 en Rhel 8Alberto VelezNo ratings yet
- Module 08 - Deploying and Managing AD CSDocument12 pagesModule 08 - Deploying and Managing AD CSCong TuanNo ratings yet
- Voice Assistant NotepadDocument9 pagesVoice Assistant NotepadIJRASETPublicationsNo ratings yet
- JsonDocument4 pagesJsonSamirNo ratings yet
- Word To Word - Convert Your DOCX To DOC For Free OnlineDocument3 pagesWord To Word - Convert Your DOCX To DOC For Free OnlineHerza SuhermanNo ratings yet
- Module 2Document3 pagesModule 2Hanneka RoseNo ratings yet
- Mad 22617 Msbte DiplomaDocument39 pagesMad 22617 Msbte Diplomaamaanvirani100000No ratings yet
- XML AssignmentDocument6 pagesXML Assignmentbeast 7No ratings yet
- Presented By: Onkar KaleDocument15 pagesPresented By: Onkar Kalemanjit kumarNo ratings yet
- Disabling Dr. Watson DebuggerDocument3 pagesDisabling Dr. Watson DebuggerShahil AftabNo ratings yet
- IT8078 U01S01 Working of WebDocument25 pagesIT8078 U01S01 Working of WebLokith100% (1)
- Lecture 3 & 4 Editors and Its TypesDocument24 pagesLecture 3 & 4 Editors and Its Typesrsrinet.876No ratings yet
- Simple Synchronization With DropboxDocument13 pagesSimple Synchronization With DropboxEvelyn AquizeNo ratings yet