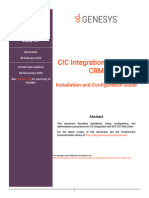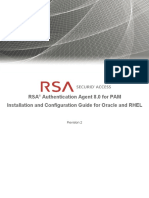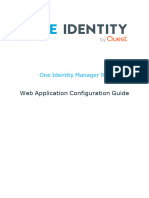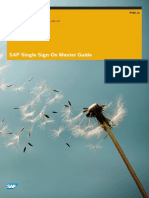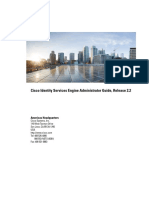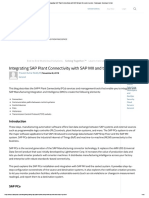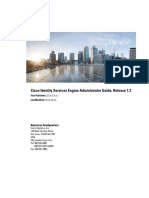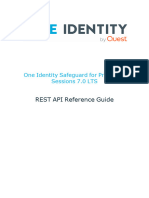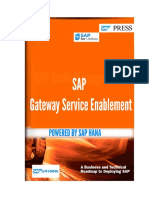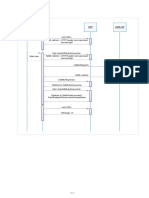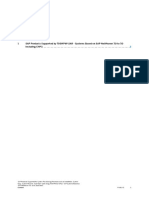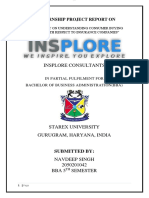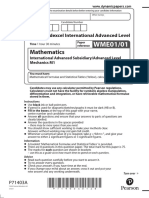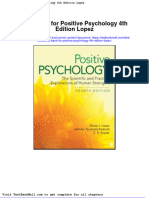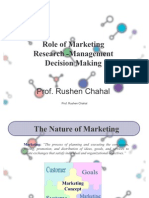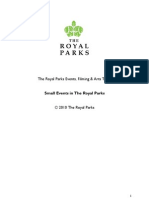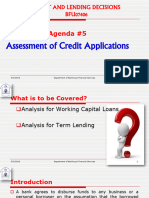Professional Documents
Culture Documents
Single Sign-On For SAP Integration Guide: One Identity Authentication Services 4.2.2
Uploaded by
Dinesh SaravananOriginal Title
Copyright
Available Formats
Share this document
Did you find this document useful?
Is this content inappropriate?
Report this DocumentCopyright:
Available Formats
Single Sign-On For SAP Integration Guide: One Identity Authentication Services 4.2.2
Uploaded by
Dinesh SaravananCopyright:
Available Formats
One Identity Authentication Services
4.2.2
Single Sign-on for SAP Integration
Guide
Copyright 2019 One Identity LLC.
ALL RIGHTS RESERVED.
This guide contains proprietary information protected by copyright. The software described in this guide
is furnished under a software license or nondisclosure agreement. This software may be used or copied
only in accordance with the terms of the applicable agreement. No part of this guide may be reproduced
or transmitted in any form or by any means, electronic or mechanical, including photocopying and
recording for any purpose other than the purchaser’s personal use without the written permission of
One Identity LLC .
The information in this document is provided in connection with One Identity products. No license,
express or implied, by estoppel or otherwise, to any intellectual property right is granted by this
document or in connection with the sale of One Identity LLC products. EXCEPT AS SET FORTH IN THE
TERMS AND CONDITIONS AS SPECIFIED IN THE LICENSE AGREEMENT FOR THIS PRODUCT,
ONE IDENTITY ASSUMES NO LIABILITY WHATSOEVER AND DISCLAIMS ANY EXPRESS, IMPLIED OR
STATUTORY WARRANTY RELATING TO ITS PRODUCTS INCLUDING, BUT NOT LIMITED TO, THE
IMPLIED WARRANTY OF MERCHANTABILITY, FITNESS FOR A PARTICULAR PURPOSE, OR NON-
INFRINGEMENT. IN NO EVENT SHALL ONE IDENTITY BE LIABLE FOR ANY DIRECT, INDIRECT,
CONSEQUENTIAL, PUNITIVE, SPECIAL OR INCIDENTAL DAMAGES (INCLUDING, WITHOUT
LIMITATION, DAMAGES FOR LOSS OF PROFITS, BUSINESS INTERRUPTION OR LOSS OF
INFORMATION) ARISING OUT OF THE USE OR INABILITY TO USE THIS DOCUMENT, EVEN IF
ONE IDENTITY HAS BEEN ADVISED OF THE POSSIBILITY OF SUCH DAMAGES. One Identity makes no
representations or warranties with respect to the accuracy or completeness of the contents of this
document and reserves the right to make changes to specifications and product descriptions at any
time without notice. One Identity does not make any commitment to update the information
contained in this document.
If you have any questions regarding your potential use of this material, contact:
One Identity LLC.
Attn: LEGAL Dept
4 Polaris Way
Aliso Viejo, CA 92656
Refer to our Web site (http://www.OneIdentity.com) for regional and international office information.
Patents
One Identity is proud of our advanced technology. Patents and pending patents may apply to this
product. For the most current information about applicable patents for this product, please visit our
website at http://www.OneIdentity.com/legal/patents.aspx.
Trademarks
One Identity and the One Identity logo are trademarks and registered trademarks of One Identity
LLC. in the U.S.A. and other countries. For a complete list of One Identity trademarks, please visit
our website at www.OneIdentity.com/legal. All other trademarks are the property of their
respective owners.
Legend
WARNING: A WARNING icon indicates a potential for property damage, personal
injury, or death.
CAUTION: A CAUTION icon indicates potential damage to hardware or loss of data if
instructions are not followed.
IMPORTANT, NOTE, TIP, MOBILE, or VIDEO: An information icon indicates supporting
information.
Authentication Services Single Sign-on for SAP Integration Guide
Updated - November 2019
Version - 4.2.2
Contents
Privileged Access Suite for Unix 5
About this guide 6
Introducing Authentication Services Single Sign-on for SAP 8
SAP Secure Network Communications 8
Client requirements 9
Functional description 9
Summary 11
Quick start 12
Unix installation and join 12
Unix configuration 13
Windows installation 14
Windows SAP GUI configuration 15
Configure an SAP account for SSO/SNC 17
SAP server configuration 19
Supported platforms 19
Creating and using a service account for the SAP service 19
Enabling SNC on the SAP server 20
Configuring a SAP user to enable SNC authentication 22
Installing Authentication Services Single Sign-on for SAP 24
Deploying Single Sign-on for SAP through Group Policy 25
Creating the license CAB file 25
Silent install 26
Configuring the SAP GUI client on Windows XP 27
Configuring the SAP GUI client on Windows Vista and above 29
Prompting for user name and password 32
Enabling authentication prompts 32
Configuring SAPlpd on the front-end system 32
Configuring SAPlpd on the SAP server 35
Testing the printer connection 37
About us 39
Authentication Services 4.2.2 Single Sign-on for SAP Integration Guide 3
Contacting us 39
Technical support resources 39
Index 40
Authentication Services 4.2.2 Single Sign-on for SAP Integration Guide 4
1
Privileged Access Suite for Unix
Unix security simplified
Privileged Access Suite for Unix solves the intrinsic security and administration issues of
Unix-based systems (including Linux and macOS) while making satisfying compliance
requirements easier. It unifies and consolidates identities, assigns individual
accountability, and enables centralized reporting for user and administrator access to Unix.
The Privileged Access Suite for Unix combines an Active Directory bridge and root
delegation solutions under a unified console that grants organizations centralized visibility
and streamlined administration of identities and access rights across their entire Unix
environment.
Active Directory bridge
Achieve unified access control, authentication, authorization, and identity administration
for Unix, Linux, and macOS systems by extending them into Active Directory (AD) and
taking advantage of AD’s inherent benefits. Patented technology allows non-Windows
resources to become part of the AD trusted realm, and extends AD’s security, compliance,
and Kerberos-based authentication capabilities to Unix, Linux, and macOS. See
www.oneidentity.com/products/authentication-services/ for more information about the
Active Directory Bridge product.
Root delegation
The Privileged Access Suite for Unix offers two different approaches to delegating the Unix
root account. The suite either enhances or replaces sudo, depending on your needs.
l By choosing to enhance sudo, you will keep everything you know and love about
sudo while enhancing it with features like a central sudo policy server,
centralized keystroke logs, a sudo event log, and compliance reports for who can
do what with sudo.
See www.oneidentity.com/products/privilege-manager-for-sudo/ for more
information about enhancing sudo.
l By choosing to replace sudo, you will still be able to delegate the Unix root privilege
based on centralized policy reporting on access rights, but with a more granular
permission and the ability to log keystrokes on all activities from the time a user logs
Authentication Services 4.2.2 Single Sign-on for SAP Integration Guide
5
Privileged Access Suite for Unix
in, not just the commands that are prefixed with "sudo." In addition, this option
implements several additional security features like restricted shells, remote host
command execution, and hardened binaries that remove the ability to escape out of
commands and gain undetected elevated access.
See www.oneidentity.com/products/privilege-manager-for-unix/ for more
information about replacing sudo.
Privileged Access Suite for Unix
Privileged Access Suite for Unix offers two editions: Standard edition and Advanced
edition. Both editions include the Management Console for Unix, a common mangement
console that provides a consolidated view and centralized point of management for local
Unix users and groups; and Authentication Services, patented technology that allows
organizations to extend the security and compliance of Active Directory to Unix, Linux, and
macOS platforms and enterprise applications. In addition:
l The Standard edition licenses you for Privilege Manager for Sudo.
l The Advanced edition licenses you for Privilege Manager for Unix.
One Identity recommends that you follow these steps:
1. Install Authentication Services on one machine, so you can set up your Active
Directory Forest.
2. Install Management Console for Unix, so you can perform all the other installation
steps from the mangement console.
3. Add and profile hosts using the mangement console.
4. Configure the console to use Active Directory.
5. Deploy client software to remote hosts.
Depending on which Privileged Access Suite for Unix edition you have purchased,
deploy one of the following:
l Privilege Manager for Unix software (that is, Privilege Manager Agent
packages)
-OR-
l Privilege Manager for Sudo software (that is, Sudo Plugin packages)
About this guide
The Single Sign-on for SAP Integration Guide is intended for system administrators,
network administrators, consultants, analysts, and any other IT professionals who will be
using Single Sign-on for SAP to provide seamless authentication to SAP using the Active
Directory credentials of the logged-on user. This guide walks you through the installation
and configuration process.
Authentication Services 4.2.2 Single Sign-on for SAP Integration Guide
6
Privileged Access Suite for Unix
NOTE: The term "Unix" is used informally throughout the Authentication Services
documentation to denote any operating system that closely resembles the
trademarked system, UNIX.
Authentication Services 4.2.2 Single Sign-on for SAP Integration Guide
7
Privileged Access Suite for Unix
2
Introducing Authentication Services
Single Sign-on for SAP
SAP systems host critical enterprise applications. In today's regulatory environment, the
ability to secure access to these applications, and to secure the transmission of their data,
is an increasingly important compliance and security requirement.
The Authentication Services Single Sign-on for SAP solution integrates SAP solutions with
Active Directory. Using the identity and security infrastructure available with Active
Directory, organizations can implement tight identity integration between SAP and Active
Directory user accounts allowing users to securely authenticate with SAP applications using
their desktop login credentials. This eliminates the need to re-enter (or remember) a
separate SAP username and password.
You can use these same credentials to implement secure data transmission among SAP
modules and the SAP GUI client. Sensitive enterprise information that is exchanged
between the user's desktop and the remote SAP Application Server is automatically
encrypted, securing it from any network eavesdropping.
Authentication Services provides a solution that complies with the functional requirements
of the SAP SNC interface. The ability of Authentication Services to directly join Unix
systems with the Active Directory domain is what makes the tight integration and single
sign-on experience possible.
SAP SNC makes use of the GSSAPI provided by Authentication Services on the SAP
Application Server side. The SAP GUI client on the Windows desktop also uses GSSAPI
through the Single Sign-on for SAP extensions.
SAP Secure Network Communications
Secure Network Communications (SNC) is designed to allow external security mechanisms
(such as Authentication Services) to integrate with the SAP environment to provide
additional security features. By integrating the SAP system through standard protocols
such as GSSAPI, SNC allows you to isolate SAP applications from the specifics of the
authentication and security implementation. SNC provides three aspects of security:
authentication; data integrity; and data security.
Authentication Services 4.2.2 Single Sign-on for SAP Integration Guide
8
Introducing Authentication Services Single Sign-on for SAP
The authentication feature provides for secure authentication using an external security
token such as a Kerberos ticket which allows single sign-on.
With the data integrity feature enabled, the system detects any changes or manipulation of
the data which may have occurred between the two end points of a communication.
The data security or privacy protection feature encrypts message transmission making
them resistant to network eavesdropping. This feature also includes data integrity support.
The level of security to be applied to the environment is determined by the SNC
configuration as described in the SAP document, Secure Network Communications: SNC
User's Guide.
Client requirements
The Single Sign-on for SAP solution is used with SAP GUI clients running on Windows
systems that are joined to an Active Directory domain. The Single Sign-on for SAP installs
and configures the qgsskrb5.dll module which provides a SAP Secure Network
Communications (SNC) compliant Generic Security Services Application Program Interface
(GSSAPI) to Microsoft Security Support Provider Interface (SSPI) translation layer. You do
not need to install any additional client software.
NOTE: The qgsskrb5.dll maps the GSSAPI interfaces used by SAP GUI, to the
corresponding SSPI system calls.
Functional description
Once you have joined a Unix server to the Active Directory domain using
Authentication Services, you can configure an SAP Server to use the GSSAPI libraries
provided by Authentication Services. You can then configure SAP GUI clients running
on a supported operating system and joined to the same Active Directory domain (or
forest) to use the credentials provided by Active Directory log-on to seamlessly
authenticate to the SAP Server.
This describes and illustrates the solution's operation:
1. When the user wants to access an SAP application, the SAP GUI requests a Kerberos
service ticket with the current user's log-on credentials using the Single Sign-on for
SAP SNC module (GSSKRB5.DLL). The configuration stored in the SAP system profile
identifies the specific SAP instance, in this case, a SAP system running on a Unix host
with Authentication Services installed.
2. The system responds with a Kerberos service ticket from the local cache or the
Active Directory Key Distribution Center (KDC).
3. The SAP GUI client then opens a connection to the SAP Application Server and
provides the Kerberos service ticket.
Authentication Services 4.2.2 Single Sign-on for SAP Integration Guide
9
Introducing Authentication Services Single Sign-on for SAP
4. The SAP Application Server processes the service ticket, validating it using the SNC
GSSAPI libraries provided by Authentication Services.
5. If the ticket is successfully authenticated and the SAP Application Server can map the
Active Directory user name it to the corresponding account in the SAP user database,
the user is logged on to the SAP Application Server.
6. Depending on the SAP configuration, all of the network communications can then
be encrypted.
The user is never required to enter a user name and password, because authentication
uses the existing Active Directory credentials acquired when the user logged onto their
desktop.
Figure 1: SAP Server Configuration
Authentication Services 4.2.2 Single Sign-on for SAP Integration Guide
10
Introducing Authentication Services Single Sign-on for SAP
Summary
The Single Sign-on for SAP solution provides increased security, identity integration,
centralized auditing, data integrity, data privacy, and user experience. The integration of
Unix and Linux hosts with Active Directory through Authentication Services allows SAP
clients and servers to use the capabilities of the SAP Secure Network Communications
(SNC) interface as a common security and authentication infrastructure and to fully
leverage the ability of Active Directory to provide a secure authentication token in the form
of a Kerberos ticket, while retaining the benefits of continued deployment of SAP server
solutions on Unix hosts.
Authentication Services 4.2.2 Single Sign-on for SAP Integration Guide
11
Introducing Authentication Services Single Sign-on for SAP
3
Quick start
The topics in this section lead you through the most common configuration of
Authentication Services Single Sign-on for SAP.
Unix installation and join
NOTE: For more details on installing and joining the Authentication Services client,
please see the Authentication Services Administration Guide. Commands prefixed
with $ must be run by the SAP instance owner account. Commands prefixed with #
must be run by root.
To install the Authentication Services client and join the Unix system to
Active Directory
1. Mount the product media or extract the product archive, and change directory to the
base directory. For example:
# mount /mnt/cdrom; cd /mnt/cdrom
2. Run the preflight program to check for proper connectivity and patch requirements.
If failures are reported, see the Authentication Services Administration Guide for
requirements and troubleshooting instructions.
# ./preflight example.com
Replace example.com with your Active Directory domain name.
3. Install the Authentication Services client.
# ./install.sh vasclnt
4. Join the system to Active Directory.
# /opt/quest/bin/vastool -u Administrator join --skip-config example.com
Where Administrator is an Active Directory user with rights to join and example.com
is your Active Directory domain name.
Authentication Services 4.2.2 Single Sign-on for SAP Integration Guide
12
Quick start
NOTE: Ignore any license warnings reported from the join process. These are
not relevant to SSO for SAP.
Unix configuration
To configure the SAP server on Unix to use Single Sign-on for SAP
1. Change the group ownership and permissions of the host.keytab file.
# chgrp sapsys /etc/opt/quest/vas/host.keytab; chmod 550
/etc/opt/quest/vas/host.keytab
2. List the keytab and note the Principal name containing a $.
$ /opt/quest/bin/vastool ktutil list
/etc/opt/quest/vas/host.keytab:
Vno Type Principal
2 aes128-cts-hmac-sha1-96 host/alvlabu22.example.com@EXAMPLE.COM
2 aes128-cts-hmac-sha1-96 ALVLABU22$@EXAMPLE.COM
2 aes128-cts-hmac-sha1-96 cifs/alvlabu22.example.com@EXAMPLE.COM
2 aes128-cts-hmac-sha1-96 host/ALVLABU22@EXAMPLE.COM
2 aes256-cts-hmac-sha1-96 host/alvlabu22.example.com@EXAMPLE.COM
2 aes256-cts-hmac-sha1-96 ALVLABU22$@EXAMPLE.COM
2 aes256-cts-hmac-sha1-96 cifs/alvlabu22.example.com@EXAMPLE.COM
2 aes256-cts-hmac-sha1-96 host/ALVLABU22@EXAMPLE.COM
2 arcfour-hmac-md5 host/alvlabu22.example.com@EXAMPLE.COM
2 arcfour-hmac-md5 ALVLABU22$@EXAMPLE.COM <-- Take note of
this $ name to use in the next step.
2 arcfour-hmac-md5 cifs/alvlabu22.example.com@EXAMPLE.COM
2 arcfour-hmac-md5 host/ALVLABU22@EXAMPLE.COM
3. Edit the SAP instance profile by adding the following SNC parameters:
snc/enable = 1
snc/data_protection/min = 1
snc/data_protection/max = 3
snc/data_protection/use = 3
snc/accept_insecure_gui = 1
snc/accept_insecure_cpic = 1
snc/accept_insecure_rfc = 1
snc/accept_insecure_r3int_rfc = 1
snc/r3int_rfc_insecure = 0
snc/r3int_rfc_qop = 3
snc/permit_insecure_start = 1
snc/identity/as = p:ALVLABU22$@EXAMPLE.COM
snc/gssapi_lib = /opt/quest/lib/libvas-gssapi64.so
NOTE: Set snc/identity/as to the value collected above, prefixed with p:.
Authentication Services 4.2.2 Single Sign-on for SAP Integration Guide
13
Quick start
Use the following table to determine the proper value for the snc/gssapi_lib setting.
Table 1: SNC library paths
Platform Path Filename
Any 32-bit (except HP-UX) /opt/quest/lib libvas-gssapi.so
HPUX 32-bit /opt/quest/lib libvas-gssap.sl
AIX 64 /opt/quest/lib libvas-gssapi64.so
Linux-x86_64 /opt/quest/lib64 libvas-gssapi.so
Oracle Solaris-SPARC 64 /opt/quest/lib/sparcv9 libvas-gssapi.so
Oracle Solaris-x86_64 /opt/quest/lib/64 libvas-gssapi.so
HP-UX pa-risc 64 /opt/quest/lib/pa20_64 libvas-gssapi.sl
HP-UX ia64 /opt/quest/lib/hpux64 libvas-gssapi.so
4. Restart SAP.
$ stopsap
$ startsap
NOTE: If the SAP services fail to start, check the
/usr/sap/<SID>/DVEBMGS00/work/dev_w0 file for errors.
Windows installation
Perform the following tasks as a user with Administrative rights.
1. In WindowsExplorer, browse to \add-ons\qas-sso-for-sap on the installation media
and run the qas-sso-for-sap-*.msi installer.
2. On the Welcome screen, click Next
3. On the License File screen, click Browse to locate the Single Sign-on for SAP
license file.
Select the file and click Open.
Back on the License File screen, click Next.
4. Read the license agreement, select I accept the terms in the license
agreement and click Next.
5. On the Destination Folder screen, click Next to use the default installation location.
6. On the Setup Type screen, click Next to use the default (Complete) setup type.
7. On the Ready to Install the Program screen, click Install.
8. When the installer is complete, click Finish.
Authentication Services 4.2.2 Single Sign-on for SAP Integration Guide
14
Quick start
Windows SAP GUI configuration
Configure SAP GUI for use with Single Sign-on for SAP.
1. Open SAP Logon and click New in Connections.
2. Click Next.
3. Enter a Description, Application Server address, Instance Number, and System ID,
then click Finish.
Authentication Services 4.2.2 Single Sign-on for SAP Integration Guide
15
Quick start
4. Select Activate Secure Network Communication and enter the SNC Name
derived from the Unix SAP Configuration, then click Finish.
Authentication Services 4.2.2 Single Sign-on for SAP Integration Guide
16
Quick start
Configure an SAP account for SSO/SNC
Use the following procedure to map a SAP account to an Active Directory account.
1. In SAP GUI, run transaction SU01 - User Maintenance:
2. Create a new user or edit and existing user.
3. On the SNC tab, enter p: followed by the user's Implicit User Principal Name
(sAMAccountName@DOMAIN) being careful to match case. Save the changes.
Authentication Services 4.2.2 Single Sign-on for SAP Integration Guide
17
Quick start
4. Return to the SNC tab to check for Canonical name determined.
5. Open the SSO configured SAP GUI connection as the Active Directory user, and
connect to test SSO/SNC functionality.
Authentication Services 4.2.2 Single Sign-on for SAP Integration Guide
18
Quick start
4
SAP server configuration
Before you can configure your SAP Server, you must have Authentication Services installed
on your Unix server and joined to the Active Directory domain. Refer to the Authentication
Services product documentation for instructions on how to install and join the domain.
Supported platforms
Single Sign-on for SAP supports the SAP GUI on Windows XP, 2003, Vista, 2008, 7,
and 2008 R2.
For a complete list of supported Unix and Linux platforms, see the Authentication Services
Installation Guide or Release Notes.
Creating and using a service account for
the SAP service
One Identity recommends the steps described in this section as a best practice for defining
a distinct service account for SAP authentication.
Active Directory service accounts provide a means for authenticating and managing
services and rights to access host resources. When you create a service account, it
generates a random password for the account and a Kerberos keytab for the service. The
previous section described a configuration where SAP uses the host keytab, while this
section describes the recommended configuration where SAP uses a service account.
Each service account has a KRB5 Principal Name (KPN) and an optional set of Service
Principal Names (SPN’s). The KPN is the sAMAccountName of the service account (case
sensitive) including the domain in the form "sAMAccountName@realm". The keytab file
is created in the Authentication Services configuration directory at /etc/opt/quest/vas.
The default permissions on the keytab file are 0600 and the file is owned by root. You must
update the ownership of the file so that the service has rights to read from the keytab file.
Authentication Services 4.2.2 Single Sign-on for SAP Integration Guide
19
SAP server configuration
To create and use a Service Account for the SAP Service
1. Create the service account using vastool on the SAP Server host:
vastool –u Administrator service create SAP/
This command creates the /etc/opt/quest/qas/SAP.keytab file. Administrator, is the
name of the Active Directory user with administrative privileges to create a new
service account. The user is prompted for their Active Directory password.
2. Set the password to "never expires" and "can not be changed" by setting the
userAccountControl attribute, by entering:
vastool -u administrator setattrs SAP/ userAccountControl 66048
3. Change the file permissions on the newly created service.keytab file so that the
corresponding service has the rights to read from the keytab file, by entering:
chmod 640 /etc/opt/quest/vas/SAP.keytab
Change the group ownership of the keytab to the sapsys group, by entering:
chgrp sapsys /etc/opt/quest/vas/SAP.keytab
4. Set the snc/identity/as value and the SNC Name (in Advanced Options of SAPlogin)
to p:sAMAccountName@realm
where example.com is the name of the domain to which the R3 server is joined.
You can obtain the sAMAccountName of the service account by running the
following command:
vastool -u host/ attrs -q SAP/ sAMAccountName
5. On the SAP Server, set the environment variable KRB5_KTNAME to the location of the
previously created SAP.keytab file.
For example, in ~<instance>adm/.cshrc add the following:
setenv KRB5_KTNAME /etc/opt/quest/vas/SAP.keytab
6. Restart the SAP services.
Enabling SNC on the SAP server
To enable Secure Network Communications (SNC) on the R3 server
1. Add and configure the SNC-specific parameters to the instance profile of the SAP
Server.
You can set the profile parameters using transaction RZ10 if you have the
corresponding administrator rights to make these changes.
2. Add the following SNC parameters to the instance profile of the application server.
These settings enable the SNC features without impacting existing operations.
Authentication Services 4.2.2 Single Sign-on for SAP Integration Guide
20
SAP server configuration
snc/enable = 1
snc/data_protection/min = 1
snc/data_protection/max = 3
snc/data_protection/use = 3
snc/accept_insecure_gui = 1
snc/accept_insecure_cpic = 1
snc/accept_insecure_rfc = 1
snc/accept_insecure_r3int_rfc = 1
snc/r3int_rfc_secure = 0
snc/r3int_rfc_qop = 3
snc/permit_insecure_start = 1
snc/identity/as = p:sAMAccountName@REALM
snc/gssapi_lib = /opt/quest/lib/libvas-gssapi.so
The actual path of the GSSAPI library varies by platform. The following table lists
the path and file name of snc/gssapi_lib in the last line of the SNC parameters
listed above.
Table 2: Object: User-Display
Platform Path Filename
Any 32-bit (except HP-UX) /opt/quest/lib libvas-gssapi.so
HPUX 32-bit /opt/quest/lib libvas-gssap.sl
AIX 64 /opt/quest/lib libvas-gssapi64.so
Linux-x86_64 /opt/quest/lib64 libvas-gssapi.so
Oracle Solaris-SPARC 64 /opt/quest/lib/sparcv9 libvas-gssapi.so
Oracle Solaris-x86_64 /opt/quest/lib/64 libvas-gssapi.so
HP-UX pa-risc 64 /opt/quest/lib/pa20_64 libvas-gssapi.sl
HP-UX ia64 /opt/quest/lib/hpux64 libvas-gssapi.so
The snc/identity/as parameter, sAMAccountName@REALM, corresponds to the KRB5
principal name of the SAP Server. You can determine the sAMAccountName@REALM (or
KRB5 principal name) by examining the Kerberos ticket cache using the vastool
klist command.
3. Change the group ownership of /etc/opt/quest/vas/host.keytab to sapsys by running:
chgrp sapsys /etc/opt/quest/vas/host.keytab
Modify the permissions so that the sapsys group has read access:
chmod 640 /etc/opt/quest/vas/host.keytab
4. Restart the SAP Application Server.
If problems occur with the startup of the SNC, they are logged into the work
directory of the SAP Application Server in the /usr/sap/SID/instance/work/dev_w0 file.
Authentication Services 4.2.2 Single Sign-on for SAP Integration Guide
21
SAP server configuration
Here is a sample work process log containing SNC activation messages:
N SncInit(): Initializing Secure Network Communication (SNC)
N Intel x86 with Linux (st,ascii,SAP_UC/size_t/void* = 8/32/32)
N SncInit(): found snc/data_protection/max=3, using 3 (Privacy Level)
N SncInit(): found snc/data_protection/min=1, using 1 (Authentication Level)
N SncInit(): found snc/data_protection/use=9, using 3 (Privacy Level)
N SncInit(): found snc/gssapi_lib=/opt/quest/lib/libvas-gssapi.so
N
N Tue Sep 30 17:11:14 2008
N File "/opt/quest/lib/libvas-gssapi.so" dynamically loaded as GSSAPI v2
library.
N The internal Adapter for the loaded GSSAPI mechanism identifies as:
N Internal SNC-Adapter (Rev 1.0) to Kerberos 5/GSSAPI v2
N SncInit(): found snc/identity/as=p:sAMAccountName@REALM
N SncInit(): Accepting Credentials available, lifetime=Indefinite
N
N Tue Sep 30 17:11:15 2008
N SncInit(): Initiating Credentials available, lifetime=09h 57m 07s
M ***LOG R1Q=> 1& [thxxsnc.c 252]
M SNC (Secure Network Communication) enabled
Configuring a SAP user to enable SNC
authentication
Each user must have a unique Kerberos Principal Name (KPN) associated with their SAP
account to use Single Sign-on for SAP.
To configure a SAP user to enable SNC authentication
1. Log on to the SAP Server as a user with administrative permissions.
2. Enter SU01 and click Enter or access the user management functions under SAP
Menu | Tools | Administration | User Maintenance | Users.
Authentication Services 4.2.2 Single Sign-on for SAP Integration Guide
22
SAP server configuration
3. In the User field, enter a user name and click the pencil icon.
4. Select the SNC tab of the User Management screen.
Authentication Services 4.2.2 Single Sign-on for SAP Integration Guide
23
SAP server configuration
5. In the SNC name field, enter the user's Kerberos Principal Name (KPN)
(sAMAccountName@realm).
NOTE: You must put a "p:" in front of the user's KPN, as follows:
p:sAMAccountName@realm
6. Click Save on the menu bar.
The SNC data properties displays a check mark next to the Canonical name
determined message.
Installing Authentication Services
Single Sign-on for SAP
You can install Authentication Services Single Sign-on for SAP from the installation setup
wizard. From the Autorun Setup page, select Single Sign-on for SAP from the Related
Products tab to install this add-on or follow the steps below.
NOTE: If you do not have local administrator rights, the SNC_LIB system
environment variable will not be set during the installation. To resolve this issue, you
can set the environment variable path for SNC_LIB to <install folder>/qgsskrb5.dll.
To install Authentication Services Single Sign-on for SAP
1. In Windows Explorer open the Authentication Services CD, navigate to add-ons |
qas-sso-for-sap.
2. Double-click qas-sso-for-sap-x.x.x.x.msi to launch the installer.
where "x.x.x.x" is the latest version number.
3. Click Next.
Authentication Services 4.2.2 Single Sign-on for SAP Integration Guide
24
SAP server configuration
4. Click Browse to locate the license file.
NOTE: You must have a license file to install.
5. Select I accept the terms in the license agreement and click Next.
6. Click Next to install to the default folder, or click Change to install to an alternate
location.
NOTE: If you are running the installer as a non-administrator, One Identity
recommends that you specify an alternate location where you have rights to
copy files.
7. Select Complete and click Next.
8. The Ready to Install the Program dialog displays. Click Install.
NOTE: You may be prompted for permission to install. In that case, click
Allow.
9. Click Finish to exit the wizard.
Deploying Single Sign-on for SAP
through Group Policy
The Single Sign-on for SAP package includes a transform file called qas-sso-for-sap.mst
along with the main MSI installer file. This transform file together with a special .cab file
allows you to perform a silent installation of the Single Sign-on for SAP package using your
license file.
When deploying Single Sign-on for SAP using Group Policy you must first create a CAB from
your license file.
Creating the license CAB file
To create the license CAB file
1. Locate your license file and rename it to:
Quest-QAS-GSSAPI-for-SAP.asc
2. Run the following command:
makecab.exe Quest-QAS-GSSAPI-for-SAP.asc license.cab
NOTE: You may need to download makecab.exe if it is not available on your
system.
This creates a file called license.cab.
Authentication Services 4.2.2 Single Sign-on for SAP Integration Guide
25
SAP server configuration
3. Copy license.cab to the directory containing the qas-sso-for-sap-<version>.msi and
qas-sso-for-sap.mst files.
Silent install
To deploy Single Sign-on for SAP through Group Policy silently
1. Open a command prompt window, navigate to the directory containing the qas-sso-
for-sap-<version>.msi, qas-sso-for-sap.mst and license.cab files.
2. Execute the following command:
msiexec /i "qas-sso-for-sap-<version>.msi" TRANSFORMS="qas-sso-for-sap.mst" /qb
Authentication Services 4.2.2 Single Sign-on for SAP Integration Guide
26
SAP server configuration
Configuring the SAP GUI client on
Windows XP
To configure the SAP GUI client on Windows XP
1. Verify that the environment variable SNC_LIB contains the path to qgsskrb5.dll.
The library is located in the folder where you installed Single Sign-on for SAP.
2. Run the SAPlogin application.
3. Select a server connection and click Change Item to open the properties.
The SAP GUI client should already be installed and configured for normal password-
based authentication.
Authentication Services 4.2.2 Single Sign-on for SAP Integration Guide
27
SAP server configuration
4. Click the Advanced button to open the Advanced Options.
5. Select Enable Secure Network Communication to enable SNC.
6. In the SNC Name field, enter the KPN of the SAP Server. For example, enter:
p:sAMAccountName@realm
This is the same KPN that was used for the SAP instance profile key snc/identity/as
described in Enabling SNC on the SAP server on page 20.
7. Select the Max. Available option to enable single sign-on as well as data integrity
and encryption for all of the traffic between the SAP GUI client and the R3 server.
8. Click OK to save these settings.
You can now click the server name in SAPlogon to log onto the server without being
prompted for a user name or password.
Once you have configured the server connection to use SNC, it is now possible to
create desktop shortcuts using SAPlogon. Shortcuts normally require a password to
either be included with the shortcut (not recommended) or else the user is prompted
for a password when the shortcut is activated. With SNC activated, however, it is
only necessary to enter an arbitrary shortcut (a single letter will do) in the password
Authentication Services 4.2.2 Single Sign-on for SAP Integration Guide
28
SAP server configuration
field of the shortcut. This shortcut is not actually used for authentication, as the SAP
system attempts authentication using GSSAPI first.
The use of SNC and shortcuts allows SAP administrators to create desktop icons for
users that will launch them directly into specific SAP applications, securely
authenticating without the use of passwords.
Configuring the SAP GUI client on
Windows Vista and above
To configure the SAP GUI client on Windows Vista
1. Open SAP GUI Logon 7.10 and click New Item.
2. On the Create New System Entry screen, select User Specified System and
click Next.
Authentication Services 4.2.2 Single Sign-on for SAP Integration Guide
29
SAP server configuration
3. Ensure Connection Type is Custom Application Server.
Enter the appropriate information in Application Server, System Number, and
System ID and click Next.
4. Select the Activate Secure Network Communication option and enter the
Kerberos Principal Name (KPN) of the SAP Server and click Next.
For example, enter:
p:sAMAccountName@realm
Authentication Services 4.2.2 Single Sign-on for SAP Integration Guide
30
SAP server configuration
Use the same KPN that you used for the SAP instance profile key snc/identity/ as
described in Enabling SNC on the SAP server on page 20.
5. Leave the defaults on this screen and click Finish.
The new item you created will now appear on the SAP GUI log on.
6. Click Logon and log in as a user who is set up to use SNC.
Authentication Services 4.2.2 Single Sign-on for SAP Integration Guide
31
SAP server configuration
Prompting for user name and password
By default, Single Sign-on for SAP performs automatic authentication using the credentials
of the currently logged-in Windows user. In some situations, you might want users to
provide an Active Directory user name and password when logging in to SAP. You can
configure Single Sign-on for SAP to display a login prompt whenever a new authentication
request is generated.
When you enable authentication prompting, users see an authentication dialog where they
must enter an Active Directory user name and password in order to gain access to SAP. The
user name can be in any one of these formats:
l SAM account name (if the computer is joined to the user's domain)
l <DOMAIN>\<SAM account name>
l <SAM account name>@<DOMAIN>
Enabling authentication prompts
To enable Active Directory authentication prompting from the Single Sign-on
for SAP module
1. Change the following registry value from 0 to 1.
On 32-bit machines:
HKEY_LOCAL_MACHINE\Software\Quest Software\SSO for SAP\Always Prompt
On 64-bit machines:
HKEY_LOCAL_MACHINE\Software\Wow6432Node\Quest Software\SSO for SAP\Always Prompt
Configuring SAPlpd on the front-end
system
To use SAPlpd with SNC, you must provide the SAPlpd system on the front-end desktop
with the local library path and identity information.
To configure SAPlpd on the front-end system
1. In the Windows directory, create a SAPLPD.INI file, if one does not already exist.
2. Add the following section to the SAPLPD.INI file:
[snc]
enable=1
Authentication Services 4.2.2 Single Sign-on for SAP Integration Guide
32
SAP server configuration
identity/lpd=<SNC-Name_of_saplpd>
gssapi_lib=<drive>:\path\to\your\snclib.dll
NOTE: You can omit the gssapi_lib= entry when you have the environment
variable, SNC_LIB, configured to be a system environment variable.
The identity/lpd variable, <SNC-Name_of_saplpd>, is in the SNC form of the user
logged in and running SAPlpd. You must use this format: u:samaccountname@realm
where sAMAccountName is the SAM-Account-Name of the currently logged in user and
example.com is the Active Directory domain name.
NOTE: You can also add these settings to the WIN.INI file if you do not want to
create the SAPLPD.INI file.
3. Run SAPlpd.
A window appears listing the output from the SAPlpd startup:
4. From the SAPLOPD.LOG – SAPLPD window, select the Options | Secured
Connections menu item.
5. On the Secured connection dialog, select the Use if possible and Privacy
protection of data options and click the Add new connection button to go to the
Access Control List maintenance for SAPlpd.
Authentication Services 4.2.2 Single Sign-on for SAP Integration Guide
33
SAP server configuration
6. On the Authorized connections dialog, in the Last authenticated connection
initiator field, enter the SNC-name of the application servers that will be
transferring print jobs to this SAPlpd using SNC.
This is the value of the snc/identity/as key from the instance profile on the
Authentication Services-enabled SAP Server. See Enabling SNC on the SAP
server on page 20.
7. Click Authorize to add this name to the list of authorized connection initiators.
8. Close all open SAPlpd dialogs by clicking their OK buttons.
Authentication Services 4.2.2 Single Sign-on for SAP Integration Guide
34
SAP server configuration
Your front-end desktop is now configured to securely connect.
Configuring SAPlpd on the SAP server
To configure SAPlpd on the SAP server
1. Create a new output device (Printer) by navigating to Configuration | Output
devices from the Spool Administration screen.
You can apply these same settings to an existing device.
2. Click the Device Attributes tab.
3. Enter the appropriate information:
l Output Device
l Short name
l Device Type
l Spool Server
Authentication Services 4.2.2 Single Sign-on for SAP Integration Guide
35
SAP server configuration
To populate the Spool Server field, click F4 or , the folder icon next to the Spool
Server field, to list all the application servers with a color-coded background. The
application servers running a spool process are highlighted in green.
4. Click the Access Method tab.
5. Set the Host Spool Access Method to S: Print Using SAP Protocol.
6. Enter the host name of the printer.
7. Enter the host name of the front-end system as the Destination host.
8. Select the Do Not Query Host Spooler for Output Status option.
9. Select the Security tab and select a level of security: Only Authentication,
Integrity Protection, or Privacy Protection.
Authentication Services 4.2.2 Single Sign-on for SAP Integration Guide
36
SAP server configuration
10. Change the Security Mode to Only Use Secure Transfer to specify that you want
SNC to be required.
11. In the Identity of the Remote SAPlpd for the Security System field, enter the
SNC name in the format.
u:samaccountname@realm
This is the Active Directory user who will be logged in when using this
instance of SAPlpd.
12. Save the changes and exit the Spool Administration screens.
Testing the printer connection
To test the printer connection and verify that SAPlpd is still running
1. From the list of output devices, click the Printer icon or navigate to System |
List | Print.
2. On the Print Screen List dialog, select the SNC-enabled output device that you just
Authentication Services 4.2.2 Single Sign-on for SAP Integration Guide
37
SAP server configuration
created and change the Time of Print to Print out immediately.
3. Click Continue or (green check mark), to submit the print request.
You can track the status and progress.
Authentication Services 4.2.2 Single Sign-on for SAP Integration Guide
38
SAP server configuration
About us
About us
One Identity solutions eliminate the complexities and time-consuming processes often
required to govern identities, manage privileged accounts and control access. Our solutions
enhance business agility while addressing your IAM challenges with on-premises, cloud and
hybrid environments.
Contacting us
For sales or other inquiries, visit https://www.oneidentity.com/company/contact-us.aspx
or call +1-800-306-9329.
Technical support resources
Technical support is available to One Identity customers with a valid maintenance contract
and customers who have trial versions. You can access the Support Portal at
https://support.oneidentity.com/.
The Support Portal provides self-help tools you can use to solve problems quickly and
independently, 24 hours a day, 365 days a year. The Support Portal enables you to:
l Submit and manage a Service Request
l View Knowledge Base articles
l Sign up for product notifications
l Download software and technical documentation
l View how-to videos at www.YouTube.com/OneIdentity
l Engage in community discussions
l Chat with support engineers online
l View services to assist you with your product
Authentication Services 4.2.2 Single Sign-on for SAP Integration Guide
39
About us
Index
I ndex
B Kerberos ticket 8
Best Practice: KRB5 Principal Name (KPN) 19
for defining a distinct service account
for SAP authentication 19
P
printer connection
C testing 37
CAB file
how to create 25
S
SAP GUI client
D configuring on Windows Vista 29
Deploying Single Sign-on for SAP 25 configuring on Windows XP 27
sub-term 9
E SAP Server
configure 9
environment variable
SAP user
setting 24
configuring 22
SAPlpd
F
configuring 32
front-end desktop configuring on the SAP Server 35
configuring 32 Secure Network Communications (SNC)
defined 8
G enabling on SAP Server 20
GSSAPI to SSPI translation 9 service account
creating 19
silent install 26
I
Single Sign-on for SAP
installing
functional description 9
Single Sign-on for SAP 24
installing 24
prerequisites 19
K SNC-parameters 20
Kerberos Principal Name (KPN) 22
Authentication Services 4.2.2 Single Sign-on for SAP Integration Guide
40
Index
SNC authentication
enabling 22
supported platforms 19
Authentication Services 4.2.2 Single Sign-on for SAP Integration Guide
41
Index
You might also like
- Sap SsoDocument12 pagesSap SsoRupang ShahNo ratings yet
- Genesys CIC Integration with SAP CRM CRMDocument60 pagesGenesys CIC Integration with SAP CRM CRMSouptik BanerjeeNo ratings yet
- Cisco Application Visibility and Control Configuration Guide, Cisco IOS Release 15M&TDocument44 pagesCisco Application Visibility and Control Configuration Guide, Cisco IOS Release 15M&TAlex TangNo ratings yet
- Cic Integration With Sap CRM: Pureconnect®Document58 pagesCic Integration With Sap CRM: Pureconnect®yuritzyNo ratings yet
- SSL Intercept F5Document58 pagesSSL Intercept F5jobs davidNo ratings yet
- CP R80.20.01 1500 Appliance Series AdminGuide Locally ManagedDocument253 pagesCP R80.20.01 1500 Appliance Series AdminGuide Locally ManagedjomasoNo ratings yet
- HP Enterprise Integration Module For SAP Solution Manager: User GuideDocument102 pagesHP Enterprise Integration Module For SAP Solution Manager: User Guidemm mmmNo ratings yet
- QM Installation Guide Cisco 115 PDFDocument232 pagesQM Installation Guide Cisco 115 PDFkayudo80No ratings yet
- PAMAgent SolarisDocument50 pagesPAMAgent SolarisrameshNo ratings yet
- QM Installation Guide Cisco CCX 110Document215 pagesQM Installation Guide Cisco CCX 110Jair Velasquez ParragaNo ratings yet
- Installation UpgradeDocument168 pagesInstallation UpgradeRajNo ratings yet
- RSA Authentication Agent 8.0 For PAM Installation and Configuration Guide For Oracle and RHELDocument54 pagesRSA Authentication Agent 8.0 For PAM Installation and Configuration Guide For Oracle and RHELIonut JulaNo ratings yet
- SAP Screen Personas 2.0 Configuration Guide AddendumDocument24 pagesSAP Screen Personas 2.0 Configuration Guide AddendumJohn Erick Parra DerteanoNo ratings yet
- Knowledgesync V10 Installation ManualDocument10 pagesKnowledgesync V10 Installation ManualpmaldonatoNo ratings yet
- Cisco Nexus7000 Security Config Guide 8xDocument792 pagesCisco Nexus7000 Security Config Guide 8xAdelNo ratings yet
- FortiAuthenticator-6 3 0-Administration - GuideDocument247 pagesFortiAuthenticator-6 3 0-Administration - GuideDavid PeluchesNo ratings yet
- CA Identity Suite 14.x: CA Identity Portal - Create Analytics Collectors 200Document22 pagesCA Identity Suite 14.x: CA Identity Portal - Create Analytics Collectors 200Steven AvilaNo ratings yet
- Release Enhancements With SAP NetWeaver 2004sDocument29 pagesRelease Enhancements With SAP NetWeaver 2004smarcel_halimiNo ratings yet
- Content Manager: Installation and Upgrade GuideDocument62 pagesContent Manager: Installation and Upgrade Guidedaniel emuzeNo ratings yet
- Cucm B System Configuration Guide For CiscoDocument436 pagesCucm B System Configuration Guide For CiscovikramNo ratings yet
- DigitalPersonaPro4 2AdminGuideDocument251 pagesDigitalPersonaPro4 2AdminGuideSaúl BenitesNo ratings yet
- Cucm System Configuration Guide 11.0Document664 pagesCucm System Configuration Guide 11.0GazovedNo ratings yet
- OneIM WebApplication ConfigurationDocument32 pagesOneIM WebApplication ConfigurationDanielRubioRocamoraNo ratings yet
- SAP Single Sign-On Master GuideDocument12 pagesSAP Single Sign-On Master GuidePandit Katti NarahariNo ratings yet
- CC9K v3 0 SDK PROG UM 8200 2102 31 ADocument175 pagesCC9K v3 0 SDK PROG UM 8200 2102 31 Atoni.gregovNo ratings yet
- B Cisco Business Wifi 6 Admin GuideDocument182 pagesB Cisco Business Wifi 6 Admin GuideiziNo ratings yet
- Active Directory Based Single Sign Onfor SAPon UNIXand LinuxDocument2 pagesActive Directory Based Single Sign Onfor SAPon UNIXand LinuxAbdul GafoorNo ratings yet
- Cucm B System Configuration Guide 1251Document760 pagesCucm B System Configuration Guide 1251Hasnain RazaNo ratings yet
- VG450 - Software Configuration Guide PDFDocument76 pagesVG450 - Software Configuration Guide PDFAlexander Sison Jr.No ratings yet
- Manual Cisco AQM 11.5Document88 pagesManual Cisco AQM 11.5Carlos AriasNo ratings yet
- CA Identity Suite 14.x: Implementation - Integrate The Components 200Document52 pagesCA Identity Suite 14.x: Implementation - Integrate The Components 200Steven AvilaNo ratings yet
- B Ise Admin Guide 22 PDFDocument1,290 pagesB Ise Admin Guide 22 PDFVladNo ratings yet
- Blue Prism Desktop 1 2 Install and Configure GuideDocument32 pagesBlue Prism Desktop 1 2 Install and Configure Guidekshitijkumar2309No ratings yet
- Enterprise Integration User GuideDocument85 pagesEnterprise Integration User Guideshadow007vsNo ratings yet
- Toad Data Point 4.3 Installation GuideDocument87 pagesToad Data Point 4.3 Installation GuidenelyNo ratings yet
- RSA Archer 6.5 Platform User's Guide - 4Document182 pagesRSA Archer 6.5 Platform User's Guide - 4veeshaalNo ratings yet
- Cisco SD-WAN AppQoE Configuration Guide, Cisco IOS XE Release 17.xDocument66 pagesCisco SD-WAN AppQoE Configuration Guide, Cisco IOS XE Release 17.xnitrousoxydeNo ratings yet
- Integrating SAP Plant Connectivity With SAP MII and The Socket System - Rackspace Developer CenterDocument12 pagesIntegrating SAP Plant Connectivity With SAP MII and The Socket System - Rackspace Developer CenterBCHERIFNo ratings yet
- CA Identity Suite 14.x: CA Identity Manager - Implement Provisioning 200Document54 pagesCA Identity Suite 14.x: CA Identity Manager - Implement Provisioning 200Steven AvilaNo ratings yet
- Enterprise Application Access Quick Start GuideDocument21 pagesEnterprise Application Access Quick Start Guidejadsf asdfhNo ratings yet
- Isr 4400 SWCFGDocument336 pagesIsr 4400 SWCFGShirish PandeyNo ratings yet
- CA Identity Suite 14.x: Implementation - Install The Components 200Document170 pagesCA Identity Suite 14.x: Implementation - Install The Components 200Steven AvilaNo ratings yet
- SAGE X3 Architecture Guide v11Document35 pagesSAGE X3 Architecture Guide v11briand28No ratings yet
- Cisco SPA Family PDFDocument280 pagesCisco SPA Family PDFFlavio Jose SpadaNo ratings yet
- Cisco Is e GuideDocument914 pagesCisco Is e Guidepituch2No ratings yet
- IDENTIKEY Authentication Server Deployment and Performance GuideDocument49 pagesIDENTIKEY Authentication Server Deployment and Performance GuideGeorge Szo CristianNo ratings yet
- Architecture Guide SafeX3V11 v1b FinalDocument35 pagesArchitecture Guide SafeX3V11 v1b Finalinfo infoNo ratings yet
- B IR1101configDocument322 pagesB IR1101configMario MurgasNo ratings yet
- 2U6 S4HANA1909 Set-Up EN XXDocument10 pages2U6 S4HANA1909 Set-Up EN XXGerson Antonio MocelimNo ratings yet
- Upgrade Guide SAP Access Control 10.0 To 10.1: System Administrators Technology ConsultantsDocument28 pagesUpgrade Guide SAP Access Control 10.0 To 10.1: System Administrators Technology Consultantstahir mohammadNo ratings yet
- f5 Edge Client Operations Guide PDFDocument94 pagesf5 Edge Client Operations Guide PDFzizoudevinciNo ratings yet
- SAP GUI Scripting SecurityDocument18 pagesSAP GUI Scripting SecurityuschandraNo ratings yet
- Architecture Guide SafeX3V11 v1B enDocument35 pagesArchitecture Guide SafeX3V11 v1B enfsussanNo ratings yet
- SPS 7.0LTS RESTAPIReferenceGuideDocument868 pagesSPS 7.0LTS RESTAPIReferenceGuideTekin TekinNo ratings yet
- RA SSL Everywhere Recommended PracticesDocument46 pagesRA SSL Everywhere Recommended Practicesinsan_katobNo ratings yet
- ODATA Gateway Service EnablementDocument42 pagesODATA Gateway Service EnablementManohar PotnuruNo ratings yet
- Application Installation Instructions PDFDocument49 pagesApplication Installation Instructions PDFprissNo ratings yet
- BeyondInsight Installation Guide PDFDocument58 pagesBeyondInsight Installation Guide PDFJaeson Velasco0% (1)
- RSA Archer 6.6 Security Configuration GuideDocument121 pagesRSA Archer 6.6 Security Configuration GuideParv ShishodiaNo ratings yet
- SMP Saml Client FlowDocument1 pageSMP Saml Client FlowDinesh SaravananNo ratings yet
- swpm10 sp22 Processes 70jds Java Dualstack TrexDocument3 pagesswpm10 sp22 Processes 70jds Java Dualstack TrexDinesh SaravananNo ratings yet
- Running Journals Extraction From SAPDocument6 pagesRunning Journals Extraction From SAPDinesh SaravananNo ratings yet
- Overview Page Button ConfigurationDocument3 pagesOverview Page Button ConfigurationDinesh SaravananNo ratings yet
- BukuDocument39 pagesBukusimon sembiringNo ratings yet
- Surface Modification of Titanium Orthodontic ImplaDocument30 pagesSurface Modification of Titanium Orthodontic ImplaMary SmileNo ratings yet
- EPS: Electric Power Steering Components & ModesDocument9 pagesEPS: Electric Power Steering Components & ModesTilahun Worku100% (1)
- Project-Report-Cps-Report-At-Insplore (1) - 053856Document46 pagesProject-Report-Cps-Report-At-Insplore (1) - 053856Navdeep Singh0% (2)
- Quantum Computing CSDocument101 pagesQuantum Computing CSRaghavNo ratings yet
- WME01 01 Que 20220510Document15 pagesWME01 01 Que 20220510muhammad awaisNo ratings yet
- Nato Military Policy On Public AffairsDocument21 pagesNato Military Policy On Public AffairsiX i0No ratings yet
- ANR causes and solutionsDocument2 pagesANR causes and solutionsPRAKHAR SRIVASTAVANo ratings yet
- Trade BW Logistic ExtractionDocument54 pagesTrade BW Logistic Extractionlittlebros100% (1)
- Karla Maganda PDFDocument29 pagesKarla Maganda PDFKalay Tolentino CedoNo ratings yet
- How To Avoid PlagiarismDocument2 pagesHow To Avoid PlagiarismShiny Deva PriyaNo ratings yet
- Application of CFD To Debottleneck Production SepaDocument14 pagesApplication of CFD To Debottleneck Production SepaFernando AmoresNo ratings yet
- Summer Training Report Lean Process OptimisationDocument19 pagesSummer Training Report Lean Process OptimisationKrishna RaoNo ratings yet
- Epimastic 7200: Product DescriptionDocument2 pagesEpimastic 7200: Product DescriptionSu KaNo ratings yet
- Q 0092r1 - Mastersizer 3000 MAZ6222 2022 Kimia FarmaDocument4 pagesQ 0092r1 - Mastersizer 3000 MAZ6222 2022 Kimia FarmaCapital ExpenditureNo ratings yet
- The Teacher and Student Relationship of Haydn and BeethovenDocument10 pagesThe Teacher and Student Relationship of Haydn and BeethovenVinny MuscarellaNo ratings yet
- Full Download Test Bank For Positive Psychology 4th Edition Lopez PDF Full ChapterDocument36 pagesFull Download Test Bank For Positive Psychology 4th Edition Lopez PDF Full Chaptershaps.tortillayf3th100% (21)
- Role of Marketing Research - Management Decision MakingDocument35 pagesRole of Marketing Research - Management Decision MakingDr Rushen Singh100% (1)
- Gpfs Overview v33Document54 pagesGpfs Overview v33Farha AzadNo ratings yet
- Letter of RecommendationDocument2 pagesLetter of RecommendationnaveenNo ratings yet
- Loan AgreementDocument4 pagesLoan AgreementTrishia Jane JavierNo ratings yet
- Small Events in The Royal ParksDocument6 pagesSmall Events in The Royal ParksTroy HealyNo ratings yet
- Ec6303 Signals and SystemsDocument2 pagesEc6303 Signals and SystemsSam PaulNo ratings yet
- CH 2 Financial Analysis Technoques PresentationDocument44 pagesCH 2 Financial Analysis Technoques PresentationHamza AsifNo ratings yet
- Iranian Food Enquiries ReportDocument22 pagesIranian Food Enquiries Reportswapnilrane03100% (1)
- Types of Air Conditioning UnitsDocument10 pagesTypes of Air Conditioning Unitssnowgalvez44No ratings yet
- COPD medications and interventionsDocument34 pagesCOPD medications and interventionssaroberts2202100% (1)
- Spraying TechniquesDocument12 pagesSpraying TechniquesX800XLNo ratings yet
- 5 BFU 07406 Assessment of Credit ApplicationsDocument109 pages5 BFU 07406 Assessment of Credit ApplicationsDeogratias MsigalaNo ratings yet
- Underwater FHPP Welding of Steel Sleeve JointsDocument10 pagesUnderwater FHPP Welding of Steel Sleeve JointsMohsen KeramatiNo ratings yet