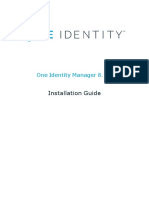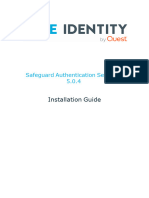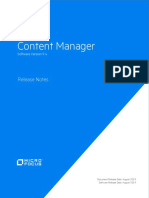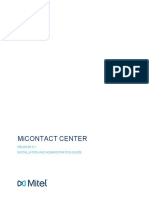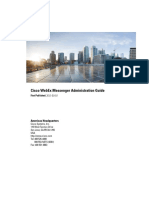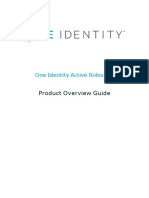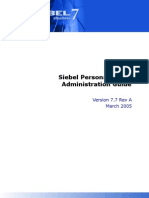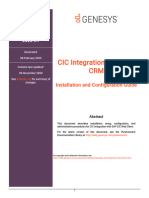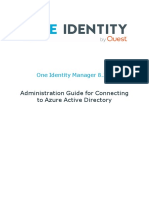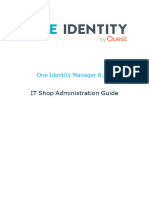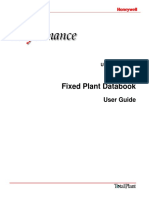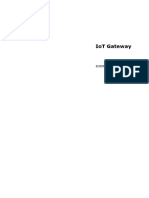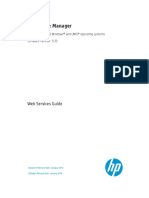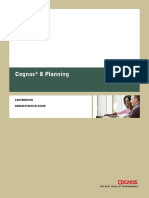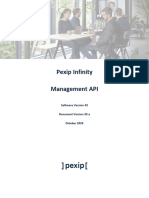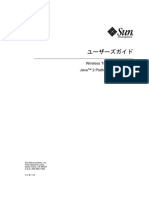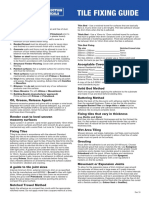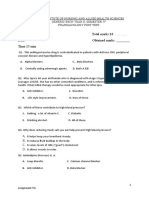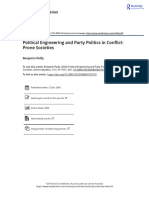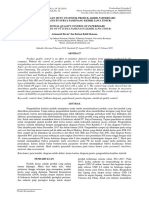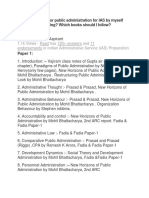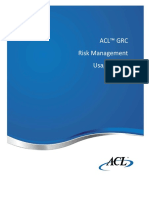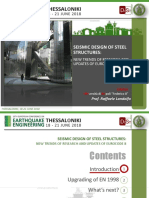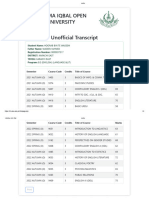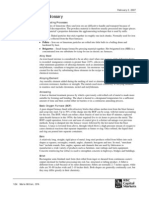Professional Documents
Culture Documents
OneIM WebApplication Configuration
Uploaded by
DanielRubioRocamoraOriginal Title
Copyright
Available Formats
Share this document
Did you find this document useful?
Is this content inappropriate?
Report this DocumentCopyright:
Available Formats
OneIM WebApplication Configuration
Uploaded by
DanielRubioRocamoraCopyright:
Available Formats
One Identity Manager 9.
Web Application Configuration Guide
Copyright 2023 One Identity LLC.
ALL RIGHTS RESERVED.
This guide contains proprietary information protected by copyright. The software described in this
guide is furnished under a software license or nondisclosure agreement. This software may be used
or copied only in accordance with the terms of the applicable agreement. No part of this guide may
be reproduced or transmitted in any form or by any means, electronic or mechanical, including
photocopying and recording for any purpose other than the purchaser’s personal use without the
written permission of One Identity LLC .
The information in this document is provided in connection with One Identity products. No license,
express or implied, by estoppel or otherwise, to any intellectual property right is granted by this
document or in connection with the sale of One Identity LLC products. EXCEPT AS SET FORTH IN THE
TERMS AND CONDITIONS AS SPECIFIED IN THE LICENSE AGREEMENT FOR THIS PRODUCT,
ONE IDENTITY ASSUMES NO LIABILITY WHATSOEVER AND DISCLAIMS ANY EXPRESS, IMPLIED OR
STATUTORY WARRANTY RELATING TO ITS PRODUCTS INCLUDING, BUT NOT LIMITED TO, THE
IMPLIED WARRANTY OF MERCHANTABILITY, FITNESS FOR A PARTICULAR PURPOSE, OR NON-
INFRINGEMENT. IN NO EVENT SHALL ONE IDENTITY BE LIABLE FOR ANY DIRECT, INDIRECT,
CONSEQUENTIAL, PUNITIVE, SPECIAL OR INCIDENTAL DAMAGES (INCLUDING, WITHOUT
LIMITATION, DAMAGES FOR LOSS OF PROFITS, BUSINESS INTERRUPTION OR LOSS OF
INFORMATION) ARISING OUT OF THE USE OR INABILITY TO USE THIS DOCUMENT, EVEN IF
ONE IDENTITY HAS BEEN ADVISED OF THE POSSIBILITY OF SUCH DAMAGES. One Identity makes
no representations or warranties with respect to the accuracy or completeness of the contents of this
document and reserves the right to make changes to specifications and product descriptions at any
time without notice. One Identity does not make any commitment to update the information
contained in this document.
If you have any questions regarding your potential use of this material, contact:
One Identity LLC.
Attn: LEGAL Dept
4 Polaris Way
Aliso Viejo, CA 92656
Refer to our Web site (http://www.OneIdentity.com) for regional and international office
information.
Patents
One Identity is proud of our advanced technology. Patents and pending patents may apply to this
product. For the most current information about applicable patents for this product, please visit our
website at http://www.OneIdentity.com/legal/patents.aspx.
Trademarks
One Identity and the One Identity logo are trademarks and registered trademarks of One Identity
LLC. in the U.S.A. and other countries. For a complete list of One Identity trademarks, please visit
our website at www.OneIdentity.com/legal/trademark-information.aspx. All other trademarks are
the property of their respective owners.
Legend
WARNING: A WARNING icon highlights a potential risk of bodily injury or property
damage, for which industry-standard safety precautions are advised. This icon is
often associated with electrical hazards related to hardware.
CAUTION: A CAUTION icon indicates potential damage to hardware or loss of data
if instructions are not followed.
One Identity Manager Web Application Configuration Guide
Updated - 29 September 2023, 03:26
For the most recent documents and product information, see Online product documentation.
Contents
About this guide 5
Managing the API Server 6
Logging in to the Administration Portal 6
Displaying information about the API Server 7
Viewing and editing API project configurations 7
Editing configuration keys 7
Displaying API project custom settings 8
Discarding API project custom settings 8
Converting local changes into global changes 9
Changing encryption 9
Configuring API projects and web applications 11
Configuring authentication 11
Configuring primary authentication with single sign-on 12
Configuring multi-factor authentication 12
Configuring authentication tokens 13
Configuring self-registration of new users 14
Configuring the logo 16
Configuring the user interface language 16
Using web applications without menu bar 17
Configuring the Web Portal 18
Configuring request functions 18
Configuring requesting by reference users 18
Configuring the Application Governance Module 19
Configuring entitlements 19
Filling application hyperviews 20
Configuring the help desk module/tickets 20
Configuring the editable properties for creating tickets 20
Configuring the editable properties of tickets 21
Configuring file types for ticket attachments 22
Configuring software 23
Configuring the editable properties of software 23
One Identity Manager 9.2 Web Application Configuration Guide
3
Configuring service items 23
Configuring the editable properties of service items 24
Configuring devices 24
Configuring the editable properties of devices 25
Configuring the Password Reset Portal 26
Configuring Password Reset Portal authentication 26
Configuring Password Reset Portal login with a passcode 27
Configuring Password Reset Portal login with password questions 27
Recommendations for secure operation of web applications 29
Using HTTPS 29
Disabling the HTTP request method TRACE 29
Disabling insecure encryption mechanisms 30
Removing the HTTP response header in Windows IIS 30
About us 32
Contacting us 32
Technical support resources 32
One Identity Manager 9.2 Web Application Configuration Guide
4
1
About this guide
This guide book provides administrators and web developers with information about
configuration and operation of One Identity Manager web applications.
Available documentation
The online version of One Identity Manager documentation is available in the Support
portal under Technical Documentation. You will find videos with additional information at
www.YouTube.com/OneIdentity.
One Identity Manager 9.2 Web Application Configuration Guide
5
About this guide
2
Managing the API Server
You can configure the API Server and its API projects using the Administration Portal and
display the information.
Detailed information about this topic
l Logging in to the Administration Portal on page 6
l Displaying information about the API Server on page 7
l Viewing and editing API project configurations on page 7
l Changing encryption on page 9
Logging in to the Administration Portal
To configure API Server and its API projects, you must log in to the Administration Portal.
To log in to the Administration Portal
1. In the address line of your web browser, enter the web address (URL) of the
Administration Portal.
2. On the Administration Portal login page, in the Authentication menu, select the
authentication type you want to use to log in.
3. In the User input field, enter your full user name.
4. In the Password field, enter your personal password.
5. Click Log in.
One Identity Manager 9.2 Web Application Configuration Guide
6
Managing the API Server
Displaying information about the
API Server
You can display different information about the API Server. You can display an overview of
the API Server that contains any general information and an overview of the plug-ins. In
addition, you can display all the packages included in the API Server.
To display an overview of the API Server
1. Log in to the Administration Portal (see Logging in to the Administration
Portal on page 6).
2. In the navigation, click Overview.
To display all the API Server packages
1. Log in to the Administration Portal (see Logging in to the Administration
Portal on page 6).
2. In the navigation, click Packages.
Viewing and editing API project
configurations
Once you log in to the Administration Portal, you can view and edit the configuration of
each API project.
Detailed information about this topic
l Editing configuration keys on page 7
l Displaying API project custom settings on page 8
l Discarding API project custom settings on page 8
l Converting local changes into global changes on page 9
Related topics
l Configuring API projects and web applications on page 11
Editing configuration keys
You can edit API project configurations with configuration keys.
One Identity Manager 9.2 Web Application Configuration Guide
7
Managing the API Server
TIP: If you want to try out changes on a server, you can apply the changes locally. If you
want to apply changes to all API Server, you can make the changes globally.
To edit an API project configuration key
1. Log in to the Administration Portal (see Logging in to the Administration
Portal on page 6).
2. In the navigation, click Configuration.
3. On the Configuration page, in the Show configuration for the following API
project menu, select the API project that you want to configure.
4. (Optional) To search for a configuration key, enter the name of the configuration key
in the search field.
5. Click on the name of the configuration key to expand it.
6. Edit the value in the configuration key.
7. Click Apply.
8. Perform one of the following actions:
l If you want to apply the changes locally only, click Apply locally.
l If you want to apply the changes globally, click Apply globally.
9. Click Apply.
Displaying API project custom settings
To obtain an overview of customizations that have already been made, you can display all
the custom settings of an API project.
To display all API project custom settings
1. Log in to the Administration Portal (see Logging in to the Administration
Portal on page 6).
2. In the navigation, click Configuration.
3. On the Configuration page, in the Show configuration for the following API
project menu, select the API project to display the changes.
4. Click (Filter).
5. In the context menu, select the Customized settings check box.
Discarding API project custom settings
You can undo all the custom settings of an API project.
One Identity Manager 9.2 Web Application Configuration Guide
8
Managing the API Server
To discard all changes to an API project
1. Log in to the Administration Portal (see Logging in to the Administration
Portal on page 6).
2. In the navigation, click Configuration.
3. On the Configuration page, in the Show configuration for the following API
project menu, select the API project with changes you want to discard.
4. Click Actions.
5. Perform one of the following actions:
l To discard all globally customized settings, click Revert all globally
customized settings.
l To discard all locally customized settings, click Revert all locally
customized settings.
6. In the Reset Configuration dialog, confirm the query with OK.
Converting local changes into global
changes
To distribute changes to all API servers that were previously applied only locally to one
API Server, you can convert local changes to global changes. This saves the changes in the
global configuration file.
To convert local changes into global changes
1. Log in to the Administration Portal (see Logging in to the Administration
Portal on page 6).
2. In the navigation, click Configuration.
3. On the Configuration page, in the Show configuration for the following API
project menu, select the API project that has the local changes you want to convert
to global changes.
4. Click Actions > Convert locally customized settings to global settings.
5. In the Convert Locally Customized Settings to Global Settings pane,
click Convert.
Changing encryption
You can change the encryption used for data by choosing another encryption certificate.
One Identity Manager 9.2 Web Application Configuration Guide
9
Managing the API Server
To change the encryption certificate
1. In the API Server's installation directory, open the web.config file.
NOTE: If the file is encrypted, decrypt it first.
2. Change the value of the certificatethumbprint property to the thumbprint of the
certificate you want to use.
3. Save your changes to the file.
NOTE: If the file was encrypted beforehand, encrypt it again.
One Identity Manager 9.2 Web Application Configuration Guide
10
Managing the API Server
3
Configuring API projects and web
applications
You can make changes to the settings of different API projects (or web applications).
Detailed information about this topic
l Configuring authentication on page 11
l Configuring self-registration of new users on page 14
l Configuring the logo on page 16
l Configuring the user interface language on page 16
l Using web applications without menu bar on page 17
l Configuring the Web Portal on page 18
l Configuring the Password Reset Portal on page 26
Configuring authentication
User authentication is carried out on the API Server for each API project.
Authentication has two steps:
1. Required primary authentication: Default authentication through an
authentication module
2. Optional secondary authentication: Multi-factor authentication (using OneLogin)
For more information about authentication, see the One Identity Manager
API Development Guide and the One Identity Manager Authorization and
Authentication Guide.
One Identity Manager 9.2 Web Application Configuration Guide
11
Configuring API projects and web applications
Detailed information about this topic
l Configuring primary authentication with single sign-on on page 12
l Configuring multi-factor authentication on page 12
l Configuring authentication tokens on page 13
Configuring primary authentication with
single sign-on
You can configure single sign-on authentication for API projects with the Administration
Portal. In this case, a separate request to the imx/login method is not required.
Required configuration key:
l Single sign-on authentication modules (SsoAuthentifiers): Specifies which
authentication modules are used for single sign-on.
TO configure primary authentication with single sign-on
1. Log in to the Administration Portal (see Logging in to the Administration
Portal on page 6).
2. In the navigation, click Configuration.
3. On the Configuration page, in the Show configuration for the following API
project menu, select the API project that you want configure with single sign-on
authentication.
4. Expand the Single sign-on authentication modules configuration key.
5. Click New.
6. In the menu, select the authentication module you want to use.
TIP: You can specify additional authentication modules. To do this, click New.
7. Click Apply.
8. Perform one of the following actions:
l If you want to apply the changes locally only, click Apply locally.
l If you want to apply the changes globally, click Apply globally.
9. Click Apply.
Configuring multi-factor authentication
You can set up multi-factor authentication with OneLogin for attestations and
request approvals.
One Identity Manager 9.2 Web Application Configuration Guide
12
Configuring API projects and web applications
Prerequisite
l The OneLogin Module is installed and synchronization is set up.
For more information about setting up multi-factor authentication, see the
One Identity Manager Authorization and Authentication Guide. For more information about
setting up initial synchronization with a OneLogin domain, see the One Identity Manager
Administration Guide for Integration with OneLogin Cloud Directory.
To configure multi-factor authentication with OneLogin
1. In the administration portal, set the
ServerConfig/ITShopConfig/StepUpAuthenticationProvider configuration key to
OneLogin MFA.
a. Log in to the Administration Portal (see Logging in to the Administration Portal
on page 6).
b. In the navigation, click Configuration.
c. On the Configuration page, in the Show configuration for the following
API project menu, select the API project for which you want to configure
multi-factor authentication.
d. Expand the Request configuration / Step-up authentication provider
for terms of use agreement and workflow approval configuration key.
e. In the menu, select OneLogin MFA.
f. Click Apply.
g. Perform one of the following actions:
l If you want to apply the changes locally only, click Apply locally.
l If you want to apply the changes globally, click Apply globally.
h. Click Apply.
2. Ensure that the authentication data for logging in to the OneLogin domain is
available. You can set up the authentication data when the API Server is installed
using with the Web Installer or adjust it later. For more information, see the
One Identity Manager Installation Guide.
Configuring authentication tokens
Users receive an authentication token after they have been successfully authenticated on a
web application. User do not have to repeat the authentication as long as this token is valid.
Required configuration key:
l Persistent authentication tokens (AuthTokensEnabled): Specifies whether to
use persistent authentication tokens that are stored between sessions.
l Persistent authentication token lifetime (in minutes)
One Identity Manager 9.2 Web Application Configuration Guide
13
Configuring API projects and web applications
(AuthTokensLifetimeMinutes): Specifies how long persistent authentication
tokens are valid.
To configure the use of authentication tokens.
1. Log in to the Administration Portal (see Logging in to the Administration
Portal on page 6).
2. In the navigation, click Configuration.
3. On the Configuration page, in the Show configuration for the following API
project menu, select the API Server API project.
4. Configure the following configuration keys:
l Persistent authentication tokens: Specify whether to use persistent
authentication tokens. To do this, activate or deactivate the
corresponding check box.
l Persistent authentication token lifetime (in minutes): Specify how long
persistent authentication tokens are valid. Once the token lifetime has expired,
the user must authenticate again.
5. Click Apply.
6. Perform one of the following actions:
l If you want to apply the changes locally only, click Apply locally.
l If you want to apply the changes globally, click Apply globally.
7. Click Apply.
Configuring self-registration of new
users
In the Password Reset Portal, users who are not yet registered have the option to register
themselves and create new user accounts. Users who self-register, receive a verification
email with a link to a verification page. On this page, users can complete registration
themselves and then set their initial login password.
NOTE: To use this functionality, new users must supply an email address, otherwise the
verification email cannot be sent.
NOTE: For more information about self-registration of new users and associated attest-
ation process, see the One Identity Manager Attestation Administration Guide.
NOTE: For more information about how users register themselves or create a new user
account, see the One Identity Manager Web Portal User Guide.
To configure self-registration
1. Start the Designer program.
2. Connect to the relevant database.
One Identity Manager 9.2 Web Application Configuration Guide
14
Configuring API projects and web applications
3. Configure the following configuration parameters:
TIP: To find out how to edit configuration parameters in Designer, see the
One Identity Manager Configuration Guide.
l QER | WebPortal | PasswordResetURL: Specify the
Password Reset Portal's web address. This URL is used, for example, in the
email notification to new users.
l QER | Attestation | MailTemplateIdents |
NewExternalUserVerification:
By default, the verification message and link is sent with the Attestation -
new external user verification link mail template.
To use another template for this notification, change the value in the
configuration parameter.
TIP: In the Designer, you can configure the current mail template in the Mail
templates > Person category. For more information about mail templates,
see the One Identity Manager Operational Guide.
l QER | Attestation | ApproveNewExternalUsers: Specify whether self-
registered users must be attested before they are activated. A manager then
decides whether to approve the new user's registration.
l QER | Attestation | NewExternalUserTimeoutInHours: For new self-
registered users, specify the duration of the verification link in hours.
l QER | Attestation | NewExternalUserFinalTimeoutInHours: Specify
the duration in hours, within which self-registration must be successfully
completed.
4. Assign at least one identity to the Identity & Access Governance | Attestation |
Attestor for external users application role.
5. Ensure that an application token exists. You set the application token when installing
the API server with the Web Installer. For more information, see the
One Identity Manager Installation Guide.
The application token is saved as a hash value in the database in the QER | Person |
PasswordResetAuthenticator | ApplicationToken configuration parameter and
stored encrypted in the web.config file of the API Server.
6. Ensure that a user is configured with which the new user accounts can be created.
You can set up the user and authentication data when the API Server is installed
using with the Web Installer or adjust them later. For more information, see the
One Identity Manager Installation Guide.
NOTE: It is recommended to use the IdentityRegistration system user. The
IdentityRegistration system user has the specified permissions required for self-
registration of new users in the Password Reset Portal. If you require a custom
system user, ensure that it has the necessary permissions. For more information
about system users and permissions, see the One Identity Manager Authorization
and Authentication Guide.
One Identity Manager 9.2 Web Application Configuration Guide
15
Configuring API projects and web applications
Configuring the logo
You can define which logo to use in the web application. The logo is displayed on the login
page and in the web application's header. If you do not define a logo the One Identity
company logo is used.
Required configuration key:
l Company logo (CompanyLogoUrl): URL where you will find the image file for the
company logo.
To configure the logo
1. Log in to the Administration Portal (see Logging in to the Administration
Portal on page 6).
2. In the navigation, click Configuration.
3. On the Configuration page, in the Show configuration for the following API
project menu, select the API Server API project.
4. Expand the Company logo configuration key.
5. In the Value field, enter the logo's URL. Enter the URL in one of the
following formats:
l https://www.example.com/logos/company-logo.png
l http://www.example.com/logos/company-logo.png
l /logos/company-logo.png (relative to the API Servers base directory)
TIP: If the logo does not appear, check the configuration of the Content Security
Policy using the Content security policy for HTML applications configuration
key in the imx API project.
6. Click Apply.
7. Perform one of the following actions:
l If you want to apply the changes locally only, click Apply locally.
l If you want to apply the changes globally, click Apply globally.
8. Click Apply.
Configuring the user interface language
You can specify which language setting web applications use for the user interface.
Required configuration key:
l Use language from profile settings as interface language
(UseProfileCulture): Specifies whether the interface language uses the language
One Identity Manager 9.2 Web Application Configuration Guide
16
Configuring API projects and web applications
selected in the user's profile setting or the browser's language.
To configure the user interface language
1. Log in to the Administration Portal (see Logging in to the Administration
Portal on page 6).
2. In the navigation, click Configuration.
3. On the Configuration page, in the Show configuration for the following
API project menu, select the API project whose interface language you want
to configure.
4. Expand the Show configuration for the following API project
configuration key.
5. Perform one of the following tasks:
l To use the language set in the user's profile as the interface language, select
the check box.
l To use the user's browser language as the user interface language, clear
the check box.
6. Click Apply.
7. Perform one of the following actions:
l If you want to apply the changes locally only, click Apply locally.
l If you want to apply the changes globally, click Apply globally.
8. Click Apply.
Using web applications without menu
bar
The so-called "headless" mode allows you to embed web applications or parts of them
without a menu bar in your own applications (for example, in an iFrame), provided that
they already provide a navigation.
To use a web application in headless mode
Use the format https://<server name>/<application name>/#/headless/ for the URLs that
you want to embed into the application.
Example
https://ExampleServer/ApiServer/html/qer-app-portal/#/headless/dashboard
One Identity Manager 9.2 Web Application Configuration Guide
17
Configuring API projects and web applications
Configuring the Web Portal
This section describes the configuration steps and parameters that you will require to
configure some of the features of the Web Portal.
For more information about the Web Designer, see the One Identity Manager Web Designer
Reference Guide.
Detailed information about this topic
l Configuring request functions on page 18
l Configuring the Application Governance Module on page 19
l Configuring the help desk module/tickets on page 20
l Configuring software on page 23
l Configuring service items on page 23
l Configuring devices on page 24
Configuring request functions
You can configure Web Portal request functions using the Administration Portal.
Detailed information about this topic
l Configuring requesting by reference users on page 18
Configuring requesting by reference users
Web Portal users can request products that have a specific identity. This is called
requesting by reference user.
Required configuration key:
l Products can be requested through reference user(VI_ITShop_
ProductSelectionByReferenceUser ): Enables or disables the "By reference user"
function in the Web Portal.
To configure requesting by reference user
1. Log in to the Administration Portal (see Logging in to the Administration
Portal on page 6).
2. In the navigation, click Configuration.
One Identity Manager 9.2 Web Application Configuration Guide
18
Configuring API projects and web applications
3. On the Configuration page, in the Show configuration for the following API
project menu, select the API project for which you want to set up requesting by
reference users.
4. Expand the Products can be requested through reference user
configuration key.
5. Perform one of the following actions:
l To enable the "By reference user" function, select the Products can be
requested through reference user check box.
l To disable the "By reference user" function, clear the Products can be
requested through reference user check box.
6. Click Apply.
7. Perform one of the following actions:
l If you want to apply the changes locally only, click Apply locally.
l If you want to apply the changes globally, click Apply globally.
8. Click Apply.
Configuring the Application Governance
Module
The Application Governance Module allows you to quickly and simply run the onboarding
process for new applications from one place using one tool. An application created with the
Application Governance Module combines all the permissions application users require for
their regular work. You can assign entitlements and roles to your application and plan when
they become available as service items (for example, in the Web Portal).
Related topics
l Configuring entitlements on page 19
l Filling application hyperviews on page 20
Configuring entitlements
To enable identities to view, create, and manage applications in the Web Portal, and also
approve requests for application products, assign the following application roles to the
appropriate identities:
l Application Governance | Administrators
l Application Governance | Owners
l Application Governance | Approvers
One Identity Manager 9.2 Web Application Configuration Guide
19
Configuring API projects and web applications
For more information about application roles and how to assign identities to them, see the
One Identity Manager Authorization and Authentication Guide.
NOTE: Managing an application involves the following:
l Editing the application's main data and the assigned entitlements and roles
l Assigning entitlements and roles to the application
l Unassigning entitlements and roles from the application
l Deploying the application and associated entitlements and roles
l Undeploying the application and its associated permissions and roles
Filling application hyperviews
In the Web Portal, an overview is available to users for each application in the form of a
hyperview. The Fill application overview schedule collects all the data for this hyperview
and fills it. You can start the schedule and edit it.
For more information about schedule and their properties, see One Identity Manager
Operational Guide.
Configuring the help desk module/tickets
You can configure the help desk module/tickets via the Administration Portal.
For more information about the help desk module/tickets, see the One Identity Manager
Web Portal User Guide and the One Identity Manager Help Desk Module User Guide.
Detailed information about this topic
l Configuring the editable properties for creating tickets on page 20
l Configuring the editable properties of tickets on page 21
l Configuring file types for ticket attachments on page 22
Configuring the editable properties for creating
tickets
You can specify which properties users can give when they create tickets.
Required configuration key:
l Property editors/Primary editable properties/TroubleTicket (Server-
Config/OwnershipConfig/PrimaryFields/TroubleTicket): Specifies which
properties users can give when creating tickets.
One Identity Manager 9.2 Web Application Configuration Guide
20
Configuring API projects and web applications
To configure editable properties for creating tickets
1. Log in to the Administration Portal (see Logging in to the Administration
Portal on page 6).
2. In the navigation, click Configuration.
3. On the Configuration page, in the Show configuration for the following API
project menu, select the Web Portal API project.
4. Expand the Properties editors/Primary editable properties/TroubleTicket
configuration keys.
5. You can perform the following actions:
l To add a property, click New and select the corresponding property
from the menu.
l To change an existing property, select the property in the corresponding menu.
l To remove a property, Next to the corresponding property, click (Delete).
6. Click Apply.
7. Perform one of the following actions:
l If you want to apply the changes locally only, click Apply locally.
l If you want to apply the changes globally, click Apply globally.
8. Click Apply.
Configuring the editable properties of tickets
You can specify which properties users can change when they edit tickets.
Required configuration keys:
l Property editors/Editable properties/TroubleTicket (Server-
Config/OwnershipConfig/EditableFields/TroubleTicket): Specifies which
properties users can modify when editing tickets.
To configure the editable properties of tickets
1. Log in to the Administration Portal (see Logging in to the Administration
Portal on page 6).
2. In the navigation, click Configuration.
3. On the Configuration page, in the Show configuration for the following API
project menu, select the Web Portal API project.
4. Expand the Properties editors/Editable properties/TroubleTicket
configuration keys.
5. You can perform the following actions:
One Identity Manager 9.2 Web Application Configuration Guide
21
Configuring API projects and web applications
l To add a property, click New and select the corresponding property
from the menu.
l To change an existing property, select the property in the corresponding menu.
l To remove a property, Next to the corresponding property, click (Delete).
6. Click Apply.
7. Perform one of the following actions:
l If you want to apply the changes locally only, click Apply locally.
l If you want to apply the changes globally, click Apply globally.
8. Click Apply.
Configuring file types for ticket attachments
You can specify which file types are allowed for ticket attachments. Then users can only
attach files of these types to the tickets.
Required configuration key:
l File types for ticket attachments (AttachmentFileTypes): Specifies which file
type are permitted for ticket attachments.
To configure file types for ticket attachments
1. Log in to the Administration Portal (see Logging in to the Administration
Portal on page 6).
2. In the navigation, click Configuration.
3. On the Configuration page, in the Show configuration for the following API
project menu, select the Web Portal API project.
4. Expand the File types for ticket attachments configuration key.
5. You can perform the following actions:
l To add a file type, click New and enter the file type in the format .<file
extension> (such as .png).
l To change an existing file type, click in the corresponding input field and
change the value.
l To remove an existing file type, next to the relevant file type, click (Delete).
6. Click Apply.
7. Perform one of the following actions:
l If you want to apply the changes locally only, click Apply locally.
l If you want to apply the changes globally, click Apply globally.
8. Click Apply.
One Identity Manager 9.2 Web Application Configuration Guide
22
Configuring API projects and web applications
Configuring software
You can configure software via the Administration Portal.
Detailed information about this topic
l Configuring the editable properties of software on page 23
Configuring the editable properties of software
You can specify which properties users can change when they edit software.
Required configuration key:
l Properties editors/Editable properties/Application (Server-
Config/OwnershipConfig/EditableFields/Application): Specify which of the
software properties users can edit.
To configure the editable properties of software
1. Log in to the Administration Portal (see Logging in to the Administration
Portal on page 6).
2. In the navigation, click Configuration.
3. On the Configuration page, in the Show configuration for the following API
project menu, select the Web Portal API project.
4. Expand the Properties editors/Editable properties/Application
configuration keys.
5. You can perform the following actions:
l To add a property, click New and select the corresponding property
from the menu.
l To change an existing property, select the property in the corresponding menu.
l To remove a property, Next to the corresponding property, click (Delete).
6. Click Apply.
7. Perform one of the following actions:
l If you want to apply the changes locally only, click Apply locally.
l If you want to apply the changes globally, click Apply globally.
8. Click Apply.
Configuring service items
You can configure service items via the Administration Portal.
One Identity Manager 9.2 Web Application Configuration Guide
23
Configuring API projects and web applications
Detailed information about this topic
l Configuring the editable properties of service items on page 24
Configuring the editable properties of service
items
You can specify which properties users can change when they edit service items.
Required configuration key:
l Properties editors/Editable properties/AccProduct (Server-
Config/OwnershipConfig/EditableFields/AccProduct): Specify which of the
service item properties users can edit.
To configure the editable properties of service items
1. Log in to the Administration Portal (see Logging in to the Administration
Portal on page 6).
2. In the navigation, click Configuration.
3. On the Configuration page, in the Show configuration for the following API
project menu, select the Web Portal API project.
4. Expand the Properties editors/Editable properties/AccProduct
configuration keys.
5. You can perform the following actions:
l To add a property, click New and select the corresponding property
from the menu.
l To change an existing property, select the property in the corresponding menu.
l To remove a property, Next to the corresponding property, click (Delete).
6. Click Apply.
7. Perform one of the following actions:
l If you want to apply the changes locally only, click Apply locally.
l If you want to apply the changes globally, click Apply globally.
8. Click Apply.
Configuring devices
You can configure devices via the Administration Portal.
One Identity Manager 9.2 Web Application Configuration Guide
24
Configuring API projects and web applications
Detailed information about this topic
l Configuring the editable properties of devices on page 25
Configuring the editable properties of devices
You can specify which properties users can change when they edit devices.
Required configuration keys:
l Editable properties for devices (Computer) (VI_Hardware_Fields_PC):
Specifies which properties of computers users can edit.
l Editable properties for devices (Server) (VI_Hardware_Fields_SRV):
Specifies which properties of servers users can edit.
l Editable properties for devices (Mobilephone) (VI_Hardware_Fields_MP):
Specifies which properties of mobile phones users can edit.
l Editable properties for devices (Tablet) (VI_Hardware_Fields_TAB):
Specifies which properties of tablets users can edit.
l Editable properties for devices (Printer) (VI_Hardware_Fields_PR):
Specifies which properties of printers users can edit.
l Editable properties for devices (Display) (VI_Hardware_Fields_MO):
Specifies which properties of monitors users can edit.
l Editable properties for devices (Default) (VI_Hardware_Fields_SRV):
Specifies which properties of default devices users can edit.
To configure the editable properties of service items
1. Log in to the Administration Portal (see Logging in to the Administration
Portal on page 6).
2. In the navigation, click Configuration.
3. On the Configuration page, in the Show configuration for the following API
project menu, select the Web Portal API project.
4. Expand the following keys:
l Editable properties for devices (Computer)
l Editable properties for devices (Server)
l Editable properties for devices (Mobile phone)
l Editable properties for devices (Tablet)
l Editable properties for devices (Printer)
l Editable properties for devices (Display)
l Editable properties for devices (Default)
5. You can perform the following actions:
One Identity Manager 9.2 Web Application Configuration Guide
25
Configuring API projects and web applications
l To add a property, click New and select the corresponding property
from the menu.
l To change an existing property, select the property in the corresponding menu.
l To remove a property, Next to the corresponding property, click (Delete).
6. Click Apply.
7. Perform one of the following actions:
l If you want to apply the changes locally only, click Apply locally.
l If you want to apply the changes globally, click Apply globally.
8. Click Apply.
Configuring the Password Reset Portal
The Password Reset Portal allows users to reset passwords of the user accounts they
manage securely.
Detailed information about this topic
l Configuring Password Reset Portal authentication on page 26
Configuring Password Reset Portal
authentication
Authentication on the Password Reset Portal differs from authentication on the Web Portal.
Users can log in to Password Reset Portal using the following options:
l Users use a passcode that they have received from their manager (see Configuring
Password Reset Portal login with a passcode on page 27).
l Users answer their personal password questions (see Configuring
Password Reset Portal login with password questions on page 27).
l Users use your user name and personal password.
Detailed information about this topic
l Configuring Password Reset Portal login with a passcode on page 27
l Configuring Password Reset Portal login with password questions on page 27
One Identity Manager 9.2 Web Application Configuration Guide
26
Configuring API projects and web applications
Configuring Password Reset Portal login with a
passcode
NOTE: This step is only required if you are using the ImxClient command line tool to host
an API Server locally. For more information about the ImxClient command line tool, see
the One Identity Manager API Development Guide.
Users can use the passcode they received from their manager to log in to the
Password Reset Portal.
To configure login with a passcode
1. In the API Server's installation directory, open the imxclient.exe.config file.
NOTE: If the file is encrypted, decrypt it first.
2. Add the following entry:
<add name="QER\Person\PasswordResetAuthenticator\ApplicationToken"
connectionString="<API Server application token>"/>
3. Save your changes to the file.
NOTE: If the file was encrypted beforehand, encrypt it again.
Configuring Password Reset Portal login with
password questions
If Web Portal users forget their password, they can login in to the Password Reset Portal
with the help of the password questions and set a new password.
To configure the use of password questions.
1. Start the Designer program.
2. Connect to the relevant database.
3. Configure the following configuration parameters:
TIP: To find out how to edit configuration parameters in Designer, see the
One Identity Manager Configuration Guide.
l QER | Person | PasswordResetAuthenticator |
QueryAnswerDefinitions: Specify how many password questions and
answers users must enter. Users who do not enter enough or any questions
and answers, cannot log in to the Password Reset Portal using their
password questions.
NOTE: The value must not be less than the value in the QueryAn-
swerRequests configuration parameter.
One Identity Manager 9.2 Web Application Configuration Guide
27
Configuring API projects and web applications
l QER | Person | PasswordResetAuthenticator |
QueryAnswerRequests: Specify how many password questions users have
to answer before they can log in to the Password Reset Portal.
NOTE: The value must not be higher than the value in the QueryAn-
swerDefinitions configuration parameter.
l QER | Person | PasswordResetAuthenticator | InvalidateUsedQuery:
Specify how many new password questions and answers users must enter after
they have successfully logged in to the Password Reset Portal. If this option is
enabled, correctly answered password questions are deleted after logging in to
Password Reset Portal.
One Identity Manager 9.2 Web Application Configuration Guide
28
Configuring API projects and web applications
4
Recommendations for secure
operation of web applications
Here are some solutions that have been tried and tested in conjunction with
One Identity Manager tools to guarantee secure operation of One Identity web applications.
You decide which security measures are appropriate for your individually customized web
applications.
Detailed information about this topic
l Using HTTPS on page 29
l Disabling the HTTP request method TRACE on page 29
l Disabling insecure encryption mechanisms on page 30
l Removing the HTTP response header in Windows IIS on page 30
Using HTTPS
Always run the One Identity Manager's web application over the secure communications
protocol "Hypertext Transfer Protocol Secure" (HTTPS).
In order for the web application to use the secure communications protocol, you can force
the use of the "Secure Sockets Layer" (SSL) when you install the application. For more
information for using HTTPS/SSL, see the One Identity Manager Installation Guide.
Disabling the HTTP request method
TRACE
The TRACE request allows the path to the web server to be traced and to check that data is
transferred there correctly. This allows a trace route to be determined at application level,
One Identity Manager 9.2 Web Application Configuration Guide
29
Recommendations for secure operation of web applications
meaning the path to the web server over various proxies. This method is particularly useful
for debugging connections.
IMPORTANT: TRACE should not be enable in a productive environment because it can
reduce performance.
To disable the HTTP request method TRACE using Internet Information Services
l You will find instructions by following this link:
https://docs.microsoft.com/iis/configuration/system.webserver/tracing/
Disabling insecure encryption
mechanisms
It is recommended that you disable all unnecessary encryption methods and protocols on
the grounds of security. If you disable redundant protocols and methods, older platforms
and systems may not be able to establish connections with web applications anymore.
Therefore, you must decide which protocols and methods are necessary, based on the
platforms required.
NOTE: The software "IIS Crypto" from Nartac Software is recommended for disabling
encryption methods and protocols.
For more information about disabling, see here.
Detailed information about this topic
l https://blogs.technet.microsoft.com/exchange/2015/07/27/exchange-tls-ssl-best-
practices/
l https://support.microsoft.com/help/245030/how-to-restrict-the-use-of-certain-
cryptographic-algorithms-and-protoc
Removing the HTTP response header in
Windows IIS
Attackers can obtain a lot of information about your servers and network by looking at the
response header your server returns.
To give attackers a little information as possible, you can remove the HTTP response
header in Windows IIS.
One Identity Manager 9.2 Web Application Configuration Guide
30
Recommendations for secure operation of web applications
To remove the HTTP response header in Windows IIS
l Read the instructions in the following links:
l https://github.com/dionach/stripheaders
l https://www.saotn.org/remove-iis-server-version-http-response-header/
One Identity Manager 9.2 Web Application Configuration Guide
31
Recommendations for secure operation of web applications
About us
About us
One Identity solutions eliminate the complexities and time-consuming processes often
required to govern identities, manage privileged accounts and control access. Our solutions
enhance business agility while addressing your IAM challenges with on-premises, cloud and
hybrid environments.
Contacting us
For sales and other inquiries, such as licensing, support, and renewals, visit
https://www.oneidentity.com/company/contact-us.aspx.
Technical support resources
Technical support is available to One Identity customers with a valid maintenance contract
and customers who have trial versions. You can access the Support Portal at
https://support.oneidentity.com/.
The Support Portal provides self-help tools you can use to solve problems quickly and
independently, 24 hours a day, 365 days a year. The Support Portal enables you to:
l Submit and manage a Service Request
l View Knowledge Base articles
l Sign up for product notifications
l Download software and technical documentation
l View how-to videos at www.YouTube.com/OneIdentity
l Engage in community discussions
l Chat with support engineers online
l View services to assist you with your product
One Identity Manager 9.2 Web Application Configuration Guide
32
About us
You might also like
- Content Manager: Installation and Upgrade GuideDocument62 pagesContent Manager: Installation and Upgrade Guidedaniel emuzeNo ratings yet
- Production Software That Works: A Guide To The Concurrent Development Of Realtime Manufacturing SystemsFrom EverandProduction Software That Works: A Guide To The Concurrent Development Of Realtime Manufacturing SystemsNo ratings yet
- BT - Ps Admin 6 8Document186 pagesBT - Ps Admin 6 8absankareNo ratings yet
- One Identity Manager Installation GuideDocument189 pagesOne Identity Manager Installation GuideUsman JavaidNo ratings yet
- OneIM OperationalGuideDocument197 pagesOneIM OperationalGuideIker MaletasNo ratings yet
- Ibns 15 e BookDocument108 pagesIbns 15 e BookLarry FjcNo ratings yet
- SafeguardAuthenticationServices 5.0.4 InstallationGuideDocument95 pagesSafeguardAuthenticationServices 5.0.4 InstallationGuideEduardo Hommy GonzálezNo ratings yet
- Single Sign-On For SAP Integration Guide: One Identity Authentication Services 4.2.2Document41 pagesSingle Sign-On For SAP Integration Guide: One Identity Authentication Services 4.2.2Dinesh SaravananNo ratings yet
- DM EventsDocument138 pagesDM Eventskim carigtanNo ratings yet
- Indigovision Control Center WebDocument42 pagesIndigovision Control Center WebJoel Campos FabianNo ratings yet
- Pam UvmDocument60 pagesPam UvmThanhNo ratings yet
- BeyondInsight Installation Guide PDFDocument58 pagesBeyondInsight Installation Guide PDFJaeson Velasco0% (1)
- BF Ref 241Document75 pagesBF Ref 241Zeeshan ArshadNo ratings yet
- CP R81.10 Quantum SecurityManagement AdminGuideDocument660 pagesCP R81.10 Quantum SecurityManagement AdminGuidestamixiNo ratings yet
- SCM 1-0 Administrator Guide RCDocument54 pagesSCM 1-0 Administrator Guide RCjpmsxploitNo ratings yet
- CM9.4 ReleaseNotes PDFDocument57 pagesCM9.4 ReleaseNotes PDFdaniel emuzeNo ratings yet
- CP R81.20 Quantum SecurityManagement AdminGuideDocument730 pagesCP R81.20 Quantum SecurityManagement AdminGuideCPsNo ratings yet
- Pers AdmDocument112 pagesPers AdmSridhar VenkatNo ratings yet
- MiContactCenter InstallationandAdministrationGuideDocument527 pagesMiContactCenter InstallationandAdministrationGuideGuillaume HochainNo ratings yet
- Ccure-9000-V2 0-Webclient-Guide Ra0 LT enDocument120 pagesCcure-9000-V2 0-Webclient-Guide Ra0 LT enhuiryk goncalvesNo ratings yet
- Messenger Administration GuideDocument130 pagesMessenger Administration GuidemandeepmailsNo ratings yet
- ActiveRoles 7.3 Product Overview GuideDocument32 pagesActiveRoles 7.3 Product Overview GuideRaphaelCPNo ratings yet
- Siebel Personalization Administration Guide: Version 7.7 Rev A March 2005Document116 pagesSiebel Personalization Administration Guide: Version 7.7 Rev A March 2005Jiri BartlNo ratings yet
- OneIM ToolsUserInterface UserGuideDocument108 pagesOneIM ToolsUserInterface UserGuideIker MaletasNo ratings yet
- 9781788298735-Handson Full Stack Development With Angular 5 and FirebaseDocument248 pages9781788298735-Handson Full Stack Development With Angular 5 and FirebaseAlan Christian Ramírez Rodríguez50% (2)
- Cic Integration With Sap CRM: Pureconnect®Document58 pagesCic Integration With Sap CRM: Pureconnect®yuritzyNo ratings yet
- Persad MDocument112 pagesPersad MChiranjeevi ChNo ratings yet
- Genesys CIC Integration with SAP CRM CRMDocument60 pagesGenesys CIC Integration with SAP CRM CRMSouptik BanerjeeNo ratings yet
- Cognos 8 Contributor Administration GuideDocument328 pagesCognos 8 Contributor Administration GuideMarcio CastroNo ratings yet
- SO SAG 4.2.3 enDocument104 pagesSO SAG 4.2.3 enVaibhav SawantNo ratings yet
- CUCM BK E92F409A 00 Elm-User-Guide-912Document60 pagesCUCM BK E92F409A 00 Elm-User-Guide-912Abdelaziz ElsharifNo ratings yet
- OneIM AzureActiveDirectory AdministrationDocument248 pagesOneIM AzureActiveDirectory AdministrationMadLoouNo ratings yet
- Authentication GuideDocument60 pagesAuthentication GuideCon CacNo ratings yet
- WFC81 DeviceMgrSysAdminDocument258 pagesWFC81 DeviceMgrSysAdminpsalvaNo ratings yet
- OneIM ITShop AdministrationDocument270 pagesOneIM ITShop AdministrationIker MaletasNo ratings yet
- HP Service Manager Web ServicesDocument179 pagesHP Service Manager Web ServicesLaredNo ratings yet
- Pim 0501Document108 pagesPim 0501mohamed yehiaNo ratings yet
- WI Install 18.10Document46 pagesWI Install 18.10younevergiveupNo ratings yet
- Digital Content Manager Version 20.1 Installation GuideDocument32 pagesDigital Content Manager Version 20.1 Installation Guideandlee74No ratings yet
- Avigilon Acc 6.10 Standard GuideDocument167 pagesAvigilon Acc 6.10 Standard GuideNyasha Dombas SadombaNo ratings yet
- QoreStor 4.1 UserGuideDocument52 pagesQoreStor 4.1 UserGuideGokul VeNo ratings yet
- Iot Gateway ManualDocument66 pagesIot Gateway Manualhaitan981No ratings yet
- WFC813 NavigatorAdministratorGuideDocument133 pagesWFC813 NavigatorAdministratorGuidescribd_renjithNo ratings yet
- HP Man SM9.33 WebServices PDFDocument177 pagesHP Man SM9.33 WebServices PDFLizeth QuirogaNo ratings yet
- Persad MDocument108 pagesPersad MDul KepengNo ratings yet
- WFC80 SystemAdminGuideDocument388 pagesWFC80 SystemAdminGuideJerry Benzie100% (4)
- Pexip Infinity Management API V31.aDocument52 pagesPexip Infinity Management API V31.abluemicrobieNo ratings yet
- Cybersource Device Fingerprinting Guide: December 2019Document71 pagesCybersource Device Fingerprinting Guide: December 2019Dimba FCNo ratings yet
- Contributor User GuideDocument417 pagesContributor User Guidesangram_gNo ratings yet
- Infinity Management APIDocument52 pagesInfinity Management APIAmrit SinghNo ratings yet
- Pexip Infinity Management API V23.aDocument50 pagesPexip Infinity Management API V23.aBogdanDragomirNo ratings yet
- Dev DepDocument258 pagesDev DepvenuramNo ratings yet
- Authentication 54Document199 pagesAuthentication 54soorena soorenaiNo ratings yet
- VaultDocument43 pagesVaultRahul0% (1)
- ATGInstallGuide PDFDocument206 pagesATGInstallGuide PDFCho PaengNo ratings yet
- CP R80.40 SecurityManagement AdminGuideDocument609 pagesCP R80.40 SecurityManagement AdminGuideingwarrNo ratings yet
- Pexip Infinity Management API V30.aDocument52 pagesPexip Infinity Management API V30.apjdinisNo ratings yet
- User GuideDocument118 pagesUser GuideSaly AbdmalikNo ratings yet
- Kinetic AppStudioExtensionsUserGuideDocument144 pagesKinetic AppStudioExtensionsUserGuidepcw5891No ratings yet
- 19 Unpriced BOM, Project & Manpower Plan, CompliancesDocument324 pages19 Unpriced BOM, Project & Manpower Plan, CompliancesAbhay MishraNo ratings yet
- TILE FIXING GUIDEDocument1 pageTILE FIXING GUIDEStavros ApostolidisNo ratings yet
- Maths SolutionDocument10 pagesMaths SolutionAbhay KumarNo ratings yet
- Inspection and Acceptance Report: Stock No. Unit Description QuantityDocument6 pagesInspection and Acceptance Report: Stock No. Unit Description QuantityAnj LeeNo ratings yet
- Tirfor: Lifting and Pulling Machines With Unlimited Wire RopeDocument26 pagesTirfor: Lifting and Pulling Machines With Unlimited Wire RopeGreg ArabazNo ratings yet
- Pharma TestDocument2 pagesPharma TestMuhammad AdilNo ratings yet
- PropensityModels PDFDocument4 pagesPropensityModels PDFSarbarup BanerjeeNo ratings yet
- Political Engineering and Party Politics in Conflict-Prone SocietiesDocument18 pagesPolitical Engineering and Party Politics in Conflict-Prone SocietiesNashiba Dida-AgunNo ratings yet
- Decembermagazine 2009Document20 pagesDecembermagazine 2009maria_diyah4312No ratings yet
- PAPERBOARD QUALITYDocument8 pagesPAPERBOARD QUALITYaurelia carinaNo ratings yet
- J Ipm 2019 102121Document17 pagesJ Ipm 2019 102121bilalNo ratings yet
- How Do I Prepare For Public Administration For IAS by Myself Without Any Coaching? Which Books Should I Follow?Document3 pagesHow Do I Prepare For Public Administration For IAS by Myself Without Any Coaching? Which Books Should I Follow?saiviswanath0990100% (1)
- An Overview of The FUPLA 2 Tools: Project DatabaseDocument2 pagesAn Overview of The FUPLA 2 Tools: Project DatabaseJulio Cesar Rojas SaavedraNo ratings yet
- QP P1 APR 2023Document16 pagesQP P1 APR 2023Gil legaspiNo ratings yet
- ACL GRC Risk Manager - Usage Guide V1.1Document28 pagesACL GRC Risk Manager - Usage Guide V1.1Rohit ShettyNo ratings yet
- Seismic Design of Steel Structures: Updates of Eurocode 8Document107 pagesSeismic Design of Steel Structures: Updates of Eurocode 8antonio111aNo ratings yet
- AnhvancDocument108 pagesAnhvancvanchienha7766No ratings yet
- Mind Map On The History of Science, Technology and SocietyDocument1 pageMind Map On The History of Science, Technology and SocietyJohn Michael Vincent CarreonNo ratings yet
- Timber, PVCu and aluminium window and door hardware systemsDocument24 pagesTimber, PVCu and aluminium window and door hardware systemsOmul Fara NumeNo ratings yet
- Technical Description: BoilerDocument151 pagesTechnical Description: BoilerÍcaro VianaNo ratings yet
- GD&T WIZ Tutor Covers The Vast Breadth of Geometric Dimensioning and Tolerancing Without Compromising On The Depth. The Topics Covered AreDocument1 pageGD&T WIZ Tutor Covers The Vast Breadth of Geometric Dimensioning and Tolerancing Without Compromising On The Depth. The Topics Covered AreVinay ManjuNo ratings yet
- Durand Et Al JHRC 1997 Experimental Design Optimization of The Analysis of Gasoline by Capillary Gas ChromatographyDocument6 pagesDurand Et Al JHRC 1997 Experimental Design Optimization of The Analysis of Gasoline by Capillary Gas ChromatographyCatalinaSalamancaNo ratings yet
- Earth Life Science Module 9 Second Quarter 1Document25 pagesEarth Life Science Module 9 Second Quarter 1Milo CatNo ratings yet
- Komatsud65ex 16dozerbulldozerservicerepairmanualsn80001andup 200727063646Document26 pagesKomatsud65ex 16dozerbulldozerservicerepairmanualsn80001andup 200727063646juan santa cruzNo ratings yet
- Structural IfpDocument4 pagesStructural IfpDanny NguyenNo ratings yet
- 2010-12 600 800 Rush Switchback RMK Service Manual PDFDocument430 pages2010-12 600 800 Rush Switchback RMK Service Manual PDFBrianCook73% (11)
- AIOUDocument2 pagesAIOUHoorabwaseemNo ratings yet
- mcs2019 All PDFDocument204 pagesmcs2019 All PDFRheydel BartolomeNo ratings yet
- Steel Glossary RBC Capital GoodDocument10 pagesSteel Glossary RBC Capital Goodrajesh pal100% (1)
- Telephone Triggered SwitchesDocument22 pagesTelephone Triggered SwitchesSuresh Shah100% (1)
- Excel Essentials: A Step-by-Step Guide with Pictures for Absolute Beginners to Master the Basics and Start Using Excel with ConfidenceFrom EverandExcel Essentials: A Step-by-Step Guide with Pictures for Absolute Beginners to Master the Basics and Start Using Excel with ConfidenceNo ratings yet
- The Designer’s Guide to Figma: Master Prototyping, Collaboration, Handoff, and WorkflowFrom EverandThe Designer’s Guide to Figma: Master Prototyping, Collaboration, Handoff, and WorkflowNo ratings yet
- Learn Power BI: A beginner's guide to developing interactive business intelligence solutions using Microsoft Power BIFrom EverandLearn Power BI: A beginner's guide to developing interactive business intelligence solutions using Microsoft Power BIRating: 5 out of 5 stars5/5 (1)
- Google Certification: Learn strategies to pass google exams and get the best certifications for you career real and unique practice tests includedFrom EverandGoogle Certification: Learn strategies to pass google exams and get the best certifications for you career real and unique practice tests includedNo ratings yet
- Windows 11 for Beginners: The Complete Step-by-Step User Guide to Learn and Take Full Use of Windows 11 (A Windows 11 Manual with Useful Tips & Tricks)From EverandWindows 11 for Beginners: The Complete Step-by-Step User Guide to Learn and Take Full Use of Windows 11 (A Windows 11 Manual with Useful Tips & Tricks)Rating: 5 out of 5 stars5/5 (1)
- How to Create Cpn Numbers the Right way: A Step by Step Guide to Creating cpn Numbers LegallyFrom EverandHow to Create Cpn Numbers the Right way: A Step by Step Guide to Creating cpn Numbers LegallyRating: 4 out of 5 stars4/5 (27)
- Generative Art: A practical guide using ProcessingFrom EverandGenerative Art: A practical guide using ProcessingRating: 4 out of 5 stars4/5 (4)
- 2022 Adobe® Premiere Pro Guide For Filmmakers and YouTubersFrom Everand2022 Adobe® Premiere Pro Guide For Filmmakers and YouTubersRating: 5 out of 5 stars5/5 (1)
- A History of Video Games in 64 ObjectsFrom EverandA History of Video Games in 64 ObjectsRating: 4.5 out of 5 stars4.5/5 (26)
- Skulls & Anatomy: Copyright Free Vintage Illustrations for Artists & DesignersFrom EverandSkulls & Anatomy: Copyright Free Vintage Illustrations for Artists & DesignersNo ratings yet
- The Basics of User Experience Design by Interaction Design FoundationFrom EverandThe Basics of User Experience Design by Interaction Design FoundationRating: 4 out of 5 stars4/5 (6)
- Blender 3D Basics Beginner's Guide Second EditionFrom EverandBlender 3D Basics Beginner's Guide Second EditionRating: 5 out of 5 stars5/5 (1)
- iPhone X Hacks, Tips and Tricks: Discover 101 Awesome Tips and Tricks for iPhone XS, XS Max and iPhone XFrom EverandiPhone X Hacks, Tips and Tricks: Discover 101 Awesome Tips and Tricks for iPhone XS, XS Max and iPhone XRating: 3 out of 5 stars3/5 (2)
- Music Production for Beginners: How to Make Professional Electronic Dance Music, The Ultimate 3 in 1 Bundle for Producers (Synthesizer Explained, The Ultimate Melody Guide & Mixing EDM Music)From EverandMusic Production for Beginners: How to Make Professional Electronic Dance Music, The Ultimate 3 in 1 Bundle for Producers (Synthesizer Explained, The Ultimate Melody Guide & Mixing EDM Music)No ratings yet
- Animation for Beginners: Getting Started with Animation FilmmakingFrom EverandAnimation for Beginners: Getting Started with Animation FilmmakingRating: 3 out of 5 stars3/5 (1)
- WordPress For Beginners - How To Set Up A Self Hosted WordPress BlogFrom EverandWordPress For Beginners - How To Set Up A Self Hosted WordPress BlogNo ratings yet
- Management Science using Excel: Harnessing Excel's advanced features for business optimization (English Edition)From EverandManagement Science using Excel: Harnessing Excel's advanced features for business optimization (English Edition)No ratings yet