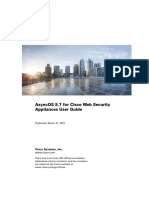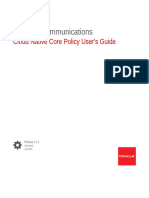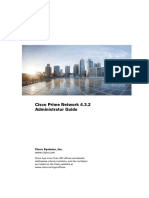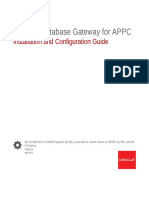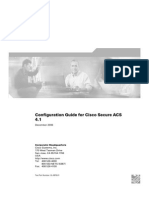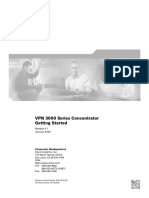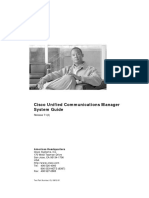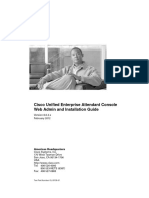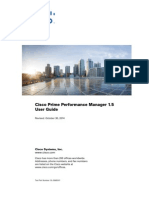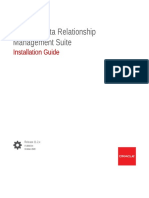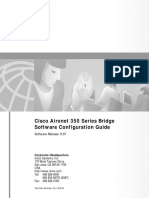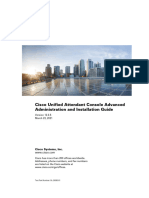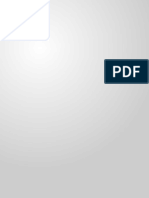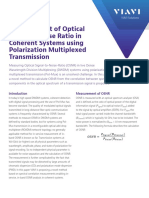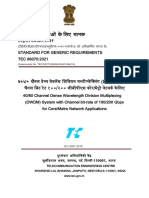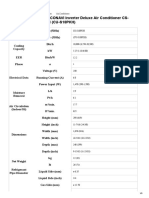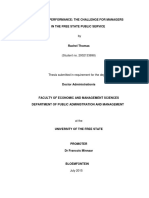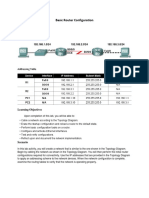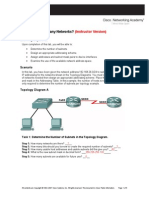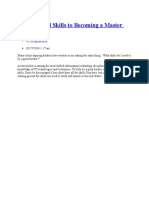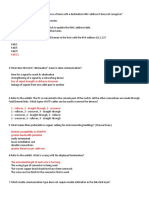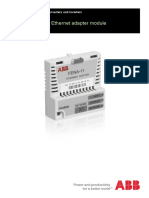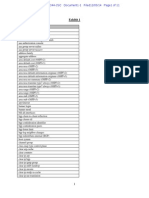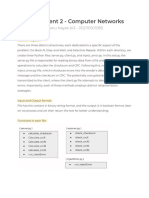Professional Documents
Culture Documents
Cisco Prime Network 50 User Guide
Uploaded by
Thomas IsoaOriginal Title
Copyright
Available Formats
Share this document
Did you find this document useful?
Is this content inappropriate?
Report this DocumentCopyright:
Available Formats
Cisco Prime Network 50 User Guide
Uploaded by
Thomas IsoaCopyright:
Available Formats
Cisco Prime Network 5.
0 User Guide
February, 2018
Cisco Systems, Inc.
www.cisco.com
Cisco has more than 200 offices worldwide.
Addresses, phone numbers, and fax numbers
are listed on the Cisco website at
www.cisco.com/go/offices.
THE SPECIFICATIONS AND INFORMATION REGARDING THE PRODUCTS IN THIS MANUAL ARE SUBJECT TO CHANGE WITHOUT NOTICE. ALL
STATEMENTS, INFORMATION, AND RECOMMENDATIONS IN THIS MANUAL ARE BELIEVED TO BE ACCURATE BUT ARE PRESENTED WITHOUT
WARRANTY OF ANY KIND, EXPRESS OR IMPLIED. USERS MUST TAKE FULL RESPONSIBILITY FOR THEIR APPLICATION OF ANY PRODUCTS.
THE SOFTWARE LICENSE AND LIMITED WARRANTY FOR THE ACCOMPANYING PRODUCT ARE SET FORTH IN THE INFORMATION PACKET THAT
SHIPPED WITH THE PRODUCT AND ARE INCORPORATED HEREIN BY THIS REFERENCE. IF YOU ARE UNABLE TO LOCATE THE SOFTWARE LICENSE
OR LIMITED WARRANTY, CONTACT YOUR CISCO REPRESENTATIVE FOR A COPY.
The Cisco implementation of TCP header compression is an adaptation of a program developed by the University of California, Berkeley (UCB) as part of UCB’s public
domain version of the UNIX operating system. All rights reserved. Copyright © 1981, Regents of the University of California.
NOTWITHSTANDING ANY OTHER WARRANTY HEREIN, ALL DOCUMENT FILES AND SOFTWARE OF THESE SUPPLIERS ARE PROVIDED “AS IS” WITH
ALL FAULTS. CISCO AND THE ABOVE-NAMED SUPPLIERS DISCLAIM ALL WARRANTIES, EXPRESSED OR IMPLIED, INCLUDING, WITHOUT
LIMITATION, THOSE OF MERCHANTABILITY, FITNESS FOR A PARTICULAR PURPOSE AND NONINFRINGEMENT OR ARISING FROM A COURSE OF
DEALING, USAGE, OR TRADE PRACTICE.
IN NO EVENT SHALL CISCO OR ITS SUPPLIERS BE LIABLE FOR ANY INDIRECT, SPECIAL, CONSEQUENTIAL, OR INCIDENTAL DAMAGES, INCLUDING,
WITHOUT LIMITATION, LOST PROFITS OR LOSS OR DAMAGE TO DATA ARISING OUT OF THE USE OR INABILITY TO USE THIS MANUAL, EVEN IF CISCO
OR ITS SUPPLIERS HAVE BEEN ADVISED OF THE POSSIBILITY OF SUCH DAMAGES.
Cisco and the Cisco logo are trademarks or registered trademarks of Cisco and/or its affiliates in the U.S. and other countries. To view a list of Cisco trademarks, go to this
URL: www.cisco.com/go/trademarks. Third-party trademarks mentioned are the property of their respective owners. The use of the word partner does not imply a partnership
relationship between Cisco and any other company. (1110R)
Any Internet Protocol (IP) addresses and phone numbers used in this document are not intended to be actual addresses and phone numbers. Any examples, command display
output, network topology diagrams, and other figures included in the document are shown for illustrative purposes only. Any use of actual IP addresses or phone numbers in
illustrative content is unintentional and coincidental.
© 2018 Cisco Systems,Inc. All rights reserved.
CONTENTS
CHAPTER 1 Setting Up Prime Network to Manage Devices, Faults, and the Network 1-1
Prime Network Support for Third-Party Devices 1-1
Overview of Prime Network GUI clients 1-1
CHAPTER 2 Setting Up the Prime Network Clients 2-5
Changing Passwords and Using Help in the Prime Network Clients 2-5
Extending Prime Network Features 2-6
Using Prime Network with Prime Central 2-7
CHAPTER 3 Setting Up Change and Configuration Management 3-1
Workflow for Setting Up CCM 3-2
Setting Up Prime Network to Work With CCM 3-2
Setting Up Devices to Work With CCM 3-4
Setting Up Configuration Management 3-5
Setting Up Image Management 3-15
Setting Up CCM Device Groups 3-19
Setting Up Image Distribution Servers 3-21
Prerequisites for Using Distribution Server 3-21
Required Settings for Using Distribution Server 3-21
Setting Up Distribution Servers 3-22
Enabling SSH Resync on VNE and CCM 3-22
Synchronization of SSH Key with VNE 3-22
Synchronization of SSH Key in CCM 3-23
Common Settings for Key Resync for SSH-VNE and CCM 3-23
Enabling Server Authentication Settings 3-23
Enabling SSH key synchronization 3-23
Verifying SSH key Resync on VNE 3-24
Verifying SSH key Resync on CCM 3-24
CHAPTER 4 Setting Up Vision Client Maps 4-1
Workflow for Creating a Map 4-2
Creating a New Map and Add NEs to the Map 4-3
Cisco Prime Network 5.0 User Guide
OL-31018-01 1
Contents
Grouping Network Elements into Aggregations 4-7
Applying a Layout to a Map 4-7
Labelling NEs to Associate Them with Customers (Business Tags) 4-9
Applying a Background Image To a Map 4-12
Adding a Static Link When a Network Link is Missing 4-13
Check Global Settings for Vision Client Maps 4-14
Changing Vision Client Default Settings (Sound, Display, Events Age) 4-15
Changing You Vision Client Password 4-16
CHAPTER 5 Setting Up Native Reports 5-1
Workflow for Setting Up Regular Reports 5-1
Checking Global Settings for Report Operations 5-2
Setting Up Your Report Folders 5-2
Event Reports 5-3
Generalized Network Event Reports (Tickets, Service Events, Traps, Syslogs) 5-3
Ticket Event Reports 5-4
Service Event Reports 5-4
Syslog-Specific Event Reports 5-5
Trap-Specific Event Reports 5-5
Database-Related Event Reports 5-6
Audit, Provisioning, System, Security Event Reports (Non-Network Reports) 5-7
Inventory Hardware and Software Reports 5-7
Hardware Reports 5-8
Software Reports 5-8
Network Service Reports 5-9
Creating Your Customized Report 5-10
Entering Report Criteria and Testing Your Report 5-12
Scheduling a Recurring Report 5-14
Sending a Report Through E-mail Notification 5-14
CHAPTER 6 Setting Up Fault Management and the Events Client Default Settings 6-1
Workflow for Setting Up Fault Management 6-1
Check Global Settings for the Events and Vision Clients 6-2
Making Sure Devices Are Configured Correctly 6-3
Configuring Prime Network to Support Unmanaged Devices 6-3
Setting Up Your Events View 6-4
Creating Ticket and Event Filters for Vision and Events Client Users 6-5
Cisco Prime Network 5.0 User Guide
2
Contents
Viewing Investigation Ticket Information 6-6
Monitoring Alarms/Events in Prime Network (Event Manager) 6-8
CHAPTER 7 Viewing Devices, Links, and Services in Maps 7-1
Opening Maps 7-2
Interpreting NE Icons, Badges, and Colors 7-4
Zooming In and Out To Get More Details 7-6
Viewing a Table of NEs and Their Properties (List View) 7-7
How to Find Entities Inside and Outside Of Maps 7-11
Finding Out Which Maps Include an NE 7-14
Viewing Very Large Maps Using an Overview Window 7-15
Drilling Down Into NE Groups (Aggregations) 7-16
Finding Services Using Map Overlays 7-17
Viewing and Managing Links 7-20
Using Link Filters to Find Links 7-21
Interpreting Link Colors, Widths, and Symbols 7-21
Viewing Link Details 7-22
Checking the Impact of Link Problems (Impact Analysis) 7-27
Managing Missing Links (Static Links) 7-29
Making Changes to the Device Appearance in the Map 7-32
Adding and Removing NEs from Existing Maps 7-33
Grouping NEs Using Aggregations 7-35
Closing Maps, Renaming Maps, and Other Map Operations 7-36
Changing the Vision Client Default Behavior 7-37
CHAPTER 8 Drilling Down into an NE’s Physical and Logical Inventories and Changing Basic NE
Properties 8-1
Drilling Down into the Properties of a Network Element 8-2
Viewing Single- and Multi-Chassis Devices, Clusters, Satellites and Their Redundancy
Settings 8-4
Satellite ICL alarm support for 9000V Satellite 8-13
Viewing Cards, Fans, and Power Supplies and Their Redundancy Settings 8-13
Viewing Port Status and Properties and Checking Port Utilization 8-15
Checking the Status of All Ports on a Device (or Ports on a Card) 8-15
Drilling Down Into a Port’s Configuration Details (Including Services and
Subinterfaces) 8-17
Checking a Port’s Utilization 8-19
Disabling a Port’s Alarms 8-20
Cisco Prime Network 5.0 User Guide
OL-31018-01 3
Contents
Viewing the Pluggable Optics of Break-Out Mode Capable ports in Physical
Inventory 8-20
Viewing the Logical Properties of a Device (Traffic, Routing, Information, Tunnels, Data Link
Aggregations, Processes) 8-21
Viewing a Device’s Traffic Descriptors 8-22
Viewing a Device’s Forwarding Components, Device and VRF Routing Tables, and
IP Interfaces 8-22
Viewing a Device’s Tunneling Containers 8-23
Viewing a Device’s Data Link Aggregation Containers 8-23
Viewing Management Processes that Are Running on a Device 8-23
Viewing Technologies and Services Configured on a Device 8-24
Viewing a Device’s Operating System Details (and K9 Security) 8-25
Updating the Inventory (Poll Now) 8-26
Changing the NE Host Name 8-26
Changing the SNMP Configuration and Managing SNMP Traps 8-27
Changing Device Port Properties and Disabling Ports 8-29
Changing Device Interface Properties and Disabling Interfaces 8-30
Changing Server Settings for DNS, NTP, RADIUS, and TACACs 8-31
Suppressing Service Alarms on Virtual Interfaces 8-32
Changing Assignation of Loopback for both ipv4 and ipv6 in the Virtual Template 8-36
CHAPTER 9 Manage Device Configurations and Software Images 9-1
Using the CCM Dashboard 9-1
Managing Device Software Images 9-3
Adding New Images to the Repository 9-4
Creating an Image Baseline for New Devices 9-6
Distributing Images and Making Sure They Will Work 9-8
What is Upgrade Analysis? 9-9
Distribute Images to Devices 9-9
File System Clean Up 9-13
Activating Cisco IOS Software Images 9-14
Performing Cisco IOS XR Software Package Operations 9-19
Cleaning Up the Repository 9-26
Managing Device Configurations 9-26
What is In the Configuration Archive? 9-27
Protecting and Labeling Important Configurations in the Archive 9-29
Editing an Archive Configuration 9-29
Finding Out What is Different Between Configurations 9-30
Copying a Configuration File to a Central Server 9-31
Cisco Prime Network 5.0 User Guide
4
Contents
Are Running and Startup Configs Mismatched? (Cisco IOS and Cisco Nexus) 9-32
Copying the Device Files to the Archive (Backups) 9-33
Fixing a Live Device Configuration (Restore) 9-37
Cleaning Up the Archive 9-40
Finding Out What Changed on Live Devices 9-40
Making Sure Devices Conform to Policies Using Compliance Audit 9-42
Wokrflow for Creating Policies and Profiles, and Running a Compliance Audit Job 9-42
Creating a Policy 9-43
Creating a Policy Profile 9-52
Choosing the Devices for the Compliance Audit 9-60
Managing Multilayer Quick Filters for Selected Devices in the Compliance Audit
Jobs 9-61
Viewing the Results of a Compliance Audit Job and Running Fixes for Violations 9-65
Export Job Results 9-66
Using Compliance Audit for Device Compliance 9-70
Managing Compliance Audit Policies 9-72
Scheduling a Compliance Audit 9-73
Viewing Compliance Audit Jobs and Audit Results 9-73
Checking Image Management, Device Management, and Compliance Audit Jobs 9-76
9-77
9-77
CHAPTER 10 How Prime Network Handles Incoming Events 10-1
How Events Flow Through Prime Network Components 10-1
Standard and Upgraded Events 10-4
How Prime Network Correlates Incoming Events 10-4
How Prime Network Calculates and Reports Affected Parties (Impact Analysis) 10-11
Clearing, Archiving, and Purging and the Oracle Database 10-13
How Events and Tickets are Cleared and Archived 10-13
How Events and Tickets are Purged from the Oracle Database 10-15
Checking An Event’s Registry Settings 10-15
CHAPTER 11 Managing Tickets with the Vision Client 11-1
Ways You Can View Tickets and Events 11-1
Viewing Tickets and Latest Events for All Devices in a Map 11-3
Viewing Tickets and Events for a Specific Device 11-4
Finding Tickets Using a Ticket Filter 11-7
Interpreting the Badges and Colors of an NE 11-9
Cisco Prime Network 5.0 User Guide
OL-31018-01 5
Contents
Letting Others Know You Are Working on the Ticket (Acknowledging a Ticket) 11-12
Troubleshooting a Ticket 11-12
Getting a Ticket’s Troubleshooting Tips And Basic Information 11-13
Checking the History of a Ticket and Its Associated Events 11-14
Viewing a Ticket’s Affected Parties Tab (Resource Pairs) 11-15
Viewing a Ticket’s Root Cause and Associated Events (Correlation Information) 11-16
Finding Out How Many Devices Are Affected by a Ticket 11-17
Viewing User-Entered Ticket Notes and Finding Out Who Changed the Ticket 11-17
Checking the Online Documentation for Ticket Troubleshooting Information 11-18
Using Built-in Troubleshooting Scripts and Tools 11-18
Troubleshooting Device Reachability and Performance Issues 11-19
Checking the Device State 11-19
Using Ping, Telnet, and Trace Route 11-24
Checking Device Memory and CPU Usage 11-24
Letting Others Know What is Being Done to Fix a Ticket 11-25
Letting Others Know the Problem Was Fixed (Clearing a Ticket) 11-25
Removing a Ticket from the Vision Client Display (Archiving a Ticket) 11-26
Changing the Vision Client Behavior 11-27
CHAPTER 12 Viewing All Event Types in Prime Network 12-1
Who Can Launch the Events Client 12-1
Ways You Can View Events 12-2
Interpreting Event Severity Indicators 12-5
Creating and Saving Filters for Tickets and Events 12-6
Finding Archived Tickets, Service Events, Syslogs, and Traps 12-12
Viewing Network Events (Service, Trap, and Syslog Events) 12-13
Viewing Tickets 12-17
Viewing Non-Network Events (Audit, Provisioning, System and Security Events) 12-17
Viewing Standard Traps and Syslogs Not Recognized by Prime Network 12-19
Changing How Often Event Information is Refreshed 12-19
Exporting Events Data 12-20
Changing the Events Client Defaults 12-20
CHAPTER 13 Finding Available Network Paths Using PathTracer 13-1
Cisco PathTracer 13-1
Launching Path Tracer 13-2
Supported Launch Points for Cisco PathTracer 13-3
Cisco Prime Network 5.0 User Guide
6
Contents
Starting a Path Trace 13-4
Examples of Launching Cisco PathTracer 13-6
Viewing Path Traces 13-12
Saving and Opening Cisco PathTracer Map Files 13-17
Saving Cisco PathTracer Counter Values 13-17
Rerunning a Path and Comparing Results 13-18
Viewing Q-in-Q Path Information 13-18
Viewing L2TP Path Information 13-19
Using Cisco PathTracer in MPLS Networks 13-20
Cisco PathTracer MPLS Start and Endpoints 13-21
Using Cisco PathTracer for CSC Configurations 13-22
Using Cisco PathTracer for Layer 3 VPNs 13-22
Using Cisco PathTracer for Layer 2 VPNs 13-23
Using Cisco PathTracer for MPLS TE Tunnels 13-24
CHAPTER 14 Managing IP Address Pools 14-1
Viewing the IP Pool Properties 14-1
Modifying and Deleting IP Pools 14-3
CHAPTER 15 Monitoring AAA Configurations 15-1
Supported AAA Network Protocols 15-1
Viewing AAA Configurations 15-2
Viewing AAA Group Profile 15-2
Viewing a Dynamic Authorization Profile 15-3
Viewing a Dynamic Dictionary 15-3
Viewing a Radius Global Configuration Details 15-4
Viewing TACACS+ Global Configuration Details 15-5
Viewing TACACS+ Servers Configuration Details 15-7
Viewing AAA Group Configuration Details 15-7
Viewing Diameter Configuration Details for an AAA Group 15-9
Viewing Radius Configuration Details for an AAA Group 15-10
Viewing Radius Client Configuration Details for an AAA Group 15-11
Viewing Radius Accounting Configuration Details for an AAA Group 15-12
Viewing the Radius Keepalive and Detect Dead Server Configuration Details for an
AAA Group 15-14
Viewing the RADIUS Attributes Configuration Details for an AAA Group 15-14
Viewing the RADIUS Accounting Attributes Configuration Details for an AAA
Group 15-15
Cisco Prime Network 5.0 User Guide
OL-31018-01 7
Contents
Viewing the RADIUS Authentication Attributes Configuration Details for an AAA
Group 15-18
Viewing the Radius Authentication Configuration Details for an AAA Group 15-19
Viewing the Charging Configuration Details for an AAA Group 15-20
Viewing the Charging Trigger Configuration Details for an AAA Group 15-21
15-23
Viewing TACACS+ Group Configuration Details for an AAA Group 15-23
Configuring AAA Groups 15-24
CHAPTER 16 Managing DWDM Networks 16-1
Viewing DWDM in Physical Inventory 16-2
Viewing G.709 Properties 16-4
Viewing Performance Monitoring Configuration 16-10
Configuring and Viewing DWDM 16-14
CHAPTER 17 Managing MPLS Networks 17-1
Viewing IPv6 Information (6VPE) 17-1
Working with MPLS-TP Tunnels 17-6
Adding an MPLS-TP Tunnel 17-7
Viewing MPLS-TP Tunnel Properties 17-9
Viewing LSPs Configured on an Ethernet Link 17-13
Viewing MPLS-TE and P2MP-MPLS-TE links in a map 17-14
Viewing LSP Endpoint Redundancy Service Properties 17-15
Applying an MPLS-TP Tunnel Overlay 17-17
Viewing VPNs 17-19
Viewing Additional VPN Properties 17-21
Managing VPNs 17-22
Creating a VPN 17-22
Adding a VPN to a Map 17-23
Removing a VPN from a Map 17-24
Moving a Virtual Router Between VPNs 17-24
Working with VPN Overlays 17-25
Applying VPN Overlays 17-25
Managing a VPN Overlay Display in the Map View 17-26
Displaying VPN Callouts in a VPN Overlay 17-26
Monitoring MPLS Services 17-27
Viewing VPN Properties 17-27
Viewing Site Properties 17-28
Cisco Prime Network 5.0 User Guide
8
Contents
Viewing VRF Properties 17-28
Viewing VRF Multicast Configuration details 17-31
Viewing VRF Egress and Ingress Adjacents 17-32
Viewing Routing Entities 17-32
Viewing IPv4 Label in BGP Routes 17-35
Viewing the ARP Table 17-36
Viewing the NDP Table 17-36
Viewing Rate Limit Information 17-38
Viewing VRRP Information 17-39
Viewing Label Switched Entity Properties 17-41
Multicast Label Switching (mLADP) 17-44
Viewing BGP Neighbor Service Alarm with VRF Name 17-46
Viewing MP-BGP Information 17-48
Viewing 6rd Tunnel Properties 17-49
Viewing BFD Session Properties 17-50
BFD Single-Hop Authentication 17-52
BFD Templates Support 17-53
Cerent Trap Support 17-53
Link and Port Parameters 17-54
Viewing Cross-VRF Routing Entries 17-57
Viewing Pseudowire End-to-End Emulation Tunnels 17-58
Viewing MPLS TE Tunnel Information 17-60
Configuring VRFs 17-62
Configuring IP Interfaces 17-63
Auto-IP in PN 17-63
Configuring Auto-IP 17-63
Configuring MPLS-TP 17-63
Locking/Unlocking MPLS-TP Tunnels in Bulk 17-64
Linear Protection for MPLS-TP 17-65
Visualization Status Enhancements- MPLS TP Tunnel 17-68
Configuring MPLS-TE 17-71
Configuring MPLS 17-71
Configuring RSVP 17-72
Configuring BGP 17-72
Configuring VRRP 17-73
Configuring Bundle Ethernet 17-74
Viewing MPLS LDP, Static Information 17-74
Working with FEC 129-based Pseudowire 17-75
Cisco Prime Network 5.0 User Guide
OL-31018-01 9
Contents
FEC 129-based Pseudowire 17-76
Viewing FEC 129-based Pseudowire from Logical Inventory 17-76
Viewing FEC 129 Type I-based Pseudowire from VSI Inventory 17-78
Viewing FEC 129 links from Topology View 17-80
Viewing FEC 129 Pseudowire Properties from Topology View 17-80
FEC 129-based Pseudowire Service Discovery 17-82
Viewing FEC 129 Type II-based Pseudowire Tunnel from Pseudowire Map View 17-83
Viewing FEC 129 Type II-based Pseudowire Tunnels from Virtual Connection Map
View 17-84
Viewing FEC 129 Type II Pseudowire Links from Virtual Connection View 17-84
Viewing FEC 129 Type II Pseudowire Properties from Virtual Connection
View 17-84
Viewing FEC 129 Type I-based Pseudowire Tunnel from VPLS Map view 17-85
Viewing VPLS 17-85
Viewing Bridge domains 17-85
Viewing FEC 129 Type I-based Pseudowire Tunnels from Virtual Connection Map
View 17-86
Viewing FEC 129 Type I Pseudowire Links from Virtual Connection View 17-86
Viewing FEC 129 Type I Pseudowire Properties from Virtual Connection
View 17-87
CHAPTER 18 Managing Carrier Ethernet Configurations 18-1
Viewing CDP Properties 18-2
Viewing Link Layer Discovery Protocol Properties 18-3
Viewing Spanning Tree Protocol Properties 18-5
Viewing Resilient Ethernet Protocol Properties (REP) 18-9
Viewing HSRP Properties 18-13
Viewing Access Gateway Properties 18-14
Working with Ethernet Link Aggregation Groups 18-17
Viewing Ethernet LAG Properties 18-18
Viewing mLACP Properties 18-24
Monitoring Provider Backbone Bridges 18-27
BFD Templates Support 18-27
Cerent Trap Support 18-28
Link and Port Parameters 18-28
Port Parameter Configuration 18-28
L2 Parameter Configuration 18-28
Working with PBB-EVPN 18-29
EVPN Instance 18-30
Cisco Prime Network 5.0 User Guide
10
Contents
Ethernet Segment 18-30
Viewing PBB-EVPN Core Bridge Properties 18-30
Viewing PBB-EVPN Customer Bridge Properties 18-32
Viewing EVPN Container Properties 18-34
Viewing EVPN Properties 18-35
Viewing Ethernet Segment Container Properties 18-36
Viewing Ethernet Segment Properties 18-38
Working with PBB-VPLS 18-40
Viewing PBB-VPLS Core Bridge Properties 18-40
Viewing PBB-VPLS Customer Bridge Properties 18-42
Working with PBB-MMRP 18-44
Viewing MMRP Container Properties 18-44
Viewing MMRP Registration Properties 18-46
Monitoring PBB-based Support Service Discovery 18-47
PBB-based VLAN Discovery 18-47
Associated and Unassociated Bridges 18-47
Discovering Unassociated Domains 18-48
Verifying Bridge domains 18-48
PBB-based EVC Discovery 18-48
PBB-based EVC Multiplexing 18-49
Discovering PBB-links Between I-Bridge and B-Bridge 18-49
PBB-based Pseudowire Discovery 18-49
Discovering PBB-links Between Pseudowire and I-Bridge/B-Bridge 18-50
PBB-based VPLS Discovery 18-50
Discovering PBB-links Between VPLS and I-Bridge/B-Bridge 18-50
Viewing EFP Properties 18-51
Connecting a Network Element to an EFP 18-54
Understanding EFP Severity and Ticket Badges 18-55
Viewing EVC Service Properties 18-56
Viewing the Virtual Connections for a Port 18-58
Viewing and Renaming Ethernet Flow Domains 18-60
Working with VLANs 18-62
Understanding VLAN and EFD Discovery 18-62
Understanding VLAN Elements 18-63
Switching Entities Containing Termination Points 18-67
Adding and Removing VLANs from a Map 18-67
Viewing VLAN Mappings 18-70
Working with Associated VLANs 18-71
Adding an Associated VLAN 18-72
Cisco Prime Network 5.0 User Guide
OL-31018-01 11
Contents
Viewing Associated Network VLAN Service Links and VLAN Mapping
Properties 18-74
Viewing VLAN Links Between VLAN Elements and Devices 18-75
Displaying VLANs By Applying VLAN Overlays to a Map 18-77
Viewing VLAN Service Link Properties 18-80
Viewing REP Information in VLAN Domain Views and VLAN Overlays 18-80
Viewing REP Properties for VLAN Service Links 18-81
Viewing STP Information in VLAN Domain Views and VLAN Overlays 18-83
Viewing STP Properties for VLAN Service Links 18-84
Viewing VLAN Trunk Group Properties 18-85
Viewing VLAN Bridge Properties 18-87
Using Commands to Work With VLANs 18-89
Understanding Unassociated Bridges 18-90
Adding Unassociated Bridges 18-90
Working with Ethernet Flow Point Cross-Connects 18-92
Adding EFP Cross-Connects 18-92
Viewing EFP Cross-Connect Properties 18-93
Working with VPLS and H-VPLS Instances 18-94
Adding VPLS Instances to a Map 18-95
Applying VPLS Instance Overlays 18-96
Viewing Pseudowire Tunnel Links in VPLS Overlays 18-97
Viewing VPLS-Related Properties 18-98
Viewing VPLS Instance Properties 18-99
Viewing Virtual Switching Instance Properties 18-100
Viewing VPLS Core or Access Pseudowire Endpoint Properties 18-102
Viewing VPLS Access Ethernet Flow Point Properties 18-104
Configuring VFI Autodiscovery and Signaling 18-105
Working with Pseudowires 18-105
Adding Pseudowires to a Map 18-106
Viewing Pseudowire Properties 18-108
Displaying Pseudowire Information 18-110
Viewing Pseudowire Redundancy Service Properties 18-111
Applying Pseudowire Overlays 18-113
Monitoring the Pseudowire Headend 18-115
Viewing the PW-HE configuration 18-117
Viewing PW-HE Configured as a Local Interface under Pseudowire 18-119
Viewing PW-HE L2 Sub-Interface Properties 18-120
Viewing PW-HE L3 Sub-interface Properties 18-120
Viewing PW-HE Generic Interface List 18-121
Cisco Prime Network 5.0 User Guide
12
Contents
Viewing PW-HE as an Associated Entity for a Routing Entity 18-122
Viewing PW-HE as an Associated Entity for a VRF 18-122
Working with Ethernet Services 18-122
Adding Virtual Connections to a Map 18-123
Applying Ethernet Service Overlays 18-124
Viewing Ethernet Service Properties 18-126
Viewing IP SLA Responder Service Properties 18-129
Viewing IS-IS Properties 18-130
Viewing OSPF Properties 18-133
OSPF Topology 18-136
Viewing OSPF Link Properties 18-136
Service Alarms 18-137
Correlation 18-137
Monitoring the CPT 50 Ring Support 18-138
Configuring CPT 18-139
Viewing the G8032 ERPS Configuration 18-140
Configuring REP and mLACP 18-144
Viewing the Remote Loop Free Alternate Configurations 18-144
Tie-Breaking Rules for Remote LFA 18-146
Configuring OSPF and ISIS with Remote LFA 18-146
Using Pseudowire Ping and Show Commands 18-149
Configuring IS-IS 18-150
CHAPTER 19 Managing Ethernet Networks Using Operations, Administration, and Maintenance
Tools 19-1
Viewing Connectivity Fault Management Properties 19-2
Viewing Ethernet LMI Properties 19-8
Viewing Link OAM Properties 19-11
Configuring CFM 19-16
Configuring E-LMI 19-18
Configuring L-OAM 19-18
CHAPTER 20 Monitoring Carrier Grade NAT Configurations 20-1
Viewing Carrier Grade NAT Properties in Logical Inventory 20-2
Viewing Carrier Grade NAT Properties in Physical Inventory 20-4
Configuring a CG NAT Service 20-5
Cisco Prime Network 5.0 User Guide
OL-31018-01 13
Contents
CHAPTER 21 Monitoring Quality of Service 21-1
Viewing the Service Policy and Policy Group Profiles 21-1
Viewing the Class of Services Profile 21-4
Viewing Ingress and Egress Speed Details 21-6
CHAPTER 22 Managing IP Service Level Agreement (IP SLA) Configurations 22-1
Viewing Y.1731 Probe Properties 22-1
Configuring Y.1731 Probes 22-4
CHAPTER 23 Monitoring IP and MPLS Multicast Configurations 23-1
Viewing Multicast Nodes 23-2
Viewing Multicast Protocols 23-3
Viewing the Address Family (IPv4) Profile 23-3
Viewing the Address Family (IPv6) Profile 23-4
Viewing the IGMP Profile 23-5
Viewing the PIM Profile 23-7
CHAPTER 24 Managing Session Border Controllers (SBCs) 24-1
Viewing SBC Properties in Logical Inventory 24-2
Viewing SBC DBE Properties 24-3
Viewing Media Address Properties 24-3
Viewing VDBE H.248 Properties 24-3
Viewing SBC SBE Properties 24-4
Viewing AAA Properties 24-5
Viewing H.248 Properties 24-5
Viewing Policy Properties 24-6
Viewing SIP Properties 24-9
Viewing SBC Statistics 24-12
Configuring SBC Components 24-13
CHAPTER 25 Monitoring BNG Configurations 25-1
Working with BNG Configurations 25-2
Viewing Broadband Access (BBA) Groups 25-3
Viewing Subscriber Access Points 25-4
Diagnosing Subscriber Access Points 25-5
Viewing Dynamic Host Configuration Protocol (DHCP) Service Profile 25-6
Viewing Dynamic Config Templates 25-8
Cisco Prime Network 5.0 User Guide
14
Contents
Viewing the Settings for a PPP Template 25-10
CHAPTER 26 Managing Mobile Transport Over Pseudowire (MToP) Networks 26-1
Viewing SAToP Pseudowire Type in Logical Inventory 26-2
Viewing CESoPSN Pseudowire Type in Logical Inventory 26-3
Viewing Virtual Connection Properties 26-5
Viewing ATM Virtual Connection Cross-Connects 26-6
Viewing ATM VPI and VCI Properties 26-10
Viewing Encapsulation Information 26-11
Viewing IMA Group Properties 26-13
Viewing TDM Properties 26-16
Viewing Channelization Properties 26-17
Viewing SONET/SDH Channelization Properties 26-18
Viewing T3 DS1 and DS3 Channelization Properties 26-21
Viewing MLPPP Properties 26-25
Viewing MLPPP Link Properties 26-29
Viewing MPLS Pseudowire Over GRE Properties 26-31
Network Clock Service Overview 26-33
Monitoring Clock Service 26-34
Monitoring PTP Service 26-35
Viewing Pseudowire Clock Recovery Properties 26-41
Viewing SyncE Properties 26-45
Applying a Network Clock Service Overlay 26-48
Viewing CEM and Virtual CEM Properties 26-49
Viewing CEM Interfaces 26-50
Viewing Virtual CEMs 26-50
Viewing CEM Groups 26-50
Viewing CEM Groups on Physical Interfaces 26-51
Viewing CEM Groups on Virtual CEM Interfaces 26-52
Configuring SONET 26-53
Configuring Clock 26-55
Configuring TDM and Channelization 26-57
Configuring Automatic Protection Switching (APS) 26-58
CHAPTER 27 Managing Mobile Networks 27-1
GPRS/UMTS Networks 27-1
Overview of GPRS/UMTS Networks 27-1
Working With GPRS/UMTS Network Technologies 27-3
Cisco Prime Network 5.0 User Guide
OL-31018-01 15
Contents
Working with the Gateway GPRS Support Node (GGSN) 27-3
Working with the GPRS Tunneling Protocol User Plane (GTPU) 27-9
Working with Access Point Names (APNs) 27-11
Working with GPRS Tunneling Protocol Prime (GTPP) 27-22
Working with the Evolved GPS Tunneling Protocol (eGTP) 27-29
Monitoring the Serving GPRS Support Node (SGSN) 27-31
Monitoring the Iu PS Services 27-41
Working with Small Cell Technologies 27-52
Working with Wireless Security Gateway 27-68
LTE Networks 27-85
Overview of LTE Networks 27-85
Working with LTE Network Technologies 27-86
Monitoring System Architecture Evolution Networks (SAE-GW) 27-87
Working with PDN-Gateways (P-GW) 27-88
Working with Serving Gateway (S-GW) 27-92
Viewing QoS Class Index to QoS (QCI-QoS) Mapping 27-95
Viewing Layer 2 Tunnel Access Concentrator Configurations (LAC) 27-96
Monitoring the HRPD Serving Gateway (HSGW) 27-101
Monitoring Home Agent (HA) 27-115
Monitoring the Foreign Agent (FA) 27-122
Monitoring Evolved Packet Data Gateway (ePDG) 27-133
Monitoring Packet Data Serving Node (PDSN) 27-146
Viewing the Local Mobility Anchor Configuration (LMA) 27-161
Monitoring the SaMOG Gateway Configuration 27-166
Scheduling 3GPP Inventory Retrieval Requests 27-174
MTOSI Inventory Support for Small Cell Integration using Network Function APIs 27-176
getNetworkFunctionNamesByType 27-176
getNetworkFunction 27-176
Viewing Operator Policies, APN Remaps, and APN Profiles 27-176
Viewing Operator Policies 27-177
Viewing APN Remaps 27-179
Viewing APN Profiles 27-181
Viewing Additional Characteristics of an APN Profile 27-185
Working with Active Charging Service 27-187
Viewing Active Charging Services 27-189
Viewing Content Filtering Categories 27-191
Viewing Credit Control Properties 27-191
Viewing Charging Action Properties 27-194
Viewing Rule Definitions 27-197
Cisco Prime Network 5.0 User Guide
16
Contents
Viewing Rule Definition Groups 27-198
Viewing Rule Base for the Charging Action 27-199
Viewing Bandwidth Policies 27-201
Viewing Fair Usage Properties 27-201
ACS Commands 27-202
Mobile Technologies Commands: Summary 27-204
Monitoring the Mobility Management Entity 27-212
Viewing the MME Configuration Details 27-214
MME Configuration Commands 27-220
Viewing the EMM Configuration Details 27-221
Viewing the ESM Configuration Details 27-223
Viewing the LTE Security Procedure Configuration Details 27-224
Viewing the MME Policy Configuration Details 27-226
Viewing the S1 Interface Configuration Details 27-228
Viewing the Stream Control Transmission Protocol 27-230
CHAPTER 28 Managing Data Center Networks 28-1
Viewing Virtual Port Channel (vPC) Configurations 28-1
Viewing Cisco FabricPath Configurations 28-5
Viewing the Virtual Device Context and Port Allocation 28-8
Configuring Prompts and Messages for Unconfigured VDC for a Nexus Device 28-9
Viewing Virtualized Resources 28-10
Viewing Virtual Data Centers 28-12
Viewing the Data Stores of a Data Center 28-12
Viewing the Host Servers of a Data Center 28-13
Viewing all the Virtual Machines managed by vCenter 28-17
Viewing the Virtual Machines of a Data Center 28-18
Viewing the Host Cluster Details 28-21
Viewing the Resource Pool Details 28-23
Viewing the Map Node for an UCS Network Element 28-25
Discovering the UCS Devices by Network Discovery 28-27
Viewing the Virtual Network Devices of a Data Center 28-28
Viewing the CSR 1000v Properties 28-28
Viewing the Nexus 1000V Properties 28-29
Viewing the VSG Properties 28-31
Viewing the Compute Server Support Details 28-32
Viewing the Non Cisco Server Details 28-36
Viewing the Mapping between the Compute Server and Hypervisor 28-36
Cisco Prime Network 5.0 User Guide
OL-31018-01 17
Contents
Viewing the Storage Area Network Support Details 28-37
Viewing the Storage Area Network Configuration Details 28-38
Viewing the FC Interface Details 28-41
Viewing the FCoE Interface Details 28-43
Viewing the Fibre Channel Link Aggregation 28-44
Searching for Compute Services 28-46
Monitoring Virtualized Service Module 28-48
Virtualized Service Module (VSM) 28-48
Service Enablement 28-48
Viewing VSM Properties in Physical Inventory 28-48
Viewing VSM Properties in Logical Inventory 28-51
CHAPTER 29 Monitoring Cable Technologies 29-1
Viewing the Cable Broadband Configuration Details 29-2
Viewing the DTI Client Configuration Details 29-3
Viewing the QAM Domain Configuration Details 29-4
Viewing the MAC Domain Configuration Details 29-5
Viewing the Narrowband Channels Configuration Details 29-7
Viewing the Wideband Channels Configuration Details 29-7
Viewing the Fiber Node Configuration Details 29-9
Configure Cable Ports and Interfaces 29-9
View Upstream and Downstream Configuration for Cable 29-10
Configure and View QAM 29-11
Configure DEPI and L2TP 29-12
CHAPTER 30 Monitoring ADSL2+ and VDSL2 Technologies 30-1
Viewing the ADSL2+/VDSL2 Configuration Details 30-1
Viewing the ADSL2+/VDSL2 Details for a Device 30-3
Viewing the DSL Bonding Group Configuration Details 30-4
Viewing Transport Models Supported by ADSL2+ and VDSL2 30-7
Viewing the N-to-One Access Profile 30-8
Viewing the One-to-One Access Profile 30-10
Viewing the TLS Access Profile 30-11
CHAPTER 31 Monitoring Cisco Virtualized Packet Core 31-1
Overview of Cisco Virtualized Packet Core (VPC) 31-1
VPC–SI 31-1
Identifying VPC–SI VNE 31-2
Cisco Prime Network 5.0 User Guide
18
Contents
VPC–DI 31-2
Identifying VPC–DI VNE 31-2
UUID Support in Prime Network 31-4
Viewing UUID Properties in Physical Inventory 31-4
Cisco Virtual Gateway Fault Correlation 31-4
CHAPTER 32 Monitoring VSS Redundancy System 32-1
Cisco 6500 VSS Redundancy System Overview 32-1
Viewing VSS Redundancy System Properties in Logical Inventory 32-1
Viewing Switch Virtual Redundancy State in Physical Inventory 32-3
Virtual Switch Link 32-4
Viewing VSL Link Properties 32-5
Icons A-1
Links A-11
Severity Icons and Colors for Events, Tickets, and NEs A-14
Buttons (Maps, Tables, Links, Events, Tickets, Reports) A-15
Badges A-21
Vision Client Permissions B-1
Permissions for Vision Client Basic Operations B-2
Permissions for Vision Client Maps B-2
Permissions for Vision Client NE-Related Operations B-4
Permissions for Vision Client Cisco PathTrace B-5
Permissions for Vision Client Links B-6
Permissions for Tickets in Vision Client B-7
Events Client Permissions B-7
Change and Configuration Management (CCM) Permissions B-8
Permissions for Business Tags and Business Elements (Vision and Events Clients) B-10
Reports Permissions (Vision and Events Clients) B-10
Technologies and Services Permissions B-12
Permissions for Managing Carrier Ethernet B-12
Permissions for Managing Carrier Grade NAT B-16
Permissions for Managing DWDM B-16
Permissions for Using Ethernet OAM Tools B-17
Permissions for Managing Y.1731 IPSLA B-17
Permissions for Managing MPLS Services B-18
Permissions for Managing IP and MPLS Multicast B-20
Permissions for Managing MToP B-20
Permissions for Managing SBCs B-20
Cisco Prime Network 5.0 User Guide
OL-31018-01 19
Contents
Permissions for Managing AAA B-21
Permissions for Managing IP Pools B-22
Permissions for Managing BNG B-22
Permissions for Managing Mobile Technologies B-23
Permissions for Managing Data Center Networks B-26
Permissions for Managing Cable Technologies B-27
Permissions for Managing DSL2+ and VDSL2 B-28
Permissions for Managing GPON Technology B-28
Correlation Scenario Overview C-1
Correlation Scenarios C-3
Device Unreachable Correlation Scenarios C-3
Device Unreachable on Device Reload or Device Down Event C-4
Device Unreachable on Another Device Unreachable Event C-7
Device Unreachable on Link Down Event C-10
Multiroute Correlation Scenarios C-12
Description of a Fault Scenario in the Network C-12
Prime Network Failure Processing C-12
BGP Neighbor Loss Correlation Scenarios C-15
BGP Neighbor Loss Due to Port Down C-17
BGP Link Down Scenarios C-21
EFP Down Correlation Scenarios C-30
EFP Down Correlation Example 1 C-30
EFP Down Correlation Example 2 C-31
EFP Down Correlation Example 3 C-31
EFP Down Correlation Example 4 C-32
HSRP Scenarios C-32
HSRP Alarms C-32
HSRP Example C-32
IP Interface Failure Scenarios C-33
Interface Status Down Alarm C-33
All IP Interfaces Down Alarm C-35
IP Interface Failure Examples C-35
ATM Failure Examples C-39
Ethernet, Fast Ethernet, and Gigabit Ethernet Examples C-39
GRE Tunnel Down/Up C-41
GRE Tunnel Down/Up Alarm C-41
GRE Tunnel Down Correlation Example 1 C-41
GRE Tunnel Down Correlation Example 2 C-42
Q-in-Q Subinterface Down Correlation Scenarios C-44
Q-in-Q Subinterface Down Correlation Example 1 C-44
Cisco Prime Network 5.0 User Guide
20
Contents
Q-in-Q Subinterface Down Correlation Example 2 C-45
VSI Down Correlation Scenarios C-46
Root Cause Across Frame Relay, ATM, or Ethernet Clouds C-47
Cloud Problem Alarm and Correlation Example C-48
MPLS Fault Scenarios C-48
Link Down Scenario C-49
Link Overutilized/Data Loss Scenario C-49
BGP Neighbor Loss Scenario C-50
Broken LSP Discovered Scenario C-52
MPLS TE Tunnel Down Scenario C-52
Pseudowire MPLS Tunnel Down Scenario C-52
CHAPTER 33 Managing Certificates 33-1
Generating Self-Signed Certificates and Certificate Signing Request 33-1
Importing Certificate Authority or Self-Signed Certificate 33-3
Cisco Prime Network 5.0 User Guide
OL-31018-01 21
Contents
Cisco Prime Network 5.0 User Guide
22
CHAPTER 1
Setting Up Prime Network to Manage Devices,
Faults, and the Network
Prime Network Support for Third-Party Devices
Prime Network supports third-party devices through Cisco Advanced Services engagement. As of
release 5.0, Prime Network will not natively support third-party devices, and a Cisco Advanced Services
contract will be required for their enablement and support.
Overview of Prime Network GUI clients
This topic provides an overview of the Prime Network GUI clients, which provide intuitive interface for
managing your network and services, and for performing the required system administration activities.
To launch the Webstart page for the Prime Network GUI clients:
Step 1 Open your web browser and type the following address in the Address field:
http://<server>:6080/ana/services/install/install/webstart.html. The following Webstart page is
displayed:
Cisco Prime Network 5.0 User Guide
1-1
Chapter 1 Setting Up Prime Network to Manage Devices, Faults, and the Network
Overview of Prime Network GUI clients
Figure 1-1 Cisco Prime Network Webstart Page
Step 2 The webstart launch page helps launch the following GUI clients:
GUI client Description
Vision The main GUI client for Prime Network using which you can create maps
of devices to create a visualization of the network, from the intricacies of
a single device physical and logical inventory, to multi-layer topological
information on connections, traffic, and routes.
Change & Configuration Helps in management of software images and device configuration files
Management used by the devices in your network.
Compliance Audit Helps to check compliance of device configurations to deployment
policies.
Command Manager Repository of all configuration commands available in the system. It can
be used to create new commands and command sequences, which can then
be applied to groups of devices.
Transaction Manager Helps in management and execution of activation workflows
(transactions) that are made up of configuration scripts and designed to
execute on devices according to a specific sequence or flow.
Operations Report An optional add-on component to Prime Network that provides extended
reporting functionality. In addition to providing prepackaged, read-only
fault, physical inventory, and technology-related reports, it also enables
you to create your own reports and to customize some prepackaged
reports.
Note Operations Reports are only available to customers with
Operations Reports license prior to May 2018. For re-installation
of Operations Reports contact a Cisco customer support
representative.
Administrators Only
Cisco Prime Network 5.0 User Guide
1-2 OL-31018-01
Chapter 1 Setting Up Prime Network to Manage Devices, Faults, and the Network
Overview of Prime Network GUI clients
GUI client Description
Events The interface used by system managers and administrators for viewing
system events that occur in the network.
Administration The GUI client used to manage the Prime Network system.
Administrators use this GUI client to create user accounts, device scopes,
polling groups, redundancy settings, and so forth.
VNE Customization Helps you to enable support for unsupported device types, software
Builder versions, modules, and events.
Network Discovery Automatic discovery of network devices.
Cisco Prime Network 5.0 User Guide
OL-31018-01 1-3
Chapter 1 Setting Up Prime Network to Manage Devices, Faults, and the Network
Overview of Prime Network GUI clients
Cisco Prime Network 5.0 User Guide
1-4 OL-31018-01
CHAPTER 2
Setting Up the Prime Network Clients
These topics provide some information about how to set up your devices and get started with the
Cisco Prime Network Vision client. These topics assume that the devices have been added to Prime
Network using the procedures described in Cisco Prime Network 5.0 Administrator Guide.
• Changing Passwords and Using Help in the Prime Network Clients, page 2-5
• Extending Prime Network Features, page 2-6
• Using Prime Network with Prime Central, page 2-7
These topics provide specific instructions for setting up the Vision client and the Events client:
• Workflow for Creating a Map, page 4-2
• Workflow for Setting Up Fault Management, page 6-1
Whether you can perform these setup tasks depends on your account privileges. See Permissions
Required to Perform Tasks Using the Prime Network Clients, page B-1for more information.
Changing Passwords and Using Help in the Prime Network
Clients
Most Prime Network users run the Vision client. The actions a user can perform depends on how their
user account was set up—that is, which operations they can perform using the Vision client and the
Events client, and on which devices they can perform those actions. To view permission requirements
per function, see Permissions Required to Perform Tasks Using the Prime Network Clients, page B-1.
When you first log into the Vision client or the Events client, Prime Network may require a few extra
minutes to download the necessary client files. This will only happen the first time you log in. If you log
into a client and Prime Network displays a message that says the client files need to be updated, let the
update proceed, and then log in again.
The following table lists some basic Prime Network clients tasks and how to perform them.
To do the following: Choose from the main menu:
Change your Prime Network client password Tools > Change User Password
Note Administrators can change the client
passwords fro all Prime Network users.
View the icon reference Help > Icon Reference
Cisco Prime Network 5.0 User Guide
2-5
Chapter 2 Setting Up the Prime Network Clients
Extending Prime Network Features
To do the following: Choose from the main menu:
Check the version of Prime Network Help > About Cisco Prime Network Vision
Help > About Cisco Prime Network Events
Launch the Prime Network online help for the Help > Cisco Prime Network Vision Help
Vision client and Events client Help > Cisco Prime Network Events Help
By default, only advanced users (users with Administrator privileges) can use the Events client. If
desired, Prime Network can be configured to allow users with Configurator privileges to run the Events
client. For information on how to do this, see the Registry Controller discussion in the Cisco Prime
Network 5.0 Administrator Guide for more information.
These topics provide setup information for advanced users:
• Setting Up Configuration Management, page 3-5
• Workflow for Creating a Map, page 4-2
• Workflow for Setting Up Regular Reports, page 5-1
• Workflow for Setting Up Fault Management, page 6-1
Extending Prime Network Features
You can download and install new support for NEs, software versions, modules, events, and commands
and activation scripts using Prime Network Device Packages (DPs). These can be downloaded from the
Prime Network software download site. For more information on how to download and install DPs, see
the discussion of DPs in the Cisco Prime Network 5.0 Administrator Guide.
In addition, advanced users can also extend the features of Prime Network in the following ways.
To add this extension: Do the following:
Model and display Use Prime Network Soft Properties to add these properties to the Prime
additional NE properties Network clients.
in the Prime Network
clients
Add support for Use the Prime Network VNE Customization Builder (VCB) to add support
unsupported devices, for devices, software versions, and modules that are currently unsupported,
software versions, and so they can be displayed in the Vision client.
modules
Add commands and Use Prime Network Command Manager to create scripts and commands
scripts to perform device that users can launch from an NE’s right-click menu in the Vision client.
configurations These can range from simple show commands to command scripts
containing wizards with multiple pages and input methods, such as check
boxes and drop-down lists. See the Cisco Prime Network 5.0
Customization Guide.
Create configuration and Use Prime Network Transaction Manager to schedule and run transactions
activation workflows (workflows) that are created using the Cisco XDE Eclipse SDK. See the
Cisco Prime Network 5.0 Customization Guide.
Cisco Prime Network 5.0 User Guide
2-6
Chapter 2 Setting Up the Prime Network Clients
Using Prime Network with Prime Central
To add this extension: Do the following:
Add support for new Use the Prime Network VNE Customization Builder (VCB) to add support
events for traps and syslogs that are currently unsupported so they can be
managed by Prime Network. You can also use the VCB to customize the
behavior of supported events. See the Cisco Prime Network 5.0
Customization Guide.
Add new Use Prime Network Soft Properties to create TCAs that are generated when
threshold-crossing alarms a condition you specify occurs. These TCAs can be viewed in the Prime
Network clients. See the Cisco Prime Network 5.0 Customization Guide.
Add external launch Add a launch point to an external application or URL to an NE’s right-click
points to the Vision client menu using the Prime Network Broadband Query Language (BQL).
Launch points can be added to network elements, links, tickets, and events.
See the Cisco Prime Network 5.0 Customization Guide.
Integrate with northbound Integrate with northbound APIs using BQL to extend the Prime Network
applications Information Model Objects (IMOs), which provide a generic information
representation. See the Cisco Prime Network Integration Developer Guide.
Support Install a Prime Network integration layer that allows Prime Network to
Multi-Technology expose MTOSI and 3GPP APIs over Service Oriented Access Protocol
Operations Systems (SOAP). You can also schedule regular 3GPP inventory reports (by
Interface (MTOSI) and choosing Tools > Web Service Scheduler from the Administration client
3GPP northbound or Vision client). See the Cisco Prime Network Integration Guide for
interfaces (licensed MTOSI and 3GPP.
separately)
Integrate Cisco Multicast Follow the instructions in the Cisco Prime Network 5.0 Installation Guide
Manager with Prime for setting up CMM.
Network by adding CMM
launch points to the
Administration and
Vision client Tools
menus.
Using Prime Network with Prime Central
Prime Network can be installed as a standalone product or with Cisco Prime Central. When installed
with Cisco Prime Central, you can launch Prime Network clients from the Cisco Prime Portal. The
right-click menus in the Vision client will include cross-launches for accessing the other Cisco Prime
applications. The applications share a common inventory.
The Cisco Prime Portal uses a single sign-on (SSO) mechanism so that users need not reauthenticate with
each Prime Network client. All session management features are controlled by the portal (such as client
timeouts). If a user tries to log into a standalone Prime Network client, the user will be redirected to the
portal login. The only exception is the emergency user, who will still be allowed to log into a standalone
Prime Network client.
If Prime Network is installed on Standalone mode and Suite mode with Prime Central client, and if the
user launches to NCCM from Prime Network, and allows the Prime Network session to expire, the Prime
Network will close and prompts the user to login again while NCCM will not close automatically. The
session will remain active until the user logs out of the NCCM.
Cisco Prime Network 5.0 User Guide
2-7
Chapter 2 Setting Up the Prime Network Clients
Using Prime Network with Prime Central
Prime Performance Manager
If the Cisco Prime Performance Manager application is also installed, the Vision client includes
right-click options that allow you to generate device, interface, and VRF-related reports using Prime
Performance Manager. Prime Network will receive threshold crossing alarm (TCA) events from Prime
Performance Manager components and generate a ticket that you can view in the Prime Network Events
client.
Prime Network also receives EPM-MIB traps from the network. By default Prime Network receives
EPM-MIB traps from any source in the network. If desired, you can configure Prime Network to only
process EPM-MIB traps arriving from a specific Prime Performance Manager server.
Events Client
If you are using Prime Network with Prime Central, launch Prime Network Events from Prime Central.
Choose Assure > Prime Network > Events in the menu bar. The Prime Network Events application is
opened in a separate window.
The following ticket functions are disabled when Prime Network is being used with Prime Central:
Acknowledge, Deacknowledge, Add Note, Clear, and Remove.
If Prime Network is being used with Prime Central, both job authorization and credential requirements
are enabled.
Vision Client
If you are using Prime Network with Prime Central, launch Prime Network Events from Prime Central.
Choose Assure > Prime Network > Vision in the menu bar. The Vision client is opened in a separate
window.
If Prime Network is installed Prime Central, right-click NE menus will include options for accessing the
other Cisco Prime applications.
The following ticket functions are disabled when Prime Network is Prime Central: Acknowledge,
Deacknowledge, Add Note, Clear, and Remove.
If Prime Network is being used with Prime Central, both job authorization and credential requirements
are enabled.
Cisco Prime Network 5.0 User Guide
2-8
CHAPTER 3
Setting Up Change and Configuration
Management
Cisco Prime Network Change and Configuration Management (CCM) allows you to manage the device
configurations and software images used by the devices in your network. These topics explain how to
use CCM:
• Workflow for Setting Up CCM, page 3-2
• Setting Up Prime Network to Work With CCM, page 3-2
• Setting Up Devices to Work With CCM, page 3-4
• Setting Up Configuration Management, page 3-5
• Setting Up Image Management, page 3-15
• Setting Up CCM Device Groups, page 3-19
• Setting Up Image Distribution Servers, page 3-21
• Enabling SSH Resync on VNE and CCM, page 3-22
Whether you can perform these setup tasks depends on your account privileges. See Permissions
Required to Perform Tasks Using the Prime Network Clients, page B-1 for more information.
Note After installing or upgrading Prime Network, we recommend you to clear the browser cache before using
CCM.
If Prime Network is installed on the Standalone mode and Suite mode with Prime Central client, and if
you launch the NCCM from Prime Network, and allows the Prime Network session to expire, the Prime
Network will close and prompts you to login again while the NCCM will not close automatically. The
session will remain active until you log out of the NCCM.
Cisco Prime Network 5.0 User Guide
3-1
Chapter 3 Setting Up Change and Configuration Management
Workflow for Setting Up CCM
Workflow for Setting Up CCM
The following table provides the basic workflow for setting up CCM.
Description See:
Step 1 Make sure Prime Network is set up correctly:
• Verify the CCM port on the gateway, make sure the TFTP Configuring Prime Network for
directory is set up on the gateway or unit, and so forth. CCM, page 3-2
• Check the global settings that can impact the CCM functions Checking Prime Network Global
that users can perform. If necessary, ask your Administrator Settings for CCM Operations,
to adjust the settings. page 3-4
Step 2 Set up your devices so CCM can manage them—for example, Setting Up Devices to Work With
make sure devices are reachable and your transfer protocols are CCM, page 3-4
set up correctly.
Step 3 Set up Configuration Management—for example, perform the Setting Up Configuration
initial backup of configuration files to the configuration archive, Management, page 3-5
set up the policy for ongoing and event-driven configuration
checks, and so forth.
Step 4 Set up Image Management—for example, configure the transport Setting Up Image Management,
protocol and the staging and storage directories. page 3-15
Step 5 Set up device groups for bulk CCM operations. Setting Up CCM Device Groups,
page 3-19
Setting Up Prime Network to Work With CCM
These topics describe how to set up Prime Network to use the CCM features:
• Configuring Prime Network for CCM, page 3-2
• Checking Prime Network Global Settings for CCM Operations, page 3-4
Configuring Prime Network for CCM
Check these settings to ensure Prime Network components are properly configured for CCM operations.
• Verify the gateway port to be used. 8043 is the secure HTTP port enabled by default for CCM, but
you can use port 8080 instead using this command:
# cd $NCCM_HOME/scripts/
# ./nccmHTTP.csh enable
# dmctl stop
# dmctl start
To disable port 8080, perform the same operation but use the disable argument.
• For Image Management, verify that the gateway has sufficient space for the storing and staging
directories (see Reference: Image Management Global Settings, page 3-16).
• For file transfers using TFTP, verify that the TFTP directory is set up and available in the
Prime Network gateway and/or unit. To modify and verify the TFTP directory, log in as
network-user and run the following commands from NETWORKHOME (the Prime Network
installation directory, which is export/home/network-user by default). In the following, IP-address
is the IP address of the unit or gateway.
Cisco Prime Network 5.0 User Guide
3-2
Chapter 3 Setting Up Change and Configuration Management
Setting Up Prime Network to Work With CCM
– To check the TFTP directory:
./runRegTool.sh -gs 127.0.0.1 get IP-address avm83/services/tftp/read-dir
./runRegTool.sh -gs 127.0.0.1 get IP-address avm83/services/tftp/write-dir
– To change the TFTP directory (optional):
./runRegTool.sh -gs 127.0.0.1 set IP-address avm83/services/tftp/read-dir
tftp-dir-name
./runRegTool.sh -gs 127.0.0.1 set IP-address avm83/services/tftp/write-dir
tftp-dir-name
Supported TFTP Directory Name Format
The TFTP directory name (tftp-dir-name) must be a single word and should not include any
absolute path from the root directory.
The following example represents the supported TFTP directory formats:
./runRegTool.sh -gs 127.0.0.1 set 10.81.87.25 avm83/services/tftp/write-dir
tftpnew1
./runRegTool.sh -gs 127.0.0.1 set 10.81.87.25 avm83/services/tftp/read-dir
tftpnew1
TFTP Directory Name Formats that are not Supported
Follow these restrictions while specifying the TFTP directory name (tftp-dir-name) in the
registry settings:
Do not use the forward slash (/) at the beginning and the end of the TFTP directory name.
Specify the directory name without using the sub directories.
The following example represents that the sub directories tftpnew/tftpinner are used and this
naming format is not supported:
./runRegTool.sh -gs 127.0.0.1 set 10.81.87.25 avm83/services/tftp/write-dir
tftpnew/tftpinner
./runRegTool.sh -gs 127.0.0.1 set 10.81.87.25 avm83/services/tftp/read-dir
tftpnew/tftpinner
Specify the same TFTP directory name in the registry settings for both the read directory
avm83/services/tftp/write-dir and write directory avm83/services/tftp/read-dir:
The following example represents that the TFTP directory name tftpnew1 is used for both the
read and the write directories:
./runRegTool.sh -gs 127.0.0.1 set 10.81.87.25 avm83/services/tftp/write-dir
tftpnew1
./runRegTool.sh -gs 127.0.0.1 set 10.81.87.25 avm83/services/tftp/read-dir
tftpnew1
– Restart AVM 83:
networkctl -avm 83 restart
Note Do not block the port number 1069. Prime Network uses this port to listen the TFTP traffic
flow.
• If the gateway is behind a firewall, you must open special ports for CCM. This is not required for
units that are located behind firewalls and use Network Address Translation (NAT) because the unit
will not require a publicly-available IP address in order for the gateway to contact it.
Cisco Prime Network 5.0 User Guide
3-3
Chapter 3 Setting Up Change and Configuration Management
Setting Up Devices to Work With CCM
• For IPv6, CCM functions run smoothly when the network and devices have IPv6 addresses.
• Prime Network’s information must be consistent with the device configuration.
– The SCP port configured on the device VNE (Prime Network's model of the device) must match
the SCP port used by the device. If a device is not using the default SCP port, the VNE must
also be configured with the non-default port. VNE properties are controlled from the
Administration client. See the Cisco Prime Network 5.0 Administration Guide for more
information.
– The SNMP read-write community configured on the device VNE must match the read-write
community configured on the device.
• You can configure timeout for the Command-line interface used for Image distribution jobs. In
Prime Network Administration, click Tools > Registry Controller > Image Management Settings
> Image Distribution to configure timeout for image distribution. The default timeout value is
5400000 ms. You can enter a timeout value between 3600000 ms and 7200000 ms.
Checking Prime Network Global Settings for CCM Operations
The following default CCM behavior is controlled from the Administration client.
• The CCM actions that you can perform, and the devices you can view and manage. When a user
account is created the administrator assigns a user access level to the user account.
– The user access level controls what actions the user can perform using CCM.
– The device scope determines which devices a user has permission to access, and what the user
is allowed to do on those devices.
For a matrix of actions users can perform depending on their user access level and device scope
assignments, see Permissions Required to Perform Tasks Using the Prime Network Clients,
page B-1.
• Whether users have permission to run CCM jobs. If global per-user authorization is enabled, a user
can only run CCM jobs if they have been granted this permission in their user account settings.
Global per-user authorization is disabled by default.
• Whether users are required to enter their credentials when they run CCM operations. This is disabled
by default.
Note If Prime Network is being used with Prime Central, both, job authorization and credential requirements
are enabled.
Users with Administrator privileges can change these settings. They can also configure Prime Network
to generate a warning message whenever a user executes a command script. For more information, see
the Cisco Prime Network 5.0 Administrator Guide.
Setting Up Devices to Work With CCM
Check these device settings to ensure your devices can communicate with Prime Network:
• Verify that the device is supported. See Cisco Prime Network 5.0 Supported Cisco VNEs.
• Make sure you have performed all of the CCM-specific device configuration prerequisites for
adding VNEs. These commands are described in the Cisco Prime Network 5.0 Administrator Guide.
For device configuration files, verify that devices are configured to forward configuration change
Cisco Prime Network 5.0 User Guide
3-4
Chapter 3 Setting Up Change and Configuration Management
Setting Up Configuration Management
notifications to Prime Network. If you will be using event-triggered archiving, make sure the
logging gateway-IP command is configured on all devices. For CPT devices, the TL1 protocol must
be enabled in the VNE Properties, and the default TL1 port is 3082.
• The SNMP read-write community configured on the device must match the SNMP read-write
community on the device VNE.
• Verify the reachability between devices and their hosting units.
• Verify the FTP settings. CCM supports FTP for all file and image transfers. Although you can
configure a username and password on the device using the ip ftp command, this may not be safe if
the network is not secure. Before using FTP, do the following:
– Configure the network device to add the Prime Network unit user credentials of the unit that
manages the device. (You do not need to add Prime Network unit server super-user credentials
of the to the device configuration.)
– Restrict the FTP configuration such that the Prime Network unit user has read-write access only
to the NETWORKHOME/tftp directory and therefore does not have access to unwanted files
outside the home directory.
• For IPv6, CCM functions run smoothly when the network and devices have IPv6 addresses.
Setting Up Configuration Management
These topics provide information on how to set up the Configuration Management feature:
• Steps for Setting Up Configuration Management, page 3-5
• Reference: Global Settings for Configuration Management, page 3-7
• Notes on Exclude Commands, page 3-14
Note CCM does not support the following special characters on its Settings pages:
• For Password fields—>, <, ', /, \, !, :, ;, and "
• For all other fields—`, ~, @, #, $, %, ^, &, *, (, ), +, =, |, {, }, [, ], ', ?, >, <, /, \, !, :, ;, and "
Steps for Setting Up Configuration Management
Many Configuration Management features are disabled by default so that you do not encounter
unexpected processing loads on your server—for example, how often CCM checks devices and backs up
their configurations to the archive. The following steps explain what you must do to set up Configuration
Management. All of these items are configured from the Configuration Management Settings page
(Configurations > Settings). Many of these settings can be overridden when you create specific jobs.
1. Configure the transport protocol that Prime Network will use between the device and the gateway.
These are controlled from the Transport Protocol area. The options are TFTP, SFTP/SCP, and FTP
(TFTP is the default). To use FTP as the transfer protocol, you must install FTP on the gateway and
the unit servers that manage the VNEs. Note the following:
Note FTP is not a secure mode of transfer. Use SCP/SFTP instead, for secure config and image
transfers.
Cisco Prime Network 5.0 User Guide
3-5
Chapter 3 Setting Up Change and Configuration Management
Setting Up Configuration Management
– The TFTP source interface on the devices must be able to reach the unit. Otherwise, the
configuration management jobs that require TFTP may fail.
– To use SFTP/SCP for configuration file transfers from a device to a unit, ensure that an SSH
server is configured and running on the device (so that during the transfer, the device acts as a
server and the unit as a client).
– For Cisco IOS, Cisco IOS XR, and Cisco IOS-XE devices, configure the device with
K9-security-enabled images so that the SSH server is up and running on the device.
– To use SCP as the protocol to retrieve configuration files, execute the following command on
the device:
# ip scp server enable
2. Enable the initial synchronization of the archive files with the configurations that are running on the
network devices. Whenever the gateway is restarted, CCM will perform this synchronization. By
default, synchronization is disabled. To enable it, activate Enable Initial Config Syncup.
3. Configure the policies that control how often CCM retrieves information from devices and copies
(backs up) configuration files to the archive. By default, all of these settings are disabled. Consider
these questions when configuring your settings:
a. How much disk space is available? Smaller space may require more frequent purging.
b. Should new configuration files be copied (backed up) to the archive on a periodic basis or on an
event-driven basis?
If configurations are changing frequently and the changes are not of immediate importance, use
periodic backups by selecting Enable Period Config Backup. This will minimize server
workload.
Note The periodic setting is recommended.
If every change is considered significant, use event-driven backups (Enable Event-Triggered
Config Archive).
c. For event-driven archiving, should information be copied to the archive immediately upon
receiving a change (Sync archive on each configuration change)? Or should changes be
queued and then copied at a certain interval (Sync archives with changed configurations
every ___ hours and ___ minutes)? If information needs to be copied to the archive
immediately, synchronize the archive on each configuration change. Otherwise, you can
synchronize the archive at regular intervals (every 1-24 hours).
While scheduling automatic backup operations, you might be prompted to enter your device access
credentials. The device credentials are taken from the Configuration Settings. (See Setting Up Prime
Network to Work With CCM, page 3-2.).
In Prime Network 5.0, as part of Prime Network CCM configurations, to prevent a backup failure
you can permit backup configuration operations as a text format commit label in IOS XR devices
instead of auto generated numeric value commit label.
4. Configure CCM to perform periodic synchronization of out-of-sync devices by selecting Enable
Periodic Sync for Out of Sync Devices (24Hours). The configmgmt-synchronize-sysjob system
job is scheduled. You can view the scheduled job in the Configuration Management Jobs
(Configurations > Jobs) page.
Cisco Prime Network 5.0 User Guide
3-6
Chapter 3 Setting Up Change and Configuration Management
Setting Up Configuration Management
5. Configure CCM to export archived configuration to an export server on a periodic basis by selecting
Enable Periodic Config Export and Export Settings. This allows you to free up disk space while
keeping a permanent record of historical archives.
6. Configure when files should be purged from the archive using the Archive Purge Settings. Consider
these questions when configuring the purge settings:
– How big are the configuration files?
– How often are changes made to devices?
7. Specify the default mode of restoring configuration files to the devices using Restore Mode.
8. Configure the SMTP server and e-mail IDs so that regular configuration management job status
e-mails are sent. (You can also specify e-mail settings when you create a job.)
9.
10. Specify the commands that should be excluded when CCM compares device configuration files. A
set of common exclude commands is provided by default (for example, ntp-clock-period). These are
controlled in the Exclude Commands area (see Notes on Exclude Commands, page 3-14).
Note Configuring exclude commands is especially important if you are using event-driven archiving.
Doing so avoids unnecessary file backups to the archive.
Reference: Global Settings for Configuration Management
Note In the Configuration Management and Image Management Settings pages, CCM does not support the
following special characters:
• For Password fields—>, <, ', /, \, !, :, ;, and "
• For all other fields—`, ~, @, #, $, %, ^, &, *, (, ), +, =, |, {, }, [, ], ', ?, >, <, /, \, !, :, ;, and "
The following table describes all of the settings in the Configurations global settings page. To open the
page, choose Configurations > Settings.
The backup settings you enter here do not affect the manual backups you can perform by choosing
Configurations > Backup. The backups you perform from that page and the backups you configure on
this Settings page are completely independent of each other.
Table 3-1 Configuration Archive Global Settings
Field Description
Export Settings
Server Name DNS-resolvable server name.
Note CCM supports export servers with IPv4 or IPv6 address.
Location The full pathname of the directory to which Prime Network should copy the file on the server
specified in the Server Name field.
Username The login username that Prime Network should use when connecting to the server specified in the
Server Name field.
Password The login password that Prime Network should use when connecting to the server specified in the
Server Name field.
Cisco Prime Network 5.0 User Guide
3-7
Chapter 3 Setting Up Change and Configuration Management
Setting Up Configuration Management
Table 3-1 Configuration Archive Global Settings (continued)
Field Description
Export Protocol Default export protocol that Prime Network should use when exporting configuration files to another
server. The choices are FTP and SFTP. The default is FTP. You can override this protocol while
scheduling an export job, if required.
Archive Purge Settings
When you set the Archive Purge Settings, the configmgmt-archivepurge-sysjob system job is scheduled. You can view the
scheduled job in the Configuration Management Jobs (Configurations > Jobs) page.
Minimum Versions to Minimum number of versions of each configuration that should be retained in the archive (default
Retain is 2).
Maximum Versions to Maximum number of versions of each configuration that Prime Network should retain (default is 5).
Retain The oldest configuration is purged when the maximum number is reached. Configurations marked do
not purge are not included when calculating this number.
The minimum number of versions to be retained is 5. The maximum number of versions that can be
retained is 2147483647.
Minimum Age Age (in days) at which configurations should be purged (between 5-360).
to Purge
Configuration Change Purge Settings
Purge Change Logs Age (in days) at which to purge Change Logs. (Change Logs contain configuration change
after notifications from devices.) The default is 30 days and the range is 5-360.
When you set the Configuration Change Purge Settings, the configmgmt-changeadtprg-sysjob system
job is scheduled. You can view the scheduled job in the Configuration Management Jobs
(Configurations > Jobs) page.
Global Settings
Transport Protocol Default transport protocol that Prime Network should use when copying configuration files to and
from a device. The options are TFTP, SFTP/SCP, and FTP. The default is TFTP. To use FTP as the
transfer protocol, you must install FTP on the gateway and the unit servers that manage the VNEs.
Note the following:
• The TFTP source interface on the devices must be able to reach the unit. Otherwise, the
configuration management jobs that require TFTP may fail.
• To use SFTP/SCP for config transfers from a device to a unit, you need to ensure that an SSH
server is configured and running on the device, such that the device acts as a server and the unit
as a client during the transfer. For Cisco IOS, Cisco IOS XR, and Cisco IOS-XE devices,
configure the device with K9-security-enabled images so that the SSH server is up and running
on the device.
For information on the transfer protocol that CCM supports for each device, see the Cisco Prime
Network 5.0 Supported VNEs - Addendum. For its Supported Protocols see the Support for Change
and Configuration Management in 5.0 tables.
Cisco Prime Network 5.0 User Guide
3-8
Chapter 3 Setting Up Change and Configuration Management
Setting Up Configuration Management
Table 3-1 Configuration Archive Global Settings (continued)
Field Description
Enable Periodic Detect ongoing configuration changes by performing a periodic collection of device information. Use
Config Backup this method if configurations change frequently but those changes are not important to you. CCM
compares the timestamp for the last configuration change on the version in the archive with the
timestamp on the newer version. If they are different, CCM backs the new file to the archive
immediately. By default, this is not enabled. The start time and repeat interval are configurable (4-100
hours). The default start time is 12:00 AM and the default repeat interval is 72 hours.
Note This CCM collection is independent of the Prime Network inventory collection.
When you enable this option, the Configmgmt-backup-sysjob system job is scheduled. You can view
the scheduled job in the Configuration Management Jobs (Configurations > Jobs) page.
Enable Periodic Sync (For Cisco IOS only) Enables automatic synchronization of the out-of-sync devices on a periodic
for Out of Sync basis. Prime Network adds a device to the list of out-of-sync devices whenever the latest version of
Devices (72 Hours) the startup configuration is not in sync with the latest version of the running configuration file on the
device. The start time and repeat interval are configurable (4-100 hours). The default start time is
12:00 AM and the default repeat interval is 72 hours.
When you enable this option, the configmgmt-synchronize-sysjob system job is scheduled. You can
view the scheduled job in the Configuration Management Jobs (Configurations > Jobs) page.
Cisco Prime Network 5.0 User Guide
3-9
Chapter 3 Setting Up Change and Configuration Management
Setting Up Configuration Management
Table 3-1 Configuration Archive Global Settings (continued)
Field Description
Periodic Export Options
Enable Periodic Allows CCM to periodically export configurations from the archive to the export server. You can set
Config Export up an interval in the range of 4-100 hours. The default value for export interval is 24 hours. You can
also specify the start time for the periodic export operation.
Choose one of the following to specify how the export job should be performed when a copy of an
archived configuration already exists on the export server:
• Export configuration file with all configurations—Overwrite the existing configuration on the
export server.
• Do not export configuration file—Do nothing.
• Export configuration file with reference to previous configuration file— Create a new file that
only contains a reference to the previous file.
Refer to Copying the Device Files to the Archive (Backups), page 9-34, to learn more about the type
of configuration files exported for different devices.
When you enable this option, the configmgmt-export-sysjob system job is scheduled. You can view
the scheduled job in the Configuration Management Jobs (Configurations > Jobs) page.
• Enable Periodic All Config Export — Check the Enable Periodic All Config Export check box
to:
– Specify the Start and End time to 4hrs and 336 hours (2 weeks time) for creating or exporting
all configuration data, irrespective of the last modification on the Archive whenever the Job
is run.
– Set the start time to export the configured data of the new system job.
Figure 3-1 Enable Periodic Options
When you enable this option, the devices information are exported based on the specified interval,
irrespective of the last modification on the Archive.
You can view the newly created “configmagmt-exportall- system job” in the Configuration
Management Jobs page and the job details by clicking the Lastrun Results link.
Cisco Prime Network 5.0 User Guide
3-10
Chapter 3 Setting Up Change and Configuration Management
Setting Up Configuration Management
Table 3-1 Configuration Archive Global Settings (continued)
Field Description
Enable Initial Config Allows CCM to fetch the configuration files from the network devices and archive it whenever a new
Syncup device is added to Prime Network. This populates the Configuration Sync Status dashlet on the
dashboard.
If this setting is enabled, CCM will not perform a syncup when the gateway is restarted (to protect
performance), and the Disable Initial Config Syncup on Restart is checked by default.
If you do want CCM to fetch the configuration files when the gateway restarts, uncheck the Disable
Initial Config Syncup on Restart check box.
Note The “sync up” described here pertains to making sure the archive correctly reflects the
network device configurations. This is different from the Synchronize operation, where
devices are checked to make sure their running and startup configurations are the same.
Disable Initial Config Do not fetch configuration files when the gateway restarts.
Syncup on Restart
Cisco Prime Network 5.0 User Guide
3-11
Chapter 3 Setting Up Change and Configuration Management
Setting Up Configuration Management
Table 3-1 Configuration Archive Global Settings (continued)
Field Description
Enable Detect ongoing configuration changes by monitoring device configuration change notifications. This
Event-Triggered setting also controls whether Prime Network populates the Configuration Changes in the Last Week
Config Archive and the Most Recent Configuration Changes dashlets (on the dashboard). When you enable this
option, the configmgmt-chngprdcsync-sys job system job is scheduled. You can view the scheduled
job in the Configuration Management Jobs (Configurations > Jobs) page.
Use this method if you consider every configuration file change to be significant. When a notification
is received, CCM backs up the new running configuration file to the archive using one of the
following methods:
• Sync archive on each configuration change—Upon receiving a change notification from a device,
immediately backs up the device configuration file to the archive. For each configuration change,
a new archive version is created in the Configuration Archives page (Configurations > Archives)
and the archive version ID is updated in the Configuration Change Logs page (Configurations >
Change Logs). If the archive version is not created in the Configuration Archives page, the
Version column in the Configuration Change Logs page displays “N/A”.
• Sync archives with changed configurations every ___ hours and ___ minutes—Upon receiving a
change notification from a device, queue the changes and backs up the device configuration files
according to the specified schedule. When a change is queued, the configuration change is
updated in the Configuration Change Logs page but the Version column displays “N/A”. The
backup operation starts to execute and based on the time that the device takes to respond, CCM
fetches the running configuration from the device. When the backup operation is successful, a
new archive version is created in the Configuration Archives page and the version ID is updated
in the Version column in the Configuration Change Logs page.
Following are the scenarios when the version ID is not updated in the Configuration Change Logs
page:
• If you change any configuration using the Exclude Command, CCM ignores the change and
will not create any new archive version in the Configuration Archives page. Therefore,
version ID is not updated in the Configuration Change Logs page. Make sure you check the
Excluded Commands area in the Configuration Management Settings page.
• When the backup operation fails and a new archive version is not created in the
Configuration Archives page.
Note Make sure that the configuration change detection schedule does not conflict with purging,
since both processes are database-intensive.
Note If you are using event-triggered archiving, you should also make sure that exclude commands
are properly configured. Exclude commands are commands that Prime Network ignores
when comparing configurations, and they are controlled from the Settings page. Using this
mechanism eliminates unnecessary file backups to the archive.
When a configuration change occurs for Cisco ASR 5000, Cisco ASR5500, and Cisco OLT devices,
the relevant trap does not include the information about the user who initiated the configuration
change. Therefore, the User column in the Configuration Change Logs page displays “N/A”.
Cisco Prime Network 5.0 User Guide
3-12
Chapter 3 Setting Up Change and Configuration Management
Setting Up Configuration Management
Table 3-1 Configuration Archive Global Settings (continued)
Field Description
Enabling the Enable Event-Triggered Config Archive will start the CCM TFS registration and
disabling this option will stop the CCM TFS registration. If you stop the CCM TFS registration in
the Event Notification Services page of Prime Network Administration, when the Enable
Event-Triggered Config Archive option is enabled, CCM will not receive any change notifications.
Similarly, if you start the CCM TFS registration in the Event Notification Services page of Prime
Network Administration, when the Enable Event-Triggered Config Archive option is disabled, the
count of notifications will increase in the Event Notification Service page, but CCM will not receive
any change notifications. Hence, change logs will not be created.
Device Access For enhanced security, and to prevent unauthorized access to devices, you might be asked to enter
Credentials device credentials. This option is enabled if, from the Administration client, Global Settings >
Security Settings > User Account Settings > Execution of Configuration Operations, you
checked the option Ask for user credentials when running configuration operations. By default,
the device credentials field is populated with the default VNE credentials. You must change the
credentials to the device credentials before you save the settings. System jobs will fail, if the
credentials entered are incorrect. If you checked the option Ask for user credentials when running
configuration operations from the Administration client, and did not change the settings from the
Settings page after making the change, all system jobs that are scheduled to run will fail.
If the option Ask for user credentials when running configuration operations (from the
Administration client) is not enabled, the default VNE credentials are used. Also, if device
credentials are entered in the Settings page, and the option Ask for user credentials when running
configuration operations is not enabled from the Prime Network Administration client (the
Administration client), the device credentials you have entered in the Settings page are ignored and
the default VNE credentials are used.
Restore Mode Settings
Restore Mode Mode for restoring configuration files to a device:
• Overwrite—Prime Network overwrites the existing configuration on the device with the file you
selected from the archive. Check the Use Merge on Failure check box to restore configuration
files in merge mode, if overwrite mode fails.
• Merge—Prime Network merges the existing running or startup configuration on the device with
the configuration present in the version you selected from the archive.
E-mail Settings
SMTP Host SMTP server to use for sending e-mail notifications on the status of configuration management jobs
to users. If an SMTP host is configured in the Image Management Settings page, the same value will
be displayed here by default. You can modify it, if required.
E-mail Id(s) E-mail addresses of users to send a notification to after the scheduled job is complete. For two or
more users, enter a comma-separated list of e-mail IDs. For example:
xyz@cisco.com,abc@cisco.com
The e-mail IDs configured here will appear by default while scheduling the configuration
management jobs. However, you can add or modify the e-mail IDs then.
SMTP Port SMTP port ID to connect to the host server. The default port is 25.
Cisco Prime Network 5.0 User Guide
3-13
Chapter 3 Setting Up Change and Configuration Management
Setting Up Configuration Management
Table 3-1 Configuration Archive Global Settings (continued)
Field Description
Email Option Send an e-mail notification for Configuration Management jobs:
• All—To send a notification e-mail irrespective of the job result.
• Failure—To send a notification e-mail only when the job has failed.
• No Mail—Do not send a notification e-mail on the job status.
The selected option will appear by default while scheduling Configuration Management jobs.
However, you can modify the option then.
Exclude Commands
(Device Selector) Devices to which the exclude commands should be applied (meaning the exclude commands will not
be considered when comparing device configuration files). The current selection is highlighted in
green. All exclude commands applied to that selection will be listed below the device selector. See
Notes on Exclude Commands, page 3-14.
Category Commands Comma-separated list of commands to be excluded when comparing device configurations for any
devices in this category (for example, all Cisco routers).
Series Commands Comma-separated list of commands to be excluded when comparing device configurations for any
devices in this series (for example, all Cisco 7200 series routers).
Device Commands Comma-separated list of commands to be excluded when comparing device configurations for any
devices of this same device type (for example, all Cisco 7201 routers).
Notes on Exclude Commands
Exclude commands are inherited; in other words, if three exclude commands are specified for Cisco
routers, all devices is any of the Cisco router families will exclude those three commands when
comparing configuration files.
Caution Exclude commands configured for a device family (such as Cisco 7200 Routers) will be applied to all
device types in that family (Cisco 7201, Cisco 7204, Cisco 7204VXR, and so forth).
When you are working in the Exclude Commands page, your current selection will be highlighted in
green. All exclude commands applied to that selection will be listed below the device selector. When
Prime Network compares the router configuration files, it will exclude all of the commands listed in the
Device Commands field. If a series is selected (example, Cisco 7200 Series), the commands listed in the
Series Commands field will be excluded and so on.
The following procedure describes how to configure exclude commands.
Step 1 Choose Configurations > Settings.
Step 2 In the Exclude Commands area, navigate and choose one of the following (your selection is highlighted
in green):
• A device category
• A device series
• A device type
Step 3 Enter a comma-separated list of commands you want to exclude when comparing configuration files for
that device category, series, or type. You can also edit an existing list of commands.
Cisco Prime Network 5.0 User Guide
3-14
Chapter 3 Setting Up Change and Configuration Management
Setting Up Image Management
Your entries change to red until they are saved, and all affected device types, series, or categories are
indicated in bold font.
Step 4 If you want a device type to ignore the parent commands (that is, the series and category commands),
check the Ignore Above check box.
Step 5 Click Save to save your changes.
Setting Up Image Management
These topics provide information on how to set up the Configuration Management feature:
• Steps for Setting Up Image Management, page 3-15
• Reference: Image Management Global Settings, page 3-16
Note In the Configuration Management and Image Management Settings pages, Change and Configuration
Management does not support the following special characters:
• For Password fields—>, <, ', /, \, !, :, ;, and "
• For all other fields—`, ~, @, #, $, %, ^, &, *, (, ), +, =, |, {, }, [, ], ', ?, >, <, /, \, !, :, ;, and "
Caution FTP is not a secure mode of transfer. For secure config and image transfers, use SCP/SFTP.
Steps for Setting Up Image Management
The following prerequisites are controlled by the Image Management Settings page
(Images > Settings). All of the fields in the settings page are described in xxxx.
Many of these settings can be overridden when you create specific jobs.
1. Configure the transport protocol that Prime Network will use between the device and the
gateway/unit that manages the device; these are controlled from the Transport Protocol area. The
options are TFTP, SFTP/SCP, and FTP. The default is TFTP. Note the following:
– The TFTP source interface on the devices must be able to reach the unit. Otherwise, the
configuration management jobs that require TFTP may fail.
– To use SFTP/SCP for image file transfers from a device to a unit, ensure that an SSH server is
configured and running on the device (so that during the transfer, the device acts as a server and
the unit as a client). For Cisco IOS, Cisco IOS XR, and Cisco IOS-XE devices, configure the
device with K9-security-enabled images so that the SSH server is up and running on the device.
2. Configure the gateway staging directory to use when transferring images from Prime Network out
to devices in the File Locations area. The default is
NETWORKHOME/NCCMComponents/NEIM/staging/.
3. Configure the gateway storing directory to use when transferring images from an outside source into
the image repository (from Cisco.com or from another file system). This is controlled from the File
Locations area. The default is NETWORKHOME/NCCMComponents/NEIM/images/.
Cisco Prime Network 5.0 User Guide
3-15
Chapter 3 Setting Up Change and Configuration Management
Setting Up Image Management
4. In case of insufficient memory, use the Clear Flash option (under Flash Properties). This deletes
any one file (other than the running image) and recovers the disk space occupied by the file. This
procedure is repeated until adequate space is available in the selected flash.
5. Enable the warm upgrade facility to reduce the downtime of a device during planned Cisco IOS
software upgrades or downgrades (in the Warm Upgrade area).
6. Configure the SMTP server and e-mail IDs so that regular software image management job status
e-mails are sent. (You can also specify e-mail settings when you create a job.) This is controlled in
the E-Mail Settings area.
7. If you plan to download files from Cisco.com, configure the necessary vendor credentials to connect
to Cisco.com. These are set in the Vendor Credentials area. If you do not have login privileges,
follow the procedure in Reference: Image Management Global Settings, page 3-16.
8. Configure the proxy server details to use while importing images to the repository from Cisco.com
(in the Proxy Settings field).
9. If you plan to download images from an external repository, set up the details of the external server
to import images to the Prime Network image repository (in the External Server Details area).
Reference: Image Management Global Settings
Note In the Configuration Management and Image Management Settings pages, CCM does not support the
following special characters:
• For Password fields—>, <, ', /, \, !, :, ;, and "
• For all other fields—`, ~, @, #, $, %, ^, &, *, (, ), +, =, |, {, }, [, ], ', ?, >, <, /, \, !, :, ;, and "
The following table describes all of the settings in the Image Management global settings page. To open
the page, choose Images > Settings.
Table 3-2 Image Management Global Settings
Field Description
Transfer Protocol Default transfer protocol to use when copying images to and from a device. This setting can be
overridden when creating a distribution job (for example, if you know that a device does not support
the default protocol), FTP and TFTP are unsecured.
The TFTP source interface on the devices must be able to reach the unit. Otherwise, the image
management jobs that require TFTP may fail.
To use SFTP/SCP for image transfers from a device to a unit, you need to ensure that an SSH server is
configured and running on the device, such that the device acts as a server and the unit as a client during
the transfer. For Cisco IOS, Cisco IOS XR, and Cisco IOS-XE devices, configure the device with
K9-security-enabled images so that the SSH server is up and running on the device.
Flash Properties In case of insufficient memory, use the Clear Flash option (under Flash Properties). This deletes any
one file (other than the running image) and recovers the disk space occupied by the file. This procedure
is repeated until adequate space is available in the selected flash.
Cisco Prime Network 5.0 User Guide
3-16
Chapter 3 Setting Up Change and Configuration Management
Setting Up Image Management
Table 3-2 Image Management Global Settings (continued)
Field Description
Warm Upgrade If checked, a Cisco IOS image can read in and decompress another Cisco IOS image and transfer
control to this new image. This functionality reduces the downtime of a device during planned
Cisco IOS software upgrades or downgrades. This can be overridden when creating the job.
Note You can perform a warm upgrade only on Cisco IOS devices 12.3(2)T or later, such as 12.4T,
15.0, 15.1T, and for ISR 800/1800/2800/3800 series and 1900/2900/3900 series.
File Locations Full pathname of directories where images are stored when they are being imported into the
Prime Network image repository, or when they are being transferred out of the repository to devices.
New directories must be empty and have the proper permissions (read, write, and execute permissions
for users).
The entries must be full pathnames. In the following default locations, NETWORKHOME is the
Prime Network installation directory.
Staging Directory Location where images from the Prime Network image repository are placed
before transferring them out to devices. The default is
NETWORKHOME/NCCMComponents/NEIM/staging/.
Storing Directory Location where images from an outside source are placed before importing them
into the Prime Network image repository (from Cisco.com, from existing
devices, or from file system). The default is
NETWORKHOME/NCCMComponents/NEIM/images/.
External Server Details about external server from which images can be imported into repository.
Details Server Name IP address of the external server (IPv4 or IPv6 addresses supported).
Image Location Path where the image is located on the server.
User Name Username to access the external server.
Note Username is not displayed for Cisco OLT devices.
Password Password to access the external server.
SSH Port SSH port ID to connect to the server.
Cisco Prime Network 5.0 User Guide
3-17
Chapter 3 Setting Up Change and Configuration Management
Setting Up Image Management
Table 3-2 Image Management Global Settings (continued)
Field Description
E-mail Settings Settings for automatic e-mail notifications about the status of jobs.
SMTP Host SMTP server to use for sending e-mail notifications on the status of image
management jobs to users. If an SMTP host is configured in the Configuration
Management Settings page, the same value will be displayed here by default.
You can modify it, if required.
E-mail Id(s) E-mail address of the user to send a notification to after the scheduled job is
complete. For two or more users, enter a comma-separated list of e-mail
addresses. For example:
xyz@cisco.com,abc@cisco.com
The e-mail IDs configured here will appear by default while scheduling the
image management jobs. However, you can add/modify the e-mail IDs then.
SMTP Port SMTP port ID to connect to the host server. The default port is 25.
Email Option Controls when e-mail notifications for Imange Management jobs are sent (can be
overridden when creating the job):
• All—Send a notification irrespective of the job result.
• Failure—Send a notification e-mail only when the job has failed.
• No Mail—Do not send a notification e-mail on the job status.
Proxy Settings Details about proxy server to use when importing images from Cisco.com
HTTP Proxy HTTP proxy server to use for downloading images from Cisco.com.
Port Port address to use for downloading images from Cisco.com.
Vendor Credentials Usernames and passwords that can be used to download images from Cisco.com. (See the procedure
described in Reference: Image Management Global Settings, page 3-16.)
Obtaining Cisco.com Login Privileges for Image Management
Login privileges are required for all images operations that access Cisco.com. To get access, you must
have a Cisco.com account. If you do not have a user account and password on Cisco.com, contact your
channel partner or enter a request on the main Cisco website.
You can register by going to the following URL:
http://tools.cisco.com/RPF/register/register.do
To download cryptographic images from Cisco.com, you must have a Cisco.com account with
cryptographic access.
To obtain the eligibility for downloading strong encryption software images:
Step 1 Go to the following URL:
http://tools.cisco.com/legal/k9/controller/do/k9Check.x?eind=Y&return_url=http://www.cisco.com
Step 2 Enter your Cisco.com username and password, and click Log In.
Step 3 Follow the instructions provided on the page and update the user details.
Step 4 Click Accept to submit the form.
Cisco Prime Network 5.0 User Guide
3-18
Chapter 3 Setting Up Change and Configuration Management
Setting Up CCM Device Groups
Step 5 To verify whether you have obtained the eligibility to download encrypted software:
a. Go to the following URL:
http://tools.cisco.com/legal/k9/controller/do/k9Check.x?eind=Y&return_url=http://www.cisco
.com
b. Enter your username and password, and click Log In.
The following confirmation message is displayed:
You have been registered for download of Encrypted Software.
Setting Up CCM Device Groups
User-defined device groups allow you to apply changes to devices in bulk. You can choose specific
devices as you perform CCM operations, but having predefined device groups can save you time. There
are two types of device groups:
Group Type Description
Static Devices are never automatically added to these groups; new devices must be added
manually.
Dynamic Devices are automatically added to a group if they match membership rules.
If a device group’s members changes during a CCM operation, the CCM operation is applied to the
devices that belong to the group at the time of execution.
To view the existing device groups and create new user-defined device groups:
Step 1 Click the Device Groups tab. The Device Groups page appears as shown in Figure 3-2.
Figure 3-2 Device Groups Page
The Device Groups page displays the name, description, and whether the membership is static or
dynamic. To delete a group, click the red X next to the group name.
Cisco Prime Network 5.0 User Guide
3-19
Chapter 3 Setting Up Change and Configuration Management
Setting Up CCM Device Groups
To view the devices in a group, click the hyperlinked group name. The Group Members page displays
the device status, IP address, and element type. To display additional device properties, click the Device
Name hyperlink. The status icons are illustrated in the following.
Symbol Description
Device is in operational state.
Device is not in operational state (the device is most likely in the Maintenance or
Unreachable state). Click the device hyperlink and open the device properties popup to
see details about the device.
Step 2 To create a new group, click Create and enter the required information. Names must be unique. Do not
use the reserved names adminGroup and ROOT-DOMAIN.
Step 3 In the Membership Update drop-down list box, choose Static or Dynamic.
• Dynamic device group—If you choose Dyamic, set up a membership rule to control which devices
are added to the group. You can use rules with parameters such as device name, range of device
IP addresses, and device element type. For example:
Device Name equals 1800
IP Address between 10.77.214.107 And 10.77.214.171 IPv4
Element Type equals Cisco 1801
Note You can choose a combination of parameters by using the And/Or operator. You can also use
a comma-separated list to provide multiple values for the Device Name and Element Type
parameters.
• Static device group—If you choose static, select the devices from the Group Members list.
Step 4 Click OK to save the group.
Cisco Prime Network 5.0 User Guide
3-20
Chapter 3 Setting Up Change and Configuration Management
Setting Up Image Distribution Servers
Setting Up Image Distribution Servers
Cisco Prime Network provides solution for distributing software images in a network based on the
network architecture that contains CCM GUI, gateways, units, and direct network elements with
distribution servers placed between the units and network elements. Using the distribution servers for
storing software images facilitates efficient bandwidth utilization within a network. The distribution
server works with the secure protocol, for example, SCP or SFTP.
In the distribution server, you can copy the software image to the network element.
Note Using Distribution servers you can perform only the Distribution operation. Install Add operation must
be performed as a separate operation.
Prerequisites for Using Distribution Server
• Distribution server is a Linux server with minimal installation of RHEL with expect, PERL, and
OpenSSL packages (to provide SSH, SCP, SFTP, and rsync functionalities). The Prime Network
software must not be installed on it.
• Distribution server should be ready with a user account created to be used as a part of this solution.
• Distribution server credential configuration file should be created, at the time of solution
installation, using a script provided as a part of the solution.
• Location of the directory where the images are stored on the distribution server should be identified
and added to the mapping file.
• Initial configuration of tool or solution after installation includes executing the script to fetch
distribution server username, SSH keys of the unit, and creating or saving it to a configuration file.
You can test connectivity to distribution server at this time using a utility which is a part of the
solution.
Required Settings for Using Distribution Server
• VNE device to distribution servers mapping in Units—External file, for example file in CSV format
must be available in the units. The CSV file contains information that describes about the mapping
between the VNE devices and corresponding distribution servers, for example, distro_scp.csv and
distro_sftp.csv. This file is maintained as a part of the new device add process to ensure that it is in
sync with the Prime Network inventory.
• Certified Software Image on the Gateway—A certified image is made available in a predefined
directory on the gateway. The image is imported into the Prime Network repository. Then, the image
is copied to the distribution servers using rsync mechanism.
• SSH connection between unit and distribution server—Login as a Prime Network user and execute
the following commands to setup SSH keys between the unit server and distribution server:
ssh-keygen -t rsa
ssh-copy-id -i /export/home/pn422/.ssh/id_rsa.pub root@10.76.82.171
• Execute image distribution configuration script—Execute the image distribution configuration
script (imagedistributionconfig.pl) on units to provide the distribution server access credentials
username and SSH keys. After which, a configuration file (.distroCreds.conf) is created.
Cisco Prime Network 5.0 User Guide
3-21
Chapter 3 Setting Up Change and Configuration Management
Enabling SSH Resync on VNE and CCM
• Copy the software image to the distribution server—Copy the image to be copied to the distribution
server and configure the image directory and distribution mappings in the CSV file on unit.
• Copy the Bulkstat file along with the images to StarOS devices during distribution operation.
• Test the connectivity to distribution server—Execute the script (testDistroSSHaccess.pl) to test the
connectivity. The script is available in the following location:
$ANAHOME/Main/scripts/configuration/cisco/NEIM.
Note The required PERL modules should be installed.
• You can use distribution server in the IPv4 environment only.
Setting Up Distribution Servers
To set up distribution servers:
Step 1 Choose Tools > Registry Controller > Image Management Settings > Image Distribution.
Step 2 In the Image Distribution window, select the True option to use distribution server.
Note You can also copy the software image without using the distribution server. Choose the False
option in the Image Distribution window. The False option is the default value in the Image
Distribution window.
Enabling SSH Resync on VNE and CCM
SSH key is the common way to securely connect to remote machines. It is used to identify trusted
computers, without using passwords. SSH enables connecting to a virtual private server in a highly
secured manner than using a password.
In Cisco Prime Network, the SSH key synchronization is created to handle device disconnections due to
SSH key mismatch. Prime network uses SSH keys to communicate with the devices.
Synchronization of SSH Key with VNE
Based on user configuration, when the device reboots, a new SSH key is generated to serve the internal
security purposes. Prime Network tries to connect to a device with the key which was used at the first
communication. In case of any key mismatch, the VNE synchronizes with the device automatically,
fetches the new SSH key from the device, updates in Prime Network, and re-connects to the device using
the updated key. The new SSH key synchronization happens only if the server authentication is enabled
as 'save-first-auth' and automatic key synchronization feature is enabled via the registry controller.
Cisco Prime Network 5.0 User Guide
3-22
Chapter 3 Setting Up Change and Configuration Management
Enabling SSH Resync on VNE and CCM
Synchronization of SSH Key in CCM
When communicating with the device, Cisco Prime Network CCM operations use the SSH keys that are
stored in the known_hosts file. This file is available in the <Prime Network HOME>/.ssh/known_hosts
directory. If there is a mismatch in the SSH key and if the automatic key synchronization feature is
enabled, then the Cisco Prime Network CCM script synchronizes with the device automatically. After
which, the CCM script connects without server-side authentication, learns the new SSH keys, and
updates the new keys in the known_hosts file for further communication. If there is a mismatch, then
the automatic key synchronization feature should be enabled to synchronize with the SSH keys.
Common Settings for Key Resync for SSH-VNE and CCM
Follow the prerequisites to enable key resync for SSH VNE and CCM:
• Enabling Server Authentication Settings, page 3-23
• Enabling SSH key synchronization, page 3-23
Enabling Server Authentication Settings
To enable SSH settings, follow the steps provided below:
Step 1 Log on to the Administration client.
Step 2 Click New to open the New VNE window.
Step 3 Click the Telnet/SSH tab and check the Enable check box.
In the Telnet/SSH window, once the Enable option is checked, the other options such as Protocol, Port,
Prompt, and Mask are also enabled.
Step 4 From the Protocol drop-down list, choose the SSHv2 option to open the SSHv2 pane.
Step 5 In the Server Authentication drop-down list of the SSHv2 pane, choose save-first-auth mode.
The server authentication is set.
Enabling SSH key synchronization
SSH key synchronization is defined in device protocol reachable settings.
To enable the SSH key synchronization, follow the steps provided below:
Step 1 Log on to the Administration client.
Step 2 From the Tools menu, choose Registry Controller to open the Registry Controller window.
Step 3 In the Registry Controller window, expand the Device Protocol Reachability node.
Step 4 Click Telnet to open the Telnet pane.
Step 5 Choose True from the Enable Re-Sync SSH Keys drop-down list. The SSH key synchronization is
enabled.
By default, the Enable Re-Sync SSH Keys option is set to False.
Cisco Prime Network 5.0 User Guide
3-23
Chapter 3 Setting Up Change and Configuration Management
Enabling SSH Resync on VNE and CCM
Verifying SSH key Resync on VNE
To verify SSH key resync on VNE, follow the steps provided below:
Step 1 Model the VNE using SSHv2. Refer Enabling Server Authentication Settings, page 3-23.
Step 2 Enable resync on the device. Refer Enabling SSH key synchronization, page 3-23.
Step 3 Log into the device, and change the key in the device.
Note For VNE, a DSA key change is to be performed by using the crypto key generate dsa command. Refer
the Configuring SSH topic (Steps 5 and 6 under the Detailed Steps section) of the Cisco ASR 9000 Series
Aggregation Services Router System Security Configuration Guide.
Step 4 In the PN Admin/Vision client, right-click the VNE and restart by selecting Stop VNE followed by Start
VNE options to reflect the actual state of the VNE.
To ensure the key resync on VNE
• If the device key is changed and the resync is set to true, after restart-In the VNE status tab, the
Investigation State would be Operational and the CLI state under Telnet/SSH Connectivity also
would be Operational.
• If the key is changed and resync is set to the default value of false, after restart-The VNE status tab
would update the Investigation State to Currently Unsychronized, and the Telnet/SSH
Connectivity CLI State to Down and Description as 'Protocol failed to connect to host'.
Verifying SSH key Resync on CCM
To verify SSH key resync on CCM, follow the steps provided below:
Step 1 Model the VNE using SSHv2. Refer Enabling Server Authentication Settings, page 3-23.
Step 2 Enable resync on the device. Refer Enabling SSH key synchronization, page 3-23.
Step 3 Login to the device, and change the key in the device.
Note For CCM, an RSA key change is to be performed using the crypto key generate rsa command. On
setting the resync value to true, the RSA key entries sync with the device and are updated in the
known_host file so that the CCM operations become successful. On setting the resync value to false, the
CCM operations would fail.
Step 4 Login to the CCM Dashboard, navigate to the CCM page, and choose any CCM operation such as
Backup/Restore.
Step 5 From the VNEs listed, select the required VNE on which the operation needs to be performed.
To ensure the key resync on CCM
• If the resync value is set to false, then any CCM operation performed would fail.
• If the resync value is set to true, then any CCM operation performed would succeed.
Known Limitation for CCM
Cisco Prime Network 5.0 User Guide
3-24
Chapter 3 Setting Up Change and Configuration Management
Enabling SSH Resync on VNE and CCM
On performing a DSA key change, the DSA key entries are not updated in the known_host files.
However, this does not impact any CCM operation. In other words, irrespective of the resync value (true
or false), the CCM operations are always successful.
Cisco Prime Network 5.0 User Guide
3-25
Chapter 3 Setting Up Change and Configuration Management
Enabling SSH Resync on VNE and CCM
Cisco Prime Network 5.0 User Guide
3-26
CHAPTER 4
Setting Up Vision Client Maps
Vision client maps display devices and their physical and logical relationships, including relationships
with logical NEs such as services. From a map, users can drill down into both the physical and logical
NE details and perform other operations, such as launching command scripts and external applications.
These topics explain how to set up maps:
• Workflow for Creating a Map, page 4-2
• Creating a New Map and Add NEs to the Map, page 4-3
• Applying a Background Image To a Map, page 4-12
• Grouping Network Elements into Aggregations, page 4-7
• Labelling NEs to Associate Them with Customers (Business Tags), page 4-9
• Adding a Static Link When a Network Link is Missing, page 4-13
• Changing Vision Client Default Settings (Sound, Display, Events Age), page 4-15
• Changing You Vision Client Password, page 4-16
Whether you can perform these setup tasks depends on your account privileges. See Vision Client
Permissions, page B-1 for more information.
Cisco Prime Network 5.0 User Guide
4-1
Chapter 4 Setting Up Vision Client Maps
Workflow for Creating a Map
Workflow for Creating a Map
Use maps to highlight different segments of your environment. For example, you could create one map
to display the BGP architecture and relationships between NEs, and another map to display the physical
connectivity of the network. You can create maps that cover specific network segments, customer
networks, services, or any other mix of network elements required. Network maps provide a graphic
display of active faults and alarms and serve as access points for activating services. When you create a
map, it is saved in the database and made available to other users if they have sufficient access and
security privileges. When you delete a map, it is removed from the database.
You can only perform these tasks if you have the required privileges. See Vision Client Permissions,
page B-1.
The following table provides the basic workflow for setting creating maps.
Description See:
Step 1 Launch the Vision client and create an empty map using a Creating a New Map and Add NEs to
name that reflects the map purpose, and add elements or the Map, page 4-3
services to the map.
Step 2 Apply optional customizations to the map:
Group NEs into aggregations, which are displayed as a single Grouping Network Elements into
entity by default (but can be opened for NE details). Aggregations, page 4-7
Apply a layout or drag NEs to a desired layout Applying a Layout to a Map, page 4-7
Label important NEs by creating and applying business tags, Labelling NEs to Associate Them with
allowing users to search for NEs using labels created for your Customers (Business Tags), page 4-9
deployment’s needs.
Apply background images to maps. Applying a Background Image To a
Map, page 4-12
Step 3 Create logical links to ensure that correlation flows are not Adding a Static Link When a Network
interrupted. Link is Missing, page 4-13
Step 4 Adjust Vision client settings that affect maps (audio alarms, Changing Vision Client Default Settings
display defaults, and so forth). (Sound, Display, Events Age),
page 4-15
Step 5 (Optional) Create ticket (or event) filters and save them so Table 11-2Regular and Resynced
you can use them as needed. Events Processing, page 11-6
Step 6 Check the global settings that can impact map operations (for Check Global Settings for Vision Client
example, whether users can view maps created by others). Maps, page 4-14
Step 7 (Optional) Extend the Vision client to model and display Extending Prime Network Features,
additional NE properties; support new devices, software page 2-6
versions, and modules; display commands that users can
launch from an NE’s right-click menu; launch external
applications; integrate with northbound applications; and
many other customizations.
After creating a map and adding devices to it, you can view the NE properties as described in Opening
Maps, page 7-2.
Cisco Prime Network 5.0 User Guide
4-2
Chapter 4 Setting Up Vision Client Maps
Creating a New Map and Add NEs to the Map
Creating a New Map and Add NEs to the Map
Naming Your Maps
The name you assign a map is a significant way to organize the NEs in your network. Use these guide
5.0 when naming maps:
• Give each map a specific function. For example, do not mix network and service elements together
in a map.
• Give each map a name that reflects the map function, such as:
– Core Devices for a network map named
– MPLS for a service map named
Step 1 Launch the Vision client.
If You Are Using
Prime Network: Launch the Vision client by choosing:
As part of suite Assure > Prime Network > Vision from the REPLACE main menu bar
As a standalone Start > Programs > Cisco Prime Network > Cisco Prime Network Vision
application from your local machine
Step 2 To create a new map, choose File > New Map in the Vision client main menu and enter a map name that
reflects the map function. To add elements to the map, do one of the following:
For this map function: Examples See:
A map of services in the Cross connects, Ethernet services, MPLS-TP Creating a Service Map,
network tunnels, pseudowires, unassociated bridges, page 4-3
VLANs, VPLs, VPNs
A map of the network’s Core devices with their physical links Creating a Physical
physical topology Topology Map,
page 4-4
A map of NEs that are Data links: ATM, Frame Relay Creating a
connected using a specific Tunneling: GRE, Layer 2 TP, pseudowires, Special-Purpose Map,
type of link page 4-5
MPLS-TE, GRE Tunnels
Protocol architectures: BGP
Creating a Service Map
This procedure explains how to locate services in the network so you can add them to a map. When
Vision client users open the map, they will only be permitted to view a service if the NE associated with
the service is in their device scope.
If you have a very large network, you can alternatively generate a service report by choosing Reports >
Run Report > Network Service Reports and choosing Ethernet Services, Pseudowire, or VPLs.
Cisco Prime Network 5.0 User Guide
4-3
Chapter 4 Setting Up Vision Client Maps
Creating a New Map and Add NEs to the Map
Step 1 Choose File > New Map, and enter a map name that reflects the service.
Step 2 Click the tab for your new map and choose File >Add to Map. The following figure shows the service
types you can choose.
If you choose VPN > New, the Create VPN dialog box is displayed. For information on creating a VPN,
see Creating a VPN, page 17-22.
Step 3 Choose a service (such as VPLS) and Prime Network displays all services of that type.
Step 4 If you are working with a very large number of NEs that are affected by the services, click Search. The
search criteria depends on the entity type. For example, you can search for Ethernet Services by the
system name, pseudowires by their role, and so forth.
Step 5 Choose the services and click OK.
Creating a Physical Topology Map
This procedure explains how to locate physical NEs in the network so you can add them to a map. When
a Vision client user opens the map, they will be able to see the map devices, but devices outside their
device scope will be displayed with a lock icon.
If you have a very large network, you can alternatively generate a service report by choosing Reports >
Run Report > Inventory Reports and choosing a hardware report.
Step 1 Choose File > New Map, and enter a map name that reflects the map purpose (such as Core Devices).
Step 2 Choose File >Add to Map > Network Elements.
Step 3 Click Search to find NEs by their vendor, element type, IP address, and so forth; or click Show All to
list all NEs. A locked device icon means the device is not in your scope. For example, to find all
Cisco 7600 series routers, click the Filter button, choose Element Type as your filter criteria, and enter
76 in the text box.
Cisco Prime Network 5.0 User Guide
4-4
Chapter 4 Setting Up Vision Client Maps
Creating a New Map and Add NEs to the Map
Step 4 Choose the NEs and click OK.
Creating a Special-Purpose Map
You can create a special-purpose map by selecting specific link types for your map, such as a map that
shows all the BGP links in the network.
Tip Do not mix logical and physical links into one map because they can be displayed the same way. Link
types can only be ascertained by hovering the mouse over the link.
By default, Vision client users will only be able to view links if both link endpoints are in their device
scope. (This can be changed using the Registry Controller; see the Cisco Prime Network 5.0
Administrator Guide.)
Keep in mind that this procedure effectively filters in or filters out certain link types. If subsequent users
want to filter the map, the links offered for filtering are limited to what you specify in this procedure.
Step 1 Choose File > New Map, and enter a map name
Step 2 In the Create Map dialog box, and click Advanced. The Link Filter dialog displays link types, as shown
in Figure 4-1.
Cisco Prime Network 5.0 User Guide
4-5
Chapter 4 Setting Up Vision Client Maps
Creating a New Map and Add NEs to the Map
Figure 4-1 Link Filter Dialog
These are some examples of what you can create using the various link types:
• Process map with all BFD links
• Traffic map with all Frame Relay links
• Tunnel map with all GRE tunnels
The link type also determines the algorithm Prime Network will use for the may layouts (symmetrical,
orthogonal, and so forth).
Step 3 Check the link type you want to include in your map and click Apply to apply the defined link filter
settings and continue with more selections.
Step 4 Click OK when you have completed your selections.
Step 5 In the Create Map dialog box, enter a name for the new map and click OK. An empty new map is
displayed in the navigation pane and content area, and the map toolbar displays the Link Filter Applied
button, which indicates that a link filter is currently applied to the map.
Indicates a link filter is currently applied to the map. If you want to clear the filter, click
this icon and choose None from the Group drop-down list.
Step 6 Add the required elements to the map by choosing Choose File >Add to Map.
Cisco Prime Network 5.0 User Guide
4-6
Chapter 4 Setting Up Vision Client Maps
Grouping Network Elements into Aggregations
Grouping Network Elements into Aggregations
An aggregation is a group of NEs. You specify the NEs to add to the group, and then name the
aggregation as needed. These are some examples of ways to use aggregations:
• Group NEs that are in a logical segment of the network
• Group NEs located in a geographical fragment of the network.
• Group NEs that have the same device type or role
Note You cannot aggregate service entities that exist within a service. For example, you cannot aggregate
VRFs that exist within a VLAN.
To aggregate network elements, follow this procedure. The aggregation name can include Chinese
characters.
Step 1 Select multiple NEs by pressing Ctrl.
Step 2 Aggregate the network elements by choosing Node > Aggregate.
Step 3 In the Aggregation dialog box, enter a unique name for the aggregation and click OK. The aggregation
is displayed in the navigation pane and the map pane. The aggregation icon changes color according to
the alarm severity. For more information about severity colors, see Severity Icons and Colors for Events,
Tickets, and NEs, page A-15.
Applying a Layout to a Map
The Vision client provides four standard layouts that you can apply to your map. The layout determines
how the topology should be displayed: Circular, hierarchical, orthogonal, or symmetric. By default,
maps use a circular topology. To select a layout, choose View > Layout from the main menu. You can
also move individual NEs as desired. When you have finished, choose File > Save Map.
The following screen shots provide examples of the same map using the different layouts.
Cisco Prime Network 5.0 User Guide
4-7
Chapter 4 Setting Up Vision Client Maps
Applying a Layout to a Map
Figure 4-2 Hierarchical Map Layout
Figure 4-3 Circular Map Layout (The Default Layout)
Cisco Prime Network 5.0 User Guide
4-8
Chapter 4 Setting Up Vision Client Maps
Labelling NEs to Associate Them with Customers (Business Tags)
Figure 4-4 Orthogonal Map Layout
Figure 4-5 Symmetrical Map Layout
Labelling NEs to Associate Them with Customers (Business
Tags)
A business tag is a string that is meaningful to the business, and which can be used to label a component
of a network element for use in Prime Network screens and reports. Figure 4-6 shows two devices with
a business tag named ABC Company.
Cisco Prime Network 5.0 User Guide
4-9
Chapter 4 Setting Up Vision Client Maps
Labelling NEs to Associate Them with Customers (Business Tags)
Figure 4-6 Find Business Tag Dialog Box With Results
Business tags are normally applied to business elements, which are constructions or organizations of
certain network elements and their properties into a logical entity (such as Layer 2 VPNs, Layer 3 VPNs,
and virtual routers). You can also apply business tags to individual entities, such as a single port or
interface. Business tags allow you track business elements and individual entities in a way that makes
sense from your business perspective. For example, a business tag might identify a new subscriber to a
port, or other information that is relevant in your environment.
Note Business tags support Chinese characters, but your system must be properly configured to support this.
See the Cisco Prime Network 5.0 Installation Guide.
By default, business tags replace the NE name. If you want to change this setting, or disable business
tags completely, see Changing Vision Client Default Settings (Sound, Display, Events Age), page 4-15.
Step 1 Right-click the required network object and choose Attach Business Tag.
Cisco Prime Network 5.0 User Guide
4-10
Chapter 4 Setting Up Vision Client Maps
Labelling NEs to Associate Them with Customers (Business Tags)
Step 2 Enter the information for the business tag in the Attach Business Tag dialog box:
Field Description
Unique Key A letter or number string that identifies the entity throughout the deployment. For
example, if three devices have the ABC Company business tag, you could use
abc1, abc2, and abc3.
Name Name that is displayed in the clients. Names are case-sensitive.
Type Subscriber, Provider Connection, or Label.
Note If you select Label, the name of the network object changes to display the
business tag name if the Replace name with Business Tag option is selected
in the Options dialog box (Tools > Options). For more information about
display options, see Changing Vision Client Default Settings (Sound,
Display, Events Age), page 4-15.
Notes Text-free message.
Step 3 Figure 4-7 provides an example. (After the tag is attached, the Vision client allows you to search for
business tags based on type or on partial strings that appear in the Unique Key, Name, and Notes fields.
Figure 4-7 Attach Business Tag Dialog Box
Step 4 Click Save. The business tag is attached to the network object and displayed throughout the Vision
client. A new Business Tag tab is also added to the device’s inventory window, as shown in Figure 4-8.
(The tab is displayed when you select the entity that contains the business tag.)
Cisco Prime Network 5.0 User Guide
4-11
Chapter 4 Setting Up Vision Client Maps
Applying a Background Image To a Map
Figure 4-8 Vision Cllient Device Inventory—Business Tag Tab
You can edit or delete business tags by right-clicking them and using the appropriate command.
Applying a Background Image To a Map
You can apply GIF, JPG/JPEG, and PNG images as a map background. Subordinate windows (such as a
detailed view of an aggregation) can use the same or a different image.
Step 1 Navigate to the required map in the Vision client.
Step 2 Right-click the map background and choose Set Map Background.
Step 3 In the Manage Map Background dialog box, provide the following information.
Table 4-1 Manage Map Background Options
Field Description
Select Image Applies the selected image to the current map background:
1. Choose Select Image.
2. Click Browse.
3. In the Open dialog box, select the desired image and click OK.
4. Click OK in the Manage Map Background dialog box.
Use Image From Indicates whether the selected subordinate map should use the same image as the
Upper Level parent map or a different image:
• To use the same image, choose Use Image from Upper Level.
• To use a different image, choose Select Image and complete the steps.
Remove Image Removes the current image from the map background.
Cisco Prime Network 5.0 User Guide
4-12
Chapter 4 Setting Up Vision Client Maps
Adding a Static Link When a Network Link is Missing
Step 4 Click OK. The current map background is updated as specified.
Step 5 To retain the background image for subsequent logins, choose File > Save.
Adding a Static Link When a Network Link is Missing
If Prime Network does not discover a link that you know exists in the network, you can create a static
link that will be displayed in the map, but exists only at the model level. This allows correlation flows
to go through the links, as if they were real physical or logical links. Static link properties are not updated
because the links do not really exist in the network, but the link will change color under certain
conditions, such as when a port is down.
You can also use static links to create a link between a device and an unmanaged network, or to connect
a tunnel to a VPN.
Static links are created between a device or port on the A side, and a device or port as the Z side. Prime
Network validates the new link by checking the consistency of the port types (for example, RJ45 on both
sides), and Layer 2 technology type (for example, ATM OC-3 on both sides). You can also create static
links between Ethernet Link Aggregation Groups (LAGs) by choosing a LAG and the desired port
channel for the A or Z side as described in the following procedure.
Step 1 Right-click the required A Side device in the navigation pane or in a map, and choose Topology > Mark
as A Side. (You can also perform this operation from the inventory window.)
Step 2 Right-click the required Z Side device or LAG in the navigation pane or properties pane to display the
right-click menu and choose Topology > Mark as Z Side. The Create Static Link window is displayed
as shown in Figure 4-9, so that you can select the ports to connect.
Cisco Prime Network 5.0 User Guide
4-13
Chapter 4 Setting Up Vision Client Maps
Check Global Settings for Vision Client Maps
Figure 4-9 Create Static Link Window
Step 3 Select the required port on both the A Side device and the Z Side device.
Step 4 Click Create to validate the connection and create the new link.
For information about removing a static link, see the Cisco Prime Network 5.0 Administrator Guide.
Check Global Settings for Vision Client Maps
The following map behavior is controlled from the Administration client:
• The Vision client actions users can perform, and the devices users can view and manage. When a
user account is created, the administrator assigns:
– A user access level to the user account (Viewer, Operator, Operator Plus, Configurator, or
Administrator). It controls what actions the user can perform using the Vision client, such as
adding and removing NEs from a map, or applying a background image to a map.
– One or more device scopes. Device scopes determine which devices a user has permission to
access, and the actions a user can perform on those devices. For example, a user might have
sufficient privileges to add a device to a map, but the user can only do so if the device is in their
device scope.
For a matrix of actions users can perform depending on their user access level and device scope
assignments, see Vision Client Permissions, page B-1.
Cisco Prime Network 5.0 User Guide
4-14
Chapter 4 Setting Up Vision Client Maps
Changing Vision Client Default Settings (Sound, Display, Events Age)
• Which maps users are permitted to use. By default, Vision client users can view all maps made by
other users. Administrators can instead control which maps users can see using the Registry
Controller.
• Whether users can view links with only one endpoint in their device scope. By default, users will be
permitted to see links only if both link endpoints are in their scope.
Users with Administrator privileges can change these settings by following the directions in the Cisco
Prime Network 5.0 Administrator Guide. For information on fault-related settings that affect all of the
Prime Network clients, see Changing Vision Client Default Settings (Sound, Display, Events Age),
page 4-15.
Changing Vision Client Default Settings (Sound, Display,
Events Age)
All map users can adjust these Vision client options. Changing these options applies only to the client
machine (that is, the machine from where the client is launched).
These options control which items are displayed in maps, how items are displayed in maps, whether to
use audio sounds, and when to remove NE tickets and events from the map. To change them, choose
Tools > Options from the main menu.
To Do the Following: Select the following from Tools > Options Default
When Vision client Startup tab—Load Workspace on Startup Enabled
starts, display Open
Map dialog with last
maps viewed
Change NE Label Display tab—Map Labels Font Size 30pt
Font Size
Change what severity Severity tab—Show Severity Text Enabled
information is Severity tab—Show Acknowledged Enabled
displayed with NE
icons Severity tab—Show Propagated Enabled
Change how labels Display Name tab—Do not use business tags Disabled (tags
(business tags) are are enabled)
displayed Display Name tab—Add business tags to name Disabled (tag
(choose one) replaces name)
Display Name tab—Replace name with business tag Enabled
Cisco Prime Network 5.0 User Guide
4-15
Chapter 4 Setting Up Vision Client Maps
Changing You Vision Client Password
To Do the Following: Select the following from Tools > Options Default
Enable or disable Audio tab—Enable Audio Response for Alarm Disabled
audio alerts and Audio tab—Critical, Major, Minor (see client)
control audio sounds If audio is enabled, specifies .wav file for sound.
Audio tab—Loop Sound on Critical Alarm Disabled
If audio is enabled, continuously plays .wav file for critical
event.
Control how long Maximum age of events to display in the Tickets and Latest 6 hours
events are displayed in Events tabs. To only display active events, enter 0 (zero). The
inventory window default (6 hours) is controlled from the Administration client
client.
Note Prime Network also has a limit of 15,000 events that
can be sent from the server to clients. Older events
are purged when either the maximum age or the
maximum number of events is exceeded. The purging
mechanism runs once per minute.
Changing You Vision Client Password
Users can change their own Vision client passwords at any time by selecting Tools > Change User
Password from the Vision client main menu. You may be required to change your password on a regular
basis according to the password rules set by the Administrator.
Cisco Prime Network 5.0 User Guide
4-16
CHAPTER 5
Setting Up Native Reports
Prime Network provides two reporting functions. The native reports feature is launched from the Reports
menu in the Vision client, Events client, or Administration client; this reporting tool is described in the
following topics. The Operations Reports feature is an optional application and is described in Cisco
Prime Network 5.0 Operations Reports User Guide.
These topics describe how to set up the native reports feature:
• Workflow for Setting Up Regular Reports, page 5-1
• Checking Global Settings for Report Operations, page 5-2
• Setting Up Your Report Folders, page 5-2
• Inventory Hardware and Software Reports, page 5-7
• Network Service Reports, page 5-9
• Creating Your Customized Report, page 5-10
• Entering Report Criteria and Testing Your Report, page 5-12
• Scheduling a Recurring Report, page 5-14
• Sending a Report Through E-mail Notification, page 5-14
Whether you can perform these setup tasks depends on your account privileges. See Permissions
Required to Perform Tasks Using the Prime Network Clients for more information.
Workflow for Setting Up Regular Reports
This workflow shows the steps required to set up regular, scheduled reports. If you simply want to run
an existing predefined report, see:
• Inventory Hardware and Software Reports, page 5-7
• Network Service Reports, page 5-9
The following table provides the basic workflow for setting up scheduled reports.
Description See:
Step 1 If necessary, adjust the global settings that affect reports (for Checking Global Settings for Report
example, whether users can create shared reports which Operations, page 5-2
others can view).
Step 2 Set up your report folder structure in Report Manager. Setting Up Your Report Folders,
page 5-2
Cisco Prime Network 5.0 User Guide
5-1
Chapter 5 Setting Up Native Reports
Checking Global Settings for Report Operations
Description See:
Step 3 Choose the report you want to customize:
• Event reports—Tickets, Service events, Syslogs, and • Event Reports, page 5-3
Traps; Audit, Provisioning, System and Security events;
database-related information
• Hardware and software reports • Inventory Hardware and Software
Reports, page 5-7
• Ethernet service, network pseudowire, VPLS/H-VPLS • Network Service Reports, page 5-9
reports
Step 4 Create a customized report based on any of the predefined Creating Your Customized Report,
reports that are packaged with Prime Network. page 5-10
Step 5 Test your customized report. Entering Report Criteria and Testing
Your Report, page 5-12
Step 6 Schedule your recurring report. Entering Report Criteria and Testing
Your Report, page 5-12
Checking Global Settings for Report Operations
The following default report behavior is controlled from the Administration client and will affect report
users:
• The report actions users can perform, and the devices users can view and manage. When a user
account is created the administrator assigns a user access level to the user account (Viewer, Operator,
Operator Plus, Configurator, or Administrator).
– The user access level controls which reports a user can generate.
– The device scope determines which devices a user has permission to access, and which devices
they can run reports against.
For a matrix of actions users can perform depending on their user access level and device scope
assignments, see Permissions Required to Perform Tasks Using the Prime Network Clients.
• Whether users can create public (shared) reports. By default, users cannot create shared reports.
Users with Administrator privileges can change these settings. They can also configure Prime Network
to generate a warning message whenever a user executes a command script. For more information, see
the Cisco Prime Network 5.0 Administrator Guide.
Setting Up Your Report Folders
Create nested folders to organize your reports under the existing Report Manager categories: Events
Reports, Inventory Reports, and Network Service Reports. You can then place your customized reports
under these folders (by specifying the Location field when you create the report).
Step 1 Choose Reports > Report Manager from the Prime Network client main menu.
Step 2 In Report Manager, choose Events Reports > New Folder.
Cisco Prime Network 5.0 User Guide
5-2
Chapter 5 Setting Up Native Reports
Event Reports
Step 3 In the New Folder dialog, enter a folder name. The new folder appears under the Events Reports.
You can also move folders and reports to new locations from the Report Manager.
Event Reports
These event reports can be run from the Vision client, Events client, or Administration client:
• Generalized Network Event Reports (Tickets, Service Events, Traps, Syslogs), page 5-3
• Ticket Event Reports, page 5-4
• Service Event Reports, page 5-4
• Syslog-Specific Event Reports, page 5-5
• Trap-Specific Event Reports, page 5-5
• Database-Related Event Reports, page 5-6
• Audit, Provisioning, System, Security Event Reports (Non-Network Reports), page 5-7
Generalized Network Event Reports (Tickets, Service Events, Traps,
Syslogs)
Can you choose Can you specify
To get this network event information: Use this report: devices? a time period?
Devices with most severe events Events Reports > Yes Yes
(Pie chart shows device percentages) Devices with the Most
Events (By Severity)
Devices with most frequent events Events Reports > Yes Yes
Devices with the Most
Pie chart shows device percentages
Events (By Type)
Devices with most syslogs Detailed Event Count Yes Yes
Devices with most traps (By Device)
Devices with most Service events
(up to 1,000 devices):
Cisco Prime Network 5.0 User Guide
5-3
Chapter 5 Setting Up Native Reports
Event Reports
Ticket Event Reports
Can you
Can you choose specify a time
To get this ticket information: Use this report: devices? period?
Most common tickets for all managed devices Events Reports > Most No; all devices Yes
Common Daily Events chosen by default
Pie chart shows type percentages
Details about tickets by their severity: Detailed Tickets Yes Yes
• Alarm cause and the root event time
• Affected devices
• Whether ticket was acknowledged
• Other event details: Duplication count, reduction
count, alarm count, last modification, etc.
Ticket details for specific devices (up to 1,000 devices): Detailed Event Count Yes TBD
(By Device)
• Number of tickets per severity
• Number of tickets per ticket type
Tickets with highest number of associated events with Events Reports > Event Yes Yes
details such as: Reduction Statistics
• Root cause
• Ticket creation time
Ticket MTTR1 (mean time to repair information): Events Reports > Mean No; all devices Yes
Time to Repair chosen by default
• Number of tickets cleared manually
• Number of tickets cleared automatically (by system)
• MTTR
• Ticket root cause and creation time
1. MTTR is based on time of ticket creations, and time the ticket was last modified. (Acknowledging a cleared ticket can therefore affect the MTTR for the
ticket.)
Service Event Reports
Can you choose Can you specify
To get this network event information: Use this report: devices? a time period?
Most common Service events, tickets, syslogs, traps Events Reports > Most All chosen by Yes
Common Daily Events default
Pie chart shows type percentages
Most severe Service events with details Detailed Service Events Yes Yes
Cisco Prime Network 5.0 User Guide
5-4
Chapter 5 Setting Up Native Reports
Event Reports
Syslog-Specific Event Reports
Can you Can you
choose specify time
To get this Syslog information: Use this report: devices? period?
Most common syslogs, and how many of each type? Events Reports > Most No; all devices Yes
Common Syslogs chosen by
Pie chart shows type percentages
default
Devices with most syslogs Events Reports > Devices No; all devices Yes
with the Most Syslogs chosen by
Note This report can also be generated from generic
default
(non-actionable) events.
Pie chart shows device percentages
Time frame when most syslogs occurred Events Reports > Daily No; all devices Yes
Average and Peak chosen by
default
Syslog details (up to 250,000): Detailed Syslogs Yes No
• IP address time, description
• Syslog raw data (generic events) or description
(actionable events)
Note This report can also be generated from generic
(non-actionable) events.
For specific syslogs, their count and first and last time they Events Reports > Syslog No; all devices Yes
occurred Count chosen by
Pie chart show s syslog percentages default
For specific syslogs, the devices they occurred on Events Reports > Syslog Yes Yes
Pie chart show s syslog percentages Count (By Device)
For specific syslogs and specific devices, a graph of syslogs Events Reports > Syslog Yes Yes
with their priority Trend (By Severity)
Trap-Specific Event Reports
Can you Can you
choose specify a time
To get this trap information: Use this report: devices? period?
Most common traps for all managed devices Events Reports > Yes No; all devices
Most Common chosen by
Pie chart shows type percentages
Daily Events default
Time frame when most traps occurred Events Reports > Yes No; all devices
Daily Average and chosen by
Peak default
Cisco Prime Network 5.0 User Guide
5-5
Chapter 5 Setting Up Native Reports
Event Reports
Can you Can you
choose specify a time
To get this trap information: Use this report: devices? period?
Traps generated by specific devices: Events Reports > Yes Yes
Devices with the
• Number of traps per severity
Most Traps
• Number of traps per ticket type
Note This report can also be generated from generic
(non-actionable) events.
Pie chart shows device percentages
Trap details for specific devices: Detailed Traps No Yes
• IP address, time, description (long description if report is
generated from actionable events)
• SNMP and trap version
• Generic or device-specific trap OID, if the event is generic
The maximum number of traps retrieved for this report depends on
whether the Long Description check box is selected. When checked,
a maximum of 30,000 traps are retrieved. When this check box is not
checked, a maximum of 100,000 traps are retrieved for this report.
Note This report can also be generated from generic
(non-actionable) events.
Database-Related Event Reports
Can you Can you
choose specify time
For this database-related information: Use this report: devices? period?
For specific period, the number of active tickets, alarms, Events Reports > Database N/A Yes
and events stored in DB Monitoring
Tickets with most number of events
Events-per-second rate
For specific period, the number of generated tickets with Events Reports > Event Yes Yes
these details: Reduction Statistics
• Ticket type and count
• Root cause and ticket creation time
• Number of correlated events per ticket (largest,
smallest, average)
For a specific period, total number of actionable and Events Reports > Fault DB N/A Yes
generic events added to the Oracle database by type vs. Event Archive Statistics
(Syslogs, Traps, Tickets, correlated/uncorrelated events,
network/non-network events)
Cisco Prime Network 5.0 User Guide
5-6
Chapter 5 Setting Up Native Reports
Inventory Hardware and Software Reports
Audit, Provisioning, System, Security Event Reports (Non-Network
Reports)
Can you Can you
choose specify a
For this non-network event information: Use this report: devices? time period?
Audit event details: Detailed Audit Events No Yes
• Severity, timestamp, description
• Username, originating IP address
• Command details: name, parameters, signature
Provisioning event details Detailed Provisioning No Yes
Events
• Severity, timestamp, description, username
• Status
Security event details: Detailed Security Events No Yes
• Severity, timestamp, description, location
• Username, originating IP address
System event details: Detailed System Events No Yes
• Severity, timestamp, description, location
Inventory Hardware and Software Reports
For all inventory reports, Prime Network retrieves the inventory information from the network element.
These inventory reports can be run from the Vision client, Events client, or Administration client:
• Hardware Reports, page 5-8
• Software Reports, page 5-8
Cisco Prime Network 5.0 User Guide
5-7
Chapter 5 Setting Up Native Reports
Inventory Hardware and Software Reports
Hardware Reports
Can you
choose
Hardware inventory information: Type of report: devices?
Hardware details (you can filter this report using a string from the device, chassis, Hardware Detailed Yes
module, or port name):
• Chassis—Description and serial number; shelf description, serial number, and
status
Note When the last Virtualized Services Module (VSM) blade is removed from
the chassis, a notification stating that the data center has been removed is
sent by the Prime Network. When this notification is received and
transformed by Prime Network Integration Layer to the Operations
Support Systems (OSS) client, the client is expected to delete all objects
(Hosts, VM) under this specific virtual device context (VDC).
• Module—Module and sub module name; module status, hardware type, and
version
• Port—Port location, type, and status; port alias, if port is sending alarms, if
port is managed, PID, pluggable type serial number
Hardware details you can optionally group (the report also provides the device Hardware Summary Yes
IP address and serial number):
• Device name or system name
• Vendor, product, device series, element type, or chassis
Module details (you can filter this report using a string from the module name): Modules Summary Yes
(By Type)
• Hardware version and serial number
• Software version
• IP address
Software Reports
Can you
choose
Software information: Type of report: devices?
Software sorted by devices: Software Summary Yes
• Software version and image file name (By Device)
• Device name, type, IP address, and serial number
Cisco Prime Network 5.0 User Guide
5-8
Chapter 5 Setting Up Native Reports
Network Service Reports
Can you
choose
Software information: Type of report: devices?
Software sorted by version: Software Summary Yes
• Number of software versions being run (By Version)
• Image file name and number of devices running that image
Cisco IOS-XR software sorted by devices: IOS-XR Software Yes
Package Summary
• Cisco IOS XR software version
• For each package installed on device:
– Package name and state (active or inactive)
– Storage location
– Module name
• Device name, type, IP address, and serial number
Network Service Reports
The following network service reports can be run from the Vision client, Events client, or Administration
client.
Table 5-1 Standard Network Service Report Types
For this service information: Use this report:
Ethernet service information which you can filter using a service, EVC, or map name: Ethernet Service
Summary
• Ethernet service or Layer 2 VPN name, including the customer label (business tag)
• EVC name and customer label
• Maps containing the Ethernet service or Layer 2 VPN instance
Ethernet service summary with the following additional details: Ethernet Service
• Edge EFPs associated with the EVC or Layer 2 VPN Detailed
• EFT fragment name and type
Network pseudowire information which you can filter using a pseudowire name, type, or map name: Network
Pseudowire
• Pseudowire name and type, including any customer labels (business tags)
Summary
• Maps containing the pseudowire instance
Network pseudowire summary with the following additional details: Network
Pseudowire
• Pseudowire details and type, such as pseudowire edge, Ethernet flow point, or switching entity
Detailed
VPLS/H-VPLS information which you can filter using a VPLS/H-VPLS name or map name: VPLS Summary
• VPLS or H-VPLS name, including any customer labels (business tags)
• Maps containing the VPLS/H-VPLS instance
VPLS/H-VPLS summary with the following additional details: VPLS Detailed
• Type of VPLS service, such as VPLS forward, access EFP, or core pseudowire
Cisco Prime Network 5.0 User Guide
5-9
Chapter 5 Setting Up Native Reports
Creating Your Customized Report
Creating Your Customized Report
Customized reports can be added to Report Manager so that other users can run them using their own
criteria (depending on their user access level and device scopes). If you created new report folders as
described in Setting Up Your Report Folders, page 5-2, customized reports can be organized under that
folder (using the Location field).
This example shows how to create a report called 24-Hour Critical Tickets. The customized report will
be stored under a user-created folder called Critical Tickets - Daily Report - August 2014.
Step 1 Right-click Events Reports > Detailed Network Events > Detailed Tickets > Define Report of This
Type.
Step 2 In the Create Report dialog, enter the required information, such as:
• Report Settings
– Name—24-Hour Critical Tickets
– Location—Click Browse and navigate to Events Reports > Critical Tickets - Daily Report -
August 2014 in the Move To dialog box.
• Date Selection—Last 1 days
• Device Selection—All Devices
• Filter Events/Tickets By Severity—Critical
Step 3 Click OK.
Creating Detailed Standard Events Report
This example shows how to create a Detailed Standard Events report for devices from Prime Network
Vision client, using the Report manager. When you create a Detailed Standard Events you can schedule,
according to the severity and events you can filter the reports. After creating the report you can view the
job and export Job details in a report format that are managed by Prime Network. You can save the
reports in any one of the following formats PDF, XM,.CSV, HTML, and XLS.
You can export these Standard events report through Prime Network Vision client, schedule and send
email notification automatically. Also, you can use the Prime Network Administrator and Events clients
to generate the Detailed Standard Events report.
To create a detailed standard events report in Prime Network Vision client:
Step 1 Log in to the Prime Network Vision.client.
Step 2 Select Reports > Reports Manager > Detailed Network Events > Detailed Standard Events.
Step 3 Right-click the Detailed Standard Events > Run. The Create Report window appears.
Cisco Prime Network 5.0 User Guide
5-10
Chapter 5 Setting Up Native Reports
Creating Your Customized Report
Note You can also choose Reports > Run Report > Events Reports > Detailed Network Reports
> Detailed Standard Events.
Step 4 In the Create Report window, on the General tab, enter the required information:
• Report Settings
– Name—Specify the name of the report.
– Description—Enter the description of the report.
– Report Security—Click the Private or Public radio button to set the security.
• Date Selection—Last 1 days
• Device Selection—Select Devices or All Devices
Note You can also click Add to add a network element to create a report.
• Filter Events/Tickets By Severity—Critical
• Filter Events—Click the Syslogs or Traps or All radio button
• Additional Report Specifications—Enter the additional description, if required.
• On the Scheduling tab, enter the required information:
– Run Now—Click the radio button to run the report
– Schedule Job—Click the radio to specify all job criteria.
Cisco Prime Network 5.0 User Guide
5-11
Chapter 5 Setting Up Native Reports
Entering Report Criteria and Testing Your Report
• On the E-mail Notifications tab, enter the required information.
Step 5 Click OK, to generate the detailed standard events report in PDF, XM,.CSV, HTML, and XLS formats.
Step 6 In the Reports Manager window, the created report details will be displayed and you can click View
As to select the format, save and download the report in the specified format.
Entering Report Criteria and Testing Your Report
To enter criteria and test a customized report:
Step 1 Select Reports > Report Manager > Run Report and navigate to your customized report.
Step 2 Right-click the report and choose Run Now.
Step 3 Supply your report criteria. What you must supply depends on the report type. Most criteria is
self-explanatory, but the following provides some additional details on the choices.
Note The settings that are displayed depend on the report type.
Cisco Prime Network 5.0 User Guide
5-12
Chapter 5 Setting Up Native Reports
Entering Report Criteria and Testing Your Report
• General Criteria:
Report Settings
Report Security Note This field is displayed only if report sharing is enabled. See
Checking Global Settings for Report Operations, page 5-2.
• Private—Can only be viewed by creator.
• Public—Can be viewed by all users, even if the devices are outside their
scope.
If sharing is enabled, this setting can be changed after the report is created
(by right-clicking the report and selecting Share or Unshare).
Display n Number of items to be displayed in report.
Data Source Run report based on actionable or generic events
Include pie charts in Also generate pie chart.
report output
Device Selection
Select Devices To select specific devices:
1. Click Select Devices.
2. Click Add.
3. In the Add Network Element dialog box:
– Click Search to find NEs based on your criteria.
– Click Show All to choose from a list of all NEs.
4. Select the NEs and click OK.
• Special Criteria for Traps:
Traps Detailed Include traps with descriptions that match string.
Description
Long (Actionable events) Include traps that have string in their long description.
Description 1. Check Show Long Description check box.
2. Enter the string that the trap long description must contain.
SNMP Version (Generic events) SNMP versions to include in the report: All, 1, 2, or 3.
Generic Include generic (non-actionable) traps:
All All generic traps
0 coldStart
1 warmStart
2 linkDown
3 linkUp
4 authenticationFailure
5 egpNeighborLoss
6 enterpriseSpecific (enter comma-separated OIDs, up to 125 digits, in Vendor
Specific field)
Cisco Prime Network 5.0 User Guide
5-13
Chapter 5 Setting Up Native Reports
Scheduling a Recurring Report
Step 4 Click the Scheduling tab and choose Run Now.
Step 5 Verify the results in Report Manager or when the report is displayed in the web browser.
Scheduling a Recurring Report
To schedule a recurring customized report, use the Report Manager. If you want to schedule a predefined
report, you can run it from Report Manager or directly from the Prime Network client Reports menu. To
run a report immediately, click the Schedule tab and choose Run Now.
To schedule a report:
Step 1 Select the report you want to schedule.
Report Type Run From Main Menu:
Predefined reports that come with Prime Network Reports > Run Report
Customized reports (reports you modified and Reports > Report Manager > Run Report
saved)
Step 2 Supply your report criteria.
Step 3 Click the Scheduling tab and give the job a meaningful title (for example, 24-Hour Ticket Report Job).
Step 4 Enter the schedule criteria—for example: Recurring, Daily, Run Indefinitely, and from the current time
for 30 days.
Once you schedule a job, the job information can only be edited from the Job Manager by choosing
Tools > Schedule Job from the Vision client main menu. You can also rerun the job and clone the job
using the Job Manager.
Sending a Report Through E-mail Notification
To send a report, you can enter the e-mail notification criteria in the Create Report window. If e-mail
notification details are provided, you can run the report and automatically the report is mailed as an
attachment in a desired format. You can attach reports in the XML, PDF, CSV, XLS, or HTML format.
To enter criteria and send a report through e-mail notification:
Step 1 Select Reports > Report Manager. In the Reports Manager window, expand either one of the Events
Reports, Inventory Reports, or Network Service Reports node.
Note You can also create and send a report by using the following navigation path:
Select Reports >Run Report >Events Reports > click a report
Select Reports >Run Report >Inventory Reports > click a report.
Select Reports >Run Report >Network Service Reports > click a report.
Cisco Prime Network 5.0 User Guide
5-14
Chapter 5 Setting Up Native Reports
Sending a Report Through E-mail Notification
Step 2 Choose a report > right-click a selected report > click Run. The Create Report page appears.
Figure 5-1 E-mail Notification Tab
Step 3 Click the E-Mail Notifications tab, enter a valid Email Servers, To-Address, From-Address (es), and
Subject details.
Note If you have configured the Email Server and From Address in the Global Report Settings then
those details will be displayed by default.
Step 4 From the Attach results as drop-down list, choose a report format to attach in an email.
Step 5 Click OK to create a report and to send the report as an attachment.
Cisco Prime Network 5.0 User Guide
5-15
Chapter 5 Setting Up Native Reports
Sending a Report Through E-mail Notification
Cisco Prime Network 5.0 User Guide
5-16
CHAPTER 6
Setting Up Fault Management and the Events
Client Default Settings
The following topics describe how to use the Events client to view and manage faults:
• Workflow for Setting Up Fault Management, page 6-1
• Check Global Settings for the Events and Vision Clients, page 6-2
• Making Sure Devices Are Configured Correctly, page 6-3
• Setting Up Your Events View, page 6-4
• Creating Ticket and Event Filters for Vision and Events Client Users, page 6-5
Whether you can perform these setup tasks depends on your account privileges. See Permissions
Required to Perform Tasks Using the Prime Network Clients, page B-1 for more information.
Workflow for Setting Up Fault Management
Most of the fault management setup tasks are documented in the Cisco Prime Network 5.0 Administrator
Guide and should already be completed. The following table provides the basic workflow for the
remaining fault management setup tasks.
Description See:
Step 1 Check the global setting that control when tickets are Check Global Settings for the Events
auto-cleared and auto-archived, when a cleared ticket can no and Vision Clients, page 6-2
longer be reopened, whether raw events are saved, and when
data is purged from the Oracle database
Step 2 Check the device setup tasks to see if there are any changes Making Sure Devices Are Configured
you need to make, such as enabling SNMP traps Correctly, page 6-3
Step 3 Adjust the Events client settings (client refresh interval, age Setting Up Your Events View, page 6-4
of events to display, number of events to display)
Step 4 (Optional) Create event filters and save them so you can use Creating Ticket and Event Filters for
them as needed Vision and Events Client Users,
page 6-5
Cisco Prime Network 5.0 User Guide
6-1
Chapter 6 Setting Up Fault Management and the Events Client Default Settings
Check Global Settings for the Events and Vision Clients
Description See:
Step 5 (Optional) Extend Prime Network:
• Download and install new events support using Prime • Cisco Prime Network 5.0
Network Device Packages (DPs) Administrator Guide
• Add support for customized events and • Cisco Prime Network 5.0
threshold-crossing alarms Customization Guide
Check Global Settings for the Events and Vision Clients
The following fault-related actions are controlled from the Administration client:
• The Vision client and Events client operations users can perform, and the devices users can view and
manage. When a user account is created, the administrator assigns:
– A user access level to the user account (Viewer, Operator, Operator Plus, Configurator, or
Administrator). It controls what actions the user can perform using the Vision client, such as
clearing or adding notes to tickets).
– One or more device scopes. Device scopes determine which devices a user has permission to
access, and the actions a user can perform on those devices. For example, a user might have
sufficient privileges to clear a device ticket, but the user can only do so if the device is in their
device scope.
For a matrix of actions users can perform depending on their user access level and device scope
assignments, see Permissions Required to Perform Tasks Using the Prime Network Clients,
page B-1.
The following default settings are configured from the Administration client:
Options Description Default Setting
Events client User access role that is required to log in to the Events client (the Administrator
login Events client is for advanced users).
Locking cleared Age at which a cleared. ticket can no longer be reopened or have Disabled
tickets new events added to it.
Auto-clearing Auto-clear tickets if they meet the following criteria: Disabled
tickets
• Is the specified severity (or lower), and
• Has not been modified for a specified period of days.
Auto-archiving Move the ticket from an active to an archive partition in the Oracle
cleared tickets database and it begins aging.
• When the total number of cleared tickets exceeds a specified 16,000
number.
• When a single ticket contains more than a specified number of 150
associated events.
Saving raw traps Whether raw traps and syslogs received from devices are saved to Enabled
and syslogs the Oracle database. It can also store information from unmanaged
devices if notification from unmanaged devices is enabled.
Cisco Prime Network 5.0 User Guide
6-2
Chapter 6 Setting Up Fault Management and the Events Client Default Settings
Making Sure Devices Are Configured Correctly
Options Description Default Setting
Viewing Whether standard events can be viewed in the clients. Standard Disabled
standard events events are events for which Prime Network only does very basic
parsing; they are not examined for correlation or used as a basis for
generating tickets. If enabled, these events are displayed in:
• Vision client—Latest Events tab (map view)
• Events client—Standard tab
Note For large deployments, enabling this is not recommended
so that Prime Network performance is not negatively
impacted.
Purging data When data is purged from the Oracle database: 14 days
from Oracle
• Actionable events begin aging when they are archived (moved
database
to an archive partition in the Oracle database).
• Generic (non-actionable) events begin aging as soon as they
are saved.
For more information on how Prime Network responds to incoming events, see How Prime Network
Handles Incoming Events, page 10-1.
Users with Administrator privileges can change these settings by following the directions in the Cisco
Prime Network 5.0 Administrator Guide.
Making Sure Devices Are Configured Correctly
In order for Prime Network to fully model and manage faults on your devices and network, the NEs must
be configured correctly so that Prime Network can get the information it needs. A complete list of
required and recommended configurations is provided in an appendix to the Cisco Prime Network 5.0
Administrator Guide.
You can make most required configuration changes using commands that are packaged with Prime
Network. To launch these commands, right-click an NE and choose Commands. Whether or not you can
run these commands depends on your user privileges. See these topics for information on how to use
these packaged commands:
• Changing the SNMP Configuration and Managing SNMP Traps, page 8-27
• Changing Device Port Properties and Disabling Ports, page 8-29
• Changing Device Interface Properties and Disabling Interfaces, page 8-30
• Changing Server Settings for DNS, NTP, RADIUS, and TACACs, page 8-31
Other commands are described throughout this document with the services and technologies they apply
to.
Configuring Prime Network to Support Unmanaged Devices
You can configure Prime Network to also support events from unmanaged devices. Prime Network can
then include these devices in its reports, and you can configure an Event Notification Service to forward
these events to northbound clients.
Cisco Prime Network 5.0 User Guide
6-3
Chapter 6 Setting Up Fault Management and the Events Client Default Settings
Setting Up Your Events View
To enable support for unmanaged devices, you must configure the support using the Prime Network
Broadband Query Language (BQL) as described in the Cisco Prime Network Integration Developer
Guide.
An Event Notification Service can be configured using the Administration client as described in Cisco
Prime Network 5.0 Administrator Guide.
Setting Up Your Events View
The Events client Options dialog box enables you to change various aspects of the event display in
Events client.
If You Are Using
Prime Network: Launch the Events client by choosing:
As part of suite Assure > Prime Network > Events from the REPLACE main menu bar
As a standalone Start > Programs > Cisco Prime Network > gateway-IP-address >
application Cisco Prime Network Events from your local machine
To set up your events view, choose Tools > Options from the main menu. Table 6-1 lists the available
options.
Table 6-1 Options for Changing Events client Client
Option Description Default
Save last filter Saves a filter and its criteria so it is available the next time you log into Enabled
Events. Events are not filtered automatically when you next log into
Events client unless the Open Events with saved filter option is also
selected.
Open When enabled, applies the previous filter to the events as soon as you Disabled
Prime Network log into Events. While this option is enabled, a filter remains on until
Events with you manually disable it.
saved filter
Display n records Specifies the number of events to be displayed per page. 50
per page
Export n records Sets the maximum number of events to be exported to a file. 1000
in total
Run auto refresh Automatically refreshes the Events client display after the specified 60
every n secs number of seconds.
Note This option uses rapid refresh from the database, which can
affect the performance of other vital database options.
Cisco Prime Network 5.0 User Guide
6-4
Chapter 6 Setting Up Fault Management and the Events Client Default Settings
Creating Ticket and Event Filters for Vision and Events Client Users
Table 6-1 Options for Changing Events client Client (continued)
Option Description Default
Display data for Displays past events for the number of hours specified here. For 2
the last n hours example, if you specify 4 in this field, then events received over the
past 4 hours are displayed in the Events client. The default value is
two hours, but you can specify up to 10 hours. The higher the value,
the longer it takes for the events to be displayed.
Find mode (No Operates the Events client window in Find mode. In this mode, no Disabled
automatic data events will be retrieved from the Oracle database when you open the
retrieval) application or switch between tabs. You can click the Find button in
the toolbar to search for the events you need.
When in Find mode, the status bar in the Events client window shows
“Find Mode (no automatic data retrieval).”
Creating Ticket and Event Filters for Vision and Events
Client Users
The Vision client and Events client both support a filtering mechanism that lets you create filters and
save them for later use. Filters created in a client can be shared, which means other users of the same
client can access and run the filters. The following table describes the filters you can create from the two
clients and where to get more information.
Client To create a filter that uses this criteria: See:
Vision All devices in a map: Viewing Tickets and
client Latest Events for All
• Tickets
Devices in a Map,
• Incoming syslogs and traps page 11-3
• Service events generated by Prime Network
A specific device: Viewing Tickets and
• Tickets Events for a Specific
Device, page 11-4
• Incoming syslogs and traps (including events not handled
by Prime Network, if enabled)
• Service events generated by Prime Network
• Configuration changes
Cisco Prime Network 5.0 User Guide
6-5
Chapter 6 Setting Up Fault Management and the Events Client Default Settings
Creating Ticket and Event Filters for Vision and Events Client Users
Client To create a filter that uses this criteria: See:
Events All devices managed by Prime Network: Creating and Saving
client Filters for Tickets and
• Active and archived Tickets
Events, page 12-6
• Active and archived Trap, Syslog, and Service events
• Active and archived Trap and Syslog events (standard
events) not handled by Prime Network (if enabled)
• Device configuration changes (including who made the
changes)
Trap events and Syslog events from unmanaged devices (if
enabled)
Prime Network internal system and security events
Viewing Investigation Ticket Information
Prerequisite
The information ticket is generated only when the investigation-state-update-ticket option is enabled.
By default, this option is enabled.If you require to disable the option, the below run registry tool
command is given:
runRegTool.sh -gs localhost set 0.0.0.0
agentdefaults/da/investigation-progress/investigation-state-update-ticket false
VNEs undergo multiple investigation states in its lifecycle. The tracking of information is enabled as
Information tickets. Using these tickets, you can receive notification if the state of the VNEs is changed.
The information ticket is generated once the VNE is started and the same ticket is updated whenever the
VNE state changes in its lifecycle. Once the VNE comes to the Operational state, the ticket is cleared.
Once a ticket is opened, you can view the reason for each state in the Details pane. You can view the
history details of a particular ticket with information on various states of the ticket in the History
window. Figure 6-1 provides the details of ticket information
Cisco Prime Network 5.0 User Guide
6-6
Chapter 6 Setting Up Fault Management and the Events Client Default Settings
Creating Ticket and Event Filters for Vision and Events Client Users
Figure 6-1 Viewing Investigation Ticket Information
Once a ticket is opened, you can view the reason for each state in the Details pane. You can view the
history details of a particular ticket with information on various states of the ticket in the History
window. Figure 6-2 displays the information ticket in Details pane.
Cisco Prime Network 5.0 User Guide
6-7
Chapter 6 Setting Up Fault Management and the Events Client Default Settings
Creating Ticket and Event Filters for Vision and Events Client Users
Figure 6-2 Viewing the Investigation Ticket Information in Details Pane
Monitoring Alarms/Events in Prime Network (Event Manager)
In the devices like ASR 903 or ASR 9K, we have monitored service alarms/events to find out the time
taken by Prime network to generate the service alarms/events whenever changes on devices such as
interface/port/link down or vice versa. Prime Network has the option of monitoring the time taken to
generate the alarms /events for the following:
• Admin
• Operational
The Status of the device will be in Disabled when there is any interface /port /link is down in physical
inventory and the status will be in OK state if the same is up. Refer Figure 6-3.Whenever there is change
in status in physical inventory, the Prime Network event manager generates the events.
Cisco Prime Network 5.0 User Guide
6-8
Chapter 6 Setting Up Fault Management and the Events Client Default Settings
Creating Ticket and Event Filters for Vision and Events Client Users
Figure 6-3 Viewing the Status of the device
Figure 6-4displays the various investigation states of VNEs
Figure 6-4 Viewing various investigation states of a VNE
The monitoring of alarms /events has been carried out using two types of polling:
Reduced Polling—It is a default polling which provides the time taken by Prime Network for checking
any change in the device.
Regular Polling— In regular polling, the time taken by Prime Network for checking any change in
device will be more than Reduced Polling.
Cisco Prime Network 5.0 User Guide
6-9
Chapter 6 Setting Up Fault Management and the Events Client Default Settings
Creating Ticket and Event Filters for Vision and Events Client Users
Cisco Prime Network 5.0 User Guide
6-10
CHAPTER 7
Viewing Devices, Links, and Services in Maps
Vision client maps display a variety of information in a topological view, such as devices, physical and
logical connections, network services, and so forth. Whenever you open a map, Prime Network refreshes
the map information. How to create a map is described in Workflow for Creating a Map, page 4-2. These
topics describe how to use maps to get the information you need about your network:
• Opening Maps, page 7-2
• Interpreting NE Icons, Badges, and Colors, page 7-4
• Zooming In and Out To Get More Details, page 7-6
• Viewing a Table of NEs and Their Properties (List View), page 7-7
• How to Find Entities Inside and Outside Of Maps, page 7-11
• Finding Out Which Maps Include an NE, page 7-14
• Viewing Very Large Maps Using an Overview Window, page 7-15
• Drilling Down Into NE Groups (Aggregations), page 7-16
• Finding Services Using Map Overlays, page 7-17
• Viewing and Managing Links, page 7-20
• Making Changes to the Device Appearance in the Map, page 7-32
• Adding and Removing NEs from Existing Maps, page 7-33
• Grouping NEs Using Aggregations, page 7-35
• Closing Maps, Renaming Maps, and Other Map Operations, page 7-36
• Changing the Vision Client Default Behavior, page 7-37
Cisco Prime Network 5.0 User Guide
7-1
Chapter 7 Viewing Devices, Links, and Services in Maps
Opening Maps
Opening Maps
You can work on a maximum of five maps at any given time. Like all Prime Network clients, the Vision
client is password-protected. When you log in, client updates (if any) are automatically applied.
Note You can change your password at anytime by choosing Tools > Change User Password from the main
menu.
Step 1 Launch the Vision client.
If You Are Using
Prime Network: Launch the Vision client by choosing:
As part of suite Assure > Prime Network > Vision from the REPLACE main menu bar
As a standalone http://gateway-ip:6080/ana/services/install/install/webstart.html
application Start > Programs > Cisco Prime Network > Cisco Prime Network Vision
If you want the Vision client to prompt you to open the last map you used, you can configure it to do so
as described in Changing Vision Client Default Settings (Sound, Display, Events Age), page 4-15.
Step 2 Select File > Open Map from the Vision client menu bar.
Step 3 Select a map and click OK.
Figure 7-1 provides an overview of the Vision client with an open map, followed by a description of the
map window.
Cisco Prime Network 5.0 User Guide
7-2
Chapter 7 Viewing Devices, Links, and Services in Maps
Opening Maps
Figure 7-1 Vision Client Window with Map View
1 Main menu—Opening, closing, and 5 Status bar (shows commands sent to
changing map layouts, launching CCM, gateway, memory used by client, and
online help and icon reference, etc. gateway connection status).
2 Toolbar—Map tools, overlays, links, filters, 6 Tickets and latest events related to all NEs in
NE labels, and zoom controls. the map.
3 Tabs for active maps, lists of managed NEs, 7 Toggle for hiding/displaying ticket pane.
and views for Ethernet Flow and VTP
Domains, and Compute Services.
4 Content pane showing map view—Shows the 8 Inventory window—Displays all NEs in the
map NEs and their relationships. Colors such map. Double-clicking an NE opens the
as red and orange indicate problems on the physical and logical inventory for the NE in
NE. See Troubleshooting a Ticket, the content pane.
page 11-12.
Why You Cannot See Everything in a Map or Perform All Actions in a Map
What you can see and do in maps is determined by your user account settings. If you try to view an NE
but you do not have the required permissions, the Vision client will display an error message.
• NEs—If you do not have permission to view an NE, it is displayed with a lock. The Vision client
will also not display tickets for those NEs.
• Links—If one of a link’s endpoints is outside your permissions, the link is greyed-out.
Cisco Prime Network 5.0 User Guide
7-3
Chapter 7 Viewing Devices, Links, and Services in Maps
Interpreting NE Icons, Badges, and Colors
• Vision client choices—If you do not have permission to execute a menu choice, button, and so forth,
they are greyed-out.
These guide also apply when you view an NE’s physical or logical inventory, or perform any actions
from the inventory windows. Permissions are described in Permissions for Vision Client Maps,
page B-2.
Saving a Changed Map Layout and Changing Map Display Defaults
When you close a map, Prime Network automatically saves most of your changes. If you made a change
that Prime Network will not automatically save, the Vision client prompts you to manually save the map
by clicking Save Map Appearance from the main toolbar.
You can also customize which items are displayed in maps, how items are displayed in maps, whether
to use audio sounds, and when to remove NE tickets and events from the map. To change these settings,
choose Tools > Options from the Vision client main menu. For more information, see Changing Vision
Client Default Settings (Sound, Display, Events Age), page 4-15.
Interpreting NE Icons, Badges, and Colors
Tip To view an icon reference, choose Help > Icon Reference from the main menu.
Are There Problems That No One Is Aware of?
The Vision client conveys critical information using colors and alarm badges. These can indicate a
problem, its severity, and whether anyone is aware of the problem.
Alarm Badge Color Severity
Red Critical
Orange Major
Yellow Minor
Light Blue Warning
Medium Blue Information
Cisco Prime Network 5.0 User Guide
7-4
Chapter 7 Viewing Devices, Links, and Services in Maps
Interpreting NE Icons, Badges, and Colors
Alarm Badge Color Severity
Dark blue Indeterminate
Green Cleared, Normal, or OK
These examples show how an NE with a major ticket is displayed, depending on where you are in the
Vision client.
Value Navigation Pane Map Ticket Pane
Element with ticket of
Major severity
The alarm badge is displayed on top of a managed NE icon. In Figure 7-2 the NE icon is for a Cisco MDS
device.
Figure 7-2 What NE Icon Badges Signify
Description What this example shows: Conclusion:
1 Network element icon and color: The NE still has a Major
• Icon represents NE type NE is a Cisco MDS device. uncleared ticket.
• Color represents NE’s most Orange means the NE has at
serious ticket that has not been least one uncleared ticket, and
cleared (cleared means it is no its severity is Major.
longer a problem)
2 Color represents NE’s most serious Green means the NE has no Someone is aware of the
ticket that is unacknowledged unacknowledged tickets. NE’s Major uncleared
(acknowledged means someone is ticket.
aware of the problem)
Is The Device Working Properly?
A badge displayed at the bottom right of the icon signals a reachability problem between Prime Network
and the device, as shown in Figure 7-3.
Cisco Prime Network 5.0 User Guide
7-5
Chapter 7 Viewing Devices, Links, and Services in Maps
Zooming In and Out To Get More Details
Figure 7-3 Element with Overlay Badges
310517
3
Description What this example shows: Conclusion:
1 Color represents NE’s most serious Light blue means the NE still at No one is aware of the
ticket that is unacknowledged least one unacknowledged ticket, NE’s uncleared Warning
and its severity is Warning. ticket.
2 Network element icon and color: The NE still has an
• Icon represents NE type NE is a Cisco 7600 router. uncleared Warning
ticket.
• Color represents NE’s most Light blue means the NE still at
serious ticket that has not been least one uncleared ticket, and
cleared (that is, the problem no its severity is Warning.
longer exists)
3 Icon represents the state of the The Cisco 7600 router is only There may be a
device partially reachable. communication problem
between Prime Network
and the 7600 router.
A complete list of all NE icons, severity icons, and device reachability icons is provided in Icon
Reference, page A-1. For information on how to respond to NE tickets, see Managing Tickets with the
Vision Client, page 11-1.
Zooming In and Out To Get More Details
Use these menu choices to manipulate a map:
From Vision Client Main Menu To do the following
View > Zoom In Zoom in on the map
View > Zoom Selection Select an area in a map to zoom in on by clicking and dragging
View > Fit In Window Fit the entire map in the display area
View > Pan Move around in a map by clicking and dragging
View > Zoom Out Zoom out of the map.
Cisco Prime Network 5.0 User Guide
7-6
Chapter 7 Viewing Devices, Links, and Services in Maps
Viewing a Table of NEs and Their Properties (List View)
As you zoom in, the Vision client displays more NE detail. As you zoom out, the Vision client displays
the NE’s topological relationships, as shown in the following examples.
Huge Large Normal Tiny (Overview)
Viewing a Table of NEs and Their Properties (List View)
To get a quick look at the properties of devices in a map, change to a list view by clicking Show List
View from the Vision client toolbar. This view provides a table of all NEs with details about
IP addresses, the device model and software image it is running, how long it has been up, and
virtualization information.
Note If a cell’s contents do not fit in the table, hover your mouse cursor over the table cell.
Cisco Prime Network 5.0 User Guide
7-7
Chapter 7 Viewing Devices, Links, and Services in Maps
Viewing a Table of NEs and Their Properties (List View)
Figure 7-4 Vision Client Window with List View
The Network Elements tab lists all NEs in the map which you have permission to view. If you do not
have permission to view a map’s NE, it is listed under the Restricted Elements tab and displayed with a
lock icon. From here you can perform the following operations:
Click this toolbar
button from List
To perform this table operation: View: Button Name
Searches for the string you enter Find
Exports the selected information to a CSV file Export to CSV
Arrange existing data according to sort operations Sort Table
that you specify (see Sorting Tables, page 7-9) Values
Only display information that matches the filter (see Filter
Filtering Tables, page 7-10)
Clear the existing filter Clear Filter
Cisco Prime Network 5.0 User Guide
7-8
Chapter 7 Viewing Devices, Links, and Services in Maps
Viewing a Table of NEs and Their Properties (List View)
Click this toolbar
button from List
To perform this table operation: View: Button Name
Display all table rows that meet the current filtering Show All Rows
criteria
Display only selected table rows Show Only
Selected Rows
These topics explain how to sort and filter tabular information.
Sorting Tables
Sorting a table lets you arrange existing data in various ways, while filtering a table only displays the
information that matches the filter.
Step 1 In the table toolbar, click Sort Table Values. The Sort dialog box is displayed.
Figure 7-5 Sort Dialog Box
Step 2 In the Sort Operation field, specify the frequency of the sort operation:
• Only Once—Sorts the information in the table only once according to the specified criteria. When
this option is selected, newly added rows will always be listed at the bottom of the table, regardless
of their sort criteria value. Also, if an existing row's value changes, the row will remain where it is.
• Continuously/Repeatedly—Sorts the information in the table continuously according to the
specified criteria.
If you select this option, the icon is displayed next to the selected column heading.
Step 3 In the Sort By field, specify the first sort criterion:
a. In the first drop-down list, choose the column to use for the first sort criterion.
b. In the second drop-down list, choose Ascending or Descending to indicate the sort order.
Step 4 Add and adjust the criteria as needed, and click OK. The table data is sorted.
Cisco Prime Network 5.0 User Guide
7-9
Chapter 7 Viewing Devices, Links, and Services in Maps
Viewing a Table of NEs and Their Properties (List View)
Filtering Tables
Use filters for tables that contain many entries. You cannot apply a filter until the table has loaded; for
tables with many entries, this can take a while. Once the entries are populated, the filter tool becomes
available.
You can check whether a filter is applied by hovering your mouse cursor over the filter button.
Note These operations are performed from the table of NEs in a List View. These filters are different from
filters that can be configured, saved, and used at a later time. For information on those filters, see
Viewing Tickets and Latest Events for All Devices in a Map, page 11-3
Step 1 In table toolbar, click Filter. The Filter dialog is shown in Figure 7-6.
Figure 7-6 Table Filter Dialog Box
Step 2 In the Match drop-down list, choose All or Any.
Step 3 For each criterion, specify the following:
a. In the first drop-down list, choose the primary match category (the drop-down list contains all table
columns).
b. In the second drop-down list, choose a rule.
c. In the third field, choose from the available values, or enter text (using a drop-down list or free text).
Tip You can use the “Greater than” or “Less than” rule with a string for filtering. For example, if you
want to include all interfaces above Ethernet0/0/3, you can select Greater than and enter the
string Ethernet0/0/3 to view interfaces Ethernet0/0/4, Ethernet0/0/5, and so on.
Step 4 Click to add another criterion.
Step 5 Add and adjust the criteria, then click OK. The table data is displayed using the defined filter.
Cisco Prime Network 5.0 User Guide
7-10
Chapter 7 Viewing Devices, Links, and Services in Maps
How to Find Entities Inside and Outside Of Maps
How to Find Entities Inside and Outside Of Maps
The Vision client provides a variety of ways to locate the NEs, technologies, and services you are
interested in by using search, filters, business tags, and overlays. If you do not have sufficient
permissions to view an NE, it is displayed with a lock icon. If you try to view the NE details, the Vision
client displays a warning message.
To search for: See this section or use this method:
NEs by name or IP address Finding NEs Using Basic NE
NEs by vendor Information (Name, Vendor,
IP address), page 7-12
NEs by model number (12404) or device type (router)
NEs by device series (Catalyst, Nexus, 3750) Finding NEs Using Advanced Filters,
NEs by software version page 7-12
NEs with tickets of certain severities
NEs with unacknowledged tickets
NEs by connectivity state (down, up
NEs with Data Center virtual devices and associated virtual
machines
NEs with Data Center associated compute servers
NEs affected by a ticket Right-click ticket and choose Find
Affected Elements
NEs by their label (customer or subscriber names, provider Finding NEs By Searching for NE
connections) Labels, Subscribers, and Provider
Connections, page 7-13
NEs in current map, using a search string Edit > Find in Map
Maps that contain specified NEs Right-click the NE and choose Open
Relevant Maps
Link types: Data links, physical links, VPN links Using Link Filters to Find Links,
page 7-21
Links by their level Table 7-1 on page 7-25
Ethernet Flow Domains Network Inventory > Ethernet Flow
Domains from Vision client main menu
VTP Domains Network Inventory > VTP Domains
from Vision client main menu
Services: Ethernet, MPLS-TP tunnels, network clock, Finding Services Using Map Overlays,
pseudowire, VLAN, VPLS, VPNs page 7-17
Network TP tunnels Click Show List View, then click
TP Tunnels tab
Cisco Prime Network 5.0 User Guide
7-11
Chapter 7 Viewing Devices, Links, and Services in Maps
How to Find Entities Inside and Outside Of Maps
Finding NEs Using Basic NE Information (Name, Vendor, IP address)
Use this method when you have a large number of NEs to find the NEs that match your criteria.
Note You do not have to clear the results to start a new search. The Vision client always starts the search using
all managed NEs.
Step 1 From the Vision client, click the Network Elements tab.
Step 2 Click Search.
Step 3 Enter the search criteria. It is not case sensitive, and you can enter fragments.
Criteria Examples Example Search Strings
Element type—NE model Cisco 12404 12404, 124, 12
IP address 198.51.100.1 198, 51, 198.51
Name—Name assigned when NE was added using c7-sw6 c7, sw, c7-
the Administration client
Product—NE family Eth-switch Eth, switch
System name—Name from NE MIB p1 p1, p, 1
Vendor Cisco cisco, cisc, Cis
Click Go. The Vision client lists all devices that match your criteria, and which you have permission to
view.
To start a search using different criteria, you do not have to clear the results. Just select your new choice
from the drop-down list and enter your criteria.
Step 4 To open the NE’s inventory, double-click the NE from the list.
Finding NEs Using Advanced Filters
Use this method to search for NEs by advanced criteria, such as communication state, ticket severity, and
similar detailed criteria. Some of the criteria provide drop-down lists for choices.
These filter buttons are listed above the table of NEs.
Filter—Turn on filter.
If a filter is currently applied to the table contents, hover over this button to display the filter
rules (such as ‘Name’ Contains Cisco).
Clear Filter—Turn off filter and revert to original list.
If this button is enabled, a filter is currently applied to the table contents.
Step 1 From the Vision client, click the Network Elements tab.
Step 2 Click Show All. (Depending on the number of NEs, the table may require a few minutes to load.)
Devices that you do not have permission to view are displayed with a lock.
Cisco Prime Network 5.0 User Guide
7-12
Chapter 7 Viewing Devices, Links, and Services in Maps
How to Find Entities Inside and Outside Of Maps
Step 3 Click the Filter button and enter the search criteria using the logical operators to create rules.
Criteria Example Search Strings
Severity N/a; drop-down list
Unacknowledged
Device communication state
Device investigation state
Vendor
Product
Device software versions 12.2, SG2, 3.8
Device series Nexus, Catalyst, CRS, 3750
Location Bangalore, Bang, Jose, San Jose, San
Up Since (dd-mm-yyyy) 3-May, 2013, Aug
Node role primary, standby, secondary
Step 4 Click OK. To start a search using different criteria, clear the results by clicking the Clear Filter button.
Step 5 To open the NE’s inventory, double-click the NE from the list.
Finding NEs By Searching for NE Labels, Subscribers, and Provider Connections
A business tag is a string that is meaningful to the business, and which can be used to label a component
of a network element for use in Prime Network screens and reports. Business tags allow you to label NEs
in the manner that best fits your deployment.
Business tags are normally applied to business elements, which are constructions or organizations of
certain network elements and their properties into a logical entities (for example, Layer 2 VPNs, Layer 3
VPNs, and virtual routers).
To search for a business tag:
Step 1 Choose Edit > Find Business Tag from the main menu.
Step 2 In the Find Business Tag dialog box, enter the search criteria.
These are some examples of the criteria you can enter:
Field Enter: Vision client will search for NEs with business tags that:
Unique Key Letter or Have a unique key that contain the string
Name number string Have a business tag name that contains the string
Notes Have notes that contain the string
Type From Have a business tag of that type (Label, Subscriber, Provider
drop-down list Connection, All types)
Step 3 Click Find Business Tag. Figure 7-7 shows the results of a search for any label type business tags with
notes that contain the string San Jose.
Cisco Prime Network 5.0 User Guide
7-13
Chapter 7 Viewing Devices, Links, and Services in Maps
Finding Out Which Maps Include an NE
Figure 7-7 Find Business Tag Dialog Box With Results
Double-click the entity hyperlink to open the NE’s inventory window. If the results display an NE with
a lock icon, it means you do not have sufficient permissions to view it.
Finding Out Which Maps Include an NE
If you have a problematic NE, you may want know all other maps that include the NE to get an overall
view of the impact of the NE’s ticket. To find out which maps include a specified NE, right-click the NE
in a map and choose Open Relevant Maps. The Vision client will display the Open Map dialog box with
a list of all maps that include the selected element. From there, you can open the maps in which you are
interested.
Cisco Prime Network 5.0 User Guide
7-14
Chapter 7 Viewing Devices, Links, and Services in Maps
Viewing Very Large Maps Using an Overview Window
Viewing Very Large Maps Using an Overview Window
The Overview window provides a condensed view of all elements in a map. This is especially useful for
large maps.
Step 1 To open the Overview window, choose View > Overview from the main menu. Figure 7-8 shows an
example of the Overview window. If you do not have permission to view an NE, it is displayed with a
lock icon or greyed-out.
Figure 7-8 Overview Window
Note To view an icon reference, choose Help > Icon Reference from the main menu.
Dots represent elements, 5.0 indicate links, and the blue rectangle represents the current selection area.
In other words, when you open the map named 123, it displays all of the items inside the blue rectangle.
Step 2 To change the overview:
a. Click inside the blue window and drag the rectangle to the desired map area.
b. Use the corner handles to resize the selection area.
Cisco Prime Network 5.0 User Guide
7-15
Chapter 7 Viewing Devices, Links, and Services in Maps
Drilling Down Into NE Groups (Aggregations)
Drilling Down Into NE Groups (Aggregations)
Tip To view an icon reference, choose Help > Icon Reference from the main menu.
Aggregations are groups of NEs. An aggregation can contain network elements, services, and other
aggregations. Aggregations are displayed as a single entity, as shown in the following figure.
If you cannot create an aggregation, it is because you do not have a sufficient user access level, or you
do not have permission to manage the NE.
To view an aggregation’s contents, expand (open) it by right-clicking the aggregation and choosing
Show Thumbnail. A thumbnail is an aggregation that has been opened. The Vision client will adjust the
location of other NEs in the map so you can view the thumbnail contents, and then move them back when
you close the thumbnail. As you traverse an aggregation, you will need to know the meaning of these
terms:
• The aggregation parent is the next level up.
• The aggregation root is the map that contains the aggregation.
Figure 7-9 provides an example of two aggregation thumbnails— Aggr1122 and VLANs. In this
example, the Aggr1122 aggregation contains the VLANs aggregation. The dashed gray border around
c7-sw6 indicates that c7-sw6 resides inside the Aggr1122 thumbnail but not at the current map level.
Note Multi-chassis devices are also displayed as aggregations.
Cisco Prime Network 5.0 User Guide
7-16
Chapter 7 Viewing Devices, Links, and Services in Maps
Finding Services Using Map Overlays
Figure 7-9 Aggregation Thumbnails
This table lists the ways to move between aggregations and parent maps.
If you want to... Do this...
View and drill into only the aggregation (not other NEs Double-click the thumbnail frame (or the
in the map) aggregation itself, if it is closed)
From an aggregation, go up one level (parent level) Double-click the inner level background
Open and close thumbnail Click the plus/minus sign at the top right of
the aggregation
Finding Services Using Map Overlays
When you apply an overlay to a map, you can isolate the parts of a network that are being used by a
specific service such as VPLS, network pseudowire, MPLS-TP tunnels, and so forth. Prime Network
models and manages many more technologies and services which you can view from a device’s inventory
window. Those technologies and services are described in other topics in this guide.
Cisco Prime Network 5.0 User Guide
7-17
Chapter 7 Viewing Devices, Links, and Services in Maps
Finding Services Using Map Overlays
Applying a Map Service Overlay
Step 1 From the map toolbar, choose Choose Overlay Type > overlay-type, where overlay-type is one of the
following.
Overlay Option Search Criteria
Ethernet Service EVC Terminating EFPs, ethernet service name, system name. See Applying
Ethernet Service Overlays, page 18-124.
MPLS-TP Tunnel Description, MPLS-TP tunnel name, system name. See Applying an MPLS-TP
Tunnel Overlay, page 17-17.
Network Clock Name. See Applying a Network Clock Service Overlay, page 26-48.
Pseudowire Description, Is Multisegment Pseudowire, pseudowire name, pseudowire role,
pseudowire type, system name. See Applying Pseudowire Overlays,
page 18-113.
VLAN EFD name, EFD system name, VLAN ID, VLAN name, system name. See
Displaying VLANs By Applying VLAN Overlays to a Map, page 18-77; Viewing
REP Information in VLAN Domain Views and VLAN Overlays, page 18-80; and
Viewing STP Information in VLAN Domain Views and VLAN Overlays,
page 18-83.
VPLS Name, system-defined name, VPN ID. See Applying VPLS Instance Overlays,
page 18-96 and Viewing Pseudowire Tunnel Links in VPLS Overlays,
page 18-97.
VPN Description, VPN name. See Applying VPN Overlays, page 17-25.
The dialog box also displays the date and time at which the list was generated. To update the list, click
Refresh.
Step 2 Select the overlay that you want to apply to the map. Figure 7-10 shows an example of the Select
Pseudowire Overlay dialog box.
Cisco Prime Network 5.0 User Guide
7-18
Chapter 7 Viewing Devices, Links, and Services in Maps
Finding Services Using Map Overlays
Figure 7-10 Select Pseudowire Overlay Dialog Box
Step 3 In the Select Overlay dialog box, do either of the following:
• Choose Show All to list all overlays of that service type.
• Choose Search to find the service using the following criteria. (Search strings are case-sensitive.)
Step 4 Click OK, and the elements and links that are used by the overlay are displayed in the map, and the
overlay name and date are displayed in the toolbar.
Note The overlay is a snapshot taken at a specific point in time. To update the overlay, click Refresh
Overlay in the toolbar.
Cisco Prime Network 5.0 User Guide
7-19
Chapter 7 Viewing Devices, Links, and Services in Maps
Viewing and Managing Links
Figure 7-11 Clock Service Overlay Example
Hiding and Removing Service Overlays from a Map
To temporarily hide an overlay or remove it completely:
• Temporarily hide a map overlay by clicking Hide Overlay/Show Overlay in the toolbar. The button
toggles depending on whether the overlay is currently displayed or hidden.
• Delete an overlay from the map by choosing Choose Overlay Type > None.
Viewing and Managing Links
Links are the physical and logical connections that exist between elements in the network. You can get
link property information for links that are:
• Between two devices.
• Between a device (Device A) and an aggregation, where a device inside the aggregation is connected
to Device A.
• Between two aggregations that contain devices that cross the aggregations.
In Vision client maps, a single link can actually represent multiple links—for example, a physical
ethernet link and an MPLS link. Drill down into the link to get this information. These topics explain
how to manage links using the Vision client:
• Using Link Filters to Find Links, page 7-21
• Interpreting Link Colors, Widths, and Symbols, page 7-21
• Viewing Link Details, page 7-22
• Checking the Impact of Link Problems (Impact Analysis), page 7-27
• Managing Missing Links (Static Links), page 7-29
Cisco Prime Network 5.0 User Guide
7-20
Chapter 7 Viewing Devices, Links, and Services in Maps
Viewing and Managing Links
Using Link Filters to Find Links
Use a link filter when you want to locate specific link types, such as physical links, VPN links, data links,
and so forth. Sometimes it may not be clear if a link filter is already applied to a map. To verify whether
a map is using a link filter, check the map toolbar.
A link filter is applied to the map. To clear the filter, click this icon and choose None from
the Group drop-down list.
A link filter is not applied. To apply a link filter, see Using Link Filters to Find Links,
page 7-21.
To create a link filter:
Step 1 Click Link Filter in the main toolbar.
Step 2 Select the specific links you want to view, or select a links group from the drop-down list.
To display these links: Choose
Data links (ATM, Frame Relay) Data
Physical layer links Physical
VPN links (GRE, Pseudowire, VPN, VPN IPv6) VPN
Link types that you want to choose (your choices will be saved for Custom
the next time you open the link filter)
All links All
Step 3 Click Apply and OK. If any links are grey, it means you do not have sufficient permissions to view them.
By default, the Vision client only displays a link if you have permission to view both of the link’s end
points.
If you want to remove the filter later (and show all links), repeat the previous steps but choose All from
the group drop-down list.
Step 4 To interpret the information displayed by the Vision client, see Viewing Link Information Displayed at
the Map Level (Tool Tips and Quick View), page 7-23.
Interpreting Link Colors, Widths, and Symbols
The following tables provide keys for understanding the link information displayed by the Vision client.
Link Colors:
Link has a critical alarm Red
Link has a major alarm Orange
Link has a minor alarm Yellow
Cisco Prime Network 5.0 User Guide
7-21
Chapter 7 Viewing Devices, Links, and Services in Maps
Viewing and Managing Links
Link is operating normally Green
Link is selected Blue
Solid or Dashed Link 5.0
Physical, topological, or service Solid line
link, such as a link between two
devices.
Association or business link Dashed line
between such elements as EVCs,
VPLS service instances, or VPN
components.
Link Widths
Link represents multiple links of the Normal
same group (business, GRE, MPLS-TP, width
Pseudowire, VLAN, all others)
Line represents an aggregated link that Wide
contain links of different groups. width
Use high zoom level to view aggregated
links.
Line represents a tunnel, with the center Tunnel
color representing the severity of any
alarms on the link.
Arrowheads
Bidirectional link No arrowhead
Unidirectional link, with the flow in the Arrowhead
direction of the arrowhead
Viewing Link Details
These topics explain how to traverse from the map level down to the link property details:
Cisco Prime Network 5.0 User Guide
7-22
Chapter 7 Viewing Devices, Links, and Services in Maps
Viewing and Managing Links
• Viewing Link Information Displayed at the Map Level (Tool Tips and Quick View), page 7-23
• View Links at Different Levels in Aggregations and Maps (Links View), page 7-24
• Viewing Link Status and Detailed Link Properties, page 7-25
Viewing Link Information Displayed at the Map Level (Tool Tips and Quick View)
To view the link count and end points, hover your mouse cursor over the link to display the link tool tip,
as shown in the following figure.
Figure 7-12 Vision Client Window with Link Tooltip
To display the link quick view, click the tooltip.
Figure 7-13 Link Quick View Example
Cisco Prime Network 5.0 User Guide
7-23
Chapter 7 Viewing Devices, Links, and Services in Maps
Viewing and Managing Links
The link quick view in Figure 7-13 provides the following information.
1 Number of links represented by the single link in the map (in this example, 27 links).
2 Link endpoints.
3 List of all links represented by the link, including the link type, detail, and alarm status (color).
This example shows 3 pseudowire links and one physical link.
4 Hyperlink to the link properties window. The Properties button is available for physical,
topographical, and service links, but is not available for business links (dashed links). See Viewing
Link Status and Detailed Link Properties, page 7-25.
View Links at Different Levels in Aggregations and Maps (Links View)
You can launch a links view from a map or from an aggregation thumbnail. When you open the links
view, it shows links at the current level and for all nested aggregations (all links must have both endpoints
in the map or aggregation).
To open a links view, click Show Links View from the main toolbar. Figure 7-14 shows an example of
the links view launched from a map view.
Note If some links are missing, your map may be using a link filter. To clear a link filter, click Link Filter,
choose All from the group drop-down box (to display all links), and click Apply and OK.
Figure 7-14 Links View
Cisco Prime Network 5.0 User Guide
7-24
Chapter 7 Viewing Devices, Links, and Services in Maps
Viewing and Managing Links
Note the following:
• The context field may be empty if one side of the link is not included in the map, or the link is filtered
out of all contexts. A blue background indicates an external link (a link with only one endpoint in
the map or aggregation).
• The A End-Point is the element or site that is the source of the link; The Z End-Point is the
destination. For unidirectional links, traffic is from A to Z.
Note If you load a map with many links (for example, thousands of links), it can take a while for the complete
list of links to load. The filtering options in the table are unavailable until the table has completely
loaded.
The links view provides buttons that allow you to traverse among link levels, as follows:
Table 7-1 Ways to Traverse Link Levels
To do the following: Do the following, or click icon:
View a link in a map Right-click link and choose
Select Link in Map (link will be
blue)
View all link properties (see Viewing Link Status and Detailed Right-click link and choose
Link Properties, page 7-25) Properties
Display all links the map or selected aggregation, including
external links (All Links icon).
Display links that have only one side in the selected map or
aggregation (External Links). (These are indicated with the blue
background in the previous figure.)
Display links in the selected map or aggregation, excluding links
in any closed aggregations (Flat Links).
Display for the selected aggregation and any nested aggregations
with both endpoints in the map or aggregation (Deep Links). This
is the default.
Viewing Link Status and Detailed Link Properties
To view link details, click the link (it will turn blue), then right-click the link and choose Properties. As
shown in Figure 7-15, the link properties window provides general information about the selected link,
details of the link connection, and technology-specific information appropriate for the link. If multiple
links exist between the elements or aggregations, the link properties window displays information for all
the links.
Cisco Prime Network 5.0 User Guide
7-25
Chapter 7 Viewing Devices, Links, and Services in Maps
Viewing and Managing Links
Figure 7-15 Link Properties Window
The links listed on the left display the left and right link identifiers between the two nodes, the device
alias, and the Connection Termination Point (CTP). When you select a link, the properties area is
populated with extensive information about the selected link, most of which is self-explanatory. These
items are especially important:
• Under General Properties, the type can be either dynamic or static.
– Dynamic links are real links between devices or aggregations.
– Static links are not real links, but are created by Prime Network advanced users to represent a
real link (for example, when a real link is not discovered). Static links provide allow Prime
Network to perform correlation flows through the link.
• Link status is displayed under the Connection Information.
Speed, port type, port admin and operational status, and other information is displayed for connections
of types such as Ethernet CSMA/CD, Gigabit Ethernet, LAG, MLPPP, MP-BGP, MPLS Link
Information, PPP, Pseudowire, T1, and VRF.
Users with advanced privileges can click Calculate Affected to see which resource pairs would be
impacted by a problem with the link. (If the link had a ticket, the same information would be
automatically generated and displayed in the ticket under the Affected Parties tab.) See Checking the
Impact of Link Problems (Impact Analysis), page 7-27.
Cisco Prime Network 5.0 User Guide
7-26
Chapter 7 Viewing Devices, Links, and Services in Maps
Viewing and Managing Links
These tools are provided for working with specific technologies:
• Labels—For Ethernet links, lists all LSPs and their source and destination labels. For more
information, see Viewing LSPs Configured on an Ethernet Link, page 17-13.
• VCs—For ATM links, lists configured and misconfigured VCs. For more information, see Viewing
ATM VPI and VCI Properties, page 26-10.
Checking the Impact of Link Problems (Impact Analysis)
The Vision client provides a feature that, for a selected network link, calculates the elements that might
be affected if the link were to go down.
Note Impact analysis applies only to physical links.
To calculate impact analysis:
Step 1 Select a map or aggregation in the navigation pane, and click Show Links View in the main toolbar. The
links view is displayed in the content pane.
Step 2 In the table toolbar, click Link Filter. The Link Filter dialog box is displayed. For information about the
Link Filter dialog box, see Using Link Filters to Find Links, page 7-21.
Step 3 In the Filter dialog box:
a. In the Match drop-down list, choose All.
b. In the field drop-down list, choose Link Type.
c. In the operand drop-down list, choose Equals.
d. In the matching criteria drop-down list, choose Physical Layer.
e. Click OK.
Only physical links are displayed in the links view.
Step 4 In the links view, right-click the required link and choose Properties. The Topological Link Properties
window is displayed.
Note Resize the window as needed to view all the information.
Cisco Prime Network 5.0 User Guide
7-27
Chapter 7 Viewing Devices, Links, and Services in Maps
Viewing and Managing Links
Figure 7-16 Topological Link Properties Window
Step 5 Click Calculate Affected. The total number of potentially affected parties is displayed in the Affected
Parties area.
Step 6 Click Show Affected. The Affected Parties window is displayed as shown in Figure 7-17. For
information on the status (Potential, Real, Recovered), see Viewing a Ticket’s Affected Parties Tab
(Resource Pairs), page 11-15.
Cisco Prime Network 5.0 User Guide
7-28
Chapter 7 Viewing Devices, Links, and Services in Maps
Viewing and Managing Links
Figure 7-17 Affected Parties Window
Step 7 To view the potentially affected destinations if a link were go to down, click an entry in the Source table.
The potentially affected destinations are displayed in the Destination table.
Step 8 To view source or destination properties in inventory, click the required hyperlinked entry.
Managing Missing Links (Static Links)
Prime Network allows you to create static links that do not perform any configuration or provisioning
on a device or in the network. Static links are created in the Prime Network model and are not updated.
Static links are useful for map visualization and network correlation; for example, if Prime Network
does not discover a link that you know exists in the network, you can create a static link that is displayed
in the map. For correlation purposes, Prime Network treats the static link as if it were a physical or
logical link and allows correlation flows to go through the static link. Only advanced users can create
static links; see Permissions for Vision Client Links, page B-6. For information on creating static links,
see Managing Missing Links (Static Links), page 7-29.
Link Discovery and Flickering Ethernet Topology Links
Prime Network discovers topology links using various protocols, such as STP, CDP, and LLDP. In some
situations, the link configurations themselves can prevent Prime Network from discovering the correct
information. For example, if Layer 2 protocol tunneling is configured and the discovery protocols are
tunneled, Prime Network can create an incorrect link. This scenario results in a flickering link that is
first created incorrectly due to tunneled discovery information, and then disconnected when the Prime
Network counters test discovers that the counters on the edges of the link do not match. During the next
topology cycle, Prime Network recreates the link, which is disconnected again during the counters test.
Cisco Prime Network 5.0 User Guide
7-29
Chapter 7 Viewing Devices, Links, and Services in Maps
Viewing and Managing Links
A link is considered flickering when it is connected, disconnected, and reconnected when using the same
connection technique because the topology information is conflicting. When this situation occurs, Prime
Network generates a system event with the message “Physical Link discovery inconsistent.”
To prevent an ongoing cycle of link creation and disconnecting, Prime Network detects such case of
flickering links, creates a system event with the message “Inconsistent Physical Link Discovery between
system:interface1 and system:interface2, and stops the link from flickering by disconnecting it.
To remedy the situation, we recommend that you wait until the link disappears from the map and then
create a static link.
In addition, you can add a new link using the Administration client. For more information, see the
Cisco Prime Network 5.0 Administrator Guide.
Adding a Static Link to a Map
Note Only advanced users can create static links. See Permissions for Vision Client Links, page B-6.
To create a static link, select a device or port and define it as the A side. Then define a second device or
port as the Z side. Prime Network validates the new link after the two ports are selected. Validation
checks the consistency of the port types (for example, RJ45 on both sides), and Layer 2 technology type
(for example, ATM OC-3 on both sides).
You can also create static links between Ethernet Link Aggregation Groups (LAGs) by choosing a LAG
and the desired port channel for the A or Z side as described in the following procedure.
When you add a new link, the color of the link reflects its current state. For example, if the operation
status of a port is down, the link is colored red. You can add links from either a map or from an NE’s
inventory window.
Step 1 Right-click the required A Side device in the navigation pane or in a map, and choose Topology > Mark
as A Side.
Step 2 Right-click the required Z Side device or LAG in the navigation pane or properties pane to display the
right-click menu and choose Topology > Mark as Z Side. The Create Static Link window is displayed
as shown in Figure 7-18, so that you can select the ports to connect.
Cisco Prime Network 5.0 User Guide
7-30
Chapter 7 Viewing Devices, Links, and Services in Maps
Viewing and Managing Links
Figure 7-18 Create Static Link Window
Step 3 Select the required port on both the A Side device and the Z Side device.
Step 4 Click Create to validate the connection and create the new link.
A success message is displayed.
A warning message is displayed if any of the following apply:
• A validation check fails.
• The operation status of one port is Up and the other port is Down.
• The selected ports are not of the same type.
• The Layer 2 technology type is not the same.
• One of the ports is part of another link.
Adding a Link Using the Inventory Window
Step 1 Open the inventory window for the required A Side device.
Step 2 In the navigation pane, navigate to the required port or LAG.
Step 3 Right-click the required port or LAG and choose Topology > Mark as A Side.
Step 4 Repeat Step 1 and Step 2 for the Z Side port or LAG.
Step 5 Right-click the required port or LAG and choose Topology > Mark as Z Side. A confirmation message
is displayed.
Cisco Prime Network 5.0 User Guide
7-31
Chapter 7 Viewing Devices, Links, and Services in Maps
Making Changes to the Device Appearance in the Map
Step 6 Click Yes.
The ports are connected, and a link is created between the selected ports.
A warning message is displayed if any of the following conditions exist:
• One of the validation checks fails.
• The operation status of one port is Up and the other port is Down.
• The ports selected are not of the same type.
• The Layer 2 technology type is not the same.
• One of the ports is part of another link.
For information about removing a static link, see the Cisco Prime Network 5.0 Administrator Guide.
Making Changes to the Device Appearance in the Map
Maps present Prime Network’s model of your network devices and connections. This information is
constantly updated in a variety of ways to keep the model current. It is important to understand when
you are making a change to the Prime Network model of a device versus when you are making a change
to an actual device.
The following table lists actions you can perform from a map. These actions only affect the Prime
Network model, not the real network element. Whether you can perform these actions depends on your
permissions; see Permissions for Vision Client Maps, page B-2.
To do the following: Right-click the NE in a map and select:
Change the name of an NE Apply a business tag to the NE (seeLabelling NEs
to Associate Them with Customers (Business
Tags), page 4-9)
Add a virtual link between two devices so Right-click the device port or LAG and choose
correlation can proceed through the link but no Topology (see Adding a Static Link When a
alarms are generated (for example, if a link goes Network Link is Missing, page 4-13)
down)
Group the NE with other NEs in the map Create an aggregation (see Grouping Network
Elements into Aggregations, page 4-7)
Change the location of an NE in a map Drag the NE to the desired location
Change the size of an NE icon Right-click the NE and choose Resize
Change the size of the text that is displayed with Changing Vision Client Default Settings (Sound,
the NE icon Display, Events Age), page 4-15
Do not display an acknowledged badge with NE
icon when ticket is acknowledged
Only display severity status badge at NE icon
level (not in NE inventory where event occurred)
Cisco Prime Network 5.0 User Guide
7-32
Chapter 7 Viewing Devices, Links, and Services in Maps
Adding and Removing NEs from Existing Maps
Prime Network provides many context-sensitive commands that you can use to make changes in the
network. You can launch these commands by right-clicking an NE and choosing Commands. Your
permissions determine whether you can run these commands, and the commands that are available
depend on the device type, operating system, and if a service or technology is supported and enabled on
the device. These commands are documented throughout this guide with the service or technology to
which they apply. A complete list of commands, along with the devices that support them, is provided
in Addendum: Additional VNE Support for Cisco Prime Network 5.0. You can also add support for new
commands by downloading and installing Prime Network Device Packages (DPs). For information on
DPs, see the discussion about adding new VNE support in the Cisco Prime Network 5.0 Administrator
Guide. For information on commands that change basic NE properties (for example, SNMP
configurations, port and interface properties, an NE’s DNS server, and so forth), see Drilling Down into
the Properties of a Network Element, page 8-2.
Adding and Removing NEs from Existing Maps
When you add an element to a map, the map is automatically saved in the Prime Network database. You
can display all NEs by selecting Show All in Step 3, but devices you do not have permission to view are
displayed with a lock icon; they are also not returned in search results.
To add an element to a map:
Step 1 Choose File > Open and select a map from the map list.
Step 2 Choose File > Add to Map > element.
Figure 7-19 shows the type of elements you can add to maps.
Figure 7-19 Available Elements to Add to Maps
Note If you choose to add a new VPN, the Create VPN dialog box is displayed. For information on
creating a VPN, see Creating a VPN, page 17-22. In all other instances, the Vision client
presents a dialog box similar to Figure 7-20.
Cisco Prime Network 5.0 User Guide
7-33
Chapter 7 Viewing Devices, Links, and Services in Maps
Adding and Removing NEs from Existing Maps
Figure 7-20 Add Element Dialog Box
Step 3 Use one of the following tools to locate the NEs you want to add to the map.
• Search for the elements you want to add to the map. For example, you can search Ethernet Services
by the system name, NEs element type, pseudowires by their role, and so forth.
Note If you are working with a large number of NEs, use the search filter. Otherwise, it may take
some time for all of the NEs to be listed.
• To view all available elements, choose Show All. If you do not have permission to view an NE, it is
shown with a lock icon.
The available elements are displayed in the dialog box in table format. The dialog box also displays the
date and time at which the list was generated. To update the list, click Refresh.
Step 4 Select the elements that you want to add.
Step 5 Click OK. If you selected a large number of elements (for example, more than 25 VLANs or VPLS
instances), the action may take a while to complete.
The NEs are added to the map and are displayed in the navigation pane and content area. In addition,
any associated tickets are displayed in the ticket pane.
Cisco Prime Network 5.0 User Guide
7-34
Chapter 7 Viewing Devices, Links, and Services in Maps
Grouping NEs Using Aggregations
Removing Elements from a Map
When you delete an element from a map, it is removed from the map in the database. However, it
continues to be managed by Prime Network. Your user account permissions determine whether you can
remove items from a map.
To remove a network element from a map, right-click the NE and choose Remove from Map.
Grouping NEs Using Aggregations
Drilling Down Into NE Groups (Aggregations), page 7-16, explains how to traverse between nested
aggregations—that is, aggregations that contain other aggregations. Aggregations can contain network
elements, services, other aggregations, and so forth.
Note If you cannot create an aggregation, you either do not have sufficient privileges or the device is not in
your scope. See Permissions for Vision Client NE-Related Operations, page B-4.
To aggregate network elements:
Step 1 Select multiple NEs and aggregate them by choosing Node > Aggregate.
Step 2 In the Aggregation dialog box, enter a unique name for the aggregation and click OK. The aggregation
is displayed in the navigation pane and the map pane. Aggregations are displayed as a single entity with
the aggregation icon and a plus sign, as in the following two examples:
The aggregation icon changes color according to the alarm severity. For more information about severity
colors, see Interpreting NE Icons, Badges, and Colors, page 7-4.
Cisco Prime Network 5.0 User Guide
7-35
Chapter 7 Viewing Devices, Links, and Services in Maps
Closing Maps, Renaming Maps, and Other Map Operations
Making Changes to Aggregations
This table shows how to make changes to aggregations:
If you want to... Do this...
Add an NE to an aggregation (certain 1. Double click the thumbnail frame so only the
restrictions exist; for example, you cannot aggregation is displayed.
add an EVC to a VLAN)
2. Select File > Add to Map and select the NE. You can
choose NEs that are not in the parent map (the NE
will have a dotted grey border around it).
Remove an NE from an aggregation 1. Double click the thumbnail frame so only the
aggregation is displayed.
2. Right-click the device you want to remove and
choose Remove from Map. The device is removed
from the aggregation but not the parent map.
Ungroup (disaggregate) an aggregation 1. Go to the parent map level. (If you are in a thumbnail,
(nested aggregations will be moved up one double-click the thumbnail background.)
level)
2. Right-click the aggregation and choose
Disaggregate.
Closing Maps, Renaming Maps, and Other Map Operations
Note If you cannot perform these tasks, you do not have sufficient privileges.
To perform this operation: Choose or do the following:
Close a map File > Close
Rename a map File >Save as New Map
or
1. Select File > Open.
2. From the Open Map Dialog, select the map and click
Rename Map in the toolbar.
Save a map’s appearance File > Save Map
Save the map as an image File > Save as Image
Print the map File > Print
Display all maps that include a specified Right-click an NE in a map and choose Open Relevant
NE Maps
Delete a map from the Vision client and 1. Select File > Open.
Prime Network database
2. From the Open Map Dialog, select the map and click
Delete from Map in the toolbar.
Cisco Prime Network 5.0 User Guide
7-36
Chapter 7 Viewing Devices, Links, and Services in Maps
Changing the Vision Client Default Behavior
Changing the Vision Client Default Behavior
All users can change their Vision client defaults. The defaults apply only to the client machines—that
is, the machine from which you launch the Vision client. You can change:
• What is displayed when you start the Vision client
• Audio alerts and sounds
• NE text (font sizes, whether you can label NEs with business tags)
• Ticket severity information that is displayed with an NE icon
• Age of tickets that are displayed in the Vision client
To change these settings, see Changing Vision Client Default Settings (Sound, Display, Events Age),
page 4-15.
Cisco Prime Network 5.0 User Guide
7-37
Chapter 7 Viewing Devices, Links, and Services in Maps
Changing the Vision Client Default Behavior
Cisco Prime Network 5.0 User Guide
7-38
CHAPTER 8
Drilling Down into an NE’s Physical and
Logical Inventories and Changing Basic NE
Properties
The following topics describe how to view a device’s physical and logical inventory using the Vision
client:
• Drilling Down into the Properties of a Network Element, page 8-2
• Viewing Single- and Multi-Chassis Devices, Clusters, Satellites and Their Redundancy Settings,
page 8-4
• Viewing Cards, Fans, and Power Supplies and Their Redundancy Settings, page 8-13
• Viewing Port Status and Properties and Checking Port Utilization, page 8-15
• Viewing the Logical Properties of a Device (Traffic, Routing, Information, Tunnels, Data Link
Aggregations, Processes), page 8-21
• Viewing a Device’s Operating System Details (and K9 Security), page 8-25
• Updating the Inventory (Poll Now), page 8-26
• Changing the NE Host Name, page 8-26
• Changing the SNMP Configuration and Managing SNMP Traps, page 8-27
• Changing Device Port Properties and Disabling Ports, page 8-29
• Changing Device Interface Properties and Disabling Interfaces, page 8-30
• Changing Server Settings for DNS, NTP, RADIUS, and TACACs, page 8-31
• Suppressing Service Alarms on Virtual Interfaces, page 8-32
Cisco Prime Network 5.0 User Guide
EDCS-1524415 8-1
Chapter 8 Drilling Down into an NE’s Physical and Logical Inventories and Changing Basic NE Properties
Drilling Down into the Properties of a Network Element
Drilling Down into the Properties of a Network Element
From a map, double-click an NE to open its inventory window. Figure 8-1 provides an example.
Figure 8-1 Inventory Window
1 2 3 4 5 6
10
9
320084
8 7
1 Physical and logical inventory—Physical Inventory includes the device components such as chassis, satellite, cards, and
subslots. Configuration and status information is continuously updated. Logical inventory includes access lists, ATM
traffic profiles, routing entities, and other logical entities.
2 Poll Now button—Initiates a poll of the selected NE.
3 VNE Details button (VNEs are internal components, one VNE per device)—Provides information about whether the
VNE is operating correctly, what polling values are set, and so forth.
4 VNE Status button—Lists the protocols the device is using (it can also provide troubleshooting information).
5 Property tabs (General properties and Ports properties in this example)—The Ports tab provides a quick list of all device
ports. The tabs displayed depend on what is selected. General tab can also display context-sensitive tabs and buttons.
6 Properties area—Provides inventory details. For a closer view of the Properties panel, see Figure 8-2 on page 8-3. The
NE icon may also display:
• Colors indicating a ticket and the ticket severity. See Severity Icons and Colors for Events, Tickets, and NEs,
page A-15 for an explanation of the colors.
• Badges that represent technologies such as a Protected LSP or an STP root. See Network Element
Technology-Related Badges, page A-24 for a list of badges.
7 Vision client status bar.
Cisco Prime Network 5.0 User Guide
8-2 EDCS-1524415
Chapter 8 Drilling Down into an NE’s Physical and Logical Inventories and Changing Basic NE Properties
Drilling Down into the Properties of a Network Element
8 Ticket and events pane—Displays tickets associated with the selected NE (from the last 6 hours) and associated Network
and Provisioning events. See e Ways You Can View Tickets and Events, page 11-1.
9 Device view—Generic representation of the chassis, slots, modules, subslots and ports. All occupied slots are rendered in
the device view pane. Problems are indicated with colors. See Figure 8-3 on page 8-4.
10 Device view tools for zooming and best fit.
Figure 8-2 shows the basic properties window for an NE. To display the basic properties, open the
inventory window and select the NE at the very top of the navigation area.
Figure 8-2 NE Basic Properties Window
The following table provides information about the fields that are not self-explanatory.
Field Description
Communication Ability of the Prime Network device model to reach the network element and
State other components in Prime Network.
Investigation State Level of network element discovery that has been performed or is being
performed by the Prime Network device model.
Up Since Date and time the element was last reset.
Sending Alarms Whether or not the element is configured for sending alarms (True or False)
Figure 8-3 provides an example of the device view pane for a Cisco device. The circled slot in the device
view pane corresponds to the circled slot in the physical inventory navigation pane.
Cisco Prime Network 5.0 User Guide
EDCS-1524415 8-3
Chapter 8 Drilling Down into an NE’s Physical and Logical Inventories and Changing Basic NE Properties
Viewing Single- and Multi-Chassis Devices, Clusters, Satellites and Their Redundancy Settings
Figure 8-3 Device View Pane
Tip You can display or hide the ticket and events pane by clicking the arrows displayed below the device
view panel.
Viewing Single- and Multi-Chassis Devices, Clusters,
Satellites and Their Redundancy Settings
To get an NE’s chassis details, choose Physical Inventory > Chassis. Prime Network displays the
chassis serial number and description, along with the equipment in each slot.
Icon NE
Chassis
Cluster
Satellite
Shelf
Cisco Prime Network 5.0 User Guide
8-4 EDCS-1524415
Chapter 8 Drilling Down into an NE’s Physical and Logical Inventories and Changing Basic NE Properties
Viewing Single- and Multi-Chassis Devices, Clusters, Satellites and Their Redundancy Settings
If any items in the chassis inventory are black, it means the item was physically removed. You can verify
this by checking the item status which should display Out. The other properties of the removed item
reflect the most recent value that was updated from the device.
Viewing Multi-Chassis Devices
Multi-chassis devices, such Cisco ASR9000 and Cisco UCS devices, are grouped into aggregations and
displayed as a single entity with a plus sign as shown in Figure 8-4.
Figure 8-4 Multichassis Devices in Map View
The physical ethernet links used for connecting the multi chassis devices are ICL (Inter Chassis Link)
and IRL (Inter Rack Link). For more information on when each of these links are used, see Viewing
Cluster Inter-Rack Links (IRLs), page 8-6 and Viewing Satellites and Satellite Inter-Chassis Links
(ICLs), page 8-7.
Viewing Redundant (Primary and Secondary) Devices
In the Failover Configuration, two ASA devices are connected to each other. When the primary device
becomes unavailable due to failure or down time, then the secondary device takes over the function of
the primary device. The ASA device supports the following two failover configurations:
• Active/Active Failover—Also called the group failover, this type of configuration is available only
in multiple context mode. In this configuration, both the ASA devices are active and pass traffic.
This lets you configure load balancing on your network. When one of the devices becomes
unavailable, then its functions are taken over by the other device.
As mentioned earlier, this configuration has multiple contexts. The security contexts are divided into
two failover groups. In other words, each device will have two failover groups.
Note By default, the admin context and any unassigned security contexts are members of failover
group 1.
These groups can be in Active, Standby or a combination of Active and Standby modes. If Group 1
of the first ASA device is Active, then Group 1 of the second device must be in Standby mode. If
Group 1 of the first ASA device (which is active) becomes unavailable, then Group 1 of the second
device (which is in Standby mode) will become active. The same process applies for Group 2
contexts in both the devices.
Cisco Prime Network 5.0 User Guide
EDCS-1524415 8-5
Chapter 8 Drilling Down into an NE’s Physical and Logical Inventories and Changing Basic NE Properties
Viewing Single- and Multi-Chassis Devices, Clusters, Satellites and Their Redundancy Settings
• Active/Standby Failover—This type of configuration is available either on single or multiple context
mode. In this configuration, only one of the units is active while the other one is in standby mode.
When the active unit becomes unavailable, then the standby unit becomes active.
When there is a failover, and the secondary device takes over, syslogs are generated. You can view the
syslog information in the “Latest Events” tab.
Figure 8-5 depicts the ASA failover scenario, along with the events that are generated after the failover:
Figure 8-5 ASA Failover topology with generated events
Note These syslogs help Prime Network to identify the devices that are in active and standby mode. When an
active device goes into standby mode, and the other device becomes active, Prime Network changes the
IP address of these devices. For example, if the primary devices goes into standby mode, the secondary
device will take over the IP address of the primary device and starts functioning immediately.
Viewing Cluster Inter-Rack Links (IRLs)
Inter-Rack Links (IRLs) represent connectivity between the cluster chassis as shown in Figure 8-6.
Cisco Prime Network 5.0 User Guide
8-6 EDCS-1524415
Chapter 8 Drilling Down into an NE’s Physical and Logical Inventories and Changing Basic NE Properties
Viewing Single- and Multi-Chassis Devices, Clusters, Satellites and Their Redundancy Settings
Figure 8-6 Multiple Chassis in a Cluster
To view the cluster IRLs:
Step 1 Double-click the cluster device to open the Inventory window.
Step 2 In the device’s Logical Inventory, choose Cluster IRL. A list of cluster IRLs is displayed showing the
following information:
• A End Point—Device or site that is the source of the link, hyperlinked to the inventory of the device
or site.
• Z End Point—Device or site that is the destination of the link, hyperlinked to the relevant entry in
the inventory.
Viewing Satellites and Satellite Inter-Chassis Links (ICLs)
The Cisco ASR 9000 Series Router Satellite Network Virtualization (nV) service or the Satellite
Switching System enables you to configure a topology in which one or more satellite switches
complement one or more Cisco ASR 9000 Series routers, to collectively realize a single virtual switching
system. In this system, the satellite switches act under the management control of the routers. The
complete configuration and management of the satellite chassis and features are performed through the
control plane and management plane of the Cisco ASR 9000 Series Router, which is referred to as the
host.
The Satellite nV system supports the dual-homed network architecture, based on which two hosts are
connected to a satellite through the Satellite Discovery And Control (SDAC) Protocol. Both these
dual-homed hosts act in the active/standby mode for the satellite. The standby host takes control of the
satellite only when the active host is down. The two hosts can leverage the Inter-chassis Communication
Protocol (ICCP) infrastructure to provide redundant Layer 2 and Layer 3 services for Satellite Ethernet
interfaces. The network traffic is switched through the active host. In case of connection loss to the active
host due failure such as cut cable and host or client connection interface failure, the standby host
becomes the active host and the active host becomes the new standby host. The hosts communicate with
each other using ORBIT/ICCP protocols.
The advanced satellite nV system network topologies can be realized based on one of these architecture:
• Hub and Spoke.
• Ring with Dual Home.
• Ring with Layer 2 Fabric.
• Linear and Cascade.
Cisco Prime Network 5.0 User Guide
EDCS-1524415 8-7
Chapter 8 Drilling Down into an NE’s Physical and Logical Inventories and Changing Basic NE Properties
Viewing Single- and Multi-Chassis Devices, Clusters, Satellites and Their Redundancy Settings
Figure 8-7 shows an example of a satellite ring topology.
Figure 8-7 Satellite Ring Topology
10.104.120.199
10.104.120.198 (3M+)
Chassis 102: AS...
Chassis 101: AS...
Chassis 888: AS...
Chassis 102: AS...
Chassis 0: ASR...
Chassis 103: AS...
Chassis 999: AS...
Chassis 101: AS...
!
Chassis 0: ASR...
Chassis 103: AS...
364095
Chassis 600: AS... Chassis 601: A9...
10.142.41.79 (4...
!
10.142.42.35 (4...
Figure 8-8 shows an example of a hub and spoke topology.
Figure 8-8 Hub and Spoke Topology
ASR9k-199(1m)
ASR9K
Chassis 102: AS... Chassis 0: ASR...
Chassis 888: AS... Chassis 103: AS... Chassis 102: AS...
Chassis 103: AS... Chassis 101: AS...
364097
Chassis 101: AS... Chassis 999: AS... Chassis 0: ASR...
Cisco Prime Network 5.0 User Guide
8-8 EDCS-1524415
Chapter 8 Drilling Down into an NE’s Physical and Logical Inventories and Changing Basic NE Properties
Viewing Single- and Multi-Chassis Devices, Clusters, Satellites and Their Redundancy Settings
Figure 8-9 shows an example of a ring and cascade topology.
Figure 8-9 Ring and Cascade Topology
10.104.120.199
10.104.120.198 (3M+)
Chassis 102: AS...
Chassis 101: AS...
Chassis 888: AS...
Chassis 102: AS...
Chassis 0: ASR...
Chassis 103: AS...
Chassis 999: AS...
Chassis 101: AS...
!
Chassis 0: ASR...
Chassis 103: AS...
364096
Chassis 600: AS... Chassis 601: A9...
Satellites enhance the performance bandwidth of Cisco ASR 9000 NEs. Each satellite is modeled as a
chassis in the host Cisco ASR 9000 physical inventory. Satellites are connected to host Cisco ASR 9000
using the physical ethernet links. The physical ethernet links act as the inter-chassis links (ICLs),
connecting the satellite to other satellites or chassis in the host. Figure 8-10 provides an example.
Figure 8-10 ICL Connecting a Satellite with a Chassis
To view the satellite properties and ICLs in physical inventory:
Step 1 In the Vision client, double-click the device in which the satellite is configured.
Step 2 In the Inventory window, expand the Physical Inventory node.
Step 3 Click on the particular Chassis (the satellite is modeled as a chassis). Figure 8-11 shows an example of
the satellite properties.
Cisco Prime Network 5.0 User Guide
EDCS-1524415 8-9
Chapter 8 Drilling Down into an NE’s Physical and Logical Inventories and Changing Basic NE Properties
Viewing Single- and Multi-Chassis Devices, Clusters, Satellites and Their Redundancy Settings
Figure 8-11 Satellite Properties
To view the satellite details and properties in logical inventory:
Step 1 In the Vision client, double-click the device in which the satellite is configured.
Step 2 In the Inventory window, expand the Logical Inventory node.
Step 3 Click Satellites. The content pane shows the following information:
Field Description
Satellite Discovery The SDAC Protocol that provides the behavioral, semantic, and syntactic
Protocol definition of the relationship between a satellite device and its host.
Redundancy Control The ICCP protocol.
Protocol
Associated A link to the associated redundancy system.
Redundancy System
Step 4 Expand the Satellites node. Click on the particular satellite number. The properties of the satellite are
displayed in the content pane.
Table 8-1 describes the properties of the satellite.
Table 8-1 Satellite Properties
Field Description
Satellite ID The identification number of the satellite.
Satellite Type The type of the satellite.
Cisco Prime Network 5.0 User Guide
8-10 EDCS-1524415
Chapter 8 Drilling Down into an NE’s Physical and Logical Inventories and Changing Basic NE Properties
Viewing Single- and Multi-Chassis Devices, Clusters, Satellites and Their Redundancy Settings
Field Description
Description The description of the satellite.
IP Address IP address of the satellite device.
MAC Address MAC address of the satellite device.
Control Status Control status of the satellite, whether it is
connected or disconnected.
VRF Virtual Routing and Forwarding (VRF) name, if
the pool belongs to a VRF.
Associated Chassis The chassis associated with the satellite.
Active Host or Standby Host Displays Active Host if the host is active, else
Standby Host is displayed.
Step 5 Click the respective tabs on the content pane to view the details of satellite connections and satellite
fabric links.
Table 8-2 describes the details of satellite connections and satellite fabric links.
Table 8-2 Satellite Connections and Satellite Fabric Links Details
Field Description
Satellite Connections tab
Interface Name The name of the interface.
Associated Entity The associated entity of the interface.
Connection Status Connection status of the satellite, whether it is
connected or disconnected.
Connecting Entity Shows the type of connection, whether it is to the
remote or local host.
Connecting Interface A link to the connecting entity.
Host Connected Interface A link to the connected host.
Satellite Fabric Links tab
Host Interface Name The name of the host interface.
Associated Host Interface The interface associated with the host.
Discovery Status Discovery status of the satellite, whether it is
Ready or Not Ready.
Configured Remote Ports Remote ports that are configured.
Invalid Remote Ports Remote ports that are invalid.
Cisco Prime Network 5.0 User Guide
EDCS-1524415 8-11
Chapter 8 Drilling Down into an NE’s Physical and Logical Inventories and Changing Basic NE Properties
Viewing Single- and Multi-Chassis Devices, Clusters, Satellites and Their Redundancy Settings
Viewing ICCP Group Properties
To view the properties of the ICCP Group:
Step 1 Double-click the satellite device to open the Inventory window.
Step 2 Choose Logical Inventory> Redundancy Systems. Click the particular ICCP Group. The properties
of the ICCP group are displayed on the content pane.
Table 8-3 describes the properties of the ICCP redundancy group.
Table 8-3 ICCP Redundancy Group Properties
Field Description
ICCP Group The name of the ICCP Group.
Local System ID The address of the local system.
Peer System ID The address of the peer system.
System MAC address The MAC address of the local system.
Local System Role The status of the local system, whether it is Active
or Standby.
Redundancy Status The redundancy status of the satellite.
Redundancy Protocol The ICCP protocol that controls the redundancy
groups.
Associated Active System or Associated Standby The associated system of the ICCP Group, either
System Active or Standby.
Application Usage Application usage can either be mLACP or
Satellite ORBIT.
Peer Monitoring Option Method used to monitor the peer: IP Route-Watch
or Bidirectional Forwarding Detection (BFD).
Step 3 Click the respective tabs on the content pane to view the details of control interfaces and access data link
aggregations.
Table 8-4 describes the details of control interfaces and access data link aggregations.
Table 8-4 Details of Control Interfaces and Access Data Link Aggregations
Field Description
Control Interfaces tab
Name The name of the control interface.
Associated Entity The associated entity of the interface.
Status Status of the interface, whether it is Up or
Unknown.
Cisco Prime Network 5.0 User Guide
8-12 EDCS-1524415
Chapter 8 Drilling Down into an NE’s Physical and Logical Inventories and Changing Basic NE Properties
Satellite ICL alarm support for 9000V Satellite
Access Data Link Aggregations tab
Interface Name The name of the interface.
Associated Entity A link to Ethernet Link Aggregation.
Satellite ICL alarm support for 9000V Satellite
ICL alarm support is a specific requirement for ASR9000v satellite. It enables identifying the root cause
for ICL links and bundle-ether links by generating the Link Down alarms whenever the ICL links go
down.
ICL alarm support is applicable for single ICL links and bundle-Ethernet links. In case of bundle, if one
of the links goes down, a member/port -down alarm is generated, whereas if all the links in the bundle
are down, the ICL alarm is generated.
As part of correlation, ICL alarm Link Down due to admin down/oper down/unreachable needs is created
as a separate ticket, and the other alarms like link down syslog, line down syslog and SNMP link down
trap are correlated to ICL alarm.
Viewing Cards, Fans, and Power Supplies and Their
Redundancy Settings
To view cards, fans, and power supplies, choose Physical Inventory > Chassis and click the plus sign
to expand the chassis inventory. Prime Network displays any cards, fans, and power supplies that are
configured in the chassis slots.
Icon NE
Card,
Subcard
Fan, Power Supply
Fans are listed separately in a fan tray only if they can be separated; if fans cannot be separated, only the
fan tray is displayed.
Note Fans and power supplies are only displayed if they are Field Replaceable Units (FRUs).
If any item in a slot is black, it means the item was physically removed. You can verify this by checking
the item status which should display Out. The other properties of the removed item reflect the most
recent value that was updated from the device.
Cisco Prime Network 5.0 User Guide
EDCS-1524415 8-13
Chapter 8 Drilling Down into an NE’s Physical and Logical Inventories and Changing Basic NE Properties
Viewing Cards, Fans, and Power Supplies and Their Redundancy Settings
Redundancy Support
Prime Network provides card redundancy information for Route Switch Processor (RSP) or Route
Processor (RP) cards. To find out if redundancy is configured and whether an entity is the active or
standby entity:
Step 1 Choose Physical Inventory > Chassis > Slot.
Step 2 To find out if redundancy is configured on the NE, check the Redundancy Configured field.
• Working—Redundancy is configured and enabled
• None—Redundancy is not configured
• N/A—Redundancy is not supported
Step 3 To find out if the NE is the active or standby element, check the Redundancy State field.
Note None indicates that the card has been physically removed from the slot.
• Standby—The NE is the standby entity
• Active—The NE is not the standby entity
RP card switchover syslog is supported in CRS and ASR 9K devices. When we remove one RP card
from the device, the other card will automatically change to Active state. Even after reinserting the
card, the other RP card will still remain in Active state.
Note For example, if there are two cards (RP 1 and RP 2), initially RP 1 is in Active state and RP 2 is Standby.
When RP 1 card is removed, RP 2 card is automatically changed to Active state and will remain in Active
state even after reinserting the RP 1 card.
Step 4 If you have a Cisco ASR 9000 series and Cisco ASR 903 devices, you can also check the following.
Field Description
Redundancy Info Redundancy technology being used; for example Nonstop
Routing (NSR), Stateful Switchover (SSO), or Route Processor
Redundancy (RPR))
Redundancy Type () Stateful (SSO) or Stateless (RPR)
Cisco Prime Network 5.0 User Guide
8-14 EDCS-1524415
Chapter 8 Drilling Down into an NE’s Physical and Logical Inventories and Changing Basic NE Properties
Viewing Port Status and Properties and Checking Port Utilization
Viewing Port Status and Properties and Checking Port
Utilization
To view ports and pluggable transceivers, choose Physical Inventory > Chassis > card (or subcard) and
click the plus sign to expand the card inventory. Prime Network displays any physical ports, logical
ports, pluggable transceivers that are configured on the NE. Unmanaged ports are also displayed.
Icon NE
Port
Logical Port
Pluggable Transceiver
Unmanaged Port
These topics explain how to view the ports on an NE, their status, and their configuration.
• Checking the Status of All Ports on a Device (or Ports on a Card), page 8-15
• Drilling Down Into a Port’s Configuration Details (Including Services and Subinterfaces), page 8-17
• Checking a Port’s Utilization, page 8-19
• Disabling a Port’s Alarms, page 8-20
Checking the Status of All Ports on a Device (or Ports on a Card)
To display all of the ports on a device, open the inventory window. Do not expand the inventory; just
select the device as shown in Figure 8-12.
Cisco Prime Network 5.0 User Guide
EDCS-1524415 8-15
Chapter 8 Drilling Down into an NE’s Physical and Logical Inventories and Changing Basic NE Properties
Viewing Port Status and Properties and Checking Port Utilization
Figure 8-12 Listing All Ports on a Network Element
Prime Network displays the following information about all ports that are configured on the device. If
the device has any unmanaged ports, they are also displayed.
Tip To export the port list from the Vision client, click the Export to CSV button in the toolbar.
Field Description
Location Location of the port in the device, using the format slot.module/port, such
as 1.GigabitEthernet1/14.
Type Port type, such as RJ45 or Pluggable.
Sending Alarms Whether or not the port is configured for sending alarms: True or False.
Pluggable Transceiver For the Pluggable port type, indicates that the port can hold a pluggable
transceiver.
Port Alias Name used in the device CLI or EMS for the port.
Managed Whether or not the port is managed: True or False.
Status Port status: OK or one of the following:
• Major—Port is operationally down
• Disabled—Port is administratively down (someone purposely shut the
port down)
• Out—Port has been physically removed
Cisco Prime Network 5.0 User Guide
8-16 EDCS-1524415
Chapter 8 Drilling Down into an NE’s Physical and Logical Inventories and Changing Basic NE Properties
Viewing Port Status and Properties and Checking Port Utilization
If any ports in the inventory are black, it means the item was physically removed. You can verify this by
checking its operational status which should display Out.
To display all of the ports on a specific card’s physical inventory, choose the card you are interested in.
Prime Network displays the same information as in Figure 8-12, except only for the ports that are
configured on the card you selected.
Drilling Down Into a Port’s Configuration Details (Including Services and
Subinterfaces)
To drill down into a port’s inventory, choose Physical Inventory > Chassis > card > port. Figure 8-13
shows the physical inventory for a pluggable fiber optic port (managing these types of ports is discussed
inViewing Virtual Connection Properties, page 26-5).
Figure 8-13 Viewing the Configuration Details for a Pluggable Fiber Optic Port
Cisco Prime Network 5.0 User Guide
EDCS-1524415 8-17
Chapter 8 Drilling Down into an NE’s Physical and Logical Inventories and Changing Basic NE Properties
Viewing Port Status and Properties and Checking Port Utilization
1 Poll Now button—Poll the device and update the information as needed. This choice is available
for any type of port.
2 Context-Sensitive Buttons—Action buttons (actual buttons depend on port type). In this fiber optic
port example, you can also display virtual circuit (VC) information, cross-connect data for
incoming and outgoing ports, and encapsulation data for incoming and outgoing traffic.
3 Disable Sending Alarms button—Turns alarms on or off (for advanced users only). This choice is
available for any type of port.
4 Port Utilization Graph button—Displays the selected port traffic statistics: Rx/Tx Rate and Rx/Tx
Rate History. This choice is not available for ATM, E1/T1, or ATM IMA interfaces that are
included in an IMA group.
— Show DLCI Table button (not displayed)—Displays data-link connection identifier (DCLI)
information for the selected port.
If any ports in the inventory are black, it means the item was physically removed. You can verify this by
checking its operational status which should display Out.
Although a subinterface is a logical interface defined in a device, Prime Network displays all of its
configuration parameters, as shown in Figure 8-14.
Figure 8-14 Viewing the Configuration Details for a Port with Subinterfaces
Cisco Prime Network 5.0 User Guide
8-18 EDCS-1524415
Chapter 8 Drilling Down into an NE’s Physical and Logical Inventories and Changing Basic NE Properties
Viewing Port Status and Properties and Checking Port Utilization
The following table lists the subinterface properties that are not self-explanatory. The subinterface
configuration determines which properties are displayed. Double-click any properties that are hyperlinks
to view additional properties.
Field Description
VLAN Type Type of VLAN, such as Bridge or IEEE 802.1Q.
Operational State Operational state of the subinterface.
VLAN ID VLAN identifier.
Inner VLAN CE-VLAN identifier.
IP Interface IP interface, hyperlinked to the VRF properties in the inventory window.
VRF Name Name of the VRF.
Is MPLS Whether this is an MPLS interface: True or False.
VC Virtual connection (VC) configured on the interface, hyperlinked to the VC
Table window. (For more information about VC properties, see Viewing
ATM Virtual Connection Cross-Connects, page 26-6.)
Tunnel Edge Hyperlinked entry to the specific tunnel edge in logical inventory.
Binding Hyperlinked entry to the specific bridge or pseudowire in logical inventory.
Viewing the Services That Are Configured on a Port
A physical port’s configuration details can include services that are provisioned on the port. Information
that is displayed includes:
• Physical layer information.
• Layer 2 information, such as ATM and Ethernet.
• Subinterfaces used by a VRF.
For more information on the services, check the logical inventory. See Viewing the Logical Properties
of a Device (Traffic, Routing, Information, Tunnels, Data Link Aggregations, Processes), page 8-21.
Checking a Port’s Utilization
Prime Network provides a tool that displays a port’s current Rx/Tx Rate and historical rate information.
These graphs are for physical ports only. Port utilization graphs are not available for ATM, E1/T1, or
ATM IMA interfaces that are included in an IMA group. Whether you can run these commands depends
on your permissions. See Vision Client Permissions, page B-1.
Step 1 Open the inventory window and select the required port in physical inventory.
Step 2 In the Ethernet CSMA/CD section, click Port Utilization Graph. You may have to scroll down the
properties area to display this tool.
The following information is displayed in the Port Statistics dialog box:
Rx Rate Reception rate (percentage)
Rx Rate History Graphical representation of reception rate history
Tx Rate Transmission rate (percentage)
Tx Rate History Graphical representation of transmission rate history
Cisco Prime Network 5.0 User Guide
EDCS-1524415 8-19
Chapter 8 Drilling Down into an NE’s Physical and Logical Inventories and Changing Basic NE Properties
Viewing Port Status and Properties and Checking Port Utilization
Step 3 Click to close the Port Statistics dialog box.
Disabling a Port’s Alarms
By default, alarms are enabled on all ports. If you expect a port to go down, you can disable alarms on
the port so that no alarms are generated or displayed in the ticket and events pane. To disable alarms on
ports:
Step 1 Open the inventory window for the required device.
Step 2 To disable alarms on individual ports, right-click the port and choose Disable Sending Alarms. The
Sending Alarms field displays the value false, indicating that the alarm for the required port has been
disabled, and the content pane displays the Enable Sending Alarms button.
Step 3 To disable alarms on one or more ports at the same time:
a. In the inventory window, click the Ports tab.
b. In the Ports table, select the required ports. You can select multiple ports by using the Ctrl and Shift
keys.
c. Right-click one of the selected ports, and choose Disable Sending Alarms. In response, the Sending
Alarms field displays the value false for the selected ports.
To enable alarms, use the previous procedure but choose Enable Sending Alarms.
Viewing the Pluggable Optics of Break-Out Mode Capable ports in
Physical Inventory
An external physical port could be broken down in to multiple sub ports if it supports the break out
functionality. For example, a 100 Giga port can be broken into ten 10-giga ports. In this case, each and
every port must be modeled. However, a single pluggable optic must be maintained for each of these
ports.
In Prime Network, the ports and the pluggable optics for a NCS6008 device are modeled separately. The
pluggable optic as well as the port must be shown separately and at the same level for this device.
To view the pluggable optic details for a NCS device:
Step 1 Right-click the NCS device and choose the Inventory option.
Step 2 In the Inventory menu, expand the Physical Inventory node.
Step 3 Choose Chassis > Slot > port. In the content pane, view the Associated Pluggable field under the
Ethernet CSMA/CD section.The pluggable transceiver links to the associated slot.
Note You can view the Associated Pluggable field only when the pluggable transceiver is available in MIB.
Cisco Prime Network 5.0 User Guide
8-20 EDCS-1524415
Chapter 8 Drilling Down into an NE’s Physical and Logical Inventories and Changing Basic NE Properties
Viewing the Logical Properties of a Device (Traffic, Routing, Information, Tunnels, Data Link Aggregations,
Step 4
Step 5 view the pluggable port in the Associated Pluggable field under the Ethernet CSMA/CD section.
Viewing the Logical Properties of a Device (Traffic, Routing,
Information, Tunnels, Data Link Aggregations, Processes)
The logical inventory lists configuration data, forwarding, and service-related components that affect
traffic handling in the element. Figure 8-15 shows an example of the Forwarding Component Containers
for a Cisco 7604 router. All of the items listed in the tab are configured on the device. If something is
not displayed, that means it has not been configured on the device.
Figure 8-15 Logical Inventory—Forwarding Components for Cisco 7604 Router
These topics describe the information you can obtain when you click the various Logical Inventory tabs.
• Viewing a Device’s Traffic Descriptors, page 8-22.
• Viewing a Device’s Forwarding Components, Device and VRF Routing Tables, and IP Interfaces,
page 8-22.
• Viewing a Device’s Tunneling Containers, page 8-23.
Cisco Prime Network 5.0 User Guide
EDCS-1524415 8-21
Chapter 8 Drilling Down into an NE’s Physical and Logical Inventories and Changing Basic NE Properties
Viewing the Logical Properties of a Device (Traffic, Routing, Information, Tunnels, Data Link Aggregations,
• Viewing a Device’s Data Link Aggregation Containers, page 8-23.
• Viewing Management Processes that Are Running on a Device, page 8-23.
• Viewing a Device’s Operating System Details (and K9 Security), page 8-25.
Viewing a Device’s Traffic Descriptors
Traffic descriptors can include access lists, ATM and Frame Relay traffic profiles, OAM, forwarding
tables, and so forth. To find out which traffic descriptors are configured on a device:
Step 1 In the Inventory window, choose Logical Inventory.
Step 2 Click the Traffic Descriptors tab. It lists the traffic descriptors that are configured on the NE—for
example, ATM and Frame Relay traffic profiles or OAM.
Step 3 Click a traffic descriptor container in the logical inventory for information on that container. For
example, if you choose Logical Inventory > OAM, you can view the OAM local port and its admin
status.
Viewing a Device’s Forwarding Components, Device and VRF Routing
Tables, and IP Interfaces
To find out which forwarding components are configured on a device:
Step 1 In the Inventory window, choose Logical Inventory.
Step 2 Click the Forwarding Components Container tab. It lists the forwarding components that are configured
on the NE—for example, bridges, routing entities, local switching, VRFs, and so forth.
Step 3 Click a forwarding component container in the logical inventory for information on that container. For
example, if you choose Logical Inventory > Routing Entities > Routing Entity, you can view all
interface types configured on the devices, such as Ethernet, GigabitEthernet, loopback, VLAN, and so
forth.
• Click the IP Interfaces tab to see the IP address, associated entity, and so forth
• Click the IPv4 (or IPv6) Routing Table tab to see the destination, hops, and so forth
You can also use the following commands to view a device’s routing table and the routing table of a
selected VRF. The devices that support these commands are listed in the Addendum: Additional VNE
Support for Cisco Prime Network 5.0. Whether you can run these commands depends on your
permissions. See Vision Client Permissions, page B-1.
Command Navigation Description
Show > IP Route Logical Inventory > Routing Entities > Displays the device routing
Routing Entity > Commands table.
Cisco Prime Network 5.0 User Guide
8-22 EDCS-1524415
Chapter 8 Drilling Down into an NE’s Physical and Logical Inventories and Changing Basic NE Properties
Viewing the Logical Properties of a Device (Traffic, Routing, Information, Tunnels, Data Link Aggregations,
Command Navigation Description
Show > VRF IP route Logical Inventory > VRFs > VRF > Displays the routing table of a
Commands selected VRF.
Show > IP > NE > Commands Lists all IP interfaces on the
Interface Brief device.
Viewing a Device’s Tunneling Containers
Tunneling containers can include GRE tunnels, pseudowires, traffic engineering tunnels, and so forth.
Step 1 In the Inventory window, choose Logical Inventory.
Step 2 Click the Tunneling Containers tab. It lists the tunneling containers that are configured on the NE—for
example, GRE, pseudowire, traffic engineering tunnels, and so forth.
Step 3 Click a tunneling container in the logical inventory for information on that container. For example, if
you choose Logical Inventory > Traffic Engineering Tunnels, you can view the TE tunnel name,
admin and operational status, outgoing label, lockdown status, and so forth.
Viewing a Device’s Data Link Aggregation Containers
Use this procedure to view data link aggregation containers such as Ethernet Link Aggregations. ICL
and transport are the two types of ethernet link bundles where ICL link type represents the ethernet link
bundle between Cisco ASR 9000 device and satellite chassis or between two satellite chassis. Transport
link type represents the ethernet link bundle between two Cisco ASR 9000 devices.
Step 1 In the Inventory window, choose Logical Inventory.
Step 2 Choose Logical Inventory > Ethernet Link Aggregation to view the aggregation type, bandwidth,
aggregation control protocol, load balance type (Source and Destination MAC, Source IP, or Destination
IP), link type, and so forth.
Viewing Management Processes that Are Running on a Device
Use this procedure to find out which management processes are running on a devices. These processes
can include BFD, CFM, CDP, clock, E-LMI, ICCP redundancy, IP SLA responder, LLDP, REP, STP,
VTP, and so forth.
Step 1 In the Inventory window, choose Logical Inventory.
Step 2 Click the Processes tab. It lists the management processes that are configured on the NE—for example,
BFD, LLDP, clock, E-LMI, and so forth.
Cisco Prime Network 5.0 User Guide
EDCS-1524415 8-23
Chapter 8 Drilling Down into an NE’s Physical and Logical Inventories and Changing Basic NE Properties
Viewing Technologies and Services Configured on a Device
Step 3 Click a process container in the logical inventory for information on that container. For example, if you
choose Logical Inventory > Bidirectional Forwarding Detection, you can view the source and
destination IP, the protocols, state, and so forth for a BFD session.
Viewing Technologies and Services Configured on a Device
The inventory window provides detailed information on the different services and technologies
configured on a devices. The Vision client may also provide configuration commands that are specific
to those technologies and services. See these topics for information on to drill down into a device’s
inventory to get this information.
To get information about this technology/service on a device: See:
Carrier Ethernet—CDP, LLDP, STP, REP, HSRP, access gateways, Managing Carrier Ethernet
Ethernet Link Aggregation groups, mLACP, provider backbone, EFPs, Configurations, page 18-1
EVC services, ethernet flow domains VLANs, unassociated bridges,
ethernet flow point cross-connects, VPLS and H-VPLS, Pseudowires,
Ethernet services, IP SLA, IS-IS, OSPF
Carrier Grade NAT—CGNs, VRFs, address pools Monitoring Carrier Grade
NAT Configurations,
page 20-1
DWDM—OTU and ODU alarms, FEC info, counter information, Managing DWDM
performance statistics Networks, page 16-1
CFM, E-LMI, L-OAM Managing Ethernet
Networks Using Operations,
Administration, and
Maintenance Tools,
page 19-1
Y.1731 IPSLA—Performance management statistics and probes Managing IP Service Level
Agreement (IP SLA)
Configurations, page 22-1
MPLS services—MPLS over IPv6 (6VPE0, MPLS-TP tunnels, VPNs, Managing MPLS Networks,
VRFs, IP interfaces, MPLS-TE, RSVP, BGP, VRRP, Bundle Ethernet page 17-1
IP and MPLS Multicast nodes and protocols, address family (IPv6) Monitoring IP and MPLS
profiles, multicast label switching, multicast routing entities Multicast Configurations,
page 23-1
MToP services—SAToP and CESoPSN pseudowire, virtual connections, Managing Mobile Transport
IMA groups, TDM, channelization, MLPPP and MLPPP links, MPLS Over Pseudowire (MToP)
pseudowire over GRE, network clock, CEM and virtual CEM, SONET, Networks, page 26-1
APS
SBCs—DBEs, SBEs, performance statistics Managing Session Border
Controllers (SBCs),
page 24-1
AAA—AAA groups, dynamic authorization profiles, RADIUS and Monitoring AAA
diameter global configurations, charging configurations Configurations, page 15-1
Cisco Prime Network 5.0 User Guide
8-24 EDCS-1524415
Chapter 8 Drilling Down into an NE’s Physical and Logical Inventories and Changing Basic NE Properties
Viewing a Device’s Operating System Details (and K9 Security)
To get information about this technology/service on a device: See:
IP pool monitoring and configuration Managing IP Address Pools,
page 14-1
BNG—Policy containers and QoS profiles, BBA groups, subscriber Monitoring BNG
access points, DHCP, dynamic configuration and PPP templates Configurations, page 25-1
Mobile technologies—GPRS/UMTS networks (GGSN, GTPU, APNs, Managing Mobile
GTPP, eGTP, SGSN); LTE networks (SAE-GW, P-GW, S-GW, QCI-QoS Networks, page 27-1
mapping, LAC, HSGW, home agent, foreign agent, ePDG, PDSN,
LMA); operator polices, APN remaps and profiles; active charging
services
Data centers—Virtual port channels, Cisco FabricPath, virtualized Managing Data Center
resources (hypervisors and compute servers, virtual machines, data Networks, page 28-1
stores, clusters, resource pools)
Cable technologies—Cable ports and interfaces, upstream and Monitoring Cable
downstream configurations, QAM, DEPI, L2TP, MAC domains, Technologies, page 29-1
narrowband channels
ADSL2+ and VDSL2—XDSL traffic descriptors, DSL bonding groups, Monitoring ADSL2+ and
supported transport models, one-to-one and TLS access profiles VDSL2 Technologies,
page 30-1
Viewing a Device’s Operating System Details (and K9
Security)
All devices will display the software version running on the device when you open the NE inventory
window and select the NE at the very top of the navigation area (see Figure 8-2 on page 8-3 for an
example). Depending on the operating system and device type, you can drill down into more operating
system details using one of these methods.
If you need to change the software image on an NE, use the procedures described in Managing Device
Software Images, page 9-3.
Note Not all devices will display the same fields; it depends on the device type, operating system, and device
configuration.
Open the logical inventory and click the Operating System tab. For groups of devices (such as Nexus
data center aggregations), choose Logical Inventory > Nexus management node > Operating System.
Field Description
Is K9Sec If the operating system K9 security feature is enabled (true) or disabled
(false)
Family Cisco family, based on the device platform
SDR Mac Addr (Cisco IOS XR only) Secure Domain Router (SDR) MAC address
Software Version Operating system software version
Boot Software System image information
ROM Version Bootstrap software version
Cisco Prime Network 5.0 User Guide
EDCS-1524415 8-25
Chapter 8 Drilling Down into an NE’s Physical and Logical Inventories and Changing Basic NE Properties
Updating the Inventory (Poll Now)
For some Cisco IOS-XR devices, more information will be displayed in the Operating System tab, or by
choosing Logical Inventory > Modular OS.
Field Description
Boot Software System image information
SDR Name SDR name
SDR Id SDR identifier
ROM Version Bootstrap software version
RAM Size Size (kilobytes) of device processor RAM
OS Packages Table
Package Info Package information in the format device:package-version, such as
disk0:hfr-admin-3.9.3.14
Package Description Description of the package, such as FPD (Field Programmable
Device) Package
Composite Name Name of composite package with date and time, such as:
Tues Feb 8 20:37:07.966 UTC
disk0:comp-hfr-mini-3.9.3.14
Updating the Inventory (Poll Now)
Prime Network polls devices according to settings that configured when the device is added to Prime
Network. By default, Prime Network uses its reduced polling mechanism (also called event-based
polling) and polls the device when a configuration change syslog is received. In other words, updates are
driven by incoming events. Only the affected areas of the NE are polled, and the modeling information
is immediately updated.
For example, if you see in the device inventory properties that an NE is in the Currently Unsynchronized
investigation state and you suspect an event was dropped, you should perform a manual poll of the
device. Or, if you make a manual device configuration change and want to update the Prime Network
model, poll the NE that you reconfigured.
Be sure you perform the poll from the right point in the inventory. Follow the below points:
• If one container is populated or dependent on another table (parent table), update the parent table.
For example, the GRE tunnels container and the ARP entities container are generated from the
IP Interface table. When the IP Interface table is polled, the IP address will be populated and the
GRE tunnel and ARP entity properties will be updated accordingly.
• Perform the poll from the most efficient location in the NE. For example, do not poll the entire
device if you only made a small change.
When you are ready to perform the poll, select a device in a map, or an NE in a device’s physical or
logical inventory, and click Poll Now.
Changing the NE Host Name
This procedure changes the system name of the network device. After you poll the device, the hostname
is updated in the Vision client. Because the NE’s information is saved by Prime Network using an ID
that cannot be modified, all of the NE’s information (such as its ticket history) remains associated with
Cisco Prime Network 5.0 User Guide
8-26 EDCS-1524415
Chapter 8 Drilling Down into an NE’s Physical and Logical Inventories and Changing Basic NE Properties
Changing the SNMP Configuration and Managing SNMP Traps
the NE. Whether you can run this command depends on your permissions. See Permissions for Vision
Client NE-Related Operations, page B-4. You can verify whether a device supports this command by
checking the information in the Addendum: Additional VNE Support for Cisco Prime Network 5.0.
Step 1 Right-click an NE and choose Commands > Configuration > System >Remove host name.
Step 2 Click Execute Now to remove the device’s current host name. The device’s hostName value is set to null,
and the name is deleted from Prime Network object.
Step 3 Right-click the NE and choose Commands > Configuration > System >Add host name.
Step 4 Enter the new host name and click Execute Now.
Step 5 Right-click the NE and choose Poll Now to update the NE information in the Prime Network inventory.
Changing the SNMP Configuration and Managing SNMP
Traps
These commands change these SNMP properties on the real device. If you change the device SNMP
configuration, you must also change the settings on the VNE (the model of the device that is maintained
by Prime Network). Otherwise, Prime Network will not be able to properly communicate with and
model the device. Whether you can run these commands depends on your permissions. See Appendix B,
“Permissions Required to Perform Tasks Using the Prime Network Clients”. You can verify whether a
device supports these commands by checking the information in the Addendum: Additional VNE Support
for Cisco Prime Network 5.0. From Prime Network 5.0 onwards, to collect the inventory data with the
device details, the Vision client, the Command builder, Command manager, and Transaction manager
communicates with the devices using SNMPv2 PDUs.
To create a Discovery profile with SNMPV2 credentials, user can create or Run a Discovery Profile,
create a VNE, run the job. To change the SNMPV2 version, if required, you need to run the script in PN
when the Prime Network is in “Down” status. For more information see the “Using Network Discovery
to Add VNEs” section in the Prime Network 5.0 Administrator Guide.
Step 1 Right-click a device in the map, or choose the (top-level) device name in the inventory window.
Step 2 Use the following commands to change the device configuration. When you launch the command, click
Preview to see the actual commands that will be sent to the device.
To do the following: Right-click device and choose:
Change the SNMP configuration Commands > Configuration > System > SNMP > Add SNMP
(community settings, read-write Configuration
access control, view-based Commands > Configuration > System > SNMP > Update SNMP
access control, group settings, Configuration1
and so forth)
Commands > Configuration > System > SNMP > Remove
SNMP Configuration
Enable, disable, and remove traps Commands > Configuration > System > SNMP > Add Traps
by choosing them from a
Commands > Configuration > System > SNMP > Enable Traps
drop-down list
Commands > Configuration > System > SNMP > Remove Traps
1. The “Update SNMP configuration” command is not applicable for Cisco UBR10K and RFGW10 cards.
Cisco Prime Network 5.0 User Guide
EDCS-1524415 8-27
Chapter 8 Drilling Down into an NE’s Physical and Logical Inventories and Changing Basic NE Properties
Changing the SNMP Configuration and Managing SNMP Traps
Step 3 To change the SNMP configuration on the device VNE:
a. Right-click the NE and choose Properties.
b. Click VNE Details.
c. In the VNE properties window, click the SNMP tab and change the settings so they are consistent
with the changes you made in the previous step.
d. Click the Enable SNMP radio button.
Note When VNE is configured to use SNMPV1/V2 for discovery, ensure that the device must also be
enabled with SNMPV1.
e. Click OK.
Step 4 Right-click the NE and choose VNE Tools > Stop VNE.
Step 5 When the device icon turns red, right-click the NE and choose VNE Tools > Start VNE and
Prime Network will poll the device.
Cisco Prime Network 5.0 User Guide
8-28 EDCS-1524415
Chapter 8 Drilling Down into an NE’s Physical and Logical Inventories and Changing Basic NE Properties
Changing Device Port Properties and Disabling Ports
Changing Device Port Properties and Disabling Ports
The following commands change the port properties of the real device. Whether you can run these
commands depends on your permissions. SeeAppendix B, “Permissions Required to Perform Tasks
Using the Prime Network Clients”. You can verify whether a device supports these commands by
checking the information in the Addendum: Additional VNE Support for Cisco Prime Network 5.0.
Step 1 Locate the port in the physical inventory.
Step 2 Change the port configuration using the commands in the following table. When you launch the
command, click Preview to see the actual commands that will be sent to the device.
Right-click port in Physical Inventory
To make the following change on a port: and choose:
Change port status: Disable (Shutdown) or enable (No Commands > Configuration > System >
Shutdown) Change Port Status
For example, shutting down a port prevents a known
fault from continuing to generate events
Configure the descriptive information that is displayed Commands > Configuration >
in Prime Network clients when the port is selected such System >Add Port Description
as customer information or business case details) Commands > Configuration > System >
(You can also label ports using business tags; see Remove Port Description
Labelling NEs to Associate Them with Customers Commands > Configuration > System >
(Business Tags), page 4-9) Update Port Description
Change port characteristics such as bindings, contexts, Commands > Configuration > System >
link aggregations, and so forth Modify Port
Assign a port to a VLAN assignment (enter a VLAN Logical Inventory > Routing Entities >
between 1-4094); or deassign a port from a VLAN. Routing Entity > interface >
When assigned, the port can communicate only with or Commands > Configuration > Assign
through other devices in that VLAN. When deassigned, Port to Vlan
you can move a port to a new VLAN.
Logical Inventory > Routing Entities >
Other VLAN actions are described in Working with Routing Entity > interface >
VLANs, page 18-62. Commands > Configuration > DeAssign
Port To Vlan
Step 3 Select the port and click Poll Now to synchronize the map information with the new device information.
Note Be sure you perform the poll from the right location in the inventory or your changes may
not be reflected correctly in Prime Network. See Updating the Inventory (Poll Now),
page 8-26.
Cisco Prime Network 5.0 User Guide
EDCS-1524415 8-29
Chapter 8 Drilling Down into an NE’s Physical and Logical Inventories and Changing Basic NE Properties
Changing Device Interface Properties and Disabling Interfaces
Changing Device Interface Properties and Disabling
Interfaces
The following commands change the interface properties of the real device. Whether you can run these
commands depends on your permissions. See e Appendix B, “Permissions Required to Perform Tasks
Using the Prime Network Clients”. You can verify whether a device supports these commands by
checking the information in the Addendum: Additional VNE Support for Cisco Prime Network 5.0.
Step 1 Locate the interface in the logical inventory.
Step 2 Change the interface configuration using the commands in this table. In some cases, a command will
affect the interface and its parent port. When you launch the command, click Preview to see the actual
commands that will be sent to the device.
To make the following change on a
port: Right-click:
Disable or enable an interface and port Logical Inventory > Routing Entities > Routing Entity >
(for example, disabling faulty interface interface > Commands > Configuration > System >
so it will not continue to generate errors) Enable Interface
Logical Inventory > Routing Entities > Routing Entity >
interface > Commands > Configuration > System >
Disable Interface
Change or remove descriptive Logical Inventory > Routing Entities > Routing Entity >
information that is displayed in Prime interface > Commands > Configuration > Update
Network clients (for example, customer Interface Configuration
information or business details) when Logical Inventory > Routing Entities > Routing Entity >
the interface or port is selected. interface > Commands > Configuration > Remove
(You can also label interfaces and ports Interface Configuration
using business tags; see Labelling NEs
to Associate Them with Customers
(Business Tags), page 4-9.)
Configure a software-only interface that Logical Inventory > Routing Entities > Routing Entity >
emulates an interface. If the virtual Commands > Configuration > Add Loopback Interface
interface receives traffic, it immediately
reroutes it back to the device.
Configure descriptive information that is Physical Inventory > interface > Commands >
displayed in Prime Network clients (for Configuration > Add Interface Configuration
example, customer information or
business details) when the interface or
port is selected.
(You can also label ports using business
tags; see Labelling NEs to Associate
Them with Customers (Business Tags),
page 4-9.)
Cisco Prime Network 5.0 User Guide
8-30 EDCS-1524415
Chapter 8 Drilling Down into an NE’s Physical and Logical Inventories and Changing Basic NE Properties
Changing Server Settings for DNS, NTP, RADIUS, and TACACs
Step 3 Right-click the appropriate logical inventory routing entity and choose Poll Now to synchronize the map
information with the new device information.
Note Be sure you perform the poll from the right location in the inventory or your changes may
not be reflected correctly in Prime Network. See Updating the Inventory (Poll Now),
page 8-26.
Changing Server Settings for DNS, NTP, RADIUS, and
TACACs
The following commands change the server settings on the real device. Whether you can run this
command depends on your permissions. See Appendix B, “Permissions Required to Perform Tasks
Using the Prime Network Clients”. You can verify whether a device supports these commands by
checking the information in the Addendum: Additional VNE Support for Cisco Prime Network 5.0.
Configure DNS
Command Description
DNS > Add DNS Server Assigns the device to a Domain Name System (DNS) server to
manage translating the host name to and from the device IP address.
DNS > Remove DNS Server
Configure a Device NTP Server
Command Description
NTP > Add NTP Server Assigns the device to a Network Time Protocol (NTP) server to
manage clock synchronization.
NTP > Remove NTP Server
Configure RADIUS or TACACS Server on Device
Command Description
TACACS > Add Tacacs Server Assigns the device to a Terminal Access Controller
Access-Control System (TACACS) server to manage
TACACS > Remove Tacacs Server
authentication (uses TCP or UDP).
TACACS+ > Add Tacacs+ Server Assigns the device to a TACACS+ server to manage
TACACS+ > Remove Tacacs+ Server authentication (uses TCP).
RADIUS > Add Radius Server Assigns the device to a Remote Authentication Dial In User
Service (RADIUS) server to manage centralized
RADIUS > Remove Radius Server
authentication, authorization, and accounting (uses UDP).
Cisco Prime Network 5.0 User Guide
EDCS-1524415 8-31
Chapter 8 Drilling Down into an NE’s Physical and Logical Inventories and Changing Basic NE Properties
Suppressing Service Alarms on Virtual Interfaces
Suppressing Service Alarms on Virtual Interfaces
In Prime Network Vision, you can suppress or unsuppress virtual interfaces related service alarms by
using the Runregtool commands.
You can suppress or unsuppress ipv4/ipv6 virtual interface service alarms on a Device series or VNE
levels.
Table 8-5 Suppress or Unsupress Service Alarms on Device Series Level
Suppress Service Alarms on Devices Series
Service Alarm Name Command
Dual Stack IP removed on Virtual Interface runRegTool.sh -gs 127.0.0.1 set 0.0.0.0
"site/ciscorouter2/<<Device_Series_Name>>/i
pcore/software versions/default
version/eventmanager/types/Dual stack IP
removed on Virtual Interface/default"
eventmanager/templates/sub-event/ignore-tem
plate
Dual Stack IP added on Virtual Interface runRegTool.sh -gs 127.0.0.1 set 0.0.0.0
"site/ciscorouter2/<<Device_Series_Name>>/i
pcore/software versions/default
version/eventmanager/types/Dual stack IP
added on Virtual Interface/default"
eventmanager/templates/sub-event/ignore-tem
plate
Dual Stack IP removed on Virtual Interface runRegTool.sh -gs 127.0.0.1 set 0.0.0.0
"site/ciscorouter2/<<Device_Series_Name>>/i
pcore-evne/software versions/default
version/eventmanager/types//Dual stack IP
removed on Virtual Interface/default"
eventmanager/templates/sub-event/ignore-tem
plate
Dual Stack IP Added on Virtual Interface runRegTool.sh -gs 127.0.0.1 set 0.0.0.0
"site/ciscorouter2/<<Device_Series_Name>>/i
pcore-evne/software versions/default
version/eventmanager/types/Dual stack IP
added on Virtual Interface/default"
eventmanager/templates/sub-event/ignore-tem
plate
Unsuppress Service Alarms on Device Series
Service Alarms Name Command
Dual Stack IP removed on Virtual Interface runRegTool.sh -gs 127.0.0.1 set 0.0.0.0
"site/ciscorouter2/<<Device_Series_Name>>/i
pcore/software versions/default
version/eventmanager/types/Dual stack IP
removed on Virtual Interface/default"
eventmanager/templates/sub-event/persistent
-template
Cisco Prime Network 5.0 User Guide
8-32 EDCS-1524415
Chapter 8 Drilling Down into an NE’s Physical and Logical Inventories and Changing Basic NE Properties
Suppressing Service Alarms on Virtual Interfaces
Table 8-5 Suppress or Unsupress Service Alarms on Device Series Level
Suppress Service Alarms on Devices Series
Dual Stack IP Added on Virtual Interface runRegTool.sh -gs 127.0.0.1 set 0.0.0.0
"site/ciscorouter2/<<Device_Series_Name>>/i
pcore/software versions/default
version/eventmanager/types/Dual stack IP
added on Virtual Interface/default"
eventmanager/templates/sub-event/persistent
-template
Dual Stack IP removed on Virtual Interface runRegTool.sh -gs 127.0.0.1 set 0.0.0.0
"site/ciscorouter2/<<Device_Series_Name>>/i
pcore-evne/software versions/default
version/eventmanager/types/Dual stack IP
removed on Virtual Interface/default"
eventmanager/templates/sub-event/persistent
-template
Dual Stack IP Added on Virtual Interface runRegTool.sh -gs 127.0.0.1 set 0.0.0.0
"site/ciscorouter2/<<Device_Series_Name>>/i
pcore-evne/software versions/default
version/eventmanager/types/Dual stack IP
Changed/Dual stack IP added on Virtual
Interface/default"
eventmanager/templates/sub-event/persistent
-template
Table 8-6 Suppress or Unsuppress Service Alarms on VNE Level
Suppress Service Alarms
Service Alarms Name Command
Dual Stack IP Removed on Virtual Interface runRegTool.sh 127.0.0.1 set
"avm<<AVM_ID>>/agents/da/<<VNE
Name>>/eventmanager/types/Dual stack IP
removed on Virtual Interface/default"
eventmanager/templates/sub-event/ignore-tem
plate
Dual Stack IP Added on Virtual Interface runRegTool.sh 127.0.0.1 set
"avm<<AVM_ID>>/agents/da/<<VNE
Name>>/eventmanager/types/Dual stack IP
added on Virtual Interface/default"
eventmanager/templates/sub-event/ignore-tem
plate
Unsuppress Service Alarms
Service Alarms Name Command
Cisco Prime Network 5.0 User Guide
EDCS-1524415 8-33
Chapter 8 Drilling Down into an NE’s Physical and Logical Inventories and Changing Basic NE Properties
Suppressing Service Alarms on Virtual Interfaces
Table 8-6 Suppress or Unsuppress Service Alarms on VNE Level
Suppress Service Alarms
Service Alarms Name Command
Dual Stack IP Removed on Virtual Interface runRegTool.sh 127.0.0.1 set
"avm<<AVM_ID>>/agents/da/<<VNE
Name>>/eventmanager/types/Dual stack IP
removed on Virtual Interface/default"
eventmanager/templates/sub-event/persistent
-template
Dual Stack IP Added on Virtual Interface runRegTool.sh 127.0.0.1 set
“avm<<AVM_ID>>/agents/da/<<VNE
Name>>/eventmanager/types/Dual stack IP
added on Virtual Interface/default"
eventmanager/templates/sub-event/persistent
-template
You can also suppress or unsupress virtual interface IPs of false alarms in Tickets on a Device series or
VNE.
Use the following commands to suppress or unsuppress Virtual Interface IPs.
Table 8-7 Suppress or Unsuppress Service Alarms on the Tickets Tab
Suppress
Service Alarms Name Command
Dual Stack IP Removed on Virtual Interface runRegTool.sh -gs 127.0.0.1 set 0.0.0.0
"site/ciscorouter2/<<Device_Series_Name>>/i
pcore/software versions/default
version/eventmanager/applications/event-cor
relation/application-data/sub-applications/
com.sheer.metrocentral.framework.eventappli
cation.eventcorrelation.SendAlarmMessageUti
l/types/Dual stack IP removed on Virtual
Interface/is-ticketable" false
Dual Stack IP Added on Virtual Interface runRegTool.sh -gs 127.0.0.1 set 0.0.0.0
"site/ciscorouter2/<<Device_Series_Name>>/i
pcore-evne/software versions/default
version/eventmanager/applications/event-cor
relation/application-data/sub-applications/
com.sheer.metrocentral.framework.eventappli
cation.eventcorrelation.SendAlarmMessageUti
l/types/Dual stack IP added on Virtual
Interface/is-ticketable" false
Unsuppress
Service Alarms Name Command
Cisco Prime Network 5.0 User Guide
8-34 EDCS-1524415
Chapter 8 Drilling Down into an NE’s Physical and Logical Inventories and Changing Basic NE Properties
Suppressing Service Alarms on Virtual Interfaces
Table 8-7 Suppress or Unsuppress Service Alarms on the Tickets Tab
Suppress
Service Alarms Name Command
Dual Stack IP Removed on Virtual Interface runRegTool.sh -gs 127.0.0.1 set 0.0.0.0
"site/ciscorouter2/<<Device_Series_Name>>/ip
core/software versions/default
version/eventmanager/applications/event-correlat
ion/application-data/sub-applications/com.sheer.
metrocentral.framework.eventapplication.eventc
orrelation.SendAlarmMessageUtil/types/Dual
stack IP Changed/Dual stack IP removed on
Virtual Interface/is-ticketable" true
Dual Stack IP Added on Virtual Interface runRegTool.sh -gs 127.0.0.1 set 0.0.0.0
"site/ciscorouter2/<<Device_Series_Name>>/ipco
re-evne/software versions/default
version/eventmanager/applications/event-correlatio
n/application-data/sub-applications/com.sheer.metr
ocentral.framework.eventapplication.eventcorrelati
on.SendAlarmMessageUtil/types/Dual stack IP
Changed/Dual stack IP added on Virtual Interface
/is-ticketable" true
Table 8-8 Suppress or Unsuppress in the Tickets Tab on VNE Level
Suppress
Service Alarms Name Command
Dual Stack IP Removed on Virtual Interface runRegTool.sh 127.0.0.1 set
"avm<<AVM_ID>>/agents/da/<<VNE
Name>>/eventmanager/applications/event-corr
elation/application-data/sub-applications/c
om.sheer.metrocentral.framework.eventapplic
ation.eventcorrelation.SendAlarmMessageUtil
/types/Dual stack IP removed on Virtual
Interface/is-ticketable" false
Dual Stack IP Added on Virtual Interface runRegTool.sh 127.0.0.1 set
"avm<<AVM_ID>>/agents/da/<<VNE
Name>>/eventmanager/applications/event-corr
elation/application-data/sub-applications/c
om.sheer.metrocentral.framework.eventapplic
ation.eventcorrelation.SendAlarmMessageUtil
/types/Dual stack IP added on Virtual
Interface/is-ticketable" false
Unsupress
Service Alarms Name Command
Cisco Prime Network 5.0 User Guide
EDCS-1524415 8-35
Chapter 8 Drilling Down into an NE’s Physical and Logical Inventories and Changing Basic NE Properties
Suppressing Service Alarms on Virtual Interfaces
Table 8-8 Suppress or Unsuppress in the Tickets Tab on VNE Level
Suppress
Service Alarms Name Command
Dual Stack IP Removed on Virtual Interface runRegTool.sh 127.0.0.1 set
"avm<<AVM_ID>>/agents/da/<<VNE
Name>>/eventmanager/applications/event-corr
elation/application-data/sub-applications/c
om.sheer.metrocentral.framework.eventapplic
ation.eventcorrelation.SendAlarmMessageUtil
/types/Dual stack IP removed on Virtual
Interface/is-ticketable" true
Dual Stack IP Added on Virtual Interface runRegTool.sh 127.0.0.1 set
"avm<<AVM_ID>>/agents/da/<<VNE
Name>>/eventmanager/applications/event-corr
elation/application-data/sub-applications/c
om.sheer.metrocentral.framework.eventapplic
ation.eventcorrelation.SendAlarmMessageUtil
/types/Dual stack IP added on Virtual
Interface/is-ticketable" true
After configuring commands to the device, you can assign the loopback of ipv4 or ipv6 in the Virtual
template, change the assignation of loopback of ipv4 or ipv6 in the Virtual template or remove or add the
ipv6 or ipv4 address from the loopback.
Changing Assignation of Loopback for both ipv4 and ipv6 in the Virtual
Template
To change the assignation of loopback for both ipv4 and ipv6, follow the below steps:
Step 1 Log in to a device. For example, asr1k.
Step 2 Change the assigned Loopback with ipv4 and ipv6.
Step 3 Choose Logical Inventory > Routing Entities > Routing Entity, and then click the Network Events
Tab in the Prime Network Vision and Service Alarms Tab in the Prime Network Event Vision to verify
the Service Alarms for Virtual Interfaces.
Step 4 Execute the RunReg tool to block the Virtual Interfaces. For example, you can use RunReg tool
command either at the devices series or VNE Level or in the Tickets tab on device series.
Step 5 Repeat steps 1 through 4. The Virtual Interfaces does not show in Prime Network.
Cisco Prime Network 5.0 User Guide
8-36 EDCS-1524415
CHAPTER 9
Manage Device Configurations and Software
Images
Cisco Prime Network Change and Configuration Management (CCM) provides tools for managing the
software images and device configuration files used by the devices in your network.
For information on the devices supported by CCM, see the Cisco Prime Network 5.0 Supported VNEs -
Addendum. For its Supported Protocols see the Support for Change and Configuration Management in
5.0 tables.
These topics explain how to use CCM:
• Using the CCM Dashboard, page 9-1
• Managing Device Software Images, page 9-3
• Managing Device Configurations, page 9-28
• Making Sure Devices Conform to Policies Using Compliance Audit, page 9-43
• Using Compliance Audit for Device Compliance, page 9-71
• Checking Image Management, Device Management, and Compliance Audit Jobs, page 9-76
Before using CCM, make sure you have completed the setup steps described in Setting Up Configuration
Management, page 3-5.
Note CCM is also the launch point for the following Prime Network features which are described in the Cisco
Prime Network 5.0 Customization Guide:
• Prime Network Transaction Manager, which manages and executes activations on groups of devices.
• Prime Network Command Manager, which provides a repository of all commands available in the
system, and can be used to create new commands and command sequences which you can apply to
groups of devices.
Using the CCM Dashboard
To launch CCM from a web browser, enter the following URL in the address bar:
https://gateway-IP:8043/ccmweb/ccm/login.htm
Cisco Prime Network 5.0 User Guide
EDCS-1524415 9-1
Chapter 9 Manage Device Configurations and Software Images
Using the CCM Dashboard
Figure 9-1 shows the CCM Dashboard, which contains four dashlets that display real-time information
about the most frequently used software images, any devices with startup and running configurations that
are not in sync, and recent device configuration changes.
Figure 9-1 CCM Dashboard
Dashlet Provides information about:
Top Families The four largest device families in the network. (Smaller groups can be viewed by
toggling to the tabular form.) From here, you can distribute and activate software
images to a selected family.
In some cases, the actual name of the device family will not be displayed. For
example, if c6sup11, s2t54, and s3223 are displayed in this dashlet, you must search
Cisco.com to identify the device families for these devices. The c6sup11 device
corresponds to the Cisco Catalyst 6500 Series Supervisor Engine 1A / MSFC1 device
family, s2t54 device corresponds to the Cisco Catalyst 6500 Series Supervisor Engine
2T device family, and s3223 device corresponds to the Cisco Catalyst 6500 Series
Supervisor Engine 32 / MSFC2A device family.
Note If you have enabled the Right to Left (Hebrew) settings in your browser, you
may face resizing issues when you hover the cursor over this dashlet.
Configuration (Cisco IOS) Devices for which the startup and running device configurations are in
Sync Status sync or not in sync. Whenever a Cisco IOS configuration file is retrieved from a
device and copied to the archive, CCM compares the latest version of the startup
configuration with the latest version of the running configuration file. If there is a
mismatch, CCM adds the device to the list of out-of-sync devices. The information is
refreshed whenever you click the Dashboard.
A “100% Unavailable” message is displayed when there are no Cisco IOS device
images or if the initial configuration sync up setting is not enabled (controlled by the
“Enable/Disable Initial config sync up on restart” setting on the Configuration
Management Settings page).
Cisco Prime Network 5.0 User Guide
9-2 EDCS-1524415
Chapter 9 Manage Device Configurations and Software Images
Managing Device Software Images
Dashlet Provides information about:
Configuration Number of device configuration changes detected for each day of the current week.
Changes in the This dashlet is empty when configuration change notification is not enabled
Last Week (controlled by the “Enable/Disable Event-Triggered Config Archive” setting on the
Configuration Management Settings page).
Most Recent Last five device configuration changes made to devices in the network. This dashlet
Configuration is empty if configuration change notification is not enabled. It is controlled by the
Changes “Enable/Disable Event Triggered Config Archive” setting on the Configuration
Management Settings page (see Setting Up Configuration Management, page 3-5). If
a device does not support Commit IDs and Diffs, the client displays N/A.
Use the following icons to toggle between different views in the Top Families, Configuration Sync
Status, and Configuration Changes in the Last Week dashlets.
Icon Description
Displays the details in the form of a pie or bar chart. If you hover your mouse cursor over
a section in the pie chart, a tooltip displays the information associated with that section.
Displays the details in a tabular form.
Managing Device Software Images
The CCM Image Management feature provides tools for performing rapid, reliable software upgrades
and automates the steps associated with upgrade planning and monitoring. Device software images are
stored in the CCM image repository, to which you can add new images by importing them from
Cisco.com, from existing devices, from a local file system, or from an external image repository. The
images are stored in binary format in the repository, which is in the Prime Network database. Before an
image is distributed, CCM performs an upgrade analysis to ensure that the network element is
compatible with the image; after an image is distributed, it takes a minimum of 30 minutes for the image
to activate. For Cisco IOS XR devices, you can add individual packages, deactivate packages, test
changes before committing them, commit changes, and roll packages back to stored rollback points.
CCM saves messages that can be used for debugging in
NETWORKHOME/XMP_Platform/logs/NEIM.log.
Note Keep these notes in mind when using Image Management:
• Devices must be in the Device Reachable communication state and the Operational investigation
state. See Checking the Device State, page 11-19 for an explanation of how to check state
information.
• CCM does not support special characters for any of the editable fields in the client, including filters.
• Before activating images on multiple devices, install the image on a single device and verify that it
operates correctly.
Cisco Prime Network 5.0 User Guide
9-3
Chapter 9 Manage Device Configurations and Software Images
Managing Device Software Images
Note If Prime Network is down then debug message is sent to user and no debug message is sent to user when
Prime Network is up
The following topics explain how to work with software images and packages:
• Adding New Images to the Repository, page 9-4
• Creating an Image Baseline for New Devices, page 9-6
• Distributing Images and Making Sure They Will Work, page 9-8
• File System Clean Up, page 9-13
• Activating Cisco IOS Software Images, page 9-14
• Performing Cisco IOS XR Software Package Operations, page 9-20
• Cleaning Up the Repository, page 9-27
Adding New Images to the Repository
When images are copied to the repository, they are placed in the storing directory specified on the Image
Management Settings page. Images are copied from the storing directory into the repository. Before
copying an image, CCM verifies whether the new image is different from the existing image in the
repository. If they are the same, CCM does not add it to the repository. By default, the storing directory
is NETWORKHOME/NCCMComponents/NEIM/images.
Note Before importing images, make sure internet connectivity is available to the remote server; otherwise,
the imported images will not be populated with RAM, boot ROM, and feature set information.
When you download an image from Cisco.com, CCM creates a job for the download. The job
information is saved, along with other job information, in the database.
Figure 9-2 illustrates the process of importing images into the Prime Network database.
Cisco Prime Network 5.0 User Guide
9-4 EDCS-1524415
Chapter 9 Manage Device Configurations and Software Images
Managing Device Software Images
Figure 9-2 Import Image Operations
Cisco.com
GATEWAY
File
System External
IPv4/IPv6
Repository
Storing
Directory
Staging Device
Directory TFTP
Directory
UNIT
DATABASE
Import image from Cisco.com
Import image from file system (the only operation that uses the gateway Storing Directory)
Import image from External IPv4/IPv6 repository
361758
Import image from device (the only image import operation that uses the gateway Storing Directory and unit TFTP directory)
To import images into the CCM image repository:
Step 1 Choose Images > Repository.
Step 2 Choose the appropriate method:
To import from: Choose: Notes
Cisco.com web site from Cisco.com Make sure the Cisco.com credentials are set on the
Image Management Settings page. You must enter
a device type, software version, and feature set.
Cisco Prime Network 5.0 User Guide
9-5
Chapter 9 Manage Device Configurations and Software Images
Managing Device Software Images
To import from: Choose: Notes
Another IPv4 or IPv6 from External CCM will display available images, their size, and
gateway server Repository whether they already exist in the repository. CCM
A file system on the from File System displays all images or packages (bin, pie, smu, and
local gateway server so on) from the directory specified in the Image
Management Settings page, and also from its sub
directory in order to support tar files.
If you create tar files manually, ensure that you
follow the file naming convention as the tar files in
the Cisco.com web site so that the correct family
name is displayed in the Images Repository page
(Images > Repository).
Step 3 Select the images and import them. CCM redirects you to the Jobs page, where you can monitor the
status of the import job.
Step 4 Choose Images > Repository again to refresh the list of images.
If a field displays NA, the image attributes were not available from the image header. (If pre-existing
filters are still in use, you may need to click Clear Filter.) We recommend that you manually enter the
information to ensure the accuracy of the upgrade analysis.
After an image is successfully imported, CCM removes any images from the unit TFTP directory, the
gateway Staging Directory, and the gateway Storing Directory (for import from Cisco.com only). If you
import images from a file system, you must manually delete those files from the gateway Storing
Directory.
You can also add informational text to the Comments field. To distribute the images, see Distributing
Images and Making Sure They Will Work, page 9-8.
Creating an Image Baseline for New Devices
Use this method to create an image baseline—that is, directly copy images from existing devices to the
image repository. This is useful when you add devices from a new device series or family.
For information on devices that support Image Baseline, see the Cisco Prime Network 5.0 Supported
VNEs - Addendum.
See Figure 9-2 which illustrates how images are imported from devices into the database.
Note You cannot import tar files from IOS XR devices.
To import images from devices into the CCM image repository:
Step 1 Choose Images > Repository.
Step 2 From the Import drop-down list, choose From Devices. The Devices dialog box displays information
about the device. For long texts in the Element Type, Software Version, and Running Image fields,
hover the cursor over the hyperlink to display the entire contents.
Cisco Prime Network 5.0 User Guide
9-6 EDCS-1524415
Chapter 9 Manage Device Configurations and Software Images
Managing Device Software Images
Step 3 To import images from devices of a specific group, click Select Groups. Click the hyperlinked device
group name to view the list of devices that belong to the group. See Setting Up CCM Device Groups,
page 3-19 for more information on user-defined device grouping.
Step 4 Select the required device group in the Device Groups page and click OK.
The devices that belong to the selected device group are highlighted in the Devices page. You can also
import all the devices existing in a group. To do so:
– Select a device group and click Import from Group.
– Enter the scheduling information as explained after Step 5 and click Import from Group.
Step 5 In the Devices page, click Import. A scheduler popup window appears.
Note You might be prompted to enter your device access credentials. This option is enabled if, from
the Administration client, Global Settings > Security Settings > User Account Settings >
Execution of Configuration Operations, you checked the option Ask for user credentials
when running configuration operations. This is an enhanced security measure to restrict
access to devices.
Step 6 Enter the scheduling information. By default, jobs are scheduled to run as soon as possible.
Note The time you specify here to schedule the import job is the gateway time.
Step 7 If you do not want to use the default transfer protocol, select a different protocol:
• TFTP (unsecured)
• SFTP/SCP (secured)
• FTP (unsecured)
For information on the default transfer protocol that each device use, see the Cisco Prime Network 5.0
Supported VNEs - Addendum and the Cisco Prime Network 5.0 Supported Cisco VNEs. For its Supported
Protocols see the Support for Change and Configuration Management in 5.0 tables.
Step 8 If you have selected two or more devices, click one of the following to specify the operation mode:
• Parallel Order—Imports images from all devices at the same time.
• Sequential Order—Allows you to specify the order of the devices to import the images from. You
can do so by moving the devices up and down in the Device Order box.
Note The Device Order box is only available for sequences containing less than 300 devices. CCM
sequences the devices based on the order used when the devices were selected.
Step 9 Enter the e-mail ID(s) to which to send a notification after the import job is complete. For two or more
users, enter a comma-separated list of e-mail IDs. A notification e-mail is sent based on the e-mail option
specified in the Image Management Settings page.
Note Before you enter the e-mail ID(s), ensure that you have set up the SMTP host and SMTP port in
the Image Management Settings page (see Setting Up Image Management, page 3-15). The
configured e-mail ID(s) will be displayed by default and can be modified if required.
Step 10 Click Import. CCM redirects you to the Jobs page, where you can monitor the status of the import job.
Cisco Prime Network 5.0 User Guide
9-7
Chapter 9 Manage Device Configurations and Software Images
Managing Device Software Images
Note If you import all devices from a device group and, after creating the job, there is a change in the
group, CCM updates the job accordingly such that all the devices available in the group at the
time of the job execution are considered.
Step 11 Choose Images > Repository again to refresh the list of images. If any of the image information could
not be retrieved, the field will display NA. (If pre-existing filters are still in use, you may need to click
Clear Filter.) We recommend that you manually enter the information to ensure the accuracy of the
upgrade analysis.
Step 12 Delete files from the storing directory (if applicable) to free space for future imports.
After the import, you can also add informational text to the Comments field. Normally at this point you
will distribute the images; see Distributing Images and Making Sure They Will Work, page 9-8.
Distributing Images and Making Sure They Will Work
CCM can copy an image to a network element without activating it. This lets you perform these tasks
before activating the image:
• Find out if there is insufficient memory, clear the disk space for distributing the image or package
• Do an upgrade analysis to check the suitability of the device for the chosen image
If appropriate, the images can be activated as part of the distribution job, and the following tasks can also
be performed:
• Commit Cisco IOS XR (so that changes are saved across device reloads).
• Perform a warm upgrade, where one Cisco IOS image can read in and decompress another
Cisco IOS image and transfer control to this new image (thus reducing the downtime of a device
during planned software upgrades and downgrades).
• Perform an in-service software upgrade (ISSU) for Cisco ASR 903 devices to update the router
software with minimal service interruption. CCM performs a single command upgrade that installs
a complete set of sub-packages using one command. The device must be configured in SSO
redundancy mode. Before you perform an ISSU, you must verify if sufficient memory is available
in standby boot flash.
Note Cisco ASR 903 devices must be booted in sub-package mode only through boot flash and
not through any sub-directories of boot flash before using CCM to perform an ISSU. For
more information, see the Cisco ASR 903 Series Router Chassis Configuration Guide.
In the Activation Scheduler page, check the Boot in Subpackage mode radio button to boot the
Cisco ASR 903 devices.
• Perform an in-service software upgrade (ISSU) for Cisco 9000 series devices and CRS devices to
update the router software with minimal service interruption. The option to perform ISSU is
supported only for SMU packages.
For information on devices that support ISSU, see the Cisco Prime Network 5.0 Supported VNEs -
Addendum. For its Supported Protocols see the Support for Change and Configuration Management
in 5.0 tables.
Cisco Prime Network 5.0 User Guide
9-8 EDCS-1524415
Chapter 9 Manage Device Configurations and Software Images
Managing Device Software Images
CCM uses the image staging location and transport protocol (TFTP, by default) specified on the Image
Management Settings page. CCM displays the available upgradeable modules and the storage partitions
(if any) on the network element for the image distribution, from which you can choose the storage
location you want to use.
The final step is to schedule the distribution job to occur either as soon as possible or at a future date
(the default is as soon as possible).
What is Upgrade Analysis?
An upgrade analysis checks the attributes of the selected image, checks certain device features, and
generates a separate report for each device. It is required before any image can be distributed. However,
even if the upgrade analysis reports errors, CCM will allow you to proceed with the distribution (because
an error can be a simple matter of an unpopulated field).
CCM gathers this information from two sources:
• The Image Management repository, which contains information about minimum RAM, minimum
Flash, and so on, in the image header.
• The Prime Network inventory, which contains information about the active images on the device, as
well as Flash memory, modules, and processor details.
An upgrade analysis verifies that the device contains sufficient RAM or storage, the image is compatible
with the device family, and the software version is compatible with the image version running on the
device.
Table 9-1 denotes the symbols used on the Distribution page.
Table 9-1 Status Icons
Description
In Device Status Column In Distribution Upgrade Analysis
Column or Activation Analysis
Symbol Results
Device is available for upgrade analysis and Device passed without warnings.
distribution.
Device is not available for upgrade analysis or Device passed with warnings.
distribution. Most likely the device is in the Click the icon to get more
Maintenance investigation state or the Unreachable information.
communication state. Click the device hyperlink and
open the device properties popup to see details about the
device.
n/a Device did not pass analysis.
Click the icon to get more
information.
Distribute Images to Devices
The following procedure explains how to perform an image distribution. You can also use this procedure
to perform an upgrade analysis and then exit the procedure before performing the distribution.
Cisco Prime Network 5.0 User Guide
9-9
Chapter 9 Manage Device Configurations and Software Images
Managing Device Software Images
Before You Begin
• If you are doing a Cisco IOS XR version upgrade (which upgrades the core package), see Managing
Device Software Images, page 9-3 for information about other packages that you should upgrade at
the same time.
• Make sure you have the permissions to perform the distribute operation. You will not be allowed to
schedule a distribution job, if you do not have permissions.
Figure 9-3 illustrates the process of distributing images to devices.
Figure 9-3 Image Distribution Operations
GATEWAY
Staging Device
Directory TFTP
Directory
UNIT FTP
External
DATABASE Repository
Distribute image from repository
361757
Distribute image from external repository
To distribute images and use upgrade analysis:
Step 1 Choose Images > Distribute.
Step 2 Choose the device type (IOS or IOS XR) and selection method (by image or package, or by device). It
is often easier to start with devices due to the sometimes cryptic nature of software image names. In this
example we start with devices.
Note CCM does not support tar file operations on IOS devices. Tar file operations are supported only
on Cisco Catalyst and IOS XR devices.
a. To choose devices of a specific device group, click Select Groups in the table header. Click the
hyperlinked device group name to view the list of devices that belong to the group.
b. Select the required device group in the Device Groups page and click OK.
c. Choose one or more devices and click Next.
Step 3 CCM displays all images or packages, which are valid for the selected devices from the internal image
repository (for example, kickstart images for Cisco Nexus 5000 or Cisco Nexus 7000, and boot configs
for Cisco ASR 5000). You can also choose From External Repository from the drop-down list (in the
table header) to display the images or packages from the external image repository.
Cisco Prime Network 5.0 User Guide
9-10 EDCS-1524415
Chapter 9 Manage Device Configurations and Software Images
Managing Device Software Images
Note CCM allows image distribution from external repository only through FTP. Make sure you
have configured the required credentials for accessing the external image repository in the
Image Management Settings page.
If you selected Cisco OLT devices, a list of filenames appear. The image files that do not have filename
extensions belong to ONUs and image files that have filename extensions are that of an OLT device. For
Cisco OLT devices, after you select the required images, the job scheduling page appears.
If you selected Tar file(s) for IOS XR devices, you cannot select any other non-tar file(s), and vice versa.
If you selected an Nexus devices (except for Nx9K), you can select a corresponding compatible image
in the Select Compatible Image page, for a selected system image or a kickstart image.
Note Select Compatible Image is only optional. If a compatible image is selected for a System or
Kickstart image you can perform both the Distribution and Activation of an image, otherwise
you can perform only distribution of an image.
Choose an image and click Next.
Step 4 (Applicable only when distributing Cisco ONU images) After you select the required images, you must
configure the image properties for a selected ONU image. From the Select ONU Image Properties pane,
click Configure ONU Images.
When you perform a bulk activation for ONUs, the selected image will be applied to the ONU, the details
of which matches with the information that you entered in this window.
Enter the following details:
Field Description
Image Name The name of the image selected.
ONU Profile ID From the drop-down list, select an image profile
to which this image must be distributed.
Software Version The software version of ONU as available in the
device.
Hardware Version The hardware version of ONU as available in the
device.
Description A brief description.
Click Next. You will be redirected to the Schedule Distribution page.
Step 5 In the Select Storage page, choose a storage location by device or for all devices. This specifies where
on the network element the image or package will be copied when it is distributed.
Cisco Prime Network 5.0 User Guide
9-11
Chapter 9 Manage Device Configurations and Software Images
Managing Device Software Images
Step 6 (Not applicable to Cisco OLT devices) Perform an upgrade analysis to check whether the network
element has sufficient space for the image or package by clicking Upgrade Analysis. After a few
moments, CCM displays the results of the analysis in the Upgrade Analysis column. Click the symbol
next to the icon to see the Upgrade Analysis report.
Description
In Distribution Upgrade Analysis Column or
Symbol In Device Status Column Activation Analysis Results
Device is available for upgrade Device passed without warnings.
analysis and distribution.
Device is not available for upgrade Device passed with warnings. Click the icon to
analysis or distribution. Most likely get more information.
the device is in the Maintenance
investigation state or the
Unreachable communication state.
Click the device hyperlink and open
the device properties popup to see
details about the device.
n/a Device did not pass analysis. Click the icon to
get more information.
If an error is reported, you will see a prompt asking you to confirm whether or not to proceed with the
operation.
Step 7 (Not applicable to Cisco OLT devices) If you do not want to distribute any images or packages (for
example, if you only wanted to perform a manual upgrade analysis), click Cancel. Otherwise, proceed
to Step 8.
Step 8 Click Next to open the Schedule Distribution page in the wizard, and complete the schedule information.
Note You can proceed with scheduling the distribution only if upgrade analysis is completed for all
the devices (spanning across multiple pages) in the Select Storage page.
Field Description
Schedule When the distribution job should run.
Distribution
Note The time you specify here to schedule the distribution job is the gateway
time.
File Transport Overrides the default transfer protocol (as configured on the Image Management
Protocol Settings page).
Clear Flash (Optional) In case of insufficient memory, use the Clear Flash option (under
Flash Properties). This deletes any one file (other than the running image) and
recovers the disk space occupied by the file. This procedure is repeated until
adequate space is available in the selected flash.
E-mail Id(s) E-mail ID(s) to which to send a notification after the scheduled distribution job
is complete. For two or more users, enter a comma-separated list of e-mail IDs.
A notification e-mail is sent based on the e-mail option specified in the Image
Management Settings page.
Cisco Prime Network 5.0 User Guide
9-12 EDCS-1524415
Chapter 9 Manage Device Configurations and Software Images
Managing Device Software Images
Field Description
Install Add (Optional) Adds packages during distribution for Cisco IOS XR devices.
Package(s)
Note While adding tar file(s) in the Select Packages page of the wizard, you
can select the Install Add Package(s) and Schedule Activation check
boxes separately and then schedule the jobs.
Note If you have selected pie files in the Select Packages page in the wizard,
CCM generates a tar file, which will be copied and added to the IOS XR
devices.
Schedule (Optional) Starts an activation job once the images or packages are distributed
Activation (immediately or at future time). For multiple devices, we recommend that you
perform the activation separately from the distribution. Not applicable to ONU
image distribution.
Process For multi-device jobs, controls the job processes for both distribution and
activation. If you chose Sequentially, you can also do the following:
• Specify the order in which the operations should be processed, by moving
the items up and down in the Reorderable Rows box.
• Stop the job if an error is encountered by checking the Stop if an error
occurs check box.
Note If the job includes a reload, choose Sequentially. Otherwise, routers in
the connectivity path of other routers may reload and cause problems.
Commit Commits the packages after activation for Cisco IOS XR devices.
Warm Upgrade (For Cisco IOS only) Activates the Warm Upgrade feature to reduce the device
downtime during the distribution process.
ISSU Activates in-service software upgrade (ISSU) to update the router software with
minimal service interruption.
For information on devices that support ISSU, see the Cisco Prime Network 5.0
Supported VNEs - Addendum. For its Supported Protocols see the Support for
Change and Configuration Management in 5.0 tables.
Step 9 Click Finished. You are redirected to the Jobs page, where you can check the status of the distribution
job.
Note Distribution fails if a timeout occurs after 30 minutes. You can view the job results for
information on why the distribution failed. Remember to delete older images and packages from
the staging directory.
File System Clean Up
While performing upgrade analysis, if the available storage space in the device is lesser than the selected
image size, then the user can increase the storage space by following the procedure provided below:
Cisco Prime Network 5.0 User Guide
9-13
Chapter 9 Manage Device Configurations and Software Images
Managing Device Software Images
Step 1 Click the Action link under the Delete Images option in the Select Storage page. This opens the Delete
Image Table window with a list of files.
Step 2 Check the check box near each file to select the files to be deleted in the Delete Image Table window.
Step 3 Click Apply. This deletes the files that are selected, thus increasing the storage space.
Note You can view the increased storage space by clicking the Upgrade Analysis Result option in the Select
Storage page without repeating the upgrade analysis process.The selected files in the Action window
are actually not deleted when you click the Apply button. File deletion in device happens only when you
schedule the distribution job.
Activating Cisco IOS Software Images
These topics describe the tasks you can perform from the Activate page:
• Activating Cisco IOS Software Images
• Activating After Performing Boot Priority Modification for Cisco StarOS Devices
When a new Cisco IOS image is activated on a device, it becomes the running image on the disk.
Deactivated images remain on the disk to be removed by a user. Older images are automatically
deactivated.
Before You Begin
Make sure you have the permissions to perform the activate operation. You will not be allowed to
schedule an activation job, if you do not have permissions.
Distributing and activating the images should not be done from standby or alias boot flash. For example,
for Cisco Catalyst 6500 Virtual Switching System (VSS), you must use the images from sup-boot disk
for activation. Similarly, for Cisco ASR 903 Series Aggregation Services Routers, you must use the
images from boot flash for activation.
Activating Cisco IOS Software Images
To activate a Cisco IOS image on a network element:
Step 1 Choose Images > Activate.
Step 2 From the Cisco Devices tab, choose IOS by activation method (IOS by Images or IOS by Devices). It
is often easier to start with devices due to the sometimes cryptic nature of software image names. In this
example we start with devices.
Step 3 CCM displays all managed devices. It also displays the images that are currently running on the devices.
You can filter by device name, IP address, element type, running image, or software version.
a. To choose devices of a specific device group, click Select Groups in the table header. Click the
hyperlinked device group name to view the list of devices that belong to the group.
b. Select the required device group in the Device Groups page and click OK.
Note If you selected CPT devices, upon choosing the devices, CCM directs you to the Schedule Activation
page directly. You will not be able to choose specific images for CPT devices.
Cisco Prime Network 5.0 User Guide
9-14 EDCS-1524415
Chapter 9 Manage Device Configurations and Software Images
Managing Device Software Images
c. Choose one or more devices and click Next. CCM displays all images or packages which are valid
for the selected devices from the internal image repository (for example, kickstart images for
Cisco Nexus 5000 or Cisco Nexus 7000, and boot configs for Cisco ASR 5000). You can also
choose From External Repository from the drop-down list (in the table header) to display the
images or packages from the external image repository.
Step 4 CCM displays all images or packages which are valid for the selected devices from the internal image
repository. CCM displays only root level bin files for selection.
Step 5 Choose the image that you want to activate on the devices, and click Next.
Step 6 CCM performs an image analysis. Check the Image Analysis page to see if analysis was successful.
Click the icon in the Analysis column to get information about why the operation can or cannot proceed.
Description
In Device Status Column In Distribution Upgrade Analysis
Column or Activation Analysis
Symbol Results
Device is available for upgrade analysis and Device passed without warnings.
distribution.
Device is not available for upgrade analysis or Device passed with warnings. Click
distribution. Most likely the device is in the the icon to get more information.
Maintenance investigation state or the Unreachable
communication state. Click the device hyperlink and
open the device properties popup to see details about
the device.
n/a Device did not pass analysis. Click
the icon to get more information.
If it cannot proceed, you will not be permitted to continue. Otherwise, click Next.
Step 7 Enter the scheduling information in the Schedule Activation page. By default, jobs are scheduled to run
as soon as possible.
Note The time you specify here to schedule the activation job is the gateway time.
Step 8 Enter the e-mail ID(s) to which to send a notification after the scheduled activation job is complete. For
two or more users, enter a comma-separated list of e-mail IDs. A notification e-mail is sent based on the
e-mail option specified in the Image Management Settings page.
Step 9 (For Cisco IOS only) Activate the Warm Upgrade option, which allows a Cisco IOS image to read in
and decompress another Cisco IOS image and transfer control to this new image (thus reducing the
downtime of a device during planned software upgrades and downgrades).
Step 10 Check the ISSU option, to update the router software with minimal service interruption.
Step 11 Click one of the following to specify the operation mode, if you have selected two or more devices in
the Select Devices page.
• In Parallel—Activates all packages for the devices at the same time.
• Sequentially—Allows you to define the order of the devices to activate the packages for.
Step 12 Click Finished to schedule the activation.
Cisco Prime Network 5.0 User Guide
9-15
Chapter 9 Manage Device Configurations and Software Images
Managing Device Software Images
Activating After Performing Boot Priority Modification for Cisco StarOS Devices
To modify boot priorities for Cisco StarOS devices and then perform activation:
Step 1 Choose Images > Activate > IOS and the activation method (by Devices).
Step 2 Choose the Cisco StarOS device family from the table header. CCM displays all managed Cisco StarOS
devices. It also displays the images that are currently running on the devices. You can filter by device
name, IP address, element type, running image, or software version.
Step 3 Select a Cisco StarOS device, choose the Perform Edit Boot Priorities option from the drop-down
menu in the table header, and then click Next. The Select Boot Config page appears.
Step 4 Click the Edit Boot Priorities hyperlink. The Current Boot Priorities table lists the existing boot
configuration files with their priorities.
Step 5 Provide the following inputs to set up and fetch the desired boot priorities:
• Number of boot priority entries to be maintained. Value should be in the range of 1-10.
• Boot priority number to start with. Value should be in the range of 1-100. Boot priority starting value
should be greater than or equal to the number of boot priorities to be maintained.
Step 6 Click Go to generate boot priorities based on the inputs provided. The modified boot priorities are listed
in the table below.
Step 7 You can choose to perform one of the following for each row in the table:
• Edit—Modify the boot priority value, the image name, and the configuration file, if required. The
modified boot priority value should be unique.
• Delete—Delete the boot configuration priority.
• Add Row—Add boot priorities to the existing list. CCM generates boot priority values based on the
inputs provided. Note that only the top ten boot priorities are considered for the device.
Step 8 Click Save. A dialog box appears listing the existing and the modified boot priorities for your
confirmation.
Step 9 Click Save to confirm and apply the boot priority changes.
Step 10 You can then schedule the activation as explained in Activating Cisco IOS Software Images, page 9-14.
Activate OLT Images
Step 1 Choose Images > Activate.
Step 2 Select OLT from the drop-down list. Click Next.
Only one image is present in the OLT device. Upon performing the activation operation, the OLT image
present in the device is activated.
You will be directed to the schedule page.
Activate ONU Images in Bulk
OLT images can be activated using two modes—Manual or Auto. Using the Auto mode, you can activate
an image that is marked as the default image. However, using the Auto mode, you can change the image
configuration and then activate the image on the selected device.
Cisco Prime Network 5.0 User Guide
9-16 EDCS-1524415
Chapter 9 Manage Device Configurations and Software Images
Managing Device Software Images
Step 1 Choose Images > Activate.
Step 2 From the Cisco Devices tab, choose IOS by activation method (IOS by Images or IOS by Devices). It
is often easier to start with devices due to the sometimes cryptic nature of software image names. In this
example we start with devices.
Step 3 Prime Network displays all managed devices. It also displays the images that are currently running on
the devices. You can filter by device name, IP address, element type, running image, or software version.
a. To choose devices of a specific device group, click Select Groups in the table header. Click the
hyperlinked device group name to view the list of devices that belong to the group.
a. Select the required device group in the Device Groups page and click OK.
a. Choose one or more devices and click Next. Prime Network displays all images or packages which
are valid for the selected devices from the internal image repository.
Step 4 Choose the image that you want to activate on the devices. Choose Bulk Upgrade from the drop-down
list and then choose the type of mode. Click Next. The following combinations are possible:
• Bulk Upgrade and Manual Mode
• Bulk Upgrade and Auto Mode
Bulk Upgrade and Manual Mode
Step 1 From the Selected OLTs for Manual Upgrade pane, click the Configure ONU Images hyperlink. This
window displays the ONU images that are present in the OLT device.
Using this window, the image properties can be configured. To configure image properties, click the
respective cell in the table, and change the value. Click Save.
Step 2 Choose an image and click Manual Upgrade. Set the slot number, PON number, and ONU ID to which
the selected image must be applied. To apply the image on all slots, PONs, or ONUs, select All. The
image is subsequently applied to all ONUs which have the upgrade mode set to Off in the device.
Step 3 Click Commit or Activate, as required. Clicking Commit will activate the image when the ONU is
restarted. Clicking Activate will active the image immediately. If you choose neither Activate nor
Commit, the image will overwrite the existing inactive image. Click Manual Upgrade. You are
redirected to the original pane.
Step 4 Click Next.
You are redirected to the Schedule Activation job page.
Bulk Upgrade and Auto Mode
Step 1 The selected OLTs appear in the Selected OLTs for Auto Upgrade pane. Set the slot and PON to which
you want the image to be activated.
• Auto—An ONU profile can have several images, of which only one is default. When you activate
the image in Auto mode, only the image which is the default image for the selected ONU profile is
applied.
• Planned—The image with which the software version matches with that of the selected ONU is
applied.
To configure image properties, click the respective cell in the table, and change the value. Click Save.
Cisco Prime Network 5.0 User Guide
9-17
Chapter 9 Manage Device Configurations and Software Images
Managing Device Software Images
Step 2 Click Next.
You are directed to the Schedule Activation job page.
Activate ONU Image Individually
Step 1 Choose Images > Activate.
Step 2 Choose an OLT image and click Next.
Step 3 From the Select ONU pane, set the slot, PON, and ONU and click on Show ONU Image hyperlink. The
Show ONU Images dialog box displays the list of images that can be activated for the selected ONU.
Step 4 From the Show ONU Images dialog box, choose an image. Of the two images that are displayed, you
must choose an image that is currently not active.
Step 5 Click Next.
You are directed to the Schedule Activation job page.
Activate Nexus OS Image Individually
For Nexus devices you can distribute two images such as System image and Kickstart image. if you want
to distribute any image to Nexus device (Except Nx9k), in the Select image page, select either of any
one of the image and in "Select Compatible image" corresponding compatible image will be shown. This
is optional page. This page is applicable only for Nexus device.
Step 1 Choose Images > Activate.
Step 2 Choose an Nexus device and click Next.
Step 3 From the Select Image pane, set the slot, PON, and ONU and click on Show ONU Image hyperlink. The
Show ONU Images dialog box displays the list of images that can be activated for the selected ONU.
Step 4 From the Show ONU Images dialog box, choose an image. Of the two images that are displayed, you
must choose an image that is currently not active.
Step 5 Click Next. You are directed to the Schedule Activation job page.
Copy and Distribute BulkStat File for Star OS Devices
You can copy and distribute BulkStat file along with image files for StarOS devices such as ASR5500,
or SI or DI devices.
Step 1 Choose Images > Distribute.
Step 2 In the Distribute Images window, in the Select Devices area, choose from the Available Devices filter
fields choose a device and device name of the same family. For example, ASR5k, or SI, or DI.
Cisco Prime Network 5.0 User Guide
9-18 EDCS-1524415
Chapter 9 Manage Device Configurations and Software Images
Managing Device Software Images
Figure 9-4 Select a ASR 5K or SI or DI Device
Step 3 Click Next.
Step 4 In the Select Image area, select an image for distribution to the selected device as shown in Figure 9-5..
Figure 9-5 Select an Image
Step 5 Click Next.
Step 6 In the Select Boot config & Bulkstat files area, If you click the Select Bulkstats button, a dialog box
appears with available Bulkstat files for upload as shown in Figure 9-6.
Cisco Prime Network 5.0 User Guide
9-19
Chapter 9 Manage Device Configurations and Software Images
Managing Device Software Images
Figure 9-6 Select BulkStat files
Step 7 Select a text file or multiple text files along with the image files for distribution to devices.
Step 8 Click Next.
Step 9 In the Select Storage area, from the Storage to be used for all devices list box, choose a storage.
Step 10 Enter the Schedule distribution details, if required.
Step 11 Click Finish
Step 12 In the Image Management Jobs page, choose the device name and thenclick the Success link. The Job
Details dialog box appears as shown in Figure 9-7.
Figure 9-7 View Job Details
Step 13 Click OK to view the distributed job details for the selected device.
Performing Cisco IOS XR Software Package Operations
Note We recommend that you do not commit the package change until the device runs with its
configuration for a period of time, until you are sure the change is appropriate. In that way, the
change is not yet persisted across device reloads.
Cisco Prime Network 5.0 User Guide
9-20 EDCS-1524415
Chapter 9 Manage Device Configurations and Software Images
Managing Device Software Images
These topics explain how to perform package operations:
• Notes on Cisco IOS XR Packages, page 9-21
• Adding Cisco IOS XR Packages, page 9-21
• Activating, Deactivating, and Deleting Cisco IOS XR Packages, page 9-22
• Synchronizing and Upgrading Satellites for Cisco ASR 9000 Devices, page 9-24
• Committing Cisco IOS XR Packages Across Device Reloads, page 9-25
• Rolling Back Cisco IOS XR Packages, page 9-26
Notes on Cisco IOS XR Packages
Package management includes the add, activate, deactivate, commit, and rollback operations on
Cisco IOS XR devices. Before you perform any of these operations, read the following:
• When doing a version upgrade (which upgrades the core package and involves a router reload) on a
Cisco IOS XR device, all of the packages on the router should be upgraded at the same time, as part
of the same job. For example, if the c12k-mini, c12k-mgbl, c12k-mpls, c12k-k9sec, and c12k-mcast
packages are on the router at version 3.4.1, when upgrading to version 3.5.0, all of the packages
must be upgraded at the same time to version 3.5.0.
Note An upgrade pie is required only when you upgrade Cisco IOS XR devices from version 3.x to
4.x. You must deactivate and remove the upgrade pie, if you wish to perform any install
operations, including the install commit operation on the devices upgraded from 3.x to 4.x.
• When upgrading the core router package (such as c12k-mini or comp-hfr-mini), the manageability
package (such as c12k-mgbl or hfr-mgbl-p) must be upgraded at the same time to ensure that the
router remains manageable after the reload.
• Cisco IOS XR routers support the clear install rollback oldest x command, that allows you to
manage the number of rollback points maintained on the router. Executing this CLI command
periodically on the router allows you to limit the number of rollback points. When executing this
command, you must ensure that at least one valid rollback point is always maintained to enable CCM
to show the package status correctly. We recommend that you maintain about 20 rollback points on
the router.
• CCM does not support upgrading a router running Cisco IOS software to Cisco IOS XR software.
For more information, refer to the System Management Configuration Guide for the Cisco IOS XR
release and device of interest.
Adding Cisco IOS XR Packages
Image Management supports package addition as a separate operation for Cisco IOS XR devices. To
complete the package management life cycle, Image Management supports adding a package from a pie
file and a tar file, which is already present in the Cisco IOS XR device storage.
Before you begin:
Make sure you have the permissions to perform package addition. You will not be allowed to schedule
a package addition job, if you do not have permissions.
To add packages for Cisco IOS XR devices:
Cisco Prime Network 5.0 User Guide
9-21
Chapter 9 Manage Device Configurations and Software Images
Managing Device Software Images
Step 1 Choose Images > Package Add. The Package Add wizard displays all the Cisco IOS XR devices in the
Select Device(s) page.
Step 2 Select a device and click Next to open the Select Package(s) page. CCM displays all the packages
available for the selected device.
Step 3 Choose the package(s) that you want to add for the selected device and click Next to open the Schedule
Package Addition page in the wizard.
Step 4 Enter the scheduling information. By default, jobs are scheduled to run as soon as possible.
Note The time you specify here to schedule the package addition job is the gateway time.
Step 5 If you have selected two or more devices in the Select Devices page, click one of the following to specify
the operation mode:
• In Parallel Order—Add packages for all devices at the same time.
• In Sequential Order—Allows you to specify the order of the devices to import the packages for.
Step 6 Enter the e-mail ID(s) to which to send a notification after the scheduled package addition job is
complete. For two or more users, enter a comma-separated list of e-mail IDs. A notification e-mail is
sent based on the e-mail option specified in the Image Management Settings page.
Step 7 Click Finished. CCM schedules the job and redirects you to the Jobs page, where you can monitor the
status of the job.
Activating, Deactivating, and Deleting Cisco IOS XR Packages
Note For Cisco IOS XR devices, we recommend that you do not commit the package change until the device
runs with its configuration for a period of time, until you are sure the change is appropriate. In that way,
the change is not yet persisted across device reloads.
Before You Begin
• If you are doing a Cisco IOS XR version upgrade (which upgrades the core package), see Managing
Device Software Images, page 9-3 for information about other packages that you should upgrade at
the same time.
To activate or deactivate a Cisco IOS XR package, or delete a Cisco IOS XR package from a device:
Step 1 Choose Images > Activate > IOS-XR and the activation method (by Packages or Devices.). It is often
easier to start with devices due to the sometimes cryptic nature of software image names. In this example
we start with devices.
Step 2 CCM displays all managed devices. (It also displays the packages that are currently running on the
devices.) From this page you can also view the running package of the Cisco IOS XR device.
a. To choose devices of a specific device group, click Select Groups. In the Device Groups page, you
can view the user-defined device groups. Click the hyperlinked device group name to view the list
of devices that belong to the group. See Setting Up CCM Device Groups, page 3-19 for more
information on user-defined device grouping.
b. Select the required device group in the Device Groups page and click OK.
Cisco Prime Network 5.0 User Guide
9-22 EDCS-1524415
Chapter 9 Manage Device Configurations and Software Images
Managing Device Software Images
c. Choose one or more devices and click Next. CCM displays all packages which are valid for the
selected devices. You can filter your results by package name and version.
d. Choose the packages that you want to activate on the devices, and click Next.
Step 3 Specify the operations you want to perform. You can perform different operations on different devices
or the same operation on all devices (by selecting the desired operation from the Use the following
Operation for all Packages drop-down list in the table header). When you select a device, CCM will
display all of the packages that are installed on the device.
a. Choose a package operation for each package. Cisco IOS XR packages can be removed from a
device only if they have been deactivated. If you want to apply the same operation to all packages,
choose the operation from the Use the following Operation for all Packages drop-down list in the
table header, and click Apply.
b. (Optional) Check Test Only to run a test of the activation (or deactivation) procedure on the device.
This will not change the real device configuration. (This is similar to using the Compatibility Check
option in the rollback process.)
c. Click Next. The Package Analysis page is displayed. Check the Package Analysis page to see if
analysis was successful. Click the icon in the Analysis column to get information about why the
operation can or cannot proceed (it will be one of the icons listed in Table 9-1 on page 9-9). If it
cannot proceed, you will not be permitted to continue. Otherwise, click Next.
Step 4 Enter the scheduling information. By default, jobs are scheduled to run as soon as possible.
Note The time you specify here to schedule the activation job is the gateway time.
Step 5 Enter the e-mail ID(s) to which to send a notification after the scheduled activation job is complete. For
two or more users, enter a comma-separated list of e-mail IDs. A notification e-mail is sent based on the
e-mail option specified in the Image Management Settings page.
Step 6 Check the ISSU option, to update the router software with minimal service interruption. For information
on devices that support ISSU, see the Cisco Prime Network 5.0 Supported VNEs - Addendum. For its
Supported Protocols see the Support for Change and Configuration Management in 5.0 tables.
Step 7 Check the Commit check box to commit the packages after activation.
Note We recommend that you do not commit the package change until the device runs with its
configuration for a period of time, until you are sure the change is appropriate. In that way, the
change is not yet persisted across device reloads.
Step 8 Click one of the following to specify the operation mode, if you have selected two or more devices in
the Select Devices page.
• In Parallel—Activates packages for all devices at the same time.
• Sequentially—Allows you to define the order of the devices to activate the packages for.
Step 9 Click Finished to schedule the activation.
Step 10 After the job completes:
• For Test Only jobs, repeat this procedure to activate the packages.
• If you activated or deactivated a Cisco IOS XR package, remember to commit your changes.
However, we recommend that you do not commit the package change until the device runs with its
configuration for a period of time, until you are sure the change is appropriate. In that way, the
change is not yet persisted across device reloads. See Committing Cisco IOS XR Packages Across
Cisco Prime Network 5.0 User Guide
9-23
Chapter 9 Manage Device Configurations and Software Images
Managing Device Software Images
Device Reloads, page 9-25.
Synchronizing and Upgrading Satellites for Cisco ASR 9000 Devices
CCM provides satellite support for Cisco ASR 9000 devices. Satellites are used to enhance performance
bandwidth of Cisco ASR 9000 devices. Each satellite is a Cisco IOS device connected to the
Cisco ASR 9000 device. Multiple satellites can be connected to a single Cisco ASR 9000 device and all
communications to the satellites happen only through the Cisco ASR 9000 device. Each satellite has its
own configuration and software image.
CCM provides the following support for Cisco ASR 9000 device with satellites:
• Synchronization of all satellites together.
• Activation of the satellite pie image on Cisco ASR 9000 device with and without synchronization
of satellites. You must run a CLI/XML command to check for compatibility and then push the image
to the remote satellite.
Synchronize All Satellites Without Performing an Activation
To synchronize all satellites together without activation:
Step 1 Choose Images > Activate > IOS-XR and the activation method (by Devices).
Step 2 Choose the Cisco ASR 9000 device family and the Sync Satellites option from the Select Operations
drop-down menu in the table header.
CCM displays all managed Cisco ASR 9000 series devices having satellites. (It also displays the
packages that are currently running on the devices.)
Step 3 Click Next to schedule the synchronization for all the satellites together. You cannot select a particular
satellite for synchronization. The Select Operation function is not applicable for the Sync Satellites
option.
Step 4 In the Schedule Activation page, provide the scheduling information for synchronization of all satellites.
Note The time you specify here to schedule the activation job is the gateway time.
Step 5 Check the Sync Satellite(s) check box and click Finished. The Sync Satellite(s) check box is available
only for Cisco ASR 9000 devices having satellites.
Activate Satellite Image on Cisco ASR 9000 Device With or Without Synchronization
To activate a satellite image on the Cisco ASR 9000 device with/without satellite synchronization:
Step 1 Choose Images > Activate > IOS-XR and the activation method (by Devices).
Step 2 Choose the Cisco ASR 9000 device family and the Activate and/or Sync Satellites option from the
Select Operations drop-down menu in the table header.
Step 3 Perform Step 3 through Step 7 in Activating, Deactivating, and Deleting Cisco IOS XR Packages,
page 9-22 topic.
Cisco Prime Network 5.0 User Guide
9-24 EDCS-1524415
Chapter 9 Manage Device Configurations and Software Images
Managing Device Software Images
Step 4 Check the Sync Satellite(s) check box, if you wish to upgrade and synchronize the satellites. The Sync
Satellite(s) check box is available only for Cisco ASR 9000 devices having satellites.
Note Synchronization of satellites is done, only if the operation selected is activation or deactivation.
Otherwise, synchronization will not happen even if this check box is selected.
Step 5 Click Finished to schedule the activation and/or synchronization.
Committing Cisco IOS XR Packages Across Device Reloads
Committing a Cisco IOS XR package makes the device package configurations persist across device
reloads. The commit operation also creates a rollback point on the device. See Rolling Back
Cisco IOS XR Packages, page 9-26, for more information on rollback points.
Note We recommend that you do not commit package changes until the device runs with its configuration for
a period of time, until you are sure the change is appropriate. In that way, the change is not yet persisted
across device reloads.
Before You Begin
• Verify that the package to be committed is operating properly (for example, by doing a show status
command).
• Make sure you have the permissions to perform the commit operation. You will not be allowed to
schedule a commit job, if you do not have permissions.
To commit a package after it has been activated, deactivated, or rolled back:
Step 1 Choose Images > Commit.
Step 2 Choose the network elements with the packages you want to commit.
Step 3 Click one of the following (in the table header) to specify the commit mode:
• Commit in Parallel—Commits all changes at the same time.
• Commit Sequentially—Allows you to define the order in which the changes are committed.
Step 4 Enter the scheduling information.
Note The time you specify here to schedule the commit job is the gateway time.
Step 5 Enter the e-mail ID(s) to which to send a notification e-mail after the scheduled commit job is complete.
For two or more users, enter a comma-separated list of e-mail IDs. A notification e-mail is sent based
on the e-mail option specified in the Image Management Settings page.
Step 6 Click Commit. By default, jobs are scheduled to run as soon as possible.
Cisco Prime Network 5.0 User Guide
9-25
Chapter 9 Manage Device Configurations and Software Images
Managing Device Software Images
Rolling Back Cisco IOS XR Packages
Rolling back a Cisco IOS XR package reverts the device packages to a previous installation
state—specifically, to a package installation rollback point. If a package has been removed from a
device, all rollback points associated with the package are also removed and it is no longer possible to
roll back to that point.
Before You Begin
• Read Managing Device Software Images, page 9-3, for information about managing rollback points
on Cisco IOS XR devices.
• Make sure you have the permissions to perform the rollback operation. You will not be allowed to
schedule a rollback job, if you do not have permissions.
To roll back a Cisco IOS XR package:
Step 1 Choose Images > Rollback. CCM displays all Cisco IOS XR devices. You can filter the results by using
the Quick Filter option.
Step 2 Choose the network elements. CCM populates the rollback points for the selected device package.
Step 3 Choose a rollback ID from the Rollback ID drop-down list. The Rollback Point Details field lists the
packages that were active when that ID was created.
Step 4 To view all of the packages associated with the rollback point, place the mouse cursor on the Rollback
Point Details field; see Figure 9-8 for an example. To view the time stamp associated with the selected
rollback, see the value displayed in the Time Stamp field.
Note The date and time stamps are displayed according to the local time zone settings of the client.
Figure 9-8 Packages Rollback Page with Rollback Point Details
Step 5 Click OK to close the popup window.
Note If a package has been deleted from the repository, the rollback points of the package are still
displayed in CCM. If you choose a rollback point for a deleted package, the rollback will fail.
The job results popup provides information explaining why it failed.
Step 6 (Optional) Click Compatibility Check in the table header to run a test of the rollback procedure on
the device. This will not change the real device configuration. (This is similar to using the Test Only
option in the activation process.)
Cisco Prime Network 5.0 User Guide
9-26 EDCS-1524415
Chapter 9 Manage Device Configurations and Software Images
Managing Device Software Images
Step 7 Click Rollback or Rollback and Commit.
Note We recommend that you do not commit package changes until the device runs with its
configuration for a period of time, until you are sure the change is appropriate. In that way, the
change is not yet persisted across device reloads. See Committing Cisco IOS XR Packages
Across Device Reloads, page 9-25.
Step 8 Enter the scheduling information.
Note The time you specify here to schedule the rollback job is the gateway time.
Step 9 Enter the e-mail ID(s) to which to send a notification after the scheduled rollback job is complete. For
two or more users, enter a comma-separated list of e-mail IDs. A notification e-mail is sent based on the
e-mail option specified in the Image Management Settings page.
Note Before you enter the e-mail ID(s), ensure that you have set up the SMTP host and SMTP port in
the Image Management Settings page (see Setting Up Image Management, page 3-15). The
configured e-mail ID(s) will be displayed by default and can be modified if required.
Step 10 Click Rollback.
Cleaning Up the Repository
The repository is purged according to the settings described in Setting Up Image Management,
page 3-15. When files are removed from the repository, this does not affect files that are installed on the
device. However, deleting a package could cause a rollback point to become unexecutable. If a package
or version of a package that is associated with a specific rollback point is removed, it will no longer be
possible to roll back to that point. See Rolling Back Cisco IOS XR Packages, page 9-26.
To delete images from the CCM image repository:
Step 1 Choose Images > Repository.
Step 2 Select the image you want to delete and click the Delete button (with red X) in the table header.
Step 3 To collectively delete all images in the repository, click the Delete All button in the table header. You
will see a prompt asking you to confirm whether or not to proceed with the operation.
Step 4 Click OK to confirm and image(s) available in the repository will be deleted.
Cisco Prime Network 5.0 User Guide
9-27
Chapter 9 Manage Device Configurations and Software Images
Managing Device Configurations
Managing Device Configurations
The CCM Configuration Management feature enables you to control and track changes that are made to
a device configuration. It uses a change management feature to detect ongoing changes to devices in two
ways:
• When doing periodic archiving of device configurations. If CCM detects a change in a configuration
file, it will get the new version of the file from the device and copy it to the archive.
• When a configuration change notification is received from a device. This is called event-triggered
archiving. You can configure CCM to copy a new version of a configuration file to the archive
whenever a change is detected, or to queue the changes and then copy the files to the archive
according to a schedule.
By default, neither of these methods are enabled. You can configure them from the Configuration
Management Settings page (see Setting Up Configuration Management, page 3-5).
Change Logs provide information on the changes made to devices in the network, sorted by their time
stamp. The Configuration Management Settings page controls how long these logs are saved. CCM saves
messages that can be used for debugging in NETWORKHOME/XMP_Platform/logs/ConfigArchive.log.
Note Keep these notes in mind when using Configuration Management:
• Devices must be in the Device Reachable communication state and the Operational investigation
state. See Checking the Device State, page 11-19 for an explanation of how to check state
information.
• CCM does not support special characters for any of the editable fields in the client, including filters.
• Cisco IOS devices using SNMPv3 must be configured with write permission for the
CISCO-CONFIG-COPY-MIB MIB group.
The following topics explain how to work with device configurations:
• What is In the Configuration Archive?, page 9-28
• Protecting and Labeling Important Configurations in the Archive, page 9-30
• Editing an Archive Configuration, page 9-30
• Finding Out What is Different Between Configurations, page 9-31
• Copying a Configuration File to a Central Server, page 9-32
• Are Running and Startup Configs Mismatched? (Cisco IOS and Cisco Nexus), page 9-33
• Copying the Device Files to the Archive (Backups), page 9-34
• Fixing a Live Device Configuration (Restore), page 9-38
• Cleaning Up the Archive, page 9-41
• Finding Out What Changed on Live Devices, page 9-41
What is In the Configuration Archive?
Choose Configurations > Archives to view the contents of the archive. The configuration archive
maintains copies of device configuration files, storing them in the database. Configuration files are
stored in readable format, as received from the device. You can edit existing archive files and save for
Cisco Prime Network 5.0 User Guide
9-28 EDCS-1524415
Chapter 9 Manage Device Configurations and Software Images
Managing Device Configurations
deployment at a later time. The edited archive files are available in the Edited Archive tab. The total
number of archives available in the database is also displayed in the header. The configuration, after
deployment, can also be restored to the original state. Users can only see devices that are in their device
scope. For enhanced security, you might be prompted to enter your device access credentials when you
try viewing device details or when you try performing configuration changes on devices. This option is
enabled if, from the Administration client, Global Settings > Security Settings > User Account
Settings > Execution of Configuration Operations, you checked the option Ask for user credentials
when running configuration operations.
The Archived Configurations page displays the following information about each configuration file.
.
Table 9-2 Configuration Information Displayed on Archived Configurations Page
Field Description
Device Name Name of device. Click the icon next to the device name to open a popup that
displays device properties. Additional information is listed depending on the
device type:
• Current active packages on the device—For Cisco IOS XR devices
• Active kickstart images—For Cisco Nexus OS devices
• Priority list—For Cisco StarOS devices. The priority list displays various
combinations of a configuration file and an image file in priority order for
the device.
Version An internally-used number. A version will not have an associated configuration
file under the following circumstances:
• The associated configuration file was deleted from the archive.
• The associated configuration file has not yet been copied to the archive.
(CCM supports queuing change notifications and copying the configuration
files to the archive at a later time. See Setting Up Configuration
Management, page 3-5.)
Click a version number hyperlink to launch the Device Configuration Viewer,
from which you can view the contents of a configuration file.
Type Type of configuration for each device.
For information on the devices that support the different configuration type, see
the Cisco Prime Network 5.0 Supported VNEs - Addendum.
Vendor Specifies the device vendor: Cisco or non-Cisco device.
Date Changed Date and time of last change, displayed according to the local time zone settings
of the client.
For Cisco CPT, Cisco StarOS, and Cisco ME 4600 series OLT devices, this field
displays N/A.
Label User-assigned archive labels.
Running Image The software image currently running on the device.
Cisco Prime Network 5.0 User Guide
9-29
Chapter 9 Manage Device Configurations and Software Images
Managing Device Configurations
Table 9-2 Configuration Information Displayed on Archived Configurations Page (continued)
Field Description
Context / Module / For Cisco Nexus OS devices, this field displays the virtual device context
Priority (VDC) name.
For Cisco 7600 series devices, this field displays the module name.
For Cisco StarOS devices, this field displays the boot configuration files with
their priorities.
For Cisco CPT 200 and Cisco CPT 600 devices, this field displays the operation
mode details.
For other devices, this field displays N/A.
Note SNMPv3 and SSHv2 are supported in the CPT 600/200
devices. The support is limited to software version
9.535/9.536.
Comments User-assigned free text.
Commit Id (Cisco IOS XR only) ID that identifies the last configuration change on the
device (maximum number saved is 100).
Note CCM does not support the view, compare, edit, and, edit and restore operations if the configuration file
is in binary format.
Protecting and Labeling Important Configurations in the Archive
Assigning labels to configuration files is a clear, simple way to identify important configurations and
convey critical information. You can manage labels by choosing Labels > Manage.
• Adding a label adds it to the catalog where it is made available to all users. Add labels by clicking
Add Row.
• Deleting a label unassigns the label from configurations that are using it. Likewise, if you edit a
label, the change is applied to all configurations using the label.
• Unassigning a label does not delete the label from the catalog.
• Labels with the “do not purge” property will not be purged from the archive (the delete action is
disabled). When calculating the total number of archives to see if the maximum has been reached
and archives should be purged, CCM does not include configurations with this label in the total (see
Setting Up Configuration Management, page 3-5).
Editing an Archive Configuration
You can edit an existing device archive file and save the edited file. This edited archived file is stored in
the Prime Network database, and the edited file can be deployed at any time. This can be viewed from
the Edited Archive tab, in the Archive page. Every time you edit and save an existing file, a new version
is added in the database, and is also listed in the Edited Archive page.
Cisco Prime Network 5.0 User Guide
9-30 EDCS-1524415
Chapter 9 Manage Device Configurations and Software Images
Managing Device Configurations
Note The option to edit existing device archive file and save the edited file is not available for non-Cisco
devices.
Edit archive files following the procedure below:
Step 1 From the Archive page, choose a configuration file, and click Edit.
Step 2 Edit and save the configuration file.
An edited archive version is created. This edited version will belong to the same configuration type as
that of the original archive file.
The edited archive files can be restored to the devices.
Finding Out What is Different Between Configurations
CCM allows you to compare two configuration files that are saved in the archive and display them side
by side, highlighting configuration differences and allowing you to move between them. CCM excludes
a small set of commands by default, such as the NTP clock rate (which constantly changes on a managed
network element but is not considered a configuration change). You can change the excluded commands
list as described in Setting Up Configuration Management, page 3-5. Additions, deletions, and excluded
values are color-coded as shown in the following example.
Figure 9-9 Compare Configurations Dialog Box
You can compare any types of configurations as long as they run on the same operating system. However,
you cannot compare a Cisco IOS configuration with Cisco IOS XR configuration.
The following are typical scenarios for using the compare function:
• Compare the latest and next-to-latest configuration to see the most recent change.
Cisco Prime Network 5.0 User Guide
9-31
Chapter 9 Manage Device Configurations and Software Images
Managing Device Configurations
• Compare Cisco IOS running and startup configurations to see how they are out of sync.
• Compare the configurations on two different devices to find out how they are different.
• Compare the configurations after eliminating excluded 5.0 from comparison.
Note When you are trying to compare an archive with an active startup, running, or admin configuration, if
there is a change in the device configuration, CCM initiates a backup job and creates a latest version of
the device configuration file. You can view the latest version of the configuration file in the Archived
Configurations page.
To compare configurations:
Step 1 Choose Configurations > Archives.
Step 2 Locate the archives you want to compare. You can click the Version hyperlink next to a device to open
the Device Configuration Viewer and quickly view the contents of the configuration file.
Step 3 You can choose to do the following:
Device Type or OS Supported Function
For Cisco IOS XR devices Compare > To Active Running or Compare > To Active Admin
Cisco IOS device Compare > To Active Startup or Compare > To Active Running
Cisco StarOS device Compare > To Active Boot or Compare > To Active Running
All Compare > Selected Archives
Copying a Configuration File to a Central Server
You can export configurations to an FTP or SFTP server that is specified on the Configuration
Management Settings page. They are exported as a .cfg (configuration) file.
Configuration files are saved using the following format:
deviceName-configurationType-version-configChangeTimestamp.cfg
For example, the following file would contain the 18th version of a running configuration for the device
named 7200-5, saved on March 27, 2010 at 2:40:30 P.M:
7200-5-RUNNING_CONFIG-18-2010327144030.cfg
Note Export of configuration files of IPv6 devices to servers running Windows OS is not supported.
Before You Begin
Make sure of the following:
• Export location and required credentials, and (for e-mails) SMTP host and port are configured on
the Configuration Management Settings page.
Cisco Prime Network 5.0 User Guide
9-32 EDCS-1524415
Chapter 9 Manage Device Configurations and Software Images
Managing Device Configurations
• Specified FTP or SFTP server must have sufficient free space to accommodate the exported
configurations. Also, the destination subdirectory on the FTP or SFTP server must have the required
permissions.
To export configuration files:
Step 1 Choose Configurations > Archives and locate the archives you want to export. You can click the
Version hyperlink next to a device to open the Device Configuration Viewer and quickly view the
contents of the configuration file.
Step 2 Click Export and set the desired schedule and enter the e-mail ID(s) to which to send a notification after
the scheduled export job is complete. For two or more users, enter a comma-separated list of e-mail IDs.
A notification e-mail is sent based on the e-mail option specified in the Configuration Management
Settings page.
Note The time you specify here to schedule the export job is the gateway time.
Step 3 Click Export. The export job is created and you are redirected to the Job Manager page, where you can
monitor the status of the job.
Are Running and Startup Configs Mismatched? (Cisco IOS and
Cisco Nexus)
Cisco IOS and Cisco Nexus series devices contain a startup and running configuration file. The startup
configuration is loaded when a device is restarted. Ongoing changes to the device are applied to the
running configuration. As a result, unless the running configuration is saved as the startup configuration,
upon a device restart, any changes would be lost. It is therefore important to ensure that the device startup
and running configurations are in sync. When CCM synchronizes a file, it overwrites the startup
configuration on the device with the configuration that is currently running on the device.
Whenever a configuration file is retrieved from a device and copied to the archive (that is, backed up),
CCM compares the latest version of the startup configuration with the latest version of the running
configuration file. If there is a mismatch, CCM adds the device to the list of out-of-sync devices.
For Cisco Nexus series devices, CCM backs up the startup and running configurations for all VDCs
configured in the device. If there is a mismatch between the startup and running configurations of a
VDC, CCM creates an out-of-sync entry for that VDC.
Note The synchronize operation affects only the configurations running on the device. It does not affect any
configuration files that are saved in the archive.
The Dashboard maintains a Configuration Sync Status pie chart that shows how many devices have
out-of-sync startup and running configuration files. When you click the pie chart (or choose
Configurations > Synchronize), you are directed to the Out of Sync Devices page, where CCM lists all
of the out-of-sync devices in tabular format. The information is refreshed whenever you choose
Configurations > Synchronize.
Cisco Prime Network 5.0 User Guide
9-33
Chapter 9 Manage Device Configurations and Software Images
Managing Device Configurations
Before You Begin
Make sure the specified FTP or SFTP server must have sufficient free space to accommodate the
exported configurations. Also, the destination subdirectory on the FTP or SFTP server must have the
required permissions.
To view differences and synchronize configurations:
Step 1 Choose Configurations > Synchronize. CCM lists all out-of-sync devices, the date and time when the
device configurations were last changed, and when the files were last archived. Figure 9-10 provides an
example. The date and time are displayed according to the local time zone settings of the client.
Figure 9-10 Configuration Synchronization - Out of Sync Devices Page
Step 2 Click the Compare icon to launch the Compare Configuration window, which provides a side-by-side
view of the two configurations and highlights the differences.
Step 3 Choose the network elements you want to synchronize. This directs CCM to overwrite the startup
configuration on the device with the configuration that is currently running.
Step 4 Click Synchronize. The Schedule Synchronization page opens.
Step 5 Set the desired schedule and enter the e-mail ID(s) to which to send a notification after the scheduled
synchronization job is complete. For two or more users, enter a comma-separated list of e-mail IDs. The
time you specify here to schedule the synchronization job is the gateway time.
Note You might be prompted to enter your device access credentials. This option is enabled if, from
the Administration client, Global Settings > Security Settings > User Account Settings >
Execution of Configuration Operations, you checked the option Ask for user credentials
when running configuration operations. This is an enhanced security measure restrict access
to devices.
Step 6 Click Synchronize. CCM schedules the job and redirects you to the Jobs page, where you can monitor
the status of the job.
Copying the Device Files to the Archive (Backups)
Backing up a device configuration entails getting a copy of the configuration file from the device, and
copying that file to the configuration archive. As part of the backup procedures, it is compared with the
latest archived version of the same type (e.g. running with running, startup with startup). A new version
of the file is archived only if the two files are different. If the number of archived versions exceeds the
maximum, the oldest archive is purged (according to the values on the Configuration Management
Settings page). Configurations marked with a “do not purge” label are not removed from the archive by
the auto-purging procedures.
Cisco Prime Network 5.0 User Guide
9-34 EDCS-1524415
Chapter 9 Manage Device Configurations and Software Images
Managing Device Configurations
This topic explains how to perform a manual backup. CCM also performs automatic backups according
to the specifications on the Global Settings page (see Checking Prime Network Global Settings for CCM
Operations, page 3-4). Manual backups do not affect the automatic backups that are controlled from the
Global Settings page; they are completely independent of each other.
What Is Backed Up to the Archive
The following table provides the types of configuration files that are backed up to the archive per
different types of devices.
Configuration File
Device Type Exported Condition(s)
Cisco IOS device Only the latest running If there is no running version, the latest
configuration startup configuration is exported
Cisco IOS XR device Latest running and startup Devices must be managed with system user
configuration; includes active because copy command is not available in
packages command-line interface (CLI) for
non-system users
Cisco StarOS devices Boot configuration file (CCM If there is no running version, boot
always overwrites the configuration is NOT exported
existing boot configuration in
the archive)
Cisco 7600 device with Startup and running If there is no running version, the latest
ACE card configurations of the ACE startup configuration is exported
card
Cisco Nexus OS device Startup and running If there is no running version, the latest
configurations for all VDCs startup configuration is exported
configured in the device.
Cisco CPT devices Startup and memory CCM supports memory configuration
configuration operations. operation. Since the memory configuration
is in binary format, viewing, comparing, and
editing is not possible.
Note CPT devices are not supported in
Compliance Manager.
Files are automatically backed up to the archive according to the values on the Configuration
Management Settings page. To perform an on-demand backup of configuration files to the archive:
Step 1 Choose Configurations > Backup. CCM lists all devices with the following status symbols as shown in
Figure 9-11.
Symbol Description
Device is available for backup.
Device is not available for backup. The device is most likely in the Maintenance
investigation state or the Unreachable communication state. Click the device
hyperlink and open the device properties popup to see details about the device.
Cisco Prime Network 5.0 User Guide
9-35
Chapter 9 Manage Device Configurations and Software Images
Managing Device Configurations
Step 2 Choose the devices with files you want to back up.
Figure 9-11 Configuration Backup Page
Step 3 To choose devices from a specific device group, click Select Groups. Click the hyperlinked device group
name to view the list of devices that belong to the group.
Step 4 Select the required device group in the Device Groups page and click OK. The devices that belong to
the selected device group are highlighted in the Configuration Backup page. You can also schedule a
backup simultaneously for all the devices existing in a group:
• Select a device group and click Backup Groups.
• Enter the scheduling information as explained after Step 5 and click Backup Groups.
Step 5 In the Configuration Backup page, click Backup to configure the backup schedule. By default, the
backup is performed as soon as possible. Other schedule choices (once, periodically, weekly, and so
forth) are activated when you deselect Start as Soon as Possible. The time you specify here to schedule
the backup job is the gateway time.
Note You might be prompted to enter your device access credentials. This option is enabled if, from
the Administration client, Global Settings > Security Settings > User Account Settings >
Execution of Configuration Operations, you checked the option Ask for user credentials
when running configuration operations. This is an enhanced security measure restrict access
to devices.
Step 6 Enter the e-mail ID(s) to which to send a notification after the schedule backup job is complete. For two
or more users, enter a comma-separated list of e-mail IDs. A notification e-mail is sent based on the
e-mail option specified in the Configuration Management Settings page.
Step 7 Click Backup. CCM schedules the job and when the job is completed a pop-up appears as shown in
Figure 9-12.
Figure 9-12 Job Create Successfully Message
Cisco Prime Network 5.0 User Guide
9-36 EDCS-1524415
Chapter 9 Manage Device Configurations and Software Images
Managing Device Configurations
Step 8 Click the hyperlinked Click here to open the Configuration Management Jobs page or click OK to close
and return to the Configuration Backup page.
Note If a backup is scheduled for an entire device group and if there is a change in the group by
addition or deletion of devices after job creation, CCM updates the job accordingly such that all
the devices available in the group at the time of execution of the job are considered for backup.
Step 9 In the Configuration Management Jobs page, click the hyperlinked LastRun Result (Success/Partial
Success/Failure) against a particular job in the Jobs table.
To export completed job results in XLS format, click the hyperlinked Success lastrun result. The Job
Details page appears as shown in Figure 9-13.
Figure 9-13 Job Details
Step 10 Click Export Result to export and download the job results in a XLS format.
To view the archived backup job details:
Step 11 In the Job Details page, click the Include Archive Details check box, and then click Export Result.
This allows you to export and download the backup information with the latest archived version in XLS
format.
Note If devices do not have previous archive details, IP Address, Device Type, and the Last Archived
Details columns in the Exported Result report shows NA status.
Cisco Prime Network 5.0 User Guide
9-37
Chapter 9 Manage Device Configurations and Software Images
Managing Device Configurations
Figure 9-14 Include Archive Details
If you clear the Include Archive Details check box, the Export Result report will have only the current
job details
Step 12 Click OK to close and return to the Configuration Management Jobs page.
Fixing a Live Device Configuration (Restore)
CCM performs the configuration restore operation in either overwrite or merge mode. As part of restore
operation, the configuration files are backed up again after the restore procedure is complete.
• Overwrite mode—CCM supports restoring configuration in overwrite mode on all supported
devices. CCM overwrites the existing configuration on the device with a configuration file from the
archive. After the restore operation is performed, the device configuration is identical to the
configuration that was chosen from the archive.
• Merge mode—CCM merges the selected configuration file from the archive with the configuration
on the device. New commands in the archived version—that is, commands that are not in the
device’s current configuration—are pushed to the device. After the restore operation, the device
configuration file retains its original commands, but it also contains new commands from the
archived version.
For information on the devices that support restore operation in overwrite and merge modes, see the
Cisco Prime Network 5.0 Supported VNEs and the Cisco Prime Network 5.0 Supported VNEs -
Addendum.
By default, CCM uses the restore mode setting (overwrite or merge) that is specified in the Configuration
Management Settings page (see Checking Prime Network Global Settings for CCM Operations,
page 3-4. However, you can modify the default mode while scheduling the restore operation. If you have
selected the overwrite mode, you can use the Use Merge on Failure option to restore the files in merge
mode, if overwrite mode fails.
If you select the devices by checking the check box next to Devices (in the table headline), only the first
100 devices in the first page are selected. Click Next to move to the next 100 devices. If you filter the
devices based on a parameter, only the filtered details are displayed, and by default, no row is selected.
Cisco Prime Network 5.0 User Guide
9-38 EDCS-1524415
Chapter 9 Manage Device Configurations and Software Images
Managing Device Configurations
If you selected all the entries in a page, and then deselected one or few options from the selection, and
then move to the subsequent pages to select all the devices from the Devices (in the table headline), the
selection in the previous page disappears.
Before You Begin
• Make sure you have installed Flash Player version 10 or higher to view the Configuration Restore
page.
• Make sure you have the permissions to perform the restore operation. You will not be allowed to
schedule a restore job, if you do not have permissions.
To restore a configuration:
Step 1 Choose Configurations > Restore. CCM lists all configuration files in the archive. Figure 9-15 shows
an example of a filtered page.
Figure 9-15 Configuration Restore Page
Step 2 (Cisco IOS only) Specify the type of configuration files you want to restore: Running, Startup, or both.
If you choose to restore to startup configuration, CCM will first copy the file to running configuration
and then to startup configuration.
If you choose to restore to Running and Startup configuration, CCM will first deploy the configuration
archive to the running configuration on the device and then CCM will replace the startup configuration
on the device with the modified running configuration.
Step 3 Choose the configuration files you want to restore. You can click the arrow mark next to the device name
to view the different versions of the configuration file of the device. You can also click the Version
hyperlink to view the contents of a file. If the file is a binary file, clicking the version hyperlink does not
open the various versions of the configuration file.
If you prefer to restore an edited archive file, open the Edited Archive tab. Select the files and click Next.
The list of devices that belong to the same device family with respect to the selected edited configuration
is displayed. Select the required devices. Skip to Step 5.
Step 4 If you want to edit a file before restoring it, click Edit Config (edited files are restored only in merge
mode). You can view the details of the selected configuration file in the Configuration Editor page as
shown in Figure 9-16.
Cisco Prime Network 5.0 User Guide
9-39
Chapter 9 Manage Device Configurations and Software Images
Managing Device Configurations
Note If you selected non-Cisco or OLT (GPON) devices, the Edit Config button is disabled.
Figure 9-16 Configuration Edit
Edit the configuration 5.0, as required. Note the following:
• To remove a command, add no in front of the command.
• To update a command, add no in front of the command and then add the new command.
Step 5 Click Restore. The Config Restore Schedule dialog box opens.
Step 6 (Optional) Override the default transport protocol and default restore mode.
Step 7 Enter a comma-separated list of e-mail ID(s) to which to send a notification after the scheduled restore
job is complete.
Note You might be prompted to enter your device access credentials. This option is enabled if, from
the Administration client, Global Settings > Security Settings > User Account Settings >
Execution of Configuration Operations, you checked the option Ask for user credentials
when running configuration operations. This is an enhanced security measure to restrict
access to devices.
Cisco Prime Network 5.0 User Guide
9-40 EDCS-1524415
Chapter 9 Manage Device Configurations and Software Images
Managing Device Configurations
Step 8 Click Restore. CCM schedules the job and redirects you to the Jobs page, where you can monitor the
status of the job.
Cleaning Up the Archive
Deleting a file removes it from the archive. You cannot delete an archived file if:
• It is marked “do not purge.”
• Deleting it would bring the number of versions below the minimum number of versions that must
be retained (as specified on the Configuration Management Settings page).
When a device is removed from CCM, its configuration files are also removed from the archive.
To delete a configuration file from the archive:
Step 1 Choose Configurations > Archives.
Step 2 Choose the configuration file you want to delete. You can click the Version hyperlink to verify the
contents of the configuration file.
Step 3 To delete a single configuration file, click the delete icon (red X) at the end of the row. If the delete icon
is disabled, this means the archive is assigned a label that is marked “do not purge.” To delete this type
of configuration, you must first unassign the label from the configuration.
Step 4 To delete multiple configuration files, select the required files and then click the Delete button in the
table header.
Step 5 Confirm your choice. CCM schedules the job and redirects you to the Jobs page, where you can monitor
the status of the job.
Finding Out What Changed on Live Devices
The Change Logs page displays a list of the latest device configuration changes detected by CCM. How
CCM responds to these changes depends on the values on the Configuration Management Settings page.
By default, CCM does not get new information from the device and copy it to the archive when a change
occurs, but you can set it to do so. See Checking Prime Network Global Settings for CCM Operations,
page 3-4.
All users can view the change logs, regardless of the user access role or assigned device scopes. To view
the latest changes, choose Configurations > Change Logs. Figure 9-17 provides an example.
Cisco Prime Network 5.0 User Guide
9-41
Chapter 9 Manage Device Configurations and Software Images
Managing Device Configurations
Figure 9-17 Configuration Change Logs
The Configuration Change Logs page displays change information, sorted according to the latest time
stamp. (For a description of common fields, see Managing Device Configurations, page 9-28.) The date
and time stamps are displayed according to the local time zone settings of the client.
You can view a maximum of 2000 records in the Configuration Change Logs page.
These fields are specific to the Configuration Change Logs page:
Field Description
Diff (Cisco IOS XR only) Displays only the commands that were changed. For long
text, hover the cursor over the hyperlink to display the entire contents.
Compare This field is enabled only if two or more versions of the configuration file are
available. Click the Compare icon to launch the Compare Configuration window,
which displays the associated archive version and the earlier versions of the file.
Additions and deletions are color-coded. From here, you can:
• Click Show All 5.0 or Only Differences to display the entire file contents or
just the differences between the two files.
• Click Previous Diff or Next Diff to jump forward or backward to the previous
or next difference between the two files.
• Click the arrow buttons or enter the page number to jump forward or backward
to view the file contents that are running across pages.
• Click Differences Without Excluded 5.0 to eliminate excluded 5.0 from
comparison.
Cisco Prime Network 5.0 User Guide
9-42 EDCS-1524415
Chapter 9 Manage Device Configurations and Software Images
Making Sure Devices Conform to Policies Using Compliance Audit
Making Sure Devices Conform to Policies Using Compliance
Audit
Note Starting in Prime Network 4.1, Compliance Audit replaces the Configuration Audit feature. In Prime
Network 5.0, Configuration Audit is deprecated. However, if you enabled the option to retain
Configuration Audit during an upgrade procedure from Prime Network 3.11 (or earlier), the feature will
still be available from CCM.
Compliance Audit ensures that existing device configurations comply to your deployment’s policies.
Using Compliance Audit, you can create policies that can contain multiple rules, and policies can be
grouped together to create a policy profile which can be run on a set of devices, called audit of devices.
There is no limit on the number of policies, profiles, rules, and conditions that you can create using
Compliance Audit.
There are 11 system-defined policy groups available in Compliance Audit. Each policy group comprises
a set of system-defined policies. You can combine system-defined policies and user-defined policies to
create a policy profile. But, you cannot edit, clone, or delete a system-defined policy group or a
system-defined policy.
When CCM detects a violation, it can recommend a fix if one is configured by the administrator.
Violation details are saved in the database for later reference.
In some scenarios, a fix may be readily available (as configured by the administrator) and can be directly
applied, while in some others, the fix has to be carefully scrutinized by the administrator before it is run.
Automatic application of some of the fixes can be disabled since it may conflict with other policies and
configurations that may be specific to the device and the setup.
These topics explain how to use Compliance Audit:
• Wokrflow for Creating Policies and Profiles, and Running a Compliance Audit Job, page 9-43
• Creating a Policy, page 9-44
• Creating a Policy Profile, page 9-53
• Choosing the Devices for the Compliance Audit, page 9-61
• Viewing the Results of a Compliance Audit Job and Running Fixes for Violations, page 9-66
• Using Compliance Audit for Device Compliance, page 9-71
Wokrflow for Creating Policies and Profiles, and Running a Compliance
Audit Job
Running an audit job the first time requires you to follow a specific workflow:
Description See:
Step 1 Create a policy containing multiple rules Creating a Policy, page 9-44
Step 2 Group policies into policy profiles so you can apply them Creating a Policy Profile, page 9-53
Cisco Prime Network 5.0 User Guide
9-43
Chapter 9 Manage Device Configurations and Software Images
Making Sure Devices Conform to Policies Using Compliance Audit
Description See:
Step 3 Run the policy against your specified devices Choosing the Devices for the
Compliance Audit, page 9-61
Step 4 View the results and fix any violations Viewing the Results of a Compliance
Audit Job and Running Fixes for
Violations, page 9-66
Creating a Policy
Create a policy by choosing Compliance Audit > Compliance Policies. The Compliance Policy page
(Figure 9-18) appears.
Figure 9-18 Compliance Policy Page
1 Create Compliance Policy icon 5 New Rule icon
2 Edit Policy Description icon 6 Edit Rule icon
3 Import Policy as XML icon 7 Duplicate Rule icon.
4 Search field 8 Filter icon
5
You can either create a new policy or you can import an existing policy by clicking the Import icon. You
can export existing policies as XML files to your local drive.
Step 1 Click the Create Compliance Policy icon and enter the policy details. The policy is listed in the left
pane.
Cisco Prime Network 5.0 User Guide
9-44 EDCS-1524415
Chapter 9 Manage Device Configurations and Software Images
Making Sure Devices Conform to Policies Using Compliance Audit
Step 2 From the Rule Selector pane, click New Rule icon. For more information on creating a new rule, see
Creating a Rule.
Manage Advance Filters for a Compliance Audit
After you create a policy profile, you can create advanced filters with multiple filter criterion and save
the filter setup as an Advanced Filter option. Whenever a compliance audit job is run, you can select the
preset filters for the selected device and perform compliance audit as and when required, modify the
filters to add a new device information, element types and so on and save the filter as a different query
name. When the system job is run, you can export all configuration data irrespective of the last
modification done on the archive.
For more information about Setting up Export device configuration and Periodic export parameters see,
the Period Export options section in Table 9-1 and Managing Multilayer Quick Filters for Selected
Devices in the Compliance Audit Jobs, page 9-62
Creating a Rule
For a policy to run against devices and generate violations, you must specify rules within the policy and
define the conditions and the relevant fixes for violations. Rules are platform-specific. Each policy must
contain at least one rule; however, there is no limitation on the number of rules you can define for a
policy. You can also duplicate an existing rule and add to a policy. Click Duplicate to clone a rule.
Follow the procedure below to create a rule and add the rule to a specific policy:
Step 1 From the left navigation pane, select the policy to which you want to add rules.
Step 2 From the work area pane, click New.
Step 3 Enter the following details. For sample rules, see Creating Rules—Samples, page 9-51.
Table 9-3 New Rule Fields
Field Description
Rule Information
All information entered in this section is free text and does not impact the conditions and the subsequent violations.
Rule Title Enter a name for the rule.
Description Enter a brief description
Impact Enter a brief note on the impact of the violation that the rule will generate.
Suggested Fix Enter a brief description of the fix that will help you decide to choose or to not choose the rule against
a specific policy. This description appears when you check the rule in the Rule Selector pane.
Platform Selection
Available Platforms Check the platforms on which the condition must be run. If you select Cisco Devices, all of Cisco
platforms specified in the list are included. The platforms checked in this section impacts the ignore
count of an audit job. For example, if you run a rule on all the devices within your scope, including
devices not selected in the Available Platforms pane, such devices are not audited and are marked
against Ignore count.
Cisco Prime Network 5.0 User Guide
9-45
Chapter 9 Manage Device Configurations and Software Images
Making Sure Devices Conform to Policies Using Compliance Audit
Table 9-3 New Rule Fields (continued)
Field Description
Rule Inputs
New Input Click New to add inputs for the new rule. The input you create in this pane reflects in the Policy
Profile page. You must provide rule inputs for the rule you have selected. For example, you can
create an input to be IP Address. Any user who wants to run this rule can enter an IP address specific
to the rule and add it to a specific profile. Enter the following details:
• Title—Enter a name for the rule input.
• Identifier—Click the Generate button to generate an identifier based on the title. The identifier
is used in Block Start Expression, Conditions Match Criteria (value field), Action Details Tab -
Violation Message, Fix CLI (if action is Raise a Violation, and Violation Message Type is Define
Custom Violation Message for the Condition).
• Description—Enter a brief description for the rule input.
• Scope—Choose the scope of the rule input, whether the input is for execution or fix.
• Data Type—Choose a data type from the following options:
– Boolean
– IP Address
– Integer
– Interface
– Interface Group
– IP Mask
– String
• Input Required—Check the option, as required.
The following fields appear based on the option that you choose in the Data Type field:
• Is List of Values—Check this check box to add multiple values to be associated with the rule
input. A table appears where you can add, edit, and delete values. You can also set a default
value.
• Accept Multiple Values—Check this check box if you want to provide more than one value at
the time of audit. This is applicable only for the execution type rule input.
• Min Value—Enter a minimum integer value for the rule input. This is applicable only for the
integer data type.
• Max Value—Enter a maximum integer value for the rule input. This is applicable only for the
integer data type.
• Default Value—Enter a default value for the rule input. The format of the value that you enter
in this field depends on the data type that you choose in the Data Type field. For example, if you
choose Integer as the data type, you can enter an integer value only.
• Max Length—Enter the maximum length that is applicable for the rule input.
• Val RegExp—Enter a valid regular expression that will be used for execution or fix.
Conditions and Actions
New Conditions and Click New to create conditions and actions for the new rule.
Actions
Cisco Prime Network 5.0 User Guide
9-46 EDCS-1524415
Chapter 9 Manage Device Configurations and Software Images
Making Sure Devices Conform to Policies Using Compliance Audit
Table 9-3 New Rule Fields (continued)
Field Description
New Conditions and Actions—Conditions Details tab
Condition Scope • Condition Scope—Select the scope of the conditions from one of the below:
Details
– Configuration—Checks the complete running configuration.
– Device Command Outputs—Checks the output of show commands.
– Device Properties—Checks against the device properties and not the running configuration.
– Previously Matched Blocks—Runs the conditions against blocks that have been defined in
previous conditions. To run the condition with this option, you must have checked Parse as
Block option in one of the previous conditions. You cannot select this option for the first
condition of a rule.
– Function—Checks based on the earlier conditions. Once the Function option is selected, the
Expression field is enabled, where you can enter mathematical functions such as addition,
subtraction, multiplication, and division operations. You need to follow these conditions
while using the Function option:
• Using Java regular expressions, the value can be extracted and stored in a variable. For
example, if you choose the condition as 1, then you need to enter the value as <1.1> in the
Value field.
• Using conditions along with operations, where you can enter the operations to be performed
in the Expression field. For example, in the Expression field, you can enter the value as
<1.1> * 1024.
• Device Property—Select one of the following device properties:
– Device Name
– IP Address
– OS Name
– OS Version
Note This option is enabled only if you selected Device Properties in the Condition Scope
drop-down list.
• Show Commands—Select the required show command that is applicable for the platform
selected. You can also enter a show command against which the audit must be performed.
Note This option is enabled only if you selected Device Command Outputs in the Condition Scope
drop-down list.
Block Options
Parse as Blocks Checking this option enables you to run conditions on specific blocks (as defined in this section) in
running configuration files. This option is enabled only if you selected Configuration in the
Condition Scope option.
Block Start Expression This field is mandatory if Parse as Blocks option is enabled. This must be a regular expression. Rule
inputs and Grep outputs can be used here.
Block End Expression This field is optional. By default, blocks end when the top-level or a sub-level command begins. If
you prefer to break the block earlier, enter the value as a regular expression.
Cisco Prime Network 5.0 User Guide
9-47
Chapter 9 Manage Device Configurations and Software Images
Making Sure Devices Conform to Policies Using Compliance Audit
Table 9-3 New Rule Fields (continued)
Field Description
Rule Pass Criteria Check the option, as required. If you select:
• All Sub Blocks—The rule is marked a success only if all the blocks fulfill the specified
condition.
• Any Sub Block—The rule is marked a success even if one of the sub blocks fulfill the condition.
• Raise One Violation for Each Failing Instance—If you check this option, the violation count
specified in the Job view increases by as many number of violations as the condition encounters
in each block.
Condition Match Criteria
Operator Choose an option based on the value you will enter in the subsequent fields.
Operator Function Click Edit. The Select Operator Function page appears. Select a predefined function and enter the
function parameters based on the predefined function that you have selected.
Note This field is available only if you selected the option, Execute a Function from the Operator
field.
Value The value must be a regular expression. Rule inputs and Grep outputs can be used here. This variable
can be grepped for use in the subsequent conditions. It follows the convention of condition
<number.value number> such as, <2.1> <2.2>... This numerical identifier can be used from the next
condition as input parameter for Operator selected in the previous field.
If you selected Device Name in the Device Property field, you must enter a valid regular expression
that will check the VNE name and not the host name.
Rule Pass Criteria Check the option, as required. If you select:
• All Sub Blocks—The rule is marked a success only if all the blocks fulfill the specified
condition.
• Any Sub Block—The rule is marked a success even if one of the sub blocks fulfill the condition.
• Raise One Violation for Each Failing Instance—If you check this option, the violation count
specified in the Job view increases by as many number of violations as the condition encounters
in each block.
New Conditions and Actions—Action Details tab (applicable for both Select Match Action and Select Does Not Match Action
Select Action Select one of the following actions that Compliance Audit must perform upon detecting a violation:
• Continue—If the condition is met or not met, the rule continues to run based on the condition
number specified in the field. If a condition number is not specified, the rule skips to the next
immediate condition.
• Does Not Raise a Violation—Does not raise a violation; stops further execution of rule.
• Raise a Violation—Raises a violation and stops further execution of rule.
Condition Number Specify the condition number to which the rule must continue with in case the condition is met or is
not met. You cannot specify a condition number that is lesser than or equal to the current condition
number. This field is available only if you selected the option Continue from the Select Action field.
Violation Severity Specify a severity that Compliance Audit must flag if a violation is detected. This field is available
only if you selected the option, Raise a Violation from the Select Action field.
Cisco Prime Network 5.0 User Guide
9-48 EDCS-1524415
Chapter 9 Manage Device Configurations and Software Images
Making Sure Devices Conform to Policies Using Compliance Audit
Table 9-3 New Rule Fields (continued)
Field Description
Violation Message Select one of the following message type:
Type
• Default Violation Message—Select this option if you determine a violation as not fixable (or
requiring manual intervention).
• User defined Violation Message—Select this option to enter a fix or to provide a command script
to fix a violation.
This field is available only if you selected the option, Raise a Violation from the Select Action field.
Violation Message Note This field is available only if you selected User defined Violation Message in the Violation
Message Type field.
Enter a violation message that will be displayed in the Job View window. Rule inputs can be used
here.
Cisco Prime Network 5.0 User Guide
9-49
Chapter 9 Manage Device Configurations and Software Images
Making Sure Devices Conform to Policies Using Compliance Audit
Table 9-3 New Rule Fields (continued)
Field Description
Fix CLI Note This field is available only if you selected User defined Violation Message in the Violation
Message Type field.
Enter a relevant CLI fix if the device does not meet the condition specified. Do not enter config t,
configure, and its exit commands. Rule inputs and Grep outputs can be used here.
Note The exit command is allowed in main and sub-level commands.
Following are the formats for the CLI fix that you enter in this field:
• For an execution type input, enter <Rule input ID>
• For a fix type input, enter ^<Rule input ID>^
• For a grep type output, enter <n.m>, where n is the condition number and m is the output
number.
If you choose to use the predefined commands that are available in the Command Manager to fix the
violation, perform the following tasks:
1. Click Command. The Fix Commands window appears.
Figure 9-19 Policy and Command Input Parameter Mapping
2. From the Commands drop-down list, select a predefined command that you will be executing to
fix the compliance violation. The Command Input Parameters that are defined for the selected
command are displayed.
3. Select the Scope and Policy Input Mapping for the Command Input Parameter.
Note The Policy Input Mapping field is used to map the input parameter that is defined when
creating the fix command in the Command Manager, with the rule input that is defined when
creating a policy rule in the Compliance Manager. The values that you select or enter in the
Policy Input Mapping field depends on the scope you select for the Command Input
Parameter.
Cisco Prime Network 5.0 User Guide
9-50 EDCS-1524415
Chapter 9 Manage Device Configurations and Software Images
Making Sure Devices Conform to Policies Using Compliance Audit
Table 9-3 New Rule Fields (continued)
Field Description
Select the scope from the following options:
– Default—Select this option to enter the required value in the Policy Input Mapping field.
– Execution—Select this option if you want to use the Command Input Parameter for
execution purpose during the compliance audit. If the execution rule input is defined in the
Compliance Manager, you can select the input in the Policy Input Mapping field.
– Fix—Select this option if you want to use the Command Input Parameter for fixing the
compliance violation. If the fix rule input is defined in the Compliance Manager, you can
select the input in the Policy Input Mapping field.
– Grep Output—Select this option if you have a grepped output in the condition. In the Policy
Input Mapping field, enter the numerical identifier that follows the convention <condition
number.output value number>. For example, if you have a grepped output in the second
condition and you want to consider the first output of that condition, enter <2.1>.
After you complete adding rules to the policy, a profile must be created. For more information, see
Creating a Policy Profile.
Creating Rules—Samples
This section explains four scenarios in which rules can be created.
Problem This policy checks if at least one of the pre-defined DNS servers are configured on device.
The following condition checks if either IP name-server 1.2.3.4 or IP name-server 2.3.4.5 is
configured on the device, and raises a violation if neither of them are configured.
Solution The following settings have to be made in the appropriate sections.
Field Value
Condition Scope Configuration
Operator Matches the expression
Value ip name-server (1.2.3.4|2.3.4.5)$
Match Action Do not raise a violation and exit this rule
Does Not Match Action Raise a violation and exit this rule
Violation Text DNS Server must be configured as either 1.2.3.4 or 2.3.4.5.
Problem This policy checks if at least two NTP servers are configured on the device for NTP server
redundancy.
The following condition checks if the command ntp server appears at least twice.
Solution The following settings have to be made in the appropriate sections.
Field Value
Condition Scope Configuration
Operator Matches the expression
Cisco Prime Network 5.0 User Guide
9-51
Chapter 9 Manage Device Configurations and Software Images
Making Sure Devices Conform to Policies Using Compliance Audit
Field Value
Value (ntp server.*\n){2,}
Match Action Continue
Does Not Match Action Raise a violation and exit this rule
Violation Text At least two NTP servers must be configured.
Problem This policy checks if the device is not configured with any prohibited community strings or
community strings that must be avoided for SNMP.
This condition checks if either snmp-server community public or snmp-server community private is
configured on the device. If configured, Compliance Audit raises a violation. Note that <1.1> in the
violation text is replaced with the actual community string configured on the device, at the runtime. In
this example, <1.1> indicates first captured group in the current condition.
Solution The following settings have to be made in the appropriate sections.
Field Value
Condition Scope Configuration
Operator Matches the expression
Value snmp-server community (public|private)
Match Action Raise a violation and exit this rule.
Does Not Match Action Continue
Violation Text Community string <1.1> configured.
Problem This policy checks if a particular version of the IOS software is installed on a device.
The following condition checks if IOS software version 15.1(1)SY2 is installed on a device.
Solution The following settings have to be made in the appropriate sections.
Field Value
Condition Scope Device Command Outputs
Show Commands show version
Operator contains the string
Value 15.1(1)SY2
Match Action Continue
Does Not Match Action Raise a Violation
Violation Text Output of show version must contain the string ‘15.1(1)SY2’.
Cisco Prime Network 5.0 User Guide
9-52 EDCS-1524415
Chapter 9 Manage Device Configurations and Software Images
Making Sure Devices Conform to Policies Using Compliance Audit
Creating a Policy Profile
After you have created policies, create a policy profile that will contain a set of policies. Go to
Compliance Audit > Policy Profile. The Policy Profile page (Figure 9-20) appears.
Figure 9-20 Policy Profile Page
1 Create Policy Profile icon 3 Run Compliance Audit icon
2 Edit Policy Profile Description icon 4 Add Compliance Policy icon
Follow the procedure below to create a new policy profile:
Step 1 From the left navigation pane, click the Create Policy Profile icon. Enter name and description of the
policy profile.
Step 2 From the left navigation pane, select the policy profile that you have created. From the Compliance
Policy Selector pane, click the Add Compliance Policy icon. The list of system-defined policy groups
and user-defined policy group appear. See Table 9-4 for the list of policies grouped under each policy
group.
Step 3 Choose the required policies.
Step 4 Select the rules and inputs within the selected policies, which you want to audit against. Later, if
applicable, enter values for rule inputs. The option to enter rule inputs is available only if you have
entered input parameters when you created a new rule. Policy Profiles are created and an audit job can
be run.
Cisco Prime Network 5.0 User Guide
9-53
Chapter 9 Manage Device Configurations and Software Images
Making Sure Devices Conform to Policies Using Compliance Audit
Table 9-4 Policy Group Details
Policy Group Name Policies
AAA Services • AAA
• AAA Accounting—Commands
• AAA Accounting—Connections
• AAA Accounting—Exec
• AAA Accounting—Network
• AAA Accounting—System
• AAA Authentication—Enable
• AAA Authentication—Login
• AAA Authorization—Commands
• AAA Authorization—Configuration
• AAA Authorization—Exec
• AAA Authorization—Network
• Checking at least one of Tacacs+ Radius LDAP authentication
should be configured
Audit and Management • Banners
• Console Access
• DHCP
• Domain Name
• Host Name
• Logging and Syslog
• Terminal Access
• User Passwords
Cisco Prime Network 5.0 User Guide
9-54 EDCS-1524415
Chapter 9 Manage Device Configurations and Software Images
Making Sure Devices Conform to Policies Using Compliance Audit
Table 9-4 Policy Group Details (continued)
Policy Group Name Policies
Cisco Security Advisories • AAA Command Authorization By-pass - 68840
(PSIRT)
• ARP Table Overwrite - 13600
• Access Point Memory Exhaustion from ARP Attacks - 68715
• Access Point Web-browser Interface - 70567
• Auth Proxy Buffer Overflow - 66269
• Authentication Proxy Vulnerability - 110478
• BGP Attribute Corruption - 10935
• BGP Logging - 63845
• BGP Long AS path Vulnerability - 110457
• BGP Packet - 53021
• BGP Update Message Vulnerability - 110457
• CEF Data Leak - 20640
• Call Processing Solutions - 63708
• Cisco 10000 Series DoS Vulnerability - 113032
• Cisco IOS Software IGMP Vulnerability - 112027
• Content Services Gateway DOS Vulnerability - 112206
• Content Services Gateway Service policy bypass - 112206
• Crafted Encryption Packet DoS Vulnerability - 110393
• Crafted ICMP Messages DoS for IPSec Tunnels - 64520
• Crafted ICMP Messages DoS for L2TPv2 - 64520
• Crafted ICMP Messages DoS for TCP over IPv4 - 64520
• Crafted ICMP Messages DoS for TCP over IPv6 - 64520
• Crafted IP Option - 81734
• Crafted TCP Packet Denial of Service Vulnerability - 111450
• Crafted UDP Packet Vulnerability - 108558
• Crypto - 91890
• DFS ACL Leakage - 13655
• DHCP - 63312
• DLSw Denial of Service Vulnerabilities - 99758
• DLSw Vulnerability - 77859
• FTP Server - 90782
• Firewall Application Inspection Control Vulnerability - 107716
• H.323 Denial of Service Vulnerability - 111265
• H.323 Protocol DoS Vulnerability - 110396
• H323 DoS Vulnerability - 112021
Cisco Prime Network 5.0 User Guide
9-55
Chapter 9 Manage Device Configurations and Software Images
Making Sure Devices Conform to Policies Using Compliance Audit
Table 9-4 Policy Group Details (continued)
Policy Group Name Policies
Cisco Security Advisories • HTTP - 13627
(PSIRT) (contd.)
• HTTP Auth - 13626
• HTTP Command Injection - 68322
• HTTP GET Vulnerability - 44162
• HTTP Server Query - 13628
• Hard-Coded SNMP Community Names in Cisco Industrial
Ethernet 3000 Series Switches Vulnerability- 111895
• IKE Resource Exhaustion Vulnerability - 110559
• IKE Xauth - 64424
• IOS Internet Key Exchange Vulnerability - 20120328
• IOS Software Command Authorization Bypass Vulnerability -
20120328
• IOS Software NAT SIP Memory Starvation Vulnerability -
20120328
• IOS Software RSVP Denial of Service Vulnerability -
20120328
• IOS Software DHCP DoS Vulnerability - 20120926
• IOS Software DHCPv6 DoS Vulnerability - 20120926
• IOS Software Data Link Switching Vulnerability - 112254
• IOS Software ICMPv6 over Multiprotocol Label Switching
Vulnerability - 113058
• IOS Software IP Service Level Agreement Vulnerability -
113056
• IOS Software IPS DoS Vulnerability - 20120926
• IOS Software IPS and Zone Based Firewall Memory Leak
Vulnerability - 113057
• IOS Software IPS and Zone Based Firewall crafted HTTP
packets Vulnerability - 113057
• IOS Software IPv6 DoS Vulnerability - 112252
• IOS Software IPv6 over Multiprotocol Label Switching
Vulnerability - 113058
• IOS Software MACE DoS Vulnerability - 20120328
• IOS Software Malformed BGP Vulnerability - 20120926
• IOS Software Memory Leak Associated with Crafted IP
Packets Vulnerability - 20120328
• IOS Software Memory Leak in H.323 Inspection Vulnerability
- 20120328
• IOS Software Memory Leak in HTTP Inspection Vulnerability
- 20120328
Cisco Prime Network 5.0 User Guide
9-56 EDCS-1524415
Chapter 9 Manage Device Configurations and Software Images
Making Sure Devices Conform to Policies Using Compliance Audit
Table 9-4 Policy Group Details (continued)
Policy Group Name Policies
Cisco Security Advisories • IOS Software Memory Leak in SIP Inspection Vulnerability -
(PSIRT) (contd.) 20120328
• IOS Software Multicast Source Discovery Protocol
Vulnerability - 20120328
• IOS Software NAT DoS Vulnerability - 20120926
• IOS Software NAT For SIP DoS Vulnerability - 20120926
• IOS Software NAT H.323 Vulnerability - 112253
• IOS Software NAT LDAP Vulnerability - 112253
• IOS Software NAT SIP Vulnerability - 112253
• IOS Software Reverse SSH DoS Vulnerability - 20120328
• IOS Software SIP DoS Vulnerability - 112248
• IOS Software SIP DoS Vulnerability - 20120926
• IOS Software Smart Install DoS Vulnerability - 20120328
• IOS Software Smart Install Vulnerability - 113030
• IOS Software Tunneled Traffic Queue Wedge Vulnerability -
20120926
• IOS Software WAAS DoS Vulnerability - 20120328
• IPS ATOMIC.TCP Signature Vulnerability - 81545
• IPS DoS Vulnerability - 107583
• IPS Fragmented Packet Vulnerability - 81545
• IPSec IKE Malformed Packet - 50430
• IPsec Vulnerability- 111266
• IPv4 - 44020
• IPv6 Crafted Packet - 65783
• IPv6 Routing Header - 72372
• Information Leakage Using IPv6 Routing Header - 97848
• Inter Process Communication (IPC) Vulnerabilty - 107661
• Layer 2 Tunneling Protocol (L2TP) DoS Vulnerability - 107441
• MPLS - 63846
• MPLS Forwarding Infrastructure DoS Vulnerability - 107646
• MPLS VPN May Leak Information Vulnerability - 107578
• Mobile IP and IPv6 Vulnerabilities - 109487
• Multicast Virtual Private Network (MVPN) Data Leak - 100374
• Multiple Crafted IPv6 Packets - 63844
• Multiple DNS Cache Poisoning Attacks-107064
• Multiple Features Crafted TCP Sequence Vulnerability -
109337
Cisco Prime Network 5.0 User Guide
9-57
Chapter 9 Manage Device Configurations and Software Images
Making Sure Devices Conform to Policies Using Compliance Audit
Table 9-4 Policy Group Details (continued)
Policy Group Name Policies
Cisco Security Advisories • Multiple Features IP Sockets Vulnerability - 109333
(PSIRT) (contd.)
• Multiple Multicast Vulnerabilities - 107550
• Multiple SIP DoS Vulnerabilities - 107617
• Multiple SSH Vulnerabilities - 8118
• Multiprotocol Label Switching Packet Vulnerability- 111458
• NAM (Network Analysis Module) Vulnerability - 81863
• NAT - 13659
• NAT Skinny Call Control Protocol Vulnerability - 111268
• NAT Skinny Call Control Protocol Vulnerability - 99866
• NTP - 23445
• NTP Packet Vulnerability - 110447
• Network Address Translation Vulnerability - 112028
• Next Hop Resolution Protocol Vulnerability - 91766
• OSPF Malformed Packet - 61365
• OSPF MPLS VPN Vulnerability - 100526
• Object-Group ACL Bypass Vulnerability - 110398
• OpenSSL Implementation DOS Vulnerability - 45643
• OpenSSL Implementation Vulnerability - 49898
• PPTP - 13640
• Radius - 65328
• Reload After Scanning - 13632
• SAA Packets - 42744
• SGBP Packet - 68793
• SIP - 81825
• SIP DoS Vulnerabilities - 109322
• SIP DoS Vulnerability - 110395
• SIP DoS Vulnerability - 112022
• SNMP Malformed Message Handling - 19294
• SNMP Message Processing - 50980
• SNMP Multiple Community String Vulnerabilities - 13629
• SNMP Read-Write ILMI Community String - 13630
• SNMP Trap Reveals WEP Key - 46468
• SNMP Version 3 Authentication Vulnerability - 107408
• SSH Can Cause a Crash - 24862
Cisco Prime Network 5.0 User Guide
9-58 EDCS-1524415
Chapter 9 Manage Device Configurations and Software Images
Making Sure Devices Conform to Policies Using Compliance Audit
Table 9-4 Policy Group Details (continued)
Policy Group Name Policies
Cisco Security Advisories • SSH Malformed Packet - 29581
(PSIRT) (contd.)
• SSH TACACS+ Authentication - 64439
• SSL - 91888
• SSL Packet Processing Vulnerability - 107631
• SSL VPN Vulnerability - 112029
• Secure Copy Authorization Bypass Vulnerability - 97261
• Secure Copy Privilege Escalation Vulnerability - 109323
• Secure Shell Denial of Service Vulnerabilities - 99725
• Session Initiation Protocol Denial of Service Vulnerability -
111448
• Syslog Crash - 13660
• TCP - 72318
• TCP Conn Reset - 50960
• TCP Denial of Service Vulnerability - 112099
• TCP ISN - 13631
• TCP State Manipulation DoS Vulnerability - 109444
• Telnet DoS - 61671
• Telnet Option - 10939
• Timers Heap Overflow - 68064
• Tunnels DoS Vulnerability - 109482
• Unified Communications Manager Express Vulnerability -
110451
• User Datagram protocol delivery issue - 100638
• Virtual Private Dial-up Network DOS Vulnerability - 97278
• Vulnerabilities Found by PROTOS IPSec Test Suite - 68158
• Vulnerability in IOS Firewall Feature Set - 9360
• WebVPN and SSLVPN Vulnerabilities - 107397
• Zone-Based Policy Firewall Vulnerability - 110410
• cTCP Denial of Service Vulnerability - 109314
• uBR10012 Series Devices SNMP Vulnerability - 107696
Cisco Prime Network 5.0 User Guide
9-59
Chapter 9 Manage Device Configurations and Software Images
Making Sure Devices Conform to Policies Using Compliance Audit
Table 9-4 Policy Group Details (continued)
Policy Group Name Policies
Compliance Policies • BPDU Filter Disabled on Access Ports
• BPDU-Guard Disabled on Access Ports
• CDP Enabled on Access Ports
• Channel Port in Auto Mode
• Loop Guard and Port Fast Enabled on Ports
• Non-channel Port in Desirable Mode
• Non-trunk Ports in Desirable Mode
• Port Fast Enabled on Trunk Port
• Port is in Error Disabled State
• Trunk Ports in Auto Mode
Global Configuration • ACLs
• CDP
• Clock
• FTP
• NTP Configuration
• Traceroute
Network Access Services • Loopback Interfaces
• Remote Commands
Network Protocols • Check only Secure SNMP enabled
• Control Plane Policing
• HTTP Server
• Hot Standby Router Protocol (HSRP)
• ICMP
• Miscellaneous Services
• Routing and Forwarding
• SNMP
• SSH Parameters
• TCP Parameters
Others • Device Version Checks
• Devices Running outdated OS Versions
• Devices with outdated modules
• L2 Switch—STIG
• L3 Router—STIG
• L3 Switch—STIG
• Outdated Devices As Per Vendor Specific EOL/EOS
Announcements
Cisco Prime Network 5.0 User Guide
9-60 EDCS-1524415
Chapter 9 Manage Device Configurations and Software Images
Making Sure Devices Conform to Policies Using Compliance Audit
Table 9-4 Policy Group Details (continued)
Policy Group Name Policies
Routing Protocols • BGP
• EIGRP
• OSPF
• RIP
Security • ACL on Interfaces
• Distributed DoS Attacks
• Firewall Traffic Rules
• Land Attack
• Martian Traffic
• Null (Black Hole) Routing
• Risky Traffic
• SMURF Attack
• Traffic Rules
Switching • DHCP Snooping
• Dynamic Trunking Protocol
• IEEE 802.1x Port-Based Authentication
• IEEE 802.3 Flow Control
• IP Phone + Host Ports
• IP Phone Ports
• Management VLAN
• Port Security
• Spanning Tree Protocol (STP)
• Unidirectional Link Detection (UDLD)
• Unused Ports
• VLAN 1
• VLAN Trunking Protocol (VTP)
Compliance Policies • All user-defined policies are listed under this policy group.
Choosing the Devices for the Compliance Audit
After you create a policy profile, you must choose the devices or device groups on which the compliance
audit must be performed. After you choose the devices or device groups and schedule an audit, a job with
the name of the policy profile is created. This name defines the job, and can be scheduled periodically.
You can edit the job name.
Step 1 After you have created the profiles, click the Run Compliance Audit icon.
Step 2 In the Select Device window, choose one of the following options:
Cisco Prime Network 5.0 User Guide
9-61
Chapter 9 Manage Device Configurations and Software Images
Making Sure Devices Conform to Policies Using Compliance Audit
• By Devices—Choose this option to select the device(s) that you want to audit. For more information
about how to Manage advance filter options on r for the selected devices, see the Managing
Multilayer Quick Filters for Selected Devices in the Compliance Audit Jobs, page 9-62.
• By Groups—Choose this option to select the device group(s) that you want to audit. There must be
at least one device added to a device group for the group to be audited. If a device is added to
multiple device groups that are selected for auditing, the device will be audited once. For
information on how to set up a device group, see the “Setting Up CCM Device Groups” section on
page 3-19.
Note The audit will be performed on the devices that are available in the device group at the time
of execution.
Step 3 Click Next.
Step 4 In the Schedule Audit page, enter the schedule details. In the Choose Configuration option, select one
of the following:
• Use Latest Archived Configuration—If you choose this option, the latest Backup Configuration in
the archive is used. If the backup configuration is not available, the device is not audited and is
marked against non-audited devices.
• Use Current Device Configuration—If you choose this option, Prime Network polls for the latest
configuration from the device and then performs the audit. If a Show command is used in the
compliance policy, the output of the Show command is taken from the current device configuration.
• Use Send Audit Configuration Report—If you choose this option, a new compliance audit mail job
is generated. The compliance audit mail job creates a new audit report and attaches the report as an
excel sheet to the email with subject as Config Audit Report for Job ID:<id>. The excel sheet
contains the details of device name, device IP, timestamp, the profile name, policy name, rule name,
rule result, and violation message. You can cancel or delete the compliance audit mail job.
• Use Compare & Send Previous Configuration—If you choose this option, a new compliance audit
mail job is generated with a message Compare & Send Previous Configuration will be performed
from next job. From the next audit job, a new configuration comparison report is generated. If there
are any changes between the earlier and the later audit reports, then the fields that have discrepancies
appear in red. The configuration comparison report is attached to the email. You can cancel or delete
the compliance audit mail job. You can also download the report as an excel sheet, for which you
need to choose the devices and click Compare Previous Config in the Audited Devices window.
Step 5 Click Audit. An audit job is scheduled. You can view the status of an audit job from the Jobs page.
Managing Multilayer Quick Filters for Selected Devices in the Compliance
Audit Jobs
After choosing an option in the Select Devices area, use the multilayer advance filters to easily query
device items. You can save preset filters for the selected device during a compliance audit, modify the
filters to add or remove new device information, element types and so on, and save the filter again as a
different name. When the system job is run, you can export all configuration data irrespective of the last
modification done on the archive.
Cisco Prime Network 5.0 User Guide
9-62 EDCS-1524415
Chapter 9 Manage Device Configurations and Software Images
Making Sure Devices Conform to Policies Using Compliance Audit
To create an Advanced Filter, follow the below steps:
1. In the Policy Profile window, choose an profile and the click Run. The Compliance Audit window
appears as shown in the figure 9-17.
Figure 9-21 Compliance Audit
To Save the already created advanced filters. follow the below steps:
a. From the Show drop-down list, choose Advanced Filter. If you want to set the criterion use the
Match All of the following rules area. In the Filter fields, enter your criteria to view all the
device details and then click Go.
Figure 9-22 Set Filter Criterion
b. Select device names and then click the Save icon.
Cisco Prime Network 5.0 User Guide
9-63
Chapter 9 Manage Device Configurations and Software Images
Making Sure Devices Conform to Policies Using Compliance Audit
Figure 9-23 Save Icon
c. In the Save a Preset filter dialog box, specify a name to the previously selected filter by
devices and then click Save.
Figure 9-24 Save a Preset Filter
d. If the filter name already exists, a warning message appears as shown in the Figure 9-25
Figure 9-25 Warning Message
e. Click Yes or No.
To modify, remove, or delete the preset advance filter:
a. In the Edit Compliance Audit Job window, from the Show drop-down list, choose Manage
Preset Filers to edit or remove the previously selected filters. The Manage a Preset Filter
dialog box appears.
Figure 9-26 Manage Preset Filters
Cisco Prime Network 5.0 User Guide
9-64 EDCS-1524415
Chapter 9 Manage Device Configurations and Software Images
Making Sure Devices Conform to Policies Using Compliance Audit
b. From the Select a filter drop-down list, choose the relevant filter name to modify or remove the
device information.
c. A prompt message for removal or deletion of the advance filter appears your confirmation.
Figure 9-27 A Delete Prompt Message
d. Click OK to continue for any modification or deletion.
e. After modification click the Save icon to save in a different name. If the filter name already
exists, a warning message appears as shown in the figure Figure 9-28.
Figure 9-28 Overwrite the filter
Cisco Prime Network 5.0 User Guide
9-65
Chapter 9 Manage Device Configurations and Software Images
Making Sure Devices Conform to Policies Using Compliance Audit
f. Click Yes or No.
Viewing the Results of a Compliance Audit Job and Running Fixes for
Violations
The status of scheduled jobs appears on the Jobs page (Compliance Audit > Jobs). All audits are logged
by Prime Network as jobs.
From this page, you can view the violation details and can also apply a fix. To apply a fix for a violation,
you can either do a regular fix or use a predefined command that is available in the Command Manager.
After a job is created, you can set the following preferences for the job:
• Suspend—Can be applied only on jobs that are scheduled for future. You cannot suspend a job that
is running.
• Resume—Can be applied only on jobs that have been suspended.
• Reschedule—Using this option, you can reschedule a job that has been scheduled for a different
time. Choose a job, and click Reschedule. The Compliance Audit Job Rescheduler window opens.
Set your preferences. The following options are available against Choose Configuration option:
– Use Latest Archived Configuration—If you choose this option, the latest Backup Configuration
in the archive is used. If Show command is used in the compliance policy, the output of the Show
command is taken from the current device configurations.
– Use Latest Configuration from Device—If you choose this option, Prime Network polls for the
latest configuration from the device and performs the audit.
Note You might be prompted to enter your device access credentials. This option is enabled if, from the
Administration client, Global Settings > Security Settings > User Account Settings > Execution of
Configuration Operations, you checked the option Ask for user credentials when running
configuration operations. This is an enhanced security measure to restrict access to devices.
• Cancel—Using this option, you can cancel a scheduled job or the job that is in the running state.
Once the job is canceled, the job status with Canceled status appears against the Last Run Status
field. Click the Canceled hyperlink to view the user who has canceled that job.
• View—This option is enabled only for jobs that are in Completed state. Using this option, you can
view the details of a job, the associated policies and devices. If you have selected a device group for
auditing, click the hyperlinked device group name to display the list of devices included in the
device group.
• Edit—Using this option, you can edit a scheduled job. You cannot edit a job that is running. If you
have selected By Groups in the Select Device page when scheduling an audit, you cannot select By
Devices, and vice versa, when editing the scheduled job.
• Delete—This option deletes a job that has been scheduled. This deletes the listing from CCM. You
cannot delete a job that is running.
All jobs that are completed are listed in the jobs page. The job is flagged a success only if all the devices
audited conform to the policies specified in the profile. The result, otherwise, is displayed as Failure.
The job is called a partial success if job contains a mix of both audited and non-audited devices, with the
compliance status of audited devices being a success.
Cisco Prime Network 5.0 User Guide
9-66 EDCS-1524415
Chapter 9 Manage Device Configurations and Software Images
Making Sure Devices Conform to Policies Using Compliance Audit
Export Job Results
You can view the Job status in a XLS format for the completed job from the All Jobs tab, or from each
module of the CCM. You can view the export option only for the following selected job types from the
CCM module.
Table 9-5 CCM Modules and Job Types
Module Job Types
Configurations Archives, which includes Backup, Restore,
Synchronize and so on
NEIM Import; from device, Package add, Distribution,
Activation, Commit, Rollback
Compliance Audit Compliance Job
Commands Manager Commands-manager
Transaction Manager Transaction-manager
To export and view the job results in XLS format from Change and Configuration:
Step 1 Log in to the Change and Configuration Management client.
Step 2 Click the All Jobs tab.
Step 3 Select a row that has a Job type that is mentioned above. Ensure that the Job Status is in Scheduled or
Completed and the Lastrun Status is Success or Partial_Success for a selected job type.
For example, when you click the Lastrunresult of a compliance audit job type, the Compliance Job Audit
Details window displays the compliance audit and violation details. For more information about audit
violation details, see Job Details and Violations Summary, page 9-67.
Step 4 Click the hyperlinked Lastrunresult displayed against each job to view the details of a specific job.
Step 5 In the Job Details window, click Export Result to export the job results in a XLS format.
Note Job status details can be exported and downloaded from the other CCM module’s Job page.
Step 6 Click OK to close a specific Job Details window.
Job Details and Violations Summary
Figure 9-29 displays the information about the available and selected devices, rules that you selected for
the compliance audit, compliance state, violation count, instance count, highest severity and ignore
count. The information about audited devices from all the devices are displayed separately at the back
end.
Cisco Prime Network 5.0 User Guide
9-67
Chapter 9 Manage Device Configurations and Software Images
Making Sure Devices Conform to Policies Using Compliance Audit
Figure 9-29 Job Details and Violations Summary
Table 9-6 Job Details and Violations Summary- Fields
Field Description
Audited/Non-Audited This displays the number of audited and non-audited devices. For more details on devices, click
Devices the hyperlinked count of audited and non-audited devices. The device name and audit status are
displayed when you click the hyperlinked count of audited devices. Non-audited devices include
the count of the following.
• The devices that were within the scope of the user while scheduling the job, but has since
changed. At the time job ran, these devices were not within the scope of the user.
• The devices that were down or were not reachable when the job ran.
• CPT device not in IOS mode. These devices are not audited because they do not contain
running configuration, which is required for Compliance Manager.
• Third Party Devices.
• Device not in sync with Compliance server—that is, the device element type is not available
in the Compliance server.
• Devices of which backup running configuration cannot be fetched from CCM.
Selected Rules Number of rules selected in a policy at the time the policy profile was created. This may be subset
of the total number of rules defined for the policy.
Compliance State Displays Pass or Fail. All rules in policy for all devices must confirm for the state to display Pass.
Violation Count This lists the number of distinct violations (for a particular policy, for the number of devices) that
were observed in each job. For example, if a particular policy is violated in 100 devices, the
violation count is only 1.
Instance Count Summation of the violation count for all the device. For example, if a particular policy is violated
in 100 devices, the instance count is 100.
Highest Severity The highest severity of the various rules comprising the policy. The highest (as decided at the time
of creating rules) is shown. This overrides the lower severity items.
Ignore Count This is the count of rules ignored due to devices falling outside the scope of platforms defined
against the rule.
Export XLS Click to export the compliance audit violation details to the XLS file.
Cisco Prime Network 5.0 User Guide
9-68 EDCS-1524415
Chapter 9 Manage Device Configurations and Software Images
Making Sure Devices Conform to Policies Using Compliance Audit
Table 9-6 Job Details and Violations Summary- Fields (continued)
Field Description
Export CSV Click to export the compliance audit violation details to the CSV file.
View Click to view the compliance audit violation details as an HTML page.
Export Audit Click to export the compliance audit details to the XLS file.
Violations by Device
Figure 9-30 displays the violations at a device level.
Figure 9-30 Violations by Device
Select the devices that require the fix CLI to be applied. The check box for a device will be enabled
when:
• a fix CLI is available for the device.
• the violation is not fixed on the device.
• no fix job is running for the violation.
Click the running config link under the Configurations column to view the running configurations of
the device. If a Show command is used in the compliance policy, the output of the Show command is
also displayed.
If a violation has already been fixed or a fix job has been scheduled, the Fix Job column displays the
name of the fix job with a hyperlink. Click the hyperlink to view the compliance fix details. The check
box for that violation will be disabled.
Click Next.
Fix Type Rule Inputs
This window is applicable only if you have a fix type input for the violation. Enter the required rule input
to fix the violation. Click Next. See Figure 9-31.
Cisco Prime Network 5.0 User Guide
9-69
Chapter 9 Manage Device Configurations and Software Images
Making Sure Devices Conform to Policies Using Compliance Audit
Figure 9-31 Fix Type Rule Input
Preview Fix Commands
Figure 9-32 displays the preview of the fix CLI that will be applied to the device when you schedule a
fix job. If you are using the predefined command that is available in the Command Manager to fix the
violation, the command builder script name with a hyperlink is displayed. Click the hyperlink to view
the values that will be executed on the device to fix the compliance violation. Click Next.
Figure 9-32 Preview Fix Commands
Schedule
Set the scheduling options such as the job name, start time, and email ID. Click Fix Job to schedule the
job. The details of the fix job can be viewed from Compliance Audit > Jobs. The job type is
Compliance-Fix. See Figure 9-33.
Cisco Prime Network 5.0 User Guide
9-70 EDCS-1524415
Chapter 9 Manage Device Configurations and Software Images
Using Compliance Audit for Device Compliance
Figure 9-33 Schedule
You can view the status of a fix job after the job completes. Click the hyperlinked status to view the
results of the fix job.
Using Compliance Audit for Device Compliance
Note Starting in Prime Network 4.1, Configuration Audit is being replaced by Compliance Audit. In Prime
Network 5.0, Configuration Audit is deprecated. However, if you enabled the option to retain
Configuration Audit during an upgrade procedure from Prime Network 3.11 (or earlier), the feature will
still available from CCM. For more information on Compliance Audit, see Making Sure Devices
Conform to Policies Using Compliance Audit, page 9-43.
These topics describe how to use Compliance Audit:
• Managing Compliance Audit Policies, page 9-72
• Scheduling a Compliance Audit, page 9-73
• Viewing Compliance Audit Jobs and Audit Results, page 9-74
The CCM Compliance Audit feature checks device compliance to ensure they comply to a compliance
policy file (the baseline or expected configuration). Each compliance policy is a set of CLI commands
that define a desired baseline or expected configuration. Compliance policies can also be configured
using valid, Java-based regular expressions. Table 9-7 provides examples of compliance policy CLIs.
Table 9-7 Configuration Policy CLI Examples
Policy Name Policy Description Policy CLI
SamplePolicy1 Sample policy for global spanning-tree mode rapid-pvst
configuration auditing
SamplePolicy2 Sample policy for global regex and interface GigabitEthernet(.*)
first sub level cli matching audit port-type nni
Cisco Prime Network 5.0 User Guide
9-71
Chapter 9 Manage Device Configurations and Software Images
Using Compliance Audit for Device Compliance
Table 9-7 Configuration Policy CLI Examples
Policy Name Policy Description Policy CLI
SamplePolicy3 Sample policy for global regex, router (.*)
first sub level cli matching, and address-family ipv4 unicast
network (.*)
second sub level regex matching
SamplePolicy4 Sample policy for fixed cli interface GigabitEthernet3/4
matching address-family ipv4 unicast
Sample Compliance Policy
The following example shows a policy that performs audit for BGP configuration for a Cisco IOS router:
#BGP Compliance Audit
router bgp (.*)
neighbor (.*) remote-as (.*)
address-family ipv4
If you want an audit check for specific BGP AS or neighbor IP address, the above CLI can be changed
accordingly. For example:
router bgp 65000
neighbor (.*) remote-as 65001
address-family ipv4
You can combine multiple different configurations into one policy. For example:
#BGP Compliance Audit
router bgp (.*)
neighbor (.*) remote-as (.*)
address-family ipv4
# Interface MEP check
interface GigabitEthernet(.*)
ethernet (.*)
mep domain UP (.*)
Compliance audit can be scheduled against multiple configuration files to obtain an audit report that
indicates the existence of configuration sequences stated in the baseline policy and any deviations from
the baseline.
You can define a compliance policy, create and save the advance filters and select the devices that need
to be audited against the policy, and schedule the audit job to run immediately or at a later point in time.
The audit job compares the CLI commands (as part of the configuration policy) against the actual
running configuration on the device to identify the discrepancies.
You can view the status of all the scheduled compliance audit jobs in the Job Manager page. The
compliance audit results are in the form of a report indicating the discrepancies (missing configuration
commands on the device) in red and the matching commands in green.
Managing Compliance Audit Policies
CCM allows you to create, modify, view, and delete configuration policies. Choose Compliance Audit >
Compliance Policies. The Configuration Policies page provides the list of existing policies. You can
search the configuration policies by CLI strings.
Creating a Compliance Policy
To create a compliance policy:
Cisco Prime Network 5.0 User Guide
9-72 EDCS-1524415
Chapter 9 Manage Device Configurations and Software Images
Using Compliance Audit for Device Compliance
Step 1 In the Configuration Policies page, click the Create icon.
Step 2 Provide the policy name and description.
Step 3 Enter the CLI commands to set up a baseline configuration for that policy. This can also be a valid,
Java-based regular expression. See Table 9-7 for sample configuration CLIs.
Step 4 Make sure you follow the guide 5.0 while entering the CLI commands. Click Guide5.0 to view these
guide5.0 as shown in Figure 9-34.
Figure 9-34 Create Configuration Policy-Showing Guide5.0
Editing, Viewing, and Deleting Compliance Policy
In the Compliance Policies page, you can also do the following:
• Select a policy and click Edit to modify the policy description and CLI commands. You cannot
modify the policy name. Keep in mind the policy guide 5.0 while modifying the CLI commands.
• Select a policy and click View to view the policy name, description, and CLI commands.
• Select a policy or multiple policies and click Delete to delete the configuration policies. You cannot
delete a policy if it is part of a scheduled audit job.
Scheduling a Compliance Audit
You can schedule compliance audit jobs to run immediately or at a later point in time.
Note Only a maximum of 10 policies and 500 devices can be used for scheduling an audit job.
To schedule a compliance audit job:
Cisco Prime Network 5.0 User Guide
9-73
Chapter 9 Manage Device Configurations and Software Images
Using Compliance Audit for Device Compliance
Step 1 Choose Compliance Audit > Basic Audit. The Select Configuration Policies page lists the available
configuration policies. You can search the configuration policies by using CLI strings.
Step 2 Select the desired configuration policy from the available list and click Next.
Step 3 In the Select Devices page, select the devices that must be audited against the selected configuration
policy, and then click Next.
Step 4 Under the Match the following Rule area, enter the filter details and click the Plus icon to save as a preset
filter.
Step 5 Click Go
Step 6 In the Schedule Audit page, provide a job name and the scheduling information for the compliance audit
job. You can choose to run the audit job immediately or at a later point in time. A popup with the gateway
time is available to assist you in setting up the time for scheduling the audit job.
Step 7 Click Audit. You will be redirected to the Compliance Audit Jobs page.
Note Once scheduled, you cannot edit the policies or devices that are part of the scheduled job.
Viewing Compliance Audit Jobs and Audit Results
The Compliance Audit Jobs page (Compliance Audit > Compliance Audit Jobs) provides the
following details:
• Jobs—This table lists all compliance audit jobs submitted by the login user. The ‘root’ user can view
jobs submitted by other users, by selecting the username from the table header.
• History—For a selected job in the Jobs table, this table lists all the instances. You can select only
one job at a time to view the history details.
You can select a job and click View to view the associated devices and policies, and the schedule for the
selected audit job.
You can also use this page to suspend, resume, cancel, delete, or reschedule a job.
To view the compliance audit job details and the audit result:
Step 1 Click the hyperlinked LastRun Result (Success/Partial Success/Failure) against a particular job in the
Jobs table.
The Compliance Audit Job Details dialog box displays the job details and the audit results for a device
and policy combination, as shown in Figure 9-35. The Job Results table includes the device audited,
policy against which the device was audited, audit status, and the running configuration version used for
the audit. A blue tick mark in the Status column indicates ‘Audit Pass’, and a red X indicates ‘Audit Fail’.
Click the hyperlinked policy name to view the configuration policy details, with updates if the policy has
been modified.
Note For Cisco Nexus devices, the VDC name is also displayed in the Device Name column.
Cisco Prime Network 5.0 User Guide
9-74 EDCS-1524415
Chapter 9 Manage Device Configurations and Software Images
Using Compliance Audit for Device Compliance
Figure 9-35 Compliance Audit Job Details
Step 2 Click on the hyperlinked Status (Pass/Fail icon) in the Job Results table. Or, click the hyperlinked
Success or Failure hyperlink in the Result field of the History table. The Compliance Audit Result dialog
box displays the audit result with matching commands (for ‘Audit Pass’) and discrepancies or missing
commands (for ‘Audit Fail’) between the policy and the running configuration on the device. See
Figure 9-36 for an example of the Compliance Audit Result dialog box for an ‘Audit Fail’ scenario.
Figure 9-36 Compliance Audit Result - Audit Fail
Cisco Prime Network 5.0 User Guide
9-75
Chapter 9 Manage Device Configurations and Software Images
Checking Image Management, Device Management, and Compliance Audit Jobs
The matching commands are displayed in green (see Figure 9-37), while the discrepancies are displayed
in red (see Figure 9-36). For a failed job, the Audit Result section also displays the reason why the audit
was not successful as shown in Figure 9-36. Some reasons for audit failure are:
• Failed to back up running configuration of the device
• Device not reachable
• Unable to download running configuration
• Device not under the scope of the user
• Policy is not available
• Invalid regular expression in the CLI
Figure 9-37 Compliance Audit Result - Audit Pass
Step 3 Click Export in the Job Results table to export the audit job results to a .csv file. You can view the job
details and audit results in the exported file.
Checking Image Management, Device Management, and
Compliance Audit Jobs
When a job is created, Prime Network assigns it a job specification ID and attaches a time stamp,
indicating when the job was created. Only the job creator and users with Administrator privileges can
change the job settings.
Cisco Prime Network 5.0 User Guide
9-76 EDCS-1524415
Chapter 9 Manage Device Configurations and Software Images
Checking Image Management, Device Management, and Compliance Audit Jobs
Note Whenever a CCM job is scheduled to run immediately, you will be prompted, either to stay in the same
page or to be redirected to the Jobs page.
CCM also facilitates automatic e-mail notification of the status of the CCM jobs upon completion based
on the e-mail option you set up in the Image Management Settings page. The notification is sent to a list
of e-mail IDs configured either in the settings page or while scheduling the job.
Keep these items in mind when managing jobs:
• All jobs are scheduled based on the gateway time.
• If you choose two or more jobs and click Reschedule, the option defaults to Start as Soon as
Possible. To view the original time and then reschedule, choose only one job and click Reschedule.
• Job properties cannot be edited; you must delete the old job and create a new one.
• Jobs are persisted even if the gateway server is restarted.
• Only the job creators and users with Administrator and Configurator privileges can perform the
actions provided on the Jobs page (suspend, resume, reschedule, cancel, delete, refresh).
• Configuration and CCM jobs fail under the following conditions:
– If the device is not under the scope of the user to perform the config or image operation.
– If the user is not authorized to perform the config or image operation.
• Running jobs cannot be suspended or canceled; you must let them complete.
• System-generated jobs cannot be modified. To change the settings, go to Settings > Global
Settings > Period Export Options, and modify the options accordingly.
• Cancel stops all future instances of a job. To stop a job and resume it later, use Suspend and Resume
• To view the history of a job, choose a job and view the history from the History tab at the bottom of
the page. You cannot view history of multiple jobs at the same time; choose only one job at a time.
Messages that can be used for debugging are saved in
NETWORKHOME/XMP_Platform/logs/JobManager.log.
See these topics for job examples:
• Viewing the Results of a Compliance Audit Job and Running Fixes for Violations, page 9-66
• Viewing Compliance Audit Jobs and Audit Results, page 9-74
Cisco Prime Network 5.0 User Guide
9-77
Chapter 9 Manage Device Configurations and Software Images
Checking Image Management, Device Management, and Compliance Audit Jobs
Cisco Prime Network 5.0 User Guide
9-78 EDCS-1524415
CHAPTER 10
How Prime Network Handles Incoming
Events
These topics explain how Prime Network handles incoming events and provides information about
events and tickets in the GUI clients:
• How Events Flow Through Prime Network Components, page 10-1
• Standard and Upgraded Events, page 10-4
• How Prime Network Correlates Incoming Events, page 10-4
• How Prime Network Calculates and Reports Affected Parties (Impact Analysis), page 10-11
• Clearing, Archiving, and Purging and the Oracle Database, page 10-12
• Checking An Event’s Registry Settings, page 10-15
How Events Flow Through Prime Network Components
Figure 10-1 illustrates how Prime Network responds to incoming notifications from devices. The exact
flow depends on how Prime Network is configured in your network. The flow is described in detail in
How Prime Network Correlates Incoming Events, page 10-4.
Note Figure 10-1 illustrates the logical flow of events through Prime Network. The actual network
communication is subject to the transport configuration between the gateway server and units.
Cisco Prime Network 5.0 User Guide
10-1
Chapter 10 How Prime Network Handles Incoming Events
How Events Flow Through Prime Network Components
Figure 10-1 Logical Flow of Incoming Events Received By Prime Network
External OSS Apps (SNMP) External OSS Apps (BQL)
- New tickets and related events - New tickets and related ev
- Updates to existing tickets - Updates to existing tickets
- Upgraded events with correlation - Upgraded events with corr
- System internal events - System internal events
- E-mail notifications
- Standard events
- Events from specified unmanaged
devices (if enabled)
- SNMP V1/V2C/V3 trap notifications
- EPM-Notification-MIB
Upgraded events Oracle
Units and tickets
Fault Agent Fault
(AVM 25) Fault Manager
Standard events
DB Even
Gateway repo
VNE VNE
Correlation
2 2
Raw events
from
devices Event Notification Service
Raw events
from devices Optional raw event filters that drop
1 noise (or specified syslogs, traps)
Event Collector
(AVM 100) 2 Optional global event filter that drops
events when system load is heavy
1
Cisco Prime Network 5.0 User Guide
10-2
Chapter 10 How Prime Network Handles Incoming Events
How Events Flow Through Prime Network Components
The main components involved in fault processing are described in the following table.
Component Located on: Description
Event Gateway or Examines events for basic information and associates and distributes
Collector unit(s)1 events to corresponding VNEs. If handling events from unmanaged
(AVM 100) devices is enabled, saves these events to the database; if an Event
Notification Service is enabled, forwards these events to the gateway. If
a raw event (noise) filter is enabled, drops the events.
Note User can create AVMs from 101-999
automatically using AUTO-VNE Assignment
feature. See Chapter 4 of Cisco Prime Network
Administrator Guide
VNEs Hosting unit Parses and associates events to specific components in NEs; if the NE is
a physical interface, checks if alarms are disabled on the interface.
Determines whether events are standard or upgraded (see Standard and
Upgraded Events, page 10-4). Attempts to correlate the event,
depending on its configuration, and enriches the event with additional
information (category, nature). Forwards events to AVM 25. If a global
event filter is configured and system load is high, drops any events that
match the filter (by default, no filters are implemented; see the
Cisco Prime Network 5.0 Administrator Guide).
Fault Agent All Opens new alarms and tickets, and persists (saves) information in the
(AVM 25) gateways database.
and units
• Uncorrelated events that are ticketable—Opens new alarms and
tickets and saves information in database (active partition).
• Uncorrelated events that are not ticketable—Saves the information
in database as archived.
• Correlated events—Updates the ticket and saves the information in
database.
AVM 25 requires a database connection to store information in the
Oracle database. If a direct connection is not available, configure
Prime Network to forward events to another AVM 25 that has a database
connection (called using a proxy AVM 25, described in the Cisco Prime
Network 5.0 Administrator Guide).
Ticket Agent Oracle Associates new events to existing alarms and tickets.
database
Database Oracle Stores all tickets, alarms, and events which can be viewed from:
database • Events client—Tickets, Service, Audit, Provisioning, Security,
System, Standard, All events
• Vision client—Tickets, Network Events, Provisioning Events,
Latest Events
Fault Manager Gateway If an Event Notification Service is configured, retrieves information for
e-mail and trap forwarding and forwards information to external OSS
applications.
1. By default, the Event Collector is installed on the gateway. All supported configurations are described in the event monitoring
topics in the Cisco Prime Network 5.0 Administrator Guide.
Cisco Prime Network 5.0 User Guide
10-3
Chapter 10 How Prime Network Handles Incoming Events
Standard and Upgraded Events
For more details about what each component does, see How Prime Network Correlates Incoming Events,
page 10-4.
Standard and Upgraded Events
If the VNE cannot extract adequate information about an event, it performs some basic parsing and saves
the event in the database. These events are called standard events. A standard event is an event that Prime
Network cannot match with any of the rules that define events of interest. Standard events are not
processed for correlation. They are immediately saved to the database and marked as archived.
Standard events can be viewed from the following clients:
• From the Events client under the Standard tab.
• From the Vision client under the Network Events tab in a device inventory view. If enabled from
the Administration client, standard events are also displayed in the Latest Events tab in a map view.
An upgraded event is an event that a VNE can match with the rules that determine events of interest.
Upgraded events are parsed and if are enabled for correlation, the VNE begins the correlation process.
Not all upgraded events are enabled for correlation. For an illustration of how Prime Network handles
standard events, see How Prime Network Correlates Incoming Events, page 10-4.
How Prime Network Correlates Incoming Events
Note An event can have many additional correlation and metadata attributes that determine how
Prime Network processes the event. Examples are provided in Event Correlation Examples, page C-1.
The correlation process determines the causality for events, event sequences, and tickets. Causality is
represented in a ticket’s correlation tree, with a root cause event at the top (for an example, see
Figure 11-6 on page 11-16). The process begins when Prime Network receives an incoming event.
The Prime Network Event Collector (AVM 100) receives all incoming events—external events like traps
and syslogs. The Event Collector performs some basic parsing to associate the event with the appropriate
VNE. If handling events from unmanaged devices is enabled, AVM 100 saves these events in the
database. If a raw event (noise) filter is enabled, AVM 100 drops the events.
You can configure the Event Notification Service to forward these events to OSSs or e-mail recipients.
This is done from the Administration client and is described in Cisco Prime Network 5.0 Administrator
Guide.
The following figures illustrate how Prime Network handles events that are:
• Enabled for correlation, in Figure 10-2.
• Not enabled for correlation, in Figure 10-3.
Cisco Prime Network 5.0 User Guide
10-4
Chapter 10 How Prime Network Handles Incoming Events
How Prime Network Correlates Incoming Events
Figure 10-2 Event Processing—Events With Correlation Enabled
AVM 100
Event
No
from managed
device? (If saving events from unmanaged devices is enabled)
Yes
VNE
Can
identify and No Standard events
associate?
Yes
Upgraded
events
No
Flapping? Correlate?
Yes Yes
Suspend for
Suppress
2 minutes
Local Local or Network
Network?
Look for cause Look for cause
in local VNE in network
Yes Cause No
found?
Select best Look for an event
cause sequence
Sequence No No
Ticketable?
found?
Yes Yes
AVM 25
Save the Create new alarm Save the Running on
information and ticket information gateway or unit
Database
Ticket Agent updates
Information from alarm and ticket
AVM 25s running
on other units/
gateways
Active Partition Archive Partition
Cisco Prime Network 5.0 User Guide
10-5
Chapter 10 How Prime Network Handles Incoming Events
How Prime Network Correlates Incoming Events
Figure 10-3 Event Processing—Events With No Correlation
AVM 100
Event
No
from managed
device? (If saving events from unmanaged devices is enabled)
Yes
VNE
Can
identify and No Standard events
associate?
Yes
Upgraded
events
No No
Flapping? Correlate?
Yes
Look for an event
Suppress
sequence
Sequence No No
Ticketable?
found?
Yes Yes
AVM 25
Save the Create new alarm Save the Running on
information and ticket information gateway or unit
Database
Ticket Agent updates
Information from alarm and ticket
AVM 25s running
on other units/
gateways
Active Partition Archive Partition
Parse the Event To Identify It, Associate It With a Source, And Determine If It Is a Standard or Upgraded Event
The VNE begins the event identification process by extracting and parsing the following information
from the raw event:
• Event Functionality Type—Trap, syslog, or Service event
• Event Type and Subtype—Identifier describing the fault, such as Link Down (the subtype provides
further information)
Cisco Prime Network 5.0 User Guide
10-6
Chapter 10 How Prime Network Handles Incoming Events
How Prime Network Correlates Incoming Events
• Event description strings—Content of the notification message content and a short description
• Event Severity—Event’s importance, derived from the setting for the event’s severity registry key):
– Flagging—Indicates a fault: Critical (red), Major (orange), Minor (yellow), or Warning (sky
blue)
– Clearing—Indicates a fault that is resolved: Cleared (green)
– Informational—Information only (dark blue)
If the VNE cannot extract adequate information, it performs some basic parsing and saves the event in
the database. These events are considered standard events. No further processing is performed on
standard events. They are immediately saved to the database and marked as archived.
If the VNE can extract the information listed above, the event is considered an upgraded event and the
VNE begins event association (the next step).
Some traps and syslogs may expedite polling, which means that the VNE polls the device for more
information without waiting for the device’s usual polling cycle. This is the case for traps and syslogs
that are likely indicators of a Service event, allowing quicker detection of any problem. (If a VNE is in
the maintenance state, it does not expedite events but it will correlate events.)
The VNE continues parsing the event to identify the source location (for example, associating a port
down to a device’s physical interface).
In rare cases, the event source may not yet be in the VNE model, such as when a new module is installed.
Prime Network may not have finished the process of polling the device interfaces and building
(populating) the model. A retry mechanism minimizes this occurrence, but if it persists, the association
logic falls back to the network element that is the source of the new event.
To check a Trap, Syslog, or Service event’s default severity setting, see Checking An Event’s Registry
Settings, page 10-15.
Optimize the Expedite Polling
You can optimize the expedite polling whenever traps and syslogs are received.The optimization can be
performed at 2 levels namely VNE level and System level. To enable the optimization polling, use the
runRegtool command and then restart VNEs. When optimized-expedite is enabled, Prime Network waits
for the specific time (delay time) that is based on the registration delay of the registration that is being
expedited or window-length (default value is 20 seconds and configurable), whichever is greater, and
then it will expedite.
In the span of delay time, if the same event occurs for multiple times then expedite occurs only once that
is after the delay time of the last event received. Table 10-1 describes runRegTool commands for
different levels.
Table 10-1 Enable Optimize the Expedite Polling
Level Command
VNE runRegTool.sh -gs localhost
set 127.0.0.1
"avm<ID>/agents/da/<VNE-name
>/optimized-expedite/enabled
" <true/false>
System runRegTool.sh -gs localhost
set 127.0.0.1
"site/agentdefaults/da/optim
ized-expedite/enabled"
<true/false>
Cisco Prime Network 5.0 User Guide
10-7
Chapter 10 How Prime Network Handles Incoming Events
How Prime Network Correlates Incoming Events
Note ‘true’ enables the expedite optimization and ‘false’ disables the expedite optimization.
You can also override the window-length of the time span by using the following runRegTool command
and then restart the VNEs:
runRegTool.sh -gs 127.0.0.1 set 0.0.0.0
"agentdefaults/da/optimized-expedite/window-length" <time-value>
Note The time-value should be in milli seconds.
The inventory update for this flapping event or a duplicate event happens after the flapping or
duplication stops plus the “delay time”.
Examine Event for Flapping
Note Flapping detection is enabled for certain events and disabled for others (the flapping registry key is set
to true or false). If an event is not configured for flapping, the VNE skips this step. To check a Trap or
Syslog event’s default flapping setting, see Checking An Event’s Registry Settings, page 10-15.
After the event is associated with a source location, the VNE examines it to see if it is a flapping event.
Flapping is a flood of consecutive event notifications related to the same alarm. It can occur when a fault
causes repeated event notifications (for example, a cable with a loosely-fitting connector.)
Prime Network represents the new notifications as a single event with a flapping subtype.
The VNE identifies a sequence of events as flapping if:
• All events are of the same event type and are associated with the same source.
• The event occurs more than 5 times with less than 1 minute between events (default).
If the event is part of a flapping sequence, it is suppressed (not saved in the database or displayed in the
clients), and the event’s duplication count in the alarm is incremented.
During flapping, the fault management logic generates periodic event notifications with a Flapping
Update subtype that also becomes part of the event sequence. After the fault stabilizes and the new event
notification frequency returns to normal, the fault management logic terminates the alarms flapping
mode by generating a final event notification (either Flapping Stopped Cleared or Flapping Stopped
Non-cleared subtype), based on the last received new event notification.
Determine If Event Is Enabled for Correlation
The VNE examines the event to see if it is enabled for correlation—that is, whether Prime Network
should attempt to find a root cause for the event. In this example, the event is called Event A:
Event Registry Key If set to true, Prime Network will: If set to false, Prime Network will:
correlation Try to find Event A’s root cause. Not try to find Event A’s root cause.
is-correlation-allowed Allow other events to correlate to Not allow other events to correlate to (be
(be caused by) Event A. caused by) Event A.
Cisco Prime Network 5.0 User Guide
10-8
Chapter 10 How Prime Network Handles Incoming Events
How Prime Network Correlates Incoming Events
An example of an event with a correlate=false registry setting is a Link Down Due To Oper Down event,
where the event is its own cause. An example of an event with a is-correlation-allowed=false registry
setting is a syslog that does not cause other events.
The VNE attempts to identify an event sequence (see Identify Event Sequences and Hierarchies,
page 10-10). Because clearing events are associated to their predecessor, there is no need to correlate
clearing events.
To check Trap, Syslog, or Service event’s default correlation and is-correlation allowed settings, see
Checking An Event’s Registry Settings, page 10-15
Wait for New Incoming Events
The VNE suspends its correlation process for the event for 2 minutes so other related events can be
detected. During this time, the VNE does not perform processing for the new event. (Although this
means event updates to the Oracle database and the Vision client are delayed by 2 minutes, the events
are immediately displayed in the Vision client Network Events tab.)
Check VNE for Correlated Events (Local and Network Correlation) and Identify Root Cause
When the 2-minute suspension period has expired, the VNE begins the process of local correlation or
network correlation. This is controlled by a setting in the registry.
• If an event’s activate-flow registry key is set to true, the VNE performs network (flow) correlation.
Examples of events that use network correlation are LSP Down, MPLS TE Tunnel Down, and OSPF
Neighbor State Change.
• If an event’s activate-flow registry key is set to false, the VNE performs local (key) correlation.
To check a Trap, Syslog, or Service event’s default activate-flow setting, see Checking An Event’s
Registry Settings, page 10-15.
Local (Key) Correlation
In local correlation (key correlation), the event source VNE is examined. In other words, correlation is
performed on the local VNE only. Most trap and syslog events use the local correlation process.
The correlation logic examines the local VNE for possible causing events. These potential causing
events must fall within the new event’s examination time: The 7 minutes before the examination process
begins, or the 2 minutes after the examination process finishes. After this 9 minute period has passed,
the new event expires (meaning it cannot be considered a causing event for a new incoming event).
In addition, potential causing events must be configured to allow correlation, and must contain a
correlation key that matches one of the new event’s correlation keys.
Network (Flow) Correlation
In network correlation (flow correlation), the VNE examines events that occurred on different VNEs to
see if they may be the cause of the local problem. Network correlation uses historic snapshots of the VNE
model to search both the local and other VNEs for correlated events that meet the following criteria:
• Are configured to allow correlation.
• Arrived within the 7 minutes before the event and up to 2 minutes after the event.
• Exist on VNE components that appear on a flow path traversed according to the forwarding
information of the new event.
Cisco Prime Network 5.0 User Guide
10-9
Chapter 10 How Prime Network Handles Incoming Events
How Prime Network Correlates Incoming Events
The correlation is based on a flow that runs across the Prime Network model and topology. Network
correlation is most successful if the event holds forwarding information, such as the IP address of a
Border Gateway Protocol (BGP) neighbor, or a Frame Relay virtual connection. Network correlation is
well suited for the following scenarios:
• The event represents a failure in a connection or service that spans multiple devices. For example,
an MPLS traffic engineering (TE) Tunnel Down event tries to correlate to faults on the path that the
tunnel traverses.
• Logically, the new event can result from events that occurred in other devices. For example,
Prime Network tries to find the root cause for a Device Unreachable event in other devices by
performing a flow to the management IP address.
Identifying the Root Cause
If the VNE finds more than one potential causing event, the root cause is determined using event weight.
The heavier the weight, the more likely it will be chosen as the cause. This is controlled by the weight
registry key. To check a Trap, Syslog, or Service event’s default weight setting, see Checking An Event’s
Registry Settings, page 10-15.
Identify Event Sequences and Hierarchies
Next, the VNE attempts to identify event sequences (alarms). Events that have the same type and the
same source are considered part of an event sequence.
VNEs use the predecessor/successor relationship to properly handle incoming duplicates without either
discarding them or creating new tickets. When an event arrives, Prime Network searches its stored
alarms for a possible predecessor. It identifies possible predecessors and finds the correct predecessor
by matching it against the incoming alarm according to the following rules:
• The predecessor and successor both come from the same OID.
• The predecessor and successor are of the same alarm type.
• The predecessor is not archived.
The VNE forwards to AVM 25 the information it has gathered thus far (including uncorrelated events).
Save Information to Database, and Update or Open New Alarm and Ticket
AVM 25 saves all of the information it has received to the database. The actions that Prime Network
takes depends on whether Prime Network could find the event’s root cause and whether the event is
ticketable (is-ticketable registry setting);
Root Cause/Ticketable Prime Network does the following:
Root cause was found (the event was AVM 25 saves the information in the database active partition.
correlated to another event). Does not The database Ticket Agent updates the event and ticket
matter if event is ticketable or not. information (severity, last modification time, event counter).
No root cause was found (the event AVM 25 opens a new alarm and ticket and saves the
was not correlated to another event), information in the database active partition.
and the event is ticketable.
No root cause was found (the event AVM 25 saves the information in the database archive partition.
was not correlated to another event), This includes events that are enabled for correlation, but no root
and the event is not ticketable. cause was found.
Cisco Prime Network 5.0 User Guide
10-10
Chapter 10 How Prime Network Handles Incoming Events
How Prime Network Calculates and Reports Affected Parties (Impact Analysis)
To check a Trap, Syslog, or Service event’s default is-ticketable setting, see Checking An Event’s
Registry Settings, page 10-15.
How Prime Network Calculates and Reports Affected
Parties (Impact Analysis)
Prime Network performs impact analysis for some Service events. This means Prime Network
automatically calculates any service resources (pairs) that are affected by a ticket, or the specific events
in a ticket. These service pairs are called affected parties and are listed in the ticket's Affected Parties tab.
Because tickets can be quite complex—for example, a ticket can include both discrete events and events
that have been grouped into event sequences (alarms)—Prime Network provides several ways to view
affected parties:
• To see the parties affected by a single event, check the event’s Affected Parties tab.
• To see the parties affected by all of the events in an event sequence (alarm), check the alarm’s
Affected Parties tab.
• To see the parties affected by all event sequences (alarms) in a ticket, check the ticket’s Affected
Parties tab.
These topics explain the information that is displayed in the Affected Parties tab, and how
Prime Network calculates the information:
• Impact Analysis and Affected Status: Potential, Real, Recovered, page 10-11
• Accumulating the Affected Parties in an Event Sequence (Alarms), page 10-12
• Accumulating the Affected Parties in the Correlation Tree, page 10-12
Impact Analysis and Affected Status: Potential, Real, Recovered
For each resource pair, the Affected Parties tab will displays an affected status, which indicates the
degree of certainty that the pair will be impacted. Affected status can be one of the following:
• Potential—The service might be affected (for example, rerouting may prevent any problem).
• Real—The service is affected.
• Recovered—A service that was potentially affected has recovered. This only indicates that an
alternate route was establish (not the service level quality).
• N/A—Not Applicable.
Note If any entries begin with the word Misconfigured, it means the flow has stopped unexpectedly between
the source and destination points. An unexpected termination point can be a routing entity, bridge, or VC
switching entity. Because the link does not terminate as expected, the link is not actually impacted.
Check the configuration and status of the affected termination points to make sure there are no errors.
Using the example from How Prime Network Calculates and Reports Affected Parties (Impact
Analysis), page 10-11, assume that X and Y are the OIDs of edge points in the network, and a service is
running between them. Link (B) Down and BGP Neighbor Loss report on the pair X < > Y as affected:
Link (B) Down reports on X < > Y as potentially affected.
BGP Neighbor Loss reports on X < > Y as real affected.
Cisco Prime Network 5.0 User Guide
10-11
Chapter 10 How Prime Network Handles Incoming Events
Clearing, Archiving, and Purging and the Oracle Database
The affected severity priorities are:
• Real—Priority 1
• Recovered—Priority 2
• Potential—Priority 3
Card Out reports on X < > Y as real, affected only once.This information is embedded in the ticket along
with all of the correlated events. For a list of Service events for which Prime Network performs impact
analysis, refer to the Cisco Prime Network 5.0 Supported Cisco VNEs.
In some cases (such as the link-down scenario in MPLS networks), Prime Network updates the affected
status of the same event sequence over time because it cannot determine the fault’s effect on the network
until the network has converged. For example, a Link Down alarm creates a series of affected severity
updates over time. These updates are added to the previous updates in the system database. In this case,
the system provides the following reports:
• The first report of a link down reports on X < > Y as potentially affected.
• Over time, the VNE identifies that this service is real affected or recovered, and generates an
updated report.
• The Affected Parties tab of the Ticket Properties dialog box displays the latest severity as real
affected.
• The Affected Parties Destination Properties dialog box displays both reported severities.
Accumulating the Affected Parties in an Event Sequence (Alarms)
Event sequences (alarms) can be nested. If two events form part of the same event sequence in a specific
alarm, the recurring affected pairs are displayed only once in the Affected Parties tab. If different
affected severities are reported for the same pair, the pair is marked with the severity that was reported
by the latest event, according to the time stamp.
Accumulating the Affected Parties in the Correlation Tree
If two or more event sequences that are part of the same correlation tree report on the same affected pair
of edge points but have different affected severities, the affected pairs are displayed only once in the
Affected Parties tab. If different affected severities are reported for the same pair, the pair is marked with
the highest severity.
Clearing, Archiving, and Purging and the Oracle Database
Note The Event Archive is no longer used as of Prime Network 4.1. For more information, see the Cisco Prime
Network 5.0 Administrator Guide.
The Oracle database contains information about all ticket, standard, and upgraded events. Standard
events are events from which a VNE cannot extract adequate information. As a result, the VNE only
performs basic parsing and then archives the events in the database. Upgraded event are events that a
VNE recognizes, parses, and attempts to correlate to other events (see Standard and Upgraded Events,
page 10-4). If Prime Network is configured to handle notifications from unmanaged devices, those
events are also stored in the Oracle database.
Cisco Prime Network 5.0 User Guide
10-12
Chapter 10 How Prime Network Handles Incoming Events
Clearing, Archiving, and Purging and the Oracle Database
When a ticket is cleared, that means its root cause and all of its associated events have been cleared, and
the problem no longer exists. A cleared ticket is still considered active because new events can still
associate to it, which would cause the ticket to be reopened. Finally, if a ticket is unchanged for 1 hour,
it is archived. Prime Network will not perform any more actions on it, and the ticket is considered
inactive. Archived tickets and events are eventually purged from the database.
Viewing Archived Events in the Vision Client
In general, a limited number of archived events can be viewed from the Vision client— in the device
inventory view under the Network Events tab, and in a map or list view under the Latest Events tab.
You can see archived events in these cases:
• An event is associated with a ticket that was recently archived. Cleared, unchanged tickets are
archived and removed from the Tickets tab after 1 hour. But the Vision client displays events from
the past 6 hours, so the ticket’s events may still be available.
• An event is a standard event, which means a VNE can only perform basic parsing of the event.
Standard events are immediately archived. (Standard events only appear in the Latest Events tab if
this has been enabled from the Administration client. Because there can be 3 times as many standard
events as upgraded events, they are not shown by default to protect system performance.)
• An event is not ticketable and did not correlate to any existing events. These events are also archived.
These topics explain in more depth how ticket and event information is cleared, archived, and purged in
Prime Network:
• How Events and Tickets are Cleared and Archived, page 10-13
• How Events and Tickets are Purged from the Oracle Database, page 10-14
How Events and Tickets are Cleared and Archived
When a ticket is cleared, that means its root cause and all of its associated events have cleared. Because
a new event could still associate to the ticket (for example, if the root cause recurs), a cleared ticket is
still considered active. When a ticket is archived, the ticket and its associated events are moved from an
active database partition to an archive database partition and the ticket is considered inactive. Archived
tickets are generally removed from the clients but can be retrieved using the Events client Find in
Database tool (see Finding Archived Tickets, Service Events, Syslogs, and Traps, page 12-12).
Clearing Fault Data
When an event, alarm, or ticket is cleared, it means it is no longer a problem. For a ticket, this means its
root cause and all of its associated events have cleared. When an item is cleared, its severity icon changes
to a green check mark, providing a visual indication that the problem has been addressed.
(Acknowledging an event is different. Acknowledging indicates that someone is aware of the issue.
Acknowledging does not change the severity icon; it just changes its Acknowledged value to True.)
Because a new event could still associate to the ticket (for example, if the root cause recurs), a cleared
ticket is still considered active.
Tickets can be manually cleared from the Vision client or the Events client by right-clicking the ticket
and choosing Clear. The ticket description changes to Cleared due to Force Clear and all events are
marked as acknowledged. The ticket’s Audit tab will display the name of the user who cleared the ticket.
Once a ticket is cleared, you can manually archive it and remove it from the client display by
right-clicking a ticket and choosing Remove. To perform both operations at the same time, choose Clear
and Remove. But keep the following in mind:
Cisco Prime Network 5.0 User Guide
10-13
Chapter 10 How Prime Network Handles Incoming Events
Clearing, Archiving, and Purging and the Oracle Database
• The remove operation cannot be reversed. After you remove a ticket, it can only be viewed from the
Events client using the Find in Database tool.
• If any of the ticket’s associated events recur, Prime Network will open a new ticket instead of
reopening the ticket your removed.
Tickets are also auto-cleared by Prime Network. Every 60 seconds, a special mechanism checks to see
if uncleared tickets can be cleared. The mechanism looks for the following:
• If the ticket’s events are cleared, or
• If the ticket's root cause is cleared, and its other events are configured for auto-clearing (the event’s
auto-cleared registry key is set to true or false). To check a Trap, Syslog, or Service event’s default
auto-cleared setting, see Checking An Event’s Registry Settings, page 10-15.
If either of these cases is true and the ticket has not been modified in the last 4 minutes, Prime Network
clears the ticket. When an event is auto-cleared, the Vision client displays an event description with Auto
Cleared in the text—for example, Auto Cleared - Link Down due to Admin Down.
Administrators can also customize the following, which are disabled by default (refer to the Cisco Prime
Network 5.0 Administrator Guide):
• Clear a ticket based on its severity and the number of days since it was last modified. (In this case,
the ticket description would say Cleared due to time expiration.)
• Adjust when a cleared ticket is locked (no new events can associate to it).
Archiving Fault Data
A ticket is archived if no new events are associated to it for 1 hour (by default). When a ticket or event
is archived, it means the ticket or event is no longer active. Archived data is moved to an archive partition
in the Fault Database. Some data is immediately archived in the Fault Database—standard events, new
alarms and upgraded events that are not ticketable, and (if enabled) events from unmanaged devices.
(Standard and upgraded events are described in.)
An auto-archiving mechanism runs every 60 seconds and archives tickets if they are unchanged for
1 hour. This protects system performance and stability. Cleared and uncleared tickets may be also
archived if their number or size could adversely affect system stability. This table describes the
auto-archive criteria:
Auto-Archive Criteria Ticket is archived if:
Age of ticket Archive cleared ticket if no new events were associated to it in the past
1 hour.
Size of ticket Archive a ticket that has more than 150 events associated with one of its
alarms. (Prime Network also generates a System event 15 minutes before
it archives the ticket.)
Prime Network found more than 1500 large tickets. (Prime Network also
generates a System event as it approaches this number.)
Total of tickets in Oracle The total number of tickets exceeds 16,000.
database active partition
How Events and Tickets are Purged from the Oracle Database
By default, Prime Network purges (deletes) event data from the Oracle database after 14 days—that is,
14 days from the event’s creation time. This purge setting is configured in the Administration client.
However, events that are associated with uncleared tickets are never purged, regardless of their age.
Cisco Prime Network 5.0 User Guide
10-14
Chapter 10 How Prime Network Handles Incoming Events
Checking An Event’s Registry Settings
For more information on managing the Prime Network database, refer to the Cisco Prime Network 5.0
Administrator Guide.
Checking An Event’s Registry Settings
The following documents list the default registry settings that control how Prime Network processes
incoming events. All of these documents are available from Cisco.com:
Document on Cisco.com Provides registry settings for:
Cisco Prime Network Notifications that are generated by Prime Network; normally you will
Supported Service Alarms find the information you need in this document.
Cisco Prime Network Syslogs received from devices (IOS syslogs, ACE syslogs, Nexus syslogs,
Supported Syslogs ASR syslogs, UCS syslogs, and so forth) and handled by Prime Network.
Cisco Prime Network SNMPv1, v2, and v3 traps received from devices (ASR traps, IOS, traps,
Supported Traps MIB 2 traps, Nexus traps, CPT traps, and so forth) and handled by
Prime Network.
Cisco Prime Network 5.0 User Guide
10-15
Chapter 10 How Prime Network Handles Incoming Events
Checking An Event’s Registry Settings
Cisco Prime Network 5.0 User Guide
10-16
CHAPTER 11
Managing Tickets with the Vision Client
Tickets represent attention-worthy fault scenarios that can consist of one event or a complete hierarchy
of correlated events that all relate to the same fault. The Vision client provides extensive information on
tickets and other network events of interest. These topics explain how to view and manage tickets and
network events using the Vision client:
• Ways You Can View Tickets and Events, page 11-1
• Interpreting the Badges and Colors of an NE, page 11-9
• Letting Others Know You Are Working on the Ticket (Acknowledging a Ticket), page 11-12
• Troubleshooting a Ticket, page 11-12
• Letting Others Know What is Being Done to Fix a Ticket, page 11-25
• Letting Others Know the Problem Was Fixed (Clearing a Ticket), page 11-25
• Removing a Ticket from the Vision Client Display (Archiving a Ticket), page 11-26
• Changing the Vision Client Behavior, page 11-27
Ways You Can View Tickets and Events
Tickets represent attention-worthy fault scenarios. Specifically, tickets are business objects that are
created by Prime Network. A ticket can consist of one event, an event sequence (alarm), or a hierarchy
of events and alarms that all correlate to a single root cause. A ticket uses the name of its root cause
event—for example, a ticket with a Card Out root cause event would be named a Card Out ticket. When
Prime Network receives an event—external events like traps and syslogs, or generated events that Prime
Network detects when it polls the network—it verifies whether the new event can be correlated to
(caused by) any existing alarms. If it can be correlated to an existing alarm and ticket, the alarm and
ticket information is updated. If not, and the event is ticketable, Prime Network creates a new ticket. A
ticket’s severity is equal to the highest-severity event associated with the root cause. A complete
explanation of how Prime Network handles incoming events is provided in How Prime Network
Correlates Incoming Events, page 10-4.
When you open a map, the tickets that apply to devices in the map are displayed at the bottom of the
Vision client window under a Tickets tab. In addition, a Latest Events tab displays the most recent
incoming events for devices in the map. For an example of this view, see Viewing Tickets and Latest
Events for All Devices in a Map, page 11-3.
When you double-click a device in a map, the Vision client opens the device inventory view, and the view
changes to display tickets only for the device. Next to the Tickets tab is a Network Events tab (for device
Trap, Syslog, and Service events) and a Provisioning events tab (for changes made to the device). For an
Cisco Prime Network 5.0 User Guide
11-1
Chapter 11 Managing Tickets with the Vision Client
Ways You Can View Tickets and Events
example of this view, see Viewing Tickets and Events for a Specific Device, page 11-4.
To view a ticket, double-click it, and the Vision client provides extensive details about the ticket. A series
of tabs provide the ticket history, root cause and events correlated to the root cause, notes attached to the
ticket, number of devices affected by the ticket, and more.
The following table provides some basic ways you can view tickets (and events), depending on what you
are looking for. You can only view a device’s tickets if you have permission to view the device.
For: To view: Use this method in the Vision client:
All devices in a • Tickets Open a map or list view in the Vision client and
map check the tabs at the bottom of the window.
• Syslogs and traps
See Viewing Tickets and Latest Events for All
• Service events generated by
Devices in a Map, page 11-3.
Prime Network
The above information filtered Open a map in Vision client and, in the tickets
according to location, table, create a filter.
description, last modification
See The following table describes how regular
time, and many other variables
and resynced events detail are displayed in
Prime Network:, page 11-6.
A specific device • Tickets Double-click a device in Vision client and check
and its the tabs at the bottom of the inventory window.
components • Incoming traps and syslogs,
and Service events generated See Viewing Tickets and Events for a Specific
by Prime Network (Network Device, page 11-4.
events)
• Changes to the device
(Provisioning events)
Once a ticket is cleared (its root cause and all of the associated events are cleared), if no new events are
associated to it for 1 hour, it is archived, which means it is no longer considered active. Only a subset of
archived events can be viewed from the Vision client as described in these topics:
• Viewing Tickets and Latest Events for All Devices in a Map, page 11-3
• Viewing Tickets and Events for a Specific Device, page 11-4
For more information on archiving, see Clearing, Archiving, and Purging and the Oracle Database,
page 10-12.
Cisco Prime Network 5.0 User Guide
11-2
Chapter 11 Managing Tickets with the Vision Client
Ways You Can View Tickets and Events
Viewing Tickets and Latest Events for All Devices in a Map
When you open a map, Prime Network displays a view similar to Figure 11-1. Note the Tickets tab and
Latest Events tab at the bottom of the window (these tabs are also displayed in the List view).
Figure 11-1 Events Tabs for NEs in a Map
By default, the Vision client displays tickets and events from the past 6 hours. The Tickets tab lists the
tickets for all devices in the map. You can find specific tickets using the robust ticket filter mechanism;
see The following table describes how regular and resynced events detail are displayed in Prime
Network:, page 11-6.
Tickets are listed according to their modification time, with the most recently modified ticket listed first.
Events are stored in the database in Greenwich Mean Time (GMT) and are converted to match the time
zone of the client location. The ticket table provides this information:
Ticket Pane
Column Description
Location Provides a hyperlink to the entity that triggered the root-cause alarm. If you do
not have permission to view the entity, the Vision client will not provide the
hyperlink.
Root Event Time When the root-cause event was detected.
Creation Time When the ticket was created.
Open Alarms Number of alarms that are associated with the ticket that are not cleared. For
example, 3/4 means three of the ticket’s four associated alarms are still not
cleared.
Cisco Prime Network 5.0 User Guide
11-3
Chapter 11 Managing Tickets with the Vision Client
Ways You Can View Tickets and Events
Ticket Pane
Column Description
Acknowledged Whether someone is aware of the ticket.
• Yes—Ticket has been acknowledged. The user name of the person who
acknowledged it is also listed.
• No—The ticket has not been acknowledged, or it was acknowledged then
de-acknowledged.
• Modified—The ticket was acknowledged, but a new event has been
associated to it.
Double-click the ticket and check the User Audit tab for a history of who
acknowledged/deacknowledge a ticket, and when these actions occurred.
Nature Indicates whether the event is a type that can or cannot clear itself.
• ADAC (Automatically Detected Automatically Cleared)—Clearing is
automatically detected and performed by the system (for example, Link
Down).
• ADMC (Automatically Detected Manually Cleared)—Clearing requires
manual intervention (for example, a fatal error).
The Latest Events tab displays upgraded events (traps, syslogs, and Service events generated by Prime
Network) as they occur. If an event is associated with a ticket, a hyperlink to the ticket properties is
provided. If enabled (from the Administration client), the tab may also include standard events, which
are events for which Prime Network only performs basic parsing; they are not processed for correlation.
The Detection Type column tells you what kind of event it is (trap, syslog, and so forth). For information
on those kinds of events, see Viewing Network Events (Service, Trap, and Syslog Events), page 12-13.
Viewing Tickets and Events for a Specific Device
To display the tickets related to a device and its components, double-click a device to open its inventory
window, as shown in Figure 11-2. As you expand the inventory, colors and badges indicate any problems.
The tickets listed at the bottom of the window changes as you choose items from the navigation tree. For
example, to view all of the device’s tickets, select the top-level device entry. If you select Physical
Inventory, the Vision client only lists the tickets for any NEs in the physical inventory.
The Vision client also displays a Tickets, Network Events, and Provisioning Events tab at the bottom of
the inventory window. Provisioning events reflect any device configuration operations or transactions
(activation workflows) that have been executed on the device. The Network Events tab shows all traps,
syslogs, and Service events for the device. For information on these other event types, see Viewing All
Event Types in Prime Network, page 12-1.
In some cases, if an internal Prime Network component is stopped, or a device Prime Network is
managing becomes unreachable, Prime Network will perform a resync when the component starts (or
the device becomes reachable). The resync will capture the events that occurred during the down time
and will include them in an Informational ticket. This behavior is currently supported for specific devices
(for example, the Cisco ASR 5000 series running StarOS). For more information about the correlation
and View/Access property for Resync alarm feature see, Viewing Resync Alarm Details in Prime
Network, page 11-5
Cisco Prime Network 5.0 User Guide
11-4
Chapter 11 Managing Tickets with the Vision Client
Ways You Can View Tickets and Events
Figure 11-2 Vision Window Showing Device Inventory View and Events Tabs
The Tickets tab displays tickets for all devices in the map. To manage tickets, see Viewing Tickets and
Events for a Specific Device, page 11-4. To create a ticket filter, see The following table describes how
regular and resynced events detail are displayed in Prime Network:, page 11-6.
The Network Events tab displays incoming events that are being processed. Prime Network suspends
processing for 2 minutes in order to allow correlation with incoming events. When correlation is
finished, if an event is associated with a ticket, a hyperlink to the ticket properties is provided. This tab
can also include standard events, which are events for which Prime Network only performs basic
parsing; they are not processed for correlation. You can identify a standard event by its archive setting,
which will be set to true.To create a filter for Network Events, see Permissions for Vision Client
NE-Related Operations, page B-4. For information on the traps, syslogs, and other network events
displayed in this tab, see Viewing Network Events (Service, Trap, and Syslog Events), page 12-13.
If a ticket is not cleared for Resync Alarms, then you can manually clear the tickets.
The Provisioning Events tab displays events related to configuration changes that were made to the
device. If you want to create a Provisioning Events filter, see Permissions for Vision Client NE-Related
Operations, page B-4. For more information on Provisioning events, see Provisioning Events (Device
Configuration Results), page 12-17.
Viewing Resync Alarm Details in Prime Network
When full traps are created in Prime Network, events are processed as normal events. This allows the
correlation information for all resynced events to be overwritten, and assigned to the resynced service
alarm Ticket ID. The newly created events will have all the event properties similar to the original events
rather than the standard event properties. You can view the Ticket ID in the Traps tab and the ticket
history is displayed as a generic resync single event.
Cisco Prime Network 5.0 User Guide
11-5
Chapter 11 Managing Tickets with the Vision Client
Ways You Can View Tickets and Events
Note On the Network Events tab, you can still view details of standard events that are created.
The following table describes how events, traps, tickets details are displayed for Resync alarm tickets:
Table 11-1 Display Behavior
Property Prior to Prime Network 4.3.1 Prime Network 4.3.1
Handles both severity and description
and shows traps in the regular V2 tab.
Severity Displayed as Info The events will have the severity as defined in
Prime Network parsing rules
(can be overridden in VCB, and so on).
Type Displayed as Standard trap Displays actual type as defined in Prime Network
parsing rules.
(used in
ENS)
Description Displayed as Trap MIB OID or The trap description as parsed by Prime Network.
Translated Name For example, “Port down”.
Ticket Displays one Info Resync ticket. Displays one Info Resync ticket.
Correlation None Traps are assigned into the Resync ticket.
View/Acces View or Access Information in the View or access the Resync service alarm ticket
s Standard tab in the Prime information in the V2 traps tab in the Prime
Network Events client Network Events client.
The following table describes how regular and resynced events detail are displayed in Prime Network:
Table 11-2 Regular and Resynced Events Processing
Property Regular Events Resynced Events
Severity The processed events specifies the The processed events specifies the same severity
severity as defined in Prime as defined in Prime Network parsing rules.
Network parsing rules.
Type The type of event as defined in The actual type as defined in Prime Network
Prime Network parsing rules. parsing rules.
(used in
ENS)
Descripti The trap description as parsed by The trap description as parsed by Prime Network.
on Prime Network. Example: Port Example: Port down.
down.
Ticket Generates ticket based on the Displays Resync ticket with ‘Info’ severity
incoming Network Event. additionally.
Cisco Prime Network 5.0 User Guide
11-6
Chapter 11 Managing Tickets with the Vision Client
Ways You Can View Tickets and Events
Table 11-2 Regular and Resynced Events Processing
Property Regular Events Resynced Events
Correlati Network events like Snmp Link Traps are assigned to the Resync ticket.
on Down/Up and Port Down/Up are
Note You can view the Ticket Id information in
assigned to the corresponding
the Traps tab. However, in the History
service event Port down due to
tab, you can view the ticket history that
Admin Down.
includes a generic resync single event as
before.
View/Acc View or Access information in the View or Access information in the V2 traps tab in
ess V2 traps tab in Prime Network Prime Network Events client.
Events client.
Caution The command output displayed for the events that were lost or for events that were resynced should not
be more than 5000 traps. As a result, if the VNE is down for a very long period of time, and the number
of events is high, then there is a possibility that the events that were lost during the down time is not
resynced and is completely lost.
Finding Tickets Using a Ticket Filter
A shown in Figure 11-3, the Vision client provides a robust filter tool to help you locate tickets using a
variety of criteria. The filter locates tickets that meet the filter criteria. This procedure provides an
overview of how to create a filter, and then remove it.
Note The Vision client has global options that can affect filter behavior, such was how many events should be
listed in the display. These settings are described in Setting Up Your Events View, page 6-4.
Step 1 Launch the filter:
• To apply the filter against all devices in a map, open the map.
• To apply the filter against a specific device, double-click the device in a map to open its inventory
window.
Step 2 Click Tickets Filter in the ticket pane toolbar to open the Tickets Filter dialog box.
Cisco Prime Network 5.0 User Guide
11-7
Chapter 11 Managing Tickets with the Vision Client
Ways You Can View Tickets and Events
Figure 11-3 Ticket Filter Dialog Box
Step 3 To create a new filter, make sure that [Untitled filter] is chosen from the Filter drop-down list. (For an
example of this list populated with filters, see Creating and Saving Filters for Tickets and Events,
page 12-6.)
a. Check the check box for each criterion to use for filtering.
b. As needed, choose the operator for the filter, such as Contains or Does Not Contain.
c. Supply the specific information to apply to the filter, such as the time, a string, or one or more IP
addresses.
Cisco Prime Network 5.0 User Guide
11-8
Chapter 11 Managing Tickets with the Vision Client
Interpreting the Badges and Colors of an NE
Step 4 If you want to save the filter so you can choose it from a drop-down list at another time, perform these
steps:
Note A filter is saved for later use only if you click Save. To simply apply the filter to the current
display (without saving the filter), skip this step.
a. Click Save and enter a name for the filter in the Save Filter dialog box. (Filters are listed
alphabetically in the drop-down list; note that space is limited.)
b. If you want other Vision client users to be able to use your filter, click Shared.
c. Click OK in the Save Filter dialog box to save the filter for later use.
Step 5 Click OK in the Tickets Filter dialog box to apply the filter to the current display.The tickets are
displayed in the ticket pane according to the defined criteria, and Filter Enabled is displayed below the
tickets table (see Determining Whether a Filter Is On and Turning It Off, page 12-10). Once you apply
a ticket filter, it remains applied until you manually clear it.
Note An enabled filter stays enabled as you move between tabs. But if you log out of the client without
saving the filter, it is discarded.
Step 6 To remove the ticket filter:
a. Click Tickets Filter in the ticket pane toolbar.
b. Click Clear and OK.
For information on creating a filter for other events, see Creating and Saving Filters for Tickets and
Events, page 12-6.
Interpreting the Badges and Colors of an NE
Color-coded icons reflect the severity of an NE’s ticket. Because multiple events can be associated with
a ticket, ticket severity is determined by the associated event with the highest severity. You can view the
severity for all of a ticket’s associated events in the ticket itself.
The following table shows the severity indicators.
Icon Color Severity Notes
Critical Red
Major Orange
Critical, Major, Minor, and
Warning events are considered
Minor Yellow flagging events because they
may require attention
Warning Light Blue
Cisco Prime Network 5.0 User Guide
11-9
Chapter 11 Managing Tickets with the Vision Client
Interpreting the Badges and Colors of an NE
Icon Color Severity Notes
Cleared, Normal, or OK Green
Information Medium Blue
Indeterminate Dark Blue
These examples show how an NE with a Major ticket is displayed.
Ticket Pane (Bottom of Vision
Value Navigation Pane Map Window)
Element with ticket of
Major severity
Example 1: Interpreting NE Badges and Colors
1 Figure 11-4 NE Colors and Badges—Example 1
2
310517
To find out: Look at: Figure 11-4 tells you: Conclusion:
What is the (1) Icon color—Represents NE’s The NE has at least one This MDS device
most serious most serious ticket that has not major ticket that has not has a major ticket
problem that been cleared been cleared. that has not been
has not been Icon—NE type NE is a Cisco MDS cleared yet.
fixed yet? device.
What is the (2) Badge at top right of NE—Color The most serious The only
most serious represents NE’s most serious problem that no one is unacknowledge
problem that no ticket that is unacknowledged (no aware of has already ticket has already
one is aware of? one is aware of it) been cleared. been cleared.
To summarize Figure 11-4:
• The MDS device has a major ticket that has not been cleared. The ticket is still a problem.
• The MDS device has other unacknowledged tickets, but those tickets have been cleared. (This also
means the major ticket was already acknowledged.)
Cisco Prime Network 5.0 User Guide
11-10
Chapter 11 Managing Tickets with the Vision Client
Interpreting the Badges and Colors of an NE
There is no more action you need to take.
Example 2: Interpreting NE Badges and Colors
Figure 11-5 NE Colors and Badges—Example 2
310517
3
To find out: Look at: Figure 11-5 tells you: Conclusion:
Is anyone (1) Badge at top right of NE still has at least one No one is aware that
working on the NE—Color represents NE’s unacknowledged this Cisco 7600 router
problem? most serious ticket that is ticket. has a warning ticket.
unacknowledged (no one is
aware of it)
Is there a (2) Icon color—Represents NE’s The NE still at least This Cisco 7600
problem now? most serious ticket that has one warning ticket that router has a warning
If yes, how not been cleared has not been cleared. ticket, and it is still a
serious is it? Icon represents NE type NE is a Cisco 7600 problem.
router.
Is there a (3) Badge at bottom right of NE is in the “Device Prime Network
device NE—Represents device Partially Reachable” cannot fully
communication reachability and how fully the communication state. communicate with the
problem? NE has been modeled Cisco 7600 device.
To summarize Figure 11-5:
• The Cisco 7600 router has a warning ticket that has not been cleared.
• The Cisco 7600 router has an unacknowledged warning ticket.
• The Cisco 7600 router is only partially reachable.
This tells you that someone needs to acknowledge the warning ticket and start fixing it (see Letting
Others Know You Are Working on the Ticket (Acknowledging a Ticket), page 11-12). It also tells you
that the device reachability problem could be the cause of the warning ticket. For information on device
reachability and communication states, see Troubleshooting Device Reachability and Performance
Issues, page 11-19.
For troubleshooting steps, see Troubleshooting a Ticket, page 11-12.
For a complete list of all icons and badges, see Appendix A, “Icon Reference”.
Cisco Prime Network 5.0 User Guide
11-11
Chapter 11 Managing Tickets with the Vision Client
Letting Others Know You Are Working on the Ticket (Acknowledging a Ticket)
Letting Others Know You Are Working on the Ticket
(Acknowledging a Ticket)
When you acknowledge a ticket, it signals to other Vision client users that someone else is working on
the problem. The easiest way to check whether a ticket has been acknowledged is from the ticket table
(at the bottom of the Vision client window).
If a new event is correlated to an acknowledged ticket, the ticket status changes to Modified and the ticket
must be acknowledged again.
To acknowledge a ticket, right-click the ticket and choose Acknowledge. The change is indicated in all
clients connected to the gateway, and the ticket’s User Audit tab is updated to say you acknowledged the
ticket.
If you acknowledge a ticket by mistake, you can undo it by right-clicking the ticket and choosing
Deacknowledge.
Troubleshooting a Ticket
The following table provides a basic workflow for troubleshooting a ticket. Prime Network provides a
variety of ways you can get more information about and troubleshoot a ticket. Some of these tools
require special permissions; see Permissions Required to Perform Tasks Using the Prime Network
Clients, page B-1.
Note Tickets are stored in the database in Greenwich Mean Time (GMT) but are converted to match the time
zone of the client location.
Step Task Described in:
Step 1 Get any troubleshooting help that is embedded in the ticket Getting a Ticket’s Troubleshooting Tips
and basic information (when the event was detected, its And Basic Information, page 11-13
location, and so forth).
Step 2 View a chronological listing of all of the events in a ticket. Checking the History of a Ticket and Its
Associated Events, page 11-14
Step 3 Identify which service resources (pairs) are affected by the Viewing a Ticket’s Affected Parties Tab
ticket. (Only populated for events that calculate impact (Resource Pairs), page 11-15
analysis.)
Step 4 Display a hierarchy of events with the root cause at the top. Viewing a Ticket’s Root Cause and
Associated Events (Correlation
Information), page 11-16
Step 5 Find out how many devices the ticket affected and view Finding Out How Many Devices Are
them on a map or in a list view. Affected by a Ticket, page 11-17
Step 6 View any ticket notes entered by other users, and find out Viewing User-Entered Ticket Notes and
who changed the ticket (acknowledge, clear, and so forth). Finding Out Who Changed the Ticket,
page 11-17
Cisco Prime Network 5.0 User Guide
11-12
Chapter 11 Managing Tickets with the Vision Client
Troubleshooting a Ticket
Step Task Described in:
Step 7 Check the Prime Network documentation site. It contains Checking the Online Documentation for
event-specific documentation that can be helpful. Ticket Troubleshooting Information,
page 11-18
Step 8 Check your deployment for built-in troubleshooting tools. If Using Built-in Troubleshooting Scripts
they are available, you should be able to launch them by and Tools, page 11-18
right-clicking the NE and choosing Commands.
Step 9 If you have sufficient permissions to use the Events client, Finding Archived Tickets, Service
search in the database for similar tickets on the same NE. Events, Syslogs, and Traps, page 12-12
Step 10 For reachability issues, check the device connectivity Troubleshooting Device Reachability
information provided in the client. This includes: and Performance Issues, page 11-19
• Connectivity between the device and Prime Network.
• Connectivity between Prime Network components.
Also check the VNE investigation state, which represents
the extent to which the device and its components were
discovered and modeled.
For performance issues, check device memory and CPU. Checking Device Memory and CPU
Usage, page 11-24
Getting a Ticket’s Troubleshooting Tips And Basic Information
A ticket’s Details tab provides specific information about the probable cause, action to be taken, and
clearing conditions for the ticket. This information is provided in the Details tab’s Troubleshooting field.
The Details tab also provides a snapshot of the ticket—where the problem is, when the problem was first
detected, when the ticket was created, and how many alarms (event sequences) are associated with the
ticket, and so forth.
This table describes some of the fields in the Details tab that may not be self-explanatory.
Details Tab Field Description
Location Hyperlink to the entity that triggered the root-cause alarm (the hyperlink is
provided only if you have permission to view the location).
Root Event Time When the root-cause event was detected.
Creation Time When the ticket was created.
Open Alarms Number of uncleared alarms associated with the ticket. For example, 3/4 means
three of the ticket’s four alarms are still not cleared.
Cisco Prime Network 5.0 User Guide
11-13
Chapter 11 Managing Tickets with the Vision Client
Troubleshooting a Ticket
Details Tab Field Description
Acknowledged Whether someone is aware of the ticket, with the user name in parentheses.
• No—The ticket has not been acknowledged, or it was acknowledged then
de-acknowledged (in which case the User Audit tab will provide more
details).
• Modified—The ticket was acknowledged, but a new event has been
associated to it. New events can be associated to a ticket until the ticket is
archived. (The optional ticket locking mechanism can also affect whether
new event can associate with a ticket; see How Events and Tickets are
Purged from the Oracle Database, page 10-14.) Tickets are archived after
they have remained clear for 1 hour (even if the ticket locking mechanism is
used).
Nature Whether or not the ticket will automatically clear.
• ADAC (Automatically Detected Automatically Cleared)—Clearing is
automatically detected and performed by the system (for example, Link
Down).
• ADMC (Automatically Detected Manually Cleared)—Clearing requires
manual intervention (for example, a fatal error).
Checking the History of a Ticket and Its Associated Events
The History in chronological order, every instance of each event associated with a ticket. If the ticket has
more than one alarm, you can also drill down to get the alarm details and history by double-clicking the
alarm ID. The following table provides a subset of the information provided.
History Tab Field Description
Detection Type How the event was detected—Trap, Syslog, or Service event.
Alarm ID Hyperlink to the alarm the event is associated with. Click the hyperlink to view
the alarm details.
Causing Event ID ID of the event that caused this instance of the alarm. If the same event recurs,
it continues to have the same causing event.
Duplication Count (For flapping) Total number of event duplications in the flapping alarm. (This
number is always 1 for regular non-flapping events.)
For example, this Link Down Flapping alarm would have a duplication count of
3:
link down -> link up -> link down -> link up -> link down -> link up
Reduction Count (For flapping) Total number of event instances in the flapping alarm. (This
number is always 1 for regular non-flapping events.).
Using the previous example, the Link Down Flapping alarm would have a
reduction count of 6 (with 6 events listed in the History tab).
Cisco Prime Network 5.0 User Guide
11-14
Chapter 11 Managing Tickets with the Vision Client
Troubleshooting a Ticket
The Advanced tab provides the ticket’s totals for the same information:
Advanced Tab Field Description
Duplication Count (For flapping) Sum of the duplication counts for all events and alarms in the
ticket.
For example, a ticket with the following Link Down Flapping alarms on three
different network elements would have a duplication count of 9:
NE 1: Link down -> link up -> link down -> link up -> link down -> link up
NE 2: Link down -> link up -> link down -> link up -> link down -> link up
NE 3: Link down -> link up -> link down -> link up -> link down -> link up
Reduction Count (For flapping) Sum of the reduction counts for all events and alarms in the
ticket.
Using the previous example, the ticket would have a reduction count of 18.
Affected Devices Total number of devices affected by the ticket. To view the devices in a map,
see the procedure in Troubleshooting a Ticket, page 11-12.
Alarm Count Total number of alarms associated with the ticket (includes the root alarm)
For more information about how Prime Network processes flapping events, see How Prime Network
Correlates Incoming Events, page 10-4.
Viewing a Ticket’s Affected Parties Tab (Resource Pairs)
The Affected Parties tab lists service resources (pairs) that are affected by an event, alarm, or ticket. This
information is only populated for events that calculate impact analysis. If it is calculated for the event,
the tab lists of all the endpoints that are affected in the Source area and a Destination areas. This includes
business tags and IP addresses. If the NE is an IP interface, the subinterface IP address is displayed.
The tab also reports affected status, which represents the degree of certainty that the pair will be
impacted. Affected Status can be one of the following:
• Potential—The service might be affected (for example, rerouting may prevent any problem).
• Real—The service is affected.
• Recovered—The service has recovered. This state applies only to entries that were marked
previously as potentially affected. It indicates only the fact that there is an alternate route to the
service, regardless of the service quality level.
If any entries begin with the word Misconfigured, it means the flow has stopped unexpectedly between
the source and destination points. (An unexpected termination point can be a routing entity, bridge, or
VC switching entity.) Because the link does not terminate as expected, the link is not actually impacted.
Check the configuration and status of the affected termination points to make sure there are no errors.
As time progresses and more information is accumulated from the network, Prime Network updates the
information to indicate which of the potentially affected parties are real or recovered.
For more information on impact analysis, including how Prime Network reports events and alarms that
affect the same resource pairs, see How Prime Network Calculates and Reports Affected Parties (Impact
Analysis), page 10-11.
Cisco Prime Network 5.0 User Guide
11-15
Chapter 11 Managing Tickets with the Vision Client
Troubleshooting a Ticket
Viewing a Ticket’s Root Cause and Associated Events (Correlation
Information)
The Correlation tab displays the root cause and all of the events it caused presented in a hierarchy with
the ticket’s root cause at the top. The ticket takes the name of the root cause. If you want to view the
historical chronology for the events and alarms in a ticket, click the ticket’s History tab.
From here you can also launch windows for individual alarms and events. Each alarm and event will have
its own set of tabs: Details, History, Correlation, Affected Parties, and so forth.
Figure 11-6 shows a correlation tree for a Card Down ticket.
Figure 11-6 Correlation Tree for Card Out Ticket
Figure 11-7 illustrates the same correlation tree. The Link Down Due to Card Out alarm is the cause of
the Interface Status Down event, and the Card Out alarm is the cause of the Link Down Due to Card Out
alarm. The Card Out alarm is also the root cause for all of the events; thus this is a Card Out ticket.
Cisco Prime Network 5.0 User Guide
11-16
Chapter 11 Managing Tickets with the Vision Client
Troubleshooting a Ticket
Figure 11-7 Alarms and Events in the Card Out Ticket
Card Out
Port Down Due Link Down Due Port Down Due Port Down Due Link Down Due
Card Out Card Out Card Out Card Out
to Card Out to Card Out to Card Out to Card Out to Card Out
Interface Status Interface Status Interface Status
Down Down Down
Ticket
Alarm
361760
All IP Interfaces Interface Status Interface Status Interface Status Interface Status Interface Status
Event Down Down Down Down Down Down
Finding Out How Many Devices Are Affected by a Ticket
When a fault occurs, Prime Network automatically calculates the affected devices and embeds this
information in the ticket in the Advanced tab. If you want to get a quick visual representation of the
affected NEs, use the Find Affected Elements feature, which is launched from the tickets table.
Right-click a ticket in the ticket pane and choose Find Affected Elements.
• If only one element is affected, it is highlighted in the Vision client map and navigation pane.
• If multiple devices are affected, they are highlighted in a list view.
Viewing User-Entered Ticket Notes and Finding Out Who Changed the
Ticket
The Notes tab can contain any free text entered by other users. Once a user has added some notes, the
notes cannot be deleted. If used correctly, it can contain helpful information that is not automatically
collected by Prime Network.
The User Audit tab lists any users who have acknowledged, deacknowledged, cleared the ticket, or added
notes to the ticket, and when the operation was performed. This is a good way to find out who may have
already worked with this ticket.
Cisco Prime Network 5.0 User Guide
11-17
Chapter 11 Managing Tickets with the Vision Client
Troubleshooting a Ticket
Checking the Online Documentation for Ticket Troubleshooting
Information
In addition to checking the Troubleshooting field in the Details tab, you may find additional information
as follows:.
• Check the correlation examples in Event Correlation Examples, page C-1. Even if the event you are
experiencing is not described, these examples can help you understand how faults are correlated.
• Check the event-specific reference documentation on Cisco.com:
Event Types Document on Cisco.com
Notifications that are generated by Prime Network; normally you will Cisco Prime Network
find the information you need in this document. Supported Service Alarms
Syslogs received from devices (IOS syslogs, ACE syslogs, Nexus Cisco Prime Network
syslogs, ASR syslogs, UCS syslogs, and so forth) and handled by Supported Syslogs
Prime Network.
SNMPv1, v2, and v3 traps received from devices (ASR traps, IOS, Cisco Prime Network
traps, MIB 2 traps, Nexus traps, CPT traps, and so forth) and handled Supported Traps
by Prime Network.
Client login and user activities related to manage the system and the Cisco Prime Network
environment (user accounts, device scopes, logging in and out, Supported Security and
password issues, unit changes. System Events
Events concerning Prime Network components; for example,
reachability events, database-related events, system overload
prevention steps, and so forth.
Using Built-in Troubleshooting Scripts and Tools
The NE may have some built-in troubleshooting scripts that can be launched by right-clicking the NE
and choosing Commands. Helpful scripts and commands may be available from that menu. These
commands are documented throughout this guide under the technology or topology they apply to. For
information on which devices and device software support the commands, see the Addendum: Additional
VNE Support for Cisco Prime Network 5.0.
For example, to check device reachability, you can use the NE right-click Tools menu to run a ping or
Telnet. These tools contact the device from the client machine.The devices that support the following
commands are listed in the Addendum: Additional VNE Support for Cisco Prime Network 5.0. Whether
you can run these commands depends on your permissions. See Permissions for Vision Client
NE-Related Operations, page B-4.
If you are using Windows 7, you must enable the windows telnet client before you can use the Prime
Network telnet option. The telnet communicates with the device using the telnet window from the client
station.
To enable the windows telnet client:
Step 1 From the Start menu, choose Control Panel > Turn Windows features on or off.
The Turn Windows features on or off dialog box appears.
Step 2 Check the Telnet Client check box.
Cisco Prime Network 5.0 User Guide
11-18
Chapter 11 Managing Tickets with the Vision Client
Troubleshooting a Ticket
Step 3 Click OK.
The devices that support the following commands are listed in the Addendum: Additional VNE Support
for Cisco Prime Network 5.0. Whether you can run these commands depends on your permissions. See
Permissions for Vision Client NE-Related Operations, page B-4.
Command Navigation Description
OAM > Trace Route NE > Commands Performs a traceroute to a destination address,
from Device showing how many hops were required and how
long each hop takes.
OAM > Ping > Pings a specified IP address to see if the
Destination From Device IP address is accessible.
OAM > Traceroute Logical Inventory > Performs a traceroute from selected VRF to a
VRF1 VRFs > VRF > destination address, showing how many hops
Commands were required and how long each hop takes.
OAM > Ping VRF1 Pings a specified VRF to see if the VRF is
accessible.
1. Not applicable for Cisco UBR10K and RFGW10 cards.
Troubleshooting Device Reachability and Performance Issues
These topics provide some guidance for responding to problems with reachability and performance:
• Checking the Device State, page 11-19
• Checking Device Memory and CPU Usage, page 11-24
Checking the Device State
These topics explain how to troubleshoot reachability issues and identifying the source of a
communication problem:
• Checking the VNE Management State Badge, page 11-19
• Checking the VNE Status to See If It Is an Internal Prime Network Problem, page 11-21
• Checking the Communication Between the VNE and the Device, page 11-23
Checking the VNE Management State Badge
Tickets can result from device connectivity issues, or if Prime Network cannot fully discovery a device
for various reasons. These kinds of problems are signaled by a badge at the bottom right of the device
icon. For example, a router that is partially reachable by the Vision client is displayed as illustrated in
Figure 11-8.
Cisco Prime Network 5.0 User Guide
11-19
Chapter 11 Managing Tickets with the Vision Client
Troubleshooting a Ticket
Figure 11-8 Element with Device Partially Reachable Badge
370907
This badge represents the VNE management state. In the Prime Network model, each device is
represented by one Virtual Network Element (VNE) that contains a complete model of the device. VNEs
are created by system administrators using the Administration client. After a VNE is created and started,
Prime Network investigates the network element and automatically builds a live model of it including its
physical and logical inventory, configuration, and status. As different VNEs build their model, a
complete model of the network is created.
This VNE managements state badge represents:
• VNE communication state, which represents the status of connectivity between the device and Prime
Network.
VNE investigation state, which represents the extent to which the device and its components were
discovered. Table 11-3 lists the VNE communication states and their icons. The table describes the
default behavior. (Administrators can change the settings that determine when a device is considered
partially or fully unreachable; refer to the Cisco Prime Network 5.0 Administrator Guide.) In most cases,
rectifying these problems will require the support of your system administrator.
Table 11-3 VNE Communication States
Badge State Name Description
Device Unreachable The connection between the VNE and the device is down because all of the protocols
are down (though the device might be sending traps or syslogs).
Device Partially Reachable The VNE is not fully reachable because at least one protocol is not operational.
VNE/Agent Unreachable The VNE is not responding to the gateway. This can happen if a Prime Network
component is overutilized, connections between Prime Network components were
lost, or the VNE is not responding in a timely fashion. (A VNE in this state does not
mean the device is down; it might still be processing network traffic.)
None Connecting The VNE is starting and the initial connection has not yet been made to the device.
This is a momentary state.
None Device Reachable All element protocols are enabled and connected.
None Tracking Disabled The reachability detection process is not enabled for any of the protocols used by the
VNE. The VNE will not perform reachability tests nor will Prime Network generate
reachability-related events. (In some cases this is desirable; for example, tracking for
Cloud VNEs should be disabled because Cloud VNEs represent unmanaged network
segments.)
None Agent Not Loaded The VNE is not responding because it was stopped, or it was just created.
Table 11-4 lists the VNE investigation states, which describe the degree to which Prime Network could
discover and model the device.
Cisco Prime Network 5.0 User Guide
11-20
Chapter 11 Managing Tickets with the Vision Client
Troubleshooting a Ticket
Table 11-4 VNE Investigation States
Badge State Name Description
Unsupported The device type is either not supported by Prime Network or is misconfigured.
Partially Discovered The VNE model is inconsistent with the device because a required device command
failed, even after repeated retries. A common cause of this state is that the device
contains an unsupported module.
Currently Unsynchronized The VNE model is inconsistent with the device; however, this is often recoverable, or
may indicated a small inconsistency (such as a minor inventory component not being
properly modeled). It could also be due to a more serious issue, such as an inability
to reach a configured protocol on the device. Because this state can be due to a variety
of reasons, check the VNE Status Details window for more information (see
Checking the Communication Between the VNE and the Device, page 11-23).
Discovering The VNE is building the model of the device (the device type was found and is
supported by Cisco Prime Network). A VNE remains in this state until all device
commands are successfully executed at least once, or until there is a discovery
timeout.
Maintenance VNE polling was suspended because it was manually moved to this state by an
Administration client user. The VNE remains in this state until it is manually
restarted. A VNE in the maintenance state has the following characteristics:
• Does not poll the device or process traps and syslogs.
• Maintains the status of any existing links.
• Responds to VNE reachability requests.
• Passively participates in correlation flow issues (but is not an initiator).
The VNE is moved to the Stopped state if there are changes in other Prime Network
components (for example, Prime Network is restarted).
Shutting Down The VNE has been stopped or deleted by the user, and the VNE is terminating its
connection to the device.
None Operational The VNE has a stable model of the device. Modeling may not be fully complete, but
there is enough information to monitor the device and make its data available to other
applications, such as transactions (activation workflows). A VNE remains in this state
unless it is stopped or moved to the maintenance state, or there are device errors.
None Stopped The VNE process has terminated (it will immediately move to Defined Not Started).
None Initializing The VNE is managed and support of its device type is being validated.
None Defined Not Started A new VNE was created (and is starting); or an existing VNE was stopped. A VNE
remains in this state until it is started (or restarted).
Checking the VNE Status to See If It Is an Internal Prime Network Problem
To check the status of the device’s VNE, open the inventory window and click VNE Status in the
properties pane. Figure 11-9 provides an example of a VNE properties window. This VNE is modeling
a Cisco 3620 router.
Cisco Prime Network 5.0 User Guide
11-21
Chapter 11 Managing Tickets with the Vision Client
Troubleshooting a Ticket
Note VNE status is not the same as device status. A device may be fully reachable and operating even though
a VNE status is Down, Unreachable, or Disconnected.
If the VNE status is down, the device may still be fully operational. This indicates a problem in Prime
Network, not the device.
Figure 11-9 VNE Properties Window
Cisco Prime Network 5.0 User Guide
11-22
Chapter 11 Managing Tickets with the Vision Client
Troubleshooting a Ticket
Checking the Communication Between the VNE and the Device
To check the status of the communication between the device and the VNE that is modeling it, open the
inventory window and click VNE Details in the properties pane. Figure 11-10 provides an example of a
VNE Status Details window.
Figure 11-10 VNE Status Details Window
The VNE Status Details window provides this information about the VNE:
• Its management connectivity state, which has to do with how the VNE was configured
• The protocols the VNE is using to communicate with the device and the status of each
• Whether the device is generating syslogs or traps
In the Management State area, if the Reduced Polling field is true, this means updates are driven by
incoming events. If the Investigation State is Currently Unsynchronized, perform a manual device poll
by clicking Poll Now in the inventory window.
For more information on this topic, see the Cisco Prime Network 5.0 Administrator Guide.
Cisco Prime Network 5.0 User Guide
11-23
Chapter 11 Managing Tickets with the Vision Client
Troubleshooting a Ticket
Using Ping, Telnet, and Trace Route
To check device reachability, you can use the NE right-click Tools menu to run a ping or Telnet. These
tools contact the device from the client machine. The devices that support these commands are listed in
the Addendum: Additional VNE Support for Cisco Prime Network 5.0. Whether you can run these
commands depends on your permissions. See Permissions for Vision Client NE-Related Operations,
page B-4.
Note If you are using Windows 7, you must enable the windows telnet client before you can use the Prime
Network telnet option. See Using Built-in Troubleshooting Scripts and Tools, page 11-18.
Command Navigation Description
OAM > Trace Route NE > Commands Performs a traceroute to a destination address,
from Device showing how many hops were required and how
long each hop takes.
OAM > Ping > Pings a specified IP address to see if the
Destination From Device IP address is accessible.
OAM > Traceroute Logical Inventory > Performs a traceroute from selected VRF to a
VRF1 VRFs > VRF > destination address, showing how many hops
Commands were required and how long each hop takes.
OAM > Ping VRF1 Pings a specified VRF to see if the VRF is
accessible.
1. Not applicable for Cisco UBR10K and RFGW10 cards.
Checking Device Memory and CPU Usage
The Vision client provides a tool that displays memory and CPU usage information for a device or
network element, including its history. To open the CPU usage graph:
Step 1 Right-click a network element in the navigation tree and choose Tools > CPU Usage.
The CPU Usage dialog box displays the following information:
• CPU Usage—The CPU usage rate as a percentage.
• CPU Usage History—The CPU usage rate history is graphically displayed.
• Memory Usage—The memory usage rate as a percentage.
• Memory Usage History—The memory usage rate history is graphically displayed.
Step 2 If desired, click Save to CSV File to export the displayed data.
Step 3 Click the upper right corner to close the CPU Usage dialog box.
Prime Network also provides a web-based Monitoring tool for administrators that tracks how the
gateway, units, and individual AVMs are operating—Java heap, dropped messages, CPU usage, and so
forth. This information is provided in graphical form and you can use it to locate and diagnose problems.
This tool is described in the Cisco Prime Network 5.0 Administrator Guide.
Cisco Prime Network 5.0 User Guide
11-24
Chapter 11 Managing Tickets with the Vision Client
Letting Others Know What is Being Done to Fix a Ticket
Letting Others Know What is Being Done to Fix a Ticket
Update the ticket notes to advise others of any actions you performed towards fixing the ticket. When
you add a note, a note icon appears next to the ticket so that other users can see that a note is available.
If a ticket affects several devices, you must have sufficient permissions on the device that contains the
ticket’s root alarm.
Note You cannot remove notes once you have added them to a ticket.
When you update a ticket’s notes, earlier content is moved to the Previous Notes section (with the name
of the user who added the note and the time it was added). If the user is an external user (for example, a
Netcool user), the username will be displayed in the following format:
Added by prime-networkUserName (as externalUserName)
Letting Others Know the Problem Was Fixed (Clearing a
Ticket)
Tickets can be cleared manually or automatically, as described in the following topics. Once a ticket is
cleared, it remains active for 1 hour (default). If any incoming events are correlated to the ticket during
this time, the ticket is reopened. If no incoming events are correlated to it, the ticket is removed from the
display and archived. (The optional ticket locking mechanism can also affect whether new events can be
associated with a ticket; see How Events and Tickets are Purged from the Oracle Database, page 10-14.)
Once a ticket is archived, it is considered to be inactive. Archived tickets cannot be reopened; if an event
recurs, a new ticket is opened
For more details about these actions, see Clearing, Archiving, and Purging and the Oracle Database,
page 10-12.
Manually Clearing Tickets
You can manually clear a ticket by right-clicking it and choosing Clear. The ticket description changes
to Cleared due to Force Clear and all events are marked as acknowledged. The ticket’s User Audit tab
will display the name of the user who cleared the ticket. Whether you can manually clear a ticket depends
on your permissions; see Permissions for Business Tags and Business Elements (Vision and Events
Clients), page B-10.
Note Do not choose Clear and Remove unless you are sure you want to archive the ticket. The remove
operation cannot be reversed.
By default, cleared tickets are removed from the display (and archived) if no new events have associated
to the tickets for 1 hour. This archive setting is not overriden by the ticket locking mechanism (which, if
enabled, specifies at how many minutes a cleared ticket will be locked, meaning no new events can
associate to it—for example, 20 minutes). Choosing Clear and Remove does override the 60-minute
auto-archive setting. If you remove the ticket and one of its events recur, Prime Network will open a new
ticket. See Removing a Ticket from the Vision Client Display (Archiving a Ticket), page 11-26.
Cisco Prime Network 5.0 User Guide
11-25
Chapter 11 Managing Tickets with the Vision Client
Removing a Ticket from the Vision Client Display (Archiving a Ticket)
Automatically Clearing Tickets
Every 60 seconds, a clearing mechanism checks all tickets to see if the ticket’s root cause is cleared. If
the root cause and all of the ticket’s associated events are cleared, the mechanism clears (and
acknowledges) the entire ticket.
Situations can occur in which a ticket’s root cause is cleared, but one of the ticket’s associated events is
not cleared—for example, because of a missed syslog or a device reachability problem. For this reason,
events have an auto-cleared registry setting. (The registry contains configuration settings for
Prime Network components and features.) If the uncleared event’s auto-cleared setting is true, the
mechanism clears the event. Then the entire ticket can be cleared.
Prime Network has an additional ticket auto-clear mechanism, but it is disabled by default. It clears
tickets depending on their severity. This mechanism is controlled from the Administration client and is
described in the Cisco Prime Network 5.0 Administrator Guide.
Removing a Ticket from the Vision Client Display
(Archiving a Ticket)
When a cleared ticket is removed from the Vision client, it is archived and is no longer considered active.
Archiving means the ticket and all of its associated events are moved from an active partition to an
archive partition in the database. Once a ticket is archived, if any of the archived ticket’s associated
events recur, a new ticket is opened. Archived tickets are never reopened. Details about the
Prime Network archiving and purging mechanism are provided in Clearing, Archiving, and Purging and
the Oracle Database, page 10-12.
Automatically Archiving Tickets
By default, cleared tickets are automatically removed from the Vision client when they have remained
clear (no new events have associated to them) for 1 hour. Prime Network has an auto-archiving
mechanism that runs every 60 seconds and archives any tickets that meet any of the following criteria.
Auto-Archive Based On: Ticket is archived if:
Age of ticket No new events were associated to the cleared ticket in the past 1 hour.
Note Manually removing a ticket overrides this setting and archives the
ticket immediately. However, the ticket locking mechanism does
not override this setting. The locking mechanism specifies the
interval at which new events can no longer associate to a cleared
ticket (for example, if the ticket has been cleared for 20 minutes)
The locking mechanism is disabled by default. See How Events
and Tickets are Purged from the Oracle Database, page 10-14.
Size of ticket The ticket has more than 150 events associated with one of its alarms.
(Prime Network also generates a System event 15 minutes before it
archives the ticket.)
Prime Network found more than 1500 large tickets. (Prime Network also
generates a System event as it approaches this number.)
Total of tickets in Oracle The total number of tickets exceeds 16,000.
database active partition
Cisco Prime Network 5.0 User Guide
11-26
Chapter 11 Managing Tickets with the Vision Client
Changing the Vision Client Behavior
Manually Removing Tickets
Note Do not choose Remove unless you are sure you want to archive the ticket. The remove operation cannot
be reversed.
You can manually remove cleared tickets from the display by right-clicking a ticket and choosing
Remove. This removes the ticket and all of its associated events, and archives them. This operation
overrides the 60-minute auto-archive setting described in the previous topic.
Remember that if you remove a ticket:
• The remove operation cannot be reversed.
• If any of the ticket’s associated events recur, Prime Network will open a new ticket instead of
updating the ticket your removed.
Whether you can manually remove a ticket depends on your permissions; see Permissions for Business
Tags and Business Elements (Vision and Events Clients), page B-10.
Changing the Vision Client Behavior
All users can change their Vision client defaults. The defaults apply only to the client machines—that
is, the machine from which you launch the Vision client. You can change the following ticket-related
behavior:
• Enabling audio alerts and sounds
• Adjusting the ticket severity information that is displayed with an NE icon
• Controlling the age of tickets that are displayed in the Vision client
To change these settings, see Changing Vision Client Default Settings (Sound, Display, Events Age),
page 4-15.
If Prime Network is being used with Prime Central, it is possible to disable ticket management
operations from the Vision client. When these operations are disallowed, users can only manage the
ticket lifecycle through BQL or the external OSS. For more information, see the discussion about setting
up event monitoring in the Cisco Prime Network 5.0 Administrator Guide.
Cisco Prime Network 5.0 User Guide
11-27
Chapter 11 Managing Tickets with the Vision Client
Changing the Vision Client Behavior
Cisco Prime Network 5.0 User Guide
11-28
CHAPTER 12
Viewing All Event Types in Prime Network
An event is a distinct incident that occurs at a specific point in time. Some events can indicate an error,
failure, or exceptional condition in the network. How Prime Network responds to fault events is
described in How Prime Network Correlates Incoming Events, page 10-4. Prime Network also provides
extensive details about other events it receives—device configuration changes, activations, and changes
in Prime Network components. Advanced users can use the Events client to view all event types—Traps,
Syslogs, Tickets, Service events, Provisioning and Audit events, and System and Security events.
These topics explain how to view all of the event types in Prime Network:
• Who Can Launch the Events Client, page 12-1
• Ways You Can View Events, page 12-2
• Interpreting Event Severity Indicators, page 12-5
• Creating and Saving Filters for Tickets and Events, page 12-6
• Determining Whether a Filter Is On and Turning It Off, page 12-10
• Viewing Network Events (Service, Trap, and Syslog Events), page 12-13
• Viewing Tickets, page 12-17
• Viewing Non-Network Events (Audit, Provisioning, System and Security Events), page 12-17
• Changing How Often Event Information is Refreshed, page 12-19
• Exporting Events Data, page 12-20
• Changing the Events Client Defaults, page 12-20
Who Can Launch the Events Client
By default, only users with Administrator privileges can use the Events client. Users with lesser
privileges can log into the Events client only if the required privileges have been reset from the
Administration client. For more information, see the description of the Registry Controller in the
Cisco Prime Network 5.0 Administrator Guide.
Events are sorted by date, with the newest item displayed first. Tickets are listed according to their
modification time, with the most recently modified ticket listed first. Events are stored in the database
in Greenwich Mean Time (GMT) but are converted to match the time zone of the client location.
By default, the Events client displays events from the past 2 hours. This is controlled from the Events
client Options dialog. To protect performance, do not change the display time frame to more than
2 hours. For information on this and other client options, see Setting Up Your Events View, page 6-4.
Cisco Prime Network 5.0 User Guide
12-1
Chapter 12 Viewing All Event Types in Prime Network
Ways You Can View Events
Figure 12-1 provides an overview of the Events client window.
Figure 12-1 Events Client Window
1 Main menu—Create filters, export data, client 4 Events details pane—Shows the selected
options, online help, icon reference, and so forth. ticket details at the bottom of the Vision
client window (View > Details).
2 Toolbar—Tools for finding events in the 5 Status bar (shows commands sent to
database, creating and saving customized filters, gateway, memory used by client, and
and navigating through tables with multiple gateway connection status)
pages.
3 Table panel—Lists events according to tab 6 Event categories, one per tab
selected.
Ways You Can View Events
Events are displayed according to event categories, which are represented by tabs in the Events client.
By default, the Events client displays events that occurred in the last 2 hours (or up to 50 events per
table).
The following table provides some examples of the ways you can use the Events client.
Cisco Prime Network 5.0 User Guide
12-2
Chapter 12 Viewing All Event Types in Prime Network
Ways You Can View Events
To view: Do this in the Events client:
Traps and syslogs received from devices, which Choose the Syslogs, V1 Trap, V2 Trap, and V3 Trap
Prime Network attempts to correlate (upgraded tabs.
events)
Archived tickets and events that are no longer Use the Find in Database tool (specify a data range
displayed in the clients for best performance).
Events by the devices on which they occurred Choose the event type tab, then create a filter that
uses the Location, Severity, Description, or other
criteria to fine-tune your search.
All events by the devices on which they occurred Choose File > Open All Tab to display the All tab,
then create a filter that uses the Location criteria.
Tickets by: Choose the Tickets tab, then create a filter that uses:
• When the ticket’s root cause was detected. • Root Event Time criteria
• When the ticket was modified • Modification Time criteria
• When the ticket were created • Creation Time criteria
Tickets by how many alarms they contain Choose the Tickets tab, then create a filter that uses
the Alarm Count criteria.
Tickets that were cleared or acknowledged by Choose the Tickets tab, then create a filter that uses
specific users the Acknowledged By and Cleared By criteria.
Tickets that have or have not been acknowledged Choose the Tickets tab, then create a filter that uses
the Acknowledged criteria.
Network events by: Choose the events tab, then create a filter that uses:
• How many events are still a problem • Duplication Count criteria
(uncleared).
• How many times the event has occurred • Reduction Count criteria
(Many criteria choices are supported.)
Tickets by how many devices they affect Choose the Tickets tab, then create a filter that uses
the Affected Devices Count criteria.
Traps and syslogs for which Prime Network can Choose the Standard tab.
only perform basic parsing (they are not
processed for correlation)
CCM configuration commands executed on Choose the Audit tab.
gateway
Configurations performed on devices Choose the Provisioning tab.
Prime Network client login and user activities Choose the Security tab.
Events that occurred on Prime Network Choose the System tab.
components
Cisco Prime Network 5.0 User Guide
12-3
Chapter 12 Viewing All Event Types in Prime Network
Ways You Can View Events
Event Types and Categories
Each event tab displays basic information, including severity, event ID, time, and description. In
addition, most event tabs show the Location parameter, which indicates the entity that triggered the
event, with a hyperlink to the entity’s properties. The following table describes the event categories in
the Events client.
You can also open the optional All tab that displays a flat list of all events and tickets by choosing
File > Open All Tab).
Table 12-1 Event Categories in Events client
General
Event Events For more
Category Client Tab Contains events related to: information:
Tickets Ticket An attention-worthy root cause alarm handled by Viewing Tickets,
Prime Network. page 12-17
Network Service Events that are generated by Prime Network. Viewing Network
Events
Syslog Syslogs received from devices (IOS syslogs, ACE Events (Service,
syslogs, Nexus syslogs, ASR syslogs, UCS Trap, and Syslog
syslogs, and so forth) and handled by Events), page 12-13
Prime Network. These syslogs are parsed and
Prime Network attempts to correlate them.
V1 Trap SNMPv1, v2, and v3 traps received from devices
V2 Trap (ASR traps, IOS, traps, MIB 2 traps, Nexus traps,
CPT traps, and so forth). These traps are parsed
V3 Trap and Prime Network attempts to correlate them.
Standard Traps and syslogs that Prime Network cannot Viewing Tickets,
match with any of the rules that define events of page 12-17
interest; they are not processed for correlation.
Non-Network Audit Configuration commands that are executed on the Viewing
Events Prime Network gateway (NE right-click Non-Network
commands, CCM and Compliance Audit Events (Audit,
operations, and so forth). Provisioning,
Provisioning Configuration and provisioning activities, System and
including CCM, Command Manager, and Security Events),
Transaction Manager. page 12-17
Security Client login and user activities related to manage
the system and the environment (user accounts,
device scopes, logging in and out, password
issues, unit changes.
System Prime Network and its components (for example,
reachability events, database-related events,
system overload prevention steps, and so forth.
Cisco Prime Network 5.0 User Guide
12-4
Chapter 12 Viewing All Event Types in Prime Network
Interpreting Event Severity Indicators
Interpreting Event Severity Indicators
Prime Network clients use the same indicators and colors to signal events and tickets in the network. The
following example shows a Service events table in the Events client. The colors and badges in the
Severity column indicate the seriousness of the event.
Figure 12-2 Events Client with Event Severity Indicators
Cisco Prime Network 5.0 User Guide
12-5
Chapter 12 Viewing All Event Types in Prime Network
Creating and Saving Filters for Tickets and Events
The following table shows the event severity indicators. The same colors and indicators are used for all
event types—System, Audit, Tickets, Syslogs, and so forth.
Icon Color Severity Notes
Critical Red
Major Orange
Critical, Major, Minor, and Warning events
are considered flagging events because they
Minor Yellow
may require attention
Warning Light Blue
Cleared, Normal, or OK Green
Information Medium Blue
Indeterminate Dark Blue
Creating and Saving Filters for Tickets and Events
These topics explain how to create and manage filters:
• Creating a New Filter and Saving It, page 12-7
• Determining Whether a Filter Is On and Turning It Off, page 12-10
• Modifying Saved Filters and Managing the Filter List, page 12-12
Both the Events client and Vision client provide a robust framework for creating filters that can be
applied against ticket and event data. Filters are applied to the current display (the defaults are 6 hours
for the Vision client and 2 hours for the Events client), but you can specify a different date range using
the filter settings.
Filters apply only to their event category. In other words, if you create a filter for Service events, it cannot
be used for Ticket events. In addition, filters apply only to their client. Filters created in the Vision client
cannot be used in the Events client, and vice versa.
When you apply a filter to a display and then navigate to another part of the client, the filter remains
enabled when you return to the original display (by default). Unless you save a filter, it is discarded when
you log out of the client.
You can also save your filters for later use and, if desired, make them public so that other client users
can apply them. If a filter is not shared, only the creator can use it. Shared filters can be accessed by all
client users, regardless of their user privileges, but can only be edited or deleted by the filter creator, or
users that have the same (or higher) user privileges as the filter creator. If users with lesser privileges
want to create a similar filter, then can save a copy of the filter under a different name.
Cisco Prime Network 5.0 User Guide
12-6
Chapter 12 Viewing All Event Types in Prime Network
Creating and Saving Filters for Tickets and Events
Note The Events client global options that can affect filter behavior, such whether filtered content should be
saved when you move between tabs. These settings are described in Setting Up Your Events View,
page 6-4.
These topics explain how to create new and change existing filters:
• Creating a New Filter and Saving It, page 12-7
• Modifying Saved Filters and Managing the Filter List, page 12-12
Creating a New Filter and Saving It
Use this procedure to create filters in the Vision client and Events client.
Before You Begin
When you consider a filter name, remember that filters are listed alphabetically. Space is limited, so use
concise names.
Step 1 Make sure you are working from the desired filter category. The filters you can create and the devices
you can choose depend on your user account permissions.)
Client To find: On: ...Start from:
Vision client Tickets All or specified Tickets tab from
devices map
Only a specific device Tickets tab from
inventory window
Upgraded trap events, Syslog events, and All or a group of Latest Events tab
Service events (upgraded events are devices from map
events Prime Network recognizes and Only a specific device Network Events
attempts to correlate) tab from inventory
window
Device configuration changes For a specific device Provisioning tab
from inventory
window
Cisco Prime Network 5.0 User Guide
12-7
Chapter 12 Viewing All Event Types in Prime Network
Creating and Saving Filters for Tickets and Events
Client To find: On: ...Start from:
Events client Events related to the Prime Network N/A System tab
system
Events related to Prime Network security Security tab
Active and archived events that are All or specified Service tab
generated by Prime Network devices
All syslogs and traps handled by Prime All or specified Syslog tab
Network devices Traps tabs
Trap events and Syslog events that Prime All or specified Standard tab
Network cannot match with any of the devices
rules that define events of interest (no
further processing is performed)
Device configuration changes on All or specified Provisioning tab
managed devices devices
Users that executed device configuration All devices Audit tab
changes on managed devices
Step 2 Open the filter dialog.
Launch by:
Choosin
Filter Name and Description g Clicking
Filter—Finds events in the display that match the filter criteria. Edit >
Filter
Events client only: You can also find archived network events.
Find in Database—Finds events in the database that match the criteria. You Edit >
can also find archived events. Find
Note This choice is only available on the Events client. Specify a date range
for best performance.
Step 3 Configure your filter. Links to topics that describe the filter options are provided after this procedure.
In this example, a ticket filter is created to find unacknowledged Critical, Major, Minor, and Warning
tickets created in a 24-hour period. This particular filter is launched from the Events client (the Vision
client does not support the Archive criteria for tickets).
Cisco Prime Network 5.0 User Guide
12-8
Chapter 12 Viewing All Event Types in Prime Network
Creating and Saving Filters for Tickets and Events
Figure 12-3 Ticket Filter Example
Step 4 Click Save and do the following in the Save Filter dialog box:
a. Enter a name (for example, Unacknowledged-24hours).
b. Check Share to make the filter available to other users of the same client (filters created in the Vision
client cannot be used from the Events client). If you share a filter, users with the same or higher
privileges will be permitted to edit your filter.
c. Click OK to close the Save Filter dialog box.
d. In the Filter or Find dialog box, click OK to apply your filter to the current display. The filter name
is displayed under the table; for example, Filter Enabled: Unacknowledged-24hours.
If you move to another tab in the client, the filter is still enabled when you return to the Tickets tab. (You
can change this and other filter behaviors by choosing Tools > Options. See Setting Up Your Events
View, page 6-4.)
Step 5 To clear a filter, choose Edit > Clear Filter (or click ).
When log out and log back into the client, your filter will be available from the Filter drop-down list, as
shown in the following figure.
Cisco Prime Network 5.0 User Guide
12-9
Chapter 12 Viewing All Event Types in Prime Network
Creating and Saving Filters for Tickets and Events
Figure 12-4 Filter Drop-Down List
Figure 12-4 shows the new filter along with these pre-existing filters:
• ASR500-new (created by the current user, JSBach).
• Affects5+Devices, a shared filter created by user FLiszt.
• CriticalMajor-Last24Hours, a shared filter created by FChopin.
Any filters created by other users but not shared are not displayed. Only the filter creators can see those
filters.
For information on the different filter criteria you can use, see:
• Viewing Network Events (Service, Trap, and Syslog Events), page 12-13
• Viewing Tickets, page 12-17
• Viewing Non-Network Events (Audit, Provisioning, System and Security Events), page 12-17
• Viewing Standard Traps and Syslogs Not Recognized by Prime Network, page 12-19
Determining Whether a Filter Is On and Turning It Off
If the icon appears above a table, a filter is enabled. To turn the filter off, click the icon or choose
Edit > Clear Filter or Edit > Clear Find.
If a basic filter is applied, the client displays Filter Enabled at the bottom of the events table. If the
display is using a saved filter, the filter name is also displayed, as in Figure 12-7. In this example, a user
has applied a saved filter named Unacknowledged-24Hours to the display.
Figure 12-5 Basic Filter—Saved Filter Applied to Display
Cisco Prime Network 5.0 User Guide
12-10
Chapter 12 Viewing All Event Types in Prime Network
Creating and Saving Filters for Tickets and Events
If the display is using a basic filter that was not saved, the client displays Filter Enabled: Untitled, as
illustrated in Figure 12-6.
Figure 12-6 Basic Filter—(Unsaved) Filter Applied to Display
If a Find in Database filter is applied to an Events client display, the client displays Find Results at the
bottom of the events table as illustrated in Figure 12-7.
Figure 12-7 Find in Database—Filter Applied (Events Client Only)
Cisco Prime Network 5.0 User Guide
12-11
Chapter 12 Viewing All Event Types in Prime Network
Finding Archived Tickets, Service Events, Syslogs, and Traps
To disable any type of filter, do the following:
Disable by:
Filter Type Choosing Clicking
Basic filter Edit > Clear Filter
Find in Database filter (Events client only) Edit > Clear Find
To clear the Find in Database filter, click the Find in Database filter icon in the toolbar and choose Clear.
Modifying Saved Filters and Managing the Filter List
To manage existing filters, open a filter dialog and click Manage Filters. In addition to filters created
by the user, the Edit Filter List dialog provides an alphabetical lists of all shared filters. You can only
rename or delete a filter you are the filter creator or if you have the same or higher permissions as the
filter creator. If a filter is shared, the name of the filter creator is also displayed.
In this example, the current user has lesser permissions than the filter creators, so the user can employ
the filters, but cannot edit or delete the filters. However, the user could create a similar filter by saving
it under another name.
Figure 12-8 Managing Saved Filters
Finding Archived Tickets, Service Events, Syslogs, and
Traps
Cisco Prime Network 5.0 User Guide
12-12
Chapter 12 Viewing All Event Types in Prime Network
Viewing Network Events (Service, Trap, and Syslog Events)
The Prime Network database contains active and archive partitions. When a ticket or event is archived,
it is moved to the archive database partition and is considered inactive, which means Prime Network will
not perform any more actions on the ticket or event. In most cases, once a ticket is archived, you need to
use a filter to view it and its associated events. Tickets are normally archived if they have been clear for
1 hour (no new events have been associated to the ticket). Cleared tickets can be archived sooner using
the remove operation. For detail about the Prime Network clearing and archiving mechanism, see
Clearing, Archiving, and Purging and the Oracle Database, page 10-12.
Some archived events are displayed in the clients, but only if those events fall within the GUI client’s
display parameters (by default, the last 2 hours for the Events client and the last 6 hours for the Vision
client).
• Standard events—Standard events are events for which Prime Network only performs basic parsing;
they are not processed for correlation. Standard events are archived as soon as they are received but
are displayed in the Standard tab in the Events client, and in the Network Events tab in the Vision
client map (or list view). If enabled, standard events are also shown in the Latest Events tab in the
Vision client NE inventory window.
• Events associated with recently archived tickets—Tickets are normally archived after being cleared
for 1 hour, but the Vision client reflects events from the past 6 hours. For this reason, some archived
events may appear in the Network Events tab in the Vision client map or list view, and in Latest
Events tab in the Vision client NE inventory window.
• Events that were not correlated to other events—These events are archived and displayed in the
Latest Events tab in the Vision client NE inventory window.
Archived events that fall outside of the Events client and Vision client display parameters can only be
viewed from the Events client using a filter. To find an archived ticket or network events, use the standard
filters and set the Archive setting to true. See these topics for more information:
• Creating and Saving Filters for Tickets and Events, page 12-6 for a description of how to create
filters using these tools
• Viewing Network Events (Service, Trap, and Syslog Events), page 12-13
• Viewing Tickets, page 12-17
• Viewing Non-Network Events (Audit, Provisioning, System and Security Events), page 12-17
• Viewing Tickets, page 12-17
Viewing Network Events (Service, Trap, and Syslog Events)
You can view all active and archived Service, Trap, and Syslog events using Events client filters. All
network events provide the following information (other information is also supplied but those fields are
self-explanatory). You can use this and other criteria for event filters as described in Creating and Saving
Filters for Tickets and Events, page 12-6.
Cisco Prime Network 5.0 User Guide
12-13
Chapter 12 Viewing All Event Types in Prime Network
Viewing Network Events (Service, Trap, and Syslog Events)
Table 12-2 Common Information Provided for Service, Trap, Syslog, and Ticket Events
Tab Description
Details tab • Detection Type—How the event was detected: V1 Trap, V2 Trap, V3 Trap, Syslogs,
or Service event.
• Alarm ID and Ticket ID—Identifier for alarms and ticket that the event is
associated with (if applicable).
• Causing Event—Event that caused the network event (if applicable)
• Category—Fault category, one of the following: Communications, Quality of
Service, Processing error, Environmental, Equipment, or Undetermined.
• Nature—Whether the event will automatically clear:
– ADAC (Automatically Detected Automatically Cleared)—Clearing is
automatically detected and performed by the system (for example, Link Down).
– ADMC (Automatically Detected Manually Cleared)—Clearing requires
manual intervention (for example, a fatal error).
Affected Service resources (pairs) that are affected by the event. It lists of all the endpoints that
Parties are affected. See Viewing a Ticket’s Affected Parties Tab (Resource Pairs), page 11-15.
(This tab is only provided for events that calculate impact analysis. It has no relation to
the Affected Devices count.)
Advanced • Duplication Count—(For flapping) Total number of event duplications in the
flapping alarm. (This number is always 1 for regular non-flapping events.) For
example, this Link Down Flapping alarm would have a duplication count of 3:
link down -> link up -> link down -> link up -> link down -> link up
For tickets, this number is the sum of the duplication counts for all events and
alarms in the ticket.
• Reduction Count—(For flapping) Total number of event instances in the flapping
alarm. (This number is always 1 for regular non-flapping events.).
Using the previous example, the Link Down Flapping alarm would have a reduction
count of 6 (with 6 events listed in the History tab).
For tickets, this number is the sum of the reduction counts for all events and alarms
in the ticket.
• Alarm Count—Total number of alarms associated with the ticket.
• Affected Devices—Total number of NEs affected by the ticket. (You can view the
devices in a Vision client map)
For information on the other fields that are displayed, see:
• Service Events, page 12-14
• Syslogs and Traps, page 12-15
Service Events
Service events are generated by the Prime Network system in response to changes in the network. In
response to these events, Prime Network will generate Service events, such as BGP Neighbor Loss,
MPLS TP Tunnel Down, Link Down, Adaptive Polling (for high CPU issues), and so forth.
Cisco Prime Network 5.0 User Guide
12-14
Chapter 12 Viewing All Event Types in Prime Network
Viewing Network Events (Service, Trap, and Syslog Events)
If you are looking for specific Service events, use the Events filters. You can search for events based on
location (devices), a string included (or not included) in the description, and other common filter criteria
(severity, description, and so forth). Once you create the filter, you can search for recent events or all
events that are stored in the Oracle database. To create a filter, see Creating and Saving Filters for Tickets
and Events, page 12-6. To find archived Service events, see Finding Archived Tickets, Service Events,
Syslogs, and Traps, page 12-12.
Refer to these documents for extensive explanations about supported Service events, descriptions,
whether they are ticketable, whether they auto-clear, and so forth, Cisco Prime Network 5.0 Supported
Service Alarms.
Syslogs and Traps
When a device generates a syslog or trap, Prime Network attempts to match it to a predefined set of rules
to determine if it is of interest to Prime Network. If it is of interest, Prime Network generates a syslog
or a trap event. If not, it is saved to the database. These are other ways to view traps:
• Syslogs and traps handled by Prime Network but not processed for correlation—Click the Standard
tab. (See Viewing Standard Traps and Syslogs Not Recognized by Prime Network, page 12-19).
• Archived syslogs and traps—Create a filter and set the Archive field to true.
In Prime Network, all syslogs and traps are configured to clear automatically, except:
• Syslogs and traps that are ticketable.
• A few important syslogs and traps that do not have a corresponding Service event. For example, a
device that suddenly loses power does not send a Down event. Instead, it sends a cold start trap when
it subsequently recovers. This trap is not cleared automatically because no corresponding Down
event exists. If the cold start trap is automatically cleared, the device-recovery notification will be
lost.
When you double-click a trap event, the Events client displays the Details, Affected Parties, and
Advanced Tabs. These details provide the same information that is provided for tickets (see Getting a
Ticket’s Troubleshooting Tips And Basic Information, page 11-13).
Trap events also display a Trap tab with the following information (depending on the trap version):
Field Description
V1, V2, Version SNMP version: version 1, version 2c, or version-3.
and V3
Traps
Community Community that the device sends in the Protocol Data Unit (PDU).
String
Error Status Error status: No Error, Too Big, No Such Name, Bad Value, Read Only, and
General Error.
Cisco Prime Network 5.0 User Guide
12-15
Chapter 12 Viewing All Event Types in Prime Network
Viewing Network Events (Service, Trap, and Syslog Events)
Field Description
V1 and Values Table
V2
Translated String representation of the OID. For example, 1.3.6 is translated into
Traps
OID iso.org.dod where:
• 1 represents iso.
• 3 represents org.
• 6 represents dod.
Translated String representation of the OID value. For example, 1.3 is translated to
Value iso(1).org.10, or a specific value, such as “down” or “4 days, 20 hours, 32
minutes, 11 seconds.”
OID OID that is not translated. It is a dot notation representation of the OID, such
as 1.3.6.1.4.1.9.
Value Value that is not translated.
V3 Values Table
Traps
Trap Type Trap object identifier.
OID
Translated Translation of the OID using the MIB. For example, an enterprise OID of
Enterprise .1.3.6.1.2.1.88.2 is displayed in this column as
.iso.org.dod.internet.mgmt.mib-2.dismanEventMIB.dismanEventMIBNotifica
tionPrefix.
Enterprise Enterprise OID for the trap, representing the company or organization that is
associated with the trap.
Note If a SNMP agent is enabled in a VM, then all the traps that are generated from the VM should be
associated to IManagedElement node of the VNE.
If you are looking for specific traps, create a trap filter as described in Creating and Saving Filters for
Tickets and Events, page 12-6.
Note For IPv6, we need to configure device to send events on specific ports (1514,1162 and 1161). For
example, to configure on device: snmp-server host 10.105.39.217 version 2c public udp-port 1162
Refer to these documents for extensive explanations about supported traps and syslogs, including their
descriptions, whether they are ticketable, whether they auto-clear, whether they are considered flapping
events, and so forth:
• Cisco Prime Network Supported Syslogs
• Cisco Prime Network Supported Traps
Cisco Prime Network 5.0 User Guide
12-16
Chapter 12 Viewing All Event Types in Prime Network
Viewing Tickets
Viewing Tickets
The Events and Vision client display the same ticket information, and the same operations can be
performed from both clients. However, if you want to view archived tickets, use the Events client filters.
See Viewing Non-Network Events (Audit, Provisioning, System and Security Events), page 12-17. To
view Resync service alarm ticket information, see the topic Viewing Resync Alarm Details in Prime
Network, page 11-5
Refer to Managing Tickets with the Vision Client, page 11-1 for complete information on how to find
and manage tickets.
Viewing Non-Network Events (Audit, Provisioning, System
and Security Events)
Audit Events (Executed Commands)
Audit events provide information about configuration commands that are executed on the Prime Network
gateway. This can include NE right-click commands, CCM and Compliance Audit operations, and so
forth. For example, if a CCM user activated an IOS-XR image, the Events client would display an event
Activation was executed by user on the device device for the image image.
The Provisioning tab provides the results of the command. You would find an associated Provisioning
event that would list the results (Execution of script !NEIMActivateIOSXRPackage status) along with
the exact commands sent to and received from the device.
Audit events also provide the following information, which you can also use as criteria for an Audit event
filter:
Field Description
Command Name Audit-specific command name, such as CCM_Config_Restore for a CCM
restore operation
Command Signature Arguments used to create the command (often left blank).
Command Parameters Command parameters issued with the command, such as
CONFIG-DEPLOY for the CCM restore operation
Originating IP IP address of the client that issued the command (127.0.0.1 is the gateway)
When you double-click the event, Prime Network displays the commands that were sent from Prime
Network to the device.
If you are looking for specific Audit events, use the Events filters. You can search for events based on
the originating IP address, strings included (or not included) in the command name, signature, or
parameters, and other common filter criteria (severity, description, and so forth). Once you create the
filter, you can search for recent events or all events that are stored in the Oracle database. To create a
filter, see Creating and Saving Filters for Tickets and Events, page 12-6.
Cisco Prime Network 5.0 User Guide
12-17
Chapter 12 Viewing All Event Types in Prime Network
Viewing Non-Network Events (Audit, Provisioning, System and Security Events)
Provisioning Events (Device Configuration Results)
Provisioning events display the results of device configuration operations. For example, if a Vision client
user right-clicks an NE and chooses Commands > Show > Users (Telnet sessions), the Provisioning
tab creates a new event called Execution of script !Device_ShowUser_xr succeeded. The event
includes the device the command was executed on and the status of the command (Configuring, Success,
Fail). It also includes this information, which you can use as criteria for a Provisioning event filter:
Field Description
Prime Login Username of the user that executed the command.
Username
Device Login Username that was used to access the device. It can be either of the following:
Username
• From VNE Login—Username specified when the device was added to Prime
Network
• username—username entered when the user ran the command and was prompted
for their credentials.
Provisioning events display the results of operations performed by other Prime Network features such
as Change and Configuration Management, Command Manager, and Transaction Manager. When you
double-click the event, Prime Network displays the results returned from the device and the operation
status.
If you are looking for specific Provisioning events, use the Events filters. You can search for events based
on location (devices), the Prime or device username, the status (success, fail, configuring, unknown), and
other common filter criteria (severity, description, and so forth). Once you create the filter, you can
search for recent events or all events that are stored in the Oracle database. To create a filter, see Creating
and Saving Filters for Tickets and Events, page 12-6.
Prime Network Security Events
Security events are related to user authentication, session management, and information about who is
making system changes (disabling and enabling AVMs, adding new VNEs to the system, and so forth).
An example is User user authenticated successfully. If you double-click the event, you can find out
which client the user logged into.
If you are looking for specific Security events, use the Events filters. You can search for events based on
a string that is included (or not included) in the username, the IP address where the event was triggered,
and other common filter criteria (severity, description, and so forth). Once you create the filter, you can
search for recent events or all events that are stored in the Oracle database. To create a filter, see Creating
and Saving Filters for Tickets and Events, page 12-6.
For information on how to respond to specific Security events (including their probable cause), refer to
Cisco Prime Network Supported System and Security Events.
Prime Network System Events
System events represent the everyday working of Prime Network and its components. Examples are:
• State or reachability changes in Prime Network components
• Database events (ticket archiving, disk space, dropped events, synchronization issues)
• Unit protection (standby unit) events
Cisco Prime Network 5.0 User Guide
12-18
Chapter 12 Viewing All Event Types in Prime Network
Viewing Standard Traps and Syslogs Not Recognized by Prime Network
Most System events occur on AVM 11 (the gateway). If an event occurs on device, a hyperlink to the
device is provided in the event details. For information on how to respond to specific System events
(including their probable cause), refer to Cisco Prime Network Supported System and Security Events.
If you are looking for specific System events, use the Events filters. You can search for events based on
a string that is included (or not included) in the description, specific devices, and other common filter
criteria (severity, time, and so forth). Once you create the filter, you can search for recent events or all
events that are stored in the Oracle database. To create a filter, see Creating and Saving Filters for Tickets
and Events, page 12-6.
Viewing Standard Traps and Syslogs Not Recognized by
Prime Network
Standard events are events that Prime Network could not match with any of the rules that define events
of interest. Prime Network does a best effort at extracting information from these syslogs and traps, but
does not process them for correlation. Standard events are saved to the database and can be viewed in
the Standard tab. You can also create an event filter for Standard syslog and trap events using the same
criteria for events displayed in the Syslogs tab and the V1 Trap, V2 Trap, and V3 Trap tabs. See Viewing
Network Events (Service, Trap, and Syslog Events), page 12-13 for more information.
Standard events also appear in the Vision client:
• In the Latest Events tab in a map view (if enabled from the Administration client)
• In the Network Events tab in a device inventory view
Changing How Often Event Information is Refreshed
By default, the Events client displays event information from the last 2 hours (up to 50 records per table).
Data is refreshed when you log into the Events client, and when you move between the Events tabs. To
refresh the data in a table you are viewing, click Refresh Now. You can also enable the auto-refresh
mechanism which will update the data every 60 seconds. The manual and auto refresh buttons are shown
below.
Button Name Function
Refresh Now Manually refreshes the events list (same as choosing View > Refresh).
Auto Refresh Enables auto refresh of events tables (every 60 seconds). Filters remain intact.
Note By default, tabular data is not refreshed on an ongoing basis.
The following table shows the default settings for data display and refresh, and how you can adjust them.
To control: Default Setting To change setting:
Updating data when you log into Events Enabled Switch to Find in Database mode (see
client Creating a New Filter and Saving It,
page 12-7)
Updating events data whenever you move Enabled Choose Tools > Options
between Events tabs (“Find” mode)
Cisco Prime Network 5.0 User Guide
12-19
Chapter 12 Viewing All Event Types in Prime Network
Exporting Events Data
To control: Default Setting To change setting:
Updating the displayed data:
• On an ongoing basis, and Disabled Click Auto Refresh
• At a specific interval 60 seconds Choose Tools > Options
How much data to display in the events 2 hours Choose Tools > Options
tables (age and number of records per page) 50 records
Note Increasing the interval beyond
2 hours can adversely affect
the display performance.
Exporting Events Data
When you export data, it is saved as a CSV file. Prime Network will export all of the data listed in the
table, up to the number of records specified in the Events client Options dialog. You can check the setting
by choosing Tools > Options from the main menu.
To export an Events table to a CSV file:
Step 1 Choose File > Export.
Step 2 Browse to the directory where you want to save the file and enter a name for the file.
Step 3 Click Save. The displayed records are saved in a CSV file.
Changing the Events Client Defaults
Events client users can change their default settings. This includes:
• Saving filters and using them by default when you open Events
• How many records to display in the Events client
• How many records can be exported at one time
• How often data should be refreshed
• The age of data to display
• Enabling manual event retrieval (so that events are not retrieved immediately when you first log in
or when you switch between tabs)
To change these settings, see Setting Up Your Events View, page 6-4.
Cisco Prime Network 5.0 User Guide
12-20
CHAPTER 13
Finding Available Network Paths Using
PathTracer
Cisco PathTracer uses Prime Network’s inner logic to show available paths between two network
elements. It creates a virtual path, without modifying any real network elements, and shows all devices
and components the path flows through, including performance data.
The following topics describe Cisco PathTracer and how to use it:
• Cisco PathTracer, page 13-1
• Launching Path Tracer, page 13-2
• Viewing Path Traces, page 13-12
• Saving and Opening Cisco PathTracer Map Files, page 13-17
• Saving Cisco PathTracer Counter Values, page 13-17
• Rerunning a Path and Comparing Results, page 13-18
• Viewing Q-in-Q Path Information, page 13-18
• Viewing L2TP Path Information, page 13-19
• Using Cisco PathTracer in MPLS Networks, page 13-20
Cisco PathTracer
Cisco PathTracer enables you to launch end-to-end route traces and view related performance
information for Layer 1, Layer 2, and Layer 3 traffic. Upon receiving a path's start and endpoint,
Cisco PathTracer visually traces the route through the network. For example, in an ATM network
environment, Cisco PathTracer identifies all information regarding the connection of a subscriber to a
provider, including all ATM PVCs, ATM switching tables, ATM class of service (CoS) definitions,
IP-related information, and so on.
You can also use Cisco PathTracer to:
• Trace paths using IPv4, IPv6, or both IPv4 and IPv6 addresses for the source and destination.
• Trace a hypothetical Ethernet frame from a VLAN interface to a specified MAC address.
• Trace a hypothetical Ethernet frame from an Ethernet interface to a specified MAC address within
a specific VLAN identifier.
Cisco Prime Network 5.0 User Guide
13-1
Chapter 13 Finding Available Network Paths Using PathTracer
Launching Path Tracer
In MPLS and Carrier Ethernet environments, Cisco PathTracer can trace paths across:
• Carrier Supporting Carrier (CSC) configurations—A path trace along a CSC flow follows the path
from the customer CE through the customer carrier VPN, across the customer backbone carrier
VPN, back to the customer carrier VPN, and to the destination CE.
• VLANs—A path trace across VLANs follows the path based on the forwarding table, which means
that the trace follows ports in the Forwarding STP state.
• Q-in-Q—A path trace across Q-in-Q creates a single path trace (if the MAC address is learned) or a
multiple-path (multipath) trace if the MAC address is not in the forwarding table. If the VLAN
bridge has not learned a given MAC address, the bridge floods the Ethernet frame to the confines of
a given VLAN or switching entity and across those ports that allow the given VLAN identifier. A
MAC/VLAN path trace can be conducted from a customer edge (CE) VLAN interface across a
service provider (SP) VLAN; that is, across Q-in-Q configurations with the CE-VLAN identifier as
the inner VLAN identifier and Cisco PathTracer detecting the outer SP-VLAN identifier that
encapsulates the CE-VLAN.
• Pseudowires (also known as EoMPLS)—A MAC/VLAN path trace can be conducted from a VLAN
interface across a VLAN attachment to a pseudowire.
• VLAN-VPLS-VLAN configurations—A multiple-point MAC/VLAN path trace can be conducted
on CE-VLANs across a service provider VPLS transport from a VLAN interface that attaches to the
VPLS.
In addition, Cisco PathTracer can trace a path:
• If the destination MAC address is not reachable—If Cisco PathTracer cannot complete a
MAC/VLAN path trace to a specified destination MAC address across an MPLS core, VPLS, or
H-VPLS, then Cisco PathTracer displays the portion of the path that Cisco PathTracer can trace
toward the destination MAC address.
• That contains a simulated Ethernet frame—Cisco PathTracer can trace a simulated Ethernet frame
from a VLAN port, across a VLAN (VLAN-based flow domain fragment), VPLS (VPLS-based flow
domain fragment), and VLAN, for an end-to-end MAC address trace.
Prime Network derives the various paths on the network from its up-to-date knowledge of the network.
After a user selects a source and destination, Cisco PathTracer finds and retrieves the path of a specified
service, and displays the path in the Cisco PathTracer window. The retrieved information contains
network elements in the path, including all properties at Layer 1, Layer 2, and Layer 3, plus alarm
information, counters, and more, all of which is available via Cisco PathTracer.
Launching Path Tracer
Cisco PathTracer can be launched from a bridge, switching entity, Ethernet interface, Ethernet flow
point, VLAN interface, ATM VC, DLCI, or IP interface entry point. Ethernet flow points can be starting
points whether they are associated with an interface, bridge, or LAG.
The virtual route is found according to the cross connect table of each ATM switch or Frame Relay
device. The IP routing and path-finding process is enabled according to the VRF tables of each router,
and the Ethernet-simulated path is found according to the various Layer 2 forwarding tables, such as
bridges or VSIs.
To view a specific path, you must specify an initial point and a destination, such as an IP or MAC
address. If you specify VC or DLCI information, which ends in a router, Cisco PathTracer finds the next
hop according to the destination IP address. If you do not specify a destination IP or MAC address,
Cisco PathTracer uses the default gateway in the router. Any business tags that are associated with the
physical or logical entities are also displayed.
Cisco Prime Network 5.0 User Guide
13-2
Chapter 13 Finding Available Network Paths Using PathTracer
Launching Path Tracer
Note A path can also be launched if a business tag attached to an endpoint that can be used as the starting
point.
Path Traces and Blocked Ports
The following conditions apply for blocked ports:
• You can launch a path trace from a blocked port. This action is equivalent to launching a path trace
from a bridge.
• You can specify a blocked port as a destination.
• If Cisco PathTracer encounters a blocked port in its path to the destination, the path trace stops. Path
traces do not traverse blocked ports.
Table 13-1 identifies the available path trace launching points and their locations within the Vision
client. Cisco PathTracer is available in each location as a right-click menu option.
Supported Launch Points for Cisco PathTracer
Cisco PathTracer is launched by using right-click menu options. Table 13-1 identifies the launching
points for the different types of elements.
Table 13-1 Cisco PathTracer Right-Click Menu Options
Element Location
Affected Parties • Inventory window
• Ticket Properties window (Affected Parties tab)
Bridge Inventory window
Business tag The path can be found using a business tag, which is attached to the
VPI/VCI, or using an IP interface by entering its key. The path can
then be opened from the Find Business Tag dialog box.
Ethernet flow point • Map view or navigation pane
• Inventory window
IP interface • Inventory window
• Affected entry
Layer 2 MPLS tunnel Inventory window
MPLS-TE tunnel Inventory window
MPLS-TP tunnel endpoint • Map view or navigation pane
• Inventory window
Port Inventory window
Pseudowire endpoint • Map view or navigation pane
• Inventory window
Site Map view
Switching entity Map view
Cisco Prime Network 5.0 User Guide
13-3
Chapter 13 Finding Available Network Paths Using PathTracer
Launching Path Tracer
Table 13-1 Cisco PathTracer Right-Click Menu Options (continued)
Element Location
Virtual connection Inventory window:
• Cross Connect window
• VC Table window
VLAN • Navigation pane
• Map view
Starting a Path Trace
To start a path trace:
Step 1 Start the path trace in one of the following ways:
Note If you select an IP interface as the launch point, the right-click menu displays IPv4 and IPv6
options. These options are enabled or dimmed, depending on whether the IP interface has an
IPv4 address, an IPv6 address, or both IPv4 and IPv6 addresses. For an example, see
Figure 13-3.
Launch Point Steps
VLAN (from 1. Double-click a VLAN to view its entities.
map view)
2. Right-click the required item and choose PathTracer > From Here to
Destination or PathTracer > Start Here.
VPN (from 1. Double-click the VPN to view its entities.
map view)
2. Right-click the site and choose PathTracer > From Here to Destination or
PathTracer > Start Here.
Ethernet Flow 1. Choose Network Inventory > Ethernet Flow Domains.
Point (from
2. In the Ethernet Flow Domain List Properties window, double-click the required
map view)
domain.
3. In the Ethernet Flow Domain Properties window, right-click the required element
and choose PathTracer > From Here to Destination or PathTracer > Start
Here.
NE physical or 1. Right-click one of the following:
logical
– IP interface
inventory
– MPLS-TP tunnel endpoint
– Port
– Pseudowire endpoint
– VLAN bridge
2. Choose PathTracer > From Here to Destination or PathTracer > Start Here.
Cisco Prime Network 5.0 User Guide
13-4
Chapter 13 Finding Available Network Paths Using PathTracer
Launching Path Tracer
Step 2 If you choose PathTracer > From Here to Destination, complete the Path Information dialog box
(Figure 13-1).
Figure 13-1 Path Information Dialog Box
a. In the Path Information dialog box, enter the required information. The contents depend on your
launch point.
Field Description
Destination IP Specify an IPv4 or IPv6 address.
Destination MAC MAC address
VLAN ID Enter the VLAN identifier (For example, VLAN id 1-4094).
Inner VLAN ID Inner VLAN identifier
Stop trace after Check this check box to enter a maximum of hops that Cisco PathTracer makes
in its attempt to reach the destination
b. Click OK.
Step 3 If you choose Start Here, navigate to the destination interface, port, or bridge, right-click it, and choose
End Here. The Cisco PathTracer window is displayed showing the path or paths that were found.
Step 4 To view additional details regarding the path traces, select one or more paths in the paths pane.
Step 5 In the toolbar, click Cisco PathTracer.
• If you select one or more paths in the paths pane, each selected path is displayed in its own window
with the Layer 1, Layer 2, Layer 3, and Business Tag tabs.
• If you select nothing in the Paths pane, each path found is displayed in its own window with the
Layer 1, Layer 2, Layer 3, and Business Tag tabs.
For more information about the end-to-end path and networking layer details, see Saving and Opening
Cisco PathTracer Map Files, page 13-17.
Cisco Prime Network 5.0 User Guide
13-5
Chapter 13 Finding Available Network Paths Using PathTracer
Launching Path Tracer
Examples of Launching Cisco PathTracer
The following topics provide examples for launching Cisco PathTracer from different locations in the
Vision client:
• Using an Ethernet Flow Point, page 13-6
• Using an IP Interface, page 13-7
• Using a VLAN Bridge, page 13-8
• Using an Ethernet Port, page 13-9
• Using a Pseudowire, page 13-10
• Using an MPLS-TP Tunnel Endpoint, page 13-11
Using an Ethernet Flow Point
A network VLAN is required for you to start a path trace using an Ethernet flow point.
To launch a path trace from an Ethernet flow point:
Step 1 In the Vision client navigation pane or map pane, expand the required network VLAN.
Step 2 In the VLAN, right-click the required Ethernet flow point and choose PathTracer > From Here to
Destination. The Path Information dialog box is displayed as shown in Figure 13-2.
Figure 13-2 Ethernet Flow Point Path Trace Launch Point
Cisco Prime Network 5.0 User Guide
13-6
Chapter 13 Finding Available Network Paths Using PathTracer
Launching Path Tracer
Step 3 Specify the destination.
Step 4 To limit the number of hops for the path trace, check the Stop trace after check box, and enter the
maximum number of hops for the path trace.
Step 5 Click OK. The Cisco PathTracer window is displayed with the resulting path trace.
Using an IP Interface
Both IPv4 and IPv6 addresses are supported as valid path trace sources and destinations as illustrated in
the following procedure.
Step 1 In logical inventory, right-click the required IP interface (Logical Inventory > Routing
Entities > Routing Entity > ip-interface).
The right-click menu displays IPv4 and IPv6 options. These options are enabled or dimmed, depending
on whether the IP interface has an IPv4 address, an IPv6 address, or both IPv4 and IPv6 addresses. See
Figure 13-3.
Figure 13-3 IP Interface Path Trace Launch Point - Right-Click Menu
Step 2 Choose PathTracer > From Here to Destination. The Path Information dialog box is displayed as
shown in Figure 13-4.
Cisco Prime Network 5.0 User Guide
13-7
Chapter 13 Finding Available Network Paths Using PathTracer
Launching Path Tracer
Figure 13-4 IP Interface Path Trace Launch Point - Path Information Dialog Box
Step 3 In the Destination IP field, enter the IPv4 or IPv6 address.
Step 4 To limit the number of hops for the path trace, check the Stop trace after check box, and enter the
maximum number of hops for the path trace.
Step 5 Click OK.
Using a VLAN Bridge
You can launch path traces from VLAN bridges. Additionally, MAC addresses in the VLAN bridge
forwarding table can be path trace destinations.
Step 1 In logical inventory, right-click the required bridge (Logical Inventory > Bridges > bridge) and choose
one of the following options as shown in Figure 13-5:
• PathTracer > From Here to Destination
• PathTracer > Start Here
Cisco Prime Network 5.0 User Guide
13-8
Chapter 13 Finding Available Network Paths Using PathTracer
Launching Path Tracer
Figure 13-5 VLAN Bridge Path Trace Launch Point
Step 2 If you choose From Here to Destination in Step 1, the Path Information dialog box is displayed.
Specify the required destination.
Step 3 If you choose Start Here, navigate to the destination, right-click it, and choose End Here. Destination
options include:
• IP interface—Logical Inventory > Routing Entities > Routing Entity > IP-interface
• Bridge—Logical Inventory > Bridges > bridge
• MAC address—Logical Inventory > Bridges > bridge > Bridge Table > MAC-address
• Ethernet port—Physical Inventory > chassis > slot > port
When a destination is selected, the system extracts the relevant IP address from this point and uses it as
the destination.
Using an Ethernet Port
To launch a path trace from an Ethernet port:
Step 1 In physical inventory, right-click the required port (Physical
Inventory > Chassis > slot > subslot > port) and choose one of the following options as shown in
Figure 13-6:
• PathTracer > From Here to Destination
• PathTracer > Start Here
Cisco Prime Network 5.0 User Guide
13-9
Chapter 13 Finding Available Network Paths Using PathTracer
Launching Path Tracer
Figure 13-6 Ethernet Port Path Trace Launch Point
Step 2 Depending on your choice in Step 1, specify the required destination information or select the path trace
endpoint.
The Cisco PathTracer window appears, displaying the resulting path trace.
Using a Pseudowire
To launch a path trace from a network pseudowire endpoint:
Step 1 In the navigation pane or map pane, expand the required network pseudowire.
Step 2 Right-click the required pseudowire endpoint and choose PathTracer > From Here to Destination.
The Path Information dialog box is displayed as shown in Figure 13-7.
Cisco Prime Network 5.0 User Guide
13-10
Chapter 13 Finding Available Network Paths Using PathTracer
Launching Path Tracer
Figure 13-7 Path Information Dialog Box for a Network Pseudowire
Step 3 Specify the destination.
Step 4 To limit the number of hops for the path trace, check the Stop trace after check box, and enter the
maximum number of hops for the path trace.
The Cisco PathTracer window appears, displaying the resulting path trace.
Using an MPLS-TP Tunnel Endpoint
To launch a path trace from an MPLS-TP tunnel endpoint:
Step 1 In the navigation pane or map pane, expand the required MPLS-TP tunnel.
Step 2 Right-click the required MPLS-TP tunnel endpoint and choose PathTracer > From Here to
Destination.
The Path Information dialog box is displayed as shown in Figure 13-8.
Cisco Prime Network 5.0 User Guide
13-11
Chapter 13 Finding Available Network Paths Using PathTracer
Viewing Path Traces
Figure 13-8 MPLS-TP Tunnel Endpoint Path Trace Launch
Step 3 Specify the destination.
Step 4 To limit the number of hops for the path trace, check the Stop trace after check box, and enter the
maximum number of hops for the path trace.
The Cisco PathTracer window appears, displaying the resulting path trace.
Viewing Path Traces
The Cisco PathTracer window displays all discovered paths for the specified source and destination of
the path trace, including the devices and physical links. Form the window you can:
• View multiple paths for a selected source and destination either sequentially or simultaneously.
• View individual paths with networking layer details.
• Save a map with multiple paths to a file.
• Run Cisco PathTracer again, using the same trace or with a different limit number of hops.
Cisco Prime Network 5.0 User Guide
13-12
Chapter 13 Finding Available Network Paths Using PathTracer
Viewing Path Traces
Figure 13-9 shows an example of the Cisco PathTracer window with a multiple-path trace.
Figure 13-9 Cisco PathTracer Window - Multiple-Path Trace
Window
Area Description
1 Menu bar —
2 Toolbar Cisco PathTracer Toolbar, page 13-16
3 Trace tab Displays the discovered path with a tab that displays the date and time when Prime
Network started the path tracing process (snapshot time). New runs are represented
in new tabs. To use a saved path in the same window, the source and destination must
be the same.
4 Paths pan Lists all the paths discovered in the path trace (one path for each source and
destination pair, identified by a number). If you launch a path trace with a specific
hop count, the paths pane displays First n Hops where n is the number of hops
specified. You can choose different paths in the path pane or by using the toolbar
icons. Click Clear Path Selection to de-select a path.
5 Status bar —
6 Path trace Displays the devices, links, and topological paths in path trace. All links and nodes
pane are labeled with their relevant path numbers. The starting point is labeled with a
Starting Point callout. All other edge points are displayed as clouds. The same
coloring conventions that are used for links in the Prime Network content pane are
used to display links in the Cisco PathTracer path trace pane. (See Links,
page A-11.)
Cisco Prime Network 5.0 User Guide
13-13
Chapter 13 Finding Available Network Paths Using PathTracer
Viewing Path Traces
Click PathTracer from the toolbar to display the following information:
• Each NE’s relevant parameters for each interface on all layers along the path; for each layer, an
indication of a mismatch between the parameters of the interfaces on both sides of a link; and traffic
statistics along the path.
• Status and traffic information for all links along the path.
• View In and Out port properties.
If you select multiple paths, a separate window is opened for each path. Figure 13-10 shows an example
of the Cisco PathTracer details window.
Figure 13-10 Cisco PathTracer Details Window
Cisco Prime Network 5.0 User Guide
13-14
Chapter 13 Finding Available Network Paths Using PathTracer
Viewing Path Traces
1 Menu bar —
2 Toolbar —
3 Path trace pane Displays information related to the selected tab (for example, Layer 2). If you
choose an element or link in the path trace pane, the related parameters are
highlighted in the details pane. By default, the path trace pane includes:
• Edge points
• Elements included in the path trace, including badges
• Links included in the path trace
Hovering your mouse over an element displays a tooltip that contains the
element name, device type, and IP address. Hovering your mouse over the link
to the right or left of the element displays the associated incoming or outgoing
interface for that element and link.
4 Hide/display —
path trace pane
5 Details pane Selecting a device or link in the path trace pane automatically highlights the
related parameters in the details pane.
Displays information about device or link selected in Path trace pane, such as
Layer and Business tabs, supported parameters of the selected element in a table,
with the ingress and egress ports along the top and the parameters on the left.
Colors indicate any inconsistencies between the two connected ports.
The information parameters are arranged as follows:
• Layer n tabs—Provide information about each network element, including
ingress and egress port information. The information is either plain data that
is extracted from the element or calculated data, such as rates or statistics.
This information is displayed in the Layer 1, Layer 2, and Layer 3 tabs, as
follows:
– Layer 1—Displays the Layer 1 information in the selected path and the
link parameters, device name, subslot, slot, and port details.
– Layer 2—Displays the Layer 2 information in the selected path and the
link and connection parameters. For each device, the name and MAC
address are displayed, as well as the VPI/VCI in an ATM link or the
DLCI in a Frame Relay link. (This tab is active by default.).
– Layer 3—Displays the Layer 3 information in the selected path and the
link parameters and devicenames.
Fields are only displayed if they are populated. For example, if none of the
interfaces is configured for MTU, the MTU row is not displayed in the table.
• Business tab—Provides the name and key of business tags that are attached
to the network entities displayed, including ports, devices (physical
entities), VCIs, VPIs, DLCIs, contexts (logical entities), or MPLS.
6 Layer and —
Business tabs
7 Status bar —
Cisco Prime Network 5.0 User Guide
13-15
Chapter 13 Finding Available Network Paths Using PathTracer
Viewing Path Traces
Cisco PathTracer Toolbar
Table 13-2 describes the options available in the Cisco PathTracer toolbar.
Table 13-2 Cisco PathTracer Toolbar Options
Button Function
Displays the previous path in the path trace pane.
Displays the next path in the path trace pane.
Clears the path selection made in the path trace pane.
Opens the Cisco PathTracer details window. A map is displayed for the selected path,
including network element details, links, and property information. For more information,
see Saving and Opening Cisco PathTracer Map Files, page 13-17.
Saves the current multiple-path trace to an XML file on your local system. For more
information, see Saving and Opening Cisco PathTracer Map Files, page 13-17.
Offers the following options for running Cisco PathTracer again for the same source and
destination:
• Change Hop Count—Enables you to enter a new hop count.
• Repeat Last Trace—Runs the previous trace with the same settings.
• Run Full Path Trace—Runs the previous trace without a hop count limit.
The new path trace map is displayed in the path trace pane.
A new tab with the up-to-date (or refreshed) path map is created for each run, with each tab
representing a run and the tab label indicating the snapshot time.
Opens a window displaying a high level view of the path trace currently displayed in the
path trace pane.
Specifies how the elements are arranged in the path trace pane: circular, hierarchical,
orthogonal, or symmetric.
Fits the entire path trace in the path trace pane.
Activates the normal selection mode. The button toggles when selected or deselected.
Activates the zoom selection mode, which enables you to select a specific area in the path
to zoom in on by clicking and dragging. The button toggles when selected or deselected.
Activates the pan mode, which enables you to move around in the path trace by clicking and
dragging. The button toggles when selected or deselected.
Cisco Prime Network 5.0 User Guide
13-16
Chapter 13 Finding Available Network Paths Using PathTracer
Saving and Opening Cisco PathTracer Map Files
Saving and Opening Cisco PathTracer Map Files
Prime Network enables you to export multiple-path trace maps that are displayed in the Cisco PathTracer
window to an XML file. You can view the data later to assess whether anything has changed.
Saving Cisco PathTracer Map Files
To save Cisco PathTracer map files:
Step 1 Open the Cisco PathTracer window as described in Launching Path Tracer, page 13-2.
Step 2 Click Save MultiPath in the toolbar.
Step 3 In the Save dialog box, navigate to the directory where you want to save the file and enter a name for the
map file.
Step 4 Click Save. The map file is saved in the selected directory.
Opening Cisco PathTracer Map Files
Prime Network enables you to open saved XML-formatted path-tracing maps.
The following conditions apply when working with multiple-path trace files:
• When you load a multiple-path trace file, Prime Network queries the file (not the network), and
loads the persisted information.
• If you load a multiple-path trace file that does not contain the same start and end points, the map is
automatically opened in a new Cisco PathTracer window.
To open Cisco PathTracer map files:
Step 1 In the Vision client, choose File > Load MultiPath from the main menu. The Open dialog box is
displayed.
Step 2 Navigate to the directory of the saved file and select the file.
Step 3 Click Open. The previously saved map is displayed in the Cisco PathTracer window.
Saving Cisco PathTracer Counter Values
Prime Network enables you to export, over a period of time, the counter values of the path displayed in
the Cisco PathTracer window to a CSV file. The data can then be viewed later, as required.
Note This topic applies to the Cisco PathTracer details window only.
To save Cisco PathTracer counter values that are generated over a period of time:
Step 1 Open the Cisco PathTracer details window as described in Launching Path Tracer, page 13-2.
Step 2 Click Start Saving to File in the toolbar.
Cisco Prime Network 5.0 User Guide
13-17
Chapter 13 Finding Available Network Paths Using PathTracer
Rerunning a Path and Comparing Results
Step 3 In the Export Table to File dialog box, navigate to the directory where you want to save the
Cisco PathTracer counter values.
Step 4 In the File name field, enter a name for the file in which to save the counter values.
Step 5 Click Save. Cisco PathTracer starts saving the counter values to the specified file.
Step 6 To stop exporting counter values to the file, click Stop Saving to File in the toolbar.
Cisco PathTracer stops exporting the counter values to the file.
Rerunning a Path and Comparing Results
If you save a path to a file (see Saving and Opening Cisco PathTracer Map Files, page 13-17), you can
use the file to rerun the same path automatically with the same source and destination. You can also
compare the saved path to a newly run path to determine if the path has changed or to assess a problem.
To rerun a saved path:
Step 1 Load the required map file as described in Saving and Opening Cisco PathTracer Map Files, page 13-17.
The Cisco PathTracer window is displayed with the previously saved map file.
Step 2 Click Run Again in the toolbar.
The path trace runs automatically using the same source and destination as the loaded map file, and a
new tab is displayed in the Cisco PathTracer window with the updated map. The tab displays the date
and time when the path was rerun.
Step 3 Compare the previous map to the updated one by switching between the tabs in the Cisco PathTracer
window.
Note • If you load a Cisco PathTracer map file that does not contain the same source and destination
information as the map that is currently displayed in the window, the map is automatically opened
in a new Cisco PathTracer window.
• If you load a Cisco PathTracer map file that contains the same source and destination information
as a map that is currently displayed in the window, the map is loaded in a new tab in the same
window.
Viewing Q-in-Q Path Information
The Q-in-Q (IEEE 802.1) tagging technology (also known as Dot1q tunneling) allows the nesting of
another VLAN tag in a packet, in addition to an existing one. Either VLAN tag is considered an 802.1Q
header.
Cisco Prime Network 5.0 User Guide
13-18
Chapter 13 Finding Available Network Paths Using PathTracer
Viewing L2TP Path Information
Cisco PathTracer uses the VLAN tags of the Ethernet header and the port configuration to trace the path
from one interface to another over the network. Among other things, you can:
• View a Layer 2 path across a LAN domain with all the VLAN tag information.
• For each network element, view the relevant parameters for each interface on all layers along the
path.
Q-in-Q and Dot1q information is displayed in the Cisco PathTracer window when a path is traced over
Ethernet ports with Dot1q and a Q-in-Q configuration.
As described in Launching Path Tracer, page 13-2, to view a specific path, you must specify an initial
start point, such as an IP interface, and then an endpoint, such as a destination IP address.
To trace a Q-in-Q path, you start the path from any:
• Router or switch that is part of the Ethernet domain with Dot1q and Q-in-Q configurations.
• IP destination that can be reached from that point of the network.
After you select the endpoint, the Cisco PathTracer window is displayed. From this window, you can
open the Cisco PathTracer details window, with the appropriate Q-in-Q information displayed in the
Layer 2 tab.
The Layer 2 tab can display the following information specific to Q-in-Q and VLAN port configurations:
• VLAN Mode—The work mode for the interface: Unknown, Access, Trunk, or Dot1Q Tunnel. Trunk
mode also refers to multiple tagging.
• Native VLAN ID—The VLAN identifier that is used to tag untagged traffic received on a trunked
interface:
– If VLAN tagging is enabled, the default native VLAN identifier is 1.
– If VLAN tagging is disabled, the native VLAN identifier is 0 (zero) or “no VLAN ID.”
• CE VLAN ID—The customer edge device VLAN identifier.
• SP VLAN ID—The service provider VLAN identifier.
Viewing L2TP Path Information
Cisco PathTracer uses VC ID encapsulation information to trace the path from one tunnel interface to
another over the network. The Cisco PathTracer tool enables you to:
• View a path for the defined Layer 2 Tunneling Protocol (L2TP) session across the network.
• For each network element, view the relevant parameters for each interface on all layers along the
path.
The Layer 3 tab displays the peer name for L2TP tunnels.
Table 13-3 describes the information that is displayed in the Layer 2 tab for L2TP tunnels.
Table 13-3 Layer 2 Tab Information for L2TP Tunnels
Field Description
Encapsulation Type Encapsulation type, such as Point-to-Point Protocol over ATM (PPPoA).
Binding Information Name of the subscriber.
Binding Status Binding status: bound or unbound.
Tunnel Session Count Number of current sessions.
Cisco Prime Network 5.0 User Guide
13-19
Chapter 13 Finding Available Network Paths Using PathTracer
Using Cisco PathTracer in MPLS Networks
Table 13-3 Layer 2 Tab Information for L2TP Tunnels (continued)
Field Description
Tunnel Remote ID Remote tunnel identifier.
Tunnel ID Local tunnel identifier.
Tunnel Name Name of the subscriber and the tunnel identifier.
Session ID Session identifier.
Traffic > L2TPSession Number of ingress traffic packets passing through the L2TP tunnel.
Counters
Traffic < Number of egress traffic packets passing through the L2TP tunnel.
L2TPSessionCounters
Tunnel Ctl Errors Number of control errors.
Tunnel State Tunnel state: unknown, idle, connecting, established, or disconnecting.
Session Type Session type: unknown, LAC, or LNS.
Peer Name Peer name.
Tunnel Remote IP Remote IP address of the tunnel.
Last Error Code Value of the last error code that caused the tunnel disconnection.
Session State Session state: unknown, idle, connecting, established, or disconnecting.
Remote Session ID Remote session identifier.
Using Cisco PathTracer in MPLS Networks
You can open and view Cisco PathTracer information between service endpoints, such as an IP interface
that is attached to the VRF over an MPLS network. The LSP in the MPLS network is found according
to the cross-connect table of each router.
Note An LSP can be traced and displayed by Cisco PathTracer as part of an end-to-end tracing of a service;
for example, when viewing a path between one CE device and another. Cisco PathTracer traces the path
that goes over circuits or VLANs in the access networks. It also traces the LSPs between the VRFs going
through all intermediate devices such as CE devices, aggregation switches, PE routers, and core routers.
To view a specific path, you must specify an initial starting point, such as an IP interface; specifying a
destination IP address is optional. If the traced path (for example, a VC or VLAN) ends in a router,
Cisco PathTracer finds the next hop according to the destination IP address. If you select an endpoint,
Cisco PathTracer extracts the relevant IP address from this point and uses it as the destination.
The following topics provide more information on using Cisco PathTracer in MPLS networks:
• Cisco PathTracer MPLS Start and Endpoints, page 13-21
• Using Cisco PathTracer for CSC Configurations, page 13-22
• Using Cisco PathTracer for Layer 3 VPNs, page 13-22
• Using Cisco PathTracer for Layer 2 VPNs, page 13-23
• Using Cisco PathTracer for MPLS TE Tunnels, page 13-24
Cisco Prime Network 5.0 User Guide
13-20
Chapter 13 Finding Available Network Paths Using PathTracer
Using Cisco PathTracer in MPLS Networks
Cisco PathTracer MPLS Start and Endpoints
You can open Cisco PathTracer by right-clicking a starting point and entering the required destination
IP address. Table 13-4 lists the Cisco PathTracer starting points.
Table 13-4 Cisco PathTracer MPLS Starting Points
Element Location Start Options
IP interface • Inventory window • From Here to Destination
• Affected entity (enabled only if the • Start Here
affected entity has an IP interface)
MPLS-TP tunnel • Navigation or map pane • From Here to Destination
endpoint
• Inventory window • Start Here
Site Service view map • From Here to Destination
• To Subnet Destination
• Start Here
Business tag The path can be found using a business tag, From Here to Destination
attached to the which is attached to the VPI/VCI or IP
VPI/VCI or IP interface by entering its key. It can then be
interface opened from the Find Business Tag window.
Layer 2 MPLS Inventory window From Here to Destination
Tunnel
If you choose the Start Here option, Table 13-5 lists the endpoints that can be selected as path
destinations.
Table 13-5 Cisco PathTracer MPLS Endpoints
Element Location End Options
IP interface • Inventory window End Here
• Affected entity (enabled only if the
affected entity has an IP interface)
MPLS-TP tunnel Inventory window End Here
endpoint
Site Service view map End Here
The Cisco PathTracer window is displayed. From this window you can open the Cisco PathTracer details
window with the VPN information displayed in the Layer 2 and Layer 3 tabs.
Note If multiple paths are selected in the paths pane, or if nothing is selected in the paths pane, all available
paths are opened automatically, and each is displayed in a separate Cisco PathTracer window.
Cisco Prime Network 5.0 User Guide
13-21
Chapter 13 Finding Available Network Paths Using PathTracer
Using Cisco PathTracer in MPLS Networks
Using Cisco PathTracer for CSC Configurations
Cisco PathTracer traces a CSC flow from the customer CE through the customer carrier VPN, across the
customer backbone carrier VPN, back to the customer carrier VPN, and to the destination CE.
To launch a path trace for a CSC configuration:
Step 1 In a map, double-click the required CE device.
Step 2 In the Inventory window, choose Logical Inventory > Routing Entities > Routing Entity.
Step 3 In the IP Interfaces table, right-click the required interface and choose PathTracer > Start Here > IPvn
where IPvn represents IPv4 or IPv6.
Step 4 Navigate to the destination CE device and double-click it.
Step 5 In the Inventory window, choose Logical Inventory > Routing Entities > Routing Entity.
Step 6 In the IP Interfaces table, right-click the required interface and choose PathTracer > End Here.
The path trace is displayed in the Cisco PathTracer window.
Step 7 To view the detailed pane, click Cisco PathTracer in the toolbar.
The Layer 2 tab displays a single outer label and two inner labels for each interface, reflecting the CSC
configuration. (See Figure 13-11.)
Figure 13-11 CSC Configuration Path Trace
Using Cisco PathTracer for Layer 3 VPNs
Cisco PathTracer uses VRF routing and label switching information to trace the path from one VRF
interface to another. If you choose a launch point and destination from the right-click menu, you can
open the Cisco PathTracer for Layer 3 VPNs. The Cisco PathTracer window shows the VPN topology
map. From this window, you can open the Cisco PathTracer details window with the appropriate VPN
information displayed in the Layer 2 and Layer 3 tabs.
Cisco Prime Network 5.0 User Guide
13-22
Chapter 13 Finding Available Network Paths Using PathTracer
Using Cisco PathTracer in MPLS Networks
For Layer 3 path information, Prime Network uses VRF routing and label switching information to trace
the path from one VRF interface to another. Layer 3 path trace information is displayed in the
Cisco PathTracer window when the path goes over connections and ends in VRFs.
If a VRF table includes more than one path toward a destination, Cisco PathTracer shows all paths.
To view Layer 3 path information, choose the Layer 3 tab and choose Show All from the View menu.
The path information is displayed in the active tab.
The table displays the Layer 3 VPN information on the device that has a VRF. The following Layer 3
properties displayed in the Layer 3 tab relate specifically to VPNs:
• Name—The name of the site. For example, ATM4/0.100(10.0.0.1) is a combination of the interface
name and IP address used to reach the site. Each site belongs to a particular VPN, so the address
must be unique within the VPN.
• IP Address—The IP address of the interface.
• Mask—The mask of the specific network.
• State—The state of the interface (up or down).
• VRF Name—The name of the VRF.
Cisco PathTracer does not display or trace EXP bits for Layer 3 VPNs that use policy-based tunnel
selection (PBTS).
Using Cisco PathTracer for Layer 2 VPNs
Cisco PathTracer uses VC ID and label switching information to trace the path from one tunnel interface
to another over the MPLS network.
Cisco PathTracer also covers end-to-end Layer 2 VPN service paths from one CE router to another. The
path goes over circuits (such as a VC) or VLANs in access networks and over LSP between the Layer 2
tunnel edge.
The Cisco PathTracer window shows the VPN topology map for the relevant devices and links. From
this window, you can open the Cisco PathTracer details window with the appropriate VPN information
displayed in the Layer 2 and Layer 3 tabs.
For Layer 2 path information, Cisco PathTracer uses VC ID, AGI, SAII, TAII, and label switching
information to trace the path from one tunnel interface to another. Layer 2 path trace information is
displayed in the Cisco PathTracer window when the path goes over pseudowire tunnels.
To view Layer 2 path information, choose the Layer 2 tab and then View > Show All. The path
information is displayed in the active tab.
Table 13-6 describes the Layer 2 properties that can be displayed in the Layer 2 tab specifically for
VPNs.
Table 13-6 Cisco PathTracer Layer 2 Properties for VPNs
Field Description
Top Label Details of the outer MPLS label.
Label Stack Details of the inner MPLS label.
MAC Address MAC address.
Tunnel ID Tunnel identifier. The identifier and the router IP address of the two
tunnel edges identify the pseudowire tunnel.
Cisco Prime Network 5.0 User Guide
13-23
Chapter 13 Finding Available Network Paths Using PathTracer
Using Cisco PathTracer in MPLS Networks
Table 13-6 Cisco PathTracer Layer 2 Properties for VPNs (continued)
Field Description
Tunnel Type Tunnel type:
• 0—Unknown
• 1—PWE3
• 2—TE
Tunnel Status Operational state of the tunnel: Up or Down.
Tunnel Local VC Label MPLS label that is used by the router to identify or access the tunnel. It
is inserted in the MPLS label stack by the local router.
Tunnel Peer VC Label MPLS label that is used by the router to identify or access the tunnel. It
is inserted in the MPLS label stack by the peer router.
Tunnel Local Router IP IP address of the tunnel edge, which is used as the MPLS router
identifier.
Tunnel Peer Router IP IP address of the peer tunnel edge, which is used as the MPLS router
identifier.
Distribution Protocol Protocol used by MPLS to build the tunnel, such as LDP or TDP.
Type
Peer OID Tunnel identifier and device name.
Using Cisco PathTracer for MPLS TE Tunnels
Cisco PathTracer uses label switching information to trace the end-to-end path of a TE tunnel path from
one PE router to another.
Using MPLS TE technology, Cisco PathTracer enables you to:
• View a path or list of devices.
• View the following information for each network element:
– The relevant parameters for each interface on all layers along the path.
– The path for the defined MPLS TE-LSP across the network.
The Cisco PathTracer window is displayed showing the MPLS TE tunnel topology map. From this
window, you can open the Cisco PathTracer details window with the appropriate MPLS TE tunnel
information displayed in the Layer 2 tab.
Note Cisco PathTracer does not display or trace EXP bits for Layer 3 VPNs that use PBTS.
Layer 2 and Layer 3 path trace information is displayed in the Cisco PathTracer details window when a
path is traced over MPLS TE tunnels. To view Layer 2 path information, choose the Layer 2 tab and then
View > Show All. The path information is displayed in the active tab.
Cisco Prime Network 5.0 User Guide
13-24
Chapter 13 Finding Available Network Paths Using PathTracer
Using Cisco PathTracer in MPLS Networks
Table 13-7 describes the Layer 2 properties that can be displayed in the Layer 2 tab specifically for
MPLS TE tunnels.
Table 13-7 Cisco PathTracer Layer 2 Properties for MPLS TE Tunnels
Field Description
MPLS TE Properties MPLS TE data set in an MPLS interface, primarily bandwidth allocation
levels and signaling protocol.
Tunnel Oper Status Operational status of the tunnel: Up or Down.
If this value is Up, the Tunnel Admin Status must also be Up. See Tunnel
Admin Status properties for additional information.
Tunnel Bandwidth Kbps Configured bandwidth (in Kb/s) for the tunnel.
Tunnel Description Description of the tunnel.
Tunnel Name Interface name.
Tunnel Admin Status Administrative status of the tunnel (Up or Down) with the following
caveats:
• If the Tunnel Oper Status value is Up, the Tunnel Admin Status
value must also be Up.
• If the Tunnel Admin Status value is Down, the Tunnel Oper Status
value must also be Down.
Tunnel Lockdown Whether or not the tunnel can be rerouted:
• Enabled—The tunnel cannot be rerouted.
• Disabled—The tunnel can be rerouted.
Tunnel LSP ID LSP identifier.
Tunnel Auto Route Whether or not destinations behind the tunnel are routed through the
tunnel: Enabled or disabled.
Tunnel Hold Priority Tunnel priority after path setup.
Tunnel Setup Priority Tunnel priority upon path setup.
Tunnel Path Option Tunnel path option:
• Dynamic—The tunnel is routed along the ordinary routing
decisions after taking into account the tunnel constraints such as
attributes, priority, and bandwidth.
• Explicit—The route is explicitly mapped with the included and
excluded links.
Tunnel Out Label TE tunnel MPLS label distinguishing the LSP selection in the adjacent
device.
Tunnel Affinity Tunnel’s preferential bits for specific links.
Tunnel Destination Address IP address of the device in which the tunnel ends.
Tunnel Peak Rate Kbps Peak flow specification (in Kb/s) for this tunnel.
Tunnel Out Interface Interface through which the tunnel exits the device.
Tunnel Burst Kbps Burst flow specification (in Kb/s) for this tunnel.
Cisco Prime Network 5.0 User Guide
13-25
Chapter 13 Finding Available Network Paths Using PathTracer
Using Cisco PathTracer in MPLS Networks
Table 13-7 Cisco PathTracer Layer 2 Properties for MPLS TE Tunnels (continued)
Field Description
Tunnel Average Rate Kbps Tunnel average rate in Kb/s.
Tunnel Affinity Mask Tunnel affinity bits that should be compared to the link attribute bits.
Cisco Prime Network 5.0 User Guide
13-26
CHAPTER 14
Managing IP Address Pools
An IP pool is a sequential range of IP addresses within a certain network. You can have multiple pool
configurations. Each pool can have a priority and can be assigned to a group.
IP addresses can be assigned dynamically from a single pool or from a group of pools. The Least
Recently Used (LRU) method is used to assign IP addresses. In each pool, the addresses are placed in a
queue. At the time of assigning, the address at the head of the queue is assigned, and when released is
placed at the end of the queue.
When a group of pools have the same priority, an algorithm is used to determine a probability for each
pool based on the number of available addresses. A pool is selected based on the probability determined.
This method allocates addresses evenly from the group of pools.
IP pool supports both IPv4 and IPv6 addresses. With the IP Pool feature, Prime Network provides the
flexibility of assigning IP addresses dynamically for services running on a network element. A service
running on a network element can refer to an appropriate IP pool and an IP address gets assigned to the
service from the IP pool.
These topics describe how to use the Vision client to view and manage IP pools. If you cannot perform
an operation that is described in these topics, you may not have sufficient permissions; see Appendix B,
“Permissions Required to Perform Tasks Using the Prime Network Clients”.
• Viewing the IP Pool Properties, page 14-1
• Modifying and Deleting IP Pools, page 14-3
Viewing the IP Pool Properties
To view the IP pool properties for a device:
Step 1 In the Vision client, right-click the required device, and choose Inventory.
Step 2 In the Inventory window, choose Logical Inventory > Context > IP Pools. A list of IP pools are
displayed in the content pane.
Table 14-1 describes the fields that are displayed in the content pane.
Table 14-1 IP Pool Properties
Field Name Description
Table Types Displays the type of table, which is IP Pools.
IP Pools
Cisco Prime Network 5.0 User Guide
14-1
Chapter 14 Managing IP Address Pools
Table 14-1 IP Pool Properties
Field Name Description
Name Name of the IP pool.
IP Pool Entries Indicates whether entries exist for this pool.
Step 3 Right-click the IP pool name and choose Properties. The IP Pool Properties dialog box is displayed as
shown in Figure 14-1.
Figure 14-1 IP Pool Properties
Table 14-2 describes the fields that are displayed in the IP Pool Properties dialog box.
Cisco Prime Network 5.0 User Guide
14-2
Chapter 14 Managing IP Address Pools
Table 14-2 IP Pool Properties
Field Name Description
Name Name of the IP pool.
IP Pool Entries
Addresses In Use Number of IP addresses assigned from the pool.
Start Address/Subnet Could be one of the following:
Address
• Starting IP address in the pool, if the pool is configured with a
range.
• Subnet address, if the pool is configured with a subnet mask.
Free Addresses Number of free addresses available in the pool.
End Address/Subnet Could be one of the following:
Mask
• Ending IP address in the pool, if the pool is configured with a range.
• Subnet mask, if the pool is configured with a subnet mask.
VRF Virtual Routing and Forwarding (VRF) name, if the pool belongs to a
VRF.
Reserved Addresses Number of reserved addresses in the pool.
Group Name Name of the group to which the pool belongs.
Pool Status Status of the pool.
Pool Type Type of the pool, which could be Public, Private, Static, Resource, or
NAT.
Pool Priority Priority of the pool, which is used when multiple pools are available.
Modifying and Deleting IP Pools
The following commands can be launched from the inventory by right-clicking on an IP pool name and
choosing Commands > Configuration. Your permissions determine whether you can run these
commands (see Appendix B, “Permissions Required to Perform Tasks Using the Prime Network
Clients”). To find out if a device supports these commands, see the Cisco Prime Network 5.0 Supported
Cisco VNEs.
Command Navigation Description
Delete IP Pool Right-click on IP Pool Use this command to delete an IP Pool
Modify IP Pool name > Use this command to modify IP Pool details.
Commands >
Configuration
Cisco Prime Network 5.0 User Guide
14-3
Chapter 14 Managing IP Address Pools
Cisco Prime Network 5.0 User Guide
14-4
CHAPTER 15
Monitoring AAA Configurations
AAA refers to Authentication, Authorization, and Accounting, which is a security architecture for
distributed systems that determines the access given to users for specific services and the amount of
resources they have used.
• Authentication—This method identifies users, including their login and password, challenge and
response, messaging support, and encryption. Authentication is the way to identify a subscriber
before providing access to the network and network services.
• Authorization—This method provides access control, including authorization for a subscriber or
domain profile. AAA authorization sends a set of attributes to the service describing the services
that the user can access. These attributes determine the user’s actual capabilities and restrictions.
• Accounting—This method collects and sends subscriber usage and access information used for
billing, auditing, and reporting. For example, user identities, start and stop times, performed actions,
number of packets, and number of bytes. Accounting enables an operator to analyze the services that
the users access as well as the amount of network resources they consume. Accounting records
comprise accounting Attribute Value Pairs (AVPs) and are stored on the accounting server. This
accounting information can then be analyzed for network management, client billing, and/or
auditing.
These topics describe how to use the Vision client to view and manage AAA configurations. If you
cannot perform an operation that is described in these topics, you may not have sufficient permissions;
see Permissions for Managing AAA, page B-21.
• Supported AAA Network Protocols, page 15-1
• Viewing AAA Configurations, page 15-2
• Configuring AAA Groups, page 15-24
Supported AAA Network Protocols
AAA supports the following protocols:
• Diameter—This is a networking protocol that provides centralized AAA management for devices to
connect and use a network service, and an alternative to RADIUS. Diameter Applications can extend
the base protocol, by adding new commands and/or attributes.
• Remote Authentication Dial In User Service (RADIUS)—This is a networking protocol that
provides centralized AAA management for devices to connect and use a network service. RADIUS
is a client/server protocol that runs in the application layer, using UDP as transport. The Remote
Cisco Prime Network 5.0 User Guide
EDCS-1524415 15-1
Chapter 15 Monitoring AAA Configurations
Viewing AAA Configurations
Access Server (RAS), the Virtual Private Network (VPN) server, the network switch with port-based
authentication, and the Network Access Server (NAS), are all gateways that control access to the
network, and all have a RADIUS client component that communicates with the RADIUS server.
• Terminal Access Controller Access Control System (TACACS) is an authentication program used
on Unix and Linux based systems, along with certain network routers. TACACS allows a remote
access server to communicate with an authentication server to determine whether or not a user has
the proper rights to access a network or database. TACACS forwards username and password
information to a centralized security server.
• TACACS+ is a networking protocol that provides centralized AAA management for devices to
connect and use a network service. Derived from TACACS, TACACS+ provides for separate and
modular AAA facilities and uses TCP as transport.
Viewing AAA Configurations
This topic contains the following sections:
• Viewing AAA Group Profile, page 15-2
• Viewing a Dynamic Authorization Profile, page 15-3
• Viewing a Dynamic Dictionary, page 15-3
• Viewing a Radius Global Configuration Details, page 15-4
• Viewing TACACS+ Global Configuration Details, page 15-5
• Viewing TACACS+ Servers Configuration Details, page 15-7
• Viewing AAA Group Configuration Details, page 15-7
For information on the devices that support AAA, refer to Cisco Prime Network 5.0 Supported VNEs.
Viewing AAA Group Profile
To view the AAA group profile:
Step 1 Right-click on the required device and choose the Inventory option.
Step 2 In the Inventory window, choose Logical Inventory > AAA. The AAA attribute details are displayed
in the content pane. (The attributes that are displayed depend on the device type.)
Table 15-1 describes the fields that are displayed in the content pane.
Table 15-1 AAA Attributes
Field Name Description
Type Customization applied to the attribute.
Key Unique format name applied to the attribute.
Value Formatting applied to the attribute.
Step 3 In the Inventory window, choose AAA group node under the AAA node. In the Content pane you can
view the AAA method in the Group Type field. The group Type displayed are None, TACACS+,
RADIUS, or DIAMETER for the existing device types.
Cisco Prime Network 5.0 User Guide
15-2 EDCS-1524415
Chapter 15 Monitoring AAA Configurations
Viewing AAA Configurations
Step 4 Under the AAA group node, select and expand the required group and choose the Radius
Configuration option. The group details are displayed in the content pane.
Table 15-2 describes the fields that are displayed in the Radius Configuration dialog box.
Table 15-2 Radius Configuration Details
Field Name Description
Load Balancing Method The load balancing method.
Ignore Preferred Server Indicates if a transaction associated with a single AAA session should
attempt to use the same server or not.
Dead Time The deadtime for the profile.
Viewing a Dynamic Authorization Profile
To view the dynamic authorization profile:
Step 1 Right-click on the required device and choose the Inventory option.
Step 2 In the Inventory window, choose Logical Inventory > AAA > Dynamic Authorization. The
authorization details are displayed in the content pane. You can click on the tabs to view more details.
(The attributes that are displayed depend on the device type.)
Table 15-3 describes the fields that are displayed in the Dynamic authorization content pane.
Table 15-3 Dynamic Authorization Details
Field Name Description
Protocol The name of the protocol.
Server Listen Port The port number that receives service requests.
Ignore Server Key Indicates whether the server key must be ignored. Values are:
• true
• false
CoA Clients Tab
IP Address The IP address of the Change of Authorization (CoA) client.
VRF The associated VRF to which the CoA client belongs. Click the
hyperlink to view the relevant node under the VRF node.
Viewing a Dynamic Dictionary
To view the dynamic dictionary:
Cisco Prime Network 5.0 User Guide
EDCS-1524415 15-3
Chapter 15 Monitoring AAA Configurations
Viewing AAA Configurations
Step 1 Right-click on the required device and choose the Inventory option.
Step 2 In the Inventory window, choose Logical Inventory > local > AAA > AAA Dynamic Dictionaries >
Context. The dynamic dictionary VID details are displayed in the content pane.
Table 15-4 describes the fields that are displayed in the Dynamic dictionary content pane.
Table 15-4 Dynamic Dictionary Details
Field Name Description
Dynamic Dictionary The name of the configured diameter dynamic dictionary.
Name
Base Static Dictionary The static dictionary number and name from which the dynamic
dictionary is derived.
AAA Dynamic Dictionary VID Entries
Vid The vendor ID.
Viewing a Radius Global Configuration Details
To view the radius global configuration details:
Step 1 Right-click on the required device and choose the Inventory option.
Step 2 In the Inventory window, choose Logical Inventory > AAA > Radius Global Configuration. The
authorization details are displayed in the content pane. (The attributes that are displayed depend on the
device type.)
Table 15-5 describes the fields that are displayed in the Radius global configuration content pane.
Cisco Prime Network 5.0 User Guide
15-4 EDCS-1524415
Chapter 15 Monitoring AAA Configurations
Viewing AAA Configurations
Table 15-5 Radius Global Configuration Details
Field Name Description
Load Balancing Method The load balancing method using which the next host is selected. The
server with the least transactions outstanding is generally picked as the
next host.
Ignored Preferred Indicates if a transaction associated with a single AAA session should
Server attempt to use the same server or not.
Request Timeout The request timeout value for the device.
Dead Time The amount of time (in minutes) after which the dead RADIUS server
will be treated as active.
Retransmit Indicates whether retransmission of data is allowed.
Retransmit Count The retransmission count.
Dead Criteria Time The time interval after which the device is considered unavailable.
Dead Criteria The retransmission count after the dead criteria time.
Retransmit Count
Accounting Servers/ Authentication Servers
Server IP The IP address of the server.
Server Port The server port.
Preference The preferred server.
Operational State The current operational state of the interface.
Administrative Status The administrative status of the interface.
Retain Administrative Indicates whether the administrative status must be retained after the
Status After Reboot system reboots.
Keepalive The keepalive representative group.
Representative Group
Request Timeout The request timeout value for the device.
Retransmit Count The retransmission count.
Viewing TACACS+ Global Configuration Details
To view the TACACS+ global configuration details:
Step 1 Right-click on the required device and choose the Inventory option.
Step 2 In the Inventory window, choose Logical Inventory > AAA > TACACS+ Global Configuration. The
configuration details are displayed in the content pane. (The attributes that are displayed depend on the
device type.)
Table 15-6 describes the fields that are displayed in the TACACS+ global configuration content pane.
Cisco Prime Network 5.0 User Guide
EDCS-1524415 15-5
Chapter 15 Monitoring AAA Configurations
Viewing AAA Configurations
Table 15-6 TACACS+ Global Configuration Details
Field Name Description
Source Interface Specifies that the IP address of this specified interface is used for all
outgoing TACACS+ packets.
VRF The VRF for the specified source interface configuration.
Timeout Specifies the time to wait for the TACACS+ server to reply in seconds.
IPv4 DSCP Specifies the IPv4 Differentiated Services Code Point (DSCP) to be
used in the outgoing IP headers.
IPv6 DSCP Specifies the IPv6 Differentiated Services Code Point (DSCP) to be
used in the outgoing IP headers.
Administration Specifies if the handling of administrative messages by the TACACS+
daemon is enabled.
Allow Unknown Specifies if unknown TACACS+ attributes are ignored instead of trying
Attribute to parse them.
Packet Max Size Specifies the maximum size of TACACS+ packets.
DNS Alias Lookup Specifies if IP Domain Name System (DNS) alias lookup is enabled for
TACACS+ servers.
Cache Expiry Time Specifies the length of time, in hours, for a cache database profile entry
to expire.
Cache Expiry Rule Specifies how the expired cached database profile entries in this
TACACS+ server group are to be used:
• Enforce—Indicates not to use expired entries.
• Failover—Indicates to use an expired entry if all other methods fail.
Cache Authentication The name of the cache authentication profile used in this TACACS+
Profile Name server group.
Cache Authorization The name of the cache authentication profile used in this TACACS+
Profile Name server group.
Directed Request Specifies if only the username (and not the entire string) is sent to an
AAA TACACS+ server.
Directed Request Specifies that queries are restricted to directed request servers only.
<Restricted>
Directed Request Specifies '@hostname' is not truncated from the username.
<No-Truncate>
Domain Stripping
Right-to-Left Specifies that the stripping configuration at the first delimiter found
when parsing the full username from right to left will be applied.
Prefix Delimiter Specifies that the prefix stripping is enabled and the specified
character(s) are to be recognized as a prefix delimiter(s).
Suffix Delimiter Specifies the character(s) that are to be recognized as a suffix delimiter.
Strip Suffix Specifies the suffix to strip from the username.
VRF Specifies the VRF that the domain stripping configuration is applicable
to.
Cisco Prime Network 5.0 User Guide
15-6 EDCS-1524415
Chapter 15 Monitoring AAA Configurations
Viewing AAA Configurations
Viewing TACACS+ Servers Configuration Details
To view the TACACS+ Servers configuration details:
Step 1 Right-click on the required device and choose the Inventory option.
Step 2 In the Inventory window, choose Logical Inventory > AAA > TACACS+ Servers. The configuration
details for each TACACS+ server are displayed in the content pane. (The attributes that are displayed
depend on the device type.)
Table 15-7 describes the fields that are displayed in the TACACS+ Servers configuration content pane.
Table 15-7 TACACS+ Servers Configuration Details
Field Name Description
Server Address The IP address or host name of the TACACS+ server.
Port The TCP port used to communicate with the TACACS+ server.
Server Name The name of the TACACS+ server.
Status Specifies the operational state of the interface with the TACACS+
server.
Visibility Specifies whether a TACACS+ server is public or private within the
scope of an AAA group server.
Timeout Specifies the time to wait for the TACACS+ server to reply in seconds.
Single Connection Specifies whether all requests to a TACACS+ server are multiplexed
over a single TCP connection to server (for CiscoSecure).
Send NAT Address Specifies whether a client’s post NAT address is sent to the TACACS+
server.
Viewing AAA Group Configuration Details
For certain devices, the Vision client allows you to view the following configurations for an AAA group:
• Diameter Configuration
– Accounting Configuration
– Authentication Configuration
• Radius Configuration
– Accounting Configuration
– Accounting Keepalive and Detect Dead Server Configuration
– Authentication Configuration
– Authentication Keepalive and Detect Dead Server Configuration
– Charging Configuration
Cisco Prime Network 5.0 User Guide
EDCS-1524415 15-7
Chapter 15 Monitoring AAA Configurations
Viewing AAA Configurations
– Charging Triggers
• TACACS+ Configuration
(Refer to Cisco Prime Network 5.0 Supported VNEs for more information.)
The Vision client displays the AAA configuration details under the AAA container as shown in
Figure 15-1. You can view the individual AAA group details by choosing Logical
Inventory > Context > AAA > AAA Groups.
Figure 15-1 AAA Groups in Logical Inventory
Cisco Prime Network 5.0 User Guide
15-8 EDCS-1524415
Chapter 15 Monitoring AAA Configurations
Viewing AAA Configurations
Viewing Diameter Configuration Details for an AAA Group
To view the diameter configuration details for a AAA group:
Step 1 Right-click on the required device and choose the Inventory option.
Step 2 In the Inventory window, choose Logical Inventory > Context > AAA > AAA Groups.
You can view the AAA groups on the content pane.
Step 3 Choose Diameter Configuration under a specific AAA group node. The diameter configurations made
for accounting servers and authentication servers are displayed in the respective tabs on the content pane.
Click on the tabs to view more details.
Table 15-8 describes the diameter configuration details for accounting and authentication servers.
Table 15-8 Diameter Configuration
Field Name Description
Accounting Servers/Authentication Servers
Server Host Host name of the diameter authentication/accounting server.
Priority Relative priority of the diameter authentication/accounting server.
Number of Instances in Number of instances between the diameter authentication/accounting
Up State server and the AAA manager that are in UP status.
Number of Instances in Number of instances between the diameter authentication/accounting
Down State server and the AAA manager that are in DOWN status.
Step 4 In the Inventory window, choose Accounting Configuration or Authentication Configuration under
the Diameter Configuration node. The configuration details are displayed on the content pane.
Table 15-9 describes the accounting/authentication diameter configuration details.
Table 15-9 Accounting/Authentication Diameter Configuration
Field Name Description
Dictionary Diameter dictionary used for accounting/authentication.
Endpoint Name Diameter endpoint used for accounting/authentication.
Maximum Maximum number of transmission attempts for diameter
Transmissions accounting/authentication.
Maximum Retries Number of retry attempts for diameter accounting/authentication
requests.
Request Timeout Diameter accounting/authentication request timeout period.
Redirect Host AVP Indicates whether to use:
• one returned AVP
• the first returned AVP as the primary host and the second returned
AVP as the secondary host.
This field is applicable only for Authentication configuration.
Upgrade -dict-avps Sets the release version to 3GPP Rel.8 for upgrading diameter
accounting dictionary in the current AAA group.
Cisco Prime Network 5.0 User Guide
EDCS-1524415 15-9
Chapter 15 Monitoring AAA Configurations
Viewing AAA Configurations
Table 15-9 Accounting/Authentication Diameter Configuration
Field Name Description
HD-mode Sends records to the Diameter server. If all Diameter servers are down
or unreachable, then periodically retries the diameter service.
HD-Policy Associates a specific HD storage policy with a AAA group.
Supported Features Disables the CLI command and does not send supported features AVP.
Active Start Trigger Enables an R-P event when an active start trigger is received from the
PCF and there is a parameter change.
Active Stop Trigger Enables an R-P event when an active stop trigger is received from the
PCF.
AirlinkUsage Counter The AirlinkUsage RADIUS accounting policy for R-P.
Rollover
Stop Start Trigger Indicates that a stop or start RADIUS accounting pair is sent to the
RADIUS server at the time of R-P event occurrence.
Active Handoff Trigger Enables a single R-P event when an active PCF-to-PCF handoff occurs.
Trigger Policy Designates to use a custom RADIUS accounting policy for R-P. You can
specify parameters to form custom accounting policy.
By default, all optional parameters are disabled
Handoff Policy Specifies the behavior of generating accounting STOP when handoff
occurs.
MIP HA Policy The RADIUS accounting policy for Mobile IP HA calls.
TOD Values
TOD Minutes/Hours A time of day at which an R-P event should occur.
Note Up to four time of day events are displayed,
Viewing Radius Configuration Details for an AAA Group
To view the radius configuration details for an AAA group:
Step 1 Right-click on the required device and choose the Inventory option.
Step 2 In the Inventory window, choose Logical Inventory > Context > AAA > AAA Groups > AAA
Group > Radius Configuration. The configurations made for accounting, authentication, charging, and
charging accounting servers are displayed in the respective tabs on the content pane. Click on the tabs
to view more details.
Table 15-10 describes the radius configuration details for accounting, authentication, charging, and
charging accounting servers.
Cisco Prime Network 5.0 User Guide
15-10 EDCS-1524415
Chapter 15 Monitoring AAA Configurations
Viewing AAA Configurations
Table 15-10 Radius Configuration
Field Name Description
Dictionary The radius dictionary.
Strip Domain Indicates whether the domain must be stripped from the user name prior
to authentication or accounting.
Authenticator Indicates whether the MD5 authentication of the user is enabled or
Validation disabled.
Allow Server Down Indicates whether subscriber sessions are allowed when RADIUS
Authentication authentication is unavailable.
Allow Server Down Indicates whether subscriber sessions are allowed when RADIUS
Accounting accounting is unavailable.
Accounting Servers/Authentication Servers/Charging Servers/Charging Accounting Servers
Server Name IP address of the RADIUS server.
Server Port Port used to communicate with the RADIUS server.
Preference Preference of the RADIUS server.
Operational State Status of the RADIUS server.
Administrative Status Administrative status of the RADIUS server.
Retain Administrative Indicates whether the administrative status must be retained when the
Status after Reboot system reboots.
Keepalive Name of the Keepalive representative group.
Representative Group
Viewing Radius Client Configuration Details for an AAA Group
To view the radius configuration details for an AAA group:
Step 1 Right-click on the required device and choose the Inventory option.
Step 2 In the Inventory window, choose Logical Inventory > Context > AAA > AAA Groups > AAA
Group > Default > AAA Radius Client Configuration. The configurations made for accounting,
authentication, charging, and charging accounting servers are displayed in the respective tabs on the
content pane. Click on the tabs to view more details.
Table 15-11 describes the radius client configuration details for accounting, authentication, charging,
and charging accounting servers.
Cisco Prime Network 5.0 User Guide
EDCS-1524415 15-11
Chapter 15 Monitoring AAA Configurations
Viewing AAA Configurations
Table 15-11 Radius Client Configuration
Field Name Description
Radius Client Status The status of the RADIUS client: Up or Down.
Active NAS IP Address The NAS IP address configured to the client that is currently active.
Configured Primary The NAS IP address configured as the primary IP address to the
NAS IP Address RADIUS client.
Primary IP Address The status of the interface to which the primary NAS IP address is
Interface State configured: Up or down.
Configured Backup The NAS IP address configured as the secondary or backup IP address
NAS IP Address to the RADIUS client.
Secondary IP Address The status of the interface to which the secondary or backup NAS IP
Interface State address is configured: Up or down.
Viewing Radius Accounting Configuration Details for an AAA Group
To view the radius accounting configuration details for an AAA group:
Step 1 Right-click on the required device and choose the Inventory option.
Step 2 In the Inventory window, choose Logical Inventory > Context > AAA > AAA Groups > AAA
Group > Radius Configuration > Accounting Configuration. The accounting configuration details
are displayed in the content pane.
Table 15-12 describes the radius accounting configuration details.
Cisco Prime Network 5.0 User Guide
15-12 EDCS-1524415
Chapter 15 Monitoring AAA Configurations
Viewing AAA Configurations
Table 15-12 Radius Accounting Configuration
Field Name Description
Server Selection The algorithm to select the RADIUS accounting server(s) to which
Algorithm accounting data must be sent. Values are:
• first-n n Default
• first-server
• round-robin
Billing Version The billing system version of RADIUS accounting servers.
Server Deadtime The number of minutes after which communication must be attempted
with a server that is not reachable.
Maximum Outstanding The maximum number of outstanding messages that can be queued with
Messages the AAA manager.
Fire and Forget Indicates whether RADIUS Fire-and-Forget accounting is enabled for
the AAA group.
Maximum The maximum number of transmissions attempted for a RADIUS
Transmissions accounting message, before it is declared FAILED.
Maximum Retries The maximum number of attempts with the AAA server, before it is
declared Not Responding and the detected dead server’s consecutive
failures count is incremented.
Maximum PDU Size The maximum packet data unit size, in bytes, that can be accepted or
(Bytes) generated.
Response Timeout The time period, in seconds, to wait for a response from the RADIUS
server, before resending the message.
Remote Address Indicates whether the remote IP address lists are configured and the
collection of accounting data for the addresses in these lists are enabled.
Archive Messages Indicates whether archiving of the RADIUS accounting messages in the
system (after retries to all available RADIUS accounting servers) is
enabled.
APN To Be Included The Access Point Name (APN) associated with the RADIUS
accounting.
Interim Interval The time interval (in seconds) between sending interim accounting
records.
GTP Trigger Policy The downlink volume that triggers interim RADIUS accounting.
Cisco Prime Network 5.0 User Guide
EDCS-1524415 15-13
Chapter 15 Monitoring AAA Configurations
Viewing AAA Configurations
Viewing the Radius Keepalive and Detect Dead Server Configuration Details for an AAA
Group
To view the radius accounting/authentication Keepalive and Detect Dead Server Configuration details:
Step 1 Right-click on the required device and choose the Inventory option.
Step 2 In the Inventory window, choose Logical Inventory > Context > AAA > AAA Groups > AAA
Group > Radius Configuration > Accounting Keepalive and Detect Dead Server Configuration or
Authentication Keepalive and Detect Dead Server Configuration. The configuration details are
displayed in the content pane.
Table 15-13 describes the radius accounting keepalive and detect dead server configuration details.
Table 15-13 Radius Accounting Keepalive and Detect Dead Server Configuration details
Field Name Description
Keepalive Interval The time interval (in seconds) between two keepalive access requests.
Keepalive Timeout The time period to wait for a response from the RADIUS server, before
resending the message. This value is displayed in seconds.
KeepAlive Maximum The maximum number of keepalive access requests to be sent, before the
Retries server is declared as not reachable.
Keepalive Consecutive The number of consecutive accounting responses after which the server
Response is declared as reachable.
Username The accounting user name.
Calling Station ID The calling station ID to be used for keepalive accounting.
Keepalive Password The password to be used for authentication. This field is available only
for authentication configuration.
Keepalive Allow Access Indicates the valid response for authentication request. This field is
Reject available only for authentication configuration.
Detect Dead Server The number of consecutive failures for an AAA manager, before the
Consecutive Failures status of an accounting server is changed from Active to Down.
Detect Dead Server The number of seconds to wait for a response to any message, before the
KeepAlive status of an accounting server is changed from Active to Down.
Viewing the RADIUS Attributes Configuration Details for an AAA Group
To view the radius attributes configuration details:
Step 1 Right-click on the required device and choose the Inventory option.
Step 2 In the Inventory window, choose Logical Inventory > Context > AAA > AAA Groups > AAA
Group > Radius Configuration > Attributes Configuration. The configuration details are displayed in
the content pane.
Table 15-14 describes the attributes configuration details.
Cisco Prime Network 5.0 User Guide
15-14 EDCS-1524415
Chapter 15 Monitoring AAA Configurations
Viewing AAA Configurations
Table 15-14 Radius Attributes Configuration details
Field Name Description
NAS identifier The AAA interface IP address used to identify the system.
Next HOP Attribute name by which the system is identified in access request
messages.
Backup NAS IP The NAS IP address configured as the secondary or backup IP address
Address to the RADIUS client.
Next HOP The next hop IP address for the NAS IP address.
Input MPLS Label Specifies the System's AAA MPLS input label.
Output MPLS Label Specifies the system's AAA MPLS output label.
Viewing the RADIUS Accounting Attributes Configuration Details for an AAA Group
To view the RADIUS accounting attributes configuration details:
Step 1 Right-click on the required device and choose the Inventory option.
Step 2 In the Inventory window, choose Logical Inventory > Context > AAA > AAA Groups > AAA
Group > Radius Configuration > Accounting Attributes Configuration. The configuration details
are displayed in the content pane.
Table 15-15 describes the attributes configuration details.
Cisco Prime Network 5.0 User Guide
EDCS-1524415 15-15
Chapter 15 Monitoring AAA Configurations
Viewing AAA Configurations
Table 15-15 RADIUS Accounting Attributes Configuration details
Field Name Description
NAS IP Address Indicates whether RADIUS accounting attribute for NAS IP Address is
enabled.
NAS Identifier Indicates whether RADIUS accounting attribute for NAS Identifier is
enabled.
IMSI Indicates whether RADIUS accounting attribute for IMSI is enabled.
Service Type Indicates whether RADIUS accounting attribute for service type is
enabled.
Framed IP Address Indicates whether RADIUS accounting attribute for Framed IP Address
is enabled.
Framed IPv6 Prefix Indicates whether RADIUS accounting attribute for Framed IPv6 Prefix
is enabled.
Called Station ID Indicates whether RADIUS authentication attribute for called station id
is enabled.
Calling Station ID Indicates whether RADIUS authentication attribute for calling station id
is enabled.
User Name Indicates enabled status for - name of the user being authenticated by the
RADIUS server.
Class Indicates whether RADIUS accounting attribute for class is enabled.
NAS Port ID Indicates whether RADIUS accounting attribute for NAS Port ID is
enabled.
Nas Port Type Indicates whether RADIUS accounting attribute for NAS Port Type is
enabled.
3GPP PDP Type Indicates whether RADIUS accounting attribute for 3GPP PDP type is
enabled.
3GPP CG Address Indicates whether RADIUS accounting attribute for 3GPP CG address
is enabled.
3GPP GPRS QoS Indicates whether RADIUS accounting attribute for 3GPP GPRS QoS
Negotiated Profile negotiated profile is enabled.
3GPP SGSN Address Indicates whether RADIUS accounting attribute for 3GPP SGSN
address is enabled.
3GPP GGSN Address Indicates whether RADIUS accounting attribute for 3GPP GGSN
address is enabled.
3GPP GGSN MCC Indicates whether RADIUS accounting attribute for 3GPP GGSN MCC
MNC MNC is enabled.
3GPP IMSI MCC MNC Indicates whether RADIUS accounting attribute for 3GPP select mode
is enabled.
3GPP Select Mode Indicates whether RADIUS accounting attribute for 3GPP NSAPI is
enabled.
3GPP NSAPI Indicates whether RADIUS accounting attribute for 3GPP NSAPI is
enabled.
Cisco Prime Network 5.0 User Guide
15-16 EDCS-1524415
Chapter 15 Monitoring AAA Configurations
Viewing AAA Configurations
Table 15-15 RADIUS Accounting Attributes Configuration details
Field Name Description
3GPP SGSN MCC Indicates whether RADIUS accounting attribute for 3GPP SGSN MCC
MNC MNC is enabled.
3GPP Charging Indicates whether RADIUS accounting attribute for 3GPP charging
Characteristics characteristics is enabled.
3GPP Rat Type Indicates whether RADIUS accounting attribute for 3GPP RAT type is
enabled.
3GPP IMEISV Indicates whether RADIUS accounting attribute for 3GPP imeisv is
enabled.
3GPP MS Timezone Indicates whether RADIUS accounting attribute for 3GPP ms timezone
is enabled.
3GPP User Location Indicates whether RADIUS accounting attribute for 3GPP user location
Information information is enabled.
3GPP Session Stop Indicates whether RADIUS accounting attribute for 3GPP Session Stop
Indicator Indicator is enabled.
3GPP Charging ID Indicates whether RADIUS accounting attribute for 3GPP charging ID
is enabled.
Input Octets Indicates whether RADIUS accounting attribute for accounting input
octets is enabled.
Output Octets Indicates whether RADIUS accounting attribute for accounting output
octets is enabled.
Session Time Indicates whether RADIUS accounting attribute for accounting session
time is enabled.
Input Packets Indicates whether RADIUS accounting attribute for accounting input
packets is enabled.
Output Packets Indicates whether RADIUS accounting attribute for accounting output
packets is enabled.
Event Timestamp Indicates whether RADIUS accounting attribute for event timestamp is
enabled.
Session ID Indicates whether RADIUS accounting attribute for session id is
enabled.
Status Type Indicates whether RADIUS accounting attribute for status type is
enabled.
Authentication Indicates whether RADIUS accounting attribute for authentication is
enabled.
Delay Time Indicates whether RADIUS accounting attribute for delay time is
enabled.
Cisco Prime Network 5.0 User Guide
EDCS-1524415 15-17
Chapter 15 Monitoring AAA Configurations
Viewing AAA Configurations
Viewing the RADIUS Authentication Attributes Configuration Details for an AAA Group
To view the radius authentication attributes configuration details:
Step 1 Right-click on the required device and choose the Inventory option.
Step 2 In the Inventory window, choose Logical Inventory > Context > AAA > AAA Groups > AAA
Group > Radius Configuration > Authentication Attributes Configuration. The configuration
details are displayed in the content pane.
Table 15-16 describes the attributes configuration details.
Table 15-16 RADIUS Authentication Attributes Configuration details
Field Name Description
NAS IP Address Indicates whether RADIUS authentication attribute for NAS IP Address
is enabled.
NAS Identifier Indicates whether RADIUS authentication attribute for NAS Identifier
is enabled.
IMSI Indicates whether RADIUS authentication attribute for IMSI is enabled.
Service Type Indicates whether RADIUS authentication attribute for service type is
enabled.
Framed IP Address Indicates whether RADIUS authentication attribute for Framed IP
Address is enabled.
Framed IPv6 Prefix Indicates whether RADIUS authentication attribute for Framed IPv6
Prefix is enabled.
Called Station ID Indicates whether RADIUS authentication attribute for called station id
is enabled.
Calling Station ID Indicates whether RADIUS authentication attribute for calling station id
is enabled.
Chap Challenge Indicates if the Challenge Handshake Authentication Protocol challenge
sent by the network access server to a PPP CHAP user, is enabled.
Nas Port Type NAS-Port-Type (RADIUS IETF attribute 61) indicates the type of
physical port the network access server (NAS) is using to authenticate
the user.
NAS Port ID NAS-Port-ID (RADIUS IEFT attribute 87) contains a text string that
identifies the NAS port that is authenticating the user.
User Name Indicates enabled status for - name of the user being authenticated by the
RADIUS server.
3GPP PDP Type Indicates whether RADIUS authentication attribute for 3GPP PDP type
is enabled.
3GPP CG Address Indicates whether RADIUS authentication attribute for 3GPP CG
address is enabled.
3GPP GPRS QoS Indicates whether RADIUS authentication attribute for 3GPP GPRS
Negotiated Profile QoS negotiated profile is enabled.
3GPP SGSN Address Indicates whether RADIUS authentication attribute for 3GPP SGSN
address is enabled.
Cisco Prime Network 5.0 User Guide
15-18 EDCS-1524415
Chapter 15 Monitoring AAA Configurations
Viewing AAA Configurations
Table 15-16 RADIUS Authentication Attributes Configuration details
Field Name Description
3GPP GGSN Address Indicates whether RADIUS authentication attribute for 3GPP GGSN
address is enabled.
3GPP GGSN MCC Indicates whether RADIUS authentication attribute for 3GPP GGSN
MNC MCC MNC is enabled.
3GPP IMSI MCC MNC Indicates whether RADIUS authentication attribute for 3GPP select
mode is enabled.
3GPP Select Mode Indicates whether RADIUS authentication attribute for 3GPP NSAPI is
enabled.
3GPP NSAPI Indicates whether RADIUS authentication attribute for 3GPP NSAPI is
enabled.
3GPP SGSN MCC Indicates whether RADIUS authentication attribute for 3GPP SGSN
MNC MCC MNC is enabled.
3GPP Charging Indicates whether RADIUS authentication attribute for 3GPP charging
Characteristics characteristics is enabled.
3GPP Rat Type Indicates whether RADIUS authentication attribute for 3GPP RAT type
is enabled.
3GPP IMEISV Indicates whether RADIUS authentication attribute for 3GPP imeisv is
enabled.
3GPP MS Timezone Indicates whether RADIUS authentication attribute for 3GPP ms
timezone is enabled.
3GPP User Location Indicates whether RADIUS authentication attribute for 3GPP user
Information location information is enabled.
Viewing the Radius Authentication Configuration Details for an AAA Group
To view the radius authentication configuration details for an AAA group:
Step 1 Right-click on the required device and choose the Inventory option.
Step 2 In the Inventory window, choose Logical Inventory > Context > AAA > AAA Groups > AAA
Group > Radius Configuration > Authentication Configuration. The authentication configuration
details are displayed in the content pane.
Table 15-17 describes the radius authentication configuration details.
Cisco Prime Network 5.0 User Guide
EDCS-1524415 15-19
Chapter 15 Monitoring AAA Configurations
Viewing AAA Configurations
Table 15-17 Radius Authentication Configuration
Field Name Description
Server Selection The algorithm to select the RADIUS accounting server(s) to which
Algorithm accounting data must be sent. Values are:
• first-server
• round-robin
Server Deadtime The time period after which the status of the authentication server must
be changed from Down to Active.
Maximum Outstanding The maximum number of outstanding messages that can be queued with
Messages the AAA manager.
Authentication The maximum number of attempts with the AAA server, before it is
Maximum Retries declared Not Responding and the detected dead server’s consecutive
failures count is incremented.
Authentication The maximum number of transmissions attempted for a RADIUS
Maximum authentication message, before it is declared FAILED.
Transmissions
Authentication The time period to wait for a response from the RADIUS server, before
Response Timeout resending the message. This value is displayed in seconds.
APN To Be Included The APN associated with the RADIUS authentication.
Authenticate Null User Indicates whether the authentication of user names that are blank or
Name empty is enabled.
Modify NAS IP Indicates whether the RADIUS authentication is attempted after NAS IP
is modified.
Probe Interval The time interval (in seconds) before sending another probe
authentication request to a RADIUS server.
Probe Timeout The time period (in seconds) to wait for a response from a RADIUS
server before resending the authentication probe.
Probe Maximum The number of retries for RADIUS authentication probe response before
Retries the authentication is declared as failed.
Viewing the Charging Configuration Details for an AAA Group
To view the radius charging configuration details for an AAA group:
Step 1 Right-click on the required device and choose the Inventory option.
Step 2 In the Inventory window, choose Logical Inventory > AAA > AAA Groups > AAA Group > Radius
Configuration > Charging Configuration. The charging configuration details are displayed in the
content pane.
Table 15-18 describes the charging configuration details.
Cisco Prime Network 5.0 User Guide
15-20 EDCS-1524415
Chapter 15 Monitoring AAA Configurations
Viewing AAA Configurations
Table 15-18 Radius Charging Configuration
Field Name Description
Authentication Server The algorithm to select the RADIUS server(s) for active charging
Selection Algorithm service to ensure proper load distribution amongst the available servers
used for authentication requests. Value could be one of the following:
• first-server
• round-robin
Accounting Server The algorithm to select the RADIUS server(s) for active charging
Selection Algorithm service to ensure proper load distribution amongst the available servers
for accounting requests. Value could be one of the following:
• first-n n Default
• first-server
• round-robin
Server Deadtime The time period after which the status of the RADIUS server must be
changed from Down to Active.
Maximum Outstanding The maximum number of outstanding messages that can be queued with
Messages the AAA manager.
Maximum Retries The maximum number of attempts with the AAA server, before it is
declared Not Responding and the detected dead server’s consecutive
failures count is incremented.
Response Timeout The maximum number of retransmissions for RADIUS authentication
requests.
Detect Dead Server The number of consecutive failures for an AAA manager, before the
Consecutive Retries status of an charging server is changed from Active to Down.
Viewing the Charging Trigger Configuration Details for an AAA Group
To view the radius charging trigger configuration details for an AAA group:
Step 1 Right-click on the required device and choose the Inventory option.
Step 2 In the Inventory window, choose Logical Inventory > Context > AAA > AAA Groups > AAA
Group > Radius Configuration > Charging Trigger. The charging configuration details are displayed
in the content pane.
Table 15-19 describes the charging trigger configuration details.
Cisco Prime Network 5.0 User Guide
EDCS-1524415 15-21
Chapter 15 Monitoring AAA Configurations
Viewing AAA Configurations
Table 15-19 Radius Charging Triggers Configuration
Field Name Description
Serving Node Change Indicates whether RADIUS trigger for serving node is enabled.
Radio Access Indicates whether RADIUS trigger for radio access technology change
Technology Change is enabled.
User Location Indicates whether RADIUS trigger for user location information change
Information Change is enabled.
Routing Area Indicates whether RADIUS trigger for routing area information change
Information Change is enabled.
Quality of Service Indicates whether RADIUS trigger for quality of service change is
Change enabled.
Mobile Station Indicates whether RADIUS trigger for mobile station time zone change
Timezone Change is enabled.
Cisco Prime Network 5.0 User Guide
15-22 EDCS-1524415
Chapter 15 Monitoring AAA Configurations
Viewing AAA Configurations
Viewing TACACS+ Group Configuration Details for an AAA Group
To view the TACACS+ group configuration details for a AAA group:
Step 1 Right-click on the required device and choose the Inventory option.
Step 2 In the Inventory window, choose Logical Inventory > AAA > AAA Groups.The configuration details
are displayed on the content pane. (The attributes that are displayed depend on the device type.)
Step 3 Expand a specific TACACS+ Group node and then choose TACACS+ Configuration under a specific
AAA group node.
Table 15-20 describes the TACACS+ group configuration details and its associated TACACS+ Servers
details.
Table 15-20 TACACS+ group Configuration
Field Name Description
Group Name The AAA group name.
Group Type The AAA group type.
Source Interface Specifies that the IP address of this specified interface is used for all
outgoing TACACS+ packets.
VRF The VRF used in this TACACS+ server group.
Acknowledge Specifies if accounting information can be broadcast to one or more
Broadcast Accounting AAA servers simultaneously.
Cache Expiry Time Specifies the length of time, in hours, for a cache database profile entry
to expire.
Cache Expiry Rule Specifies how the expired cached database profile entries in this
TACACS+ server group are to be used:
• Enforce—Indicates not to use expired entries.
• Failover—Indicates to use an expired entry if all other methods fail.
Cache Authentication The name of the cache authentication profile used in this TACACS+
Profile Name server group.
Cache Authorization The name of the cache authorization profile used in this TACACS+
Profile Name server group.
Associated TACACS+ Servers
Server Address The IP address or hostname of the TACACS+ server.
Port The TCP port used to communicate with the TACACS+ server.
Server Name The name of the associated TACACS+ Server.
Status Specifies the operational state of the interface with the TACACS+
server.
Cisco Prime Network 5.0 User Guide
EDCS-1524415 15-23
Chapter 15 Monitoring AAA Configurations
Configuring AAA Groups
Configuring AAA Groups
The following commands can be launched from the inventory by right-clicking and AAA group and
choosing Commands > Configuration. Your permissions determine whether you can run these
commands (see Permissions for Vision Client NE-Related Operations, page B-4). To find out if a device
supports these commands, see the Cisco Prime Network 5.0 Supported Cisco VNEs.
Command Navigation Description
Create Diameter Right-click the AA Use this command to create a new diameter
Accounting Server group > Commands > accounting server.
group dialog box, select
a group name and then
choose Commands >
Configuration > Create
Diameter Accounting
Server
Create Diameter Use this command to create a new diameter
Authentication Server Right-click the AA authentication server.
group > Commands >
group dialog box, select
a group name and then
choose Commands >
Configuration > Create
Diameter
Authentication Server
Delete AAA Group Right-click the AA Use this command to delete an AAA group.
group > Commands >
group dialog box, select
a group name and then
choose Commands >
Configuration > Delete
AAA Group
Modify AAA Group Use this command to modify the attributes of
Right-click the AA an AAA group.
group > Commands >
group dialog box, select
a group name and then
choose Commands >
Configuration > Modify
AAA Group
Cisco Prime Network 5.0 User Guide
15-24 EDCS-1524415
CHAPTER 16
Managing DWDM Networks
The Cisco IP over dense wavelength division multiplexing (IPoDWDM) solution enables the
convergence of the IP and DWDM core networks of the service providers. It increases service flexibility,
operational efficiency and reliability while lowering operating expenses (OpEx) and capital expenditures
(CapEx).
Prime Network discovers and displays the following DWDM attributes in the Physical Inventory tree of
the Vision client:
• DWDM controllers. The controller location is same as the DWDM interface.
• Loopback information for the DWDM controller.
• DWDM controller status.
• DWDM port properties—Wavelength, Laser Status, Tx Power, and Rx Power.
• DWDM controller card status (G.709 status).
Prime Network also provides commands that support DWDM and Synchronous Optical Network
(SONET) controllers. These commands help in configuring the device and in displaying device details.
The commands are described in Configuring and Viewing DWDM, page 16-14. (For information on the
SONET commands, see Configuring Clock, page 26-55.)
The following topics describe how you can view and monitor IP over dense wavelength division
multiplexing (DWDM) properties configured on network elements by using the Vision client. If you
cannot perform an operation that is described in these topics, you may not have sufficient permissions;
see Permissions for Managing DWDM, page B-16.
• Viewing DWDM in Physical Inventory, page 16-2
• Viewing G.709 Properties, page 16-4
• Viewing Performance Monitoring Configuration, page 16-10
• Configuring and Viewing DWDM, page 16-14
Cisco Prime Network 5.0 User Guide
16-1
Chapter 16 Managing DWDM Networks
Viewing DWDM in Physical Inventory
Viewing DWDM in Physical Inventory
The Vision client enables you to monitor a variety of DWDM properties in physical inventory, including
forward error correction (FEC), G.709 status, and performance monitoring parameters.
To view DWDM properties in physical inventory:
Step 1 In the Vision client, double-click the device on which DWDM is configured.
Step 2 In the Inventory window, choose Physical Inventory > Chassis and navigate to the interface configured
for DWDM. DWDM details are displayed in the DWDM area in the content pane as shown in
Figure 16-1.
Figure 16-1 DWDM Properties in Physical Inventory
Cisco Prime Network 5.0 User Guide
16-2
Chapter 16 Managing DWDM Networks
Viewing DWDM in Physical Inventory
Table 16-1 describes the information displayed for DWDM.
Table 16-1 DWDM Properties in Physical Inventory
Field Description
Location Physical interface using the format rack/slot/module/port where:
• rack is the chassis number of the rack.
• slot is the physical slot number of the line card.
• module is the module number. A physical layer interface module
(PLIM) is always 0. Shared port adapters (SPAs) are referenced by
their subslot number.
• port is the physical port number of the interface.
Controller Status Status of the controller: Up or Down.
Loopback Whether or not the DWDM controller is configured for loopback mode.
Frequency Frequency of the channel in terahertz.
Port Type The port type. In this case, DWDM.
MSA ITU Channel Multi Source Agreement (MSA) ITU channel number.
Rx Power Actual optical power at the receiving port.
Tx Power Value of the transmit power level.
Rx LOS Threshold Number of optical channel transport unit (OTU) loss of signal (LOS)
alarms. If the receive optical power is less than or equal to this defined
threshold, the optical LOS alarm is raised.
Wavelength Wavelength corresponding to the channel number in nanometers.
Wavelength Band Indicates the wavelength band: C-band or L-band.
Optics Type Indicates the optics type: GE or DWDM.
G709 Properties
G709 Status Whether the G.709 wrapper is enabled or disabled: Up or Down.
OTU Detected Alarms OTU overhead alarms.
ODU Detected Alarms Optical channel data unit (ODU) alarms.
OTU Detected Alerts OTU alerts.
ODU Detected Alerts ODU alerts.
FEC Info Indicates the:
• FEC mode of the controller: Disabled, Enhanced, Standard, or
Unknown.
• FEC mode on the remote device: Disabled, Enhanced, Standard, or
Unknown.
• Number of sync word mismatches found during the tracking phase.
G709 Details Click to view G709 properties. For more information, see Viewing
G.709 Properties, page 16-4.
Cisco Prime Network 5.0 User Guide
16-3
Chapter 16 Managing DWDM Networks
Viewing G.709 Properties
Table 16-1 DWDM Properties in Physical Inventory (continued)
Field Description
PM 15-min Settings Click to view 15-minute performance monitoring properties. For more
information, see Viewing Performance Monitoring Configuration,
page 16-10.
PM 24-hour Settings Click to view 24-hour performance monitoring properties. For more
information, see Viewing Performance Monitoring Configuration,
page 16-10.
Viewing G.709 Properties
The Telecommunication Standardization Sector (ITU-T) Recommendation G.709 provides a
standardized method for transparently transporting services over optical wavelengths end to end. A
significant component of G.709 is the FEC code that improves performance and extends the distance that
optical signals can span.
To view G.709 properties:
Step 1 In the Vision client, double-click the device on which DWDM is configured.
Step 2 In the Inventory window, choose Physical Inventory > Chassis and navigate to the interface configured
for DWDM.
Step 3 In the content pane, click G709 Details. Figure 16-2 and Figure 16-3 provide examples of the G709 Info
Properties windows. Most devices provide the information shown in Figure 16-2.
Cisco Prime Network 5.0 User Guide
16-4
Chapter 16 Managing DWDM Networks
Viewing G.709 Properties
Figure 16-2 DWDM G709 Properties Window—Example 1
Figure 16-3 shows the tabs that are displayed for devices such as the Cisco 7600 series, where the ODU
Alert Counters tab is displayed, but the ODU TTI and OTU TTI tabs are not displayed.
Cisco Prime Network 5.0 User Guide
16-5
Chapter 16 Managing DWDM Networks
Viewing G.709 Properties
Figure 16-3 DWDM G709 Properties Window —Example 2
Table 16-2 describes the fields that are displayed above the tabs in the G709 Info Properties window.
Table 16-2 DWDM G709 Properties Window
Field Description
Location Physical interface using the format rack/slot/module/port where:
• rack is the chassis number of the rack.
• slot is the physical slot number of the line card.
• module is the module number. A physical layer interface module
(PLIM) is always 0. Shared port adapters (SPAs) are referenced by their
subslot number.
• port is the physical port number of the interface.
Cisco Prime Network 5.0 User Guide
16-6
Chapter 16 Managing DWDM Networks
Viewing G.709 Properties
Table 16-2 DWDM G709 Properties Window (continued)
Field Description
OTU Alarms
OTU Alarm Reporting The types of alarms enabled for reporting:
Enabled for
• AIS—Alarm indication signal (AIS) alarms.
• BDI—Backward defect indication (BDI) alarms.
• BEI—Backward error indication (BEI) alarms.
• BIP—Bit interleaved parity (BIP) alarms.
• FECMISMATCH—FEC mismatch alarms.
• IAE—Incoming alignment error (IAE) alarms.
• LOF—Loss of frame (LOF) alarms.
• LOM—Loss of multiple frames (LOM) alarms.
• LOS—Loss of signal (LOS) alarms.
• TIM—Type identifier mismatch (TIM) alarms.
OTU Asserted Alarms OTU alarms indicated to be reported by the user.
OTU Detected Alarms OTU alarms detected by the hardware.
ODU Alarms
ODU Alarm Reporting The types of ODU alarms enabled for reporting:
Enabled for
• AIS—Incoming SONET AIS error status.
• BDI—Path termination BDI error status.
• BEI—Backward error indication (BEI) error status.
• BIP—Bit interleaved parity (BIP) error status.
• LCK—Upstream connection locked (LCK) error status.
• OCI—Open connection indication (OCI) error status.
• PTIM—Payload TIM error status.
• TIM—Data stream TIM error status.
ODU Asserted Alarms ODU alarms indicated to be reported by the user.
ODU Detected Alarms ODU alarms detected by the hardware.
Cisco Prime Network 5.0 User Guide
16-7
Chapter 16 Managing DWDM Networks
Viewing G.709 Properties
Table 16-2 DWDM G709 Properties Window (continued)
Field Description
OTU Alerts
OTU Alert Reporting The types of alerts enabled for reporting:
Enabled for
• SD-BER—Section Monitoring (SM) bit error rate (BER) is in excess
of the signal degradation (SD) BER threshold.
• SF-BER—SM BER is in excess of the signal failure (SF) BER
threshold.
• PM-TCA—Performance monitoring (PM) threshold crossing alert
(TCA).
• SM-TCA—SM threshold crossing alert.
OTU Asserted Alerts OTU alerts indicated to be reported by the user.
OTU Detected Alerts OTU alerts detected by the hardware.
ODU Alerts
ODU Alert Reporting The types of ODU alerts enabled for reporting:
Enabled for
• SD-BER—SM BER is in excess of the SD BER threshold.
• SF-BER—SM BER is in excess of the SF BER threshold.
• PM-TCA—PM threshold crossing alert.
• SM-TCA—SM threshold crossing alert.
ODU Asserted Alerts ODU alerts indicated to be reported by the user.
ODU Detected Alerts ODU alerts detected by the hardware.
Other
FEC Info FEC properties:
• FEC mode for the controller—Disable, Enhanced, Standard, or
Unknown.
• Remote FEC mode—FEC mode on the remote device: Disabled,
Enhanced, Standard, or Unknown.
• FEC mismatch counter—Number of sync word mismatches found
during the tracking phase.
Status G.709 wrapper administrative status: Up or Down.
Step 4 To view additional G.709 properties, click the required tab. Table 16-3 describes the information
displayed in each tab. The information that is displayed depends on the selected network element.
Table 16-3 G709 Properties Window Tabs
Field Description
OTU Alarm Counters Tab
Type Type of OTU alarm, such as BDI or BEI.
Counter Number of alarms reported for each alarm type.
Cisco Prime Network 5.0 User Guide
16-8
Chapter 16 Managing DWDM Networks
Viewing G.709 Properties
Table 16-3 G709 Properties Window Tabs (continued)
Field Description
OTU Alert Counters Tab
Type Type of OTU alert, such as SD-BER or SF-BER.
Threshold Threshold set for the type of alert.
Counter Number of alerts reported for each alert type. A value of -1 indicates that no
value has been set up.
ODU Alarm Counters Tab
Type Type of ODU alarm, such as AIS or BDI.
Counter Number of alarms reported for each alarm type.
OTU TTI Tab
(Displayed for most devices but not for those such as the Cisco 7600 series))
Type Type of OTU Trail Trace Identifier (TTI) configured:
• Expected
• Received
• Sent
String Type For each TTI type, the type of string:
• ASCII
• Hexadecimal
TTI String For each TTI type, the specific TTI string configured.
ODU TTI Tab
(Displayed for most devices but not for those such as the Cisco 7600 series)
Type Type of ODU TTI configured:
• Expected
• Received
• Sent
String Type For each TTI type, the type of string:
• ASCII
• Hexadecimal
TTI String For each TTI type, the specific TTI string configured.
Cisco Prime Network 5.0 User Guide
16-9
Chapter 16 Managing DWDM Networks
Viewing Performance Monitoring Configuration
Table 16-3 G709 Properties Window Tabs (continued)
Field Description
ODU Alert Counters Tab
(Displayed for devices such as the Cisco 7600 series.)
Type Type of OTU alert, such as SD-BER or SF-BER.
Threshold Threshold set for the type of alert.
Counter Number of alerts reported for each alert type. A value of -1 indicates that no
value has been set up.
Step 5 To close the G709 Info Properties window, click the upper right corner.
Viewing Performance Monitoring Configuration
Performance monitoring parameters are used to gather, store, set thresholds for, and report performance
data for early detection of problems. Thresholds are used to set error levels for each performance
monitoring parameter. During the accumulation cycle, if the current value of a performance monitoring
parameter reaches or exceeds its corresponding threshold value, a threshold crossing alert (TCA) can be
generated. The TCAs provide early detection of performance degradation.
The Vision client enables you to view the configuration settings for performance monitoring.
Performance monitoring statistics are accumulated on a 15-minute basis, synchronized to the start of
each quarter-hour. They are also accumulated on a daily basis starting at midnight. Historical counts are
maintained for thirty-three 15-minute intervals and two daily intervals.
To view performance monitoring configuration settings:
Step 1 In the Vision client, double-click the device on which DWDM is configured.
Step 2 In the Inventory window, choose Physical Inventory > Chassis and navigate to the interface configured
for DWDM.
Step 3 In the content pane, select the performance monitoring configuration settings you want to view:
• To view the performance monitoring 15-minute configuration settings, click PM 15-min Settings.
• To view the performance monitoring 24-hour configuration settings, click PM 24-hour Settings.
The Client DWDM PM Settings Properties window is displayed as shown in Figure 16-4.
Cisco Prime Network 5.0 User Guide
16-10
Chapter 16 Managing DWDM Networks
Viewing Performance Monitoring Configuration
Figure 16-4 Client DWDM PM Settings Properties Window
Table 16-4 describes the information displayed above the tabs in the Client DWDM PM Settings
Properties window and in each of the tabs.
Table 16-4 Client DWDM PM Settings Properties Window and Tabs
Field Description
Interval Type The performance monitoring interval, either 15 minutes or 24 hours.
Location Physical interface using the format rack/slot/module/port where:
• rack is the chassis number of the rack.
• slot is the physical slot number of the line card.
• module is the module number. A physical layer interface module (PLIM) is always 0. Shared
port adapters (SPAs) are referenced by their subslot number.
• port is the physical port number of the interface.
FEC PM Settings Tab
Type FEC performance monitoring parameter being tracked:
• EC-BITS—The number of bit errors corrected (EC-BITS) in the DWDM trunk line during the
performance monitoring time interval.
• UC-WORDS—The number of uncorrectable words (UC-WORDS) detected in the DWDM
trunk line during the performance monitoring time interval.
Threshold Threshold for the performance monitoring parameter.
TCA Whether TCA generation for the specified parameter on the DWDM controller is enabled or
disabled.
Cisco Prime Network 5.0 User Guide
16-11
Chapter 16 Managing DWDM Networks
Viewing Performance Monitoring Configuration
Table 16-4 Client DWDM PM Settings Properties Window and Tabs (continued)
Field Description
Optics PM Settings Tab
Type Optics performance monitoring parameter being tracked:
• LBC—Laser bias current.
• OPR—Optical power on the unidirectional port.
• OPT—Transmit optical power in dBm.
Max Threshold Maximum threshold configured for the parameter.
Max TCA If enabled, indicates a TCA is generated if the value of the parameter exceeds the maximum
threshold during the performance monitoring period. If disabled, TCAs are not generated if the
maximum threshold is exceeded.
Min Threshold Minimum threshold configured for the parameter.
Min TCA If enabled, indicates a TCA is generated if the value of the parameter drops below the minimum
threshold during the performance monitoring period. If disabled, TCAs are not generated if the
value drops below the minimum threshold.
Cisco Prime Network 5.0 User Guide
16-12
Chapter 16 Managing DWDM Networks
Viewing Performance Monitoring Configuration
Table 16-4 Client DWDM PM Settings Properties Window and Tabs (continued)
Field Description
OTN PM Settings Tab
Type OTN performance monitoring parameter being tracked:
• bbe-pm-fe—Far-end path monitoring background block errors (BBE-PM). Indicates the
number of background block errors recorded in the optical transport network (OTN) path
during the performance monitoring time interval.
• bbe-pm-ne—Near-end path monitoring background block errors (BBE-PM).
• bbe-sm-fe—Far-end section monitoring background block errors (BBE-SM). Indicates the
number of background block errors recorded in the OTN section during the performance
monitoring time interval.
• bbe-sm-ne—Near-end section monitoring background block errors (BBE-SM).
• bber-pm-fe—Far-end path monitoring background block errors ratio (BBER-PM). Indicates
the background block errors ratio recorded in the OTN path during the performance
monitoring time interval.
• bber-pm-ne—Near-end path monitoring background block errors ratio (BBER-PM).
• bber-sm-fe—Far-end section monitoring background block errors ratio (BBER-SM).
Indicates the background block errors ratio recorded in the OTN section during the
performance monitoring time interval.
• bber-sm-ne—Near-end section monitoring background block errors ratio (BBER-SM)
• es-pm-fe—Far-end path monitoring errored seconds (ES-PM). Indicates the errored seconds
recorded in the OTN path during the performance monitoring time interval.
• es-pm-ne—Near-end path monitoring errored seconds (ES-PM).
• es-sm-fe—Far-end section monitoring errored seconds (ES-SM). Indicates the errored
seconds recorded in the OTN section during the performance monitoring time interval.
• es-sm-ne—Near-end section monitoring errored seconds (ES-SM).
• esr-pm-fe—Far-end path monitoring errored seconds ratio (ESR-PM). Indicates the errored
seconds ratio recorded in the OTN path during the performance monitoring time interval.
• esr-pm-ne—Near-end path monitoring errored seconds ratio (ESR-PM).
• esr-sm-fe—Far-end section monitoring errored seconds ratio (ESR-SM). Indicates the errored
seconds ratio recorded in the OTN section during the performance monitoring time interval.
• esr-sm-ne—Near-end section monitoring errored seconds ratio (ESR-SM).
• fc-pm-fe—Far-end path monitoring failure counts (FC-PM). Indicates the failure counts
recorded in the OTN path during the performance monitoring time interval.
• fc-pm-ne—Near-end path monitoring failure counts (FC-PM).
• fc-sm-fe—Far-end section monitoring failure counts (FC-SM). Indicates the failure counts
recorded in the OTN section during the performance monitoring time interval.
• fc-sm-ne—Near-end section monitoring failure counts (FC-SM).
Cisco Prime Network 5.0 User Guide
16-13
Chapter 16 Managing DWDM Networks
Configuring and Viewing DWDM
Table 16-4 Client DWDM PM Settings Properties Window and Tabs (continued)
Field Description
Type (cont.) • ses-pm-fe—Far-end path monitoring severely errored seconds (SES-PM). Indicates the
severely errored seconds recorded in the OTN path during the performance monitoring time
interval.
• ses-pm-ne—Far-end path monitoring severely errored seconds (SES-PM).
• ses-sm-fe—Far-end section monitoring severely errored seconds (SES-SM). Indicates the
severely errored seconds recorded in the OTN section during the performance monitoring time
interval.
• ses-sm-ne—Near-end section monitoring severely errored seconds (SES-SM).
• sesr-pm-fe—Far-end path monitoring severely errored seconds ratio (SESR-PM). Indicates
the severely errored seconds ratio recorded in the OTN path during the performance
monitoring time interval.
• sesr-pm-ne—Near-end path monitoring severely errored seconds ratio (SESR-PM).
• sesr-sm-fe—Far-end section monitoring severely errored seconds ratio (SESR-SM). Indicates
the severely errored seconds ratio recorded in the OTN section during the performance
monitoring time interval.
• sesr-sm-ne—Near-end section monitoring severely errored seconds ratio (SESR-SM).
• uas-pm-fe—Far-end path monitoring unavailable seconds (UAS-PM). Indicates the
unavailable seconds recorded in the OTN path during the performance monitoring time
interval.
• uas-pm-ne—Near-end path monitoring unavailable seconds (UAS-PM).
• uas-sm-fe—Far-end section monitoring unavailable seconds (UAS-SM). Indicates the
unavailable seconds recorded in the OTN section during the performance monitoring time
interval.
• uas-sm-ne—Near-end section monitoring unavailable seconds (UAS-SM).
Threshold Threshold configured for the parameter.
TCA If enabled, indicates a TCA is generated if the value of the parameter crosses the threshold during
the performance monitoring period. If disabled, TCAs are not generated if the value crosses the
threshold.
Configuring and Viewing DWDM
The following commands can be launched from the inventory by right-clicking the appropriate node and
choosing Commands > Configuration. Your permissions determine whether you can run these
commands (see Permissions for Managing DWDM, page B-16). To find out if a device supports these
commands, see the Cisco Prime Network 5.0 Supported Cisco VNEs.
Cisco Prime Network 5.0 User Guide
16-14
Chapter 16 Managing DWDM Networks
Configuring and Viewing DWDM
Command Navigation Input Required and Notes
Controller Data Show > N/A; performed from command launch point
PM History Data PM interval type: 15-min or 24-hour
Interval number
RTPM Counters PM interval type: 15-min or 24-hour
RTPM Threshold PM interval type: 15-min or 24-hour
Wavelength Map N/A; performed from command launch point
IM Trace Details Card location (for example, 0/5/CPU0)
Device Log N/A; performed from command launch point
Counters Clear > N/A; performed from command launch point
Channel Configure > Channel number
Option: Set or reset channel
FEC Mode G.709 FEC mode: Disabled, enhanced, or
standard
G.709 ODU ODU alarm type: ais, bdi, lck, oci, ptim, or tim
Option: Enable or disable alarm type
G.709 OTU OTU alarm type: bdi, fecmismatch, iae, lof,
lom, los, sd-ber, sf-ber, or tim
Option: Enable or disable alarm type
Cisco Prime Network 5.0 User Guide
16-15
Chapter 16 Managing DWDM Networks
Configuring and Viewing DWDM
Command Navigation Input Required and Notes
G.709 TTI Configure > Optical channel unit type: ODU or OTU
TTI type: Expected or sent
TTI string type: ASCII or hex
TTI string
Option: Set or reset TTI string
G.709 Wrapper Option: Disable or enable G.709 wrapper
Laser State Laser state: Switch off or on
Loopback Loopback value: Internal or line
Option: Set or remove
PM FEC Data PM interval type
FEC alarm type:
• Ec-bits—Bit errors corrected (BIEC); the
number of bit errors corrected in the
DWDM trunk line during the performance
monitoring time interval
• Uc-words—Uncorrectable words; the
number of uncorrectable words detected in
the DWDM trunk line during the
performance monitoring time interval
TCA options: Enable or disable TCA generation
Threshold option. Set configures the value on
the device; reset is the default. If you select
blank, the threshold value is not used.
Threshold value
Cisco Prime Network 5.0 User Guide
16-16
Chapter 16 Managing DWDM Networks
Configuring and Viewing DWDM
Command Navigation Input Required and Notes
PM Optics Data Configure > PM interval: 15-min or 24-hour
Optics alarm type:
• lbc—Laser bias current
• opr—Optical power on the unidirectional
port
• opt—Transmit optical power in dBm
Maximum TCA option: Enable or disable
Maximum threshold option: Choosing Set
configures the value on the device; Reset is the
default. If you select blank, the threshold value
is not used.
Maximum threshold
Minimum TCA option: enable or disable
Minimum threshold option: Choosing Set
configures the value on the device; Reset is the
default. If you select blank, the threshold value
is not used.
Minimum threshold
PM OTN Data PM interval: 15-min or 24-hour
OTN alarm type. For a list of types and their
descriptions, see the OTN PN Settings Tab
information in Table 16-4 on page 16-11.
TCA option: Enable or disable
Threshold option: Choosing Set configures the
value on the device; Reset is the default. If you
select blank, the threshold value is not used.
Threshold value
Transmit Power Transmit power in dBm
Option: Set or reset transponder Tx threshold
Rx LOS Threshold Rx LOS threshold value
Option: Set or reset transponder Rx threshold
Cisco Prime Network 5.0 User Guide
16-17
Chapter 16 Managing DWDM Networks
Configuring and Viewing DWDM
Cisco Prime Network 5.0 User Guide
16-18
CHAPTER 17
Managing MPLS Networks
The following topics describe how to view and manage aspects of Multiprotocol Label Switching
(MPLS) services using the Vision client, including the MPLS service view, business configuration, and
maps. The topics also describe the device inventory specific to MPLS VPNs, including routing entities,
label switched entities (LSEs), BGP Neighbours, Multiprotocol BGP (MP-BGP), VRF instances,
pseudowires, and TE tunnels. If you cannot perform an operation that is described in these topics, you
may not have sufficient permissions; see Permissions for Managing MPLS Services, page B-18.
• Working with MPLS-TP Tunnels, page 17-6
• Viewing VPNs, page 17-19
• Managing VPNs, page 17-22
• Working with VPN Overlays, page 17-25
• Monitoring MPLS Services, page 17-27
• Configuring VRFs, page 17-62
• Configuring IP Interfaces, page 17-63
• Auto-IP in PN, page 17-63
• Configuring Auto-IP, page 17-63
• Configuring MPLS-TP, page 17-63
• Configuring MPLS-TE, page 17-71
• Configuring MPLS, page 17-71
• Configuring RSVP, page 17-72
• Configuring BGP, page 17-72
• Configuring VRRP, page 17-73
• Configuring Bundle Ethernet, page 17-74
• Working with FEC 129-based Pseudowire, page 17-75
Viewing IPv6 Information (6VPE)
Prime Network supports IPv6 for:
• Gateways, clients, and units using IPv6.
• Communications between VNEs and devices in IPv6 environments, whether the device management
IP address is IPv4 or IPv6.
Cisco Prime Network 5.0 User Guide
17-1
Chapter 17 Managing MPLS Networks
Viewing IPv6 Information (6VPE)
• Polling and notification using the following protocols over IPv6:
– SNMP v1, SNMPv2c, and SNMPv3
– Telnet
– SSHv2
– ICMP
– XML (for Cisco IOS XR devices)
– HTTP (for Cisco UCS and VMware vCenter devices)
• All reports with devices that use IPv6 addresses.
• Fault management, including event processing and service alarm generation.
Prime Network supports correlation and path tracing for:
• 6PE and native IPv6 networks.
• IPv6 BGP address families.
• IPv6 GRE tunnels.
IPv6 VPN over MPLS, also known as 6VPE, uses the existing MPLS IPv4 core infrastructure for IPv6
transport to enable IPv6 sites to communicate over an MPLS IPv4 core network using MPLS label switch
paths (LSPs). 6VPE relies on MP-BGP extensions in the IPv4 network configuration on the PE router to
exchange IPv6 reachability information. Edge routers are configured to be dual-stacks running both IPv4
and IPv6, and use the IPv4-mapped IPv6 address for IPv6 prefix reachability exchange.
In 6VPE environments, Prime Network supports:
• Modeling of OSPFv3 routes between PE and CE devices.
• IPv6 addresses for BGP Neighbours for MP-BGP.
• Correlation and path tracing.
The Vision client displays IPv6 addresses when they are configured on PE and CE routers in the IP
interface table. IPv6 addresses are:
• Displayed in the Vision client map pane for IPv6 links.
• Displayed in logical and physical inventory for routing and interface information, including IP, PPP,
and High-Level Data Link Control (HDLC).
• Used in Cisco PathTracer to trace paths and present path trace results.
Cisco Prime Network 5.0 User Guide
17-2
Chapter 17 Managing MPLS Networks
Viewing IPv6 Information (6VPE)
Table 17-1 describes where IPv6 information appears in logical and physical inventory.
Table 17-1 IPv6 Information in Inventory
Inventory Location Description
Logical Inventory
6rd Tunnels The Tunnel Edges table displays IPv6 addresses and the IPv6
prefixes that are used to translate IPv4 addresses to IPv6 addresses.
For more information, see Viewing 6rd Tunnel Properties,
page 17-49.
Access Lists • The Type field displays IPv6 for IPv6 access lists.
• If an IPv6 access list is configured, the Access List Properties
window displays IPv6 addresses in the Source, Destination,
Source Wildcard, and Destination Wildcard fields.
Carrier Grade NAT Carrier Grade NAT service types include 6rd and XLAT.
For more information, see Viewing Carrier Grade NAT Properties in
Logical Inventory, page 20-2.
GRE Tunnels The IP Address field supports IPv6 addresses.
For more information, see Viewing MPLS Pseudowire Over GRE
Properties, page 26-31.
IS-IS IS-IS properties support:
• IPv6 address families in the Metrics tab.
• IPv6 addresses in the Neighbours tab and the IS-IS Neighbour
Properties window.
For more information, see Viewing IS-IS Properties, page 18-130.
MPBGPs • IP address family identifiers indicate the BGP peer address
family: IPv4, IPv6, Layer 2 VPN, VPNv4, or VPNv6.
• MP-BGP BGP Neighbour entries display IPv6 addresses.
For information, see Viewing MP-BGP Information, page 17-48.
OSPFv3 IPv6 addresses are displayed for OSPF Neighbour interface
addresses, OSPF interface internet addresses, OSPF Neighbour
properties window, and OSPF interface properties window.
For more information, see Viewing OSPF Properties, page 18-133.
Routing Entities • IPv6 addresses appear in the IP Interfaces tab, the IPv6 Routing
tab, and the interface properties window.
• IPv6 addresses are displayed in the NDP Table tab and the ARP
Entry Properties window.
• VRRP groups using IPv6 display IPv6 addresses in the IP
Interfaces Properties window in the VRRP group tab.
For more information, see Viewing Routing Entities, page 17-32.
VRFs IPv6 addresses appear in the IPv6 tab, Sites tab, VRF Properties
window, and IP Interface Properties window.
For more information, see Viewing VRF Properties, page 17-28.
Cisco Prime Network 5.0 User Guide
17-3
Chapter 17 Managing MPLS Networks
Viewing IPv6 Information (6VPE)
Table 17-1 IPv6 Information in Inventory (continued)
Inventory Location Description
Physical Inventory
Port IPv6 addresses appear in the Subinterfaces tab and interface
properties popup window.
The IP addresses that appear depend on whether the interface has only IPv4 addresses, only IPv6
addresses, or both IPv4 and IPv6 addresses, as shown in Table 17-2.
Table 17-2 IP Addresses Displayed in the Interface Table and Properties Window
Addresses Interface Table Properties Window
IPv4 only Primary IPv4 address The primary IPv4 address and any secondary IPv4
addresses.
IPv6 only Lowest IPv6 address All IPv6 addresses.
IPv6 and IPv4 Primary IPv4 address All IPv4 and IPv6 addresses.
Note the following when working with IPv6 addresses:
• MPLS label switching entries and Label Switching Entities (LSEs) do not display IPv6 addresses.
However, the Neighbour Discovery Protocol (NDP) table does display IPv6 addresses.
• Prime Network supports all the textual presentations of address prefixes. However, the Vision client
displays both the IP address and the subnet prefix, for example:
12AB::CD30:123:4567:89AB:CDEF, 12AB:0:0:CD30::/60
Note Interfaces or subinterfaces that do not have IP addresses are not discovered and therefore are not shown
in the Vision client.
Figure 17-1 shows a port inventory view of a port with IPv4 and IPv6 addresses. In this example, one
IPv4 address and multiple IPv6 addresses are provisioned on the interface.
• The primary IPv4 address appears in the interface table and properties window. If secondary IPv4
addresses were provisioned on the interface, they would appear in the properties window.
• IPv6 addresses provisioned on the interface appear in the properties window and Sub Interfaces tab.
Cisco Prime Network 5.0 User Guide
17-4
Chapter 17 Managing MPLS Networks
Viewing IPv6 Information (6VPE)
Figure 17-1 Port with IPv4 and IPv6 Addresses
Figure 17-2 shows a port with only IPv6 addresses provisioned. In this example, the lowest IPv6 address
is shown in the subinterface table, and all IPv6 addresses are shown in the interface properties window.
Figure 17-2 Port with IPv6 Addresses
Cisco Prime Network 5.0 User Guide
17-5
Chapter 17 Managing MPLS Networks
Working with MPLS-TP Tunnels
Working with MPLS-TP Tunnels
MPLS-Transport Profile (MPLS-TP) is considered to be the next generation transport for those using
SONET/SDH TDM technologies as they migrate to packet-switching technology. Although still under
definition by the IETF, MPLS-TP provides:
• Predetermined and long-lived connections.
• Emphasis on manageability and deterministic behavior.
• Fast fault detection and recovery.
• Inband OAM.
MPLS-TP features include:
• Manually provisioned MPLS-TP LSPs.
• Reserved bandwidth for static MPLS-TP LSPs.
• One-to-one path protection for MPLS-TP LSPs.
• Working/Protected LSP switchover.
• Continuity Check (CC), Proactive Continuity Verification (CV), and Remote Defect Indication
(RDI) based on BFD.
• New fault OAM functions resulting from the MPLS-TP standardization effort.
Prime Network automatically discovers network MPLS-TP tunnels from end to end, including LSPs,
tunnel endpoints, and bandwidth. Network LSPs contain LSP endpoints and midpoints and are identified
as working or protected.
Prime Network links the MPLS-TP tunnel components appropriately, provides a visual representation in
Vision client maps, and displays the properties in logical inventory.
Prime Network employs warm start technology when rebooting. That is, when rebooting, Prime Network
compares existing MPLS-TP tunnel information to topology changes that occur while Prime Network is
down and updates MPLS-TP tunnel accordingly when Prime Network returns to operation.
The following options are available for working with MPLS-TP tunnels in the Vision client:
• Adding an MPLS-TP Tunnel, page 17-7
• Viewing MPLS-TP Tunnel Properties, page 17-9
• Viewing LSPs Configured on an Ethernet Link, page 17-13
• Viewing LSP Endpoint Redundancy Service Properties, page 17-15
• Applying an MPLS-TP Tunnel Overlay, page 17-17
• Viewing BFD Session Properties, page 17-50.
Cisco Prime Network 5.0 User Guide
17-6
Chapter 17 Managing MPLS Networks
Working with MPLS-TP Tunnels
Adding an MPLS-TP Tunnel
Prime Network automatically discovers MPLS-TP tunnels, endpoints, and midpoints and enables you to
add MPLP-TP tunnels to maps.
To add an MPLS-TP tunnel to a map:
Step 1 In the Vision client, display the map to which you want to add the MPLS-TP tunnel.
Step 2 Do either of the following:
• From the File menu, choose Add to Map > MPLS-TP Tunnel.
• In the main toolbar, click Add to Map, then choose Add to Map > MPLS-TP Tunnel.
The Add MPLS-TP Tunnel dialog box is displayed.
Step 3 Do either of the following:
• Choose a search category, enter a search string, then click Go to narrow search results to a range of
MPLS-TP tunnels or a specific MPLS-TP tunnel. Search categories include:
– Description
– Name
– System Name
• Choose Show All to display all the MPLS-TP tunnels.
Step 4 Select the MPLS-TP tunnel that you want to add to the map.
Step 5 Click OK.
The MPLS-TP tunnel is added to the map and to the navigation pane.
In Figure 17-3:
• The devices are on the left side of the map, and the MPLS-TP tunnel is displayed in a thumbnail on
the right.
• The devices are connected to each other and to the MPLS-TP tunnel via tunnels.
• Physical links connect the devices to the Working and Protected LSPs.
• A redundancy service badge is displayed next to the Protected LSP in the navigation and map panes.
• In the thumbnail:
– The tunnel endpoints are connected to each other via a tunnel.
– A physical link connects the Working and Protected LSPs.
– Business links connect the Working and Protected LSPs to each endpoint.
Cisco Prime Network 5.0 User Guide
17-7
Chapter 17 Managing MPLS Networks
Working with MPLS-TP Tunnels
Figure 17-3 MPLS-TP Tunnel in Vision Map
If an LSP is in lockout state, it is displayed with the lock badge ( ).
By expanding all aggregations in the MPLS-TP tunnel (see Figure 17-4), you can see components and
links in the MPLS-TP tunnel, including:
• MPLS-TP tunnel endpoints
• LSP endpoints
• LSP midpoints
Figure 17-4 MPLS-TP Tunnel Expanded
If an LSP is configured for redundancy service, a redundancy service badge is applied to the secondary
(backup) LSP in the navigation and map panes in the navigation and map panes.
Cisco Prime Network 5.0 User Guide
17-8
Chapter 17 Managing MPLS Networks
Working with MPLS-TP Tunnels
For more information about LSP redundancy service, see Viewing LSP Endpoint Redundancy Service
Properties, page 17-15.
Viewing MPLS-TP Tunnel Properties
Prime Network discovers and displays MPLS-TP attributes in the MPLS-TP branch in logical inventory
as described in this topic.
Additional information about MPLS-TP tunnel properties are available in the following branches:
• Routing Entities—See Viewing Routing Entities, page 17-32.
• LSEs—See Viewing Label Switched Entity Properties, page 17-41.
• Pseudowires— See Viewing Pseudowire End-to-End Emulation Tunnels, page 17-58.
To view MPLS-TP tunnel properties:
Step 1 Right-click the required device in the Vision client and choose Inventory.
Step 2 In the logical inventory window, choose Logical Inventory > MPLS-TP > MPLS-TP Global.
The routing information is displayed as shown in Figure 17-5.
Figure 17-5 MPLS-TP Tunnel Properties in Logical Inventory
Table 17-3 describes the information that is available for MPLS-TP tunnels. The information that is
displayed depends on the configuration.
Cisco Prime Network 5.0 User Guide
17-9
Chapter 17 Managing MPLS Networks
Working with MPLS-TP Tunnels
Table 17-3 MPLS-TP Tunnel Properties in Logical Inventory
Field Description
Global ID Globally unique Attachment Interface Identifier (AII) for MPLS-TP derived
from the Autonomous System Number (ASN) of the system hosting the PEs.
Router ID MPLS-TP source node identifier for this element in the form of an IPv4
address.
Protection Mode Whether the transmitting endpoint is in revertive or nonrevertive mode:
• Revertive—If the protection mode is revertive and a failed path is
restored, the traffic automatically returns, or reverts, to the original path.
• Nonrevertive—If the protection mode is nonrevertive and a failed path
is restored, the traffic does not return to the original path. That is, the
traffic does not revert to the original path.
Redundancy Mode Level of redundancy for the MPLS-TP tunnel: 1:1, 1+1, or 1:N.
MPLS-TP Tunnel Endpoints Tab
ID Tunnel endpoint identifier as a Tunnel-tp interface on the selected network
element.
Tunnel ID Unique tunnel identifier.
Admin Status Administrative status of the tunnel: Up or Down.
Oper Status Operational status of the tunnel: Up or Down.
Bandwidth (kbps) Configured bandwidth (in Kb/s) for the tunnel.
Description Tunnel description.
TP Enabled Links Tab
Link ID Identifier assigned to the MPLS-TP interface.
Interface Hyperlink to the interface in physical inventory.
Next Hop IP address of the next hop in the path.
LSP End Points Tab
LSP ID LSP identifier, derived from both endpoint identifiers and using the format
src-node-ID::src-tunnel-number::dest-node-ID::dest-tunnel-number where:
• src-node-ID represents the identifier of the node originating the signal
exchange.
• src-tunnel-number represents source tunnel identifier.
• dest-node-ID represents the identifier of the target node.
• dest-tunnel-number represents the destination tunnel identifier.
LSP Type Indicates whether the LSP is active (Working) or backup (Protect).
In Label Incoming label identifier.
Out Label Outgoing label identifier.
Out Interface Outgoing interface hyperlinked to the relevant entry in physical inventory.
Bandwidth (kbps) Bandwidth specification in Kb/s.
Role (Oper Status) Role of the LSP endpoint (Active or Standby) with the operational status (UP
or DOWN).
Cisco Prime Network 5.0 User Guide
17-10
Chapter 17 Managing MPLS Networks
Working with MPLS-TP Tunnels
Table 17-3 MPLS-TP Tunnel Properties in Logical Inventory (continued)
Field Description
LSP Mid Points Tab
LSP ID LSP identifier, derived from both endpoint identifiers and using the format
src-node-ID::src-tunnel-number::dest-node-ID::dest-tunnel-number where:
• src-node-ID represents the identifier of the node originating the signal
exchange.
• src-tunnel-number represents source tunnel identifier.
• dest-node-ID represents the identifier of the target node.
• dest-tunnel-number represents the destination tunnel identifier.
LSP Type Indicates whether the LSP is active (Working) or backup (Protect).
Forward In Label Incoming label identifier in the forward direction (source to destination).
Forward Out Label Label selected by the next hop device in the forward direction.
Reverse In Label Incoming label identifier in the reverse direction (destination to source).
Reverse Out Label Label selected by the next hop device in the reverse direction.
Forward Out Interface Outgoing interface in the forward direction, hyperlinked to its entry in
physical inventory.
Forward Bandwidth Bandwidth specification in Kb/s for the forward direction.
(kbps)
Reverse Out Link ID Link identifier assigned to the outgoing interface in the reverse direction.
Reverse Out Interface Outgoing interface in the reverse direction, hyperlinked to its entry in
physical inventory.
Reverse Bandwidth Bandwidth specification in Kb/s for the reverse direction.
Internal ID Identifier associated with the parent entity of the link. Using an internal
identifier ensures that individual LSP links do not participate in multiple
network LSPs.
Step 3 To view additional MPLS-TP tunnel endpoint properties, double-click the required entry in the
MPLS-TP Tunnel Endpoints table.
The MPLS-TP Tunnel Properties window is displayed as shown in Figure 17-6.
Cisco Prime Network 5.0 User Guide
17-11
Chapter 17 Managing MPLS Networks
Working with MPLS-TP Tunnels
Figure 17-6 MPLS-TP Tunnel Properties Window
Table 17-4 describes the information available in the top portion of the MPLS-TP Tunnel Properties
window. For information about the tabs that are displayed, see Table 17-3.
Table 17-4 MPLS-TP Tunnel Properties Window
Field Description
Tunnel ID Unique tunnel identifier.
Peer Tunnel ID Unique identifier of peer tunnel.
Bandwidth (kbps) Configured bandwidth (in Kb/s) for the tunnel.
Admin Status Administrative status of the tunnel: Up or Down.
Oper Status Operational status of the tunnel: Up or Down.
Local Info MPLS-TP source node identifier for this element in the form of an
IPv4 address.
Peer Info MPLS-TP peer node identifier in the form of an IPv4 address.
Global ID Globally unique Attachment Interface Identifier (AII) for MPLS-TP
derived from the Autonomous System Number (ASN) of the system
hosting the PEs.
Peer Global ID Globally unique AII for the peer.
Working LSP Number Number assigned to the working LSP. By default, the working LSP
number is 0 and the protected LSP number is 1.
Protect LSP Number Number assigned to the protected LSP. By default, the working LSP
number is 0 and the protected LSP number is 1.
BFD Template BFD template associated with this MPLS-TP tunnel.
Cisco Prime Network 5.0 User Guide
17-12
Chapter 17 Managing MPLS Networks
Working with MPLS-TP Tunnels
Table 17-4 MPLS-TP Tunnel Properties Window (continued)
Field Description
Working LSP BFD State Configured state of the working LSP BFD template: Up or Down.
Protect LSP BFD State Configured state of the protected LSP BFD template: Up or Down.
Working LSP Fault OAM Indicates that a fault has been detected on the working LSP.
Protect LSP Fault OAM Indicates that a fault has been detected on the protected LSP.
Tunnel Name Tunnel name.
Adjacent Hyperlink to the adjacent endpoint in logical inventory.
Viewing LSPs Configured on an Ethernet Link
A single Ethernet link can support a number of LSPs. The Vision client enables you to view all LSPs on
a single Ethernet link and to identify the source and destination labels.
To view LSPs configured on an Ethernet link:
Step 1 In the map view, right-click the required link and choose Properties.
Step 2 In the link properties window, choose the required Ethernet link.
The link properties window refreshes and displays the Labels button as shown in Figure 17-7.
Figure 17-7 Link Properties Window with All Labels Button
Step 3 Click Labels.
Cisco Prime Network 5.0 User Guide
17-13
Chapter 17 Managing MPLS Networks
Working with MPLS-TP Tunnels
The All Labels window is displayed as shown in Figure 17-8 with the LSP sources and destinations.
Figure 17-8 All Labels Table
Step 4 To identify a specific path, click an outgoing label in the Source table. The corresponding in label is
selected in the Destination table.
Viewing MPLS-TE and P2MP-MPLS-TE links in a map
Using the link filter available in Prime Network, you can view only the MPLS-TE and P2MP-MPLS-TE
links in a map.
Note The MPLS Point-to-Multipoint Traffic Engineering (P2MP TE) feature enables you to forward
Multiprotocol Label Switching (MPLS) traffic from one source to multiple destinations.
To view the MPLS-TE and P2MP-MPLS-TE links in a map:
Step 1 Open the required map.
Step 2 Click the Link filter icon in the navigation menu.
Step 3 In the Link Filter window, select the MPLS-TE and P2MP MPLS-TE check boxes.
Step 4 Click OK. The map refreshes and displays only the MPLS-TE and P2MP MPLS-TE links.
Step 5 Right-click on the link and choose the Properties option.
Cisco Prime Network 5.0 User Guide
17-14
Chapter 17 Managing MPLS Networks
Working with MPLS-TP Tunnels
Step 6 In the Link Properties window, the type of link is displayed in the Link Type field, which can be either
MPLS-TE and P2MP MPLS-TE based on the link that you have selected. Additional details about the
link such as the MPLS TE tunnel, operational status of the tunnel, TE tunnel type are displayed in the
Label Switching section. For more information about the Link Properties window, see Viewing LSPs
Configured on an Ethernet Link, page 17-13.
Viewing LSP Endpoint Redundancy Service Properties
If an LSP endpoint in an MPLS-TP tunnel is configured for redundancy service, a redundancy service
badge is applied to the secondary (backup) LSP endpoint in the navigation and map panes in the Vision
client. Additional redundancy service details are provided in the LSP endpoint properties window and
the inventory window for the element on which the MPLS-TP tunnel is configured.
To view LSP endpoint redundancy service properties:
Step 1 To determine if an LSP endpoint on an MPLS-TP tunnel is configured for redundancy service, expand
the required MPLS-TP tunnel in the navigation or map pane.
If the LSP endpoint is configured for redundancy service, the redundancy service badge is displayed in
the navigation and map panes as shown in Figure 17-9.
Figure 17-9 LSP Endpoint with Redundancy Service Badge
Step 2 To view properties for the LSP endpoint, navigate to and right-click the required endpoint in the map or
navigation pane, and choose Properties.
The LSP endpoint properties window is displayed as shown in Figure 17-10.
Cisco Prime Network 5.0 User Guide
17-15
Chapter 17 Managing MPLS Networks
Working with MPLS-TP Tunnels
Figure 17-10 LSP Endpoint Properties Window
Table 17-5 describes the information displayed in the LSP Endpoint Properties window.
Table 17-5 LSP Endpoint Properties Window
Field Description
LSP Type Indicates whether the LSP is active (Working) or backup (Protected).
LSP ID LSP identifier, derived from both endpoint identifiers and using the format
src-node-ID::src-tunnel-number::dest-node-ID::dest-tunnel-number where:
• src-node-ID represents the identifier of the node originating the signal
exchange.
• src-tunnel-number represents source tunnel identifier.
• dest-node-ID represents the identifier of the target node.
• dest-tunnel-number represents the destination tunnel identifier.
In Label Incoming label identifier.
Out Label Outgoing label identifier.
Bandwidth (kbps) Bandwidth specification in Kb/s.
Out Link ID Link identifier assigned to the outgoing interface.
Out Interface Outgoing interface hyperlinked to the relevant entry in physical inventory.
Role (Oper Status) Role of the LSP endpoint (Active or Standby) with the operational status (UP
or DOWN)
Step 3 To view LSP endpoint redundancy status in inventory, double-click the element on which the MPLS-TP
tunnel is configured.
Step 4 Choose Logical Inventory > MPLS-TP > MPLS-TP Global > LSP End Points.
Step 5 The LSP End Points tab contains the following information related to LSP redundancy service (see
Figure 17-11):
• Whether the LSP endpoint is Working or Protected.
• The LSP endpoint role, either Active or Standby.
• The operational status of the LSP endpoint, either Up or Down.
Cisco Prime Network 5.0 User Guide
17-16
Chapter 17 Managing MPLS Networks
Working with MPLS-TP Tunnels
Figure 17-11 LSP End Points Tab in Logical Inventory
Applying an MPLS-TP Tunnel Overlay
You can select and display an overlay of a specific MPLS-TP tunnel on top of the devices displayed in
a map view. The overlay is a snapshot of the network that visualizes the flows between the sites and
tunnel peers. When an MPLS-TP tunnel is selected in the map, the following elements are highlighted
in the map:
• Elements on which TP endpoints and LSPs are configured.
• Links that carry TP traffic.
All elements and links that are not part of the MPLS-TP tunnel are dimmed.
To apply an MPLS-TP tunnel overlay:
Step 1 In the Vision client, display the network map on which you want to apply an overlay.
Step 2 From the main toolbar, click Choose Overlay Type and choose MPLS-TP tunnel.
The Select MPLS-TP tunnel Overlay dialog box is displayed.
Step 3 Do one of the following:
• Choose a search category, enter a search string, then click Go to narrow the search results to a range
of MPLS-TP tunnels or a specific MPLS-TP tunnel. Search categories include:
– Description
– Name
– System Name
The search condition is “contains.” Search strings are case-insensitive. For example, if you choose
the Name category and enter “net,” the Vision client displays VPNs “net” and “NET” in the names
whether net appears at the beginning, middle, or at the end of the name: for example, Ethernet.
Cisco Prime Network 5.0 User Guide
17-17
Chapter 17 Managing MPLS Networks
Working with MPLS-TP Tunnels
• Choose Show All to display all MPLS-TP tunnels.
Step 4 Select the MPLS-TP tunnel overlay you want to apply to the map.
The elements and links used by the selected MPLS-TP tunnel are highlighted in the network map, and
the MPLS-TP tunnel name is displayed in the window title bar as shown in Figure 17-12.
Figure 17-12 MPLS-TP Tunnel Overlay
Note An overlay is a snapshot taken at a specific point in time and does not reflect changes that occur in the
service. As a result, the information in an overlay can become stale. To update the overlay, click Refresh
Overlay in the main toolbar.
Cisco Prime Network 5.0 User Guide
17-18
Chapter 17 Managing MPLS Networks
Viewing VPNs
Viewing VPNs
Figure 17-13 shows a VPN displayed in the Vision client map view. In this example, the VPN is selected
in the navigation pane, so the VPN details, such as virtual routers and IP interfaces, are not shown in the
map view.
Figure 17-13 VPN in Vision Map
1 VPN in the navigation tree 4 VPN in the map view
2 Sites 5 VPN links
3 Virtual routers
Cisco Prime Network 5.0 User Guide
17-19
Chapter 17 Managing MPLS Networks
Viewing VPNs
Figure 17-14 shows a VPN with details, including virtual routers and sites, in the Vision client map view.
Figure 17-14 VPN in Vision Map with VRFs and Sites
1 Virtual routers
2 Sites
The the Vision client navigation pane displays the VPN business elements in a tree-and-branch
representation. Each business element is represented by an icon in a color that reflects the highest alarm
severity. The icon might also have a management state badge or alarm. For more information about icon
severity colors and badges, see Interpreting the Badges and Colors of an NE, page 11-9.
Cisco Prime Network 5.0 User Guide
17-20
Chapter 17 Managing MPLS Networks
Viewing VPNs
Table 17-6 shows the VPN icons in the Vision client map view.
The highest level of the navigation pane displays the root or map name. The branches display the VPN
Table 17-6 VPN Icons in Vision Map
Icon Description
Root (map name) or aggregation
VPN
Virtual router
Site
and aggregated business elements as well as their names. The Layer 3 VPN sub-branch displays the
virtual routers and sites contained in the VPN along with the names of the business elements. In addition,
CE devices can be displayed in the Layer 2 and Layer 3 VPN sub-branches. If you select an aggregated
business element in the navigation pane, the map view displays the business elements contained within
the aggregated business element.
The the Vision client map view displays the VPN business elements and aggregated business elements
loaded in the map view, along with the names of the business elements. In addition, the map view
displays the VPN topology (between the virtual routers in the VPNs) and the topology and associations
between other business elements. After you select the root in the navigation pane, the map view displays
all the VPNs.
The Vision client presents tickets related to the map in the ticket area, which allows you to view and
manage the VPN tickets.
Viewing Additional VPN Properties
The Vision client allows you to select any element in the navigation pane or map view and view
additional underlying properties. To view additional properties for an object, either double-click it or
right-click it and choose Properties. Table 17-7 shows the additional properties available for VPN
entities.
Table 17-7 Displaying Additional VPN Properties
Object Option For Additional Information
VPN • Double-click a VPN to view the Viewing VPN Properties, page 17-27
participating VRFs, sites, and network
elements in the navigation pane and map
view.
• Right-click a VPN and choose Properties to
view the VPN Properties window.
VRF Double-click a VRF to view the VRF properties Viewing VRF Properties, page 17-28
window.
Cisco Prime Network 5.0 User Guide
17-21
Chapter 17 Managing MPLS Networks
Managing VPNs
Table 17-7 Displaying Additional VPN Properties (continued)
Object Option For Additional Information
Site Double-click a site to view the IP Interface Viewing Site Properties, page 17-28
Properties window
Link Double-click a link to view the link properties Viewing and Managing Links,
window. The properties are dependent on the page 7-20
link type.
Managing VPNs
The following topics describe:
• Creating a VPN, page 17-22
• Adding a VPN to a Map, page 17-23
• Removing a VPN from a Map, page 17-24
• Moving a Virtual Router Between VPNs, page 17-24
Creating a VPN
You can change business configurations by manually creating VPNs. The VPNs that are manually
created do not contain virtual routers and sites.
To create a VPN:
Step 1 In the Vision client navigation pane, select the map root.
Step 2 From the File menu, choose Add to Map > VPN > New.
Step 3 In the Create VPN dialog box, enter the following:
• Name—A unique name for the new VPN.
Note VPN business element names are case sensitive.
• Icon—To use a custom icon for the VPN, click the button next to the Icon field and navigate to the
icon file.
Note If a path is not specified to an icon, the default VPN icon is used (for more information about
icons, see Table 17-6 on page 17-21).
• Description—(Optional) An additional VPN description.
Step 4 Click OK.
The new VPN is added to the VPN list in the Add VPN dialog box.
Cisco Prime Network 5.0 User Guide
17-22
Chapter 17 Managing MPLS Networks
Managing VPNs
For more information about loading the newly created VPN in the service view map, see Adding a VPN
to a Map, page 17-23.
Adding a VPN to a Map
You can add a VPN to a map view if the VPN was previously created by a user or discovered by
Prime Network and are not currently displayed in the map.
Note Adding a VPN affects other users if they are working with the same map.
To add an existing VPN to a map:
Step 1 In the Vision client, display the map to which you want to add the VPN.
Step 2 Do either of the following:
• From the File menu, choose Add to Map > VPN > Existing.
• In the main toolbar, click Add to Map, then choose Add to Map > VPN > Existing.
The Add VPN dialog box is displayed.
Step 3 Do either of the following:
• Choose a search category, enter a search string, then click Go to narrow search results to a range of
VPNs or a specific VPN. Search categories include:
– Description
– Name
The search condition is “contains.” Search strings are case-insensitive. For example, if you choose
the Name category and enter “net,” the Vision client displays VPNs “net” and “NET” in the names
whether net appears at the beginning, middle, or at the end of the name.
• Choose Show All to display all the VPNs.
Step 4 Select the VPN that you want to add to the map.
Tip Press Shift or Ctrl to choose multiple adjoining or nonadjoining VPNs.
Step 5 Click OK.
The VPN is displayed in the navigation pane and the selected map or subnetwork in the Vision client
window content pane. In addition, any tickets are displayed in the ticket area.
When a VPN service is added to a map, then a new link is available between the ethernet flow point that
represents the pseudowire headend port and the site in the VPN to which it is connected.
If your network has a L3VPN connected to a pseudowire via a PWHe, then EVC will also include the
L3VPN in the EVC that contains the pseudowire.
Cisco Prime Network 5.0 User Guide
17-23
Chapter 17 Managing MPLS Networks
Managing VPNs
Removing a VPN from a Map
You can remove one or more VPNs from the current active map. This change does not affect other maps.
Removing a VPN from a map does not remove it from the Prime Network database. The VPN will appear
in the Add VPN dialog box, so you can add it back to the map at any time.
When removing VPNs from maps, keep the following in mind:
• Removing a VPN affects other users if they are working with the same map view.
• This option does not change the business configuration or database.
• You cannot remove virtual routers or sites from the map without removing the VPN.
To remove a VPN, in the Vision client pane or map view, right-click the VPN and choose Remove from
Map.
The VPN is removed from the map view along with all VPN elements, such as connected CE devices.
Remote VPNs (extranets) are not removed.
Note If the routing information changes after an overlay is applied, the changes do not appear in the current
overlay. Click Refresh Overlay to update the routing information.
Moving a Virtual Router Between VPNs
You can move a virtual router (including its sites) from one VPN to another after you create a VPN and
add it to the service view map.
Note Moving a virtual router moves all of its sites as well.
To move a virtual router:
Step 1 In the Vision client navigation pane or map, right-click the virtual router and choose Edit > Move
selected.
Step 2 Right-click the required VPN in the navigation pane or map to where you want to move the virtual router
and choose Edit > Move here.
Caution Moving a virtual router from one VPN to another affects all users who have the virtual router loaded in
their service view map.
The virtual router and its sites are displayed under the selected VPN in the navigation pane and in the
map.
Cisco Prime Network 5.0 User Guide
17-24
Chapter 17 Managing MPLS Networks
Working with VPN Overlays
Working with VPN Overlays
The following topics describe:
• Applying VPN Overlays, page 17-25
• Managing a VPN Overlay Display in the Map View, page 17-26
• Displaying VPN Callouts in a VPN Overlay, page 17-26
Applying VPN Overlays
You can select and display an overlay of a specific VPN on top of the devices displayed in a map view.
The overlay is a snapshot of the network that visualizes the flows between the sites and tunnel peers.
When one network VPN is selected in the network map, the PE routers, MPLS routers, and physical links
that carry the LSP used by the VPN are highlighted in the network map. All the devices and links that
are not part of the VPN are dimmed.
The VPN service overlay allows you to isolate the parts of a network that are being used by a particular
service. This information can then be used for troubleshooting. For example, the overlay can highlight
configuration or design problems when bottlenecks occur and all the site interlinks use the same link.
To apply a VPN overlay:
Step 1 In the Vision client, display the network map on which you want to apply an overlay.
Step 2 From the main toolbar, click Choose Overlay Type and choose VPN.
The Select VPN Overlay dialog box is displayed.
Step 3 Do one of the following:
• Choose a search category, enter a search string, then click Go to narrow the search results to a range
of VPNs or a specific VPN. Search categories include:
– Description
– Name
The search condition is “contains.” Search strings are case-insensitive. For example, if you choose
the Name category and enter “net,” the Vision client displays VPNs “net” and “NET” in the names
whether net appears at the beginning, middle, or at the end of the name: for example, Ethernet.
• Choose Show All to display all the VPNs.
Step 4 Select the VPN overlay that you want to apply to the map.
The PE routers, MPLS routers, and physical links used by the selected VPN are highlighted in the
network map. The VPN name is displayed in the title of the window.
Note An overlay is a snapshot taken at a specific point in time and does not reflect changes that occur in the
service. As a result, the information in an overlay can become stale. To update the overlay, click Refresh
Overlay in the main toolbar.
Cisco Prime Network 5.0 User Guide
17-25
Chapter 17 Managing MPLS Networks
Working with VPN Overlays
Managing a VPN Overlay Display in the Map View
After a VPN overlay is applied to a map, you can manage its display by using the overlay tools in the
main toolbar:
• To display the overlay, click Show Overlay on the main toolbar.
• To hide an active overlay, click Hide Overlay on the main toolbar.
Note The Show Overlay button is a toggle. When clicked, the overlay is displayed. When clicked
again, the overlay is hidden.
• To remove the VPN overlay, choose Show Overlay Type > None.
Displaying VPN Callouts in a VPN Overlay
You can display or hide the callouts for VPN links displayed in a VPN overlay to show the details of the
sites that are interlinked through the selected links. The callouts (see Figure 17-15) enable you to view
the VPN traffic links for a specific link (either bidirectional or unidirectional).
Note The link must be displayed in the VPN overlay and not dimmed for you to display the link callouts.
Figure 17-15 Callouts Window
1 Link details and direction. In this example, the 3 Details of sites using the link and interlinks.
link is from P-North to PE-West. In this example, the site PE-West is linked to
all sites on PE-South.
2 Details of the sites using the link and 4 Link details and the direction. In this example,
interlinks. In this example, the site PE-88 is the link is from PE-West to P-North.
linked to site PE-West.
Cisco Prime Network 5.0 User Guide
17-26
Chapter 17 Managing MPLS Networks
Monitoring MPLS Services
To display or hide the callouts:
Step 1 In the Vision client window, display the map view with the VPN overlay.
Step 2 Right-click the required link in the map view and choose Show Callouts.
Step 3 To hide the callouts, right-click the link in the map view that is displaying the callouts and choose Hide
Callouts.
Monitoring MPLS Services
The following topics provide details for viewing MPLS services and technologies:
• Viewing VPN Properties, page 17-27
• Viewing Site Properties, page 17-28
• Viewing VRF Properties, page 17-28
• Viewing VRF Egress and Ingress Adjacents, page 17-32
• Viewing Routing Entities, page 17-32
• Viewing Label Switched Entity Properties, page 17-41
• Viewing MP-BGP Information, page 17-48
• Viewing BFD Session Properties, page 17-50
• Viewing Cross-VRF Routing Entries, page 17-57
• Viewing Pseudowire End-to-End Emulation Tunnels, page 17-58
• Viewing MPLS TE Tunnel Information, page 17-60
Viewing VPN Properties
To view the properties of a VPN:
Step 1 In the Vision client navigation pane or map view, do either of the following:
• If the VPN icon is of the largest size, click the Properties button.
• Right-click the VPN and choose Properties.
The VPN Properties window displays the following information:
• Name—Name of the VPN.
• ID—Unique identifier assigned to the VPN.
Step 2 Click Close to close the VPN Properties dialog box.
Cisco Prime Network 5.0 User Guide
17-27
Chapter 17 Managing MPLS Networks
Monitoring MPLS Services
Viewing Site Properties
The Vision client enables you to view site properties, including the interfaces that are configured on the
PE device. The displayed properties reflect the configuration that Prime Network automatically
discovered for the device.
To view site properties, in the Vision client navigation pane or map view, right-click the required site
and choose Properties.
Table 17-8 describes the information that is displayed in the Router IP Interface Properties window:
Table 17-8 Router IP Interface Properties Window for Sites
Field Description
Name Name of the site, such as FastEthernet4/1.252.
State Interface state, either Up or Down.
IP Address IP address of the interface.
Mask Network mask.
Interface Description Description applied to the interface.
Associated Entity Element and interface associated with the site, hyperlinked to its
entry in physical inventory.
Addresses Table
Subnet IP address and subnet mask.
Note If the site is an IPv6 VPN over MPLS with IPv6 addresses
provisioned, the IPv6 addresses are displayed. For more
information, see Viewing IPv6 Information (6VPE),
page 17-1.
Type Address type, such as Primary, Secondary, or IPv6 Unicast.
Viewing VRF Properties
The Vision client enables you to view VRF properties, including the VRF route distinguisher, import and
export route targets, and any provisioned sites and VRF routes.
To view VRF properties, do either of the following in map view:
• Double-click the element configured for VRFs.
• Expand the required VPN and double-click the virtual router.
Cisco Prime Network 5.0 User Guide
17-28
Chapter 17 Managing MPLS Networks
Monitoring MPLS Services
The VRF properties window is displayed as shown in Figure 17-16.
Figure 17-16 VRF Properties
The VRF Properties window contains the VRF routing table for the device. The table is a collection of
routes that are available or reachable to all the destinations or networks in the VRF. The forwarding table
also contains MPLS encapsulation information.
Table 17-9 describes the information displayed in the VRF Properties window.
Note The VRF Properties window only displays properties and attributes that are provisioned in the
VRF. You might not see all the fields and tabs described in Table 17-9.
Table 17-9 VRF Properties
Field Description
Route Distinguisher Route distinguisher configured in the VRF.
Name VRF name.
Description Description of the VRF.
IPv4 Tab
Export Route Targets IPv4 export route targets contained by the VRF.
Import Route Targets IPv4 import route targets contained by the VRF.
Route Maps Route maps for the VRF.
Cisco Prime Network 5.0 User Guide
17-29
Chapter 17 Managing MPLS Networks
Monitoring MPLS Services
Table 17-9 VRF Properties (continued)
Field Description
IPv6 Tab
Export Route Targets IPv6 export route targets contained by the VRF.
Import Route Targets IPv6 import route targets contained by the VRF.
Route Maps Route maps for the VRF.
Routing Tables
Destination Destination of the specific network.
Prefix Length Length of the network prefix in bits.
Next Hop Next routing hop.
Outgoing Interface Name of the outgoing interface; displayed if the Routing Protocol type is
local.
Type Route type: Direct (local), Indirect, or Static.
Routing Protocol Routing protocol used to communicate with the other sites and VRFs: BGP
or local.
BGP Next Hop Border Gateway Protocol (BGP) next hop. This is the PE address from
which to continue to get to a specific address. This field is empty when the
routing entry goes to the CE.
Bottom In Label Innermost label that is expected when MPLS traffic is received.
Bottom Out Label Innermost label sent with MPLS traffic.
Outer Label Outermost or top label in the stack used for MPLS traffic.
MRoute_Table
Source Address The source IP address from where the multicast information is sent.
Group Address The group IP address of the multicast.
Flags The flag information pertaining to the multicast.
Up Time The amount of time the interface has been active.
Protocol The protocol information, which can be 4 or 6.
Sites Tab
Name Site name.
IP Address IP address of the interface.
Mask Subnet mask.
State State of the subinterface: Up or Down.
Associated Entity Element and interface associated with the site, hyperlinked to its entry in
physical inventory.
Description Interface description.
Input Access List Access list applied to the inbound traffic.
Output Access List Access list applied to the outbound traffic.
Cisco Prime Network 5.0 User Guide
17-30
Chapter 17 Managing MPLS Networks
Monitoring MPLS Services
Table 17-9 VRF Properties (continued)
Field Description
Rate Limits If a rate limit is configured on an IP interface, the limit is shown as an IP
interface property. This option is checked when a rate limit is defined on
the IP interface, meaning the access list is a rate limit access list. IP
interface traffic is measured and includes the average rate, normal burst
size, excess burst size, conform action, and exceed action.
Note Double-clicking a row displays the properties of the IP interface.
When a rate limit is configured on the IP interface, the Rate Limits
tab is displayed. For more information about rate limits, see
Viewing Rate Limit Information, page 17-38.
Note The Input Access, Output Access, and Rate Limits parameters
apply only to certain operating systems, such as Cisco IOS.
IP Sec Map Name IP Security (IPsec) map name.
Site Name Name of the business element to which the interface is attached.
Viewing VRF Multicast Configuration details
To view global multicast configuration details for a VRF:
Step 1 Right-click on the required device and select Inventory.
Step 2 In the Inventory window, choose Logical Inventory > VRFs > vrf (where vrf is the required
VRF) > IPV4VRF Multicast Configuration or IPV6VRF Multicast Configuration. The route
policies configured on the device are displayed in the content pane.
Table 17-10 describes the information that is displayed in the Router IP Interface Properties window:
Table 17-10 Global Multicast Configuration Details
Field Description
VPN ID The VPN ID configured for the VRF.
RoutePolicy The name of the multicast route policy.
BgpAD The BgpAd enabled on the device.
MdtSourceif The Multicast Distribution Tree (MDT) source interface.
MdtPartioned The MDT partitioned permission.
NSF The non-stop forwarding (NSF) information configured for the
VRF.
MdtAddress The MDT address.
MdtData The MDT data that can be handled.
Address Family The address family, which can be IPV4 or IPV6.
RP Address The rendezvous point (RP) address configured for the VRF.
Cisco Prime Network 5.0 User Guide
17-31
Chapter 17 Managing MPLS Networks
Monitoring MPLS Services
Viewing VRF Egress and Ingress Adjacents
The Vision client enables you to view the exporting and importing Neighbours by displaying the VRF
egress and ingress adjacents. In addition, you can view the connectivity between the VRFs for the route
targets and view their properties. For example, if VRF A retrieved route target import X, you can view
all VRFs that export X as a route target whether it is in the same or another VPN.
To display the VRF egress and ingress adjacents, you can use either an element configured for VRFs or
a virtual router:
• To use an element configured for VRFs:
a. Double-click the element configured for VRFs.
b. In the Inventory window, choose Logical Inventory > VRFs > vrf where vrf is the required
VRF.
c. Right-click the required VRF and choose Show VRF Egress Adjacents or Show VRF Ingress
Adjacents.
• To use a virtual router, right-click the required VRF in the navigation pane, and choose Show VRF
Egress Adjacents or Show VRF Ingress Adjacents.
Table 17-11 describes the information displayed in the Adjacents window.
Table 17-11 VRF Adjacents Properties Window
Field Description
Name VRF name.
Route Distinguisher Route distinguisher configured in the VRF.
VRF V6 Table IPv6 route distinguisher if IPv6 is configured.
Viewing Routing Entities
To view routing entities:
Step 1 Right-click the required device in the Vision client and choose Inventory.
Step 2 In the logical inventory window, choose Logical Inventory > Routing Entities > Routing Entity.
The routing information is displayed as shown in Figure 17-17.
Cisco Prime Network 5.0 User Guide
17-32
Chapter 17 Managing MPLS Networks
Monitoring MPLS Services
Figure 17-17 Routing Entity Table
Table 17-12 describes the information that is displayed in the Routing Entity table.
Table 17-12 Routing Entity Table
Field Description
Name Name of the routing entity.
IP Interfaces Tab
Name Site name.
IP Address IP address of the interface.
Mask Network mask.
State State of the subinterface: Up or Down.
Associated Entity Interface associated with the routing entity, hyperlinked to its location in
physical inventory.
Description Description of the interface.
Input Access List If an input access list is assigned to an IP interface, the list is shown as an IP
interface property, and a hyperlink highlights the related access list in the
Access List table. When an access list is assigned to the inbound traffic on an
IP interface, the actions assigned to the packet are performed.
Cisco Prime Network 5.0 User Guide
17-33
Chapter 17 Managing MPLS Networks
Monitoring MPLS Services
Table 17-12 Routing Entity Table (continued)
Field Description
VRRP Group If a VRRP group is configured on an IP interface, the information is shown
as an IP interface property. This option is checked when a rate limit is defined
on the IP interface.
Note Double-clicking a row displays the properties of the IP interface.
When a VRRP group is configured on an IP interface, the VRRP
Groups tab is displayed in the IP Interface Properties window. For
more information, see Viewing VRRP Information, page 17-39.
Output Access List If an output access list is assigned to an IP interface, the list is shown as an
IP interface property, and a hyperlink highlights the related access list in the
Access List table. When an access list is assigned to the outbound traffic on
an IP interface, the actions assigned to the packet are performed.
Rate Limits If a rate limit is configured on an IP interface, the limit is shown as an IP
interface property. This option is checked when a rate limit is defined on the
IP interface, meaning the access list is a rate limit access list. IP interface
traffic is measured and includes the average rate, normal burst size, excess
burst size, conform action, and exceed action.
Note Double-clicking a row displays the properties of the IP interface.
When a rate limit is configured on the IP interface, the Rate Limits
tab is displayed. For more information, see Viewing Rate Limit
Information, page 17-38.
Note The Input Access, Output Access, and Rate Limits parameters apply
only to certain operating systems, such as Cisco IOS.
IP Sec Map Name IP Security (IPsec) crypto map name.
Site Name Name of the business element to which the interface is attached.
IPv4 and IPv6 Routing Table Tabs
Destination Destination of the specific network.
Outgoing If Name Name of the outgoing interface.
Type Routing type: Direct, Indirect, Static, Other, Invalid, or Unknown.
Next Hop IP address from which to continue to get to a specific address. This field is
empty when the routing entry goes to a PE router.
Prefix Length Length of the network prefix in bits.
Route Protocol Type Routing protocol used to communicate with other routers.
IPv4 and IPv6 Multicast Routing Tabs
Source Address The source IP address from where the multicast information is sent.
Group Address The group IP address of the multicast.
Flags The flag information pertaining to the multicast.
Up Time The amount of time the interface has been active.
Protocol The protocol information, which can be 4 or 6.
IPv4 and IPv6 BGP Label Routing Table Tabs
Destination Destination of the specific network
Cisco Prime Network 5.0 User Guide
17-34
Chapter 17 Managing MPLS Networks
Monitoring MPLS Services
Table 17-12 Routing Entity Table (continued)
Field Description
Prefix Length Length of the network prefix in bits
Next Hop Next routing hop
Incoming Label Incoming BGP label identifier
Outgoing Interfaces Name of the outgoing interface
Outgoing label Outgoing label for the network.
Type Route type: Direct (local), Indirect, or Static
Routing Protocol Routing protocol used to communicate with the other sites: BGP
Viewing IPv4 Label in BGP Routes
The labeled BGP IPv4 (RFC 3107) enables BGP to distribute MPLS label along the routes it advertises.
The label mapping information for a particular route is added in the same BGP update message that is
used to distribute the route itself. The label mapping information is carried as a part of the Network Layer
Reachability Information (NLRI) in the multiprotocol extension attributes. Hence, the use of any other
label distribution protocol is eliminated.
The outer label again identifies the LSP and the inner label identifies the MPLS service. In this case, the
RFC 3107 edge device replaces the outer label with two labels, generating a three-label stack.
In Prime Network, the IPv4 BGP Label Routing table displays incoming and outgoing labels. Path tracer
follows a service that relies on RFC 3107 and it reflects the BGP label in the MPLS label stack.
RFC3107 is supported on the following device types: ASR9K, ASR901, ASR903, and ME3600/3800X.
To view the BGP label information:
Step 1 Double-click the required element in the Vision client.
Step 2 Choose Logical Inventory > Routing Entities > Routing Entity.
Step 3 In the IPv4 BGP Label Routing table, view the details of incoming and outgoing labels.
Table 17-13 describes the information in the IPv4 BGP Label Routing Table tab.
Table 17-13 IPv4 BGP Label Routing Table Properties
Field Description
Destination Destination of the specific network
Prefix Length Length of the network prefix in bits
Next Hop Next routing hop
Incoming Label Incoming BGP label identifier
Outgoing Interfaces Name of the outgoing interface
Outgoing label Outgoing label for the network.
Cisco Prime Network 5.0 User Guide
17-35
Chapter 17 Managing MPLS Networks
Monitoring MPLS Services
Field Description
Type Route type: Direct (local), Indirect, or Static
Routing Protocol Routing protocol used to communicate with the other sites: BGP
Viewing the ARP Table
To view the ARP table:
Step 1 Right-click the required device in the Vision client and choose Inventory.
Step 2 In the logical inventory window, choose Logical Inventory > Routing Entities > Routing
Entity > ARP.
Table 17-14 describes the information that is displayed in the ARP table.
Table 17-14 ARP Table
Field Description
MAC Interface MAC address.
Interface Interface name.
IP Address Interface IP address.
State Interface state:
• Dynamic—The entry was learned by the device according to
network traffic.
• Static—The entry was learned by a local interface or from a user
configuring a static route.
• Other—The entry was learned by another method not explicitly
defined.
• Invalid—In SNMP, this type is used to remove an ARP entry from
the table.
Viewing the NDP Table
Neighbor Discovery Protocol (NDP) is used with IPv6 to discover other nodes, determine the link layer
addresses of other nodes, find available routers, and maintain reachability information about the paths
to other active Neighbour nodes.
NDP functionality includes:
• Router discovery
• Autoconfiguration of addresses (stateless address autoconfiguration [SLAAC])
• IPv6 address resolution (replaces Address Resolution Protocol [ARP])
• Neighbour reachability (neighbour unreachability detection [NUD])
• Duplicate address detection (DAD)
• Redirection
Cisco Prime Network 5.0 User Guide
17-36
Chapter 17 Managing MPLS Networks
Monitoring MPLS Services
To view the NDP table:
Step 1 Right-click the required device in the Vision client and choose Inventory.
Step 2 In the logical inventory window, choose Logical Inventory > Routing Entities > Routing
Entity > ARP Entity.
Step 3 Click the NDP Table tab.
Figure 17-18 shows an example of the NDP Table tab.
Figure 17-18 NDP Table in Logical Inventory
Table 17-15 describes the information displayed for NDP.
Cisco Prime Network 5.0 User Guide
17-37
Chapter 17 Managing MPLS Networks
Monitoring MPLS Services
Table 17-15 NDP Table
Field Description
MAC Interface MAC address.
Interface Interface name.
IP Address Interface IPv6 address.
Type Entry type:
• ICMP (Incomplete)—Address resolution is being performed on the
entry. A Neighbour solicitation (NS) message has been sent to the
solicited-node multicast address of the target, but the corresponding
Neighbour advertisement (NA) message has not yet been received.
• REACH (Reachable)—Positive confirmation was received via an
NA that the forward path to the Neighbour was functioning
properly. While in REACH state, the device takes no special action
as packets are sent.
• STALE—Too much time has elapsed since the last positive
confirmation was received that the forward path was functioning
properly. While in STALE state, the device takes no action until a
packet is sent.
• DELAY—Too much time has elapsed since the last positive
confirmation was received that the forward path was functioning
properly. If no reachability confirmation is received within a
specified amount of time, the device sends an NS message and
changes the state to PROBE.
• PROBE—A reachability confirmation is actively sought by
resending Neighbour solicitation messages until a reachability
confirmation is received.
Viewing Rate Limit Information
To view rate limit information:
Step 1 Right-click the required element in the Vision client and choose Inventory.
Step 2 In the logical inventory window, choose Logical Inventory > Routing Entities > Routing Entity.
Step 3 In the IP Interfaces tab, double-click the required interface to view the IP interface properties. If a rate
limit is configured on the IP interface, the Rate Limits tab is displayed.
Note Rate Limit information applies only to certain operating systems, such as Cisco IOS.
Cisco Prime Network 5.0 User Guide
17-38
Chapter 17 Managing MPLS Networks
Monitoring MPLS Services
Table 17-16 describes the information that is displayed in the Rate Limits tab of the IP Interface
Properties dialog box.
Table 17-16 Rate Limits Information
Field Description
Type Rate limit direction, either Input or Output.
Max Burst Excess burst size in bytes.
Normal Burst Normal burst size in bytes.
Bit Per Second Average rate in bits per second.
Conform Action Action that can be performed on the packet if it conforms to the specified
rate limit (rule), for example, continue, drop, change a bit, or transmit.
Exceed Action Action that can be performed on the packet if it exceeds the specified rate
limit (rule), for example, continue, drop, change a bit, or transmit.
Access List Hyperlink that highlights the related access list in the Access List table.
Viewing VRRP Information
Virtual Router Redundancy Protocol (VRRP) is a non-proprietary redundancy protocol that is designed
to increase the availability of the static default gateway servicing hosts on the same subnet. This
increased reliability is achieved by advertising a virtual router (a representation of master and backup
routers acting as a group) as a default gateway to the hosts instead of one physical router. Two or more
physical routers are then configured to stand for the virtual router, with only one doing the actual routing
at any given time. If the current physical router that is routing the data on behalf of the virtual router
fails, another physical router automatically replaces it. The physical router that forwards data on behalf
of the virtual router is called the master router; physical routers standing by to take over for the master
router if needed are called backup routers.
To view VRRP information:
Step 1 Double-click the required element in the Vision client.
Step 2 In logical inventory, choose Logical Inventory > Routing Entities > Routing Entity.
Step 3 In the IP Interfaces tab, double-click the required interface to view the IP interface properties. If VRRP
is configured on the IP interface, the VRRP Groups tab is displayed.
Cisco Prime Network 5.0 User Guide
17-39
Chapter 17 Managing MPLS Networks
Monitoring MPLS Services
Figure 17-19 VRRP Properties in IP Interface Properties Window
Table 17-17 describes the information in the VRRP Groups tab.
Table 17-17 VRRP Group Properties
Field Description
Group Number Number of the VRRP group associated with the interface.
Priority Value that determines the role each VRRP router plays and what
happens if the master virtual router fails.
Values are 1 through 254, with lower numbers having priority over
higher numbers.
Master IP Address IP address of the VRRP group, taken from the physical Ethernet
address of the master virtual router.
Admin State Administrative status of the VRRP group: Up or Down.
Operation State State of the VRRP group: Master or Backup.
Preempt Mode Whether or not the router is to take over as the master virtual router
for a VRRP group if it has a higher priority than the current master
virtual router: Enabled or Disabled.
Virtual IP Address IP address of the virtual router.
Virtual MAC Address MAC address of the virtual router.
Advertisement Interval Amount of time (in seconds) between successive advertisements by
the master virtual router.
Cisco Prime Network 5.0 User Guide
17-40
Chapter 17 Managing MPLS Networks
Monitoring MPLS Services
Viewing Label Switched Entity Properties
Logical inventory can display any or all of the following tabs for label switched entities, depending on
the configuration:
• Label Switching Table—Describes the MPLS label switching entries used for traversing MPLS core
networks.
• LDP Neighbours—Details all MPLS interface peers that use the Label Distribution Protocol (LDP).
LDP enables Neighbouring provider (P) or PE routers acting as label switch routers (LSRs) in an
MPLS-aware network to exchange label prefix binding information, which is required to forwarding
traffic. The LSRs discover potential peers in the network with which they can establish LDP sessions
in order to negotiate and exchange the labels (addresses) to be used for forwarding packets.
Two LDP peer discovery types are supported:
– Basic discovery—Used to discover directly connected LDP LSRs. An LSR sends hello
messages to the all-routers-on-this-subnet multicast address, on interfaces for which LDP has
been configured.
– Extended discovery—Used between indirectly connected LDP LSRs. An LSR sends targeted
hello messages to specific IP addresses. Targeted sessions are configured because the routers
are not physically connected, and broadcasting would not reach the peers. The IP addresses of
both peers are required for extended discovery.
If two LSRs are connected with two separate interfaces, two LDP discoveries are performed.
• MPLS Interfaces—Contains information on MPLS interfaces and whether traffic engineering
tunnels are configured on an interface.
• MPLS Label Range—Identifies whether MPLS uses static or dynamic routing, and the label range.
• Traffic Engineering LSPs—Describes the MPLS traffic engineering Label Switched Paths (LSPs)
provisioned on the switch entity. MPLS traffic engineering LSP, an extension to MPLS TE, provides
flexibility when configuring LSP attributes for MPLS TE tunnels.
• VRF Table—Describes MPLS paths that terminate locally at a VRF.
To view information for label switched entities:
Step 1 Double-click the required device in the Vision client.
Step 2 In the logical inventory window, choose Logical Inventory > LSEs > Label Switching.
Table 17-18 describes the information that is displayed for label switched entities.
Table 17-18 Label Switching Properties in Logical Inventory
Field Description
Local LDP ID Local Label Distribution Protocol (LDP) identifier.
LDP Process State State of the LDP process, such as Running, Down, or Unknown.
MPLS Interfaces
ID Identifier for MPLS interface, as a combination of IP address and
interface name.
Distribution Protocol Type Distribution protocol used: Null, LDP, TDP (Tag Distribution
Protocol), RSVP, or TDP and LDP.
Cisco Prime Network 5.0 User Guide
17-41
Chapter 17 Managing MPLS Networks
Monitoring MPLS Services
Table 17-18 Label Switching Properties in Logical Inventory (continued)
Field Description
MPLS TE Properties Whether or not traffic engineering (TE) properties are configured on
the interface:
• Checked—MPLS TE properties are configured on the interface.
• Unchecked—MPLS TE properties are not configured on the
interface.
Discovery Protocols Discovery protocols used on the interface.
Label Switching Table
Incoming Label Incoming MPLS label identifier.
Action Type of switching action: Null, Pop, Swap, Aggregate, Untagged, or
Act. If an action is defined as Pop, an outgoing label is not required.
If an action is defined as Untagged, an outgoing label is not present.
Outgoing Label Outgoing label.
Out Interface Name of the outgoing interface, displayed as a hyperlink to the port
subinterface in physical inventory.
IP Destination Destination IP address.
Destination Mask Subnet mask of the destination.
Next Hop IP address of the next hop in the path. The IP address is used for
resolving the MAC address of the next MPLS interface that you
want to reach.
VRF Table
Incoming Label Incoming VRF label identifier.
Action Type of switching action: Null, Pop, Swap, Aggregate, Untagged, or
Act.
VRF VRF name, hyperlinked to its location in logical inventory.
IP Destination Destination IP address.
Destination Mask Subnet mask of the destination.
Next Hop IP address of the next hop in the path. The IP address is used for
resolving the MAC address of the next MPLS interface that you
want to reach.
Out Interface Name of the outgoing interface, displayed as a hyperlink to the port
subinterface in physical inventory.
Traffic Engineering LSPs
LSP Name Label switched path (LSP) name.
LSP Type Segment type: Head, Midpoint, or Tail.
Source Address Source IP address.
Destination Address Destination IP address.
In Label Incoming label, if not a head segment.
In Interface Incoming interface, if not a head segment.
Out Interface Outgoing interface, if not a tail segment.
Cisco Prime Network 5.0 User Guide
17-42
Chapter 17 Managing MPLS Networks
Monitoring MPLS Services
Table 17-18 Label Switching Properties in Logical Inventory (continued)
Field Description
Out Label Outgoing label, if not a tail segment.
Average Bandwidth (Kbps) Current bandwidth (in Kb/s) used to automatically allocate the
tunnel’s bandwidth.
LSP ID LSP identifier.
Burst (Kbps) Tunnel bandwidth burst rate, in Kb/s.
Peak (Kbps) Tunnel bandwidth peak rate, in Kb/s.
FRR TE Tunnel Fast Reroute (FRR) TE tunnel name, hyperlinked to the routing
entity in logical inventory.
FRR TE Tunnel State State of the FRR TE tunnel:
• Active—A failure exists in the primary tunnel and the backup
is in use.
• Not Configured—The primary tunnel has no designated backup
tunnel.
• Ready—The primary tunnel is in working condition.
MPLS Label Range
MPLS Label Type Type of MPLS label: Dynamic or Static.
Minimum Label Value Lowest acceptable MPLS label in the range.
Maximum Label Value Highest acceptable MPLS label in the range.
LDP Neighbours
LDP ID Identifier of the LDP peer.
Transport IP Address IP address advertised by the peer in the hello message or the hello
source address.
Session State Current state of the session: Transient, Initialized, Open Rec, Open
Sent, or Operational.
Protocol Type Protocol used by the peer to establish the session: LDP, TDP, or
Unknown.
Label Distribution Method Method of label distribution: Downstream, Downstream On
Demand, Downstream Unsolicited, or Unknown.
Session Keepalive Interval Length of time (in milliseconds) between keepalive messages.
Session Hold Time The amount of time (in milliseconds) that an LDP session can be
maintained with an LDP peer, without receiving LDP traffic or an
LDP keepalive message from the peer.
Discovery Sources Whether the peer has one or more discovery sources:
• Checked—Has one or more discovery sources.
• Unchecked—Has no discovery sources.
Note To see the discovery sources in the LDP Neighbor
Properties window, double-click the row of the peer in the
table.
Cisco Prime Network 5.0 User Guide
17-43
Chapter 17 Managing MPLS Networks
Monitoring MPLS Services
Step 3 Double-click an entry in any of the tables to view additional properties for that entry.
Table 17-19 Additional Properties Available from Label Switching in Logical Inventory
Double-click an entry in this tab... To display this window...
Label Switching Table Label Switching Properties
LDP Neighbors LDP Peer Properties
MPLS Interfaces MPLS Link Information - MPLS Properties
MPLS Label Range MPLS Label Range Properties
Traffic Engineering LSPs Tunnel Properties
VRF Table MPLS Aggregate Entry Properties
Multicast Label Switching (mLADP)
Multicast Label Distribution protocol (mLDP) provides extensions to the Label Distribution Protocol
(LDP) for the setup of point-to-multipoint (P2MP) and multipoint-to-multipoint (MP2MP) Label
Switched Paths (LSPs) in MPLS networks. A P2MP LSP allows traffic from a single root (or ingress)
node to be delivered to a number of leaf (or egress) nodes.
A MP2MP LSP allows traffic from multiple ingress nodes to be delivered to multiple egress nodes. Only
a single copy of the packet will be sent on any link traversed by a multipoint LSP. Container is the holder
of MPLS MLDP databases and neighbors instances for Multicast.
Viewing MLDP Database Information
To view the MLDP database information:
Step 1 Double-click the required device in the Vision client.
Step 2 In the logical inventory window, choose Logical Inventory > LSEs > Label Switching > Multicast
Label Switching > Databases. The database information is displayed in the MLDP Databases content
pane.
Step 3 Select a database from the content pane, right-click and choose the Properties option. The MLDP
Database Properties dialog box is displayed. You can click on the tabs to view more details.
Table 17-20 describes the information that is displayed for MLDP Database Properties dialog box.
Cisco Prime Network 5.0 User Guide
17-44
Chapter 17 Managing MPLS Networks
Monitoring MPLS Services
Table 17-20 MLDP Database Properties Dialog Box
Field Description
LSM ID The unique ID assigned to a LSP.
Tunnel Type The tunnel type.
FEC Root The root IP address of the MDT.
Opaque Value The stream information that uniquely identifies the tree to the root.
To receive label switched multicast packets, the Egress Provider
Edge (PE) indicates to the upstream router (the next hop closest to
the root) which label it uses for the multicast source by applying the
label mapping message.
Is Root Indicates whether Forwarding Equivalence Class (FEC) is the root.
Downstream Clients Tab
Egress Interface Name The egress interface name.
Associated Entity The entity associated with the LSP. Click this link to view the
associated entity details.
Uptime The amount of time from when the interface is active.
Table ID The unique Table ID of the label through which the packet was
received.
Ingress State The status of the ingress interface, which can be Enabled or
Disabled.
PPMP State The status of the Point-to-Point Multipoint, which can be Enabled
or Disabled.
Local Label The label used to identify the label stack of the route within the local
VPN network.
Viewing the MLDP Neighbors Information
To view information of MLDP neighbors:
Step 1 Double-click the required device in the Vision client.
Step 2 In the logical inventory window, choose Logical Inventory > LSEs > Label Switching > Multicast
Label Switching > MLDP Neighbors. The MLDP peer information is displayed in the MLDP Peers
content pane.
Step 3 Select a peer id from the content pane, right-click and choose the Properties option. The Peer ID
Properties dialog box is displayed.
Table 17-21 describes the information that is displayed for Peer ID Properties dialog box.
Cisco Prime Network 5.0 User Guide
17-45
Chapter 17 Managing MPLS Networks
Monitoring MPLS Services
Table 17-21 Peer ID Properties Dialog Box
Field Description
Peer ID The IP address of the MLDP peer.
Capabilities The capabilities supported by the LDP LSR.
MLDP GR Indicates whether graceful restart is enabled for the LDP.
Note LDP graceful restart provides a control plane mechanism to
ensure high availability and allows detection and recovery
from failure conditions while preserving Non Stop
Forwarding (NSF) services.
Path Count The number of LSP’s configured.
Uptime The amount of time from when the peer id is working.
Peer Paths tab
IP Address The IP address of the MLDP peer.
Interface Name The interface name.
Associated Entity The link to the associated entity, which when clicked will highlight
the associated Default routing entity record under the Routing
Entity node.
Protocol The protocol type used for communication.
Peer Adjacent List
IP Address The IP address of the MLDP peer.
Interface Name The interface name.
Associated Entity The link to the associated entity, which when clicked will highlight
the associated Default routing entity record under the Routing
Entity node.
Viewing BGP Neighbor Service Alarm with VRF Name
BGP neighbor loss VRF due to oper and BGP neighbor found service alarms are raised on the BGP links
for any mis-configurations that shuts down physical interfaces or any other scenario that might break the
BGP neighborship. If a BGP neighbor service alarm is configured with the VRF, the VRF name is
displayed as part of the Location links for a BGP neighbor loss VRF due to oper and BGP neighbor
found service alarms. For example, Figure 17-20 shows the BGP neighbor service alarms displayed with
the VRF Name.
Cisco Prime Network 5.0 User Guide
17-46
Chapter 17 Managing MPLS Networks
Monitoring MPLS Services
Figure 17-20 Service Alarm with VRF Name
To view the VRF details, click the links available in the Location field. For example, the following figure
17-21, shows a link properties of a BGP Service alarm with VRF Name.
Figure 17-21 Link Properties with VRF Information
Cisco Prime Network 5.0 User Guide
17-47
Chapter 17 Managing MPLS Networks
Monitoring MPLS Services
Viewing MP-BGP Information
The MP-BGP branch displays information about a router’s BGP neighbors and cross-connect VRFs.
Note If there are multiple MP-BGP links between two devices, the Vision client displays each link in the content
pane map view.
To view MP-BGP information:
Step 1 Right-click the required device in the Vision client and choose Inventory.
Step 2 In the logical inventory window, choose Logical Inventory > MPBGPs > MPBGP.
Table 17-22 describes the information that is displayed for MP-BGP.
Table 17-22 MP-BGP Information in Logical Inventory
Field Description
Local AS Identifier of the autonomous system (AS) to which the router
belongs.
BGP Identifier BGP identifier, represented as an IP address.
Cross VRFs Tab
VRF Name Name of the VRF.
Cross VRF Routing Entries Group of cross VRFs that share a single destination.
BGP Neighbors Tab
Peer AS Identifier of the AS to which the remote peer belongs.
Peer State State of the remote peer: Active, Connect, Established, Open
Confirm, Open Sent, or Null.
Peer Address Remote peer IP address.
AFI Address family identifier: IPv4, IPv6, L2VPN, VPNv4, or VPNv6.
AF Peer State Address family peer state: Established or Idle.
Peer Up/Down Since Specifies a BGP Peer Up/Down time property.
Note Use Poll Now to view the latest value.
Peer BGP ID Identifier of the remote peer, represented as an IP address.
Local BGP ID Local peer IP address.
VRF Name Remote peer VRF name.
BGP Neighbor Type Neighbor type: Null, Client, or Non Client.
Hold Time (secs) Established hold time in seconds.
Keepalive (secs) Established keepalive time in seconds.
BGP Neighbor Entry BGP neighbor IP address.
Cisco Prime Network 5.0 User Guide
17-48
Chapter 17 Managing MPLS Networks
Monitoring MPLS Services
Viewing 6rd Tunnel Properties
IPv6 rapid deployment (6rd) is a mechanism that allows stateless tunneling of IPv6 over IPv4. For
information on the devices that support 6rd, refer to Cisco Prime Network 5.0 Supported VNEs.
To view 6rd tunnel properties:
Step 1 In the Vision client, double-click the required device.
Step 2 In the Inventory window, choose Logical Inventory > 6rd Tunnels.
The 6rd tunnel properties are displayed as shown in Figure 17-22.
Figure 17-22 6rd Tunnel Properties in Logical Inventory
Table 17-23 describes the information displayed for 6rd tunnels.
Cisco Prime Network 5.0 User Guide
17-49
Chapter 17 Managing MPLS Networks
Monitoring MPLS Services
Table 17-23 6rd Tunnel Properties in Logical Inventory
Field Description
Tunnel Name 6rd tunnel name.
IPv6 Prefix IPv6 prefix used to translate the IPv4 address to an IPv6 address.
Source Address Tunnel IPv4 source IP address.
Tunnel SubMode Tunnel type:
• 6rd—Static IPv6 interface.
• 6to4—IPv6 address with the prefix embedding the tunnel
source IPv4 address.
• Auto-tunnel—IPv4-compatible IPv6 tunnel.
• ISATAP—Overlay tunnel using an Intra-Site Automatic Tunnel
Addressing Protocol (ISATAP) address.
Prefix Length IPv4 prefix length used to derive the delegated IPv6 prefix.
Suffix Length IPv4 suffix length used to derive the delegated IPv6 prefix.
MTU Maximum transmission unit (MTU) configured on the 6rd IPv4
tunnel.
Viewing BFD Session Properties
Bidirectional Forwarding Detection (BFD) is used to detect communication failures between two
elements, or endpoints, that are connected by a link, such as a virtual circuit, tunnel, or LSP. BFD
establishes sessions between the two endpoints over the link. If more than one link exists, BFD
establishes a session for each link.
Prime Network supports BFD with the following protocols: BGP, IPv4 (static), IPv6 (static), IS-IS, LAG
(Ether channel), MPLS TE, MPLS-TP, and OSPF.
To view BFD session properties that are configured on an element:
Step 1 In the Vision client, double-click the required device.
Step 2 In the Inventory window, choose Logical Inventory > Bidirectional Forwarding Detection.
The properties for BFD sessions are displayed as shown in Figure 17-23.
Cisco Prime Network 5.0 User Guide
17-50
Chapter 17 Managing MPLS Networks
Monitoring MPLS Services
Figure 17-23 BFD Session Properties
Table 17-24 describes the information displayed for BFD sessions.
Table 17-24 BFD Session Properties
Field Description
Process Process name, such as Bidirectional Forwarding Detection.
Process State Process state, such as Running.
BFD Sessions Table
Source IP Source IP address of the session.
Destination IP Destination IP address of the session.
State Session state, such as Up or Down.
Interface Interface used for BFD communications, hyperlinked to the routing
entity in logical inventory.
Registered Protocols Routing protocol being monitored for communication failures, such as
BGP or OSPF.
Cisco Prime Network 5.0 User Guide
17-51
Chapter 17 Managing MPLS Networks
Monitoring MPLS Services
For MPLS-TP BFD sessions, the information in Table 17-25 is displayed.
Table 17-25 MPLS-TP BFD Session Properties in Logical Inventory
Field Description
Process Process name: Bidirectional Forwarding Detection.
Process State Process state, such as Running.
MPLS-TP BFD Sessions Table
Interface Interface used for BFD communications, hyperlinked to the routing
entity in logical inventory.
LSP Type Type of LSP: Working or Protected.
State Session state: Up or Down.
Registered Protocols Routing protocol being monitored for communication failures:
MPLS-TP.
Step 3 To view additional properties, double-click the required entry in the Sessions table.
Table 17-26 describes the information that is displayed in the Session Properties window.
Table 17-26 Session Properties Window
Field Description
Source IP Source IP address of the session.
Destination IP Destination IP address of the session.
State Session state: Up or Down.
Interface Hyperlink to the routing entity in logical inventory.
Registered Protocols Routing protocol being monitored for communication failures.
Offload Host BFD offload property: Software (applicable when configuring BFD
on BVI interface).
Displays BFD session hosted in software.
Protocols Table
Protocol Protocol used for this session.
Interval Length of time (in milliseconds) to wait between packets that are
sent to the neighbor.
Multiplier Number of times a packet is missed before the neighbor is declared
down.
BFD Single-Hop Authentication
The BFD Single-Hop Authentication feature enables authentication for single-hop Bidirectional
Forwarding Detection (BFD) sessions between two directly connected devices. This feature supports
Message Digest 5 (MD5) and Secure Hash Algorithm 1 (SHA-1) authentication types. The BFD
templates can be configured only if the BFD sessions are enabled.
Cisco Prime Network 5.0 User Guide
17-52
Chapter 17 Managing MPLS Networks
Monitoring MPLS Services
BFD Templates Support
BFD (Bidirectional Forwarding Detection Templates) are the new features added in CPT devices. Prime
Network uses the below Telnet or CLI Command to get the BFD templates in existing CPT devices.
Show running-config|section bfd-template
Cerent Trap Support
Cerent traps are alarms supported for CPT devices. There are 170 traps supported .There are various
kinds of traps supported which are listed below:
• Communications
• Equipment
• Environmental
• Integrity Violation
• Quality of Service
The alarms can be categorized by their severity such as Critical, Major, Minor, Not Reported and Not
Alarmed. Examples of each severity categories are as follows:
• Critical- Equipment failure
• Major- High Voltage, Battery Failure
• Minor- Loss of frame, Loss of signal
• Not Reported- Unqualified PPM Inserted
• Not Alarmed- Transit Node Clock Traceable
Change Settings in Cisco Transport Controller (CTC)
Any configurations settings made in CPT should be done through CTC. To receive traps in a particular
server, that server IP needs to be entered in the device through CTC. Most of the traps are on device
dependencies.
CMP Tool
The default trap format can be used to send the alarms through CMP tool which can be generated in
Prime Network. The default trap format is given as follows:
<key name="trap"><key name=""><entry name="">sendtrap -V2 10.105.39.217 -ccellbus -r162
-o1.3.6.1.2.1.1.3.0 -mt1166470595 -o1.3.6.1.6.3.1.1.4.1.0 -md1.3.6.1.4.1.3607.6.10.30.0.1670
-o1.3.6.1.4.1.3607.6.10.100.10.20 -mo03/Nov/2001 -o1.3.6.1.4.1.3607.6.10.20.30.20.1.80.1.1670
-mi50 -o1.3.6.1.4.1.3607.6.10.20.30.20.1.20.1.1670 -mi50
-o1.3.6.1.4.1.3607.6.10.20.30.20.1.60.1.1670 -mi1 -o1.3.6.1.4.1.3607.6.10.20.30.20.1.30.1.1670 -mi0
-o1.3.6.1.4.1.3607.6.10.20.30.20.1.40.1.1670 -mi1 -o1.3.6.1.4.1.3607.6.10.20.30.20.1.50.1.1670 -mi0
-o1.3.6.1.4.1.3607.6.10.20.30.20.1.100.1.1670 -md1.3.6.1.4.1.3607.6.10.30.0.2110
-o1.3.6.1.4.1.3607.6.10.20.30.20.1.120.1.1670 -mi30 -o1.3.6.1.4.1.3607.6.10.20.30.20.1.130.1.1670
-mi10 -o1.3.6.1.4.1.3607.6.10.20.30.20.1.140.1.1670 -mi10 -o1.3.6.1.6.3.18.1.3.0
-ma10.104.120.46</entry></key></key>
Cisco Prime Network 5.0 User Guide
17-53
Chapter 17 Managing MPLS Networks
Monitoring MPLS Services
Link and Port Parameters
The link and port parameters are scripts which can be navigated from Device->Port->Interface-> right
click Commands->Configuration->Scripts. The link and port parameters are supported for the
following auto populated UI attributes:
Ethernet Parameter Configuration
• MTU
• Link State
• Expected Speed
• Expected Duplex
• Operating Flow Control
• Carrier Delays
• Auto Negotiation
Port Parameter Configuration
• Port Name
• Admin State
• AINS Soak
• Reach
• Wavelength
L2 Parameter Configuration
• CDP
• DOTIX
• DTP
• LACP
• PAGP
• VTP
• STP
The following are the configuration scripts supported,
• Add Loopback
• Remove Loopback
• Configure CDP
• Configure Ethernet
• Configure L2 Control Protocol
• Configure Port Parameters
• Show Ethernet Parameters
• Show L2 Control Parameters
• Show Port Parameters
Cisco Prime Network 5.0 User Guide
17-54
Chapter 17 Managing MPLS Networks
Monitoring MPLS Services
Viewing Configuration Scripts in Prime Network
Add Loopback
To view the Add Loopback script:
Step 1 Model the device in Cisco Prime Network Administration.
Step 2 Launch the Cisco Prime Network Vision client and choose Inventory
Step 3 In the physical inventory window, choose Physical inventory >IPortConnector >Commands >
Configuration >Add Loopback
Step 4 Select the value Loopback from the Attribute combo box.
Step 5 Click on Execute Now button.
Step 6 Verify if Loopback is successfully added.
Remove Loopback
To view the Remove Loopback script:
Step 1 Model the device in Cisco Prime Network Administration.
Step 2 Launch the Cisco Prime Network Vision client and choose Inventory
Step 3 In the physical inventory window, choose Physical inventory >IPortConnector >Commands >
Configuration >Remove Loopback
Step 4 Click on Execute Now button.
Step 5 Verify if Loopback is successfully removed.
Configure CDP
To view the Configure CDP script:
Step 1 Model the device in Cisco Prime Network Administration.
Step 2 Launch the Cisco Prime Network Vision client and choose Inventory
Step 3 In the physical inventory window, choose Physical inventory >IPortConnector >Commands >
Configuration >Configure CDP
Step 4 Select the value CDP from the Attribute combo box.
Step 5 Click on Execute Now button.
Step 6 Verify if CDP is successfully configured.
Configure Ethernet
To view the Configure Ethernet script:
Step 1 Model the device in Cisco Prime Network Administration.
Step 2 Launch the Cisco Prime Network Vision client and choose Inventory
Cisco Prime Network 5.0 User Guide
17-55
Chapter 17 Managing MPLS Networks
Monitoring MPLS Services
Step 3 In the physical inventory window, choose Physical inventory >IPortConnector >Commands >
Configuration >Configure Ethernet
Step 4 Select the value Admin Status from the Attribute combo box.
Step 5 Click on Execute Now button.
Step 6 Verify if Ethernet is successfully configured.
Configure L2 Control Protocol
To view the Configure L2 Control Protocol script:
Step 1 Model the device in Cisco Prime Network Administration.
Step 2 Launch the Cisco Prime Network Vision client and choose Inventory
Step 3 In the physical inventory window, choose Physical inventory >IPortConnector >Commands >
Configuration >Configure L2 Control Protocol
Step 4 Select the value STP from the Attribute combo box.
Step 5 Click on Execute Now button.
Step 6 Verify if L2 Control Protocol is successfully configured.
Configure Port Parameters
To view the Configure Port Parameters script:
Step 1 Model the device in Cisco Prime Network Administration.
Step 2 Launch the Cisco Prime Network Vision client and choose Inventory
Step 3 In the physical inventory window, choose Physical inventory >IPortConnector >Commands >
Configuration >Configure Port Parameters
Step 4 Select the value Reach from the Attribute combo box.
Step 5 Click on Execute Now button.
Step 6 Verify if Port Parameters are successfully added.
Show Port Parameters
To view the Show Port Parameters script:
Step 1 Model the device in Cisco Prime Network Administration.
Step 2 Launch the Cisco Prime Network Vision client and choose Inventory
Step 3 In the physical inventory window, choose Physical inventory >IPortConnector >Commands >
Configuration >Show Port Parameters
Step 4 Click on Execute Now button.
Step 5 Verify if all Port Parameters are listed.
Cisco Prime Network 5.0 User Guide
17-56
Chapter 17 Managing MPLS Networks
Monitoring MPLS Services
Show Ethernet Parameters
To view the Show Ethernet Parameters script:
Step 1 Model the device in Cisco Prime Network Administration.
Step 2 Launch the Cisco Prime Network Vision client and choose Inventory
Step 3 In the physical inventory window, choose Physical inventory >IPortConnector >Commands >
Configuration >Show Ethernet Parameters
Step 4 Click on Execute Now button.
Step 5 Verify if Show Ethernet Parameters are listed.
Show L2 Control Parameters
To view the Show L2 Control Parameters script:
Step 1 Model the device in Cisco Prime Network Administration.
Step 2 Launch the Cisco Prime Network Vision client and choose Inventory
Step 3 In the physical inventory window, choose Physical inventory >IPortConnector >Commands >
Configuration >Show L2 Control Parameters.
Step 4 Click on Execute Now button.
Step 5 Verify if all L2 Control Parameters are listed.
Show Configure Ethernet
To view the Show Configure Ethernet script:
Step 1 Model the device in Cisco Prime Network Administration.
Step 2 Launch the Cisco Prime Network Vision client and choose Inventory
Step 3 In the physical inventory window, choose Physical inventory >IPortConnector >Commands >
Configuration >Show Configure Ethernet
Step 4 Click on Execute Now button.
Step 5 Verify if all the configured Ethernets are listed.
Viewing Cross-VRF Routing Entries
Cross-VRF routing entries display routing information learned from the BGP neighbors (BGP
knowledge base).
To view properties for cross-VRF routing entries:
Step 1 Right-click the required device in the Vision client and choose Inventory.
Cisco Prime Network 5.0 User Guide
17-57
Chapter 17 Managing MPLS Networks
Monitoring MPLS Services
Step 2 In the logical inventory window, choose Logical Inventory > MPBGPs > MPBGP.
Step 3 Click the Cross VRFs tab.
Step 4 Double-click the required entry in the list of cross-VRFs.
The Cross VRF Properties window is displayed, containing the information described in Table 17-27.
Table 17-27 Cross-VRF Properties Window
Field Description
Name Cross-VRF name.
Cross VRF Routing Entries Table
Destination IP address of the destination network.
Prefix Length of the network prefix in bits.
Next Hop IP address of the next hop in the path.
Out Going VRF Outgoing VRF identifier, hyperlinked to its entry in logical inventory.
Out Tag Outgoing virtual router tag, such as 50 or no tag.
In Tag Incoming virtual router tag, such as 97 or no tag.
Viewing Pseudowire End-to-End Emulation Tunnels
The Pseudowires branch in logical inventory displays a list of the Layer 2 tunnel edge properties (per
edge), including tunnel status and VC labels.
To view pseudowire properties:
Step 1 Right-click the required device in the Vision client and choose Inventory.
Step 2 In the logical inventory window, choose Logical Inventory > Pseudowires.
The Tunnel Edges table is displayed and contains the information described in Table 17-28.
Cisco Prime Network 5.0 User Guide
17-58
Chapter 17 Managing MPLS Networks
Monitoring MPLS Services
Table 17-28 Pseudowires Branch Tunnel Edges Table
Field Description
Local Interface Name of the subinterface or port.
Strings, such as Aggregation Group, EFP, VLAN, and VSI, are included in the interface name, and
the entry is hyperlinked to the relevant entry in logical or physical inventory:
• Aggregation groups are linked to Ethernet Link Aggregation in logical inventory.
• ATM interfaces are linked to the port in physical inventory and the ATM interface.
• ATM VCs are linked to the port in physical inventory and the Port IP Properties table.
• CEM groups are linked to the port in physical inventory and the CEM Group table.
• EFPs are linked to the port in physical inventory and the EFPs table.
• IMA groups are linked to IMA Groups in logical inventory.
• Local switching entities are linked to Local Switching Entity in logical inventory.
• VLANs are linked to Bridges in logical inventory.
• VSIs are linked to the VSI entry in logical inventory.
VC ID Tunnel identifier, hyperlinked to the PTP Layer 2 MPLS Tunnel Properties window.
SAII Specifies the Source Access Individual Identifier (SAII) of the tunnel.
Note The SAII attribute can be configured only if the Pseudowire type is FEC129 TYPE II.
TAII Specifies the Target Attachment Individual Identifier (TAII) of the tunnel.
Note The TAII can be configured only if the Pseudowire type is FEC129 TYPE II.
Pseudowire Type Type of pseudowire, such as Ethernet, Ethernet Tagged, CESoPSN Basic, PPP, SAToP or FEC129
TYPE II.
Peer Details of the selected peer, hyperlinked to the peer pseudowire tunnel in logical inventory.
Status Operational state of the tunnel: Up or Down.
Pseudowire Role If the pseudowire is in a redundancy configuration, indicates whether its role is as the primary or
secondary pseudowire in the configuration.
If the pseudowire is not configured for redundancy, this field is blank.
Preferred Path Path to be used for MPLS pseudowire traffic.
Tunnel
Local Router IP IP address of this tunnel edge, which is used as the MPLS router identifier.
Peer Router IP IP address of the peer tunnel edge, which is used as the MPLS router identifier.
Local MTU Size, in bytes, of the MTU on the local interface.
Remote MTU Size, in bytes, of the MTU on the remote interface.
Local VC Label MPLS label that is used by this router to identify or access the tunnel. It is inserted into the MPLS
label stack by the local router.
Peer VC Label MPLS label that is used by this router to identify or access the tunnel. It is inserted into the MPLS
label stack by the peer router.
Cisco Prime Network 5.0 User Guide
17-59
Chapter 17 Managing MPLS Networks
Monitoring MPLS Services
Table 17-28 Pseudowires Branch Tunnel Edges Table (continued)
Field Description
Signaling Protocol Protocol used by MPLS to build the tunnel, for example, LDP or TDP.
Peer Status Status of the peer link.
Associated EVC Specifies the name of the associated Ethernet Virtual Circuits (EVC)
Name
Viewing MPLS TE Tunnel Information
Prime Network automatically discovers MPLS TE tunnels and enables you to view MPLS TE tunnel
information in inventory.
To view MPLS TE tunnel information:
Step 1 Right-click the required device in the Vision client and choose Inventory.
Step 2 In the logical inventory window, choose Logical Inventory > Traffic Engineering Tunnels.
Table 17-29 describes the information that is displayed in the Tunnel Edges table.
Table 17-29 Tunnel Edges Table
Field Description
Name Name of the TE tunnel; for Cisco devices it is the interface name.
Tunnel Type Whether the tunnel is Point-to-Point or Point-to-Multipoint.
Tunnel Destination IP address of the device in which the tunnel ends.
Administrative Status Administrative state of the tunnel: Up or Down.
Operational Status Operational state of the tunnel: Up or Down.
Outgoing Label TE tunnel’s MPLS label distinguishing the LSP selection in the next device.
Description Description of the tunnel.
Outgoing Interface Interface through which the tunnel exits the device.
Bandwidth (KBps) Bandwidth specification for this tunnel in Kb/s.
Setup Priority Tunnel priority upon path setup.
Hold Priority Tunnel priority after path setup.
Affinity Tunnel preferential bits for specific links.
Affinity Mask Tunnel affinity bits that should be compared to the link attribute bits.
Auto Route Whether or not destinations behind the tunnel are routed through the tunnel:
Enabled or disabled.
Lockdown Whether or not the tunnel can be rerouted:
• Enabled—The tunnel cannot be rerouted.
• Disabled—The tunnel can be rerouted.
Cisco Prime Network 5.0 User Guide
17-60
Chapter 17 Managing MPLS Networks
Monitoring MPLS Services
Table 17-29 Tunnel Edges Table (continued)
Field Description
Path Option Tunnel path option:
• Dynamic—The tunnel is routed along the ordinary routing decisions after
taking into account the tunnel constraints such as attributes, priority, and
bandwidth.
• Explicit—The route is explicitly mapped with the included and excluded
links.
Average Rate (Kbps) Average bandwidth for this tunnel (in Kb/s).
Cisco Prime Network 5.0 User Guide
17-61
Chapter 17 Managing MPLS Networks
Configuring VRFs
Table 17-29 Tunnel Edges Table (continued)
Field Description
Burst (Kbps) Burst flow specification (in Kb/s) for this tunnel.
Peak Rate (Kbps) Peak flow specification (in Kb/s) for this tunnel.
LSP ID LSP identifier.
Policy Class Value of Policy Based Tunnel Selection (PBTS) configured. Values range
from 1-7.
FRR TE Fast Reroute (FRR) status: Enabled or Disabled.
Type
The Traffic Engineering LSPs tab in the LSEs branch in logical inventory displays TE tunnel LSP
information.
For details about the information displayed for TE tunnel LSPs, see Traffic Engineering LSPs,
page 17-42.
Configuring VRFs
The following commands configure routes that are available or reachable to all the destinations or
networks in the VRF. These commands are launched by right-clicking the VRF node and choosing
Commands > Configuration. Your permissions determine whether you can run these commands (see
Permissions for Managing MPLS Services, page B-18). To find out if a device supports these commands,
see the Cisco Prime Network 5.0 Supported Cisco VNEs.
Command Description
Modify VRF Configures VRF properties, including the VRF route distinguisher, import and
export route targets, and any provisioned sites and VRF routes.
Delete VRF
Cisco Prime Network 5.0 User Guide
17-62
Chapter 17 Managing MPLS Networks
Configuring IP Interfaces
Configuring IP Interfaces
The following IP interface commands are launched by right-clicking Routing Entities > routing entity
and choosing Commands > Configuration. Your permissions determine whether you can run these
commands (see Permissions for Managing IP and MPLS Multicast, page B-20). To find out if a device
supports these commands, see the Cisco Prime Network 5.0 Supported Cisco VNEs.
Command Description
Create Interface Configures an IP interface for the selected routing entity
Modify Interface
Delete Interface
Configure Secondary IP Address
Delete Secondary IP Address
Auto-IP in PN
Prime network supports AUTO-IP feature in 5.0 Release. Auto-IP is an IP address configured on the
interface using the Auto-IP ring command. The Auto-IP feature enables node insertion, removal and
movement to any location within a ring without the need for reconfiguring the existing nodes manually.
When enabled on the physical interface or the sub interface, you can discover the devices in the Auto-IP
ring automatically.
Configuring Auto-IP
To configure Auto-IP, configure one of the routers in the ring as a seed router. Normally an edge router
is configured as a seed router, and the Auto-IP address of the seed router is same as the IP address of the
router interface in which the Auto-IP is enabled. The device, in which the Auto-IP configured with
priority value 2, becomes the owner interface and assigns the IP address to the non-owner interface
(Priority value for non-owner interface is 0) in the ring topology. The Link Layer Discovery Protocol
(LLDP) must be enabled on the device before enabling the auto-IP functionality on a node interface.
Note When you configure Auto-IP feature on the devices, by default, the priority value is 1.
Configuring MPLS-TP
The following MPLS-TP commands are launched by right-clicking the appropriate node and choosing
MPLS-TP Global > Commands > Configuration. Your permissions determine whether you can run
these commands (see Permissions for Managing MPLS Services, page B-18). To find out if a device
supports these commands, see the Cisco Prime Network 5.0 Supported Cisco VNEs.
Note To run the Global Configuration, BFD Configuration, and Link Configuration commands on the Cisco
Carrier Packet Transport (CPT) System, right-click the device in the Vision client list or map view, and
click Logical Inventory > CPT Context Container.
Cisco Prime Network 5.0 User Guide
17-63
Chapter 17 Managing MPLS Networks
Configuring MPLS-TP
Command Description
Tunnel Ping These actions are performed at the command the launch
Tunnel Trace point.
LSP Ping
LSP Path Lockout can be accessed at both the tunnel level
LSP Trace
and endpoint level. If you run the command at the tunnel
LSP Lockout
level, you must indicate whether the Lsp is protected or
LSP Path Lockout
working.
LSP Path No Lockout
Add Global Configuration Configure Global configuration with Router-id, Global-id,
Update Global Configuration Fault OAM refresh timer value, Wait before restoring timer
Remove Global Configuration value. The remove operation is performed at the command
the launch point.
BFD Global Configuration BFD minimum interval and multiplier.
Add Link Configuration Remove Link MPLS-TP link number, Next hop router address. Only the
Configuration link number is require for the remove operation.
Add BFD Template Configuration Template type and name, interval type and value, For
Remove BFD Template Configuration compute hold down Check/UnCheck Multiplier, multiplier
value. The remove operation requires a template type and
name.
Show BFD Template Show BFD Template requires a template name. The Show
Show BFD Template at Tunnel BFD Template at Tunnel is performed at the command
launch point.
Add Label Range Configuration Minimum and maximum values for dynamic and static
Remove Label Range Configuration labels. The remove operation is performed at the command
launch point.
Locking/Unlocking MPLS-TP Tunnels in Bulk
An MPLS-TP network has one or multiple LSPs running between endpoint devices. If you want to
shutdown one of the interfaces in the network, the MPLS-TP packet must be diverted through an
alternative LSP. This can be achieved by locking the interface. Before attempting to lock or unlock a
tunnel, ensure that MPLS-TP tunnels have been configured for the link. Also, ensure that you have the
appropriate rights (Configurator and above) to lock or unlock a tunnel.
The MPLS-TP bulk lockout/unlock option in Prime Network allows you to lock or unlock multiple
MPLS-TP tunnels on different VNEs at the same time.
Your permissions determine whether you can run these commands (see Permissions for Managing MPLS
Services, page B-18). To find out if a device supports these commands, see the Cisco Prime Network 5.0
Supported Cisco VNEs.
Locking MPLS-TP Tunnels
To lock MPLS-TP tunnels in bulk:
Step 1 In the map view, right-click the required link and choose Properties.
Cisco Prime Network 5.0 User Guide
17-64
Chapter 17 Managing MPLS Networks
Configuring MPLS-TP
Step 2 In the link properties window, right-click on the required physical link and choose the Show MPLS-TP
tunnels option. The MPLS-TP tunnels’ commands dialog box is displayed, which lists all the tunnels in
the selected link.
Step 3 In the MPLS-TP tunnels’ commands dialog box, choose the tunnels that you want to lock and select the
Lock Out option in the Commands field.
Step 4 Click Execute Now. You are prompted to confirm the lockout operation.
Step 5 Click Yes to confirm. A message is displayed confirming that the selected tunnels have been locked. The
status of the tunnel is automatically updated as Lockout(UP) after this operation.
Unlocking MPLS-TP Tunnels
To unlock MPLS-TP tunnels in bulk:
Step 1 In the map view, right-click the required link and choose Properties.
Step 2 In the link properties window, right-click on the required physical link and choose the Show MPLS-TP
tunnels option. The MPLS-TP tunnels’ commands dialog box is displayed, which lists all the tunnels in
the selected link.
Step 3 In the MPLS-TP tunnels’ commands dialog box, select the locked tunnels that you want to unlock and
select the Unlock option in the Commands field.
Step 4 Click Execute Now. You are prompted to confirm the unlock operation.
Step 5 Click Yes to confirm. A message is displayed confirming that the selected tunnels have been unlocked.
The status of the tunnels is automatically updated as Active(UP) after this operation.
Note If you attempt to unlock a tunnel that is not locked, a message is displayed indicating that there are no
valid tunnels to perform the unlock operation.
Linear Protection for MPLS-TP
As explained earlier, MPLS-TP is the transport profile that fulfills the deployment in the network for the
MPLS technology. This technology provides fast protection switching for end-to-end segments wherein
the protection switching time is generally less than 50 milliseconds.
Protection switching is a mechanism wherein route and resources of a protection path are reserved for a
selected working path or set of working paths.
Linear protection provides rapid and simple protection switching because it can operate between any pair
of points within the network. For every working Label Switched Paths (LSP) in the network, there is a
protected LSP that is not related to any other working entity. When a working LSP fails, the protected
LSP is ready to take up transmission of data.
In Prime Network, the following commands are available for linear protection:
Cisco Prime Network 5.0 User Guide
17-65
Chapter 17 Managing MPLS Networks
Configuring MPLS-TP
• Force Switch (Lockout)—This command is used to switch normal traffic from a working LSP to a
protected LSP. This command can only be applied on a working LSP. If Force Switch is enabled,
then the Working LSP becomes standby and the Protected LSP becomes active.
• Manual Switch—This command is used to switch normal traffic from a working LSP to a protected
LSP. This command can be applied only on a working LSP. If Manual Switch is enabled, then the
working LSP becomes standby and the protected LSP becomes active.
Note The Force Switch and Manual Switch commands are both used to switch traffic from the working LSP
to the protected LSP. However, if the Manual Switch command is used, and there is a failure in the
protecting LSP, then the working LSP becomes active. In case of the Force Switch command, then the
working LSP does not become active if there is a failure in the protecting LSP.+
• Lockout of Protecting (Lockout)—This command is used to switch traffic from the protected LSP
to the working LSP. This command can be applied only on a protected LSP. If Lockout of Protecting
is enabled, then the working LSP becomes active and the protected LSP becomes standby.
• Clear Force Switch (no Lockout)—This command is used to clear the force switch on a working LSP
after which the working LSP becomes active and the protected LSP becomes standby.
• Clear Manual Switch—This command is used to clear the manual switch made on a working LSP,
after which the working LSP becomes active and the protected LSP becomes standby.
• Clear Lockout of Protecting (no Lockout)—This command is used to clear the lockout of protecting
made on a protected LSP. The working LSP becomes standby and the protected LSP becomes active
after this command is executed.
Figure 17-24 depicts the MPLS-TP topology along with the working and protected LSPs:
Figure 17-24 Linear Protection for MPLS-TP
Note In the above figure, you can find working and protected LSPs between two routers. In case of
maintenance or network upgrade, the Force Switch and Manual Switch commands can be used to shut
down the working LSP link. Similarly, the Lockout of Protecting command can be used to shut down the
protected LSP link.
To switch traffic using the Force Switch or Manual Switch command:
Cisco Prime Network 5.0 User Guide
17-66
Chapter 17 Managing MPLS Networks
Configuring MPLS-TP
Step 1 In the map view, right-click the required link and choose Properties. A list of tunnels for the selected
link is displayed.
Step 2 Right-click on the required physical link and choose the Manage MPLS-TP tunnels option. The
MPLS-TP tunnels’ commands dialog box is displayed.
Note If there are no MPLS-TP tunnels configured for the selected link, then a message indicating the absence
of MPLS-TP tunnels is displayed.
Step 3 In the MPLS-TP tunnels’ commands dialog box, select the working LSP tunnel and select Force Switch
(Lockout) or Manual Switch in the Commands field.
Step 4 Click Execute Now. You are prompted to confirm the operation.
Step 5 Click Yes to confirm. The status of the working LSP is updated as Standby and the status of the
protected LSP is updated as Active after this operation.
To switch traffic using the Lockout of Protecting command:
Step 1 In the map view, right-click the required link and choose Properties. A list of tunnels for the selected
link is displayed.
Step 2 Right-click on the required physical link and choose the Manage MPLS-TP tunnels option. The
MPLS-TP tunnels’ commands dialog box is displayed.
Step 3 In the MPLS-TP tunnels’ commands dialog box, select the protected LSP tunnel and select Lock of
Protecting in the Commands field.
Step 4 Click Execute Now. You are prompted to confirm the operation.
Step 5 Click Yes to confirm. The status of the working LSP is updated as Active and the status of the protected
LSP is updated as Standby after this operation.
To clear the Force Switch or Manual switch on a working LSP:
Step 1 In the map view, right-click the required link and choose Properties. A list of tunnels for the selected
link is displayed.
Step 2 Right-click on the required physical link and choose the Manage MPLS-TP tunnels option. The
MPLS-TP tunnels’ commands dialog box is displayed.
Step 3 In the MPLS-TP tunnels’ commands dialog box, select the working LSP tunnel that has been locked and
select Clear Force Switch or Clear Manual Switch in the Commands field.
Step 4 Click Execute Now. You are prompted to confirm the operation.
Step 5 Click Yes to confirm. The status of the working LSP is updated as Active and the status of the protected
LSP is updated as Standby after this operation.
To clear the Lockout of Protecting on a protected LSP:
Step 1 In the map view, right-click the required link and choose Properties. A list of tunnels for the selected
link is displayed.
Cisco Prime Network 5.0 User Guide
17-67
Chapter 17 Managing MPLS Networks
Configuring MPLS-TP
Step 2 Right-click on the required physical link and choose the Manage MPLS-TP tunnels option. The
MPLS-TP tunnels’ commands dialog box is displayed.
Step 3 In the MPLS-TP tunnels’ commands dialog box, select the protected LSP tunnel that has been locked
and select Clear Lockout of Protecting in the Commands field.
Step 4 Click Execute Now. You are prompted to confirm the operation.
Step 5 Click Yes to confirm. The status of the protected LSP is updated as Active and the status of the working
LSP is updated as Standby after this operation.
Visualization Status Enhancements- MPLS TP Tunnel
In the MPLS TP Tunnel, the following visualization status enhancements have been carried out:
Non Eligible LSPs
If the tunnel is not configured with protected LSP, i.e., the tunnel is configured with working LSP
(Active-UP); the information column displays the value as Protected LSP is not configured. See
Figure 17-26.This information is displayed for all non-eligible LSPs which are not eligible for bulk flow
operations like FS, LOP, MS, LOCK.
Figure 17-25 Viewing the Working LSPs and Protected LSPs
Cisco Prime Network 5.0 User Guide
17-68
Chapter 17 Managing MPLS Networks
Configuring MPLS-TP
In the above Figure 17-25, both the status of Working LSP and the Protected LSP are in up state. So, the Information field is
blank.
Lockout State
In the Lockout State, information value has been changed. If the Working LSP is down, it displays
Working LSP is Locked Out. If the Protected LSP is down, it displays that the Protected LSP is
Locked Out
Figure 17-26 Viewing the Lockout States of LSP
Cisco Prime Network 5.0 User Guide
17-69
Chapter 17 Managing MPLS Networks
Configuring MPLS-TP
Figure 17-27 Viewing the Commands for Eligible LSPs
In the above Figure 17-27 the commands that are executed on LSPs on the link are displayed.
It will be enabled only when an eligible LSP is working/protected on the link.
Other Descriptions displayed in the Information Column are :
• If only the Working LSP is configured, you will not be allowed to Lock the Working LSP since, there
is no Protected member to carry the traffic; the information column displays the value as Protected
LSP is not configured.
• If both the “Working LSP EndPoints” and “Protected LSP EndPoints” are configured in the same
physical link, which informs that this tunnel will not be allowed for performing the Lockout
operations; the information column displays the value as Both LSPs are configured on the same
physical link.
• If the device's Software Version in which the “Manual Switch” feature is disabled; the information
column displays the value as Manual switch is disabled.
• If both the Working (Active) and Protected LSPs are in Down state; the information column displays
the value as Working and protected LSPs are down.
• If the tunnel is not eligible for any Linear Protection operations as it is disabled, the information
column displays the value as Linear Protection is disabled.
Cisco Prime Network 5.0 User Guide
17-70
Chapter 17 Managing MPLS Networks
Configuring MPLS-TE
Configuring MPLS-TE
The following table lists commands you can use to configure MPLS-TE and how to launch these
commands. You can preview a command before executing it, or schedule it to run at a later time. You
may be prompted to enter your device access credentials while executing a command.
Your permissions determine whether you can run these commands (see Permissions for Managing MPLS
Services, page B-18). To find out if a device supports these commands, see the Cisco Prime Network 5.0
Supported Cisco VNEs. (You can also add support for new commands by downloading and installing
Prime Network Device Packages (DPs); see the Cisco Prime Network 5.0 Administrator Guide.)
Command Navigation Description
Configure MPLS-TE LSEs > right-click Label Configures MPLS at the
Global Switching > Commands > device level or an interface
Configuration level. Contains information
Configure MPLS-TE Routing Entities > Routing Entity > on MPLS interfaces and
Interface IP Interfaces tab, right-click the whether traffic engineering
required interface > Commands > tunnels are configured.
Configuration
Configuring MPLS
The following table lists commands you can use to configure MPLS and how to launch these commands.
You can preview a command before executing it, or schedule it to run at a later time. You may be
prompted to enter your device access credentials while executing a command.
Your permissions determine whether you can run these commands (see Permissions for Managing MPLS
Services, page B-18). To find out if a device supports these commands, see the Cisco Prime Network 5.0
Supported Cisco VNEs. (You can also add support for new commands by downloading and installing
Prime Network Device Packages (DPs); see the Cisco Prime Network 5.0 Administrator Guide.)
Command Navigation Description
Configure MPLS LSEs > right-click Label Configures MPLS LDP discovery
Discovery Switching > Commands > parameters to discover core MPLS
Configuration networks. This also includes
specifying the discovery method.
Configure MPLS Label Configures MPLS static and dynamic
Range label range.
Enable MPLS on Interface LSEs > Label Switching > Enables/disables MPLS protocol on
Disable MPLS on Interface right-click the selected ID in an interface. Contains information on
the MPLS Interface tab > MPLS interfaces and whether traffic
Commands > Configuration engineering tunnels are configured on
an interface.
Cisco Prime Network 5.0 User Guide
17-71
Chapter 17 Managing MPLS Networks
Configuring RSVP
Configuring RSVP
The following RSVP commands manage a reserved-bandwidth path between hosts or the end systems to
predetermine and ensure Quality of Service (QoS) for their data transmission. You can preview a
command before executing it, or schedule it to run at a later time. You may be prompted to enter your
device access credentials while executing a command.
Your permissions determine whether you can run these commands (see Permissions for Vision Client
NE-Related Operations, page B-4). To find out if a device supports these commands, see the Cisco Prime
Network 5.0 Supported Cisco VNEs. (You can also add support for new commands by downloading and
installing Prime Network Device Packages (DPs); see the Cisco Prime Network 5.0 Administrator
Guide.)
Command Navigation Description
Configure RSVP LSEs > right-click Label Switching > Configures RSVP
Delete RSVP Commands > Configuration on a device or an
interface.
Enable RSVP On Interface Routing Entities > Routing Entity > IP
Interfaces tab, right-click the required
Disable RSVP On Interface
interface > Commands > Configuration
Configuring BGP
The following BGP commands configure the routing protocol to communicate with the other sites and
VRFs. BGP neighbors should be configured as part of BGP routing. At least one neighbor and at least
one address family must be configured to enable BGP routing.
You can preview a command before executing it, or schedule it to run at a later time. You may be
prompted to enter your device access credentials while executing a command.
Your permissions determine whether you can run these commands (see Permissions for Vision Client
NE-Related Operations, page B-4). To find out if a device supports these commands, see the Cisco Prime
Network 5.0 Supported Cisco VNEs. (You can also add support for new commands by downloading and
installing Prime Network Device Packages (DPs); see the Cisco Prime Network 5.0 Administrator
Guide.)
Cisco Prime Network 5.0 User Guide
17-72
Chapter 17 Managing MPLS Networks
Configuring VRRP
Command Navigation Description
Create BGP Router MPBGPs > right-click Configures BGP routing and
MPBGP > Commands > establish a BGP routing process
Modify BGP Router
Configuration > Create BGP with AS number and Router ID
Delete BGP Router Router
MPBGPs > right-click
MPBGP > Commands >
Configuration > Modify BGP
Router
MPBGPs > right-click
MPBGP > Commands >
Configuration > Delete BGP
Router
Create BGP Address Family MPBGPs > MPBGP > Enter various address family
right-click on the BGP configuration modes that uses
neighbour in the content IPv4, IPv6, L2VPN, VPNV4 or
pane > Commands > VPNV6 address prefixes.
Configuration > Create BGP
Address Family
Create BGP Neighbour Places the router in Neighbour
MPBGPs > MPBGP > configuration mode for BGP
right-click on the BGP routing and configures the
neighbour in the content Neighbour IP address as a BGP
pane > Commands > peer.
Configuration > Create BGP
Neighbour
Modify BGP Neighbour MPBGPs > MPBGP >
Delete BGP Neighbour right-click on the BGP
neighbour in the content
pane > Commands >
Configuration >
Configuring VRRP
The following VRRP commands configure the VRRP protocol on routers. These commands configures
transparent failover at the first-hop IP router, enabling a group of routers to form a single virtual router.
You can preview a command before executing it, or schedule it to run at a later time. You may be
prompted to enter your device access credentials while executing a command.
Cisco Prime Network 5.0 User Guide
17-73
Chapter 17 Managing MPLS Networks
Configuring Bundle Ethernet
Your permissions determine whether you can run these commands (see Permissions for Vision Client
NE-Related Operations, page B-4). To find out if a device supports these commands, see the Cisco Prime
Network 5.0 Supported Cisco VNEs. (You can also add support for new commands by downloading and
installing Prime Network Device Packages (DPs); see the Cisco Prime Network 5.0 Administrator
Guide.)
Command Navigation Description
Create VRRP Group Routing Entities > Routing Configure a group of routers to form a
Delete VRRP Interface Entity > IP Interfaces tab, single virtual router.
right-click the required Example is using VRRP group as default
interface > Commands > router on the client. The LAN clients can
Configuration be configured with the virtual router as
Modify VRRP Group Routing Entities > Routing their default gateway thus avoiding single
Delete VRRP Entity > IP Interfaces tab, point of failure, which was the case in
Show VRRP double-click on the VRRP dynamic discovery protocol.
configured interface > select
VRRP Group tab >
right-click on required group.
Configuring Bundle Ethernet
Configure a bundle of one or more ports to form a single link using bundle ethernet commands.
The following table lists the supported bundle ethernet commands. You can preview a command before
executing it, or schedule it to run at a later time. You may be prompted to enter your device access
credentials while executing a command.
Your permissions determine whether you can run these commands (see Appendix B, “Permissions
Required to Perform Tasks Using the Prime Network Clients”). To find out if a device supports these
commands, see the Cisco Prime Network 5.0 Supported Cisco VNEs. (You can also add support for new
commands by downloading and installing Prime Network Device Packages (DPs); see the Cisco Prime
Network 5.0 Administrator Guide.)
Command Navigation Description
Configure Bundle Physical Inventory > Configuring an Ethernet link bundle
Ethernet Chassis > Slot > Ethernet involves creating a bundle and adding
Port > Commands > member interfaces to that bundle.
Configuration
Viewing MPLS LDP, Static Information
The Multi-Protocol Label Switching (MPLS) is a scalable, protocol-independent transport. In an MPLS
network, data packets are assigned labels. The packet-forwarding decisions are made solely based on the
contents of this label, without the need of examining the packet itself. This enables creating end-to-end
circuits across any type of transport medium using any protocol.
Cisco Prime Network 5.0 User Guide
17-74
Chapter 17 Managing MPLS Networks
Working with FEC 129-based Pseudowire
Multiprotocol Label Switching (MPLS) Label Distribution Protocol (LDP) enables peer label switch
routers (LSRs) in an MPLS network to exchange label binding information for supporting hop-by-hop
forwarding in an MPLS network.
As part of the topological link support, Prime Network started supporting two new service alarms MPLS
Link down and MPLS Link up, besides MPLS-TP inventory information. These alarms are raised on
the MPLS links during misconfigurations of physical links or shut down of physical interfaces. To view
the service alarms supported by Prime Network, refer Cisco Prime Network Supported Service Alarms
Figure 17-28 Viewing MPLS link configured with LDP and Static
Working with FEC 129-based Pseudowire
The following topics describe how to use the Vision client to monitor FEC 129-based pseudowires:
• FEC 129-based Pseudowire, page 17-76
• Viewing FEC 129-based Pseudowire from Logical Inventory, page 17-76
• Viewing FEC 129 links from Topology View, page 17-80
• FEC 129-based Pseudowire Service Discovery, page 17-82
• Viewing FEC 129 Type II-based Pseudowire Tunnel from Pseudowire Map View, page 17-83
• Viewing FEC 129 Type II-based Pseudowire Tunnels from Virtual Connection Map View,
page 17-84
• Viewing FEC 129 Type I-based Pseudowire Tunnel from VPLS Map view, page 17-85
• Viewing FEC 129 Type I-based Pseudowire Tunnels from Virtual Connection Map View, page 17-86
Cisco Prime Network 5.0 User Guide
17-75
Chapter 17 Managing MPLS Networks
FEC 129-based Pseudowire
FEC 129-based Pseudowire
A pseudowire (PW) is a Layer 2 circuit or a service that emulates the essential attributes of a
telecommunication service (such as T1 line) over an MPLS packet-switched network (PSN).
Pseudowires can be established between two provider edges (PEs) as a single segment (SS) or
multisegment (MS) pseudowire.
The Cisco Prime Network supports FEC 129 pseudowire configured in a single segment mode.
The single segment pseudowire (SS-PW) pseudowire originates and terminates on the edge of the same
MPLS PSN, especially within the same autonomous system (AS). The pseudowire label is unchanged
between the originating and terminating provider edge (T-PE) devices.
The FEC 129 pseudowire uses Source Attachment Individual Identifier (SAII), Target Attachment
Individual Identifier (TAII), and Attachment Group Identifier (AGI) to make a key along with the
existing attributes such as tunnel ID and peer router IP.
The FEC 129-based pseudowire can be classified into two types based on the attachment circuit:
• Type I—The attachment circuit for type I would be VSI, which in turn connected to bridges on either
ends. You can identify the Type I pseudowires uniquely with the AGI, SAII, and TAII values.
• Type II—The attachment circuit for type II would be Ethernet on which EFP is configured. You can
identify the Type II pseudowire uniquely with the SAII and TAII values.
In order to configure FEC 129 Type II pseudowire, an Ethernet interface with EFP already
configured, is selected. Under this Ethernet interface (which becomes SAII), you can configure the
TAII with the target attachment identifier statement. If the configured target identifier matches a
source identifier advertised by a remote PE device by way of a BGP auto discovery message, then
the pseudowire between that source and target pair is signaled. If there is no match between an
advertised source identifier and the configured target identifier, the pseudowire is not established.
The following topic explain how to view the FEC 129 pseudowire from the inventory view:
• Viewing FEC 129 Type I-based Pseudowire from VSI Inventory, page 17-78
Viewing FEC 129-based Pseudowire from Logical Inventory
To view the FEC 129-based pseudowire information in the logical inventory:
Step 1 Right-click the required device in the Vision client and choose Inventory.
Step 2 In the Inventory window, choose Logical Inventory > Pseudowires.
Note The AGI, SAII, and TAII are the new attributes supported for the FEC 129-based pseudowires.
The Pseudowire Tunnel Edges table is displayed and contains the information described in Table 17-30.
Cisco Prime Network 5.0 User Guide
17-76
Chapter 17 Managing MPLS Networks
Viewing FEC 129-based Pseudowire from Logical Inventory
Table 17-30 Pseudowire Tunnel Edges Table
Field Description
Local Interface Name of the subinterface or port.
Strings, such as Aggregation Group, EFP, VLAN, and VSI, are included in the interface name, and
the entry is hyperlinked to the relevant entry in logical or physical inventory.
VC ID Tunnel identifier, hyperlinked to the PTP Layer 2 MPLS Tunnel Properties window.
Note For the FEC 128 pseudowire, VC ID is populated whereas for the FEC 129 pseudowire, VC
ID is not populated.
AGI Attachment Group Identifier (AGI).
An identifier common to a group of pseudowires that may be connected. The AGI carries VPLS ID
of the local PE router VPLS instance. The VPLS ID must be the same for all the PEs in the same
VPLS instance.
SAII Specifies the Source Attachment Individual Identifier (SAII) of the tunnel.
The SAII attribute is configured for FEC 129 Type I and II pseudowires.
TAII Specifies the Target Attachment Individual Identifier (TAII) of the tunnel.
The TAII attribute is configured for FEC 129 Type I and II pseudowires.
Pseudowire Type Type of pseudowire, in this case Ethernet.
Peer Details of the selected peer, hyperlinked to the peer pseudowire tunnel in logical inventory.
Status Operational state of the tunnel: Up or Down.
Pseudowire Role If the pseudowire is in a redundancy configuration, indicates whether its role is as the primary or
secondary pseudowire in the configuration.
If the pseudowire is not configured for redundancy, this field is blank.
Preferred Path Path to be used for MPLS pseudowire traffic.
Tunnel
Local Router IP IP address of local tunnel edge, which is used as the MPLS router identifier.
Peer Router IP IP address of the peer tunnel edge, which is used as the MPLS router identifier.
Local MTU Size, in bytes, of the MTU on the local interface.
Remote MTU Size, in bytes, of the MTU on the remote interface.
Local VC Label MPLS label that is used by this router to identify or access the tunnel. It is inserted into the MPLS
label stack by the local router.
Peer VC Label MPLS label that is used by this router to identify or access the tunnel. It is inserted into the MPLS
label stack by the peer router.
Signaling Protocol Protocol used by MPLS to build the tunnel, for example, LDP or TDP.
Peer Status Status of the peer link.
Associated EVC Specifies the name of the associated Ethernet Virtual Circuits (EVC).
Name
Cisco Prime Network 5.0 User Guide
17-77
Chapter 17 Managing MPLS Networks
Viewing FEC 129-based Pseudowire from Logical Inventory
Viewing FEC 129 Type I-based Pseudowire from VSI Inventory
To view the FEC 129 Type I-based pseudowire from VSI logical inventory:
Step 1 To view VSI properties in the Vision client, open the VSI Properties window in either of the following
ways:
• Double-click the required VNE and, in the Inventory window, choose Logical
Inventory > VSIs > vsi.
• In the navigation pane, expand the VPLS instance, right-click the required VPLS forward, and
choose Inventory or Properties.
Cisco Prime Network 5.0 User Guide
17-78
Chapter 17 Managing MPLS Networks
Viewing FEC 129-based Pseudowire from Logical Inventory
Table 17-31 describes the information that is displayed for the selected VSI.
Note The AGI, SAII, and TAII are the new attributes supported for the FEC 129 pseudowires.
Table 17-31 VSI Properties in Logical Inventory
Field Description
VSI Name VSI name.
VPN ID VPN identifier used in an MPLS network to distinguish between different
VPLS traffic.
VSI Mode VSI mode: Point-to-Point (default) or Multipoint.
Discovery Mode VSI discovery mode: Auto-BGP.
Operational State VSI operational status: Up or Down.
Administrative State VSI administrative status: Up or Down.
Local Bridge Local bridge, hyperlinked to the bridge in logical inventory.
Pseudowires Table
Pseudowire ID Pseudowire identifier, hyperlinked to the Tunnel Edges table under
Pseudowires in logical inventory.
VC ID Pseudowire virtual circuit identifier.
Note For the FEC 128 pseudowire, VC ID is populated whereas for the
FEC 129 pseudowire, VC ID is not populated.
AGI Attachment Group Identifier (AGI). An identifier common to a group of
pseudowires that may be connected. The AGI carries VPLS ID of the local
PE router VPLS instance. The VPLS ID must be the same for all the PEs in
the same VPLS instance.
SAII Specifies the Source Access Individual Identifier (SAII) of the tunnel.
The SAII attribute is configured for FEC 129 Type I and II pseudowires.
TAII Specifies the Target Attachment Individual Identifier (TAII) of the tunnel.
The TAII attribute is configured for FEC 129 Type I and II pseudowires.
Peer IP IP address of the pseudowire peer.
Autodiscovery The pseudowire was automatically discovered using BGP (auto-BGP).
In this case, the value is True.
Split Horizon SSH pseudowire policy that indicates whether or not packets are forwarded
to the MPLS core. In this case, the value is True.
Cisco Prime Network 5.0 User Guide
17-79
Chapter 17 Managing MPLS Networks
Viewing FEC 129 links from Topology View
Viewing FEC 129 links from Topology View
Viewing FEC 129 Pseudowire Properties from Topology View
On adding the two associated VNEs to the map, a link is formed between them. This is the topology view
and this link depicts the logical association between the associated VNES. Hovering over this link
displays all the logical links (or protocols) configured between these peers.
To view the FEC 129 link:
Step 1 In the Vision client map view, select a link connected to two devices and open the link quick view
window.
Step 2 Click the link between the two VNEs. Identify the FEC 129 pseudowires based on the unique identifiers
as mentioned in the Viewing FEC 129-based Pseudowire from Logical Inventory, page 17-76.
Note If the link is down, it will be displayed in Red and the active links are displayed as green.
Step 3 To view the FEC 129 properties in detail, click Properties in the link properties window.
Step 4 Select the FEC 129 Type I or II link and the link properties are displayed.
Table 17-32 describes the information that is displayed for the FEC 129 link.
Cisco Prime Network 5.0 User Guide
17-80
Chapter 17 Managing MPLS Networks
Viewing FEC 129 links from Topology View
Table 17-32 FEC 129 Link Properties
Field Description
General Properties
Link Type Link protocol. In this case, PW.
Type Type of link: Dynamic or Static.
Bi Directional Whether the link is bidirectional: True or False.
FEC 129 Properties Properties are displayed for both ends of the MLPPP link.
ID Pseudowire identifier, hyperlinked to the VLAN entry in Bridges in logical
inventory.
Peer Identifier of the pseudowire peer, hyperlinked to the entry in the Pseudowire
Tunnel Edges table in logical inventory.
AGI Attachment Group Identifier (AGI). An identifier common to a group of
pseudowires that may be connected. The AGI carries VPLS ID of the local
PE router VPLS instance. The VPLS ID must be the same for all the PEs in
the same VPLS instance.
Note The FEC 129 Type I topology displays AGI in addition to SAII and
TAII.
SAII Specifies the Source Attachment Individual Identifier (SAII) of the tunnel.
The SAII attribute is configured for FEC 129 Type I and II pseudowires.
Tunnel Status Operational state of the tunnel: Up or Down.
TAII Specifies the Target Attachment Individual Identifier (TAII) of the tunnel.
The TAII attribute is configured for FEC 129 Type I and II pseudowires.
Peer Router IP IP address of the peer router for this pseudowire.
Pseudowire Type Type of pseudowire, in this case, Ethernet.
Pseudowire Role If the pseudowire is in a redundancy configuration, then the pseudowire role
indicates whether its a primary pseudowire or a secondary pseudowire in the
configuration.
If the pseudowire is not configured for redundancy, the field is blank.
Preferred Path Tunnel Specifies the path that has to be used for MPLS pseudowire traffic.
Local Router IP Specifies the IP address of the tunnel edge, which is used as the router
identifier.
Local MTU Specifies the byte size of the MTU on the local interface.
Remote MTU Specifies the byte size of the MTU on the remote interface.
Local VC Label Specifies the MPLS label that is used by the local router to identify or access
the tunnel. It is inserted in the MPLS label stack by the local router.
Peer VC Label Specifies the MPLS label that is used by the peer router to identify or access
the tunnel. It is inserted in the MPLS label stack by the peer router.
Signaling Protocol Specifies the protocol that is used to build the tunnel, such as the LDP or
TDP.
Peer Status Specifies the status of the peer link.
Cisco Prime Network 5.0 User Guide
17-81
Chapter 17 Managing MPLS Networks
FEC 129-based Pseudowire Service Discovery
FEC 129-based Pseudowire Service Discovery
The Cisco Prime Network delivers FEC 129-based discovery for various support services such as bridge
domains, pseudowires, Virtual Connections, and VPLS.
The Cisco Prime Network release supports the following service discoveries:
• Bridge Domain Discovery—Discovers bridges domains such as I-Bridges, B-Bridges, and regular
bridges that are not associated to VFIs or pseudowires. For more information, refer to Working with
PBB-VPLS.
• Pseudowire Discovery—Discovers pseudowires in any one of the following ways:
– Pseudowires that are associated to I-Bridges and B-Bridges in addition to regular bridges.
Note As specified in the Bridge Domain discovery, the regular bridges associated to pseudowires,
cannot be discovered from the Bridge Domain services.
– All the pseudowires that are associated to Ethernet such as FEC 128, FEC 129 Type II, which
in turn has an EFP configured. This service discovers the end-to-end pseudowire peers (FEC
128 or FEC 129 Type II) along with the Ethernet attachments.
Note The FEC 129 Type II end-to-end tunnels are identified from the Pseudowire service using the
SAII and TAII values.
• VPLS Discovery—Discovers VPLS in any one of the following ways:
– VFIs associated to I-Bridges, B-Bridges, and regular bridges.
Note As specified in the Bridge Domain discovery, the regular bridges associated to VFIs, cannot be
discovered from the Bridge Domain services.
– VFIs associated to pseudowires such as FEC 128, FEC 129 Type I pseudowires (pseudowires
which are attached to VFIs which in turn attached to bridges (B-Bridges)) are discovered. This
service discovers the end-to-end VFIs, which on expanding from the VPLS map view, displays
the end-to-end pseudowire peers (FEC 128 or FEC 129 type I pseudowires).
Note The FEC 129 Type I end-to-end tunnels are identified from the VPLS service using the
Attachment Group Identifier (AGI) value along with SAII and TAII values.
Note In order to view the B-bridges attached to the VFIs, the bridges must be selected from the Bridge
Domain service.
Cisco Prime Network 5.0 User Guide
17-82
Chapter 17 Managing MPLS Networks
FEC 129-based Pseudowire Service Discovery
• Virtual Connection or EVC Discovery—Creates an end-to-end complex circuit representing the
network associations in the core network of all the above discovered elements. Using the Virtual
Connection map view, the complete topology of the pseudowire is displayed instead of selecting
each plugin separately from the VPLS or pseudowire map view.
– FEC 129 Type I—Instead of selecting FEC 129 Type I pseudowires and their associated VFIs
(from the VPLS service) and the associated B-bridges (from the bridge domain service), the
FEC-129 type 1 end-to-end tunnels can be viewed as a single instance from the Virtual
Connection service.
The FEC 129 Type I end-to-end tunnels are identified using the AGI value along with SAII and
TAII values.
– FEC 129 Type II—The FEC 129 Type II end-to-end tunnels and the Ethernet attachments can
be viewed as a single instance from the Virtual Connections service.
The FEC 129 Type II end-to-end tunnels are identified using the SAII and TAII values.
The following topics explain how to view the FEC 129-based pseudowire from service discovery:
• Viewing FEC 129 Type II-based Pseudowire Tunnel from Pseudowire Map View, page 17-83
• Viewing FEC 129 Type II-based Pseudowire Tunnels from Virtual Connection Map View,
page 17-84
• Viewing FEC 129 Type I-based Pseudowire Tunnel from VPLS Map view, page 17-85
• Viewing FEC 129 Type I-based Pseudowire Tunnels from Virtual Connection Map View, page 17-86
Viewing FEC 129 Type II-based Pseudowire Tunnel from Pseudowire Map
View
To discover the links between the FEC Type II pseudowires:
Step 1 Choose Add to Map > Pseudowire to open the Add Pseudowire to Specific plugins dialog box.
Step 2 In the Add Pseudowire to Specific plugins dialog box, select Show All to display the list of
pseudowires.
Step 3 To view a specific FEC Type II pseudowire, filter using the pseudowire ID (SAII or TAII) to identify the
FEC Type II pseudowire.
Step 4 Click OK to add the selected FEC 129 type II pseudowire to the map.
Step 5 The selected pseudowire component in the map displays the following links. Click the expand (+) icon
to view the links:
• Association between the EFP of one router (for example, router 1) to the FEC 129 type II
pseudowire.
• Link between the two associated FEC 129 type II pseudowires that are peers.
• Association between the FEC 129 type II pseudowire of the other router (for example, router 2) to
the EFP.
Cisco Prime Network 5.0 User Guide
17-83
Chapter 17 Managing MPLS Networks
FEC 129-based Pseudowire Service Discovery
Viewing FEC 129 Type II-based Pseudowire Tunnels from Virtual
Connection Map View
The Virtual Connection view displays the logical association between the FEC 129 type II pseudowires
in a single view.
To view the end-to-end connection between the FEC 129 type II pseudowire peers:
Step 1 Open the Add Virtual Connection to Specific plugin dialog box in either of the following ways:
• In the toolbar, choose Add to Map > Virtual Connection.
• In the menu bar, choose File > Add to Map > Virtual Connection.
Step 2 In the Add Virtual Connection to Specific plugins dialog box, select the virtual connection that you
want to view.
Step 3 To view a specific FEC type II pseudowire, filter using the pseudowire ID (SAII or TAII) to identify the
FEC Type II pseudowire.
Step 4 Click OK to add the selected virtual connection component to the map.
Step 5 For the selected virtual connection component in the map, you can view the following FEC 129 Type II
pseudowire information:
• Viewing FEC 129 Type II Pseudowire Links from Virtual Connection View, page 17-84
• Viewing FEC 129 Type II Pseudowire Properties from Virtual Connection View, page 17-84
Viewing FEC 129 Type II Pseudowire Links from Virtual Connection View
To view the end-to-end connection between the FEC 129 type II pseudowire peers:
Step 1 Click the expand (+) icon to view the links:
• Association between the EFP of one router (for example, router 1) to the FEC 129 type II
pseudowire.
• Link between the two associated FEC 129 type II pseudowires that are peers.
• Association between the FEC 129 type II pseudowire of the other router (for example, router 2) to
the EFP.
Viewing FEC 129 Type II Pseudowire Properties from Virtual Connection View
To view the FEC 129 type II pseudowire properties:
Step 1 Right-click the selected virtual connection component in the map.
Step 2 Click the Properties tab to display the EVC hyperlink.
Step 3 Click the EVC hyperlink to view the EVC terminating points.
Cisco Prime Network 5.0 User Guide
17-84
Chapter 17 Managing MPLS Networks
FEC 129-based Pseudowire Service Discovery
Viewing FEC 129 Type I-based Pseudowire Tunnel from VPLS Map view
The FEC 129 Type I pseudowires are associated to VFIs, which in turn are associated to PBB bridges
(that is VFIs are attached to B-bridges, and B-bridges are attached to I-bridges on both the FEC 129 Type
I pseudowire peers).
The following services help in viewing the components involved in forming the FEC 129 Type I-based
pseudowire topology:
• VPLS view—You can view the FEC 129 Type I pseudowires that are attached to the VFIs from the
VPLS view. These VFIs are in turn attached to the PBB bridges. To view the VFIs, refer Viewing
VPLS, page 17-85.
• Bridge Domain view—From the bridge domains service, you can view the PBB bridges (I-bridges
linked to the B-bridges). To view the bridge domains, refer Viewing Bridge domains, page 17-85.
Note In addition to PBB bridges, regular bridges, with no associations to pseudowires or VFIs, can
also be discovered in the Bridge Domain service.
Viewing VPLS
To view the VFIs:
Step 1 Choose Add to Map > VPLS to open the Add VPLS Instance to map dialog box.
Step 2 In the Add VPLS Instance to map dialog box, select Show All to display the list of VPLS instances.
Step 3 Add the required VPLS instance from the VPLS list. It can be filtered either using the VPN-id or the
names of the associated VFIs.
Step 4 Once the VPLS instance is added to the map, it displays the link between the two associated VFIs. On
further expanding these VFI components, you can view the associated FEC 129 Type 1 pseudowire
peers, linked to these VFIs on either ends.
Step 5 Click the link between the two associated FEC 129 Type 1 pseudowire peers to display the topology link
properties window. This link is specific to these FEC 129 Type 1 pseudowire peers.
Unlike the Map view, topology properties which display all the topology links between the two VNEs
are added to the map. Refer Viewing FEC 129 links from Topology View, page 17-80.
Viewing Bridge domains
To view the bridge domains associated to the VFIs, follow the steps provided below:
Step 1 Open the Add Bridge Domain dialog box in one of the following ways:
• Choose File Add to Map > Bridge Domain.
• In the toolbar, click Add to Map and choose Bridge Domain.
Note The Bridge Domains must be added to the map containing the VPLS instances to view the
associations between them.
Step 2 In the Add Bridge Domain dialog box, select Show All to display the list of bridge domains.
Cisco Prime Network 5.0 User Guide
17-85
Chapter 17 Managing MPLS Networks
FEC 129-based Pseudowire Service Discovery
Step 3 For both the peers, select the PBB bridges associated to the VFIs. The bridges can be filtered using the
name of the bridges.
Note I-SID can also be used for filtering I-bridges.
Step 4 On adding the PBB-bridges to the map:
• A link is formed between the associated VPLS plugin and the B-bridges for both the peers.
• A link is formed between the I-bridges and the B-bridges for both the peers.
Viewing FEC 129 Type I-based Pseudowire Tunnels from Virtual
Connection Map View
The Virtual Connection view displays the logical association between the FEC 129 type I pseudowire
peers in a single view.
To view the end-to-end connection between the FEC 129 type I pseudowire peers:
Step 1 Open the Add Virtual Connection to Specific plugin dialog box in either of the following ways:
• In the toolbar, choose Add to Map > Virtual Connection.
• In the menu bar, choose File > Add to Map > Virtual Connection.
Step 2 In the Add Virtual Connection to Specific plugins dialog box, select the FEC 129 type I-based
pseudowire virtual connection that you want to view.
Step 3 To view a specific FEC type I pseudowire, filter using the I-SID, VPN-id, or the names of the associated
VFIs to identify the FEC Type I pseudowire.
Step 4 Click OK to add the selected virtual connection component to the map.
Step 5 You can view the following FEC 129 Type I pseudowire information for the selected virtual connection
component added to the map:
• Viewing FEC 129 Type I Pseudowire Links from Virtual Connection View, page 17-86
• Viewing FEC 129 Type I Pseudowire Properties from Virtual Connection View, page 17-87
Viewing FEC 129 Type I Pseudowire Links from Virtual Connection View
To view the end-to-end connection between the FEC 129 Type I-based pseudowire peers:
Step 1 Click the Expand (+) icon to view the associated components and the links:
• Association between the VPLS instances. Click the Expand (+) icon on the VPLS instances.
• Association between the VFIs, which on further expansion, displays the corresponding components.
• Association between the FEC-129 Type I-based pseudowire peers. To view the topology Link
Properties window, click the link between the two associated FEC 129 Type I-based pseudowire
peers.
Cisco Prime Network 5.0 User Guide
17-86
Chapter 17 Managing MPLS Networks
FEC 129-based Pseudowire Service Discovery
If the above topology has PBB bridges configured on either ends, then the following are displayed in
addition to the above components and links:
• Association between the I-bridges and the B- bridges (of both the FEC 129 Type I pseudowire
peers).
• Association between the B-bridges and the VPLS instances. For further viewing the components
attached to the VPLS instances, navigate to Step 1.
Viewing FEC 129 Type I Pseudowire Properties from Virtual Connection View
To view the virtual connection properties of FEC 129 type I pseudowire peers:
Step 1 Right-click the selected virtual connection component in the map.
Step 2 Click the Properties tab to display the EVC hyperlink.
Step 3 Click the EVC hyperlink to view the EVC terminating points.
Cisco Prime Network 5.0 User Guide
17-87
Chapter 17 Managing MPLS Networks
FEC 129-based Pseudowire Service Discovery
Cisco Prime Network 5.0 User Guide
17-88
CHAPTER 18
Managing Carrier Ethernet Configurations
The following topics describe how you can use the Vision client to monitor Carrier Ethernet services. If
you cannot perform an operation that is described in these topics, you may not have sufficient
permissions; see Permissions for Managing Carrier Ethernet, page B-12.
• Viewing CDP Properties, page 18-2
• Viewing Link Layer Discovery Protocol Properties, page 18-3
• Viewing Spanning Tree Protocol Properties, page 18-5
• Viewing Resilient Ethernet Protocol Properties (REP), page 18-9
• Viewing HSRP Properties, page 18-13
• Viewing Access Gateway Properties, page 18-14
• Working with Ethernet Link Aggregation Groups, page 18-17
• Viewing mLACP Properties, page 18-24
• Monitoring Provider Backbone Bridges, page 18-27
• Monitoring PBB-based Support Service Discovery, page 18-47
• Viewing EFP Properties, page 18-51
• Connecting a Network Element to an EFP, page 18-54
• Understanding EFP Severity and Ticket Badges, page 18-55
• Viewing EVC Service Properties, page 18-56
• Viewing and Renaming Ethernet Flow Domains, page 18-60
• Working with VLANs, page 18-62
• Understanding Unassociated Bridges, page 18-90
• Working with Ethernet Flow Point Cross-Connects, page 18-92
• Working with VPLS and H-VPLS Instances, page 18-94
• Working with Pseudowires, page 18-105
• Working with Ethernet Services, page 18-122
• Viewing IP SLA Responder Service Properties, page 18-129
• Viewing IS-IS Properties, page 18-130
• Viewing OSPF Properties, page 18-133
• Monitoring the CPT 50 Ring Support, page 18-138
Cisco Prime Network 5.0 User Guide
18-1
Chapter 18 Managing Carrier Ethernet Configurations
Viewing CDP Properties
• Configuring REP and mLACP, page 18-144
• Viewing the Remote Loop Free Alternate Configurations, page 18-144
• Using Pseudowire Ping and Show Commands, page 18-149
• Configuring IS-IS, page 18-150
Viewing CDP Properties
Cisco Discovery Protocol (CDP) is primarily used to obtain protocol addresses of neighboring devices
and discover the platform of those devices.
In Logical Inventory
To view CDP properties:
Step 1 In the Vision client, double-click the device whose CDP properties you want to view.
Step 2 In the Inventory window, click Logical Inventory > Cisco Discovery Protocol.
The CDP properties are displayed in logical inventory as shown in Figure 18-1.
Figure 18-1 CDP in Logical Inventory
Table 18-1 describes the CDP instance properties that are displayed.
Cisco Prime Network 5.0 User Guide
18-2
Chapter 18 Managing Carrier Ethernet Configurations
Viewing Link Layer Discovery Protocol Properties
Table 18-1 CDP Properties in Logical Inventory
Field Description
Process Process name; in this case, Cisco Discovery Protocol
Process Status Process status: Running or Disabled.
CDP Holdtime Specifies the amount of time a receiving device should hold the
information sent by a device before discarding it.
CDP Message Interval Interval between CDP advertisement transmissions.
CDP Local Device ID Local device identifier.
CDP Version CDP version: 1 or 2.
CDP Neighbors Table
Local Port Local port name.
Local Port ID Local port identifier.
Remote Device ID Remote device identifier.
Remote Port ID Remote port identifier.
Remote IP Address Remote IP address.
In Physical Inventory
To view CDP on a Layer 2 port:
Step 1 In the Vision client, double-click the device with the Layer 2 port with the CDP information you want
to view.
Step 2 In the Inventory window, select the required port under Physical Inventory.
The CDP information is displayed in the Discovery Protocols area in the Vision client content pane:
• Discovery Protocol Type—CDP
• Info—Up or Down
Viewing Link Layer Discovery Protocol Properties
Link Layer Discovery Protocol (LLDP) stores and maintains the local device information, including a
list of devices directly connected to the device.
In Logical Inventory
To view LLDP properties:
Step 1 In the Vision client, double-click the device with the LLDP information you want to view.
Step 2 In the Inventory window, choose Logical Inventory > Link Layer Discovery Protocol.
Cisco Prime Network 5.0 User Guide
18-3
Chapter 18 Managing Carrier Ethernet Configurations
Viewing Link Layer Discovery Protocol Properties
The LLDP properties are displayed in logical inventory as shown in Figure 18-2.
Figure 18-2 LLDP in Logical Inventory
Table 18-2 describes the properties that are displayed for LLDP.
Table 18-2 Link Layer Discovery Protocol Properties
Field Description
Process Process; in this case, Link Layer Discovery Protocol
Process Status Process status: Running or Disabled.
LLDP Hold Time LLDP advertised hold time in seconds.
LLDP Reinitialization LLDP interface reinitialization delay in seconds
Delay
LLDP Advertisements LLDP advertisements interval in seconds.
Interval
Local System Name Local system name.
Local Chassis ID Local chassis identifier.
Cisco Prime Network 5.0 User Guide
18-4
Chapter 18 Managing Carrier Ethernet Configurations
Viewing Spanning Tree Protocol Properties
Table 18-2 Link Layer Discovery Protocol Properties (continued)
Field Description
LLDP Neighbors Table
Local Port Local port.
Local Port ID Local port identifier.
Local Port Name Local port name.
Remote System Name Remote system name.
Remote Chassis ID Remote chassis identifier.
Remote Port ID Remote port identifier.
Remote Port Name Remote port name.
Remote Management IP Remote management IP address.
In Physical Inventory
To view LLDP on a Layer 2 port:
Step 1 In the Vision client, double-click the device with the Layer 2 port with LLDP information you want to
view.
Step 2 In the Inventory window, select the required port under Physical Inventory.
The LLDP information is displayed in the Discovery Protocols area in the Vision client content pane:
• Discovery Protocol Type—LLDP
• Info—Tx (Enabled or Disabled), Rx (Enabled or Disabled).
Note If the LLDP transmit is disabled on the interface using CLI and you click the Poll Now button,
the LLDP Info-Tx field is disabled.
Viewing Spanning Tree Protocol Properties
Spanning Tree Protocol (STP) is a link management protocol that provides path redundancy while
preventing undesirable loops in the network.
To view Spanning Tree properties:
Step 1 In the Vision client, double-click the element whose STP properties you want to view.
Step 2 In the Inventory window, choose Logical Inventory > Spanning Tree Protocol.
Step 3 STP properties are displayed in logical inventory as shown in Figure 18-3.
Cisco Prime Network 5.0 User Guide
18-5
Chapter 18 Managing Carrier Ethernet Configurations
Viewing Spanning Tree Protocol Properties
Figure 18-3 STP in Logical Inventory
Table 18-3 describes the properties that are displayed for STP.
Table 18-3 STP Properties
Field Description
Process Process; in this case, Spanning Tree Protocol.
Process Status Process status: Running or Disabled.
Bridge Hello Time Hello message keepalive interval (in seconds) when the port is the root.
Hello Time Current hello time (in seconds).
Bridge Forward Delay When the port is the root and in listening or learning state, amount of
time to wait (in seconds) before proceeding to the forwarding state.
Forward Delay Current bridge forward delay (in seconds).
Bridge Max Age When the port is the root, maximum age of learned Spanning Tree
Protocol port information (in seconds).
Max Age Current maximum age (in seconds).
STP Protocol STP version: MST, RSTP, PVSTP, MSTP, or RPVST.
UplinkFast PVSTP Uplink Fast function status: Up or Down.
BackboneFast PVSTP BackboneFast function status: Up or Down.
STP Instance Info Table
STP Instance ID STP instance name.
VLAN ID VLAN identifiers.
Bridge Priority Bridge priority.
Cisco Prime Network 5.0 User Guide
18-6
Chapter 18 Managing Carrier Ethernet Configurations
Viewing Spanning Tree Protocol Properties
Table 18-3 STP Properties (continued)
Field Description
STP Root Port Hyperlinked entry to the STP port in logical or physical inventory.
Root Cost Root cost value for this bridge.
Designated Root MAC address of the designated root.
Bridge ID Bridge identifier (MAC address).
Bridge Hello Time Hello message keepalive interval (in seconds) when the port is the root.
Hello Time Current hello time (in seconds).
Bridge Forward Delay When the port is the root and in the listening or learning state, amount
of time to wait (in seconds) before proceeding to the forwarding state.
Forward Delay Current bridge forward delay (in seconds).
Bridge Max Age When the port is the root, maximum age of learned Spanning Tree
Protocol port information (in seconds).
Max Age Current maximum age (in seconds).
Step 4 To view the properties of an STP instance, do one of the following:
• Double-click the required instance.
• Click the required entry in logical inventory under the Spanning Tree Protocol branch.
Table 18-4 describes the information that is displayed in the STP Instance Information Properties
window.
Table 18-4 STP Instance Information Properties
Field Description
STP Instance ID STP instance identifier.
VLAN ID VLAN identifier.
Bridge Priority Bridge priority.
Bridge ID Bridge identifier (MAC address).
Root Cost Root cost value for this bridge.
Designated Root MAC address of the designated root.
Bridge Hello Time Hello message keepalive interval (in seconds) when the port is the root.
Hello Time Current hello time (in seconds).
Bridge Forward Delay When the port is the root and in listening or learning state, amount of
time to wait (in seconds) before proceeding to the forwarding state.
Forward Delay Current bridge forward delay (in seconds).
Bridge Max Age When the port is the root, the maximum age of learned Spanning Tree
Protocol port information (in seconds).
Max Age Current maximum age (in seconds).
STP Protocol Specification Specific STP protocol type or variant used for this instance, such as
Rapid PvSTP.
Is Root Whether or not the port is the root: True or False.
Cisco Prime Network 5.0 User Guide
18-7
Chapter 18 Managing Carrier Ethernet Configurations
Viewing Spanning Tree Protocol Properties
Table 18-4 STP Instance Information Properties (continued)
Field Description
Ports Info Table
STP Port Hyperlinked entry to the STP port in physical inventory.
Port State STP port state: Disabled, Blocking, Listening, Learning, or Forwarding,
Port Role Port role: Unknown, Backup, Alternative, Designated, Root, or
Boundary.
Port Priority Default 802.1p priority assigned to untagged packets arriving at the port.
Port Path Cost Port path cost, which represents the media speed for this port.
Point To Point Port Whether or not the port is linked to a point-to-point link: True or False.
Edge Port Whether or not the port is an edge port; that is, whether it is connected
to a nonbridging device: True or False.
MST Port Hello Time This field is displayed in the Ports Info Table only for MST.
In seconds, the interval between hello BPDUs sent by root switch
configuration messages. The range is 1 to 10 seconds.
Port Identifier STP port identifier.
Portfast Whether or not STP PortFast is enabled on the port: Up or Down.
Designated Port Identifier Designated STP port identifier.
Designated Bridge STP designated bridge.
BPDU Filter BPDU Filter status: Up or Down.
BPDU Guard BPDU Guard status: Up or Down.
Step 5 To view MSTP properties, choose the required MSTP entry in logical inventory under Spanning Tree
Protocol.
Table 18-5 describes the information that is displayed for MSTP.
Table 18-5 MSTP Properties in Logical Inventory
Field Description
MST Force Version Force version used: MST, PVSTP, RSTP, STP, or Unknown.
MST Cfg ID Rev Level Revision level used by the selected device and negotiated with other
devices.
MST Cfg ID Name MSTP instance name.
MST Max Instances Maximum number of MSTP instances.
MST Cfg ID Fmt Sel Configuration format used by this device and negotiated with other
devices.
MST External Root Cost External root cost of the MSTP instance.
Cisco Prime Network 5.0 User Guide
18-8
Chapter 18 Managing Carrier Ethernet Configurations
Viewing Resilient Ethernet Protocol Properties (REP)
The following topics describe how to view STP properties related to:
• VLAN domain views and overlays—See Viewing STP Information in VLAN Domain Views and
VLAN Overlays, page 18-83.
• VLAN service link properties—See Viewing STP Properties for VLAN Service Links, page 18-84.
Viewing Resilient Ethernet Protocol Properties (REP)
Cisco Resilient Ethernet Protocol (REP) technology is implemented on Cisco Carrier Ethernet switches
and intelligent service edge routers. REP is a segment protocol, and a REP segment is a chain of ports
connected to each other and configured with the same segment identifier. Each end of a segment
terminates on an edge switch. The port where the segment terminates is called the edge port.
Prime Network discovers and displays REP Segments (identified by a REP segment identifier that is
locally configured on the network element) along with Global REP configuration details.
You can also view the REP port roles (open, alternate, and failed) in the Vision client map. The REP port
role is displayed as a tool-tip between the REP enabled trunk ports in the Ethernet links. Using the Vision
client, you can identify if the segment is open or closed.
The map displays the forwarding direction (REP port roles) along the Physical links within VLAN
overlays. It also displays the forwarding direction along the VLAN links among the switching elements
within the VLAN logical domain topology.
REP implementation supports the following faults:
• A REP Port Role change to Failed service event will be generated when a REP port role is change
from Alternate or Open to Failed.
• A REP Port Role change to OK clearing service event will be generated when a REP port role is
change from Failed to Alternate or Open.
Correlation to these service events to physical layer events (for example Link down or Port down) is also
performed.
You can view REP properties in logical inventory.
Step 1 In the Vision client, double-click the device configured for REP.
Step 2 In the Inventory window, choose Logical Inventory > Resilient Ethernet Protocol.
Figure 18-4 shows an example of REP in logical inventory.
Cisco Prime Network 5.0 User Guide
18-9
Chapter 18 Managing Carrier Ethernet Configurations
Viewing Resilient Ethernet Protocol Properties (REP)
Figure 18-4 REP in Logical Inventory
Table 18-6 describes the information that is displayed for REP.
Table 18-6 REP Properties
Field Description
Process Process name; in this case, Resilient Ethernet Protocol.
Process Status State of the REP process, such as Running or Down.
Administrative VLAN Administrative VLAN used by REP to transmit its hardware flooding
layer messages. Values range from 1 to 4094.
Notification Enabled Whether or not notification is enabled: True or False.
REP Version Version of REP being used.
REP Segments Table
Segment ID Segment identifier.
Segment Complete Whether the segment is complete; that is, that no port in the segment is
in a failed state: True or False.
Step 3 To view REP segment properties, double-click the required entry in the REP Segments table.
Figure 18-5 shows an example of REP segment properties in logical inventory.
Cisco Prime Network 5.0 User Guide
18-10
Chapter 18 Managing Carrier Ethernet Configurations
Viewing Resilient Ethernet Protocol Properties (REP)
Figure 18-5 REP Segment Properties
Table 18-7 describes the information that is displayed for REP segments.
Cisco Prime Network 5.0 User Guide
18-11
Chapter 18 Managing Carrier Ethernet Configurations
Viewing Resilient Ethernet Protocol Properties (REP)
Table 18-7 REP Segment Properties
Field Description
Segment ID Segment identifier.
Segment Complete Whether the segment is complete; that is, that no port in the segment is
in a failed state: True or False.
Segment Ports Table
Port Hyperlinked entry to the port in physical inventory.
Port State Current operational link state of the REP port: None, Init Down, No
Neighbor, One Way, Two Way, Flapping, Wait, or Unknown.
Port Type Port type: Primary Edge, Secondary Edge, or Intermediate.
Port Role Role or state of the REP port depending on its link status and whether it
is forwarding or blocking traffic: Failed, Alternate, or Open.
Remote Device Name Name of the neighbor device that this port is connected to on this
segment. This value can be null.
Remote Port Name Name of the neighbor port on the neighbor bridge that this port is
connected to on this segment. This value can be null.
Blocked VLANs VLANs that are blocked on this port.
Configured Load List of VLANs configured to be blocked at this port for REP VLAN load
Balancing Blocked balancing.
VLANs
Preemptive Timer Amount of time, in seconds, that REP waits before triggering
preemption after the segment is complete. The entry can range from 0 to
300, or be Disabled.
The value Disabled indicates that no time delay is configured, and that
the preemption occurs manually.
This property applies only to REP primary edge ports.
LSL Ageout Timer Using the Link Status Layer (LSL) age-out timer, the amount of time, in
milliseconds, that the REP interface remains up without receiving a
hello from a neighbor.
Remote Device MAC MAC address of the neighbor bridge that this port is connected to on this
segment. This value can be null.
The following topics describe how to view REP properties related to VLANs:
• VLAN domain views and overlays—See Viewing REP Information in VLAN Domain Views and
VLAN Overlays, page 18-80.
• VLAN service link properties—See Viewing REP Properties for VLAN Service Links, page 18-81.
Cisco Prime Network 5.0 User Guide
18-12
Chapter 18 Managing Carrier Ethernet Configurations
Viewing HSRP Properties
Viewing HSRP Properties
Hot Standby Router Protocol (HSRP) is a protocol that provides backup to a router in case of failure.
Using HSRP, several routers are connected to the same Ethernet network segment and work together to
present the appearance of a single virtual router. The routers share the same IP and MAC addresses;
therefore in the event of failure of one router, the hosts on the LAN will be able to continue forwarding
packets to a consistent IP and MAC address.
HSRP groups are configured on IP interfaces. An IP interface is modeled by the VNE through the
IPInterface DC. The IPInterface DC maintains the HSRP related information by the use of HSRP group
entries. Ethernet DCs, which are used to model Ethernet ports, maintain MAC addresses of the HSRP
groups.
To view HSRP properties:
Step 1 Double-click the required element in the Vision client.
Step 2 In logical inventory, choose Logical Inventory > Routing Entities > Routing Entity.
Step 3 In the IP Interfaces tab, double-click the required interface to view the IP interface properties. If HSRP
is configured on the IP interface, the HSRP Group tab is displayed as shown in Figure 18-6.
Figure 18-6 HSRP Group Information
Table 18-8 describes the information in the HSRP Group tab.
Cisco Prime Network 5.0 User Guide
18-13
Chapter 18 Managing Carrier Ethernet Configurations
Viewing Access Gateway Properties
Table 18-8 HSRP Group Properties
Field Description
Group Number Number of the HSRP group associated with the interface.
Version Version of the HSRP group.
Port Name Port on which the HSRP is configured.
Priority Value that determines the role each HSRP router plays.
Values are 1 through 254, with higher numbers having priority over
lower numbers.
Coupled Router The partnet router.
State State of the HSRP group: Active or Standby.
Virtual IP Address Virtual IP address assigned to the active router.
Virtual MAC Address Virtual MAC address assigned to the active router.
Viewing Access Gateway Properties
In an access network, an access gateway configuration ensures loop-free connectivity in the event of
various failures by sending statically configured bridge protocol data units (BPDUs) toward the access
network. Using statically configured BPDUs enables the gateway device to act appropriately when
notified of the following topology changes:
• Failure of a link in the access network.
• Failure of a link between the access network and the gateway device.
• Failure of an access device.
• Failure of a gateway device.
To view access gateway properties:
Step 1 Double-click the element configured for access gateway.
Step 2 In the Inventory window, choose Logical Inventory > Access Gateway > access-gateway. The group
name is appended by either MSTAG or REPAG, indicating the group type Multiple Spanning Tree
Access Gateway or Resilient Ethernet Protocol Access Gateway.
Figure 18-7 shows an example of an access gateway entry in logical inventory.
Cisco Prime Network 5.0 User Guide
18-14
Chapter 18 Managing Carrier Ethernet Configurations
Viewing Access Gateway Properties
Figure 18-7 Access Gateway in Logical Inventory
Table 18-9 describes the information that is displayed for an access gateway.
Table 18-9 Access Gateway Properties in Logical Inventory
Field Description
Group Name Access gateway group name.
Group Type Group type: MSTAG or REPAG.
Interface Properties
Interface Hyperlink to the interface in physical inventory on which access
gateway is configured.
Config Name Name of the MSTP region.
The default value is the MAC address of the switch, formatted as a
text string using the hexadecimal representation specified in IEEE
Standard 802.
Max Age In seconds, the maximum age for the bridge.
Values range from 6 to 40 seconds.
Provider Bridge Whether the current instance of the protocol is in 802.1ad mode:
True or False.
Bridge Address Bridge identifier for the interface.
Port Identifier Port identifier for the interface.
External Cost External path cost on the current port.
Values range from 1 to 200000000.
Config Revision Number of the configuration revision.
Cisco Prime Network 5.0 User Guide
18-15
Chapter 18 Managing Carrier Ethernet Configurations
Viewing Access Gateway Properties
Table 18-9 Access Gateway Properties in Logical Inventory (continued)
Field Description
Hello Time Current hello time (in seconds)
Port Active Whether or not the port is active: True or False.
BPDUs Sent Number of BPDUs sent.
Reversion Control Enabled Whether reversion control is enabled: True or False.
Step 3 Choose an access gateway instance to view instance properties.
Figure 18-8 shows an example of the information displayed for an access gateway instance.
Figure 18-8 Access Gateway Instance in Logical Inventory
Table 18-10 describes the information that is displayed for an access gateway instance.
Table 18-10 Access Gateway Instance Properties
Field Description
Interface Key Hyperlink to the interface in physical inventory on which access
gateway is configured.
Config Name Name of the MSTP region.
The default value is the MAC address of the switch, formatted as a
text string using the hexadecimal representation specified in IEEE
Standard 802.
Config Revision Number of the configuration revision.
Max Age In seconds, the maximum age for the bridge.
Values range from 6 to 40 seconds.
Cisco Prime Network 5.0 User Guide
18-16
Chapter 18 Managing Carrier Ethernet Configurations
Working with Ethernet Link Aggregation Groups
Table 18-10 Access Gateway Instance Properties (continued)
Field Description
Provider Bridge Whether the current instance of the protocol is in 802.1ad mode:
True or False.
Bridge Address Bridge identifier for the current switch.
BPDUs Sent Number of BPDUs sent.
Port Identifier Port identifier for the interface.
Reversion Control Enabled Whether reversion control is enabled: True or False.
External Cost External path cost on the current port.
Values range from 1 to 200000000.
Hello Time Current hello time (in seconds)
Port Active Whether or not the port is active: True or False.
Instances Table
Instance ID Access gateway instance identifier.
VLAN ID VLAN identifiers.
Cost Path cost for this instance.
Bridge Priority Priority associated with current bridge.
Root Bridge Priority Priority associated with the root bridge.
Root Bridge Address Address of the root bridge.
Port Priority Priority of the interface for this instance.
Topology Changes Number of times the topology has changed for this instance.
Access GW External Cost External root cost of this instance.
Working with Ethernet Link Aggregation Groups
Ethernet link aggregation groups (LAGs) provide the ability to treat multiple switch ports as one switch
port. The port groups act as a single logical port for high-bandwidth connections between two network
elements. A single link aggregation group balances the traffic load across the links in the channel.
LAG links are discovered automatically for devices that support LAG technology and use VNEs that
model Link Aggregation Control Protocol (LACP) attributes.
You can create static links between Ethernet LAGs by choosing a LAG and the desired port channel for
the A or Z side as described in Adding a Static Link When a Network Link is Missing, page 4-13.
If a physical link within the link aggregation group fails, the following actions occur:
• Traffic that was previously carried over the failed link is moved to the remaining links.
Most protocols operate over single ports or aggregated switch ports and do not recognize the
physical ports within the port group.
Cisco Prime Network 5.0 User Guide
18-17
Chapter 18 Managing Carrier Ethernet Configurations
Working with Ethernet Link Aggregation Groups
• An aggregation service alarm is generated.
The aggregation service alarm indicates the percentage of links within the aggregation that have
failed. For example, if an Ethernet link aggregation group contains four Ethernet links and one fails,
the aggregation service alarm indicates that 25% of the links are down.
Viewing Ethernet LAG Properties
To view a device’s Ethernet LAG properties, the device must be configured to receive SNMP traps as
described in the Cisco Prime Network 5.0 Administrator Guide. To view properties for Ethernet link
aggregation groups:
Step 1 In the Vision client, double-click the device with the link aggregation group you want to view.
Step 2 In the Inventory window, choose Logical Inventory > Ethernet Link Aggregation.
The link aggregation properties are displayed as shown in Figure 18-9.
Figure 18-9 Ethernet Link Aggregation in Logical Inventory
Table 18-11 describes the aggregation group properties that are displayed in the Data Link Aggregations
table.
Table 18-11 Data Link Aggregations Table
Field Description
ID Aggregation identifier. Double-click the entry to view the properties for
that aggregation.
Type Aggregation group type: Ethernet Channel or IEEE 802.3 AD LAG.
Group Number Aggregation group number.
Bandwidth Aggregation bandwidth.
Cisco Prime Network 5.0 User Guide
18-18
Chapter 18 Managing Carrier Ethernet Configurations
Working with Ethernet Link Aggregation Groups
Table 18-11 Data Link Aggregations Table (continued)
Field Description
Aggregation Control Aggregation control protocol: Manual, Link Aggregation Control
Protocol Protocol (LACP), or Port Aggregation Protocol (PagP).
Status Aggregation status: Up or Down.
MAC Address Aggregation MAC address.
Link Type The type of ethernet bundle link, namely ICL and transport.
• ICL link type represents the ethernet link bundle between Cisco
ASR 9000 device and satellite chassis or between two satellite
chassis.
• Transport link type represents the ethernet link bundle between two
Cisco ASR 9000 devices.
Non Revertive Specifies the currently active but a lower priority port to remain active
port even after a higher priority port is capable of being operational (if
non revertive is enabled).
By default, non revertive is disabled.
Load Balance Load balance type which uses Source and Destination MAC address,
Source IP address, or Destination IP address.
Step 3 To view properties for a specific aggregation, double-click the group identifier.
The information that is displayed depends on the type of aggregation:
• For Ethernet Channel aggregations, see Table 18-12.
• For IEEE 802.3 AD aggregations, see Table 18-13.
Table 18-12 LAG Ethernet Channel Properties
Field Description
Group Number Aggregation group number.
Bandwidth Aggregation bandwidth in b/s.
Control Protocol Aggregation control protocol: Manual, Link Aggregation Control Protocol (LACP), or Port
Aggregation Protocol (PagP).
MAC Address Aggregation MAC address.
Administrative State Aggregation administrative status: Up or Down.
Operational State Aggregation operational status: Up or Down.
Adjacent Adjacent group, hyperlinked to the group in logical inventory.
mLACP Properties mLACP properties are displayed if the aggregation group is associated with an ICCP redundancy
group.
ICCP Redundancy ICCP redundancy group associated with this aggregation group, hyperlinked to the relevant entry
Group in logical inventory.
mLACP Role Role of the LAG in the redundancy group: Active or Standby.
mLACP Operational MAC address used in a dual-homed environment that is selected by ICCP from one of the
System MAC configured system MAC addresses for one of the points of attachment (PoAs).
Cisco Prime Network 5.0 User Guide
18-19
Chapter 18 Managing Carrier Ethernet Configurations
Working with Ethernet Link Aggregation Groups
Table 18-12 LAG Ethernet Channel Properties (continued)
Field Description
mLACP Operational Priority used in a dual-homed environment that is selected by ICCP from the configured system
System Priority priority on one of the PoAs.
mLACP Failover Configured mLACP failover mode: Revertive or Nonrevertive.
Option
mLACP Max Bundle Maximum number of links allowed per bundle.
Aggregated Ports Table
ID Aggregated port identifier, hyperlinked to the interface in physical inventory.
Type Aggregation type, such as Layer 2 VLAN.
Mode VLAN mode, such as Trunk.
Native VLAN ID VLAN identifier (VID) associated with this VLAN. The range of VLANs is 1 to 4067.
VLAN Encapsulation Type of encapsulation configured on the VLAN, such as IEEE 802.1Q.
Type
Allowed VLANs List of VLANs allowed on this interface.
VLAN Encapsulation VLAN administration encapsulation type, such as IEEE 802.1Q.
Admin Type
Subinterfaces Table
Address IP address of the subinterface.
Mask Subnet mask applied to the IP address.
VLAN Type Type of VLAN, such as Bridge or IEEE 802.1Q.
Operational State Operational state of the subinterface: Up or Down.
VLAN ID VLAN identifier.
Inner VLAN CE-VLAN identifier.
IP Interface IP interface configured as part of the subinterface, hyperlinked to the routing entity or VRF in
logical inventory.
VRF Name VRF associated with the subinterface.
Is MPLS Whether the subinterface is enabled for MPLS: True or False.
This column is displayed when at least one interface is MPLS-enabled.
Tunnel Edge Whether this is a tunnel edge: True or False.
VC Virtual circuit identifier, hyperlinked to the VC Table when the subinterface is configured for ATM
VC.
Binding Hyperlinked entry to the specific bridge in logical inventory.
EFPs Table
EFP ID EFP identifier.
Operational State EFP operational state: Up or Down.
VLAN VLAN associated with this EFP.
Inner VLAN CE-VLAN identifier.
Translated VLAN Translated, or mapped, VLAN identifier.
Translated Inner VLAN Translated, or mapped, inner VLAN identifier.
Cisco Prime Network 5.0 User Guide
18-20
Chapter 18 Managing Carrier Ethernet Configurations
Working with Ethernet Link Aggregation Groups
Table 18-12 LAG Ethernet Channel Properties (continued)
Field Description
Binding Hyperlinked entry to the specific bridge in logical inventory.
Description Description for the EFP.
Cisco Prime Network 5.0 User Guide
18-21
Chapter 18 Managing Carrier Ethernet Configurations
Working with Ethernet Link Aggregation Groups
Table 18-13 LAG IEEE 802.3 AD Properties
Field Description
Group Number Aggregation group number.
Bandwidth Aggregation bandwidth.
Control Protocol Aggregation control protocol: Manual, Link Aggregation Control
Protocol (LACP), or Port Aggregation Protocol (PagP).
MAC Address Aggregation MAC address.
Administrative State Aggregation administrative status: Up or Down.
Operational State Aggregation operational status: Up or Down.
Dot3ad Agg Partner System Priority Priority of the partner system.
Dot3ad Agg MAC Address Aggregation MAC address.
Adjacent Displays the adjacent ethernet link aggregation for the selected Data
Link Aggregation ID.
Dot3ad Agg Actor Admin Key Actor administrative key.
Dot3ad Agg Actor System Priority Actor system priority.
Dot3ad Agg Partner Oper Key Partner operational key.
Dot3ad Agg Actor Oper Key Actor operational key.
Dot3ad Agg Collector Max Delay Maximum delay (in microseconds) for either delivering or discarding a
received frame by the frame collector.
Dot3ad Agg Actor System ID Actor system identifier, in the form of a MAC address.
Dot3ad Agg Partner System ID Partner system identifier, in the form of a MAC address.
mLACP Properties mLACP properties are displayed if the aggregation group is associated
with an ICCP redundancy group.
ICCP Redundancy Group ICCP redundancy group associated with this aggregation group,
hyperlinked to the relevant entry in logical inventory.
mLACP Role Role of the LAG in the redundancy group: Active or Standby.
mLACP Operational System MAC MAC address used in a dual-homed environment that is selected by
ICCP from one of the configured system MAC addresses for one of the
points of attachment (PoAs).
mLACP Operational System Priority Priority used in a dual-homed environment that is selected by ICCP from
the configured system priority on one of the PoAs.
mLACP Failover Option Configured mLACP failover mode: Revertive or Nonrevertive.
mLACP Max Bundle Maximum number of links allowed per bundle.
Aggregated Ports Table
ID Port identifier, hyperlinked to the interface in physical inventory.
Type Type of VLAN, such as Layer 2 VLAN.
Discovery Protocols Discovery protocols used on this port.
Cisco Prime Network 5.0 User Guide
18-22
Chapter 18 Managing Carrier Ethernet Configurations
Working with Ethernet Link Aggregation Groups
Table 18-13 LAG IEEE 802.3 AD Properties (continued)
Field Description
Subinterfaces Table
Address IP address of the subinterface.
Mask Subnet mask applied to the IP address.
VLAN Type Type of VLAN, such as Bridge or IEEE 802.1Q.
Operational State Operational state of the subinterface: Up or Down.
VLAN ID VLAN identifier.
Inner VLAN CE-VLAN identifier.
IP Interface IP interface configured as part of the subinterface, hyperlinked to the
routing entity or VRF in logical inventory.
VRF Name VRF associated with the subinterface.
VC Virtual circuit identifier, hyperlinked to the VC Table when the
subinterface is configured for ATM VC.
Binding Hyperlinked entry to the specific bridge in logical inventory.
EFPs Table
EFP ID EFP identifier.
Operational State EFP operational state: Up or Down.
VLAN VLAN associated with this EFP.
Inner VLAN CE-VLAN identifier.
Translated VLAN Translated, or mapped, VLAN identifier.
Translated Inner VLAN Translated, or mapped, inner VLAN identifier.
Binding Hyperlinked entry to the specific bridge in logical inventory.
Description Description for the EFP.
LACP Port Entries
Aggregated Port Port on which the aggregation is configured, hyperlinked to the entry in
physical inventory.
Dot3ad Agg Port Partner Admin Port Priority Administrative port priority for the partner.
Dot3ad Agg Port Partner Admin Key Administrative key for the partner port.
Dot3ad Agg Port Partner Oper Port Priority Priority assigned to the aggregation port by the partner.
Dot3ad Agg Port Actor Oper State Local operational state for the port.
Dot3ad Agg Port Actor Admin State Local administrative state as transmitted by the local system in LACP
data units (LACPDUs).
Dot3ad Agg Port Selected Agg ID Selected identifier for the aggregation port.
Dot3ad Agg Port Partner Oper Key Operational key for the partner port.
Dot3ad Agg Port Partner Admin State Partner administrative state.
Dot3ad Agg Port Actor Port Priority Priority assigned to the local aggregation port.
Dot3ad Agg Port Partner Oper State Partner administrative state as transmitted by the partner in the most
recently transmitted LAPCDU.
Dot3ad Agg Port Attached Agg ID Identifier of the aggregator that the port is attached to.
Cisco Prime Network 5.0 User Guide
18-23
Chapter 18 Managing Carrier Ethernet Configurations
Viewing mLACP Properties
Table 18-13 LAG IEEE 802.3 AD Properties (continued)
Field Description
Dot3ad Agg Port Actor Admin Key Administrative key for the local port.
Dot3ad Agg Port Actor Port Number assigned to the local aggregation port.
Dot3ad Agg Port Partner Oper Port Number assigned to the aggregation port by the partner.
Dot3ad Agg Port Actor Oper Key Operational for the local port.
Dot3ad Agg Port Partner Admin Port Administrative value of the port for the partner.
Viewing mLACP Properties
The Vision client supports the discovery of Multichassis LACP (mLACP) configurations on devices
configured for them, and displays mLACP configuration information, such as redundancy groups and
properties, in inventory.
To view mLACP properties:
Step 1 In the Vision client, double-click the element configured for mLACP.
Step 2 In the Inventory window, choose Logical Inventory > ICCP Redundancy.
In response, the Vision client lists the Inter-Chassis Communication Protocol (ICCP) redundancy groups
configured on the device as shown in Figure 18-10.
Figure 18-10 ICCP Redundancy in Logical Inventory
Cisco Prime Network 5.0 User Guide
18-24
Chapter 18 Managing Carrier Ethernet Configurations
Viewing mLACP Properties
Table 18-14 describes the information displayed in the ICCP Redundancy Groups table.
Table 18-14 ICCP Redundancy Groups in Logical Inventory
Field Description
Group Number ICCP group identifier.
Peer Monitoring Option Method used to monitor the peer: BFD or IP Reachability
Monitoring.
Member IP Address IP address of the neighbor PoA device.
Member Device Name Name of the neighbor PoA device.
mLACP Node ID Identifier used by this member of the mLACP redundancy group.
mLACP Configured System System MAC address of the redundancy group advertised to other
MAC members of the mLACP redundancy group and used for arbitration.
mLACP Configured System System priority advertised to other mLACP members of the
Priority redundancy group.
Step 3 To view additional information about an ICCP redundancy group, do either of the following:
• In the logical inventory window navigation pane, choose Logical Inventory ICCP
Redundancy > ICCP-group.
• In the logical inventory content pane, right-click the required group in the ICCP Redundancy Groups
table and choose Properties.
The ICCP Redundancy Group Properties window is displayed with the Backbone Interfaces and Data
Link Aggregations tabs as shown in Figure 18-11.
Figure 18-11 ICCP Redundancy Group Properties Window
Cisco Prime Network 5.0 User Guide
18-25
Chapter 18 Managing Carrier Ethernet Configurations
Viewing mLACP Properties
Table 18-15 describes the information available in the ICCP Redundancy Group Properties window.
Table 18-15 ICCP Redundancy Group Properties Window
Field Description
Group Number ICCP group identifier.
Peer Monitoring Option Method used to monitor the peer: BFD or IP Reachability
Monitoring.
Member IP Address IP address of the neighbor PoA device.
Member device name Name of the neighbor PoA device.
mLACP Node ID Identifier used by this member of the mLACP redundancy group.
mLACP Configured System System MAC address of the redundancy group advertised to other
MAC members of the mLACP redundancy group and used for arbitration.
mLACP Configured System System priority advertised to other mLACP members of the
Priority redundancy group.
Backbone Interfaces Tab
ID Backbone interface defined for the redundancy group, hyperlinked
to the relevant entry in logical inventory.
Status Status of the backbone interface: Up, Down, or Unknown.
Data Link Aggregations Tab
ID Link aggregation group associated with the redundancy group,
hyperlinked to the relevant entry in logical inventory.
Type Aggregation group type: Ethernet Channel or IEEE 802.3 AD LAG.
Group Number Aggregation group number.
Bandwidth Aggregation bandwidth.
Aggregation Control Aggregation control protocol: Manual, LACP, or PAgP.
Protocol
Status Aggregation status: Up or Down.
MAC Address Aggregation MAC address.
Step 4 To view additional mLACP properties, double-click the entry for the required link aggregation group in
the Data Link Aggregations tab.
mLACP information is displayed in the Link Aggregation Group Properties window, as described in the
following tables:
• Table 18-12—LAG Ethernet Channel Properties
• Table 18-13—LAG IEEE 802.3 AD Properties
Cisco Prime Network 5.0 User Guide
18-26
Chapter 18 Managing Carrier Ethernet Configurations
Monitoring Provider Backbone Bridges
Monitoring Provider Backbone Bridges
The Provider Backbone Bridge (PBB) specified by IEEE 802.1ah-2008, provide a way to increase the
number of service provider supported Layer 2 service instances beyond the number supported by QinQ
and VPLS. PBB adds a backbone VLAN tag and backbone destination and source MAC addresses to
encapsulate customer Ethernet frames and create a MAC tunnel across core switches.
The PBB network comprises of a set of architecture and protocols for routing over a provider’s network.
The PBB network interconnects multiple provider bridge networks without losing each customer’s
individual VLANs. The PBB network encapsulates and decapsulates end-user traffic on a Backbone
Edge Bridge (BEB) at the edge of the Provider Backbone Bridged Network (PBBN). A Backbone Core
Bridge (BCB)-based network provides internal transport of the IEEE 802.1ah encapsulated frames
within the PBBN.
Figure 18-12 shows a typical provider backbone network topology.
Figure 18-12 Provider Backbone Network Topology
BCB
Backbone
BD
Provider
Network
Port
BEB BEB
Edge Backbone Backbone Edge
CE PBBN CE
Customer BD BD Provider Provider BD BD Customer
Network Network Network Network
Port Port Port Port
Provider
Network
Port
BCB
Backbone
BD
Ethernet link carrying backbone frames
comprising backbone SA and DA, B-VLAN
tag, I-tag and customer frame
Ethernet link carrying customer frames
comprising optional service VLAN tag and
original octets of data
278091
BEB internal link between
edge BD and backbone BD
BFD Templates Support
BFD (Bidirectional Forwarding Detection Templates) are the new features added in CPT devices. Prime
Network uses Telnet Command to get the BFD templates in existing CPT devices.
Telnet /CLI Command for listing the BFD template
Cisco Prime Network 5.0 User Guide
18-27
Chapter 18 Managing Carrier Ethernet Configurations
Monitoring Provider Backbone Bridges
Show running-config|section bfd-template
Cerent Trap Support
Cerent trap alarms are supported for CPT devices. There are 170 traps supported.
Change Settings in CTC (Cisco Transport Controller)
Any configurations settings made in CPT should be done through CTC. To receive traps in a particular
server, that server IP needs to be entered in the device through CTC. Most of the traps are on device
dependencies.
Link and Port Parameters
Configuration of Ethernet loopback is used to add and remove loopback. Link and Port parameters have
been used for Prime Network configuration scripts in both TLI and Telnet. The link and port parameters
are supported for the following: Ethernet Parameter Configuration
• MTU
• Link State
• Expected Speed
• Expected Duplex
• Operating Flow Control
• Carrier Delays
• Auto Negotiation
Port Parameter Configuration
• Port Name
• Admin State
• AINS Soak
• Reach
• Wavelength
L2 Parameter Configuration
• CDP
• DOTIX
• DTP
• LACP
• PAGP
• VTP
• STP
Cisco Prime Network 5.0 User Guide
18-28
Chapter 18 Managing Carrier Ethernet Configurations
Working with PBB-EVPN
The following are the configuration scripts supported,
• Add Loopback
• Remove Loopback
• Configure CDP
• Configure Ethernet
• Configure L2 Control Protocol
• Configure Port Parameters
• Show Ethernet Parameters
• Show L2 Control Parameters
• Show Port Parameters
This chapter describes the following topics:
• Working with PBB-EVPN, page 18-29
• Working with PBB-VPLS, page 18-40
• Working with PBB-MMRP, page 18-44
Working with PBB-EVPN
Ethernet Virtual Private Network (EVPN) is a solution for secure and private connectivity of multiple
sites within an organization. The EVPN service extends the benefits of Ethernet technology to the WAN.
This service is delivered over Multiprotocol Label Switching (MPLS) networks.
EVPN allows you to manage routing over a virtual private network, providing complete control and
security. EVPN introduces a solution for multipoint L2VPN services with advanced multi-homing
capabilities, using BGP for distributing customer or client MAC address reachability information over
the MPLS/IP network. EVPN advertises each customer MAC address as BGP routes, therefore allowing
BGP policy control over MAC addresses.
The PBB-EVPN solution combines Ethernet Provider Backbone Bridging (PBB - IEEE 802.1ah) with
Ethernet VPN, where provider edges (PEs) perform as PBB Backbone Edge Bridge (BEB). The PEs
receive 802.1Q Ethernet frames from their attachment circuits. These frames are encapsulated in the
PBB header and forwarded over the Internet Protocol / Multi-protocol label switching (IP/MPLS) core.
On the egress side (EVPN PE), the PBB header is removed after MPLS disposition, and the original
802.1Q Ethernet frame is delivered to the customer equipment.
The PE routers perform these functions:
• Learns customer or client MAC addresses (C-MACs) over the attachment circuits in the data-plane,
per normal bridge operation.
• Learns remote C-MAC to backbone MAC (B-MAC) bindings in the data-plane from traffic ingress
from the core.
• Advertises local B-MAC address reachability information in BGP to all other PE nodes in the same
set of service instances. Note that every PE has a set of local B-MAC addresses that uniquely
identify the device.
Cisco Prime Network 5.0 User Guide
18-29
Chapter 18 Managing Carrier Ethernet Configurations
Working with PBB-EVPN
• Builds a forwarding table from the received remote BGP advertisements, associating remote
B-MAC addresses with remote PE IP addresses.
PBB-EVPN scales well for large network with millions of customer MAC addresses by constraining
customer MAC address in access. Only B-MAC addresses are advertised in core, making the number of
BGP routes exchanged manageable.
This section describes the following topics:
• EVPN Instance, page 18-30
• Ethernet Segment, page 18-30
EVPN Instance
E-VPN Instance (EVI) identifies a VPN in the MPLS/IP network. There can only be one EVI per core
bridge.
Ethernet Segment
Ethernet Segment is a site connected to one or more PEs. The Ethernet Segment can be a single device
like a Customer Edge (CE) or an entire network, such as:
• Single-Homed Device (SHD)
• Multi-Homed Device (MHD) using Ethernet Multi-chassis Link Aggregation Group
• Single-Homed Network (SHN)
• Multi-Homed Network (MHN)
The Ethernet segment is uniquely identified by a 10-byte global Ethernet Segment Identifier (ESI).
You can view the following properties in the PBB-EVPN network:
• Viewing PBB-EVPN Core Bridge Properties, page 18-30
• Viewing EVPN Container Properties, page 18-34
• Viewing EVPN Properties, page 18-35
• Viewing Ethernet Segment Container Properties, page 18-36
• Viewing Ethernet Segment Properties, page 18-38
Viewing PBB-EVPN Core Bridge Properties
To view the PBB-EVPN core bridge properties:
Step 1 Double-click the required device in the Vision client.
Step 2 In the Inventory window, choose Logical Inventory > Bridges to view the list of bridges.
Step 3 Select a PBB-EVPN bridge to view the properties.
Table 18-16 describes the information displayed for PBB-EVPN bridge properties.
Cisco Prime Network 5.0 User Guide
18-30
Chapter 18 Managing Carrier Ethernet Configurations
Working with PBB-EVPN
Table 18-16 PBB-EVPN Core Bridge Properties
Field Description
Name PBB bridge name.
Type Specifies the type of bridge. There can be two types of bridges:
• I-Bridge—Interfaces with the customer edge.
• B-bridge—Interfaces with the core network.
The PBB-EVPN core bridge is a B-bridge
VLAN ID VLAN identifier configured for the subscriber.
VSI VSI information, hyperlinked to the VSI entry in logical inventory.
Evi Specifies an unique route distinguisher per customer. There can only be
one Evi per core bridge.
MMRP Enabled Denotes Multiple MAC Registration Protocol (MMRP). It allows
multicast traffic in bridged LANs.
Note The MMRP is disabled by default in the EVPN network.
Pseudowires Tab
ID Pseudowire identifier, hyperlinked to the VLAN entry in Bridges in
logical inventory.
Peer Identifier of the pseudowire peer, hyperlinked to the entry in the
Pseudowire Tunnel Edges table in logical inventory.
SAII Specifies the Source Access Individual Identifier (SAII) of the tunnel.
Note The SAII attribute can be configured only if the Pseudowire type
is FEC129 TYPE II.
Tunnel Status Operational state of the tunnel: Up or Down.
TAII Specifies the Target Attachment Individual Identifier (TAII) of the
tunnel.
Note The TAII can be configured only if the Pseudowire type is
FEC129 TYPE II.
Peer Router IP IP Address of the peer router for this pseudowire.
Pseudowire Type Type of pseudowire, such as Ethernet, Ethernet Tagged, CESoPSN Basic,
PPP, SAToP or FEC129 TYPE II.
Pseudowire Role If the pseudowire is in a redundancy configuration, then the pseudowire
role indicates whether its a primary pseudowire or a secondary
pseudowire in the configuration.
If the pseudowire is not configured for redundancy, the field is blank.
Preferred Path Tunnel Specifies the path that has to be used for MPLS pseudowire traffic.
Cisco Prime Network 5.0 User Guide
18-31
Chapter 18 Managing Carrier Ethernet Configurations
Working with PBB-EVPN
Table 18-16 PBB-EVPN Core Bridge Properties (continued)
Field Description
Local Router IP Specifies the IP address of the tunnel edge, which is used as the router
identifier.
Local MTU Specifies the byte size of the MTU on the local interface.
Remote MTU Specifies the byte size of the MTU on the remote interface.
Local VC Label Specifies the MPLS label that is used by the local router to identify or
access the tunnel. It is inserted in the MPLS label stack by the local
router.
Peer VC Label Specifies the MPLS label that is used by the peer router to identify or
access the tunnel. It is inserted in the MPLS label stack by the peer
router.
Signaling Protocol Specifies the protocol that is used to build the tunnel, such as the LDP or
TDP.
Peer Status Specifies the status of the peer link.
Associated EVC Name Specifies the name of the associated Ethernet Virtual Circuits (EVC).
I-Bridge Associations Tab
I-SID Specifies a 24-bit identifier that represents the backbone service
instance.
I-Bridge Specifies the exchange identification (XID) in the I-Bridge component.
The XID is hyperlinked to the relevant bridge in the logical inventory.
Viewing PBB-EVPN Customer Bridge Properties
To view the PBB-EVPN customer bridge properties:
Step 1 Double-click the required device in the Vision client.
Step 2 In the Inventory window, choose Logical Inventory > Bridges to view the list of bridges.
Step 3 Select a PBB-EVPN customer bridge to view the properties.
Table 18-17 describes the information displayed for PBB-EVPN customer bridge properties.
Table 18-17 PBB-EVPN Customer Bridge Properties
Field Description
Name PBB bridge name.
Type Specifies the type of bridge. The PBB-EVPN customer bridge is an
I-bridge
VLAN ID VLAN identifier configured for the subscriber.
Cisco Prime Network 5.0 User Guide
18-32
Chapter 18 Managing Carrier Ethernet Configurations
Working with PBB-EVPN
Table 18-17 PBB-EVPN Customer Bridge Properties (continued)
Field Description
I-SID Specifies a 24-bit identifier that represents the backbone service
instance.
B-Bridge Specifies the XID of the B-Bridge component. The XID is hyperlinked
to the relevant bridge in logical inventory.
Pseudowires Tab
ID Pseudowire identifier, hyperlinked to the VLAN entry in Bridges in
logical inventory.
Peer Identifier of the pseudowire peer, hyperlinked to the entry in the
Pseudowire Tunnel Edges table in logical inventory.
SAII Specifies the Source Access Individual Identifier (SAII) of the tunnel.
Note The SAII attribute can be configured only if the Pseudowire type
is FEC129 TYPE II.
Tunnel Status Operational state of the tunnel: Up or Down.
TAII Specifies the Target Attachment Individual Identifier (TAII) of the
tunnel.
Note The TAII can be configured only if the Pseudowire type is
FEC129 TYPE II.
Peer Router IP IP address of the peer router for this pseudowire.
Pseudowire Type Type of pseudowire, such as Ethernet, Ethernet Tagged, CESoPSN Basic,
PPP, SAToP or FEC129 TYPE II.
Pseudowire Role If the pseudowire is in a redundancy configuration, then the pseudowire
role indicates whether its a primary pseudowire or a secondary
pseudowire in the configuration.
If the pseudowire is not configured for redundancy, the field is blank.
Preferred Path Tunnel Specifies the path that has to be used for MPLS pseudowire traffic.
Local Router IP Specifies the IP address of the tunnel edge, which is used as the router
identifier.
Local MTU Specifies the byte size of the MTU on the local interface.
Remote MTU Specifies the byte size of the MTU on the remote interface.
Local VC Label Specifies the MPLS label that is used by the local router to identify or
access the tunnel. It is inserted in the MPLS label stack by the local
router.
Peer VC Label Specifies the MPLS label that is used by the peer router to identify or
access the tunnel. It is inserted in the MPLS label stack by the peer
router.
Signaling Protocol Specifies the protocol that is used to build the tunnel, such as the LDP or
TDP.
Peer Status Specifies the status of the peer link.
Cisco Prime Network 5.0 User Guide
18-33
Chapter 18 Managing Carrier Ethernet Configurations
Working with PBB-EVPN
Table 18-17 PBB-EVPN Customer Bridge Properties (continued)
Field Description
Associated EVC Name Specifies the name of the associated EVC.
EFPs Tab
EFP ID EFP identifier.
Operational State EFP operational state.
VLAN VLAN identifier.
Inner VLAN CE-VLAN identifier.
Translated VLAN Translated VLAN identifier.
Translated Inner VLAN Translated CE-VLAN identifier.
Binding Port Hyperlinked entry to the port in physical inventory.
Description Brief description of the EFP.
Ingress Policy The name of the ingress service policy associated with the subscriber
template. This field is applicable only for IP Subscriber and Service
templates.
Egress Policy The name of the egress service policy associated with the subscriber
template. This field is applicable only for IP Subscriber and Service
templates.
Service Control Policy Specifies the policy for a port or operation.
MMRP Participants
Associated MMRP Specifies an entry that is hyperlinked to an associated MMRP service for
Participant that bridge.
Viewing EVPN Container Properties
To view the EVPN container properties:
Step 1 Right-click the required device in the Vision client and choose Inventory.
Step 2 In the Inventory window, choose Logical Inventory > EVPN to view the EVPN container properties.
Table 18-18 describes the information displayed for the EVPN container properties.
Table 18-18 EVPN Container Properties
Field Description
EVI The EVI identifies a VPN (Virtual Private Network) in the MPLS/IP
network. There can only be one EVI per core bridge.
Bridge Domain Maintains a forwarding database of MAC addresses from packets
received from its interfaces. The bridge domain is hyperlinked to the
relevant core bridge in the logical inventory.
Cisco Prime Network 5.0 User Guide
18-34
Chapter 18 Managing Carrier Ethernet Configurations
Working with PBB-EVPN
Table 18-18 EVPN Container Properties (continued)
Field Description
EVPN Type Specifies the type of bridges.There can be two types of bridges:
• PBB-EVPN
• BD
Route Distinguisher Creates a unique 96-bit VPNv4 address to distinguish routes within a
single internet service provider's (ISP) MPLS network.
Multicast Label Specifies a 20-bit multicast label in the MPLS packet to make
forwarding decisions and to pre-establish a path for switch-labeled
packets at the Layer 2.
Unicast Label Specifies a 20-bit unicast label in MPLS packet to make forwarding
decisions and to pre-establish a path for switch-labeled packets at the
Layer 2.
Route Distinguisher The Route Distinguisher (Auto) is generated by default as a combination
(Auto) of Loopback IP Address and EVI.
Route Target (Auto) Communicates the VPN route to the PE routers.
Viewing EVPN Properties
To view the EVPN properties:
Step 1 Right-click the required device in the Vision client and choose Inventory.
Step 2 In the Inventory window, choose Logical Inventory > EVPN to display the EVPN container properties.
Step 3 Double-click an EVI to view its EVPN properties.
Table 18-19 describes the information displayed for EVPN properties.
Table 18-19 EVPN Properties
Field Description
EVI The EVI identifies a VPN in the MPLS/IP network. There can only be
one EVI per core bridge.
Bridge Domain Maintains a forwarding database of MAC addresses from packets
received from its interfaces. The bridge domain is hyperlinked to the
relevant core bridge in the logical inventory.
EVPN Type Specifies the type of bridges. There can be two types of bridges:
• PBB-EVPN
• BD
Route Distinguisher Creates a unique 96-bit VPNv4 address to distinguish routes within a
single ISP-MPLS network.
Cisco Prime Network 5.0 User Guide
18-35
Chapter 18 Managing Carrier Ethernet Configurations
Working with PBB-EVPN
Table 18-19 EVPN Properties
Field Description
Multicast Label Specifies a 20-bit multicast label in MPLS packet to make forwarding
decisions and to pre-establish a path for switch-labeled packets at the
Layer 2.
Unicast Label Specifies a 20-bit unicast label in MPLS packet to make forwarding
decisions and to pre-establish a path for switch-labeled packets at the
Layer 2.
Route Distinguisher The Route Distinguisher (Auto) is generated by default as a combination
(Auto) of Loopback IP Address and EVI.
Route Target (Auto) Communicates the VPN route to the PE routers.
EVPN BMAC Address Entries Tab
MAC Address It is an unique identifier of the bridge clients in a PE router for an EVPN
instance.
Next HOP Specifies the peer router associated to each EVPN instance.
MPLS Label Enables the MPLS network data packets to make packet forwarding
decisions. This allows the data packets to create end-to-end circuits
across any type of transport medium, using any protocol.
Import Route Targets Tab
Route Target The PE imports routes with specific prefixes or subnet masks based on
the Route Target.
Export Route Targets Tab
Route Target The Route Target attribute defines the prefixes that are exported on the
PE routers.
Viewing Ethernet Segment Container Properties
The Ethernet segment is a site that is connected to one or more Provider Edge Switches (PEs). The
Ethernet segment can be a single device such as a customer edge or an entire network. The Ethernet
segment in a network can be of the following types:
• Single-homed device (SHD)
• Multi-homed device (MHD)
• Single-homed network (SHN)
• Multi-homed network (MHN)
The Ethernet segment is unique and identified by a 10-byte global Ethernet Segment Identifier (ESI).
To view the Ethernet segment container properties:
Step 1 Right-click the required device in the Vision client and choose Inventory.
Step 2 In the Inventory window, choose Logical Inventory > Ethernet Segments to view the Ethernet
segment container properties.
Cisco Prime Network 5.0 User Guide
18-36
Chapter 18 Managing Carrier Ethernet Configurations
Working with PBB-EVPN
Table 18-20 describes the information displayed for PBBe VPN Ethernet segment container properties.
Table 18-20 Ethernet Segment Container Properties
Field Description
Interface Name Name of the interface that is connected to the Ethernet segment.
Associated Interface Associated Name of the interface that is connected to the Ethernet
segment.
ES ID The Ethernet Segment Identifier (ES ID) is a 10-byte field. It identifies
the unique Ethernet segment in the core network of the PE routers.
Source MAC Address Specifies the Ethernet Segment MAC Address.
Access Topology Mode Specifies one of the following network types:
• Single Home Device (SH)
• Single Home Network (SHN)
• Dual Home Device (DHD)
• Dual Home Network (DHN)
• Multi Home Network (MHN)
The default value is MHN.
Access Topology Flow Specifies the flow of traffic in a network. The flow mode can be one of
Mode the following options:
• Active/Active per-flow
• Active/Active per-service
I-SID Primary Services Specifies the type of primary customer service interfaces provided by the
I-Bridge Backbone Edge Bridge (IB-BEB). The primary customer
service interfaces can be one of the following types:
• Port based
• S-tagged
• I-tagged
I-SID Secondary Specifies the type of secondary customer service interfaces provided by
Services the IB-BEB bridge. The secondary customer service interfaces can be
one of the following types:
• Port based
• S-tagged
• I-tagged
Total I-SID Count Specifies the total number of elected and non-elected ports.
Elected I-SIDs Specifies the Elected Service Identifiers (I-SID) list.
Non-Elected I-SIDs Specifies the Non-Elected Service Identifiers (I-SID) list.
Cisco Prime Network 5.0 User Guide
18-37
Chapter 18 Managing Carrier Ethernet Configurations
Working with PBB-EVPN
Table 18-20 Ethernet Segment Container Properties (continued)
Field Description
MAC Flushing Mode Specifies the MAC flush over Multiple VLAN Registration Protocol
(MVRP). The possible values in the MAC Flushing Mode field can be
one of the following:
• Spanning Tree Protocol - Topology Change Notification (STP-TCN)
• MVRP
The default value is STP-TCN.
Peering Timer Specifies the interface-specific peering timer in seconds. The default
value is 45 seconds.
Recovery Timer Specifies the interface-specific recovery timer in seconds. The range is
20 to 3600 seconds. The default value is 20 seconds.
Flush Again Timer Specifies the interface-specific MAC flush again timer in seconds. The
range is 0 to 120 seconds. The default value is 60 seconds.
Viewing Ethernet Segment Properties
To view the Ethernet segment properties:
Step 1 Right-click the required device in the Vision client and choose Inventory.
Step 2 In the Inventory window, choose Logical Inventory > Ethernet Segments to view the Ethernet
segment container properties.
Step 3 Double-click an interface to view its PBBe VPN Ethernet segment properties.
Table 18-21 describes the information displayed for PBBe VPN Ethernet segment properties.
Table 18-21 Ethernet Segment Properties
Field Description
Interface Name Name of the interface that is connected to the Ethernet segment.
Associated Interface Associated Name of the interface that is connected to the Ethernet
segment.
ES ID The Ethernet Segment Identifier (ES ID) is a 10-byte field. It identifies
the unique Ethernet segment in the core network of the PE routers.
Source MAC Address Specifies the Ethernet Segment MAC Address.
Access Topology Mode Specifies one of the following network types:
• Single Home Device (SH)
• Single Home Network (SHN)
• Dual Home Device (DHD)
• Dual Home Network (DHN)
• Multi Home Network (MHN)
The default value is MHN.
Cisco Prime Network 5.0 User Guide
18-38
Chapter 18 Managing Carrier Ethernet Configurations
Working with PBB-EVPN
Table 18-21 Ethernet Segment Properties (continued)
Field Description
Access Topology Flow Specifies the flow of traffic in a network. The flow mode can be one of
Mode the following options:
• Active/Active per-flow
• Active/Active per-service
I-SID Primary Services Specifies the type of primary customer service interfaces provided by the
IB-BEB bridge. The primary customer service interfaces can be one of
the following types:
• Port based
• S-tagged
• I-tagged
I-SID Secondary Specifies the type of secondary customer service interfaces provided by
Services the IB-BEB bridge. The secondary customer service interfaces can be
one of the following types:
• Port based
• S-tagged
• I-tagged
Total I-SID Count Specifies the total number of elected and non-elected ports.
Elected I-SIDs Specifies the Elected Service Identifiers (I-SID) list.
Non-Elected I-SIDs Specifies the Non-Elected Service Identifiers (I-SID) list.
MAC Flushing Mode Specifies the MAC flush over MVRP. The possible values in the MAC
Flushing Mode field can be one of the following:
• STP-TCN
• MVRP
The default value is STP-TCN.
Peering Timer Specifies the interface-specific peering timer in seconds. The default
value is 45 seconds.
Recovery Timer Specifies the interface-specific recovery timer in seconds. The range is
20 to 3600 seconds. The default value is 20 seconds.
Flush Again Timer Specifies the interface-specific MAC flush again timer in seconds. The
range is 0 to120 seconds. The default value is 60 seconds.
Redundancy Group Entries
IP Address Identifies the redundancy group IP address that is associated to an
Ethernet segment.
Is Self Specifies whether the redundancy group IP Address belongs to a local
border gateway protocol (BGP).
Cisco Prime Network 5.0 User Guide
18-39
Chapter 18 Managing Carrier Ethernet Configurations
Working with PBB-VPLS
Working with PBB-VPLS
The Virtual Private LAN service (VPLS) is a class of VPN that supports the connection of multiple sites
in a single bridged domain over a managed MPLS network. The VPLS is a multipoint service and it can
also transport non-IP traffic. All customer premises at a VPLS instance appear to be on the same local
area network regardless of their actual locations. The VPLS uses an Ethernet interface to the customer.
A VPLS network consists of the following three main components.
• Customer Edges
• Provider Edges
• IP/MPLS core network
This section consists of the following topics:
• Viewing PBB-VPLS Core Bridge Properties, page 18-40
• Viewing PBB-VPLS Customer Bridge Properties, page 18-42
• Working with PBB-MMRP, page 18-44
Viewing PBB-VPLS Core Bridge Properties
To view the PBB-VPLS bridge properties:
Step 1 Double-click the required device in the Vision client.
Step 2 In the Inventory window, choose Logical Inventory > Bridges to view the list of bridges.
Step 3 Select a PBB-VPLS bridge to view the properties.
Table 18-22 describes the information displayed for PBB-VPLS bridge properties.
Table 18-22 PBB-VPLS Bridge Properties
Field Description
Name PBB bridge name.
Type Specifies the type of bridge. There can be two types of bridges:
I-Bridge—Interfaces with the customer edge.
B-bridge—Interfaces with the core network.
VLAN ID Specifies the VLAN identifier of the subscriber.
VSI VSI information, hyperlinked to the VSI entry in logical inventory.
Evi Specifies a unique route distinguisher per customer. There can only be
one EVI per core bridge.
MMRP Enabled Denotes Multiple MAC Registration Protocol (MMRP). It allows
multicast traffic in bridged LANs.
Note The MMRP is enabled in the VPLS network.
Pseudowires Tab
Cisco Prime Network 5.0 User Guide
18-40
Chapter 18 Managing Carrier Ethernet Configurations
Working with PBB-VPLS
Table 18-22 PBB-VPLS Bridge Properties (continued)
Field Description
ID Pseudowire identifier, hyperlinked to the VLAN entry in Bridges in
logical inventory.
Peer Identifier of the pseudowire peer, hyperlinked to the entry in the
Pseudowire Tunnel Edges table in logical inventory.
SAII Specifies the Source Access Individual Identifier (SAII) of the tunnel.
Note The SAII attribute can be configured only if the Pseudowire type
is FEC129 TYPE II.
Tunnel Status Operational state of the tunnel: Up or Down.
TAII Specifies the Target Attachment Individual Identifier (TAII) of the
tunnel.
Note The TAII can be configured only if the Pseudowire type is
FEC129 TYPE II.
Peer Router IP IP address of the peer router for this pseudowire.
Pseudowire Type Type of pseudowire, such as Ethernet, Ethernet Tagged, CESoPSN Basic,
PPP, SAToP or FEC129 TYPE II.
Pseudowire Role If the pseudowire is in a redundancy configuration, then the pseudowire
role indicates whether its a primary pseudowire or a secondary
pseudowire in the configuration.
If the pseudowire is not configured for redundancy, the field is blank.
Preferred Path Tunnel Specifies the path that has to be used for MPLS pseudowire traffic.
Local Router IP Specifies the IP address of the tunnel edge, which is used as the router
identifier.
Local MTU Specifies the byte size of the MTU on the local interface.
Remote MTU Specifies the byte size of the MTU on the remote interface.
Local VC Label Specifies the MPLS label that is used by the local router to identify or
access the tunnel. It is inserted in the MPLS label stack by the local
router.
Peer VC Label Specifies the MPLS label that is used by the peer router to identify or
access the tunnel. It is inserted in the MPLS label stack by the peer
router.
Signaling Protocol Specifies the protocol that is used to build the tunnel, such as the LDP or
TDP.
Peer Status Specifies the status of the peer link.
Associated EVC Name Specifies the name of the associated EVC.
VPLS I-Bridge Associations Tab
Cisco Prime Network 5.0 User Guide
18-41
Chapter 18 Managing Carrier Ethernet Configurations
Working with PBB-VPLS
Table 18-22 PBB-VPLS Bridge Properties (continued)
Field Description
I-SID Specifies a 24-bit identifier that represents the backbone service
instance.
I-Bridge Specifies the exchange identification (XID) in the I-Bridge component.
The XID is hyperlinked to the relevant bridge in the logical inventory.
Viewing PBB-VPLS Customer Bridge Properties
The PBB-VPLS customer bridges communicates directly with the customer edge. Multiple customer
bridges can communicate with the core bridge.
To view the PBB-VPLS customer bridge properties:
Step 1 Double-click the required device in the Vision client.
Step 2 In the Inventory window, choose Logical Inventory > Bridges.
Step 3 Select a PBB-VPLS customer bridge to view the properties.
Table 18-22 describes the information displayed for PBB-VPLS bridge properties.
Table 18-23 PBB-VPLS Customer Bridge Properties
Field Description
Name PBB customer bridge name.
Type Specifies the type of bridge. There can be two types of bridges:
I-Bridge—Interfaces with the customer edge.
B-bridge—Interfaces with the core network.
VLAN ID Specifies the VLAN identifier of the subscriber.
I-SID Specifies a 24-bit identifier that represents the backbone service
instance.
B-Bridge Specifies the XID of the B-Bridge component. The XID is hyperlinked
to the relevant bridge in logical inventory.
Pseudowires Tab
ID Pseudowire identifier, hyperlinked to the VLAN entry in Bridges in
logical inventory.
Peer Identifier of the pseudowire peer, hyperlinked to the entry in the
Pseudowire Tunnel Edges table in logical inventory.
Cisco Prime Network 5.0 User Guide
18-42
Chapter 18 Managing Carrier Ethernet Configurations
Working with PBB-VPLS
Table 18-23 PBB-VPLS Customer Bridge Properties
Field Description
SAII Specifies the Source Access Individual Identifier (SAII) of the tunnel.
Note The SAII attribute can be configured only if the Pseudowire type
is FEC129 TYPE II.
Tunnel Status Operational state of the tunnel: Up or Down.
TAII Specifies the Target Attachment Individual Identifier (TAII) of the
tunnel.
Note The TAII can be configured only if the Pseudowire type is
FEC129 TYPE II.
Peer Router IP IP address of the peer router for this pseudowire.
Pseudowire Type Type of pseudowire, such as Ethernet, Ethernet Tagged, CESoPSN Basic,
PPP, SAToP or FEC129 TYPE II.
Pseudowire Role If the pseudowire is in a redundancy configuration, then the pseudowire
role indicates whether its a primary pseudowire or a secondary
pseudowire in the configuration.
If the pseudowire is not configured for redundancy, the field is blank.
Preferred Path Tunnel Specifies the path that has to be used for MPLS pseudowire traffic.
Local Router IP Specifies the IP address of the tunnel edge, which is used as the router
identifier.
Local MTU Specifies the byte size of the MTU on the local interface.
Remote MTU Specifies the byte size of the MTU on the remote interface.
Local VC Label Specifies the MPLS label that is used by the local router to identify or
access the tunnel. It is inserted in the MPLS label stack by the local
router.
Peer VC Label Specifies the MPLS label that is used by the peer router to identify or
access the tunnel. It is inserted in the MPLS label stack by the peer
router.
Signaling Protocol Specifies the protocol that is used to build the tunnel, such as the LDP or
TDP.
Peer Status Specifies the status of the peer link.
Associated EVC Name Specifies the name of the associated EVC.
EFPs Tab
EFP ID EFP identifier.
Operational State EFP operational state.
VLAN VLAN identifier.
Inner VLAN CE-VLAN identifier.
Translated VLAN Translated VLAN identifier.
Translated Inner VLAN Translated CE-VLAN identifier.
Cisco Prime Network 5.0 User Guide
18-43
Chapter 18 Managing Carrier Ethernet Configurations
Working with PBB-MMRP
Table 18-23 PBB-VPLS Customer Bridge Properties
Field Description
Binding Port Hyperlinked entry to the port in physical inventory.
Description Brief description of the EFP.
Ingress Policy The name of the ingress service policy associated with the subscriber
template. This field is applicable only for IP Subscriber and Service
templates.
Egress Policy The name of the egress service policy associated with the subscriber
template. This field is applicable only for IP Subscriber and Service
templates.
Service Control Policy Specifies the policy for a port or operation.
MMRP Participants Tab
Associated MMRP Specifies an entry that is hyperlinked to an associated MMRP service for
Participant that bridge.
Working with PBB-MMRP
Multiple MAC registration protocol (MMRP) is a data link layer 2 protocol that registers group MAC
addresses on multiple switches. The MMRP allows multicast traffic in bridged LANs and provides a
mechanism to achieve the following:
• Register or unregister group membership information across the bridges attached to the same LAN.
• Register or unregister individual MAC address information across the bridges attached to the same
LAN.
• Communicate the registration information across all the bridges that support extended filtering
services in the bridged network.
MMRP operates on the services provided by the Multiple Registration Protocol (MRP). It allows
bridges, switches or other similar devices to register or unregister attribute values such as VLAN
identifiers and multicast the group membership information across a large LAN.
You can view the following properties in the PBB-MMRP network:
• Viewing MMRP Container Properties, page 18-44
• Viewing MMRP Registration Properties, page 18-46
Viewing MMRP Container Properties
To view MMRP container properties:
Step 1 Right-click the required device in the Vision client and choose Inventory.
Step 2 In the Inventory window, choose Logical Inventory > MMRP to view the container properties.
Table 18-24 describes the information displayed for the MMRP container properties.
Cisco Prime Network 5.0 User Guide
18-44
Chapter 18 Managing Carrier Ethernet Configurations
Working with PBB-MMRP
Table 18-24 MMRP Container Properties
Field Description
Flood Time Specifies the flood time to enable the flooding of traffic for the whole
core bridge when the MMRP feature is first enabled on the core bridge.
The range is 3 to 600 seconds.
Leave All Time Specifies the minimum time in seconds for the Leave All timer parameter
to check how often Leave All messages are sent for all the active ports.
The range is 5 to 30 seconds.
The default value is 10 seconds.
Leave Time Specifies the leave time for all the active ports. The range is 1 to 90
seconds.
The default value is 30 seconds.
Join Time Specifies the maximum time for controlling the interval between
transmit opportunities that are applied to the applicant state machine for
all active ports.
Periodic Transmit Specifies the periodic transmit interval of Multiple MAC Registration
Protocol Data Units (MMRPDU) on all active ports. The range is 2 to10
seconds.
MMRP Participants Tab
Peer IP Address Specifies the neighbor Peer IP address.
PW ID Specifies the associated Pseudowire ID.
Bridge Domain Specifies the associated B-Bridge domain.
Participant Type Specifies the node participating in MMRP. In PBB-MMRP, each IB-PE
router in B-domain is a participant. The possible value is FULL.
Flood Optimization Specifies if the flood optimization is enabled between two point-to-point
peers. The possible value is Yes.
Participant State Specifies the state of the Participant. The possible value is Normal.
Registrar State Specifies the state of the Registrar. The Registrar listens to the MRPDUs
and registers the applicants. The possible value is Normal.
Leave State Specifies the state of one or more remote IB-PE routers that must leave
the group B-MAC address flooding tree.
Join State Specifies the state of one or more remote IB-PE routers that must join the
group B-MAC address flooding tree.
Last Peer Specifies the last peer.
Failed Registrations Specifies the number of failed registrations when the PE bridges join the
network.
Cisco Prime Network 5.0 User Guide
18-45
Chapter 18 Managing Carrier Ethernet Configurations
Working with PBB-MMRP
Viewing MMRP Registration Properties
To view the MMRP registration properties:
Step 1 Right-click the required device in the Vision client and choose Inventory.
Step 2 In the Inventory window, choose Logical Inventory > MMRP to view the container properties.
Step 3 Double-click any row to view its registration properties.
Table 18-25 describes the information displayed for MMRP registration properties.
Table 18-25 MMRP Registration Properties
Field Description
Peer IP Address Specifies the neighbor peer IP address.
PW ID Specifies the associated pseudowire ID.
Bridge Domain Specifies the associated B-Bridge domain
Participant Type Specifies the participating node in MMRP. In PBB-MMRP, each IB-PE
router in B-domain is a participant. The possible value is FULL.
Point To Point Specifies if flood optimization is enabled between two point-to-point
peers. The possible value is Yes.
Applicant State Announces the group B-MAC address and triggers MRPDU propagation.
The possible values can be one of the following:
• Normal
• Quiet Active
Registrar State Specifies the state of the Registrar. The Registrar listens to the MRPDUs
and registers the applicants. The possible value is Normal.
Leave Specifies the state of one or more remote IB-PE routers that must leave
the group B-MAC address flooding tree.
Join Specifies the state of one or more remote IB-PE routers that must join the
group B-MAC address flooding tree.
Last Peer Specifies the last peer.
Failed Registrations Specifies the number of failed registrations when the PE bridges join the
network.
Registered Neighbours Tab
I-SID Specifies a 24-bit identifier that represents the backbone service
instance.
B-MAC Specifies the bridge MAC Address.
Participant State Specifies the state of the Participant. The default value is Normal.
Registrar State Specifies the state of the Registrar. The Registrar listens to the MRPDUs
and registers the applicants. The possible value is In.
Cisco Prime Network 5.0 User Guide
18-46
Chapter 18 Managing Carrier Ethernet Configurations
Monitoring PBB-based Support Service Discovery
Monitoring PBB-based Support Service Discovery
The Cisco Prime Network delivers PBB-based discovery for various support services over VLAN,
VPLS, EVC, and pseudowires.
The Cisco Prime Network supports the following service discoveries:
• VLAN Discovery—Discovers bridges domains such as I-Bridges, B-Bridges, and regular bridges
that are unassociated.
• VPLS Discovery—Discovers VFIs and their associations between I-Bridges and B-Bridges.
• Pseudowire Discovery—Discovers pseudowires and their associations between I-Bridges and
B-Bridges.
• EVC Discovery—Creates an end-to-end complex circuit representing the network associations in
the core network of the above discovered elements.
The PBB specified by IEEE 802.1ah-2008, provides a way to increase the number of service provider
supported Layer 2 service instances beyond the number supported by QinQ and VPLS. PBB adds a
backbone VLAN tag, and backbone destination and source MAC addresses to encapsulate customer
Ethernet frames and create a MAC tunnel across core switches. The PBB network interconnects multiple
provider bridge networks without losing each customer’s individual VLANs.
The Prime Network PBB-based support service discovery recognizes service entities in the network.
Service discovery are either network data discovered by Prime Network VNEs or other underlying
services discovered by other service discoveries. The network data is stored and cached (in memory) in
Snapshots on the Prime Network gateway machine. After which, the data is transformed into service
data, and then stored in the Prime Network database.
The Prime Network PBB-based support services can be discovered either by using a full discovery mode
or a notification-based discovery mode.
The Prime Network supports the following PBB-based support services:
• PBB-based VLAN Discovery, page 18-47
• PBB-based EVC Discovery, page 18-48
• Discovering PBB-links Between I-Bridge and B-Bridge, page 18-49
• PBB-based Pseudowire Discovery, page 18-49
• PBB-based VPLS Discovery, page 18-50
PBB-based VLAN Discovery
Prime Network discovers and allows you to display maps with a network-level view of VLANs.
A VLAN entity consists of one or more bridges and the corresponding EFP elements. When the VLAN
discovery is initiated, it identifies VLANs that are considered as part of a switching entity.
Associated and Unassociated Bridges
Generally, all the bridges are categorized as associated or unassociated based on their association with
the type of switching entities such as pseudowire and VPLS. In the Provider Backbone configuration,
the VLANs identified by VLAN discovery are considered as a part of associated bridges and the VLANs
that are not identified are considered as a part of unassociated bridges. For example, if a regular bridge
Cisco Prime Network 5.0 User Guide
18-47
Chapter 18 Managing Carrier Ethernet Configurations
Monitoring PBB-based Support Service Discovery
is associated with a pseudowire or a VPLS, then it is classified as an associated bridge. Otherwise, it is
classified as an unassociated bridge. However, the I-Bridges and B-Bridges are always considered as a
part of unassociated bridges irrespective of their association with the switching entities.
Discovering Unassociated Domains
To discover the VLAN service configured in a network, a component called VLAN data plug-in collects
information related to VLAN from various devices. The data plug-in holds all the data related to the
bridges in a centralized location. To discover an unassociated bridge, for example, an I-bridge or a
B-bridge, it is essential to verify whether the plug-in has information related to the I-bridge or the
B-bridge, or any other additional I-bridge PBB information. To verify, see Verifying Bridge domains,
page 18-48. Based on the information collected, a discovery plug-in is created, and the plug-in receives
the necessary data from the VLAN plug-in to create the VLAN instances.
Verifying Bridge domains
To verify the bridge domains, follow the steps provided below:
Step 1 Create a new map in the Vision client. For example, VLAN.
Step 2 Add bridges to the map.
Step 3 Right-click one of the bridges and choose Inventory.
Step 4 Verify the bridge type in the Inventory window.
Step 5 Open the Add Bridge Domain dialog box in one of the following ways:
• Choose File Add to Map > Bridge Domain.
• In the toolbar, click Add to Map and choose Bridge Domain.
Step 6 In the Add Bridge Domain dialog box, select Show All to display the list of bridge domains.
Step 7 Verify whether the bridge that you identified in the Inventory window is listed in the Bridge Domain list.
Note The bridges of type I-Bridges or B-Bridges are considered as the bridge domains. These I-Bridges or
B-Bridges are added in the Bridge Domain list.
PBB-based EVC Discovery
PBB-based EVC discovery is dependent on the following discovery processes:
• VPLS Discovery
• Network VLAN Discovery
• Network Pseudowire Discovery
• Bridge Domain Discovery
EVC discovery plug-in is responsible for handling Carrier Ethernet technologies such as VPLS, VLAN,
bridge domains, cross connect, and pseudowires. This plug-in connects all the domains together in a map
from the Vision client.
For more information on the Ethernet services, refer to Working with Ethernet Services in the Cisco
Prime Network 5.0 User Guide.
Cisco Prime Network 5.0 User Guide
18-48
Chapter 18 Managing Carrier Ethernet Configurations
Monitoring PBB-based Support Service Discovery
PBB-based EVC Multiplexing
Every EVC should be created with the following rules:
• Every network element, for example, I-Bridge, B-Bridge, pseudowire, or VPLS that is discovered
in the inventory should definitely be part of at least one EVC.
• If a network element is associated with the I-Bridge, EVC is created for each I-SID (I-Bridge unique
identifier).
• If no I-Bridges are associated, then the EVC is created based on the association between the
B-Bridge and VPLS.
• EVC creation for regular bridges works in the same way as that of Prime Network 5.0.
Prime Network supports EVC multiplexing to create an EVC. EVC creation involves the following
processes:
• Discovers all dependent discoveries such as VLAN, VPLS, or pseudowires.
• Notifications for each discovery are received by related processors and the Information Model
Objects (IMOs) are processed to loaders for creating building blocks based on the associations
between the network elements.
• Segmenter collects building blocks from all the above mentioned discoveries and creates segments
based on the associations.
• Every segment created is processed based on the rules specified above and creates a complex virtual
circuit.
Discovering PBB-links Between I-Bridge and B-Bridge
The PBB I-Bridge interfaces with the customer edge and the B-bridge interfaces with the core network.
To discover the link between the I-Bridge and the B-Bridge, follow the steps provided below:
Step 1 Create a new map in the Vision client. For example, VLAN.
Step 2 Open the Add Bridge Domain dialog box in one of the following ways:
• Choose File Add to Map > Bridge Domain.
• In the toolbar, click Add to Map and choose Bridge Domain.
Step 3 In the Add Bridge Domain dialog box, select Show All to display the list of bridge domains.
Step 4 From the bridge domains, select an I-Bridge and a B-Bridge and click OK.
Step 5 Add the selected bridges to the map. The map displays the PBB links between the newly added bridges.
PBB-based Pseudowire Discovery
A pseudowire is a point-to-point connection between pairs of provider edge (PE) routers.
Discovering PBB-links Between Pseudowire and I-Bridge/B-Bridge
To discover the link between the pseudowire and the I-Bridge or B-Bridge, follow the steps provided
below:
Cisco Prime Network 5.0 User Guide
18-49
Chapter 18 Managing Carrier Ethernet Configurations
Monitoring PBB-based Support Service Discovery
Step 1 Create a new map in the Vision client. For example, Pseudowire.
Step 2 Open the Add Bridge Domain to domain dialog box in one of the following ways:
• Choose File Add to Map > Bridge Domain.
• In the toolbar, click Add to Map and choose Bridge Domain.
Step 3 In the Add Bridge Domain dialog box, select Show All to display the list of bridge domains.
Step 4 From the bridge domains, select an I-Bridge and a B-Bridge and click OK to add the selected bridges to
the map.
Step 5 Choose Add to Map > Pseudowire to open the Add Pseudowire to map dialog box.
Step 6 In the Add Pseudowire to map dialog box, select Show All to display the list of pseudowires.
Step 7 Add any pseudowire from the list to the map.
Step 8 The map displays the link between the pseudowires and the bridge domains.
PBB-based VPLS Discovery
Prime Network provides Virtual Private LAN Service (VPLS) plug-in to gather VPLS relevant
information in a network.
The VPLS plug-in gathers VPLS relevant information from all the VNEs, including the VFIs or VSIs,
to create a VPLS service. A VPLS instance representing the VPLS configuration is created on the
network. The VPLS snapshot finds out VNEs that are running to retrieve potential VFIs and VSIs. The
bridge domains that are connected to the VSIs are attached to VPLS instances to create connection
between the VPLS and the Network VLANs.
Based on data gathered, the VPLS discovery constructs the VPLS instances. This discovery can be
viewed from the client GUI. A map in the GUI represents VPLS instances in addition to regular VNEs.
Thereby, the bridges connected to VSI or VFI are discovered and connected. The VPLS container sends
notifications when an VPLS instance is added, modified, or deleted.
Discovering PBB-links Between VPLS and I-Bridge/B-Bridge
To discover the link between the VPLS and the I-Bridge or B-Bridge, follow the steps provided below:
Step 1 Create a new map in the Vision client. For example, VPLS.
Step 2 Open the Add Bridge Domain to domain dialog box in one of the following ways:
• Choose File Add to Map > Bridge Domain.
• In the toolbar, click Add to Map and choose Bridge Domain.
Step 3 In the Add Bridge Domain dialog box, select Show All to display the list of bridge domains.
Step 4 From the bridge domains, select an I-Bridge and a B-Bridge and click OK to add the selected bridges to
the map.
Step 5 Choose Add to Map > VPLS to open the Add Vpls Instance to map dialog box.
Step 6 In the Add Vpls Instance to map dialog box, select Show All to display the list of VPLS instances.
Step 7 Add a VPLS instance from the VPLS instances list.
The map displays the link between the VPLS instance and bridge domains.
Cisco Prime Network 5.0 User Guide
18-50
Chapter 18 Managing Carrier Ethernet Configurations
Viewing EFP Properties
Viewing EFP Properties
The Vision client provides information about EFPs in a number of ways. For example:
• EFP names displayed in Vision client maps add EFP and the managed element name to the interface
name, such as GigabitEthernet4/0/1 EFP: 123@c4-npe5-67.
• If you select an EFP in the navigation pane in the Vision client and then click Show List View, an
Ethernet Flow Points table lists the network element, port, and network VLAN associated with the
EFP.
To view additional EFP properties:
Step 1 In the Vision client map view, select the required EFP in the navigation pane or in the map pane and then
do either of the following:
• Right-click the EFP and choose Properties.
• Choose Node > Properties.
Figure 18-13 shows an example of the EFP Properties window.
Figure 18-13 EFP Properties Window
Cisco Prime Network 5.0 User Guide
18-51
Chapter 18 Managing Carrier Ethernet Configurations
Viewing EFP Properties
Table 18-26 describes the information displayed in the EFP Properties window.
Table 18-26 EFP Properties Window
Field Description
EFP ID Identifier for the EFP.
VLAN Match Criteria Match criteria configured on the EFP for forwarding decisions.
Split Horizon Group Split horizon group to which the EFP is associated.
If no split horizon group is defined, the value is null.
If only one split horizon group exists and it is enabled for the EFP, the
value is the default group 0.
Operational State Operational status of the EFP: Up or Down.
Administrative State Administrative status of the EFP: Up or Down.
Binding Hyperlinked entry to the relevant item in logical inventory, such as
a pseudowire or bridge.
Rewrite Definition Rewrite command configured on the EFP: pop, push, or translate.
Step 2 Click the hyperlink entry in the Binding field to view the related properties in logical inventory.
In this example, clicking the hyperlink displays the relevant bridge in logical inventory, as shown in
Figure 18-14.
Figure 18-14 Bridge Associated with EFP in Logical Inventory
Cisco Prime Network 5.0 User Guide
18-52
Chapter 18 Managing Carrier Ethernet Configurations
Viewing EFP Properties
Table 18-27 describes the information displayed for an EFP associated with a bridge.
Table 18-27 EFP Associated with a Bridge in Logical Inventory
Field Description
Name VLAN bridge name.
Type VLAN bridge type.
MAC Address VLAN bridge MAC address.
VLAN ID VLAN bridge VLAN identifier.
STP Instance STP instance information, hyperlinked to the STP entry in logical
inventory.
VSI VSI information, hyperlinked to the VSI entry in logical inventory.
EFPs Table
EFP ID EFP identifier.
Operational State EFP operational state: Up or Down.
VLAN VLAN associated with this EFP.
Inner VLAN CE-VLAN identifier.
Translated VLAN Translated, or mapped, VLAN identifier.
Translated Inner VLAN Translated, or mapped, inner VLAN identifier.
Binding Hyperlinked entry to the specific interface and EFP entry in physical
inventory.
Description Description for the EFP.
Step 3 To view EFP properties in physical inventory, navigate to the required interface in one of the following
ways:
• In the bridge entry in logical inventory, click the hyperlinked entry in the Binding field.
• Use the procedure described in Viewing and Renaming Ethernet Flow Domains, page 18-60 to
navigate to the individual interface.
• In physical inventory, navigate to and then select the required interface.
The EFPs tab is displayed in the content pane next to the Subinterfaces tab as shown in Figure 18-15.
Cisco Prime Network 5.0 User Guide
18-53
Chapter 18 Managing Carrier Ethernet Configurations
Connecting a Network Element to an EFP
Figure 18-15 EFPs Tab in Physical Inventory
Table 18-28 describes the information displayed in the EFPs tab.
Table 18-28 EFPs Tab
Field Description
EFP ID EFP identifier.
Operational State EFP operational state.
VLAN VLAN identifier.
Inner VLAN CE-VLAN identifier.
Translated VLAN Translated VLAN identifier.
Translated Inner VLAN Translated CE-VLAN identifier.
Binding Hyperlinked entry to the specific bridge or pseudowire in logical
inventory.
Description Configured description for the EFP.
Connecting a Network Element to an EFP
You can add and connect network elements to an EFP under an existing aggregation for VLAN, VPLS,
Pseudowire, and Ethernet Service.
To connect network elements to an EFP:
Cisco Prime Network 5.0 User Guide
18-54
Chapter 18 Managing Carrier Ethernet Configurations
Understanding EFP Severity and Ticket Badges
Step 1 Select an EFP node under the VLAN/VPLS/Pseudowire/Ethernet Service aggregation node and choose
File > Add to Map > Network Element.
Step 2 In the Add Network Element dialog box, search for the desired network elements and choose the network
element that you want to add.
The selected network element appears under the aggregation node in the navigation pane.
Step 3 Right-click the EFP node and choose Topology > Connect CE Device.
Step 4 Right-click the network element that you added and choose Topology > Connect to EFP.
The map view displays a link between the EFP and the added network element. If required, you can
remove the link, by right-clicking the link and choosing Remove Link.
Step 5 To hide or show the connected network elements, right-click the EFP node and choose Hide Connected
Devices or Show CE device.
Understanding EFP Severity and Ticket Badges
Severity and ticket badges are displayed on EFP icons as follows:
• If the VLAN EFP element represents a configuration, such as a service instance on a Cisco 7600
device or an enhanced port on a Cisco ASR 9000 device, and is associated directly with a network
VLAN or a bridge domain switching entity, the severity and ticket badges are based on the
underlying service instance or enhanced port configuration.
Figure 18-16 shows an example of a ticket badge based on a service instance.
Figure 18-16 EFP Severity and Ticket Badges Based on Underlying Service Instance
• If the Ethernet flow point element represents a VLAN interface for a regular switch port, the severity
and ticket badges are based on the corresponding port, as shown in Figure 18-17.
Cisco Prime Network 5.0 User Guide
18-55
Chapter 18 Managing Carrier Ethernet Configurations
Viewing EVC Service Properties
Figure 18-17 EFP Severity and Ticket Badges Based on Corresponding Port
Viewing EVC Service Properties
Certain EVC service properties are configured as port attributes. These attributes determine the degree
of service transparency and protect the service provider’s network from protocol control traffic. For
information on the devices for which Prime Network discovers and models these key EVC service
properties, refer to Cisco Prime Network 4.1 Supported VNEs.
Shared Switching Entities and EVC Service View
Some switching entities that the Vision client discovers are concurrently part of a network VLAN and
VPLS/EoMPLS instance. These switching entities are referred to as shared switching entities.
The Vision client displays the switching entity information for shared switching entities only under the
VPLS instances in the EVC service view.
To view EVC port-related properties for the supported devices and software versions:
Step 1 In the Vision client, double-click the required device.
Step 2 In the Inventory window, choose Physical Inventory > Chassis > module > port.
Figure 18-18 shows an example of a port in physical inventory configured with these EVC properties.
Cisco Prime Network 5.0 User Guide
18-56
Chapter 18 Managing Carrier Ethernet Configurations
Viewing EVC Service Properties
Figure 18-18 EVC Port Properties in Physical Inventory
Table 18-29 describes the information displayed for these properties.
Table 18-29 EVC Port Properties in Physical Inventory
Field Description
Storm Control and Monitoring Properties Area
Storm Control Status of storm control on the port: Enabled or Disabled.
Port Monitoring Status Status of port monitoring:
• Enabled—The switch sends keepalive messages on user network
interfaces (UNIs) and enhanced network interfaces (ENIs) and does
not send keep alive messages on network node interfaces (NNIs).
• Disabled—The switch does not send keepalive messages.
Port Monitoring Interval Keepalive interval in seconds. The default value is ten seconds.
Storm Control Level Representing a percentage of the total available bandwidth of the port,
the threshold at which additional traffic of the specified type is
suppressed until the incoming traffic falls below the threshold.
Storm Control Type Type of storm the port is configured for protection from: Broadcast,
Multicast, or Unicast.
Security Properties Areas
Port Security Status of security on the port: Enabled or Disabled.
MAC Address Limit Maximum number of MAC addresses allowed on the interface.
Cisco Prime Network 5.0 User Guide
18-57
Chapter 18 Managing Carrier Ethernet Configurations
Viewing the Virtual Connections for a Port
Table 18-29 EVC Port Properties in Physical Inventory (continued)
Field Description
Aging Type Type of aging used for automatically learned addresses on a secure port:
• Absolute—Times out the MAC address after the specified age-time
has been exceeded, regardless of the traffic pattern. This is the
default for any secured port, and the age-time value is set to 0.
• Inactivity—Times out the MAC address only after the specified
age-time of inactivity from the corresponding host has been
exceeded.
Aging Time Length of time, in minutes, that a MAC address can remain on the port
security table.
Violation Mode Action that occurs when a new device connects to a port or when a new
device connects to a port after the maximum number of devices are
connected:
• Protect—Drops packets with unknown source addresses until a
sufficient number of secure MAC addresses are removed to drop
below the maximum value
• Restrict—Drops packets with unknown source addresses until a
sufficient number of secure MAC addresses are removed to drop
below the maximum value and causes the Security Violation counter
to increment.
• Shutdown—Puts the interface into the error-disabled state
immediately and sends an SNMP trap notification.
Viewing the Virtual Connections for a Port
In Prime Network, you can view the related virtual connections for an ethernet port or LAG port. In other
words, you can view a list of Ethernet Virtual Connections (EVCs) to which the selected port is linked
to. The virtual connections can be of type L2 (if the virtual connection is a L2 service) or L3 (if the
virtual connection is an L3 service or combination of L2 and L3 service).
To view the related virtual connections for an ethernet port:
Step 1 Right-click on the required device and choose the Inventory option.
Step 2 In the Inventory window, choose Physical Inventory > Chassis > slot > port.
Step 3 Right-click on the selected port and choose Get Virtual Connections. The Virtual Connections
window is displayed as shown in Figure 18-19.
Cisco Prime Network 5.0 User Guide
18-58
Chapter 18 Managing Carrier Ethernet Configurations
Viewing the Virtual Connections for a Port
Figure 18-19 Virtual Connections
Note If no related virtual connections are available for a port, then a message indicating that there are no
virtual connections for the port is displayed.
Step 4 In the Virtual Connections window, select the relevant connections and click OK. A temporary map that
contains the selected connections is created and displayed in the Prime Network Vision window.
You can also view the virtual connections for an ethernet link aggregation.
To view the related virtual connections for an ethernet link aggregation:
Step 1 Right-click on the required device and choose the Inventory option.
Step 2 In the Inventory window, choose Logical Inventory > Ethernet Link Aggregation. The link
aggregation details are displayed in the content pane.
Step 3 In the Data Link Aggregations section, Right-click the ID and select Get Virtual Connections. The
Virtual Connections window is displayed.
Step 4 Select the relevant connections and click OK to create a temporary map for the connections.
Cisco Prime Network 5.0 User Guide
18-59
Chapter 18 Managing Carrier Ethernet Configurations
Viewing and Renaming Ethernet Flow Domains
Viewing and Renaming Ethernet Flow Domains
An Ethernet flow domain represents an Ethernet access domain. The Ethernet flow domain holds all
network elements between the CE (inclusive, if managed by the SP), up to the SP core (exclusive). This
includes CE, access, aggregation, and distribution network elements.
An Ethernet flow domain can have no N-PEs (flat VLAN) or one or more N-PEs (N-PE redundancy
configuration). The Ethernet flow domain is defined using physical connectivity at the port level, and
not at the network element level. STP is used to mark the root bridge, root or blocked ports, and blocked
VLAN links.
To view Ethernet flow domains:
Step 1 In the Vision client, choose Network Inventory > Ethernet Flow Domains.
The Ethernet Flow Domain List window is displayed with the domain name, the system-defined domain
name, and a brief description for each Ethernet flow domain as shown in Figure 18-20.
Figure 18-20 Ethernet Flow Domain List Properties Window
Step 2 To rename an Ethernet flow domain:
a. Right-click the required domain, then choose Rename.
b. In the Rename Node dialog box, enter a new name for the domain.
c. Click OK.
The window is refreshed, and the new name is displayed.
Step 3 To view Ethernet flow domain properties, do either of the following:
Cisco Prime Network 5.0 User Guide
18-60
Chapter 18 Managing Carrier Ethernet Configurations
Viewing and Renaming Ethernet Flow Domains
• Right-click the required domain, then choose Properties.
• Double-click the required domain.
The Ethernet Flow Domain Properties window is displayed as shown in Figure 18-21.
Figure 18-21 Ethernet Flow Domain Properties Window
Table 18-30 describes the information displayed in the Ethernet Flow Domain Properties window.
Note Not all fields are available in all tables. The table contents depend on the domain type, such as
FastEthernet.
Table 18-30 Ethernet Flow Domain Properties Window
Field Description
Domain Name Name of the selected domain.
System Defined Name Domain name as identified by the most dominant device and its lowest
port name lexicographically.
Elements Table
ID Interface identifier, hyperlinked to the interface in physical inventory.
Type Aggregation group type: Ethernet Channel (EtherChannel), or IEEE
802.3 AD LAG (IEEE 802.3 link aggregation group).
Discovery Protocols Discovery protocols used on the interface.
Is ELMI Enabled Whether or not Ethernet LMI is enabled on the interface: True or False.
Cisco Prime Network 5.0 User Guide
18-61
Chapter 18 Managing Carrier Ethernet Configurations
Working with VLANs
Step 4 To navigate to the individual interface or link aggregation group, click an interface identifier or group.
The interface or link aggregation group properties are displayed in the inventory window.
Working with VLANs
The following topics provide information and procedures for working with VLANs. The Vision GUI
client supports a VLAN overlay which, when applied, highlights the network elements and links that a
VLAN (and its associated VLANs) traverse. The overlay displays STP and REP link and port
information. Using overlays is described in Displaying VLANs By Applying VLAN Overlays to a Map,
page 18-77.
• Understanding VLAN and EFD Discovery, page 18-62
• Understanding VLAN Elements, page 18-63
• Switching Entities Containing Termination Points, page 18-67
• Adding and Removing VLANs from a Map, page 18-67
• Viewing VLAN Mappings, page 18-70
• Working with Associated VLANs, page 18-71
• Viewing VLAN Links Between VLAN Elements and Devices, page 18-75
• Displaying VLANs By Applying VLAN Overlays to a Map, page 18-77
• Viewing VLAN Service Link Properties, page 18-80
• Viewing REP Information in VLAN Domain Views and VLAN Overlays, page 18-80
• Viewing REP Properties for VLAN Service Links, page 18-81
• Viewing STP Information in VLAN Domain Views and VLAN Overlays, page 18-83
• Viewing STP Properties for VLAN Service Links, page 18-84
• Viewing VLAN Trunk Group Properties, page 18-85
• Viewing VLAN Bridge Properties, page 18-87
• Using Commands to Work With VLANs, page 18-89
Understanding VLAN and EFD Discovery
When you start the Prime Network gateway the first time, the Prime Network waits for two topology
cycles to complete before discovering new VLANs, VLAN associations, and EFDs. The default
configured time for two topology cycles to complete is one hour, but might be configured for longer
periods of time on large setups. This delay allows the system to stabilize, and provides the time needed
to model devices and discover links.
During this delay, Prime Network does not add VNEs or apply updates to existing VLANs or EFDs.
After the initial delay has passed, Prime Network discovers new VLANs, VLAN associations, and EFDs,
applies updates to existing VLANs, VLAN associations, and EFDs, and updates the database
accordingly.
When you restart the gateway, Prime Network uses the persisted topology information instead of waiting
two topology cycles, thus improving the discovery time for new VLANs, VLAN associations, and EFDs.
Cisco Prime Network 5.0 User Guide
18-62
Chapter 18 Managing Carrier Ethernet Configurations
Working with VLANs
Understanding VLAN Elements
The following concepts are important to understand when working with the representation of edge EFPs
inside VLANs:
• VLAN Elements in the Vision Client, page 18-63
• VLANs, page 18-63
• Switching Entities, page 18-63
• Ethernet Flow Points, page 18-64
VLAN Elements in the Vision Client
Table 18-31 describes the icons that the Vision client uses to represent VLAN elements.
Table 18-31 VLAN Elements and Icons in the Vision Window
Element Associated Network Element Icon
Network VLAN None
Switching entity Bridge
Ethernet Flow Point (EFP) Ethernet port
VLANs
Prime Network discovers and allows you to display maps with a network-level view of VLANs.
In Prime Network, a VLAN entity consists of one or more switching entities and the corresponding EFP
elements.
A network VLAN represents the virtual LAN. The network VLAN holds its contained switching entities
and can be associated to a customer. The network VLAN also holds the Ethernet flow points that are part
of the network VLAN but not part of any switching entity. For example, a port that tags ingress flows
after which the flow moves to a different VLAN.
Switching Entities
A switching entity represents a device-level Layer 2 forwarding entity (such as a VLAN or bridge
domain) that participates in a network VLAN. A switching entity is associated to a network VLAN
according to its relationship to the same Ethernet Flow Domain (EFD) and the VLAN identifier.
If you right-click a switching entity in the Vision client and then choose Inventory, the inventory
window is displayed with the corresponding bridge selected in Logical Inventory.
A switching entity typically contains EFP elements.
Cisco Prime Network 5.0 User Guide
18-63
Chapter 18 Managing Carrier Ethernet Configurations
Working with VLANs
Ethernet Flow Points
An Ethernet flow point (EFP) can represent a port that is configured for participation in a specific
VLAN.
If you right-click an EFP in the Vision client and then choose Inventory, the inventory window is
displayed with the corresponding port selected in Physical Inventory.
EFPs that are located in a switching entity represent Ethernet ports that are configured as switch ports
(in either Access, Trunk, or Dot1Q tunnel mode).
Figure 18-22 shows an example of EFPs configured as switch ports in the Vision client.
Figure 18-22 EFPs Configured as Switch Ports
EFPs that are located directly inside a VLAN represent one of the following:
• Termination point EFPs—Ethernet ports that are at the edge of a Layer 2 domain flow, such as a
VLAN, on which traffic enters a Layer 3 domain or a different Layer 2 domain, such as EoMPLS
(for example, in Cisco 7600 series, Cisco GSR, and Cisco ASR 9000 series devices).
These EFPs are typically connected to a switching entity inside the VLAN by a VLAN link, as
shown in Figure 18-23.
Cisco Prime Network 5.0 User Guide
18-64
Chapter 18 Managing Carrier Ethernet Configurations
Working with VLANs
Figure 18-23 Termination Point EFP Inside a VLAN
• Edge EFPs—A subset of EFPs that exist inside a switching entity but that are not connected to other
EFPs and that represent edge EFPs in the context of the VLAN.
In the Vision client, edge EFPs are displayed directly under the VLAN at the same level as their
switching entities and are connected to their corresponding switching entities by a dotted link, as shown
in Figure 18-24.
Cisco Prime Network 5.0 User Guide
18-65
Chapter 18 Managing Carrier Ethernet Configurations
Working with VLANs
Figure 18-24 Edge EFP Inside a VLAN
An edge EFP can be displayed both inside and outside of its switching entity, as shown (highlighted with
a red outline) in Figure 18-25:
Cisco Prime Network 5.0 User Guide
18-66
Chapter 18 Managing Carrier Ethernet Configurations
Working with VLANs
Figure 18-25 Edge EFPs Displayed Inside and Outside of Switching Entities
You can delete EFPs and switching entities that have a reconciliation icon by right-clicking them and
choosing Delete. After all switching entities and EFPs are deleted from a network VLAN, the empty
network VLAN is automatically deleted from the Vision client after a few minutes.
Switching Entities Containing Termination Points
For certain devices (for example, the Cisco 7600 series, Cisco GSR series, and Cisco ASR 9000 series
devices), the related switching entities can contain Ethernet flow point elements that serve as termination
points on different network VLANs. If a single map contains both the switching entities and the network
VLANs, a link is displayed between them.
Adding and Removing VLANs from a Map
Adding VLANs to a Map
You can add VLANs to a map if the VLANs were previously discovered by Prime Network and are not
currently displayed in the map.
Note Adding VLANs affects other users if they are working with the same map.
To add VLANs to a map:
Step 1 In the Vision client, display the map to which you want to add the VLANs.
Cisco Prime Network 5.0 User Guide
18-67
Chapter 18 Managing Carrier Ethernet Configurations
Working with VLANs
Step 2 Choose File > Add to Map > VLAN. The Add VLAN to map dialog box is displayed as shown in
Figure 18-26.
Figure 18-26 Add VLAN Dialog Box
Step 3 In the Add VLAN dialog box, do either of the following:
• Choose a search category, enter a search string, then click Go to narrow the VLAN display to a range
of VLANs or a specific VLAN.
The search condition is “contains.” Search strings are case-insensitive. For example, if you choose
the Name category and enter “net,” the Vision client displays VPNs “net” and “NET” in the names
whether net appears at the beginning, middle, or at the end of the name: for example, Ethernet.
• Choose Show All to display all the VLANs.
Step 4 Select the VLANs that you want to add to the map.
Tip Press Shift or Ctrl to choose multiple adjoining or nonconsecutive VLANs.
Step 5 Click OK.
The VLANs are displayed in the Vision client content pane as shown in Figure 18-27.
Any tickets that apply to the VLANs are displayed in the ticket pane.
Cisco Prime Network 5.0 User Guide
18-68
Chapter 18 Managing Carrier Ethernet Configurations
Working with VLANs
Figure 18-27 VLANs in Map View
After you add a VLAN to a map, you can use the Vision client to view its switching entities and Ethernet
flow points. For more information, see:
• Viewing and Renaming Ethernet Flow Domains, page 18-60
• Viewing EFP Properties, page 18-51
You can view additional information about REP and STP in logical inventory, VLAN domain views, and
VLAN overlays.
For REP, see:
• Viewing Resilient Ethernet Protocol Properties (REP), page 18-9
• Viewing REP Information in VLAN Domain Views and VLAN Overlays, page 18-80
• Viewing REP Properties for VLAN Service Links, page 18-81
For STP, see:
• Viewing Spanning Tree Protocol Properties, page 18-5
• Viewing STP Information in VLAN Domain Views and VLAN Overlays, page 18-83
• Viewing STP Properties for VLAN Service Links, page 18-84
Removing VLANs From a Map
You can remove one or more VLANs from the current map. This change does not affect other maps.
Removing a VLAN from a map does not remove it from the Prime Network database. You can add the
VLAN to the map at any time.
Cisco Prime Network 5.0 User Guide
18-69
Chapter 18 Managing Carrier Ethernet Configurations
Working with VLANs
When removing VLANs from maps, keep the following in mind:
• Removing a VLAN affects other users who are working with the same map view.
• This option does not change the business configuration or database.
• You cannot remove virtual routers or sites from the map without removing the VLAN.
To remove a VLAN, in the Vision client navigation pane or map view, right-click the VLAN and choose
Remove from Map.
The VLAN is removed from the navigation pane and map view along with all VLAN elements such as
connected CE devices. Remote VLANs (extranets) are not removed.
Viewing VLAN Mappings
VLAN mapping, or VLAN ID translation, is used to map customer VLANs to service provider VLANs.
VLAN mapping is configured on the ports that are connected to the service provider network. VLAN
mapping acts as a filter on these ports without affecting the internal operation of the switch or the
customer VLANs.
If a customer wants to use a VLAN number in a reserved range, VLAN mapping can be used to overlap
customer VLANs by encapsulating the customer traffic in IEEE 802.1Q tunnels.
To view VLAN mappings:
Step 1 In the Vision client, double-click the device with VLAN mappings configured.
Step 2 In the Inventory window, choose Physical Inventory > Chassis > slot > port.
Step 3 Click VLAN Mappings next to the Subinterfaces tab in the lower portion of the content pane.
The VLAN Mappings tab is displayed as shown in Figure 18-28.
Cisco Prime Network 5.0 User Guide
18-70
Chapter 18 Managing Carrier Ethernet Configurations
Working with VLANs
Figure 18-28 VLAN Mappings Tab in Physical Inventory
Table 18-32 describes the information that is displayed in the VLAN Mappings table.
Table 18-32 VLAN Mappings Table
Field Description
Direction Whether the VLAN mapping is defined in the incoming or outgoing
direction: In or Out.
VLAN Customer-side VLAN identifier.
Inner VLAN Used for two-to-one mappings, the customer-side inner VLAN
identifier.
Translated VLAN Translated, or mapped, service-provider side VLAN identifier.
Translated Inner VLAN Translated, or mapped, service-provider side inner VLAN identifier.
Action Action taken if the VLAN traffic meets the specified mapping: Translate
or Drop.
Working with Associated VLANs
Prime Network discovers associations between network VLANs and displays the information in the
Vision client. Network VLAN associations are represented by VLAN service links, and can be any of
the tag manipulation types described in Table 18-33.
Cisco Prime Network 5.0 User Guide
18-71
Chapter 18 Managing Carrier Ethernet Configurations
Working with VLANs
Table 18-33 Types of Tag Manipulations in VLAN Associations
VLAN Tag
Manipulation Description Example
One-to-one One VLAN tag is translated to VLAN tag 100 > VLAN tag 200
another VLAN tag.
Two-to-two • Two VLAN tags exist and both • Inner tag 100, Outer tag 101 >
are translated to other tags. Inner tag 200, Outer tag 201
• Two VLAN tags exist, but tag • Inner tag 100, Outer tag 101 >
manipulation is applied only to Inner tag 100, Outer tag 201
the outer tag.
One-to-two One VLAN tag exists and an VLAN tag 100 > Inner tag 100,
additional tag is inserted into the Outer tag 101
packet.
When working with VLANs, you can:
• Add an associated VLAN—See Adding an Associated VLAN, page 18-72.
• View properties for associated VLANs—See Viewing Associated Network VLAN Service Links
and VLAN Mapping Properties, page 18-74.
Adding an Associated VLAN
To add an associated VLAN to an existing VLAN in a map:
Step 1 In the Vision client, select the required VLAN in the map view.
Step 2 Right-click the VLAN and choose Add Associated VLAN.
The Add Associated VLAN table is displayed as shown in Figure 18-29.
Cisco Prime Network 5.0 User Guide
18-72
Chapter 18 Managing Carrier Ethernet Configurations
Working with VLANs
Figure 18-29 Add Associated VLAN Window
In this example, the selected network VLAN has one associated VLAN: VLAN-1742.
Table 18-34 describes the information displayed in the Add Associated VLAN table.
Table 18-34 Add Associated VLAN Table
Field Description
Name Name of the VLAN.
ID VLAN identifier.
EFD Name Name of the Ethernet flow domain.
EFD System Name Name that Prime Network assigns to the EFD.
System Name Name that Prime Network assigns to the VLAN.
Description Brief description of the VLAN.
Step 3 Select the required VLAN in the Add Associated VLAN table, then click OK.
The associated network VLAN is added to the map in the Vision client.
Cisco Prime Network 5.0 User Guide
18-73
Chapter 18 Managing Carrier Ethernet Configurations
Working with VLANs
Viewing Associated Network VLAN Service Links and VLAN Mapping Properties
After you add an associated network VLAN, you can:
• View the associated network VLAN service links in the Vision client in the thumbnail view.
• View VLAN mapping properties in the Link Properties window.
To view associated network VLAN service links and VLAN mapping properties:
Step 1 Select the required network VLAN in the map view.
Step 2 Right-click the VLAN, then choose Show Thumbnail.
Figure 18-30 shows an example of a network VLAN in a thumbnail.
The VLAN service links are displayed as 5.0 between the associated network VLANs. The links
represent the connections between the Ethernet flow points that are part of each network VLAN.
Figure 18-30 VLAN Service Links Between Associated Network VLANs
Step 3 To view additional information, right-click a link, and choose Properties.
The Link Properties window is displayed as shown in Figure 18-31.
Cisco Prime Network 5.0 User Guide
18-74
Chapter 18 Managing Carrier Ethernet Configurations
Working with VLANs
If VLAN tag manipulation is configured on the link, the VLAN Mapping Properties area in the Link
Properties window displays the relevant information. For example, in Figure 18-31, the VLAN Mapping
Properties area shows that a one-to-one VLAN mapping for VLAN tag 1709 to VLAN tag 709 is
configured on GigabitEthernet1/1/1 on c7-sw8 on the egress direction.
Figure 18-31 VLAN Mapping Properties in Link Properties Window
For additional information about viewing network VLAN service link properties, see:
• Viewing REP Properties for VLAN Service Links, page 18-81
• Viewing STP Properties for VLAN Service Links, page 18-84
Viewing VLAN Links Between VLAN Elements and Devices
If a Vision client map contains a VLAN and the network element on which the VLAN is configured,
along with EFPs, switching entities, or network VLANs, you might see what appear to be multiple
associations between the logical and physical entities. Actually, however, you are seeing other views of
the original VLAN link.
For example, assume that you have the following situation, as shown in Figure 18-32 and described in
the following paragraphs.
Cisco Prime Network 5.0 User Guide
18-75
Chapter 18 Managing Carrier Ethernet Configurations
Working with VLANs
Figure 18-32 VLAN Elements and Devices in the Vision Window
The elements are configured as follows:
• Port GigabitEthernet1/1/2 on element c7-sw10 is connected to port GigabitEthernet1/1/2 on element
c7-sw8 by an Ethernet topology link.
• Port GigabitEthernet1/1/2 on element c7-sw10 is a trunk port associated with VLAN-1704 which is
configured on element c7-sw10.
• Port GigabitEthernet1/1/2 on element c7-sw8 is a trunk port associated with VLAN-704 which is
configured on element c7-sw8.
• Port GigabitEthernet1/1/2 on element c7-sw8 has a VLAN mapping to tunnel VLAN-1704
(C-VLAN) in VLAN-704 (SP-VLAN).
In this example, VLAN discovery identified two network VLANs: VLAN-1704 and VLAN-704. Each
of these network VLANs contains a switching entity and an EFP that represent the connected ports,
GigabitEthernet1/1/2@c7-sw10 and GigabitEthernet1/1/2@c7-sw8, respectively.
The four links in the map are identified in Figure 18-33 and described in the following table.
Cisco Prime Network 5.0 User Guide
18-76
Chapter 18 Managing Carrier Ethernet Configurations
Working with VLANs
Figure 18-33 Links Between VLAN Elements and Devices
1 The Ethernet topological link between port GigabitEthernet1/1/2 on VNE c7-sw10 and
GigabitEthernet1/1/2 on VNE c7-sw8.
2 The VLAN link between GigabitEthernet1/1/2@c7-sw10 EFP and GigabitEthernet1/1/2@c7-sw8
EFP.
3 Another view of the VLAN link (link 2), shown as a link between GigabitEthernet1/1/2@c7-sw10
EFP and GigabitEthernet1/1/2@c7-sw8 EFP.
4 Another view of the VLAN link (link 2), shown as a link between GigabitEthernet1/1/2@c7-sw10
EFP and GigabitEthernet1/1/2@c7-sw8 EFP.
The key point is that a link between a VNE and EFP, switching entity, or network VLAN does not
represent an association between the VNE and the logical element. Such a link is simply another view
of the VLAN link.
If the thumbnail view is closed, instead of a link between the VNE and EFP, you will see a link between
the VNE and the switching entity or network VLAN.
Displaying VLANs By Applying VLAN Overlays to a Map
You can create an overlay of a specific VLAN on top of the physical network elements displayed in a
map view. The overlay highlights the network elements and links that the selected VLAN and its
associated VLANs traverse. Network elements and links that are not part of the VLAN are dimmed in
the map view.
Cisco Prime Network 5.0 User Guide
18-77
Chapter 18 Managing Carrier Ethernet Configurations
Working with VLANs
The VLAN overlay is a snapshot of the network to help you visualize the network elements and links
connected to a VLAN. The overlay displays STP and REP link and port information.
If you select a network VLAN that is associated with other VLANs, the associated VLANs are included
in the overlay.
The VLAN service overlay allows you to isolate the parts of a network that are being used by a particular
service. This information can then be used for troubleshooting. For example, the overlay can highlight
configuration or design problems when bottlenecks occur and all site interconnections use the same link.
Adding a VLAN Overlay
To add a VLAN overlay:
Step 1 Display the network map for which you want to create an overlay in the Vision client.
Step 2 In the toolbar, choose Choose Overlay Type > VLAN.
Step 3 In the Select VLAN Overlay dialog box, do either of the following:
• Choose a search category, enter a search string, then click Go to narrow the selection to a set of
overlays or a specific overlay.
The search condition is “contains.” Search strings are case-insensitive. For example, if you choose
the Name category and enter “net,” the Vision client displays overlays that have “net” in their names.
The string “net” can be at the beginning, middle, or end of the name, such as Ethernet.
• Choose Show All to view all overlays.
Step 4 Select an overlay, then click OK.
The network elements and physical links used by the selected VLAN overlay are highlighted in the
network map. All other network elements and links are dimmed. The VLAN name is displayed in the
title of the window. See Figure 18-34.
Cisco Prime Network 5.0 User Guide
18-78
Chapter 18 Managing Carrier Ethernet Configurations
Working with VLANs
Figure 18-34 VLAN Overlay Example
Note The overlay is a snapshot taken at a specific point in time. As a result, the information in the overlay
might become stale. To update the overlay, click Refresh the Last Selected Overlay in the toolbar.
The VLAN overlay service also supports multi-chassis devices. If a network element in the overlay is
dimmed, then all the hosts of the network element along with the Inter Rack Links (IRL) and the Inter
Chassis Links (ICL) used for transportation will also be dimmed. Apart from these, the chassis that holds
the configured port will also be dimmed.
Displaying or Hiding VLAN Overlays
After you create a VLAN overlay, you can hide it by clicking Hide Overlay in the toolbar. All previously
dimmed network elements and links are displayed. To display the overlay, click Show Overlay.
Note The Overlay icon toggles between Show Overlay and Hide Overlay. When selected, the VLAN overlay
is displayed and the Hide Overlay tool is active. When deselected, the VLAN overlay is hidden and the
Show Overlay tool is active.
Removing a VLAN Overlay
To remove a VLAN overlay from a map, choose Choose Overlay Type > None in the toolbar. The
overlay is removed from the map, and the Show Overlay/Hide Overlay icon is dimmed.
Cisco Prime Network 5.0 User Guide
18-79
Chapter 18 Managing Carrier Ethernet Configurations
Working with VLANs
Viewing VLAN Service Link Properties
See the following topics for information on viewing VLAN service link properties:
• Viewing REP Properties for VLAN Service Links, page 18-81
• Viewing STP Properties for VLAN Service Links, page 18-84
• Viewing Associated Network VLAN Service Links and VLAN Mapping Properties, page 18-74
Viewing REP Information in VLAN Domain Views and VLAN Overlays
You can view REP segment and port information in the Vision client in the map view. The icons
displayed depend on whether you view the REP information in the VLAN domain view or in a VLAN
overlay. Table 18-35 describes the icons and badges used to represent REP segment and port
information.
Table 18-35 REP Icons and Badges in VLAN Domain Views and Overlays
Item Description VLAN Domain View VLAN Overlay
REP identifier—Uses the
format REP-id where id
represents the REP segment
identifier. The REP identifier is displayed in a
The REP identifier is displayed in
VLAN overlay view if all the links
the domain view if the visual link
represented by the visual link are
represents only one link.
from the same source to the same
f the visual link represents more destination.
than one link, no REP identifier is
displayed.
REP No Neighbor
segment— Indicates that
the specified segment has
no neighbor.
REP identifier for incorrect
configuration—Indicates
that the two sides of the link
are configured differently
or incorrectly.
Cisco Prime Network 5.0 User Guide
18-80
Chapter 18 Managing Carrier Ethernet Configurations
Working with VLANs
Table 18-35 REP Icons and Badges in VLAN Domain Views and Overlays (continued)
Item Description VLAN Domain View VLAN Overlay
Multiple links with badges
icon—Indicates that one or
more link is represented by
the visual link and at least
one of the links contains a The multiple links icon is displayed The multiple links icon is displayed
badge. in the domain view if more than one in a VLAN overlay view if either of
link is represented by the visual link the following is true:
and at least one of the links contains • More than one link is
a badge. represented by the visual link
and the links have different
sources or destinations.
• A badge or REP identifier exists
on a sublink.
REP primary
badge—Indicates a REP
primary port.
Blocking badge—Indicates
a REP alternate port.
Primary and blocking
badge—Indicates a REP
primary port that is also
blocking.
Viewing REP Properties for VLAN Service Links
To view REP properties for a VLAN service link, open the Link Properties window in either of the
following ways:
• Double-click the VLAN service link.
• Right-click the VLAN service link, and choose Properties.
Figure 18-35 shows an example of the Link Properties window with REP information.
Cisco Prime Network 5.0 User Guide
18-81
Chapter 18 Managing Carrier Ethernet Configurations
Working with VLANs
Figure 18-35 VLAN Service Link Properties Window with REP Information
Table 18-36 describes the information that is displayed for REP for each end of the link.
Table 18-36 REP Properties in VLAN Service Link Properties Window
Field Description
Segment ID REP segment identifier.
Port Type Port type: Primary Edge, Secondary Edge, or Intermediate.
Port Role Role or state of the REP port depending on its link status and
whether it is forwarding or blocking traffic: Failed, Alternate, or
Open.
Port Status Operational link state of the REP port: None, Init Down, No
Neighbor, One Way, Two Way, Flapping, Wait, or Unknown.
Cisco Prime Network 5.0 User Guide
18-82
Chapter 18 Managing Carrier Ethernet Configurations
Working with VLANs
Viewing STP Information in VLAN Domain Views and VLAN Overlays
You can view STP segment and port information in the Vision client in the map view. The icons
displayed depend on whether you view the STP information in the VLAN domain view or in a VLAN
overlay. Table 18-37 describes the icons and badges used to represent STP link and port information.
Table 18-37 STP Information in VLAN Domain Views and Overlays
Item Description VLAN Domain View VLAN Overlay
The STP root bridge, or root of the STP
tree, is indicated by an uppercase R.
An STP root port is the port at the root of
the STP tree. Each switching entity in the
network VLAN should have a port
designated as the root port.
The STP root port is indicated by an
uppercase R on the Ethernet flow point
that is designated the root port.
STP blocks some VLAN ports to ensure a
loop-free topology. The blocked port is
marked with a red deny badge on the side
on which traffic is denied.
To view additional STP information in a VLAN overlay, right-click an STP link and choose Show
Callouts. The following STP port information is displayed as shown in Figure 18-36:
• Port name
• Port role
• Port state
Figure 18-36 STP Link Information in a VLAN Overlay
Cisco Prime Network 5.0 User Guide
18-83
Chapter 18 Managing Carrier Ethernet Configurations
Working with VLANs
Viewing STP Properties for VLAN Service Links
To view STP properties for a VLAN service link, open the Link Properties window in one of the
following ways:
• Double-click the VLAN service link.
• Right-click the VLAN service link, and choose Properties.
Figure 18-37 shows an example of the Link Properties window with STP information.
Figure 18-37 STP Properties in VLAN Service Link Properties Window
Table 18-38 describes the information that is displayed for STP for the VLAN service link.
Table 18-38 STP Properties in VLAN Service Link Properties Window
Field Description
Port State STP port state: Disabled, Blocking, Listening, Learning, or
Forwarding,
Port Role STP port role: Unknown, Backup, Alternative, Designated, Root, or
Boundary.
Cisco Prime Network 5.0 User Guide
18-84
Chapter 18 Managing Carrier Ethernet Configurations
Working with VLANs
Viewing VLAN Trunk Group Properties
VTP is a Layer 2 multicast messaging protocol that manages the addition, deletion, and renaming of
VLANs on a switched network-wide basis.
The Vision client displays VTP information in the logical inventory. VTP information is shown only for
Cisco devices that support VTP, and support is provided only for VTP Version 1 and 2. Support for
Version 3 is limited to the additional attributes that are supported by the version, such as primary and
secondary server. No support is provided for the display of VTP information at the port (trunk) level.
The Vision client shows all VTP modes: Server, Client, Transparent, and Off. For each mode, the Vision
client displays the relevant mode information such as VTP domain, VTP mode, VTP version, VLAN
trunks, and the trunk encapsulation. The Vision client also displays VTP domain information in a view
that includes a list of all switches that are related to these domains, their roles (server, client, and so on),
and their VTP properties.
To view VTP properties:
Step 1 In the Vision client, choose Network Inventory > VTP Domains.
Step 2 Double-click the VTP domain you want to view.
The VTP Domain Properties window is displayed as shown in Figure 18-38.
Figure 18-38 VTP Domain Properties Window in Logical Inventory
Cisco Prime Network 5.0 User Guide
18-85
Chapter 18 Managing Carrier Ethernet Configurations
Working with VLANs
Table 18-39 describes the information that is displayed in the VTP Domain Properties window.
Table 18-39 VTP Domain Properties Window
Field Description
Managed Element Managed element name, hyperlinked to VTP in logical inventory.
Operating Mode VTP operating mode:
• Server—Allows VLAN creation, modification, and deletion, and
specification of other configuration parameters for the entire VTP
domain. Server is the default mode.
• Client—Same behavior as VTP server, except VLANs cannot be
created, changed, or deleted.
• Transparent—The device does not participate in the VTP. The
device does not advertise its VLAN configuration and does not
synchronize its VLAN configuration based on received
advertisements.
However, the device forwards received VTP advertisements out of
their trunk ports in VTP Version 2.
• Off—The device does not participate in VTP and does not forward
VTP advertisements.
Process Status Status of the VTP process: Running or Disabled.
Authentication Enabled Whether or not VTP authentication is enabled: True or False.
Authentication ensures authentication and integrity of switch-to-switch
VTP messages. VTP Version 3 introduces an additional mechanism to
authenticate the primary VTP server as the only device allowed to
change the VLAN configuration on a network-wide basis.
Configuration Revision 32-bit number that indicates the level of revision for a VTP packet.
Each VTP device tracks the VTP configuration revision number that is
assigned to it. Most VTP packets contain the VTP configuration revision
number of the sender.
Version VTP version: 1, 2, or 3.
Step 3 To view the VTP properties at the device, double-click the VTP domain.
Table 18-40 describes the VTP information that is displayed in the inventory window content pane.
Table 18-40 VTP Properties in Inventory
Field Description
Operating Mode VTP operating mode: Server, Client, Transparent, or Off.
Domain Name VTP domain name.
Version VTP version: 1, 2, or 3.
Pruning Whether or not VTP pruning is enabled: True or False.
VTP pruning increases available bandwidth by restricting flooded traffic
to those trunk links that the traffic must use to access the appropriate
network devices.
Cisco Prime Network 5.0 User Guide
18-86
Chapter 18 Managing Carrier Ethernet Configurations
Working with VLANs
Table 18-40 VTP Properties in Inventory (continued)
Field Description
Configuration Revision 32-bit number that indicates the level of revision for a VTP packet.
Authentication Whether or not VTP authentication is enabled: True or False.
Step 4 When finished, press Ctrl + F4 to close each VTP properties window.
Viewing VLAN Bridge Properties
You can view VLAN bridges provisioned on a device by displaying the device in the Vision client
inventory window and choosing Bridges in logical inventory.
To view VLAN bridge properties:
Step 1 In the Vision client, double-click the device containing the VLAN bridges you want to view.
Step 2 In the Inventory window, choose Logical Inventory > Bridges > bridge.
VLAN bridge properties are displayed as shown in Figure 18-39.
Figure 18-39 VLAN Bridge Properties in Logical Inventory
Cisco Prime Network 5.0 User Guide
18-87
Chapter 18 Managing Carrier Ethernet Configurations
Working with VLANs
Table 18-41 describes the information that is displayed. Depending on the bridge configuration, any of
the tabs might be displayed for the selected bridge.
Table 18-41 VLAN Bridge Properties
Field Description
Name VLAN bridge name.
Type VLAN bridge type.
MAC Address VLAN bridge MAC address.
VLAN ID VLAN bridge VLAN identifier.
STP Instance STP instance information, hyperlinked to the STP entry in logical
inventory.
Bridge Table Tab
MAC Address Bridge MAC address.
Port Port associated with the bridge, hyperlinked to the interface in physical
inventory.
Interfaces Tab
ID VLAN interface identifier, hyperlinked to the interface in physical
inventory.
Type VLAN interface type, such as Layer 2 VLAN.
Mode VLAN interface configuration mode:
• Unknown—The interface is not VLAN aware.
• Access—Puts the interface into permanent nontrunking mode and
negotiates to convert the link into a nontrunk link. The interface
becomes nontrunking.
• Dynamic Auto—The interface can convert the link to a trunk link. The
interface becomes a trunk if the neighbor interface is set to Trunk or
Dynamic Desirable mode.
• Dynamic Desirable—The interface actively attempts to convert the
link to a trunk link. The interface becomes a trunk if the neighboring
interface is set to Trunk, Dynamic Desirable, or Dynamic Auto mode.
Dynamic Desirable is the default mode for all Ethernet interfaces.
• Trunk—Puts the interface into permanent trunking mode and
negotiates to convert the link into a trunk link. The interface becomes
a trunk interface even if the neighbor interface is not a trunk interface.
• Dot1Q Tunnel—Configures the interface as a tunnel (nontrunking)
port to be connected in an asymmetric link with an 802.1Q trunk port.
802.1Q tunneling is used to maintain customer VLAN integrity across
a service provider network.
Native VLAN ID VLAN Identifier (VID) associated with this VLAN. The range of the
VLAN ID is 1 to 4067.
VLAN Encapsulation Type of encapsulation configured on the VLAN, such as IEEE 802.1Q.
Type
Cisco Prime Network 5.0 User Guide
18-88
Chapter 18 Managing Carrier Ethernet Configurations
Working with VLANs
Table 18-41 VLAN Bridge Properties (continued)
Field Description
Allowed VLANs List of the VLANs allowed on this VLAN interface.
VLAN Encapsulation VLAN administration encapsulation type, such as IEEE 802.1Q.
Admin Type
EFPs Tab
EFP ID EFP identifier.
Operational State EFP operational state.
VLAN VLAN identifier.
Inner VLAN CE-VLAN identifier.
Translated VLAN Translated VLAN identifier.
Translated Inner VLAN Translated CE-VLAN identifier.
Binding Port Hyperlinked entry to the port in physical inventory.
Description Brief description of the EFP.
Pseudowires Tab
ID Pseudowire identifier, hyperlinked to the VLAN entry in Bridges in logical
inventory.
Peer Identifier of the pseudowire peer, hyperlinked to the entry in the
Pseudowire Tunnel Edges table in logical inventory.
Tunnel ID Tunnel identifier.
Tunnel Status Status of the tunnel: Up or Down.
Peer Router IP IP address of the peer router for this pseudowire.
Sub Interfaces Tab
BER VLAN bit error rate.
Interface Name Interface on which the VLAN is configured.
VLAN Type Type of VLAN, such as Bridge or IEEE 802.1Q.
Operational State Subinterface operational state.
VLAN ID VLAN identifier.
Inner VLAN CE-VLAN identifier.
Step 3 When finished, press Ctrl + F4 to close each VLAN Bridge properties window.
Using Commands to Work With VLANs
The following commands can be launched from the physical inventory by right-clicking an Ethernet slot
and choosing Commands > Configuration. Your permissions determine whether you can run these
commands (see Permissions for Managing Carrier Ethernet, page B-12). To find out if a device supports
these commands, see the Cisco Prime Network 5.0 Supported Cisco VNEs.
Cisco Prime Network 5.0 User Guide
18-89
Chapter 18 Managing Carrier Ethernet Configurations
Understanding Unassociated Bridges
Table 18-42 VLAN Commands
Command Inputs Required and Notes
Create VLAN VLAN ID, VLAN Context Name, Bind Interface Name, Status
Modify VLAN VLAN ID, Delete Bind Interface, Context Name, Bind Interface
Name, Status
Delete VLAN VLAN ID
Understanding Unassociated Bridges
Some switching entities might not belong to a flow domain, such as a network VLAN, a VPLS instance,
or a network pseudowire. These switching entities are referred to as unassociated bridges.
In addition, a switching entity that belongs to a network VLAN is considered an unassociated bridge if
it meets both of the following criteria:
• The network VLAN contains a null Ethernet flow domain (EFD).
• The switching entity contains no switch ports.
Unassociated bridge switching entities can hold Ethernet flow points that serve as termination points on
different network VLANs. If these switching entities are added to a map with the relevant VLANs, the
links are displayed in the Vision client map.
Adding Unassociated Bridges
The Vision client enables you to add unassociated bridges to maps and to view their properties.
To add an unassociated bridge to a map:
Step 1 In the Vision client, select the required map or domain.
Step 2 Open the Add Unassociated Bridge dialog box in one of the following ways:
• Choose File Add to Map > Unassociated Bridge.
• In the toolbar, click Add to Map and choose Unassociated Bridge.
Figure 18-40 shows an example of the Add Unassociated Bridge dialog box.
Cisco Prime Network 5.0 User Guide
18-90
Chapter 18 Managing Carrier Ethernet Configurations
Understanding Unassociated Bridges
Figure 18-40 Add Unassociated Bridge Dialog Box
Step 3 In the Add Unassigned Bridge to domain dialog box, select the required bridge and click OK.
The map is refreshed and displays the newly added bridge as shown in Figure 18-41.
Cisco Prime Network 5.0 User Guide
18-91
Chapter 18 Managing Carrier Ethernet Configurations
Working with Ethernet Flow Point Cross-Connects
Figure 18-41 Unassociated Bridge in the Vision Window
Working with Ethernet Flow Point Cross-Connects
Prime Network automatically discovers Ethernet flow point (EFP) cross-connects, also known as locally
switched EFPs. Prime Network also identifies changes in already identified EFP cross-connects, such as
cross-connect deletions or changes. Cross-connect changes can occur when one side of the cross-connect
is removed or replaced.
Prime Network also associates the VLANs that contain the EFPs that are part of the cross-connects. If
the cross-connect contains a range EFP, which represents a range of VLANs, and you add the related
VLANs to a map, the Vision client displays the links between them and the cross-connect as well.
The Vision client enables you to add EFP cross-connects to maps and to view their properties in
inventory, as described in the following topics:
• Adding EFP Cross-Connects, page 18-92
• Viewing EFP Cross-Connect Properties, page 18-93
Adding EFP Cross-Connects
To add an EFP cross-connect to a map:
Step 1 In the Vision client, select the map to which you wish to add the cross-connect.
Step 2 Open the Add EFP Cross-Connect dialog box in one of the following ways:
Cisco Prime Network 5.0 User Guide
18-92
Chapter 18 Managing Carrier Ethernet Configurations
Working with Ethernet Flow Point Cross-Connects
• Choose File Add to Map > Cross Connect.
• In the toolbar, click Add to Map and choose Cross Connect.
Step 3 In the Add EFP Cross Connect to domain dialog box, select the required EFP cross-connect and click
OK.
The map is refreshed and displays the newly added EFP cross-connect.
Viewing EFP Cross-Connect Properties
To view EFP cross-connect properties in the Vision client, do either of the following:
• Select the EFP cross-connect with the properties you want to view, and choose Node > Properties.
• Double-click the device configured with an EFP cross-connect and, in the inventory window, choose
Logical Inventory > Local Switching > Local Switching Entity.
The information that is displayed for EFP cross-connects is the same in both the Local Switching Entry
Properties window and in the Local Switching Table in logical inventory (as shown in Figure 18-42).
Figure 18-42 Local Switching Table in Logical Inventory
Table 18-43 describes the information displayed for the EFP cross-connects in the Local Switching
Table.
Table 18-43 EFP Cross-Connect Properties in Local Switching Table
Field Description
Key Entry key for the cross-connect group.
Entry Status Status of the cross-connect: Down, Unresolved, or Up.
Cisco Prime Network 5.0 User Guide
18-93
Chapter 18 Managing Carrier Ethernet Configurations
Working with VPLS and H-VPLS Instances
Table 18-43 EFP Cross-Connect Properties in Local Switching Table (continued)
Field Description
Segment 1 Identifier of the first cross-connect segment, hyperlinked to the
relevant entry in physical inventory.
Segment 1 Port Name Identifier of the first cross-connect segment port.
Segment 1 Status Status of the first cross-connect segment, such as Admin Up, Admin
Down, Oper Down, or Up.
Segment 2 Identifier of the second cross-connect segment, hyperlinked to the
relevant entry in physical inventory.
Segment 2 Port Name Identifier of the second cross-connect segment port.
Segment 2 Status Status of the second cross-connect segment, such as Admin Up,
Admin Down, Oper Down, or Up.
Working with VPLS and H-VPLS Instances
Virtual Private LAN Service (VPLS) is a Layer 2 VPN technology that provides Ethernet-based
multipoint-to-multipoint communication over MPLS networks. VPLS allows geographically dispersed
sites to share an Ethernet broadcast domain by connecting sites through pseudowires. The network
emulates a LAN switch or bridge by connecting customer LAN segments to create a single bridged
Ethernet LAN.
Hierarchical VPLS (H-VPLS) partitions the network into several edge domains that are interconnected
using an MPLS core. The edge devices learn only of their local N-PE devices and therefore do not need
large routing table support. The H-VPLS architecture provides a flexible architectural model that enables
Ethernet multipoint and point-to-point Layer 2 VPN services, as well as Ethernet access to Layer 3 VPN
services, enabling service providers to offer multiple services across a single high-speed architecture.
Prime Network discovers the following VPLS-related information from the network and constructs
VPLS instances:
• VSIs
• Pseudowires
• EFPs
• Switching entities
The Vision client enables you to:
• Add VPLS instances to a map—See Adding VPLS Instances to a Map, page 18-95.
• Apply VPLS overlays—See Applying VPLS Instance Overlays, page 18-96.
• View link details in VPLS overlays—See Viewing Pseudowire Tunnel Links in VPLS Overlays,
page 18-97.
• View VPLS-related properties—See the following topics:
– Viewing VPLS Instance Properties, page 18-99
– Viewing Virtual Switching Instance Properties, page 18-100
Cisco Prime Network 5.0 User Guide
18-94
Chapter 18 Managing Carrier Ethernet Configurations
Working with VPLS and H-VPLS Instances
– Viewing VPLS Core or Access Pseudowire Endpoint Properties, page 18-102
– Viewing VPLS Access Ethernet Flow Point Properties, page 18-104
• Configure VFI Autodiscovery and Signaling—Configuring VFI Autodiscovery and Signaling,
page 18-105
You can delete a VPLS forward from the Vision client if it is displayed with the reconciliation icon.
Adding VPLS Instances to a Map
You can add the VPLS instances that Prime Network discovers to maps as required.
To add a VPLS instance to a map:
Step 1 In the Vision client, select the required map or domain.
Step 2 Open the Add VPLS Instance to map dialog box in either of the following ways:
• In the toolbar, choose Add to Map > VPLS.
• In the menu bar, choose File > Add to Map > VPLS.
Step 3 In the Add VPLS Instance dialog box, do either of the following:
• To search for specific elements:
a. Choose Search.
b. To narrow the display to a range of VPLS instances or a group of VPLS instances, enter a search
string in the search field.
c. Click Go.
For example, if you enter VPLS1, the VPLS instances that have names containing the string VPLS1
are displayed.
• To view all available VPLS instances, choose Show All and click Go.
The VPLS instances that meet the specified search criteria are displayed in the Add VPLS Instance
dialog box in table format. The dialog box also displays the date and time at which the list was generated.
To update the list, click Refresh.
Note If an element is not included in your scope, it is displayed with the locked device icon.
For information about sorting and filtering the table contents, see Viewing a Table of NEs and Their
Properties (List View), page 7-7.
Step 4 In the Add VPLS Instance dialog box, select the instances that you want to add. You can select and add
multiple instances by pressing Ctrl while selecting individual instances or by pressing Ctrl +Shift to
select a group of instances.
Step 5 Click OK.
The VPLS instance is displayed in the navigation pane and in the content area. In addition, any
associated tickets are displayed in the ticket pane.
The VPLS instance information is saved with the map in the Prime Network database.
Cisco Prime Network 5.0 User Guide
18-95
Chapter 18 Managing Carrier Ethernet Configurations
Working with VPLS and H-VPLS Instances
Applying VPLS Instance Overlays
An VPLS instance overlay allows you to isolate the parts of a network that are being used by a specific VPLS
instance.
To apply a VPLS instance overlay:
Step 1 In the Vision client, choose the map in which you want to apply an overlay.
Step 2 From the toolbar, choose Choose Overlay Type > VPLS.
Figure 18-43 shows an example of the Select VPLS Instance Overlay for map dialog box.
Figure 18-43 Select VPLS Instance Overlay Dialog Box
Step 3 Select the required VPLS instance for the overlay.
Step 4 Click OK.
The elements being used by the selected VPLS instance are highlighted in the map while the other
elements are dimmed, as shown in Figure 18-44.
Cisco Prime Network 5.0 User Guide
18-96
Chapter 18 Managing Carrier Ethernet Configurations
Working with VPLS and H-VPLS Instances
Figure 18-44 VPLS Instance Overlay in Vision Window
Step 5 To hide and view the overlay, click Hide Overlay/Show Overlay in the toolbar. The button toggles
depending on whether the overlay is currently displayed or hidden.
Step 6 To remove the overlay, choose Choose Overlay Type > None.
Viewing Pseudowire Tunnel Links in VPLS Overlays
When a VPLS overlay is applied to a map in the Vision client, you can view the details of the
pseudowires that are interconnected through selected links.
To view unidirectional or bidirectional pseudowire traffic links when a VPLS overlay is applied to a map:
Step 1 Right-click the required link in the overlay, and choose Show Callouts. The link must be visible (not
dimmed) in the map.
Link information is displayed as shown in Figure 18-45.
Figure 18-45 Link Callout Window for a VPLS Overlay
Cisco Prime Network 5.0 User Guide
18-97
Chapter 18 Managing Carrier Ethernet Configurations
Working with VPLS and H-VPLS Instances
The callout window displays the following information for each link represented by the selected link:
• Link details and direction.
• Details of the sites using the link and the interlinks.
Step 2 To view the pseudowire link details, double-click the yellow callout window.
The details about the link are displayed in the Link Details window as shown in Figure 18-46.
Figure 18-46 Link Details Window for a VPLS Overlay
The Link Details window provides the following information:
1 Link details and direction. In this example, the link is from p1 to p2.
3 Link details and direction. In this example, the link is from p2 to p1.
2 and 4 Details of the pseudowire tunnel traversing this link.
Step 3 Click OK to close the Link Details window.
Step 4 To close the link callout window, right-click the selected link, then choose Hide Callouts.
Viewing VPLS-Related Properties
The Vision client enables you to view the properties of the following VPLS-related elements:
• VPLS instances—See Viewing VPLS Instance Properties, page 18-99.
• Virtual Switching Instances—Viewing Virtual Switching Instance Properties, page 18-100
• Tunnels—See Viewing VPLS Core or Access Pseudowire Endpoint Properties, page 18-102.
• Port connectors—See Viewing VPLS Access Ethernet Flow Point Properties, page 18-104.
Cisco Prime Network 5.0 User Guide
18-98
Chapter 18 Managing Carrier Ethernet Configurations
Working with VPLS and H-VPLS Instances
Viewing VPLS Instance Properties
To view the properties of a VPLS instance in the Vision client, open the VPLS Instance Properties
window in either of the following ways:
• In the navigation pane or the map pane, right-click the VPLS instance and choose Properties.
• In the navigation pane or the map pane, select the VPLS instance and choose Node > Properties.
Figure 18-47 shows an example of the VPLS Instance Properties window.
Figure 18-47 VPLS Instance Properties Window
Table 18-44 describes the information that is displayed for VPLS instance properties.
The tabs that appear in the window depend on the VPLS instance and its configuration.
Table 18-44 VPLS Instance Properties
Field Description
System Name Name that Prime Network assigns to the VPLS instance.
Name User-defined name of the VPLS instance.
When the VPLS instance is created, the system name and this name
are the same. If you change the name of the VPLS instance
(right-click, then choose Rename), the changed name appears in
this field whereas the system name retains the original name.
VPN ID VPN identifier used in an MPLS network to distinguish between
different VPLS traffic.
VPLS Forwards Tab
Name User-defined name of the VPLS forward.
System Name Name that Prime Network assigns to the VPLS forward.
Bridge Bridge that the VSI is configured to use, hyperlinked to the bridge
table in logical inventory.
VSI VSI hyperlinked to the relevant entry in logical inventory.
VPN ID VPN identifier for the VSI.
Cisco Prime Network 5.0 User Guide
18-99
Chapter 18 Managing Carrier Ethernet Configurations
Working with VPLS and H-VPLS Instances
Table 18-44 VPLS Instance Properties (continued)
Field Description
Access Pseudowires Tab
Name Pseudowire name.
Port VSI on which the pseudowire is configured, hyperlinked to the entry
in logical inventory.
Local Router IP Local router IP address on which the pseudowire is configured.
Tunnel ID Virtual circuit identifier of the pseudowire.
PTP Tunnel Hyperlinked entry to the pseudowire properties in logical inventory.
Peer Router IP Peer router IP address on which the pseudowire is configured.
Peer OID Hyperlinked entry to the pseudowire properties of the peer.
Pseudowire Type Type of pseudowire, such as Ethernet, Ethernet Tagged, CESoPSN
Basic, PPP, or SAToP.
Pseudowire Edge Binding Pseudowire endpoint association:
Type
• 0—Unknown
• 1—Connection termination point
• 2—Ethernet flow point
• 3—Switching entity
• 4—Pseudowire switching entity
• 5—VPLS forward
Access Flow Points Tab
Name Access flow point name. Double-click to view port connector
properties.
Port Interface configured as a flow point, hyperlinked to the interface in
physical inventory.
Viewing Virtual Switching Instance Properties
To view VSI properties in the Vision client, open the VSI properties window in either of the following
ways:
• Double-click the required device and, in the Inventory window, choose Logical
Inventory > VSIs > vsi.
• In the navigation pane, expand the VPLS instance, right-click the required VPLS forward, and
choose Inventory or Properties. (See Figure 18-48.)
Cisco Prime Network 5.0 User Guide
18-100
Chapter 18 Managing Carrier Ethernet Configurations
Working with VPLS and H-VPLS Instances
Figure 18-48 VPLS Forward in Vision Window Navigation Pane
If you right-click the VPLS forward and choose Inventory, the inventory window is displayed. If you
right-click the VPLS forward and choose Properties, the VSI Properties window is displayed. The
information displayed is the same for both options.
VSI properties are displayed as shown in Figure 18-49.
Figure 18-49 VSI Properties in Logical Inventory
Cisco Prime Network 5.0 User Guide
18-101
Chapter 18 Managing Carrier Ethernet Configurations
Working with VPLS and H-VPLS Instances
Table 18-45 describes the information that is displayed for the selected VSI.
Table 18-45 VSI Properties in Logical Inventory
Field Description
VSI Name VSI name.
VPN ID VPN identifier used in an MPLS network to distinguish between different
VPLS traffic.
VSI Mode VSI mode: Point-to-Point (default) or Multipoint.
Discovery Mode VSI discovery mode: Manual, BGP, LDP, RADIUS, DNS, MSS/OSS, or
Unknown.
Operational State VSI operational status: Up or Down.
Administrative State VSI administrative status: Up or Down.
Local Bridge Local bridge, hyperlinked to the bridge in logical inventory.
Pseudowires Table
Pseudowire ID Pseudowire identifier, hyperlinked to the Tunnel Edges table under
Pseudowires in logical inventory.
Autodiscovery Whether the pseudowire was automatically discovered: True or False.
Split Horizon SSH pseudowire policy that indicates whether or not packets are forwarded
to the MPLS core: True or False.
Pseudowire Peer IP IP address of the pseudowire peer.
Pseudowire VC ID Pseudowire virtual circuit identifier.
Viewing VPLS Core or Access Pseudowire Endpoint Properties
Pseudowire endpoints are displayed under VPLS Instance (Access) or VPLS Forward (Core) in the
Vision client navigation pane.
To view pseudowire endpoint properties for a VPLS instance, right-click the required pseudowire
endpoint in the navigation pane, and choose Properties. (See Figure 18-50.)
Figure 18-50 VPLS Pseudowire in Vision Window Navigation Pane
Figure 18-51 shows an example of the Tunnel Properties window that is displayed.
Cisco Prime Network 5.0 User Guide
18-102
Chapter 18 Managing Carrier Ethernet Configurations
Working with VPLS and H-VPLS Instances
Figure 18-51 VPLS Tunnel Properties Window
Table 18-46 describes the information that is displayed for pseudowire endpoint properties.
Table 18-46 Tunnel Properties Window
Field Description
Port VSI on which the pseudowire is configured, hyperlinked to the VSI
in logical inventory.
Peer Hyperlinked entry to the pseudowire endpoint peer pseudowires in
logical inventory.
Peer VC Label MPLS label that is used by this router to identify or access the tunnel.
It is inserted into the MPLS label stack by the peer router.
Tunnel Status Operational state of the tunnel: Up or Down.
Local VC Label MPLS label that is used to identify or access the tunnel. It is inserted
into the MPLS label stack by the local router.
Local Router IP IP address of this tunnel edge, which is used as the MPLS router
identifier.
Tunnel ID Identifier that, along with the router IP addresses of the two pseudowire
endpoints, identifies the PWE3 tunnel.
Peer Router IP IP address of the peer tunnel edge, which is used as the MPLS router
identifier.
Local MTU Size, in bytes, of the MTU on the local interface.
Remote MTU Size, in bytes, of the MTU on the remote interface.
Signaling Protocol Protocol used by MPLS to build the tunnel, such as LDP or TDP.
Pseudowire Type Type of pseudowire, such as Ethernet, Ethernet Tagged, CESoPSN
Basic, PPP, or SAToP.
Cisco Prime Network 5.0 User Guide
18-103
Chapter 18 Managing Carrier Ethernet Configurations
Working with VPLS and H-VPLS Instances
Viewing VPLS Access Ethernet Flow Point Properties
The ports that represent the attachment circuits to VPLS instances are displayed under VPLS instances
in the Vision client navigation pane.
To view the properties for the Access Ethernet Flow Points configured for a VPLS instance, right-click
the required interface in the navigation pane, and choose Inventory. (See Figure 18-52.)
Figure 18-52 VPLS Interface in Vision Window Navigation Pane
Figure 18-53 shows an example of the information displayed for the interface in physical inventory.
Figure 18-53 EFP Properties in Physical Inventory
The information displayed in this window is the same as that displayed when the interface is selected in
physical inventory.
The following information is displayed, depending on the interface and its configuration:
• Location and interface details.
• Technology-related information, such as Ethernet CSMA/CD or ATM IMA properties.
• VLAN configuration details.
• List of the configured subinterfaces on the port. For more information on the Subinterfaces table,
see Drilling Down Into a Port’s Configuration Details (Including Services and Subinterfaces),
page 8-17.
Cisco Prime Network 5.0 User Guide
18-104
Chapter 18 Managing Carrier Ethernet Configurations
Working with Pseudowires
• List of the configured EFPs on the port. For more information on the EFPs table, see Viewing EFP
Properties, page 18-51.
• List of VLAN mappings configured on the port. For more information about the VLAN Mappings
table, see Viewing VLAN Mappings, page 18-70.
Configuring VFI Autodiscovery and Signaling
The following commands enable you to configure VFI autodiscovery and signalling at the device level
or at the VSI Level. To find out if a device supports these commands, see the Cisco Prime Network 5.0
Supported Cisco VNEs.
Command Navigation Description
Configure VFI Logical Inventory > Use this command to configure Autodiscovery and
Autodiscovery and right-click the VSI > Signaling at the VFI level.
Signaling Commands >
Configuration >
Configure VFI
Autodiscovery and
Signaling
Right-click the ASR Use this command to configure Autodiscovery and
9000 series device > Signaling at the device level.
Commands >
Configuration >
Configure VFI
Autodiscovery and
Signaling
Working with Pseudowires
Prime Network supports the discovery and modeling of Any Transport over MPLS (AToM) and Ethernet
over MPLS (EoMPLS) domains that span multisegment pseudowires. After discovery is complete, you
can add any of the pseudowires to a map, view their properties in logical inventory, or view their
redundancy status. For information on the devices that support pseudowire technology, refer to Cisco
Prime Network 5.0 Supported Cisco VNEs.
The following topics describe the options available to you for working with pseudowires in Prime
Network:
• Adding Pseudowires to a Map, page 18-106
• Viewing Pseudowire Properties, page 18-108
• Displaying Pseudowire Information, page 18-110
• Viewing Pseudowire Redundancy Service Properties, page 18-111
• Applying Pseudowire Overlays, page 18-113
• Monitoring the Pseudowire Headend, page 18-115
Cisco Prime Network 5.0 User Guide
18-105
Chapter 18 Managing Carrier Ethernet Configurations
Working with Pseudowires
Adding Pseudowires to a Map
You can add a pseudowire that Prime Network discovers to maps as required.
To add a pseudowire to a map:
Step 1 In the Vision client, select the required map or domain.
Step 2 Open the Add Pseudowire to map dialog box in either of the following ways:
• In the toolbar, choose Add to Map > Pseudowire.
• In the menu bar, choose File > Add to Map > Pseudowire.
Figure 18-54 shows an example of the Add Pseudowire dialog box.
Figure 18-54 Add Pseudowire Dialog Box
Step 3 In the Add Pseudowire dialog box, do either of the following:
• To search for specific elements:
a. Choose Search.
b. To narrow the display to a range of pseudowire or a group of pseudowires, enter a search string
in the search field.
c. Click Go.
Cisco Prime Network 5.0 User Guide
18-106
Chapter 18 Managing Carrier Ethernet Configurations
Working with Pseudowires
For example, if you enter pseudo1, the pseudowires that have names containing the string “pseudo1”
are displayed.
• To view all available pseudowires, choose Show All and click Go.
The pseudowires that meet the specified search criteria are displayed in the Add Pseudowire dialog box
in table format. The dialog box also displays the date and time at which the list was generated. To update
the list, click Refresh.
Note If an element is not included in your scope, it is displayed with the locked device icon.
For information about sorting and filtering the table contents, see Viewing a Table of NEs and Their
Properties (List View), page 7-7.
Step 4 In the Add Pseudowire dialog box, select the pseudowires that you want to add. You can select and add
multiple pseudowires by pressing Ctrl while selecting individual pseudowires or by pressing
Ctrl +Shift to select a group of pseudowires.
Step 5 Click OK.
The pseudowire is displayed in the navigation pane and in the content area. In addition, any associated
tickets are displayed in the ticket pane. See Figure 18-55.
Figure 18-55 Pseudowire in Vision Map
Step 6 Click the pseudowire in the navigation pane or double-click the pseudowire in the map pane to view the
pseudowire components, such as pseudowire endpoints, pseudowire switching entities, and terminating
interfaces.
Figure 18-56 shows an example of an expanded pseudowire in the Vision client.
Cisco Prime Network 5.0 User Guide
18-107
Chapter 18 Managing Carrier Ethernet Configurations
Working with Pseudowires
Figure 18-56 Pseudowire Components in Vision Maps
The pseudowire information is saved with the map in the Prime Network database.
Pseudowire discovery
As explained earlier, a pseudowire is a point-to-point connection between pairs of provider edge (PE)
routers.
In a PW-HE configuration, the network PseudoWire service will include pseudowire edges. One of these
edges will be connected to a dedicated ethernet flow point that will represent the pseudowire headend
port.
Viewing Pseudowire Properties
To view pseudowire properties:
Step 1 In the Vision client, select the required map or domain.
Step 2 To view pseudowire endpoint properties configured on an element:
a. In the navigation or map pane, right-click the required element and then choose Inventory.
b. In the Inventory window, choose Logical Inventory > Pseudowires.
The Tunnel Edges table is displayed, listing the pseudowire endpoints configured on the selected
element. For a description of the information contained in the Pseudowires Tunnel Edges table, see
Table 17-29.
Cisco Prime Network 5.0 User Guide
18-108
Chapter 18 Managing Carrier Ethernet Configurations
Working with Pseudowires
Step 3 To view the properties of a pseudowire that you added to a map, do either of the following:
• If the pseudowire icon is of the largest size, click the Properties button.
• Right-click the element, and then choose Properties.
The Pseudowire Properties window is displayed as shown in Figure 18-57.
Figure 18-57 Pseudowire Properties Window
Table 18-47 describes the information presented in the Pseudowire Properties window.
Table 18-47 Pseudowire Properties Window
Field Description
Name Name of the pseudowire.
Multisegment Pseudowire Whether or not the pseudowire is multisegment: True or False.
System Name Internal or system-generated name of the pseudowire.
Pseudowire Type Type of pseudowire, such as Ethernet, Ethernet Tagged, CESoPSN
Basic, PPP, or SAToP.
Step 4 To view the properties of a pseudowire endpoint associated with a pseudowire, right-click the required
pseudowire endpoint, and then choose Properties.
The Tunnel Properties window containing the pseudowire endpoint properties is displayed as shown in
Figure 18-51 and described in Table 18-46.
Step 5 To view the properties of a pseudowire switching entity associated with the pseudowire, select the
switching entity, and then choose Node > Inventory.
The Local Switching table is displayed as shown in Figure 18-42.
Table 18-43 describes the information displayed in the Local Switching table.
Step 6 To view the properties of the pseudowire endpoint that terminates on the subinterface, right-click the
required interface, and then choose Properties.
Note The selected port must be an Ethernet subinterface for the Contained Current CTPs table to be
displayed.
Table 18-48 describes the information displayed in the Contained Current CTPs table.
Cisco Prime Network 5.0 User Guide
18-109
Chapter 18 Managing Carrier Ethernet Configurations
Working with Pseudowires
Table 18-48 Contained Current CTPs Table
Field Description
Local Interface The name of the subinterface or port, hyperlinked to the interface in
physical inventory.
ID The tunnel identifier, hyperlinked to Pseudowires Tunnel Edges
table in logical inventory.
Peer The peer tunnel identifier, hyperlinked to the peer pseudowire
tunnel in logical inventory.
Tunnel ID The identifier that, along with the router IP addresses of the two
tunnel edges, identifies the tunnel.
Tunnel Status The operational state of the tunnel: Up or Down.
Local Router IP The IP address of this tunnel edge, which is used as the router
identifier.
Peer Router IP The IP address of the peer tunnel edge, which is used as the router
identifier.
Pseudowire Type Type of pseudowire, such as Ethernet, Ethernet Tagged, CESoPSN
Basic, PPP, or SAToP.
Local MTU The size, in bytes, of the MTU on the local interface.
Remote MTU The size, in bytes, of the MTU on the remote interface.
Local VC Label The MPLS label that is used by this router to identify or access the
tunnel. It is inserted in the MPLS label stack by the local router.
Peer VC Label The MPLS label that is used by this router to identify or access the
tunnel. It is inserted in the MPLS label stack by the peer router.
Signaling Protocol The protocol used to build the tunnel, such as LDP or TDP.
Preferred Path Tunnel The path to be used for pseudowire traffic.
Step 7 To view the properties of an Ethernet flow point associated with the pseudowire, right-click the EFP and
then choose Properties.
See Viewing EFP Properties, page 18-51 for the information that is displayed for EFPs.
Displaying Pseudowire Information
Use the following procedure to view Virtual Circuit Connectivity Verification (VCCV) and Control
Channel (CC) information for a pseudowire endpoint. Your permissions determine whether you can run
these commands (see Permissions for Managing Carrier Ethernet, page B-12). To find out if a device
supports these commands, see the Cisco Prime Network 5.0 Supported Cisco VNEs.
Step 1 In the require map, double-click the required device configured for pseudowire.
Step 2 In the Inventory window, choose Logical Inventory > Pseudowire.
Step 3 In the Tunnel Edges table, right-click the required interface and choose Commands > Show > Display
Pseudowire.
Cisco Prime Network 5.0 User Guide
18-110
Chapter 18 Managing Carrier Ethernet Configurations
Working with Pseudowires
Step 4 In the Display Pseudowire dialog box, preview or execute the command. The following information is
displayed:
• The element name.
• The command issued.
• The results, including:
– VCCV: CC Type—The types of CC processing that are supported. The number indicates the
position of the bit that was set in the received octet. The available values are:
- CW [1]—Control Word
- RA [2]—Router Alert
- TTL [3]—Time to Live
- Unkn [x]—Unknown
– Elapsed time—The elapsed time, in seconds.
Step 5 Click Close to close the Display Pseudowire dialog box.
Viewing Pseudowire Redundancy Service Properties
If a pseudowire is configured for redundancy service, a redundancy service badge is applied to the
secondary (backup) pseudowire in the navigation and map panes in the Vision client. Additional
redundancy service details are provided in the inventory window for the device on which the pseudowire
is configured.
To view redundancy service properties for pseudowires:
Step 1 To determine if a pseudowire is configured for redundancy service, expand the required pseudowire in
the navigation or map pane.
If the pseudowire is configured for redundancy service, the redundancy service badge appears in the
navigation and map panes as shown in Figure 18-58.
Cisco Prime Network 5.0 User Guide
18-111
Chapter 18 Managing Carrier Ethernet Configurations
Working with Pseudowires
Figure 18-58 Pseudowire Redundancy Service Badge in a Map
Step 2 To view additional details, in the map, double-click the element with the redundancy service badge.
The PTP Layer 2 MPLS Tunnel Properties window is displayed as shown in Figure 18-59 and shows that
the selected pseudowire has a Secondary role in a redundancy service.
Figure 18-59 Layer 2 MPLS Tunnel Properties for Pseudowire Redundancy Service
Step 3 In the PTP Layer 2 MPLS Tunnel Properties window, click the VC ID hyperlink.
The Tunnel Edges table in logical inventory is displayed, with the local interface selected in the table.
(See Figure 18-60.)
Cisco Prime Network 5.0 User Guide
18-112
Chapter 18 Managing Carrier Ethernet Configurations
Working with Pseudowires
Figure 18-60 Pseudowire Redundancy Service in Logical Inventory
The entries indicate that the selected tunnel edge has a Secondary role in the first VC and a Primary role
in the second VC.
For more information about the Pseudowires Tunnel Edges table, see Table 17-29.
Applying Pseudowire Overlays
A pseudowire overlay allows you to isolate the parts of a network that are used by a specific pseudowire.
To apply a pseudowire overlay:
Step 1 In the Vision client, choose the map in which you want to apply an overlay.
Step 2 From the toolbar, choose Choose Overlay Type > Pseudowire.
Figure 18-61 shows an example of the Select Pseudowire Overlay for map dialog box.
Cisco Prime Network 5.0 User Guide
18-113
Chapter 18 Managing Carrier Ethernet Configurations
Working with Pseudowires
Figure 18-61 Select Pseudowire Overlay Dialog Box
Step 3 Select the required pseudowire for the overlay.
Step 4 Click OK.
The elements being used by the selected pseudowire are highlighted in the map while the other elements
are dimmed, as shown in Figure 18-62.
Cisco Prime Network 5.0 User Guide
18-114
Chapter 18 Managing Carrier Ethernet Configurations
Working with Pseudowires
Figure 18-62 Pseudowire Overlay in Vision Window
Step 5 To hide and view the overlay, click Hide Overlay/Show Overlay in the toolbar. The button toggles
depending on whether the overlay is currently displayed or hidden.
Step 6 To remove the overlay, choose Choose Overlay Type > None.
Monitoring the Pseudowire Headend
A pseudowire (PW) is an emulation of a point-to-point connection over a packet-switching network
(PSN). It operates over a uniform packet-based access/aggregation network. The composite L2 AC and
the PW segment together form a point-to-point virtual CE-PE link that functions like a traditional CE-PE
link technology.
Figure 18-63 displays a typical pseudowire deployment over core network and Figure 18-64 displays a
pseudowire deployment over access network.
Cisco Prime Network 5.0 User Guide
18-115
Chapter 18 Managing Carrier Ethernet Configurations
Working with Pseudowires
Figure 18-63 Pseudowire Deployment Over Core Network
PW
CE1 CE1
PE1 PE2
PE1 PE2
CE2 CE2
243510
Figure 18-64 Pseudowire Deployment Over Access Network
CE L2 PE P1 L2 PE PE CE-2
S-PE
Global IP/MPLS
Cor Network
Access Network
AC PW AC
320494
A pseudowire headend (PW-HE) virtual interface originates as a PW on an access node and terminates
on a Layer 3 service instance on the service provider router. For example, a PWHE can originate on the
Layer 2 PW feeder node and terminate on a VRF instance on the Cisco CRS Router. You can configure
all ingress and egress QoS function on the PW-HE interface, including policing, shaping, queuing, and
hierarchical policies.
In other words, the PW-HE is a technology that allows termination of access or aggregation pseudowires
into an L2 or L3 domain. It allows us to replace a 2-node solution with a 1-node solution. Without a
PW-HE, a L2 PE node must terminate a PW and then handoff the data to a S-PE via an Access Circuit.
The following figure displays the PW-HE interface:
Cisco Prime Network 5.0 User Guide
18-116
Chapter 18 Managing Carrier Ethernet Configurations
Working with Pseudowires
Figure 18-65 PW-HE Interface
Layer3 Peering
L2
CE A-PE P1 S-PE
Global IP/MPLS
Cor Network
MPLS Access
Network
320493
AC PW
The PW-HE interface is treated like any existing L3 interface and operates on one of the following nodes:
• Bridged interworking (VC type 5 or 4) node—PW will carry customer Ethernet frames with IP
payload. The S-PE device must perform ARP resolution for customer IP addresses learnt over
PW-HE, which acts as a broadcast interface.
• IP interworking node (VC type 11)—The PW-HE acts as a point-to-point interface. Hence, there will
be two types of PW-HE interface-PW-Ether and PW-IW. These PW’s can terminate into a VRF or
the IP global table on SP-E.
Viewing the PW-HE configuration
To view the PW-HE configuration:
Step 1 Right-click the required device in the Vision client and choose Inventory.
Step 2 In the logical inventory window, choose Logical Inventory > PW-HE. The list of PW-HE interfaces
configured in Prime Network are displayed in the content pane.
Step 3 From the PW-HE node, choose a PW-HE interface. The PW-HE interface details are displayed in the
content pane as shown in Figure 18-66.
Cisco Prime Network 5.0 User Guide
18-117
Chapter 18 Managing Carrier Ethernet Configurations
Working with Pseudowires
Figure 18-66 PW-HE Configuration Details
Table 18-49 displays the PW-HE interface details.
Cisco Prime Network 5.0 User Guide
18-118
Chapter 18 Managing Carrier Ethernet Configurations
Working with Pseudowires
Table 18-49 PW-HE Interface Details
Field Description
Interface Name The unique name to identify the PW-HE interface.
Admin State The administrative state of the PW-HE, which can be any one of the
following:
• Up
• Down
Oper State The operational state of the PW-HE, which can be any one of the following:
• Up
• Down
IP Interface The IP interface for the PW-HE, which when clicked will take you either to
the associated VRF interface site under the VRF node or the associated IP
Interface under the Routing Entity node.
Pseudowire The pseudowire to which the PW-HE is associated with, which when clicked
will take you to the Pseudowire node.
Generic Interface List The generic interface list linked to the PW-HE, which when clicked will take
you to the relevant node under the PW-HE Generic Interfaces Lists node.
MTU The maximum number of transmission units (in bytes) for the PW-HE
interface.
Bandwidth The bandwidth (in kbits) for the PW-HE interface.
MAC Address The MAC address specified for the PW-HE interface, which is generally in
the xxx.xxx.xxx format.
Label The MPLS label for the PW-HE interface.
L2 Overhead The layer 2 overhead (in bytes) configured on the PW-HE interface, which
can be any value between 0 and 64. This field defaults to 0.
You can also view the following configuration details for a PW-HE interface:
• Viewing PW-HE Configured as a Local Interface under Pseudowire, page 18-119
• Viewing PW-HE L2 Sub-Interface Properties, page 18-120
• Viewing PW-HE L3 Sub-interface Properties, page 18-120
• Viewing PW-HE Generic Interface List, page 18-121
• Viewing PW-HE as an Associated Entity for a Routing Entity, page 18-122
• Viewing PW-HE as an Associated Entity for a VRF, page 18-122
Viewing PW-HE Configured as a Local Interface under Pseudowire
To view the local interface details:
Step 1 Right-click the required device in the Vision client and choose Inventory.
Cisco Prime Network 5.0 User Guide
18-119
Chapter 18 Managing Carrier Ethernet Configurations
Working with Pseudowires
Step 2 In the logical inventory window, choose Logical Inventory > Pseudowire. The list of Pseudowire
interfaces configured in Prime Network are displayed in the content pane. For more information on
Pseudowire properties, see Viewing Pseudowire Properties, page 18-108.
Viewing PW-HE L2 Sub-Interface Properties
To view the L2 Sub-Interface details:
Step 1 Right-click the required device in the Vision client and choose Inventory.
Step 2 In the logical inventory window, choose Logical Inventory > PW HE > PW-Ether interface. The list of
PW-HE interfaces configured in Prime Network are displayed in the content pane.
Step 3 Choose the EFPs tab of an interface to view the details.
Table 18-50 displays the PW-HE L2 Sub-Interface details.
Table 18-50 PW-HE L2 Sub-Interface Details
Field Description
EFPs tab
EFP ID EFP identifier.
Operational State EFP operational state: Up or Down.
VLAN VLAN associated with this EFP.
Inner VLAN CE-VLAN identifier.
Translated VLAN Translated, or mapped, VLAN identifier.
Translated Inner VLAN Translated, or mapped, inner VLAN identifier.
Binding Hyperlinked entry to the specific bridge in logical inventory.
Description Description for the EFP.
Ingress Policy The name of the ingress service policy associated with the subscriber
template. This field is applicable only for IP Subscriber and Service
templates.
Egress Policy The name of the egress service policy associated with the subscriber
template. This field is applicable only for IP Subscriber and Service
templates.
Service Control Policy Specifies the policy for a port or operation.
Viewing PW-HE L3 Sub-interface Properties
To view the L3 Sub-Interface details:
Step 1 Right-click the required device in the Vision client and choose Inventory.
Step 2 In the logical inventory window, choose Logical Inventory > PW HE > PW-Ether interface. The list of
PW-HE interfaces configured in Prime Network are displayed in the content pane.
Step 3 Choose the Sub Interfaces tab of an interface to view the details.
Table 18-51 displays the PW-HE L3 Sub-Interface details.
Cisco Prime Network 5.0 User Guide
18-120
Chapter 18 Managing Carrier Ethernet Configurations
Working with Pseudowires
Table 18-51 PW-HE L3 Sub-Interface Details
Field Description
Sub Interfaces tab
Address EFP identifier.
Mask The mask of the specific network.
VLAN Type The VLAN interface type, such as Layer 2 VLAN.
Operational State EFP operational state: Up or Down.
VLAN ID VLAN identifier.
Inner VLAN CE-VLAN identifier.
IP Interface IP interface, hyperlinked to the VRF properties in the inventory window.
VRF Name Virtual Routing and Forwarding (VRF) name, if the pool belongs to a VRF.
VC Virtual connection identifier.
Binding Hyperlinked entry to the specific bridge in logical inventory.
Description Description for the EFP.
Ingress Policy The name of the ingress service policy associated with the subscriber
template. This field is applicable only for IP Subscriber and Service
templates.
Egress Policy The name of the egress service policy associated with the subscriber
template. This field is applicable only for IP Subscriber and Service
templates.
Service Control Policy Specifies the policy for a port or operation.
Viewing PW-HE Generic Interface List
To view the PW-HE generic interface list:
Step 1 Right-click the required device in the Vision client and choose Inventory.
Step 2 In the logical inventory window, choose Logical Inventory > PW-HE Generic Interface List. The list
of generic interfaces configured in Prime Network are displayed in the content pane.
Step 3 From the PW-HE Generic Interface List node, choose a generic interface list. The interface details are
displayed in the content pane.
Table 18-52 displays the PW-HE Generic Interface List details.
Table 18-52 PW-HE Generic Interface List Details
Field Description
Generic Interface The name of the generic interface list.
Interfaces tab
Interface The Ethernet Link Aggregation Group (LAG) for the PW-HE service, which
when clicked will take you to the LAG node.
Cisco Prime Network 5.0 User Guide
18-121
Chapter 18 Managing Carrier Ethernet Configurations
Working with Ethernet Services
Viewing PW-HE as an Associated Entity for a Routing Entity
To view the routing entity details for a PW-HE:
Step 1 Right-click the required device in the Vision client and choose Inventory.
Step 2 In the logical inventory window, choose Logical Inventory > Routing Entities > Routing Entity. The
routing entity details for the PW-HE is displayed in the content pane. For more information on Routing
entity details, see Viewing Routing Entities, page 17-32.
Viewing PW-HE as an Associated Entity for a VRF
To view the VRF details for a PW-HE:
Step 1 Right-click the required device in the Vision client and choose Inventory.
Step 2 In the logical inventory window, choose Logical Inventory > VRF > PW-HE node. The VRF details for
the PW-HE is displayed in the content pane. For more information on VRF details, see Viewing VRF
Properties, page 17-28.
Working with Ethernet Services
Ethernet services are created when the following business elements are linked to one another:
• Network VLAN and bridge domain are linked through a shared EFP.
• Network VLAN and VPLS instance are linked through either of the following:
– A shared, standalone EFP.
– A shared switching entity.
• Network VLAN and network pseudowire (single or multi-segment) are linked through either of the
following:
– A shared, standalone EFP.
– A shared switching entity.
• VPLS-EoMPLS connected via a shared access pseudowire endpoint.
• Network VLAN and cross-connect are connected by a shared EFP.
• Network VLAN and service link are connected by a shared EFP.
If a VPLS, network pseudowire, cross-connect, or network VLAN object is not connected to another
business element, it resides alone in an Ethernet service.
In releases prior to Prime Network 3.8, EVC multiplex was discovered by means of Ethernet flow point
associations. Beginning with Prime Network 3.9, multiplex capabilities were enhanced to distinguish
multiplexed services based on the Customer VLAN ID; that is, Prime Network 3.9 is Inner Tag-aware.
As a result, in environments in which service providers have customers with multiplexed services, an
EVC can distinguish each service and create its own EVC representation.
Cisco Prime Network 5.0 User Guide
18-122
Chapter 18 Managing Carrier Ethernet Configurations
Working with Ethernet Services
Prime Network discovers Ethernet services and enables you to add them to maps, apply overlays, and
view their properties. See the following topics for more information:
• Adding Virtual Connections to a Map, page 18-123
• Applying Ethernet Service Overlays, page 18-124
• Viewing Ethernet Service Properties, page 18-126
Adding Virtual Connections to a Map
You can add the virtual connections that Prime Network discovers to maps as required.
To add a virtual connection to a map:
Step 1 In the Vision client, select the required map or domain.
Step 2 Open the Add Ethernet Service to map dialog box in either of the following ways:
• In the toolbar, choose Add to Map > Virtual Connection.
• In the menu bar, choose File > Add to Map > Virtual Connection.
Step 3 In the Add Virtual Connection dialog box, do either of the following:
• To search for specific elements:
a. Choose Search, and then choose a search category: EVC Terminating EFPs, Name, or System
Name.
b. To narrow the display to a range of virtual connection or a group of virtual connections, enter a
search string in the search field.
c. Click Go.
For example, if you choose Name and enter EFP1, the network elements that have names beginning
with EFP1 are displayed.
• To view all available virtual connections, choose Show All and click Go.
The available elements that meet the specified search criteria are displayed in the Add Virtual
Connections dialog box in table format. The dialog box also displays the date and time at which the list
was generated. To update the list, click Refresh.
Note If an element is not included in your scope, it is displayed with the locked device icon.
For information about sorting and filtering the table contents, seeViewing a Table of NEs and Their
Properties (List View), page 7-7.
Step 4 In the Add Virtual Connections dialog box, select the elements that you want to add. You can select and
add multiple elements by pressing Ctrl while selecting individual elements or by pressing Ctrl +Shift
to select a group of elements.
Step 5 Click OK.
The virtual connection is displayed in the navigation pane and in the content area. In addition, any
associated tickets are displayed in the ticket pane. See Figure 18-67.
Cisco Prime Network 5.0 User Guide
18-123
Chapter 18 Managing Carrier Ethernet Configurations
Working with Ethernet Services
Figure 18-67 Ethernet Service in Prime Vision Window
The Ethernet service information is saved with the map in the Prime Network database.
Applying Ethernet Service Overlays
An Ethernet service overlay allows you to isolate the parts of a network that are being used by a specific
Ethernet service.
To apply an Ethernet service overlay:
Step 1 In the Vision client, choose the map in which you want to apply an overlay.
Step 2 From the toolbar, choose Choose Overlay Type > Ethernet Service.
Figure 18-68 shows an example of the Select Ethernet Service Overlay for map dialog box.
Cisco Prime Network 5.0 User Guide
18-124
Chapter 18 Managing Carrier Ethernet Configurations
Working with Ethernet Services
Figure 18-68 Select Ethernet Service Overlay Dialog Box
Step 3 Select the required Ethernet Service for the overlay.
Step 4 Click OK.
The elements being used by the selected Ethernet service are highlighted in the map while the other
elements are dimmed, as shown in Figure 18-69.
Cisco Prime Network 5.0 User Guide
18-125
Chapter 18 Managing Carrier Ethernet Configurations
Working with Ethernet Services
Figure 18-69 Ethernet Service Overlay in Vision Window
Step 5 To hide and view the overlay, click Hide Overlay/Show Overlay in the toolbar. The button toggles
depending on whether the overlay is currently displayed or hidden.
Step 6 To remove the overlay, choose Choose Overlay Type > None.
Viewing Ethernet Service Properties
To view Ethernet service properties:
Step 1 In the Vision client, select the map containing the required Ethernet service.
Step 2 In the navigation or map pane, right-click the Ethernet service and choose Properties.
Figure 18-70 shows an example of an Ethernet Service Properties window with the EVC Terminating
table. Depending on the types of service in the EVC, tabs might be displayed. For example, if the EVC
contains two network VLANs and a VPLS, tabs are displayed for the following:
• EVC Terminating table
• Network VLANs
• VPLS
Cisco Prime Network 5.0 User Guide
18-126
Chapter 18 Managing Carrier Ethernet Configurations
Working with Ethernet Services
Figure 18-70 Ethernet Service Properties Window
Table 18-53 describes the information that is displayed for an Ethernet service.
Table 18-53 Ethernet Service Properties Window
Field Description
Name Ethernet service name.
System Name Name that Prime Network assigns to the Ethernet service.
EVC Name of the EVC associated with the Ethernet service, hyperlinked
to the EVC Properties window.
EVC Terminating Table
Name EVC name, represented by the interface name, EFP, and the EFP
name.
Network Element Hyperlinked entry to the specific interface and EFP in physical
inventory.
Port Hyperlinked entry to the specific interface in physical inventory.
Step 3 To view the EVC Properties window, click the hyperlink in the EVC field.
Figure 18-71 shows an example of the EVC Properties window.
Cisco Prime Network 5.0 User Guide
18-127
Chapter 18 Managing Carrier Ethernet Configurations
Working with Ethernet Services
Figure 18-71 EVC Properties Window
Table 18-54 describes the information that is displayed in the EVC Properties window. The tabs that are
displayed depend on the services included in the EVC. For example, if the EVC contains two network
VLANs and a VPLS, tabs are displayed for the following:
• EVC Terminating table
• Network VLANs
• VPLS
Table 18-54 EVC Properties Window
Field Description
System Name Name of the system on which the EVC is configured.
Name EVC name.
Cross-Connects Table
Name Cross-connect name.
Segment 1 Identifier of the first cross-connect endpoint.
Segment 2 Identifier of the second cross-connect endpoint.
System Name Cross-connect system name.
Cisco Prime Network 5.0 User Guide
18-128
Chapter 18 Managing Carrier Ethernet Configurations
Viewing IP SLA Responder Service Properties
Table 18-54 EVC Properties Window (continued)
Field Description
Network VLANs Tab
Name VLAN name.
ID VLAN identifier.
EFD Name Name of the Ethernet flow domain.
EFD System Name Name that Prime Network assigns to the EFD.
System Name VLAN system name.
Description Brief description of the VLAN.
Network Pseudowires Tab
Name Pseudowire name.
System Name System on which the pseudowire is configured.
Description Brief description of the pseudowire.
Pseudowire Type Type of pseudowire.
Is Multisegment Pseudowire Whether or not the pseudowire is multisegment: True or False.
VPLS Instances Tab
Name VPLS instance name.
System Defined Name Name that Prime Network assigns to the VPLS instance.
VPN ID Identifier of associated VPN.
Viewing IP SLA Responder Service Properties
Cisco IOS Service Level Agreements (SLAs) software allows you to analyze IP service levels for IP
applications and services by using active traffic monitoring to measure network performance.
The IP SLA responder is a component embedded in the destination Cisco device that allows the system
to anticipate and respond to IP SLAs request packets. The responder provides accurate measurements
without requiring dedicated probes. The responder uses the Cisco IOS IP SLAs Control Protocol to
provide a mechanism through which it can be notified on which port it should listen and respond.
Two-Way Active Measurement Protocol (TWAMP) defines a standard for measuring round-trip network
performance between any two devices that support the protocol.
For information on the devices that support IP SLA Responders, refer to Cisco Prime Network 4.1
Supported VNEs.
To view IP SLA Responder service properties:
Step 1 In the Vision client, double-click the device configured for IP SLA Responder service.
Step 2 In the Inventory window, choose Logical Inventory > IP SLA Responder.
IP SLA Responder properties are displayed as shown in Figure 18-72.
Cisco Prime Network 5.0 User Guide
18-129
Chapter 18 Managing Carrier Ethernet Configurations
Viewing IS-IS Properties
Figure 18-72 IP SLA Responder in Logical Inventory
Table 18-55 describes the properties displayed for IP SLA Responder service.
Table 18-55 IP SLA Responder Properties in Logical Inventory
Field Description
IP SLA Responder Status Status of the IP SLA Responder: Up or Down.
IP SLA TWAMP Responder Status of the IP SLA TWAMP responder: Up or Down.
Status
UDP Echo Tab
IP Address Destination IP address used for the UDP echo operation.
Port Number Destination port number used for the UDP echo operation.
TCP Connect Tab
IP Address Destination IP address used for the TCP connect operation.
Port Number Destination port number used for the TCP connect operation.
Viewing IS-IS Properties
Intermediate System-to-Intermediate System (IS-IS) protocol is a routing protocol developed by the
ISO. It is a link-state protocol where IS routers exchange routing information based on a single metric
to determine network topology. It behaves in a manner similar to OSPF in the TCP/IP network.
IS-IS networks contain end systems, intermediate systems, areas, and domains. End systems are user
devices. Intermediate systems are routers. Routers are organized into local groups called areas, and areas
are grouped into a domain. For configuring IS-IS, see Configuring IS-IS, page 18-150.
Cisco Prime Network 5.0 User Guide
18-130
Chapter 18 Managing Carrier Ethernet Configurations
Viewing IS-IS Properties
To view IS-IS properties:
Step 1 In the Vision client, double-click the device configured for IS-IS.
Step 2 In the Inventory window, choose Logical Inventory > IS-IS > System.
Figure 18-73 shows an example of the IS-IS window with the Process table in logical inventory.
Figure 18-73 IS-IS Window in Logical Inventory
Table 18-56 describes the information that is displayed in this window and the Processes table.
Table 18-56 IS-IS Properties in Logical Inventory - Processes Table
Field Description
Version Version of IS-IS that is implemented.
Processes Table
Process ID Identifier for the IS-IS process.
System ID Identifier for this Intermediate System.
IS Type Level at which the Intermediate System is running: Level 1, Level
2, or Level 1-2.
Manual Area Address Address assigned to the area.
Step 3 To view IS-IS process information, choose Logical Inventory > IS-IS > Process nnn.
Figure 18-74 shows an example of the information that is displayed for the IS-IS process.
Cisco Prime Network 5.0 User Guide
18-131
Chapter 18 Managing Carrier Ethernet Configurations
Viewing IS-IS Properties
Figure 18-74 IS-IS Process Properties in Logical Inventory
Table 18-57 describes the information that is displayed for the selected IS-IS process.
Table 18-57 IS-IS Process Properties in Logical Inventory
Field Description
Process Unique identifier for the IS-IS process.
System ID Identifier for this Intermediate System.
IS Type Level at which the Intermediate System process is running: Level 1,
Level 2, or Level 1-2.
Manual Area Address Address assigned to the area.
Metrics Tab
IS Type Level at which the Intermediate System is running: Level 1, Level
2, or Level 1-2.
Metric Style Metric style used: Narrow, Transient, or Wide.
Metric Value Metric value assigned to the link. This value is used to calculate the
path cost via the links to destinations. This value is available for
Level 1 or Level 2 routing only.
If the metric style is Wide, the value can range from 1 to 16777214.
If the metric style is Narrow, the value can range from 1 to 63.
The default value for active IS-IS interfaces is 10, and the default
value for inactive IS-IS interfaces is 0.
Address Family IP address type used: IPv4 or IPv6.
Interfaces Tab
Interface Name Interface name.
Neighbors Tab
Cisco Prime Network 5.0 User Guide
18-132
Chapter 18 Managing Carrier Ethernet Configurations
Viewing OSPF Properties
Table 18-57 IS-IS Process Properties in Logical Inventory (continued)
Field Description
System ID Identifier for the neighbor system.
Interface Neighbor interface name.
IP Address Neighbor IP address.
Type IS type for the neighbor: Level 1, Level 2, or Level 1-2.
SNPA Subnetwork point of attachment (SNPA) for the neighbor.
Hold Time Holding time, in seconds, for this adjacency. The value is based on
received IS-to-IS Hello (IIH) PDUs and the elapsed time since
receipt.
State Administrative status of the neighbor system: Up or Down.
Address Family IP address type used by the neighbor: IPv4 or IPv6.
Viewing OSPF Properties
Open Shortest Path First (OSPF) is a link-state routing protocol for IP networks. It uses a link state
routing algorithm and falls into the group of interior routing protocols, operating within a single
autonomous system (AS). It uses the Shortest Path First (SPF) algorithm to calculate the best path for a
given destination. OSPF is perhaps the most widely used interior gateway protocol (IGP) in large
enterprise networks.
The OSPF topology is a multilink topology, i.e. there can be multiple links from the same OSPF process.
It is also a single layer and dynamic topology.
Prime Network supports the following versions of OSPF:
• OSPFv2
• OSPFv3
Using the Vision client you can view OSPF properties for:
• OSPF processes, including the process identifier and OSPF version.
• OSPF network interfaces, such as the area identifier, network type, and status.
• OSPF neighbors, including the neighbor identifier, neighbor interface address, and status.
You can view the OSPF topological links for neighbors whose status is Full or Two Way.
To view OSPF properties:
Step 1 In the Vision client, double-click the device configured for OSPF.
Step 2 To view OSPF processes, choose Logical Inventory > OSPF Processes > OSPF Process (vn) ID where
vn represents the OSPF version and ID is the OSPF process identifier.
For example, in Figure 18-75, the entry in the navigation tree is OSPF Process (v2) 10.
Cisco Prime Network 5.0 User Guide
18-133
Chapter 18 Managing Carrier Ethernet Configurations
Viewing OSPF Properties
Figure 18-75 OSPF Processes in Logical Inventory
Table 18-58 describes the information that is displayed for OSPF processes.
Table 18-58 OSPF Processes in Logical Inventory
Field Description
OSPF Process Details
Process ID Unique process identifier.
Router ID Router IP address.
OSPF Version OSPF version: v1, v2, or v3.
SPF Timers
Schedule Delay Number of milliseconds to wait after a change before calculating the shortest path first (SPF).
Min Hold Time Minimum number of milliseconds to wait between two consecutive SPF calculations.
Max Wait Time Maximum number of milliseconds to wait between two consecutive SPF calculations.
OSPF Neighbors Table
Neighbor ID OSPF neighbor IP address.
Area OSPF area identifier.
Interface Address IP Address of the interface on the neighbor configured for OSPF.
State State of the communication with the neighbor: Down, Attempt, Init, 2-Way, Exstart, Exchange,
Loading, and Full.
OSPF Interface Hyperlinked entry to the OSPF Interface Properties window.
The OSPF Interfaces window displays the same information as the OSPF Interfaces Table below.
Cisco Prime Network 5.0 User Guide
18-134
Chapter 18 Managing Carrier Ethernet Configurations
Viewing OSPF Properties
Figure 18-76 Viewing OSPF Interface
Table 18-59 OSPF Processes in Logical Inventory (continued)
OSPF Interfaces Table
IP Interface OSPF interface, hyperlinked to the relevant entry in the routing entity IP Interfaces table in logical
inventory.
For more information about the IP Interfaces table, see Table 17-8.
Internet Address OSPF interface IP address.
Area ID OSPF area identifier.
Priority Eight-bit unsigned integer that specifies the priority of the interface. Values range from 0 to 255. Of
two routers, the one with the higher priority takes precedence.
Cost Specified cost of sending a packet on the interface, expressed as a metric. Values range from 1 to
65535.
Status State of the interface: Up or Down.
State The displayed OSPF state will be either BDR, DR, DR-Other, or LOOPBACK.
Network Type Type of OSPF network: Broadcast, Nonbroadcast Multiple Access (NBMA), Point-to-Multipoint,
Point-to-Point, or Loopback.
DR Address Designated router IP address.
BDR Address Backup designated router IP address.
Cisco Prime Network 5.0 User Guide
18-135
Chapter 18 Managing Carrier Ethernet Configurations
OSPF Topology
OSPF Topology
In OSPF topology, the links will be formed among the OSPF Process Device Components even though
the link signifies the neighborship among them. The OSPF is a multilink topology, thus enabling the
creation of multiple links from the same OSPF process. From Prime Network 5.0, the OSPF topology
will be added along with the existing support.
The various types of topologies that can be formed under OSPF are
• Single layer topology
• Dynamic topology
The OSPF topological links are shown for the neighbors which has the Neighbor State as either FULL
or TWOWAY. For neighbors with TWOWAY state, the OSPF interface's network type should be either
BROADCAST or NBMA.
Viewing OSPF Link Properties
To view the OSPF link properties:
Step 1 In the Vision client, right-click on the link between the devices and select Properties to view the link
properties.
Step 2 In the link properties window, the left pane displays the selected link and the right pane displays the link
properties.
Figure 18-77 Viewing OSPF Link Properties
Cisco Prime Network 5.0 User Guide
18-136
Chapter 18 Managing Carrier Ethernet Configurations
OSPF Topology
Table 18-60 describes the information that is displayed in link properties window.
Table 18-60 OSPF Link Properties window
Field Description
Link Type The link protocol, which is OSPF in this instance.
Type The type of link, which is Dynamic.
Bi Directional Indicates whether the link is bidirectional.
OSPF Information tab
OSPF Process ID The unique code to identify the OSPF process.
OSPF Router ID The IP address of the OSPF router.
OSPF Version The OSPF version, which can be v1, v2, or v3.
Neighbor State The status of the OSPF neighbor, which can be Full and Two-Way.
Neighbor Provides IP address of the OSPF Neighbor
OSPF Interface The link to the OSPF interface.
Service Alarms
As part of the topological link support, two new service alarms OSPF link down and OSPF link up are
introduced. These alarms are generated on the OSPF links in cases such as misconfigurations, shutting
down of physical interfaces or any other scenario that might break the OSPF neighborship.
Correlation
The OSPF link down alarm is a ticketable event. It also can be correlated under the physical link alarms.
If OSPF configured interface goes down, the OSPF link also goes down. For e.g, In case of interface shut
down, the OSPF link down alarm is generated and correlated to the Link down due to admin service
alarm.
Cisco Prime Network 5.0 User Guide
18-137
Chapter 18 Managing Carrier Ethernet Configurations
Monitoring the CPT 50 Ring Support
Monitoring the CPT 50 Ring Support
The Cisco Carrier Packet Transport (CPT) Product Family with CPT600, CPT200 and CPT50 Series sets
the industry benchmark as a compact carrier-class converged access and aggregation platform for
Unified Packet Transport architectures.
The CPT 50 is a compact and operationally simple, yet highly scalable and flexible platform optimized
for delivering TDM like Ethernet Private 5.0 as well as multipoint capabilities for Business, Residential,
Mobile Backhaul, Data Center, and Video Services. Its unique satellite architecture is designed to scale,
simplify and enhance the operational and deployment aspects of service-delivery networks.
The CPT system also provides the ability to operate CPT 50 in a physical ring homed back to a single
CPT 600 or CPT 200 chassis. This feature provides the flexibility of connecting CPT 50 in a
closed-ended ring or an open-ended ring. As a result, the failure of a line or uplink card does not impact
the traffic in a ring. CPT 50 in a ring works like a route processor and each CPT 50 interacts with
Transport Node Controller (TNC) directly.
CPT 50 supports the following types of rings:
• Single Homed—A ring that is subtending from a single CPT-600 or CPT 200. There are two types
of single home rings:
– Open Ended Ring—Connects to the CPT-600 or CPT-200 through one interface only. Hence,
there is only one unprotected path available to the traffic on the ring.
– Closed—Connects to the CPT-600/200 through two interfaces. Hence there is a protected path
available for the traffic either through the east or west interface on the ring.
• Dual Homed —A ring whose east port exists on one CPT 200 or CPT 600 (Working Ring Controller)
and west port exists on another CPT 200 or CPT 600 (Protected Ring Controller). If WRC fails, this
type of ring provides access to all the CPT 50s in the ring by switching the traffic to the other
controller.
The following figure depicts the CPT 50 dual homed in Prime Network:
In the above figure, the dual ring home starts in one CPT 600 device and ends in another CPT 600 device.
The CPT 600 device from which the dual ring starts is the Working Ring Controller (WRC) and the other
CPT 600 device is the Protected Ring Controller (PRC).
Cisco Prime Network 5.0 User Guide
18-138
Chapter 18 Managing Carrier Ethernet Configurations
Monitoring the CPT 50 Ring Support
Note To view more details about the device, right-click the device and choose Inventory to view the inventory
details. The Node Role field in the content pane denotes whether the CPT device is WRC or PRC.
Configuring CPT
The following commands can be launched from the inventory by right-clicking the appropriate node and
choosing Commands > Configuration. Your permissions determine whether you can run these
commands. To find out if a device supports these commands, see the Cisco Prime Network 5.0 Supported
Cisco VNEs.
Command Navigation Description
Configure L2 Physical Use this command to configure the L2 Control
Control Protocol Inventory > Chassis > Ba Protocol.
ckplane > slot >
right-click on the Ethernet
card > Commands >
Configuration
Show L2 Physical Use this command to view details of the L2 Control
Control Protocol Inventory > Chassis > Ba protocol parameters configured for the selected port.
ckplane > slot >
right-click on the Ethernet
card > Commands >
Show
Add Loopback Physical Use these commands to add and remove a loop-back
Remove Inventory > Chassis > Ba respectively.
Loopback ckplane > slot >
right-click on the Ethernet
card > Commands > Note Loop-back refers to the process of routing
Configuration electronic signals or digital data streams,
back to their source with processing or
modifying it.
Configure CDP Physical Use this command to configure CDP.
Inventory > Chassis >
Backplane > slot >
right-click on the Ethernet Note Cisco Discovery Protocol (CDP) is used to
card > Commands > obtain protocol addresses of neighboring
Configuration devices and discover the platform of those
devices. It can also be used to show
information about the interfaces your router
uses.
Configure Use this command to configure Ethernet parameters.
Ethernet
Cisco Prime Network 5.0 User Guide
18-139
Chapter 18 Managing Carrier Ethernet Configurations
Viewing the G8032 ERPS Configuration
Command Navigation Description
Show Ethernet Physical Use this command to view details of the Ethernet
Parameters Inventory > Chassis > Ba parameters configured for the selected Ethernet port.
ckplane > slot > right-clic
k on the Ethernet card
> Commands > Show
Configure Port Physical Use this command to configure port parameters.
Parameters Inventory > Chassis >
Backplane > slot >
right-click on the Ethernet
card > Commands >
Configuration
Show Port Physical Use this command to view the port parameters
Parameters Inventory > Chassis > configured for the selected port.
Backplane > slot >
right-click on the Ethernet
card > Commands >
Show
Viewing the G8032 ERPS Configuration
Ethernet Ring Protection Switching is an effort at ITU-T under G.8032 Recommendation to provide
sub-50ms protection and recovery switching for Ethernet traffic in a ring topology and at the same time
ensuring that there are no loops formed at the Ethernet layer.
An Ethernet ring consists of multiple Ethernet ring nodes. Each Ethernet ring node is connected to
adjacent Ethernet ring nodes using two independent ring links. A ring link prohibits formation of loops
that affect the network. The Ethernet ring uses a specific link to protect the entire Ethernet ring. This
specific link is called the Ring Protection Link (RPL). A ring link is bound by two adjacent Ethernet ring
nodes and a port for a ring link (also known as a ring port). There must be at least two Ethernet ring
nodes in an Ethernet ring.
Ring Protection Switching Architecture works based on the following fundamentals:
• Principle of Loop Avoidance—Loop avoidance is achieved by guaranteeing that traffic flows on all
but one of the ring links at any point of time. The one ring link from which traffic does not flow is
called the Ring Protection Link (RPL), which is generally blocked. A designated Ethernet ring
node—the RPL owner node—is responsible for blocking traffic at one end of the RPL. In the event
of an Ethernet ring failure, the RPL owner node must unblock its end of the RPL and allow the RPL
to be used for traffic.
• Utilization of learning, forwarding, and filtering database mechanisms defined in the Ethernet Flow
Forwarding Function—Failure of Ethernet ring results in protection switching of traffic, which is
controlled by the Ethernet Flow Forwarding Function. An APS protocol is used to coordinate the
protection action over the ring, which transmits Ring Automatic Protection Switching (R-APS)
messages.
Ethernet rings also supports multi ring/ladder network that consists of conjoined Ethernet rings by one
or more interconnection points. The protection switching mechanisms and protocol are also applicable
for multi ring/ladder network on adherence of certain principles.
Cisco Prime Network 5.0 User Guide
18-140
Chapter 18 Managing Carrier Ethernet Configurations
Viewing the G8032 ERPS Configuration
The G8032 technology also supports multiple ERP instances over a ring. An ERP instance is an entity
that is responsible for the protection of subset of VLANs carried over the physical ring and it should
configure its own R-APS channel, RPL, RPL Owner and RPL Neighbor nodes.
Ring protection switching process also occurs based on the detection of defects on the transport entity
on the ring link, and the transport entity can have a failed or non-failed condition. To monitor these
defects, Ethernet ring protection may use any one of the following methods:
• Inherent—The fault condition status of each link connection is derived from the status of the
underlying server layer trail.
• Sub-layer—Each ring link is monitored using Tandem Connection Monitoring (TCM).
• Test trail—An extra test trail is used to detect defects, which is setup along each ring link.
In Prime Network, the G8032 Ethernet Ring Protection Switching configuration can be viewed in the
following nodes:
• Profile—This node displays the G8032 profile details. Each G8032 ring is associated to a profile,
which consists of several timers. The timer displays details of the time frame the ring needs to wait
before, during and after performing an action to avoid race conditions and unnecessary switching
operations. If a ring is not associated to a profile, the default profile is automatically associated to it.
• Ring—This node displays the properties of the ring as well as the properties that are shared across
all ERP instances
To view the G8032 Ethernet Ring Protection Switching Profile configuration:
Step 1 Right-click on the required device and choose the Inventory option.
Step 2 In the Inventory window, choose Logical Inventory > G8032 > Profiles. A list of all the G8032
profiles are displayed in the content pane.
Step 3 In the content pane, right-click on the profile name to view the G8032 Profile Properties window.
Table 18-61 describes the information displayed in the G8032 Profile Properties window.
Table 18-61 G8032 Profile Properties
Field Description
Profile Name The unique name of the profile associated to the G8032 ring.
WTR Interval The Wait-to-Restore interval (in minutes) applicable to the G8032
ring. This interval refers to the duration before traffic is restored to
the state, when it is found that a failure is no longer occurring. This
interval also avoids toggling protection states in case of intermittent
defects. This field defaults to 5 minutes.
Guard Interval The Guard Interval (in milliseconds) that denotes the duration the
node waits before performing a node state transition. This is done to
block outdated R-APS messages from causing unnecessary node
state changes. This field defaults to 500.
Cisco Prime Network 5.0 User Guide
18-141
Chapter 18 Managing Carrier Ethernet Configurations
Viewing the G8032 ERPS Configuration
Table 18-61 G8032 Profile Properties
Field Description
Holdoff Timer The duration (in seconds) applicable for the G8032 ring. The node
waits for the specified duration to expire before reporting faults to
the ring protection mechanism.
Mode Type The operating mode applicable for the G8032 ring, which can be
any one of the following:
• Revertive—In case the condition causing the switch is cleared,
the traffic channel is restored to the working transport entity.
• Non revertive—In case the condition causing the switch is
cleared, the traffic channel continues to use the RPL.
This field defaults to Revertive.
To view the G8032 Ethernet Ring Protection Switching Ring configuration:
Step 1 Right-click on the required device and choose the Inventory option.
Step 2 In the Inventory window, choose Logical Inventory > G8032 > Ring > ring name. The details of the
ring are displayed in the content pane.
Table 18-62 describes the Ring properties.
Table 18-62 G8032 Ring Properties
Field Description
Ring Name The name of the ring.
Ring Type The ring type, which can be any one of the following:
• Open—When the ring is terminated by an Ethernet access such
as VPLS.
• Closed—When the arcs or links in the ring are simple Ethernet
links.
Excluded VLAN ID The range of VLAN ID that are excluded by the ring. In other
words, the VLAN ID included in this range are not serviced by the
ring and not blocked by the ring switching mechanism.
Untagged in Excluded Indicates whether untagged Ethernet traffic is also blocked by the
VLANs VLAN exclusion list.
Ring Ports Entries tab
Port Number The port number associated to the ring.
Local Port The link to the local physical port that is used for this ring port.
Monitor Interface The link to the interface that is used as the monitor interface. A
monitor interface is used to monitor the ring port and detect ring
failures.
Blocked VLAN IDs The range of VLAN IDs that are blocked by the ring port.
Untagged in Blocked Indicates whether untagged traffic is blocked by the ring port.
VLANs
Cisco Prime Network 5.0 User Guide
18-142
Chapter 18 Managing Carrier Ethernet Configurations
Viewing the G8032 ERPS Configuration
Table 18-62 G8032 Ring Properties
Field Description
Unblocked VLAN IDs The list of VLAN IDs that are not blocked by the ring port.
Untagged in Unblocked Indicates whether untagged traffic is unblocked by the ring port.
VLANs
Ring Instance Entries tab
Instance The unique code assigned to the instance.
Node Type The node type that determines the node’s responsibility towards the
instance. This can be Normal, Owner, Neighbor, or Next Neighbor.
Node State The state of the node for a specific instance, which can be any one
of the following: Idle, Pending, Protection, Forced Switch, and
Manual Switch. This state is configured by the administrator or
determined by the APS as part of the G8032 protection protocol.
Port 0 State The status of the port that is configured as Port 0, which can be N/A,
RPL-Link, Faulty, Blocked, Local Forced Switch, or Local Manual
Switch.
Port 1 State The status of the port that is configured as Port 1, which can be N/A,
RPL-Link, Faulty, Blocked, Local Forced Switch, or Local Manual
Switch.
Instances tab
ID The unique code assigned to the instance.
Instance Description The description of the instance.
Profile The link to the ring profile associated to the instance.
Included VLAN IDs The list of VLAN IDs included or served by this instance, which
includes all VLANs associated with the ring instance.
RPL Port Role The Ring Protection Link (RPL) port in charge of the RPL, which
enables it to turn the RPL on or off according to the ring instance
functionality. This port can be Port 0 or Port 1.
APS Channel Level The APS Channel Level for the ring instance, which can be any
value between 0 and 7. This value is defined by the Maintenance
Entity group Level (MEL) and is used to differentiate various
Ethernet problems and to signal them.
Configuration State The configuration status of the ring instance, which can be Resolved
or Unresolved.
Unresolved Reason The feedback to the configurator that explains the reason for the
unresolved configuration state.
Cisco Prime Network 5.0 User Guide
18-143
Chapter 18 Managing Carrier Ethernet Configurations
Configuring REP and mLACP
Configuring REP and mLACP
The following commands can be launched from the inventory by right-clicking the appropriate node and
choosing Commands > Configuration. Your permissions determine whether you can run these
commands (see Permissions for Managing Carrier Ethernet, page B-12). To find out if a device supports
these commands, see the Cisco Prime Network 5.0 Supported Cisco VNEs.
Command Navigation Description
REP Command
Show REP Segment Commands > Show This action performed at the command
Information launch point.
mLACP Commands
Show Group Commands > Show These actions are performed at the
Show MPLS LDP command launch point.
Show Channel
Show LACP Internal
Viewing the Remote Loop Free Alternate Configurations
When a link or router in the network fails, there is loss of data during the time it takes for the routers to
converge after a topology change. Since it takes hundreds of milliseconds for the router to converge, the
application traffic is sensitive to losses especially in the case of interactive multimedia services such as
VoIP and pseudowires.
The Loop Free Alternate Fast ReRoute (LFA-FRR) technology helps reduce the packet loss that happens
in the event of link or router failure. It reduces the failure reaction time to tens of milliseconds. This is
achieved by using a pre-computed alternate next-hop. If the currently selected primary next-hop fails,
then the alternate next-hop is used in the event of failure. A network that is configured with the LFA-FRR
experiences less traffic loss and micro-looping of packets when compared to a network without
LFA-FRR.
The Remote LFA-FRR technology is an extension of LFA that covers all topologies. It can dynamically
compute its LFA node and forward traffic around a failed node to a remote LFA that is more than one
hop away. After a node dynamically determines an alternate node (which is not directly connected to it),
it establishes a directed Label Distribution Protocol (LDP) session to the alternate node. The directed
LDP session exchanges labels for the particular forward error correction (FEC). When the network
experiences link failure, the node manages to forward the data to the destination by using label stacking.
By configuring Remote LFA-FRR on your network, you can eliminate additional traffic engineering
protocols, simplify operations with minimum configuration, prevent hair-pinning that occurs in
TE-FRR, and compute node dynamically without manual provision.
In Prime Network, Remote LFA-FRR is configured using IS-IS and OSPF configurations.
To view the OSPF Remote LFA configuration:
Step 1 Right-click on the required device and choose the Inventory option.
Step 2 In the Inventory window, choose Logical Inventory > OSPF Processes > OSPF Process (version) ID.
The OSPF process details are displayed in the content pane. For more information, see Viewing IS-IS
Properties, page 18-130.
Cisco Prime Network 5.0 User Guide
18-144
Chapter 18 Managing Carrier Ethernet Configurations
Viewing the Remote Loop Free Alternate Configurations
Step 3 In the content pane, click the RLFA Tunnels tab as shown in Figure 18-78.
Figure 18-78 RLFA Tunnels tab
Table 18-63 describes the information that is displayed in the RLFA Tunnels tab.
Table 18-63 OSPF Processes - RLFA Tunnels tab
Field Description
Tunnel Name The name of the RLFA tunnel.
Out-Interface The outgoing interface of the tunnel, which is used to reach the end
point. Clicking this link will take you to the relevant entry in the
physical inventory node.
Next Hop The IP address of the next hop in the path.
End Point The end point of the RLFA tunnel.
Protected Interface The interface protected by the Remote RLFA tunnel.
Protected Interface IP The IP Address of the interface protected by the Remote RLFA
Address tunnel.
To view the IS-IS Remote LFA configuration:
Step 1 Right-click on the required device and choose the Inventory option.
Step 2 In the Inventory window, choose Logical Inventory > IS-IS > Process. The IS-IS process details are
displayed in the content pane. For more information, see Viewing IS-IS Properties, page 18-130.
Cisco Prime Network 5.0 User Guide
18-145
Chapter 18 Managing Carrier Ethernet Configurations
Viewing the Remote Loop Free Alternate Configurations
Step 3 In the content pane, click the RLFA Tunnels tab. For more information, see Table 18-63.
Tie-Breaking Rules for Remote LFA
A primary path can have multiple LFAs. A routing protocol is used to implement tie-breaking rules.
When the primary path fails, then these rules help to eliminate multiple candidate LFAs, select one LFA
per primary path, and distribute the traffic over multiple LFAs.
Note The tie-breaking rule has certain conditions and attributes based on which multiple candidate LFAs are
eliminated. If a rule eliminates all candidate LFAs, then the rule is omitted.
Configuring OSPF and ISIS with Remote LFA
The following can be launched from the inventory by right-clicking on the appropriate node and
choosing Commands > Configuration. Your permissions determine whether you can run these
commands (see Permissions for Managing Carrier Ethernet, page B-12). To find out if a device supports
these commands, see the Cisco Prime Network 5.0 Supported Cisco VNEs.
Command Navigation Description
Create OSPF In the Inventory window, Create a new OSPF process. The new OSPF process
Process right-click on the device > created here will be available under the OSPF
Commands > Configurat Processes node in the Logical Inventory.
Show OSPF ion > OSPF. View the OSPF database details.
Database
Create OSPF Logical Inventory > Create one or more of the following OSPF
Network OSPF Processes > OSPF Networks—Broadcast, Non-broadcast,
Process. Right-click on the Point-to-multipoint, and Point-to-point.
Delete OSPF process and choose Delete an OSPF Network created using the Create
Network Commands > Configurat OSPF Network command.
ion.
Delete OSPF Delete an OSPF process created using the Create
Process OSPF Process command.
Modify OSPF Modify details of the OSPF process created using the
Process Create OSPF Process command.
Create OSPF Create a passive interface for an OSPF process.
Passive
Interface
Delete OSPF Delete a passive interface for an OSPF process.
Passive
Interface
Cisco Prime Network 5.0 User Guide
18-146
Chapter 18 Managing Carrier Ethernet Configurations
Viewing the Remote Loop Free Alternate Configurations
Command Navigation Description
Show OSPF Logical Inventory > View the OSPF neighbor details.
Neighbor OSPF Processes > OSPF
process. Right-click and
choose Note This command is available only for
Commands > Show. ASR 9000 devices.
Show OSPF Logical Inventory > View the OSPF process details.
Process OSPF Processes > OSPF
process. Right-click and
choose
Commands > Show
Create OSPF on Logical Inventory > Create a new IP interface on an existing OSPF
Interface Routing process. The new interface details can be viewed
Entities > Routing under the OSPF Interfaces section in the content
Entity. In the content pane, pane on selection of an OSPF process.
right-click the name in the
IP Interfaces tab and
choose
Commands > Configurat
ion.
Modify OSPF on Logical Inventory > Modify the OSPF interface details for a selected
Interface OSPF Processes > OSPF OSPF process.
process. In the OSPF
Interfaces section in the
content pane, right-click Note This command is available only for
the IP ASR 9000 devices.
Interface > Commands >
Delete OSPF Configuration. Delete the OSPF interface details for a selected OSPF
from Interface process.
Note This command is available only for
ASR 9000 devices.
Show OSPF On Logical Inventory > View the OSPF interface details.
Interface Routing Entities >
Routing Entity. In the
content pane, Right-click
the name in the IP
Interfaces tab and choose
Commands > Configurat
ion.
Create ISIS Logical Inventory > Create a new ISIS process.
Router IS-IS > System.
Right-click and choose
Commands >
Configuration.
Cisco Prime Network 5.0 User Guide
18-147
Chapter 18 Managing Carrier Ethernet Configurations
Viewing the Remote Loop Free Alternate Configurations
Command Navigation Description
Create ISIS Logical Inventory > Create an Address Family (IPV4 or IPV6)for a
Address Family IS-IS. In the content pane, selected ISIS process.
Create ISIS Right-click the process and Create an ISIS interface for the selected process.
Interface choose Commands >
Configuration.
Delete ISIS Delete the Address Family (IPV4 or IPV6) created for
Address Family the selected ISIS process.
Delete ISIS Delete the ISIS process.
Router
Modify ISIS Modify the Address Family (IPV4 or IPV6) details
Address Family created for the ISIS process.
Modify ISIS Modify the ISIS process details.
Router
Create ISIS Create an Address Family for an ISIS interface.
Interface
Address Family
Note This command is applicable only for
ASR 9000.
Modify ISIS Modify the Address Family details created for an ISIS
Interface interface.
Address Family
Note This command is applicable only for
ASR 9000 devices.
Delete ISIS Delete the Address Family details created for an ISIS
Interface interface.
Address Family
Note This command is applicable only for
ASR 9000 devices.
Cisco Prime Network 5.0 User Guide
18-148
Chapter 18 Managing Carrier Ethernet Configurations
Using Pseudowire Ping and Show Commands
Using Pseudowire Ping and Show Commands
The following commands can be launched from the inventory by right-clicking the appropriate node and
choosing Commands > Configuration. Your permissions determine whether you can run these
commands (see Permissions for Managing Carrier Ethernet, page B-12). To find out if a device supports
these commands, see the Cisco Prime Network 5.0 Supported Cisco VNEs.
Command Navigation Description
Ping Pseudowire Logical Inventory > Pings the peer router with a tunnel ID from a single or
Pseudowires > right-click multisegment pseudowire. This command can be used
the interface > to verify connectivity between any set of PE routers in
Commands > the pseudowire path. For a multisegment pseudowire
Configure > this command can be used to verify that all the
segments of the multisegment pseudowire are
operating. You can use this command to verify
connectivity at the following pseudowire points:
• From one end of the pseudowire to the other
• From one of the pseudowires to a specific
segment
• The segment between two adjacent PE routers
You can choose to ping the peer router by default or
provide the IP of the required destination router to
ping.
Display Logical Inventory > Shows the MPLS Layer 2 (L2) transport binding using
Pseudowire Pseudowire > right-click tunnel identifier. MPLS L2 transport binding allows
the required interface > you to identify the VC label binding information. This
Commands > Show > command can be used to display information about
Display Pseudowire the pseudowire switching point.
Cisco Prime Network 5.0 User Guide
18-149
Chapter 18 Managing Carrier Ethernet Configurations
Configuring IS-IS
Configuring IS-IS
In order to enable IS-IS for IP on a Cisco router and have it exchange routing information with other
IS-IS enabled routers, you must perform these two tasks:
• Enable the IS-IS process and assign area
• Enable IS-IS for IP routing on an interface
You can configure the router to act as a Level 1 (intra-area) router, as Level 1-2 (both a Level 1 router
and a Level 2 router), or as Level 2 (an inter-area router only).
The following IS-IS commands can be launched from the inventory by right-clicking on the appropriate
node and choosing Commands > Configuration. Your permissions determine whether you can run
these commands (see Permissions for Managing Carrier Ethernet, page B-12). To find out if a device
supports these commands, see the Cisco Prime Network 5.0 Supported Cisco VNEs.
Command Navigation Description
Create ISIS Router ISIS > right-click System > Creates an IS-IS routing process
Commands > Configuration and specify the area for each
instance of the IS-IS routing
process. An appropriate Network
Entity Title (NET) must be
configured to specify the area
address for the IS-IS area and
system ID of the router.Up to eight
processes are configurable. A
maximum of five IS-IS instances
on a system are supported.
Modify ISIS Router ISIS > System > right-click Modifies or deletes an existing
Delete ISIS Router Process ID in content pane > IS-IS routing configuration for the
Commands > Configuration specified routing process.
Create ISIS Interface ISIS > System > right-click Creates or modifies an IS-IS
Process ID in content pane > routing process and assign it to a
Commands > Configuration specific interface, rather than to a
Modify ISIS Interface ISIS > expand System > select a network.
Delete ISIS Interface Process > select Interfaces tab >
right-click the Interface Name >
Commands > Configuration
Create ISIS Address Family ISIS > System > right-click Configure or modify IS-IS routing
Modify ISIS Address Family Process ID in content pane > to use standard IP Version 4 (IPv4)
Delete ISIS Address Family Commands > Configuration and IP Version 6 (IPv6) address
prefixes.
Cisco Prime Network 5.0 User Guide
18-150
CHAPTER 19
Managing Ethernet Networks Using
Operations, Administration, and Maintenance
Tools
Prime Network supports three, interrelated OAM components, including:
• Connectivity Fault Management—Connectivity Fault Management (CFM) is an end-to-end
per-service-instance (per VLAN) Ethernet layer OAM protocol that includes connectivity
monitoring, fault verification, and fault isolation. CFM allows you to manage individual customer
service instances. Ethernet Virtual Connections (EVCs) are the services that are sold to customers
and are designated by service VLAN tags. CFM operates on a per-service-VLAN (or per-EVC)
basis. It lets you know when an EVC fails and provides tools to isolate the failure. See Viewing
Connectivity Fault Management Properties, page 19-2 and Configuring CFM, page 19-16.
• Ethernet Local Management Interface—Ethernet Local Management Interface (Ethernet LMI)
operates between the customer edge (CE) and the user-facing provider edge (U-PE) devices.
Ethernet LMI allows you to automatically provision CEs based on EVCs and bandwidth profiles.
See Viewing Ethernet LMI Properties, page 19-8 and Configuring E-LMI, page 19-18.
• Link OAM—Link OAM allows you to monitor and troubleshoot a single Ethernet link. It is an
optional sublayer implemented in the Data Link Layer between the Logical Link Control (LLC) and
MAC sublayers of the Open Systems Interconnect (OSI) model. You can monitor a link for critical
events and, if needed, put a remote device into loopback mode for link testing. Link OAM also
discovers unidirectional links, which are created when one transmission direction fails. See Viewing
Link OAM Properties, page 19-11 and Configuring L-OAM, page 19-18.
The following topics describe how you can use the Vision client to monitor Ethernet operations,
administration, and maintenance (OAM) tools. If you cannot perform an operation that is described in
these topics, you may not have sufficient permissions; see Permissions for Using Ethernet OAM Tools,
page B-17.
• Viewing Connectivity Fault Management Properties, page 19-2
• Viewing Ethernet LMI Properties, page 19-8
• Viewing Link OAM Properties, page 19-11
• Configuring CFM, page 19-16
• Configuring E-LMI, page 19-18
• Configuring L-OAM, page 19-18
Cisco Prime Network 5.0 User Guide
19-1
Chapter 19 Managing Ethernet Networks Using Operations, Administration, and Maintenance Tools
Viewing Connectivity Fault Management Properties
Viewing Connectivity Fault Management Properties
CFM allows you to discover and verify end-to-end, Carrier Ethernet PE-to-PE or CE-to-CE paths
through bridges and LANs.
CFM consists of maintenance domains. Maintenance domains are administrative regions used to manage
and administer specific network segments. Maintenance domains are organized in a hierarchy. The
administrator assigns a maintenance level to the domain from 0 (lowest level) to 7 (highest level); the
maintenance level determines the domain’s position within the CFM hierarchy.
CFM maintenance domain boundaries are indicated by maintenance points. A maintenance point is an
interface point that participates within a CFM maintenance domain. Maintenance point types include:
• Maintenance Endpoints—Maintenance endpoints (MEPs) are active CFM elements residing at the
edge of a domain. MEPs can be inward or outward facing. They periodically transmit continuity
check messages and expect to periodically receive similar messages from other MEPs within a
domain. If requested, MEPs can also transmit traceroute and loopback messages. MEPs are
responsible for keeping CFM messages within the boundaries of a maintenance domain.
• Maintenance Intermediate Points—Maintenance intermediate points (MIPs) are passive elements
that catalog information received from MEPs and other MIPs. MIPs only respond to specific CFM
messages such as traceroute and loopback, and they forward those messages within the maintenance
domain.
Note The Vision client does not display information for CFM maintenance endpoints or maintenance
intermediate points for Cisco Viking devices if errors exist in their configurations. An error in the
configuration is indicated by an exclamation point (!) in the CLI output.
For example, if you enter the command show ethernet cfm local maintenance-points, a
configuration error is indicated as follows:
cfm_d100/2 cfm_s100 Te0/2/0/3.110 Up MEP 2100 eb:7a:53!
CFM uses standard Ethernet frames. CFM frames are distinguishable by EtherType and for multicast
messages, by MAC address. CFM frames are sourced, terminated, processed, and relayed by bridges.
Routers support only limited CFM functions.
Bridges that cannot interpret CFM messages forward them as normal data frames. All CFM messages
are confined to a maintenance domain and to an S-VLAN (PE-VLAN or Provider-VLAN). CFM
supports three types of messages:
• Continuity check—Multicast heartbeat messages exchanged periodically among MEPs. They allow
MEPs to discover other MEPs within a domain and allow maintenance intermediate points (MIPs)
to discover MEPs. Continuity check messages (CCMs) are confined to a domain and S-VLAN.
• Loopback—Unicast frames that a MEP transmits, at the request of an administrator, to verify
connectivity to a particular maintenance point. A reply to a loopback message indicates whether a
destination is reachable but does not allow hop-by-hop discovery of the path. A loopback message
is similar in concept to an Internet Control Message Protocol (ICMP) Echo (ping) message.
• Traceroute—Multicast frames that a MEP transmits, at the request of an administrator, to track the
path (hop-by-hop) to a destination MEP. They allow the transmitting node to discover vital
connectivity data about the path, and allow the discovery of all MIPs along the path that belong to
Cisco Prime Network 5.0 User Guide
19-2
Chapter 19 Managing Ethernet Networks Using Operations, Administration, and Maintenance Tools
Viewing Connectivity Fault Management Properties
the same maintenance domain. For each visible MIP, traceroute messages indicate ingress action,
relay action, and egress action. Traceroute messages are similar in concept to User Datagram
Protocol (UDP) traceroute messages.
From the Logical Inventory tree, you can troubleshoot MEPs using CFM ping, traceroute, MEP status,
and MEP cross-check status. These commands, and all CFM commands, are described in Configuring
CFM, page 19-16.
Prime Network associates alarms with the corresponding MEP or global CFM logical inventory objects.
Prime Network correlates MEP down, MEP up, MEP missing, ETH-AIS, and ETH-RDI events with root
cause alarms and corresponding tickets that exist along the path between the MEP on the reporting
network element and the network element hosting the remote MEP.
To view CFM properties:
Step 1 In the Vision client, double-click the required device for CFM.
Step 2 In the Inventory window, choose Logical Inventory > CFM.
Figure 19-1 shows an example of CFM in logical inventory.
Figure 19-1 CFM in Logical Inventory
Table 19-1 describes the information displayed for CFM.
Table 19-1 CFM Properties
Field Description
Cache Size CFM traceroute cache size in number of 5.0.
Hold Time Configured hold time (in minutes) that is used to indicate to the receiver
the validity of traceroute and loopback messages transmitted by the
device. The default value is 2.5 times the transmit interval.
Maximum Cache Size Maximum CFM traceroute cache size in number of 5.0.
Cisco Prime Network 5.0 User Guide
19-3
Chapter 19 Managing Ethernet Networks Using Operations, Administration, and Maintenance Tools
Viewing Connectivity Fault Management Properties
Table 19-1 CFM Properties (continued)
Field Description
CFM Version CFM version, such as IEEE D8.1.
Maintenance Domains Table
Name Domain name.
Level Unique level the domain is managed on. Values range from 0 to 7.
ID Optional domain identifier.
Step 3 Click the Maintenance Intermediate Points tab to view MIP information. See Figure 19-2.
Figure 19-2 CFM Maintenance Intermediate Points Tab
Table 19-2 describes the information that is displayed in the Maintenance Intermediate Points tab.
Table 19-2 CFM Maintenance Intermediate Point Properties
Field Description
Interface Interface configured as a MIP, hyperlinked to its entry in physical
inventory.
MAC Address MAC address of the interface.
Inner VLANs Inner VLAN identifiers.
VLANs VLANs associated with the interface.
Auto Created Whether or not the MIP was automatically created: True or False.
Level Unique level the domain is managed on. Values range from 0 to 7.
Step 4 To view the details of a specific maintenance domain, do one of the following:
Cisco Prime Network 5.0 User Guide
19-4
Chapter 19 Managing Ethernet Networks Using Operations, Administration, and Maintenance Tools
Viewing Connectivity Fault Management Properties
• Choose Logical Inventory > CFM > domain.
• Double-click the required entry in the Maintenance Domains table.
Figure 19-3 shows an example of the information displayed for the maintenance domain.
Figure 19-3 CFM Maintenance Domain Properties
Table 19-3 describes the information that is displayed for CFM maintenance domains.
Table 19-3 CFM Maintenance Domain Properties
Field Description
Maintenance Domain Name Name of the domain.
Level Level at which the domain is managed: 0-7.
ID Optional maintenance domain identifier.
Maintenance Associations Table
Name Name of the maintenance association.
Association Type Maintenance association type.
Direction Direction of the maintenance association: Up or Down.
Continuity Check Whether or not the continuity check is enabled: True or False.
Continuity Check Interval Interval (in seconds) for checking continuity.
Associated Entity Bridge, port, or pseudowire that the maintenance association uses
for CFM. Click the hyperlinked entry to view the item in inventory.
Cross Check Whether or not cross checking is enabled: True or False.
Maximum MEPs Maximum number of maintenance endpoints (MEPs) that can be
configured on the maintenance association.
Inner VLAN Inner VLAN identifier.
Cisco Prime Network 5.0 User Guide
19-5
Chapter 19 Managing Ethernet Networks Using Operations, Administration, and Maintenance Tools
Viewing Connectivity Fault Management Properties
Step 5 To view the properties for a maintenance association’s endpoints, do one of the following:
• Choose Logical Inventory > CFM > domain > association.
• In the Maintenance Associations table, double-click the required association.
Figure 19-4 shows the information displayed for the maintenance association endpoints.
Figure 19-4 CFM Maintenance Association - Endpoint Properties
Table 19-4 describes the information that is displayed for CFM maintenance associations and MIPs.
Table 19-4 CFM Maintenance Association Properties
Field Description
Maintenance Association Name Name of the maintenance association.
Association Type Maintenance association type, such as Bridge Domain.
Direction Direction of the maintenance association: Up or Down.
Continuity Check Whether or not the continuity check is enabled: True or False.
Continuity Check Interval Interval (in seconds) for checking continuity.
Cross Check Whether or not cross checking is enabled: True or False.
Associated Entity Bridge that the maintenance association uses for CFM. Click the
hyperlinked entry to view the bridge in logical inventory.
Maximum MEPs Maximum number of MEPs that can be configured on the
maintenance association.
Inner VLANs Inner VLAN identifiers.
Maintenance End Points Table
ID Local identifier for the MEP.
Cisco Prime Network 5.0 User Guide
19-6
Chapter 19 Managing Ethernet Networks Using Operations, Administration, and Maintenance Tools
Viewing Connectivity Fault Management Properties
Table 19-4 CFM Maintenance Association Properties (continued)
Field Description
MAC Address MAC address that identifies the MEP.
Interface Interface on which the MEP is configured, hyperlinked to the
respective EFP, VSI or interface in inventory.
Continuity Check Status CFM continuity check status: MEP Active, MEP Inactive, MEP
Enabled, MEP Disabled, or Unknown.
Direction Direction of traffic on which the MEP is defined: Up, Down, or
Unknown.
Step 6 Click the Remote Maintenance End Points tab to view the information displayed for remote MEPs.
See Figure 19-5.
Figure 19-5 Remote Maintenance End Points Table
Cisco Prime Network 5.0 User Guide
19-7
Chapter 19 Managing Ethernet Networks Using Operations, Administration, and Maintenance Tools
Viewing Ethernet LMI Properties
Table 19-5 describes the information presented for remote MEPs.
Table 19-5 CFM Remote Maintenance End Points Table
Field Description
MEP ID Remote MEP identifier.
Level Level at which the remote MEP is managed: 0-7.
Status Status of the remote MEP, such as MEP Active.
MAC Address MAC address of the remote MEP.
Local MEP ID Numeric identifier assigned to the local MEP. Values range from 1 to
8191.
Note If the remote MEP is in Up mode, the remote MEP is not
associated to the local MEP. As a result, the Local MEP ID
column is empty.
Viewing Ethernet LMI Properties
Ethernet Local Management Interface (E-LMI) is a protocol that operates between the customer edge
(CE) network element and the provider edge (PE) network element. Ethernet LMI is a protocol between
the CE network element and the provider edge (PE) network element. It runs only on the PE-CE UNI
link and notifies the CE of connectivity status and configuration parameters of Ethernet services
available on the CE port. Ethernet LMI interoperates with an OAM protocol, such as CFM, that runs
within the provider network to collect OAM status. CFM runs at the provider maintenance level.
Ethernet LMI relies on the OAM Ethernet Infrastructure (EI) to work with CFM for end-to-end status of
EVCs across CFM domains. E-LMI commands are described in Configuring E-LMI, page 19-18.
The IOS OAM manager stream5.0 interaction between OAM protocols, and handles the interaction
between CFM and E-LMI. Ethernet LMI interaction with the OAM manager is unidirectional, running
only from the OAM manager to E-LMI on the U-PE side of the switch. Information is exchanged either
as a result of a request from E- LMI or triggered by the OAM manager when it receives notification of
a change from the OAM protocol. Information that is relayed includes the EVC name and availability
status, remote UNI name and status, and remote UNI counts.
To view Ethernet LMI properties:
Step 1 In the Vision client, double-click the device configured for Ethernet LMI.
Step 2 In the Inventory window, choose Logical Inventory > Ethernet LMI.
Figure 19-6 shows an example of Ethernet LMI properties in logical inventory.
Cisco Prime Network 5.0 User Guide
19-8
Chapter 19 Managing Ethernet Networks Using Operations, Administration, and Maintenance Tools
Viewing Ethernet LMI Properties
Figure 19-6 Ethernet LMI in Logical Inventory
Table 19-6 describes the information displayed for Ethernet LMI.
Table 19-6 Ethernet LMI Properties in Logical Inventory
Field Description
Globally Enabled Whether or not Ethernet LMI is enabled globally: True or False.
Mode Ethernet LMI mode: CE or PE.
Device EVCs Tab
EVC Name Name of the EVC.
EVC Type Type of EVC: Point-to-point or Multipoint.
EVC Status EVC status: Active, Inactive, Not Defined, or Partially Active.
Maintenance Association Hyperlinked entry to the maintenance association in CFM in logical
inventory. For more information about maintenance associations, see
Table 19-4.
Active Remote UNI Count Number of active remote UNIs.
Configured Remote UNI Number of configured remote UNIs.
Count
ELMI Interfaces Tab
Interface Name Hyperlinked entry to the interface in physical inventory. For more
information, see Step 4 in this procedure.
T391 Frequency at which the customer equipment sends status inquiries. The
range is 5-30 seconds, with a default of 10 seconds.
T392 Frequency at which the metro Ethernet network verifies that status
enquiries have been received. The range is 5-30 seconds, with a default
of 15 seconds. A value of 0 (zero) indicates the timer is disabled.
Cisco Prime Network 5.0 User Guide
19-9
Chapter 19 Managing Ethernet Networks Using Operations, Administration, and Maintenance Tools
Viewing Ethernet LMI Properties
Table 19-6 Ethernet LMI Properties in Logical Inventory (continued)
Field Description
N391 Frequency at which the customer equipment polls the status of the UNI
and all EVCs. The range is 1-65000 seconds, with a default of 360
seconds.
N393 Error count for the metro Ethernet network. The range is 1-10, with a
default of 4.
Step 3 To view device EVC properties, double-click an EVC name in the Device EVCs tab.
The Device EVC Properties window is displayed as shown in Figure 19-7.
Figure 19-7 Device EVC Properties Window
Table 19-7 describes the information displayed in the Device EVC Properties window.
Table 19-7 Device EVC Properties in Logical Inventory
Field Description
EVC Name Name of the EVC.
EVC Type Type of EVC: Point-to-point or Multipoint.
EVC Status EVC status: Active, Inactive, Not Defined, or Partially Active.
Maintenance Association Hyperlinked entry to the maintenance association in CFM in logical
inventory. For more information about maintenance associations, see
Table 19-4.
Active Remote UNI Count Number of active remote UNIs.
Configured Remote UNI Number of configured remote UNIs.
Count
Cisco Prime Network 5.0 User Guide
19-10
Chapter 19 Managing Ethernet Networks Using Operations, Administration, and Maintenance Tools
Viewing Link OAM Properties
Table 19-7 Device EVC Properties in Logical Inventory (continued)
Field Description
UNI Interfaces Table
UNI Id UNI identifier.
UNI Status Status of the UNI: Up or Down.
LMI Link Status Status of the LMI link: Up or Down.
Interface Name Interface on which UNI is configured.
Is UNI Local Whether or not UNI is local: True or False.
Local Interface Hyperlinked entry to the interface in physical inventory.
VLAN List Name of the VLAN associated with the UNI interface.
Step 4 To view properties for an Ethernet LMI interface in physical interface, click the required interface name
in the ELMI Interfaces table.
Table 19-8 describes the information displayed in the UNI Properties area in physical inventory.
Table 19-8 Ethernet LMI UNI Properties in Physical Inventory
Field Description
Service Multiplexing Enabled Whether or not the interface is configured for UNI
multiplexing: True or False.
Bundling Enabled Whether or not the interface is configured for UNI bundling:
True or False.
UNI Id UNI identifier.
Bundling Type Type of bundling applied: All-to-One or None.
This field appears only when a bundling type is set.
Viewing Link OAM Properties
Link OAM is an optional sublayer implemented in the OSI Data Link Layer between the Logical Link
Control and MAC sublayers. Link (802.3AH) OAM (L-OAM) can be implemented on any full-duplex
point-to-point or emulated point-to-point Ethernet link.
The frames (OAM Protocol Data Units [OAMPDUs]) cannot propagate beyond a single hop within an
Ethernet network and have modest bandwidth requirements (frame transmission rate is limited to a
maximum of 10 frames per second).
Link OAM processes include:
• Discovery—Discovery is the first Link OAM process. During discovery, Link OAM identifies the
devices at each end of the link and learns their OAM capabilities.
• Link monitoring—Link OAM link monitoring includes:
– Monitoring links and issuing notifications when error thresholds are exceeded or faults occur.
Cisco Prime Network 5.0 User Guide
19-11
Chapter 19 Managing Ethernet Networks Using Operations, Administration, and Maintenance Tools
Viewing Link OAM Properties
– Collecting statistics on the number of frame errors (or percent of frames that have errors) and
the number of coding symbol errors.
• Remote MIB Variable Retrieval—Provides 802.3ah MIB polling and response.
• Remote Failure indication—Informs peers when a received path goes down. Because link
connectivity faults caused by slowly deteriorating quality are difficult to detect, Link OAM
communicates such failure conditions to its peer using OAMPDU flags. The failure conditions that
can be communicated are a loss of signal in one direction on the link, an unrecoverable error (such
as a power failure), or some other critical event.
• Remote Loopback—Puts the peer device in (near-end) intrusive loopback mode using the OAMPDU
loopback control. Statistics can be collected during the link testing. In loopback mode, every frame
received is transmitted back unchanged on the same port (except for OAMPDUs, which are needed
to maintain the OAM session). Loopback mode helps ensure the quality of links during installation
or troubleshooting. Loopback mode can be configured so that the service provider device can put
the customer device into loopback mode, but the customer device cannot put the service provider
device in loopback mode.
Prime Network supports topology discovery based on Link OAM information and enables you to view
Link OAM properties. You can also configure L-OAM using the commands described in Configuring
L-OAM, page 19-18.
For information on CFM and Ethernet LMI, see Viewing Connectivity Fault Management Properties,
page 19-2 and Viewing Ethernet LMI Properties, page 19-8.
To view Link OAM properties:
Step 1 In the Vision client, double-click the device configured for Link OAM.
Step 2 In the Inventory window, choose Logical Inventory > OAM.
Cisco Prime Network 5.0 User Guide
19-12
Chapter 19 Managing Ethernet Networks Using Operations, Administration, and Maintenance Tools
Viewing Link OAM Properties
Figure 19-8 shows an example of Link OAM properties in logical inventory.
Figure 19-8 Link OAM Properties in Logical Inventory
Table 19-9 describes the information displayed for Link OAM.
Table 19-9 Link OAM Properties in Logical Inventory
Field Description
Table Types Type of table. In this case, it is OAM.
OAM Table
Local Port Name of the OAM-supported interface, hyperlinked to the location
in physical inventory.
Local Port ID Local port identifier, such as FastEthernet1/0/9.
Admin Status Administrative status of the interface.
Port Status Status of the port.
Remote MAC Address Remote client MAC address.
Cisco Prime Network 5.0 User Guide
19-13
Chapter 19 Managing Ethernet Networks Using Operations, Administration, and Maintenance Tools
Viewing Link OAM Properties
Step 3 To view detailed information about an entry in the table, double-click the required entry.
The Link OAM Data Properties window is displayed as shown in Figure 19-9.
Figure 19-9 Link OAM Data Properties Window
Table 19-10 describes the information that is displayed in the Link OAM Data Properties window.
Table 19-10 Link OAM Data Properties Window
Field Description
Local Interface
Local Port Name of the OAM-supported interface, hyperlinked to the location
in physical inventory.
Local Port ID Local port identifier.
Admin Status Administrative status of the interface: Up or Down.
Port Status Status of the port, such as Operational.
PDU Max Rate (Frames/sec) Maximum transmission rate measured by the number of OAM
PDUs per second; for example, 10 packets per second.
PDU Min Rate Minimum transmission rated measured by the number of seconds
(Seconds/frame) required for one OAM PDU; for example, 1 packet per 2 seconds.
Link Timeout Number of seconds of inactivity on a link before the link is dropped.
High Threshold Action Action that occurs when the high threshold for an error is exceeded.
Link Fault Action Action that occurs when the signal is lost.
Cisco Prime Network 5.0 User Guide
19-14
Chapter 19 Managing Ethernet Networks Using Operations, Administration, and Maintenance Tools
Viewing Link OAM Properties
Table 19-10 Link OAM Data Properties Window (continued)
Field Description
Dying Gasp Action Action that occurs when an unrecoverable condition is encountered.
Critical Event Action Action that occurs when an unspecified vendor-specific critical
event occurs.
Mode Mode of the interface: Active or Passive.
Unidirection Status of unidirectional Ethernet on the local interface: Supported
or Not supported.
Link Monitor Status of link monitoring on the local interface: Supported or Not
supported.
Remote Loopback Status of remote loopback on the local interface: Supported or Not
supported.
Loopback Status Status of loopback on the local interface: Supported or No
loopback.
Remote Client
MAC Address MAC address for the remote client.
Vendor Vendor of the remote client.
Mode Mode of the remote client: Active or Passive.
Unidirection Status of unidirectional Ethernet on the remote client interface:
Supported or Not supported.
Link Monitor Status of link monitoring on the remote client interface: Supported
or Not supported.
Remote Loopback Status of loopback on the remote client interface: Supported or Not
supported.
Step 4 To view Link OAM status in physical inventory, choose Physical Inventory > chassis > slot > interface.
The Link OAM administrative status is displayed as shown in Figure 19-10.
Cisco Prime Network 5.0 User Guide
19-15
Chapter 19 Managing Ethernet Networks Using Operations, Administration, and Maintenance Tools
Configuring CFM
Figure 19-10 Link OAM Administrative Status in Physical Inventory
Configuring CFM
The following CFM-related commands can be launched from the inventory by right-clicking a CFM
node and choosing Commands > Configuration. Your permissions determine whether you can run
these commands (see Permissions for Using Ethernet OAM Tools, page B-17). To find out if a device
supports these commands, see the Cisco Prime Network 5.0 Supported Cisco VNEs.
Cisco Prime Network 5.0 User Guide
19-16
Chapter 19 Managing Ethernet Networks Using Operations, Administration, and Maintenance Tools
Configuring CFM
Command Description
Maintenance Domain > A maintenance domain is a management space for the purpose of
Configure CFM Maintenance managing and administering a network. A single entity owns and
Domain operates a domain and is defined by the set of ports internal to it and
at its boundary. Each maintenance domain can contain any number
of maintenance associations. Each maintenance association
identifies a service that can be uniquely identified within the
maintenance domain. The CFM protocol runs within a particular
maintenance association.
Using this command, assign a unique maintenance level to each
domain and a maintenance endpoint archived hold time.
Maintenance level defines the hierarchical relationship among
domains and MEP Archive Hold time acts as a demarcation point on
an interface that participates in CFM.
Global Parameters > Enable CFM globally for a network element. Using this command
Configure CFM Global you can configure the device to transmit traceroute and loopback
Parameters messages with a hold-time value that indicates the validity of the
messages.
Enable > Cisco > Continuity Enable continuity check parameters on the specified domain,
Check > Configure CFM service1, bridge group, and bridge domain names.
Continuity Check
Enable > Cisco > Continuity
Check > Enable CFM
Continuity Check
MIP > Configure CFM MIP The Configure CFM MIP command configures an operator-level
maintenance intermediate point (MIP) for the domain-level ID.
If the port on which a MIP is configured is blocked by
Spanning-Tree Protocol (STP), the MIP cannot receive CFM
messages or relay them toward the relay function side. The MIP can,
however, receive and respond to CFM messages from the wire.
A MIP has only one level associated with it, and the command-line
interface (CLI) does not allow you to configure a MIP for a domain
that does not exist.
Service ID > Configure CFM Use the Configure CFM Service ID command to configure the CFM
Service ID service ID.
Cisco Prime Network 5.0 User Guide
19-17
Chapter 19 Managing Ethernet Networks Using Operations, Administration, and Maintenance Tools
Configuring E-LMI
Command Description
MEP > Configure CFM MEP Use this command to configure maintenance endpoints (MEPs),
which have the following characteristics:
• Per-maintenance domain (level) and service (S-VLAN or EVC)
• At the edge of a domain, define the boundary
• Within the bounds of a maintenance domain, confine CFM
messages
• When configured to do so, proactively transmit CFM continuity
check messages (CCMs)
• At the request of an administrator, transmit traceroute and
loopback messages
Enable > Cisco > SNMP Enables Ethernet CFM continuity check traps and Ethernet CFM
Server Traps > Enable CFM cross-check traps
SNMP Server Traps
1. Applicable for Cisco ASR 9000 series that run on Cisco IOS XR software.
Configuring E-LMI
The following E-LMI commands can be launched from the inventory by right-clicking an E-LMI node
and choosing Commands > Configuration. Your permissions determine whether you can run these
commands (see Permissions for Using Ethernet OAM Tools, page B-17). To find out if a device supports
these commands, see the Cisco Prime Network 5.0 Supported Cisco VNEs.
Command Description
Enable > Global E-LMI Enable Ethernet LMI globally.
Enable On Interface If E-LMI is disabled globally, you can use this
command to enable E-LMI on specific interfaces.
Configure MultiPoint To MultiPoint or UNI count indicates the range of the Unified network
Point To Point EVC interface(UNI) is 2 to 1024; the default is 2. If you
Configure UNI in an Interface enter a value of 2, you have the option to select
point-to-multipoint service. If you configure a value of
3 or greater, the service is point-to-multipoint.
Configure Service Instance Vlan Id on Specify the service interface ID (Per-interface Ethernet
Interface service instance identifier that does not map to a
VLAN).
Configuring L-OAM
The following Link-OAM commands can be launched from the inventory by right-clicking and L-OAM
node and choosing Commands > Configuration. Your permissions determine whether you can run
these commands (see Permissions for Using Ethernet OAM Tools, page B-17). To find out if a device
supports these commands, see the Cisco Prime Network 5.0 Supported Cisco VNEs.
Cisco Prime Network 5.0 User Guide
19-18
Chapter 19 Managing Ethernet Networks Using Operations, Administration, and Maintenance Tools
Configuring L-OAM
Command Description
Assign Template on Interface Assign template name
Configure MultiPoint To MultiPoint Configure OAM (L-OAM) on any full-duplex
or Point To Point EVC point-to-point or emulated point-to-point Ethernet link.
Enable OAM on Interface Enable or disable OAM on the specified interface.
Disable OAM on Interface
Enable E-LMI On Interface Interface name (if E-LMI is disabled globally, you can use
this command to enable E-LMI on specific interfaces)
Configure OAM Parameter on Configure OAM parameters, like maximum and minimum
Interface transmission rate of OAM PDU , OAM client mode and
remote loopback ability on an interface.
Start Remote Loopback Specify the local interface name on which the remote
loopback should be started.
Stop Remote Loopback Specify the local interface name on which the remote
loopback should be stopped.
Cisco Prime Network 5.0 User Guide
19-19
Chapter 19 Managing Ethernet Networks Using Operations, Administration, and Maintenance Tools
Configuring L-OAM
Cisco Prime Network 5.0 User Guide
19-20
CHAPTER 20
Monitoring Carrier Grade NAT
Configurations
Carrier Grade NAT is a large-scale Network Address Translation (NAT) that provides translation of
millions of private IPv4 addresses to public IPv4 addresses. These translations support subscribers and
content providers with a bandwidth throughput of at least 10 Gbps full-duplex.
Carrier Grade NAT addresses the IPv4 address completion problem. It employs Network Address and
Port Translation (NAPT) to aggregate many private IPv4 addresses into fewer public IPv4 addresses. For
example, a single public IPv4 address with a pool of 32,000 port numbers supports 320 individual private
IP subscribers, assuming that each subscriber requires 100 ports. Carrier Grade NAT also offers a way
to implement a graceful transition to IPv6 addresses.
To route internal public addresses to external public addresses, a VPN Routing and Forwarding (VRF)
instance is created. Interfaces are created for the VRF at the subscriber-side (private) and the
Internet-side (public). The VRF enables static or dynamic routing of protocols on the interfaces.
Prime Network supports the following instances for Carrier Grade NAT:
• Stateful Address Translation- NAT44 Stateful
• Stateless Address Translation- NAT 64 Stateless (X-LAT)
• IPv6 rapid deployment (6rd)
Each Carrier Grade NAT instance has several attributes listed under them, such as preferred location,
address pools, associated interfaces, and statistics. The attributes are grouped under related categories.
The categories and attributes are listed below:
Note IPv4 Network Address Translation (NAT44) is not supported for devices running Cisco IOS XR
software version 4.1.
For information on the devices that support Carrier Grade NAT, refer to Cisco Prime Network 5.0
Supported VNEs.
The following topics describe how to use the Vision client to view Carrier Grade NAT properties. If you
cannot perform an operation that is described in these topics, you may not have sufficient permissions;
see Permissions for Managing Carrier Grade NAT, page B-16.
• Viewing Carrier Grade NAT Properties in Logical Inventory, page 20-2
• Viewing Carrier Grade NAT Properties in Physical Inventory, page 20-4
• Configuring a CG NAT Service, page 20-5
Cisco Prime Network 5.0 User Guide
EDCS-1524415 20-1
Chapter 20 Monitoring Carrier Grade NAT Configurations
Viewing Carrier Grade NAT Properties in Logical Inventory
Viewing Carrier Grade NAT Properties in Logical
Inventory
To view Carrier Grade NAT properties in logical inventory:
Step 1 In the Vision client, double-click the Cisco CRS device configured for Carrier Grade NAT.
Step 2 In the Inventory window, click Logical Inventory > Carrier Grade NAT.
The Carrier Grade NAT properties are displayed in logical inventory as shown in Figure 20-1.
Figure 20-1 Carrier Grade NAT in Logical Inventory
Table 20-1 describes the Carrier Grade NAT properties that are displayed.
Cisco Prime Network 5.0 User Guide
20-2 EDCS-1524415
Chapter 20 Monitoring Carrier Grade NAT Configurations
Viewing Carrier Grade NAT Properties in Logical Inventory
Table 20-1 Carrier Grade NAT Properties in Logical Inventory
Field Description
CGN Name Name of the Carrier Grade NAT service.
Preferred Location Tab
Preferred Location Hyperlinked entry to the card in physical inventory.
Preferred Location (alias) Location of module in clear text.
Location Type Configured type of location: Active or Standby.
Redundancy Status Redundancy state: Online or Offline.
If the field is empty, it means the data was not collected from the device.
Service Infra Interface Hyperlinked entry to the routing entity in logical inventory.
For more information about routing entities in logical inventory, see
Viewing Routing Entities, page 17-32.
Address Pools Tab
Inside VRF Hyperlinked entry to the inside VRF in logical inventory.
For more information about VRF properties in logical inventory, see
Viewing VRF Properties, page 17-28.
Address Family Type of IP address in this pool: IPv4 or IPv6.
Outside VRF Hyperlinked entry to the outside VRF in logical inventory.
For more information about VRF properties in logical inventory, see
Viewing VRF Properties, page 17-28.
Address Pool Range of IP addresses that can be used for the service instance. If an end
address is not specified, the entire range of 255 addresses is used for the
address pool.
Associated Interfaces Tab
Interface Hyperlinked entry to the associated entry in logical inventory:
• For SVI service interfaces, hyperlinked entry to the routing entity in
logical inventory.
• For SVI service applications, hyperlinked entry to the VRF entity in
logical inventory.
Service Types Tab
Service Type Name Name of the Carrier Grade NAT service.
Service Type Type of Carrier Grade NAT service: 6RD, XLAT, or NAT44.
Statistics Tab
Statistics Name Name of the statistic.
For statistic names and descriptions, see Table 20-2.
Statistics Value Value of the statistic.
Cisco Prime Network 5.0 User Guide
EDCS-1524415 20-3
Chapter 20 Monitoring Carrier Grade NAT Configurations
Viewing Carrier Grade NAT Properties in Physical Inventory
You can also display pool utilization by right-clicking a VNE and choosing Commands > Show > Pool
Utilization.
Table 20-2 Carrier Grade NAT Statistics in Logical Inventory
Statistic Name Description
Inside to outside drops port limit Number of packets dropped because the port limit has been
exceeded exceeded. The value is calculated from the time Carrier Grade NAT
was configured and running on the card.
Inside to outside drops resource Number of packets that are dropped because no ports are available.
depletion The value is calculated from the time Carrier Grade NAT was
configured and running on the card.
Inside to outside drops limit Number of packets that are dropped because the system limit has
system reached been exceeded. The value is calculated from the time Carrier Grade
NAT was configured and running on the card.
Inside to outside forward rate Number of packets forwarded from the inside to the outside in the
last one second.
Outside to inside forward rate Number of packets forwarded from the outside to the inside in the
last one second.
Translations create rate Number of translation entries created in the last one second.
Translations delete rate Number of translation entries deleted in the last one second.
Viewing Carrier Grade NAT Properties in Physical
Inventory
To view Carrier Grade NAT properties in physical inventory (in this example, a Cisco CRS device):
Step 1 In the Vision client, double-click the Cisco CRS device.
Step 2 To view Carrier Grade NAT properties configured on a specific interface, click Physical
Inventory > chassis > shelf > slot > card > interface. See Drilling Down Into a Port’s Configuration
Details (Including Services and Subinterfaces), page 8-17 for a description of the information displayed
in the Subinterfaces table.
Step 3 To view Carrier Grade NAT properties configured on a Cisco CRS-CGSE-PLIM card, click Physical
Inventory > chassis > shelf > slot > PLIM-card. Figure 20-2 shows an example of Carrier Grade NAT
properties in physical inventory.
Cisco Prime Network 5.0 User Guide
20-4 EDCS-1524415
Chapter 20 Monitoring Carrier Grade NAT Configurations
Configuring a CG NAT Service
Figure 20-2 Carrier Grade NAT Properties in Physical Inventory
The field CGN Service is displayed, and the entry is hyperlinked to the associated Carrier Grade NAT
service in logical inventory.
Configuring a CG NAT Service
The following CG NAT commands can be launched from the inventory by right-clicking the appropriate
node and choosing Commands > Configuration. Your permissions determine whether you can run
these commands (see Permissions for Managing Carrier Grade NAT, page B-16). To find out if a device
supports these commands, see the Cisco Prime Network 5.0 Supported Cisco VNEs.
Command and Navigation Description
Configure > Add Static Port Forwarding Configures CG NAT service instance for static port
forwarding.
Configure > Add NAT 64 Forwarding Configures CG NAT service instance for NAT 64.
Configure > Add 6rd Forwarding Configures CG NAT service instance for 6rd.
Delete > Static Port Forwarding Removes CG NAT instance.
Show > Pool Utilization Displays the CGN instance name, inside VRF name,
start and end address
Cisco Prime Network 5.0 User Guide
EDCS-1524415 20-5
Chapter 20 Monitoring Carrier Grade NAT Configurations
Configuring a CG NAT Service
Cisco Prime Network 5.0 User Guide
20-6 EDCS-1524415
CHAPTER 21
Monitoring Quality of Service
Quality of Services (QoS) is the technique of prioritizing traffic flows and specifying preferences for
forwarding packets with higher priority. It prioritizes traffic flow for different applications, users, or data
flows and ensures certain level of performance to a data flow. This service plays an important part when
the network capacity is insufficient, especially for real time streaming multimedia applications such as
VoIP, online games, and IP-TV.
In Prime Network, you can view all the services configured for the selected network element in the QoS
node under logical inventory.
The QoS Node under logical inventory is made up of two sub-nodes—the Policy Container and the Class
of Service container. Both these sub-nodes are explained in greater detail in the following sections.
Viewing the Service Policy and Policy Group Profiles
The Policy Container node in the logical inventory lists all the available service groups and service
policies that are associated with service templates, BBA groups, and subscriber access points.
To view the service policy and policy group profiles:
Step 1 Right-click on the required device and choose the Inventory option.
Step 2 In the Inventory window, choose Logical Inventory> QoS> Policy Container. The Policies tab is
displayed by default in content pane, which lists the existing policies are displayed as shown in
Figure 21-1.
Cisco Prime Network 5.0 User Guide
21-1
Chapter 21 Monitoring Quality of Service
Viewing the Service Policy and Policy Group Profiles
Figure 21-1 Policy Container
Step 3 Right-click the policy and choose Properties. The Service Policy Properties window is displayed.
Table 21-1 describes the fields that are displayed in the Service Policy Properties window.
Table 21-1 Service Policy Properties
Field Name Description
Name The name of the policy.
Type The type of policy, which defaults to QoS.
Processing Strategy The strategy in applying the policy, which defaults to Match All.
Policy Rules & Actions tab
Name The name of the policy rule.
Match Condition The class of service associated to the policy. Clicking this link will take
you to the relevant service under the Class of Service node in the logical
inventory.
Action Execution The policy execution strategy, which can be any of the following:
Strategy
• Execute All
• Execute Until Success
• Execute Until Failure
Applied Interfaces tab
Cisco Prime Network 5.0 User Guide
21-2
Chapter 21 Monitoring Quality of Service
Viewing the Service Policy and Policy Group Profiles
Table 21-1 Service Policy Properties (continued)
Field Name Description
Interface Name The name of the interface on which the service policy is applied.
Entity Association The logical or physical port to which the policy is associated to.
Clicking this link will display the relevant ethernet/gigabit ethernet port.
Verify the Ingress Policy or Egress Policy applicable to the port.
Action Lists tab
Sequence Number The sequence number of the action list.
Action Type The action taken on the entity. For example, Activate, Deactivate,
Authenticate and Authorize.
Affected Entity Type The entity type affected due to the selected action list. For example,
service-policy, traffic shaping.
Affected Entity The entity that gets affected due to the selected action.
Entity Association The link to the entity affected due to the action. Clicking on this link will
take you to the relevant entity. For example, if the associated entity is a
policy, then clicking this link will take you to the relevant policy under
the Policy Container node.
Step 4 Close the Service Policy Properties window.
Step 5 In the content pane, click the Policy Group tab. A list of existing groups are displayed.
Step 6 Right-click the policy group and choose Properties.
Table 21-2 describes the fields in the Policy Group tab.
Table 21-2 Policy Group Properties
Field Name Description
Name The name of the policy group.
Type The type of policy group, which can be any one of the following:
• Accounting
• Control
• PBR
• Performance Traffic
• QoS
• Traffic
• Redirect
This field defaults to Control.
Processing Strategy The strategy in applying the policy, which defaults to Match All.
Policies
Name The name of the service policy map.
Type The type of policy map.
Processing Strategy The strategy in applying the policies on the incoming traffic.
Cisco Prime Network 5.0 User Guide
21-3
Chapter 21 Monitoring Quality of Service
Viewing the Class of Services Profile
Table 21-2 Policy Group Properties (continued)
Field Name Description
Applied Interfaces tab
Interface Name The name of the interface on which the service policy is applied.
Entity Association The logical or physical port to which the policy is associated to.
Clicking this link will display the relevant logical or physical port.
Verify the Ingress Policy or Egress Policy applicable to the port.
Step 7 In the Policies tab, Right-click the policy from the list and choose Properties. The Service Policy
Properties dialog box is displayed. See Table 21-1 for more details.
Figure 21-2 shows the association between the policy and interface.
Figure 21-2 Policy and Interface Association
Viewing the Class of Services Profile
To view the QoS profile:
Step 1 Right-click on the device and choose the Inventory option.
Cisco Prime Network 5.0 User Guide
21-4
Chapter 21 Monitoring Quality of Service
Viewing the Class of Services Profile
Step 2 In the Inventory window, choose Logical Inventory > QoS > Class of Services. A list of existing
policies are displayed in the content pane.
Step 3 Right-click a service in the list and choose Properties. The Class of Services Properties dialog box is
displayed. You can click on the tabs to view more details.
Table 21-3 describes the fields that are displayed in the Class of Services Properties dialog box.
Table 21-3 Class of Services Properties
Field Name Description
Name The name of the class of service.
Type The type of the class of service, which can be any one of the following:
• Control
• QoS
• Traffic
This field defaults to QoS.
Matching Strategy The matching condition for the service, which can be any one of the
following:
• Match All
• Match Any
• Match None
This field defaults to Match All.
Match Criteria Lists
Index The sequential number for the match criterion.
Match Type The type that is used to match lists. For example, Access Group,
Discard-class, DSCP, MPLS, QoS-group.
Match Condition The match condition for the class of service, which can be any one of the
following:
• available/not available
• class
• greater-than/not greater-than
• greater-than-or-equal/not greater-than-or-equal
• less-than/not less-than
• less-than-or-equal/not less-than-or-equal
Match Value The value associated with the match type.
Associated Entity The entity specified in the Match Value field. Click this hyperlink to
view the related record.
Cisco Prime Network 5.0 User Guide
21-5
Chapter 21 Monitoring Quality of Service
Viewing Ingress and Egress Speed Details
Viewing Ingress and Egress Speed Details
Traffic shaping technique is used to match device and link speeds, thereby controlling packet loss,
variable delay, and link saturation, which can cause jitter and delay. Traffic shaping must be applied to
all outgoing traffic on a physical interface or on a VLAN. Traffic shaping is implemented when packets
are ready to be transmitted on an interface. Traffic shaping is applied on the subinterfaces of the layer 2
and layer 3 when QoS policy is applied.
To view the ingress and egress details when QoS policy is applied on the subinterfaces:
Step 1 In the Inventory window, choose Physical Inventory.
Step 2 Select an interface in layer 2 or layer 3.
Step 3 Select a subinterface for which you want to view the ingress and egress speed details.
Step 4 Click the EFP tab or Sub Interface tab to view the speed details of the subinterface mapped on layer 2
or layer 3 respectively. Figure 21-2 shows the speed details on a subinterface.
Figure 21-3 Speed Details
The following table provides information about the fields that are not self-explanatory.
Table 21-4 describes the fields that are not self-explanatory
Table 21-4 Traffic Shaping Details
Field Name Description
Egress Policy The name of the egress policy.
Egress Speed The traffic shaping of the outgoing packets in an interface.
Ingress Policy The name of the ingress policy.
Ingress Speed The traffic shaping of the incoming packets in an interface.
Cisco Prime Network 5.0 User Guide
21-6
Chapter 21 Monitoring Quality of Service
Viewing Ingress and Egress Speed Details
Note Ingress policy, egress policy, ingress speed, and egress speed are supported in Cisco ASR 9000 devices
but ingress policy and ingress speed are not supported in Cisco ASR 903 device and egress policy and
egress speed are not supported in Cisco ASR 901 device
qos
qos.html
Cisco Prime Network 5.0 User Guide
21-7
Chapter 21 Monitoring Quality of Service
Viewing Ingress and Egress Speed Details
Cisco Prime Network 5.0 User Guide
21-8
CHAPTER 22
Managing IP Service Level Agreement
(IP SLA) Configurations
In Prime Network, devices that are configured using Y.1731 (an ITU-T recommendation that provides
mechanisms for service-level OAM functionality in Ethernet networks) are detected, scanned for
configurations, and monitored. A device configured using Y.1731 has probes, which are root objects or
containers that hold single or multiple instances of Service Level Agreement (SLA) probes configured
by the user. To see which devices support Y.1731, refer to Cisco Prime Network 5.0 Supported VNEs.
Y.1731 Performance Management Mechanisms
The OAM functions for performance monitoring according to Y.1731 allow measurement of the
following performance parameters.
• Frame Loss Ratio—Expressed as a percentage. This ratio is defined as the number of frames not
delivered divided by the total number of frames during a time interval.
• Frame Delay—A one-way delay for a frame, where one-way frame delay is defined as the time
elapsed since the start of transmission of the first bit of the frame by a source node until the reception
of the last bit of the same frame by the destination node.
• Frame Delay Variation—The measure of the variations in the frame delay between a pair of service
frames. The service frames belong to the same CoS (Class of Service) instance on a point-to-point
Ethernet (ETH) connection or multipoint ETH connectivity.
• Throughput—The average rate of successful traffic delivery over a communication channel.
Typically used under test conditions, such as out-of service tests, when there is no traffic for the
tested Ethernet connection.
The following topics provide an overview of the Y.1731 technology and describe how to view and
monitor Y.1731 configurations in the Vision client. If you cannot perform an operation that is described
in these topics, you may not have sufficient permissions; see Permissions Required to Perform Tasks
Using the Prime Network Clients, page B-1.
• Viewing Y.1731 Probe Properties, page 22-1
• Configuring Y.1731 Probes, page 22-4
Viewing Y.1731 Probe Properties
To view Y.1731 probes and their properties for a device:
Step 1 Right-click on the device and choose Inventory.
Cisco Prime Network 5.0 User Guide
22-1
Chapter 22 Managing IP Service Level Agreement (IP SLA) Configurations
Viewing Y.1731 Probe Properties
Step 2 In the Inventory window, choose Logical Inventory > Probes > Y1731 Probes. A list of Y.1731 probes
is displayed in the Y.1731 Probes content pane as shown in Figure 22-1.
Figure 22-1 Y.1731 Probes Content Pane
Table 22-1 describes the fields that are displayed in the content pane.
Table 22-1 Y.1731 Content Pane
Field Name Description
Profile Name The name of the profile created for performance monitoring of the SLA
configuration.
Source MEP The maintenance endpoint (MEP) interface ID where the probe is
getting initiated.
Source MAC Address The source interface MAC address where the probe is getting initiated.
Destination The interface ID or MAC address, which will help the probe to reach its
destination.
OAM Domain The name of the OAM domain.
Measurement Type The type of performance operation, which could be
cfm-delay-measurement or cfm-loopback.
Ethernet Virtual The name or identifier of the ethernet virtual connection, which
Connection connects two User-Network Interfaces (UNI). This is applicable only for
the Cisco CPT devices.
Packet Size The size of the service packet. This includes padding size when
required.
Cisco Prime Network 5.0 User Guide
22-2
Chapter 22 Managing IP Service Level Agreement (IP SLA) Configurations
Viewing Y.1731 Probe Properties
Table 22-1 Y.1731 Content Pane (continued)
Field Name Description
Packets Per Burst The number of packets transmitted per burst.
Burst Period The time taken to send the packets from the source to their destination.
This period is usually specified in terms of seconds or milliseconds.
Step 3 Right-click a probe and choose Properties to view its properties. The following additional information
is displayed in the Probe Properties window for certain devices, such as Cisco CPT devices.
Table 22-2 Probe Properties Window
Field Name Description
Delay Measurement Configurations
Statistics Type The statistics type, which is Round Trip Delay or Round Trip Jitter.
Aggregate Bin Count The aggregate count of bins to store the counter values of the result of
each performance parameter.
Note The counter value refers to the counter of number of results that
fall within a particular range specified for each performance
attribute.
Aggregate Bin The bin boundary for the bins. For some devices, such as Cisco CPT
Boundaries devices, the bin boundary is specified as comma separated intervals; for
other devices, such as the Cisco ASR 9000, it is an integer. Bin
boundaries are specified in terms of milliseconds.
Bucket Size The number of buckets required to store the performance attribute
results gathered during a specified period. By default, a separate bucket
is created for each probe, which will contain the results relating to
measurements made by the probe.
Aggregation Period The period of time (in seconds) during which the aggregation takes place
on the performance data.
Aggregate Burst Cycles The total number of burst cycles on which the aggregation has to
happen.
Loss Measurement Configurations
Statistics Type The statistics type, which is Round Trip Delay or Round Trip Jitter.
Aggregate Bin Count The aggregate count of bins to store the counter values of the result of
each performance parameter.
Note The counter value refers to the counter of number of results that
fall within a particular range specified for each performance
attribute.
Cisco Prime Network 5.0 User Guide
22-3
Chapter 22 Managing IP Service Level Agreement (IP SLA) Configurations
Configuring Y.1731 Probes
Table 22-2 Probe Properties Window (continued)
Field Name Description
Aggregate Bin The bin boundary for the bins. For some devices, such as Cisco CPT
Boundaries devices, the bin boundary is specified as comma separated intervals; for
other devices, such as the Cisco ASR 9000, it is an integer. Bin
boundaries are specified in terms of milliseconds.
Bucket Size The number of buckets required to store the performance attribute
results gathered during a specified period. By default, a separate bucket
is created for each probe, which will contain the results relating to
measurements made by the probe.
Aggregation Period The period of time during which the aggregation must take place on the
loss data.
Aggregate Burst Cycles The total number of burst cycles on which the aggregation must take
place.
Availability Algorithm The type of algorithm to be used to measure proportion of time when
there was a prolonged high loss, which can be any one of the following:
Consecutive Frames The number of consecutive frames that must be used to calculate frame
loss.
Note Frame loss is calculated by comparing loss measurement data of
the specified number of consecutive frames.
Consecutive Frames For The number of consecutive frames that is used to calculate loss ratio.
Loss Ratio
Note The Frame Loss Ratio is calculated as a ratio between the
number of packets sent and the number of packets lost, which is
then expressed in terms of percentage.
Configuring Y.1731 Probes
The following IP SLA-related commands can be launched from the inventory by right-clicking the
appropriate node and choosing Commands > Configuration. Your permissions determine whether you
can run these commands (see Permissions for Vision Client NE-Related Operations, page B-4). To find
out if a device supports these commands, see the Cisco Prime Network 5.0 Supported Cisco VNEs.
Cisco Prime Network 5.0 User Guide
22-4
Chapter 22 Managing IP Service Level Agreement (IP SLA) Configurations
Configuring Y.1731 Probes
Command Navigation Description
Configure Probe Right-click Y1731 Probes Use this command to configure endpoint
EndPoint node > Commands > association for a probe.
Association Configuration >
Configure Probe EndPoint
Association
Create Profile Expand the node Probes > Use this command to configure a new profile for the
Right-click Y1731 Probes probe.
node > Commands >
Configuration > Create
Profile
Create On Expand the node Probes > Use this command to create an on demand probe
Demand Probe Right-click Y1731 Probes configuration.
Configuration node > Commands >
Configuration > Create
On Demand Probe
Configuration
Deassociate Right-click Y1731 Probes Use this command to deassociate a profile from a
Profile node > Commands > probe.
Configuration >
Deassociate Profile
Delete Profile Right-click Y1731 Probes Use this command to delete a profile.
node > Commands >
Configuration
Show SLA Expand the node Probes > When service providers sell connectivity services to
Operations Detail Right-click Y1731 Probes a subscriber, a Service Level Agreement (SLA) is
node > Commands > reached between the buyer and seller of the service.
Show > Show SLA The SLA defines the attributes offered by a provider
Operations Detail and serves as a legal obligation on the service
provider. As the level of performance required by
subscribers increases, service providers need to
monitor the performance parameters being offered.
Use this command to view the SLA operation
details.
Show SLA Expand the node Probes > Use this command to view a list of the SLA profiles.
Profiles Right-click Y1731 Probes
node > Commands >
Show > Show SLA Profiles
Configure Right-click Y1731 Probes Use this command to configure an IP SLA
IP SLA node > Commands > parameter for the probe.
parameters Configuration
Cisco Prime Network 5.0 User Guide
22-5
Chapter 22 Managing IP Service Level Agreement (IP SLA) Configurations
Configuring Y.1731 Probes
Command Navigation Description
Delete IP SLA Right-click an ASR9K > Use this command to delete the IP SLA parameters
parameters Commands > for a probe.
Configuration >
IPSLA >Delete IP SLA
Show IP SLA Right-click an Use this command to view the IP SLA schedule
ASR9K device > details.
Commands >
Configuration >
IPSLA >Show IP SLA
Cisco Prime Network 5.0 User Guide
22-6
CHAPTER 23
Monitoring IP and MPLS Multicast
Configurations
IP Multicast is a bandwidth-conserving technology that reduces traffic by simultaneously delivering a
single stream of information to thousands of corporate recipients and homes. Applications that take
advantage of multicast include video conferences, corporate communications, distance learning, and
distribution of software, stock quotes, and news.
IP Multicast delivers source traffic to multiple receivers without adding any additional burden on the
source or the receivers while using the least network bandwidth of any competing technology. Multicast
packets are replicated in the network by Cisco routers enabled with Protocol Independent Multicast
(PIM), Multicast Label Distribution Protocol (MLDP) and other supporting multicast protocols resulting
in the most efficient delivery of data to multiple receivers possible.
Multicast is based on the concept of a group. An arbitrary group of receivers expresses an interest in
receiving a particular data stream. This group does not have any physical or geographical
boundaries—the hosts can be located anywhere on the Internet. Hosts that are interested in receiving data
flowing to a particular group must join the group using Internet Group Management Protocol (IGMP).
Hosts must be a member of the group to receive the data stream.
For information on the devices that support IP and multicast, refer to Cisco Prime Network 4.1
Supported VNEs.
These topics provide an overview of the IP Multicast technology and describe how to view IP and
multicast configurations using the Vision client. If you cannot perform an operation that is described in
these topics, you may not have sufficient permissions; see Permissions for Managing IP and MPLS
Multicast, page B-20.
• Viewing Multicast Nodes, page 23-2
• Viewing Multicast Protocols, page 23-3
• Viewing the Address Family (IPv6) Profile, page 23-4
Prime Network also provides multicast support for:
• MPLS services. See Multicast Label Switching (mLADP), page 17-44.
• Routing entities. If you have configured multicast route information for a VRF, the Vision client
displays a separate tab for the related VRF wherein you can view the multicast routing information.
See Viewing Routing Entities, page 17-32and Viewing VRF Properties, page 17-28.
Cisco Prime Network 5.0 User Guide
23-1
Chapter 23 Monitoring IP and MPLS Multicast Configurations
Viewing Multicast Nodes
Viewing Multicast Nodes
To view the Multicast node:
Step 1 Right-click on the required device and choose the Inventory option.
Step 2 In the Inventory window, choose Logical Inventory > Multicast. The Route Policies and Multicast
Global Interfaces tabs are displayed in the content pane as show in Figure 23-1. You can click on the tabs
to view more details.
Figure 23-1 Multicast Content Pane
Table 23-1 describes the fields that are displayed in the Route Policies tab.
Cisco Prime Network 5.0 User Guide
23-2
Chapter 23 Monitoring IP and MPLS Multicast Configurations
Viewing Multicast Protocols
Table 23-1 Route Policies Tab
Field Name Description
Name The name of the multicast route policy.
Core Tree Type The type of the Multicast Distribution Tree (MDT) core tree configured
in the route policy. Values are:
• MLDP-Default
• MLDP-Inband
• MLDP-Partitioned-MP2MP
• MLDP-Partitioned-P2MP
• PIM-Default
• RSVP-TE-Partitioned-P2MP
Multicast Global Interfaces Tab
Interface Name The name of the multicast enabled logical or physical interface.
Associated Entity The link to the associated routing entity, which when clicked will
highlight the associated Default routing entity record under the
Routing Entity node.
Viewing Multicast Protocols
The following Multicast protocols are available in Prime Network:
• Address Family (IPv4)—See Viewing the Address Family (IPv4) Profile, page 23-3.
• Address Family (IPv6)—See Viewing the Address Family (IPv6) Profile, page 23-4.
• IGMP—Viewing the IGMP Profile, page 23-5.
• PIM—Viewing the PIM Profile, page 23-7.
Viewing the Address Family (IPv4) Profile
To view the Address Family (IPv4) profile:
Step 1 Right-click on the required device and choose the Inventory option.
Step 2 In the Inventory window, choose Logical Inventory > Multicast > Address Family (IPV4). The
profile details are displayed in the content pane.
Table 23-2 describes the fields that are displayed in the Address Family (IPV4) profile.
Cisco Prime Network 5.0 User Guide
23-3
Chapter 23 Monitoring IP and MPLS Multicast Configurations
Viewing the Address Family (IPv6) Profile
Table 23-2 Address Family (IPV4) Profile
Field Name Description
MDT Source Interface The source interface to set the multicast VPN data.
Note This interface can identify the root of the MDT in the service
provider network. This interface and its corresponding address
is used to update all Multicast VPN (MVPN) peers through
multiprotocol Border Gateway Protocol (BGP).
MDT Static The interface used for transporting MDT data.
Interface All Indicates whether the multicast routing and protocols are enabled on the
interfaces.
Note You must enable the interfaces using the Interface command in
the multicast-routing configuration mode.
NSF Status Indicates whether the non-stop forwarding capability is enabled for all
the relevant components.
Note If this feature is enabled, then multicast forwarding will not stop
on failure of the control plane multicast routing components.
Address Family The address family, which in this instance is IPV4.
MDT MLDP Indicates whether the Multicast Distribution Tree (MDT) Multipoint
Extensions to Label Distribution Protocol (MLDP) in-band signalling is
enabled.
Viewing the Address Family (IPv6) Profile
To view the Address Family (IPv6) profile:
Step 1 Right-click on the required device and choose the Inventory option.
Step 2 In the Inventory window, choose Logical Inventory > Multicast > Address Family (IPV6). The
profile details are displayed in the content pane.
Table 23-3 describes the fields that are displayed in the Address Family (IPV6) profile.
Cisco Prime Network 5.0 User Guide
23-4
Chapter 23 Monitoring IP and MPLS Multicast Configurations
Viewing the Address Family (IPv6) Profile
Table 23-3 Address Family (IPV6) profile
Field Name Description
Interface All Indicates whether the multicast routing and protocols are enabled on the
interface.
Note You must enable the interfaces using the Interface command in
the multicast-routing configuration mode.
NSF Status Indicates whether the non-stop forwarding capability is enabled for all
the relevant components.
Note If this feature is enabled, then multicast forwarding will not stop
if the control plane multicast routing components fail.
Address Family The address family, which in this instance is IPV6.
MDT MLDP Indicates whether the Multicast Distribution Tree (MDT) Multipoint
Extensions to Label Distribution Protocol (MLDP) in-band signalling is
enabled.
MDT Static The interface used for transporting MDT data.
MDT Source Interface The source interface to set the multicast VPN data.
Note This interface can identify the root of the MDT in the service
provider network. This interface and its corresponding address
is used to update all Multicast VPN (MVPN) peers through
multiprotocol Border Gateway Protocol (BGP).
Viewing the IGMP Profile
The IGMP runs between hosts and their immediately neighboring multicast routers. The mechanisms of
the protocol allow a host to inform its local router that it wishes to receive transmissions addressed to a
specific multicast group. Also, routers periodically query the LAN to determine if known group
members are still active. If there is more than one router on the LAN performing IP multicasting, one of
the routers is elected querier and assumes the responsibility of querying the LAN for group members.
Based on the group membership information learned from the IGMP, a router is able to determine which
(if any) multicast traffic needs to be forwarded to each of its leaf sub networks. Multicast routers use this
information, in conjunction with a multicast routing protocol, to support IP multicasting across the
Internet.
Cisco Prime Network 5.0 User Guide
23-5
Chapter 23 Monitoring IP and MPLS Multicast Configurations
Viewing the Address Family (IPv6) Profile
There are three versions of IGMP:
• IGMP Version 1
• IGMP Version 2
• IGMP Version 3
To view the IGMP profile:
Step 1 Right-click on the required device and choose the Inventory option.
Step 2 In the Inventory window, choose Logical Inventory > Multicast > IGMP. The IGMP details are
displayed in the content pane. You can click on the tabs to view more details.
Table 23-4 describes the fields that are displayed in the IGMP profile.
Table 23-4 IGMP Profile Details
Field Name Description
NSF Status The non-stop forwarding status, which can be Normal or Non-Stop
Forwarding Activated.
Note The Non-Stop Forwarding Activated status implies that recovery
of an IGMP failure is in progress.
Interfaces Tab
Interface Name The name of the interface.
Associated Entity The link to the associated entity, which when clicked will highlight the
associated Default routing entity record under the Routing Entity
node.
Interface Address The internet address of the interface.
VRF The VRF to which the interface belongs. This is a link, which when
clicked will take you to the relevant record under the VRF node.
IGMP Status Indicates whether IGMP is enabled or disabled on the interface.
IGMP Version The IGMP version installed on the interface.
Groups Tab
Group Address The address of the multicast group.
Interface Name The name of the interface used to reach the group.
Associated Entity The associated entity for the IGMP profile. Click this link to view the
related record under the Subscriber Access Point node.
VRF The VPN Routing and Forwarding (VRF) to which the interface
belongs. This is a link, which when clicked will take you to the relevant
record under the VRF node.
Up Time The period from when the multicast group is available. This information
is displayed in terms of hours, minutes, and seconds.
Expires The duration after which the multicast group will be removed from the
IGMP groups table. This information is displayed in terms of hours,
minutes, and seconds.
Last Reporter The most recent host that has reported being a member of the multicast
group.
Cisco Prime Network 5.0 User Guide
23-6
Chapter 23 Monitoring IP and MPLS Multicast Configurations
Viewing the Address Family (IPv6) Profile
Table 23-4 IGMP Profile Details (continued)
Field Name Description
Group Ranges Tab
Group Range The multicast group range in CDIR format, which is basically the
Multicast Group IP address followed by the CDIR prefix.
Protocol The PIM protocol that is used by the IGMP group range.
Viewing the PIM Profile
PIM is a family of multicast routing protocols for Internet Protocol (IP) networks that provide
one-to-many and many-to-many distribution of data over a LAN, WAN or the Internet. It is termed
protocol-independent because PIM does not include its own topology discovery mechanism, but instead
uses routing information supplied by other traditional routing protocols such as the Routing Information
Protocol, Open Shortest Path First, Border Gateway Protocol and Multicast Source Discovery Protocol.
There are four variants of PIM:
• PIM Sparse Mode (PIM-SM)
• PIM Dense Mode (PIM-DM)
• Bidirectional PIM
• PIM source-specific multicast (PIM-SSM)
Although PIM is called a multicast routing protocol, it actually uses the unicast routing table to perform
the Reverse Path Forwarding (RPF) check function instead of building up a completely unrelated
multicast routing table. PIM does not send and receive multicast routing updates between routers like
other routing protocols.
To view the PIM profile:
Step 1 Right-click on the required device and choose the Inventory option.
Step 2 In the Inventory window, choose Logical Inventory > Multicast > PIM. The profile details are
displayed in the content pane. You can click on the tabs to view more details.
Table 23-5 describes the fields that are displayed in the PIM profile.
Table 23-5 PIM Profile Details
Field Name Description
NSF Status The non-stop forwarding status, which can be Normal or Non-Stop
Forwarding Activated.
Note The Non-Stop Forwarding Activated status implies that recovery
of an IGMP failure is in progress.
Interfaces Tab
Interface Name The name or ID of the interface on which PIM is enabled.
Associated Entity The link to the associated entity, which when clicked will highlight the
associated Default routing entity record under the Routing Entity
node.
Cisco Prime Network 5.0 User Guide
23-7
Chapter 23 Monitoring IP and MPLS Multicast Configurations
Viewing the Address Family (IPv6) Profile
Table 23-5 PIM Profile Details (continued)
Field Name Description
IP Address The IP address of the interface.
VRF The name of the VRF associated to the interface. This is a link, which
when clicked will take you to the relevant record under the VRF node.
PIM Status Indicates whether the PIM is enabled (ON) or disabled (OFF) on the
interface.
Hello Interval The frequency at which PIM hello messages are sent over the PIM
enabled interfaces.
These messages are sent at regular intervals by routers on all the PIM
enabled interfaces. The router sends these messages to advertise their
existence as a PIM router on the subnet.
Designated Router The IP address of the designated router on the LAN.
Note Serial 5.0 do not have a designated router. Hence, the IP address
is displayed as 0.0.0.0. If the interface on the router is the
designated router, then the words “This system” is displayed. If
not, then the IP address of the external neighbor is displayed.
Designated Router The priority of the designated router, which is advertised by the
Priority neighbor in the hello messages. This value in this field will range from
0 to 4294967295.
Rendezvous Points Tab
RP Address The address of the interface serving as a rendezvous point for the group
range or list.
A Rendezvous Point (RP) is a router in a multicast network domain that
acts as a shared root for a multicast shared tree. Any number of routers
can be configured to work as RPs and they can be configured to cover
different group ranges. For correct operation, every multicast router
within a Protocol Independent Multicast (PIM) domain must be able to
map a particular multicast group address to the same RP.
Mode The PIM protocol mode for which the router is advertised as a
rendezvous point. The mode can be PIM-SM or bidirectional PIM.
Scope The number of candidate announcement messages sent out from the
rendezvous point.
Priority The value of the candidate rendezvous point priority.
Uptime The amount of time from when the rendezvous point is available.
Group List The IP access list number or name of the group prefixes that are
advertised in association with the rendezvous point address.
RP Type The type of rendezvous point, which can be BSR or Auto RP.
Note The Bootstrap Router (BSR) is a mechanism for a router to
learn RP information. It ensures that all routers in the PIM
domain have the same RP cache as the BSR. Auto-RP is a
mechanism to automate distribution of RP information in a
multicast network. The Auto-RP mechanism operates using two
basic components, the candidate RPs and the RP mapping
agents.
Cisco Prime Network 5.0 User Guide
23-8
Chapter 23 Monitoring IP and MPLS Multicast Configurations
Viewing the Address Family (IPv6) Profile
Table 23-5 PIM Profile Details (continued)
Field Name Description
Topology Tab
Source Address The IP address of the source of the multicast entry. In case the IP address
is not available, a “*” or 0.0.0.0 is displayed here.
Group Address The multicast group address or prefix for which the entry is associated
with.
PIM Mode The PIM mode of the topology entry, which can be Sparse, Source
Specific, Dense, or Bidirectional.
Tree Type The MDT tree type for the route entry, which can be Shortest Path Tree
or Rendezvous Point Tree.
Uptime The amount of time from which the topology is available. This value is
displayed in terms of seconds.
RP Address The Rendezvous Point address. This value is displayed only if the PIM
Mode is SM or Bidirectional.
Join Prune Status Indicates whether a join or prune message is sent to the RPF neighbor
for the route.
RPF The IP address and interface ID, along with the MoFFR information, of
the Reverse Path Forwarding for the topology.
Flags The comma separated flag information for this topology.
Neighbors Tab
Neighbor IP Address The IP address of the neighbor.
Interface Name The interface name on which the neighbor can be reached.
Associated Entity The link to the associated entity, which when clicked will highlight the
associated Default routing entity record under the Routing Entity
node.
VRF The name of the VRF.
Flags The flags that provide information about various states of the neighbor.
Designated Router The priority of the PIM interface for DR election. The default value is 1.
Priority
UpTime The amount of time from which the interface is available.
Cisco Prime Network 5.0 User Guide
23-9
Chapter 23 Monitoring IP and MPLS Multicast Configurations
Viewing the Address Family (IPv6) Profile
Cisco Prime Network 5.0 User Guide
23-10
CHAPTER 24
Managing Session Border Controllers (SBCs)
This chapter identifies and describes the properties for Session Border Controllers (SBCs) that appear
in the Vision client logical inventory. It also describes commands you can run to manage SBCs.
Session Border Controllers (SBCs) control and manage real-time multimedia traffic flows between IP
network borders, handling signaling, and media. SBCs perform native IP interconnection functions
required for real-time communications such as admission control, firewall traversal, accounting,
signaling interworking, and quality-of-service (QoS) management. This includes:
• Protocol and media interworking
• Session routing
• Hosted Network Address Translation (NAT) and firewall traversal
• Security and AAA
• Intra- and inter-VPN interconnections and optimization
• Media transcoding with an external media server
The Prime Network platform provides fault management, configuration, and performance monitoring for
SBC services. Prime Network SBC commands allow you to configure SBC components.
An SBC consists of combined DBE and SBE functionality:
• Data Border Element (DBE)—Responsible for media-related functions.
• Signaling Border Element (SBE)—Responsible for call signaling-related functions.
In addition, the SBC can operate in the following deployment models:
• Distributed Model (DM)—Contains only the SBE or DBE, resulting in a distributed SBC.
• Unified Model (UM)—Contains both the SBE and DBE, thereby implementing the SBE and DBE
as a single device.
Note The existing Cisco SBC platforms support only DBE.
The following topics describe the SBC properties that are displayed in the Vision client logical inventory.
If you cannot perform an operation that is described in these topics, you may not have sufficient
permissions; see Permissions for Managing SBCs, page B-20.
• Viewing SBC Properties in Logical Inventory, page 24-2
• Viewing SBC DBE Properties, page 24-3
• Viewing SBC SBE Properties, page 24-4
• Viewing SBC Statistics, page 24-12
Cisco Prime Network 5.0 User Guide
24-1
Chapter 24 Managing Session Border Controllers (SBCs)
Viewing SBC Properties in Logical Inventory
• Configuring SBC Components, page 24-13
Viewing SBC Properties in Logical Inventory
To view SBC properties in the Vision client logical inventory, right-click the element configured for
SBC, then choose Inventory > Logical Inventory > Session Border Controller.
The SBC properties are displayed as shown in Figure 24-1.
Figure 24-1 SBC Properties in Logical Inventory
Table 24-1 describes the general SBC properties displayed in logical inventory.
Table 24-1 SBC Properties
Field Description
Process Process name, such as Session Border Controller.
Process Status Status of the process, such as Running.
Application Version SBC version number.
Mode Mode in which the SBC is operating:
• Unified
• Distributed DBE
SBC Service Name Name of the service.
Cisco Prime Network 5.0 User Guide
24-2
Chapter 24 Managing Session Border Controllers (SBCs)
Viewing SBC DBE Properties
Viewing SBC DBE Properties
The DBE controls media packet access to the network, provides differentiated services and QoS for
different media streams, and prevents service theft.
To view SBC DBE properties, choose Logical Inventory > Session Border Controller > DBE.
Table 24-2 describes the DBE properties that appear in logical inventory.
Table 24-2 SBC DBE Properties
Field Description
Process Process name, such as DBE.
Process Status Status of the process, such as Running.
Name Name assigned to the DBE.
Type Type of DBE, either DBE or virtual DBE (vDBE).
DBE Location Id Unique identifier configured on each vDBE within a UM DBE.
Viewing Media Address Properties
A DBE uses a pool of sequential IPv4 media addresses as local media addresses.
To view SBC media address properties, choose Logical Inventory > Session Border
Controller > DBE > Media Address.
Table 24-3 describes the SBC media address properties that are displayed in logical inventory.
Table 24-3 Media Address Properties
Field Description
Address Range IP addresses defined for the pool.
Port Range Lower Lower end of the port range for the interface. If no range is specified, all possible
Voice over IP (VoIP) port numbers are valid.
Port Range Upper Upper end of the port range for the interface.
VRF Name VRF that the interface is assigned to.
Service Class Class of service (CoS) for each port range, such as fax, signaling, voice, or any.
Viewing VDBE H.248 Properties
To view VDBE H.248 properties, choose Logical Inventory > Session Border
Controller > DBE > VDBE.
Table 24-4 describes the VDBE H.248 properties that are displayed in logical inventory.
Cisco Prime Network 5.0 User Guide
24-3
Chapter 24 Managing Session Border Controllers (SBCs)
Viewing SBC SBE Properties
Table 24-4 VDBE H.248 Properties
Branch Description
H248 Controller H.248 controller used by the DBE.
The Media Gateway Configuration (MGC) table displays the following
information:
• Index—The number of the H.248 controller. The profile is used to
interoperate with the SBE.
• Remote IP—The remote IP address for the H.248 controller.
• Remote Port—The remote port for the H.248 controller.
• Transport—The transport for communications with the remote device.
H248 Interface The SBC H248 Control Interface table displays the following information:
• IP Address:
– In DM mode, the local IP address of the DBE used to connect to the
SBE.
– In UM mode, the local IP address used to connect to the media gateway.
• Port—The port for the H.248 controller interface.
• Transport—The transport the H.248 controller interface uses.
• Association—The relationship between the SBE and the media gateway.
Viewing SBC SBE Properties
The SBE controls the access of VoIP signaling messages to the network core and manipulates the
contents of these messages. It does this by acting as a SIP B2BUA or H.323 gateway.
To view SBC SBE properties, choose Logical Inventory > Session Border Controller > SBE.
Table 24-5 describes the information displayed in logical inventory for an SBE.
Table 24-5 SBC SBE Properties
Field Description
Process Name of the process, such as SBE.
Process Status Status of the process, such as Running or Idle.
Name Name assigned to this SBE.
Call Redirect Limit Maximum number of times a call is redirected before the call is declared failed.
The range is 0 to 100 with a default of 2.
On Hold Timeout Amount of time, in milliseconds, that the SBE waits after receiving a media
timeout notification from the DBE for an on-hold call before tearing down the
call.
Cisco Prime Network 5.0 User Guide
24-4
Chapter 24 Managing Session Border Controllers (SBCs)
Viewing SBC SBE Properties
Viewing AAA Properties
For devices that support local and remote billing, the SBC can send billing records to a AAA server using
the RADIUS protocol.
To view AAA properties, choose Logical Inventory > Session Border Controller > SBE > AAA.
Table 24-6 describes the AAA properties that appear in logical inventory for the SBC SBE.
Table 24-6 AAA Properties
Branch Description
AAA Interface The SBE AAA Interface table displays the following information:
• AAA Address—The local AAA interface address.
• Network ID—A unique identifier for the SBE.
Accounting The Accounting Radius Client table displays the following information:
• Name—The name of the accounting client.
• Client Type—The type of client, either Accounting or Authentication.
Authentication The Authentication Radius Client table displays the following information:
• Name—The name of the authentication client.
• Client Type—The type of client, either Accounting or Authentication.
Billing The SBE Billing table displays the following information related to billing:
• LDR Check Time—The time of day (local time) to run the long duration
record check.
• Local Billing Address—The local IP address for SBE billing. This IP
address can be different from the local AAA IP address and is the IP address
written in the bill records.
• Admin Status—The configuration status, available with the running-config
command.
• Operational Status—The running status, available from the CLI. This entry
indicates whether or not the billing interface is up. The status is derived from
the interworking of the SBC and the AAA server.
Viewing H.248 Properties
The H.248 interface is used for signaling between an SBE and a DBE in distributed mode and between
an SBE and a transcoding media gateway. The SBE or SBC acts as an H.248 MGC, and the transcoding
device acts as an H.248 media gateway. The connection between the MGC and the media gateway is an
H.248 link.
To view H.248 properties, choose Logical Inventory > Session Border Controller > H248.
Table 24-7 describes the H.248 properties that appear in logical inventory for the SBC SBE.
Cisco Prime Network 5.0 User Guide
24-5
Chapter 24 Managing Session Border Controllers (SBCs)
Viewing SBC SBE Properties
Table 24-7 H.248 Properties
Branch Description
H248 Interface The SBC H248 Control Interface table displays the following information:
• IP Address:
– In DM mode, the IP address used to connect the DBE and the MGC.
– In UM mode, the IP address used to connect the SBC and the media
gateway.
• Port—The port for the H.248 controller interface.
• Transport—The transport the H.248 controller interface uses.
• Association—The relationship between the SBE and the media gateway.
Media Gateway The Media Gateway table displays the following information:
• IP Address—The IP address of the media gateway.
• Codec List—A comma-separated list of the codecs supported.
Viewing Policy Properties
An SBC policy is a set of rules that define how the SBC treats different kinds of VoIP events. An SBC
policy allows control of the VoIP signaling and media that pass through the SBC at an application level.
A policy set is a group of policies that can be active on the SBC at any one time. If a policy set is active,
the SBC uses the rules defined within it to apply policy to events. Multiple policies can be set on a single
SBC.
To view policy properties, choose Logical Inventory > Session Border Controller > Policy.
Table 24-8 describes the policy properties that appear in logical inventory for the SBC SBE.
Cisco Prime Network 5.0 User Guide
24-6
Chapter 24 Managing Session Border Controllers (SBCs)
Viewing SBC SBE Properties
Table 24-8 Policy Properties
Branch Description
Blacklist The Blacklists table contains the following information:
• Name—The blacklist name.
• Type—The type of source that this blacklist applies to, such as critical or
normal.
CAC Policy A Call Admission Control (CAC) policy is used to define admission control.
The SBE CAC Policy Set table contains the following information:
• Policy Set Number—An identifying number the SBE has assigned to the
policy set.
• First Table—A CAC policy table.
• Status—Whether the policy is active or inactive. If the policy is active, the
SBC applies the defined rules to events.
• First CAC Scope—The scale that the CAC applies for, such as source
adjacency or destination adjacency. This is the first CAC table used for CAC
policy match.
• Description—A brief description of the policy set.
Call Policy A call policy set is used for number analysis and routing.
The SBE Call Policy Set table contains the following information:
• Policy Set Number—An identifying number the SBE has assigned to the
policy set.
• Status—Whether the policy is active or inactive. If the policy is active, the
SBC applies the defined rules to events.
• First Call Table—The first call table used for call policy match.
• Description—A brief description of the policy set.
Codec List The SBE Codec List table contains the following information:
• Name—The name of the codec list.
• Codecs—The codecs contained in each list.
Cisco Prime Network 5.0 User Guide
24-7
Chapter 24 Managing Session Border Controllers (SBCs)
Viewing SBC SBE Properties
Table 24-8 Policy Properties (continued)
Branch Description
Current The Current Blacklistings table contains the following information:
Blacklisting
• Type—The type of source this blacklist applies to. Blacklists are used to
block certain VoIP services that meet specified conditions.
• Event Type—The type of event this blacklist applies to, such as
CORRUPT_MESSAGE.
• Is All Source Addresses—Whether the blacklist applies to all source IP
addresses:
– True—Ignore any IP address in the Source Address field.
– False—Use the IP address in the Source Address field.
• Source Address—The IP address that this blacklist applies to.
• Source Port Number—The port number that this blacklist applies to.
• Source Port Type—The type of port this blacklist applies to. All is a valid
entry.
• Time Remaining—The amount of time, in hours, minutes, or seconds, before
the blacklist is removed.
Hunting Trigger The hunting trigger enables the SBC to search for other routes or destination
adjacencies if an existing route fails.
The Global Hunting Trigger List table contains the following information:
• Hunting Mode—Indicates the protocol to use to search for routes, such as
Session Initiation Protocol (SIP).
• Hunting Triggers—The SIP responses, such as 468 or 503, that indicate the
SBC is to search for an alternate route or destination adjacency. SIP
responses are defined in RFC3261.
Cisco Prime Network 5.0 User Guide
24-8
Chapter 24 Managing Session Border Controllers (SBCs)
Viewing SBC SBE Properties
Table 24-8 Policy Properties (continued)
Branch Description
QoS Profile QoS profiles can be used by CAC policies and are used exclusively for marking
IP packets.
The QoS Profile table contains the following information:
• Name—The name of the QoS profile.
• Class of Service—The type of call this profile applies to, such as voice,
video, signaling, or fax.
• Marking Type—The type of marking to be applied to the IP packet. Options
include Passthrough, Differentiated Service Code Point (DSCP), and IP
Precedence/ToS.
• IP Precedence—If the marking type is IP Precedence, the specified
precedence, either 0 or 1.
• ToS—If the marking type is ToS, the ToS value.
• DSCP—If the marking type is DSCP, the DSCP value.
SDP The Session Description Protocol (SDP) content pane contains the following
tabs, each with their respective table:
• SBE SDP Policy Table:
– Instance Name—The name of the policy table.
– SBE SDP Match Table—The name of the SDP match table.
• SBE SDP Match Table:
– Instance Name—The name of the SDP match table.
– Match Strings—The match criteria.
– Table Type—The type of table, either Blacklist or Whitelist.
Viewing SIP Properties
To view SIP properties, choose Logical Inventory > Session Border Controller > SIP.
Table 24-9 describes the SIP entries that appear in logical inventory for the SBC SBE.
Cisco Prime Network 5.0 User Guide
24-9
Chapter 24 Managing Session Border Controllers (SBCs)
Viewing SBC SBE Properties
Table 24-9 SIP Properties
Branch Description
SIP Account The SBE Account table contains the following information:
• Name—The name of the account associated with the adjacencies.
• Adjacencies—The identified adjacencies.
SIP Adjacency An adjacency represents a signaling relationship with a remote call agent.
One adjacency is defined per external call agent. Each adjacency belongs
within an account. Each incoming call is matched to an adjacency, and each
outgoing call is routed out over a second adjacency.
The SBC SIP Adjacencies table contains the following information:
• Name—The adjacency name.
• Status—The status of the adjacency, either Attached or Detached.
• Signaling Address—The local IP address and port (optional) for
communications.
• Signaling Peer—The remote IP address and port (optional) for
communications.
• Description—A brief description of the adjacency.
SIP Adjacency Group The Adjacencies Groups table contains the following information:
• Name—The name of the SIP adjacency group.
• Adjacencies—The adjacencies that belong to the group.
SIP Profile The SBC can be configured with whitelist and blacklists profiles on SIP
messages. The following types of SIP profiles are available:
• Header profile—A profile based on SIP header information.
• Method profile—A profile based on SIP method strings.
• Option profile—A profile based on SIP option strings.
• Parameter profile—A profile based on SIP parameters.
SIP Profile > The SIP Header Profiles table contains the following information:
Header Profile
• Name—The name of the SIP header profile.
• Status—Whether or not the profile is in use.
• Profile Type—The type of profile:
– Whitelist—Accepts SIP requests that match the profile.
– Blacklist—Rejects SIP requests that match the profile.
• Description—A brief description of the profile.
Cisco Prime Network 5.0 User Guide
24-10
Chapter 24 Managing Session Border Controllers (SBCs)
Viewing SBC SBE Properties
Table 24-9 SIP Properties (continued)
Branch Description
SIP Profile > The SIP Method Profiles table contains the following information:
Method Profile
• Name—The name of the SIP method profile.
• Status—Whether or not the profile is in use.
• Profile Type—The type of profile:
– Whitelist—Accepts SIP requests that match the profile.
– Blacklist—Rejects SIP requests that match the profile.
• Description—A brief description of the profile.
• Is Passthrough—Whether or not passthrough is enabled:
– True—Permits message bodies to be passed through for nonvital
methods that match this profile.
– False—Strips the message body out of any nonvital SIP messages
that match this profile.
SIP Profile > The SIP Option Profiles table contains the following information:
Option Profile
• Name—The name of the SIP option profile.
• Status—Whether or not the profile is in use.
• Profile Type—The type of profile:
– Whitelist—Accepts SIP requests that match the profile.
– Blacklist—Rejects SIP requests that match the profile.
• Description—A brief description of the profile.
• Options—The SIP option strings that define this profile, such as host
user-agent, refer redirect, or replaces.
Cisco Prime Network 5.0 User Guide
24-11
Chapter 24 Managing Session Border Controllers (SBCs)
Viewing SBC Statistics
Table 24-9 SIP Properties (continued)
Branch Description
SIP Profile > The SIP Parameter Profiles table contains the following information:
Parameter Profile
• Name—The name of the SIP parameter profile.
• Status—Whether or not the profile is in use.
• Description—A brief description of the profile.
SIP Timer The SBE SIP Timer table contains the following information:
• TCP Connect Timeout—The time, in milliseconds, that the SBC waits
for a SIP TCP connection to a remote peer to complete before failing
that connection. The default is 1000 milliseconds.
• TCP Idle Timeout—The minimum time, in milliseconds, that a TCP
socket does not process any traffic before it closes the connection. The
default is 120000 milliseconds (2 minutes).
• TLS Idle Timeout—The minimum time, in milliseconds, that a
Transport Layer Security (TLS) socket does not process traffic before it
closes the connection.
• Invite Timeout—The time, in seconds, that the SBC waits for a final
response to an outbound SIP invite request. The default is 180 seconds.
If no response is received during that time, an internal request timeout
response is generated and returned to the caller.
• UDP First Retransmit Interval—The time, in milliseconds, that the SBC
waits for a UDP response or ACK before sending the first retransmission
of a signal. The default value is 500 milliseconds.
• UDP Max Retransmit Interval—The maximum time interval, in
milliseconds, for an SBC to retransmit a signal. The maximum
retransmission interval is 4000 milliseconds (4 seconds).
• UDP Response Linger Period—The time, in milliseconds, for which the
SBC retains negative UDP responses to invite requests. The default
value is 32000 milliseconds (32 seconds).
Viewing SBC Statistics
The following SBC statistics commands can be launched from the inventory by right-clicking the
appropriate node and choosing Commands > Configuration. Your permissions determine whether you
can run these commands (see Permissions for Vision Client NE-Related Operations, page B-4). To find
out if a device supports these commands, see the Cisco Prime Network 5.0 Supported Cisco VNEs.
Cisco Prime Network 5.0 User Guide
24-12
Chapter 24 Managing Session Border Controllers (SBCs)
Configuring SBC Components
Command Navigation Description
Current 15 Min Statistics Show > PM > Based on the command selected, the
Current 5 Min Statistics device’s statistics are displayed.
Current Day Statistics
Current Hour Statistics
H.248 Statistics
Previous 15 Minutes Statistics
Previous 5 Minutes Statistics
Previous Day Statistics
Previous Hour Statistics
CPS Data
Media Statistics Show >
Components
Configuring SBC Components
The following SBC component commands can be launched from the inventory by right-clicking the
appropriate node and choosing Commands > Configuration. Your permissions determine whether you
can run these commands (see Permissions for Vision Client NE-Related Operations, page B-4). To find
out if a device supports these commands, see the Cisco Prime Network 5.0 Supported Cisco VNEs.
Command Navigation Description
SIP Adjancencies
Add SIP Adjacency Right-click the SBC node > Add an SIP adjacency or update an
Commands > Add > SIP existing SIP adjacency.
Adjacency
Update SIP Adjacency In the SIP Adjacencies window,
right-click the adjacency
Delete SIP Adjacency
instance > Commands >
Update /Delete > SIP Adjacency
Add SIP Adjacency In the SIP Adjacencies window, Use this command to add a SIP
Outbound AuthRealm right-click the SIP adjacency adjacency outbound authentication
instance > Commands > realm.
Update SIP Adjacency
Add /Update/Delete > SIP
Outbound AuthRealm
Adjacency Outbound
Delete SIP Adjacency AuthRealm
Outbound AuthRealm
Cisco Prime Network 5.0 User Guide
24-13
Chapter 24 Managing Session Border Controllers (SBCs)
Configuring SBC Components
Command Navigation Description
SIP Header Profiles
Add SIP Header Profile Right-click the SBE node > Add or change an SIP header
Commands > Add > SIP Header profile.
Profile
Update SIP Header Profile In the SIP Header Profiles
Delete SIP Header Profile window, right-click the profile >
Commands > Update/Delete >
SIP Header Profile
Add SIP Header Profile In the SIP Header Profiles Add more headers (up to 3) to an
Header window, right-click the SIP existing SIP header profile (after the
header profile instance > existing SIP header profile is
Commands > Add > SIP discovered).
Header Profile Header
Delete SIP Header Profile In the header profile properties Delete a header from a header
Header window, right-click the header profile.
you want to remove and choose >
Commands > Delete > IP
Header Profile Header
Add SIP Header Profile Right-click the SBE node > Add an entry to an existing SIP
Entry Commands > Add > SIP header profile header.
Header Profile Entry
Update SIP Header Profile Right-click an entry in the SIP Update or delete an existing SIP
Entry Header Profile Header Properties Header Profile entry in the SIP
window > Commands > Header Profile Header Properties
Delete SIP Header Profile
Update/Delete > SIP Header window.
Entry
Profile Entry
Add SIP Header Profile Expand the SBE node, SIP node, Add a condition to a SIP header
Condition and SIP Profile node, and click the profile header.
Header Profile node >
Double-click a header profile to
open the SIP Header Profile
Properties window > Double-click
a header > Right-click an entry >
Commands > Add > SIP Header
Profile Condition
SIP Option Profiles
Add SIP Option Profile Right-click the SBE node > Configure SIP option profile
Commands > Add > SIP Option parameters such as option profile
Profile type (whitelist or blacklist), profile
Update SIP Option Profile Right-click a profile in the SIP options, and so on.
Delete SIP Option Profile Option Profile window >
Commands > Update/Delete >
SIP Option Profile
Cisco Prime Network 5.0 User Guide
24-14
Chapter 24 Managing Session Border Controllers (SBCs)
Configuring SBC Components
Command Navigation Description
Add SIP Parameter Right-click the SBE node > Configure SIP parameter profile.
Profile Commands > Add > SIP
Parameter Profile
Delete SIP Parameter Click the Parameter Profile node,
Profile right-click the profile >
Commands > Delete > SIP
Parameter Profile
Add SIP Parameter Expand the SBE node, SIP node, Add, update, or delete parameter in
Profile Parameter SIP Profile node > Click the SIP parameter profiles.
Parameter Profile >Right-click Specify the parameter name to be
the profile instance > updated and the name of the profile
Commands > Add > SIP in which you want to add or update
Parameter Profile Parameter the parameter.
Update SIP Parameter Double-click the profile that
Profile Parameter contains the parameter >
Right-click the parameter >
Delete SIP Parameter
Commands > Update/Delete >
Profile Parameter
SIP Parameter Profile
Parameter
Blacklists
Add Blacklist Right-click the SBE node > Add or delete blacklist in the SBC
Commands > Add > Blacklist node. Specify the IP address, port
Delete Blacklist In the Configured Blacklist type, and the port number to be
Properties window, right-click blacklisted.
the blacklist > Commands >
Delete > Blacklist
Add Blacklist Reason Right-click the blacklist Add, modify, or delete a blacklist
instance > Commands > Add > reason for the blacklisted node in
Blacklist Reason SBC.
Update Blacklist Reason In the Configured Blacklist
Properties window, right-click a
Delete Blacklist Reason
blacklist reason > Commands >
Update/Delete > Blacklist
Reason
Call Admission Control (CAC) Policies
Add CAC Policy Set Right-click the SBE node > Add, modify, or delete a CAC
Commands > Add > CAC Policy Policy Set
Set
Update CAC Policy Set In the CAC Policy Set window,
Delete CAC Policy Set right-click the policy set
instance > Commands >
Update/Delete > CAC Policy Set
Cisco Prime Network 5.0 User Guide
24-15
Chapter 24 Managing Session Border Controllers (SBCs)
Configuring SBC Components
Command Navigation Description
Add CAC Policy Table In the CAC Policy Set window, Add or modify a CAC policy table
right-click the CAC policy in an existing CAC policy set.
instance > Commands > Add >
CAC Policy Table
Update CAC Policy Table Right-click a policy table in the
CAC Policy Set Properties
Delete CAC Policy Table
window > Commands >
Update/Delete > CAC Policy
Table
Add CAC Rule Entry Right-click a policy table > Add or modify a CAC rule entry in
Commands > Add > CAC Rule an existing CAC policy table.
Entry
Update CAC Rule Entry Right-click an entry in the CAC
Rule Entry tab > Commands >
Delete CAC Rule Entry
Update/Delete > CAC Rule
Entry
Add Call Policy Set Right-click the SBE node > Add, modify, or delete a Call Policy
Commands > Add > Call Policy Set.
Set
Note When you add a new call
Update Call Policy Set Right-click a policy set in the Call policy set, you can add three
Policy Set window > call policy tables. You can
Delete Call Policy Set
Commands > Update > Call add more tables after the
Policy Set call policy set you created is
discovered.
Add Call Policy Table In the Call Policy Set window, Add, modify, or delete call policy
right-click the policy set > tables
Commands > Add > Call Policy
Table
Update Call Policy Table Double-click a policy set, then
right-click a policy table >
Delete Call Policy Table
Commands > Update > Call
Policy Table
Add Call Rule Entry Right-click a policy table > Add, modify, or delete an entry from
Commands > Add > Call Rule an existing call policy table.
Entry
Update Call Rule Entry Double-click a policy table, then
right-click an entry >
Delete Call Rule Entry
Commands > Update/Delete >
all Rule Entry
Codec Lists
Add Codec List Right-click the SBE node > Add, or delete a Codec List
Commands > Add > Codec List
Delete Codec List In the Codec List window,
right-click a list instance >
Commands > Delete > Codec
List
Cisco Prime Network 5.0 User Guide
24-16
Chapter 24 Managing Session Border Controllers (SBCs)
Configuring SBC Components
Command Navigation Description
Add Codec List Entry In the Codec List window, Add, modify, or delete an entry in a
right-click the codec list codec list.
instance > Commands > Add >
Codec List Entry
Update Codec List Entry Double-click the codec list, then
right-click the codec >
Delete Codec List Entry
Commands > Update /Delete>
Codec List Entry
Media Addresses
Add Media Address Right-click the SBE node > Add a media address or media
Commands > Add > Media Address DBE with parameters
Address indicating that media address is
Add Media Address Dbe Right-click the DBE node > managed by the Data Border
Commands > Add > Media Element (DBE) or Media Gateway
Address Dbe Configuration (MGC).
Delete Media Address Expand the DBE node and click Delete an existing media address
the Media Address from the DBE node.
node >Right-click the media
address > Commands >
Delete > Media Address
QoS Profiles
Add QoS Profile Right-click the SBE node > Configure QoS profile on a SBE
Commands > Add > QoS Profile node
Update QoS Profile Right-click the profile in the QoS
Profile window > Commands >
Delete QoS Profile
Update > QoS Profile
Cisco Prime Network 5.0 User Guide
24-17
Chapter 24 Managing Session Border Controllers (SBCs)
Configuring SBC Components
Cisco Prime Network 5.0 User Guide
24-18
CHAPTER 25
Monitoring BNG Configurations
Broadband Network Gateway (BNG) provides capabilities that help to improve the service provider's
ability to manage the subscriber's services, and simplify overall network operations. BNG is a
functionality that comprises subscriber management at a logical aggregation point in the network, which
manages the subscriber’s user experience through identification, address assignment, authentication,
authorization, accounting, and various other features such as security, Quality of Service (QoS), and
subscriber forwarding.
BNG represents the subscriber as a session, which is a logical point to enable services for a given
subscriber. A subscriber is usually identified with the protocol that provides the IP address of the
subscriber for address assignment. For example, a subscriber that uses the Point-to-Point Protocol (PPP)
to connect to the network, receives its IP address through the PPP IP Control Protocol (IPCP)
negotiation, and is represented as a PPP session. A subscriber that uses Ethernet to connect to the
network receives its IP address through Dynamic Host Control Protocol (DHCP) and is represented as
an IP session.
The purpose of deploying BNG at the provider edge is to better manage and enrich the subscriber
experience.
BNG separates subscriber access functions from provider services and yields these benefits:
• Comprehensive session management and billing functions are supported by means of
communication with an authentication, authorization, and accounting (AAA) server that is separate
from the BNG.
• Subscribers can obtain services based on their subscriber ID or a combination of their subscriber ID
and access line.
Cisco Prime Network 5.0 User Guide
OL-31018-01 25-1
Chapter 25 Monitoring BNG Configurations
Working with BNG Configurations
The network topology for BNG can be explained using the following models:
• BNG Retail Model—The subscriber connects to the network over a digital subscriber line (DSL)
circuit into a DSL access multiplexor (DSLAM), which aggregates a number of subscribers. The
DSLAMs are connected to an aggregation network, which grooms the subscriber traffic and
switches it to BNG. A sample of the retail model is shown in Figure 25-1.
Figure 25-1 BNG Retail Model
Phone
AGG CORE
283650
STB/TV HG DSLAM
BNG
PC
• BNG Wholesale Model—The subscriber’s traffic is handed off by the carrier (who still owns the
infrastructure) to one of the several Internet Service Providers (ISP). There are different ways to
make this handoff, Layer 2 Tunneling Protocol (L2TP) or Layer 3 virtual private networking (VPN)
being two such methods.
The BNG Retail model is used for deployment in Prime Network.
Prime Network provides BNG support for Cisco Aggregation Service Router (ASR) 9000 series network
elements.
These topics provide an overview of the Broadband Network Gateway (BNG) technology and describe
how to monitor and view BNG configurations using the Vision client. If you cannot perform an operation
that is described in these topics, you may not have sufficient permissions; see Permissions for Managing
BNG, page B-22.
• Working with BNG Configurations, page 25-2
Working with BNG Configurations
This topic contains the following sections:
• Viewing Broadband Access (BBA) Groups, page 25-3
• Viewing Subscriber Access Points, page 25-4
• Diagnosing Subscriber Access Points, page 25-5
• Viewing Dynamic Host Configuration Protocol (DHCP) Service Profile, page 25-6
• Viewing Dynamic Config Templates, page 25-8
Cisco Prime Network 5.0 User Guide
25-2 OL-31018-01
Chapter 25 Monitoring BNG Configurations
Working with BNG Configurations
Viewing Broadband Access (BBA) Groups
BBA groups refer to the configuration settings applicable to a subscriber session that are accessing the
network through an access interface. The same group can be applied to multiple access interfaces. For
example, the maximum session limit for an access interface.
To view the BBA group profile:
Step 1 Right-click on the device and choose the Inventory option.
Step 2 In the Inventory window, choose Logical Inventory > BNG > BBA Groups. A list of BBA groups is
displayed in the content pane as shown in Figure 25-2.
Figure 25-2 BBA Groups Content Pane
Step 3 Right-click a group from the list and choose Properties. The BBA Group Properties dialog box is
displayed.
Table 25-1 describes the fields that are displayed in the BBA Group Properties dialog box.
Cisco Prime Network 5.0 User Guide
OL-31018-01 25-3
Chapter 25 Monitoring BNG Configurations
Working with BNG Configurations
Table 25-1 BBA Group Properties
Field Name Description
Name The name of the BBA Group.
MTU (Bytes) The default maximum payload, which can be any value between 500 and
2000.
Service Name The name of the service configured under the specified BBA group.
Maximum Access The maximum limit of PPP over Ethernet (PPPoE) sessions on the
Interface Limit access interface.
Maximum Circuit ID The maximum limit of PPPoE sessions for the circuit ID.
Limit
Maximum Session The maximum session limit per card. A warning is displayed if the
Limit session exceeds the limit specified here.
Maximum MAC The maximum limit for MAC address access. A warning is displayed if
Address Access Limit the access exceeds the limit specified here.
Maximum Payload The maximum payload limit.
Limit
Service Selection Indicates the status of advertising of unrequested services names. By
default, this service is enabled.
Applied Interfaces
Interface Name The name of the interface applied to the BBA Group.
Entity Association The link to the applied interface. Click this hyperlink to view the
relevant node under the Subscriber Access Point node.
Viewing Subscriber Access Points
Subscriber access points refer to the access interfaces that are named based on the parent interface. For
example, bundle-ether 2.100.pppoe312. The subscribers on bundles (or bundle-VLANs) interfaces allow
redundancy and are managed on the route processor (RP). However, the subscribers over physical
interfaces are created and managed on the line card (LC) and are not redundant.
To view the subscriber access points profile:
Step 1 Right-click on the device and choose the Inventory option.
Step 2 In the Inventory window, choose Logical Inventory > BNG > Subscriber Access Points. A list of
access points is displayed in the content pane.
Step 3 Right-click the access point from the list and choose Properties. The Subscriber Access Point Properties
dialog box is displayed.
Table 25-2 describes the fields that are displayed in the Subscriber Access Point Properties dialog box.
Cisco Prime Network 5.0 User Guide
25-4 OL-31018-01
Chapter 25 Monitoring BNG Configurations
Working with BNG Configurations
Table 25-2 Subscriber Access Point Properties
Field Name Description
Access Point The name of the access point.
Associated Entity The link to the associated entity. Click this hyperlink to view the
associated Data Link Aggregation record under the Ethernet Link
Aggregation node.
Access Type The access type for the subscriber access point, which can be any one of
the following:
• PPPOE_AND_IP
• PPPOE
• IP
Ingress Service Policy The service policy for the access point, which when clicked will display
the relevant policy under the Policy Container node.
Ingress QoS Policy The Quality of Service policy for the inbound traffic, which when
clicked will display the relevant policy under the Policy Container node.
Egress QoS Policy The Quality of Service policy for the outbound traffic of the access
point, which when clicked will display the relevant policy under the
Policy Container node.
BBA Group The BBA group to which the access point is associated. Click this
hyperlink to view the relevant group under the BBA group node.
DHCP Profile The DHCP profile to which the access point is associated. Click this
hyperlink to view the relevant profile under the DHCP node.
IP Address The destination address for User Datagram Protocol (UDP) broadcasts.
VRF The Virtual Routing and Forwarding (VRF) in which the access points
operates.
Diagnosing Subscriber Access Points
The following commands can be launched from the inventory by right-clicking the BNG > Subscriber
Access Points node and selecting the Commands > Diagnose option. Before executing any commands,
you can preview them and view the results. If desired, you can also schedule the commands. To find out
if a device supports these commands, see the Cisco Prime Network 5.0 Supported Cisco VNEs.
Table 25-3 Diagnose Subscriber Access Points
Diagnose Command Input parameters
Show DHCP Binding Binding Type
Show IP Subscriber Management Trace • Trace Event Type
• Trace Count
Cisco Prime Network 5.0 User Guide
OL-31018-01 25-5
Chapter 25 Monitoring BNG Configurations
Working with BNG Configurations
Table 25-3 Diagnose Subscriber Access Points (continued)
Diagnose Command Input parameters
Show PPoE Trace • Trace Filter Type
• Trace Count
Show Subscriber Dynamic Template Trace All • Trace Filter Type
• Trace Event Type
• Trace Count
Show Subscriber Manager Disconnect History Disconnect History Filter Type
Show Subscriber Manager Session History • Session Type
• ID Value
Show Subscriber Manager Trace • Trace Filter Type
• Trace Event Type
• Trace Count
Show Subscriber Session Details by Filter • Session Filter Type
• Filter Value
• Filter State
Viewing Dynamic Host Configuration Protocol (DHCP) Service Profile
DHCP is used to automate host configuration by assigning IP addresses, delegating prefixes (in IPv6),
and providing extensive configuration information to network computers.
DHCP has the capability to allocate IP addresses only for a specified period of time, which is known as
the lease period. If a client device wants to retain the IP addresses for a period longer than the lease
period, then the client must renew the lease before it expires. A client can renew the lease depending on
the configuration time sent from the server. A REQUEST message is unicast by the client using the
server's IP address. On receiving the REQUEST message, the server responds with an acknowledgment,
and the client's lease is extended by the lease time configured in the acknowledgment message.
To view the DHCP service profile:
Step 1 Right-click on the required device and choose the Inventory option.
Step 2 In the Inventory window, choose Logical Inventory > DHCP Service > DHCP Profiles - IPv4. A list
of DHCP profiles are displayed in the content pane as shown in Figure 25-3.
Cisco Prime Network 5.0 User Guide
25-6 OL-31018-01
Chapter 25 Monitoring BNG Configurations
Working with BNG Configurations
Figure 25-3 DHCP Profiles
Step 3 Right-click a service from the list and choose Properties. The DHCP Profile Properties dialog box is
displayed.
Table 25-4 describes the fields that are displayed in the DHCP Profile Properties dialog box.
Cisco Prime Network 5.0 User Guide
OL-31018-01 25-7
Chapter 25 Monitoring BNG Configurations
Working with BNG Configurations
Table 25-4 DHCP Profile Properties
Field Name Description
Profile Name The name of the DHCP profile.
Profile Type The network protocol that the profile belongs to. The profile type can be
IPV4 or IPV6.
Agent Mode The DHCP agent mode, which can be Relay, Snoop or Proxy.
Lease Limit The lease limit for the profile.
Lease Limit Type The lease limit type.
Relay Information Indicates whether the relay information check is enabled or disabled.
Check
Relay Information The relay information policy.
Policy
DHCP Agent Information Options
Option The relay agent information options key parameter.
Value The value of the relay agent information options.
Applied Interfaces
Interface Name The name of the interface applied to the DHCP Group.
Entity Association The link to the applied interface. Click this hyperlink to view the
relevant node under the Subscriber Access Point node.
DHCP Servers
Profile Class The profile class.
Server Address The IP address of the profile, which is used to relay packets.
VRF The VRF of the DHCP profile. Click this hyperlink to view the relevant
node under the VRFs node.
Gateway Address The IP address of the gateway.
Match Option The match option of the DHCP profile.
Match Option Value The value of the match option.
Match Option Mask The match option mask.
Viewing Dynamic Config Templates
A dynamic template is used to group configuration items, which are later applied to a group of
subscribers. This template is globally configured through the command line interface (CLI). However,
the template does not get applied to a subscriber interface as soon as it is configured. It must be activated
using a control policy. Similarly, you must deactivate the template using a control policy to remove its
association with the subscriber interface.
Ideally, you can activate more than one dynamic template on the same subscriber interface, for the same
event or different events. The same dynamic-template can be activated on multiple subscriber interfaces
through the same control policy.
Cisco Prime Network 5.0 User Guide
25-8 OL-31018-01
Chapter 25 Monitoring BNG Configurations
Working with BNG Configurations
Prime Network supports the following types of dynamic templates:
• IP subscriber templates
• PPP templates
• Service templates
To view the configuration templates:
Step 1 Right-click on the device and choose the Inventory option.
Step 2 In the Inventory window, choose Logical Inventory > Dynamic Config Templates > IP Subscriber
Templates or PPP template or Service template. A list of templates is displayed in the content pane.
Step 3 Select a template from the list, right-click and choose Properties to view its details.
Table 25-5 describes the fields that are displayed in the corresponding dialog box.
Table 25-5 Template Properties
Field Name Description
Name The name of the subscriber template.
Template Type The template type, which can be IP Subscriber, PPP or Service based
on the selected template.
Ingress Policy The name of the ingress service policy associated with the subscriber
template. This field is applicable only for IP Subscriber and Service
templates.
Associated Ingress The associated ingress policy. Click this hyperlink to view the relevant
Policy node under the Policy Container node. This field is applicable only for
IP subscriber templates.
Egress Policy The name of the egress service policy associated with the subscriber
template. This field is applicable only for IP Subscriber and Service
templates.
Associated Egress The associated egress policy. Click this hyperlink to view the relevant
Policy node under the Policy Container node. This field is applicable only for
IP Subscriber and Service templates.
Ingress Access-List The name of the ingress access-list associated with the subscriber
template. This field is applicable only for IP subscriber templates.
Associated The associated ingress access list. Click this hyperlink to view the
Ingress-ACL Entity related list in the Access List node. This field is applicable only for IP
subscriber templates.
Egress Access-List The name of the egress access-list associated with the subscriber
template. This field is applicable only for IP subscriber templates.
Associated Egress-ACL The associated egress access list. Click this hyperlink to view the related
Entity list in the Access List node. This field is applicable only for IP
subscriber templates.
Mtu The maximum transmission unit for IPv4.
Idle Timeout The idle timeout for the subscriber template in seconds. This field is
applicable only for IP Subscriber and Service templates.
Cisco Prime Network 5.0 User Guide
OL-31018-01 25-9
Chapter 25 Monitoring BNG Configurations
Working with BNG Configurations
Table 25-5 Template Properties (continued)
Field Name Description
Keep Alive Enabled Indicates whether the Keep alive feature is enabled. This field is
applicable only for PPP templates.
Keep Alive Interval The keep alive interval time in terms of seconds. This field is applicable
only for PPP templates.
Maximum Bad The maximum number of authentication failures, which can be any
Authentication Request value between 0 and 10. This field is applicable only for PPP templates.
Maximum The maximum number of unacknowledged configured requests, which
Unacknowledged can be any value between 4 and 20. This field is applicable only for PPP
Request templates.
Maximum Negative The maximum number of consecutive configuration negative
Acknowledgement acknowledgements, which can be any value between 2 and 10. This field
is applicable only for PPP templates.
Viewing the Settings for a PPP Template
In addition to the above details, you can also view the following settings for a PPP template:
• IPCP Settings
• LCP Settings
• Authentication Settings
• PPP Timeout Settings
To view the settings:
Step 1 Right-click on the device and choose the Inventory option.
Step 2 In the Inventory window, choose Logical Inventory > Dynamic Config Templates > PPP template.
A list of templates is displayed in the content pane.
Step 3 Select a template from the list, right-click and choose Properties to view its details. You can click on
the tab to view more details. The IPCP tab is displayed by default.
Table 25-6 describes the fields that are displayed in the corresponding dialog box.
Table 25-6 PPP Template Settings
Field Name Description
DNS Server The IPCP negotiation primary and secondary DNS IP address.
WINS Server The IPCP negotiation primary and secondary WINS IP address.
IPAddress PoolName The IPCP negotiation name of the peer-address pool.
Associated IP Pool The associated IP pool entity for the template.
Entity
ReNegotiation Enabled Indicates whether the attempts by the peer to renegotiate IPCP is
enabled.
Cisco Prime Network 5.0 User Guide
25-10 OL-31018-01
Chapter 25 Monitoring BNG Configurations
Working with BNG Configurations
Table 25-6 PPP Template Settings (continued)
Field Name Description
LCP Settings tab
Delay The time period (in seconds or milliseconds) to delay before starting
active LCP negotiations.
ReNegotiation Enabled Indicates whether the attempts by the peer to renegotiate LCP is
enabled.
Authentication Settings tab
Authentication Type The PPP link authentication method, which can be any one of the
following:
• chap
• ms-chap
• pap
Chap Host Name The Challenge Handshake Authentication Protocol (CHAP) host name.
MS Chap Host Name The mobile station CHAP host name.
PPP Timeout Settings
Absolute Session The absolute timeout for a PPP session.
Timeout
Maximum The maximum time (in seconds) to wait for an authentication response
Authentication during a PPP negotiation.
Response WaitTime
Maximum The maximum time (in seconds) to wait for a response during a PPP
Authentication Retry negotiation.
Cisco Prime Network 5.0 User Guide
OL-31018-01 25-11
Chapter 25 Monitoring BNG Configurations
Working with BNG Configurations
Cisco Prime Network 5.0 User Guide
25-12 OL-31018-01
CHAPTER 26
Managing Mobile Transport Over Pseudowire
(MToP) Networks
Cisco's Mobile Transport over Pseudowire (MToP) solution builds an MPLS cloud between the
distribution nodes (between access and aggregation), and the aggregation nodes on the network edge.
The MPLS network is also extended over the point-to-point links from the distribution nodes either via
Ethernet, serial, microwave, or a Layer 2 access network. Figure 26-1 provides an example of a Prime
Network MToP solution.
Figure 26-1 MToP Network
The following topics describe the Mobile Transport over Packet (MToP) services and properties you can
view in the Vision client. If you cannot perform an operation that is described in these topics, you may
not have sufficient permissions; see Permissions for Managing MToP, page B-20.
• Viewing SAToP Pseudowire Type in Logical Inventory, page 26-2
• Viewing CESoPSN Pseudowire Type in Logical Inventory, page 26-3
Cisco Prime Network 5.0 User Guide
26-1
Chapter 26 Managing Mobile Transport Over Pseudowire (MToP) Networks
Viewing SAToP Pseudowire Type in Logical Inventory
• Viewing Virtual Connection Properties, page 26-5
• Viewing IMA Group Properties, page 26-13
• Viewing TDM Properties, page 26-16
• Viewing Channelization Properties, page 26-17
• Viewing MLPPP Properties, page 26-25
• Viewing MLPPP Link Properties, page 26-29
• Viewing MPLS Pseudowire Over GRE Properties, page 26-31
• Network Clock Service Overview, page 26-33
• Viewing CEM and Virtual CEM Properties, page 26-49
• Configuring SONET, page 26-53
• Configuring Clock, page 26-55
• Configuring TDM and Channelization, page 26-57
• Configuring Automatic Protection Switching (APS), page 26-58
Viewing SAToP Pseudowire Type in Logical Inventory
Structure-Agnostic Time Division Multiplexing (TDM) over Packet (SAToP) enables the encapsulation
of TDM bit-streams (T1, E1, T3, or E3) as pseudowires over PSNs. As a structure-agnostic protocol,
SAToP disregards any structure that might be imposed on the signals and TDM framing is not allowed.
To view the SAToP pseudowire type in logical inventory:
Step 1 In the Vision client, right-click the device on which SAToP is configured, then choose Inventory.
Step 2 In the Inventory window, choose Logical Inventory > Pseudowires.
Step 3 In the Tunnel Edges table, select the required entry and scroll horizontally until you see the Pseudowire
Type column. See Figure 26-2.
Note You can also view this information by right-clicking the entry in the table and choosing
Properties.
Cisco Prime Network 5.0 User Guide
26-2
Chapter 26 Managing Mobile Transport Over Pseudowire (MToP) Networks
Viewing CESoPSN Pseudowire Type in Logical Inventory
Figure 26-2 SAToP Pseudowire Type in Logical Inventory
Step 4 To view the physical inventory for the port, click the hypertext port link.
Viewing CESoPSN Pseudowire Type in Logical Inventory
Circuit Emulation Services over PSN (CESoPSN) is a method for encapsulating structured (NxDS0)
TDM signals as pseudowires over packet-switching networks, complementary to SAToP. By emulating
NxDS0 circuits, CESoPSN:
• Saves PSN bandwidth.
• Supports DS0-level grooming and distributed cross-connect applications.
Cisco Prime Network 5.0 User Guide
26-3
Chapter 26 Managing Mobile Transport Over Pseudowire (MToP) Networks
Viewing CESoPSN Pseudowire Type in Logical Inventory
To view TDM properties for Circuit Emulation (CEM) groups in the Vision client:
Step 1 In the Vision client, right-click the device on which CESoPSN is configured, then choose Inventory.
Step 2 In the Inventory window, choose Logical Inventory > Pseudowires.
Step 3 In the Tunnel Edges table, select the required entry and scroll horizontally until you see the Pseudowire
Type column. See Figure 26-3.
Note You can also view this information by right-clicking the entry in the table and choosing
Properties.
Figure 26-3 CESoPSN Pseudowire Type in Logical Inventory
Step 4 To view the physical inventory for the port, click the hypertext port link.
Cisco Prime Network 5.0 User Guide
26-4
Chapter 26 Managing Mobile Transport Over Pseudowire (MToP) Networks
Viewing Virtual Connection Properties
Viewing Virtual Connection Properties
The following topics describe how to view properties related to virtual connections:
• Viewing ATM Virtual Connection Cross-Connects, page 26-6
• Viewing ATM VPI and VCI Properties, page 26-10
• Viewing Encapsulation Information, page 26-11
Buttons for viewing these properties are available at the top of the physical inventory window for the
selected interface, as shown in Figure 26-4.
Figure 26-4 ATM-Related Properties Available in Physical Inventory
1 Poll Now button Polls the VNE for updated status.
2 Show VC Table button Displays virtual circuit (VC) information for the selected port.. For more
information, see Viewing ATM VPI and VCI Properties, page 26-10.
3 Show Cross Connect Displays cross-connect information for incoming and outgoing ports. For
button more information, see Viewing ATM Virtual Connection
Cross-Connects, page 26-6.
Cisco Prime Network 5.0 User Guide
26-5
Chapter 26 Managing Mobile Transport Over Pseudowire (MToP) Networks
Viewing Virtual Connection Properties
4 Show Encapsulation Displays encapsulation information for incoming and outgoing traffic for
button the selected item. For more information, see Viewing Encapsulation
Information, page 26-11.
5 Disable/Enable Enables you to manage the alarms on a port. For more information, see
Sending Alarms button Viewing Port Status and Properties and Checking Port Utilization,
page 8-15.
6 Port Utilization Graph Displays the selected port traffic statistics: Rx/Tx Rate and Rx/Tx Rate
button History. For more information, see Checking a Port’s Utilization,
page 8-19.
— Show DLCI Table Displays data-link connection identifier (DCLI) information for the
button selected port.
(not displayed)
Viewing ATM Virtual Connection Cross-Connects
ATM networks are based on virtual connections over a high-bandwidth medium. By using
cross-connects to interconnect virtual path or virtual channel links, it is possible to build an end-to-end
virtual connection.
An ATM cross-connect can be mapped at either of the following levels:
• Virtual path—Cross-connecting two virtual paths maps one Virtual Path Identifier (VPI) on one port
to another VPI on the same port or a different port.
• Virtual channel—Cross-connecting at the virtual channel level maps a Virtual Channel Identifier
(VCI) of one virtual channel to another VCI on the same virtual path or a different virtual path.
Cross-connect tables translate the VPI and VCI connection identifiers in incoming ATM cells to the VPI
and VCI combinations in outgoing ATM cells. For information about viewing VPI and VCI properties,
see Viewing ATM VPI and VCI Properties, page 26-10.
Cisco Prime Network 5.0 User Guide
26-6
Chapter 26 Managing Mobile Transport Over Pseudowire (MToP) Networks
Viewing Virtual Connection Properties
To view ATM virtual connection cross-connects:
Step 1 In the Vision client, right-click the required device, then choose Inventory.
Step 2 Open the VC Cross Connect table in either of the following ways:
• In the Inventory window, choose Logical Inventory > VC Switching Entities > VC Switching
Entity. The Cross-Connect Table is displayed in the content pane as shown in Figure 26-5.
• In the Inventory window:
a. Choose Physical Inventory > Chassis > Slot > Subslot > Port.
b. Click the Show Cross Connect button.
The VC Cross Connections window is displayed and contains the same information as the
Cross-Connect Table in logical inventory.
Step 3 Select an entry and scroll horizontally until you see the required information.
Figure 26-5 ATM Virtual Connection Cross-Connect Properties
Table 26-1 identifies the properties that are displayed for ATM VC cross-connects.
Cisco Prime Network 5.0 User Guide
26-7
Chapter 26 Managing Mobile Transport Over Pseudowire (MToP) Networks
Viewing Virtual Connection Properties
Table 26-1 ATM Virtual Connection Cross-Connect Properties
Field Description
In Port Incoming port for the cross-connect.
In VC Incoming virtual connection for the cross-connect.
You can view additional details about the virtual connection in the following
ways:
• Click the hyperlinked entry to view the VC table.
• Right-click the entry, then choose Properties to view information about the
incoming and outgoing VCIs, VPI, service category, and traffic descriptors.
Out Port Outgoing port for the cross-connect.
Out VC Outgoing virtual connection for the cross-connect.
You can view additional details about the virtual connection in the following
ways:
• Click the hyperlinked entry to view the VC table.
• Right-click the entry, then choose Properties to view information about the
incoming and outgoing VCIs, VPI, service category, and traffic descriptors.
In VC Ingress ATM traffic parameters and service categories for the incoming traffic on the
Traffic Descriptor incoming VC cross-connect.
For information on VC traffic descriptors, see Table 26-2.
In VC Egress ATM traffic parameters and service categories for the outgoing traffic on the
Traffic Descriptor incoming VC cross-connect.
For information on VC traffic descriptors, see Table 26-2.
Out VC Egress ATM traffic parameters and service categories for the outgoing traffic on the
Traffic Descriptor outgoing VC cross-connect.
For information on VC traffic descriptors, see Table 26-2.
Out VC Ingress ATM traffic parameters and service categories for the incoming traffic on the
Traffic Descriptor outgoing VC cross-connect.
For information on VC traffic descriptors, see Table 26-2.
Cisco Prime Network 5.0 User Guide
26-8
Chapter 26 Managing Mobile Transport Over Pseudowire (MToP) Networks
Viewing Virtual Connection Properties
Table 26-2 Virtual Connection Traffic Descriptors
Value Description
ABR Available bit rate (ABR) supports nonreal-time applications that tolerate high
cell delay, and can adapt cell rates according to changing network resource
availability to prevent cell loss.
CBR Constant bit rate (CBR) supports real-time applications that request a static
amount of bandwidth that is continuously available for the duration of the
connection.
CDVT Cell Delay Variation Tolerance (CDVT) specifies an acceptable deviation in
cell times for a PVC that is transmitting above the PCR. For a given cell
interarrival time expected by the ATM switch, CDVT allows for some variance
in the transmission rate.
CLP Cell loss priority (CLP) indicates the likelihood of a cell being dropped to ease
network congestion.
MBS Maximum Burst Size (MBS) specifies the number of cells that the edge device
can transmit up to the PCR for a limited period of time without penalty for
violation of the traffic contract.
MCR Minimum Cell Rate (MCR) specifies the cell rate (cells per second) at which
the edge device is always allowed to transmit.
PCR Peak Cell Rate (PCR) specifies the cell rate (cells per second) that the edge
device cannot exceed.
PDR CLP0+1: 1536 Packet delivery ratio (PDR) for all cells (both CLP1 and CLP0 cells) on the
circuit.
SCR Sustainable Cell Rate (SCR) specifies the upper boundary for the average rate
at which the edge device can transmit cells without loss.
UBR Unspecified Bit Rate (UBR) supports nonreal-time applications that tolerate
both high cell delay and cell loss on the network.
UBR+ Unspecified bit rate plus (UBR+) supports nonreal-time applications that
tolerate both high cell delay and cell loss on the network, but request a
minimum guaranteed cell rate.
nrt-VBR Nonreal-time variable bit rate (nrt-VBR) supports nonreal-time applications
with bursty transmission characteristics that tolerate high cell delay, but require
low cell loss.
rt-VBR rt-VBR—Real-time variable bit rate (rt-VBR) supports real-time applications
that have bursty transmission characteristics.
Cisco Prime Network 5.0 User Guide
26-9
Chapter 26 Managing Mobile Transport Over Pseudowire (MToP) Networks
Viewing Virtual Connection Properties
Viewing ATM VPI and VCI Properties
If you know the interface or link configured for virtual connection cross-connects, you can view ATM
VPI and VCI properties from the physical inventory window or from the link properties window.
To view ATM VPI and VCI properties, open the VC Table window in either of the following ways:
• To open the VC Table window from physical inventory:
a. In the map view, double-click the element configured for virtual connection cross-connects.
b. In the Inventory window, choose Physical Inventory > Chassis > Slot > Subslot > Port.
c. Click Show VC Table.
• To view the VC Table window from the link properties window:
a. In the map or links view, right-click the required ATM link and choose Properties.
b. In the link properties window, click Calculate VCs.
c. After the screen refreshes, click either Show Configured or Show Misconfigured to view the
virtual connection cross-connects.
The VC Table window is displayed, as shown in Figure 26-6.
Figure 26-6 VC Table
Table 26-3 describes the information displayed in the VC Table window.
Cisco Prime Network 5.0 User Guide
26-10
Chapter 26 Managing Mobile Transport Over Pseudowire (MToP) Networks
Viewing Virtual Connection Properties
Table 26-3 VC Table Properties
Field Description
VPI Virtual Path Identifier for the selected port.
VCI Virtual Channel Identifier for the selected port.
Admin Status Administrative state of the connection: Up, Down, or Unknown.
Oper Status Operational state of the connection: Up, Down, or Unknown.
Ingress Traffic Descriptor Traffic parameters and service categories for the incoming traffic. For
information on VC traffic descriptors, see Table 26-2.
Egress Traffic Descriptor Traffic parameters and service categories for the outgoing traffic. For
information on VC traffic descriptors, see Table 26-2.
Shaping Profile Traffic shape profile used for the virtual connection.
Type ATM traffic descriptor type for the virtual connection.
Interface Name Interface name, such as ATM1/1/16.
Viewing Encapsulation Information
To view virtual connection encapsulation information:
Step 1 In the Vision client, double-click the element configured for virtual connection encapsulation.
Step 2 In the Inventory window, choose Physical Inventory > Chassis > Slot > Subslot > Port.
Step 3 Click the Show Encapsulation button.
The VC Encapsulation window is displayed as shown in Figure 26-7.
Figure 26-7 VC Encapsulation Properties
Cisco Prime Network 5.0 User Guide
26-11
Chapter 26 Managing Mobile Transport Over Pseudowire (MToP) Networks
Viewing Virtual Connection Properties
Table 26-4 describes the information displayed in the VC Encapsulation window.
Table 26-4 VC Encapsulation Properties
Field Description
VC Virtual connection identifier, such as VC:7/4.
Type Type of encapsulation, such as Point-to-Point Protocol (PPP) over
ATM (PPPoA) or ATM adaption layer Type 5 (AAL5).
Binding Information Information tied to the virtual connection, such as a username.
Binding Status Binding state: Bound or Unbound.
VC Egress Traffic Descriptor Traffic parameters and service categories for the outgoing traffic.
For information on VC traffic descriptors, see Table 26-2.
VC Ingress Traffic Descriptor Traffic parameters and service categories for the incoming traffic.
For information on VC traffic descriptors, see Table 26-2.
Discovery Protocols Discovery protocol used for the VC.
Cisco Prime Network 5.0 User Guide
26-12
Chapter 26 Managing Mobile Transport Over Pseudowire (MToP) Networks
Viewing IMA Group Properties
Viewing IMA Group Properties
To view IMA group properties:
Step 1 In the Vision client, double-click the required device.
Step 2 In the Inventory window, choose Logical Inventory > IMA Groups > group. IMA group properties
and the IMA Members table are displayed in the content pane as shown in Figure 26-8.
Figure 26-8 IMA Group Properties
Table 26-5 describes the information displayed for the IMA group.
Table 26-5 IMA Group Properties
Field Description
Active Bandwidth Active bandwidth of the IMA group.
Admin Status Administrative status of the IMA group.
Clock Mode Clock mode the IMA group is using:
• Common—Common transmit clocking (CTC).
• Independent—Independent transmit clocking (ITC).
Configured Bandwidth Total bandwidth of the IMA group, which is the sum of all
individual links in the group.
Description IMA group interface name.
Cisco Prime Network 5.0 User Guide
26-13
Chapter 26 Managing Mobile Transport Over Pseudowire (MToP) Networks
Viewing IMA Group Properties
Table 26-5 IMA Group Properties (continued)
Field Description
Frame Length Length of the IMA group transmit frames, in the number of cells:
32, 64, 128, or 256.
A small frame length causes more overhead but loses less data if a
problem occurs. We recommend a frame length of 128 cells.
Group Number IMA group number.
Group State IMA group status, in the order of usual appearance:
• Startup—The near end is waiting to receive indication that the
far end is in Startup. The IMA group moves to the Startup-Ack
state when it can communicate with the far end and has
recorded IMA identifier, group symmetry, and other IMA group
parameters.
• Startup ACK—Both sides of the link are enabled.
• Config Aborted—The far end has unacceptable configuration
parameters, such as an unsupported IMA frame size, an
incompatible group symmetry, or an unsupported IMA version.
• Insufficient Links—The near end has accepted the far end
group parameters, but the far end does not have sufficient links
to move into the Operational state.
• Operational—The group is not inhibited and has sufficient links
in both directions. The IMA interface can receive ATM layer
cells and pass them from the IMA sublayer to the ATM layer.
• Blocked—The group is blocked, even though sufficient links
are active in both directions.
IMA Version IMA version configured, either 1.0 or 1.1.
Minimum Number of Rx Links Minimum number of Rx links needed for the IMA group to be
operational.
Minimum Number of Tx Links Minimum number of Tx links needed for the IMA group to be
operational.
Number of Active Links Number of DS1 (E1 or T1) links that are active in the group.
Number of Configured Links Number of DS1 (E1 or T1) links that are configured in the IMA
group.
Oper Status Operational state of the IMA group interface:
• Dormant—The interface is dormant.
• Down—The interface is down.
• Not Present—An interface component is missing.
• Testing—The interface is in test mode.
• Unknown—The interface has an unknown operational status.
• Up—The interface is up.
Port Type Type of port, such as ATM IMA.
Cisco Prime Network 5.0 User Guide
26-14
Chapter 26 Managing Mobile Transport Over Pseudowire (MToP) Networks
Viewing IMA Group Properties
Table 26-6 describes the information displayed in the IMA Members table.
Table 26-6 IMA Members Table
Column Description
Admin Status Administrative status of the IMA member.
Channelization Channelization that occurs through the path, such as STS1-> VTG-> VT15.
Information is displayed in this field only if the T1 or E1 path was
channelized. If the line was not channelized, this field is not displayed. For
example, if the IMA group is configured on a T1 or E1 card, this field is not
displayed.
Clocking Source of the clocking mechanism: Internal or Line.
Description Type of channelization, such as Synchronous Transport Signal 1 (STS-1) or
Synchronous Transport Module level 1 (STM-1).
Oper Status Operational state of the IMA member:
Physical Port Hyperlinked entry to the port in physical inventory.
Port Type Type of port, such as E1 or T1.
Step 3 In the IMA Members table, click a hyperlinked port entry to view the port properties in physical
inventory. See Figure 26-9.
The information that is displayed for the port in physical inventory depends on the type of connection,
such as SONET or ATM.
Cisco Prime Network 5.0 User Guide
26-15
Chapter 26 Managing Mobile Transport Over Pseudowire (MToP) Networks
Viewing TDM Properties
Figure 26-9 ATM IMA Port in Physical Inventory
Viewing TDM Properties
TDM is a mechanism for combining two or more slower-speed data streams into a single high-speed
communication channel. In this model, data from multiple sources is divided into segments that are
transmitted in a defined sequence. Each incoming data stream is allocated a timeslot of a fixed length,
and the data from each stream is transmitted in turn. For example, data from data stream 1 is transmitted
during timeslot 1, data from data stream 2 is transmitted during timeslot 2, and so on. After each
incoming stream has transmitted data, the cycle begins again with data stream 1. The transmission order
is maintained so that the input streams can be reassembled at the destination.
MToP encapsulates TDM streams for delivery over packet-switching networks (PSNs) using the
following methods:
• SAToP—A method for encapsulating TDM bit-streams (T1, E1, T3, or E3) as pseudowires over
PSNs.
• CESoPSN—A method for encapsulating structured (NxDS0) TDM signals as pseudowires over
PSNs.
Cisco Prime Network 5.0 User Guide
26-16
Chapter 26 Managing Mobile Transport Over Pseudowire (MToP) Networks
Viewing Channelization Properties
For T1 or E1 entries, the TDM properties presented in Table 26-7 are displayed in physical inventory in
addition to the existing T1 or E1 properties.
Table 26-7 TDM-Specific Properties for DS1 (T1 or E1) in Physical Interfaces
Field Description
International Bit Whether or not the international bit is used by the controller:
• 0—The international bit is not used.
• 1—The international bit is used.
This property applies only to E1.
National Bits Whether or not the national reserve bits (sa4, sa5, sa6, sa7, and sa8) are used
by the controller:
• 0—The national reserve bits are not used.
• 1—The national reserve bits are used.
This property applies only to E1.
Line Code Line encoding method for the DS1 link:
• For E1, the options are Alternate Mark Inversion (AMI) and
high-density bipolar of order 3 (HDB3).
• For T1, the options are AMI and bipolar with 8 zero substitution (B8ZS).
Cable Length For T1 ports in short-haul mode, the length of the cable in feet.
Viewing Channelization Properties
Prime Network supports the channelization of SONET/SDH and T3 5.0. When a line is channelized, it
is logically divided into smaller bandwidth channels called paths. These paths (referred to as high order
paths or HOPs) can, in turn, contain low order paths, or LOPs. The sum of the bandwidth on all paths
cannot exceed the line bandwidth.
For SONET show and configuration commands, see Configuring SONET, page 26-53.
The following topics describe how to view channelization properties for SONET/SDH and T3 5.0:
• Viewing SONET/SDH Channelization Properties, page 26-18
• Viewing T3 DS1 and DS3 Channelization Properties, page 26-21
Cisco Prime Network 5.0 User Guide
26-17
Chapter 26 Managing Mobile Transport Over Pseudowire (MToP) Networks
Viewing Channelization Properties
Viewing SONET/SDH Channelization Properties
SONET and SDH use the same concepts for channelization, but the terminology differs. Table 26-8
describes the equivalent terms for SONET and SDH channelization. The information displayed in the
Vision client reflects whether SONET or SDH is configured on the interface.
Table 26-8 SONET and SDH Channelization Terminology
Concept SONET Term SDH Term
Frame Synchronous Transport Signal Synchronous Transport Module
level N (STS-N) level N (STM-N)
HOP channel STS-1 Administrative Unit (AU-n)
Lower-order channels Virtual Tributary (VT) Tributary Unit Group (TUG)
LOP payloads DS1, DS3, or E1
To view SONET/SDH channelization properties:
Step 1 In the Vision client, right-click the required device, then choose Inventory.
Step 2 Choose Physical Inventory > Chassis > slot > subslot > SONET/SDH-interface. The properties for
SONET/SDH and OC-3 are displayed in the content pane. See Figure 26-10.
Figure 26-10 SONET/SDH Interface in Physical Inventory
Table 26-9 describes the information that is displayed for SONET/SDH and OC3 in the content pane.
Cisco Prime Network 5.0 User Guide
26-18
Chapter 26 Managing Mobile Transport Over Pseudowire (MToP) Networks
Viewing Channelization Properties
Table 26-9 SONET/SDH and OC3 Properties
Field Description
SONET/SDH High Order Path (HOP) Area
Description SONET/SDH path description including the interface and high order
path. Double-click an entry to view additional details about the path.
Channelization Type of channelization, such as STS-1 or STM-1.
Admin Status Administrative status of the HOP.
Oper Status Operational status of the HOP.
OC3 Area
Admin Status Administrative status of the OC-3 line.
Oper Status Operational status of the OC-3 line.
Port Type Type of port.
Last Changed Date and time of the last status change of the line.
Scrambling Any scrambling that has been applied to the SONET payload.
Maximum Speed Maximum bandwidth for the line.
Loopback Loopback setting configured on the line.
Port Description Description of the port defined by the user.
Clocking Clocking configured on the line.
Specific Type Specific type of line; in this case, OC3.
Internal Port Whether or not the line includes an internal port: True or False.
Ss Ctps Table Size Size of the SONET/SDH Connection Termination Point (CTP) table.
Step 3 To view additional information about a channelized path, double-click the required entry in the
Description column. The SONET/SDH High Order Path Properties window is displayed as shown in
Figure 26-11.
Cisco Prime Network 5.0 User Guide
26-19
Chapter 26 Managing Mobile Transport Over Pseudowire (MToP) Networks
Viewing Channelization Properties
Figure 26-11 SONET/SDH High Order Path Properties Window
Table 26-10 describes the information displayed in SONET/SDH High Order Path Properties window.
Table 26-10 SONET/SDH High Order Path Properties
Field Description
Description SONET/SDH path description including the interface and high order
path. Double-click an entry to view additional details about the path.
Channelization Type of channelization, such as Synchronous Transport Signal 1
(STS-1) or Synchronous Transport Module level 1 (STM-1).
Admin Status Administrative status of the HOP.
Oper Status Operational status of the HOP.
Port Type Type of port.
Last Changed Date and time of the last status change of the path.
Maximum Speed Maximum bandwidth for the line.
MTU MTU for the path.
Applique Type Sub-STS-1 facility applied to this path. In this example, the facility
applied is Virtual Tributary 1.5 (VT1.5).
Sending Alarms Whether or not the path is sending alarms: True or False.
Low Order Path Tab
Description Description of the low order path down to the T1 level, including the
channel types (such as STS-1, VTG, or VT) and channel allocated.
Physical Port Hyperlinked entry to the port in physical inventory.
Cisco Prime Network 5.0 User Guide
26-20
Chapter 26 Managing Mobile Transport Over Pseudowire (MToP) Networks
Viewing Channelization Properties
Table 26-10 SONET/SDH High Order Path Properties (continued)
Field Description
Channelization Channelization that occurs through the path, such as
STS1-> VTG-> VT15.
Admin Status Administrative status of the path.
Oper Status Operational status of the path.
Clocking Source of the clocking mechanism: Internal or Line.
Supported Alarms Tab
Name Supported alarm.
Enable Whether the alarm is enabled or disabled.
Viewing T3 DS1 and DS3 Channelization Properties
To view T3 DS1 and DS3 channelization properties:
Step 1 In the Vision client, right-click the required device, then choose Inventory.
Step 2 Choose Physical Inventory > Chassis > slot > subslot > T3-interface.
Figure 26-12 shows DS1 channelization properties for T3 in physical inventory.
Figure 26-12 T3 DS1 Channelization Properties in Physical Inventory
Cisco Prime Network 5.0 User Guide
26-21
Chapter 26 Managing Mobile Transport Over Pseudowire (MToP) Networks
Viewing Channelization Properties
Table 26-11 describes the information that is displayed for Channelized DS1 and DS3 in the content
pane.
Table 26-11 Channelized DS1 and DS3 Properties
Field Description
Channelized DS1 Table
Description Path description including the physical interface and the channel
number. Double-click an entry to view additional details about the path.
Physical Port Physical port for the channelized line.
Channelization Type of channelization, such as channelized T3 (CT3) to T1.
Admin Status Administrative status of the channelized line.
Oper Status Operational status of the channelized line.
VDC For devices with multiple virtual contexts, the context associated with
the channelized line.
Clocking Clocking configured on the line: Internal or Line.
Cisco Prime Network 5.0 User Guide
26-22
Chapter 26 Managing Mobile Transport Over Pseudowire (MToP) Networks
Viewing Channelization Properties
Table 26-11 Channelized DS1 and DS3 Properties (continued)
Field Description
DS3 Area
Admin Status Administrative status of the DS3 line.
Oper Status Operational status of the DS3 line.
Port Type Type of port.
Last Changed Date and time of the last status change of the line.
Maximum Speed Maximum bandwidth for the line.
Port Description Description of the port configured on the interface.
Recovered Clocking ID Recovered clock identifier, if known.
Scrambling Any scrambling that has been applied to the SONET payload.
Framing Type of framing applied to the line.
Loopback Loopback setting configured on the line.
Clocking Clocking configured on the line: Internal or Line.
Alarm State Alarm state of the DS3 line:
• Clear—The alarm state is clear.
• AIS—Alarm Indication Signal (AIS).
• LOS—Loss of signal (LOS) alarm.
• AIS_LOS—AIS loss of signal alarm.
• LOF—Loss of frame (LOF) alarm.
• AIS_LOF—AIS loss of frame alarm.
• LOS_LOF—Loss of signal and loss of frame alarm.
• AIS_LOS_LOF—AIS loss of signal and loss of frame alarm.
• Unknown—Unknown alarm.
Internal Port Whether or not the line includes an internal port: True or False.
Line Code Line coding applied to the line.
Step 3 To view additional information about a DS1channelized path, double-click the required entry in the
Channelized DS1 table. Figure 26-13 shows the information that is displayed in the Channelized DS1
PDH Properties window.
Cisco Prime Network 5.0 User Guide
26-23
Chapter 26 Managing Mobile Transport Over Pseudowire (MToP) Networks
Viewing Channelization Properties
Figure 26-13 Channelized DS1 PDH Properties Window
Table 26-12 describes the information that is displayed in the Channelized DS1 PDH Properties window.
Table 26-12 Channelized DS1 PDH Properties Window
Field Description
Location Area
Description Path description including the physical interface and the channel
number.
Channelization Type of channelization used on the line, such as CT3-> T1.
Admin Status Administrative status of the channelized line.
Oper Status Operational status of the channelized line.
Alarm State Alarm state of the DS1 line:
• Clear—The alarm state is clear.
• AIS—Alarm Indication Signal (AIS).
• LOS—Loss of signal (LOS) alarm.
• AIS_LOS—AIS loss of signal alarm.
• LOF—Loss of frame (LOF) alarm.
• AIS_LOF—AIS loss of frame alarm.
• LOS_LOF—Loss of signal and loss of frame alarm.
• AIS_LOS_LOF—AIS loss of signal and loss of frame alarm.
• Unknown—Unknown alarm.
Cisco Prime Network 5.0 User Guide
26-24
Chapter 26 Managing Mobile Transport Over Pseudowire (MToP) Networks
Viewing MLPPP Properties
Table 26-12 Channelized DS1 PDH Properties Window (continued)
Field Description
Sending Alarms Whether or not the line is sending alarms: True or False.
Maximum Speed Maximum bandwidth for the line.
Framing Type of framing applied to the line.
Line Code Line coding applied to the line.
Loopback Loopback setting configured on the line.
Clocking Clocking configured on the line: Internal or Line.
Recovered Clock ID Recovered clock identifier, if known.
Group Table
This table appears only if a DS0 bundle is configured on a channelized DS1 line. The properties
that are displayed pertain to the DS0 bundle.
Group Name of the DS0 bundle.
Time Slots Range of timeslots (DS0 channels) allotted to the group.
Oper Status Operational status of the group.
Encapsulation Type of encapsulation used, such as High-Level Data Link Control
(HDLC).
Admin Status Administrative status of the group.
ID DS0 bundle identifier.
Viewing MLPPP Properties
Multilink PPP (MLPPP) is a protocol that connects multiple links between two systems as needed to
provide bandwidth when needed. MLPPP packets are fragmented, and the fragments are sent at the same
time over multiple point-to-point links to the same remote address. MLPPP provides bandwidth on
demand and reduces transmission latency across WAN links.
To view MLPPP properties:
Step 1 In the Vision client, right-click the required device, then choose Inventory.
Step 2 In the Inventory window, choose Logical Inventory > MLPPP. See Figure 26-14.
Cisco Prime Network 5.0 User Guide
26-25
Chapter 26 Managing Mobile Transport Over Pseudowire (MToP) Networks
Viewing MLPPP Properties
Figure 26-14 MLPPP Properties in Logical Inventory
Cisco Prime Network 5.0 User Guide
26-26
Chapter 26 Managing Mobile Transport Over Pseudowire (MToP) Networks
Viewing MLPPP Properties
Table 26-13 describes the information that is displayed for MLPPP.
Table 26-13 MLPPP Properties
Field Description
Type Type of properties; in this case, MLPPP.
MLPPP Bundle Table
MLPPP MLPPP bundle name, hyperlinked to the MLPPP Properties window.
Name MLPPP interface name.
Group MLPPP group to which the bundle belongs.
Active Link Number of active interfaces participating in MLPPP.
Admin Status Administrative status of the MLPPP bundle: Up or Down.
Operational Status Administrative status of the MLPPP bundle: Up or Down.
LCP Status Link Control Protocol (LCP) status of the MLPPP bundle: Closed,
Open, Started, or Unknown.
Step 3 To view properties for individual MLPPP bundles, double-click the hyperlinked entry in the MLPPP
Bundle table.
Table 26-14 describes the information that is displayed in the MLPPP Properties window.
Table 26-14 MLPPP Bundle and Member Properties
Field Description
MLPPP MLPPP bundle name, hyperlinked to MLPPP in logical inventory.
Name MLPPP interface name.
Group Group to which the MLPPP bundle belongs.
Active Link Number of active interfaces participating in MLPPP.
Admin Status Administrative status of the MLPPP bundle: Up or Down.
Operational Status Operational status of the MLPPP bundle: Up or Down.
LCP Status Link Control Protocol (LCP) status of the MLPPP bundle: Closed,
Open, Started, or Unknown.
Minimum Configured Minimum number of configured links for an MLPPP bundle.
Link
Maximum Configured Maximum number of configured links for an MLPPP bundle.
Link
Bandwidth Bandwidth allocated to the MLPPP bundle.
MTU Size of the Maximum Transmission Unit (MTU), from 1 to 2147483647
bytes.
Keepalive Status of the keepalive function: Set, Not Set, or Unknown.
Keepalive Time If keepalive is enabled, the amount of time, in seconds, to wait before
sending a keepalive message.
Interleave Enabled Whether or not interleaving of small fragments is enabled.
Cisco Prime Network 5.0 User Guide
26-27
Chapter 26 Managing Mobile Transport Over Pseudowire (MToP) Networks
Viewing MLPPP Properties
Table 26-14 MLPPP Bundle and Member Properties (continued)
Field Description
Fragment Disable Whether fragmentation is enabled or disabled: True or False.
Fragment Delay Maximum size, in units of time, for packet fragments on an MLPPP
bundle. Values range from 1 to 999.
Fragment Maximum Maximum number of MLPPP bundle fragments.
Keepalive Retry Number of times that the device sends keepalive packets without
response before closing the MLPPP bundle protocol. Values range from
2 to 254.
Load Threshold Minimum load threshold for the MLPPP bundle. If the traffic load falls
below the threshold, the link is removed.
Cisco Prime Network 5.0 User Guide
26-28
Chapter 26 Managing Mobile Transport Over Pseudowire (MToP) Networks
Viewing MLPPP Link Properties
Table 26-14 MLPPP Bundle and Member Properties (continued)
Field Description
MLPPP Members Table
ID MLPPP bundle member identifier, hyperlinked to the interface in
physical inventory.
Type No value is displayed in this field.
Binding Information Binding information to which the interface is associated. The value is
null.
Binding Status No value is displayed in this field.
Discovery Protocols Discovery protocol used on the interface.
Step 4 To view the interface properties in physical inventory, double-click the required entry in the ID column.
Viewing MLPPP Link Properties
An MLPPP link is a link that connects two MLPPP devices.
To view MLPPP link properties:
Step 1 In the Vision client map view, select a link connected to two MLPPP devices and open the link quick
view window as shown in Figure 26-15.
Figure 26-15 MLPPP Link in Link Quick View
Step 2 In the link quick view window, click Properties.
Cisco Prime Network 5.0 User Guide
26-29
Chapter 26 Managing Mobile Transport Over Pseudowire (MToP) Networks
Viewing MLPPP Link Properties
Step 3 In the link properties window, select the MLPPP link. The link properties are displayed as shown in
Figure 26-16.
Figure 26-16 MLPPP Link Properties
Table 26-15 describes the information that is displayed for the MLPPP link.
Table 26-15 MLPPP Link Properties
Field Description
General Properties
Link Type Link protocol. In this case, MLPPP.
Type Type of link: Dynamic or Static.
Bi Directional Whether the link is bidirectional: True or False.
MLPPP Properties Properties are displayed for both ends of the MLPPP link.
MLPPP Interface configured for MLPPP, hyperlinked to the entry in physical
inventory.
Group MLPPP group to which the interface belongs.
Active Link Number of active interfaces participating in the MLPPP link for each device.
Admin Status Administrative status of the interface: Up or Down.
Operational Status Operational status of the interface: Up or Down.
LCP Status LCP status of the MLPPP interface: Closed, Open, Started, or Unknown.
Cisco Prime Network 5.0 User Guide
26-30
Chapter 26 Managing Mobile Transport Over Pseudowire (MToP) Networks
Viewing MPLS Pseudowire Over GRE Properties
Viewing MPLS Pseudowire Over GRE Properties
Generic routing encapsulation (GRE) is a tunneling protocol, originated by Cisco Systems and
standardized in RFC 2784. GRE encapsulates a variety of network layer packets inside IP tunneling
packets, creating a virtual point-to-point link to devices at remote points over an IP network. GRE
encapsulates the entire original packet with a standard IP header and GRE header before the IPsec
process. GRE can carry multicast and broadcast traffic, making it possible to configure a routing
protocol for virtual GRE tunnels.
In RAN backhaul networks, GRE is used to transport cell site traffic across IP networks (nonMPLS). In
addition, GRE tunnels can be used to transport TDM traffic (TDMoMPLSoGRE) as part of the
connectivity in the following sample scenarios:
• Among cell site-facing Cisco 7600 routers and base station controller (BSC) site-facing Cisco 7600
routers.
• Between a Cisco Mobile Wireless Router (MWR) device and a BSC site-facing Cisco 7600 router.
Using GRE tunnels to transport Any Traffic over MPLS (AToM) enables mobile service providers to
deploy AToM pseudowires in a network where MPLS availability is discontinuous; for example, in
networks where the pseudowire endpoints are located in MPLS edge routers with a plain IP core
network, or where two separate MPLS networks are connected by a transit network with plain IP
forwarding.
To view the properties for MPLS pseudowire over GRE:
Step 1 In the Vision client, right-click the required device, then choose Inventory.
Step 2 In the Inventory window, choose Logical Inventory > Pseudowires. The Tunnel Edges table is
displayed in the content pane as shown in Figure 26-17.
Step 3 Select the required entry and scroll horizontally until you see the required information.
Figure 26-17 MPLS Pseudowire Tunnels over GRE Properties
Cisco Prime Network 5.0 User Guide
26-31
Chapter 26 Managing Mobile Transport Over Pseudowire (MToP) Networks
Viewing MPLS Pseudowire Over GRE Properties
Table 26-16 describes the information included in the Tunnel Edges table specifically for MPLS
pseudowire tunnels over GRE.
Table 26-16 MPLS Pseudowire over GRE Properties
Field Description
Pseudowire Type Type of pseudowire relevant to MToP:
• ATM AAL5 SDU—ATM with ATM Adaptation Layer 5
(AAL5) service data units.
• ATM n-to-one VCC—ATM with n-to-one virtual channel
connection (VCC).
• ATM n-to-one VPC—ATM with n-to-one virtual path
connection (VPC).
• CESoPSN Basic—CESoPSN basic services with CAS.
• SAToP E1—SAToP on an E1 interface.
Local MTU Size, in bytes, of the MTU on the local interface.
Remote MTU Size, in bytes, of the MTU on the remote interface.
Preferred Path Tunnel Path to be used for MPLS pseudowire traffic.
Click the hyperlinked entry to view the tunnel details in logical
inventory.
Step 4 To view GRE Tunnel properties, choose Logical Inventory > GRE Tunnels.
Figure 26-18 shows the Tunnel Edges table that is displayed for GRE tunnels.
Figure 26-18 GRE Tunnel Properties in Logical Inventory
Table 26-17 describes the information that is displayed for GRE tunnels in logical inventory.
Cisco Prime Network 5.0 User Guide
26-32
Chapter 26 Managing Mobile Transport Over Pseudowire (MToP) Networks
Network Clock Service Overview
Table 26-17 GRE Tunnel Properties in Logical Inventory
Field Description
Name Tunnel name.
IP Address Tunnel IP address.
Source IP address local to the device.
Destination IP address of the remote router.
State State of the tunnel: Up or Down.
Keepalive Time If keepalive is enabled, the amount of time, in seconds, to wait before
sending a keepalive message.
Type Tunnel type.
Keepalive Status of the keepalive function: Set, Not Set, or Unknown.
Keepalive Retry Number times that the device continues to send keepalive packets
without response before bringing the tunnel interface protocol down.
Values range from 2 to 254, with a default of 3.
Network Clock Service Overview
Network clock service refers to the means by which a clock signal is generated or derived and distributed
through a network and its individual nodes for the purpose of ensuring synchronized network operation.
Network clocking is particularly important for mobile service providers to ensure proper transport of
cellular traffic from cell sites to Base Station Control (BSC) sites.
Note In Prime Network, clock service refers to network clock service.
The following topics describe how to use the Vision client to monitor clock service:
• Monitoring Clock Service, page 26-34
• Monitoring PTP Service, page 26-35
• Viewing Pseudowire Clock Recovery Properties, page 26-41
• Viewing SyncE Properties, page 26-45
• Applying a Network Clock Service Overlay, page 26-48
• Viewing CEM and Virtual CEM Properties, page 26-49
Cisco Prime Network 5.0 User Guide
26-33
Chapter 26 Managing Mobile Transport Over Pseudowire (MToP) Networks
Network Clock Service Overview
Monitoring Clock Service
To monitor clock service:
Step 1 In the Vision client, right-click the required device, then choose Inventory.
Step 2 In the Inventory window, choose Logical Inventory > Clock. Clock service information is displayed in
the content pane as shown in Figure 26-19.
Figure 26-19 Clock Service Properties
Table 26-18 describes the information displayed for clocking service.
Table 26-18 Clock Service Properties
Field Description
Clock Service Mode This field is not populated.
Network Clock Select Action to take if the master device fails:
Mode
• Non-revert—Do not use the master device again after it recovers from the
failure.
• Revert—Use the master device again after it recovers and functions
correctly for a specified amount of time.
• Unknown—The network clock selection mode is unknown.
Service Status Status of the system service:
• Initializing—The service is starting up.
• Down—The service is down.
• Reset—The service has been reset.
• Running—The service is running.
• Other—A status other than those listed.
Cisco Prime Network 5.0 User Guide
26-34
Chapter 26 Managing Mobile Transport Over Pseudowire (MToP) Networks
Network Clock Service Overview
Table 26-18 Clock Service Properties (continued)
Field Description
Active Clock Source Current active clock source used by the device.
Hold Timeout How long the device waits before reevaluating the network clock entry. Values
can be from 0-86400 seconds, Not Set, or infinite.
Service Type Type of system service, such as Clock or Cisco Discovery Protocol.
Use Stratum4 Quality of the clock source:
• True—Use Stratum 4, the lowest level of clocking quality.
• False—(Default) Use Stratum 3, a higher level of clocking quality than
Stratum 4.
Clock Source Table This table is displayed only if there are active clock sources.
Clock Source Current active clock source used by the device.
Network Clock Priority of the clock source with 1 being the highest priority.
Priority
Source Type Method by which clocking information is provided:
• BITS—Timing is supplied by a Building Integrated Timing Supply (BITS)
port clock.
• E1/T1—Clocking is provided via an E1 or T1 interface.
• Packet-Timing—Clocking is provided over a packet-based network.
• Synchronous Ethernet—Clocking is provided by Synchronous Ethernet.
• Others—Clocking is provided by a source other than the above.
Valid Source Validity of the clock source:
• True—The clock source is valid and operational.
• False—The clock source is not valid or is not operational.
Monitoring PTP Service
In networks that employ TDM, periodic synchronization of device clocks is required to ensure that the
receiving device knows which channel is which for accurate reassembly of the data stream. The
Precision Time Protocol (PTP) standard:
• Specifies a clock synchronization protocol that enables this synchronization.
• Applies to distributed systems that consist of one or more nodes communicating over a network.
Defined by IEEE 1588-2008, PTP Version 2 (PTPv2) allows device synchronization at the nanosecond
level.
PTP uses the concept of master and slave devices to achieve precise clock synchronization. Using PTP,
the master device periodically starts a message exchange with the slave devices. After noting the times
at which the messages are sent and received, each slave device calculates the difference between its
system time and the system time of the master device. The slave device then adjusts its clock so that it
is synchronized with the master device. When the master device initiates the next message exchange, the
Cisco Prime Network 5.0 User Guide
26-35
Chapter 26 Managing Mobile Transport Over Pseudowire (MToP) Networks
Network Clock Service Overview
slave device again calculates the difference and adjusts its clock. This repetitive synchronization ensures
that device clocks are coordinated and that data stream reassembly is accurate. For configuring PTP, see
Configuring SONET, page 26-53.
Cisco Prime Network 5.0 User Guide
26-36
Chapter 26 Managing Mobile Transport Over Pseudowire (MToP) Networks
Network Clock Service Overview
To monitor PTP service:
Step 1 In the Vision client, right-click the required device, then choose Inventory.
Step 2 In the Inventory window, choose Logical Inventory > Clock > PTP Service. The PTP service
properties are displayed in the content pane as shown in Figure 26-20.
Figure 26-20 PTP Service Properties
Table 26-19 describes the properties that are displayed for PTP service.
Cisco Prime Network 5.0 User Guide
26-37
Chapter 26 Managing Mobile Transport Over Pseudowire (MToP) Networks
Network Clock Service Overview
Table 26-19 PTP Service Properties
Field Description
PTP Mode Mode of PTP operation:
• Boundary—Boundary clock mode.
• E2E Transparent—End-to-end transparent clock mode.
• Ordinary—Ordinary clock mode.
• P2P Transparent—Peer-to-peer transparent clock mode.
• Unknown—The clock mode is unknown.
Note Cisco MWR-2941 routers support Ordinary mode only.
PTP Clock ID Clock identifier derived from the device interface.
PTP Domain Number of the domain used for PTP traffic. A single network can contain
multiple separate domains.
Priority 1 First value checked for clock selection. The clock with the lowest priority takes
precedence.
Priority 2 If two or more clocks have the same value in the Priority 1 field, the value in this
field is used for clock selection.
Port State Clock state according to the PTP engine:
• Freerun—The slave clock is not locked to a master clock.
• Holdover—The slave device is locked to a master device, but communication
with the master is lost or the timestamps in the PTP packet are incorrect.
• Acquiring—The slave device is receiving packets from a master and is trying
to acquire a clock.
• Freq locked—The slave device is locked to the master device with respect to
frequency, but is not aligned with respect to phase.
• Phase aligned—The slave device is locked to the master device with respect
to both frequency and phase.
PTP clock status syslog support—As part of the syslog support, Prime Network
started supporting PTP clock status syslog besides the PTP inventory
information. While receiving the syslog, Prime Network queries the device, and
receives the PTP state information and updates in the respective PTP service. The
service alarm supported for the PTP status information is PTP port clock state
change alarm. Theses service alarms and the syslogs are correlated under the PTP
service as clock service. For more information on PTP clock status update service
alarm, refer Cisco Prime Network Supported Service Alarms.
PTP Interface List Table
Interface Name Interface identifier.
PTP Version Version of PTP used. The default value is 2, indicating PTPv2.
Port Name Name of the PTP port clock.
Port Role PTP role of the clock: Master or Slave.
Cisco Prime Network 5.0 User Guide
26-38
Chapter 26 Managing Mobile Transport Over Pseudowire (MToP) Networks
Network Clock Service Overview
Table 26-19 PTP Service Properties (continued)
Field Description
PTP Slave Mode For an interface defined as a slave device, the mode used for PTP clocking:
• Not Set—The slave mode is not used.
• Multicast—The interface uses multicast mode for PTP clocking.
• Unicast—The interface uses unicast mode for PTP clocking.
• Unicast with Negotiation—The interface uses unicast mode with negotiation
for PTP clocking.
Clock Source IP addresses of the clock source.
Addresses
Delay Request When the interface is in PTP master mode, the interval specified to member
Interval (log mean devices for delay request messages. The intervals use base 2 values, as follows:
value)
• 4—1 packet every 16 seconds.
• 3—1 packet every 8 seconds.
• 2—1 packet every 4 seconds.
• 1—1 packet every 2 seconds.
• 0—1 packet every second.
• -1—1 packet every 1/2 second, or 2 packets per second.
• -2—1 packet every 1/4 second, or 4 packets per second.
• -3—1 packet every 1/8 second, or 8 packets per second.
• -4—1 packet every 1/16 seconds, or 16 packets per second.
• -5—1 packet every 1/32 seconds, or 32 packets per second.
• -6—1 packet every 1/64 seconds, or 64 packets per second.
Announce Interval Interval value for PTP announcement packets:
(log mean value)
• 4—1 packet every 16 seconds.
• 3—1 packet every 8 seconds.
• 2—1 packet every 4 seconds.
• 1—1 packet every 2 seconds.
• 0—1 packet every second.
• -1—1 packet every 1/2 second, or 2 packets per second.
• -2—1 packet every 1/4 second, or 4 packets per second.
• -3—1 packet every 1/8 second, or 8 packets per second.
• -4—1 packet every 1/16 seconds, or 16 packets per second.
• -5—1 packet every 1/32 seconds, or 32 packets per second.
• -6—1 packet every 1/64 seconds, or 64 packets per second.
Announce Timeout Number of PTP announcement intervals before the session times out. Values are
2-10.
Cisco Prime Network 5.0 User Guide
26-39
Chapter 26 Managing Mobile Transport Over Pseudowire (MToP) Networks
Network Clock Service Overview
Table 26-19 PTP Service Properties (continued)
Field Description
Sync Interval (log Interval for sending PTP synchronization messages:
mean value)
• 4—1 packet every 16 seconds.
• 3—1 packet every 8 seconds.
• 2—1 packet every 4 seconds.
• 1—1 packet every 2 seconds.
• 0—1 packet every second.
• -1—1 packet every 1/2 second, or 2 packets per second.
• -2—1 packet every 1/4 second, or 4 packets per second.
• -3—1 packet every 1/8 second, or 8 packets per second.
• -4—1 packet every 1/16 seconds, or 16 packets per second.
• -5—1 packet every 1/32 seconds, or 32 packets per second.
• -6—1 packet every 1/64 seconds, or 64 packets per second.
Sync Limit Maximum clock offset value, in nanoseconds, before PTP attempts to
(nanoseconds) resynchronize.
Interface Physical interface identifier, hyperlinked to the routing information for the
interface.
PTP Master Mode For an interface defined as a master device, the mode used for PTP clocking:
• Not Set—The master mode is not used.
• Multicast—The interface uses multicast mode for PTP clocking.
• Unicast—The interface uses unicast mode for PTP clocking. This mode
allows a single destination.
• Unicast with Negotiation—The interface uses unicast mode with negotiation
for PTP clocking. This mode allows up to 128 destinations.
Clock Destination IP addresses of the clock destinations. This field contains IP addresses only when
Addresses Master mode is enabled.
Domain Clocking domain.
Cisco Prime Network 5.0 User Guide
26-40
Chapter 26 Managing Mobile Transport Over Pseudowire (MToP) Networks
Network Clock Service Overview
Viewing Pseudowire Clock Recovery Properties
To view pseudowire clock recovery properties:
Step 1 Choose Logical Inventory > Clock > Pseudowire Clock Recovery. The Vision client displays the
Virtual CEM information by default. See Figure 26-21.
Figure 26-21 Pseudowire Clock Recovery - Virtual CEM Tab
Step 2 To view more information about a virtual CEM, right-click the virtual CEM, then choose Properties.
The Virtual CEM Properties window is displayed.
The information that is displayed in the Virtual CEM Properties window depends on whether or not the
virtual CEM belongs to a group:
• If a CEM group is not configured on the virtual CEM, the Virtual CEM Properties window contains
only the CEM interface name.
• If a CEM group is configured on the virtual CEM, the Virtual CEM Properties window contains the
information described in Table 26-20.
Cisco Prime Network 5.0 User Guide
26-41
Chapter 26 Managing Mobile Transport Over Pseudowire (MToP) Networks
Network Clock Service Overview
Table 26-20 Virtual CEM Group Properties
Field Description
CEM Interface Name CEM interface name.
CEM Group Table
CEM Group Name of the virtual CEM group.
Framing Framing mode used for the CEM channel:
• Framed—Specifies the channels used for the controller, such as
Channels: (1-8), (10-14). The channels that are available
depend on the type of controller: T1, E1, T3, or E3.
• Unframed—Indicates that a single CEM channel is used for all
T1/E1 timeslots. SAToP uses the unframed mode.
Pseudowire Name of the pseudowire configured on the CEM interface,
hyperlinked to the pseudowire properties in logical inventory.
Oper Status Operational status of the CEM interface:
• Dormant—The interface is dormant.
• Down—The interface is down.
• Not Present—An interface component is missing.
• Testing—The interface is in test mode.
• Unknown—The interface has an unknown operational status.
• Up—The interface is up.
Admin Status Administrative status of the CEM interface:
• Down—The CEM interface is administratively down.
• Testing—The administrator is testing the CEM interface.
• Unknown—The administrative status is unknown.
• Up—The CEM interface is administratively up.
Step 3 To view additional CEM group properties, double-click the required CEM group.
Table 26-21 describes the information displayed in the CEM Group Properties window.
Cisco Prime Network 5.0 User Guide
26-42
Chapter 26 Managing Mobile Transport Over Pseudowire (MToP) Networks
Network Clock Service Overview
Table 26-21 CEM Group Properties
Field Description
Oper Status Operational status of the CEM interface:
• Dormant—The interface is dormant.
• Down—The interface is down.
• Not Present—An interface component is missing.
• Testing—The interface is in test mode.
• Unknown—The interface has an unknown operational status.
• Up—The interface is up.
Idle Pattern Eight-bit hexadecimal number that is transmitted on a T1 or E1 line
when missing packets are detected on the pseudowire (PW) circuit.
Type Type of CEM group. This is always DS0 Bundle.
Idle CAS Pattern When CAS is used, the 8-bit hexadecimal signal that is sent when
the CEM interface is identified as idle.
Bundle Location Associated card and slot for the virtual CEM, using the virtual CEM
port 24; for example virtual-cem/8/3/24:0.
Dejitter Size of the dejitter buffer in milliseconds (ms). The range is 4 to 500
ms with a default of 4 ms.
RTP Hdr Compression Whether RTP header compression is enabled or disabled.
RTP Enabled Whether RTP compression is enabled or disabled.
Admin Status Administrative status of the CEM interface:
• Down—The CEM interface is administratively down.
• Testing—The administrator is testing the CEM interface.
• Unknown—The administrative status is unknown.
• Up—The CEM interface is administratively up.
ID DS0 bundle CEM group identifier.
Payload Size Size of the payload for packets on the CEM interface. The range is
32 to 1312 bytes.
Step 4 To view recovered clock entries, click the Recovered Clock Entries tab. See Figure 26-22.
If no recovered clock entries exist, this tab is not displayed.
Cisco Prime Network 5.0 User Guide
26-43
Chapter 26 Managing Mobile Transport Over Pseudowire (MToP) Networks
Network Clock Service Overview
Figure 26-22 Pseudowire Clock Recovery - Recovered Clock Entries Tab
Table 26-22 describes the information displayed for pseudowire clock recovery.
Table 26-22 Pseudowire Clock Recovery Properties
Field Description
Recovered Clock Source Interface (slot/subslot) in which clock recovery occurred.
Click the hyperlinked entry to view its properties in physical
inventory.
Recovered Clock Mode Recovered clock mode:
• Adaptive—The devices do not have a common clock
source. The recovered clock is derived from packet arrival.
• Differential—The edge devices have a common clock
source, and the recovered clock is derived from timing
information in packets and the related difference from the
common clock.
• Synchronous—A GPS or BITS clock source externally
synchronizes both end devices. This method is extremely
accurate, but is rarely available for all network devices.
Virtual CEM Tab
CEM Interface Name Virtual CEM interface associated with the clock.
Recovered Clock Entries Tab This tab appears if recovered entries exist.
Transfer Type • In-band—The clocking information is sent over the same
pseudowire as the bearer traffic.
• Out-of-band—The clocking information is sent over a
dedicated pseudowire between the sending and receiving
SPAs.
Cisco Prime Network 5.0 User Guide
26-44
Chapter 26 Managing Mobile Transport Over Pseudowire (MToP) Networks
Network Clock Service Overview
Table 26-22 Pseudowire Clock Recovery Properties (continued)
Field Description
Clock ID Clock identifier, if known.
Clock Mode Clock mode of the recovered clock:
• Adaptive—The recovered clock was obtained using ACR.
• Primary—The recovered clock was obtained from a clock
with the highest priority.
• Secondary—The recovered clock was obtained from a
clock with a lower priority than the primary clock.
Clock Status Status of the clock:
• Acquiring—The clock is obtaining clocking information.
• Acquired—The clock has obtained the required clocking
information.
• Holdover—The current primary clock is invalid and a
holdover timer has started to check whether or not the clock
becomes valid within the specified holdover time.
CEM Group CEM group associated with the clock.
CEM Group ID Identifier of the CEM group associated with the clock.
CEM Interface Name Virtual CEM interface associated with the clock.
Frequency Offset Offset to the clock frequency, in Hz.
Viewing SyncE Properties
With Ethernet equipment gradually replacing SONET and SDH equipment in service-provider networks,
frequency synchronization is required to provide high-quality clock synchronization over Ethernet ports.
Synchronous Ethernet (SyncE), a recently adopted standard, provides the required synchronization at the
physical level.
In SyncE, Ethernet links are synchronized by timing their bit clocks from high-quality,
stratum-1-traceable clock signals in the same manner as SONET/SDH. Operations messages maintain
SyncE links, and ensure a node always derives timing from the most reliable source.
For configuring SyncE, see Configuring Clock, page 26-55. To view SyncE properties, choose Logical
Inventory > Clock > SyncE. (See Figure 26-23.)
Cisco Prime Network 5.0 User Guide
26-45
Chapter 26 Managing Mobile Transport Over Pseudowire (MToP) Networks
Network Clock Service Overview
Figure 26-23 SyncE Properties in Logical Inventory
Table 26-23 describes the information that is displayed for SyncE.
Table 26-23 SyncE Properties
Field Description
Synchronous Mode Status of the automatic synchronization selection process: Enabled or
Disable.
Equipment Clock Ethernet Equipment Clock (EEC) options: EEC-Option I or
EEC-Option II.
Clock Mode Whether the clock is enabled or disabled for the Quality Level (QL)
function: QL-Enabled or QL-Disabled.
ESMC Ethernet Synchronization Message Channel (ESMC) status: Enabled or
Disabled.
SSM Option Synchronization Status Message (SSM) option being used:
• ITU-T Option I
• ITU-T Option II Generation 1
• ITU-T Option II Generation 2
Hold-off (global) Length of time (in milliseconds) to wait before issuing a protection
response to a failure event.
Wait-to-restore (global) Length of time (in seconds) to wait after a failure is fixed before the span
returns to its original state.
Revertive Whether the network clock is to use revertive mode: Yes or No.
Cisco Prime Network 5.0 User Guide
26-46
Chapter 26 Managing Mobile Transport Over Pseudowire (MToP) Networks
Network Clock Service Overview
Table 26-23 SyncE Properties (continued)
Field Description
SyncE Interfaces Table
Interface Name Name of the Gigabit or 10 Gigabit interface associated with SyncE.
If SyncE is not associated with a Gigabit or 10 Gigabit interface, this
field contains Internal.
Interface Hyperlinked entry to the interface routing information in the Routing
Entity Controller window. For more information, see Viewing Routing
Entities, page 17-32.
This field does not apply for Internal interfaces.
Mode Whether the interface is enabled or disabled for the QL function:
QL-Enabled or QL-Disabled.
Timing Port Priority Value used for selecting a SyncE interface for clocking if more than one
interface is configured. Values are from 1 to 250, with 1 being the
highest priority.
QL Tx Actual Actual type of outgoing quality level information, depending on the
globally configured SSM option:
• ITU-T Option I—Available values are QL-PRC, QL-SSU-A,
QL-SSU-B, QL-SEC, and QL-DNU.
• ITU-T Option II Generation 1—Available values are QL-PRS,
QL-STU, QL-ST2, QL-SMC, QL-ST4, and QL-DUS.
• ITU-T Option II Generation 2—Available values are QL-PRS,
QL-STU, QL-ST2, QL-TNC, QL-ST3, QL-SMC, QL-ST4, and
QL-DUS.
QL Tx Configured Configured type of outgoing quality level information, depending on the
globally configured SSM option.
See QL Tx Actual for the available values.
QL Rx Actual Actual type of incoming quality level information, depending on the
globally configured SSM option.
See QL Tx Actual for the available values.
QL Rx Configured Configured type of incoming quality level information, depending on
the globally configured SSM option.
See QL Tx Actual for the available values.
Hold-Off Timer (msecs) Length of time (in milliseconds) to wait after a clock source goes down
before removing the source.
Wait-to-Restore (secs) Length of time (in seconds) to wait after a failure is fixed before the
interface returns to its original state.
Cisco Prime Network 5.0 User Guide
26-47
Chapter 26 Managing Mobile Transport Over Pseudowire (MToP) Networks
Network Clock Service Overview
Table 26-23 SyncE Properties (continued)
Field Description
ESMC Tx Whether ESMC is enabled for outgoing QL information on the interface:
Enabled, Disabled, or NA (Not Available).
ESMC Rx Whether ESMC is enabled for incoming QL information on the
interface: Enabled, Disabled, or NA (Not Available).
SSM Tx Whether SSM is enabled for outgoing QL information on the interface:
Enabled, Disabled, or NA (Not Available).
SSM Rx Whether SSM is enabled for incoming QL information on the interface:
Enabled, Disabled, or NA (Not Available).
Applying a Network Clock Service Overlay
A service overlay allows you to isolate the parts of a network that are being used by a particular service.
This information can then be used for troubleshooting. For example, the overlay can highlight
configuration or design problems when bottlenecks occur and all the site interlinks use the same link.
To apply a network clock overlay:
Step 1 In the Vision client, display the network map on which you want to apply an overlay.
Step 2 From the main toolbar, click Choose Overlay Type and choose Network Clock.
The Select Network Clock Service Overlay dialog box is displayed.
Step 3 Do one of the following:
• Choose a search category, enter a search string, then click Go to narrow the search results to a range
of network clock services or a specific network clock service. Search categories include:
– Description
– Name
The search condition is “contains.” Search strings are case-insensitive. For example, if you choose
the Name category and enter “net,” the Vision client displays VPNs “net” and “NET” in the names
whether net appears at the beginning, middle, or at the end of the name: for example, Ethernet.
• Choose Show All to display all network clock services.
Step 4 Select the network clock service overlay that you want to apply to the map.
The elements and links used by the selected network clock are highlighted in the map, and the overlay
name is displayed in the title of the window. (See Figure 26-24.)
Cisco Prime Network 5.0 User Guide
26-48
Chapter 26 Managing Mobile Transport Over Pseudowire (MToP) Networks
Viewing CEM and Virtual CEM Properties
Figure 26-24 Network Clock Service Overlay Example
In addition, the elements configured for clocking service display a clock service icon as in the following
example:
Note An overlay is a snapshot taken at a specific point in time and does not reflect changes that occur in the
service. As a result, the information in an overlay can become stale. To update the overlay, click Refresh
Overlay in the main toolbar.
Viewing CEM and Virtual CEM Properties
The following topics describe how to view CEM and virtual CEM properties and interfaces:
• Viewing CEM Interfaces, page 26-50
• Viewing Virtual CEMs, page 26-50
• Viewing CEM Groups, page 26-50
Cisco Prime Network 5.0 User Guide
26-49
Chapter 26 Managing Mobile Transport Over Pseudowire (MToP) Networks
Viewing CEM and Virtual CEM Properties
Viewing CEM Interfaces
To view CEM interfaces:
Step 1 In the Vision client, double-click the required device.
Step 2 In the Inventory window, choose Physical Inventory > Chassis > slot > subslot > interface. The CEM
interface name is displayed in the content pane as shown in Figure 26-25.
Figure 26-25 CEM Interface
Viewing Virtual CEMs
To view virtual CEMs, choose Logical Inventory > Clock > Pseudowire Clock Recovery.
The virtual CEM interfaces are listed in the Virtual CEM tab.
Viewing CEM Groups
CEM groups can be configured on physical or virtual CEM interfaces. The underlying interface
determines where you view CEM group properties in the Vision client:
• Viewing CEM Groups on Physical Interfaces, page 26-51
• Viewing CEM Groups on Virtual CEM Interfaces, page 26-52
Cisco Prime Network 5.0 User Guide
26-50
Chapter 26 Managing Mobile Transport Over Pseudowire (MToP) Networks
Viewing CEM and Virtual CEM Properties
Viewing CEM Groups on Physical Interfaces
When you configure a CEM group on a physical interface, the CEM group properties are displayed in
physical inventory for that interface.
To view CEM groups configured on physical interfaces:
Step 1 In the Vision client, double-click the required device.
Step 2 In the Inventory window, choose Physical Inventory > Chassis > slot > subslot > interface.
The CEM group information is displayed in the content pane with other interface properties
(Figure 26-26).
Figure 26-26 CEM Group Information
See Table 26-20 for a description of the properties displayed for CEM groups in the content pane.
Step 3 To view additional information, double-click the required group.
The CEM Group Properties window is displayed as shown in Figure 26-27.
Cisco Prime Network 5.0 User Guide
26-51
Chapter 26 Managing Mobile Transport Over Pseudowire (MToP) Networks
Viewing CEM and Virtual CEM Properties
Figure 26-27 CEM Group Properties Window
See Table 17-29 on page 17-60for the properties displayed in the Pseudowire table in the CEM Group
Properties window.
Viewing CEM Groups on Virtual CEM Interfaces
When you configure a CEM group on a virtual CEM, the CEM group information is displayed below the
virtual CEM in logical inventory.
To view CEM groups on virtual CEM interfaces:
Step 1 In the Vision client, right-click the required device, then choose Inventory.
Step 2 In the Inventory window, choose Logical Inventory > Clock > Pseudowire Clock Recovery.
Step 3 In the Virtual CEM tab, right-click the CEM interface name and choose Properties. The CEM group
properties are displayed in a separate window (Figure 26-28). If a pseudowire is configured on the CEM
group for out-of-band clocking, the pseudowire VCID is also shown.
Cisco Prime Network 5.0 User Guide
26-52
Chapter 26 Managing Mobile Transport Over Pseudowire (MToP) Networks
Configuring SONET
Figure 26-28 CEM Group Properties
Step 4 To view additional CEM group properties, double-click the required CEM group.
Table 26-21 describes the information displayed in the CEM Group Properties window.
Configuring SONET
The table below lists the SONET commands can be launched from the inventory by right-clicking a
SONET port and selecting Commands > SONET. Your permissions determine whether you can run
these commands (see Permissions for Vision Client NE-Related Operations, page B-4). To find out if a
device supports these commands, see the Cisco Prime Network 5.0 Supported Cisco VNEs.
Command Navigation Description
BER Threshold Right-click on SONET port and Performed from command launch point
Controller Data select Commands > SONET >
Show
TCA Threshold
SDH Counters Clear > SONET N/A; performed from command launch
point
Cisco Prime Network 5.0 User Guide
26-53
Chapter 26 Managing Mobile Transport Over Pseudowire (MToP) Networks
Configuring SONET
Command Navigation Description
BER Threshold Right-click on SONET port and BER threshold:
select Commands > SONET >
• sf-ber—Sets the signal failure BER
Configure
threshold. Value in the range from
3 to 9. The default value is 6
• sd-ber—Sets the signal degrade
BER threshold. Value in the range
from 3 through 9. The default value
is 3
Bit error rate: 3-9, or default. The
default for sf-ber is 3, and the default
for sd-ber is 9.
Line Counters Right-click on SONET port and Line type: farendline,
select Commands > SONET > farendline-history, line, or line-history
Show > PM
History interval: 1-96; to view all, enter
0
Medium Counters N/A; performed from command launch
point
Path type: farendpath,
farendpath-history, path, path-history
Path Counters Channelized path index: 1-48 (for a
particular channel) or 0 (for all
channels)
History interval: 1-96; to view all, enter
0
Section Counters Right-click on SONET port and Section type: section or section-history
select Commands > SONET > History interval: 1-96; to view all, enter
Show > PM 0
Trace Details Card location (for example, 0/5/CPU0)
Note The device must be managed by
Prime Network with device
admin privileges.
Cisco Prime Network 5.0 User Guide
26-54
Chapter 26 Managing Mobile Transport Over Pseudowire (MToP) Networks
Configuring Clock
Command Navigation Description
Clock Source Right-click on SONET port and Clock source of sent signal on SONET
select Commands > SONET > ports:
Configure
• internal—Controller will clock its
sent data using internal clock.
• line—Controller will clock its sent
data using the clock recovered
from the line’s receive data stream.
• default—Cancels any clock source
setting.
TCA Threshold TCA threshold:
• b1-tca—Threshold for B1 BER
TCA, between 3-9 (default is 6).
• b2-tca—Threshold for B2 BER
TCA, between 3-9 (default is 6).
Bit error rate: Value from 3-9 (10 to the
negative x), or default.
Configuring Clock
With Ethernet equipment gradually replacing SONET and SDH equipment in service-provider networks,
frequency synchronization is required to provide high-quality clock synchronization over Ethernet ports.
SyncE and PTP are two widely used clock synchronization protocol used in ethernet based networks.
Clocking configuration commands allows you to configure SyncE and PTP clock configuration on Cisco
router. SyncE and PTP clocking configuration is predominantly used in RAN Backhaul (or MToP)
network where TDM traffic carried from cell site router to central office via packet switched network.
These commands can be launched from the logical inventory by right-clicking on Clock node. Your
permissions determine whether you can run these commands (see Permissions for Vision Client
NE-Related Operations, page B-4). To find out if a device supports these commands, see the Cisco Prime
Network 5.0 Supported Cisco VNEs.
Cisco Prime Network 5.0 User Guide
26-55
Chapter 26 Managing Mobile Transport Over Pseudowire (MToP) Networks
Configuring Clock
Command Navigation Description
Create PTP Right-click Clock node > Commands > Identify the clock in the
Clock Global Configuration network with the highest
priority. The clock with the
or
highest priority is referred
Right-click Clock node > Commands > to as the master clock. All
Configuration > PTP the other devices on the
Modify PTP Expand Clock node > right-click PTP Service > network synchronize their
Clock Global Commands > Configuration clocks with the master and
are referred to as members.
or Constantly exchanged
Right-click Clock node > Commands > timing messages between
Configuration > PTP master and members
ensure continued
Delete PTP Expand Clock node > right-click PTP Service >
synchronization.
Clock Global Commands > Configuration
Create PTP Expand Clock node > right-click PTP Service > The PTP clock port
Clock Port Commands > Configuration commands are used to
modify PTP on individual
Show PTP Expand Clock node > right-click PTP Service > interfaces.
Clock Global Commands > Show
Modify PTP Expand Clock node > select PTP node > right-click on
Clock Port the selected PTP interface > Commands >
Configuration
Delete PTP
Clock Port
Create PTP Physical inventory > Chassis > Slot > Select an
Interface interface > Commands > Configuration > PTP
Modify PTP
Interface
Create SyncE Right-click Clock node > Commands > Configure clock properties
Global Configuration at the global level such as
Modify SyncE Expand Clock node > right-click SyncE > hold-off time, wait to
Global Commands > Configuration restore, force switch, and
so on, that helps routers to
or synchronize to the best
Right-click Clock node > Commands > available clock source.
Configuration Configure SyncE at the
Create SyncE Expand Clock node > right-click SyncE > interface level using the
Interface Commands > Configuration SyncE interface
commands.
Modify SyncE or
Interface Physical inventory > Chassis > Slot > Select an
interface > Commands > Configuration > SyncE
Cisco Prime Network 5.0 User Guide
26-56
Chapter 26 Managing Mobile Transport Over Pseudowire (MToP) Networks
Configuring TDM and Channelization
Command Navigation Description
Create ESMC Expand Clock node > right-click SyncE > Configure ESMC for
Global Commands > Configuration synchronous Ethernet
(SyncE) clock
Modify ESMC
synchronization on an
Global
interface.
Create ESMC Expand Clock node > select SyncE > right-click the
Interface SyncE Interface from the content pane > Commands >
Configuration
Disable ESMC
Interface
Modify ESMC
Interface
Configuring TDM and Channelization
The table below lists the supported TDM and channelization commands and how to launch them. Your
permissions determine whether you can run these commands (see Permissions for Vision Client
NE-Related Operations, page B-4). To find out if a device supports these commands, see the Cisco Prime
Network 5.0 Supported Cisco VNEs.
Command Navigation Description
TDM Commands
Configure Card Type Right-click the device > Configure the card type as
Commands > Configuration SONET/SDH an specify the chassis,
slot or the subslot number (for example,
for Cisco ASR 9000 series devices).
Configure the card type as E1, T1, and
specify the location using slot and bay
number (for example, for
Cisco ASR 901 and Cisco ASR 903
devices).
Modify E1 Controller Physical Inventory > Chassis > Configure E1 and T1 controller as part
Modify T1 Controller Slot > right-click on E1 or T1 >
of the channelization when configuring
Commands > Configuration > the low order path (LOP) for the
E1T1 SONET controller (for example, for
Cisco ASR 9000 series devices).
or
Configure E1 or T1 controller in either
Physical Inventory > Chassis >
of the following ways while configuring
Slot > click on SONET >
the card type or during the
double-click on a SONET/SDH
channelization when configuring the
High Order Path (HOP) >
low order path (LOP) for the SONET
right-click LOP > Commands >
(for example, for Cisco ASR 903
Configuration > E1T1
devices).
Configure the card type to configure E1
or T1 controller (for example, for
Cisco ASR 901 devices).
Cisco Prime Network 5.0 User Guide
26-57
Chapter 26 Managing Mobile Transport Over Pseudowire (MToP) Networks
Configuring Automatic Protection Switching (APS)
Command Navigation Description
Channelization Commands for SONET/SDH
Note Channelization commands also include the TDM commands discussed above. Read the
description to understand the scenario applicable to your device.
Configure Framing Physical Inventory > Chassis > Configure SDH/SONET framing type
Slot > Subslot > right-click on using this command.
Configure AUG
SONET/SDH-interface > Configuring framing as SDH,
Mapping
Commands > Configuration > configures AU4 by default, but if you
SONET want to change the mode of operation as
AU3, use the AUG Mapping command.
Configure Controller Physical Inventory > Chassis > After configuring SONET/SDH type,
Slot > Subslot > right-click on configure the controller using
SONET interface > Commands > additional parameters, like specifying
Configuration > SONET the clock source.
Configure AU3 Physical Inventory > Chassis > Using these commands, you can
Delete AU3 Slot > Subslot > click on SONET- configure the parameters for the SDH
interface > right-click the channelization.
Configure AU4 SONET/SDH HOP > Commands >
When you are configuring the
Configuration
channelized E1/T1 line card for SDH
framing, configure AU-3 or AU-4 as the
mode of operation.
For SDH, both AU-3 and AU-4 AUG
mappings are supported.
Delete AU4 If the AUG mapping is configured to be
Configure TUG3 Physical Inventory > Chassis > AU-4, then the following mapping will
Slot > Subslot > click on SONET- be used:
Delete TUG3
interface > double-click on a TUG-3 <--> AU-4 <--> AUG
SONET/SDH High Order Path
If the mapping is configured to be
(HOP) > right-click LOP >
AU-3, then the following mapping will
Commands > Configuration
be used:
AU-3 <--> AUG
Delete STS Physical Inventory > Chassis > Using these commands, you can
Slot > Subslot > click on SONET- configure the STS path attributes for the
Configure STS
interface > right-click the SONET channelization mode.
SONET/SDH HOP > Commands >
Configuration
Configuring Automatic Protection Switching (APS)
APS refers to the mechanism of using a protect interface in the SONET network as the backup for
working interface. When the working interface fails, the protect interface quickly assumes its traffic
load. The working interfaces and their protect interfaces make up an APS group. SONET APS offers
recovery from fiber (external) or equipment (interface and internal) failures at the SONET line layer.
Cisco Prime Network 5.0 User Guide
26-58
Chapter 26 Managing Mobile Transport Over Pseudowire (MToP) Networks
Configuring Automatic Protection Switching (APS)
The table below lists the supported APS commands. Your permissions determine whether you can run
these commands (see Permissions for Vision Client NE-Related Operations, page B-4). To find out if a
device supports these commands, see the Cisco Prime Network 5.0 Supported Cisco VNEs.
Command Navigation Description
Create APS Right-click on the device > Adds an APS group with a specified
Modify APS Commands > Configuration > number and assign a channel for the
APS APS group. 0 designates a protect
channel, and 1 designates a working
or
channel.
Physical Inventory > Chassis >
slot > subslot > SONET interface >
Commands > Configuration >
APS
Cisco Prime Network 5.0 User Guide
26-59
Chapter 26 Managing Mobile Transport Over Pseudowire (MToP) Networks
Configuring Automatic Protection Switching (APS)
Cisco Prime Network 5.0 User Guide
26-60
CHAPTER 27
Managing Mobile Networks
The following topics provide an overview of mobile technologies and describe how to work with mobile
technologies using the Vision client. If you cannot perform an operation that is described in these topics,
you may not have sufficient permissions; see Permissions Required to Perform Tasks Using the
Prime Network Clients, page B-1
• GPRS/UMTS Networks, page 27-1
• LTE Networks, page 27-85
• Scheduling 3GPP Inventory Retrieval Requests, page 27-175
• Viewing Operator Policies, APN Remaps, and APN Profiles, page 27-177
• Working with Active Charging Service, page 27-188
• Mobile Technologies Commands: Summary, page 27-205
GPRS/UMTS Networks
These topics describe how to use Prime Network to manage GPRS/UMTS networks:
• Overview of GPRS/UMTS Networks, page 27-1
• Working With GPRS/UMTS Network Technologies, page 27-3
Overview of GPRS/UMTS Networks
General Packet Radio Service (GPRS) and Universal Mobile Telecommunication System (UMTS) are
evolutions of Global System for Mobile Communication (GSM) networks.
GPRS is a 2.5G mobile communications technology that enables mobile wireless service providers to
offer their mobile subscribers packet-based data services over GSM networks. UMTS is a 3G mobile
communications technology that provides wideband code division multiple access (CDMA) radio
technology. Figure 27-1 shows a basic GPRS/UMTS network topology.
Cisco Prime Network 5.0 User Guide
EDCS-1524415 27-1
Chapter 27 Managing Mobile Networks
GPRS/UMTS Networks
Figure 27-1 Basic GPRS/UMTS Network Topology
The GPRS/UMTS packet core comprises two major network elements:
• Gateway GPRS support node (GGSN)—A gateway that provides mobile cell phone users access to
a Packet Data Network (PDN) or specified private Internet Protocol (IP) networks.
• Serving GPRS support node (SGSN)—Connects the radio access network (RAN) to the
GPRS/UMTS core and tunnels user sessions to the GGSN. The SGSN sends data to and receives
data from mobile stations, and maintains information about the location of a mobile station (MS).
The SGSN communicates directly with the MS and the GGSN.
PDNs are associated with Access Point Names (APNs) configured on the system. Each APN consists of
a set of parameters that dictate how subscriber authentication and IP address assignment is to be handled
for that APN.
The Vision client allows you to configure the mobile technologies by using commands and also view the
properties configured for the mobile technologies. Figure 27-2 shows an example of the Inventory
window with the mobile technology nodes/containers under the Mobile context.
To see which devices support mobile technologies, refer to Cisco Prime Network 5.0 Supported VNEs.
Cisco Prime Network 5.0 User Guide
27-2 EDCS-1524415
Chapter 27 Managing Mobile Networks
GPRS/UMTS Networks
Figure 27-2 Mobile Technology Nodes in Logical Inventory
Working With GPRS/UMTS Network Technologies
The following topics explain how to work with GPRS/UMTS network technologies in the Vision client:
• Working with the Gateway GPRS Support Node (GGSN), page 27-3
• Working with the GPRS Tunneling Protocol User Plane (GTPU), page 27-9
• Working with Access Point Names (APNs), page 27-11
• Working with GPRS Tunneling Protocol Prime (GTPP), page 27-22
• Working with the Evolved GPS Tunneling Protocol (eGTP), page 27-29
• Monitoring the Serving GPRS Support Node (SGSN), page 27-31
Working with the Gateway GPRS Support Node (GGSN)
The GGSN works in conjunction with SGSNs within the network to perform the following functions:
• Establish and maintain subscriber Internet Protocol (IP) or Point-to-Point Protocol (PPP) type
Packet Data Protocol (PDP) contexts originated by either the mobile or the network.
• Provide charging detail records (CDRs) to the charging gateway ((CG), also known as the Charging
Gateway Function (CGF)).
• Route data traffic between the subscriber’s Mobile Station (MS) and a PDN such as the Internet or
an intranet.
Cisco Prime Network 5.0 User Guide
EDCS-1524415 27-3
Chapter 27 Managing Mobile Networks
GPRS/UMTS Networks
In addition, to providing basic GGSN functionality as described above, the system can be configured to
support Mobile IP and/or Proxy Mobile IP data applications in order to provide mobility for subscriber
IP PDP contexts. When supporting these services, the system can be configured to function as a GGSN
and Foreign Agent (FA), a stand-alone Home Agent (HA), or a GGSN, FA, and HA simultaneously
within the carrier's network.
The following topics explain how to work with GGSN in the Vision client:
• Viewing GGSN Properties, page 27-4
• Viewing Additional Characteristics of a GGSN, page 27-6
• GGSN Commands, page 27-8
Viewing GGSN Properties
The Vision client displays the GGSNs in a GGSN container under the Mobile node in the logical
inventory. The icon used for representing GGSNs in the logical inventory is explained in NE Logical
Inventory Icons, page A-7.
To view GGSN properties:
Step 1 Right-click the required device in the Vision client and choose Inventory.
Step 2 In the Logical Inventory window, choose Logical Inventory > Context > Mobile > GGSN Container.
The Vision client displays the list of GGSNs configured under the container. You can view the individual
GGSN details from the table on the right pane or by choosing Logical Inventory > Context > Mobile >
GGSN Container > GGSN.
Table 27-1 describes the details available for each GGSN.
Table 27-1 GGSN Properties in Logical Inventory
Field Description
Service Name The name of the GGSN service.
Status The status of the GGSN service. Value could be Unknown, Running, or
Down.
PLMN Policy The PLMN policy for handling communications from SGSNs that are not
configured to communicate with.
Newcall Policy Specifies whether to accept or reject a new incoming call.
Authentication Server The code used by the GGSN as a response message if communication with
Timeout an authentication server times out. Value could be System Failure or User
Authentication Failed.
Accounting Server The code used by the GGSN as a response message if communication with
Timeout an accounting server times out. Value could be System Failure or No
Resources.
Accounting Context The context that processes accounting for PDP contexts handled by the
GGSN service
GTPU The GTPU that is associated with the GGSN and manages the GTP messages
between GGSN and a radio access network equipment (RNC).
P-GW A PDN Gateway (P-GW) is the node that terminates the SGi interface
towards the PDN
Cisco Prime Network 5.0 User Guide
27-4 EDCS-1524415
Chapter 27 Managing Mobile Networks
GPRS/UMTS Networks
Table 27-1 GGSN Properties in Logical Inventory (continued)
Field Description
Associated IPNE The IP Network Enabler (IPNE) service, which defaults to Not Defined.
Service
Associated Peer Map Specifies the Network side Peer map for the SGW service
S6b IPv6 Reporting Configures the IPv6 address reporting through
Authorization-Authentication-Request (AAR) towards the
S6b interface
Local IPv6 Address The local IPv6 address bounded with the GGSN service.
Maximum Primary Configures the maximum number of primary sessions for using this service.
Sessions
Maximum Secondary Configures the maximum number of secondary sessions for using this
Sessions service.
Unlisted SGSN Rat Specifies the unlisted SGSN rat-type option, which could be gan, geran,
Type hspa, utran, or wlan.
Message Rate Specifies the message rate to be in msgs or secs.
[Msgs/Sec]
Delay Tolerance Specifies the delay tolerance in secs.
Queue Size Specifies the size of the queue.
SGSN MCC MNC Specifies the MCC and MNC portions of PLMN identifier.
Preference
Duplicate Subscriber Displays how duplicate sessions with same address request are configured.
Address Request
Duplicate Subscriber Shows how duplicate sessions with same IPv6 address request are
Address Request IPV6 configured. The default configuration disables the support to accept
duplicate v6 address request.
Gx Li Transport Displays the Gx LI X3 interface content delivery transport. Default transport
is UDP.
Gx Li X3 Interface The Gx LI X3 interface context associated with the service.
Context
Internal QOS The mechanism for deriving the Internal QOS value.
Application
Internal QOS Policy The derived Internal QOS value for Data Traffic.
DNS Client Context The context name where a DNS client is configured. The context name
associates an existing DNS client configuration with the GGSN to perform a
DNS query for P-CSCF, if a P-CSCF query request in an AAA message is
received from the Diameter node.
Trace Collection Entity Shows the configured trace collection entity IP address. Trace collection
entity is the destination node to which trace files are transferred and stored.
Path Failure Detection Determines the GTP path-failure behavior on echo or non-echo messages.
On Gtp Messages
Cisco Prime Network 5.0 User Guide
EDCS-1524415 27-5
Chapter 27 Managing Mobile Networks
GPRS/UMTS Networks
Table 27-1 GGSN Properties in Logical Inventory (continued)
Field Description
MBMS Policy This command enables or disables the Multimedia Broadcast Multicast
Services (MBMS) user service support for multicast or broadcast mode. It
also specifies the policy for MBMS user service mode.
Local IP Port The local UDP port that the GGSN service can use.
Maximum PPP Sessions Maximum context limits allowed for the service.
If the GGSN is associated with SGSNs and Public Land Mobile Networks (PLMNs), you can view the
details from the respective tabs for that GGSN.
Table 27-2 describes the SGSN and PLMN information associated with the GGSN.
Table 27-2 SGSN and PLMN information for a GGSN
Field Description
SGSNs
IP Address The IP address of the SGSN.
Subnet Mask The subnet mask of the SGSN.
PLMN ID The PLMN ID associated with the SGSN.
MCC The mobile country code (MCC) portion of the PLMN.
MNC The mobile network code (MNC) portion of the PLMN.
PLMN Foreign Indicates whether the SGSN belongs to a home or foreign PLMN. This field
is available only if MCC and MNC are not available.
Reject Foreign Specifies whether to accept or reject foreign subscriber. Value could be True
Subscriber or False.
RAT Type The type of radio access technology (RAT) that is used for communication.
Description The description of the SGSN entry in the GGSN service.
PLMNs
PLMN ID The ID of the PLMN associated with the GGSN.
Primary Indicates whether the PLMN ID is the primary PLMN ID for the GGSN.
Value could be True or False. When multiple PLMN IDs are configured, the
one configured as primary is used for the Authentication, Authorization, and
Accounting (AAA) attribute.
Viewing Additional Characteristics of a GGSN
To view additional characteristics of a GGSN:
Step 1 Right-click the required device in the Vision client and choose Inventory.
Step 2 In the Logical Inventory window, choose Logical Inventory > Mobile > GGSN Container > GGSN.
Step 3 Expand the GGSN node. The following list of characteristics configured for the GGSN are displayed:
Cisco Prime Network 5.0 User Guide
27-6 EDCS-1524415
Chapter 27 Managing Mobile Networks
GPRS/UMTS Networks
• Charging Characteristics
• GTPC Characteristics
• Timers And QoS
Step 4 Choose Charging Characteristics to view the properties on the right pane. See Table 27-3 for more
details on the charging characteristics configured for the GGSN.
Table 27-3 GGSN Charging Characteristics
Field Description
Profiles
Profile No Type of billing. For example:
• 1—Hot billing
• 2—Flat billing
• 4—Prepaid billing
• 8—Normal billing
All other profiles from 0 - 15 are customized billing types.
Buckets Denotes container changes in the GGSN Call Detail Record (GCDR).
Prepaid Prepaid type, which could be Prohibited or Use-rulebase-configuration.
Down Link Octets Downlink traffic volume of the bucket.
Uplink Octets Uplink traffic volume of the bucket.
Total Octets Total traffic volume of the bucket.
Tariff Time Triggers
Profile No Type of billing.
Time1, Time2, and so First time-of-day time values, and so on, to close the current statistics
on container.
Intervals
Profile No Type of billing.
No. of SGSNs Number of SGSN changes (inter-SGSN switchovers) resulting in a new
Routing Area Identity (RAI) that can occur before closing an accounting
record.
Interval Normal time duration that must elapse before closing an accounting record.
Down Link Octets Downlink traffic volume reached within the time interval.
Up Link Octets Uplink traffic volume reached within the time interval.
Total Octets Total traffic volume reached within the time interval.
Step 5 Under the GGSN node, choose Timers and QoS to view the properties on the right pane. See Table 27-4
for more details on the Timers and QoS parameters configured for the GGSN.
Cisco Prime Network 5.0 User Guide
EDCS-1524415 27-7
Chapter 27 Managing Mobile Networks
GPRS/UMTS Networks
Table 27-4 GGSN Timers and QoS
Field Description
Retransmission Timeout, in seconds, for retransmission of GTP control packets.
Timeout
Max Retransmissions Maximum retries for transmitting GTP control packets.
Setup Timeout Maximum time, in seconds, allowed for session setup.
Echo Interval Echo interval, in seconds, for GTP.
Guard Interval Interval, in seconds, for which the GGSN maintains responses sent to SGSN.
This optimizes the handling of retransmitted messages.
QCI to DSCP Mapping
QoS class index A set of transport characteristics used to differentiate various packet flows.
DSCP Differentiated Services Code Point (DSCP), a mechanism for classifying and
managing network traffic and providing QoS.
QCI & ARP DSCP Mapping
QoS class index A set of transport characteristics used to differentiate various packet flows.
Allocation retention The priority of allocation and retention of the service data flow. This
priority parameter allows prioritizing allocation of resources during bearer
establishment and modification. During network traffic congestions, a lower
ARP flow is dropped to free up the capacity.
DSCP A mechanism for classifying and managing network traffic and providing
QoS.
GGSN Commands
The following GGSN-related commands can be launched from the inventory by right-clicking a GGSN
and choosing GGSN > Commands > Configuration. Your permissions determine whether you can run
these commands (see Permissions Required to Perform Tasks Using the Prime Network Clients). To find
out if a device supports these commands, see the Cisco Prime Network 5.0 Supported Cisco VNEs.
Table 27-5 GGSN Commands
Command Navigation Description
Create PLMN Identifier Right-click the GGSN Use this command to create a PLMN Identifier.
Create SGSN group > Commands > Use this command to create an SGSN.
Configuration
Delete GGSN Use this command to delete a GGSN profile.
Modify GGSN Use this command to modify a GGSN profile
details.
Cisco Prime Network 5.0 User Guide
27-8 EDCS-1524415
Chapter 27 Managing Mobile Networks
GPRS/UMTS Networks
Working with the GPRS Tunneling Protocol User Plane (GTPU)
The GGSN communicates with SGSNs on a Public Land Mobile Network (PLMN) using the GPRS
Tunneling Protocol (GTP). The signaling or control aspect of this protocol is referred to as the GTP
Control Plane (GTPC) while the encapsulated user data traffic is referred to as the GTP User Plane
(GTPU). GTPU is used for transferring user data in separated tunnels for each PDP context.
You can configure various parameters for a GTPU using the configuration commands in the Vision
client. You can view the configured parameters for a GTPU in the logical inventory.
The following topics explain how to work with GTPU in the Vision client:
• Viewing GTPU Properties, page 27-9
• GTPU Commands, page 27-10
Viewing GTPU Properties
The Vision client displays the GTPUs in a GTPU container under the Mobile node in the logical
inventory. The icon used for representing GTPUs in the logical inventory is explained in NE Logical
Inventory Icons, page A-7.
To view GTPU properties:
Step 1 Right-click the required device in the Vision client and choose Inventory.
Step 2 In the Logical Inventory window, choose Logical Inventory > Context > Mobile > GTPU Container.
The Vision client displays the list of GTPUs configured under the container. You can view the individual
GTPU details from the table on the right pane or by choosing Logical Inventory > Context > Mobile >
GTPU Container > GTPU.
Table 27-6 describes the details available for each GTPU.
Table 27-6 GTPU Properties in Logical Inventory
Field Description
Service Name The name of the GTPU service.
State The status of the GTPU service. Status could be Unknown, Running, or
Down.
Max Retransmissions The maximum limit for GTPU echo retransmissions. Default value is 4.
Retransmission The timeout in seconds for GTPU echo retransmissions. Default value is 5
Timeout Secs.
Echo Interval The rate at which the GTPU echo packets are sent.
IPSEC Tunnel Idle The IPSec tunnel idle timeout after which IPSec tunnel deletion is triggered.
Timeout Default value is 60 Secs.
Allow Error Indication Specifies whether error indication is dropped or sent without IPSec tunnel.
Default value is Disabled.
Include UDP Port Ext Specifies whether to include an extension header in the GTPU packet for
Hdr error indication messages. Default value is False.
IP Address The list of IP addresses configured on the GTPU. The IP addresses are
available only when configured for the GTPU.
Cisco Prime Network 5.0 User Guide
EDCS-1524415 27-9
Chapter 27 Managing Mobile Networks
GPRS/UMTS Networks
Table 27-6 GTPU Properties in Logical Inventory (continued)
Field Description
Smooth Factor Configures the smooth-factor used in the dynamic echo timer for GTPU
Service, ranging from 1 to 5. Default is 2.
IP QOS DSCP Value Designates IP Quality of Service - Differentiated Services Code Point.
Source Port Configures GTPU data packet source port related parameters.
Configuration
Path Failure Detection Specifies policy to be used. Default is GTPU echo message.
Path Failure Clear Trap Specifies trigger for clearing path failure trap. By default, path failure trap is
cleared on receiving first control plane message for that GTPU peer
allocation.
UDP Checksum Detects transmission errors inside GTPU packets.
Echo Interval Specifies the time of echo interval.
Echo Mode Specifies the type of echo mode.
Echo Retransmission Configures the echo retransmission timeout for GTPU Service, in seconds,
Timeout ranging from 1 to 20. Default is 5.
Ike Bind Address Configures an Ike bind address.
Bearer Type Configures media type supported for the GTPU end point.
Crypto Template Configures Crypto template for IP-Sec.
Table 27-7 describes the IP address details available for each GTPU.
Table 27-7 GTPU Properties with IP Address Details
Field Description
IP Address The list of IP addresses configured on the GTPU. The IP addresses are
available only when configured for the GTPU.
Ike Bind Address Configures an IKE bind address.
Bearer Type Configures media type supported for the GTPU end point.
Crypto Template Configures Crypto template for IP-Sec.
GTPU Commands
The following GTPU-related commands can be launched from the inventory by right-clicking a GTPU
and choosing Commands > Configuration. Your permissions determine whether you can run these
commands (see Permissions Required to Perform Tasks Using the Prime Network Clients). To find out
if a device supports these commands, see the Cisco Prime Network 5.0 Supported Cisco VNEs.)
Cisco Prime Network 5.0 User Guide
27-10 EDCS-1524415
Chapter 27 Managing Mobile Networks
GPRS/UMTS Networks
Table 27-8 GTPU Commands
Command Navigation Description
Create GTPU Bind IP Address Right-click the GTPU defined > Use this command to create a
Commands > Configuration bind IP address for GTPU.
Modify GTPU Bind IP Address Select the GTPU node > Use this command to modify the
right-click the IP address in the Bind IP address for GTPU.
Delete GTPU Bind IP Address content pane > Commands > Use this command to delete the
Configuration Bind IP address for GTPU.
Delete GTPU Right-click the GTPU defined > Use this command to delete a
Commands > Configuration GTPU group.
Modify GTPU Use this command to modify a
GTPU group.
Working with Access Point Names (APNs)
APN is the access point name that is configured in the GGSN configurations. The GGSN’s APN support
offers the following benefits:
• Extensive parameter configuration flexibility for the APN.
• Extensive QoS support.
• Virtual APNs to allow differentiated services within a single APN. The APN that is supplied by the
mobile station is evaluated by the GGSN in conjunction with multiple configurable parameters.
Then the GGSN selects an APN configuration based on the supplied APN and those configurable
parameters.
• Traffic policing that governs the subscriber traffic flow if it violates or exceeds configured peak or
committed data rates. The traffic policing attributes represent a QoS data rate limit configuration for
both uplink and downlink directions.
Up to 1024 APNs can be configured in the GGSN. An APN may be configured for any type of PDP
context, i.e., PPP, IPv4, IPv6 or both IPv4 and IPv6.
Many parameters can be configured independently for each APN on the device. They are categorized as
given below:
• Accounting—Various parameters regarding accounting possibilities, such as, charging
characteristics, accounting mode (RADIUS server-based accounting, GTPP-based accounting, and
so on.)
• Authentication—Various parameters regarding authentication, such as, protocols used, like,
Challenge Handshake Authentication Protocol (CHAP), Password Authentication Protocol (PAP),
or none, default username/password, server group to use, and limit for number of PDP contexts.
• Enhanced Charging—Name of rulebase to use, which holds the enhanced charging configuration
(for example, eG-CDR variations, charging rules, prepaid/postpaid options, etc.).
• IP: Method for IP address allocation (e.g., local allocation by GGSN, Mobile IP, Dynamic Host
Control Protocol (DHCP), DHCP relay, etc.). IP address ranges, with or without overlapping ranges
across APNs.
Cisco Prime Network 5.0 User Guide
EDCS-1524415 27-11
Chapter 27 Managing Mobile Networks
GPRS/UMTS Networks
• Tunneling: PPP may be tunneled with L2TP. IPv4 may be tunneled with GRE, IP-in-IP or L2TP.
Load-balancing across multiple tunnels. IPv6 is tunneled in IPv4. Additional tunneling techniques,
such as, IPsec and VLAN tagging may be selected by the APN, but are configured in the GGSN
independently from the APN.
• QoS: IPv4 header ToS handling. Traffic rate limits for different 3GPP traffic classes. Mapping of
R98 QoS attributes to work around particular handset defections. Dynamic QoS renegotiation
(described elsewhere).
You can configure the APN parameters using the Vision client. You can view the configured parameters
for an APN in the logical inventory. After an APN is determined by the GGSN, the subscriber may be
authenticated/authorized with an AAA server. The GGSN allows the AAA server to return Vendor
Specific Attributes (VSAs) that override any or all of the APN configuration. This allows different
subscriber tier profiles to be configured in the AAA server, and passed to the GGSN during subscriber
authentication/authorization.
The following topics explain how to work with APN in the Vision client:
• Viewing APN Properties, page 27-12
• Viewing Additional Characteristics of an APN, page 27-16
• APN Commands, page 27-21
Viewing APN Properties
The Vision client displays the APNs in an APN container under the Mobile node in the logical inventory.
You can also view additional characteristics configured on the APN as explained in Viewing Additional
Characteristics of an APN, page 27-16. The icon used for representing APNs in the logical inventory is
explained in NE Logical Inventory Icons, page A-7.
To view APN properties:
Step 1 Right-click the required device in the Vision client and choose Inventory.
Step 2 In the Logical Inventory window, choose Logical Inventory > Context > Mobile > APN Container >
APN.
Table 27-9 describes the information that is available for the APN. The information that is displayed
depends on the configuration of the APN.
Table 27-9 APN Properties in Logical Inventory
Field Description
APN Name The APN name.
Accounting Mode The accounting protocol in use in the APN. Values are GTPP (GPRS
Tunneling Protocol Prime), RADIUS (Remote Authentication Dial In User
Service), or None.
Selection Mode The selection mode in use in the APN. Selection mode indicates the origin
of the requested APN and whether or not the Home Location Register (HLR)
has verified the user subscription.
L3 to L2 Address Policy The layer 2 to layer 3 IP address allocation or validation policy.
Cisco Prime Network 5.0 User Guide
27-12 EDCS-1524415
Chapter 27 Managing Mobile Networks
GPRS/UMTS Networks
Table 27-9 APN Properties in Logical Inventory (continued)
Field Description
Allocation Type The method by which the APN obtains IP addresses for PDP contexts.
IP Header Compression IP packet header compression parameters for the APN.
New Call Policy Specifies whether to accept or reject a new incoming call in case of duplicate
session calls with a request for same IP address.
Step 3 To view additional details configured for the APN, use the following tabs:
• Virtual APNs—A virtual APN is a non-physical entity that represents an access point that does not
itself provide direct access to a real target network. A virtual APN can be used to consolidate access
to multiple, physical target networks through a single access point.
• QCI to DSCP Mapping—Shows the mapping between QoS Class Indices (QCI) to Differentiated
Services Code Point (DSCP).
• QCI & ARP DSCP Mapping—Shows the mapping between QCI and Allocation/Retention Priority
(ARP) to DSCP.
• QoS Downlink Traffic Policing—Shows the attributes that represent QoS data rate limit
configuration for downlink direction within the APN profile.
• QoS Uplink Traffic Policing—Shows the attributes that represent QoS data rate limit configuration
for uplink direction within the APN profile.
Cisco Prime Network 5.0 User Guide
EDCS-1524415 27-13
Chapter 27 Managing Mobile Networks
GPRS/UMTS Networks
Table 27-10 Additional Configuration Details for APN
Field Description
Virtual APNs
Preference Specifies the order in which the referenced APNs are compared by the
system. Can be configured to any integer value from 1 (highest priority) to
1000 (lowest priority).
APN Specifies the name of an alternative APN configured on the system that is to
be used for PDP contexts with matching properties. Value can be from 1 to
62, alpha and/or numeric characters, and is not case-sensitive. It may also
contain dots ( . ) and/or dashes (- ).
Rule Definition The virtual APN rule definition can be one of the following:
• access-gw-address—Specifies the access gateway (SGSN/SGW/Others)
address for the virtual APN. The IP address can be an IPv4 or IPv6
address in decimal notation. IPv6 also supports :: notation for the IP
address.
• bearer-access-service—Specifies the bearer access service name for the
virtual APN.
• service name—Specifies the service name. Service name is unique
across all the contexts. Value is a string of size 1 to 63.
• cc-profile—Specifies the APN for charging characteristics (CC) profile
index. Value is an integer from 1 to 15.
• Domain name—Specifies the subscriber’s domain name (realm).
Domain name can be from 1 to 79 alpha and/or numeric characters.
• MCC—Specifies the MCC portion of the PLMN identifier. Value is an
integer between 100 to 999.
• MNC—Specifies the MNC portion of the PLMN identifier. Value is an
integer between 100 to 999.
• msisdn-range—Specifies the APN for this MSISDN range. The starting
and ending values of the range is a string of size 2 to 15 with values
between 00 and 999999999999999.
• Rat-Type—Specifies the rat-type option, which could be gan, geran,
hspa, utran, or wlan.
• Roaming mode—Specifies the roaming mode, which could be Home,
Visiting, or Roaming.
QCI to DSCP Mapping
QoS class index Denotes a set of transport characteristics used to differentiate various packet
flows.
DSCP Denotes a mechanism for classifying and managing network traffic and
providing QoS.
QCI & ARP DSCP Mapping
QoS class index Denotes a set of transport characteristics used to differentiate various packet
flows.
Cisco Prime Network 5.0 User Guide
27-14 EDCS-1524415
Chapter 27 Managing Mobile Networks
GPRS/UMTS Networks
Table 27-10 Additional Configuration Details for APN (continued)
Field Description
Allocation retention Indicates the priority of allocation and retention of the service data flow. This
priority parameter allows prioritizing allocation of resources during bearer
establishment and modification. During network traffic congestions, a lower
ARP flow is dropped to free up the capacity.
DSCP Denotes a mechanism for classifying and managing network traffic and
providing QoS.
QoS Downlink Traffic Policing
QCI A scalar that denotes a set of transport characteristics and used to infer nodes
specific parameters that control packet forwarding treatment.
Peak Data Rate The peak data rate allowed, in bytes, for the downlink direction and QoS
traffic class.
Committed Data Rate The committed data rate allowed, in bytes, for the downlink direction and
QoS traffic class.
Negotiate Limit Indicates whether negotiation limit is enabled or disabled for the downlink
direction and Qos traffic class.
Rate Limit Indicates whether the rate limit is enabled or disabled for the downlink
direction and Qos traffic class.
Burst Size Auto Indicates whether the auto readjustment of burst size is enabled or disabled.
Readjust This parameter is used in dynamic burst size calculation, for traffic policing,
at the time of PDP activation of modification.
Burst Size Auto The burst size readjustment duration in seconds. This parameter indicates the
Readjust Duration number of seconds that the dynamic burst size calculation will last for. This
allows the traffic to be throttled at the negotiated rates.
Peak Burst Size (bytes) The peak burst size allowed, in bytes, for the downlink direction and QoS
class.
Guaranteed Burst Size The guaranteed burst size allowed, in bytes, for the downlink direction and
(bytes) QoS class.
Exceed Action The action to be taken on packets that exceed the committed data rate, but do
not violate the peak data rate. The action could be one of the following:
• Drop
• Lower IP Precedence
• Transmit
Violate Action The action to be taken on packets that exceed both committed and peak data
rates. The action could be one of the following:
• Drop
• Lower IP Precedence
• Shape
• Transmit
QoS Uplink Traffic Policing
QCI A scalar that denotes a set of transport characteristics and used to infer nodes
specific parameters that control packet forwarding treatment.
Cisco Prime Network 5.0 User Guide
EDCS-1524415 27-15
Chapter 27 Managing Mobile Networks
GPRS/UMTS Networks
Table 27-10 Additional Configuration Details for APN (continued)
Field Description
Peak Data Rate The peak data rate allowed, in bytes, for the uplink direction and QoS traffic
class.
Committed Data Rate The committed data rate allowed, in bytes, for the uplink direction and QoS
traffic class.
Negotiate Limit Indicates whether negotiation limit is enabled or disabled for the uplink
direction and Qos traffic class.
Rate Limit Indicates whether the rate limit is enabled or disabled for the uplink direction
and Qos traffic class.
Burst Size Auto Indicates whether the auto readjustment of burst size is enabled or disabled.
Readjust This parameter is used in dynamic burst size calculation, for traffic policing,
at the time PDP.
Burst Size Auto The burst size readjustment duration in seconds. This parameter indicates the
Readjust Duration number of seconds that the dynamic burst size calculation will last for. This
allows the traffic to be throttled at the negotiated rates.
Peak Burst Size (bytes) The peak burst size allowed, in bytes, for the uplink direction and QoS class.
Guaranteed Burst Size The guaranteed burst size allowed, in bytes, for the uplink direction and QoS
(bytes) class.
Exceed Action The action to be taken on packets that exceed the committed data rate, but do
not violate the peak data rate. The action could be one of the following:
• Drop
• Lower IP Precedence
• Transmit
Violate Action The action to be taken on packets that exceed both committed and peak data
rates. The action could be one of the following:
• Drop
• Lower IP Precedence
• Shape
• Transmit
Viewing Additional Characteristics of an APN
To view additional characteristics of an APN:
Step 1 Right-click the required device in the Vision client and choose Inventory.
Step 2 In the Logical Inventory window, choose Logical Inventory > Context > Mobile > APN Container >
APN.
Cisco Prime Network 5.0 User Guide
27-16 EDCS-1524415
Chapter 27 Managing Mobile Networks
GPRS/UMTS Networks
Step 3 Expand the APN node. The following list of characteristics configured for the APN are displayed:
• Charging Characteristics—Charging characteristics configured on the APN for different
subscribers.
• DHCP—Dynamic Host Control Protocol (DHCP) parameter configured, if the APN supports
dynamic address assignment for PDP contexts.
• GSM-QoS—Represents the negotiated QoS attribute reliability class based on the configuration
provided for service data unit (SDU) error ratio and residual bit error rate (BER) attributes in the
APN.
• IP Parameters—Represents the APN parameters related to IP.
• IPv6—Represents IPv6 configurations and related services for the APN.
• Mediation Device—Represents the mediation device used by the APN for communication with the
subscriber.
• Mobile IP—Represents mobile IP configuration of the APN.
• Net BIOS—Represents the NetBIOS server configuration used by the APN.
• PDP Contexts Parameters—Represents the PDP contexts supported by the APN.
• PPP Profile—Represents the PPP profile used by the APN.
• RADIUS—Represents the APN parameters related to communication with the RADIUS server.
• Timeout—Represents the timeout parameters of the APN.
• Tunnel Parameters—Represents the parameters configured for tunneling between the GGSN and an
external gateway for the APN.
• DNS Configuration—Represents the Domain Name System (DNS) settings configured on the APN.
Step 4 Click each of one of these characteristics to view its properties on the right pane. See Table 27-11 for
more details on the properties of each characteristics configured for the APN.
Cisco Prime Network 5.0 User Guide
EDCS-1524415 27-17
Chapter 27 Managing Mobile Networks
GPRS/UMTS Networks
Table 27-11 APN Characteristics
Field Description
Charging Characteristics
Home Bit Behavior The behavior bit for charging a home subscriber.
Home Profile The profile index for a home subscriber.
Roaming Bit Behavior The behavior bit for charging a roaming subscriber.
Roaming Profile The profile index for a roaming subscriber.
Visiting Bit Behavior The behavior bit for charging a visiting subscriber.
Visiting Profile The profile index for a visiting subscriber.
All Bit Behavior The behavior bit for charging all subscribers. This value is used only if all
subscribers are configured to use the same charging characteristics. This
value is overridden by the behavior bit set for a subscriber type.
All Profile The profile index for all subscribers.
Use GGSN The type of the subscriber using the charging characteristics configured on
the APN. Value could be Home, Roaming, Visitor, or None. None indicates
that the subscriber is using the charging characteristics from the SGSN.
Use RADIUS Returned Specifies whether the GGSN accepts charging characteristics returned from
the RADIUS server for all subscribers for the APN. Value could be True or
False.
DHCP
Lease Expiration Policy The action taken when leases for IP addresses assigned to PDP contexts that
are facilitated by the APN, are about to expire. For example, auto renew.
GSM-QoS
SDU Error Ratio Code The SDU error ratio code based on which the negotiation of QoS attribute
reliability class needs to be configured on the APN. Value is an integer
between the range 1 and 7. Each code has an assigned value.
Residual BER Code The residual bit error rate (BER) based on which the negotiation of QoS
attribute reliability class needs to be configured on the APN. This value is
specified if the SDU error ratio code is 1, 2, 3, or 7.
Residual BER code is an integer in the range 1 and 9. Each code has an
assigned value.
IP Parameters
In Access Group The name of the IPv4/IPv6 access group for the APN when configured for
inbound traffic.
Out Access Group The name of the IPv4/IPv6 access group for the APN when configured for
outbound traffic.
Local Address The static local IP address assigned to the APN.
Next Hop Gateway The IP address of the next hop gateway for the APN. This parameter is
Address available only if it is configured on the APN.
Is Discard Enabled Specifies whether multicast discard is enabled or disabled. Value could be
True or False.
Cisco Prime Network 5.0 User Guide
27-18 EDCS-1524415
Chapter 27 Managing Mobile Networks
GPRS/UMTS Networks
Table 27-11 APN Characteristics (continued)
Field Description
IPv6
Inbound Access Group The name of the IPv6 access group for the APN when configured for inbound
Name traffic.
Outbound Access The name of the IPv6 access group for the APN when configured for
Group Name outbound traffic.
Router Advertisement The time interval (in milliseconds) the initial IPv6 router advertisement is
Interval sent to the mobile node. Value is an integer in the range 100 and 16,000.
Smaller the advertisement interval greater is the chance of the router being
discovered quickly.
Router Advertisement The number of initial IPv6 router advertisements sent to the mobile node.
Number Value is an integer in the range of 1 and 16.
Prefix Pool Name The name of the IPv6 address prefix pool configured for the subscriber. You
can configure upto a maximum of four pools per subscriber.
Egress Address Specifies whether filtering of packets not meant for the mobile interface, is
Filtering enabled or disabled.
Mediation Device
Mediation Accounting Indicates whether mediation accounting is enabled or disabled.
Enabled
No Early PDUs Indicates whether protocol data units (PDUs) must be delayed or not until a
response to the GGSN's accounting start request is received from the
mediation device. If No Early PDUs is ‘true’, the chassis does not send any
uplink or downlink data from or to a MS, until it receives a command from
the mediation device.
No Interims Indicates whether radius interim updates are sent to the mediation device or
not for the APN for radius accounting.
Delay GTP Response Indicates whether the GTP response must be delayed or not. If this value is
‘true’, the GTP response is delayed and is sent to the SGSN only if the AAA
server is up. If the value is ‘false’, the subscriber will be connected to the
SGSN even if the AAA server is down.
Mobile IP
Home Agent The IP address of the home agent (HA) used by the current APN to facilitate
subscriber mobile IP sessions.
Mobile Node Home The mobile node Security Parameter Index (SPI) configured for the APN.
Agent SPI Value is an integer between 256 and 4294967295.
Mobile Node Home The encryption algorithm used (if any) by the APN for security.
Agent Hash Algorithm
Mobile Node AAA Specifies whether the system is configured to remove various information
Removal Indication elements when relaying registration request (RRQ) messages to HA. Value
could be Enabled or Disabled.
Net BIOS
Primary NBNS Address Primary service address of the NetBIOS server.
Secondary NBNS Secondary service address of the NetBIOS server.
Address
Cisco Prime Network 5.0 User Guide
EDCS-1524415 27-19
Chapter 27 Managing Mobile Networks
GPRS/UMTS Networks
Table 27-11 APN Characteristics (continued)
Field Description
PDP Contexts Parameters
Total Contexts The total number of primary and secondary PDP contexts that can be
supported by the APN. Value is an integer between 1 and 4,000,000.
PDP Type The type of the PDP contexts supported by the APN.
Primary Contexts The status of the primary contexts of the APN.
PPP Profile
Data Compression The compression protocol used by the APN for compression of data packets.
Protocols
Keep Alive The frequency (in seconds) of sending the Link Control Protocol (LCP) keep
alive messages. A value zero denotes that the keep alive messages are
disabled completely.
Data Compression The compression mode used by the compression protocol which could be:
Mode
• Normal—Packets are compressed using the packet history.
• Stateless—Each packet is compressed individually.
MTU (bytes) The maximum transmission unit (MTU) for packets accessing the APN.
Min. Compression Size The smallest packet to which compression may be applied.
(bytes)
RADIUS
RADIUS Group The Authentication, Authorization, and Accounting (AAA) group name for
the subscriber. If no group is set, the value is displayed as Default.
RADIUS Secondary The secondary AAA group for the APN. If no group is set, the value is
Group displayed as None.
Returned Framed IP The policy which indicates whether to accept or reject a call when the
Address Policy RADIUS server supplies 255.255.255.255 as the framed IP address and
when the MS does not supply an IP address.
Timeout
Absolute Absolute timeout of a session, in seconds, for the APN.
Idle Maximum duration, in seconds, after which the system considers the session
as dormant or idle and invokes the long duration timer action.
Long Duration Maximum duration, in seconds, before the system automatically reports or
terminates the session. This is the maximum duration before the specified
timeout action is activated for the session.
Long Duration Maximum duration, in seconds, before the session is marked as dormant.
Inactivity
Emergency Inactivity Timeout duration, in seconds, to check inactivity on the emergency session.
Idle Activity Downlink Indicates whether the system must ignore the downlink traffic to consider as
State activity for idle-timeout. Only uplink packets will be able to reset the
idle-timeout.
MBMS Bearer Absolute Maximum time a Multimedia Broadcast and Multicast Server (MBMS)
bearer can exist in active or idle state.
MBMS Bearer Idle Maximum time an MBMS bearer context can be idle.
Cisco Prime Network 5.0 User Guide
27-20 EDCS-1524415
Chapter 27 Managing Mobile Networks
GPRS/UMTS Networks
Table 27-11 APN Characteristics (continued)
Field Description
MBMS UE Absolute Session timeout value for the MBMS user equipment.
IPv6 Init Solicit Wait IPv6 initial router solicit wait timeout.
Long Duration Action The action taken on long duration sessions. For example, the system
Type performs any of the following actions:
• Detects a long duration session and sends an SNMP trap and CORBA
notification.
• Disconnects the session after sending an SNMP trap and CORBA
notification.
• Suppresses the SNMP trap and CORBA notification after detecting and
disconnecting long duration session.
Tunnel Parameters
Address Policy The address allocation / validation policy for all tunneled calls except Layer
2 Tunneling Protocol (L2TP) calls.
Peer Load Balancing The algorithm that defines how the tunnel peers are selected by the APN
when multiple peers are configured in the APN.
DNS Configuration
Primary DNS Address The primary DNS server for the APN.
Secondary DNS The secondary DNS server for the APN.
Address
APN Commands
The following commands can be launched from the inventory by right-clicking an APN and choosing
Commands > Configuration. You can preview a command before executing it, or schedule it to run at
a later time. You may be prompted to enter your device access credentials while executing a command.
Your permissions determine whether you can run these commands (see Permissions Required to Perform
Tasks Using the Prime Network Clients). To find out if a device supports these commands, see the Cisco
Prime Network 5.0 Supported Cisco VNEs. (You can also add support for new commands by
downloading and installing Prime Network Device Packages (DPs); see the Cisco Prime Network 5.0
Administrator Guide.)
Table 27-12 APN Commands
Command Navigation Description
Create QoS to DSCP Mapping Right-click the Use this command to create the mapping
APN node > between QoS and DSCP.
Create Virtual APN Commands > Use this command to create a virtual APN.
Configuration
Delete APN Use this command to delete an APN
profile.
Modify APN Use this command to delete an APN
profile.
Cisco Prime Network 5.0 User Guide
EDCS-1524415 27-21
Chapter 27 Managing Mobile Networks
GPRS/UMTS Networks
Working with GPRS Tunneling Protocol Prime (GTPP)
GPRS Tunneling Protocol Prime (GTPP) is used for communicating accounting messages to CGs.
Enhanced Charging Service (ECS) supports different accounting and charging interfaces for prepaid and
postpaid charging and record generation. GTPP accounting in ECS allows the collection of counters for
different types of data traffic including the data in a GGSN CDR (G-CDR) that is sent to the CGF.
GTPP performs the following functions:
• Transfers CDRs between the Charging Data Function (CDF) and CGF.
• Redirects CDRs to another CGF.
• Advertises to peers about its CDR transfer capability; for example, after a period of service down
time.
• Prevents duplicate CDRs that might arise during redundancy operations. The CDR duplication
prevention function is carried out by marking potentially duplicated CDR packets, and delegating
the final duplicate deletion task to a CGF or the billing domain, instead of handling the possible
duplicates solely by GTPP messaging.
Prime Network provides support on gathering the GTPP accounting setup details that are configured in
the mobile gateway for transferring the different types of CDRs from charging agent to a GTPP server
or accounting server.
GTPP is configured within the accounting context of an APN and is also used by GGSN, P-GW, and
S-GW to transmit CDRs to CGF.
The following topics provide details on how to work with GTPP in the Vision client:
• Viewing GTPP Properties, page 27-22
• Viewing Additional Characteristics of a GTPP, page 27-23
• GTPP Commands, page 27-28
Viewing GTPP Properties
the Vision client displays the GTPPs in a GTPP container under the Mobile node in the logical inventory.
The icon used for representing GTPPs in the logical inventory is explained in NE Logical Inventory
Icons, page A-7.
To view GTPP properties:
Step 1 Right-click the required device in the Vision client and choose Inventory.
Step 2 In the Logical Inventory window, choose Logical Inventory > Context > Mobile > GTPP Container.
The Vision client displays the list of GTPP groups configured under the container. You can view the
individual GTPP group details from the table on the right pane or by choosing Logical Inventory >
Context > Mobile > GTPP Container > GTPP Group.
Table 27-13 describes the details available for each GTPP group.
Cisco Prime Network 5.0 User Guide
27-22 EDCS-1524415
Chapter 27 Managing Mobile Networks
GPRS/UMTS Networks
Table 27-13 GTPP Properties in Logical Inventory
Field Description
Group Name Name of the GTPP group.
CDR Storage Mode Storage mode for CDRs, which could be Local or Remote.
CDR Timeout Maximum amount of time the system waits for a response from the CGF
before assuming the packet is lost.
CDR Max Retries Number of times the system attempts to a CGF that is not responding.
Max CDR Size (bytes) Maximum payload size of the GTPP packet.
Max CDR Wait Time Maximum payload size of the GTPP packet. The payload includes the CDR
and the GTPP header.
Max CDRs in Message Maximum number of CDRs allowed in a single packet.
Recover Files Sequence Indicates whether recovery of file sequence number is enabled or not. If
Number enabled, everytime the machine is rebooted, the file sequence number
continues from the last sequence number.
Data Request Start The starting sequence number to be used in the GTPP data record transfer
Sequence Number (DRT) record.
Start File Sequence Starting value of the file sequence number.
Number
Source Port Validation Indicates whether port checking is enabled or disabled for node
alive/echo/redirection requests from the CGF.
Dictionary Dictionary supported by the GTPP group.
Suppress Zero Volume Suppress the CDRs with zero byte data count under GTPP group.
CDRs
Data Record Version Specifies the data record version format.
Format
Accounting Server
Group GTPP group, in which the accounting server is configured.
Context Name Name of the context, in which the CGF is configured.
Primary Accounting IPv4 or IPv6 address of the CGF.
Server Address
Port UDP port over which the GGSN communicates with the CGF.
State Status of the CGF, which could be Active or Inactive.
Priority Relative priority of the CGF. This priority determines which CGF server to
send the accounting data to.
Viewing Additional Characteristics of a GTPP
To view additional characteristics of a GTPP:
Step 1 Right-click the required device in the Vision client and choose Inventory.
Cisco Prime Network 5.0 User Guide
EDCS-1524415 27-23
Chapter 27 Managing Mobile Networks
GPRS/UMTS Networks
Step 2 In the Logical Inventory window, choose Logical Inventory > Context > Mobile > GTPP Container >
GTPP.
Step 3 Expand the GTPP node. The following list of characteristics configured for the GGSN are displayed:
• Accounting Server Failure Detection—Attributes of the CGF accounting server within the GTPP
server group.
• CDR Attributes Indicator—Indicates whether associated attributes are enabled or disabled for CDR
generation.
• CDR Triggers—Attributes that trigger CDR generation.
• Charging Agent— IP address and port of the system interface within the current context used to
communicate with the CGF or the GTPP Storage Server (GSS).
• EGCDR Data Generation Configuration—Attributes that represent the GTPP eG-CDR data
generation configuration.
• Local Storage—Storage server information, if CDR storage mode is Local.
• MBMS CDR Triggers—Attributes that trigger the MBMS CDR generation.
• Storage Server—Configuration information for the GTPP backup storage server.
Step 4 Click each of one of these characteristics to view its properties on the right pane. See Table 27-14 for
more details on the properties of each characteristics configured for the GTPP.
Table 27-14 GTPP Characteristics
Field Description
Accounting Server Failure Detection
Detect Dead Server Number of failures that could occur before marking a CGF as dead (down).
Consecutive Failures
Dead Server Suppress Indicates whether suppression of CDRs is enabled or disabled when the
CDRs GTPP server is detected as dead or unreachable.
Dead Time Maximum duration, in seconds, before marking a CGF as dead on
consecutive failures.
Echo Timeout The amount of time that must elapse before the system attempts to
communicate with a CGF that was previously unreachable.
Echo Max Retries Number of times the system attempts to communicate with a GTPP backup
storage server that is not responding.
Redirection Allowed Indicates whether redirection of CDRs is allowed or not, when the primary
CGF is unavailable.
Duplicate Hold Time Number of minutes to hold on to CDRs that may be duplicates, when the
Minutes primary CGF is down.
CDR Attributes Indicator
Cisco Prime Network 5.0 User Guide
27-24 EDCS-1524415
Chapter 27 Managing Mobile Networks
GPRS/UMTS Networks
Table 27-14 GTPP Characteristics (continued)
Field Description
Indicators Indicates whether the following CDR attributes are enabled or not:
• PDP Type
• PDP Address
• Dynamic Flag
• Diagnostics
• Node ID
• Charging Characteristic Selection Mode
• Local Record Sequence Number
• MSISDN
• PLMN ID
• PGW PLMN ID
• IMEI
• RAT
• User Location Information
• List of Service Data
• Served MNAI
• Start Time
• Stop Time
• PDN Connection ID
• Served PDP PDN Address Extension
• Duration
• SGW IPv6 Address
• PGW IPv6 Address
• SNA IPv6 Address
• QOS Max Length
• Record Type (SaMOG)
• APN AMBR Present
• Sponsor ID
• SGSN Change Present
• Dynamic Address Flag Extension Present
• TWAN User Location Information Present
• User CSG Information Present
• Served PDP PDN Address Prefix Length Present
• IMSI Unauthenticated Flag Present
Cisco Prime Network 5.0 User Guide
EDCS-1524415 27-25
Chapter 27 Managing Mobile Networks
GPRS/UMTS Networks
Table 27-14 GTPP Characteristics (continued)
Field Description
Indicators • Low Access Priority Indicator
• Direct Tunnel Present
• Furnish Charging Information Present
• APN Selection Mode Present
• PCO NAI Present
• MS Timezone Present
CDR Triggers
Triggers Indicates whether the following CDR triggers are enabled or not:
• Volume Limit
• Time Limit
• Tariff Time Change
• Serving Node Change Limit
• Intra SGSN Group Change
• Inter PLMN SGSN Change
• EGCDR Max LOSDV Limit
• QOS Change
• RAT Change
• On RAT Change Generate
• MS Timezone Change
• Direct Tunnel
• Cell Update
• PLMN ID Change
• Dcca
• Service Idle Out
• ULI Change
• APN AMBR Change
Charging Agent
IP Address IP address of the charging agent.
Port Port of the charging agent.
EGCDR Data Generation Configuration
Service Interval The volume octet counts for the generation of the interim eG-CDRs to
service data flow container in flow-based charging (FBC).
Service Idle Timeout Time interval, in seconds, to close the eG-CDR, if the minimum time
duration thresholds for service data flow containers are satisfied in FBC.
Delete Service Configured threshold in eG-CDR to be deleted in the service.
Thresholds
Cisco Prime Network 5.0 User Guide
27-26 EDCS-1524415
Chapter 27 Managing Mobile Networks
GPRS/UMTS Networks
Table 27-14 GTPP Characteristics (continued)
Field Description
Include All LOSDVs Indicates whether all content IDs are included in the final eG-CDR or not.
LOSDV Max Maximum number of List of Service Data Volume (LoSDV) containers in
Containers one eG-CDR.
LOTDV Max Maximum number of List of Service Data Volume (LoSDV) containers in
Containers one eG-CDR.
Closing Cause Unique Indicates whether the same closing cause needs to be included for multiple
final eG-CDRs or not.
Cause For Record Indicates whether the cause for record closing normal release is enabled or
Closing Normal Release disabled.
Local Storage
File Format File format to store CDRs.
File Compression Type of compression used on CDR files stored locally. None indicates that
file compression is disabled.
File Rotation Time Time duration, in seconds, after which CDR file rotation happens.
Interval
File Rotation Volume Volume of CDR file, in MB, after which CDR file rotation happens.
Limit (MB)
File Rotation CDR Number of CDRs to include in a CDR file after which CDR file rotation
Count happens.
Force File Rotation by Indicates whether file rotation is forced or not. If this is enabled, the system
Time Interval is forced to do a file rotation at specified interval, even if there are no CDRs
generated.
Purge Processed Files Indicates whether processed files must be processed or not.
File Transfer Mode Mode of file transfer for the GTPP service.
MBMS CDR Triggers
Interval Specifies the normal time duration that must elapse before closing an
accounting record provided that any or all of the following conditions are
satisfied:
• Down link traffic volume is reached within the time interval
• Tariff time based trigger occurred within the time interval
• Data volume (uplink and downlink) bucket trigger occurred within the
time interval
Buckets Total number of data buckets configured for MBMS CDR trigger service.
Storage Server
IP Address IP address of the backup storage server.
Port UDP port number over which the GGSN communicates with the backup
storage server.
Timeout Maximum amount of time, in seconds, the system waits for a response from
the GTPP backup storage server before assuming the packet is lost.
Max Retries Number of times the system attempts to communicate with a GTPP backup
storage server that is not responding.
Cisco Prime Network 5.0 User Guide
EDCS-1524415 27-27
Chapter 27 Managing Mobile Networks
GPRS/UMTS Networks
GTPP Commands
The following GTPP-related commands can be launched from the inventory by right-clicking a GTPP
and choosing Commands > Configuration or Commands > Show. Your permissions determine
whether you can run these commands (see Permissions Required to Perform Tasks Using the
Prime Network Clients). To find out if a device supports these commands, see the Cisco Prime Network
5.0 Supported Cisco VNEs.
Table 27-15 GTPP Commands
Command Navigation Description
Create CGF Right-click the GTPP The Charging Gateway Function (CGF)
group > Commands > listens to GTP' messages sent from the GSNs
Configuration on TCP/UDP port 3386. The core network
sends charging information to the CGF,
typically including PDP context activation
times and the quantity of data which the end
user has transferred. However, this
communication which occurs within one
network is less standardized and may,
depending on the vendor and configuration
options, use proprietary encoding or even an
entirely proprietary system.
Use this command to create a new CGF.
Create Storage Server The GTPP Storage Server (GSS) provides an
external management solution for the bulk
storage of Charging Data Records (CDRs)
coming from a GPRS Support Node (GSN)
in a GPRS/UMTS network.
Use this command to create a storage server.
Modify Storage Server Right-click the GTPP Use this command to modify storage server
group > Storage Server configuration details.
Delete Storage Server Use this command to delete a storage server.
Cisco Prime Network 5.0 User Guide
27-28 EDCS-1524415
Chapter 27 Managing Mobile Networks
GPRS/UMTS Networks
Table 27-15 GTPP Commands (continued)
Command Navigation Description
Delete CGF Right-click the GTPP Use this command to delete a CGF.
Delete GTPP group > Commands > Use this command to delete a GTPP.
Configuration
Modify CGF Use this command to modify CGF
configuration details.
Modify GTPP Use this command to modify GTPP
configuration details.
Show CGF Right-click the GTPP Use this command to view and confirm CGF
group > Properties. In the configuration details.
GTPP Group Container
Properties window,
right-click a GTPP Group
name and then choose
Commands > Show > Show
CGF
Working with the Evolved GPS Tunneling Protocol (eGTP)
Evolved GPRS Tunneling Protocol (EGTP) formulates the primary bearer plane protocol within an
LTE/EPC architecture. It provides support for tunnel management including handover procedures within
and across LTE networks.
This topic contains the following sections:
• Viewing eGTP Properties, page 27-29
• eGTP Commands, page 27-31
Viewing eGTP Properties
The Vision client displays the EGTPs in an EGTP container under the Mobile node in the logical
inventory. The icon used for representing EGTPs in the logical inventory is explained in NE Logical
Inventory Icons, page A-7.
To view EGTP properties:
Step 1 Right-click the required device in the Vision client and choose Inventory.
Step 2 In the Logical Inventory window, choose Logical Inventory > Context > Mobile > EGTP Container.
The Vision client displays the list of EGTPs configured under the container. You can view the individual
EGTP details from the table on the right pane or by choosing Logical Inventory > Context > Mobile >
EGTP Container > EGTP.
Table 27-16 describes the details available for each EGTP.
Cisco Prime Network 5.0 User Guide
EDCS-1524415 27-29
Chapter 27 Managing Mobile Networks
GPRS/UMTS Networks
Table 27-16 EGTP Properties in Logical Inventory
Field Description
Service Name Name of the EGTP service.
Status Status of the EGTP service.
Message Validation Mode of message validation for the EGTP service.
Mode
Interface Type Interface type for the EGTP service.
DBcmd When MBreq Indicates collision handling of DBcmd when MBreq is pending. When No is
Pending specified as a Default option, then MB req is aborted and handles DBcmd.
Restart Counter Restart counter value for the EGTP service.
Max Remote Restart Specifies the counter change after which the P-GW will detect a peer restart.
Counter Change A peer restart is detected only if the absolute difference between the new and
old restart counters is less than the value configured.
GTPC Retransmission Control packet retransmission timeout for a EGTP service.
Timeout
GTPC Max Request Maximum number of request retransmissions for a EGTP service.
Retransmissions
GTPC IP QoS DSCP The IP QoS DSCP value for a EGTP service.
Value
GTPC Echo Indicates whether GTPC echo is configured for the EGTP service or not.
GTPC Echo Interval GTPC echo interval for a EGTP service.
GTPC Echo Mode GTPC echo mode, which could be Dynamic or Default.
GTPC Path Failure Shows that Path failure is detected when the retries of echo messages times out.
Detection Policy Echo
Timeout
Associated GTPU Displays an associated GTPU service for the selected EGTP service.
Service Name
GTPC Session Enabled or disabled.
Uniqueness
When enabled, populates and sends origination timestamp and maximum
wait time private extensions in CSReq towards PGW.
GTPC Path Failure Shows that Path failure is detected when the restart counter in echo request
Detection Policy Echo or response message changes.
Restart Counter Change
GTPC Path Failure Shows that Path failure is detected when the restart counter in control request
Detection Policy Echo or response message changes.
Control Restart Counter
Change
GTPC Echo Displays the echo retransmission timeout for EGTP service in seconds. The
Retransmission ranges are from 1 to 20. Default value is 5.
Timeout
GTPC Echo Max Displays maximum retries for GTP echo request. Must be followed by
Retransmission integer, ranging from 0 to 15.
Cisco Prime Network 5.0 User Guide
27-30 EDCS-1524415
Chapter 27 Managing Mobile Networks
GPRS/UMTS Networks
eGTP Commands
The following eGTP commands can be launched from the inventory by right-clicking an EGTP and
choosing Commands > Configuration. Your permissions determine whether you can run these
commands (see Permissions Required to Perform Tasks Using the Prime Network Clients). To find out
if a device supports these commands, see the Cisco Prime Network 5.0 Supported Cisco VNEs.
Table 27-17 EGTP Commands
Command Navigation Description
Modify EGTP Right-click the EGTP group > Use this command to modify EGTP
Commands > Configuration configuration details.
Delete EGTP Use this command to delete the EGTP.
Monitoring the Serving GPRS Support Node (SGSN)
The Serving GPRS Support Node (SGSN) is a very important component of the GPRS network. It is
responsible for handling the delivery of data from and to the mobile nodes within its geographical service
area, such as packet routing and transfer, mobility management, and authentication of users.
Along with the Radio Access Network (RAN) and Gateway GPRS Support Node (GGSN), the SGSN:
• Communicates with the Home Location Registers (HLR) via a Gr interface and with the mobile
Visitor Location Registers (VLR) via a Gs interface to register a subscriber’s equipment or
authenticate, retrieve and update the subscriber’s profile information.
• Supports Gd interface to provide short message service (SMS) and other text-based network services
to subscribers.
• Activates and manages IPv4, IPv6 or point-to-point (PPP) type packet data protocol (PDP) contexts
for a subscriber session.
• Manages the data plane between the RAN and GGSN providing high speed data transfer with
configurable GEA0-3 ciphering.
• Provides mobility management, location management, and session management for the duration of
call to ensure smooth handover.
• Provides different types of charging data records (CDR) to attached accounting or billing storage
mechanisms
• Provides Communications Assistance for Law Enforcement Act (CALEA) support for lawful
intercepts.
Viewing the SGSN Configuration Details
To view the SGSN configuration details:
Step 1 Right-click the required device in the Vision client and choose Inventory.
Step 2 In the Logical Inventory window, choose Logical Inventory > Context > Mobile > SGSN. The SGSN
services configured in Prime Network are displayed in the content pane as shown in the following figure.
Cisco Prime Network 5.0 User Guide
EDCS-1524415 27-31
Chapter 27 Managing Mobile Networks
GPRS/UMTS Networks
Step 3 Under the SGSN node, choose an SGSN service. The SGSN service details are displayed in the content
pane.
Table 27-18 describes the SGSN service details.
Cisco Prime Network 5.0 User Guide
27-32 EDCS-1524415
Chapter 27 Managing Mobile Networks
GPRS/UMTS Networks
Table 27-18 SGSN Service Details
Field Description
Service Name The unique name of the SGSN service.
Note You can configure only one SGSN service for a chassis.
Status The status of the SGSN service, which can be any of the following:
• Unknown
• Initiated
• Running
• Down
• Started
• Not Started
SGSN Number The phone number that is associated with the SGSN service.
Core Network ID The network code that identifies the core network to connect the SGSN
service.
Associated SGTP The name of the STGP service and its context associated to the SGSN
Service service. This service is represented in the following format:
<SGTP Service Nameplate Service Context>
Associated MAP The name of the Mobile Application Part (MAP) service and its context that
Service is associated to the SGSN service. This service is represented in the
following format:
<MAP Service Name>@<MAP Service Context>
Note MAP is an SS7 protocol that provides an application layer for the
various nodes in GSM and UMTS mobile core networks and GPRS
core networks to communicate with each other in order to provide
services to mobile phone users. It is an application-layer protocol
used to access SGSN service.
Associated HSS Service The name of the Home Subscriber Server (HSS) service and its context that
is associated to the SGSN service. This service is represented in the
following format:
<HSS Service Name>@<HSS Service Context>
Associated IuPS The name of the IuPS service and its context that is associated to the SGSN
Service service. This service is represented in the following format:
<IuPS Service Name>@<IuPS Service Context>
Note The interface between the RNC and the Circuit Switched Core
Network (CS-CN) is called Iu-CS and between the RNC and the
Packet Switched Core Network is called Iu-PS
Cisco Prime Network 5.0 User Guide
EDCS-1524415 27-33
Chapter 27 Managing Mobile Networks
GPRS/UMTS Networks
Table 27-18 SGSN Service Details (continued)
Field Description
Associated Gs Service The name of Gs service and its context that is associated to the SGSN
service. This service is represented in the following format:
<Gs Service Name>@<Service Context>
Associated CAMEL The name of the Customized Application for Mobile Network Enhanced
Service Logic (CAMEL) service and its context. This service is represented in the
following format:
<CAMEL Service Name>@<CAMEL Context>
Max Simultaneous PDP The maximum number of simultaneous Packet Data Protocol (PDP) contexts
Contexts per mobile station. This number can be any value between 2 and 11.
Offload T3312 Timeout The amount of time (in seconds) for sending period RAUs to the mobile
station. This time can be any value between 2 and 60.
Override LAC for LI The Location Area Code (LAC) that is associated with the SGSN service at
the time of record opening.
Override RAC for LI The Routing Area Code (RAC) that is associated with the SGSN service at
the time of record opening.
Dns Israu The format of the MCC and MNC values in the DNS query sent during the
MCC-MNC-Encoding Inter-SGSN RAU (ISRAU), which can be any one of the following:
• decimal
• hexadecimal
Accounting CDR Types The type of accounting Call Detail Record (CDR) configured for the SGSN
service, which can be any one of the following:
• MCDR
• SCDR
• SMS MO_CDR
• SMS MT_CDR
• SMBMSCDR
• LCS MT_CDR
• no accounting cdr-types
• Unknown
Multiple CDR types may be configured for a SGSN service. In such cases,
the types are separated by a comma and displayed here.
Clear Subscription Data Indicates whether the SGSN service will clear subscriber contexts and the
subscription database for the attached subscribers whenever the clear
subscribers all command is issued.
Detach Type IE The instruction that is included in the Detach-Request message during the
Admin-Disconnect procedure, which can be any one of the following:
• Reattach-Required
• Reattach-Not-Required
• Unknown
Cisco Prime Network 5.0 User Guide
27-34 EDCS-1524415
Chapter 27 Managing Mobile Networks
GPRS/UMTS Networks
Table 27-18 SGSN Service Details (continued)
Field Description
Gf Timeout Action The action to be taken by the SGSN service when a response is not received
from the Equipment Identify Register (EIR) even though a valid EIR
configuration exists under the MAP service and the route to the EIR is
available. Any one of the following actions is applicable:
• Continue
• Reject
Gf Failure Action The action to be taken by the SGSN service when the EIR is temporarily
inaccessible even though a valid EIR configuration exists under the MAP
service, which can be any one of the following:
• Continue
• Reject
Reporting Action Event Indicates whether the SGSN service is allowed to enable GGM/SM event
Record logging for 3G services.
Network Global MME Indicates whether the SGSN service is associated to the Network Global
ID Management DB MMEID Management Database, which in turn is configured on the LTE
policy.
Tai Management DB Indicates whether the SGSN service is associated to the Tai Management
Database, which in turn is configured on the LTE policy.
LCS Service The name of the LCS service associated with the SGSN service.
NRI Values tab
NRI Value The MS assigned value of the Network Resource Identifier (NRI) to retrieve
from the P-TSMI, which is used to identify a SGSN service in a pool.
Note This value is unique across all pools.
Connecting Indicates whether the SGSN service will offload subscribers by sending
either a “Attach Request” or “RAU Request” message for the corresponding
NRI value.
Activating Indicates whether the SGSN service will offload subscribers by sending an
“Activate Request” message for the corresponding NRI value.
Profiles tab
Profile No. The type of billing, which can be any one of the following:
• 1—Hot billing
• 2—Flat billing
• 4—Prepaid billing
• 8—Normal billing
• All other profiles from 0-15 are customized billing types.
Buckets Denotes container changes in the Call Detail Record (CDR).
Down Link Octets The downlink traffic volume of the bucket.
Up Link Octets The uplink traffic volume of the bucket.
Cisco Prime Network 5.0 User Guide
EDCS-1524415 27-35
Chapter 27 Managing Mobile Networks
GPRS/UMTS Networks
Table 27-18 SGSN Service Details (continued)
Field Description
Total Octets The total traffic volume of the bucket.
Intervals tab
Profile No. The type of billing.
No. of SGSNs The number of changes to the SGSN (inter-SGSN switchovers) resulting in
a new Routing Area Identity (RAI) that can occur before closing an
accounting record.
Interval The amount of time (in seconds) that must elapse before closing an
accounting record.
Down Link Octets The downlink traffic volume reached within the time interval.
Up Link Octets The uplink traffic volume reached within the time interval.
Total Octets The total traffic volume reached within the time interval.
Tarrifs tab
Profile No. The type of billing.
Time (1 - 6) The time-of-day values at different times in a day, which is required to close
the current statistics container.
SGSN Commands
The following SGSN commands can be launched from the logical inventory by right-clicking a SGSN
service and choosing Context > Commands > Configuration. Your permissions determine whether you
can run these commands (see Permissions Required to Perform Tasks Using the Prime Network Clients).
To find out if a device supports these commands, see the Cisco Prime Network 5.0 Supported Cisco
VNEs.
Table 27-19 SGSN Commands
Command Navigation Description
Modify SGSN Right-click the SGSN service > Use this command to modify the SGSN
Commands > Configuration service.
Delete SGSN Use this command to delete the SGSN
service.
Create Target NRI Use this command to create Target NRI.
Show SGSN Right-click the SGSN service > Use this command to view details of the
Commands > Show selected SGSN service.
Modify Profile SGSN service > Profiles Tab > Use this command to modify the profile
Right-click the profile > details.
Commands > Configuration
Modify Tariff SGSN service > Tariffs Tab > Use this command to modify the tariff
Right-click the profile > details.
Commands > Configuration
Cisco Prime Network 5.0 User Guide
27-36 EDCS-1524415
Chapter 27 Managing Mobile Networks
GPRS/UMTS Networks
Table 27-19 SGSN Commands
Command Navigation Description
Modify Interval SGSN service > Intervals Tab > Use this command to modify the interval
Right-click the profile > details.
Commands > Configuration
Modify NRI Values SGSN service > right-click the Use this command to modify NRI value
NRI Values > Commands > details.
Configuration
Modify NRI SGSN service > right-click the Use this command to modify NRI property
Properties NRI Properties > Commands > details.
Configuration
Modify Target NRI SGSN service > Target NRI Tab Use this command to modify Target NRI
> right-click the Target NRI Table details.
> Commands > Configuration
Delete Target NRI Right-click the SGSN service > Use this command to delete Target NRI
Commands > Configuration details.
Viewing SGSN Service Properties
You can also view the following configuration details for SGSN service:
• GPRS Mobility Management—GPRS Mobility Management (GMM) is a GPRS signaling protocol
that handles mobility issues such as roaming, authentication, and selection of encryption algorithms.
GPRS Mobility Management, together with Session Management (GMM/SM) protocol support the
mobility of user terminal so that the SGSN can know the location of a mobile station (MS) at any
time and to activate, modify and deactivate the PDP sessions required by the MS for the user data
transfer. See GPRS Mobility Management Properties, page 27-37.
• NRI Properties—The Network Resource Identifier (NRI) identifies the specific CN node of the pool.
The UE derives the NRI from TMSI, P-TMSI, IMSI or IMEI. See NRI Properties, page 27-39.
• Session Management Properties—The SGSN service performs comprehensive session management,
including context activation, modification, deactivation, and preservation. It also provides support
for IPv4, IPv6, and PPP PDP context types. In addition, the SGSN's intelligent PDP context
preservation feature facilitates efficient radio resource utilization. See Session Management
Properties, page 27-40.
GPRS Mobility Management Properties
To view the GPRS Mobility Management details:
Step 1 Right-click the required device in the Vision client and choose Inventory.
Step 2 In the Logical Inventory window, choose Logical Inventory > Context > Mobile > SGSN > GPRS
Mobility Management. The GPRS mobility details are displayed in the content pane.
Table 27-20 describes the SGSN service details.
Cisco Prime Network 5.0 User Guide
EDCS-1524415 27-37
Chapter 27 Managing Mobile Networks
GPRS/UMTS Networks
Table 27-20 GPRS Mobility Management Details
Field Description
Max Identity Retries The maximum number of retransmissions allowed for identity requests. In
other words, it relates to the number of retransmissions allowed before
failure of the request. This number can be any value between 1 and 10.
Max Page Retries The maximum number of retransmissions allowed for page requests. In other
words, it relates to the number of retransmissions allowed before failure of
the request. This number can be any value between 1 and 5.
Max PTMSI Reloc The maximum number of retransmissions allowed for P-TMSI relocation
Retries procedure. In other words, it relates to the number of retransmissions
allowed before failure of the P-TMSI relocation procedure. This number can
be any value between 1 and 10.
Perform Identity After Indicates whether the SGSN service is allowed to perform an identity check
Auth to ascertain the IMSI after an authentication failure on a P-TMSI message.
TRAU Timeout The amount of time (in seconds) that the SGSN service must wait to purge
the mobile station's data.This timer is started by the SGSN service after
completion of the inter-SGSN RAU.
T3302 Timeout The amount of time (in minutes) the SGSN service must wait to attach the
GPRS or RAU procedure on the mobile station node before retransmitting
the message again. This time can be any value between 1 and 186.
T3312 Timeout The amount of time (in minutes) the SGSN service must wait to initiate the
RAU procedure on the network before retransmitting the message again.
This time can be any value between 1 and 186.
T3313 Timeout The amount of time (in seconds) the SGSN service must wait to initiate the
GPRS on the network before retransmitting the message again. This time can
be any value between 1 and 60.
T3322 Timeout The amount of time (in seconds) the SGSN service must wait to detach the
GPRS on the network before retransmitting the message again. This time can
be any value between 1 and 20.
T3350 Timeout The amount of time (in seconds) the SGSN service must wait to accept the
GPRS attach request, RAU attach request, or reallocation request sent with
the P-TSMI/TSMI on the network. This time can be any value between 1 and
20.
T3360 Timeout The amount of time (in seconds) the SGSN service must wait to guard the
authentication or cipher request on the network before retransmitting the
message again. This time can be any value between 1 and 20.
T3370 Timeout The amount of time (in seconds) the SGSN service must wait for the identity
request before retransmitting the message again. This time can be any value
between 1 and 20.
Mobile Reachable The amount of time (in minutes) the SGSN service must wait to reach a
Timeout mobile station on the network before retransmitting the message again. This
time can be any value between 4 and 4400.
Implicit Detach The amount of time (in seconds) the SGSN service must wait for the implicit
Timeout detach procedure on the network before retransmitting the message again.
This time can be any value between 1 and 3600.
Cisco Prime Network 5.0 User Guide
27-38 EDCS-1524415
Chapter 27 Managing Mobile Networks
GPRS/UMTS Networks
Table 27-20 GPRS Mobility Management Details (continued)
Field Description
Purge Timeout The amount of time (in minutes) the SGSN service must wait to detach the
mobility management context on the network before retransmitting the
message again. This time can be any value between 1 and 20160.
Page Delta Timeout The page delta timeout associated with the SGSN service.
GPRS Mobility Management Commands
The following GPRS mobility management commands can be launched from the logical inventory by
clicking SGSN > Right-clicking on GPRS Mobility Management > Commands > Configuration.
Your permissions determine whether you can run these commands (see Permissions Required to Perform
Tasks Using the Prime Network Clients). To find out if a device supports these commands, see the Cisco
Prime Network 5.0 Supported Cisco VNEs.
Table 27-21 GPRS Mobility Management Commands
Command Navigation Description
Modify GPRS SGSN > Right-click on GPRS Use this command to modify the GPRS
Mobility Mobility Management > mobility management details.
Management Commands > Configuration
NRI Properties
To view the NRI Properties for an SGSN service:
Step 1 Right-click the required device in the Vision client and choose Inventory.
Step 2 In the Logical Inventory window, choose Logical Inventory > Context > Mobile > SGSN > NRI
Properties. The NRI properties are displayed in the content pane.
Table 27-22 describes the NRI Properties details.
Cisco Prime Network 5.0 User Guide
EDCS-1524415 27-39
Chapter 27 Managing Mobile Networks
GPRS/UMTS Networks
Table 27-22 NRI Properties Details
Field Description
NRI Length The number of bits to be used in P-TMSI to define the NRI, which can be
any number between 1 and 6. This length also determines the maximum size
of the pool. If you do not configure a length for the NRI, then the default
value of zero is considered to be the NRI’s length.
NRI Null Value The value of the null NRI, which is unique across all pool areas. If the NRI
null value is 0, it indicates that the keyword is not used. Any value between
1 and 63 is used to identify the SGSN service that is to be used for offloading
procedure for SGSN pooling.
Non Broadcast MCC The country code of the mobile, which is basically the first part of the PLMN
ID. This code can be any value between 100 and 999.
Non Broadcast MNC The network code portion of the PLMN ID. This code must be a 2 or 3 digit
value between 1 and 999.
Non Broadcast LAC The location area code associated with an RNC. This code must be any value
between 1 and 65535.
Non Broadcast RAC The remote area code associated with an RNC. This code can be any value
between 1 and 255.
Session Management Properties
To view the Session Management properties for an SGSN service:
Step 1 Right-click the required device in the Vision client and choose Inventory.
Step 2 In the Logical Inventory window, choose Logical Inventory > Context > Mobile > SGSN > Session
Management Properties. The Session Management properties are displayed in the content pane.
Table 27-23 describes the Session Management Properties details.
Cisco Prime Network 5.0 User Guide
27-40 EDCS-1524415
Chapter 27 Managing Mobile Networks
GPRS/UMTS Networks
Table 27-23 Session Management Properties Details
Field Description
Max Activate Retries The maximum number of retries to activate PDP context, which can be any
value between 1 and 10.
Max Modify Retries The maximum number of retries to modify the PDP context, which can be
any value between 1 and 10.
Max Deactivate Retries The maximum number of retries to deactivate PDP context, which can be any
value between 1 and 10.
T3385 Timeout The amount of time (in seconds) to wait for a network initiated activate
request before it is retransmitted again. This time can be any value between
1 and 60.
T3386 Timeout The amount of time (in seconds) to wait for a network initiated modify
request before it is retransmitted again. This time can be any value between
1 and 60.
T3395 Timeout The amount of time (in seconds) to wait for a network initiated deactivate
request before it is retransmitted again. This time can be any value between
1 and 60.
Guard Timeout The amount of time (in seconds) for retransmission of a GUARD request,
which can be any value between 1 and 60.
ARP RP Profile The status of the ARP packet (request or reply) associated with the SGSN
service.
Session Management Commands
The following Session Management commands can be launched from the logical inventory by clicking
SGSN > Right-clicking on Session Management > Commands > Configuration. Your permissions
determine whether you can run these commands (see Permissions Required to Perform Tasks Using the
Prime Network Clients). To find out if a device supports these commands, see the Cisco Prime Network
5.0 Supported Cisco VNEs.
Table 27-24 Session Management Commands
Command Navigation Description
Modify Session SGSN > Right-click on Session Use this command to modify the session
Management Management > Commands > management details.
Configuration
Monitoring the Iu PS Services
The Radio Network Controller (or RNC) is a governing element in the UMTS radio access network
(UTRAN) and is responsible for controlling the Node Bs that are connected to it. This is the point where
encryption is done before user data is sent to and from the mobile.
Cisco Prime Network 5.0 User Guide
EDCS-1524415 27-41
Chapter 27 Managing Mobile Networks
GPRS/UMTS Networks
The RNC connects to the Circuit Switched Core Network through Media Gateway (MGW) and to the
SGSN (Serving GPRS Support Node) in the Packet Switched Core Network. The interface between the
RNC and the Circuit Switched Core Network (CS-CN) is called Iu-CS and between the RNC and the
Packet Switched Core Network is called Iu-PS.
The Iu PS interface is very important in the UMTS network and it’s function include:
• Radio Access Bearer (RAB) (wireless access bearing) establishment, maintenance and release
process
• Changing-over inside the system, changing-over between systems and Serving Radio Network
Subsystem (SRNS) reorientation process
• Community radio service process
• Series of general process irrelevant with specific User Equipment (UE)
• Specific signal management for users and separation process on protocol level for each UE
• Transmission process of Network-attached storage (NAS) signal message between UE and CN
• Location service requested from UTRAN to CN and transfer process of position information from
UTRAN to CN and resources reserve mechanism
The Iu PS interface mainly analyzes the basic process of the application part of the wireless network,
service process of mobility management, service process of conversation management, and statistical
values of related Key Performance Indicators (KPI).
Figure 27-3 denotes the architecture of the Iu PS service.
Figure 27-3 Iu PS Service Architecture
To view the Iu PS configuration:
Step 1 Right-click the required device in the Vision client and choose Inventory.
Step 2 In the Logical Inventory window, choose Logical Inventory > Context > Mobile > Iu PS. The list of
Iu PS Services are displayed in the content pane.
Step 3 In the Iu PS section, double-click on an Iu PS service. The Iu PS service window is displayed.
Table 27-25 describes the Iu PS service properties.
Cisco Prime Network 5.0 User Guide
27-42 EDCS-1524415
Chapter 27 Managing Mobile Networks
GPRS/UMTS Networks
Table 27-25 Iu PS Service Properties
Field Description
Name The Iu PS service name.
Status The status of the Iu PS service, which can be any one of the following:
• Initiated
• Running
• Down
• Started
• Not Started
PLMN ID The Public Land Mobile Network (PLMN) ID associated with the Iu PS
service, which is basically a combination of the Mobile Country Code
(MCC) and the Mobile Network Code (MNC).
Network Sharing Specifies whether network sharing is enabled or disabled.
DSCP Template Specifies the configuration of the Differentiated Services Code Point
(DSCP) for the Iu PS service.
Iu Connection Hold Specifies whether the Iu connection hold is enabled or disabled.
By default, the Iu Connection is held only when requested by MS.
Iu Connection Hold The time required for the Iu connection hold.
Timer
Iu Release Complete The time interval (in seconds) for which the SGSN waits for Iu release to
Timer complete from RNC. The default value is 10 seconds.
Security Mode The time interval (in seconds) for which the SGSN waits for security mode
Complete Timer to complete from MS.
Follow-on for Service Iu established as the result of a Service Request (signaling), the SGSN, by
Request default, waits for the Iu Hold Timer to expire.
The service request can be enabled or disabled.
SGSN Initiated Reset Specifies whether the SGSN RESET procedure initiation is enabled or
disabled.
Reset Ack Timer Specifies the time interval (in seconds) for which the SGSN waits for reset
acknowledgment (RESET-ACK) from the RNC.
Reset Maximum Specifies the maximum retries for the RESET message.
Retransmissions
Reset Guard Timer Specifies the time interval (in seconds) after which the SGSN sends reset
acknowledgment (RESET-ACK) to the RNC.
Tin-Tc Timer Specifies the Tin-Tc time interval (in seconds). SGSN decrements the traffic
level of the RNC by one after Tin-Tc interval. The default value is 30
seconds.
Tig-Oc Timer Specifies the Tig-Oc time interval (in seconds). SGSN ignores any overload
messages for Tig-Oc interval after one overload message. The default value
is 5 seconds.
Cisco Prime Network 5.0 User Guide
EDCS-1524415 27-43
Chapter 27 Managing Mobile Networks
GPRS/UMTS Networks
Table 27-25 Iu PS Service Properties
Field Description
RAB Assig Response The time required to complete the RAB assignment procedure.
Timer
SRNS Ctx Response The time required to wait for a response to the SRNS context request
Timer message.
Relocation Complete The total time required to wait for a response from the relocation request
Timer message.
Relocation Alloc Timer The allocated time required to wait for a response for the relocation request
message.
Consecutive sec-fail Specifies whether intra RAU, service request, or detach requests from local
local messages PTMSI is enabled or disabled.
Consecutive sec-fail Specifies whether attaches, inter-rat, inter-service RAU is enabled or
Non-Local messages disabled.
Consecutive sec-fail Specifies the number of intra RAU, service request, or detach requests from
local messages count local PTMSI.
Consecutive sec-fail Specifies the number of attaches, inter-rat, and inter-service RAU.
Non-Local messages
count
Security failure during Specifies the inter SGSN routing area update status.
inter-sgsn-rau
Enabled or disabled.
MBMS Broadcast mode Specifies the Multimedia Broadcast Service status.
Enabled or disabled.
MBMS Multicast mode Specifies the Multimedia Multicast Service status.
Enabled or disabled.
Empty-CR Procedure Specifies whether the empty CR procedure is rejected or continued.
Loss of Radio Coverage Specifies the detection cause number, which will be included in the Iu
Detection Cause in Iu Release message.The detection cause number identifies the reason for loss
Release of radio coverage (LORC).
RAI validation in Specifies whether check is done as per 3GPP for MCC or MNC fields of
Attach earlier RAI IE in Attach or RAU.
Source-RNC as Enables source RNC to be used as target RNS during intra-srns.
Target-RNC
Network-sharing Configures the reject cause code to be included in network sharing Reject
Failure-code messages.
Check CS/PS Enables or disables the SGSN service to perform a CS-PS coordination
Co-ordination check.
Non-shared Support Specifies if non-shared area access is Enabled or Disabled. This applies
when network-sharing is enabled.
Use Old Location in Displays old value of LAC/RAC/SAC for SCDRs and ULI information to
SCDR and ULI GGSN during intra SRNS procedure.
Step 4 In the Iu PS section, double-click on a GTPU Header. The GTPU Header window is displayed.
Cisco Prime Network 5.0 User Guide
27-44 EDCS-1524415
Chapter 27 Managing Mobile Networks
GPRS/UMTS Networks
Table 27-26 describes the GTPU header properties.
Table 27-26 GTPU Header Properties
Field Description
GTP-U Bind Address Binds Iu PS service GTPU endpoint to IP address.
GTP-U Echo Specifies whether the GTPU echo is enabled or disabled. By default, it is
disabled.
GTP-U Echo Interval Specifies the echo interval (in seconds) for GTPU. Default is disabled.
GTP-U Max Retries Specifies the maximum number of transmission retries for GTPU packets.
GTP-U Retransmission Specifies the retransmission timeout of GTPU packets, in seconds, ranging
Timeout from 1 to 20. The default value is 5 seconds.
GTP-U Sync Echo with Restarts path management when echo request from peer is received.
Peer
GTPU Address Specifies if the GTPU bind address is enabled or disabled.
Blacklisting
The GTPU bind address (loopback address) will not be used (is blacklisted)
in RAB-Assignment requests after a RAB assignment request, with that
GTP-U bind address, has been rejected by an RNC with the cause -
Unspecified Error. This is a failure at the RNC's GTP-U IP interface.
GTPU Address Specifies the time period that a GTP-U bind address (loopback address) will
Blacklist Timer not be used (is blacklisted) in RAB-Assignment requests after a RAB
assignment request, with that GTP-U bind address, has been rejected by an
RNC with the cause.
Step 5 In the RNCs section, double-click on an RNC ID. The Radio Network Controller Properties window
is displayed.
Table 27-27 describes the RNC properties.
Table 27-27 Radio Network Controller Properties
Field Description
ID The unique code of the RNC configuration, which can be any value between
0 and 65535.
Status The status of the RNC configuration, which can be any one of the following:
• Initiated
• Running
• Down
• Started
• Not Started
Cisco Prime Network 5.0 User Guide
EDCS-1524415 27-45
Chapter 27 Managing Mobile Networks
GPRS/UMTS Networks
Table 27-27 Radio Network Controller Properties (continued)
Field Description
PLMN ID The PLMN ID associated to the RNC configuration.
Note All the RNCs associated with an Iu PS service will be assigned the
same PLMN ID.
Location and Routing Area Codes
LAC The Location Area Code applicable to the RNC.
Note The area covered by the PLMN ID is divided into different location
areas. Each location area is identified by a unique identifier called
the Location Area Identity, which is internationally used for
updating location of mobile subscribers.
RACs The Routing Area Code applicable to the RNC, which is used to identify a
routing area within a location area.
Step 6 In the RNCs section, choose RNC ID > General Characteristics. The RNC General Characteristics
window is displayed.
Table 27-28 describes the RNC general characteristics.
Table 27-28 RNC General Characteristics
Field Description
State State of the RNC.
Up or Down.
ss7-point-code The SS7 point code in dotted-decimal notation or decimal format.
RNC Description The description provided for the RNC.
Non-search-ind IE in Include the non-searching-indication flag in the page-request message.
Paging
Direct Tunnel Restricted or not restricted.
Direct Tunnel allows RNC to send data directly to GGSN and also from
GGSN to the RNC.
Rab Modify Procedure Specifies the type of modification procedure to be used to establish the radio
access bearer (RAB) assignment.
Rab Asymmetry Specifies the RAB asymmetry indicator set in RAB assignment request.
Indicator
For example, Force Asymmetric Bidirectional for Symmetric Bidirectional.
Max IuConId per msg The Iu-ConIds to be sent in reset resource.
Cisco Prime Network 5.0 User Guide
27-46 EDCS-1524415
Chapter 27 Managing Mobile Networks
GPRS/UMTS Networks
Table 27-28 RNC General Characteristics (continued)
Field Description
Pooling for Iu-flex Enabled or Disabled.
The Iu-flex, when enabled, creates a pool area. The pool area contains
multiple MSC's or SGSN service areas. In the pool area, an UE roams freely
without changing the serving core network node. The Iu-flex enables a RAN
node to route the information to different CN nodes, and load balances
among MSCs and SGSNs.
E-NodeB Direct Data Enabled or Disabled.
Forwarding When enabled, determines the direct forwarding path in the source eNodeB
and indicates to the source MME. If X2 connectivity is available between the
source and target eNodeBs, a direct forwarding path is available.
Step 7 In the RNCs section, choose RNC ID > Overload Control Procedure Actions. The Overload Control
Procedure Actions window is displayed.
Table 27-29 describes the Overload Control Procedure Actions.
Table 27-29 Overload Control Procedure Actions
Field Description
Ptmsi reallocation Specifies not to perform PTMSI reallocation when it can be skipped.
It is performed when the level reaches more than the configured traffic level.
Authentication Specifies not to perform authentication challenges when it can be skipped.
challenge
It is performed when the level reaches more than the configured traffic level.
SMS Specifies not to send SMS-related signaling.
It is performed when the level reaches more than the configured traffic level.
Service Request (Data) Specifies not to accept service request (data, for example, new RABs).
It is performed when the level reaches more than the configured traffic level.
Downlink Data Paging Specifies to ignore downlink data when RABs are not available. No paging
for data.
It is performed when the level reaches more than the configured traffic level.
Modify PDP Request Specifies to reject new modify PDP context requests.
It is performed when the level reaches more than the configured traffic level.
Activate PDP Request Specifies to reject new activate PDP context requests.
It is performed when the level reaches more than the configured traffic level.
Attach Request Specifies to reject new attach requests.
It is performed when the level reaches more than the configured traffic level.
Srns Specifies to reject new SMS requests (intra and inter).
It is performed when the level reaches more than the configured traffic level.
Cisco Prime Network 5.0 User Guide
EDCS-1524415 27-47
Chapter 27 Managing Mobile Networks
GPRS/UMTS Networks
Step 8 In the RNCs section, choose RNC ID > RANAP Characteristics. The RANAP Characteristics
window is displayed.
Table 27-29 describes the RANAP Characteristics.
Table 27-30 RANAP Characteristics
Field Description
Allocation Or Retention The priority of allocation and retention of the service data flow. The ARP
Priority contains information about the priority level, the pre-emption capability and
the pre-emption vulnerability.
The allocation or retention priority resolves conflicts of demands for
network resources.
The IE is not included in message.
UE Aggregate The aggregate bit rate that can be provided across all Non-GBR PDP
Maximum Bit Rate contexts of a UE. This attribute enables sending of UE AMBR IE in RAB
assignment or Relocation request RANAP messages.
The IE is not included in message.
Signalling-Indication Core Network initiates a Radio Access Bearer (RAB) Assignment. The
IE: Rab Assignment message specifies the Quality of Service parameters.
Request
The IE is included in message.
Signalling-Indication Relocation request message includes the information received from the
IE: Relocation Request source RNC and necessary information for the change of bearer(s).
The IE is included in message.
Paging Request A paging request on all paging channels in the GRA and an indication of
which network element initiated the page: CN or GERAN is added to the
paging request. Paging Area ID uniquely identifies the area, where the
paging message shall be broadcasted.
The paging area ID is included in message.
EUTRAN Service Enables the inclusion of the E-UTRAN Service Handover Information
Handover Element in RANAP messages. This results in an elimination of potential
service denial or disruption issues, and unnecessary signaling.
The IE is not included in message.
RFSP ID The RFSP Index is mapped by the RNC or BSC to locally defined
configuration in order to apply specific RRM strategies. The RFSP Index is
UE specific and applies to all the Radio Bearers.
The IE is not included in message.
Cisco Prime Network 5.0 User Guide
27-48 EDCS-1524415
Chapter 27 Managing Mobile Networks
GPRS/UMTS Networks
Table 27-30 RANAP Characteristics
Field Description
Extended MBR Yes or No.
If the RAB ASSIGNMENT REQUEST message contains a request of a RAB
configuration with Extended Maximum Bit Rate IE and/or Extended
Guaranteed Bit Rate IE respectively, if supported Maximum Bit Rate IE
and/or Supported Guaranteed Bit Rate IE are greater than 16 Mbps in RAB
parameters IE, the CN should indicate that RAB QoS negotiation is allowed.
8640 kbps value, extended MBR IE is used to send the additional value.
Extended GBR Yes or No.
If the RAB ASSIGNMENT REQUEST message contains a request of a RAB
configuration with Extended Maximum Bit Rate IE and/or Extended
Guaranteed Bit Rate IE respectively, if supported Maximum Bit Rate IE
and/or Supported Guaranteed Bit Rate IE are greater than 16 Mbps in RAB
parameters IE, the CN should indicate that RAB QoS negotiation is allowed.
8640 kbps value, extended MBR IE is used to send the additional value.
Step 9 In the RNCs section, choose RNC ID > RANAP Global CoreNetwork. The RANAP Global Core
Network window is displayed.
Table 27-31 describes the RANAP global core network.
Table 27-31 RANAP Global Core Network Properties
Field Description
Paging Request Specifies to enable the CN to send a paging message to a particular UE.
The procedure without response is connectionless. When the UE is idle,
paging is performed through a common paging channel; when the UE has
already had a Radio Resource Control (RRC) connection, paging is
performed via its dedicated RRC connection.
Relocation Request Once resource allocation for relocating the target RNC fails, the target RNC
sends a RELOCATION FAILURE message to the CN. Upon receipt of the
message by the CN, the CN sends a RELOCATION PREP FAILURE
message to the source RNC. The Iu connection for relocating the target RNC
is released. The call continues to be held at the source side.
Reset Procedure RANAP EPs are classified into: connection-oriented and connectionless.
The former is supported by a UE specific signaling connection for transport;
the latter is supported by a common signaling connection for transport..All
other procedures use connection-oriented service to transport except that
Reset and Reset Resource.
Reset-Resource RANAP EPs are classified into: connection-oriented and connectionless.
Procedure The former is supported by a UE specific signaling connection for transport;
the latter is supported by a common signaling connection for transport. All
other procedures use connection-oriented service to transport except that
Reset and Reset Resource.
Cisco Prime Network 5.0 User Guide
EDCS-1524415 27-49
Chapter 27 Managing Mobile Networks
GPRS/UMTS Networks
Step 10 In the RNCs section, choose RNC ID > RANAP Paging Cause IE. The RANAP Paging Cause IE
window is displayed.
Table 27-32 describes the RANAP Paging Cause IE.
Table 27-32 RANAP Paging Cause IE Properties
Field Description
GMM-Signalling Sets paging cause due to GMM signaling. The default value is high priority,
5.
Terminating High Priority Signalling
SM-Signalling Sets paging cause due to SM signaling. The default value is high priority, 5.
Terminating High Priority Signalling
SMS-Signalling Sets paging cause due to SMS signaling. The default value is low priority, 4.
Terminating Low Priority Signalling
GS-Signalling Sets paging cause due to VLR paging request. The default value is high
priority, 5.
Terminating High Priority Signalling
Conversational Data Sets paging cause due to conversational data. The default value is high
priority, 5.
Terminating High Priority Signalling
Streaming Data Sets paging cause due to due to streaming data. The default value high
priority, 5.
Terminating High Priority Signalling
Interactive Data Sets paging cause due to interactive data. The default value is interactive, 2.
Terminating Interactive Call
Background Data Sets paging cause due to background data. The default value is background,
3.
Terminating Background Call
MME-Signalling Sets paging cause from MME due to circuit switchfallback (CSFB).
Terminating High Priority Signalling
Step 11 In the RNCs section, choose RNC ID > RNC 3GPP. The RNC 3GPP window is displayed.
Table 27-33 describes the RNC 3GPP.
Cisco Prime Network 5.0 User Guide
27-50 EDCS-1524415
Chapter 27 Managing Mobile Networks
GPRS/UMTS Networks
Table 27-33 RNC 3GPP Properties
Field Description
3GPP Release Specifies if 3GPP release compliance is adopted by the RNC.
Compliance
There are two releases supported:
1) Pre-release-7—3GPP release 7 and earlier releases.
2) Release-7—3GPP release 7 and later releases.
Mbr-Up Maximum bit rate is QoS specification attribute, which sets the maximum bit
rate for up link. It can be equal or greater than the Guaranteed bit rate.
Mbr-Down Maximum bit rate is QoS specification attribute, which sets the maximum bit
rate for down link. It can be equal or greater than the Guaranteed bit rate.
Gbr-Up Guaranteed bit rate is QoS specification attribute, which sets Guaranteed bit
rate for up link. It can be equal or lesser than the Maximum bit rate.
Gbr-Down Guaranteed bit rate is QoS specification attribute, which sets Guaranteed bit
rate for down link. It can be equal or greater than the Maximum bit rate.
Viewing IU PS Associations
To view the associated Iu PS services for a SGSN:
Step 1 Right-click the required device in the Vision client and choose Inventory.
Step 2 In the Logical Inventory window, choose Logical Inventory > Context > Mobile > SGSN > SGSN
service. The SGSN details are displayed in the content pane.
Step 3 In the content pane, click the Iu PS Associations tab.
Table 27-34 describes details relating to Iu Ps Associations for an SGSN.
Table 27-34 SGSN - Iu PS Association Details
Field Description
Service Name The name of the Iu PS service associated to the SGSN.
Context The context of the Iu PS service.
Cisco Prime Network 5.0 User Guide
EDCS-1524415 27-51
Chapter 27 Managing Mobile Networks
GPRS/UMTS Networks
IU PS Associations Commands
The following IU PS associations commands can be launched from the logical inventory by
right-clicking a SGSN service and choosing Commands > Configuration. Your permissions determine
whether you can run these commands (see Permissions Required to Perform Tasks Using the
Prime Network Clients). To find out if a device supports these commands, see the Cisco Prime Network
5.0 Supported Cisco VNEs.
Table 27-35 IU PS Associations Commands
Command Navigation Description
Associate IU PS Right-click the SGSN service > Use this command to associate an IU PS
Commands > Configuration service.
Dissociate IU PS Use this command to dissociate an IU PS
service.
Working with Small Cell Technologies
With the increased demands on the network, service providers are investing in small cell solutions to
help optimize and monetize consumer and business services on mobile devices across 3G and 4G
networks.
Prime Network offers a portfolio of licensed small cells for home and office to support multiple
deployment environments and technologies.
A Home Node B (HNB) is the 3GPP's term for a 3G femtocell. It is a small low-power cellular base
station that is very useful for use at home or a small business. It uses a broadband network to connect to
the service provider’s network.
Note Femtocell is an important technology and service offering that enables new Home and Enterprise service
capabilities for Mobile Operators and Converged Mobile Operators (xDSL/Cable/FFTH plus Wireless).
The Femtocell network consists of a plug-n-play customer premise device generically called a Home
NodeB (HNB) with limited range radio access in home or enterprise. The HNB will auto-configure itself
with the network operators and the user can start making voice, data and multimedia calls.
The advantage of using HNB is superior coverage and capacity, especially while indoors. It also provides
better voice quality and battery life.
Viewing the Home Node B Gateway Details
The Home Node B Gateway is the HNB network access concentrator that is used to connect the Home
Node B (HNBs)/Femto Access Point (FAP) to access the UMTS network through HNB Access Network.
It aggregates Home Node-B or Femto Access Points to a single network element and then integrates them
into the mobile operators of voice, data and multimedia networks.
The HNB is connected to an existing residential broadband service and provides 3G radio coverage for
3G handsets.
Figure 27-4 depicts the topology of Home Node B Gateway.
Cisco Prime Network 5.0 User Guide
27-52 EDCS-1524415
Chapter 27 Managing Mobile Networks
GPRS/UMTS Networks
Figure 27-4 Home Node B Gateway Topology
Viewing the Home Node B Gateway Configuration
To view the Home Node B Gateway Configuration details:
Step 1 Right-click the required device in the Vision client and choose Inventory.
Step 2 In the Logical Inventory window, choose Logical Inventory > local > Mobile > HNB GW. The HNB
GW global configuration details are displayed in the content pane.
Cisco Prime Network 5.0 User Guide
EDCS-1524415 27-53
Chapter 27 Managing Mobile Networks
GPRS/UMTS Networks
Table 27-36 describes the HNB GW Global Configuration details.
Table 27-36 HNB GW Global Configuration Details
Field Description
NNSF Timer The NAS (Non-Access Stratum) Node Selection Function (NNSF) timer of
the HNB GW, which can be any one of the following values:
• any value between 10 and 60
• Disabled
Note The NNSF timer is used to store the IMSI and the relevant
Global-CN-ID. Whenever the MSC sends the paging request with
IMSI, the HNB GW stores the Global-CN-ID of the node that issued
the request and the timer is started. The HNB GW will store the
mapping of the IMSI to the Global-CN-ID until the timer expires.
IMSI Purge Timeout The purge timeout (in minutes) until which the IMSI White List received
from the HMS/BAC during the HNB registration procedure must be
maintained in the HNB GW. The field can display any one of the following
values:
• any value between 1 and 1440
• Immediate
• Disabled
This field defaults to 1440 (24 hours). The HNB GW waits for the specified
time after all referenced HNBs have been de-registered before purging the
records.
Alpha RTO The Alpha Retransmission Timeout (RTO) for the SCTP association
between HNB and HNB GW, which can be any value between 0 and 65535.
Beta RTO The Beta Retransmission Timeout (RTO) for the SCTP association between
HNB and HNB GW, which can be any value between 0 and 65535.
Max Incoming Streams The maximum number of incoming SCTP streams allowed on the HNB GW
for an associated HNB-SCTP association. This can be any value between 1
and 16 and defaults to 4.
Max Outgoing Streams The maximum number of outgoing SCTP streams allowed on the HNB GW
for an associated HNB-SCTP association. This can be any value between 1
and 16 and defaults to 4.
Max Re-Tx Association The maximum number of times the HNB GW is allowed to reach its peer.
This number can be any value between 0 and 255, and defaults to 10.
Note If the number of retransmissions exceed the limit specified here,
then the HNB GW considers the peer HNB unreachable and stops
transmitting data. The SCTP association is automatically closed.
Max Re-Tx Init The maximum number of times the HNB GW is allowed to retransmit INIT
chunk after the T1-init timer expires. The HNB GW aborts the initialization
process once the maximum number of attempts is reached. This can be any
value between 0 and 255, and defaults to 5.
Cisco Prime Network 5.0 User Guide
27-54 EDCS-1524415
Chapter 27 Managing Mobile Networks
GPRS/UMTS Networks
Table 27-36 HNB GW Global Configuration Details (continued)
Field Description
Max Re-Tx Path The maximum number of times the HNB GW is allowed to access an address
after the T3-rtx timer expires. This can be any value between 0 and 255, and
defaults to 5.
Note Every time the T3-rtx timer expires on an address or the Heartbeat
sent to an address is not acknowledged, the error counter for that
address increases. Once the error counter exceeds the value specified
in this field, the destination address is declared inactive.
IU Connection ID Indicates whether the Iu Connection ID status is enabled.
Status
CSG Membership Specifies whether CSG Member check is Enabled or disabled for Non CSG
Check UE's or Non CSG HNB's.
IUPS HNB Session Specifies whether the Iu PS interface session is enabled or disabled.
Collocation
HNBGW Dev Asserts Enables or disables HNB aggregation support for this HNB gateway service.
Note Once set, any change in this configuration causes all HNBs in this
HNBGW service to get disconnected.
Additional Emergency Specifies maximum number of additional emergencies allowed for UE's per
UEs per HNB HNB in percentage.
IUCS HNB Session Specifies whether IuCS interface session is enabled or disabled.
Collocation
Step 3 In the Logical Inventory window, choose Logical Inventory > context > Mobile > HNB GW. In the
HNB GW node, choose the HNB GW service. The service details are displayed in the content pane.
Table 27-37 describes the HNB GW Service details.
Table 27-37 HNB GW Service Details
Field Description
Service Name Specifies the name of the service. The character length of the service name
can range from 1 to 63.
CBS Service The name of the Cell Broadcasting Service (CBS) that is configured to the
HNB GW.
Note CBS is used to reach millions of subscribers instantly with
messages. It is very similar to the SMS technology with the added
advantage of sending one message to millions of devices instantly.
The message is broadcast to all phones connected to the network in
the target area.
Cisco Prime Network 5.0 User Guide
EDCS-1524415 27-55
Chapter 27 Managing Mobile Networks
GPRS/UMTS Networks
Table 27-37 HNB GW Service Details (continued)
Field Description
IPNE Service The IP Network Enabler (IPNE) service, which defaults to Not Defined.
Note An IPNE service is used to enable or disable IP based network
transfer.
RTP Mux Port The port number that is allocated to the Real Time Transport Multiplexing
protocol.
RTP Mux Indicates whether Real Time Transport Multiplexing is enabled for the
service.
RTP Pool The IP pool configured to allocate the RTP end point address to the session
manager, which can be any value between 1 and 31.
Mismatch Operations The mismatch handling operation for the HNB GW service.
Open HNB Support Indicates whether the Open access mode support on the UMTS HNB GW is
enabled.
Note An open access mode provides its services to any subscriber in the
femto network. An open access HNB can be deployed in public
places to increase indoor coverage or off-load traffic from the macro
cell.
Closed HNB Support Indicates whether the Closed access mode support on the HNB GW is
enabled.
Hybrid HNB Support Indicates whether the Hybrid access mode support on the HNB GW is
enabled.
Note A hybrid access mode provides its services only to those subscribers
who are members of the associated access control database.
Status The status of the HNB GW service, which defaults to Not Defined.
New Call Policy The new call policy for the security gateway associated to the HNB GW
service.
GTP Service The GPRS Tunneling Protocol (GTP) service associated to the HNB GW
service.
Discard OUI Indicates whether the leading character of the HNB Identification code must
be discarded if it contains the Organizational Unique Identifier (OUI).
IURH based Enables or disables HNB to HNB handoff over IURH for the associated HNB
Femto-to-Femto GW service.
handoff
IURH handoff guard Guard time, in seconds, for handoff procedure. Default value is 15 seconds.
timer
Override VSA Enables or disables overriding of particular vendor-specific attributes.
Common Radio PLMN Specifies the common PLMN ID along with RNC ID.
MNC
Cisco Prime Network 5.0 User Guide
27-56 EDCS-1524415
Chapter 27 Managing Mobile Networks
GPRS/UMTS Networks
Table 27-37 HNB GW Service Details (continued)
Field Description
Multi Operator Core Shows the Common PLMN along with rnc-id. This enables MOCN.
Network (MOCN)
Duplicate Cell-Id Check Enables or disables the Duplicate-Cell-id validation for a HNBGW-service
at HNBGW.
Common Radio PLMN Specifies the common PLMN ID along with RNC ID.
RNC Id
Config Transfer Inner Enables or disables the inclusion of inner IP address in HNB configuration
IP Response that transfer responses for the HNB GW service.
Common Radio PLMN Specifies the common PLMN ID along with RNC ID.
MCC
Common Radio Macro Specifies whether to accept or reject registration when the macro coverage
Coverage IE information is not available in HNB service.
HNB Macro LAI Entries
MCC The mobile country code (MCC) portion of the PLMN.
MNC The mobile network code (MNC) portion of the PLMN.
Location Area Code The starting number in the range of LAC.
Start Range
Location Area Code The ending number in the range of LAC.
End Range
You can also view the following configuration details for a HNB GW service:
• Iu/Iuh—The user data is transferred from HNB to HNB GW through the Iuh interface. Iuh interface
is used to carry user traffic and control information whereas the Iu interface is used to transfer CS
data as well as PS over IP.
• Paging—The Paging memory management scheme is used to store and retrieve data from a
secondary storage.
• SCTP—The Stream Control Transmission Protocol (SCTP) is a transport layer that ensures reliable
in sequence transport of messages with congestion control like TCP. It also supports framing of
individual message boundaries.
• Security—The policies and configurations specific to security and associated to the HNB GW.
• User Equipment—The user equipment must follow a standard registration procedure to connect to
the HNB. This registration process also informs the HNB GW about the location of the HNB where
the UE is connected.
Viewing the Iu and Iuh Configuration Details for a Home Node B Gateway Service
To view the Iu or Iuh Configuration details for a HNB GW service:
Step 1 Right-click the required device in the Vision client and choose Inventory.
Step 2 In the Logical Inventory window, choose Logical Inventory > context > Mobile > HNB GW > hnb
gw service > Iu or Iuh. The relevant configuration details are displayed in the content pane.
Cisco Prime Network 5.0 User Guide
EDCS-1524415 27-57
Chapter 27 Managing Mobile Networks
GPRS/UMTS Networks
Table 27-38 describes the Iu/Iuh configuration details.
Table 27-38 Iu/Iuh Configuration Details
Field Description
ScptAny The Differentiated Services Code Point (DSCP) markings configured over
the Iuh interface.
Protocol The transfer protocol configured for the HNB GW service.
GTPU The Differentiated Services Code Point (DSCP) configured over the Iu or Iuh
interface with the GTPU protocol.
RTP The DSCP configured over the Iu or Iuh interface with the RTP protocol.
RTCP The DSCP configured over the Iu or Iuh interface with the RTCP protocol.
Any The DSCP configured over the Iu or Iuh interface with any protocol.
Viewing the Paging Configuration for a Home Node B Gateway Service
To view the Paging details for a HNB GW service:
Step 1 Right-click the required device in the Vision client and choose Inventory.
Step 2 In the Logical Inventory window, choose Logical Inventory > context > Mobile > HNB GW > hnb
gw service > Paging. The Paging properties are displayed in the content pane.
Table 27-39 describes the Paging details.
Table 27-39 Paging Details
Field Description
IMSI Life Timer The International Mobile Subscriber Identity (IMSI) purge time for the HNB
GW service, which can be any value between 1 and 12.
Note The HNB GW maintains IMSI records for a specified period of time,
which is usually measured from the time when the user equipment
was last de-registered from the HBN GW.
Handle Unknown IMSI Indicates whether the CS domain must process or ignore the paging request
(CS) from the CN node for an IMSI that is not present in the IMSI DB.
Handle Unknown IMSI Indicates whether the PS domain must process or ignore the paging request
(PS) from the CN node for an IMSI that is not present in the IMSI DB.
Last HNB Timeout (CS) The last known HNB Timeout for the CS domain, which can be any value
between 1 and 30.
Last HNB Timeout (PS) The last known HNB Timeout for the PS domain, which can be any value
between 1 and 30.
Paging Grid Fanout The time interval, in seconds, for configuration of grid-based fanout. It is an
Timeout (CS) integer value ranging from 1 to 30. Default timeout value for Circuit
Switching (CS) domain and Packet Switching (PS) domain is 5 seconds and
10 seconds, respectively.
Paging Area Fanout The time interval, in seconds, for configuration of area-based fanout. It is an
Timeout (PS) integer value ranging from 1 to 30. Default timeout value for CS domain and
PS domain is 5 seconds and 10 seconds, respectively.
Cisco Prime Network 5.0 User Guide
27-58 EDCS-1524415
Chapter 27 Managing Mobile Networks
GPRS/UMTS Networks
Viewing the Radio PLMN Configuration for a Home Node B Gateway Service
To view the Radio PLMN details for a HNB GW service:
Step 1 Right-click the required device in the Vision client and choose Inventory.
Step 2 In the Logical Inventory window, choose Logical Inventory > context > Mobile > HNB GW > hnb
gw service > Radio PLMN. The Paging properties are displayed in the content pane.
Table 27-40 describes the Radio PLMN details.
Table 27-40 Radio PLMN Details
Field Description
Macro Coverage IE Specifies whether to accept or reject when the macro coverage IE
Absent Action information is not available in HNB.
RNC ID The unique code used to identify the Radio Network Controller (RNC)
connected to the PLMN.
MNC The mobile network code (MNC) portion of the PLMN.
MCC The mobile country code (MCC) portion of the PLMN.
HNB Macro LAI Entries
MCC The mobile country code (MCC) portion of the PLMN.
MNC The mobile network code (MNC) portion of the PLMN.
Location Area Code The starting number in the range of LAC.
Start Range
Location Area Code The ending number in the range of LAC.
End Range
Viewing the SCTP Configuration for a Home Node B Gateway Service
To view the SCTP Configuration details for a HNB GW service:
Step 1 Right-click the required device in the Vision client and choose Inventory.
Step 2 In the Logical Inventory window, choose Logical Inventory > context > Mobile > HNB GW > hnb
gw service > SCTP. The SCTP properties are displayed in the content pane.
Table 27-41 describes the SCTP details.
Table 27-41 SCTP Details
Field Description
Checksum The type of checksum used to increase data integrity of an SCTP packet,
which can be any one of the following:
• adler32
• crc32
Connection Timeout The SCTP association idle timeout (in seconds).
Cookie Life Time The lifetime of the SCTP cookie (in milliseconds).
Cisco Prime Network 5.0 User Guide
EDCS-1524415 27-59
Chapter 27 Managing Mobile Networks
GPRS/UMTS Networks
Table 27-41 SCTP Details (continued)
Field Description
Heartbeat Timer The timer (in milliseconds) of the SCTP heartbeat.
Note The SCTP heartbeat is sent to a peer to determine reachability. If an
acknowledgment is not received from the peer within the specified
time, the peer is considered unreachable and further requests are not
sent.
Max MTU Size The maximum size (in bytes) of the Maximum Transmission Unit (MTU) for
the SCTP streams allowed by the template, which can be any value between
508 and 65535.
Min MTU Size The minimum size (in bytes) of the Maximum Transmission Unit (MTU) for
the SCTP streams allowed by the template, which can be any value between
508 and 65535.
Start Max MTU The starting size (in bytes) of the Maximum Transmission Unit (MTU) for
the SCTP streams allowed by the template, which can be any value between
508 and 65535.
RTO Initial The initial time (in milliseconds) for the SCTP Retransmission Timeouts
(RTO) allowed by the template, which can be any value between 1 and 1200.
RTO Max The maximum time (in milliseconds) for the SCTP Retransmission Timeouts
(RTO) allowed by the template, which can be any value between 5 and 1200.
RTO Min The minimum time (in milliseconds) for the SCTP Retransmission Timeouts
(RTO) allowed by the template, which can be any value between 1 and 50.
Sack Frequency The frequency of the SCTP Selective Acknowledgment (sack) allowed by
the template, which can be any value between 1 and 5.
Note Selective Acknowledgment is an extension of SCTP that allows you
to acknowledge receipt of specific packets.
Sack Period The period (in milliseconds) for SCTP selective acknowledgment allowed by
the template, which can be any value between 0 and 500.
Binding Address The binding address associated to the service.
Binding Port The binding port associated to the service.
Viewing the Security Configuration for a Home Node B Gateway Service
To view the Security details for a HNB GW service:
Step 1 Right-click the required device in the Vision client and choose Inventory.
Step 2 In the Logical Inventory window, choose Logical Inventory > context > Mobile > HNB GW > hnb
gw service > Security. The Security properties are displayed in the content pane.
Cisco Prime Network 5.0 User Guide
27-60 EDCS-1524415
Chapter 27 Managing Mobile Networks
GPRS/UMTS Networks
Table 27-42 describes the Security details.
Table 27-42 Security Configuration Details
Field Description
Gateway IP Address The IP Address of the security gateway used by the HNB GW service.
Gateway Context The name of the context where the AAA server group is defined.
Crypto Template The crypto template for the security gateway used by the HNB GW service.
IPSec Service The Internet Protocol Security (IPSec) service used by the HNB GW service.
Newcall Policy The newcall policy for security gateway in HNB GW service.
IPSec Connection The ipsec tunnel idle timeout in hours. Default ipsec tunnel timeout is 4 hrs.
Timeout
Viewing the User Equipment Configuration for a Home Node B Gateway Service
To view the User equipment details for a HNB GW service:
Step 1 Right-click the required device in the Vision client and choose Inventory.
Step 2 In the Logical Inventory window, choose Logical Inventory > context > Mobile > HNB GW > hnb
gw service > UE. The user equipment properties are displayed in the content pane.
Table 27-43 describes the User equipment details.
Table 27-43 User Equipment Details
Field Description
Registration Timeout The timeout interval (in seconds) while connecting the UE with the specified
HNB, which can be any value between 60 and 1800.
Handover Status (CS) Indicates whether the Circuit Switching (CS) handover mode is enabled for
the HNB GW service.
Handover Status (PS) Indicates whether the Packet Switching (PS) handover mode is enabled for
the HNB GW service.
Max UEs The maximum number of user equipment that can be configured for the
HNB, which can be any value between 0 and 1000.
Max Unknown UEs The maximum number of non-access controller user equipment that can be
connected to the HNB, which can be any value between 0 and 1000.
Max. UEs Closed The maximum number of user equipment that can be configured for the HNB
in Closed access mode.
Max. UEs Hybrid The maximum number of user equipment that can be configured for the HNB
in Hybrid access mode.
HNB aggregation Specifies if the HNB aggregation support for the HNB GW service is
enabled or disabled.
Maximum number of Specifies the maximum number of UEs allowed per HNB, when HNB
UEs per HNB aggregation is enabled.
Data Path Optimization Shows whether the data path optimization for CS domain is enabled or
(CS) disabled.
Cisco Prime Network 5.0 User Guide
EDCS-1524415 27-61
Chapter 27 Managing Mobile Networks
GPRS/UMTS Networks
Table 27-43 User Equipment Details (continued)
Field Description
Data Path Optimization Shows whether the data path optimization for PS domain is enabled or
(PS) disabled.
HNB Aggregation This field is available only when the HNB Aggregation is enabled.
Handin
Viewing the Home evolved Node B Gateway Details
The Home evolved Node B (HeNB) provides LTE radio coverage for LTE handsets within a home
residential coverage area. A HeNBs incorporate the capabilities of a standard eNodeB.
The Home eNodeB Gateway works as a gateway for HeNBs to access the core networks. The HeNB-
GW concentrates connections from a large amount of HeNBs through an interface and terminates the
connection to existing Core Networks using the S11 Interface to S-Gateway.
In Prime Network, the following services are available for HeNB GW:
• Access Services—The HeNB GW Access Service is configured to support the interface towards the
HeNB(s). This includes the bind address to which the HeNB is connected and which is useful to
establish the SCTP associations. If the S1-U relay functionality is enabled for the access service,
then the ingress and egress GPRS Tunneling Protocol User Plane (GTPU) services will be associated
to this service.
• Network Services—The HeNB GW Network Service is configured to support the interface towards
the Mobile Management Entity (MME). This includes the bind address from which HeNB GW will
establish SCTP connections to the MME(s). This will support configuration of multiple logical
eNodeBs.
To view the Home evolved Node B Gateway Configuration details:
Step 1 Right-click the required device in the Vision client and choose Inventory.
Step 2 In the Logical Inventory window, choose Logical Inventory > context > Mobile > HeNB GW. The
HeNB GW configuration details are displayed that includes the HeNB GW Network Services and HeNB
GW Access Services tabs. The HeNB GW Network Services tab lists the network services available for
HeNB GW and the HeNB GW Access Services tab lists the access services available for HeNB GW.
Step 3 Under the HeNB GW node, choose the HeNB GW access service. The access service details are
displayed in the content pane.
Table 27-44 describes the HeNB GW Access Services details.
Table 27-44 HeNB GW Access Service Details
Field Description
Access Service Name The name of the HeNB GW access service configured on the device.
Status The status of the access service, which can be any one of the following:
• Initiated
• Started
• Running
• Not Started
• Down
Cisco Prime Network 5.0 User Guide
27-62 EDCS-1524415
Chapter 27 Managing Mobile Networks
GPRS/UMTS Networks
Table 27-44 HeNB GW Access Service Details (continued)
Field Description
SCTP IP Address The SCTP IP Address allocated by the access service to which the HeNB is
binded.
SCTP Port The SCTP port allocated by the access service.
MME Group The unique code denoting the MME Group that is applicable to the access
service.
MME Code The unique MME Code that is applicable to the access service.
PLMN ID The Public Land Mobile Network (PLMN) ID that is applicable to the access
service.
Security GW Service Designates security gateway address used for HeNBGW access service.
Address Must be followed by IPv4 address, using dotted-decimal notation.
Security GW Context The context name where crypto template is defined for this HeNBGW access
service.
Crypto-Template Crypto template for security gateway for the associated HeNBGW access
service.
Service in IPSec The name of the service in IPSec.
Associated SCTP Param Parameters allowed by the template for SCTP associations. Refer
Template Table 27-146 for SCTP Template properties.
S1U Relay Status Indicates whether the S1U Relay is enabled or disabled on the HeNB GW.
X2GW Service The X2 Gateway (X2GW) service associated with the HeNB access service.
X2GW Context Context used for X2GW service.
Step 4 Under the selected HeNB GW access service, choose S1 U Relay Configuration. The relay
configuration details are displayed in the content pane.
Note This node is available only if the S1U Relay Status is enabled for an access service.
Table 27-45 describes the S1 U Relay Configuration details.
Table 27-45 S1 U Relay Configuration Details
Field Description
GTPU Access Service The GTPU Access Service available in the HeNB GW. Clicking this link will
display the relevant service under the GTPU node.
GTPU Network Service The GTPU network Service available in HeNB GW. Clicking this link will
display the relevant service under the GTPU node.
Downlink QoS The type of the Downlink DSCP QoS applicable to the S1U Relay on the
HeNB GW. For example, be, af11, af12, af13, ef.
Uplink QoS The type of Uplink DSCP QoS applicable to the S1U Relay on the HeNB
GW. For example, af22, af23, af42, af43, ef.
Cisco Prime Network 5.0 User Guide
EDCS-1524415 27-63
Chapter 27 Managing Mobile Networks
GPRS/UMTS Networks
Table 27-45 S1 U Relay Configuration Details (continued)
Field Description
Downlink QCI DSCP Name of the QCI-DSCP mapping table to refer the HENBGW ACCESS
Mapping Table service towards henb.
Uplink QCI DSCP Name of the QCI-DSCP mapping table to refer the HENBGW ACCESS
Mapping Table service towards sgw.
Step 5 In the Logical Inventory window, choose Logical Inventory > context > Mobile > HeNB GW. Under
the HeNB GW node, choose the HeNB GW network service. The network service details, as shown in
Table 27-46, are displayed in the content pane.
Table 27-46 HeNB GW Network Service Details
Field Description
Network Service Name The name of the HeNB GW network service configured on the device.
Status The status of the network service, which can be any one of the following:
• Initiated
• Started
• Running
• Not Started
• Down
ANR Info Retrieval Automatic Neighbor Relation (ANR) relieves the operator from the
complexity of manually managing Neighbor Relations (NRs).This attribute
enables the HeNBGW to intercept and respond to the ANR related SON
messages with the information requested.
Public Warning System Public warning system (PWS), which can be any one of the following:
Enabled or Disabled.
Default Paging DRX DRX, a discontinuous reception paging mechanism, decides the procedure
that determines sending of messages. Can be v128, v256, v32 and v64.
Paging Rate Control Maximum paging messages that can be handled by HeNBGW network
service per second.
S1AP Max S1 application protocol provides the signaling service between E-UTRAN
Retransmissions and the evolved packet core (EPC), and supports location reporting.
Configures the number of times node level S1AP message is retransmitted
towards MME.
S1AP Retransmission The Node Level S1AP message retransmission timeout in seconds, ranging
Timeout from 1 to 600. Default is 60 seconds.
SCTP Param Template Parameters allowed by the template for SCTP associations. Refer
Table 27-146 for SCTP Template properties.
PWS Warning Request The request timeout value in milliseconds for the PWS.
Timeout
PWS Kill Request The kill request timeout value in milliseconds for the PWS.
Timeout
PWS Restart Indication The restart indication timeout value in milliseconds for the PWS.
Timeout
Cisco Prime Network 5.0 User Guide
27-64 EDCS-1524415
Chapter 27 Managing Mobile Networks
GPRS/UMTS Networks
Table 27-46 HeNB GW Network Service Details (continued)
Field Description
Cell Configuration
PLMN ID The Public Land Mobile Network (PLMN) ID that is applicable to the
network service.
Cell ID The evolved Node B identification code that is applicable to the network
service.
Note The eNodeB ID allows the HeNB GW to present itself as one or
more eNodeBs towards the MME. It is the hardware that is
connected to the mobile phone network that communicates directly
with the mobile handsets.
SCTP IP Address The SCTP IP Address applicable to the network service, which represents
the bind address to which the HeNB connects and establishes the SCTP
associations.
SCTP Port The SCTP Port applicable to the network service, which helps the HeNB to
connect and establish SCTP connection.
TAI List DB The Tracking Area Identifier (TAI) List applicable to the network service.
Note Each eNode broadcasts a special tracking area code (TAC) that
denotes the tracking area to which the eNode belongs to. The TAI is
basically a combination of the PLMN ID and TAC ID.
MME Pool Name The MME Pool Name applicable to the network service.
Note The MME Pool Name contains a list of MMEs, which is the key
control node for the LTE access network. It is responsible for idle
mode user equipment, tracking and paging procedure including
retransmissions.
eNodeB Type Type of eNodeB, which can be one of the following: HOME or MACRO.
SCTP Primary IP The SCTP primary IP address applicable to the network service.
Address
SCTP Secondary IP The SCTP secondary IP address applicable to the network service.
Address
S1 MME IP QoS DSCP The Quality of Service (QoS) Differentiated Service Code Point (DSCP)
used over the S1 MME service.
Configuring Small Cell Technology
The following commands can be launched from the inventory by right-clicking the appropriate node and
choosing Commands > Configuration. Your permissions determine whether you can run these
commands. To find out if a device supports these commands, see the Cisco Prime Network 5.0 Supported
Cisco VNEs.
Cisco Prime Network 5.0 User Guide
EDCS-1524415 27-65
Chapter 27 Managing Mobile Networks
GPRS/UMTS Networks
Command Navigation Input Required and Notes
Create HNB GW Right-click on a context > Commands > Use this command to create a
Configuration > Small Cell new HNB Gateway service.
Modify HNB GW context > Mobile > HNB Use this command to modify a
GW > right-click on a HNB HNB Gateway service.
service > Commands > Configuration
> Modify HNB GW
Note You can also delete the
CBS service associated
to the HNB GW by
selecting the Delete
CBS check box.
Delete HNB GW Use this command to delete a
context > Mobile > HNB
HNB gateway service.
GW > right-click on a HNB
service > Commands > Configuration
> Delete HNB GW
Show HNB GW context > Mobile > HNB Use this command to view
GW > right-click on a HNB GW details of the selected HNB
Service > Commands > Show gateway service.
Create PLMN Identifier context > Mobile > HNB Use this command to create a
GW > right-click on a HNB new Public Land Mobile
service > Commands > Configuration Network (PLMN) for the HNB
service.
Modify PLMN context > Mobile > HNB GW > select Use this command to modify
Identifier an HNB service > In the content pane, PLMN entries for the selected
right-click on a PLMN entry > HNB service.
Commands > Configuration > Modify Use this command to delete
PLMN Identifier PLMN entries for the selected
HNB service.
context > Mobile > HNB GW > select
Delete PLMN Identifier an HNB service > In the content pane,
right-click on a PLMN entry >
Commands > Configuration > Delete
PLMN Identifier
Modify Iuh context > Mobile > HNB GW > Expand Use this command to modify
the node hnb gw service > right-click Iuh IuH interface details for the
node > Commands > Configuration selected HNB service.
Note You can delete the
protocol for the
selected IuH. To delete
the protocol, you must
specify the Protocol
and Payload details.
Cisco Prime Network 5.0 User Guide
27-66 EDCS-1524415
Chapter 27 Managing Mobile Networks
GPRS/UMTS Networks
Command Navigation Input Required and Notes
Modify Iu context > Mobile > HNB GW > expand Use this command to modify Iu
the hnb gw service > right-click Iu node Interface details for the
> Commands > Configuration selected HNB service.
Modify Paging context > Mobile > HNB GW > expand Use this command to modify
the hnb gw service > right-click Paging the paging configuration for a
node > Commands > Configuration HNB GW service.
Modify SCTP context > Mobile > HNB GW > expand Use this command to modify
the hnb gw service > right-click SCTP the Stream Control
node > Commands > Configuration Transmission Protocol (SCTP)
configuration.
Modify Security context > Mobile > HNB GW > expand Use this command to modify
the hnb gw service > right-click Security security-specific policies and
node > Commands > Configuration configurations for the selected
HNB service.
Modify UE context > Mobile > HNB GW > expand Use this command to modify
the hnb gw service > right-click UE node the user equipment details for
> Commands > Configuration the selected HNB service.
Modify HNB Global local > Mobile > right-click the HNB Use this command to modify
GW node > Commands the HNB Global configuration
> Configuration details.
Show HNB Global context > Commands > Show Use this command to view the
HNB Global configuration
details.
Create HeNB Network context > Commands > Configuration Use this command to create a
new HeNB network.
Note You can configure only
one HeNB network for
a device.
Create Cell context > Mobile > HeNB Use this command to create cell
Configuration GW > right-click the HeNB configuration details.
service > Commands > Configuration
Modify Cell context > Mobile > HeNB Use this command to modify
Configuration GW > networkService > In the content cell configuration details.
Delete Cell pane, right-click on the Cell Use this command to delete cell
Configuration Configuration configuration details.
entry > Commands > Configuration
Delete HeNB Network context > Mobile > HeNB Use this command to delete an
GW > right-click on the HeNB HeNB network.
service > Commands > Configuration
Show HeNB Network context > Mobile > HeNB Use this command to view
GW > right-click on the network HeNB network details.
service > Commands > Show
Cisco Prime Network 5.0 User Guide
EDCS-1524415 27-67
Chapter 27 Managing Mobile Networks
GPRS/UMTS Networks
Command Navigation Input Required and Notes
Create HeNB Access context > Commands > Configuration Use this command to create
HeNB access.
Note You can configure only
one HeNB access for a
device.
Modify HeNB Access context > Mobile > HeNB Use this command to modify
GW > right-click the HeNB access HeNB access details.
Delete HeNB Access service > Use this command to delete
Commands > Configuration > Modify HeNB access details.
HeNB Access
context > Mobile > HeNB
Access > right-click on a HeNB access
service > Commands > Configuration
> Delete HeNB Access
Show HeNB Access context > Mobile > HeNB Use this command to view the
GW > right-click the access service > HeNB access details.
Commands > Show
Modify S1U Relay context > Mobile > HeNB GW > HeNB Use this command to modify
Configuration service > right-click on the S1U Relay the S1U Relay Configuration
Configuration details.
node > Commands > Configuration
Working with Wireless Security Gateway
The Wireless Security Gateway (WSG) is a highly scalable solution for tunneling femtocell, Unlicensed
Mobile Access (UMA)/Generic Access Network (GAN), and 3G/4G macrocell voice and data traffic
over fixed broadband networks back to the mobile operator’s core network. In a femtocell deployment,
WSG uses IP Security (IPsec) to secure the connection between the mobile operator’s core network and
the “Home Node B” (3G femtocell access point) located at the subscriber’s home. In this environment,
WSG provides security for trusted hosts (femtocell access points) when they communicate across an
external untrusted broadband network such as the Internet. WSG adheres to the latest Third Generation
Partnership Project (3GPP) standards for secure remote access over untrusted networks.
In addition to femtocell deployments, WSG can also secure UMA/GAN traffic where the subscriber has
a UMA-capable mobile handset that communicates via a Wi-Fi access point over an untrusted network
and back to the mobile operator’s data center. It can also be deployed to secure 3G/4G base stations that
are connected to the mobile operator’s network through a third party’s carrier Ethernet service.
WSG plays an important role in cost-effectively securing backhaul networks for mobile operators,
helping to reduce backhaul costs, which represent a significant part of their operating expenses (OpEx).
To view the security gateway configuration details:
Step 1 Right-click the required device in the Vision client and choose Inventory.
Step 2 In the Logical Inventory window, choose Logical Inventory > Context > SEC GW. The Sec GW
details are displayed in the content pane.
Cisco Prime Network 5.0 User Guide
27-68 EDCS-1524415
Chapter 27 Managing Mobile Networks
GPRS/UMTS Networks
Table 27-47 describes the Sec GW service details.
Table 27-47 Sec-GW Service Details
Field Description
Sec GW Lookup tab
Priority The priority value for the source and destination subnet size combination,
which can be any value between 1 and 6.
Source Net Mask The subnet size of the source net mask, which can be any value between 1
and 128.
Destination Net Mask The subnet size of the destination net mask, which can be any value between
1 and 128.
Sec GW Service tab
Name The name of the Wireless Security Gateway service.
Status The status of the WSG service, which can be any one of the following:
• Initial
• Started
Bind Indicates whether the WSG service is binded or not. A binded WSG service
will have an associated IP Address and Crypto Template.
Max. Sessions The maximum number of sessions that can be supported by the WSG service,
which can be any value between 0 and 8000.
IP Address The IP address of the WSG service.
UDP Port The UDP port number of the WSG service.
MTU The Maximum Transmission Unit (MTU) size before encryption, which can
be any value between 576 and 2048.
Crypto Template The name of the Crypto Template associated with the WSG service.
Deployment Mode The mode of deployment for the WSG service, which can be any one of the
following:
• Remote Access—Remote access VPNs connect individual hosts to
private networks. Every host must have the VPN client software so that
when the host tries to send any traffic, the software encapsulates and
encrypts the data before sending it through the VPN gateway at the edge
of the target network.
• Site to Site—Site to Site VPNs connect networks to each other. In this
mode of deployment, the hosts do not have the VPN client software.
TCP/IP traffic is sent and received through a VPN gateway, which is
responsible for encapsulating and encrypting outbound traffic and
sending it to a peer VPN gateway at the target site through a VPN tunnel.
Peer List The peer list name for WSG service site-to-site mode.
Initiator Mode Duration The duration WSG tries to initiate or retry a call when peer list is activated
(default is 10 seconds).
Responder Mode The duration WSG waits for the peer to initiate a call when the peer list is
Duration activated.
Duplicate Session Enable duplicate session detection to allow only one IKESA per remote
Detection IKE-ID. Default: allow multiple IKESA per remote IKE-ID.
Cisco Prime Network 5.0 User Guide
EDCS-1524415 27-69
Chapter 27 Managing Mobile Networks
GPRS/UMTS Networks
Table 27-47 Sec-GW Service Details (continued)
Field Description
IPAllocation Type The IP address from DHCP server.
DHCP Service Name The DHCP service to be used when the allocation method is dhcp-proxy.
DHCP Context Name The context in which the DHCP service is configured.
IP Access Group The name of an access group.
DHCP IPv4 The IPv4 address of the DHCP server to be sent to the peer.
DHCP IPv6 The IPv6 address of the DHCP server to be sent to the peer.
Viewing the Connected Applications Configuration Details
Connected Applications (CA) provide the ability to host third party applications on or adjacent to Cisco
networking infrastructure, and enable programmatic access to networking services in a controlled and
consistent manner. Enabling CA will allow the ability to host applications on forge blade on an ASR9K
platform. The WSG will be the first application to run on the forge blade, which will then interact with
the ASR9K device through the CA.
To view the connected applications configuration details:
Step 1 Right-click the required device in the Vision client and choose Inventory.
Step 2 In the Logical Inventory window, choose Logical Inventory > Context > SEC GW. The Vision client
displays the connected applications details in the content pane.
Table 27-48 describes the connected applications details.
Table 27-48 Connected Applications Details
Field Description
Session User ID The ID of the user who has connected into the Connected Application
session.
Session Name The name of the Connected Applications session. The name is configured
statically through the StarOS CLI before the session is established.
Session ID The unique ID of the Connected Applications session. The ID is configured
statically through the StarOS CLI before the session is established.
Session IP Address The IP Address of the Connected Applications session. This address is
configured statically through the StarOS CLI before the session is
established.
Session Activation Indicates whether the Connected Applications session is active.
Note Two different connected applications clients must be able to connect
to the same CA server so that one is considered active and the other
standby.
RRI Mode The Recursive Route Injection mode applicable to the Connected
Applications session, which can be RAS, S2S, Both, and None.
CA Certificate Name CA Certificate Name in the connected applications session.
Cisco Prime Network 5.0 User Guide
27-70 EDCS-1524415
Chapter 27 Managing Mobile Networks
GPRS/UMTS Networks
Table 27-48 Connected Applications Details (continued)
Field Description
HA Chassis Mode The Chassis mode applicable to the Connected Applications session, which
can be Inter, Intra, and Standalone.
HA Network Mode The network mode for the Connected Applications session, which can be L2,
L3, and NA.
SRP Status The Service Redundancy Protocol status of the Connected Applications
session, which can be any one of the following: UP, DOWN, ON, OFF, INIT,
FAIL, REMOVED, ADMIN DOWN.
SRP State The state of the connected applications session, which can be any one of the
following: UP, DOWN, ON, OFF, INIT, FAIL, REMOVED, ADMIN
DOWN.
The following nodes in Prime Network are also configured for WSG:
• Crypto Template—A Crypto Template is a master file that is used to configure an IKEv2 IPSec
policy. It includes most of the IPSec parameters and IKEv2 dynamic parameters for cryptographic
and authentication algorithms. A security gateway service will not function without a configured
crypto template and you can configure only one crypto template for a service.
• Crypto Map—Crypto Maps define the tunnel policies that determine how IPSec is implemented for
subscriber data packets. It selects data flows that need security processing and then defines policy
for these flows and the crypto peer that traffic needs to go to. It is ultimately applied to an interface.
• IKE SA— Internet Key Exchange (IKE or IKEv2) is the protocol used to set up a security
association (SA) in the IPsec protocol suite. The security associations define which protocols and
algorithms should be applied to sensitive packets, and also specifies the keying material to be used
by the two peers. If IKE is used to establish the security associations, the security associations will
have lifetimes set so that they periodically expire and require renegotiation, thus providing an
additional level of security.
• Child IPSec SA—A Child-SA is created by IKE for use in Authentication Header (AH) or
Encapsulating Security Payload (ESP) security. Two Child-SAs are created as a result of one
exchange – Inbound and Outbound. A Child-SA is identified by a single four-byte SPI, Protocol and
Gateway IP Address and is carried in each AH/ESP packet.
• Transform Sets—Transform Sets define the negotiable algorithms for IKE SAs (Security
Associations) and Child SAs to enable calls to connect to the ePDG. For more information, see
Viewing the Transform Set Details, page 27-140.
• CA-Certificates—Certificate or Certification Authority (CA) is an entity that issues digital
certificates, which certifies the ownership of a public key by the named subject of the certificate.
This allows others (that is, relying parties) to rely upon signatures or assertions made by the private
key that corresponds to the public key that is certified. In this model of trust relationships, CA is a
trusted third party that is trusted by both the subject (that is, owner) of the certificate and the party
relying upon the certificate.
Viewing the Crypto Template Configuration Details
To view the crypto template configuration details:
Step 1 Right-click the required device in the Vision client and choose Inventory.
Cisco Prime Network 5.0 User Guide
EDCS-1524415 27-71
Chapter 27 Managing Mobile Networks
GPRS/UMTS Networks
Step 2 In the Logical Inventory window, choose Logical Inventory > Context > Security Association >
Crypto Template > Double click on any template name and check NATT attributes.
Table 27-49 NATT Attributes
Field Description
NATT Include Header Specifies that NATT includes header.
NATT Indicates that the NAT-T initiation is enabled for
all security association, which is derived from the
crypto map.
NATT Send Keepalive Interval Shows the NAT-T sending frequency for security
gateway keepalive interval in seconds.
NATT Send Keepalive IdleInterval Displays the waiting period in seconds. The
displayed waiting period is before the security
gateway starts sending NAT keepalive.
IKEv2 MTU Size IPv4 The MTU size of the IKEv2 payload for IPv4
tunnel.
IKEv2 MTU Size IPv6 The MTU size of the IKEv2 payload for IPv6
tunnel.
CERT Enc Type URL Allowed Indicates that CERT enc type other than the
default type is enabled or not.
Custom FQDN Allowed Shows whether the custom FQDN is enabled or
disabled for a SecGW service.
DNS Handling Indicates the DNS handling behavior for a crypto
template.
Choose > Context > Security Association > Crypto Template > Double-click on any Crypto
Template > Payload Tab > Double Click on any entries and check remaining attributes here. The Vision
client displays the details of Crypto Template in the content pane.
Cisco Prime Network 5.0 User Guide
27-72 EDCS-1524415
Chapter 27 Managing Mobile Networks
GPRS/UMTS Networks
Table 27-50 describes the Crypto Template configuration details.
Table 27-50 Crypto Template Properties in Logical Inventory
Field Description
Type Indicates the version of the Internet Key Exchange protocol that is
configured, which can be IKE v1 or IKE v2.
Status The completion status of the template, which indicates whether the template
is configured with the required properties to establish secure tunnel between
local and remote peers. The status can be:
• Incomplete–The template needs to be configured further before
applying or associating to a security gateway service.
• Complete–All properties/attributes are configured.
Access Control List The status of the blacklist/whitelist subscribers attached to the crypto
template, which can be enabled or disabled.
Note The Blacklist or Whitelist is a list based on which the ISP allows
traffic or denies services to a particular subscriber. Rules are
configured on each list, and this list is then applied to the traffic.
Remote Secret List The remote secret list applicable to the crypto template.
Note The remote secret list contains a list of secret IP addresses. When an
authorization request is received, peer ID is checked in this list
OCSP Status Indicates whether the Online Certificate Status Protocol applicable to the
crypto template is enabled or disabled.
Note The OCSP is an Internet protocol that is used to obtain the
revocation status of an x.509 digital certificate.
OCSP Nonce Status Indicates whether the OCSP nonce applicable to the crypto template is
enabled or disabled.
Note An OCSP may contain a nonce request extension to improve security
against replay attacks.
Self Certificate Indicates whether the self certificate validation for the crypto template is
Validation enabled or disabled.
Note Self Certificate Validation indicates the certificate that is signed by
the entity whose identity it certifies.
Cisco Prime Network 5.0 User Guide
EDCS-1524415 27-73
Chapter 27 Managing Mobile Networks
GPRS/UMTS Networks
Table 27-50 Crypto Template Properties in Logical Inventory (continued)
Field Description
Dead Peer Detection Indicates whether the Dead Peer Detection for the crypto template is enabled
or disabled.
Note The Dead Peer Detection method detects a dead Internet Key
Exchange peer and reclaims the lost resource. This method uses
IPSec traffic patterns to minimize the number of messages required
to confirm the availability of a peer. It is also used to perform IKE
peer failover.
Payload Identifier The name of the payload, which can be any one of the following:
• Phase-1—contains IPv4 Address and Key ID as the payload values.
• Phase-2 SA—contains IPv4 Address and Subnet as the payload values.
IKE Mode The Internet Key Exchange (IKE) mode for the crypto template, which can
be any one of the following:
• Main Mode–In this mode, the initiator sends a proposal to the responder.
In the first exchange, the initiator proposes the encryption and
authentication algorithms to be used and the responder chooses the
appropriate proposal. In the second exchange, the Diffie-Hellman public
keys and other data are exchanged. In the last and final exchange, the
ISAKMP session is authenticated. Once the IKE SA is established,
IPSec negotiation begins.
• Aggressive Mode–In this mode, the initiator sends three packets that
contain the IKE SA negotiation along with the data required by the
security association. The responder chooses the proposal, key material,
and ID and authenticates the session in the next packet. The initiator
replies to this by authenticating the session. When compared to the Main
Mode, negotiation is much quicker in this mode.
Perfect Forward The Perfect Forward Secrecy (PFS) value for the crypto template.
Secrecy
Note To ensure that derived session keys are not compromised and to
prevent a third party discovering a key value, IPSec uses PFS to
create a new key value based on values supplied by both parties in
the exchange.
Number of IPSec The number of IPSec transforms applicable for the crypto template.
Transforms
Note An IPSec transform specifies a single IPSec security protocol (either
AH or ESP) with its corresponding security algorithms and mode.
For example, the AH protocol with HMAC with MD5 authentication
algorithm in tunnel mode is used for authentication.
Local Gateway Address The IP Address of the responder, which represents the local end of the
security associations.
Remote Gateway The IP address of the initiator, which represents the remote end of the
Address security associations.
Cisco Prime Network 5.0 User Guide
27-74 EDCS-1524415
Chapter 27 Managing Mobile Networks
GPRS/UMTS Networks
Table 27-50 Crypto Template Properties in Logical Inventory (continued)
Field Description
Payload Attributes
IPv4 PCSCF Payload Defines the IPv4 PCSCF payload value.
Value
IPv6 PCSCF Payload Defines the IPv6 PCSCF payload value.
Value
IMEI Payload Value Defines the IMEI payload value.
IPv4 Fragment Type The fragment type when User Payload is ipv4 type and DF bit is not set.
Maximum Child SA The maximum number of IPsec child security associations, which is derived
from a single IKEve IKE security association.
Ignore Rekeying Ignores rekeying requests for IPsec SA
Requests
Lifetime The lifetime in seconds for IPsec Child Security Associations derived from
a Crypto Template.
Lifetime (KB) Shows the lifetime in kilo bytes for IPsec Child Security Associations
derived from a Crypto Template.
TSI Start Address The starting address for the IKEv2 initiator traffic selector payload.
TSI End Address The ending address for the IKEv2 initiator traffic selector payload.
TSR Start/End Address The starting or ending address for the IKEv2 responder traffic selector
payload.
Viewing the Crypto Map Configuration Details
To view the crypto map configuration details:
Step 1 Right-click the required device in the Vision client and choose Inventory.
Step 2 In the Logical Inventory window, choose Logical Inventory > Context > Security Association >
Crypto Map > Crypto Maps. The Vision client displays the map details in the content pane.
Table 27-51 describes the crypto map configuration details.
Table 27-51 Crypto Map Properties in Logical Inventory
Field Description
Name The unique name of the crypto map.
Status The current status of the crypto map, which can be Complete or Incomplete.
Type The type of the crypto map, which can be any one of the following:
• IPSEC IKEv2 over IPv4
• IPSEC IKEv2 over IPv6
OCSP Status Indicates whether the OCSP request status is enabled for the crypto map.
Cisco Prime Network 5.0 User Guide
EDCS-1524415 27-75
Chapter 27 Managing Mobile Networks
GPRS/UMTS Networks
Table 27-51 Crypto Map Properties in Logical Inventory (continued)
Field Description
Local Authentication The local authentication method to be used by the crypto map, which can be
Certificate, Pre-shared-key, or EAP_Profile.
Remote Authentication The remote authentication method to be used by the crypto map, which can
be Certificate, Pre-shared-key, or EAP_Profile.
OCSP Nonce Status Indicates whether the OCSP Nonce Status is enabled for the crypto map.
Don’t Fragment The Control Don’t Fragment number that is available in the IPSec outer
header.
Remote Gateway The IP Address of the remote gateway that is configured in the peer
parameters.
Access Control List The status of the blacklist/whitelist subscribers attached to the crypto
template, which can be enabled or disabled.
Note The Blacklist or Whitelist is a list based on which the ISP allows
traffic or denies services to a particular subscriber. Rules are
configured on each list, and this list is then applied to the traffic.
Crypto Map Payload tab
Name The name of the crypto map payload.
IKESA Transform Sets tab
Id The unique ID of the crypto map IKSEA transform set.
Encryption The encryption algorithm and encryption key length for the IKEv2 IKE
security association. This field defaults to AESCBC-128.
PRF The PRF associated to the crypto map.
Note The PRF is used to generate keying material for all cryptographic
algorithms used in IKE SA and the child SAs. This PRF produces a
string that an attacker cannot distinguish from random bit without
the secret key.
HMAC The Hash Message Authentication Code applicable for the crypto map. The
HMAC is used to simultaneously verify both data integrity and the
authentication of the message.
DH Group The Diffie-Hellman group that is associated to the crypto map. This group is
used to determine the length of the base prime numbers used during the key
exchange in IKEv2. The cryptographic strength of any derived key partly
depends on the DH group upon which the prime number is based.
Step 3 In the Crypto map Payload tab, right-click a Payload name and select Properties. The Crypto Map
Payload Properties window is displayed.
Table 27-52 describes the crypto map configuration details.
Cisco Prime Network 5.0 User Guide
27-76 EDCS-1524415
Chapter 27 Managing Mobile Networks
GPRS/UMTS Networks
Table 27-52 Crypto Map Payload Properties
Field Description
IPSecSA Transform Sets tab
ID The unique ID that identifies the crypto map IPSecSA transform set.
Protocol The transport protocol used at the inbound site, which can be ESP or AH.
Encryption The encryption algorithm and encryption key length for the IKEv2 IKE
security association. This field defaults to AESCBC-128.
HMAC The Hash Message Authentication Code applicable for the crypto map.
DH Group The Diffie-Hellman group that is associated to the crypto map.
Viewing the IKE SA Configuration Details
To view the IKE SA configuration details:
Step 1 Right-click the required device in the Vision client and choose Inventory.
Step 2 In the Logical Inventory window, choose Logical Inventory > Context > Security Association > IKE
IPSec SA. The Vision client displays a list of IKE Security Associations in the content pane.
Step 3 Right-click a IKE SA and choose Properties. The IKE IPSec Security Association – Properties window
is displayed.
Table 27-53 describes the IKE SA configuration details.
Table 27-53 IKE SA Configuration Details
Field Description
Remote IP Address The IP address of the remote gateway.
Local IP Address The IP address of the local gateway.
Remote WSG Port Port number of the remote gateway.
Local WSG Port Port number of the local gateway.
Crypto Map Name The name of the Crypto Map facilitating the security association.
Authentication Status The status of the IKE Security Association. This is defined based on the
authentication of phase 1 and phase 2 of the SA establishment and can be any
one of the following:
• Authentication Completed–if authentication is successful for both phase
1 and phase 2.
• Authentication Initialization–if authentication is successful for phase 1
but awaiting request from IKE peer for phase 2.
Redundancy Status The redundancy status of the IKE security association, which can be any one
of the following:
• Original tunnel—Session recovery is successful.
• Recovered tunnel—Session recovery is configured and the IPSec
manager instance, on which the tunnel is created, is killed.
Cisco Prime Network 5.0 User Guide
EDCS-1524415 27-77
Chapter 27 Managing Mobile Networks
GPRS/UMTS Networks
Table 27-53 IKE SA Configuration Details (continued)
Field Description
Role The role of the entity that is establishing the security association, which can
be any one of the following:
• Initiator–The entity that initiated the security association.
• Responder–The entity that is responding to the security association.
IPSec Manager The IPSec manager of the IKE Security Association, which is created and
associated to a tunnel.
Send Rekey Requests Indicates whether the rekey request to be sent to the peer host is enabled.
Note Rekey refers to the process of changing the encryption key of the
ongoing communication, which helps to limit the amount of data
encrypted using the same key.
Process Rekey Requests Indicates whether the rekey request must be processed.
Soft Lifetime The soft lifetime of the IKE security association. When this lifetime expires,
a warning message is given to implement the setup for the SA. Setting up
involves refreshing the encryption or authentication keys.
Note The security gateway initiates the rekey request after the soft
lifetime expires. This lifetime is calculated as 90 percent of the hard
lifetime.
Hard Lifetime The hard lifetime of the IKE security association. The current SA is deleted
on expiration of the hard lifetime. The policies accessing the SA will exist,
but they are not associated to an SA.
Dead Peer Detection Indicates whether the dead peer detection feature is enabled for the security
association.
Note This feature is used to detect dead IKE peer. It also reclaims lost
resources if the peer is found dead.
Initiator Cookie The cookie of the entity that initiated the SA establishment, notification or
deletion.
Responder Cookie The cookie of the entity that is responding to the establishment, notification
or deletion request.
Algorithms tab
DH Group The Diffie-Hellman group for the IKE SA.
HMAC The Hash Message Authentication Code applicable for the IKE SA.
Encryption The encryption algorithm for the IKE security association, which is used to
encrypt the data. Information is made into meaningless cipher text, and you
need a key to transform this text back into the original form.
PRF The PRF associated to the IKE SA.
Child-SA Parameters tab
Cisco Prime Network 5.0 User Guide
27-78 EDCS-1524415
Chapter 27 Managing Mobile Networks
GPRS/UMTS Networks
Table 27-53 IKE SA Configuration Details (continued)
Field Description
Current Child-SA The number of instantiations for the child security association.
Instantiations
Total Child-SA The total number of times the child security association is instantiated.
Instantiations
Lifetime The number of times the child security association is deleted due to lifetime
expiration.
Terminations (Other) The number of times the child security association is deleted due to reasons
other than lifetime expiration.
NAT tab
Sent Indicates whether the Network Address Translator (NAT) payload can be
sent from a peer to NAT gateway.
Received Indicates whether the NAT payload can be received by the NAT gateway
from the peer.
Behind Local Indicates whether the NAT is available for the local entity.
Behind Remote Indicates whether the NAT is available for the remote entity.
Encapsulation in Use Indicates whether encapsulation of payload is enabled for IKE SA.
IKEv2 Fragmentation Indicates whether IKESA fragmentation or re-assembly support.
Child SAs tab
Id The unique code of the child security association that is associated to the
IKE SA.
SPI The Security Parameter Index (SPI) that is added to the header while using
IP Security for tunneling the traffic. This tag helps the kernel to distinguish
between two traffic streams that use different encryption rules and
algorithms.
Viewing the Child IPSec SA Configuration Details
To view the Child IPSec SA Configuration Details:
Step 1 Right-click the required device in the Vision client and choose Inventory.
Step 2 In the Logical Inventory window, choose Logical Inventory > Context > Security Association >
Child IPSec SAs. The Vision client displays a list of IPSec Security Associations in the content pane.
Step 3 Right-click an IPSec SA and choose Properties. The Child IPSec Security Association Properties
window is displayed.
Table 27-54 describes the Child IPSec SA configuration details.
Cisco Prime Network 5.0 User Guide
EDCS-1524415 27-79
Chapter 27 Managing Mobile Networks
GPRS/UMTS Networks
Table 27-54 Child IPSec SA Configuration Details
Field Description
IP Address The IP address of the local wireless security gateway service that is
facilitating the security association.
Remote Peer Address The IP address of the remote WSG service that is facilitating the security
association.
Outbound SPI The Security Parameter Index (SPI) of the outbound security association.
Inbound SPI The SPI of the inbound security association.
SA Status The status of the security association, which can be any one of the following:
• Established
• Not Established
• No SAs
Redundancy Status The redundancy status of the security association, which can be any one of
the following:
• Original Tunnel–No failure has occurred.
• Recovered Session–A failure has occurred and a recovery session has
been created.
Crypto Map Name The name of the crypto map facilitating the security association. This name
is derived from the crypto template that is applied to the transform set
parameters.
Crypto Map Type The type of crypto map facilitating the security association, which can be
any one of the following:
Manual Tunnel, MIP Tunnel, L2TP Tunnel, Subscriber Tunnel, IKEv2
Simulator Tunnel, Dynamic Tunnel, IKEv1 Tunnel, IKEv2 Tunnel, IKEv2
IPv4 Tunnel, IKEv2 IPv6 Tunnel, IKEv2 Simulator Tunnel, IKEv2
Subscriber, IKEv2 IPv4, IKEv2 IPv6, CSCF Subscriber, IMS CSCF
Template, IKEv2 Template, IKEv2 Simulator Template.
Allocated Address The IP address allocated to the Network Access Identifiers (NAI) of the
users.
ESN Enable Extended Sequence Number (ESN) for IPSec (ESP/AH).
Network Address The Network Address Identifier (NAI) applicable to the security association,
Identifier which is used to identify the user as well as to assist in routing the
authentication request.
IPSec Manager The number of IPSec managers facilitating the security association.
Instances
Rekeying Indicates whether rekeying is applicable for the security association.
Rekey Count The total number of times the tunnel has been rekeyed.
DH Group The Diffie-Hellman group to which the security association belongs.
Inbound/Outbound tab
SPI The SPI of the inbound/outbound security association.
Cisco Prime Network 5.0 User Guide
27-80 EDCS-1524415
Chapter 27 Managing Mobile Networks
GPRS/UMTS Networks
Table 27-54 Child IPSec SA Configuration Details (continued)
Field Description
Protocol The transport protocol used at the inbound/outbound side, which can be any
one of the following:
• ESP – Encapsulating Security Payload
• AH – Authentication Header
• PCP – Payload Compression Payload
HMAC Algorithm The keyed HMAC used for the inbound/outbound security association,
which can be shal-96 or md5-96.
Encryption Algorithm The encryption algorithm used for the inbound/outbound security
association, which can be Null, des, 3des, aes-cbc-128, or aes-cbc-256.
Hard Lifetime The hard lifetime of the security association, on the expiration of which the
currently used security association will be deleted.
Soft Lifetime The soft lifetime of the security association, on the expiration of which WSG
initiates a rekey.
Anti Replay Indicates whether the anti replay feature is enabled for the security
association.
Note Anti replay is a sub-protocol of IPSec that prevents hackers from
injecting or making changes in packets that travel from a source to
destination.
Anti Replay Window The window size (in bits) of the anti-replay feature, which can be 32, 64,
Size 128, 256, 384 and 512.
Traffic Selectors tab
Id The unique ID assigned to the traffic selector.
Note A packet arriving at an IPSec subsystem must be protected through
the IPSec tunneling. This is accomplished through the traffic
selector, which allows two endpoints to share their information from
the SDPs.
Role The role of the IKE security association, which can be Initiator or
Responder.
Protocol ID The protocol ID for the security association.
Port Range The range of ports applicable for the security association.
IP Range The range of IP addresses applicable for the security association.
Viewing the CA Certificate Configuration Details
To view the CA certificate configuration details:
Step 1 Right-click the required device in the Vision client and choose Inventory.
Cisco Prime Network 5.0 User Guide
EDCS-1524415 27-81
Chapter 27 Managing Mobile Networks
GPRS/UMTS Networks
Step 2 In the Logical Inventory window, choose Logical Inventory > Context > Security Association > CA
Certificates. The Vision client displays a list of CA Certificates in the content pane.
Step 3 Right-click the CA Certificate and choose Properties. The CA Certificate Properties window is
displayed.
Table 27-55 describes the CA certificate configuration details.
Table 27-55 CA Certificate Configuration Details
Field Description
Name The name of the CA certificate.
Status The status of the CA certificate, which can Valid or Invalid.
Note A certificate can become invalid if there is an error during the
download process, or if the file gets corrupted locally or remotely.
Version The version of the CA certificate. This version indicates the functionality
supported in each version.
Serial Number The serial number of the CA certificate that is used to uniquely identify it.
Signature Algorithm The algorithm used to sign the certificate issued with any public key
algorithm supported by the CA. For example, ECC signing certificate can
sign both ECC and RSA certificates as long as both these algorithms are
supported by CA.
Issuer The details of the CA certificate issues, such as the country, state, location,
and organization.
Public Key Algorithm The public key algorithm that is used to sign the digital signature supported
by the CA.
Subject The details of the owner of the CA certificate, such as the country, state,
location, and organization.
Validity Start Time The date and time from when the CA certificate is valid.
Validity End Time The date and time up to which the CA certificate is valid.
Configuring Wireless Security Gateway
The following commands can be launched from the inventory by right-clicking AAA group and then
choosing Commands > Configuration. Your permissions determine whether you can run these
commands (see Permissions for Vision Client NE-Related Operations, page B-4). To find out if a device
supports these commands, see the Cisco Prime Network 5.0 Supported Cisco VNEs.
Command Navigation Input Required and Notes
Create Sec GW Right-click a context > Commands > Use this command to create a
Configuration new security gateway.
Modify Sec GW context > Sec GW > right-click a Sec GW Use this command to modify a
service > Commands > Configuration security gateway service.
Delete Sec GW Use this command to delete a
security gateway service.
Cisco Prime Network 5.0 User Guide
27-82 EDCS-1524415
Chapter 27 Managing Mobile Networks
GPRS/UMTS Networks
Command Navigation Input Required and Notes
Show Sec GW context > Sec GW > right-click a Sec GW Use this command to view
service > Commands > Show details of the selected security
gateway service.
Create Sec GW Lookup Right-click the Use this command to create a
device > Commands > Configuration new security gateway Lookup.
Modify Sec GW Lookup context > SEC GW > In the Sec GW Use this command to modify
Lookup tab in the content pane, security gateway Lookup
right-click the Priority details.
Delete Sec GW Lookup field > Commands > Configuration Use this command to delete
security gateway Lookup.
Show SEC GW Lookup Right-click the Use this command to view
device > Commands > Show > Show security gateway lookup
SEC GW Lookup details.
-OR-
context > SEC GW > In the Sec GW
Lookup tab in the content pane,
right-click the Priority
field > Commands > Show
Create Crypto Right-click the Use this command to create a
Template context > Commands > Configuration new crypto template.
Modify Crypto context > IP Security > Crypto Use this command to modify
Template Template > right-click a crypto details of the selected crypto
template > Commands > Configuration template.
Delete Crypto Template Use this command to delete a
crypto template.
Show Crypto Template context > IP Security > Crypto Use this command to view
Template > right-click a crypto crypto template details.
template > Commands > Show
Add Payload context > IP Security > Crypto Use this command to add a
Template > right-click a crypto payload.
template > Commands > Configuration
Modify Payload context > IP Security > Crypto Use this command to modify
Template > select a crypto template > In payload details.
Delete Payload the Crypto Template Payloads tab in the Use this command to delete a
content pane, right-click a Payload payload.
instance > Commands > Configuration
Modify Crypto context > IP Security > Crypto Use this command to modify
Template IKESA Template > right-click a crypto details of the selected Crypto
template > Commands > Configuration Template IKESA.
Create CA Certificate Right-click the Use this command to create a
device > Commands > Configuration new CA certificate.
Delete CA Certificate context > IP Security > CA Use this command to delete the
Certificate > right-click a certificate selected CA certificate.
> Commands > Configuration
Cisco Prime Network 5.0 User Guide
EDCS-1524415 27-83
Chapter 27 Managing Mobile Networks
GPRS/UMTS Networks
Command Navigation Input Required and Notes
Show CA Certificate context > IP Security > CA Use this command to view the
Certificate > right-click a certificate CA certificate details.
> Commands > Show
Show IKE SAs context > IP Security > right-click IKE Use this command to view
IPsec SA > Commands > Show details of the selected IKE SA.
Create IKEv2 Right-click the Use this command to create a
Transform Set context > Commands > Configuration new IKEv2 transform set.
Modify IKEv2 context > IP Security > Transform Use this command to modify
Transform Set Set > IKEv2 > right-click a transform the IKEv2 transform set details.
Delete IKEv2 set > Commands Configuration Use this command to delete the
Transform Set selected IKEv2 transform set.
Show IKEv2 Transform context > IP Security > Transform Use this command to view the
Set Set > IKEv2 > right-click a transform IKEv2 transform set.
set > Commands > Show
Create IKEv2 IPSec Right-click the Use this command to create a
Transform Set context > Commands > Configuration new IKEv2 IPSec transform
set.
Modify IKEv2 IPSec context > IP Security > Transform Use this command to modify
Transform Set Set > IKEv2 IPSec > right-click a the details of the selected
transform IKEv2 IPSec transform set.
Delete IKEv2 IPSec set > Commands > Configuration Use this command to delete the
Transform Set selected IKEv2 IPSec
transform set.
Show IKEv2 IPSec context > IP Security > Transform Use this command to view
Transform Set Set > IKEv2 IPSec > right-click a details of the selected IKEv2
transform set > Commands > Show IPSec transform set.
Modify Connected Apps Right-click the Use this command to modify
device > Commands > Configuration the connected application
details.
Show Connected Apps Right-click the Use this command to view the
device > Commands > Show > Show connected application details.
Connected Apps
Create Crypto Map Right-click the Use this command to create a
context > Commands > Configuration new crypto map.
Modify Crypto Map context > IP Security > Crypto Use this command to modify
Map > right-click a crypto the crypto map details.
Delete Crypto Map map > Commands > Configuration Use this command to delete the
selected crypto map.
Show Crypto Map context > IP Security > Crypto Use this command to view
Map > right-click a crypto details of the selected crypto
map > Commands > Show map.
Create Crypto Map context > IP Security > Crypto Use this command to create a
Payload Map > right-click a crypto new crypto map payload.
map > Commands > Configuration
Cisco Prime Network 5.0 User Guide
27-84 EDCS-1524415
Chapter 27 Managing Mobile Networks
LTE Networks
Command Navigation Input Required and Notes
Modify Crypto Map context > IP Security > Crypto Use this command to modify
Payload Map > select a crypto map > In the details of the selected crypto
Crypto Map Payload tab in the content map payload.
Delete Crypto Map pane, right-click the Use this command to delete the
Payload Name > Commands > Configuration. crypto map payload.
Show IPSec SAs context > IP Security > right-click IKE Use this command to view
IPsec SA > Commands > Show details of the selected IPSec
SA.
LTE Networks
These topics describe how to use Prime Network to monitor LTE networks and technologies:
• Overview of LTE Networks, page 27-85
• Working with LTE Network Technologies, page 27-86
Overview of LTE Networks
Long Term Evolution (LTE) is the latest step in moving forward from the cellular 3G services, such as
GSM to UMTS to HSPA to LTE or CDMA to LTE. LTE is based on standards developed by the Third
Generation Partnership Project (3GPP). LTE may also be referred more formally as Evolved UMTS
Terrestrial Radio Access Network (E-UTRAN). Following are the main objectives of an LTE network.
• Increased downlink and uplink peak data rates
• Scalable bandwidth
• Improved spectral efficiency
• All IP network
Figure 27-5 provides the topology of a basic LTE network.
Cisco Prime Network 5.0 User Guide
EDCS-1524415 27-85
Chapter 27 Managing Mobile Networks
LTE Networks
Figure 27-5 Basic LTE Network Topology
Working with LTE Network Technologies
The E-UTRAN uses a simplified single node architecture consisting of the eNodeBs (E-UTRAN
Node B). The eNB communicates with the Evolved Packet Core (EPC) using the S1 interface,
specifically with the Mobility Management Entity (MME) and Serving Gateway (S-GW) using S1-U
interface. The PDN Gateway (P-GW0 provides connectivity to the external packet data networks.
Following sections provide more details on these services and their support in Prime Network:
• Monitoring System Architecture Evolution Networks (SAE-GW), page 27-87
• Working with PDN-Gateways (P-GW), page 27-88
• Working with Serving Gateway (S-GW), page 27-92
• Viewing QoS Class Index to QoS (QCI-QoS) Mapping, page 27-96
• Viewing Layer 2 Tunnel Access Concentrator Configurations (LAC), page 27-97
• Monitoring the HRPD Serving Gateway (HSGW), page 27-102
• Monitoring Home Agent (HA), page 27-116
• Monitoring the Foreign Agent (FA), page 27-123
• Monitoring Evolved Packet Data Gateway (ePDG), page 27-134
• Monitoring Packet Data Serving Node (PDSN), page 27-147
Cisco Prime Network 5.0 User Guide
27-86 EDCS-1524415
Chapter 27 Managing Mobile Networks
LTE Networks
• Viewing the Local Mobility Anchor Configuration (LMA), page 27-162
• Monitoring the SaMOG Gateway Configuration, page 27-167
Monitoring System Architecture Evolution Networks (SAE-GW)
Systems Architecture Evolution (SAE) has a flat all-IP architecture with separation of control plane and
user plane traffic. The main component of SAE architecture is the Evolved Packet Core (EPC), also
known as SAE Core. The EPC serves as an equivalent to GPRS networks by using its subcomponents
Mobility Management Entities (MMEs), Serving Gateway (S-GW), and PDN Gateway (P-GW).
Mobility Management Entity (MME)
MME is the key control node for a Long Term Evolution (LTE) access network. It is responsible for idle
mode User Equipment (UE) tracking and paging procedure including retransmissions. It is involved in
the bearer activation/deactivation process and is also responsible for choosing the S-GW for a UE at the
initial attach and at time of intra-LTE handover involving Core Network (CN) node relocation. The
MME also provides the control plane function for mobility between LTE and 2G/3G access networks
with the S3 interface terminating at the MME from the SGSN.
Serving Gateway (S-GW)
The S-GW routes and forwards user data packets, while also acting as the mobility anchor for the user
plane during inter-eNodeB handovers and as the anchor for mobility between LTE and other 3GPP
technologies. For idle state UEs, the S-GW terminates the downlink data path and triggers paging when
downlink data arrives for the UE. It manages and stores UE contexts, such as parameters of the IP bearer
service, network internal routing information, and so on. It also performs replication of the user traffic
in case of lawful interception. For more information, see Working with Serving Gateway (S-GW),
page 27-92.
PDN Gateway (P-GW)
The P-GW provides connectivity from the UE to external packet data networks by being the point of exit
and entry of traffic for the UE. A UE may have simultaneous connectivity with more than one P-GW for
accessing multiple PDNs. The P-GW performs policy enforcement, packet filtering for each user,
charging support, lawful interception, and packet screening. Another key role of the P-GW is to act as
the anchor for mobility between 3GPP and non-3GPP technologies such as WiMAX and 3GPP2. For
more information, see Working with PDN-Gateways (P-GW), page 27-88.
Running S-GW and P-GW services together as a SAE-GW provides the following benefits:
• Higher capacity—For a UE with one PDN connection that is passing through standalone S-GW and
P-GW services consumes 2 license units because both S-GW and P-GW services account for it
separately. SAE-GW as a single node consumes only one license unit for the same, thus increasing
the capacity.
• Cohesive configuration—Configuration and management of SAE-GW as a node is simpler to follow
and logical to explain.
See Viewing SAE-GW Properties, page 27-87 for details on how to view SAE-GW properties in the
Vision client.
Viewing SAE-GW Properties
The Vision client displays the SAE-GWs in a SAE-GW container under the Mobile node in the logical
inventory. The icon used for representing SAE-GW in the logical inventory is explained in NE Logical
Inventory Icons, page A-7.
Cisco Prime Network 5.0 User Guide
EDCS-1524415 27-87
Chapter 27 Managing Mobile Networks
LTE Networks
To view SAE-GW properties:
Step 1 Right-click the required device in the Vision client and choose Inventory.
Step 2 In the Logical Inventory window, choose Logical Inventory > Context > Mobile > SAE-GW
Container.
The Vision client displays the list of SAE-GW services configured under the container. You can view the
individual SAE-GW service details from the table on the right pane or by choosing Logical Inventory >
Context > Mobile > SAE-GW Container > SAE-GW.
Table 27-56 describes the details available for each SAE-GW.
Table 27-56 SAE-GW Properties in Logical Inventory
Field Description
Service Name Name of the SAE-GW service.
Service ID ID of the SAE-GW service.
Status Status of the SAE-GW service.
P-GW Service The P-GW service associated with the SAE-GW.
S-GW Service The S-GW service associated with the SAE-GW.
New Call Policy Specifies if the new call related behavior of SAE-GW service is enabled or
disabled, when duplicate sessions with same IP address request is received.
SAE-GW Commands
The following SAE-GW commands can be launched from the inventory by right-clicking a SAE-GW
and choosing Commands > Configuration. Your permissions determine whether you can run these
commands (seePermissions Required to Perform Tasks Using the Prime Network Clients, page B-1). To
find out if a device supports these commands, see the Cisco Prime Network 5.0 Supported Cisco VNEs.
Table 27-57 SAE-GW Commands
Command Navigation Description
Create SAE GW Logical Inventory > right-click the Use this command to create SAE
context > Commands > Configuration GW.
Delete SAE GW Right-click the SAE GW > Commands > Use this command to delete or
Modify SAE GW Configuration modify the configuration details for
a SAE GW.
Working with PDN-Gateways (P-GW)
A PDN Gateway (P-GW) is the node that terminates the SGi interface towards the PDN. If a user
equipment (UE) is accessing multiple PDNs, there may be more than one P-GW for that UE. The P-GW
provides connectivity to the UE to external packet data networks by being the point of exit and entry of
traffic for the UE. A UE may have simultaneous connectivity with more than one P-GW for accessing
multiple PDNs.
Cisco Prime Network 5.0 User Guide
27-88 EDCS-1524415
Chapter 27 Managing Mobile Networks
LTE Networks
The P-GW facilitates policy enforcement, packet filtering for each user, charging support, lawful
interception, and packet screening. The features of P-GW include:
• Integration of multiple core network functions in a single node
• Multiple instances of P-GW can enable call localization and local breakout
• High performance across all parameters like, signaling, throughput, density, and latency
• Integrated in-line services
• Support for enhanced content charging, content filtering with blacklisting, dynamic network-based
traffic optimization, application detection and optimization, stateful firewall, NAT translation, and
lawful intercept
• High-availability helps to ensure subscriber satisfaction
The following topics explain how to work with P-GW in the Vision client:
• Viewing P-GW Properties, page 27-89
• P-GW Commands, page 27-92
Viewing P-GW Properties
The Vision client displays the P-GWs in a P-GW container under the Mobile node in the logical
inventory. The icon used for representing P-GW in the logical inventory is explained in NE Logical
Inventory Icons, page A-7.
To view P-GW properties:
Step 1 Right-click the required device in the Vision client and choose Inventory.
Step 2 In the Logical Inventory window, choose Logical Inventory > Context > Mobile > P-GW Container.
The Vision client displays the list of P-GW services configured under the container. You can view the
individual P-GW service details from the table on the right pane or by choosing Logical Inventory >
Context > Mobile > P-GW Container > P-GW.
Table 27-58 describes the details available for each P-GW.
Table 27-58 P-GW Properties in Logical Inventory
Field Description
Service Name Name of the P-GW service.
Service Status Status of the P-GW service.
EGTP Service Evolved GPRS Tunneling Protocol (EGTP) service associated with the
P-GW. EGTP provides tunneling support for the P-GW.
GGSN Service GGSN service associated with the P-GW.
LMA Service Local Mobility Anchor (LMA) that facilitates proxy mobile IP on the P-GW.
QCI QoS Mapping Table name of QoS class indices that enforce QoS parameters.
Table Name
New Call Policy Specifies if the new call related behavior of P-GW service is enabled or
disabled, when duplicate sessions with same IP address request is received.
Session Delete Delay Duration, in seconds, to retain a session before terminating it.
Timeout
Cisco Prime Network 5.0 User Guide
EDCS-1524415 27-89
Chapter 27 Managing Mobile Networks
LTE Networks
Table 27-58 P-GW Properties in Logical Inventory (continued)
Field Description
SAE-GW Service Systems Architecture Evolution (SAE) gateway service associated with the
P-GW.
Setup Timeout The timeout (duration in seconds) for setting up the session. Ranges from 1
to 120. Default is 60 seconds.
GTPC Load Control Specifies the GTPC load control profile for the P-GW service.
Profile
GTPC Overload Control Specifies the GTPC overload control profile for the P-GW service.
Profile
GTPC Cause Code Specifies the GTPC cause code mapping for the P-GW service.
Mapping
PCSCF Restoration Specifies the mechanism to support PCSCF restoration, which can be one of
Solution the following: HSS-based (Private Extension) and HSS-based (Release12).
Throttling Override Specifies throttling override.
Throttling Override Specifies the throttling override policy.
Policy
Message Timestamp Displays the message timestamp for the P-GW service.
Draft
Duplicate Subscriber Shows how duplicate sessions with same IPv6 address request are
Addr Request IPV6 configured. The default configuration disables the support to accept
duplicate v6 address request.
Internal Qos Specifies whether the internal Qos application is enabled or disabled for
Application P-GW service.
Event Reporting Shows reporting of events.
Internal Qos Policy Specifies the internal Qos policy for P-Gw service.
DNS Client Context Displays the DNS client context name for P-Gw service.
Name
Gx-Li Context Displays Gx LI X3 interface context that is associated with the service.
Gx-Li Transport Displays Gx LI X3 interface content delivery transport. Default transport is
UDP.
Authorize This command enables or disables subscriber session authorization through
a Home Subscriber Server (HSS) over an S6b Diameter interface. This
feature is required to support the interworking of GGSN with P-GW and HA.
S6b IPV6 Reporting Enables ipv6 reporting through AAR towards s6b interface.
Fqdn Name Designates PGW FQDN host and realm as a string between 1 and 255
alpha-numeric characters.
Subscriber Map Name The subscriber map name associated with the P-GW service is available or
not.
Session Delete Delay The session delete timeout.
Timer
Retain MDN Shows the retained value of either MSISDN or MDN value retained, which
is negotiated during the call setup for the lifetime of call.
Cisco Prime Network 5.0 User Guide
27-90 EDCS-1524415
Chapter 27 Managing Mobile Networks
LTE Networks
Table 27-58 P-GW Properties in Logical Inventory (continued)
Field Description
P-CSCF Restoration Enables P-CSCF restoration for emergency PDNs.
Supported for
Emergency PDNs
Re-Auth After s6b Enables Re-Auth after S6b triggered P-CSCF restoration of WLAN. This is
Triggered P-CSCF applicable only for S2a and S2b.
Restoration
Note By default, Re-Auth is performed for P-CSCF restoration extension
on S6b.
Step 3 If the P-GW is associated with PLMNs, you can view the details of the PLMNs on clicking the specified
P-GW.
eGTP Characteristics
The Vision client displays the EGTP characteristics in an EGTP container under the Mobile node in the
logical inventory. The icon used for representing EGTPs in the logical inventory is explained in NE
Logical Inventory Icons, page A-7.
To view EGTP characteristics:
Step 1 Right-click the required device in the Vision client and choose Inventory.
Step 2 In the Logical Inventory window, choose Logical Inventory > Context > Mobile > EGTP
Characteristics.
Table 27-59 describes the EGTP Characteristics.
Table 27-59 EGTP Characteristics
Field Description
Overcharging Properties Overcharge protection is described as temporarily
not charging during loss of radio coverage.
Drop Policy The drop policy is enabled while over charging
protection is enabled. There are two drop policies:
• drop-all —Configures overcharge protection
to drop all packets.
• received transmit-all —Configures
overcharge protection to send all received
packets
SGW Restoration Handling Configuration is related to SGW-restoration.
Session Hold Timer Session time hold for SGW-restoration. It can be
configured only when SGW-restoration is
enabled.
Timeout It specifies session hold timer in seconds when the
SGW-restoration is enabled. Value range: 1 - 3600
Cisco Prime Network 5.0 User Guide
EDCS-1524415 27-91
Chapter 27 Managing Mobile Networks
LTE Networks
Field Description
Modify Bearer Cmd Negotiate QoS It prefers PCRF Authorized QoS rather than
Requested QoS in Modify-bearer-command
procedure.
Bit Rate in Rounded Down Kbps The rounded down Kbps value of Bit Rate is
enabled or disabled on GTP interface.
Suppress Update Bearer Request Enables the P-GW to suppress the Update Bearer
Request (UBR) message UBR, if the bit rate is the
same after the round-off.
EGTP Cause Code Handling Enables eGTP Cause Code Handling when the
P-GW receives a temporary failure response from
peer (cause code 110).
Note All transactions that are moved to a
pending queue due to temporary cause
failure is re-attempted.
P-GW Commands
The following P-GW commands can be launched from the inventory by right-clicking a P-GW and
choosing Commands > Configuration. Your permissions determine whether you can run these
commands (see Permissions Required to Perform Tasks Using the Prime Network Clients, page B-1). To
find out if a device supports these commands, see the Cisco Prime Network 5.0 Supported Cisco VNEs.
Table 27-60 P-GW Commands
Command Navigation Description
Create P-GW PLMN Right-click the P-GW Use this command to create a PLMN for P-GW.
Delete P-GW service > Commands > Use this command to delete a P-GW.
Configuration >
Modify P-GW Mobility Use this command to modify the configuration
details for a P-GW.
Working with Serving Gateway (S-GW)
In a Long Term Evolution (LTE) / Systems Architecture Evolution (SAE) network, a Serving Gateway
(S-GW) acts as a demarcation point between the Radio Access Network (RAN) and core network, and
manages user plane mobility. It serves as the mobility anchor when terminals move across areas served
by different eNode-B elements in Evolved UMTS Terrestrial Radio Access Network (E-UTRAN), as
well as across other 3GPP radio networks such as GSM EDGE Radio Access Network(GERAN) and
UTRAN. S-GW buffers downlink packets and initiates network-triggered service request procedures.
Other functions include lawful interception, packet routing and forwarding, transport level packet
marking in the uplink and the downlink, accounting support for per user, and inter-operator charging.
The S-GW routes and forwards user data packets, while also acting as the mobility anchor for the user
plane during inter-eNode-B handovers and as the anchor for mobility between LTE and other 3GPP
technologies.
Cisco Prime Network 5.0 User Guide
27-92 EDCS-1524415
Chapter 27 Managing Mobile Networks
LTE Networks
For idle state user equipment (UE), the S-GW terminates the downlink data path and triggers paging
when downlink data arrives for the UE. It manages and stores UE contexts, such as parameters of the IP
bearer service, network internal routing information, and so on. It also performs replication of the user
traffic in case of lawful interception.
The following topics provide details on how to work with S-GWs in the Vision client:
• Viewing S-GW Properties, page 27-93
• S-GW Commands, page 27-96
Viewing S-GW Properties
The Vision client displays the S-GWs in a S-GW container under the Mobile node in the logical
inventory. The icon used for representing S-GW in the logical inventory is explained in NE Logical
Inventory Icons, page A-7.
To view S-GW properties:
Step 1 Right-click the required device in the Vision client and choose Inventory.
Step 2 In the Logical Inventory window, choose Logical Inventory > Context > Mobile > S-GW Container.
The Vision client displays the list of S-GW services configured under the container. You can view the
individual S-GW service details from the table on the right pane or by choosing Logical Inventory >
Context > Mobile > S-GW Container > S-GW.
Table 27-61 describes the details available for each S-GW.
Table 27-61 S-GW Properties in Logical Inventory
Field Description
Service Name Name of the S-GW service.
Service Status Status of the S-GW service.
Accounting Context Name of the context configured on the system that processes accounting for
service requests handled by the S-GW service.
Accounting GTPP Name of the accounting GTPP group associated with the S-GW service. This
Group will hold the configured GTPP server group (for GTPP servers redundancy)
on a S-GW service for CGF accounting functionality.
Accounting Mode Accounting protocol, which could be GTPP or Radius-Diameter.
Egress Protocol Egress protocol used for the S-GW service, which could be GTP, GTP-PMIP,
or PMIP.
Ingress EGTP Service Ingress EGTP service associated with the S-GW. EGTP provides tunneling
support for the S-GW.
Egress Context Context used for S-GW service egress.
Egress ETGP Service Ingress EGTP service associated with the S-GW. EGTP provides tunneling
support for the S-GW.
Egress Mag Service Mobile Access Gateway (MAG) egress service through calls are routed to
the S-GW.
IMS Authorization IMS authorization service associated with the S-GW.
Service
Accounting Policy Accounting policy configured for the S-GW.
Cisco Prime Network 5.0 User Guide
EDCS-1524415 27-93
Chapter 27 Managing Mobile Networks
LTE Networks
Table 27-61 S-GW Properties in Logical Inventory (continued)
Field Description
Accounting Stop The trigger point for accounting stop CDR. Default is on session deletion
Trigger request.
Peer Map Configuration of the Network side peer map for the S-GW service.
Access Peer Map Configuration of the Access side peer map for the S-GW service.
Temporary Failure Configuration related to handling temporary failure from peer.
Handling
EGTP NTSR Configuration related to handling EGTP procedure and NTSR.
EGTP NTSR Timeout Configures a timer to hold the session after path failure is detected at the MME
(for Network Triggered Service Restoration (NTSR)).
Timeout Configuration related to the subscriber's time-to-live (TTL) settings.
Session Hold Timer Configuration related to session hold for NTSR.
Include PGW Control Controls the sending of the PGW Fully Qualified Tunnel Endpoint Identifier
FTEID (FTEID) for relocation Create Session Response procedures with an S-GW
change.
Page UE for PGW Enable paging UE for PGW initiated procedures (CBR/UBR) when UE is
Initiated Procedures Idle/during handoff and sends failure response to PGW with cause code 110
(Temporary Failure). Default behaviour is Disabled.
Idle Seconds Deemed Specifies the time duration, in seconds, after which a session state is deemed to
have changed from active to idle or idle to active, and a micro-checkpoint is
then sent from the active to the standby chassis. time_in_seconds must be an
integer from 10 to 1000.
Idle Checkpoint Specifies the micro-checkpoint Periodicity for idlesecs, in seconds.
Periodicity time_in_seconds must be an integer from 10 to 10000 seconds.
New Call Policy Specifies if the new call related behavior of S-GW service is enabled or
disabled, when duplicate sessions with same IP address request is received.
QCI QoS Mapping Table name of QoS class indices that enforce QoS parameters.
Table
SAE GW Service Systems Architecture Evolution (SAE) gateway service associated with the
S-GW.
Idle Timeout The maximum duration a session can remain idle in seconds. Default value
is 0.
Idle Timeout Micro Specifies the micro checkpoint periodicity for the S-GW service.
Checkpoint Periodicity
GTPC Load Control Specifies the GTPC load control profile for the S-GW service.
Profile
GTPC Overload Control Specifies the GTPC overload control profile for the S-GW service.
Profile
Internal Qos Policy Specifies the internal Qos policy for the S-GNW service.
Internal Qos Specifies the internal Qos application for the S-GNW service.
Application
Cisco Prime Network 5.0 User Guide
27-94 EDCS-1524415
Chapter 27 Managing Mobile Networks
LTE Networks
Table 27-61 S-GW Properties in Logical Inventory (continued)
Field Description
Event Reporting Shows reporting of events.
Subscriber Map Name Specifies subscriber map name associated with the S-GW service.
Step 3 Choose Logical Inventory > Context > Mobile > S-GW Container > S-GW > DDN Throttling
Characteristics.
Table 27-62 describes the details of DDN throttling characteristics for each S-GW.
Table 27-62 DDN Throttling Characteristics for S-GW
Field Description
Throttling Specifies the status of the DDN throttling characteristics. The status can be
Enabled or Disabled.
Feature Packet Drop Specifies the feature packet drop time for the S-GW service.
Time
Arp Watermark Specifies the throttle ARP watermark. If the arp watermark is configured and
if an MME/SGSN sends the throttling factor and delay in a DDN ACK
message, all the DDNs, which have an ARP value greater than the configured
value will be throttled by the throttle factor for the specified delay.
Increment Factor Specifies the percentage by which the DDN throttling should be increased.
Rate Limit Specifies the rate limit.
Time Factor Specifies time duration during which the S-GW makes throttling decisions.
Stab Time in Hours Specifies time period in hours over which the system is stabilized, throttling
will be disabled.
Throttle Time In Hours Specifies DDN throttling time in hours.
Success Action Retry Specifies the success action retry time for the S-GW service.
Time
ISR Sequential Paging Specifies the ISR sequential paging delay time for the S-GW service.
Delay Time
Throttle Factor Specifies the DDN throttling factor.
Poll Interval Specifies the polling interval in DDN throttling.
Stab Time In Seconds Specifies the DDN throttling stabilization time in seconds.
Throttle Time In Specifies the DDN throttling time in seconds.
Seconds
Stab Time in Minutes Specifies the DDN throttling stabilization time in minutes.
Throttle Time in Specifies the DDN throttling time in minutes.
Minutes
Step 4 If the S-GW is associated with PLMNs, you can view the PLMN entries on clicking the specified S-GW.
Cisco Prime Network 5.0 User Guide
EDCS-1524415 27-95
Chapter 27 Managing Mobile Networks
LTE Networks
S-GW Commands
The following S-GW commands can be launched from the inventory by right-clicking an S-W and
choosing Commands > Configuration. Your permissions determine whether you can run these
commands (see Permissions Required to Perform Tasks Using the Prime Network Clients, page B-1). To
find out if a device supports these commands, see the Cisco Prime Network 5.0 Supported Cisco VNEs.
Table 27-63 S-GW Commands
Command Navigation Description
Create S-GW PLMN Right-click the S-GW Use this command to create a PLMN for
service > Commands > S-GW.
Delete S-GW Configuration Use this command to delete a S-GW.
Modify S-GW Use this command to modify the
configuration details for a S-GW.
Viewing QoS Class Index to QoS (QCI-QoS) Mapping
The QoS Class Index (QCI) to QoS mapping configuration mode is used to map Indexes to enforceable
QoS parameters. Mapping can occur between the RAN and the S-GW, the MME, and/or the P-GW in an
LTE network or between the RAN and the harped Serving Gateway (HSGW) in an eHRPD network. This
is a global configuration. These maps can be imported by P-gateway and S-gateway to enforce these
parameters on upstream/downstream traffic.
The Vision client displays the QCI-QoS mapping information under the Mobile node in the logical
inventory. See Figure 27-21.
Note QCI-QoS mapping is applicable only for the ‘local’ context in the logical inventory.
To view QCI-QoS mapping:
Step 1 Right-click the required device in the Vision client and choose Inventory.
In the Logical Inventory window, choose Logical Inventory > local > Mobile > QCI-QoS Mapping.
the Vision client displays the list of QCI-QoS mapping records configured under the container. You can
view the individual record from the table on the right pane or by choosing Logical Inventory >
Context > Mobile > QCI-QoS Mapping > Mapping Name.
Table 27-64 describes the QCI-QoS mapping details.
Cisco Prime Network 5.0 User Guide
27-96 EDCS-1524415
Chapter 27 Managing Mobile Networks
LTE Networks
Table 27-64 QCI-QoS Mapping
Field Description
Mapping Name Name of the QCI-QoS mapping record.
QCI-QoS Mapping Table
QCI Number QCI number.
QCI Type QCI type.
Uplink DSCP marking to be used for encapsulation and UDP for uplink traffic
Downlink DSCP marking to be used for encapsulation and UDP for downlink traffic
Max Packet Delay Maximum packet delay, in milliseconds, that can be applied to the data.
Max Error Rate Maximum error loss rate of non congestion related packet loss.
Delay Class Packet delay.
Precedence Class Indicates packet precedence.
Reliability Class Indicates packet reliability.
Traffic Policing Interval Traffic policing interval.
Viewing Layer 2 Tunnel Access Concentrator Configurations (LAC)
In computer networking, Layer 2 Tunneling Protocol (L2TP) is a tunneling protocol used to support
virtual private networks (VPNs) or as part of the delivery of services by ISPs. It does not provide any
encryption or confidentiality by itself; it relies on an encryption protocol that it passes within the tunnel
to provide privacy. The entire L2TP packet, including payload and L2TP header, is sent within a User
Datagram Protocol (UDP) datagram. It is common to carry Point-to-Point Protocol (PPP) sessions within
an L2TP tunnel.
The two endpoints of an L2TP tunnel are called the LAC (L2TP Access Concentrator) and the LNS
(L2TP Network Server). The LAC is the initiator of the tunnel while the LNS is the server, which waits
for new tunnels. Once a tunnel is established, the network traffic between the peers is bidirectional.
LAC allows users and telecommuters to connect to their corporate intranets or extranets using L2TP. In
other words, it forwards packets to and from the LNS and a remote system. It connects to the LNS using
a local area network or wide area network and directs subscriber sessions into L2TP tunnels based on
the domain of each session. Figure 27-6 denotes the LAC architecture.
Cisco Prime Network 5.0 User Guide
EDCS-1524415 27-97
Chapter 27 Managing Mobile Networks
LTE Networks
Figure 27-6 LAC Architecture
CPE
Wholesale LNS
provider Retail LNS
provider
Cisco 10000 ESR
Provider 1
LAC VRF 1
IP
Access network transport VRF 2 Provider 2
(ATM or Ethernet) network
VRF n
Provider n
PPP in L2TP L2TP sessions
320487
sessions are terminated
and placed in a VRF
The packets that are exchanged within an L2TP tunnel can be categorized as control packets and data
packets.
To view the LAC configuration details:
Step 1 Right-click the required device in the Vision client and choose Inventory.
Step 2 In the Logical Inventory window, choose Logical Inventory > Context > LAC. The list of LAC
services configured in Prime Network is displayed in the content pane.
Step 3 From the LAC node, choose an LAC service. The LAC service details are displayed in the content pane
as shown in Figure 27-7.
Cisco Prime Network 5.0 User Guide
27-98 EDCS-1524415
Chapter 27 Managing Mobile Networks
LTE Networks
Figure 27-7 LAC Service Details
Table 27-65 displays the LAC configuration details.
Table 27-65 LAC Configuration Details
Field Description
Service Name The unique identification string for the LAC service.
Status The status of the LAC service, which can be any one of the following:
• Initiated
• Running
• Down
• Started
• Nonstarted
• Unknown
Local IP Address The local IP address bound with the LAC service.
Max Sessions The maximum number of subscribers connected to this service at any time,
which can be any value between 1 and 2500000. This field defaults to
2500000.
Max Tunnels The maximum length (in bytes) of the tunnel challenge.
Note The tunnel challenge is basically used to authenticate tunnels at the
time of creation.
Cisco Prime Network 5.0 User Guide
EDCS-1524415 27-99
Chapter 27 Managing Mobile Networks
LTE Networks
Table 27-65 LAC Configuration Details (continued)
Field Description
Max Sessions Per The maximum number of sessions that can be handled by a single tunnel at
Tunnel one point of time, which can be any value between 1 and 65535. This field
defaults to 512.
Max Retransmissions The maximum number of times a control message is retransmitted to a peer,
before clearing the tunnel and its sessions.
Keep Alive Interval The amount of time after which a keep alive message is sent.
Control Receive The number of control messages the remote peer LNS can send before an
Window acknowledgement is received.
Max Tunnel Challenge The maximum length (in bytes) of the tunnel challenge.
Length
First Retransmission The initial timeout before retransmitting a control message.
Timeout
Note Each tunnel maintains a queue of control messages that must be
transmitted to its peer. If an acknowledgement is not received after
the specified period, then the control message is retransmitted.
Max Retransmission The maximum amount of time between two retransmitted messages.
Timeout
Load Balancing The type of load balancing to select LNS for the LAC service, which can be
any one of the following:
• Balanced
• Prioritized
• Random
Tunnel Selection Key The selection key to create tunnels between the L2TP service and the LNS
server, based on the value of the \u2015Tunnel-Server-Auth-ID\u2016
attribute received from the AAA server.
New Call Policy The new call policy for busy-out conditions, which can be any one of the
following:
• None
• Accept
• Reject
Data Sequence Indicates whether data sequence numbering for sessions that use the current
Numbers LAC service is enabled. This option is enabled by default.
Tunnel Authentication Indicates whether tunnel authentication is enabled.
Note If this option is enabled, a configured shared secret is used to ensure
that the LAC service is communicating with an authorized peer LNS.
The shared secret is configured by the command in the LAC service
configuration mode, the command in the subscriber configuration
mode, or the Tunnel-Password attribute in the subscribers RADIUS
profile.
Cisco Prime Network 5.0 User Guide
27-100 EDCS-1524415
Chapter 27 Managing Mobile Networks
LTE Networks
Table 27-65 LAC Configuration Details (continued)
Field Description
Proxy LCP Indicates whether the option to send proxy LCP authentication parameters to
Authentication the LNS is enabled.
Attribute Hiding Indicates whether certain attributes in control messages sent from the LAC
to the LNS is hidden.
Note The LAC hides these attributes only if the tunnel authentication
option is enabled between the LAC and LNS.
Framed IP Address Indicates whether the LAC can detect IPCP packets exchanged between the
Snoop mobile node and the LNS and extract the framed-I-address assigned to the
mobile node.
Note The address that is extracted is reported in the accounting start/stop
messages and will be displayed for each subscriber session.
Allow AAA Assigned Indicates whether the Tunnel-Client-Auth ID assigned by AAA is used as the
Host Name Host name AVP in the L2TP tunnel setup message.
Note If the tunnel parameters are not received from the RADIUS server,
then the parameters configured in APN are considered for LNS peer
selection. When the parameters in APN are considered, the
local-hostname configured with the APN command for the LNS peer
is used as the LAC Host name.
Allow APN in Called Indicates whether the APN name in Called number AVP is sent as part of the
Number Incoming-Call Request (ICRQ) message sent to the LNS. If this keyword is
not configured, then the Called number AVP will not be included in the
ICRQ message sent to the LNS>
Single UDP Port Mode Indicates whether the standard L2TP port 1701 is used as a source port for
all L2TP control and data packets that originate from the LAC node.
Peer LNS Address
Peer LNS Address The IP address of the peer LNS for the current LAC service, which is usually
in standard IPv4 dotted decimal notation.
Preference The priority of the peer LNS, which can be any number between 1 and 128.
This priority is used when multiple peer LNS are configured.
Crypto Map The name of crypto map that is configured for the selected context.
Description The description of the specified peer LNS.
Cisco Prime Network 5.0 User Guide
EDCS-1524415 27-101
Chapter 27 Managing Mobile Networks
LTE Networks
Monitoring the HRPD Serving Gateway (HSGW)
The HRPD Serving Gateway (HSGW) is a component in the evolved High Rate Packet Data (eHRPD)
mobile network. It is an evolution option for CDMA operators that helps ensure converged mobility and
management between HRPD and LTE networks.
The HSGW terminates the eHRPD access network interface from the Evolved Access Network (eAN)
or Evolved Packet Core Function (ePCF) and routes UE-originated or terminated packet data traffic. It
provides interworking with the eAN/ePCF and the PDN Gateway (P-GW) within the Evolved Packet
Core (EPC) or LTE/SAE core network.
HSGW performs the following functions:
• Mobility anchoring for inter-eAN handoffs
• Transport level packet marking in the uplink and the downlink. For example, setting the DiffServ
Code Point, based on the QCI of the associated EPS bearer
• Uplink and downlink charging per UE, PDN, and QCI
• Downlink bearer binding based on policy information
• Uplink bearer binding verification with packet dropping of UL traffic that does not comply with
established uplink policy
• MAG functions for S2a mobility (i.e., Network-based mobility based on PMIPv6)
• Support for IPv4 and IPv6 address assignment
• EAP Authenticator function
• Policy enforcement functions defined for the Gxa interface
• Robust Header Compression (RoHC)
• Support for VSNCP and VSNP with UE
• Support for packet-based or HDLC-like framing on auxiliary connections
• IPv6 SLACC, generating RAs responding to RSs
An HSGW also establishes, maintains and terminates link layer sessions to UEs. The HSGW
functionality provides interworking of the UE with the 3GPP EPS architecture and protocols. This
includes support for mobility, policy control and charging (PCC), access authentication, and roaming.
The HSGW also manages inter-HSGW handoffs.
The topology of the HSGW network is shown in the following figure:
Cisco Prime Network 5.0 User Guide
27-102 EDCS-1524415
Chapter 27 Managing Mobile Networks
LTE Networks
Figure 27-8 HSGW Topology
MME HSS
S6a
PCRF
SWx
OFCS
3GPP
S11 Gxc Gx AAA
S1-MME Rf
S-GW P-GW
S5/S8 S6a
S1-U Gy
MN eNodeB
OCS
S101 S103 Rf S2a Gxa STa
eHRPD
SGi
HSGW
A10/A11
MN eANePCF Enterprise
Internet
320490
Basic Features of HSGW
The basic features supported by HSGW can be categorized as follows:
• Authentication
• IP Address Allocation
• Quality of Service
• AAA, Policy and Charging
The Authentication features supported by HSGW are:
• EAP over PPP
• UE and HSGW negotiates EAP as the authentication protocol during LCP
• HSGW is the EAP authenticator
• EAP-AKA’ (trusted non-3GPP access procedure) as specified in TS 33.402
• EAP is performed between UE and 3GPP AAA over PPP/STa
The IP Address Allocation features supported by HSGW are:
• Support for IPv4 and IPv6 addressing
• Types of PDNs - IPv4, IPv6 or IPv4v6
• IPv6 addressing
– Interface Identifier assigned during initial attach and used by UE to generate it’s link local
address
Cisco Prime Network 5.0 User Guide
EDCS-1524415 27-103
Chapter 27 Managing Mobile Networks
LTE Networks
– HSGW sends the assigned /64 bit prefix in RA to the UE
– Configure the 128-bits IPv6 address using IPv6 SLAAC (RFC 4862)
– Optional IPv6 parameter configuration via stateless DHCPv6(Not supported)
• IPv4 address
– IPv4 address allocation during attach
– Deferred address allocation using DHCPv4(Not supported)
– Option IPv4 parameter configuration via stateless DHCPv4(Not supported)
The Quality of Service features supported by HSGW include:
• HRPD Profile ID to QCI Mapping
• DSCP Marking
• UE Initiated Dedicated Bearer Resource Establishment
• QCI to DSCP Mapping
The AAA, Policy and Charging features supported by HSGW include:
• EAP Authentication (STa)
• Rf Diameter Accounting
• AAA Server Groups
• Dynamic Policy and Charging: Gxa Reference Interface
• Intelligent Traffic Control
Viewing the HSGW Configuration
To view the HSGW configuration:
Step 1 Right-click the required device in the Vision client and choose Inventory.
Step 2 In the Logical Inventory window, choose Logical Inventory > Context > Mobile > HSGW. The list of
HSGW services configured in Prime Network are displayed in the content pane.
Step 3 From the HSGW node, choose a HSGW service. The HSGW service details are displayed in the content
pane as shown in Figure 27-9.
Cisco Prime Network 5.0 User Guide
27-104 EDCS-1524415
Chapter 27 Managing Mobile Networks
LTE Networks
Figure 27-9 HSGW Service Details
Table 27-66 displays the HSGW service details.
Table 27-66 HSGW Service details
Field Description
Name The name of the HSGW service.
Status The status of the service, which can be any one of the following:
• Started
• Not Started
This field defaults to Not Started.
Bind Address The IPv4 address to which the service is bound to. This field defaults to Null
if binding is not done.
Local IP Port The User Datagram Protocol (UDG) port for the R-P interface of the IP
socket.
Maximum Subscribers The maximum number of subscriber sessions that the service can support.
MAG Service The Mobile Access Gateway (MAG) service associated with the HSGW
service. Clicking this link will take you to the relevant MAG service under
the MAG node.
DNS PGW Context The location of the Domain Name System (DNS) client, which is used to
identify the Fully Qualified Domain Name (FQDN) for the peer P-GW.
Registration Lifetime The registration lifetime that is configured for all the subscribers.
Setup Timeout The maximum amount of time (in seconds) allowed for session setup.
Cisco Prime Network 5.0 User Guide
EDCS-1524415 27-105
Chapter 27 Managing Mobile Networks
LTE Networks
Table 27-66 HSGW Service details (continued)
Field Description
Context Retention The maximum number of time (in seconds) that the UE session context is
Timeout maintained by the HSGW service before it is torn down.
Note The UE session context includes the Link Control Protocol (LCP),
authentication and the A10 session context for a given UE.
Maximum The maximum number of times the HSGW service will try to communicate
Retransmission with the eAN or PCF before it declares it as unreachable.
Network Initiated QoS Indicates whether the Network Initiated QoS feature is supported by the
HSGW service.
Retransmission Configures the maximum allowable time for the HSGW service to wait for a
Timeout response from the eAN/PCF before it attempts to communicate with the
eAN/PCF again (if the system is configured to retry the PCF), or marks the
eAN/PCF as unreachable.
QOS Update Policy Sets QOS update parameters for policy mismatches or wait timeouts.
Mismatch
Unknown CVSE Policy Configures unknown; CVSE Policy value
PCF Monitor Config Enables the monitoring of all the PCFs that have sessions associated with it.
Reg Discard on Bad Configures Discard on Bad Extension option
Extension
Reg Ack Deny Configures Acknowledgement Deny Terminate Session option
Terminate Session
Access Flow Traffic If access-flow traffic-validation is enabled for the service and the subscriber,
Validation then the flows are checked against the filter rules. If the packets does not
match the filter rules, and N violations occur in K seconds, the rp connection
is downgraded to best-effort flow, if it is already not a best-effort flow.
QOS Update Wait Sets QOS update parameters for policy mismatches or wait timeouts.
Timeout
UE Initiated QOS Configures the HSGW behavior for UE initiated QOS requests.
Context Retention Configures the maximum number of consecutive seconds that a UE session
Timer context (which includes the LCP, authentication and A10 session context for
a given UE) is maintained by the HSGW before it is torn down.
Reg Update Wait Configures Update Wait Timeout option
Timeout
Reg Discard on GRE Configures Discard on GRE key change option
Key Change
Unauthorized Flow QoS The amount of time (in seconds) the service must wait before a QoS update
Timeout is triggered to downgrade an unauthorized flow.
SPI tab
SPI Number The unique Security Parameter Index (SPI) number, which indicates a
security context between the services.
Remote Address The IP address of the source service, which can be an IPv4 dotted decimal
notation or IPv6 colon separated notation.
Cisco Prime Network 5.0 User Guide
27-106 EDCS-1524415
Chapter 27 Managing Mobile Networks
LTE Networks
Table 27-66 HSGW Service details (continued)
Field Description
Zone ID The PCF zone id that must be configured for the HSGW service.
Netmask The subnet mask of the service.
Hash Algorithm The hash algorithm used between the source and destination services.
Time Stamp Tolerance The difference (tolerance) in timestamps that is acceptable. If the actual
difference in the timestamps exceeds this difference, then the session is
rejected.
Replay Protection The replay-protection scheme that must be implemented by the service.
Description The description of the SPI.
PLMN tab
PLMN ID The unique id of the Public Land Mobile Network (PLMN), which is used to
determine if a mobile station is visiting, roaming, or belongs to the network.
Primary Indicates whether the PLMN Id must be used as the default and primary ID.
Overload Policies tab
IP Address The IP address of an alternate PDSN, which is in the IPv4 dotted decimal
notation.
Weight The weightage of the IP address, which determines the order in which the IP
address is used in case of multiple IP addresses.
You can also view the following configuration details for a HSGW service:
• A10/A11 Properties—The A10/A11 interface (also known as R-P interface for RAN-to-PDSN)
supports the A10 protocol for user data transport between the PCF and PDSN, and the A11 protocol
for the associated signaling. A11 signaling messages are also used for passing accounting related
and other information from the PCF to the PDSN. The A10/A11 interfaces support mobility between
PCFs under the same PDSN. See Viewing the A10/A11 Configuration Details, page 27-108.
• GRE Parameters—Generic Routing Encapsulation (GRE) is a tunneling protocol developed by
Cisco Systems that can encapsulate a wide variety of network layer protocols inside virtual
point-to-point links over an Internet Protocol internetwork. See Viewing the GRE Parameters,
page 27-109.
• IP Source Violation—IP source violations occur when the PDSN receives packets from a subscriber
where the source address is not the same as the address given to the subscriber, and hence get
discarded. See Viewing the IP Source Violation Details, page 27-111.
Viewing the ROHC Properties Details
To view the ROHC Properties details for a HSGW service:
Step 1 Right-click the required device in the Vision client and choose Inventory.
Step 2 In the Logical Inventory window, choose Logical Inventory > Context > Mobile > HSGW > ROHC
Properties. The details are displayed in the content pane.
Table 27-68 displays the ROHC properties details.
Cisco Prime Network 5.0 User Guide
EDCS-1524415 27-107
Chapter 27 Managing Mobile Networks
LTE Networks
Table 27-67 ROHC Properties Details
Field Description
ROHC IP Header Compression Indicates whether the Robust Header
Compression (ROHC) is enabled for headers in
the IP packets that are being sent by or sent to the
PDSN. By default, this option is disabled.
Max Received Reconstructed Unit Specifies the size of the largest reconstructed
reception unit that the decompressor is expected
to reassemble from segments. The size includes
the CRC. If maximum received reconstructed unit
(MRRU) is negotiated to be 0, no segment headers
are allowed on the channel.
Profile ID(s) Specifies the header compression profiles to use.
A header compression profile is a specification of
how to compress the headers of a specific kind of
packet stream over a specific kind of link. At least
one profile must be specified
Max Cid Specifies the highest context ID number to be
used by the compressor as an integer from 0
through 15 when small packet size is selected, and
0 through 31 when large packet size is selected.
Default: 15
Cid Mode This mode allows you to configure options that
apply during ROHC compression for the service.
Viewing the A10/A11 Configuration Details
To view the A10/A11 configuration details:
Step 1 Right-click the required device in the Vision client and choose Inventory.
Step 2 In the Logical Inventory window, choose Logical Inventory >Context >Mobile >HSGW >HSGW
service >A10/A11 Properties. The configuration details are displayed in the content pane.
Table 27-68 displays the A10/A11 configuration details.
Cisco Prime Network 5.0 User Guide
27-108 EDCS-1524415
Chapter 27 Managing Mobile Networks
LTE Networks
Table 27-68 A10 A11 Configuration Details
Field Description
Overload Policy The method used by the HSGW service to handle overload conditions, which
can be any one of the following:
• Reject
• Redirect
New Call Policy The new call policy configured for the HSGW service, which can be any one
of the following:
• None
• Reject
• Accept
This field defaults to None.
Data Available Indicates whether the data available indicator in A10/A11 registration reply
Indicator Enabled messages is enabled.
Data Over Signalling Indicates whether the data over signaling marking feature for A10 packets is
enabled.
Airlink Bad Sequence The behavior for airlink related parameters configured for the HSGW
service, which can be any one of the following:
• Accept
• Deny
Airlink Bad Sequence The reason for denying airlink bad sequence, which can be any one of the
Deny Code following:
• Unsupported vendor ID
• Poorly formed request
Handoff With No Indicates whether the HSGW service must accept or deny handoff R-P
Connection Setup sessions that do not have an Airlink Connection setup record in the A11
registration request.
RSVP Retransmission The maximum amount of time (in seconds) in which RP control packets must
Timeout be retransmitted.
RSVP Maximum The maximum number of times the RP control packets can be retransmitted.
Retransmission Count
Maximum MSID The maximum length of the MSID configured for the A10 A11 service. This
Length length can be any value between 10 and 15, and defaults to 15.
Minimum MSID Length The minimum length of the MSID configured for the A10 A11 service. This
length can be any value between 10 and 15, and defaults to 10.
Viewing the GRE Parameters
To view the GRE Parameters for the HSGW service:
Cisco Prime Network 5.0 User Guide
EDCS-1524415 27-109
Chapter 27 Managing Mobile Networks
LTE Networks
Step 1 Right-click the required device in the Vision client and choose Inventory.
Step 2 In the Logical Inventory window, choose Logical Inventory >Context >Mobile >HSGW >HSGW
service >GRE Parameters. The relevant details are displayed in the content pane.
Table 27-69 displays the GRE parameter details.
Table 27-69 GRE Parameter Details
Field Description
Checksum Indicates whether insertion of GRE checksum in outgoing GRE data packets
is enabled.
Checksum Verify Indicates whether verification of GRE checksum in incoming GRE packets
is enabled.
Reorder Timeout The maximum amount of time (in milliseconds) to wait before reordered
out-of-sequence GRE packets are processed.
Sequence Mode The method to handle incoming out-of-sequence GRE packets, which can be
any one of the following:
• Reorder
• None
Sequence Numbers Indicates whether the option to insert or remove GRE sequence numbers in
GRE packets is enabled.
Flow Control Indicates whether flow control is supported by the selected HSGW service.
By default, this option is disabled.
Flow Control Timeout The amount of time (in milliseconds) to wait for an Transmitter On (XON)
indicator from the RAN. This time can be any value between 1 and 1000000,
and defaults to 10000 milliseconds.
Flow Control Action The action that must be taken when the timeout limit is reached, which can
be any one of the following:
• disconnect-session
• resume-session.
Protocol Type The tunnel type for the GRE routing. This field defaults to Any.
Is 3GPP Extension Indicates whether the 3GG Extension Header QoS Marking is enabled for
Header QoS Marking the selected HSGW feature.
Note If this feature is enabled and the PCF negotiation feature is enabled
in A11 RRQ, then the HSGW will include QoS optional data
attribute in the GRE 3GPP2 Extension Header.
MTU The maximum transmission unit (MTU) for packets accessing the APN.
IP Header DSCP The Differential Service Code Point (DSCP) value in the IP header that
marks the GRE IP Header encapsulation. This can be any value between
0x0F and 0X3F, and defaults to 0X0F.
Cisco Prime Network 5.0 User Guide
27-110 EDCS-1524415
Chapter 27 Managing Mobile Networks
LTE Networks
Table 27-69 GRE Parameter Details (continued)
Field Description
IP Header DSCP Packet Indicates whether the IP Header DSCP Value packet type is specified for the
Type packets, which can be any one of the following:
• all-control-packets—Indicates that DSCP marking for GRE IP header
encapsulation will be applied for all control packets for the session.
• setup-packets-only—Indicates that DSCP marking for GRE IP header
encapsulation will be applied only for session setup packets.
GRE Segmentation Indicates whether segmentation of GRE packets is enabled. By default, this
option is disabled.
Viewing the IP Source Violation Details
To view the IP source Violation configuration details:
Step 1 Right-click the required device in the Vision client and choose Inventory.
Step 2 In the Logical Inventory window, choose Logical Inventory >Context >Mobile >HSGW >HSGW
service >IP Source Violation. The configuration details are displayed in the content pane.
Table 27-70 displays the IP Source Violation configuration details.
Table 27-70 IP Source Violation Configuration Details
Field Description
Renegotiation Limit The number of source violations that are allowed within a specified detection
period, after which a PPP renegotiation is forced.
Drop Limit The number of source violations that are allowed within a specified detection
period, after which a call disconnect is forced.
Clear On Valid PDU Indicates whether the service must reset the renegotiation limit and drop
limit counters if a properly addressed packet is received.
Period The amount of time (in seconds) for the source violation detection period.
Once this value is reached, the drop limit and renegotiation limit counters are
decremented.
Configuration Commands for HSGW
The following HSGW commands can be launched from the logical inventory by choosing the Context >
Commands > Configuration or Context > Commands > Show. Your permissions determine whether
you can run these commands. To find out if a device supports these commands, see the Cisco Prime
Network 5.0 Supported Cisco VNEs.
Cisco Prime Network 5.0 User Guide
EDCS-1524415 27-111
Chapter 27 Managing Mobile Networks
LTE Networks
Table 27-71 HSGW Configuration Commands
Command Navigation Description
Create HSGW Right-click context > Commands > Use this command to create a new
Configuration > Mobility HSGW service.
Modify HSGW Expand HSGW node > Right-click Use this command to modify/delete
HSGW service > Commands > the configuration details of an HSGW
Delete HSGW
Configuration service.
Show HSGW Expand HSGW node > Right-click Use this command to view and confirm
HSGW service > Commands > Show the configuration details of an HSGW
service.
Create SPI Expand HSGW node > right-click HSGW Use this command to create a new
service > Commands > Configuration Security Parameter Index (SPI) for the
HSGW service.
Modify SPI Expand HSGW node > HSGW service > Use this command to modify/delete
In content pane, click SPI tab > the SPI configuration details for the
Delete SPI
Right-click on SPI No. field > HSGW service.
Commands > Configuration
Create PLMN Expand HSGW node > Right-click Use this command to create a new
entries HSGW service > Commands > Public Land Mobile Network (PLMN)
Configuration for the HSGW service.
Modify PLMN Expand HSGW node > HSGW service > Use this command to modify/delete
entries In content pane, click PLMN tab > the PLMN configuration details for the
Delete PLMN Right-click on PLMN ID field > HSGW service.
entries Commands > Configuration
Create Overload Expand HSGW node > right-click HSGW Use this command to create a new
Policy service > Commands > Configuration overload policy for the HSGW service.
Modify Overload Expand HSGW node > HSGW service > Use this command to modify/delete
Policy In content pane, click Overload Policies the overload policy details for the
tab > Right-click on IP address field > HSGW service.
Delete Overload
Commands > Configuration
Policy
Modify A10 A11 Expand HSGW node > HSGW service > Use this command to modify the
Interface Right-click A10/A11 Properties > A10/A11 configuration details for the
Commands > Configuration HSGW service.
Modify GRE Expand HSGW node > HSGW service > Use this command to modify the GRE
Right-click GRE > Commands > configuration details for the HSGW
Configuration service.
Modify IP Source Expand HSGW node > HSGW service > Use this command to modify the IP
Violation Right-click IP Source Violation > source violation details for the HSGW
Commands > Configuration service.
Cisco Prime Network 5.0 User Guide
27-112 EDCS-1524415
Chapter 27 Managing Mobile Networks
LTE Networks
Viewing the MAG Configuration for HSGW
A Mobile Access Gateway (MAG) performs mobility-related signaling on behalf of the mobile nodes
(MN) attached to its access links. MAG is the access router for the MN; that is, the MAG is the first-hop
router in the localized mobility management infrastructure
A MAG performs the following functions:
• Obtains an IP address from a Local Mobility Anchor (LMA) and assigns it to an MN
• Retains the IP address of an MN when the MN roams across MAGs
• Tunnels traffic from an MN to LMA
To view the MAG configuration details:
Step 1 Right-click the required device in the Vision client and choose Inventory.
Step 2 In the Logical Inventory window, choose Logical Inventory > Context > Mobile > MAG > MAG
service. The configuration details are displayed in the content pane.
Table 27-72 displays the configuration details for a MAG service.
Table 27-72 MAG Service Configuration Details
Field Description
Name The unique name of the MAG service.
Status The status of the MAG service, which can be any one of the following:
• Started
• Not Started
This field defaults to Not Started.
Bind Address The IP address to which the MAG service is bound to.
Maximum Subscribers The maximum number of subscribers supported by the service.
PMIP Maximum The maximum number of times the MAG service will communicate with the
Retransmission LMA, before it is declared unreachable.
Registration Lifetime The registration lifetime configured for all the subscribers who have
subscribed to this service.
PMIP Retransmission The maximum amount of time (in milliseconds) the MAG service must wait
Timeout for a response from the LMA.
PMIP Renewal Time Indicates the percentage of the registration lifetime when the registration
renewal is sent to the LMA for subscribers using this service.
PMIP Retransmission The retransmission policy for PMIP control messages, which can be any one
Policy of the following:
• Normal
• Exponential backoff
Cisco Prime Network 5.0 User Guide
EDCS-1524415 27-113
Chapter 27 Managing Mobile Networks
LTE Networks
Table 27-72 MAG Service Configuration Details
Field Description
New Call Policy The method for handling new calls, which can be any one of the following:
• Accept
• Reject
This field defaults to None.
PMIPv6 Tunnel The encapsulation type used for PMIPv6 tunnel data between the MAG and
Encapsulation the LMA.
Information Set The mobility options to be used in Proxy Binding Update (PBU) messages,
for those messages sent between MAG and LMA.
Mobility Option Type The mobility option type used in the mobility messages.
Signalling Packets IP The Differential Services Code Point (DSCP) value in the IP Header of the
Header DSCP signalling packets.
Local IPv4 Address The IPv4 address of the MAG service.
Local IP Port The binding port for the MAG service.
PBU Option The mobility / BSID option to be included in Proxy Binding Update (PBU)
messages, for those messages sent between MAG and PGW.
Mobility Header The checksum type used to calculate the outbound mobility messages from
Checksum Type MAG to LMA or inbound mobility messages from LMA to MAG, which can
be any one of the following:
• RFC3775
• RFC6275
This field defaults to RFC3775.
Heartbeat Support Indicates the option to enable the heartbeat support.
Heartbeat Interval The time interval in seconds to configure the heartbeat support. Ranges from
30 to 3600. Default value is 60 seconds.
Heartbeat The timeout in seconds for heartbeat retransmission.Ranges from 1 to 20.
Retransmission Default value is 3 seconds.
Timeout
Heartbeat Max The maximum limit for heartbeat retransmission. Ranges from 0 to 50.
Retransmissions Default value is 3.
Viewing the Profile-QCI Mapping Details
You can view the configured mapping entries between a Rendezvous Point (RP) QoS Profile and the LTE
QoS Class Index (QCI).
A QCI is a scalar that is used as a reference to access node-specific parameters that control bearer level
packet forwarding treatment (e.g. scheduling weights, admission thresholds, queue management
thresholds, link layer protocol configuration, etc.), and that have been pre-configured by the operator
owning the access node.
To view the Profile-QCI mapping entries:
Cisco Prime Network 5.0 User Guide
27-114 EDCS-1524415
Chapter 27 Managing Mobile Networks
LTE Networks
Step 1 Right-click the required device in the Vision client and choose Inventory.
Step 2 In the Logical Inventory window, choose Logical Inventory > local > Mobile > Profile > Profile-QCI
Mapping > Profile-QCI Mapping. The mapping details are displayed in the content pane.
Table 27-73 displays the Profile-QCI Mapping details.
Table 27-73 Profile-QCI Mapping Details
Field Description
Profile Name The name of the Profile-QCI Mapping profile that is associated with the
HSGW.
Profile-QCI Mapping Table
QCI ID The QCI ID to which the profile is mapped.
Profile ID The profile ID to which the QCI ID is mapped.
Uplink GBR The Guaranteed Bit Rate (GBR) for the uplink data flow, which can be any
value between 0 and 4294967295.
Downlink GBR The GBR for the downlink data flow, which can be any value between 0 and
4294967295.
Uplink MBR The Maximum Bit Rate (MBR) for the uplink data flow, which can be any
value between 0 and 4294967295.
Downlink MBR The MBR for the downlink data flow, which can be any value between 0 and
4294967295.
Priority Level The priority level of the profile for the QCI, which can be any value between
1 and 15.
Preemption Capability The preemption capability of the profile.
Configuration Commands for MAG
The following MAG commands can be launched from the logical inventory by choosing the Context >
Commands > Configuration or Context > Commands > Show. Your permissions determine whether
you can run these commands (see Permissions Required to Perform Tasks Using the Prime Network
Clients, page B-1). To find out if a device supports these commands, see the Cisco Prime Network 5.0
Supported Cisco VNEs.
Table 27-74 MAG Configuration Commands
Command Navigation Description
Create MAG Right-click context > Commands > Use this command to create a new
Configuration > Mobility Mobile Access Gateway (MAG)
service for the selected context.
Modify MAG Expand MAG Node > Right-click MAG Use this command to modify the MAG
service > Commands > Configuration configuration details/delete the MAG
Delete MAG
profile for the selected context.
Cisco Prime Network 5.0 User Guide
EDCS-1524415 27-115
Chapter 27 Managing Mobile Networks
LTE Networks
Table 27-74 MAG Configuration Commands
Command Navigation Description
Show MAG Expand MAG Node > Right-click MAG Use this command to view and confirm
service > Commands > Show the configuration details for the
selected MAG service.
Create Profile Right-click on context > Commands > Use this command to create a QCI
QCI-Mapping Configuration > Mobility > Create profile.
Profile QCI-Mapping
Delete Profile Expand Profile node > and then Use this command to delete QCI
QCI Mapping Profile-QCI Mapping node > Right-click profile.
the local context > Commands >
Configuration > Delete Profile QCI
Mapping
Create Profile Expand Profile node > and then Use this command to create an entry
Profile-QCI Mapping node > Right-click for the QCI mapping profile.
the local context > Commands >
Configuration > Create Profile
Modify Profile Expand Profile node > profile > Use these commands to modify/delete
Right-click on profile entry > the entry for the QCI mapping profile.
Delete Profile
Commands > Configuration
Monitoring Home Agent (HA)
A Home Agent (HA) stores information about the mobile nodes whose permanent home address is in the
home agent’s network. When a node wants to communicate with the mobile node, it sends packets to the
permanent address. Because the home address logically belongs to the network associated with the HA,
normal IP routing mechanisms forward these packets to the home agent.
When a mobile node moves out of the home network, the HA still manages to deliver the packets to the
mobile node. This is done by interacting with the Foreign Agent (FA) that the mobile node is
communicating with using the Mobile IP (MIP) Standard. Such transactions are performed through the
use of virtual private networks that create MIP tunnels between the HA and FA. The following figure
displays the configuration between the FA and HA network deployment.
Cisco Prime Network 5.0 User Guide
27-116 EDCS-1524415
Chapter 27 Managing Mobile Networks
LTE Networks
Figure 27-10 Home Agent Topology
Foreign AAA Home AAA
AAA AAA
R-P P1 IP Network P1 PDN Internet
or PDN
MN Radio BSC/PCF PDSN/FA HA CN
Tower
320490
When functioning as a HA, the system can either be located within the carrier’s 3G network or in an
external enterprise or ISP network. The FA terminates the mobile subscriber’s PPP session, and then
routes data to and from the appropriate HA on behalf of the subscriber.
In accordance with Request for Comments (RFC) 2002, the FA is responsible for mobile node
registration with, and tunneling of data traffic from/to the subscriber’s home network. The HA is also
responsible for tunneling traffic, but it maintains subscriber location information separately in the
Mobility Binding Records (MBR).
Viewing the Home Agent Configuration
To view the Home Agent configuration:
Step 1 Right-click the required device in the Vision client and choose Inventory.
Step 2 In the Logical Inventory window, choose Logical Inventory > Context > Mobile > Home Agent. The
list of home agent services configured in Prime Network are displayed in the content pane.
Step 3 From the Home Agent node, choose a home agent service. The home agent service details are displayed
in the content pane as shown in Figure 27-11.
Cisco Prime Network 5.0 User Guide
EDCS-1524415 27-117
Chapter 27 Managing Mobile Networks
LTE Networks
Figure 27-11 Home Agent Service Details
Table 27-75 displays the Home Agent service details.
Table 27-75 Home Agent Service Details
Field Description
Service Name The name of the home agent service.
Status The status of the home agent service, which can be any one of the following:
• Down
• Running
• Initiated
• Unknown
This field defaults to Down.
Default Subscriber The name of the subscriber template that is applied to the subscribers.
Local IP Port The User Datagram Protocol (UDP) port for the R-P interface of the IP
socket. This IP port can be any value between 1 and 65535 and defaults to
699.
Bind Address The IP address to which the service is bound to. This can be any address in
the IPV4/IPv6 range.
MIP NAT Traversal Indicates whether the acceptance of UDP tunnels for NAT traversal is
enabled.
Max. Subscribers The maximum subscriber sessions that could be supported.
Cisco Prime Network 5.0 User Guide
27-118 EDCS-1524415
Chapter 27 Managing Mobile Networks
LTE Networks
Table 27-75 Home Agent Service Details (continued)
Field Description
Force UDP Tunnel Indicates whether HA would accept requests when Network Address
Translation (NAT) is not detected but the Force bit is set in the Registration
Request (RRQ) with the UDP Tunnel Request.
Simultaneous Bindings The maximum number of care of addresses that can be simultaneously bound
for the same user identified by Network Access Identifier (NAI) and Home
address.
Destination Context The name of the context to assign to the subscriber, after authentication.
A11 Signalling Packets The Differential Services Code Point (DSCP) value in the IP header.
IP Header DSCP
Registration Life Time The registration lifetime configured for all the subscribers to the service.
GRE Encapsulation Indicates whether Generic Routing Encapsulation (GRE) without
Without Key encapsulation key is used during Mobile IP sessions with FA.
Idle Time Out The method the HA service uses to determine the time to reset a session idle
timer, which can be any one of the following:
• Aggressive
• Handoff
• Normal
SPI List The Security Parameter Index (SPI) between the HA service and the FA.
Optimize Tunnel Indicates whether the option to optimize tunnel reassembly is enabled.
Reassembly
Wi-Max 3GPP Indicates whether the Worldwide Interoperability for Microwave Access
(Wi-Max)-3GPP option is enabled for the Home agent service.
Private Address without This allows calls with private addresses and there is no reverse tunneling.
Reverse Tunnel
Per Domain Statistics This enables/disables per-domain statistics collection.
Collection
Max Sessions Configures the maximum number of subscribers that can use this service.
Default is 800000.
IPNE Service Configures associated IPNE Service.
Bind Binds Home Agent service to IP address of interface.
Radius Accounting Indicates that the RADIUS accounting related configuration is enabled or
Dropped Pkts disabled for dropped packets. By default this feature is disabled.
Setup Time Out The maximum time (in seconds) allowed for session setup.
Reverse Tunnel Indicates whether the reverse tunnel feature is enabled for the home agent
feature.
Note A reverse tunnel is a tunnel that starts at the care-of address of the
mobile node and terminates at the home agent. A mobile node can
request a reverse tunnel between the foreign agent and the home
agent when the mobile node registers.
Cisco Prime Network 5.0 User Guide
EDCS-1524415 27-119
Chapter 27 Managing Mobile Networks
LTE Networks
Table 27-75 Home Agent Service Details (continued)
Field Description
Min. Life Time The minimum registration life time for a mobile IP session.
GRE Encapsulation Indicates whether GRE is used during mobile IP sessions with an FA.
With Key
FA HA SPIs / MN HA SPIs tab
SPI Number The number to indicate the security context between services.
Remote Address The IP address of the source service.
Hash Algorithm The hash algorithm used between the source and destination services.
Time Stamp Tolerance The acceptable allowable difference in time stamps. If this difference is
exceeded, then the session is rejected.
Replay Protection The replay protection scheme that should be implemented by the service.
Permit Any Hash Indicates whether verification of MN-HA authenticator using other hash
Algorithm algorithms is allowed, on failure of the configured hash algorithm.
Note This field is available only in the MN HA SPIs tab.
Description The description of the SPI.
IPSEC Crypto Maps
Map Name The name of the crypto map that is configured in the same context that
defines the IPSec tunnel properties.
Peer FA Address The IP address of the Peer FA to which the IPSEC SA will be established.
Skey Expiry The expiry information of the secret key.
Viewing the AAA Configuration for Home Agent Service
In order to support Packet Data Serving Node (PDSN), FA, and HA functionality, the system must be
configured with at least one source context and at least two destination contexts as shown in the
following figure.
The source context will facilitate the PDSN service(s), and the R-P interfaces. The AAA context will be
configured to provide foreign/home AAA functionality for subscriber sessions and facilitate the AAA
interfaces.
To view the AAA configuration:
Step 1 In the Logical Inventory window, choose Logical Inventory > Context > Mobile > Home Agent >
Home agent service > AAA. The AAA configuration details are displayed in the content pane.
Table 27-76 displays the AAA configuration for a home agent service.
Cisco Prime Network 5.0 User Guide
27-120 EDCS-1524415
Chapter 27 Managing Mobile Networks
LTE Networks
Table 27-76 AAA Configuration for Home Agent Service
Field Description
AAA Context The AAA context for the home agent service. Click this link to view the
relevant AAA context.
AAA Accounting Indicates whether the Home Agent can send AAA accounting information
for subscriber sessions.
AAA Accounting The AAA Accounting group for the Home agent service.
Group
AAA Distributed MIP Indicates the usage of AAA distributed MIP keys for authenticating RRQ for
Keys WiMax HA calls.
DMU Refresh Key Indicates whether the Home Agent is allowed to retrieve the MN-HA key
again from the AAA during the call and use this freshly retrieved key value
to recheck authentication.
IMSI Authentication Indicates whether MN-AAA or MN-FAC extensions are present in the RRQ.
MN HA Authentication Indicates whether the HA service looks for an MN-HA authentication in the
Type RRQ.
MN AAA The method used to send authentication request to AAA for each
Authentication Type re-registration attempt.
Note The initial registration request and de-registrations are handled
normally.
PMIP Authentication Indicates whether the HA service looks for an PMIP authentication in the
RRQ.
Stale Key Disconnect Indicates whether the call must be disconnected immediately on failure of
MN-HA authentication.
Skew Lifetime The IKE pre-shared key\u2018s time skew.
Viewing the GRE Configuration for Home Agent Service
To view the GRE configuration:
Step 1 In the Logical Inventory window, choose Logical Inventory > Context > Mobile > Home Agent >
Home agent service > GRE. The GRE configuration details are displayed in the content pane.
Table 27-77 displays the GRE configuration for a home agent service.
Table 27-77 GRE Configuration for Home Agent Service
Field Description
Checksum Indicates whether insertion of GRE checksum in outgoing GRE data packets
is enabled.
Checksum Verify Indicates whether verification of GRE checksum in incoming GRE packets
is enabled.
Reorder Timeout The maximum amount of time (in milliseconds) to wait before reordered
out-of-sequence GRE packets are processed.
Cisco Prime Network 5.0 User Guide
EDCS-1524415 27-121
Chapter 27 Managing Mobile Networks
LTE Networks
Table 27-77 GRE Configuration for Home Agent Service (continued)
Field Description
Sequence Mode The method to handle incoming out-of-sequence GRE packets, which can be
any one of the following:
• Reorder
• None
Sequence Numbers Indicates whether the option to insert or remove GRE sequence numbers in
GRE packets is enabled.
Viewing the Policy Configuration for Home Agent Service
To view the Policy configuration:
Step 1 In the Logical Inventory window, choose Logical Inventory > Context > Mobile > Home Agent >
Home agent service > Policy. The Policy configuration details are displayed in the content pane.
Table 27-78 displays the Policy configuration for a home agent service.
Table 27-78 Policy Configuration for Home Agent Service
Field Description
BC Response Code The response code for a binding cache (BC) query result in response to a
network failure or error.
NW-Reachability The action to be taken on detection of an upstream network-reachability
Policy failure.
Over Load Policy The overload policy within the HA service.
New Call Policy The new call policy within the HA service.
Null Username Policy Configures Null Username Policy to HA service
Over Load Redirect / NW-Reachability Redirect
IP Address The IP address associated with the policy.
Weight The weightage of the IP address associated with the policy.
Viewing the Registration Revocation Details for a Home Agent Service
To view the Registration revocation configuration details:
Step 1 In the Logical Inventory window, choose Logical Inventory > Context > Mobile > Home Agent >
Home agent service > Registration Revocation. The configuration details are displayed in the content
pane.
Table 27-79 displays the Registration Revocation configuration for a home agent service.
Cisco Prime Network 5.0 User Guide
27-122 EDCS-1524415
Chapter 27 Managing Mobile Networks
LTE Networks
Table 27-79 Registration Revocation configuration for Home Agent Service
Field Description
Registration Revocation Indicates whether the Registration Revocation Status is enabled.
State
Revocation IBit Indicates whether the Revocation Ibit feature is enabled.
Send NAI Extension Indicates whether the option to send NAI extension in the revocation
message is enabled.
Handoff Old FA Indicates whether the option to send a revocation message from the HA to
the FA is enabled.
Note The revocation message is sent from the HA to the FA when an
inter-access gateway or FA handoff of the MIP session occurs.
Idle Timeout Indicates whether the HA must send a revocation message to the FA when
the session times out.
Revocation Max Retries The number of times the revocation message can be retransmitted.
Revocation Timeout The maximum amount of time (in seconds) to wait for the receipt of an
acknowledgement from the FA before the revocation message is transmitted
again.
Monitoring the Foreign Agent (FA)
A Foreign Agent (FA) is basically a router on a mobile node’s visited network that provides routing
services to the mobile node. The FA acts as a mediator between the mobile node and it’s home agent
(HA). When the mobile node moves out of its home network, the FA registers the mobile node with a
Care of Address (CoA). It also facilitates routing information to the mobile node’s home agent, which
contains the permanent address of the node.
When a node tries to communicate with a mobile node that is roaming, it sends packets to the permanent
address. The HA interacts with the FA and delivers the packets to the mobile node using the COA.
Figure 27-12 depicts the function of a foreign agent in a network and the different components that it
interacts with.
Cisco Prime Network 5.0 User Guide
EDCS-1524415 27-123
Chapter 27 Managing Mobile Networks
LTE Networks
Figure 27-12 Foreign Agent Architecture
Radio Access Network (RAN) Foreign AAA Home AAA
R-P Interface Internet
or PDN
MN Radio BSC/PCF PDSN/FA HA CN
Tower
PPP IP in IP or GRE Tunnel
320489
IP
Viewing the Foreign Agent Configuration Details
To view the Foreign Agent configuration details:
Step 1 Right-click the required device in the Vision client and choose Inventory.
Step 2 In the Logical Inventory window, choose Logical Inventory > Context > Mobile > FA. The list of
Foreign agents configured in Prime Network are displayed in the content pane.
Step 3 From the FA node, choose a FA service. The FA service details are displayed in the content pane as
shown in Figure 27-13.
Cisco Prime Network 5.0 User Guide
27-124 EDCS-1524415
Chapter 27 Managing Mobile Networks
LTE Networks
Figure 27-13 Foreign Agent Service Details
Table 27-80 displays the Foreign Agent configuration details.
Cisco Prime Network 5.0 User Guide
EDCS-1524415 27-125
Chapter 27 Managing Mobile Networks
LTE Networks
Table 27-80 FA Configuration Details
Field Description
Service Name The unique name to identify the FA service.
Status The status of the FA service, which can be any one of the following:
• Down
• Running
• Initiated
• Unknown
This field defaults to Down.
Bind Address The IPv4 address to which the service is bound.
Local IP Port The UDP port for the R-P Interface of the IP socket. This port can be any
value between 1 and 65535, and defaults to 434.
Max. Subscribers The maximum subscriber sessions that is supported by the service. This can
be any value between 0 and 2500000, and defaults to 2500000.
Default Subscriber The name of the subscriber template that is applicable to the subscribers
using this domain alias.
A11 Signalling Packets The Differential Service Code Point (DSCP) value in the IP header. This
IP Header DSCP value can range between 0x0 and 0x3F, and defaults to 0x0F.
Note The Differentiated Services (DS) field of a packet contains 6 bits that
represents the DSCP value. Out of these 6 bits, five of them represent
the DSCP. Hence, you can assign upto 32 DSCPs for various
priorities.
Registration Life Time The amount of time (in seconds) that an A10 connection can exist before its
registration expires. This time can be any value between 1 and 65534, and
defaults to 1800 seconds.
New Call Policy The call policy for one or all the services, which can be any one of the
following:
• Reject
• None
This field defaults to None.
Challenge Window The number of challenges that can be handled by the FA.
Dynamic MIP Key The status of the Dynamic Mobile IP Key update feature. This option is
Update disabled by default.
Ignore Stale Challenge The status of the Ignore Stale Challenge in MIP RRQ. This option is disabled
by default.
Ignore MIP Key Data The status of the Ignore MIP Key data. This option is disabled by default.
Allow Private Address Indicates whether the mobile node can use reverse tunnel for a private
Without Reverse Tunnel address. This option is disabled by default.
Registration Timeout The amount of time (in seconds) for the registration reply timeout.
Cisco Prime Network 5.0 User Guide
27-126 EDCS-1524415
Chapter 27 Managing Mobile Networks
LTE Networks
Table 27-80 FA Configuration Details (continued)
Field Description
Idle Timeout Mode The idle timeout method, which can be any one of the following:
• Normal
• Aggressive
Reverse Tunnel Indicates whether reverse tunneling is applicable for client mobile IP
sessions. This option is enabled by default.
Limit Registration Time Indicates whether MIP registration lifetime is shorter than session idle,
absolute, and long-duration timeouts. By default, this option is enabled.
Maximum Challenge The maximum length of the FA challenge.
Length
Optimize Tunnel Indicates whether tunnel reassembly is optimized for fragmented large
Reassembly packets passed between HA and FA. By default, this option is disabled.
MN-AAA Removal Indicates whether the FA can remove MN-FAC and MN-AAA extensions
Indication from RRQs. By default, this option is disabled.
Max Sessions The maximum number of subscriber sessions allowed.
Standalone FA Service Shows the standalone FA service status. If the status is enabled then, the
system performs only as a standalone FA.
You can also view the following configuration details for a Foreign Agent service:
• Advertisement—Foreign agents advertise their presence on their attached links by periodically
multicasting or broadcasting messages called agent advertisements. Mobile nodes listen to these
advertisements and determine if they are connected to their home link or foreign link. Rather than
waiting for agent advertisements, an MN can also send an agent solicitation. This solicitation forces
any agents on the link to immediately send an agent advertisement.
• Authentication—Authentication verifies users before they are allowed access to the network and
network services.
• GRE—Generic routing encapsulation (GRE) is a tunneling protocol used by Mobile IP. The GRE
tunnel interface creates a virtual point-to-point link between two routers at remote points over an IP
internetwork. If the GRE for Cisco Mobile Networks feature is enabled, the mobile router will
request GRE encapsulation in the registration request only if the FA advertises that it is capable of
GRE encapsulation (the G bit is set in the advertisement). If the registration request is successful,
packets will be tunneled using GRE encapsulation. If the GRE for Cisco Mobile Networks feature
is enabled and the mobile router is using collocated care-of address (CCoA), the mobile router will
attempt to register with the HA using GRE encapsulation. If the registration request is successful,
packets will be tunneled using GRE encapsulation.
• HA Configurations—Once the mobile node roams to a new network, it must register with the home
agent as being away from home. Its registration is sent by way of the Foreign Agent (FA), the router
providing service on the foreign network. A security association between the home agent (HA) and
the foreign agent (FA) is mandatory.
Cisco Prime Network 5.0 User Guide
EDCS-1524415 27-127
Chapter 27 Managing Mobile Networks
LTE Networks
• Proxy Mobile IP—Proxy Mobile IP supports Mobile IP for wireless nodes without requiring
specialized software for those devices. The wireless access point acts as a proxy on behalf of
wireless clients that are not aware of the fact that they have roamed onto a different Layer 3 network.
The access point handles the IRDP communications to the foreign agent and handles registrations
to the home agent.
• Registration Revocation—Registration Revocation is a method by which a mobility agent (one that
provides Mobile IP services to a mobile node) can notify the other mobility agent of the termination
of a registration due to administrative reasons or MIP handoff. When a mobile changes its point of
attachment (FA), or needs to terminate the session administratively, the HA sends a registration
revocation message to the old FA. The old FA tears down the session and sends a registration
revocation acknowledgement message to the HA. Additionally, if the PDSN/FA needs to terminate
the session administratively, the FA sends a registration revocation message to the HA. The HA
deletes the binding for the mobile, and sends a registration revocation acknowledgement to FA.
Viewing the Advertisement Configuration Details
To view the Advertisement configuration details for a foreign agent:
Step 1 Right-click the required device in the Vision client and choose Inventory.
Step 2 In the Logical Inventory window, choose Logical Inventory > Context > Mobile > FA > FA service >
Advertisement. The details are displayed in the content pane.
Table 27-81 displays the Advertisement configuration details.
Table 27-81 Advertisement Configuration Details
Field Description
Advertisement Delay The time delay (in milliseconds) for the first advertisement for a WiMax call.
This time can be any value between 10 and 5000, and defaults to 1000.
Advertisement Interval The advertisement interval time (in milliseconds). This time can be any value
between 100 and 1800000, and defaults to 5000 milliseconds.
Advertisement Life The maximum registration life time (in seconds) of the advertisement. This
Time time can be any value between 1 and 65535, and defaults to 600 seconds.
Number of The number of initial agent advertisements sent. This number can be any
Advertisements Sent value between 1 and 65535, and defaults to 5.
Prefix Length Extension Indicates whether the service address of the FA must be included in the
Router Address field of the agent advertisement. If this field is set to Yes,
then a prefix-length extension is appended to the router address field. By
default, this option is set to No.
Viewing the Authentication Configuration Details
To view the Authentication configuration details for a foreign agent:
Step 1 Right-click the required device in the Vision client and choose Inventory.
Step 2 In the Logical Inventory window, choose Logical Inventory > Context > Mobile > FA > FA service >
Authentication. The details are displayed in the content pane.
Table 27-82 displays the Authentication configuration details.
Cisco Prime Network 5.0 User Guide
27-128 EDCS-1524415
Chapter 27 Managing Mobile Networks
LTE Networks
Table 27-82 Authentication Configuration Details
Field Description
MN AAA The MN AAA Authentication policy, which can be any one of the following:
Authentication Policy
• Ignore-after-handoff
• Init-reg
• Init-reg-except-handoff
• Always
• Renew-reg-noauth
• Renew-and-dereg-noauth
This field defaults to Always.
MN HA Authentication The policy to authenticate Mobile Node HA in the RRP, which can be any
Policy one of the following:
• Always
• Allow-noauth
This field defaults to Allow-noauth.
AAA Distributed MIP Indicates whether the AAA distributed MIP Keys Override option is enabled.
Keys Override In other words, if this feature is enabled, then the authentication parameters
for the FA service will override the dynamic keys from AAA with static keys.
Note This feature supports those MIP registrations with an HA that does
not support dynamic keys.
MN AAA Optimized Indicates whether the authentication request must be sent to the AA for each
Retries re-registration.
Viewing the GRE Configuration Details
To view the Generic Routing Encapsulation (GRE) configuration details for a foreign agent:
Step 1 Right-click the required device in the Vision client and choose Inventory.
Step 2 In the Logical Inventory window, choose Logical Inventory > Context > Mobile > FA > A service >
GRE. The details are displayed in the content pane.
Table 27-83 displays the GRE configuration details.
Cisco Prime Network 5.0 User Guide
EDCS-1524415 27-129
Chapter 27 Managing Mobile Networks
LTE Networks
Table 27-83 GRE Configuration Details
Field Description
Checksum Indicates whether the Checksum feature is enabled in outgoing GRE packets.
By default, this option is disabled.
GRE Encapsulation Indicates whether GRE is used when establishing a Mobile IP session.
If this option is enabled, the FA requests HA to use GRE when establishing
a MIP session. If this option is disabled, the FA will not set the GRE bit in
agent advertisements to the mobile node.
Checksum Verify Indicates whether the checksum field must be verified in the incoming GRE
packets. By default, this option is disabled.
Reorder Timeout The maximum time (in milliseconds) to wait before processing the GRE
packets that are out of sequence. This time can be any value between 0 and
5000, and defaults to 100 milliseconds.
Sequence Mode The mode used to handle the incoming out-of-sequence packets, which can
be any one of the following:
• Reorder
• None
This field defaults to None.
Sequence Numbers Indicates whether GRE sequence numbers must be inserted into the data that
is about to be transmitted over the A10 interface. This option is disabled by
default.
Viewing the HA Configuration Details
To view the HA configuration details for a foreign agent:
Step 1 Right-click the required device in the Vision client and choose Inventory.
Step 2 In the Logical Inventory window, choose Logical Inventory > Context > Mobile > FA > FA service >
HA. The details are displayed in the content pane.
Table 27-84 displays the HA configuration details.
Cisco Prime Network 5.0 User Guide
27-130 EDCS-1524415
Chapter 27 Managing Mobile Networks
LTE Networks
Table 27-84 HA Configuration Details
Field Description
HA Monitoring The HA monitoring status of the FA. This option is disabled by default.
AAA-HA Override Indicates whether AAA HA can override Mobile Node during call
establishment for HA assignment.
Dynamic HAFailover Indicates whether failover during call establishment for Home Agent
assignment is allowed.
HA Monitor Interval The time interval (in seconds) to send HA monitoring requests. This time can
be any value between 1 and 36000, and defaults to 30 seconds.
HA Monitor Maximum The maximum amount of time (in seconds) when there is no MIP traffic
Inactivity Time between FA and HA, which triggers the HA monitoring feature. This time
can be any value between 30 and 600, and defaults to 60 seconds.
HA Monitor Retry The number of times HA monitoring requests are sent before deciding that
Count the HA is not reachable. This count can be any value between 0 and 10, and
defaults to 5.
FA SPI List Name The name of the SPI list linked with the FA service and configured for the
selected context. Clicking on this link will take you to the relevant list under
the SPI node.
IKE
Peer HA Address The IP address of the peer home agent.
Crypto Map Name The IKE crypto map for the peer home agent.
SPI
SPI Number The unique SPI number that indicates a security context between the
services. This number can be any value between 256 and 4294967295.
Remote Address The IP address of the source service, which is expressed either in the IPv4
dotted decimal notation or IPv6 colon separated notation.
Hash Algorithm The hash algorithm used between the source and destination services.
Time Stamp Tolerance The acceptable time difference (in seconds) in timestamps, which can be any
value between 0 and 65535.
Note If the actual timestamp difference exceeds the value here, then the
session is rejected. If this value is 0, then the timestamp tolerance
checking is disabled at the receiving end.
Replay Protection The replay protection scheme that is implemented by the service.
Description The description of the SPI.
Net Mask The net mask for the IP address of the SPI. This field defaults to
255.255.255.255.
HA Monitor Indicates whether HA monitoring is enabled.
Cisco Prime Network 5.0 User Guide
EDCS-1524415 27-131
Chapter 27 Managing Mobile Networks
LTE Networks
Viewing the Proxy Mobile IP Configuration Details
To view the Proxy Mobile IP configuration details for a foreign agent:
Step 1 Right-click the required device in the Vision client and choose Inventory.
Step 2 In the Logical Inventory window, choose Logical Inventory > Context > Mobile > FA > FA service >
Proxy Mobile IP. The details are displayed in the content pane.
Table 27-85 displays the Proxy Mobile IP configuration details.
Table 27-85 Proxy Mobile IP Configuration Details
Field Description
Proxy MIP Indicates the status of the Proxy Mobile IP.
Encapsulation Type The data encapsulation type to be used in PMIP call for specific FA services,
which can be any one of the following:
• IPIP
• GRE
This field defaults to IPIP.
HA Failover The failover status of the FA. This option is disabled by default.
HA Failover Max The maximum number of times for HA Failover. This can be any value
Attempts between 1 and 10, and defaults to 4.
HA Failover Timeout The timeout (in seconds) for the HA failover. This time can be any value
between 1 and 50, and defaults to 2.
HA Failover Attempts The number of times HA Failover was attempted, before switching over to
Before Switching an alternate HA. This can be any value between 1 and 5, and defaults to 2.
HA Failover Reply The action to be taken on receipt of the configured reject code.
Code Trigger
Max Retransmissions The maximum number of times the FA is allowed to retransmit Proxy Mobile
IP registration requests to the HA. This number can be any value between 1
and 4294967295, and defaults to 5.
Retransmission The retransmission timeout (in seconds) for Proxy Mobile IP messages on
Timeout event of failover. This time can be any value between 1 and 100, and defaults
to 3.
Renew Time The percentage of lifetime at which point the renewal is sent. This percent
can be between 0 and 100, and defaults to 75.
Viewing the Registration Revocation Configuration Details
To view the Registration Revocation configuration details for a foreign agent:
Step 1 Right-click the required device in the Vision client and choose Inventory.
Step 2 In the Logical Inventory window, choose Logical Inventory > Context > Mobile > FA > FA service >
Registration Revocation. The details are displayed in the content pane.
Table 27-86 displays the Registration Revocation configuration details.
Cisco Prime Network 5.0 User Guide
27-132 EDCS-1524415
Chapter 27 Managing Mobile Networks
LTE Networks
Table 27-86 Registration Revocation Configuration Details
Field Description
Registration Revocation Indicates the status of the registration revocation. If this feature is enabled,
State then the FA can send a revocation message to the HA when revocation is
negotiated with the HA and MIP binding is terminated. This feature is
disabled by default.
Revocation IBit The status of the Ibit on the registration revocation. If this feature is enabled,
the FA can negotiate the Ibit via PRQ/RRP messages and process the Ibit
revocation messages. This feature is disabled by default.
Internal Failure Indicates whether a revocation message must be sent to the HA for those
sessions that are affected by internal task failure.
Revocation Maximum The maximum number times a revocation message must be retransmitted
Retries before failure. This value can be any value between 0 and 10, and defaults to
3.
Revocation Timeout The time period (in seconds) to wait for an acknowledgement from the HA
before the revocation message is retransmitted. This time can be any value
between 1 and 10, and defaults to 3.
Configuration Commands for Foreign Agent
To enable Mobile IP services on your network, you must determine which home agents will facilitate the
tunneling for selected IP address, and where these devices or router will be allowed to roam. The areas,
or subnets, into which the hosts are allowed to roam determine where foreign agent services need to be
set up.
Use the following commands to manage foreign agents. These commands can be launched from the
logical inventory by choosing the Context > Commands > Configuration or Context > Commands >
Show. Your permissions determine whether you can run these commands (see Permissions Required to
Perform Tasks Using the Prime Network Clients, page B-1). To find out if a device supports these
commands, see the Cisco Prime Network 5.0 Supported Cisco VNEs.
Table 27-87 Foreign Agent Configuration Commands
Command Navigation Description
Create FA Right-click the context > Use this command to create a new foreign
Commands > Configuration > agent service for the selected context.
Mobility
Modify FA Expand FA node > Right-click FA Use these commands to modify/delete an
service > Commands > existing foreign agent service configured for
Delete FA
Configuration the selected context.
Show FA Expand FA node > Right-click FA Use this command to view and confirm the
service > Commands > Show foreign agent configuration details.
Create SPI Expand FA node > Right-click FA Use this command to configure Security
service > Commands > Parameter Index (SPI) for a foreign agent
Configuration service.
Cisco Prime Network 5.0 User Guide
EDCS-1524415 27-133
Chapter 27 Managing Mobile Networks
LTE Networks
Table 27-87 Foreign Agent Configuration Commands (continued)
Command Navigation Description
Modify SPI Expand FA node > Expand FA Use these commands to modify and delete an
service node > HA existing SPI configured for a foreign agent
Delete SPI
Configuration > Right-click on service.
SPI Number in content pane >
Commands > Configuration
Create IKE Expand FA node > Right-click FA Use this command to configure Internet Key
service > Commands > Exchange (IKE) for a foreign agent service. If
Configuration foreign agent reverse tunneling creates a
tunnel that transverses a firewall, any mobile
node that knows the addresses of the tunnel
endpoints can insert packets into the tunnel
from anywhere in the network. It is
recommended to configure Internet Key
Exchange (IKE) or IP Security (IPSec) to
prevent this.
Modify IKE Expand FA node > Expand FA Use these commands to modify and delete an
service node > HA existing IKE configured for a foreign agent
Delete IKE
Configuration > right-click on service.
IKE Number in content pane >
Commands > Configuration
Modify Expand FA node > FA service > Use this command to modify the
Advertisement right-click Advertisement > advertisement configuration settings specified
Commands > Configuration for a foreign agent.
Modify Expand FA node > FA service > Use this command to modify the
Authentication right-click Authentication > authentication configuration settings specified
Commands > Configuration for a foreign agent.
Modify GRE Expand FA node > FA service > Use this command to modify the Generic
right-click GRE > Commands > Routing Encapsulation (GRE) configuration
Configuration settings specified for a foreign agent.
Modify HA Expand FA node > FA service > Use this command to modify the Home Agent
Configuration right-click HA Configuration > configuration settings specified for a foreign
Commands > Configuration agent.
Modify Proxy Expand FA node > FA service > Use this command to modify the Proxy
Mobile IP right-click Proxy Mobile IP > Mobile IP configuration settings specified for
Commands > Configuration a foreign agent.
Modify Expand FA node > FA service > Use this command to modify the Registration
Registration right-click Registration revocation configuration settings specified for
Revocation Revocation > Commands > a foreign agent.
Configuration
Monitoring Evolved Packet Data Gateway (ePDG)
In today’s market, there are multiple access networks for mobile technologies. For example, the
following access networks are available for 3rd Generation Partnership Project (3GPP) network:
• General Packet Radio Service (GPRS). See GPRS/UMTS Networks, page 27-1.
Cisco Prime Network 5.0 User Guide
27-134 EDCS-1524415
Chapter 27 Managing Mobile Networks
LTE Networks
• Global System for Mobile communication (GSM)
• Universal Mobile Telecommunication System (UMTS). See GPRS/UMTS Networks, page 27-1.
The following access network are available for Non-3GPP network:
• Worldwide Interoperability for Microwave Access (WiMAX)
• CDMA2000
• Wireless local area network (WLAN)
• Fixed networks
The Non-3GPP networks can be categorized into two—Trusted and Untrusted. While the trusted
non-3GPP networks can interact directly with the Evolved Packet Core (EPC), the untrusted networks
are required to pass through a security gateway to gain access to the EPC. This security gateway is called
the Evolved Packet Data Gateway or ePDG.
When a user transmits data to the EPC using an untrusted non-3GPP network access, the ePDG must act
as a termination node of IPSec tunnels established with the user equipment and secure the data being
sent. Figure 27-14 shows the ePDG architecture.
Figure 27-14 ePDG Architecture
PCRF
HSS
S6a SWx
Gxc
OFCS AAA
S1-MME MME Gx
S11
E-UTRAN Operator’s
S1-U S5 SGi IP Services
eNodeB S-GW P-GW
S2b SWm
S2a
wPDG
Trusted non-3GPP
IP Access SWu
Signaling Interface
Bearer Interface
Untrusted non-3GPP
IP Access
320496
IP Security (IPSec)
Internet Protocol Security or IPSec is a protocol suite that interacts with one another to provide secure
private communications across IP networks. These protocols allow the system to establish and maintain
secure tunnels with peer security gateways. In accordance with the following standards, IPSec provides
a mechanism for establishing secure channels from mobile subscribers to pre-defined end points (such
as enterprise or home networks):
• RFC 2401, Security Architecture for the Internet Protocol
• RFC 2402, IP Authentication Header (AH)
Cisco Prime Network 5.0 User Guide
EDCS-1524415 27-135
Chapter 27 Managing Mobile Networks
LTE Networks
• RFC 2406, IP Encapsulating Security Payload (ESP)
• RFC 2409, The Internet Key Exchange (IKE)
• RFC-3193, Securing L2TP using IPSEC, November 2001
IPSec can be implemented for the following applications:
• PDN Access: Subscriber IP traffic is routed over an IPSec tunnel from the system to a secure
gateway on the packet data network (PDN) as determined by access control list (ACL) criteria.
• Mobile IP: Mobile IP control signals and subscriber data is encapsulated in IPSec tunnels that are
established between foreign agents (FAs) and home agents (HAs) over the Pi interfaces.
IKEv2 and IPSec Encryption
ePDG supports Internet Key Exchange Version 2 (IKEv2) and IP Security Encapsulating Security
Payload (IPSec ESP) encryption over IPv4 transport. The IKEv2 and IPSec encryption takes care of
network domain security for all IP packet switched networks. It uses cryptographic techniques to ensure
ensures confidentiality, integrity, authentication, and anti-replay protection.
ePDG Security
In Prime Network, the following security services are available for ePDG:
• Crypto template—Used to define the IKEv2 and IPSec policies. In other words, it includes IKEv2
and IPSec parameters for keepalive, lifetime, NAT-T and cryptographic and authentication
algorithms.
• EAP Profile—Defines the EAP authentication method and associated parameters.
• Transform Set—Define the negotiable algorithms for IKE SAs (Security Associations) and Child
SAs to enable calls to connect to the ePDG.
Viewing the Crypto Template Service Details
To view the Crypto template details:
Step 1 Right-click the required device in the Vision client and choose Inventory.
Step 2 In the Logical Inventory window, choose Logical Inventory > Context > Security Association >
Crypto Template. The list of crypto templates are displayed in the content pane.
Step 3 In the Crypto Template node, choose the crypto template. The template details are displayed in the
content pane. Figure 27-15 displays the crypto template details.
Cisco Prime Network 5.0 User Guide
27-136 EDCS-1524415
Chapter 27 Managing Mobile Networks
LTE Networks
Figure 27-15 Crypto Template Details
Table 27-88 displays the Crypto template details.
Table 27-88 Crypto Template Details
Field Description
Template Name The unique name of the template.
Control Don’t Fragment The Don’t Fragment (DF) bit in the IPSec tunnel data packet, which is
encapsulated in the IPSec headers at both ends. The values for this field are:
• clear-bit—Clear DF Bit
• copy-bit—Copy DF bit from inner header
• set-bit—Set DF Bit
This field defaults to copy-bit.
Cookie Challenge-Detect The cookie challenge parameters for the crypto template, which is used to
DOS Attack prevent malicious Denial of Service (DOS) attacks against the server.
Note This feature prevents DOS attacks by sending a challenge cookie. If
the response from the sender does not incorporate the expected
cookie data, the packets are dropped.
Cisco Prime Network 5.0 User Guide
EDCS-1524415 27-137
Chapter 27 Managing Mobile Networks
LTE Networks
Table 27-88 Crypto Template Details (continued)
Field Description
Notify Payload - Half The initial count of the number of half-open sessions per IPSec manager.
Open Session Start Transmission of information will start only when the number of half-open
sessions currently open exceed the starting count.
Note A session is considered half open if a Packet Data Interworking
Function (PDIF) has responded to an IKEv2 INIT request with an
IKEv2 INIT response, but no further messages were received on the
particular IKE SA.
Notify Payload - Half The maximum count of half open sessions per IPSec manager. Transmission
Open Session End of information will stop when the number of half-open sessions currently
open is less than this count.
Authentication Local The local gateway key used for authentication.
Authentication Remote The remote gateway key used for authentication.
Keepalive Interval The period of time (in seconds) that must elapse before the next keepalive
request is sent.
Keepalive Retries The period of time (in seconds) that must elapse before the keepalive request
is resent.
Keepalive Timeout The keepalive time (in terms of seconds) for dead peer detection.
Maxchild SA Count The maximum number of child SA per IKEv2 policy, which can be any value
between 1 and 4.
Maxchild SA Overload The action to be taken when the specified soft limit for the maximum number
Action of SA is reached, which can be any one of the following:
Ignore—The IKEv2 stack ignores the specified soft limit for the SA and
allows new SA to be created.
Terminate—The IKEv2 stack does not allow new child SA to be created
when the specified soft limit is reached.
NAI CustomIDr The unique user specified identification number to be used in the crypto
template for Network Access Identifier (NAI).
Crypto Template Payloads
Payload Instance The payload instance configured for the crypto template.
Payload Name The unique name of the crypto template payload.
Ignore Rekeying Indicates whether IKESA rekeying requests must be ignored.
Requests
IP Address Allocation The IP Address Allocation scheme configured for the crypto template
payload.
Lifetime The lifetime (in seconds) for the IPSec Child Security Associations derived
from the crypto template.
Lifetime (KB) The lifetime (in kilo bytes) for the IPSec Child Security Associations derived
from the crypto template.
Crypto Template IKESA
IKESA Instance The IKESA instance configured for the crypto template.
Cisco Prime Network 5.0 User Guide
27-138 EDCS-1524415
Chapter 27 Managing Mobile Networks
LTE Networks
Table 27-88 Crypto Template Details (continued)
Field Description
Allow Empty IKESA Indicates whether empty IKESA is allowed. By default, empty IKESA is not
allowed.
Certificate Sign The certificate sign to be used. This field defaults to pkcs1.5.
Ignore Notify Protocol Indicates whether the IKEv2 Exchange Notify Payload Protocol-ID values
ID must be ignored for strict RFCA 4306 compliance.
Ignore Rekeying Indicates whether IKESA rekeying requests must be ignored.
Requests
Keepalive User Activity Indicates whether the user inactivity timer must be reset when keepalive
messages are received from the peer.
Max Retransmission The maximum number of retransmissions of an IKEv2 IKE exchange request
Count that is allowed if a corresponding IKEv2 IKE exchange response is not
received.
Policy Congestion Indicates whether an error notification message must be sent in response to
Rejection Notify Status an IKE_SA INIT exchange, when IKESA sessions cannot be established
anymore.
Policy Error Notification Indicates whether an error notification message must be sent for invalid
IKEv2 exchange message ID and syntax.
Rekey Indicates whether IKESA rekeying must occur before the configured
lifetime expires (which is approximately at 90% of the lifetime interval). By
default, rekeying is not allowed.
Retransmission Timeout The time period (in milliseconds) that must elapse before a retransmission of
an IKEv2 IKE exchange request is sent when a corresponding response is not
received.
Setup Timer The number of seconds before a IKEv2 security association, which is not
fully established, is terminated.
Mobike Indicates that Mobike attribute is enabled for IKESA.
RFC Notification Shows that RFC 5996 notifications is sent or received.
Ignore Notify Protocol Indicates that IKEv2 Informational Exchange Notify Payload protocol ID is
ID ignored for strict RFC 4306 compliance.
Notify Payload Error Message Attributes
Notify UE Displays the value for UE related errors.
Network Transient Minor Displays the value for minor transient network errors.
Network Transient Major Displays the value for major transient network errors.
Network Permanent Displays the value for permanent network errors.
OCSP Attributes
OCSP Responder Displays the OCSP responder IPv4 address.
Address
OCSP Responder Port Displays the OCSP responder IPv4 port.
OCSP HTTP Version Shows a http version 1.0 or 1.1 that is used for OCSP responder.
Cisco Prime Network 5.0 User Guide
EDCS-1524415 27-139
Chapter 27 Managing Mobile Networks
LTE Networks
Viewing the EAP Profile Details
To view the EAP Profile details:
Step 1 Right-click the required device in the Vision client and choose Inventory.
Step 2 In the Logical Inventory window, choose Logical Inventory > Context > Security Association >
EAP Profile. The list of profiles are displayed in the content pane.
Step 3 In the EAP Profile node, choose the profile. The profile details are displayed in the content pane.
Table 27-89 displays the EAP Profile details.
Table 27-89 EAP Profile Details
Field Description
Name The unique name of the EAP Profile.
Mode The operative mode of the EAP profile, which can be any one of the
following:
• Authenticator Pass Through—Indicates that the EAP Authentication
Requests must be passed to an external EAP Server.
• Authenticator Terminate—Indicates that the EAP must act as an EAP
Authentication Server.
Authentication Method The EAP Authentication method to be used for the profile, which can be any
one of the following:
• If the Mode is Authenticator Pass Through:
– eap-aka
– eap-gtc
– eap-md5
– eap-sim
– eap-tls
• If the Mode is Authenticator Terminate:
– eap-gtc
– eap-md5
Viewing the Transform Set Details
To view the Transform Set details for IKEv2 IPSec/IKEv2:
Step 1 Right-click the required device in the Vision client and choose Inventory.
Step 2 In the Logical Inventory window, choose Logical Inventory > Context > Security Association >
Transform Set > IKEv2 IPSec Transform Set or IKEv2 Transform set. The list of profiles are
displayed in the content pane.
Cisco Prime Network 5.0 User Guide
27-140 EDCS-1524415
Chapter 27 Managing Mobile Networks
LTE Networks
Step 3 In the IKEv2 IPSec Transform Set or IKEv2 Transform set node, choose the transform set. The
relevant details are displayed in the content pane.
Table 27-90 displays the IKEv2 IPSec Transform set or IKEv2 Transform set details.
Cisco Prime Network 5.0 User Guide
EDCS-1524415 27-141
Chapter 27 Managing Mobile Networks
LTE Networks
Table 27-90 IKEv2 IPSec Transform Set/IKEv2 Transform set Details
Field Description
Name The name of the transform set.
DH Group The Diffie-Hellman (DH) group for the transform set, which can be any one
of the following:
• 1—Configure Diffie-Hellman Group 1:768-bit MODP Group
• 14—Configure Diffie-Hellman Group 14:2048-bit MODP Group
• 2—Configure Diffie-Hellman Group 2:1024-bit MODP Group
• 5—Configure Diffie-Hellman Group 5:1536-bit MODP Group
This field defaults to 2—Configure Diffie-Hellman Group 2:1024-bit
MODP Group.
Note The DH group is used to determine the length of the base Prime
numbers used during the key exchange process in IKEv2. The
cryptographic strength of any key derived, depends in part, on the
strength of the DH group upon which the prime numbers are based.
Cipher The appropriate encryption algorithm and encryption key length for the
IKEv2 IKE security association, which can be any one of the following:
• 3des-cbc
• aes-cbc-128
• aes-cbc-256
• des-cbc
• Null
This field defaults to AESCBC-128.
HMAC The Hash Message Authentication Code (HMAC) for the IKEv2 IPSec
transform set, which can be any one of the following:
• aes-xcbc-96
• md5-96
• sha1-96
• sha2-256-128
• sha2-384-192
• sha2-512-256
This field defaults to sha1-96.
Note HMAC is a type of message authentication code calculated using a
cryptographic hash function in combination with a secret key to
verify both data integrity and message authenticity. A hash takes a
message of any size and transforms it into a message of fixed size
(the authenticator value), which is truncated and transmitted.
Cisco Prime Network 5.0 User Guide
27-142 EDCS-1524415
Chapter 27 Managing Mobile Networks
LTE Networks
Table 27-90 IKEv2 IPSec Transform Set/IKEv2 Transform set Details
Field Description
Mode The encapsulation mode for the transform set, which can be any one of the
following:
• transport
• tunnel
ESN Enable Extended Sequence Number (ESN) for IPSec (ESP/AH).
PRF The Pseudo-random Function (PRF) for the transform set, which can be any
one of the following:
• aes-xcbc-128
• md5
• sha1
• sha2-256
• sha2-384
• sha2-512
This field defaults to SHA1. This field is applicable only for IKEv2
transform sets.
Note This function is used to generate keying material for all
cryptographic algorithms. It produces a string of bits that cannot be
distinguished from random bit strings without the secret key.
Life Time The time period for which the secret keys used for various aspects of a
configuration is valid (before it times out). This field is applicable only for
IKEv2 transform sets.
Viewing the ePDG Configuration Details
To view the ePDG configuration details:
Step 1 Right-click the required device in the Vision client and choose Inventory.
Step 2 In the Logical Inventory window, choose Logical Inventory > Context > Mobile > EPDG. The list of
EPDG services configured in Prime Network are displayed in the content pane.
Step 3 From the EPDG node, choose an EPDG service. The EPDG service details are displayed in the content
pane.
Table 27-91 displays the EPDG service details.
Cisco Prime Network 5.0 User Guide
EDCS-1524415 27-143
Chapter 27 Managing Mobile Networks
LTE Networks
Table 27-91 EPDG Service Details
Field Description
Service Name The unique name of the ePDG service.
Status The status of the ePDG service, which can be any one of the following:
• Initiated
• Running
• Down
• Started
• Nonstarted
IP Address The IPV4 address of the ePDG service.
UDP Port The User Datagram Protocol (UDP) port of the ePDG service.
Crypto Template The name of the IKEv2 crypto template to be used by the ePDG service. This
template is used to define the cryptographic policy for the ePDG service.
Max Sessions The maximum number of sessions allowed for the ePDG service.
PLMN ID The unique identification code of the Public Land Mobile Network (PLMN)
for the ePDG service. This id is made up of the Mobile Country Code (MCC)
and the Mobile Network Code (MNC).
MAG Service Context The name of the context where the Mobile Access Gateway (MAG) services
are configured. If a MAG service is not configured for the ePDG service,
then one of the MAG services defined in the context is selected.
MAG Service The name of the MAG service that handles the mobile IPv6 sessions.
Setup Timeout The maximum time (in seconds) allowed for the session setup.
DNS PGWClient The name of the context where the Domain Name System (DNS) client is
Context configured for the Packet Data Network Gateway (PWG) selection.
DNS PGW Selection The criteria to select a PGW service from the DNS. This criteria is based on
the topology and/or weight from the DNS.
FQDN The Fully Qualified Domain Name (FQDN), which is used for longest suffix
match during dynamic allocation.
PGW Selection Agent The action to be taken when the expected MIP6 agent information is not
Info Error Action received from Authentication, Authorization, and Accounting (AAA) or
Hosting Solution Software (HSS).
User Name MAC Indicates whether the MAC address in the username obtained from the user
Address Stripping equipment must be stripped.
User Name MAC Indicates whether the MAC address in the username obtained from the user
Address Validation equipment must be validated.
User Name MAC Indicates the action that must be taken on failure of the validation of the
Address Validation MAC address in the user name obtained from the user equipment.
Failure Action
New Call Policy Indicates the busy-out policy that must be followed to reject the incoming
calls from individual users.
Cisco Prime Network 5.0 User Guide
27-144 EDCS-1524415
Chapter 27 Managing Mobile Networks
LTE Networks
Table 27-91 EPDG Service Details
Field Description
PGW Selection The ePDG service should be configured indicating preferred method of
Mechanism PGW selection, whether local configuration or DNS/AAA server based
PGW selection. Local Configuration based PGW selection as fallback
mechanism is default configuration behavior.
QCI QOS Mapping It indicates the associated QCI QOS Mapping Table.
MAC Address Configures MAC Address Delimiter for username.
Delimiter
Subscriber Map Configures subscriber map association to get PGW address locally.
IP Fragment Chain This command configures Internet Protocol (IP) parameters. This option
Timeout configures ip fragment chain settings during TFT handling. This is the time
to hold an ip fragment chain. Secs is an integer value between 1 and 10. The
default value is 5.
Max Out of Order This is the number of fragments to buffer per fragment chain for out-of-order
Fragment reception before receiving first fragment (for L4 packet filtering). Fragments
are an integer value between 0 and 300.
Bind Binds the service to an ip and associated max-subscribers.
Custom SWm-SWu Customized mapping of SWm errors with SWu Notify Error Type.
Error Mapping
Custom S2b SWu Error Allows duplicate precedence in a TFT for a S2b ePDG session.
Mapping
Data Buffering Allows downlink packets to be buffered, while session is in the connecting
state. By default it is enabled.
PDN Type Specifies the PDN type of IPv6 parameters for the ePDG service.
GTPC Load Control Associates the GTPC load control profile for ePDG.
Profile
GTPC Overload Control Associates the GTPC overload control profile for ePDG.
Profile
Idle Timeout The subscriber's time-to-live (TTL) settings for the EPDG service.
Ebi End Value Indicates end value for ebi range. The end value can range greater than or
equal to the start value.
Reporting Action event Shows reporting of events.
Record
Micro Checkpoint The micro checkpoint periodicity for a subscriber.
Periodicity
Micro Checkpoint The micro checkpoint duration when UE is deemed idle for a subscriber.
Deemed Idle
Ebi Start Value Indicates Start value of ebi range for bearer-id allocation (applicable only for
GTPv2-S2b).
Viewing EPDG S2b Service Interface Properties
To view the ePDG S2b configuration details:
Cisco Prime Network 5.0 User Guide
EDCS-1524415 27-145
Chapter 27 Managing Mobile Networks
LTE Networks
Step 1 Right-click the required device in the Vision client and choose Inventory.
Step 2 In the Logical Inventory window, choose Logical Inventory > Context > Mobile > EPDG. The list of
EPDG services configured in Prime Network are displayed in the content pane.
Step 3 From the EPDG node, choose S2b Service Interface. The EPDG S2b Service Interface details are
displayed in the content pane.
Table 27-92 displays the EPDG S2b Service Interface details.
Table 27-92 EPDG S2b Service Interface Details
Field Description
Vendor Specific DNS Server Request Configures the vendor-specific-attributes values
on PMIP based S2b interface. Configures the
DNS Server Address to be present in PCO/APCO
IE. Default setting is to use the APCO IE.
Duplicate Precedence in TFT Allows duplicate precedence in a TFT for an S2b
ePDG session.
Vendor Specific PCSCF Server Request The vendor-specific-attributes values on PMIP
based S2b interface. Configures the PCSCF
Server Address to be present in
APCO/PrivateExtn IE. Default setting is to use
PrivateExtension IE.
Configuration Commands for ePDG
The following ePDG commands can be launched from the logical inventory by choosing the Context >
Commands > Configuration or Context > Commands > Show. Your permissions determine whether
you can run these commands (see Permissions Required to Perform Tasks Using the Prime Network
Clients, page B-1). To find out if a device supports these commands, see the Cisco Prime Network 5.0
Supported Cisco VNEs.
Table 27-93 ePDG Configuration Commands
Command Navigation Description
Create ePDG Right-click context > Commands > Use this command to create a new ePDG
Service Configuration > Mobility > Create service.
ePDG
Modify ePDG Expand EPDG Node > right-click EPDG Use this command to modify the
Service service > Commands > Configuration configuration details for an ePDG service.
Delete ePDG Expand EPDG Node > right-click EPDG Use this command to delete an ePDG
Service service > Commands > Configuration service.
Show ePDG Expand EPDG Node > right-click EPDG Use this command to view and confirm the
Service service > Commands > Show configuration details of an ePDG Service.
Cisco Prime Network 5.0 User Guide
27-146 EDCS-1524415
Chapter 27 Managing Mobile Networks
LTE Networks
Monitoring Packet Data Serving Node (PDSN)
Packet Data Serving Node, or PDSN, is a component of the Code Division Multiple Access (CDMA)
2000 mobile network. It acts as a connection point between the Radio Access Network (RAN) and IP
Network. PDSN also manages PPP sessions between the mobile provider’s core IP network and the
mobile node.
In other words, it provides access to the Internet, intranets, and applications servers for mobile stations
that utilize a CDMA2000 RAN. Acting as an access gateway, PDSN provides simple IP and mobile IP
access, foreign agent support, and packet transport for virtual private networking. It acts as a client for
Authentication, Authorization, and Accounting (AAA) servers and provides mobile stations with a
gateway to the IP network.
PDSN Configurations
The following paragraphs list the different configurations for PDSN:
• Simple IP—In this protocol, the mobile user is assigned an IP address dynamically. The user can use
this IP address within a defined geographical area, which is lost when the user moves out of the area.
If the user moves out of the designated area, they must register with the service provider again to
obtain a new IP address. Figure 27-16 depicts the working of this protocol.
Figure 27-16 Simple IP configuration for PDSN
Radio Access Network (RAN) Foreign AAA
R-P Interface Internet
or PDN
MN Radio BSC/PCF PDSN
Tower
PPP
320495
IP
• Mobile IP—In this protocol, the mobile user is assigned a static or dynamic IP address, which is
basically the “home address” assigned by the user’s Home Agent (HA). Even if the user moves out
of the home network, the IP address does not change or is not lost. This enables the user to use
applications that require seamless mobility such as transferring files. How does this work? The
Mobile IP protocol provides a network-layer solution that allows mobile nodes to receive IP packets
from their home network even when they are connected to a visitor network. The PDSN in the
visitor’s network performs as a Foreign Agent (FA), which assigns a Care-of-Address (CoA) to the
mobile node and establishes a virtual session with the mobile node’s HA. IP packets are
encapsulated into IP tunnels and transported between the FA, HA and mobile node. Figure 27-17
depicts the working of this protocol.
Cisco Prime Network 5.0 User Guide
EDCS-1524415 27-147
Chapter 27 Managing Mobile Networks
LTE Networks
Figure 27-17 Mobile IP Configuration for PDSN
Radio Access Network (RAN) Foreign AAA Home AAA
R-P Interface Internet
or PDN
MN Radio BSC/PCF PDSN/FA HA CN
Tower
PPP IP in IP or GRE Tunnel
320492
IP
• Proxy Mobile IP—This protocol provides a mobility solution for subscribers whose mobile nodes
do not support the Mobile IP protocol. On behalf of the mobile node, PDSN proxies the Mobile IP
tunnel with the HA. In turn, the service provider or the home agent assigns an IP address to the
subscriber. This IP address does not change or is not lost even if the user moves out of the home
network.
Viewing the PDSN Configuration Details
To view the PDSN configuration details:
Step 1 Right-click the required device in the Vision client and choose Inventory.
Step 2 In the Logical Inventory window, choose Logical Inventory > Context > Mobile > PDSN. The list of
PDSN services configured in Prime Network are displayed in the content pane.
Step 3 From the PDSN node, choose a PDSN service. The PDSN service details are displayed in the content
pane as shown in Figure 27-18.
Cisco Prime Network 5.0 User Guide
27-148 EDCS-1524415
Chapter 27 Managing Mobile Networks
LTE Networks
Figure 27-18 PDSN Service Details
Table 27-94 displays the PDSN service details.
Table 27-94 PDSN Service Details
Field Description
Service Name The unique name of the PDSN service.
Status The status of the PDSN service, which can be any one of the following:
• Initiated
• Running
• Down
• Started
• Nonstarted
• Unknown
Bind Address The IP address to which the service is bound. This can be a IPv4 or IPv6
address.
Note Multiple IP addresses belonging to the same IP interface can be
bound to different PDSN services, but one address can be bound to
only one service.
Local IP Port The User Datagram Protocol (UDP) port for the R-P interface of the IP
socket. This IP port can be any value between 1 and 65535 and defaults to
699.
Cisco Prime Network 5.0 User Guide
EDCS-1524415 27-149
Chapter 27 Managing Mobile Networks
LTE Networks
Table 27-94 PDSN Service Details (continued)
Field Description
Mobile IP The IP address of the Foreign agent that is configured for the PDSN service.
Simple IP Indicates whether the Simple IP configuration is available for the PDSN
service, which can be any one of the following:
• Allowed
• Not Allowed (default value)
Max Subscribers The maximum number of subscribers that the PDSN service can support.
Registration Life Time The registration lifetime configured for all the subscribers to the service.
Max Retransmissions Maximum retries for transmitting RP control packets. This count can be any
value between 1 and 1000000 and defaults to 5.
A11 Signalling Packets The Differential Services Code Point (DSCP) value in the IP header.
IP Header DSCP
NAI Construction The Network Access Identifier for the PDSN service. This field is made up
Domain of the Mobile Station Identifier (MSID) of the subscriber, a separator
character and a domain name.
Note The domain name used here can be either the name supplied as part
of the subscriber’s name or the domain alias.
Airlink Bad Sequence The action to be taken when the PDSN receives an airlink record with a bad
Number sequence number, which can be any one of the following:
• Accept (default value)
• Reject
Note At the time of the R-PA10 connection setup, an airlink record is
assigned a unique sequence number.
Airlink Bad Sequence The reason for rejecting the airlink record with a bad sequence number,
Number Deny Code which can be any one of the following:
• Poorly Formed Request
• Unsupported Vendor ID
AAA 3GPP2 Service The service options for which AAA 3GPP2 authentication is applicable.
Option
Service Option Entries
Service Option Number The service option numbers applicable for the PDSN service.
Note Each service option relates to a standard data service. Hence, these
numbers determine the data services that are supported by the PDSN
service.
You can also view the following configuration details for a PDSN service:
• GRE
Cisco Prime Network 5.0 User Guide
27-150 EDCS-1524415
Chapter 27 Managing Mobile Networks
LTE Networks
• IP Source Violation
• MSID
• PCF
• Policy
• PPP
• QoS
• Registrations
• Timers and Restrictions
Viewing the GRE Configuration Details
To view the Generic Routing Encapsulation (GRE) configuration details for a PDSN service:
Step 1 Right-click the required device in the Vision client and choose Inventory.
Step 2 In the Logical Inventory window, choose Logical Inventory > Context > Mobile > PDSN > PDSN
service > GRE. The GRE details are displayed in the content pane.
Table 27-95 displays the GRE configuration details.
Table 27-95 GRE Configuration Details
Field Description
Checksum Indicates whether the Checksum field is applicable for outgoing GRE
packets.By default, this option is disabled.
Checksum Verify Indicates whether the verification of the Checksum field is enabled for
incoming GRE packets.
Reorder Time Out The maximum time (in milliseconds) for processing the GRE packets that
are coming out of order. This time can be any value between 0 and 5000, and
defaults to 100 milliseconds.
Sequence Mode The mode in which incoming out-of-sequence GRE packets are handled,
which can be any one of the following:
• Reorder
• None
This field defaults to None.
Sequence Numbers Indicates whether GRE sequence numbers are inserted in data that is about
to be transmitted over the A10 interface. By default, this option is disabled.
Flow Control Indicates whether flow control is supported by the selected PDSN service. If
this option is enabled, PDSN sends flow control enabled Normal Vendor
Specific Extensions (NSVE) in A11 RRPs. By default, this option is
disabled.
Flow Control Time Out The amount of time (in milliseconds) to wait for an Transmitter On (XON)
indicator from the RAN. This time can be any value between 1 and 1000000,
and defaults to 1000 milliseconds.
Cisco Prime Network 5.0 User Guide
EDCS-1524415 27-151
Chapter 27 Managing Mobile Networks
LTE Networks
Table 27-95 GRE Configuration Details (continued)
Field Description
Flow Control Action The action that must be taken when the timeout limit is reached, which can
be any one of the following:
• disconnect-session
• resume-session.
Protocol Type The tunnel type for the GRE routing. This field defaults to Any.
Is 3GPP Ext Header Indicates whether the 3GPP Extension Header QoS Marking is enabled for
QoS Marking the selected PDSN feature.
Note If this feature is enabled and the PCF negotiation feature is enabled
in A11 RRQ, then the PDSN will include QoS optional data attribute
in the GRE 3GPP2 Extension Header.
IP Header DSCP Value The Differential Service Code Point (DSCP) value in the IP header that
marks the GRE IP Header encapsulation. This can be any value between
0x0F and 0X3F, and defaults to 0X0F.
IP Header DSCP Value Indicates whether the IP Header DSCP Value packet type is specified for the
Packet Type packets. By default, this option is disabled.
GRE Segmentation Indicates whether segmentation of GRE packets is enabled. By default, this
option is disabled.
Viewing the IP Source Violation Details
A Source violation occurs when a mobile device sources packets to the PDSN with a IP address that is
different from the one specified during setup. Using this feature, the packets that need not be sent over
the network are dropped when it tries to pass through PDSN.
To view the IP Source Violation configuration details for a PDSN service:
Step 1 Right-click the required device in the Vision client and choose Inventory.
Step 2 In the Logical Inventory window, choose Logical Inventory > Context > Mobile > PDSN > PDSN
service > IP Source Violation. The details are displayed in the content pane.
Table 27-96 displays the IP Source Violation configuration details.
Cisco Prime Network 5.0 User Guide
27-152 EDCS-1524415
Chapter 27 Managing Mobile Networks
LTE Networks
Table 27-96 IP Source Violation Configuration Details
Field Description
Clear on Valid Packet Indicates whether the service to reset the negotiation and drop limit counters
upon receipt of properly addressed packet is enabled. By default, this feature
is disabled.
Drop Limit The maximum number of IP source violations within the detection period,
before the call is dropped. This number can be any value between 0 and
1000000, and defaults to 10.
Period The detection period (in seconds) for the IP source violation. This field can
be any value between 1 and 1000000, and defaults to 120.
Renegotiation Limit The maximum number of IP source violations within the detection period
before renegotiating PPP for the call. This field can be any value between 1
and 1000000, and defaults to 5.
Viewing the MSID Configuration Details
To view the Mobile Station ID (MSID) configuration details for a PDSN service:
Step 1 Right-click the required device in the Vision client and choose Inventory.
Step 2 In the Logical Inventory window, choose Logical Inventory > Context > Mobile > PDSN > PDSN
service > MSID. The details are displayed in the content pane.
Table 27-97 displays the MSID configuration details.
Table 27-97 MSID Configuration Details
Field Description
MSID Length Max The maximum length of the MSID configured for the PDSN service. This
length can be any value between 10 and 15, and defaults to 15.
MSID Length Min The minimum length of the MSID configured for the PDSN service. This
length can be any value between 10 and 15, and defaults to 10.
MSID Authentication Indicates whether the MSID authentication feature is enabled.
MSID Length Check Indicates whether MSID length is enabled for the PDSN service. By default,
this option is disabled.
Note This configuration is required to reject the A11-RRQs with illegal
International Mobile Station Identification (IMSI).
Viewing the PCF Configuration Details
To view the Packet Control Function (PCF) configuration details for a PDSN service:
Step 1 Right-click the required device in the Vision client and choose Inventory.
Cisco Prime Network 5.0 User Guide
EDCS-1524415 27-153
Chapter 27 Managing Mobile Networks
LTE Networks
Step 2 In the Logical Inventory window, choose Logical Inventory > Context > Mobile > PDSN > PDSN
service > PCF. The details are displayed in the content pane.
Table 27-98 displays the PCF configuration details.
Table 27-98 PCF Configuration Details
Field Description
PCF Monitor Num The maximum number of retries before deciding that the PCF service is
Retries down.
PCF Session ID Change Indicates whether the PPP must be restarted if there is a change in the session
Restart PPP ID of an existing session.
New Call Conflict Indicates whether the session with a PCF must be terminated when a new call
Terminate Old Session request for an existing session is received from another PCF.
PDSN Security Entries
SPI Number The unique Security Parameters Index number that indicates a security
context between the services.
Remote Address The IP address of the source service.
Netmask The subnet mask of the source service.
Zone ID The ID of the zone to which the IP address belongs to.
Hash Algorithm The hash algorithm used to encrypt the data.
Time Stamp Tolerance The acceptable difference (in seconds) in the timestamps.
Note If the actual difference exceeds the difference specified here, then
the session is rejected. If this difference is 0, the timestamp tolerance
checking is disabled at the receiving end.
Replay Protection The replay protection schemes that is implemented by the service.
Description The description of the security profile.
Viewing the Policy Configuration Details
To view the Policy configuration details for a PDSN service:
Step 1 Right-click the required device in the Vision client and choose Inventory.
Step 2 In the Logical Inventory window, choose Logical Inventory > Context > Mobile > PDSN > PDSN
service > Policy. The details are displayed in the content pane.
Table 27-99 displays the Policy configuration details.
Cisco Prime Network 5.0 User Guide
27-154 EDCS-1524415
Chapter 27 Managing Mobile Networks
LTE Networks
Table 27-99 Policy Configuration Details
Field Description
Unknown CVSE Policy Indicates whether the unknown Critical Vendor Specific Extension (CVSE)
policy is enforced.
RRQ MEI From Current Indicates whether PPP must be restarted after getting MEI in RRQ.
PCF
New Call Policy The call policy for one or all the services, which can be any one of the
following:
• Accept
• Reject
• Redirect
• Reject on MSID
• Redirect on MSID
• None
This field defaults to None.
Overload Policy The action to be taken by the PDSN service in case of an overload condition.
Overload Policy Reject The reject code for the overload policy.
Code
Service Option Policy The policy followed by PDSN for configuring services.
Reject MSID The Mobile Station Identifier (MSID) for which new calls are rejected.
Note If the New Call Policy field is set to Reject MSID, then this field
will display the relevant MSID.
Viewing the PPP Configuration Details
To view the Point-to-Point Protocol details for a PDSN service:
Step 1 Right-click the required device in the Vision client and choose Inventory.
Step 2 In the Logical Inventory window, choose Logical Inventory > Context > Mobile > PDSN > PDSN
service > PPP. The details are displayed in the content pane.
Table 27-100 displays the PPP configuration details.
Cisco Prime Network 5.0 User Guide
EDCS-1524415 27-155
Chapter 27 Managing Mobile Networks
LTE Networks
Table 27-100 PPP Configuration Details
Field Description
Context Name The destination context where the Layer 2 Tunneling protocol Access
Concentrator (LAC) service is configured.
Note This context is the same as the PPP tunneling context.
Tunnel Type The type of the PPP tunnel established between the PDSN and the PFC,
which can be any one of the following values:
• L2TP
• None
This field defaults to None.
Fragment State Indicates whether the PPP fragmentation is enabled. By default, this is
option is disabled.
Alt PPP Indicates whether the Alternate Point-to-Point (PPP) protocol sessions are
enabled for the PDSN service. By default, this option is disabled.
Allow No Indicates whether subscribers can gain network access even if they have not
Authentication been authenticated.
Authentication The authentication mode and priority when multiple modes are selected,
which can be any one of the following:
• chap—Uses the Challenge Handshake Authentication Protocol (CHAP)
for authentication. Must be followed by a priority value, which can be
any value between 0 and 1000 with a lower number indicating higher
preference. This protocol is enabled by default and commands the
highest priority.
• mschap—Uses the Microsoft Challenge Handshake Authentication
Protocol (MS-CHAP) for authentication. Must be followed by a priority
value, which can be any value between 0 and 1000 with a lower number
indicating higher preference. This protocol is disabled by default.
• pap—Uses Password Authentication Protocol (PAP) for authentication.
Must be followed by a priority value, which can be any value between 0
and 1000 with a lower number indicating higher preference. This
protocol seconds CHAP in terms of priority. This protocol is enabled by
default.
Viewing the QoS Configuration Details
To view the Quality of Service configuration details for a PDSN service:
Step 1 Right-click the required device in the Vision client and choose Inventory.
Step 2 In the Logical Inventory window, choose Logical Inventory > Context > Mobile PDSN > PDSN
service > QoS. The details are displayed in the content pane.
Table 27-101 displays the QoS configuration details.
Cisco Prime Network 5.0 User Guide
27-156 EDCS-1524415
Chapter 27 Managing Mobile Networks
LTE Networks
Table 27-101 QoS Configuration Details
Field Description
Policy Mismatch Indicates whether the PDSN must raise a Traffic FLow Template (TFT)
violation if there is a policy mismatch of QoS.
Qos Wait Indicates whether parameters related to QoS are enabled.
Note While configuring parameters for QoS, the minimum and maximum
waiting time for transmission are also specified. Also, the action to
be performed when the minimum time elapses is also specified.
Associate The unique identification number of the associated QoS Profile that is
configured for the selected context.
QoS Profile tab
ID The unique code of the QoS profile.
Description The description of the QoS profile.
Uplink Bandwidth The uplink bandwidth (in kbps) of your profile.
Downlink Bandwidth The downlink bandwidth (in kbps) of your profile.
Latency The latency (in milliseconds) of the profile.
Drop Rate The maximum drop rate percent of the packet.
QoS Class The type of QoS class associated with the profile.
Viewing the Registration Details
To view the Registration details for a PDSN service:
Step 1 Right-click the required device in the Vision client and choose Inventory.
Step 2 In the Logical Inventory window, choose Logical Inventory > Context > Mobile > PDSN > PDSN
service > Registrations. The details are displayed in the content pane.
Table 27-102 displays the Registration details.
Cisco Prime Network 5.0 User Guide
EDCS-1524415 27-157
Chapter 27 Managing Mobile Networks
LTE Networks
Table 27-102 Registration Details
Field Description
Accept Session Indicates whether A11 registration request messages must be accepted from
Disconnect In Progress the PCF when a session disconnection is in progress.
Ask Deny Terminate Indicates whether A11 sessions must be terminated when a registration
Session on Error acknowledgement is received from PCF with an error status.
Max Deny Reply Limit Maximum number of retries for an erroneous registration request message
from PCF, before PDSN terminates the session.
Deny Mismatched COA Indicates whether RP Requests must be denied, when the Care of Address
Address field does not match the source address of the requests.
Deny New Call Indicates whether new calls that do not have airlink connection setup record
Connection Setup in the RRQ must be denied.
Record Absent
Deny New Call The reason for denying new calls that do not have airlink connection setup
Connection Setup record in RRQ.
Record Absent Deny
Code
Deny New Call Indicates whether new calls whose GRE key is the same as that of another
Connection Reverse user must be denied.
Tunnel Unavailable
Deny Session Already Indicates whether renew requests that have Airlink Start record for already
Active active R-P sessions must be denied.
Deny Session Already Indicates whether renew and de registration requests for closed R-P sessions
Closed must be denied.
Deny Session Already Indicates whether renew requests that have Airlink Start record for already
Dormant dormant R-P sessions must be renewed.
Deny Terminate Session Indicates whether termination of session on receipt of erroneous registration
On Error request message must be denied.
Deny Use Zero GRE Indicates whether the GRE key must be initialized to 0 when denying a new
Key R-P session.
Discard Bad Extension Indicates whether A11 registration request messages containing bad
extensions must be discarded.
Discard GRE Key Indicates whether A11 registration request messages for an existing A11
Change session that contain a different GRE key must be discarded.
Update Wait Timeout The time taken (in seconds) by A11 RRQ for QoS changes.
Viewing the Timers and Restrictions Details
To view the Timers and Restrictions details for a PDSN service:
Step 1 Right-click the required device in the Vision client and choose Inventory.
Step 2 In the Logical Inventory window, choose Logical Inventory > Context > Mobile > PDSN > PDSN
service > Timers and Restrictions. The details are displayed in the content pane.
Cisco Prime Network 5.0 User Guide
27-158 EDCS-1524415
Chapter 27 Managing Mobile Networks
LTE Networks
Table 27-103 Timers and Restrictions Details
Field Description
Inter PDSN Handoff Indicates whether the Inter-PDSN handoff feature off is enabled.
Inter-PDSN handoff relates to the handoff between two PCFs with
connectivity to different PDSNs.
Note Inter-PDSN handoff can be of two types: Fast Handoff and Dormant
Handoff. Fast Handoff uses a GRE tunnel between two PDSNs to
transport user data for a single service instance. Dormant Handoff
occurs when a mobile station with a dormant packet session
determines that it has crossed a packet zone boundary.
Inter PDSN Handover Indicates whether usage of Current Access Network ID (CANID) or
Use CANIDPANID Previous Access Network ID (PAN) is supported during an Inter-PDSN
handover.
Data Available Indicates whether data transfer is available.
Indicator
PMA Capability The Proxy Mobile Agent capability (PMA) indicator, which determines
Indicator whether PMIP is supported by Prime Network.
Note PDSN sends the capability indicator through RADIUS to the AAA
server as an access-request packet to indicate to the AAA server that
PDSN supports PMIP. If the capability indicator attribute is missing,
then PMIP is not supported by PDSN.
Direct LTE Indicator Indicates whether PDSN can send Direct LTE indicator in the Access
Request.
Data Over Signalling Indicates whether data transfer over a10 signalling channel instead of bearer
or subscriber channels from PCF or PDSN is allowed. By default, this
feature is not allowed.
Dormant Transition Indicates whether dormant transition of the RP link during the initial setup
of the subscriber session is allowed. If this option is disabled, then the
subscriber session will be disconnected if the RP link becomes dormant
during the initial setup.
ROHC IP Header Indicates whether the Robust Header Compression (ROHC) is enabled for
Compression headers in the IP packets that are being sent by or sent to the PDSN. By
default, this option is disabled.
Always On Indication Indicates whether the Always On feature is enabled for a subscriber.
Note When the idle-time out limit runs out for a subscriber, the IP/PPP
session remains connected as long as the subscriber is reachable. By
default, this feature is disabled.
Setup TimeOut The maximum time (in seconds) allowed for a session to be setup between
PCF and PDSN. This time can be any value between 1 and 1000000, and
defaults to 60 seconds.
Cisco Prime Network 5.0 User Guide
EDCS-1524415 27-159
Chapter 27 Managing Mobile Networks
LTE Networks
Table 27-103 Timers and Restrictions Details (continued)
Field Description
Retransmission The timeout period (in seconds) for retransmission of RP control packets.
TimeOut This time can be any value between 1 and 1000000 and defaults to 3 seconds.
Pdsn Type0 Tft Indicates whether Traffic Flow Template (TFT) of the PDSN is changed
from type 0 TFT to type 1 TFT.
Tft Validation TimeOut The TFT validation timeout (in seconds) for QoS changes. This time can be
any value between 1 and 100000, and defaults to 0.
Access Flow Traffic The number of violations that are permitted in the access flow traffic.
Violations
Access Flow Traffic The time interval between two subsequent access flow traffic violations.
Violations Interval
Cid Mode This mode allows you to configure options that are applied during ROHC
compression for the service. This sets the RoHC packet size Large or Small.
Max Cid Configures the highest context ID number to be used by the compressor as
an integer from 0 and 15 when small packet size is selected, and 0 and 31
when large packet size is selected. Default is 15.
Max Received Configures the size of the largest reconstructed reception unit that the
Reconstructed Unit decompressor is expected to reassemble from segments. The size includes
the CRC. If maximum received reconstructed unit (MRRU) is negotiated to
be 0, no segment headers are allowed on the channel.
Radius Accounting Indicates whether radius accounting dropped packets are enabled or not for
Dropped Packets a PDSN service.
Profile ID(s) Configures the header compression profiles to use. A header compression
profile is a specification of how to compress the headers of a specific kind of
packet stream over a specific kind of link. At least one profile must be
specified.
Radius Accounting Indicates if radius accounting for dropped packets is enabled.
Dropped Packets
Configuration Commands for PDSN
The following PDSN commands can be launched from the logical inventory by choosing the Context >
Commands > Configuration or Context > Commands > Show. Your permissions determine whether
you can run these commands (see Permissions Required to Perform Tasks Using the Prime Network
Clients, page B-1). To find out if a device supports these commands, see the Cisco Prime Network 5.0
Supported Cisco VNEs.
Cisco Prime Network 5.0 User Guide
27-160 EDCS-1524415
Chapter 27 Managing Mobile Networks
LTE Networks
Table 27-104 PDSN Configuration Commands
Command Navigation Description
Create PDSN Right-click the context > Use this command to create a new PDSN
Commands > Configuration > service for the selected context.
Mobility
Modify Expand PDSN node > Right-click Use these commands to modify/delete an
PDSN PDSN service > Commands > existing PDSN service configured for the
Configuration selected context.
Delete PDSN
Show PDSN Expand PDSN node > Right-click Use this command to view and confirm the
PDSN service > Commands > Show PDSN service configuration details.
Modify GRE Expand PDSN node > PDSN service > Use this command to modify the Generic
right-click GRE > Commands > Routing Encapsulation (GRE) configuration
Configuration settings for a specified PDSN service.
Modify IP Expand PDSN node > PDSN service > Use this command to modify the IP Source
Source Right-click IP Source Violation > Violation configuration details for the
Violation Commands > Configuration specified PDSN service.
Modify Expand PDSN node > PDSN service > Use this command to modify the mobile
MSID Right-click MSID > Commands > station ID (MSID) configuration details for
Configuration the specified PDSN service.
Modify PCF Expand PDSN node > PDSN service > Use this command to modify the Packet
Parameters Right-click PCF > Commands > Control Function (PCF) configuration details
Configuration for the specified PDSN service.
Create PCF Expand PDSN node > Right-click Use this command to create a new PCF
Security PDSN service > Commands > security entry.
Entry Configuration
Modify PCF Expand PDSN node > PDSN service > Use these commands to modify/delete the
Security PCF > Under Security Profiles tab n PCF security entry details.
Entry the content pane, right-click SPI
Number > Commands >
Delete PCF
Security Configuration
Entry
Modify Expand PDSN node > PDSN service > Use this command to modify the policy
Policy Right-click Policy > Commands > configuration details for the PDSN service.
Configuration
Modify PPP Expand PDSN node > PDSN service > Use this command to modify the
Right-click PPP > Commands > Point-to-Point Protocol configuration details
Configuration for the selected PDSN service.
Modify Expand PDSN node > PDSN service > Use this command to modify the registration
Registrations Right-click Registrations > details for the selected PDSN service.
Commands > Configuration
Modify Expand PDSN node > PDSN service > Use this command to modify the timers and
Timers and Right-click Timers and registration details for the selected PDSN
Registrations Registrations > Commands > service.
Configuration
Cisco Prime Network 5.0 User Guide
EDCS-1524415 27-161
Chapter 27 Managing Mobile Networks
LTE Networks
Viewing the Local Mobility Anchor Configuration (LMA)
Proxy Mobile IPv6 (or PMIPv6, or PMIP) is a network-based mobility management protocol for
building a common access technology independent of mobile core networks, accommodating various
access technologies such as WiMAX, 3GPP, 3GPP2 and WLAN based access architectures.
The PMIPv6 provides network-based IP Mobility management to a mobile node, without requiring the
participation of the MN in any IP mobility-related signaling. The mobility entities in the network track
the movements of the MN, initiate the mobility signaling, and set up the required routing state.
The major functional entities of PMIPv6 are Mobile Access Gateways (MAGs), Local Mobility Anchors
(LMAs), and Mobile Nodes (MNs).
The Local Mobility Anchor (LMA) is the home agent for a mobile node in a Proxy Mobile IPv6
(PMIPv6) domain. It is the topological anchor point for mobile node home network prefixes and
manages the binding state of an mobile node. An LMA has the functional capabilities of a home agent
as defined in the Mobile IPv6 base specification (RFC 3775) along with the capabilities required for
supporting the PMIPv6 protocol.
To view the LMA configuration details:
Step 1 Right-click the required device in the Vision client and choose Inventory.
Step 2 In the Logical Inventory window, choose Logical Inventory > Context > Mobile > LMA. The list of
LMA services configured in Prime Network is displayed in the content pane.
Step 3 From the LMA node, choose an LMA service. The LMA service details are displayed in the content
pane.
Figure 27-19 LMA Service Details
Cisco Prime Network 5.0 User Guide
27-162 EDCS-1524415
Chapter 27 Managing Mobile Networks
LTE Networks
Table 27-105 displays the LMA service details.
Table 27-105 LMA Service Details
Field Description
Service Name The unique service name of the LMA.
Status The status of the LMA service, which can be any one of the following:
• Down
• Running
• Initiated
• Unknown.
• Not Started
This field defaults to Down.
Local IPv6 Address The IP address of the interface serving as S2a (that is connected to HSGW)
or S5/S8 (that is connected to S-GW) interface.
Local IPv4 Address The IP address of the interface connected to HA/P-GW.
Local IP Port The User Datagram Protocol (UDP) port for the LMA service.
Max Subscribers The maximum number of subscribers that the LMA service can support. This
number can be any value between 0 and 12000000 based on the below listed
platforms and card types:
– SSI SMALL card on QvPC-SI platform—range is 0 to 120000.
– SSI MEDIUM card on QvPC-SI platform—range is 0 to 280000.
– SSI FORGE card on QvPC-SI platform—range is 0 to 240000.
– SSI LARGE card on QvPC-SI platform—range is 0 to 640000.
– ASR5000 PSC, ASR5000 PPC card on ASR5k platform—range is
0 to 4000000.
– SCALE MEDIUM on QvPC-DI platform—range is 0 to 4000000.
– ASR5000 PSC2, ASR5000 PSC3 on ASR5k platform—range is 0 to
4500000.
– ASR5500 DPC on ASR5500 platform—range is 0 to 4500000.
– ASR5500 DPC2 on ASR5500 platform— range is 0 to 12000000.
– SCALE LARGE on QvPC -DI platform— range is 0 to 12000000.
Default Subscriber The name of the subscriber template to be used for subscribers who are using
Name this domain alias.
Mobility Option Type The mobility option type used in mobility messages, which can be any one
Value of the following:
• Custom 1
• Custom 2
• Custom 3
• Standard
Cisco Prime Network 5.0 User Guide
EDCS-1524415 27-163
Chapter 27 Managing Mobile Networks
LTE Networks
Table 27-105 LMA Service Details (continued)
Field Description
Refresh Advice Option Indicates whether refresh advice option must be included in the Binding
Acknowledgment sent by the LMA service. By default, this option is
disabled.
Refresh Interval The percent of granted lifetime to be used in the Refresh Interval Mobility
option pertaining to the Binding Acknowledgment sent by the LMA service.
This percentage can be any value between 1 and 99 and defaults to 75.
Setup Timeout The maximum time (in seconds) allowed for the session to setup. This field
defaults to 60.
Lifetime The registration lifetime (in seconds) of the mobile IPv6 session. This
number can be any value between 1 and 262140.
Bind Revocation Indicates whether the binding revocation support is available for the LMA
service. By default, this option is disabled.
Bind Revocation Max The maximum number of retries for the binding revocation, which can be
Retries any value between 1 and 10. This field defaults to 3.
Bind Revocation The time interval (in milliseconds) of the retransmission of the binding
Timeout revocation, which can be any value between 500 and 10000. This field
defaults to 3000.
Sequence Number Indicates whether the sequence number of the MIPv6 control packet received
Validation by the LMA service must be validated. This option is enabled by default.
Signaling Packet IP The Differentiated Services Code Point (DSCP) marking that is applicable
Header DSCP to the IP header that is carrying outgoing signalling packets.
Simultaneous Binding The maximum number of Care of addresses that can be bound for the same
user as identified by their Network Access Identifier (NAI) and home
address. This can be any value ranging from 1 to 3. This field defaults to 1.
Standalone Mode Indicates whether the LMA service can be started in the standalone mode.
This option is disabled by default.
Timestamp Option Indicates whether the Timestamp option in the Binding Acknowledgment
Validation must be validated. This option is disabled by default.
Timestamp Tolerance The time (in seconds) to validate Timestamp reply protection, which can be
any value between 0 and 65535. This field defaults to 7 seconds.
AAA Accounting Indicates whether the AAA Accounting information for subscriber sessions
must be sent. This option is enabled by default.
New Call Policy Indicates whether the new call policy must be accepted or rejected. By
default, this field is set to None.
Heartbeat support Indicates whether the heartbeat support associated with the LMA Service is
enabled or disabled.
Heartbeat Interval Indicates heartbeat interval. Default value is 60 seconds.
Heartbeat Indicates heartbeat retransmission timeout. Default value is 3 seconds.
Retransmission
Timeout
Heartbeat Max Indicates maximum heartbeat retransmissions. Default value is 3 seconds.
Retransmissions
Cisco Prime Network 5.0 User Guide
27-164 EDCS-1524415
Chapter 27 Managing Mobile Networks
LTE Networks
Table 27-105 LMA Service Details (continued)
Field Description
Alternate CoA Configuration to allow alternate Care-of-address for data traffic through
alternate-care-of-address mobility options in PBU.
Timestamp Replay Designates timestamp replay protection scheme as per RFC 4285.
Protection
View Additional Mobility Options for MPN Service on the LMA Platform
Prime Network 5.0 supports PMIPv6/LMA inventory and faults, as well as performance statistics.
Additional mobility options that are needed for supporting the MPN service is supported on the ASR9K
platform. You can discover active PMIPv6/LMA function on ASR9K, view LMA service information in
logical inventory and the associated VPN, tunnels and so on. For example, you can view service
attributes such as terminating IP address, maximum sessions, and thresholds in logical inventory. SNMP
traps and Syslog that are associated with the function of the service emphasis on any service-impacting
events.
Note Make sure to configure the LMA Service in ASR9K Device after modeling the VNE in PN.
To view additional mobility options, follow the procedural steps:
Step 1 Right-click the required device in the Vision client and choose Inventory.
Step 2 In the Logical Inventory window, choose Logical Inventory > Mobile > LMA. The list of LMA
services configured in Prime Network is displayed in the content pan.
Step 3 Click the Peers tab to view the following details specified in the Table 27-106.
Table 27-106 Peers Entry Details for LMA Service
Field Description
Peer MAGs Shows MAG within LMA.
Auth option Shows authentication option
between PMIPV6 entities.
Encap type Shows encapsulation option
between PMIPV6 entities.
Step 4 To view the networks entries for LMA service, click the Networks tab. Table 27-107 displays the
network details.
Table 27-107 Network Details for LMA Service
Field Description
Network Shows the network name for the
selected LMA service.
IPv4 Pool prefix Shows IPV4 pool configurations
for the mobile network.
Cisco Prime Network 5.0 User Guide
EDCS-1524415 27-165
Chapter 27 Managing Mobile Networks
LTE Networks
Table 27-107 Network Details for LMA Service
Field Description
IPv6 Pool prefix Shows IPV6 pool configurations
for the mobile network.
No of Mobile Nwks Shows the count for mobile
Pools network pools that are
configured.
Step 5 To view the bindings entries for LMA service, click the Bindings tab. Table 27-108 displays the binding
details.
Table 27-108 Bindings Details for the LMA Service
Field Description
State Shows the Binding state.
NAI Shows the network access
identifier.
HOA Shows the redistribute home
address.
Prefix Shows the redistribute HOA host
prefix routes.
HNP Shows the home network prefix.
IPV4 Mobile Shows the IPV4 mobile network
Network Prefixes prefixes.
IPV6 Mobile Shows the IPV6 mobile network
Network Prefixes prefixes.
LLID Shows the Link layer identifier.
ID Shows the MAG identifier.
COA Shows CoA address.
Lifetime Shows lifetime interval of the
binding.
Tunnel Shows outgoing interface.
Step 6 To view the heartbeat entries for peers, click the Peer Heartbeats tab. Table 27-109 displays the
heartbeat entries for peers.
Table 27-109 Heartbeat Details for Peers
Field Description
VRF Shows the VRF of a customer.
Peer Shows the customer specific
LMA IPv4 or IPv6 addresses.
Time Interval Specifies the interval between
two heartbeat messages in
seconds.
Cisco Prime Network 5.0 User Guide
27-166 EDCS-1524415
Chapter 27 Managing Mobile Networks
LTE Networks
Table 27-109 Heartbeat Details for Peers
Field Description
Retries In the absence of reply from the
peer, specify the number of
retries.
Timeout Specifies the time-out value to
wait for a response from the peer
after which the request is
declared as timed out.
Step 7 To view the heartbeat path details, click the Heartbeat Path Information tab.Table 27-110 displays the
heartbeat path details.
Table 27-110 Heartbeat Path Details
Field Description
State Shows the heartbeat state.
VRF Shows the VRF of a customer.
Source Address Shows the source address of the
heartbeat for the peer.
Destination Address Shows the destination address of
the heartbeat for the peer.
Source Port Shows the source port of the
heartbeat for the peer.
Destination Port Shows the destination port of the
heartbeat for the peer.
Monitoring the SaMOG Gateway Configuration
The SaMOG (S2a Mobility Over GTP) Gateway runs on a Cisco ASR 5000 chassis with the StarOS
operating system as shown in Figure 27-20.
Cisco Prime Network 5.0 User Guide
EDCS-1524415 27-167
Chapter 27 Managing Mobile Networks
LTE Networks
Figure 27-20 SaMOG Gateway Topology
HSS
S6a PCRF SWx
Gxc
MME Gx
S1-MME S11 AAA
Operator’s
E-UTRAN S-GW P-GW
S1-U S5 SGi IP Services
eNodeB
S2a STa
ASR 5000
SaMOG GW
Trusted non-3GPP
Signaling Interface IP Access
364038
Bearer Interface
The SaMOG Gateway enhances the network services in the following ways:
• Provides seamless mobility between the 3GPP EPC network and WLANs for EPS (Evolved Packet
System) services via the GTPv2-based S2a interface.
• Functions as a 3GPP Trusted WLAN Access Gateway (TWAG) as the Convergence Gateway (CGW)
service. The CGW service terminates the S2a interface to the P-GW and acts as the default router
for the WLAN UEs on its access link, and as a DHCP server for the UE. When the TWAN provides
access to EPC for an UE, it forwards packets between the UE-TWAG point-to-point link and the S2a
tunnel for that UE. The association in the TWAN between UE-TWAG point-to-point link and S2a
tunnel is based on the UE MAC address.
• Functions as a 3GPP Trusted WLAN AAA Proxy (TWAP) as the Multi Radio Management Entity
(MRME) service. The MRME service terminates the STa interface to the 3GPP AAA server and
relays the AAA information between the WLAN IP access network and the AAA server, or AAA
proxy in the case of roaming. It establishes the binding of UE subscription data (including IMSI)
with UE MAC address on the WLAN Access Network. The function provides the TWAG with UE
subscription data during initial attach or at UE subscription data modification.
The services supported on the SaMOG gateway are:
• SaMOG service
• CGW service
• MRME service
Cisco Prime Network 5.0 User Guide
27-168 EDCS-1524415
Chapter 27 Managing Mobile Networks
LTE Networks
SaMOG Service
The SaMOG Gateway acts as the termination point of the WLAN access network. The SaMOG service
enables the WLAN UEs in the trusted non-3GPP IP access network to connect to the EPC network via
Wireless LAN Controllers (WLCs). During configuration, the SaMOG service gets associated with two
services: the Convergence Gateway (CGW) service and the Multi Radio Mobility Entity (MRME)
service. These collocated services combine to enable the SaMOG Gateway functionality.
CGW Service
The Convergence Gateway (CGW) service functions as a 3GPP Trusted WLAN Access Gateway
(TWAG), terminating the S2a interface to the P-GW and acts as the default router for the WLAN UEs
on its access link.
The CGW service has the following key features and functions:
• Functions as a Local Mobility Anchor (LMA) towards the WLCs, which functions as a Mobile
Access Gateway (MAG) with Proxy MIP capabilities per RFC 5213 and 3GPP TS 29.275 V11.5.
• Enables the S2a interface towards the P-GW for session establishment per 3GPP TS 29.274 V11.5.
• Routing of packets between the P-GW and the WLAN UEs via the Wireless LAN Controllers
(WLCs).
• Support for PDN type IPv4.
• Interacts with the MRME service to provide user profile information to establish the GTP-variant
S2a interface towards the P-GW per 3GPP TS 29.274.
• Provides a Generic Routing Encapsulation (GRE) data path towards the WLCs per RFCs 1701 and
1702 for tunneling of data towards the WLCs. Also follows RFC 5845 for exchanging GRE keys
with WLC-based PMIP signaling.
• Receives and sends GTPU data packets towards the P-GW per 3GPP TS 29.281 V11.5.
MRME Service
The Multi Radio Mobility Entity (MRME) service functions as a 3GPP Trusted WLAN AAA Proxy
(TWAP), terminating the STa interface to the 3GPP AAA server. The service relays the AAA
information between the WLAN IP access network and the AAA server, or AAA proxy in the case of
roaming.
The MRME service has the following key features and functions:
• Relays the AAA information between the Wireless LAN Controllers (WLCs) and the 3GPP AAA
server.
• Supports EAP-over-RADIUS between the SaMOG Gateway and the WLCs to authenticate the
WLAN UEs per RFC 3579.
• Supports the Diameter-based STa interface between the 3GPP AAA server/proxy and the SaMOG
Gateway per 3GPP TS 29.273 V11.
• Supports the exchange of EAP messages over the STa interface per RFC 4072.
• Functions as a RADIUS accounting proxy for WLC-initiated accounting messages.
• Supports RADIUS Dynamic Authorization Extensions per RFC 3576 to handle HSS/AAA-initiated
detach and Diameter re-authorization procedures.
• Supports authentication between the WLAN UEs and the 3GPP AAA server using EAP-AKA,
EAP-AKA', and EAP-SIM.
Cisco Prime Network 5.0 User Guide
EDCS-1524415 27-169
Chapter 27 Managing Mobile Networks
LTE Networks
• Supports static and dynamic P-GW selection after the authentication procedures.
• Supports PDN type IPv4.
• Maintains a username database to reuse existing resources when the CGW service receives PMIPv6
procedures initiated by the WLCs.
• Interacts with the CGW service to provide user profile information to establish the GTP-variant S2a
interface towards the P-GW per 3GPP TS 29.274.
Viewing the SaMOG Configuration Details
To view the SaMOG configuration details:
Step 1 Right-click the required device in the Vision client and choose Inventory.
Step 2 In the Logical Inventory window, choose Logical Inventory > context > Mobile > SaMOG. The
SaMOG configuration details are displayed in the content pane.
Table 27-111 describes the SaMOG configuration details.
Table 27-111 SaMOG Configuration Details
Field Description
Name The name of the SaMOG service configured on the device.
Status The status of the service, which can be any one of the following:
• Initiated
• Started
• Running
• Not Started
• Down
CGW Service The name of the CGW service configured on the device.
DHCP Service The name of the service configured for DHCP interface support in SaMOG
service.
DHCPv6 Service The name of the service configured for DHCPv6 interface support in
SaMOG service.
MRME Service The name of the MRME service configured on the device.
Subscriber Map The subscriber map name associated with the SaMOG service.
Max Sessions The maximum number of sessions the SaMOG service can support.
Setup Timeout The maximum amount of time (in seconds) allowed for session setup.
Default is 60 seconds.
Absolute Timeout The maximum duration of the session before the system automatically
terminates the session. Default is 0.
Idle Timeout The maximum duration a session can remain idle before the system
automatically terminates the session. Default is 0.
Serving PLMN MCC The mobile country code portion of the Serving PLMN.
Cisco Prime Network 5.0 User Guide
27-170 EDCS-1524415
Chapter 27 Managing Mobile Networks
LTE Networks
Table 27-111 SaMOG Configuration Details
Field Description
Serving PLMN MNC The mobile network code portion of the Serving PLMN.
New Call Policy The new call policy that the SaMOG service can support. When a new call
policy is enabled, the policy redirects or rejects new calls in anticipation of
the chassis reload that completes the upgrade process.
SaMOG Configuration Commands
The following SaMOG commands can be launched from the logical inventory by choosing the Context
> Commands > Configuration > Small Cell or Context > Commands > Show. Your permissions
determine whether you can run these commands (see Permissions Required to Perform Tasks Using the
Prime Network Clients, page B-1). To find out if a device supports these commands, see the Cisco Prime
Network 5.0 Supported Cisco VNEs.
Table 27-112 SaMOG Configuration Commands
Command Navigation Description
Modify SaMOG Expand SaMOG node > Right-click Use this command to modify/delete
SaMOG service > Commands > the configuration details of a SaMOG
Delete SaMOG
Configuration service.
Show SaMOG Expand SaMOG node > Right-click Use this command to view and confirm
SaMOG service > Commands > Show the configuration details of a SaMOG
service.
Viewing the CGW Service Configuration Details
To view the CGW service configuration details:
Step 1 Right-click the required device in the Vision client and choose Inventory.
Step 2 In the Logical Inventory window, choose Logical Inventory > context > Mobile > CGW Service. The
CGW Service configuration details are displayed in the content pane.
Table 27-113 describes the CGW service configuration details.
Cisco Prime Network 5.0 User Guide
EDCS-1524415 27-171
Chapter 27 Managing Mobile Networks
LTE Networks
Table 27-113 CGW Service Configuration Details
Field Description
Name The name of the service configured on the device.
Status The status of the service, which can be any one of the following:
• Initiated
• Started
• Running
• Not Started
• Down
IPv4 Bind Address (IP The Bind IP address for Local Mobility Anchor (LMA) driver. Designates
Address) address of the LMA service.
IPv6 Bind Address (IP The Bind IP address for the LMA driver. Designates address of the LMA
Address) service.
Egress EGTP Service The associated (Evolved GPRS Tunneling Protocol) EGTP Service.
PGW Service The name of the context in which the PGW service is configured.
GGSN Service The name of the context in which the GGSN service is configured.
SGTP Service The associated (SGSN GPRS Tunneling Protocol) SGTP Service.
Subscriber Map The subscriber map name associated with the CGW service.
qci-qos-mapping The associated QoS Class Index (QCI) QOS Mapping Table.
Registration Lifetime The mobile IPV6 session registration lifetime ranging from 1 to 262140.
Default is 600 seconds.
Binding Revocation Shows whether binding revocation support for a specific CGW service is
Enabled or Disabled.
Bind-Revocation The maximum number of retransmissions of bind revocation.
Max-Retries
Bind Revocation The retransmission timeout for bind revocation.
Timeout
Session Delete Delay Configures CGW to retain the session on receiving a termination request till
Timer configured delay time for session continuity in case of break-before-make
scenario. Timer is Disabled by default.
Session Delete Delay Configures CGW to retain the session until the configured time when the
Timeout timer is enabled. Default timeout when enabled is 10000 milliseconds.
Timestamp Option The validation of timestamp option in binding update messages. By default
Validation timestamp is I10:I31.
Timestamp Replay The timestamp replay protection scheme as per RFC 4285.
Protection
Timestamp Tolerance The acceptable difference in timing (between timestamps) before rejecting
packet. Ranges from 0 to 65535. Default is 7 seconds.
MAG Service The MAG service associated with the CGW service.
GGSN Service The GGSN service associated with the CGW service.
Cisco Prime Network 5.0 User Guide
27-172 EDCS-1524415
Chapter 27 Managing Mobile Networks
LTE Networks
Table 27-113 CGW Service Configuration Details (continued)
Field Description
GRE Sequence Indicates whether the option to insert or remove GRE sequence numbers in
Numbers GRE packets is enabled.
GGSN Context The GGSN context associated with the CGW service.
Egress EGTP Service The associated EGTP service context for CGW service.
Context
CGW Configuration Commands
The following CGW commands can be launched from the logical inventory by choosing the Context >
Commands > Configuration or Context > Commands > Show. Your permissions determine whether
you can run these commands (see Permissions Required to Perform Tasks Using the Prime Network
Clients, page B-1). To find out if a device supports these commands, see the Cisco Prime Network 5.0
Supported Cisco VNEs.
Table 27-114 CGW Commands
Command Navigation Description
Modify CGW Expand CGW node > Right-click CGW Use this command to modify/delete
service > Commands > Configuration the configuration details of a CGW
Delete CGW
service.
Show CGW Expand CGW node > Right-click CGW Use this command to view and confirm
service > Commands > Show the configuration details of a CGW
service.
Viewing the MRME Service Configuration Details
To view the MRME service configuration details:
Step 1 Right-click the required device in the Vision client and choose Inventory.
Step 2 In the Logical Inventory window, choose Logical Inventory > context > Mobile > MRME Service.
The MRME Service configuration details are displayed in the content pane.
Table 27-115 describes the MRME service configuration details.
Cisco Prime Network 5.0 User Guide
EDCS-1524415 27-173
Chapter 27 Managing Mobile Networks
LTE Networks
Table 27-115 MRME Service Configuration Details
Field Description
Name The name of the service configured on the device.
Status The status of the service, which can be any one of the following:
• Initiated
• Started
• Running
• Not Started
• Down
IPv4 Bind Address (IP The designated address of the MRME service in the RADIUS server mode.
Address) Must be followed by IPv4 address, using dotted-decimal notation.
Authentication Port The authentication port number.
Accounting Port The accounting port number.
Disconnection Delay The maximum time allowed to retain the session on receiving an accounting
Time stop and session continuity further on receiving an accounting start for
roaming scenarios. Default is 10 seconds.
Disconnection Wait The maximum time allowed to wait for accounting stop before clearing the
Time call and after sending disconnect message to WLC. Default is 30 seconds.
DNS-PGW Context The name of the context where the Domain Name System (DNS) client is
configured for the Packet Data Network Gateway (PGW) selection.
DNS PGW Selection The PGW DNS selection criteria.
FQDN The designated MRME Fully Qualified Domain Name (FQDN), which is
used for longest suffix match during dynamic allocation.
Associated SaMOG The associated SaMOG service.
service
Sta Attribute ANID The STa interface attribute. Format for Access Network ID (ANID). This
attribute contains the access network identifier used for key derivation at the
Home Subscriber Server (HSS).
MRME operation mode The MRME operation mode.
Sta Attribute Calling The STa interface attribute that carries the Layer-2 address of the UE in the
Station Id format of calling station identifier.
Preferred PGW Indicates that the local PGW selection as the preferred mechanism. This is
Selection Mechanism applicable for initial attach.
Note By default, DNS based selection is displayed.
PGW-ID Selection Allows you to PGW- selection Fallback when AAA provided PGW-ID
Fallback selection fails.
ANID for AAR Allows you to include ANID in AAR message for non-eap session.
(Non-EAP Session)
Cisco Prime Network 5.0 User Guide
27-174 EDCS-1524415
Chapter 27 Managing Mobile Networks
Scheduling 3GPP Inventory Retrieval Requests
Table 27-115 MRME Service Configuration Details (continued)
Field Description
AAA Send The size of Framed MTU Attribute Value Pairs to be sent in authentication
Framed-MTU Size request.
Bind IPv6 Address Specifies the IPv6 address of the MRME service in the RADIUS server
mode.
MRME Configuration Commands
The following MRME commands can be launched from the logical inventory by choosing the Context >
Commands > Configuration or Context > Commands > Show. (see Permissions Required to Perform
Tasks Using the Prime Network Clients, page B-1). To find out if a device supports these commands, see
the Cisco Prime Network 5.0 Supported Cisco VNEs.
Table 27-116 MRME Configuration Commands
Command Navigation Description
Modify MRME Expand MRME node > Right-click Use this command to modify/delete
MRME service > Commands > the configuration details of a MRME
Delete MRME
Configuration service.
Show MRME Expand MRME node > Right-click Use this command to view and confirm
MRME service > Commands > Show the configuration details of a MRME
service.
Scheduling 3GPP Inventory Retrieval Requests
The 3GPP Inventory Management Web Services for Prime Network Integration Layer (PN-IL) retrieves
the physical and logical inventory data from the Prime Network managed devices. For details on
supported network elements, see Cisco Prime Network 5.0 Supported Cisco VNEs. For more details on
the 3GPP inventory management and the web services, refer to the Cisco Prime OSS Integration Guide,
2.0.
Prime Network allows you to schedule a web service operations for Prime Network Integration Layer to
run immediately or at a later point in time. Using Prime Network - Web Service Scheduler option, you
can do the following:
• Select the inventory request type based on which the inventory data will be retrieved from either all
the supported devices or from the specified devices under Prime Network.
• Schedule the 3GPP inventory management web service operations to initiate the inventory request
and executes it according to the specified schedule.
To schedule web services:
Step 1 In the Vision client, Events client, or Administration client, choose Tools > Web Service Scheduler.
Step 2 In the Web Service Scheduler window, select General tab and select the inventory request type.
Table 27-117 describes the details of the Web Service Scheduler - General tab.
Cisco Prime Network 5.0 User Guide
EDCS-1524415 27-175
Chapter 27 Managing Mobile Networks
Scheduling 3GPP Inventory Retrieval Requests
Table 27-117 General Tab in Web Service Scheduler
Field Description
Operation Select from the following inventory request:
• getAllInventory - This inventory request is used to retrieve Inventory
data for all supported devices under Prime Network. One notification
will be issued by Prime Network Integration Layer upon completion of
file creation for all supported network elements
• getManagedElement - This inventory request is used to retrieve the
inventory data for a specific managed element. One notification will be
sent by the Prime Network Integration Layer for the specific managed
element.
Note For information on how to subscribe to a notification, see the Cisco
Prime OSS Integration Guide, 2.0.
Note The API getManagedElement reports the network functions of the
mobility devices.
Managed Element This options appears only if the inventory request type selected is of
getManagedElement type. This option allows you to select a specific
managed element, i.e, ASR5000, Security GW, or ASR5500 for which
inventory data will be retrieved.
Step 3 Click Execute to initiate the inventory request and check the output files as specified in the Response
message.
Step 4 Click the Scheduling tab to schedule the web services to run later or click on Run Now option to run
web services immediately.
Step 5 To schedule the web services for a later date/time:
a. Select the Schedule Job radio button. The scheduling options Once and Recurring are enabled.
b. To execute the webservice operation once, select the Once radio button and specify the date and
time.
c. To schedule the web services operation execution on a recurring basis, select the Recurring radio
button and specify the following:
– The date and time range for the recurrence.
– How often you want to initiate the inventory request within that time range - every X minutes,
daily, weekly, or monthly.
Step 6 Specify comments, if required and click Schedule. Prime Network initiates the inventory request and
executes it according to your scheduling specifications. Go to the Scheduled Jobs page (Tools >
Scheduled Jobs), to check that your inventory request job has been created. You can use the Scheduled
Jobs page to monitor the job status and to reschedule a job if necessary. You can also clone a scheduled
job and edit the criteria, if required.
Cisco Prime Network 5.0 User Guide
27-176 EDCS-1524415
Chapter 27 Managing Mobile Networks
MTOSI Inventory Support for Small Cell Integration using Network Function APIs
MTOSI Inventory Support for Small Cell Integration using
Network Function APIs
To retrieve a specific network function supported by the device, the APIs used are
• getNetworkFunctionNamesByType
• getNetworkFunction
getNetworkFunctionNamesByType
This API is used to return all the network functions names for a particular network function type like
mobility function supported by the device.
Following are the supported mobility network function service types,
• GGSN Services
• SGSN Services
• MME Services
• HeNB Gateway Services
– HeNB Gateway Access services
– HeNB Gateway Network Services
• HNB Services
• Sec Gateway Services
getNetworkFunction
This API is used to return details of mobility network function supported by
getNetworkFunctionNamesByType API.
Note Any addition, deletion, or change in the attributes supported by PNIL for the H(e)NB GW,MME,PGW,
GSN, or Security GW services should be informed to the client subscribed for MTOSI notifications.
Viewing Operator Policies, APN Remaps, and APN Profiles
Operator policy provides mechanisms to fine tune the behavior of subsets of subscribers above and
beyond the behaviors described in the user profile. It can also be used to control the behavior of visiting
subscribers in roaming scenarios, enforcing roaming agreements, and providing a measure of local
protection against foreign subscribers.
An operator policy associates APNs, APN profiles, an APN remap table, and a call-control profile to
ranges of International Mobile Subscriber Identities (IMSIs). These profiles and tables are created and
defined within their own configuration modes to generate sets of rules and instructions that can be reused
and assigned to multiple policies. In this manner, an operator policy manages the application of rules
Cisco Prime Network 5.0 User Guide
EDCS-1524415 27-177
Chapter 27 Managing Mobile Networks
Viewing Operator Policies, APN Remaps, and APN Profiles
governing the services, facilities, and privileges available to subscribers. These policies can override
standard behaviors and provide mechanisms for an operator to get around the limitations of other
infrastructure elements, such as DNS servers and HSSs.
Note Operator policies and APN profiles are applicable only for the ‘local’ context in the logical inventory.
The following topics explain how to view operator policies, APN remaps, and APN profiles in the Vision
client:
• Viewing Operator Policies, page 27-178
• Viewing APN Remaps, page 27-180
• Viewing APN Profiles, page 27-182
Viewing Operator Policies
Operator policies provide an operator with a range of control to manage the services, facilities, and
privileges available to subscribers. By configuring the various components of an operator policy, the
operator fine tunes any desired restrictions or limitations needed to control call handling and this can be
done for a group of callers within a defined IMSI range or per subscriber.
Besides enhancing operator control through configuration, the operator policy feature minimizes
configuration by drastically reducing the number of configuration 5.0 needed. Operator policy
maximizes configurations by breaking them into the following reusable components that can be shared
across IMSI ranges or subscribers:
• Call-control profiles
• IMEI profiles (SGSN only)
• APN profiles
• APN remap tables
• Operator policies
• IMSI ranges
To view operator policies in logical inventory:
Step 1 Right-click the required device in the Vision client and choose Inventory.
Step 2 In the Logical Inventory window, choose Logical Inventory > local > Mobile > Policy > Operator
Policies
The Vision client displays the list of operator policies configured under the container. You can view the
individual policy details from the table on the right pane or by choosing Logical Inventory > local >
Mobile > Policy > Operator Policies > Policy.
Table 27-118 describes the details available for each operator policy.
If an operator policy is configured with IMEI ranges and APN entries, the details are displayed in the
respective tabs IMEI Ranges and APN Entries on the content pane.
Cisco Prime Network 5.0 User Guide
27-178 EDCS-1524415
Chapter 27 Managing Mobile Networks
Viewing Operator Policies, APN Remaps, and APN Profiles
Table 27-118 Operator Policies in Logical Inventory
Field Description
Name Name of the operator policy.
Description Description of the operator policy.
Call Control Profile Name of the call control profile associated with the operator policy.
Name
Call Control Validity Indicates whether the call control profile name associated with the operator
policy is valid or is not created yet (invalid).
APN Remap Table Name of the APN remap table associated with the operator policy.
Name
APN Remap Table Indicates whether the APN remap table name associated with the operator
Validity policy is valid or is not created yet (invalid).
Default APN Profile Name of the default APN profile associated with the operator policy.
Name
Default APN Profile Indicates whether the default APN profile name associated with the operator
Validity policy is valid or is not created yet (invalid).
IMEI Ranges
Start Range The starting number in the range of IMEI profiles.
To Range The ending number in the range of IMEI profiles.
Software Version Software version to fine tune the IMEI definition.
Profile Name Name of the IMEI profile associated with the IMEI range. Displays ‘None’,
if no profile is associated with the range.
Validity Validity of the IMEI profile.
APN Entries
NI APN network identifier.
NI APN Profile Name of the APN profile associated with the network identifier. An APN
profile groups a set of APN-specific parameters that may be applicable to
one or more APNs. When a subscriber requests an APN that has been
identified in a selected operator policy, the parameter values configured in
the associated APN profile are applied.
NI APN Profile Validity Indicates whether the NI APN profile associated with the operator policy is
valid or is not created yet (invalid).
OI APN operator identifier.
OI APN Profile Name of the APN profile associated with the operator identifier. An APN
profile groups a set of APN-specific parameters that may be applicable to
one or more APNs. When a subscriber requests an APN that has been
identified in a selected operator policy, the parameter values configured in
the associated APN profile are applied.
OI APN Profile Indicates whether the OI APN profile associated with the operator policy is
valid or is not created yet (invalid).
Cisco Prime Network 5.0 User Guide
EDCS-1524415 27-179
Chapter 27 Managing Mobile Networks
Viewing Operator Policies, APN Remaps, and APN Profiles
Viewing APN Remaps
An APN remap tables allow an operator to override an APN specified by a user, or the APN selected
during the normal APN selection procedure, as specified by 3GPP TS 23.060. This level of control
enables operators to deal with situations such as:
• An APN is provided in the activation request that does not match with any of the subscribed APNs;
either a different APN was entered or the APN could have been misspelled. In such situations, the
SGSN rejects the activation request. It is possible to correct the APN, creating a valid name so that
the activation request is not rejected.
• In some cases, an operator might want to force certain devices or users to use a specific APN. For
example, a set of mobile users may need to be directed to a specific APN. In such situations, the
operator needs to override the selected APN.
An APN remap table group is a set of APN-handling configurations that may be applicable to one or
more subscribers. When a subscriber requests an APN that has been identified in a selected operator
policy, the parameter values configured in the associated APN remap table are applied. For example, an
APN remap table allows configuration of the following:
• APN aliasing—Maps incoming APN to a different APN, based on partial string match (MME and
SGSN) or matching charging characteristic (SGSN only).
• Wildcard APN—Allows APN to be provided by the SGSN, when wildcard subscription is present
and the user has not requested an APN.
• Default APN—Allows a configured default APN to be used, when the requested APN cannot be
used.
APN remap tables are configured with commands in the APN Remap Table configuration mode. A single
APN remap table can be associated with multiple operator policies, but an operator policy can only be
associated with a single APN remap table.
To view APN remap properties in logical inventory:
Step 1 Right-click the required device in the Vision client and choose Inventory.
Step 2 In the Logical Inventory window, choose Logical Inventory > local > Mobile > Profile > APN
Remaps
The Vision client displays the list of APN remaps configured under the container. You can view the
individual APN remap details from the table on the right pane or by choosing Logical Inventory >
local > Mobile > Profile > APN Remaps > APN Remap.
Table 27-119 describes the details available for each APN remap.
If an APN remap is configured with charging characteristics and NI and OI entries, the details are
displayed in the respective tabs Charging Characteristics, Network And Operator Identifier Entries, and
Default APN Entries on the content pane.
Table 27-119 APN Remap Properties in Logical Inventory
Field Description
Name Name of the APN remap.
Description Description of the APN remap.
APN When No APN APN network identifier that will be used when no APN is requested.
Requested
Cisco Prime Network 5.0 User Guide
27-180 EDCS-1524415
Chapter 27 Managing Mobile Networks
Viewing Operator Policies, APN Remaps, and APN Profiles
Table 27-119 APN Remap Properties in Logical Inventory (continued)
Field Description
Wildcard APN for IPv4 Wildcard APN included in the subscriber record, with PDP type as IPv4
context.
Wildcard APN for IPv6 Wildcard APN included in the subscriber record, with PDP type as IPv6
context.
Wildcard APN for Wildcard APN included in the subscriber record, with PDP type as both IPv4
IPv4v6 and IPv6 contexts.
Wildcard APN for PPP Wildcard APN included in the subscriber record, with PDP type as PPP
context.
Charging Characteristics
Profile Index Profile index in charging characteristics.
Behavior Bit Value Behavior bit in charging characteristics.
APN For Overriding Name of the APN profile that the charging characteristic attributes must be
applied to, to generate CDRs.
Network And Operator Identifier Entries
Requested NI The old network identifier that is being mapped for replacement.
Mapped to NI The new network identifier.
NI Wildcard Replace When a wildcard character is included in the old APN network identifier, this
String parameter identifies the information to replace the wildcard in the new APN
network identifier.
Requested OI The old operator identifier that is being mapped for replacement.
Mapped to OI The new operator identifier.
OI MNC Replace String When a wildcard character is included in the MNC portion of the old APN
operator identifier, this parameter identifies the information to replace the
wildcard in the new APN operator identifier.
OI MCC Replace String When a wildcard character is included in the MCC portion of the old APN
operator identifier, this parameter identifies the information to replace the
wildcard in the new APN operator identifier.
Default APN Entries
Default APN Name of the default APN.
Require Subscription Indicates whether the configured default APN can be used or not, if there is
no APN in the request.
Use Default APN When Indicates whether the configured default APN can be used or not, if DNS
No APN Is Required query fails.
Use Default APN When A fallback APN to be used when the configured default APN is not present
DNS Query Fails in the subscription, so that activation does not fail.
Fallback APN To Use Indicates whether APN from the first subscription record must be used, when
the configured default APN is not available.
Fallback APN In First Indicates whether APN from the subscription record must be used, if it is the
Subscription only record available and the normal APN selection fails.
Use APN From Single Indicates whether APN from the subscription record must be used, if it is the
Subscription Record only record available and the normal APN selection fails.
Cisco Prime Network 5.0 User Guide
EDCS-1524415 27-181
Chapter 27 Managing Mobile Networks
Viewing Operator Policies, APN Remaps, and APN Profiles
Note If a default APN is configured for the remap, click the Default APN tab to view the APN details. In the
APN remap table you can configure four default APNs.
Viewing APN Profiles
APN Profile defines a set of parameters controlling the SGSN or MME behavior, when a specific APN
is received or no APN is received in a request. An APN profile is a key element in the Operator Policy
feature. An APN profile is not used or valid unless it is associated with an APN and this association is
specified in an operator policy.
Essentially, an APN profile is a template which groups a set of APN-specific commands that may be
applicable to one or more APNs. When a subscriber requests an APN that has been identified in a
selected operator policy, then the set of commands in the associated APN profile will be applied. The
same APN profile can be associated with multiple APNs and multiple operator policies.
An APN profile groups a set of APN-specific parameters that may be applicable to one or more APNs.
When a subscriber requests an APN that has been identified in a selected operator policy, the parameter
values configured in the associated APN profile are applied. For example:
• Enable or disable a direct tunnel (DT) per APN (SGSN).
• Define charging characters for calls associated with a specific APN.
• Identify a specific GGSN to be used for calls associated with a specific APN (SGSN).
• Define various quality of service (QoS) parameters to be applied to calls associated with a specific
APN.
• Restrict or allow PDP context activation on the basis of access type for calls associated with a
specific APN.
A single APN profile can be associated with multiple operator policies.
To view APN profile properties in logical inventory:
Step 1 Right-click the required device in the Vision client and choose Inventory.
Step 2 In the Logical Inventory window, choose Logical Inventory > local > Mobile > Profile > APN
Profiles.
The Vision client displays the list of APN profiles configured under the container. You can view the
individual APN profile details from the table on the right pane or by choosing Logical Inventory >
local > Mobile > Profile > APN Profiles > APN Profile.
Table 27-120 describes the details available for each APN remap.
If additional properties are configured for the APN profile, you can click the respective tabs on the
content pane to view the details:
– Gateway Entries
– RANAP ARP Entries
– QoS Class Entries
– Uplink Traffic Policing Entries/Downlink Traffic Policing Entries
Cisco Prime Network 5.0 User Guide
27-182 EDCS-1524415
Chapter 27 Managing Mobile Networks
Viewing Operator Policies, APN Remaps, and APN Profiles
Table 27-120 APN Profile Properties in Logical Inventory
Field Description
Name Name of the APN profile.
Description Description of the APN profile.
QoS Service Capping Operational preferences for QoS parameters, specifically QoS bit rates.
Prefer Type Value could be one of the following:
• both-hlr-and-local—Instructs the SGSN to use the locally configured
QoS or HLR subscription.
• hlr-subscription—Instructs the SGSN to use QoS bit rate from HLR
configuration and use the same for session establishment.
• local—Instructs the SGSN to use the locally configured QoS bit rate and
use the same for session establishment.
Address Resolution Address resolution mode of the APN profile, which could be one of the
Mode following:
• fallback-for-dns—Uses DNS query for address resolution.
• local—Uses locally configured address.
CC Preferred Source Charging characteristic settings to be used for S-CDRs, which could be one
of the following:
• hlr-value-for-scdrs—Instructs the system to use charging characteristic
settings received from the HLR for S-CDRs.
• local-value-for-scdrs—Instructs the profile preference to use only
locally configured/stored charging characteristic settings for S-CDRs.
CC Local SCDR Value of the behavior bit for the charging characteristics for S-CDRs.
Behavior Bit
CC Local SCDR Value of the profile index for the charging characteristics for S-CDRs.
Behavior Profile Index
GGSN Algorithm Selection algorithm for GGSNs. This parameter allows the operator to
Applicable configure multiple GGSN pools by assigning the GGSN to a secondary pool
of GGSNs.
Cisco Prime Network 5.0 User Guide
EDCS-1524415 27-183
Chapter 27 Managing Mobile Networks
Viewing Operator Policies, APN Remaps, and APN Profiles
Table 27-120 APN Profile Properties in Logical Inventory (continued)
Field Description
IP Source Validation Configures settings related to IP source violation detection with one of the
following criteria:
• deactivate—Deactivates the PDP context with one of the following
conditions:
– Deactivates all PDP contexts of the MS/UE. Default is to deactivate
errant PDP contexts.
– Excludes packets having an invalid source IP address from the
statistics used in the accounting records.
– Deactivates all associated PDP contexts (primary/secondary).
Default is to deactivate errant PDP contexts.
– Configures maximum number of allowed IP source violations
before the session is deactivated.
• discard—Discards errant packets and excludes packets having an invalid
source IP address from the statistics used in the accounting records.
• ignore—Ignores checking of packets for MS/UE IP source violation.
IP Source Validation Maximum number of allowed IP source violations before the session is
Tolerance Limit deactivated.
Direct Tunnel Permission for direct tunnel establishment by GGSNs, which could be
not-permitted-by-ggsn or remove.
Private Extension Indicates whether GTPC private extension is enabled or not for the over
LORC IE to GGSN charging protection feature of the GGSN.
Private Extension Indicates whether GTPC private extension is enabled or not for the over
LORC IE to SGSN charging protection feature of the SGSN.
Idle Mode Access Group of IPv4 Access Control Lists (ACLs) that define rules to apply to
Control List IPV4 downlink data destined for UEs in an idle mode.
Idle Mode Access Group of IPv6 ACLs that define rules to apply to downlink data destined for
Control List IPV6 UEs in an idle mode.
DNS Query with The position of the first digit in the MSISDN to start an offset and create a
MSISDN Start Offset new APN DNS query string that is intended to assist roaming subscribers to
Position use the local GGSN.
DNS Query with The position of the last digit in the MSISDN to be part of the offset.
MSISDN End Offset
Position
DNS Query with LAC Indicates whether geographical information must be appended to the APN
or RAC string that is sent to the DNS query or not. This information is used during
the DNS query process to select the geographically closest GGSN.
DNS Query with RNC Indicates whether the SGSN must include the ID of the calling RNC in the
ID APN DNS query string or not.
DNS Query with Indicates whether charging characteristic configuration is enabled for the
Charging APN profile or not.
Characteristics
Cisco Prime Network 5.0 User Guide
27-184 EDCS-1524415
Chapter 27 Managing Mobile Networks
Viewing Operator Policies, APN Remaps, and APN Profiles
Table 27-120 APN Profile Properties in Logical Inventory (continued)
Field Description
DNS Query Charging Format of the charging characteristic information to be included.
Characteristics ID
Format
Gateway Entries
Gateway Entry Gateway entry configured for the APN profile.
IP Address IPv4 or IPv6 addresses of the gateway configured.
Priority Priority of the gateway to consider during address selection.
Weight Weightage or importance assigned to the gateway for load balancing.
Pool Gateway pool assigned.
Gateway Type Type of gateway configured, which could be GGSN or P-GW.
RANAP ARP Entries
Traffic Class Traffic class of the Radio Access Network Application Part (RANAP)
configuration.
Subscription Priority Subscription priority of the traffic class; the lowest number denoting the
highest priority.
Priority Level Priority level for the subscription priority.
Preemption Capability Preemption capability value of the traffic class.
Preemption Preemption vulnerability value of the traffic class.
Vulnerability
Queuing Allowed Indicates whether queuing is allowed for the traffic class or not.
QoS Class Entries
Class Name Traffing class of the QoS configuration.
Service Delivery Unit Indicates whether bearer should provide in-sequence delivery of service data
Delivery Order units (SDUs) or not.
Delivery of Erroneous Indicates whether SDUs detected as erroneous should be delivered or
Service Delivery Units discarded.
Max Bit Rate Uplink Maximum bit rate, in kbps, allowed for uplink between MS and the core
network.
Max Bit Rate Downlink Maximum bit rate, in kbps, allowed for downlink between MS and the core
network.
Allocation Retention Relative importance compared to other Radio Access Bearers (RABs) for
Priority allocation and retention of the RAB.
Traffic Handling Relative importance for traffic handling when compared to other RABs.
Priority
SDU Max Size Maximum allowed SDU size, in bytes.
SDU Error Ratio Fraction of SDUs lost or detected as erroneous.
Guaranteed Bit Rate Uplink bit rate, in kbps, that is assured for a given RAB between MS and the
Uplink core network.
Guaranteed Bit Rate Downlink bit rate, in kbps, that is assured for a given RAB between MS and
Downlink the core network.
Cisco Prime Network 5.0 User Guide
EDCS-1524415 27-185
Chapter 27 Managing Mobile Networks
Viewing Operator Policies, APN Remaps, and APN Profiles
Table 27-120 APN Profile Properties in Logical Inventory (continued)
Field Description
Minimum Transfer Minimum transfer delay, in milliseconds.
Delay
Residual BER Undetected bit error ratio (BER) in the delivered SDUs.
MBR Map Down Attribute that maps or converts the received HLR maximum bit rate (MBR)
(from value) to a locally configured downlink MBR value (to value).
MBR Map Up Attribute that maps or converts the received HLR MBR (from value) to a
locally configured uplink MBR value (to value).
Uplink Traffic Policing Entries/Downlink Traffic Policing Entries
Traffic Class Traffic class of the QoS configuration.
Burst Size Auto Indicates whether the auto readjustment of burst size is enabled or disabled.
Readjust This parameter is used in dynamic burst size calculation, for traffic policing,
at the time of PDP activation or modification.
Burst Size Auto The burst size readjustment duration in seconds. This parameter indicates the
Readjust Duration number of seconds that the dynamic burst size calculation will last for. This
allows the traffic to be throttled at the negotiated rates.
Peak Burst Size (bytes) The peak burst size allowed, in bytes, for the uplink/downlink direction and
QoS class.
Guaranteed Burst Size The guaranteed burst size allowed, in bytes, for the uplink/downlink
(bytes) direction and QoS class.
Exceed Action The action to be taken on packets that exceed the committed data rate, but do
not violate the peak data rate. The action could be one of the following:
• Drop
• Lower IP Precedence
• Transmit
Violate Action The action to be taken on packets that exceed both committed and peak data
rates. The action could be one of the following:
• Drop
• Lower IP Precedence
• Shape
• Transmit
Viewing Additional Characteristics of an APN Profile
To view additional characteristics of an APN profile:
Step 1 Right-click the required device in the Vision client and choose Inventory.
Step 2 In the Logical Inventory window, choose Logical Inventory > local > Mobile > Profile > APN
Profiles > APN Profile.
Cisco Prime Network 5.0 User Guide
27-186 EDCS-1524415
Chapter 27 Managing Mobile Networks
Viewing Operator Policies, APN Remaps, and APN Profiles
Step 3 Expand the APN Profile node. The following list of characteristics configured for the APN profile are
displayed:
– PDP Inactivity Actions—Attributes related to PDP data inactivity. Once a data communication
is in progress there are cases where this data communication can be inactive after some time,
for example, when the user has locked the phone after browsing the internet or when the battery
suddenly drains out. In such a case, the SGSN can take a configured action based on this
inactivity. The inactivity timeout and the actions that can be taken based on certain conditions
are modeled in this configuration.
– QoS to DSCP Mapping (Downlink) / Qos to DSCP Mapping (Uplink)—Mapping of QoS
parameters to DSCP. Configuration of the local values for the traffic class (TC) parameters for
QoS configured for the APN.
– PDP Restrictions (UMTS) / PDP Restrictions (GPRS)—Activation restrictions on PDP.
Step 4 Click each of one of these characteristics to view its properties on the right pane. See Table 27-121 for
more details on the properties of each characteristics configured for the APN profile.
Table 27-121 APN Profile Additional Characteristics
Field Description
PDP Inactivity Actions
PDP Inactivity Idle Timeout duration for PDP inactivity. PDP context is deactivated, if it is
Timeout inactive for the given duration.
PDP Inactivity Idle Action to be taken when the PDP data communication is inactive for the
Timeout Action timeout duration.
PDP Inactivity Idle Condition when the GPRS detach procedure should be executed on the
Timeout Action PDP context, when the timeout is reached or exceeded.
Condition
PDP IPV4 IPV6 PDP type to use, per APN, if dual PDP type addressing is not supported by
Override the network.
QoS to DSCP Mapping (Downlink) / Qos to DSCP Mapping (Uplink)
Conversational Real time conversational traffic class of service, which is reserved for voice
traffic.
Streaming Streaming traffic class of service, which handes one-way, real-time data
transmission, such as streaming video or audio.
Interactive Threshold Interactive traffic class of service with threshold priorities 1, 2, and 3.
Priority 1/2/3
Background Background traffic class of service. This best-effort class manages traffic
that is handled as a background function, such as e-mail, where time to
delivery is not a key factor.
Interactive TP1 Alloc Interactive traffic class of service, with threshold priority 1 and allocation
P1/P2/P3 priorities 1, 2, and 3.
Interactive TP2 Alloc Interactive traffic class of service, with threshold priority 2 and allocation
P1/P2/P3 priorities 1, 2, and 3.
Interactive TP3 Alloc Interactive traffic class of service, with threshold priority 3 and allocation
P1/P2/P3 priorities 1, 2, and 3.
PDP Restrictions (UMTS) / PDP Restrictions (GPRS)
Cisco Prime Network 5.0 User Guide
EDCS-1524415 27-187
Chapter 27 Managing Mobile Networks
Working with Active Charging Service
Table 27-121 APN Profile Additional Characteristics (continued)
Field Description
QoS Class Background Indicates whether background traffic class of service is enabled or not.
QoS Class Interactive Indicates whether interactive traffic class of service is enabled or not.
QoS Class Streaming Indicates whether streaming traffic class of service is enabled or not.
QoS Class Indicates whether conversational traffic class of service is enabled or not.
Conversational
Working with Active Charging Service
Enhanced Charging Service (ECS), also known as Active Charging Service (ACS), is an in-line service,
which is integrated within the platform and provides mobile operators the ability to offer tiered, detailed,
and itemized billing to subscribers. Data packets flow through the ECS subsystem and relevant actions
are performed based on the configured rules. Charging records (xCDRs) will be generated and forwarded
to ESS or billing systems for prepaid and post paid billing.
The major components and functions of an ECS solution are given below.
Content Service Steering
Content Service Steering (CSS) enables directing selective subscriber traffic into the ECS subsystem.
CSS uses Access Control Lists (ACLs) to redirect selective subscriber traffic flows. ACLs control the
flow of packets into and out of the system. ACLs consist of rules (ACL rules) or filters that control the
action taken on packets matching the filter criteria.
ACLs are configurable on a per-context basis and apply to a subscriber through either a subscriber profile
(for PDSN) or an APN profile (for GGSN) in the destination context.
Protocol Analyzer
Protocol analyzer stack is responsible for analyzing the individual protocol fields during packet
inspection. The analyzer supports the following types of packet inspection:
• Shallow Packet Inspection—Inspection of the Layer 3 (IP header) and Layer 4 (for example, UDP
or TCP header) information.
• Deep Packet Inspection—Inspection of Layer 7 and above information. This functionality includes:
– Detection of Uniform Resource Identifier (URI) information at level 7 (example, HTTP)
– Identification of true destination in the case of terminating proxies, where shallow packet
inspection only reveals the destination IP address/port number of a terminating proxy
Rule Definitions
Rule definitions (ruledefs) are user-defined expressions, based on protocol fields and protocol states,
which define what actions to take when specific field values are true.
Most important rule definitions are related to Routing and Charging as explained below:
• Routing Ruledefs—Routing ruledefs are used to route packets to content analyzers. Routing
ruledefs determine which content analyzer to route the packet to, when the protocol fields and/or
protocol states in ruledef expression are true.
Cisco Prime Network 5.0 User Guide
27-188 EDCS-1524415
Chapter 27 Managing Mobile Networks
Working with Active Charging Service
• Charging Ruledefs—Charging ruledefs are used to specify what action to take based on the analysis
done by the content analyzers. Actions can include redirection, charge value, and billing record
emission.
Rule Base
A rule base is a collection of rule definitions and their associated billing policy. The rule base determines
the action to be taken when a rule is matched. Rule bases can also be used to apply the same rule
definitions for several subscribers, which eliminate the need to have unique rule definition for each
subscriber. We can set priority, default bandwidth policy, type of billing for subscriber sessions, for a
rule definition or group of rule definitions in the rule base.
Content Filtering
ACS also offers a content filtering mechanism. Content filtering is an in-line service available for 3GPP
and 3GPP2 networks to filter HTTP and WAP requests from mobile subscribers, based on the URLs in
the requests. Content filtering uses the DPI feature of ECS to discern HTTP and WAP requests. This
enables operators to filter and control the content that an individual subscriber can access, so that
subscribers are inadvertently not exposed to universally unacceptable content and/or content
inappropriate as per the subscribers’ preferences.
The content filtering service offers the following solutions:
• URL Blacklisting—With this solution, all HTTP/WAP URLs in subscriber requests are matched
against a database of blacklisted URLs. If there is a match, the flow is discarded, redirected, or
terminated as configured. If there is no match, subscribers view the content as they would normally.
• Category-based Content Filtering
– Category-based Static Content Filtering—In this method, all HTTP/WAP URLs in subscriber
requests are matched against a static URL categorization database. Action is taken based on a
URL’s category, and the action configured for that category in the subscriber’s content filtering
policy. Possible actions include permitting, blocking, redirecting, and inserting content.
– Category-based Static-and-Dynamic Content Filtering—In this method, each URL first
undergoes static rating. If the URL cannot be rated by the static database or if the URL static
rating categorizes a URL as either Dynamic or Unknown, the requested content is sent for
dynamic rating; wherein the requested content is analyzed and categorized. Action is taken
based on the category determined by dynamic rating, and the action configured for that category
in the subscriber’s content filtering policy. Possible actions include permitting, blocking,
redirecting, and inserting content.
Note ACS is applicable only for the ‘local’ context in the logical inventory.
The following topics explain how to work with ACS in the Vision client:
• Viewing Active Charging Services, page 27-190
• ACS Commands, page 27-203
Cisco Prime Network 5.0 User Guide
EDCS-1524415 27-189
Chapter 27 Managing Mobile Networks
Working with Active Charging Service
Viewing Active Charging Services
You can view the active charging services in logical inventory as shown in Figure 27-21.
Figure 27-21 Mobile Technology Setup Nodes
Additionally, you can also perform the following for each ACS:
• Viewing Content Filtering Categories, page 27-192
• Viewing Credit Control Properties, page 27-192
• Viewing Charging Action Properties
• Viewing Rule Definitions
• Viewing Rule Base for the Charging Action
• Viewing Bandwidth Policies
• Viewing Fair Usage Properties
To view ACS details in logical inventory:
Step 1 Right-click the required device in the Vision client and choose Inventory.
Step 2 In the Logical Inventory window, choose Logical Inventory > local > Mobile > Active Charging
Services.
The Vision client displays the list of active charging services configured under the container. You can
view the individual ACS details from the table on the right pane or by choosing Logical Inventory >
local > Mobile > Active Charging Services > ACS.
Table 27-122 describes the details available for each ACS.
Cisco Prime Network 5.0 User Guide
27-190 EDCS-1524415
Chapter 27 Managing Mobile Networks
Working with Active Charging Service
Table 27-122 Active Charging Services in Logical Inventory
Field Description
Service Name Name of the active charging service.
TCP Flow Idle Timeout Maximum duration, in seconds, a TCP flow can remain idle.
UDP Flow Idle Timeout Maximum duration, in seconds, a UDP flow can remain idle.
ICMP Flow Idle Maximum duration, in seconds, an Internet Control Message Protocol
Timeout (ICMP) flow can remain idle.
ALG Media Idle Maximum duration, in seconds, an application level gateway (ALG) media
Timeout flow can remain idle.
TCP Flow Mapping Idle The time for which the TCP flow mapping timer holds the resources.
Timeout
UDP Flow Mapping The time for which the UDP flow mapping timer holds the resources.
Idle Timeout
Deep Packet Inspection Indicates whether configuration of DPI is enabled or disabled in the mobile
video gateway.
Passive Mode Indicates whether the ACS is in or out of passive mode operation.
CDR Flow Control Indicates whether flow control is enabled or disabled between the ACS
Manager (ACSMGR) and Charging Data Record Module (CDRMOD).
CDR Flow Control Flow control unsent queue size at ACSMGR level.
Unsent Queue Size
Unsent Queue High Highest flow control unsent queue size at ACSMGR level.
Watermark
Unsent Queue Low Lowest flow control unsent queue size at ACSMGR level.
Watermark
Content Filtering Indicates whether content filtering is enabled or disabled for the ACS.
Dynamic Content Indicates whether dynamic content filtering is enabled or disabled for the
Filtering ACS.
URL Blacklisting Indicates whether URL blacklisting is enabled or disabled for the ACS.
URL Blacklisting Method to look up the URLs in the URL blacklisting database.
Match Method
Content Filtering Match Method to look up the URLs in the category-based content filtering database.
Method
Interpretation of Charging rulebase configured for the ACS.
Charging Rulebase
Name
Selected Charging Charging rulebase name for attribute value pair (AVP) configured for the
Rulebase Name for AVP ACS.
Cisco Prime Network 5.0 User Guide
EDCS-1524415 27-191
Chapter 27 Managing Mobile Networks
Working with Active Charging Service
Viewing Content Filtering Categories
To view content filtering categories in logical inventory:
Step 1 Right-click the required device in the Vision client and choose Inventory.
Step 2 In the Logical Inventory window, choose Logical Inventory > local > Mobile > Active Charging
Services > ACS > Content Filtering Categories.
The Vision client displays the list of content filtering categories configured under the container. You can
view the individual content filtering category details from the table on the right pane or by choosing
Logical Inventory > local > Mobile > Active Charging Services > ACS > Content Filtering
Categories > Content Filtering Category.
Table 27-123 describes the details available for each content filtering category.
Table 27-123 Content Filtering Categories in Logical Inventory
Field Description
Policy ID ID of the content filtering policy.
Failure Action Action to take for the content filtering analysis result.
EDR File The EDR file name.
Content Category Name of the content filtering category.
Content Insert Content string to insert in place of the message returned from prohibited or
restricted site or content server.
Content Priority Precedence of the category in the content filtering policy.
Content Failure Action Action to take for the indicated result of the content filtering analysis, which
could be one of the following:
• allow
• content-insert
• discard
• redirect URL
• terminate flow
• www-reply-code-and-terminate-flow
Content Redirect Content string to redirect the subscriber to a specified URL.
Content Reply Code Reply code to terminate flow.
EDR File Format Predefined EDR file format.
Viewing Credit Control Properties
In a prepaid environment, the subscribers pay for a service prior to using it. While the subscriber is using
the service, credit is deducted from subscriber’s account until it is exhausted or the call ends. In prepaid
charging, ECS performs the metering function. Credits are deducted in real time from an account balance
or quota. A fixed quota is reserved from the account balance and given to the system by a prepaid rating
and charging server, which interfaces with an external billing system platform. The system deducts
Cisco Prime Network 5.0 User Guide
27-192 EDCS-1524415
Chapter 27 Managing Mobile Networks
Working with Active Charging Service
volume from the quota according to the traffic analysis rules. When the subscriber’s quota gets to the
threshold level specified by the prepaid rating and charging server, system sends a new access request
message to the server and server updates the subscriber's quota. The charging server is also updated at
the end of the call.
ECS supports the following credit control applications for prepaid charging:
• RADIUS Credit Control Application—RADIUS is used as the interface between ECS and the
prepaid charging server.
• Diameter Credit Control Application—The Diameter Credit Control Application (DCCA) is used to
implement real-time credit control for a variety of services, such as networks access, messaging
services, and download services.
To view credit control properties in logical inventory:
Step 1 Right-click the required device in the Vision client and choose Inventory.
Step 2 In the Logical Inventory window, choose Logical Inventory > local > Mobile > Active Charging
Services > ACS > Credit Control.
The Vision client displays the list of credit control groups configured under the container. You can view
the individual credit control group details from the table on the right pane or by choosing Logical
Inventory > local > Mobile > Active Charging Services > ACS > Credit Control > Credit Control
Group.
You can also view the following details by clicking the respective node under the credit control group:
• Diameter
• Failure Handling
• Pending Traffic Treatment
• Quota
• Server Unreachable Failure Handling
Table 27-124 describes the details available for each credit control group.
Cisco Prime Network 5.0 User Guide
EDCS-1524415 27-193
Chapter 27 Managing Mobile Networks
Working with Active Charging Service
Table 27-124 Credit Control Properties in Logical Inventory
Field Description
Group Name of the credit control group for the subscriber.
Mode Prepaid charging application mode, which could be Diameter or Radius.
APN Name to be Type of APN name sent in the credit control application (CCA) message.
Included
Trigger Type Condition based on which credit reauthorization is triggered from the server.
Diameter MSCC Final Indicates whether to terminate a PDP session immediately when the
Unit Action Terminate Final-Unit-Action (FUA) in a particular multi service credit control (MSCC)
is set as Terminate and the quota is exhausted for that service, or to terminate
the session after all MSCCs (categories) have used their available quota.
Diameter Peer Select table
Peer Primary hostname.
Realm Realm for the primary host.
Secondary Peer Secondary hostname.
Secondary Realm Realm for the secondary host.
IMSI Range Mode Mode of peer selection based on IMSI prefix or suffix.
IMSI Start Value Starting value of the IMSI range for peer selection.
IMSI End Value Ending value of the IMSI range for peer selection.
Diameter
End Point Name Name of the diameter endpoint.
End Point Realm Realm of the diameter endpoint.
Pending Timeout Maximum time to wait for response from a diameter peer.
Session Failover Indicates whether diameter session failover is enabled or not.
Dictionary Diameter credit control dictionary for the ACS.
Failure Handling
Initial Request Failure handling behavior, if failure takes place during initial session
establishment. Value could be continue, retry-and-terminate, and terminate.
Update Request Failure handling behavior, if failure takes place during update request. Value
could be continue, retry-and-terminate, and terminate.
Terminate Request Failure handling behavior, if failure takes place during terminate request.
Value could be continue, retry-and-terminate, and terminate.
Pending Traffic Treatment
Trigger Indicates whether to allow or drop a trigger while waiting for the credit
information from the server. Value could be pass or drop.
Forced Reauth Indicates whether to allow or drop reauthorization while waiting for the
credit information from the server. Value could be pass or drop.
NoQuota Indicates whether to allow or drop traffic, if there is no quota present. Value
could be pass, drop, or buffer.
Quota Exhausted Indicates whether to allow or drop traffic, if quota is exhausted. Value could
be pass, drop, or buffer.
Cisco Prime Network 5.0 User Guide
27-194 EDCS-1524415
Chapter 27 Managing Mobile Networks
Working with Active Charging Service
Table 27-124 Credit Control Properties in Logical Inventory (continued)
Field Description
Validity Expired Indicates whether to allow or drop traffic, if quota validity is expired. Value
could be pass or drop.
Quota
Request Trigger Action taken on the packet that triggers the credit control application to
request quota. Value could be exclude-packet-causing-trigger or
include-packet-causing-trigger.
Holding Time Duration for which ECS can hold the quota before returning to the credit
control server.
Validity Time Lifetime for which subscriber quota retrieved from the billing server is valid.
Time Threshold Time threshold limit for subscriber quota in the prepaid credit control
service.
Units Threshold Unit threshold limit for subscriber quota in the prepaid credit control service.
Volume Threshold Volume threshold limit for subscriber quota in the prepaid credit control
service.
Server Unreachable Failure Handling
Initial Request Failure handling behavior if server is unreachable during initial session
establishment. Value could be continue or terminate.
Update Request Failure handling behavior if server is unreachable during update request.
Value could be continue or terminate.
Viewing Charging Action Properties
Charging Action is an action taken on the incoming data packets once the data packets are treated by the
routing and charging rule components. User can configure independent actions such as allow, forward,
and block traffic, and bind these actions with other routing and charging rule components.
To view charging action properties in logical inventory:
Step 1 Right-click the required device in the Vision client and choose Inventory.
Step 2 In the Logical Inventory window, choose Logical Inventory > local > Mobile > Active Charging
Services > ACS > Charging Action.
The Vision client displays the list of charging actions configured under the container as shown. You can
view the individual charging action details from the table on the right pane or by choosing Logical
Inventory > local > Mobile > Active Charging Services > ACS > Charging Action > Charging
Action.
You can also view the following details by clicking the respective node under the Charging Action node:
• Allocation Retention Priority
• Bandwidth
• Flow Action
• QoS
Cisco Prime Network 5.0 User Guide
EDCS-1524415 27-195
Chapter 27 Managing Mobile Networks
Working with Active Charging Service
• Video
• Billing Action
Table 27-125 describes the details available for each charging action record.
Table 27-125 Charging Action Properties in Logical Inventory
Field Description
Name Name of the charging action.
Content ID Content ID to use in the generated billing records as well the AVP used by
the credit control application.
Service ID Configured service ID used to associate the charging action in rule
definitions configuration.
Charging EDR Name Name of the EDR format for the billing action in the ACS.
EGCDRs Indicates whether eG-CDRs must be generated when the subscriber session
ends or an interim trigger condition occurs.
Rf Indicates whether Rf accounting is enabled or not.
UDRs Indicates whether UDRs must be generated based on the UDR format
declared in the rule base.
Flow Idle Timeout Maximum duration a flow can remain idle after which the system
automatically terminates the flow.
Limit for Flow Type Indicates whether the limit for flow type is configured or not.
State
Limit for Flow Type Maximum number of flows of a particular type.
Value
Limit for Flow Type Action to be taken, if the number of flows exceeds the maximum limit.
Action
IP Type of Service IP Type of Service (ToS) octets used in the charging action.
Retransmission Count Indicates whether to count the number of packet retransmissions when the
charging action is applied on the incoming data packets.
Content Filtering Indicates whether content filtering must be applied on the incoming packets
or not.
Credit Control Indicates whether to apply credit control or not.
Credit Rating Group Coupon ID used in prepaid charging as rating group.
Charge Volume Method used for charge volume calculation based on the protocol and
packet.
Next Hop Forwarding Next hop forwarding address for a charging action.
Address
VLAN ID VLAN ID configured for the subscriber
Flow Mapping Idle Maximum duration, in seconds, a flow can remain idle after which the
Timeout system automatically terminates the flow.
Allocation Retention Priority
Priority Level Priority value that indicates whether to accept or reject a request for
establishment or modification of a bearer in a limited resource condition.
Cisco Prime Network 5.0 User Guide
27-196 EDCS-1524415
Chapter 27 Managing Mobile Networks
Working with Active Charging Service
Table 27-125 Charging Action Properties in Logical Inventory (continued)
Field Description
Priority Vulnerability Defines whether an active bearer can be preempted by a preemption-capable
Indicator high priority bearer.
Priority Capability Defines whether the bearer request can preempt the resources from the Low
Indicator Priority Pre-empatable Active Bearers.
Bandwidth
Bandwidth ID The bandwidth policy ID for the ACS.
Uplink Indicates whether uplink flow limit is configured for the subscriber or not.
Downlink Indicates whether downlink flow limit is configured for the subscriber or not.
Charging Action Bandwidth Direction
Direction Direction of the packet flow: Uplink or Downlink
Peak Data Rate Peak data rate configured for the uplink or downlink packet flow.
Peak Burst Size Peak burst size allowed for the uplink or downlink packets.
Committed Data Rate Committed data rate for the uplink or downlink packet flow.
Committed Burst Size Committed burst size allowed for the uplink or downlink packets.
Exceed Action Action to take on packets that exceed committed data rate but do not violate
the peak data rate.
Violate Action Action to take on packets that exceed both committed and peak data rates.
Bandwidth Limiting ID Identifier for bandwidth limiting.
Flow Action
Redirect URL Indicates whether packets matched to the rule definition must be redirected
to a specified URL or not.
Clear Quota Retry Indicates whether to reset the CCA quota retry timer for a specific subscriber
Timer upon redirection of data packets.
Conditional Redirect Indicates whether packets matching to a configured user agent must be
conditionally redirected to a specified URL.
Discard Discards packets associated with the charging action.
Random Drop Indicates whether to degrade voice quality and specify the time interval in
seconds at which the voice packets will be dropped.
Readdress Redirects unknown gateway traffic based on the destination IP address of the
packets to known or trusted gateways.
Terminate Flow Indicates whether to terminate the flow by terminating the TCP connection
gracefully between the subscriber and external server.
Terminate Session Indicates whether to terminate the session.
QoS
Traffic Class QoS traffic class for the charging action, which could be background,
conversational, interactive, or streaming.
Class Identifier The QCI value.
Video
Bit Rate Bits per second, at which the TCP video flow must be paced during video
pacing.
Cisco Prime Network 5.0 User Guide
EDCS-1524415 27-197
Chapter 27 Managing Mobile Networks
Working with Active Charging Service
Table 27-125 Charging Action Properties in Logical Inventory (continued)
Field Description
CAE Readdressing Indicates whether Content Adaptation Engine (CAE) readdressing is
enabled, allowing video traffic to be fetched from the CAEs in the CAE
group.
Transrating Indicates whether transrating is enabled or not. Transrating is a mobile video
feature that reduces the encoded bit rates by adjusting video encoding.
Target Rate Reduction Percentage of the input bit rate of a video flow.
Billing Action
EDR Name of the EDR format for the billing action in the ACS.
EGCDR Indicates whether eG-CDRs must be generated when the subscriber session
ends or an interim trigger condition occurs.
Rf Indicates whether Rf accounting is enabled or not.
UDRs Indicates whether UDRs must be generated based on the UDR format
declared in the rule base.
Radius Accounting Indicates whether radius accounting is enabled or not.
Record
Viewing Rule Definitions
Rule definitions are user-defined expressions, based on protocol fields and protocol states, which define
what actions to take when specific field values are true. Each rule definition configuration consists of
multiple expressions applicable to any of the fields or states supported by the respective analyzers.
Rule definitions are of the following types:
• Routing—Used to route packets to content analyzers. Routing rule definitions determine which
content analyzer to route the packet to when the protocol fields and/or protocol states in the rule
definition expression are true. Up to 256 rule definitions can be configured for routing.
• Charging—Used to specify what action to take based on the analysis done by the content analyzers.
Actions can include redirection, charge value, and billing record emission. Up to 2048 charging rule
definitions can be configured in the system.
• Post-processing—Used for post-processing purposes. Enables processing of packets even if the rule
matching for them has been disabled.
• TPO—Used for Traffic Performance Optimization (TPO) in-line service match-rule and match
advertisement features.
To view rule definitions in logical inventory:
Step 1 Right-click the required device in the Vision client and choose Inventory.
Step 2 In the Logical Inventory window, choose Logical Inventory > local > Mobile > Active Charging
Services > ACS > Rule Definitions.
The Vision client displays the list of rule definitions configured under the container. You can view the
individual rule definition details from the table on the right pane or by choosing Logical Inventory >
local > Mobile > Active Charging Services > ACS > Rule Definitions > Rule Definition.
Cisco Prime Network 5.0 User Guide
27-198 EDCS-1524415
Chapter 27 Managing Mobile Networks
Working with Active Charging Service
Table 27-126 describes the details available for each rule definition.
Table 27-126 Rule Definition Group Properties in Logical Inventory
Field Description
Name Name of the rule definition group.
Application Type Purpose of the rule definition, which could be charging, routing,
post-processing, or Traffic Performance Optimization (TPO).
Copy Packet To Log Indicates whether to copy every packet that matches the rule to a log file.
Tethered Flow Check Indicates whether tethered flow check if enabled or not. Tethering detection
flow check feature enables detection of subscriber data traffic flow
originating from PC devices tethered to mobile smart phones, and also
provides effective reporting to enable service providers take business
decisions on how to manage such usage and to bill subscribers accordingly.
Multiline OR Indicates whether to apply the OR operator to all 5.0 in a rule definition. This
allows a single rule definition to specify multiple URL expressions.
Protocol Configuration
Protocol The protocol that this rule definition is applied on.
Fields Particular protocol field, which is applied on the data packets for inspection.
Value could be, host, payload, or domain.
Operator Logical operator that indicates how to logically match the value in the field
analyzed based on the data type.
Value Value of a particular protocol in a rule definition which has to be applied on
the incoming data packets for inspection.
Viewing Rule Definition Groups
A rule definition group enables grouping the rule definitions into categories. A rule definition group may
contain optimizable rule definitions. Whether a group is optimized or not is decided on whether all the
rule definitions in the group can be optimized. When a new rule definition is added, it is checked if it is
included in any rule definition group and whether it needs to be optimized or not.
To view rule definition groups in logical inventory:
Step 1 Right-click the required device in the Vision client and choose Inventory.
Step 2 In the Logical Inventory window, choose Logical Inventory > local > Mobile > Active Charging
Services > ACS > Group of Rule Definitions.
The Vision client displays the list of rule definition groups configured under the container. You can view
the individual rule definition group details from the table on the right pane or by choosing Logical
Inventory > local > Mobile > Active Charging Services > ACS > Group of Rule Definitions > Rule
Definition Group.
Cisco Prime Network 5.0 User Guide
EDCS-1524415 27-199
Chapter 27 Managing Mobile Networks
Working with Active Charging Service
Table 27-127 describes the details available for each rule definition group.
Table 27-127 Rule Definition Group Properties in Logical Inventory
Field Description
Name Name of the rule definition group.
Application Type Purpose of the rule definition group, which could be charging, routing,
content filtering, post-processing, or Traffic Performance Optimization
(TPO).
Dynamic Command Content filtering policy ID to add or remove dynamic commands from the
Content Filtering Policy rule definition group.
ID
Rule Definition Group Commands
The following RuleDef commands can be launched from the inventory by right-clicking a rule definition
group and choosing Commands > Configuration or Commands > Show. Your permissions determine
whether you can run these commands (see Permissions Required to Perform Tasks Using the
Prime Network Clients, page B-1). To find out if a device supports these commands, see the Cisco Prime
Network 5.0 Supported Cisco VNEs.
Table 27-128 Rule Definition Group Commands
Command Type Command Inputs Required and Notes
Configuration Delete Group of RuleDefs Delete the rule definition group.
Show Show Group of RuleDefs Display the group of rule definitions.
Viewing Rule Base for the Charging Action
A rule base is a collection of rule definitions and their associated billing policy. The rule base determines
the action to be taken when a rule is matched. A maximum of 512 rule bases can be specified in the ECS
service. It is possible to define a rule definition with different actions.
Rule bases can also be used to apply the same rule definitions for several subscribers, which eliminate
the need to have unique rule definition for each subscriber. We can set priority, default bandwidth policy,
type of billing for subscriber sessions, for a rule definition/ group of rule definitions in the rule base.
Additionally we can configure content based billing and firewall/NAT constituent to rule base.
To view a rule base in logical inventory:
Step 1 Right-click the required device in the Vision client and choose Inventory.
Step 2 In the Logical Inventory window, choose Logical Inventory > local > Mobile > Active Charging
Services > ACS > Rulebase Container.
Cisco Prime Network 5.0 User Guide
27-200 EDCS-1524415
Chapter 27 Managing Mobile Networks
Working with Active Charging Service
The Vision client displays the list of rule bases configured under the container. You can view the
individual rule base details from the table on the right pane or by choosing Logical Inventory > local >
Mobile > Active Charging Services > ACS > Rulebase Container > Rule Base.Table 27-129 describes
the details available for each rule base record.
Table 27-129 Rule Base Properties in Logical Inventory
Field Description
Rulebase Name Name of the rule base.
Flow Any Error Charging action to be used for packets dropped due to any error conditions
Charging Action after data session is created.
Limit for Total Flows Maximum number of simultaneous uplink and downlink packet flows.
Limit for TCP Flows Maximum number simultaneous TCP packet flows per subscriber or APN
allowed for a rulebase.
Limit for Non TCP Maximum number simultaneous non-TCP packet flows per subscriber or
Flows APN allowed for a rulebase.
Charging Rule Internal optimization level to use, for improved performance, when
Optimization evaluating each instance of the action.
QoS Renegotiation Timeout value after which QoS renegotiation is performed.
Timeout
RTP Dynamic Routing Indicates whether the Real Time Streaming Protocol (RTSP) and SDP
analyzers are enabled to detect the start/stop of RTP (a Transport Protocol
for Real-Time Applications) and RTP Control Protocol (RCP) flows.
Ignore Port Number In Indicates whether to consider or ignore the port number embedded in the
Application Header application.
Delayed Charging Indicates how to charge for the control traffic associated with an application.
XHeader Certificate Name of the encryption certificate to be used for x-header encryption.
Name
XHeader Reencryption Indicates how often to regenerate the encryption key for x-header
Period encryption.
Default Bandwidth Name of the default bandwidth policy per subscriber.
Policy
P2P Dynamic Routing Indicates whether P2P analyzer is enabled to detect the P2P applications
flow configured in ACS.
Fair Usage Waiver Waiver percent on top of the average available memory credits per session
Percentage for the Fair Usage feature of active charging.
URL Blacklisting Configured URL blacklisting action to take when the URL matches ones of
Action the blacklisted URLs.
URL Blacklisting Specific content ID for which URL blacklisting is enabled in the rulebase.
Content ID
Charging Action Charging rule definitions and their priorities in the rulebase.
Priorities tab
Routing Action Routing actions and their priorities in the rulebase.
Priorities tab
Post Processing Action Post-processing actions and their priorities in the rulebase.
Priorities
Cisco Prime Network 5.0 User Guide
EDCS-1524415 27-201
Chapter 27 Managing Mobile Networks
Working with Active Charging Service
Viewing Bandwidth Policies
Bandwidth policies are helpful in applying rate limit to potentially bandwidth intensive and service
disruptive applications. Using this policy, the operator can police and prioritize subscribers’ traffic to
ensure that no single or group of subscribers’ traffic negatively impacts another subscribers’ traffic. Each
policy will be identified by a unique ID, which will be associated to a particular group. Bandwidth
policies are used to control the direction (uplink/downlink) of bandwidth, peak data rate, and peak burst
size, and the actions that need to be taken on violation, if the bandwidth exceeds the burst size and data
rate.
To view bandwidth policy in logical inventory:
Step 1 Right-click the required device in the Vision client and choose Inventory.
Step 2 In the Logical Inventory window, choose Logical Inventory > local > Mobile > Active Charging
Services > ACS > Bandwidth Policy Container.
The Vision client displays the list of bandwidth policies configured under the container. You can view
the individual bandwidth policy details from the table on the right pane or by choosing Logical
Inventory > local > Mobile > Active Charging Services > ACS > Bandwidth Policy Container >
Bandwidth Policy.
Table 27-130 describes the details available for each bandwidth policy.
Table 27-130 Bandwidth Policy Properties in Logical Inventory
Field Description
Name Name of the bandwidth policy configured.
Total Bandwidth ID Total number of bandwidth IDs configured.
Configured
Total Group Limit Total number of bandwidth group limits configured.
Configured
Flow Limit for Holds all bandwidth IDs and group IDs of the bandwidth policy.
Bandwidth ID and
Group ID Associations
and Group ID tables
Viewing Fair Usage Properties
To view fair usage properties configured for the ACS:
Step 1 Right-click the required device in the Vision client and choose Inventory.
Step 2 In the Logical Inventory window, choose Logical Inventory > local > Mobile > Active Charging
Services > ACS > Fair Usage.
The Vision client displays the details on the content pane.
Cisco Prime Network 5.0 User Guide
27-202 EDCS-1524415
Chapter 27 Managing Mobile Networks
Working with Active Charging Service
Table 27-131 describes the fair usage properties.
Table 27-131 Fair Usage Properties in Logical Inventory
Field Description
CPU Threshold Percent Percentage of system CPU resources that the dynamic inline transrating
feature is allowed to use.
Threshold Percent Percentage of system resources that the dynamic inline transrating feature is
allowed to use.
Deactivate Margin Fair usage deactivate margin, below which monitor action is disabled.
Percent
ACS Commands
The following ACS commands can be launched from the inventory by right-clicking an ACS and
choosing Commands > Configuration or Commands > Show. Your permissions determine whether
you can run these commands (see Permissions Required to Perform Tasks Using the Prime Network
Clients, page B-1). To find out if a device supports these commands, see the Cisco Prime Network 5.0
Supported Cisco VNEs.
Table 27-132 Active Charging Services Configuration Commands
Command Navigation Description
Create Expand Active Charging Services Rule definitions (Ruledefs) are user-defined
Ruledef node > Right-click ACS service > expressions, based on protocol fields and/or
Commands > Configuration protocol-states, which define what actions to take
when specific field values are true.
Use this command to create a new rule definition
for the selected ACS service.
Create group Expand Active Charging Services Group-of-Ruledefs enable grouping ruledefs into
of Ruledefs node > Right-click ACS service > categories. When a group-of-ruledefs is
Commands > Configuration configured in a rulebase, if any of the ruledefs
within the group matches, the specified
charging-action is performed, any more action
instances are not.
Use this command to create a new group of rule
definitions for the selected ACS service.
Create Expand Active Charging Services A rulebase is a collection of ruledefs and their
Rulebase node > Right-click ACS service > associated billing policy. The rulebase determines
Commands > Configuration the action to be taken when a rule is matched.
Use this command to create a new rule base for
the selected ACS service.
Cisco Prime Network 5.0 User Guide
EDCS-1524415 27-203
Chapter 27 Managing Mobile Networks
Working with Active Charging Service
Table 27-132 Active Charging Services Configuration Commands (continued)
Command Navigation Description
Modify Expand Active Charging Services Use these commands to modify/delete an Active
Active node > Right-click ACS service > Charging service created for the selected context.
Charging Commands > Configuration
Service
Delete Active
Charging
Service
Create Expand Active Charging Services Use these commands to create/delete an access
Access node > Right-click ACS service > rule definition for the selected ACS service.
Ruledef Commands > Configuration >
Access Ruledef
Delete Access
Ruledef
Show Access Expand Active Charging Services Use this command to view and confirm the access
Ruledef node > Right-click ACS service > rule definitions configured for the service.
Commands > Show
Create Host Expand Active Charging Services Host pools allow operators to group a set of host
Pool node > Right-click ACS service > or IP addresses that share similar characteristics
Commands > Configuration > together. Access rule definitions (ruledefs) can be
Modify Host
Host Pool configured with host pools. Up to ten sets of IP
Pool
addresses can be configured in each host pool.
Delete Host
Use these commands to create/modify/delete a
Pool
host pool for the selected ACS service.
Create Expand Active Charging Services Charging Action is an action taken on the
Charging node > Right-click ACS service > incoming data packets once the data packets are
Action Commands > Configuration treated by the routing and charging rule
components. You can configure independent
actions such as allow, forward, and block traffic,
and bind these actions with other routing and
charging rule components.
Use this command to configure a charging action
for a service.
Modify Expand Active Charging Services Use these commands to modify/delete a charging
charging node > ACS service > Charging action for a service.
Action Actions > Right-click an charging
action > Commands >
Delete
Configuration
Charging
Action
Show Expand Active Charging Services Use this command to view and confirm the
Charging node > Right-click ACS service > charging action configuration details.
Action Commands > Show
Cisco Prime Network 5.0 User Guide
27-204 EDCS-1524415
Chapter 27 Managing Mobile Networks
Mobile Technologies Commands: Summary
Mobile Technologies Commands: Summary
The following table provides a summary of the commands you can use to configure and view mobile
technologies under a particular context in the Vision client. Your permissions determine whether you can
run these commands (see Permissions Required to Perform Tasks Using the Prime Network Clients,
page B-1). To find out if a device supports these commands, see the Cisco Prime Network 5.0 Supported
Cisco VNEs.
Table 27-133 Mobile Technologies Configuration Commands
Command Navigation Description
Add DNS Right-click the context > Creates Domain Name System (DNS).
Commands > Configuration >
Others > Add DNS
Remove DNS Right-click the context > Removes a Domain Name System (DNS).
Commands > Configuration >
Others > Remove DNS
Add NTP Right-click the context > Creates a Network Time Protocol (NTP).
Commands > Configuration >
Others > Add NTP
Add SNMP Right-click the context > Creates a Simple Network Management Protocol
Commands > Configuration > (SNMP).
Others > Add SNMP
Configure Right-click the context > Creates Bidirectional Forwarding Detection
BFD Commands > Configuration > (BFD) protocol.
Others > Configure BFD
Create AAA Right-click the Context > AAA refers to Authentication, Authorization, and
Group Commands > Configuration > Accounting, which is a security architecture for
Mobility > Create AAA Group distributed systems that determines the access
given to users for specific services and the amount
of resources they have used.
Use this command to create a new AAA group.
Create APN Right-click the Context > APN is the access point name that is configured in
Commands > Configuration > the GGSN configurations.
Mobility > Create APN
Use this command to create a new APN service.
Create Right-click the Context > Creates access lists.
Access List Commands > Configuration >
Mobility > Create Access List
Cisco Prime Network 5.0 User Guide
EDCS-1524415 27-205
Chapter 27 Managing Mobile Networks
Mobile Technologies Commands: Summary
Table 27-133 Mobile Technologies Configuration Commands (continued)
Command Navigation Description
Create Active Right-click the Context > Enhanced Charging Service (ECS), also known as
Charging Commands > Configuration > Active Charging Service (ACS), is an in-line
Service Mobility > Create Active service, which is integrated within the platform
Charging Service and provides mobile operators the ability to offer
tiered, detailed, and itemized billing to
subscribers.
Use this command to create a new ACS service.
Create EGTP Right-click the Context > Evolved GPRS Tunneling Protocol (EGTP)
Commands > Configuration > formulates the primary bearer plane protocol
Mobility > Create EGTP within an LTE / EPC architecture. It provides
support for tunnel management including
handover procedures within and across LTE
networks.
Use this command to create an EGTP service.
Create FA Right-click the Context > Use this command to create FA.
Commands > Configuration >
Mobility > Create FA
Create Right-click the Context > Gateway GPRS Support Node (GGSM) is the
GGSN Commands > Configuration > gateway between the GPRS wireless data network
Mobility > Create GGSN and other external packet data networks such as
radio networks, IP networks, or private networks.
GGSN provides network access to external hosts
wishing to communicate with mobile subscribers
(MS).
Use this command to create a GGSN service.
Create MME Right-click the Context > Mobility Management Entity (MME) is the key
Commands > Configuration > control-node for an LTE access network, which
Mobility > Create MME works in conjunction with NodeB(eNodeB),
Serving Gateway, or the LTE/SAW core network.
It is responsible for initiating paging and
authentication of mobile devices.
Use this command to create a GGSN service.
Create SGSN Right-click the Context > The Serving GPRS Support Node (SGSN)
Commands > Configuration > handles the delivery of data from and to the
Mobility > Create SGSN mobile nodes within its geographical service area,
such as packet routing and transfer, mobility
management, and authentication of users.
Use this command to create a SGSN service.
Create GTPP Right-click the Context > GPRS Tunneling Protocol Prime (GTPP) is used
Commands > Configuration > for communicating accounting messages to CGs.
Mobility > Create GTPP
Use this command to create a GTPP service.
Cisco Prime Network 5.0 User Guide
27-206 EDCS-1524415
Chapter 27 Managing Mobile Networks
Mobile Technologies Commands: Summary
Table 27-133 Mobile Technologies Configuration Commands (continued)
Command Navigation Description
Create IP Right-click the Context > An IP pool is a sequential range of IP addresses
Pool Commands > Configuration > within a certain network.
Mobility > Create IP Pool
Use this command to create an IP Pool.
Create GTPU Right-click the Context > GTPU carries user data within the GPRS core
Commands > Configuration > network and between the radio access network
Mobility > Create GTPU and the core network. The user data transported
can be packets in any of IPv4, IPv6, or PPP
formats.
Use this command to create a GTPU service.
Create Right-click the Context > Use this command to create a new HSGW service.
HSGW Commands > Configuration >
Mobility > Create HSGW
Create MAG Right-click the Context > Use this command to create a new Mobile Access
Commands > Configuration > Gateway (MAG) service for the selected context.
Mobility > Create MAG
Create P-GW Right-click the Context > PDN Gateway (P-GW) is the node that terminates
Commands > Configuration > the SGi interface towards the PDN. If a UE is
Mobility > Create P-GW accessing multiple PDNs, there may be more than
one P-GW for that UE.
Use this command to create a P-GW.
Create Right-click the Context > The QoS Class Index (QCI) to QoS mapping
QCI-QOS Commands > Configuration > configuration mode is used to map QCIs to
Mapping Mobility > Create QCI-QOS enforceable QoS parameters.
Mapping Use this command to create a QCI-QOS Mapping.
Create S-GW Right-click the Context > A Serving Gateway (S-GW) acts as a demarcation
Commands > Configuration > point between the Radio Access Network (RAN)
Mobility > Create S-GW and core network, and manages user plane
mobility.
Use this command to create a S-GW.
Create PDSN Right-click the Context > Use this command to create a new PDSN service
Commands > Configuration > for the selected context.
Mobility > Create PDSN
Create Right-click the Context > Use this command to create Profile-QCI Mapping
Profile-QCI Commands > Configuration >
Mapping Mobility > Create Profile-QCI
Mapping
Cisco Prime Network 5.0 User Guide
EDCS-1524415 27-207
Chapter 27 Managing Mobile Networks
Mobile Technologies Commands: Summary
Table 27-133 Mobile Technologies Configuration Commands (continued)
Command Navigation Description
Create SAE Right-click the Context > Use this command to create SAE GW.
GW Commands > Configuration >
Mobility > Create SAE GW
Create SGSN Right-click the Context > Use this command to create an SGSN.
Commands > Configuration >
Mobility > Create SGSN
Create VRF Right-click the Context > Use this command to create VRF.
Commands > Configuration >
Virtual routing and forwarding (VRF) is a
Others > Create VRF
technology included in IP (Internet Protocol)
network routers that allows multiple instances of
a routing table to exist in a router and work
simultaneously.
Create EPDG Right-click the Context > Use this command to create a new EPDG service
Commands > Configuration >
Mobility > Create EPDG
Create IUPS Right-click the Context > Use this command to create a new IU PS service.
Commands > Configuration >
Mobility > Create IUPS
Delete Right-click the Context > Use this command to delete a context
Context Commands > Configuration >
Others > Delete Context
Create CGW Right-click the Context > Use this command to create CGW
Commands > Configuration >
Small Cell > Create CGW
Create HNB Right-click the Context > Use this command to create a new HNB Gateway
GW Commands > Configuration > service.
Small Cell > Create HNB GW
Create HeNB Right-click the Context > Use this command to create HeNB access.
Access Commands > Configuration >
Small Cell > Create HeNB
Access Note You can configure only one HeNB access
for a device.
Create HeNB Right-click the Context > Use this command to create a new HeNB network.
Network Commands > Configuration >
Small Cell > Create HeNB
Network Note You can configure only one HeNB
network for a device.
Create Right-click the Context > Use this command to create MRME
MRME Commands > Configuration >
Small Cell > Create MRME
Create Right-click the Context > Use this command to create Crypto Map.
Crypto Map Commands > Configuration >
SEC GW > Create Crypto Map
Cisco Prime Network 5.0 User Guide
27-208 EDCS-1524415
Chapter 27 Managing Mobile Networks
Mobile Technologies Commands: Summary
Table 27-133 Mobile Technologies Configuration Commands (continued)
Command Navigation Description
Create Right-click the Context > Use this command to create Crypto template.
Crypto Commands > Configuration >
Template SEC GW > Create Crypto
Template
Create Right-click the Context > Use this command to create a new IKEv2
IKEv2 Commands > Configuration > transform set.
Transform SEC GW > Create IKEv2
Set Transform Set
Create IPSec Right-click the Context > Use this command to create an IPSec Transform
Transform Commands > Configuration > Set.
Set SEC GW > Create IPSec
Transform Set
Create SEC Right-click the Context > Use this command to create a new security
GW Commands > Configuration > gateway.
SEC GW > Create SEC GW
Create Right-click the Context > Use this command to create SaMOG
SaMOG Commands > Configuration >
Small Cell > Create SaMOG
Delete Right-click the Context > Use this command to delete a context under the
Context Commands > Configuration > Logical Inventory node.
Others > Delete Context
Modify Right-click the ASR5k device > Use this command to modify the license
License Commands > Configuration > information.
Modify License
Create Right-click the Context > DHCP is used to automate host configuration by
DHCP Commands > DHCPv4 > assigning IP addresses, delegating prefixes (in
Configuration > Create DHCP IPv6), and providing extensive configuration
information to network computers.
—Or—
Use this command to create a DHCP service.
Right-click the Context >
Commands > DHCPv6 >
Configuration > Create
DHCPv6
Delete DHCP Right-click the Context > Use this command to delete a DHCP service.
Commands > DHCPv4 >
Configuration > Delete DHCP
—Or—
Right-click the Context >
Commands > DHCPv6 >
Configuration > Delete DHCPv6
Cisco Prime Network 5.0 User Guide
EDCS-1524415 27-209
Chapter 27 Managing Mobile Networks
Mobile Technologies Commands: Summary
Table 27-133 Mobile Technologies Configuration Commands (continued)
Command Navigation Description
Modify Right-click the Context > Use this command to modify the configuration
DHCP Commands > DHCPv4 > details of a DHCP service.
Configuration > Modify DHCP
—Or—
Right-click the Context >
Commands > DHCPv6 >
Configuration > Modify
DHCPv6
Create HA Right-click the Context > Use this command to create the Security
SPI List Commands > Configuration > Parameter Index (SPI) between the HA service
Mobility > HA SPI List > Create and the FA.
HA SPI List
Delete HA Right-click the Context > Use this command to delete the HA SPI List.
SPI List Commands > Configuration >
Mobility > HA SPI List > Delete
HA SPI List
Modify HA Right-click the Context > Use this command to modify the HA SPI List
SPI List Commands > Configuration > configuration details.
Mobility > HA SPI List >
Modify HA SPI List
Create HA Right-click the Context > Use this command to create a new Home Agent
Commands > Configuration > service.
Mobility > Create HA
Delete HA Expand the node Mobile > HA > Use this command to delete a HA Service.
right-click the HA Service >
Commands > Configuration >
Delete HA
Modify HA Expand the node Mobile > HA > Use this command to modify the configuration
right-click the HA service > details of a HA service.
Commands > Configuration >
Modify HA
Create Right-click the Context > Packet Data Protocol (PDP) context is the
Network Commands > Configuration > connection or link between a mobile device and a
Requested Others > PDP Context > Create network server that allows them to communicate
PDP Context Network Requested PDP with each other. A PDP context lasts only for the
Context duration of a specific connection.
Use this command to create a network requested
PDP context.
Delete Right-click the Context > Use this command to delete a network requested
Network Commands > Configuration > PDP context.
Requested Others > PDP Context > Delete
PDP Context Network Requested PDP
Context
Cisco Prime Network 5.0 User Guide
27-210 EDCS-1524415
Chapter 27 Managing Mobile Networks
Mobile Technologies Commands: Summary
Table 27-133 Mobile Technologies Configuration Commands (continued)
Command Navigation Description
Create Proxy Right-click the Context > The proxy DNS listens for incoming DNS
DNS Commands > Configuration > requests on the local interface and resolves
Others > Proxy DNS remote hosts using an external PHP script,
through http proxy requests.
Use this command to create a proxy DNS.
Delete Proxy Right-click the Context > Use this command to delete a proxy DNS.
DNS Commands > Configuration >
Others > Proxy DNS
Modify Proxy Right-click the Context > Use this command to modify the proxy DNS
DNS Commands > Configuration > configuration details.
Others > Proxy DNS
Create Route Right-click the Context > Access lists are a set of rules, organized in a rule
Access List Commands > Configuration > table and are used to filter and identify traffic.
Mobility > Route Map and Use this command to create a new access list.
Route Access List > Create
Route Access List
Create Route Right-click the Context > Route maps are similar to access lists; they both
Map Commands > Configuration > have criteria for matching the details of certain
Mobility > Route Map and packets and an action of permitting or denying
Route Access List > Create those packets. Unlike access lists, though, route
Route Map maps can add to each "match" criterion a "set"
criterion that actually changes the packet in a
specified manner, or changes route information in
a specified manner.
Use this command to create a route map.
Delete Route Right-click the Context > Use this command to delete a route access list.
Access List Commands > Configuration >
Mobility > Route Map and
Route Access List > Delete
Route Access List
Delete Route Right-click the Context > Use this command to delete a route map.
Map Commands > Configuration >
Mobility > Route Map and
Route Access List > Delete Route
Map
Modify Route Right-click the Context > Use this command to modify a route access list.
Access List Commands > Configuration >
Mobility > Route Map and
Route Access List > Modify
Route Access List
Modify Route Right-click the Context > Use this command to modify a route map.
Map Commands > Configuration >
Mobility > Route Map and
Route Access List > Modify
Route Map
Cisco Prime Network 5.0 User Guide
EDCS-1524415 27-211
Chapter 27 Managing Mobile Networks
Mobile Technologies Commands: Summary
Table 27-133 Mobile Technologies Configuration Commands (continued)
Command Navigation Description
Create Right-click the Context > Use this command to create a new subscriber.
Subscribers Commands > Configuration >
Mobility > Subscriber > Create
Subscriber
Delete Right-click the Context > Use this command to delete a subscriber.
Subscriber Commands > Configuration >
Mobility > Subscriber > Delete
Subscriber
Modify Right-click the Context > Use this command to modify subscriber details.
Subscriber Commands > Configuration >
Mobility > Subscriber > Modify
Subscriber
Show APN Right-click the Context > Use this command to view and confirm the APN
Commands > Show > Show APN configuration details.
Show DHCP Right-click the Context > Use this command to view and confirm the DHCP
Commands > DHCPv4 > Show > configuration details.
Show DHCP
Right-click the Context >
Commands > DHCPv6 > Show >
Show DHCPv6
Show EGTP Context > Mobile > EGTP > Use this command to view and confirm the EGTP
right-click the ETP service configuration details.
Commands > Show > Show
EGTP
Show HA SPI Right-click the Context > Use this command to view and confirm the HA
List Commands > Show > Show HA SPI List details.
SPI List
Show HA Context > Mobile > HA > Use this command to view and confirm the home
right-click the HA service > agent service details.
Commands > Show > Show HA
Show IP Pool Right-click the Context > Use this command to view and confirm the IP
Commands > Show > Show IP Pool configuration details.
Pool
Show License Right-click the Device > Use this command to view and confirm the
Commands > Show > Show License details.
License
Show Route Right-click the Context > Use this command to view and confirm the Access
Access List Commands > Show > Show list details.
Route Access List
Show Route Right-click the Context > Use this command to view and confirm the Route
Map Commands > Show > Show Map details.
Route Map
Cisco Prime Network 5.0 User Guide
27-212 EDCS-1524415
Chapter 27 Managing Mobile Networks
Monitoring the Mobility Management Entity
Table 27-133 Mobile Technologies Configuration Commands (continued)
Command Navigation Description
Show Right-click the Context > Use this command to view and confirm the
Subscriber Commands > Show > Show Subscriber details.
Subscriber
Create Policy Right-click the context > Use this command to create a new accounting
Accounting Commands > Configuration > policy.
Others > Policy Accounting
Modify Right-click the context > Use this command to modify an accounting
Policy Commands > Configuration > policy.
Accounting Others > Policy Accounting
Delete Policy Right-click the context > Use this command to delete an accounting policy.
Accounting Commands > Configuration >
Others > Policy Accounting
Monitoring the Mobility Management Entity
Mobility Management Entity (MME) is the key control-node for an LTE access network, which works
in conjunction with NodeB(eNodeB), Serving Gateway, or the LTE/SAW core network. It is responsible
for initiating paging and authentication of mobile devices. It keeps location information at the Tracking
Area Level for each user and chooses the right gateway during the initial registration process.
The MME uses the SSI-MME interface to connect to an eNode and uses the S11interface to connect to
a S-GW. In case there is an increase in the signaling load in the network, you can group multiple MMEs
in a pool to meet this load. It is also the termination point in the network for ciphering/integrity
protection for NAS signaling.
MME supports lawful interception of signaling and provides the control plane function for mobility
between LTE and 2G/3G access networks with the S3 interface terminating at the MME from the SGSN.
It also terminates the S6a interface towards the home HSS for roaming UEs.
Cisco Prime Network 5.0 User Guide
EDCS-1524415 27-213
Chapter 27 Managing Mobile Networks
Monitoring the Mobility Management Entity
Figure 27-22 depicts the topology of the LTE network along with MME:
Figure 27-22 MME Topology
The different features of the MME are listed below:
• Involved in bearer activation/deactivation
• Provides P-GW selection to the subscriber to connect to PDN
• Tracks the UE for idle mode and paging procedures, including transmissions
• Chooses the S-GW for a UE during initial attach and also at the time of intra-LTE handover
involving Core Network node relocation
• Authenticates the user (by interacting with the HSS)
• Works as a termination point for Non-Access Stratum (NAS) signaling
• Generates and allocates temporary identities to the UEs
• Checks whether the UE is authorized to camp on the service provider’s Public Land Mobile Network
(PLMN)
• Enforces UE roaming restrictions
• Handles security key management
• Communicates with other MMEs in the same or different PLMN
There are many different MME interfaces, which are listed below:
Cisco Prime Network 5.0 User Guide
27-214 EDCS-1524415
Chapter 27 Managing Mobile Networks
Monitoring the Mobility Management Entity
• S1-MME Interface—The interface used by MME to communicate with eNodeBs on the same
PLMN. This interface is the reference point for the control plane protocol between eNodeB and
MME, this interface uses the S1 Application Protocol (SI-AP) instead of the Stream Control
Transmission Protocol (SCTP) as the transport layer protocol for guaranteed delivery of signaling
messages between MME and eNodeB. It serves as a path for establishing and maintaining subscriber
UE contexts and supports IPv4, IPv6, IPSec, and multi-homing.
• S3 Interface—The interface used by MME to communicate with S4-SGSNs on the same PLMN for
interworking between GPRS/UMTS and LTE network technologies. This interface serves as a
signaling path for establishing and maintaining subscriber UE contexts. The MME communicates
with SGSNs on the PLMN using the GPRS Tunneling Protocol (GTP). The signaling or control
aspect of this protocol is referred to as the GTP Control Plane (GTPC) while the encapsulated user
data traffic is referred to as the GTP User Plane (GTPU). One or more S3 interfaces can be
configured per system context.
• S6a Interface—The interface used by MME to communicate with Home Subscriber Server (HSS)
on PLMN using the diameter protocol. This interface is responsible for transfer of subscription and
authenticating or authorizing user access and UE context.
• S10 Interface—The interface used by the MME to communicate with another MME on the same or
a different PLMN using the GTPv2 protocol. This interface is also used for MME relocation and
MME-to-MME information transfer or handoff.
• S11 Interface—The interface used by the MME to communicate with Serving Gateways (S-GW) for
transfer of information, using the GTPv2 protocol.
• S13 Interface—The interface used by the MME to communicate with the Equipment Identity
Register (EIR).
• SGs Interface—The interface used to connect the databases in the VLR and MME to support circuit
switch fallback scenarios.
• Sv Interface—The interface used by the MME to connect to the Mobile Switching Center to support
exchange of messages during a handover procedure for the Single Radio Voice Call Continuity
(SRVCC) feature.
• Gn Interface—The interface used to facilitate user mobility between 2G and 3G 3GPP networks.
This interface is used for intra-PLMN handovers.
• SLg Interface—The interface used by MME to communicate with the Gateway Mobile Location
Center (GMLC) using the diameter protocol. This interface is used for the Location Services (LCS),
which enables the system to determine and report location information of the connected UEs.
Viewing the MME Configuration Details
To view the MME configuration details:
Step 1 Right-click the required device in the Vision client and choose Inventory.
Step 2 In the Logical Inventory window, choose Logical Inventory > Context > Mobile > MME. The list of
MME services configured in Prime Network is displayed in the content pane.
Step 3 From the MME node, choose an MME service. The MME service details are displayed in the content
pane as shown in Figure 27-23.
Cisco Prime Network 5.0 User Guide
EDCS-1524415 27-215
Chapter 27 Managing Mobile Networks
Monitoring the Mobility Management Entity
Figure 27-23 MME Configuration Details
Table 27-134 displays the MME service details.
Cisco Prime Network 5.0 User Guide
27-216 EDCS-1524415
Chapter 27 Managing Mobile Networks
Monitoring the Mobility Management Entity
Table 27-134 MME Service Details
Field Description
Service Name The unique name of the MME service.
Status The status of the MME service, which can be any one of the following:
• Unknown
• Initiated
• Running
• Down
• Started
• Not Started
MME Group ID The unique ID of the group to which the MME service belongs to.
MME Code The unique code for the MME service.
EGTP Service The name of the EGTP peer service associated with the MME service, which
is pre-configured for the selected context.
HSS Peer Service The name of the HSS peer service associated with the MME service, which
is pre-configured for the selected context.
SGTPC Service The name of the SGTPC peer service associated with the MME service,
which is pre-configured for the selected context.
SGS Service The name of the SGS peer service associated with the MME service, which
is pre-configured for the selected context.
Peer MME DNS The DNS client service that is used to query and select a peer MME. The
Context peer MME is then associated with the MME service to be used for
inter-MME handovers.
Peer SGSN DNS The DNS client service that is used to query and select a peer SGSN. The
Context peer SGSN is then associated with the MME service to be used for inter-RAT
handovers.
PGW DNS Context The DNS client that is used to query and select a P-GW to be associated with
the MME service.
SGW DNS Context The DNS client that is used to query and select a S-GW to be associated with
the MME service.
LTE Emergency Profile The LTE emergency profile for the MME service. This profile helps the
MME service to create an emergency session for a subscriber who is not part
of the network. A maximum of four such profiles can be created.
Subscriber Map The unique name of the subscriber map that is pre-configured for the MME
service.
SGW Pool The Serving Gateway (SGW) Pool that is communicating with the MME
service. This pool is configured by associating the Tracking Area Identity
(TAI) Management Database to the MME service.
MSC IP Address The IP address of the Mobile Switching Center (MSC) that is linked to the
MME service.
MSC Port The unique MSC port for the MME service.
Cisco Prime Network 5.0 User Guide
EDCS-1524415 27-217
Chapter 27 Managing Mobile Networks
Monitoring the Mobility Management Entity
Table 27-134 MME Service Details (continued)
Field Description
New Call Policy Indicates whether the new call policy feature is enabled. The new call policy
is executed when duplicate sessions with the same IP address request is
received.
Location Reporting Indicates whether the UE location reporting feature is enabled for the MME
service.
Max PDNs Per The maximum number of PDNs that can be accessed by a subscriber
Subscriber simultaneously using the MME service.
Max Bearer Per The maximum number of EPS bearers that can be used by a subscriber
Subscriber simultaneously to access the MME service.
Max Paging Attempt The maximum number of times a subscriber can attempt to create network
requested service, after failure at the first attempt.
NAS Max The maximum number of times NAS messages can be retransmitted for the
Retransmission MME service.
Relative Capacity The relative capacity variable that is sent to the eNodeB to select an MME
in order to load balance the pool.
Call Setup Timeout The timeout duration (in seconds) for setting up MME calls in the MME
service.
UE DB Purge Timeout The amount of time (in minutes) after which the User Equipment is attached
to the MME service and reuses the previously established security
parameters.
Note The UE database is maintained by the MME as a cache of the EPS
context for each UE. This cache is maintained in each session
manager where the UE was attached first.
eNodeB Cache Timeout The timeout duration (in minutes) for the eNodeB Cache. This field defaults
to 10.
MME Offloading Indicates whether the MME offloading feature is enabled.
Note You must configure the load balancing parameters beforehand. For
example, if you want to remove all existing subscribers from the
MME and route new entrants to the pool area, then you must specify
the weight as zero.
Global MMEID The global MME ID management database for the MME service.
MgmtDB
GTPv2 Piggy Bagging Indicates whether the GTPv2 piggy backing feature is enabled.
Note The MME service sends a piggy backing flag to a P-GW to
determine if the dedicated bearer creation is piggy backed onto the
message.
NRI tab
Cisco Prime Network 5.0 User Guide
27-218 EDCS-1524415
Chapter 27 Managing Mobile Networks
Monitoring the Mobility Management Entity
Table 27-134 MME Service Details (continued)
Field Description
PLMN Id The PLMN ID of the MME service.
Note This code contains the Mobile Country Code (MCC) and Mobile
Network Code (MNC). You can configure a maximum of 16 PLMN
IDs for an MME service.
Length (bits) The number of bits in the Packet domain Temporary Mobile Subscriber
Identity (P-TMSI) to be used as the Network Resource Identifier (NRI).
PGW Address tab
IP Address The IP address of the PDN Gateway (P-GW).
Note The P-GW address is used to configure P-GW discovery and it uses
TP/P-MIP protocol for S5 and S8 interface and other parameters
with MME service.
S5 S8 Protocol The P-MIP protocol type to be used for S5 and S8 interfaces. By default, the
GTP protocol is used for these interfaces.
Weight The weightage assigned to a P-GW address, which indicates the address that
must be used as the preferred P-GW. This weight can be any value between
1 and 100 and the address with the lowest values indicates the least preferred
address.
Peer MME GUMMEI tab
MME ID The unique MME ID of the peer MME.
PLMN ID The PLMN ID of the peer MME service.
Group ID The unique ID of the group to which the peer MME services belongs to.
IP Address The IPv4 address of the peer MME.
Peer MME TAI tab
MME ID The unique MME ID of the peer MME.
PLMN ID The PLMN ID of the peer MME service.
TAC The Tracking Area Code (TAC) of the peer MME service.
IP Address The IPv4 address of the peer MME.
Peer SGSN RAI tab
PLMN ID The PLMN ID of the peer MME service.
NRI The Network Resource Identifier (NRI) code used to identify Peer SGSN for
support of 3G to 4G handover capability.
RAC The Routing Area Code (RAC) of the peer SGSN service.
LAC The Location Area Code (LAC) of the peer SGSN service.
IP Address The IPv4 address of the peer SGSN service.
Gn Interface Indicates whether the peer SGSN service is allowed to communicate over the
Gn Interface.
Cisco Prime Network 5.0 User Guide
EDCS-1524415 27-219
Chapter 27 Managing Mobile Networks
Monitoring the Mobility Management Entity
Table 27-134 MME Service Details (continued)
Field Description
Gp Interface Indicates whether the peer SGSN service is allowed to communicate over the
Gp Interface.
S16 Interface Indicates whether the peer SGSN service is allowed to communicate over the
S16 Interface.
S3 Interface Indicates whether the peer SGSN service is allowed to communicate over the
S3 Interface.
Peer SGSN RNC
PLMN ID The PLMN ID of the peer MME service.
RNC The Radio Network Controller (RNC) of the peer SGSN service.
IP Address The IPv4 to IPv6 address of the peer SGSN service.
Gn Interface Indicates whether the peer SGSN service is allowed to communicate over the
Gn Interface.
Gp Interface Indicates whether the peer SGSN service is allowed to communicate over the
Gp Interface.
S16 Interface Indicates whether the peer SGSN service is allowed to communicate over the
S16 Interface.
S3 Interface Indicates whether the peer SGSN service is allowed to communicate over the
S3 Interface.
Network Sharing PLMN(s)
PLMN ID The PLMN identifier, which consists of the Mobile Country Code (MCC)
and the Mobile Network Code (MNC).
Group ID The identifier for the group to which an MME belong to. Id must be an
integer value from 0 through 65535.
MME Code The unique code for an MME service. Code must be an integer value from 0
through 255.
H-SFN Start Specifies the Extended Discontinuous Reception H-SFN start time. When
EDRX is enabled for a UE, the UE is reachable for paging in specific Paging
Hyperframes (PH), which is a specific set of H-SFN values.
Note The PH computation is a formula that is a function of the EDRX
cycle, and a UE specific identifier. This value can be computed at all
UEs and MMEs without need for signaling.
ISDA Location Validity Displays a timer value with which the location information of the UE is sent
Time immediately through the IDA message.
Reject Attach With Specifies that sessions requesting APN containing non-3GPP characters is
Non-3PP Char APN for rejection.
Reject PDN Connect Specifies that policy applies to additional PDN connectivity procedure, and
With Non-3PP Char sessions requesting APN containing non-3GPP characters is for rejection.
APN
Cisco Prime Network 5.0 User Guide
27-220 EDCS-1524415
Chapter 27 Managing Mobile Networks
Monitoring the Mobility Management Entity
Table 27-134 MME Service Details (continued)
Field Description
IMEI Check Enables the MME to send additional Mobile Identity check Requests
(MICR) towards the EIR over the S13 interface. Choose at least one
triggering UE procedure.
SGW Blacklist Params The MME blacklists un-accessible or un-responsive SGWs for a configured
time.
Note SGW Blacklisting is supported for both Static and Dynamic IP
addresses.
MME Configuration Commands
The following MME configuration commands can be launched from the logical inventory by
right-clicking a MME service and choosing Commands > Configuration. Your permissions determine
whether you can run these commands (see Permissions Required to Perform Tasks Using the
Prime Network Clients). To find out if a device supports these commands, see the Cisco Prime Network
5.0 Supported Cisco VNEs.
Table 27-135 MME Configuration Commands
Command Navigation Description
Create NRI Right-click the MME service > Use this command to create NRI.
Create PGW Commands > Configuration Use this command to create PGW
Address Address.
Create Peer MME Use this command to create Peer MME
GUMMEI GUMMEI.
Modify MME Use this command to modify a MME
service.
Delete MME Use this command to delete a MME
service.
Create Peer SGSN Right-click the MME service > Use this command to create Peer SGSN
RAI Commands > Configuration RAI.
Create Peer SGSN Use this command to create Peer SGSN
RNC RNC.
Create Peer MME Use this command to create Peer MME
TAI TAI
Show MME Use this command to view MME service
details.
Modify NRI MME service > NRI Tab > Use this command to modify the NRI
Right-click the NRI Table > details.
Delete NRI Commands > Configuration Use this command to delete the NRI
details.
Cisco Prime Network 5.0 User Guide
EDCS-1524415 27-221
Chapter 27 Managing Mobile Networks
Monitoring the Mobility Management Entity
Table 27-135 MME Configuration Commands
Command Navigation Description
Modify PGW MME service > PGW Address Use this command to modify the PGW
Address Tab > Right-click the PGW Address details.
Delete PGW Address Table > Commands > Use this command to delete the PGW
Address Configuration Address details.
Modify Peer MME MME service > Peer MME Use this command to modify the Peer
GUMMEI GUMMEI Tab > Right-click the MME GUMMEI details.
Delete Peer MME Peer MME GUMMEI Table > Use this command to delete the Peer MME
GUMMEI Commands > Configuration GUMMEI details.
Modify Peer SGSN MME service > Peer SGSN RAI Use this command to modify the Peer
RAI Tab > Right-click the Peer SGSN SGSN RAI details.
Delete Peer SGSN RAI Table > Commands > Use this command to delete the Peer
RAI Configuration SGSN RAI details.
Modify Peer SGSN MME service > Peer SGSN Use this command to modify the Peer
RNC RNC Tab > Right-click the Peer SGSN RNC details.
Delete Peer SGSN SGSN RNC Table > Commands > Use this command to delete the Peer
RNC Configuration SGSN RNC details.
Modify Peer MME MME service > Peer MME TAI Use this command to modify the Peer
TAI Tab > Right-click the Peer MME MME TAI details.
Delete Peer MME TAI Table > Commands > Use this command to delete the Peer MME
TAI Configuration TAI details.
You can also view the following configurations for a MME service:
• EMM Timeouts—EPS Mobility Management (EMM) is used to support the mobility of a user
equipment. For example, it informs the network of the UEs current location and provides user
identity confidentiality. Apart from these services, it also provides connection management services
to the session management sublayer and defines timer parameters such as timeout durations for
retransmission of NAS messages.
• ESM Timeouts—EPS Session Management (ESM) is used to provide subscriber session
management for bearer context activation, deactivation, modification and update procedures.
• LTE Security Procedures—The LTE integrity and encryption algorithms used for security
procedures for the MME service, which are enabled by default.
• Policy—The session management policies for LTE subscribers of the MME service.
• S1 Interface—Transfer of signaling messages between the MME service and the eNodeB. S1 MME
uses the S1 Application Protocol (S1-AP) over the Steam Control Transmission Protocol (SCTP).
This interface also serves as a path for establishing and maintaining subscriber EPS bearer context.
Viewing the EMM Configuration Details
To view the EMM configuration details for a MME service:
Step 1 Right-click the required device in the Vision client and choose Inventory.
Cisco Prime Network 5.0 User Guide
27-222 EDCS-1524415
Chapter 27 Managing Mobile Networks
Monitoring the Mobility Management Entity
Step 2 In the Logical Inventory window, choose Logical Inventory > Context > Mobile > MME > MME
service > EMM. The EMM configuration details are displayed in the content pane.
Table 27-136 displays the EMM configuration details.
Table 27-136 EMM Configuration Details
Field Description
Implicit Detach The timeout duration (in seconds) after which the subscriber will be
Timeouts detached from the network in case there is no activity. This time can be any
value between 1 and 12000, and defaults to 5640.
Mobile Reachable The timeout duration (in seconds) after which the attempt to reach the
Timeout network is discarded and the reattempt procedure starts. This time can be any
value between 1 and 12000, and defaults to 5640.
T3412 Timeout The timeout duration (in seconds) for the T3412 timer, which is used for
periodic tracking area update (P-TAU). This time can be any value between
1 and 11160, and defaults to 5400. When this timer expires, the periodic
tracking area update procedure starts and the timer is reset for the next start.
T3413 Timeout The timeout duration (in seconds) for the T3413 timer, which starts when the
MME service initiates the EPS paging procedure and requests the lower
layer to start paging. When the UE responds to the procedure, then the timer
stops the paging procedure. This time can be any value between 1 and 20,
and defaults to 10.
T3422 Timeout The timeout duration (in seconds) for the T3422 timer, which starts when the
MME initiates the detach procedure (by sending a Detach Request message)
to the UE. On receipt of a Detach Accept message from the UE, the timer
stops. This time can be any value between 1 and 20, and defaults to 10.
T3423 Timeout The timeout duration (in seconds) for the T3423 timer, which starts when the
UE is in the EMM-Deregistered state or enters the EMM-Connected mode.
This timer stops when the UE gets back to the EMM-Registered state. This
time can be any value between 1 and 11160, and defaults to 5400.
T3450 Timeout The timeout duration (in seconds) for the T3450 timer, which starts when the
MME initiates the Globally Unique Temporary Identifier (GUTI)
reallocation procedure by sending the GUTI-Reallocation Command
message to the UE. The timer stops when the GUTI-Reallocation Complete
message is received. This time can be any value between 1 and 20, and
defaults to 6.
T3460 Timeout The timeout duration (in seconds) for the T3460 timer, which starts when the
network initiates the authentication procedure by sending the
Authentication Request to the UE. The timer stops on receipt of a
Authentication Response message from the UE. This time can be any value
between 1 and 20, and defaults to 6.
T3470 Timeout The timeout duration (in seconds) for the T3470 timer, which starts when the
network initiates the identification procedure by sending an Identity
Request message to the UE. This timer stops on receipt of a Identity
Response message from the UE. This time can be any value between 1 and
20, and defaults to 6.
Cisco Prime Network 5.0 User Guide
EDCS-1524415 27-223
Chapter 27 Managing Mobile Networks
Monitoring the Mobility Management Entity
EMM Timeouts Commands
The following EMM Timeout commands can be launched from the logical inventory by right-clicking
EMM timeouts of a MME service and choosing Commands > Configuration. Your permissions
determine whether you can run these commands (see Permissions Required to Perform Tasks Using the
Prime Network Clients). To find out if a device supports these commands, see the Cisco Prime Network
5.0 Supported Cisco VNEs.
Table 27-137 EMM Timeouts Commands
Command Navigation Description
Modify EMM MME service > Right-click the Use this command to modify EMM
Timeouts EMM Timeouts > Commands > Timeout details.
Configuration
Viewing the ESM Configuration Details
To view the ESM configuration details for a MME service:
Step 1 Right-click the required device in the Vision client and choose Inventory.
Step 2 In the Logical Inventory window, choose Logical Inventory > Context > Mobile > MME > MME
service > ESM. The ESM configuration details are displayed in the content pane.
Table 27-138 displays the ESM configuration details.
Cisco Prime Network 5.0 User Guide
27-224 EDCS-1524415
Chapter 27 Managing Mobile Networks
Monitoring the Mobility Management Entity
Table 27-138 ESM Configuration Details
Field Description
T3485 Timeout The timeout duration (in seconds) for the T3485 timer, which is used to
activate the default EPS Bearer context. The timer starts when the MME
sends the Activate Default EPS Bearer Context Request message to the
UE. The timer stops when it receives the either the Activate Default EPS
Bearer Context Accept or Activate Default EPS Bearer Context Reject
message. This time can be any value between 1 and 60, and defaults to 6.
T3486 Timeout The timeout duration (in seconds) for the T3485 timer, which is used to
modify the default EPS Bearer context. The timer starts when the MME
sends the Modify EPS Bearer Context Request message to the UE. The
timer stops when it receives the either the Modify EPS Bearer Context
Accept or Modify EPS Bearer Context Reject message. This time can be
any value between 1 and 60, and defaults to 6.
T3489 Timeout The timeout duration (in seconds) for the T3489 timer, which is used to
deactivate the default EPS Bearer context. The timer starts when the MME
sends the ESM Information Request message to the UE. The timer stops
when it receives the ESM Information Response message. This time can be
any value between 1 and 60, and defaults to 4.
T3495 Timeout The timeout duration (in seconds) for the T3495 timer, which is used to
deactivate the default EPS Bearer context. The timer starts when the MME
sends the Deactivate EPS Bearer Context Request message to the UE. The
timer stops when it receives the either the Deactivate EPS Bearer Context
Accept or Deactivate EPS Bearer Context Reject message. This time can
be any value between 1 and 60, and defaults to 6.
ESM Timeouts Commands
The following ESM Timeout commands can be launched from the logical inventory by right-clicking
ESM timeouts of a MME service and choosing Commands > Configuration. Your permissions
determine whether you can run these commands (see Permissions Required to Perform Tasks Using the
Prime Network Clients). To find out if a device supports these commands, see the Cisco Prime Network
5.0 Supported Cisco VNEs.
Table 27-139 ESM Timeouts Commands
Command Navigation Description
Modify ESM MME service > Right-click the Use this command to modify ESM
Timeouts ESM Timeouts > Commands > Timeout details.
Configuration
Viewing the LTE Security Procedure Configuration Details
To view the LTE security procedure configuration details for a MME service:
Step 1 Right-click the required device in the Vision client and choose Inventory.
Cisco Prime Network 5.0 User Guide
EDCS-1524415 27-225
Chapter 27 Managing Mobile Networks
Monitoring the Mobility Management Entity
Step 2 In the Logical Inventory window, choose Logical Inventory > Context > Mobile > MME > MME
service > LTE Security Procedure. The configuration details are displayed in the content pane.
Table 27-140 displays the LTE security procedure configuration details.
Table 27-140 LTE Security Procedure Configuration Details
Field Description
Encryption Algorithm The encryption algorithm that must be treated as the first priority for security
Priority 1 procedures on the MME service, which can be any one of the following
values:
• 128-eea0—Null Ciphering Algorithm
• 128-eea1—SNOW 3G synchronous stream ciphering algorithm
• 128-eea2—Advance Encryption Standard (AES) ciphering algorithm
Encryption Algorithm The encryption algorithm that must be treated as the second priority for
Priority 2 security procedures on the MME service, which can be any one of the
following values:
• 128-eea0—Null Ciphering Algorithm
• 128-eea1—SNOW 3G synchronous stream ciphering algorithm
• 128-eea2—Advance Encryption Standard (AES) ciphering algorithm
Encryption Algorithm The encryption algorithm that must be treated as the third priority for
Priority 3 security procedures on the MME service, which can be any one of the
following values:
• 128-eea0—Null Ciphering Algorithm
• 128-eea1—SNOW 3G synchronous stream ciphering algorithm
• 128-eea2—Advance Encryption Standard (AES) ciphering algorithm
Integrity Algorithm The integrity algorithm that must be treated as the first priority for security
Priority 1 procedures on the MME service, which can be any one of the following
values:
• 128-eia1—SNOW 3G synchronous stream ciphering algorithm
• 128-eia2—Advance Encryption Standard
Integrity Algorithm The integrity algorithm that must be treated as the second priority for
Priority 2 security procedures on the MME service, which can be any one of the
following values:
• 128-eia1—SNOW 3G synchronous stream ciphering algorithm
• 128-eia2—Advance Encryption Standard
Cisco Prime Network 5.0 User Guide
27-226 EDCS-1524415
Chapter 27 Managing Mobile Networks
Monitoring the Mobility Management Entity
LTE Security Procedures Commands
The following LTE Security Procedures commands can be launched from the logical inventory by
right-clicking LTE Security Procedures of a MME service and choosing Commands > Configuration.
Your permissions determine whether you can run these commands (see Permissions Required to Perform
Tasks Using the Prime Network Clients). To find out if a device supports these commands, see the Cisco
Prime Network 5.0 Supported Cisco VNEs.
Table 27-141 ESM Timeouts Commands
Command Navigation Description
Modify LTE MME service > Right-click the Use this command to modify LTE Security
Security LTE Security Procedures > Procedures.
Procedures Commands > Configuration
Viewing the MME Policy Configuration Details
To view the policy configuration details for a MME service:
Step 1 Right-click the required device in the Vision client and choose Inventory.
Step 2 In the Logical Inventory window, choose Logical Inventory > Context > Mobile > MME > MME
service > Policy > Attach. The policy configuration details are displayed in the content pane.
Table 27-142 displays the Policy configuration details.
Cisco Prime Network 5.0 User Guide
EDCS-1524415 27-227
Chapter 27 Managing Mobile Networks
Monitoring the Mobility Management Entity
Table 27-142 Policy Configuration Details
Field Description
IMEI Query type The type of IMEI query use for attaching the user equipment and tracking
area update procedure, which can be any one of the following:
• imei (International Mobile Equipment Identity)
• imei-sv (International Mobile Equipment Identity-Software Version)
Set UE Time Indicates whether the MME service must set the time in the UE during the
attach or tracking area update procedure.
Deny Grey Listed Indicates whether the MME service must deny the grey listed equipment. In
other words, it specifies whether the identification of the UE must be
performed by the Equipment Identity Register (EIR) over the S13 interface.
Deny Unknown Indicates whether the MME service must deny service to an unknown
equipment.
Verify Emergency Indicates whether the MME service must verify the equipment for
emergency calls.
Allow On ECA Timeout Indicates whether the MME service must allow service of equipments that
timeout on the ECA.
Initial Context Setup Indicates policy, which applies to Tracking Area Update procedure when
Failure Tau initial context setup failure is received.
Initial Context Setup Indicates policy that applies to a service request procedure.
Failure Service Request
Policy Shows that handling for NAS-NON-DELIVERY message is Enabled.
NAS-NON-DELIVERY
Policy Shows the timer value in seconds for the modify procedure.
NAS-NOS-DELIVERY
Modify Procedure
Timer
MSC Echo Parameters Displays EGTPC echo parameters for MSC Fallback. The msc-echo-params
configuration overrides any echo parameter that is configured in the
egtp-service configuration for the corresponding SV service.
IPNE Service Associates an IPNE service with a MME service.
CSG Change Enables or disables the Closed Subscriber Group (CSG) Information
Notification reporting (notification) mechanism on the MME. When enabled, the MME
includes the CSG Information Reporting Action IE with the appropriate
Action field for subscribers.
ISR Capability Enables or disables the Idle-mode Signaling Reduction (ISR) feature on the
MME service.
Location Service Associates a location service with a specified MME service. Only one
location service should be associated with an MME Service.
Trap S1 Path Specifies that the SNMP trap for the S1 path establishment is to be enabled
Establishment or disabled.
EIR Query Type Indicates whether querying of EIR is enabled or disabled.
Cisco Prime Network 5.0 User Guide
27-228 EDCS-1524415
Chapter 27 Managing Mobile Networks
Monitoring the Mobility Management Entity
MME Policy Configuration Commands
The following MME policy configuration commands can be launched from the logical inventory by
right-clicking a MME policy and choosing Commands > Configuration. Your permissions determine
whether you can run these commands (see Permissions Required to Perform Tasks Using the
Prime Network Clients). To find out if a device supports these commands, see the Cisco Prime Network
5.0 Supported Cisco VNEs.
Table 27-143 MME Policy Configuration Commands
Command Navigation Description
Modify Policy Logical Inventory > Context > Use this command to modify the MME
Mobile > MME > MME service policy.
> Right-click the Policy >
Commands > Configuration
Modify Attach Logical Inventory > Context > Use this command to modify the MME
Mobile > MME > MME service Attach details.
> Policy > Right-click the Attach
> Commands > Configuration
Modify TAU Logical Inventory > Context > Use this command to modify the MME
Mobile > MME > MME service TAU details.
> Policy > Right-click the TAU >
Commands > Configuration
Viewing the S1 Interface Configuration Details
To view the S1 Interface configuration details for a MME service:
Step 1 Right-click the required device in the Vision client and choose Inventory.
Step 2 In the Logical Inventory window, choose Logical Inventory > Context > Mobile > MME > MME
service > S1 Interface. The interface configuration details are displayed in the content pane.
Table 27-144 displays the S1 Interface configuration details.
Cisco Prime Network 5.0 User Guide
EDCS-1524415 27-229
Chapter 27 Managing Mobile Networks
Monitoring the Mobility Management Entity
Table 27-144 S1 Interface Configuration Details
Field Description
Primary IP Address The IP address (IPv4 or IPv6) of the interface configured as an S1-MME
interface.
Secondary IP Address The optional IP address (IPv4 or IPv6) of the interface configured as an
S1-MME interface.
SCTP Port The source SCTP port used for binding the SCTP socket to communicate
with the eNodeB. This port can be any value between 1 and 65535, and
defaults to 699.
Max Subscribers The maximum number of subscribers that can access the MME service on
the interface. This number can be any value between 0 and 4,000,000.
QoS DSCP The Quality of Service (QoS) Differentiated Service Code Point (DSCP)
used when sending data packets (of a particular 3GPP QoS class) over the
S1-MME interface. This can be any one of the following values:
• af11
• af12
• af13
• af21
• af22
• af23
• af31
• af32
• af33
• af41
• af42
• af43
• be
• ef
Crypto Template The name of the crypto template that is used when implementing IP Security
on the S1-MME interface.
S1 Interface Connected Indicates whether the SNMP trap for the S1 interface connection equipment
Trap is enabled.
Cisco Prime Network 5.0 User Guide
27-230 EDCS-1524415
Chapter 27 Managing Mobile Networks
Viewing the Stream Control Transmission Protocol
S1 MME Interface Commands
The following S1 MME interface commands can be launched from the logical inventory by
right-clicking an S1 MME interface and choosing Commands > Configuration. Your permissions
determine whether you can run these commands (see Permissions Required to Perform Tasks Using the
Prime Network Clients). To find out if a device supports these commands, see the Cisco Prime Network
5.0 Supported Cisco VNEs.
Table 27-145 S1 MME Interface Commands
Command Navigation Description
Modify S1 MME Logical Inventory > Context > Use this command to modify a S1 MME
Mobile > MME > MME service interface.
> Right-click the S1 Interface >
Commands > Configuration
Viewing the Stream Control Transmission Protocol
The Stream Control Transmission Protocol (SCTP) is a message oriented, reliable transport protocol
with direct support for multi-homing that runs on top of Internet Protocol (IPv4/IPv6). Like TCP, SCTP
provides reliable, connection-oriented data delivery with congestion control, path MTU discovery and
message fragmentation.
Its role is similar to the roles of popular protocols such as Transmission Control Protocol (TCP) and User
Datagram Protocol (UDP). It provides some of the same service features of both: it is message-oriented
like UDP and ensures reliable, in-sequence transport of messages with congestion control like TCP.
SCTP offers the following services to the users:
• Acknowledged error-free non-duplicated transfer of user data
• Data fragmentation to conform to discovered path MTU size
• Sequenced delivery of user messages within multiple streams, with an option for order-of-arrival
delivery of individual user messages
• Optional bundling of multiple user messages into a single SCTP packet
• Network-level fault tolerance through supporting of multi-homing at either or both ends of an
association
The SCTP application submits data to be transmitted in messages to the SCTP transport layer. The
messages and control information is separated and placed in chunks (data and control chunks), each
identified by a chunk header. A message can be fragmented over a number of data chunks, but each data
chunk contains data from only one user message. SCTP bundles the chunks into SCTP packets, which
are then submitted to the Internet Protocol. The SCTP packet consists of a packet header, SCTP control
chuck (if required) and SCTP data chunks (if available).
The primary distinguishing features of this new protocol are:
• multi-homing—The ability of an association to support multiple IP addresses or interfaces at a given
endpoint. Currently, SCTP does not do load-sharing, but with the multi-homing facility, SCTP has
greater potential to survive a session in case of network failures. Using more than one address allows
re-routing of packets in event of failure and also provides an alternate path for retransmissions.
Endpoints can exchange lists of addresses during initiation of the association. One address is
Cisco Prime Network 5.0 User Guide
EDCS-1524415 27-231
Chapter 27 Managing Mobile Networks
Viewing the Stream Control Transmission Protocol
designated as the primary address to receive data. A single port number is used across the entire
address list at an endpoint for a specific session. Heartbeat chunks are used to monitor availability
of alternate paths with thresholds set to determine failure of alternate and primary paths.
Note An “association here refers to the connection between two endpoints in this context.
• multi-streaming—Each stream represents a sequence of messages within a single association. These
messages may be long or short, which include flags for control of segmentation and reassembly.
Stream Identifiers and Stream Sequence numbers are included in the data packet to allow sequencing
of messages on a per-stream basis. This ensures that unnecessary head-of-line blocking between
independent streams of messages is avoided in case of loss in one stream.
SCTP also provides a mechanism for designating order-of-arrival delivery as opposed to ordered
delivery. The design of SCTP includes appropriate congestion avoidance behavior and resistance to
flooding and masquerade attacks.
For devices such as the Cisco ASR 5000 series, SCTP carries signaling traffic that flows through IPSec
tunnel over LTE S1-MME interface.
To view the SCTP configuration details:
Step 1 Right-click the required device in the Vision client and choose Inventory.
Step 2 In the Logical Inventory window, choose Logical Inventory > Context > Profile > SCTP Template. A
list of SCTP templates is displayed in the content pane.
Step 3 In the Logical Inventory window, select a template from the SCTP Template node. The SCTP template
details are displayed in the content pane as shown in Figure 27-24.
Figure 27-24 SCTP Template Details
Cisco Prime Network 5.0 User Guide
27-232 EDCS-1524415
Chapter 27 Managing Mobile Networks
Viewing the Stream Control Transmission Protocol
Table 27-146 describes the SCTP Template details.
Table 27-146 SCTP Template Details
Field Description
Template Name The unique name of the SCTP template.
Note Each template can be configured with different values and
associated to different services such as the MME service, diameter
endpoint and so on.
RTO Alpha The Retransmission Timeout (RTO) alpha (smoothing factor) value that is
used to calculate Smooth Round Trip Time (SRTT) and the Round Trip Time
Variation (RTTVAR) for new Round Trip Time (RTT) measurements.
Note RTO refers to the amount of time to wait before transmitting a
package from the retransmission queue to the neighbor. SRTT refers
to the amount of time (in milliseconds) it takes for a packet to be sent
to the neighbor and for the local router to receive an
acknowledgment for the packet.
RTO Beta The Retransmission Timeout (RTO) beta (delay variance factor) value that is
used to calculate Smooth Round Trip Time (SRTT) and the Round Trip Time
Variation (RTTVAR) for new Round Trip Time (RTT) measurements.
Checksum The type of checksum that is used to increase data integrity of the SCTP
packets, which can be any one of the following:
• adler32—the Adler-32 checksum algorithm is used
• crc32—the 32 bit cyclic redundancy check algorithm is used.
Cookie Lifetime The lifetime (in milliseconds) of the SCTP cookie.
Max Association The maximum number of retransmissions allowed by this template for the
Retransmission SCTP associations.
Max Incoming Streams The maximum number of incoming SCTP streams.
Max Init The maximum number of SCTP initiation retransmissions.
Retransmissions
Max MTU Size The maximum size (in bytes) of the Maximum Transmission Unit (MTU) for
SCTP streams.
Min MTU Size The minimum size (in bytes) of the MTU for SCTP streams.
Start Max MTU The starting size (in bytes) of the MTU for SCTP streams.
Max Outgoing Streams The maximum number of outgoing SCTP streams.
Max Retransmissions The maximum number of retransmissions of the SCTP paths.
Path
RTO Initial The initial time (in milliseconds) for retransmission of SCTP packets.
RTO Max The maximum time (in milliseconds) for retransmission of SCTP packets.
RTO Min The minimum time (in milliseconds) for transmission of SCTP packets.
Cisco Prime Network 5.0 User Guide
EDCS-1524415 27-233
Chapter 27 Managing Mobile Networks
Viewing the Stream Control Transmission Protocol
Table 27-146 SCTP Template Details (continued)
Field Description
SACK Frequency The frequency of the Selective Acknowledgment (SACK) of the SCTP
packets.
SACK Period The period (in milliseconds) of selective acknowledgment of the SCTP
packets.
Heart Beat Status Indicates whether the option to send traffic over an alternate path, in case of
a path failure, is enabled.
Note The Heartbeat message is sent to a peer endpoint to probe the
reachability of a particular destination transport address defined in
the present association. If the address is not reachable, the traffic is
sent over an alternate address. If this option is enabled, then the
failover recovery is not even known to the user.
Heart Beat Timer The amount of time (in seconds) to wait before a peer is considered
unreachable. When a Heartbeat request is sent and if an acknowledgment is
not received before this timer, then subsequent heartbeat requests are not
sent and the peer is considered unreachable.
Bundle Status Indicates whether the data chunks must be bundled into packets before
submitting to the IP. If this option is disabled, then the packets are sent
without bundling.
Bundle Timeout The amount of time (in seconds) after which the chunks of SCTP packets are
bundled and committed for transmission.
Alternate Accept Flag Indicates whether the alternate accept flag that denotes additional lifetime
for the association, is enabled.
Cisco Prime Network 5.0 User Guide
27-234 EDCS-1524415
CHAPTER 28
Managing Data Center Networks
Data Center is a centralized repository, either physical or virtual for the storage, management,
dissemination of data and information organized around a particular manner. In other words, it is a
facility used to house computer systems and associated components, such as telecommunications and
storage systems. It generally includes redundant or backup power supplies, redundant data
communication connections, environmental controls such as air conditioning or fire suppression, and
security devices.
Prime Network supports the following technologies as part of data center. If you cannot perform an
operation that is described in these topics, you may not have sufficient permissions; see Permissions for
Managing Data Center Networks, page B-26.
• Viewing Virtual Port Channel (vPC) Configurations, page 28-1
• Viewing Cisco FabricPath Configurations, page 28-5
• Viewing Virtualized Resources, page 28-10
• Viewing the Storage Area Network Support Details, page 28-37
• Monitoring Virtualized Service Module, page 28-48
Viewing Virtual Port Channel (vPC) Configurations
A Virtual Port Channel (vPC) allows links that are physically connected to two different
Cisco Nexus 7000 or Cisco Nexus 5000 series network elements to appear as a single port channel by a
third device as shown in Figure 28-1. The third device can be a switch, server, or any other networking
device that supports port channels. A vPC can provide Layer 2 multipathing, which allows you to create
redundancy and increase bisectional bandwidth by enabling multiple parallel paths between nodes and
allowing load balancing traffic. You can use only Layer 2 port channels in the vPC.
Cisco Prime Network 5.0 User Guide
28-1
Chapter 28 Managing Data Center Networks
Viewing Virtual Port Channel (vPC) Configurations
Figure 28-1 vPC Architecture
vPC domain
Nexus 7000 Nexus 7000
device vPC peer link device
vPC vPC
device device
Peer-keepalive link
273225
A vPC consists of the following components:
• Two vPC peer switches, among which one is primary and one is secondary. The system formed by
the two peer switches is referred to as a vPC domain.
• A peer link, also known as multichassis EtherChannel trunk (MCT), which connects the vPC peer
switches. A peer link is a redundant 10 Gigabit Ethernet Port Channel,which is used to carry traffic
from one system to the other when needed and to synchronize forwarding tables.
• vPC member ports that form the PortChannel and are split between the vPC peers.
• A routed link, called as a vPC peer-keepalive or fault-tolerant link is a Layer 3 Gigabit Ethernet link,
used to resolve dual-active scenarios where the peer link connectivity is lost.
A vPC domain is associated to a single Virtual Device Context (VDC), so all vPC interfaces belonging
to a given vPC domain must be defined in the same VDC. You must have a separate vPC peer link and
peer keepalive link infrastructure for each VDC deployed. Consolidating a vPC pair (two vPC peer
devices of the same domain) in two VDCs of the same physical device is not supported. The vPC peer
link must use 10-Gigabit Ethernet ports for both ends of the link; otherwise, the link will not be formed.
A vPC provides the following benefits:
• Allows a single device to use a port channel across two upstream devices
• Eliminates STP blocked ports
• Provides a loop-free topology
• Uses all available uplink bandwidth
• Provides fast convergence in case of link or a device failure
• Provides link level resiliency
• Assures high availability
Prime Network supports vPC on Cisco Nexus 5000 series and Cisco Nexus 7000 series network
elements.
To view the vPC configuration details in Prime Network Vision:
Step 1 Right-click on the required device and choose the Inventory option.
Cisco Prime Network 5.0 User Guide
28-2
Chapter 28 Managing Data Center Networks
Viewing Virtual Port Channel (vPC) Configurations
Step 2 In the Inventory window, choose Logical Inventory > VPC Domain. The vPC domain details are
displayed in the content pane as shown in Figure 28-2.
Figure 28-2 vPC Domain in Logical Inventory
Table 28-1 describes the vPC domain details.
Cisco Prime Network 5.0 User Guide
28-3
Chapter 28 Managing Data Center Networks
Viewing Virtual Port Channel (vPC) Configurations
Table 28-1 vPC Domain Properties
Field Name Description
Domain ID Unique ID that is used to identify the vPC peer links and ports connected
to the vPC downstream devices.
Peer Status Status of the peer link.
Keep Alive Status Status of the keep alive link, which could be Alive or Down.
Consistency Status Consistency status of the vPC, which could be Success or Failed.
vPC Role Role of the vPC, which could be Primary or Secondary.
Peer Gateway Enabled Status of the peer gateway, which could be Enabled or Disabled.
Graceful Consistency Indicates whether graceful consistency check is enabled or disabled.
Check Enabled This consistency check helps in preventing traffic drops.
Auto Recovery Enabled Indicates whether auto recovery is enabled or disabled.
vPC Domain Mac MAC address of the vPC domain.
Address
FabricPath Switch ID ID of the FabricPath switch connected to the vPC.
vPC Peer Link
vPC ID Unique ID for vPC peer link.
Status Status of the port channel used for communication, which could be Up
or Down.
Port Channel vPC used as the port channel for communication. Click the hyperlink, to
view the relevant Ethernet link aggregation node in the physical
inventory.
vPC Keep Alive
Destination Destination IP address of the peer switch.
Status Status of the keep alive link, which could be Alive or Down.
Interval Interval time required to check whether the peer switch is active or
inactive.
Timeout Time taken by the peer switch to respond.
Hold Timeout Amount of time during which the peer switch information is stored.
Port Interface used for the communication.
VPC Port Channel
vPC ID Unique virtual Port Channel ID.
Port Channel Ethernet link used as the port channel for communication. Click the
hyperlink, to view the relevant Ethernet link aggregation node in the
physical inventory.
Port Status Status of the vPC, which could be Up or Down.
Consistency Status Consistency status of the vPC, which could be Success or Failed.
Consistency Reason Reason for the consistency status.
Cisco Prime Network 5.0 User Guide
28-4
Chapter 28 Managing Data Center Networks
Viewing Cisco FabricPath Configurations
The following VPC commands can be launched from the inventory by right-clicking VPC Domain and
choosing Commands > Show. Your permissions determine whether you can run these commands (see
Permissions for Vision Client NE-Related Operations, page B-4). To find out if a device supports these
commands, see the Cisco Prime Network 5.0 Supported Cisco VNEs.
Command Navigation Description
Show Port Channel Right-click on the VPC node > Use this command to view and confirm
Capacity Commands > Show the port channel capacity details.
Show vPC Use this command to view the vPCs
available for the selected domain.
Show vPC Consistency Use this command to view the vPC
Parameters consistency parameters.
Viewing Cisco FabricPath Configurations
Cisco FabricPath is an innovation in Cisco NX-OS software that brings the stability and scalability of
routing to Layer 2. It provides a foundation to build a scalable fabric—a network that itself looks like a
single virtual switch from the perspective of its users. The switched domain does not have to be
segmented anymore, providing data center–wide workload mobility. Because traffic is no longer
forwarded along a spanning tree, the bisectional bandwidth of the network is not limited, and massive
scalability is possible.
Cisco FabricPath introduces an entirely new Layer 2 data plane by encapsulating the frames entering the
fabric with a header that consists of routable source and destination addresses. These addresses are the
address of the switch on which the frame was received and the address of the destination switch to which
the frame is heading. From there, the frame is routed until it is reaches the remote switch, where it is
de-encapsulated and delivered in its original Ethernet format.
Cisco FabricPath provides the following features:
• Allows Layer 2 multipathing in the FabricPath network.
• Provides built-in loop prevention and mitigation with no need to use the Spanning Tree Protocol
(STP).
• Provides a single control plane for unknown unicast, broadcast, and multicast traffic.
• Enhances mobility and virtualization in the FabricPath network.
The system randomly assigns a unique switch ID to each device that is enabled with FabricPath. After
you enable FabricPath on the devices, you can configure an Ethernet interface or a port channel interface
as a FabricPath interface. If one member of the port channel is in FabricPath mode, then all the other
members will also be in FabricPath mode. After you configure the interface as a FabricPath interface, it
automatically becomes a trunk port, capable of carrying traffic for multiple Virtual Local Area Networks
(VLANs).
Prime Network supports Cisco FabricPath on Cisco Nexus 5000 series and Cisco Nexus 7000 series
network elements. Figure 28-3 shows a Cisco FabricPath architecture.
Cisco Prime Network 5.0 User Guide
28-5
Chapter 28 Managing Data Center Networks
Viewing Cisco FabricPath Configurations
Figure 28-3 Cisco FabricPath Architecture
B B
CE CE
FP network S3 FP network S3
vPC S1 S2 vPC+ S1 S2
279717
S4
A
CE
A
CE
To view the FabricPath configuration in Prime Network Vision:
Step 1 Right-click on the required device and choose the Inventory option.
Step 2 In the Inventory window, choose Logical Inventory > FabricPath. The FabricPath configuration
details are displayed in the content pane as shown in Figure 28-4. You can also view the properties, by
right-clicking the FabricPath node and choosing Properties.
Cisco Prime Network 5.0 User Guide
28-6
Chapter 28 Managing Data Center Networks
Viewing Cisco FabricPath Configurations
Figure 28-4 Cisco FabricPath Node in Logical Inventory
Table 28-2 describes the FabricPath configuration details.
Table 28-2 Cisco FabricPath Configuration
Field Name Description
Switch ID Unique ID of the Cisco FabricPath virtual switch.
System-ID System MAC address of the Cisco FabricPath.
Gracefulmerge Indicates whether graceful merge feature is enabled are not. Value could
Disabled be True or False. If this feature is enabled, the switch would be
effectively linked to the Cisco FabricPath network. If disabled, you may
experience traffic drops.
Allocate Delay (sec) Time delay during new resource propagation.
Linkup Delay (sec) Time delay for detecting conflicts during linkup sessions.
Transition Delay (sec) Time delay during transition of value propagation.
FabricPath Interfaces
Port Ethernet link, which is configured as a Cisco FabricPath. Click the
hyperlink to view the interface link in physical inventory.
Interface Name Name of the interface for which switch port mode is configured as a
Cisco FabricPath.
Cisco Prime Network 5.0 User Guide
28-7
Chapter 28 Managing Data Center Networks
Viewing the Virtual Device Context and Port Allocation
The following FabricPath commands can be launched from the inventory by right-clicking FabricPath
and choosing Commands > Show. Your permissions determine whether you can run these commands
(see Permissions for Vision Client NE-Related Operations, page B-4). To find out if a device supports
these commands, see the Cisco Prime Network 5.0 Supported Cisco VNEs.
Command Navigation Description
FabricPath Conflict Right-click on the FabricPath Use this command to view the
node > Commands > Show Cisco FabricPath conflicts.
MAC Address-Table Use this command to view the MAC
Learning Mode address-table learning mode.
Viewing the Virtual Device Context and Port Allocation
The Virtual Device Context (VDC) partitions a single physical device into multiple logical devices that
provide fault isolation, management isolation, address allocation isolation, service differentiation
domains, and adaptive resource management. You can manage a VDC instance within a physical device
independently. Each VDC appears as a unique device to the connected users. A VDC runs as a separate
logical entity within the physical device, maintains its own unique set of running software processes, has
its own configuration, and can be managed by a separate administrator.
In Prime Network, you can view the VDC context and port allocation details for a Nexus 7000 device.
Each context will contain a list of allocated ports.
To view the VDC context details:
Step 1 Right-click on the Nexus 7000 device and choose the Inventory option.
Step 2 In the Inventory window, choose Logical Inventory > Context.
Step 3 In the content pane, click the Allocated Interfaces tab. The VDC context details are displayed in the
content pane as shown in Figure 28-5. The Interface Name and the related Associated Entity are
displayed in the content pane.
Cisco Prime Network 5.0 User Guide
28-8
Chapter 28 Managing Data Center Networks
Viewing the Virtual Device Context and Port Allocation
Figure 28-5 Allocated Interfaces tab
Step 4 Click the link in the Associated Entity field and you will be able to view the related interface node
details under the Physical Inventory.
Configuring Prompts and Messages for Unconfigured VDC for a Nexus Device
You can configure prompts and messages of unconfigured Virtual Device Context (VDC) for a Cisco
Nexus device by using runRegTool.
Prime Network reads these prompts at the time of switching to unconfigured VDC to avoid collectors
from blocking the expected prompt. When the prompts are completely read, Prime network receives the
interactive mode response from the device, say Cisco Nexus device. Prime Network detects the situation
by comparing the device response with the configured messages of unconfigured VDC in the Registry.
After the situation is detected, Prime Network avoids configuring the unconfigured VDC by aborting the
switchto command. As soon as the current command result is marked as Valid, you can proceed with
inventory discovery.
If either Unconfigured VDC is configured or Suspended VDC is activated, click Poll Now to view the
updated inventory details.
Note Ensure that prompts and messages must be defined with a unique name and full description.
To configure new prompts, run the below command:
Cisco Prime Network 5.0 User Guide
28-9
Chapter 28 Managing Data Center Networks
Viewing Virtualized Resources
runRegTool.sh -gs 127.0.0.1 set 0.0.0.0
"site/ciscovdc-cisco-nexus70xx-product/cisco-catalyst/nexus70xx/product/software
versions/default
version/ip_default/protocols/telnet/unconfigured_vdc_context/expected_prompts/<pro
mptentry>" <promptvalue>
Example: runRegTool.sh -gs 127.0.0.1 set 0.0.0.0
"site/ciscovdc-cisco-nexus70xx-product/cisco-catalyst/nexus70xx/product/software
versions/default
version/ip_default/protocols/telnet/unconfigured_vdc_context/expected_prompts/prom
pt1" "[n]:"
To configure messages, run the below command:
runRegTool.sh -gs 127.0.0.1 set 0.0.0.0
"site/ciscovdc-cisco-nexus70xx-product/cisco-catalyst/nexus70xx/product/software
versions/default
version/ip_default/protocols/telnet/unconfigured_vdc_context/expected_messages/<me
ssageentry>" <messagevalue>
Example: runRegTool.sh -gs 127.0.0.1 set 0.0.0.0
"site/ciscovdc-cisco-nexus70xx-product/cisco-catalyst/nexus70xx/product/software
versions/default
version/ip_default/protocols/telnet/unconfigured_vdc_context/expected_messages/mes
sage0" "Admin Secure Password".
Viewing Virtualized Resources
Virtualization is a concept of creating a virtual version of any resource, such as hardware platform,
operating system, storage device, or network resources, as shown in Figure 28-6. It provides a layer of
abstraction between computing, storage and networking hardware, and the applications running on it.
Virtual infrastructure gives administrators the advantage of managing pooled resources across the
enterprise, allowing IT managers to be more responsive to dynamic organizational needs and to better
leverage infrastructure investments.
The VMware vCenter Server provides centralized management of virtualized hosts and virtual machines
from a single console. With VMware vCenter Server, virtual environments are easier to manage: a single
administrator can manage hundreds of workloads, more than doubling typical productivity in managing
physical infrastructure.
In Prime Network, VCenter is modelled as a VNE.
Note VCenter is created as a separate VNE using the Administration client. For more information about
creating a new VNE, see the Cisco Prime Network 5.0 Administrator Guide. You must specify the http
credentials for VCenter. However the SNMP credentials are optional, and the SSH credentials are not
required.
Note .
Cisco Prime Network 5.0 User Guide
28-10
Chapter 28 Managing Data Center Networks
Viewing Virtualized Resources
Figure 28-6 Virtualization Concept
The various components of virtualization are:
Hypervisor (Host Server)
A hypervisor, also called a blade server, a virtual machine manager, or a host server, is a program that
allows multiple operating systems to share a single hardware host. Each operating system appears to
have the host's processor, memory, and other resources all to itself. However, the hypervisor is actually
controlling the host processor and resources, allocating what is needed to each operating system in turn
and making sure that the guest operating systems (called virtual machines) do not disrupt each other.
Virtual Machine
A virtual representation of a real machine using software that provides an operating environment, which
can run or host a guest operating system.
Guest Operating System
An operating system running in a virtual machine environment that would otherwise run directly on a
separate physical system.
Data Store
A data store represents a storage location for virtual machine files. It can be a Virtual Machine File
System (VMFS) volume, a directory on Network Attached Storage, or a local file system path.
Data Center
Data Center serves as a container for hosts, virtual machines, networks, and data stores.
Cluster
A cluster is a collection of servers that operate as if it is a single machine. The primary purpose of these
clusters is to provide uninterrupted access to data, even if a server loses network or storage connectivity,
or fails completely, or if the application running on the server fails.
Resource Pool
A resource pool is a logical abstraction for flexible management of resources. Resource pools can be
grouped into hierarchies and used to hierarchically partition available CPU and memory resources.It is
the foundation of virtual data centers, virtual desktops, high availability and other options on virtual
servers. Resource pools aggregate CPU processing power and memory, along with any other relevant
components, then share these hardware resources among virtual machines (VMs).
Cisco Prime Network 5.0 User Guide
28-11
Chapter 28 Managing Data Center Networks
Viewing Virtualized Resources
The following topics explain how to view and monitor virtual data center properties in
Prime Network Vision:
• Viewing Virtual Data Centers, page 28-12
• Viewing the Data Stores of a Data Center, page 28-12
• Viewing the Host Servers of a Data Center, page 28-13
• Viewing all the Virtual Machines managed by vCenter, page 28-17
• Viewing the Virtual Machines of a Data Center, page 28-18
• Viewing the Host Cluster Details, page 28-21
• Viewing the Resource Pool Details, page 28-23
Viewing Virtual Data Centers
To view the virtual data centers in the logical inventory:
Step 1 Right-click on the required device and choose the Inventory option.
Step 2 In the Inventory window, choose Logical Inventory > Compute Virtualization. The virtual data centers
are listed in the content pane.
Table 28-3 describes the virtual data center properties.
Table 28-3 Virtual Data Center Properties
Field Name Description
Name Name of the data center.
IP Address IP address of the vCenter, which manages the virtual data center.
DNS name The DNS name of the data center.
Step 3 Right-click the data center and choose Properties to view more details.
Viewing the Data Stores of a Data Center
To view the details of data stores available for a data center:
Step 1 Right-click on the required device and choose the Inventory option.
Step 2 In the Inventory window, choose Logical Inventory > Compute Virtualization > Data Center > All
Data Stores. The available data stores are displayed in the content pane. You can view the data store
properties from the table or by right-clicking the required data store and choosing Properties.
Table 28-4 describes the data store properties.
Cisco Prime Network 5.0 User Guide
28-12
Chapter 28 Managing Data Center Networks
Viewing Virtualized Resources
Table 28-4 Data Store Properties
Field Name Description
Name Name of the data store.
Storage Type Type of data storage for the data store.
Capacity Capacity of the data store, in GB.
Free Space Free space of the data store, in GB.
Provisioned Space The amount of provisioned space available for the data store.
Accessible Indicates whether the data store is accessible or not. Value could be True
or False.
Multi Host Access Indicates whether the data store supports multi host access. Value could
be True or False.
Storage Location The location of the data store.
Uuid The unique ID of the data store.
Associated storage The storage device associated to the data store.
device
Connected Hosts
Host Name The name of the host connected to the data store.
Associated Host The link to the associated host, which when clicked will take you to the
relevant host node.
Viewing the Host Servers of a Data Center
To view the host centers of a data center:
Step 1 Right-click on the required device and choose the Inventory option.
Step 2 In the Inventory window, choose Logical Inventory > Compute Virtualization > Data Center > All
Host Servers. Choose a host server and the details are displayed in the content pane as shown in
Figure 28-7.
Cisco Prime Network 5.0 User Guide
28-13
Chapter 28 Managing Data Center Networks
Viewing Virtualized Resources
Figure 28-7 Host Server Details
Table 28-5 describes the host server details.
Cisco Prime Network 5.0 User Guide
28-14
Chapter 28 Managing Data Center Networks
Viewing Virtualized Resources
Table 28-5 Host Servers of a Data Center
Field Name Description
Name Name of the host server.
IP Address The IP address of the host server.
DNS Name The domain name of the host sever.
State Management state of the host server.
EVC Mode Enhanced vMotion Capability (Evc) of the host server.
VMotion Enabled Indicates whether vMotion service is enabled or not. vMotion service
helps in migrating the virtual machines from one host server to another,
when a particular host server is down.
Fault Tolerance Enabled Indicates whether fault tolerance service is enabled or not. This service
provides continuous availability by protecting the primary virtual
machine with a secondary virtual machine that runs simultaneously on
a separate host.
Fault Tolerance Version The fault tolerance version of the host server.
MAC Address MAC address of the host server.
UUID The unique ID of the host server.
Hardware Model The hardware model of the server.
Vendor The name of the vendor of the host server.
Associated Compute The compute server associated to the host server.
Server
Associated VEM The Virtual Ethernet Module (VEM) associated to the host server.
Module Clicking this link will take you to the related UCS blade server node
under the physical inventory.
Associated Cluster The cluster associated to the host server.
System Up Time The date and time when the router was last restarted.
Hypervisor tab
Name Name of the hypervisor running on the host server.
Description Description of the hypervisor.
Hypervisor Type Type of the hypervisor.
Software Type Type of software used by the hypervisor.
State State of the hypervisor, which could be Running, Runnable, Waiting,
Exiting, or Other.
Processor tab
Name Name of the processor used by the host server.
Description Description of the processor used by the host server.
CPU Number of central processing units (CPUs) available for the host server.
Cores per CPU Number of cores per CPU available for the host server.
Rated Speed Rated speed of the processor, in GHz.
Used Speed Actual used speed of the processor, in GHz.
Cisco Prime Network 5.0 User Guide
28-15
Chapter 28 Managing Data Center Networks
Viewing Virtualized Resources
Table 28-5 Host Servers of a Data Center (continued)
Field Name Description
Hyper Threading Indicates whether hyper threading is enabled for the host server or not.
Enabled Hyper threading helps to improve parallelization of computations.
RAM Size RAM size of the processor, in GB.
Statistics tab
CPU Usage CPU usage by the host server, in GHz.
Memory Usage Memory usage by the host server, in GB.
Disk Usage Amount of disk space used by the host server, in GB.
CPU Allocation tab
Resource Type The type of resource, which in this instance is CPU.
Allocatable Maximum CPU allocation for the host center, in GHz.
Reserved The CPU allocation reserved for the host center, in GHz.
Unallocated The unallocated CPU allocation for the host center, in GHz.
Overhead The overhead CPU allocation for the host center, in GHz.
Unlimited Provision Indicates whether the unlimited CPU provision is available for the host
center.
Share Relative importance of the host server for CPU allocation, which could
be High, Normal, or Low.
Custom Share Weight The custom share weight assigned to the host server.
Unreserved The unreserved CPU allocation for the host center, in GHz.
Memory Allocation tab
Resource Type The type of resource.
Allocatable Maximum memory allocation for the host center, in GHz.
Reserved The memory allocation reserved for the host center, in GHz.
Unallocated The unallocated memory allocation for the host center, in GHz.
Overhead The overhead memory allocation for the host center, in GHz.
Unlimited Provision Indicates whether the unlimited memory provision is available for the
host center.
Share Relative importance of the host server for memory allocation, which
could be High, Normal, or Low.
Custom Share Weight The custom share weight assigned to the host server.
Unreserved The unreserved memory allocation for the host center, in GHz.
Data Stores tab
Data Store Name Name of the data store associated with the host server.
Associated Data Store Click the hyperlink to view the associated data store under the All Data
Stores node.
Virtual Interfaces tab
Name Name of the network endpoint of the virtual entity.
Type Type of the virtual entity network endpoint.
Cisco Prime Network 5.0 User Guide
28-16
Chapter 28 Managing Data Center Networks
Viewing Virtualized Resources
Table 28-5 Host Servers of a Data Center (continued)
Field Name Description
IP Address Primary IP address of the virtual entity network endpoint.
MAC Address MAC address of the virtual entity network endpoint.
Duplex Mode Communication mode, which could be one of the following:
• Half—Transmit data in one direction at a time.
• Full—Transmit data in both the directions at the same time.
Compute Resource Pool
Provider Name The compute resource pool name.
Description The description of the compute resource pool.
Status The status of the compute resource pool.
Root Pool Indicates whether the compute resource pool is the root pool.
Viewing all the Virtual Machines managed by vCenter
To view a list of all the virtual machines managed by a data center:
Step 1 Right-click on the required device and choose the Inventory option.
Step 2 In the Inventory window, choose Logical Inventory > Compute Virtualization > Data Center > All
Virtual Machines. A list of virtual machines is displayed in the content pane as shown in Figure 28-7.
Table 28-6 describes the virtual machine details available in the list.
Cisco Prime Network 5.0 User Guide
28-17
Chapter 28 Managing Data Center Networks
Viewing Virtualized Resources
Table 28-6 Virtual Machines
Field Name Description
Name Name of the associated data center.
Virtual Machines
VM ID The unique identification code for the virtual machine.
VM Name The name of the virtual machine.
Data Center Name The name of the data center associated to the virtual machine.
Associated VM Entity The associated virtual machine entity.
Hypervisor The hypervisor associated tot he virtual machine.
DNS Name The DNS name of the virtual machine.
IP Address The IP address of the virtual machine.
MAC Address The MAC address of the virtual machine.
Viewing the Virtual Machines of a Data Center
To view the virtual machines for a data center:
Step 1 Right-click on the required device and choose the Inventory option.
Step 2 In the Inventory window, choose Logical Inventory > Compute Virtualization > Data Center > All
Host > Virtual Machine. A list of virtual machines is displayed in the content pane.
Step 3 Click the hyperlinked virtual machine name to view more details about the virtual machine.
Prime Network Vision takes you to the virtual machine node under the mapped host server in the logical
inventory. You can view the virtual machine properties on the content pane or by right-clicking the
virtual machine and choosing Properties.
Table 28-7 describes the properties of the virtual machine.
Cisco Prime Network 5.0 User Guide
28-18
Chapter 28 Managing Data Center Networks
Viewing Virtualized Resources
Table 28-7 Virtual Machine Properties
Field Name Description
VM ID The unique identification code of the virtual machine.
Name Name of the virtual machine.
IP Address IP address of the virtual machine.
DNS Name Domain name of the virtual machine.
MAC Address MAC Address of the virtual machine.
State Execution state of the virtual machine, which could be Powered On,
Powered Off, or Suspended.
VM Version Hardware version of the virtual machine.
Virtual CPU Number of virtual CPUs configured for the virtual machine on the host
server.
Minimum Required Minimum required EvC of the virtual machine.
EVC Mode
VM Template The virtual machine template.
Management Address The management address configured for the virtual machine.
Host Name The host name of the virtual machine.
Virtual Data Center The virtual data center name associated to the virtual machine.
Name
Fault Tolerance Enabled Indicates whether fault tolerance service is enabled or not. This service
provides continuous availability by protecting the primary virtual
machine with a secondary virtual machine that runs simultaneously on
a separate host.
Software Type Type of the software used by the virtual machine.
Source Resource Pool The source resource pool associated to the virtual machine.
System Uptime The date and time when the virtual machine was last booted up.
Statistics tab
CPU Usage CPU usage by the virtual machine, in GHz.
Memory Usage Memory usage by the virtual machine, in GB.
Disk Usage Amount of disk space used by the virtual machine, in GB.
Active Guest Memory Active guest memory used by the virtual machine, in GB.
Usage
CPU Allocation tab
Resource Type The type of resource, which in this instance is CPU.
Maximum Allocation Maximum CPU allocation for the virtual machine, in GHz.
Startup Allocation The startup CPU allocation for the virtual machine, in GHz.
Guaranteed Allocation The guaranteed CPU allocation for the virtual machine, in GHz.
Overhead Allocation The overhead CPU allocation for the virtual machine, in GHz.
Unlimited Maximum Unlimited maximum allocation capacity availability check for the
Allocation virtual machine. Value could be true or false.
Cisco Prime Network 5.0 User Guide
28-19
Chapter 28 Managing Data Center Networks
Viewing Virtualized Resources
Table 28-7 Virtual Machine Properties (continued)
Field Name Description
Expandable Allocation Expandable allocation availability for the virtual machine. Value could
be true or false.
Share Relative importance of the virtual machine for CPU allocation, which
could be High, Normal, or Low.
Custom Share Weight Custom share weight assigned to the virtual machine.
Memory Allocation tab
Resource Type The type of resource.
Startup Allocation The startup memory allocation for the virtual machine, in GB.
Guaranteed Allocation The guaranteed memory allocation for the virtual machine, in GB.
Maximum Allocation Maximum memory allocation for the virtual machine, in GB.
Overhead Allocation Overhead memory allocation for the virtual machine, in GB.
Unlimited Maximum Unlimited maximum allocation capacity availability check for the
Allocation virtual machine. Value could be true or false.
Expandable Allocation Expandable allocation availability for the virtual machine. Value could
be true or false.
Share Relative importance of the virtual machine for memory allocation,
which could be High, Normal, or Low.
Custom Share Weight Custom share weight assigned to the virtual machine.
Disk Allocation tab
Resource Type The type of resource, which in this instance is Disk.
Startup Allocation The startup disk allocation for the virtual machine, in GB.
Guaranteed Allocation Guaranteed resource allocation for the virtual machine, in GB.
Maximum Allocation Maximum disk allocation for the virtual machine, in GB.
Overhead Allocation Overhead disk allocation for the virtual machine, in GB.
Unlimited Maximum Unlimited maximum allocation capacity availability check for the
Allocation virtual machine. Value could be true or false.
Expandable Allocation Expandable allocation availability for the virtual machine. Value could
be true or false.
Share Relative importance of the virtual machine for memory allocation,
which could be High, Normal, or Low.
Custom Share Weight Custom share weight assigned to the virtual machine.
Data Stores tab
Data Stores Name Name of the data store associated with the virtual machine.
Associated Data Sore Click the hyperlink to view the associated data store under the All Data
Stores node.
Virtual Interfaces tab
Name Name of the network endpoint of the virtual entity.
Type Type of the virtual entity network endpoint.
IP Address Primary IP address of the virtual entity network endpoint.
Cisco Prime Network 5.0 User Guide
28-20
Chapter 28 Managing Data Center Networks
Viewing Virtualized Resources
Table 28-7 Virtual Machine Properties (continued)
Field Name Description
MAC Address MAC address of the virtual entity network endpoint.
Duplex Mode Communication mode, which could be one of the following:
• Half—Transmit data in one direction at a time.
• Full—Transmit data in both the directions at the same time.
Operational Status The operational status of the virtual machine.
Administrative Status The administrative status of the virtual machine.
Speed The speed of the processor in the virtual machine.
MTU The maximum number of transmission units (in bytes) for the virtual
machine.
Secondary Address The secondary IP address of the virtual machine.
Viewing the Host Cluster Details
To view the host cluster details:
Step 1 In the Vision client, right-click on the required device and select the Inventory option.
Step 2 In the Inventory menu, expand the Logical Inventory node.
Step 3 Select Compute Virtualization > Data Center > Host Clusters > Host cluster. The host cluster details
are displayed in the content pane as shown in Figure 28-8.
Figure 28-8 Host Cluster Details
Cisco Prime Network 5.0 User Guide
28-21
Chapter 28 Managing Data Center Networks
Viewing Virtualized Resources
Table 28-8 describes the Host Cluster details.
Table 28-8 Host Cluster Details
Field Name Description
Name The name of the host cluster.
Data Center Name The name of the associated data center.
Description The description of the host cluster.
State The status of the host cluster, which can be any one of the following:
• Unknown
• Normal
• Warning
• Alert
DRS Enabled Indicates whether the VMware Distributed Resource Scheduler (DRS)
feature is enabled for the host cluster.
DPM Enabled Indicates whether the VMware Distributed Power Management (DPM)
feature is enabled for the host cluster.
HA Enabled Indicates whether the VMware High Availability (HA) feature is
enabled for the host cluster.
No. of VM Migration The number of virtual machines that have been migrated from one server
to another within the same cluster.
EVC Mode The Enhanced vMotion Compatibility (EVC) mode of the host cluster.
Migration Threshold The migration threshold for the host cluster.
Automation Level Indicates that the placement and migration recommendations run
automatically for the host cluster.
Current Load Std dev The current host load standard deviation for the host cluster.
Target Load Std dev The target hot load standard deviation for the host cluster.
CPU Allocation
Allocatable The maximum CPU allocation for the virtual machine, in GHz.
Reserved The CPU allocation reserved for the virtual machine, in GHz.
Unreserved The unreserved CPU allocation for the virtual machine, in GHz.
Unlimited Provision Indicates whether the unlimited CPU provision is available for the
virtual machine.
Share Relative importance of the virtual machine for CPU allocation, which
could be High, Normal, or Low.
Custom Share Weight The custom share weight assigned to the virtual machine.
Memory Allocation
Allocatable The maximum memory allocation for the virtual machine, in GB.
Reserved The memory allocation reserved for the virtual machine, in GB.
Unreserved The unreserved memory allocation for the virtual machine, in GB.
Unlimited Provision Indicates whether unlimited memory allocation provision is available
for the virtual machine.
Cisco Prime Network 5.0 User Guide
28-22
Chapter 28 Managing Data Center Networks
Viewing Virtualized Resources
Table 28-8 Host Cluster Details (continued)
Field Name Description
Share The relative importance of the virtual machine for memory allocation,
which could be High, Normal, or Low.
Custom Share Weight The custom share weight assigned to the virtual machine.
Statistics tab
CPU Usage CPU usage by the virtual machine, in GHz.
Memory Usage Memory usage by the virtual machine, in GB.
Disk Usage Amount of disk space used by the virtual machine, in GB.
Active Guest Memory Active guest memory used by the virtual machine, in GB.
Usage
Clustered Hosts
Host Name The name of the host server in the clustered host.
Associated Host The link to the associated host, which when clicked will take you to the
relevant host server.
Compute Resource Pool
Provider Name The compute resource pool name.
Description The description of the compute resource pool.
Status The status of the compute resource pool.
Root Pool Indicates whether the compute resource pool is the root pool.
Viewing the Resource Pool Details
To view the resource pool details:
Step 1 In the Vision client, right-click on the required device and select the Inventory option.
Step 2 In the Inventory menu, expand the Logical Inventory node.
Step 3 Select Compute Virtualization > Data Center > Host Clusters > Host cluster. The host cluster details
are displayed in the content pane.
Note Alternatively, you can also view the host cluster details by selecting Compute Virtualization > Data
Center > All Host > Host.
Step 4 In the Compute Resource Pools tab in the content pane, click on a resource pool link in the Resource
Pool field. The Compute Resource Pool Properties window is displayed.In
Table 28-10 describes the resource pool details.
Cisco Prime Network 5.0 User Guide
28-23
Chapter 28 Managing Data Center Networks
Viewing Virtualized Resources
Table 28-9 Resource Pool Properties
Field Name Description
Name The compute resource pool name.
Provider Name The description of the compute resource pool.
Status The status of the compute resource pool.
Root Pool Indicates whether the compute resource pool is the root pool.
CPU Allocation tab
Resource Type The type of resource, which in this instance is CPU.
Allocatable The maximum CPU allocation for the virtual machine, in GHz.
Reserved The CPU allocation reserved for the virtual machine, in GHz.
Unreserved The unreserved CPU allocation for the virtual machine, in GB.
Unlimited Provision Indicates whether unlimited CPU allocation provision is available for
the virtual machine.
Share The relative importance of the virtual machine for CPU allocation,
which could be High, Normal, or Low.
Configured Reservation The CPU reservation configured for the virtual machine.
Available Reservation The CPU reservation available for the virtual machine.
Overhead The overhead CPU allocation for the virtual machine, in GHz.
Custom Share Weight The custom share weight assigned to the virtual machine.
Memory Allocation tab
Resource Type The type of resource.
Allocatable The maximum memory allocation for the virtual machine, in GHz.
Reserved The memory allocation reserved for the virtual machine, in GHz.
Unallocated The memory not allocated for the virtual machine.
Overhead The overhead memory allocation for the host center, in GHz.
Unlimited Provision Indicates whether unlimited memory allocation provision is available
for the virtual machine.
Unreserved The unreserved memory allocation for the virtual machine, in GB.
Share The CPU reservation configured for the virtual machine.
Custom Share Weight The CPU reservation available for the virtual machine.
Configured Reservation The memory reservation configured for the virtual machine.
Available Reservation The memory reservation available for the virtual machine.
Cisco Prime Network 5.0 User Guide
28-24
Chapter 28 Managing Data Center Networks
Viewing the Map Node for an UCS Network Element
Viewing the Map Node for an UCS Network Element
Using the Vision client, you can view the physical layout and topology among the multi-chassis devices
on the map. The multi-chassis devices have more than one physical chassis, but they are represented as
a single entity in Prime Network. In a map, this device is shown as an aggregation of all the device
chassis. For more information on viewing multi-chassis devices, see Viewing Multi-Chassis Devices,
page 8-5.
For a Cisco Unified Computing Service (UCS) device, you can view its chassis along with the other
elements relevant to the UCS device, such as Blade Server and IO Modules.
Another important component of the UCS is the Fabric InterConnect. The Fabric InterConnect is a core
part of the UCS device. It provides both network connectivity and management capabilities to all
attached blades and chassis. All chassis, and therefore all blades, attached to the interconnects become
part of a single, highly available management domain.
To view the physical inventory of a UCS:
Step 1 Right-click on the UCS device and choose the Inventory option.
Step 2 In the Inventory window, expand the Physical Inventory node. The Chassis and Fabric Interconnect
chassis are displayed below the node as shown in Figure 28-9.
Figure 28-9 Physical Inventory Node for a UCS Device
Step 3 Expand the Chassis node. The Blade servers, Fans, and the IO Modules that make up the Chassis are
displayed under this node.
Step 4 Expand the Fabric InterConnect node.The slots and the power supply are available here. You can click
on each individual node under these nodes to view more details.
Cisco Prime Network 5.0 User Guide
28-25
Chapter 28 Managing Data Center Networks
Viewing the Map Node for an UCS Network Element
Step 5 Close the inventory window.
Each of these parts, i.e. the blade servers, Fabric InterConnect chassis, and IO Modules, can be
connected to each other internally. For example, an IO Module can be connected to a blade server or
there could also be a link between the IO Module and Fabric InterConnect chassis.
The Ethernet links between the different components of a UCS can be categorized as:
• Backplane links—The links that connect a chassis to a backplane port via the IO Module.
• Fabric links—The links that connect a chassis to a Fabric InterConnect port via the IO Module.
You can also view this link in a map that contains a separate map node for each of the following elements:
• Fabric Interconnect Chassis
• Blade Server Chassis
• Cisco Blade Server
• IO Module
The blade server chassis is shown as an aggregation that also contains the IO Module.
To view the map for a UCS device:
Step 1 In the Vision client, open a map with a UCS device. The UCS device is displayed with a plus (+) sign.
Click on the + sign. The map containing the links between each element in the UCS device is shown in
the window as shown in Figure 28-10.
Figure 28-10 UCS Map Node with Aggregation Links
Cisco Prime Network 5.0 User Guide
28-26
Chapter 28 Managing Data Center Networks
Viewing the Map Node for an UCS Network Element
Note Sub-nodes are available for the chassis that have blade servers under them. You can expand/contract
these sub-nodes to view more details. However, the elements under the Fabric InterConnect chassis will
not be displayed in the map.You can also view the inventory for an element by double-clicking on a node
in the map. The inventory window will open with the selected node.
Step 2 Hover your mouse cursor over the required link in a map. A link tooltip is displayed. The tooltip displays
the link endpoints identified by the element or service name and the number of links represented by the
line on the map.
Step 3 To view additional link information, click the tooltip. The link quick view window is displayed.
Alternatively, you can also double-click the link to view the link quick view window.
Note You can view links belonging to a specific type by clicking the Filter icon in the navigation pane and
selecting the relevant check box. Open the link again and only the selected type of link is displayed. For
more information about filtering a map, see Using Link Filters to Find Links, page 7-21.
Step 4 Close the window.
Step 5 In the map, double-click an element icon to open the Physical inventory and view the ports under it. For
example, if you double-click on an IO Module element, the Inventory window is displayed along with
the Backplane and Fabric ports under the IO Module node.
Step 6 In the map, double click on a link to view it’s properties such as the link type, port alias, and port
location. For more information on link properties, see Viewing Link Status and Detailed Link Properties,
page 7-25.
Note The links between the UCS components can also be viewed in the Cisco Unified Computing System
Manager application.
Discovering the UCS Devices by Network Discovery
The Network Discovery feature automatically discovers network devices by traversing the network. The
required information is an IP address for a seed device, and the SNMPv 2 or SNMPv 3 credentials. This
information is added to a discovery profile that specifies the IP and SNMP information, along with any
additional protocols or filters you want Prime Network to use.
You can also discover the UCS devices by Network Discovery. To manage a UCS device, the CLI and
http credentials are required. However, the existing network discovery does not support http.
Since the CLI and http credentials are identical most of the times, the CLI credentials will be copied into
http. You need to create a new discovery profile (using telnet or SSH credentials) for the UCS device and
execute it. For more information about adding devices using Network Discovery, see the Cisco Prime
Network 5.0 Administrator Guide.
Cisco Prime Network 5.0 User Guide
28-27
Chapter 28 Managing Data Center Networks
Viewing the Virtual Network Devices of a Data Center
Viewing the Virtual Network Devices of a Data Center
Prime Network supports the following virtual network devices of a data center:
• Cisco Cloud Service Router (CSR) 1000v
• Cisco Nexus 1000V
• Virtual Security Gateway
Viewing the CSR 1000v Properties
The Cisco Cloud Services Router (CSR) 1000V is a single-tenant router in virtual form-factor that
delivers comprehensive WAN gateway functionality to multi-tenant provider-hosted clouds. It is a
software router that an enterprise or a cloud provider can deploy as a virtual machine (VM) in a
provider-hosted cloud.The Cisco CSR 1000V provides selected Cisco IOS XE features on a
virtualization platform. It also provides secure connectivity from the enterprise premise (such as a
branch office or data center) to the public or private cloud. Figure 28-11 depicts the deployment of CSR
1000v on a provider hosted cloud:
Figure 28-11 Deployment of CSR 1000v on a Provider Hosted Cloud
The Cisco CSR 1000V serves primarily as a router per tenant. In other words, since the CSR 1000v is
situated on the tenant’s side, each tenant gets its dedicated routing instance and services (along with its
own VPN connections, firewall policies, QoS rules, access control, and so on).
To view the CSR 1000v properties:
Step 1 In the Vision client, open a map that contains the CSR 1000v device.
Step 2 Right-click and choose the Inventory option to open the Inventory window.
Step 3 In the Inventory window, click the device name to view the Element properties as shown in
Figure 28-12. For more information about the properties window, see Drilling Down into the Properties
of a Network Element, page 8-2.
Cisco Prime Network 5.0 User Guide
28-28
Chapter 28 Managing Data Center Networks
Viewing the Nexus 1000V Properties
Figure 28-12 Element Properties Window
Note The CSR 1000v device is associated with a hypervisor and physically available on a blade server.
The links to the hypervisor and blade server are displayed in the Properties window.
Step 4 Under the Logical Inventory node, you can view the Access Lists, Cisco Discovery Protocol, Operating
System requirements, and Routing Entities. For more information about the logical inventory properties,
see Viewing the Logical Properties of a Device (Traffic, Routing, Information, Tunnels, Data Link
Aggregations, Processes), page 8-21.
Step 5 Under the Physical Inventory node, you can view the two slots under the Chassis node.
Note The first slot contains the Route Processor with three interface ports—one for management and the other
two for data traffic. The second slot contains the Embedded Services Processor.
Viewing the Nexus 1000V Properties
The Cisco Nexus 1000V device is a a distributed virtual switch solution that is fully integrated within
VMware Virtual Infrastructure, including VMware vCenter for the virtualization administrator. This
solution off loads the configuration of the virtual switch and port groups to the network administrator to
enforce a consistent datacenter network policy. It manages a data center defined by a VirtualCenter. Each
server in the data center is represented as a module and can be managed as if it were a module in a
physical Cisco switch.
The Cisco Nexus 1000V has the following components that can virtually emulate a 66-slot modular
Ethernet switch with redundant supervisor functions:
Cisco Prime Network 5.0 User Guide
28-29
Chapter 28 Managing Data Center Networks
Viewing the Nexus 1000V Properties
• Virtual Ethernet module (VEM)—The Virtual Ethernet Module (VEM) is one part of the Cisco
Nexus 1000V device that actually switches data traffic. Several VEMs are controlled by one VSM.
All the VEMs that form a switch domain should be in the same virtual Data Center as defined by
VMware VirtualCenter.
• Virtual supervisor module (VSM)—The VSM is a standalone, external, physical or virtual appliance
that performs the following functions for the Cisco Nexus 1000V system (that is, the combination
of the VSM itself and all VEMs it controls):
– Configuration.
– Management
– Monitoring.
– Diagnostics.
– Integration with VMware vCenter
In the Cisco Nexus 1000V, traffic is switched between virtual machines locally at each VEM instance.
Each VEM also interconnects the local virtual machine with the rest of the network through the upstream
access-layer network switch (blade, top-of-rack, end-of-row, and so forth). The VSM runs the control
plane protocols and configures the state of each VEM accordingly, but it never forwards packets.
In Prime Network, you can view the connectivity between the Nexus 1000V device and the host and
blade server as shown in Figure 28-13.
Figure 28-13 Connectivity between Nexus 1000V and host/blade server
In other words, you can view the hosts under vCenter to which the device provides switching support
and the underlying blade servers that are connected to the device.
To view the connectivity:
Step 1 Right-click on the vCenter device and choose the Inventory option.
Cisco Prime Network 5.0 User Guide
28-30
Chapter 28 Managing Data Center Networks
Viewing the Nexus 1000V Properties
Step 2 In the Inventory window, choose Logical Inventory > Compute Virtualization > Virtual Data
Center > Host Servers > Host Server.
Step 3 In the content pane, click the link in the Associated VEM Module field. You can view the details of the
UCS blade server of the Nexus 1000v device to which the vCenter is connected to.
Viewing the VSG Properties
The Cisco Virtual Security Gateway (VSG) is a virtual firewall appliance that provides trusted access to
virtual data center and cloud environments. The Cisco VSG enables a broad set of multi tenant
workloads that have varied security profiles to share a common compute infrastructure in a virtual data
center private cloud or in a public cloud. By associating one or more virtual machines (VMs) into distinct
trust zones, the Cisco VSG ensures that access to trust zones is controlled and monitored through
established security policies.
Figure 28-14 depicts the deployment of VSG:
Figure 28-14 Deployment of VSG
The Cisco VSG operates with the Cisco Nexus 1000V in the VMware vSphere hypervisor, and the Cisco
VSG leverages the virtual network service datapath (vPath) that is embedded in the Nexus 1000V Virtual
Ethernet Module (VEM). A VEM can be associated to a Cisco VSG.
To view the VSG Properties:
Step 1 In the Vision client, open a map that contains the VSG device.
Cisco Prime Network 5.0 User Guide
28-31
Chapter 28 Managing Data Center Networks
Viewing the Compute Server Support Details
Step 2 Right-click and choose the Inventory option to open the Inventory window.
Step 3 In the Inventory window, click the device name to view the Element properties. For more information
about the properties window, see Drilling Down into the Properties of a Network Element, page 8-2
Note The VSG device is associated with a hypervisor and physically available on a blade server. The
links to the hypervisor and blade server are displayed in the Properties window.
Step 4 Under the Logical Inventory node, you can view the Access Lists, Cisco Discovery Protocol, Operating
System requirements, and Routing Entities. For more information about the logical inventory properties,
see Viewing the Logical Properties of a Device (Traffic, Routing, Information, Tunnels, Data Link
Aggregations, Processes), page 8-21.
Step 5 Under the Physical Inventory node, you can view only one slot.
Viewing the Compute Server Support Details
Prime Network provides support for the following compute servers:
• UCS B-Series Servers—The Cisco UCS B-Series Blade Servers are crucial building blocks of the
Cisco Unified Computing System and are designed to increase performance, energy efficiency, and
flexibility for demanding virtualized and non virtualized applications. Each Cisco UCS B-Series
Blade Server uses converged network adapters (CNAs) for access to the unified fabric. This design
reduces the number of adapters, cables, and access-layer switches while still allowing traditional
LAN and SAN connectivity.
• UCS C-Series Servers—Cisco UCS C-Series Rack Servers deliver unified computing in an
industry-standard form factor to reduce total cost of ownership and increase agility
• Third party or Non-Cisco servers—Includes support for non-UCS servers such as HP, Dell or IBM.
In Prime Network, the UCS B-Series and UCS C-Series servers are modelled as part of the UCS VNE.
The UCS C-Series (standalone) and non-Cisco servers are modelled as individual VNEs.
Note For a Cisco UCS device, you can also view the physical inventory, which includes the blade server,
Fabric InterConnect and IO Modules. You can also view the physical layout and topology for the UCS
device on the map. For more information, see Viewing the Map Node for an UCS Network Element,
page 28-25.
Note There is also a direct correlation between the blade server and its associated virtual entities. For instance,
if the blade server is shut down, then the associated entities such as the virtual machines and hypervisor
will also be shut down.
To view the UCS server details:
Step 1 In the Vision client, right-click a UCS device and choose the Inventory option.
Step 2 In the Inventory window, expand the Physical Inventory node.
Cisco Prime Network 5.0 User Guide
28-32
Chapter 28 Managing Data Center Networks
Viewing the Compute Server Support Details
Step 3 Select Chassis > Blade Server. The blade server configuration details are displayed in the content pane
as shown in Figure 28-15.
Figure 28-15 Blade Server Configuration Details
Table 28-10 describes the configuration details of a blade server.
Table 28-10 Blade Server Configuration Details
Field Name Description
Name The name of the blade server.
Uuid The unique ID of the blade server.
Status The status of the server.
Maximum Memory The total amount of memory (in gigabytes) available on the server.
Description The description of the server.
Effective Memory The amount of memory (in gigabytes) currently available to the server.
IP Address The IP address of the blade server.
Operating Memory The speed (in GHz) at which the operating memory can be accessed.
Speed
Redundancy State The redundancy state of the server, which can be Online or Offline.
Associated Hypervisor The hypervisor associated to the blade server. Click this link to view the
hypervisor details.
Associated VEM The Virtual Ethernet Module (VEM) associated to the server.
Module
Sub Slots tab
Equipment The name of the equipment.
Type The type of equipment.
Processors tab
Name The name of the processor used by the blade server.
Cisco Prime Network 5.0 User Guide
28-33
Chapter 28 Managing Data Center Networks
Viewing the Compute Server Support Details
Table 28-10 Blade Server Configuration Details (continued)
Field Name Description
Description The description of the processor used by the blade server.
Model The processor model used by the blade server.
Vendor The vendor of the processor.
Status The status of the processor.
Cores The number of cores used by the blade server.
Used Speed The actual used speed of the processor, in GHz.
Rated Speed The rated speed of the processor, in GHz.
RAM Size The RAM size of the processor, in GB.
NvRAM Size The NvRAM Size of the processor, in GB.
Memory Slot Properties tab
Slot Name The name of the memory slot.
Speed The memory slot speed, in GHz.
Memory Capacity The maximum memory capacity of the hard drive, in GB.
Serial Number The serial number of the memory slot.
Status The status of the memory slot.
Hard Drive Properties
Model Name The model name of the hard drive.
Storage Capacity The total storage capacity of the hard drive, in GB.
Free Space The total space available for usage in the hard drive.
isFRU Indicates whether the hard drive is removable.
Drive Type The type of hard drive, which can be any one of the following:
• Fixed Disk
• RAM Disk
• Flash Memory
• Network Disk
• Removable Disk
Status The status of the hard drive.
Hypervisor tab
Fault Tolerance Version The fault tolerance version of the hypervisor.
Uuid The unique ID of the hypervisor.
Model The model of the hypervisor.
EvcMode The Enhanced vMotion Capability (Evc) mode of the hypervisor.
Virtual Data Center The name of the virtual data center of the hypervisor.
Name
Isv Motion Enabled Indicates whether the Lsv motion is enabled.
MAC Address The MAC address of the hypervisor.
Cisco Prime Network 5.0 User Guide
28-34
Chapter 28 Managing Data Center Networks
Viewing the Compute Server Support Details
Table 28-10 Blade Server Configuration Details (continued)
Field Name Description
Fault Tolerance Enabled Indicates whether fault tolerance service is enabled or not. This service
provides continuous availability by protecting the primary virtual
machine with a secondary virtual machine that runs simultaneously on
a separate host.
Software Type The type of software used by the hypervisor.
IP Address The IP address of the hypervisor.
Name The name of the hypervisor.
State The status of the hypervisor, which could be Running, Runnable,
Waiting, Exiting, or Other.
Vendor The name of the vendor for the hypervisor.
Virtual Machines tab
Virtual Machine The name of the virtual machine associated with the blade server. The
severity of the blade server is also displayed along with the name.
IP Address The IP address of the virtual machine.
DNS Name The domain name of the virtual machine.
MAC Address The MAC address of the virtual machine.
State The status of the virtual machine, which could be Powered On, Powered
Off, or Suspended.
VM Version The hardware version of the virtual machine.
Virtual CPU The number of virtual CPUs configured for the virtual machine on the
virtual machine.
Fault Tolerance Enabled Indicates whether fault tolerance service is enabled or not.
Note The Hypervisor and Virtual Machine tabs will be displayed only if the compute server is managed by a
VMware VCenter, which is monitored by the same instance of Prime Network.
Cisco Prime Network 5.0 User Guide
28-35
Chapter 28 Managing Data Center Networks
Viewing the Compute Server Support Details
Viewing the Non Cisco Server Details
In Prime Network, non Cisco servers such as IBM, HP, and Dell are modeled as individual VNEs. These
servers are modeled based on the operating system installed on them, and not on the native hardware or
management applications running on these hardware.
The following operating systems are supported for modeling:
• Windows
• Linux
• VMWare ESXi
• Any other operating system that supports MIB2, RFC-1213-MIB, HOST-RESOURCE-MIB
Note When ESXi is modeled on VMWare, ensure that SSH is also modeled along with it.
To view the non Cisco server details:
Step 1 In the Vision client, right-click Non-Cisco device and choose the Inventory option.
Step 2 In the Inventory window, expand the Physical Inventory node.
Step 3 Select the Server node. The server configuration details are displayed in the content pane along with the
details of the operating system available in the server. The following tabs are also available:
– Ports
– Processors
– Hard Drive Properties
– Memory Slot Properties
– Hypervisor Details
Viewing the Mapping between the Compute Server and Hypervisor
The Cisco and non Cisco servers also support hypervisory functions to support various operating
systems. Prime Network allows you to view the mapping details between the compute server and the
hypervisor.
To view the mapping between the compute server and hypervisor:
Step 1 In the Vision client, right-click a UCS device and choose the Inventory option.
Step 2 In the Inventory window, expand the Physical Inventory node.
Step 3 Select Chassis > Blade Server. The blade server configuration details are displayed in the content pane.
Step 4 Click the link in the Associated Hypervisor field to go to the relevant hypervisor under the vCenter
node. The details of the hypervisor are displayed in the content pane, which also includes the Associated
Compute Server field that contains a link to the relevant compute server.
Cisco Prime Network 5.0 User Guide
28-36
Chapter 28 Managing Data Center Networks
Viewing the Storage Area Network Support Details
Each blade server under the Chassis in the Physical inventory will link to the associated hypervisor. This
is also applicable to the third party servers. In other words, the third party server also contains a link to
the associated hypervisor.
Viewing the Storage Area Network Support Details
A storage area network (SAN) is a dedicated network that provides access to consolidated, block level
data storage. SANs are primarily used to make storage devices, such as disk arrays, tape libraries, and
optical jukeboxes, accessible to servers so that the devices appear like locally attached devices to the
operating system. A SAN typically has its own network of storage devices that are generally not
accessible through the local area network by other devices.
A virtual storage area network (VSAN) is a collection of ports from a set of connected Fibre Channel
switches, that form a virtual fabric. Ports within a single switch can be partitioned into multiple VSANs,
despite sharing hardware resources. Conversely, multiple switches can join a number of ports to form a
single VSAN.
Most storage networks use the SCSI protocol for communication between servers and disk drive devices.
A mapping layer to other protocols is used to form a network.
In Prime Network, the following technologies are used for storage area networks:
• Fibre Channel (FC)—Fibre Channel is a high-speed network technology (commonly running at 2-,
4-, 8- and 16-gigabit speeds) primarily used for storage networking. It was primarily used in the
supercomputer field, but has now become the standard connection type for storage area networks
(SAN) in enterprise storage. Fibre Channel can help with design of large-scale, storage-intensive
systems. It can also provide a solution that allows rapid storage and retrieval of information, while
simplifying the interconnection of different components in the system
• Fibre Channel over Ethernet (FCoE)—Fibre Channel over Ethernet is an encapsulation of Fibre
Channel frames over Ethernet networks. This allows Fibre Channel to use 10 Gigabit Ethernet
networks (or higher speeds) while preserving the Fibre Channel protocol. It drastically reduces the
number of I/O adapters, cables, and switches in the data center, while providing a wire-once, agile
infrastructure. Based on lossless, reliable 10 Gigabit Ethernet, FCoE networks combine LAN and
multiple storage protocols on a single converged network.
Cisco Prime Network 5.0 User Guide
28-37
Chapter 28 Managing Data Center Networks
Viewing the Storage Area Network Support Details
For information on the devices that support VSAN, refer to Cisco Prime Network 4.1 Supported VNEs.
Note The Cisco Fabric InterConnect UCS devices only supports the Fibre Channel over Ethernet technology.
Viewing the Storage Area Network Configuration Details
To view the VSAN configuration details:
Step 1 In the Vision client, right-click the required device and choose the Inventory option.
Step 2 In the Inventory window, expand the Logical Inventory node.
Step 3 Select VSANs > VSAN service. The VSAN configuration details are displayed in the content pane as
shown in the Figure 28-16.
Figure 28-16 VSAN Configuration Details
Table 28-10 describes the VSAN configuration details.
Cisco Prime Network 5.0 User Guide
28-38
Chapter 28 Managing Data Center Networks
Viewing the Storage Area Network Support Details
VSAN Configuration Details
Field Name Description
VSAN ID The unique identification code of the VSAN.
Name The name of the VSAN.
Admin Status The administrative status of the VSAN, which can be any one of the
following:
• Active—Indicates that the VSAN is configured and enabled and that
you can activate the services of the VSAN.
• Suspended—Indicates that the VSAN is configured, but not
enabled. Any port configured in this VSAN will also be disabled.
Oper Status The operational status of the VSAN, which can be any one of the
following:
• Up
• Down
Load Balancing Type The method used for load balancing path selection in the VSAN, which
can be any one of the following:
• Source destination ID
• Originator Exchange OX ID
Inter Oper Mode The inter operations mode.
Associated VLAN The name of the VLAN associated to the VSAN.
In Order Delivery The in order delivery of the VSAN.
MTU The maximum number of transmission units (in bytes) of the VSAN.
Fibre Channel Domain
Domain ID The domain ID of the Fibre Channel domain.
Oper Status The operational status of the Fibre Channel domain, which can be any
one of the following:
• Stable
• Enable
• Disable
Running Priority The assigned priority of the switch. This field defaults to 128.
Local Switch WWN The local switch World Wide Name (WWN) for the Fibre Channel,
which is a unique identifier in the SAN.
Running Fabric Name The WWN number of the Fabric to which the switch belongs.
VSAN Interfaces
Name The name of the VSAN technology interface.
Associated Entity The associated Fibre Channel interface, which when clicked will take
you to the relevant Fibre channel node under the Chassis node.
Cisco Prime Network 5.0 User Guide
28-39
Chapter 28 Managing Data Center Networks
Viewing the Storage Area Network Support Details
VSAN Configuration Details (continued)
Field Name Description
Admin Status The administrative status of the interface, which can be any one of the
following:
• Up
• Down
Oper Status The operational status of the interface, which can be any one of the
following:
• Up
• Down
• Trunking
Trunk Oper Mode The operational status of the trunk mode for a VSAN interface, which
can be any one of the following:
• On
• Off
• Auto
Trunk Admin Mode The status of the trunk administrative mode.
Admin Port Mode The administrative port mode of the interface, which can be any one of
the following:
• E—Expansion port, where the interface functions as a fabric
expansion port. This port may be connected to another E port to
create an Inter-Switch Link (ISL) between two switches.
• F—Fabric port, where an interface functions as a fabric port. This
port may be connected to a peripheral device (host or disk)
operating as an N port.
• NP—When the switch is operating in NPV mode, the interfaces that
connect the switch to the core network switch are configured as NP
ports.
• TE—Trunking E port, where the interface functions as a trunking
expansion port. It may be connected to another TE port to create an
extended ISL (EISL) between two switches.
• TF—Trunking fabric port, where an F port with trunk mode enabled
becomes operational.
• TNP—Trunking NP port, where an NP port with trunk mode
enabled becomes operational.
• SD—SPAN Destination port, where the interface functions as a
switched port analyzer.
• FX—An interface configured as FX port can operate in either F port
or FL port mode.
• Auto—An interface configured in auto mode can operate in F port,
E port, or TE port, which is determined during interface
initialization.
Cisco Prime Network 5.0 User Guide
28-40
Chapter 28 Managing Data Center Networks
Viewing the Storage Area Network Support Details
VSAN Configuration Details (continued)
Field Name Description
Oper Port Mode The operational port mode of the port.
Allowed VSANs The VSANs that are active and allowed to receive data for the specified
VSAN range. The port will allow traffic for the VSANs specified here.
Native VSAN The VSAN ID to which the FC port belongs.
Virtual Interface The VFC ID, which is displayed only if the VFC is configured to a port
and the port is bound to a VF.
Fibre Channel The fibre channel associated to the VSAN.
FCS Database Entries tab
Local Interface Name The name of the local interface for VSAN.
Local Connected The local interface connected to the VSAN.
Interface
Local Port The name of the local port for the VSAN.
Remote Port The name of the remote port for the VSAN.
Remote Node The remote node for the VSAN.
Remote Permanent Port The name of the remote permanent port.
Remote Node IP The IP address of the remote node.
Address
Remote Port Name The name of the remote port.
Note For more information about the alarms relating to FC and FCoE, see the Cisco Prime Network 5.0
Supported Service Alarms.
Viewing the FC Interface Details
To view the FC Interface details:
Step 1 In the Vision client, right-click the required device and choose the Inventory option.
Step 2 In the Inventory window, expand the Physical Inventory node.
Step 3 Select Chassis > Module Slot > Fibre channel interface. The FC interface details are displayed in the
content pane.
Table 28-11 describes the FC configuration details.
Cisco Prime Network 5.0 User Guide
28-41
Chapter 28 Managing Data Center Networks
Viewing the Storage Area Network Support Details
Table 28-11 FC Configuration Details
Field Name Description
Location Information
Type The type of fibre interface, which can be any one of the following:
• Fibre Channel
Location The location of the FC/FCoE interface.
Sending Alarms Indicates whether the port is sending all alarms correctly.
Port Alias The port alias of the interface.
Managed The managed status.
Status The status of the FC/FCoE interface.
Pluggable Transceiver
Connector Type The type of connector used for the interface.
Pluggable Port State The status of the pluggable port in the interface.
VSAN Interface
Name The name of the VSAN technology interface.
Admin Status The administrative status of the interface, which can be any one of the
following:
• Up
• Down
Oper Status The operational status of the interface, which can be any one of the
following:
• Up
• Down
• Trunking
Trunk Oper Mode The operational status of the trunk mode for a VSAN interface, which
can be any one of the following:
• On
• Off
• Auto
Admin Port Mode The administrative port mode of the interface.
Native VSAN The VSAN ID to which the FC port belongs.
Fibre Channel
Name The name of the fibre channel.
TxB2B Credit The Transmit Buffer to Buffer Credit value for the fibre channel.
Note Buffer to Buffer credit is a flow control mechanism that ensure
that fibre channel switches do not run out of buffers so that the
switches do not drop frames.
Cisco Prime Network 5.0 User Guide
28-42
Chapter 28 Managing Data Center Networks
Viewing the Storage Area Network Support Details
Table 28-11 FC Configuration Details (continued)
Field Name Description
RxB2B Credit The Receive Buffer to Buffer Credit value for the fibre channel. This
value is configured for each interface.
Admin Status The administrative status of the fibre channel, which can be any one of
the following:
• Up
• Down
Oper Status The operational status of the fibre channel, which can be any one of the
following:
• Up
• Down
Port WWN The World Wide Name (WWN) of the port for the Fibre Channel.
Viewing the FCoE Interface Details
To view the FCoE Interface details:
Step 1 In the Vision client, right-click the required device and choose the Inventory option.
Step 2 In the Inventory window, expand the Physical Inventory node.
Step 3 Select Chassis > Fixed Slot > FCoE interface. The FCoE interface details are displayed in the content
pane. The following information is displayed in the content pane:
Table 28-12 describes the FCoE configuration details.
Table 28-12 FCoE Configuration Details
Field Name Description
VLAN Interface tab
Mode The VLAN interface configuration mode, which can be any one of the
following:
• Unknown
• Access
• Dynamic Auto
• Dynamic Desirable
• Trunk
• Dot 1Q Tunnel
VLAN Type The VLAN interface type, such as Layer 2 VLAN.
Native VLAN ID VLAN Identifier (VID) associated with this VLAN. The range of the
VLAN ID is 1 to 4067.
Cisco Prime Network 5.0 User Guide
28-43
Chapter 28 Managing Data Center Networks
Viewing the Storage Area Network Support Details
Table 28-12 FCoE Configuration Details (continued)
Field Name Description
Allowed VLANs The list of the VLANs allowed on this VLAN interface.
TenGigabit Ethernet
MAC Address The MAC address.
Ethernet LMI Enabled Indicates whether the Ethernet Local Management Interface (LMI) is
enabled.
Discovery Protocols
Discovery Protocol The type of discovery protocol, which can be CDP or LLDP.
Type
Info Displays more information about the protocol type, which can be any
one of the following:
• for CDP—Up or Down
• for LLDP—Tx (Enabled/Disabled) or Rx (Enabled/Disabled)
Ethernet CSMA/CD
Admin Status The administrative status of the Ethernet Carrier sense multiple access
with collision detection (CSMA/CD).
Oper Status The operational status of Ethernet CSMA/CD.
Port Type The type of port.
Last Changed The date and time when the ethernet status was last changed.
Maximum Speed The maximum bandwidth.
Port Description The description of the port as defined by the user.
MTU The size of the Maximum Transmission Unit (MTU) for the interface.
Internal Port Indicates whether an internal port is available.
Note For more information about the other sections in this window, see Table 28-11.
Viewing the Fibre Channel Link Aggregation
To view the Fiber Channel Link Aggregation details:
Step 1 In the Vision client, right-click the required device and choose the Inventory option.
Step 2 In the Inventory window, expand the Logical Inventory node.
Step 3 Select the Fibre Channel Link Aggregation option. The list of aggregations are displayed in the content
pane.
Step 4 Double-click on an aggregation. The Fibre Channel Link Aggregation Properties window is displayed
as shown in Figure 28-17.
Cisco Prime Network 5.0 User Guide
28-44
Chapter 28 Managing Data Center Networks
Viewing the Storage Area Network Support Details
Figure 28-17 Fibre Channel Link Aggregation
Table 28-13 describes the Fibre Channel Link Aggregation Properties.
Table 28-13 Fibre Channel Link Aggregation Properties
Field Name Description
Channel ID The unique identification code for the aggregation.
Channel Description The description of the aggregation.
Admin Status The administrative status of the aggregation.
Oper Status The operational status of the aggregation.
Aggregated Ports
Name The name of the port that is included in the aggregation.
Associated Entity The associated port, which when clicked will take you to the relevant FC
or FCoE port.
Admin Status The administrative status of the associated port.
Oper Status The operational status of the associated port.
Trunk Oper Status The Trunk operational status of the associated port.
Admin Port Mode The administrative port mode of the associated port.
Oper Port Mode The operational port mode of the associated port.
Allowed VSANs The number of VSANs that are active and allowed to receive data.
Native VSAN The number of native VSANs.
Virtual Interface The name of the virtual interface for the VSAN.
Cisco Prime Network 5.0 User Guide
28-45
Chapter 28 Managing Data Center Networks
Searching for Compute Services
Viewing Fibre Channel Links Between Devices in a Map
To view the FC links between devices in a map:
Step 1 In the Vision client, open the map that contains the Fibre Channel links.
Step 2 Click on the Filter icon in the navigation menu and select only the Fibre Channel check box. Click OK.
The map that you have opened only displays the Fibre Channel links between devices. For more
information about viewing these link properties, see Viewing the Map Node for an UCS Network
Element, page 28-25.
Searching for Compute Services
The Compute Services Search feature in Prime Network allows you to search for the following entities:
• Virtual Machines (can be found in the VCenter device)
• Hypervisors (can be found in the VCenter device)
• Bare Metal (For example, the blade servers, which can be found in a UCS device)
To use the Compute services search feature:
Step 1 In the Vision client, select Network Inventory > Compute Services.
Step 2 In the Compute Services window, select the Search radio button.
Step 3 From the Search drop down box, select any one of the following options:
• DNS Name
• IP Address
• Name
Step 4 In the text box available, enter the name based on the option selected in the Search drop-down box.
Step 5 Click Go. The entity details are displayed in the table below as shown in Figure 28-18.
Cisco Prime Network 5.0 User Guide
28-46
Chapter 28 Managing Data Center Networks
Searching for Compute Services
Figure 28-18 Compute Service Search
Note You can also click the Show All radio button to view a list of devices with hypervisors, blade servers,
and virtual machines.
Table 28-14 describes the compute services search results.
Table 28-14 Compute Services Search Result
Field Name Description
Severity The severity of the device.
Name The name of the device.
Service Type The service type, which can be Virtual Machine, Hypervisor, or Bare
Metal.
IP Address The IP address of the device.
DNS Name The DNS name of the device.
State The status of the device.
Host The host server associated to the device, which when clicked will take
you to the relevant host node.
Compute Server The compute server associated to the device, which when clicked will
take you to the relevant node.
Compute System The device where the blade server is available, which when clicked will
take you to the relevant node.
Cisco Prime Network 5.0 User Guide
28-47
Chapter 28 Managing Data Center Networks
Monitoring Virtualized Service Module
Monitoring Virtualized Service Module
Virtualized Service Module (VSM)
The Cisco ASR 9000 VSM Card is a service card built specifically for the Cisco ASR9000 platform. The
Cisco ASR 9000 VSM Card is supported on any slot on the Cisco ASR 9000 Series Aggregation Services
Router (ASR90xx and ASR99xx). The Cisco ASR 9000 VSM Card has the capability to run a hypervisor
on it. The hypervisor (example KVM) can host a single VM.
Service Enablement
Service Enablement provides the ability to install and uninstall a service without impacting the other
services running on the Cisco ASR 9000 VSM Card. Service enablement allows you to instantiate a
service instance by specifying the name and location of the service image package and the target of the
service.
For more information on virtual service package and its installation, refer Configuring Virtual Services
on the Cisco ASR 9000 Series Router.
Viewing VSM Properties in Physical Inventory
To view VSM properties in the physical inventory:
Step 1 In the Vision client, double-click the device in which the VSM card is configured.
Step 2 In the inventory window, expand the Physical Inventory node.
Step 3 Choose Chassis > Server <Number>: Card A9K-VSM-500. The server configuration details are
displayed in the content pane.
Table 28-15 describes configuration details of the server configured with ASR 9000 series VSM service
information.
Table 28-15 Server Configuration Details with ASR 9000 series VSM Service
Field Name Description
Name The name of the server.
Uuid The unique ID of the server.
Status The status of the server.
Maximum Memory The total amount of memory (in gigabytes) available on the server.
Description Description of the VSM card. For example, ASR9000 series Virtualized
Services Module.
Effective Memory The amount of memory (in gigabytes) currently available to the server.
Hardware Type Hardware type of the VSM card. For example, cevModuleA9KVSM500.
Hardware Version Hardware version of the VSM card. For example,V00.
Software Version Operating system software version.
Cisco Prime Network 5.0 User Guide
28-48
Chapter 28 Managing Data Center Networks
Monitoring Virtualized Service Module
Table 28-15 Server Configuration Details with ASR 9000 series VSM Service (continued)
Field Name Description
Redundancy State The redundancy state of the server:
• Online
• Offline
• N/A—Redundancy state is not supported.
Serial Number The serial number of the ASR 9000 series VSM card.
Cores The number of cores used by the server.
Redundancy Redundancy configured on the server:
Configured
• Working—Redundancy is configured and enabled.
• None—Redundancy is not configured
• N/A—Redundancy is not supported
Associated Host The Kernal Virtual Machine (KVM) associated to the server. Click this
link to view the related KVM host server node under the logical
inventory.
Processors tab
Name The name of the KVM associated server.
Description The description of the processor used by the server.
Model The processor model used by the server.
Vendor The vendor of the processor.
Status The status of the processor.
Cores The number of cores used by the server.
Used Speed The actual used speed of the processor, in GHz.
Rated Speed The rated speed of the processor, in GHz.
RAM Size The RAM size of the processor, in GB.
NvRAM Size The NvRAM Size of the processor, in GB.
Memory Slot Properties tab
Slot Name The name of the memory slot.
Speed The memory slot speed, in GHz
Memory Capacity The maximum memory capacity of the hard drive, in MB.
Serial Number The serial number of the memory slot.
Status The status of the memory slot.
Sub Slots tab
Equipment The name of the equipment in the sub slot.
Type The type of equipment in the sub slot.
Hardware Type Name of the sub slot hardware card.
Hard Drive Properties tab
Model Name The model name of the hard drive.
Cisco Prime Network 5.0 User Guide
28-49
Chapter 28 Managing Data Center Networks
Monitoring Virtualized Service Module
Table 28-15 Server Configuration Details with ASR 9000 series VSM Service (continued)
Field Name Description
Storage Capacity The total storage capacity of the hard drive, in GB.
Free Space The total space available for usage in the hard drive.
FRU Indicates whether the hard drive is removable.
Drive Type N/A—Drive Type is not supported.
Status The status of the hard drive.
Step 4 Choose Server <Number>: Card A9K-VSM-500 > Subslot <Number>: Subcard –
A9K-MODULEv. The slot details configured with VSM card is displayed in the content pane.
Table 28-16 describes slot configuration details with ASR 9000 series VSM service information.
Table 28-16 Slot Configuration Details
Field Name Description
Name The name of the slot configured in the server.
Status The status of slot in the server.
Description The description for the slot configured in the server. For example,
Virtual Module.
Hardware Type Hardware type of the VSM card. For example, cevModuleA9KVSM500.
Hardware Version None.
Software Version None.
Redundancy State N/A—Redundancy state is not supported.
Serial Number N/A—Serial number is not supported.
Redundancy N/A—Redundancy configured property is not supported.
Configured
Ports
Location Location of the port in the device, using the format slot.module/port,
such as 2.0TenGigE0/2/1/0.
Type Port type. For example, fiber optic port.
Sending Alarms Whether or not the element is configured for sending alarms (True or
False)
Pluggable Transceiver For the Pluggable port type, indicates that the port can hold a pluggable
transceiver.
Port Alias Name used in the device CLI for the port.
Cisco Prime Network 5.0 User Guide
28-50
Chapter 28 Managing Data Center Networks
Monitoring Virtualized Service Module
Table 28-16 Slot Configuration Details (continued)
Field Name Description
Managed Whether or not the port is managed: True or False.
Status Port status: OK or one of the following:
• Major—Port is operationally down
• Disabled—Port is administratively down (someone purposely shut
the port down)
• Out—Port has been physically removed
Step 5 Choose Server No: Card A9K-VSM-500 > Subslot <Number>: Subcard – A9K-MODULEv >
Interface Name. The port details configured with VSM card is displayed in the content pane.
You can view the information displayed for the interface in the physical inventory.
The following information is displayed, depending on the interface and its configuration:
• Location information that includes the physical interface port number with status.
• TenGigabit Ethernet details.
• Discovery Protocols details.
• Ethernet CSMA/CD that includes the port description with ASR 9000 series VSM card information.
• DWDM properties.
Viewing VSM Properties in Logical Inventory
To view VSM properties in the logical inventory:
Step 1 In the Vision client, double-click the device in which the VSM card is configured.
Step 2 In the inventory window, expand the Logical Inventory node.
Step 3 Choose Compute Virtualization> Virtual DataCenter - Default > Host Servers > Host server
(KVM). The configuration details of KVM host server are displayed in the content pane.
Table 28-17 describes KVM host configuration details.
Table 28-17 KVM Host Configuration Details
Field Description
Uuid The unique ID of the KVM host server.
Model The model name of the KVM host server. For
example, A9K-VSM-500.
Isv Motion Enabled Indicates whether the Isv motion is enabled.
Software Version Software version used by KVM host server.
Cisco Prime Network 5.0 User Guide
28-51
Chapter 28 Managing Data Center Networks
Monitoring Virtualized Service Module
Table 28-17 KVM Host Configuration Details (continued)
Field Description
Fault Tolerance Enabled True or False.
Indicates whether the fault tolerance service is
enabled or not. This service provides continuous
availability by protecting the primary virtual
machine with a secondary virtual machine that
runs simultaneously on a separate host.
Host Description The description of the KVM host server.
Name The name of the KVM host server.
State The status of the hypervisor that can be Running,
Runnable, Waiting, Exiting, Connected, or
Disconnected.
Vendor The name of the vendor for the KVM host server.
Associated Compute Server The compute server associated to the KVM host
server. Click this link to view the related host
server node configured with the Cisco ASR 9000
series VSM service information under the
physical inventory.
Hypervisor tab
Name Name of the hypervisor running on the host
server.
Hypervisor Type Type of the hypervisor.
Software Type Type of software used by the hypervisor.
State State of the hypervisor that can be Running,
Runnable, Waiting, Exiting, or Other.
Version Software version running on KVM host server.
Processors tab
Name The name of the KVM associated server.
CPU Number of CPUs running in the hypervisor.
Cores Per CPU Number of threads running in the processor.
Hyper Threading Enabled Whether the processor uses Hyper-Threading
Technology, which allows multithreaded software
applications to execute threads in parallel within
each processor. This can be one of the following:
• False—The processor does not permit
hyperthreading.
• True—The processor allows for the parallel
execution of multiple threads.
Statistics Tab
CPU Usage CPU usage of the virtual machine, in GHz.
Memory Usage Memory usage of the virtual machine, in MB.
Cisco Prime Network 5.0 User Guide
28-52
Chapter 28 Managing Data Center Networks
Monitoring Virtualized Service Module
Table 28-17 KVM Host Configuration Details (continued)
Field Description
CPU Allocation tab
Allocatable Maximum CPU allocation for the virtual machine,
in GHz.
Reserved The overhead CPU allocation for the virtual
machine, in GHz.
Unlimited Provision Unlimited maximum allocation capacity
availability check for the virtual machine. The
value is either true or false.
Memory Allocation tab
Allocatable Memory allocation for the virtual machine, in
MB.
Unallocated Memory unallocated for the virtual machine, in
MB.
Reserved The overhead memory allocation for the virtual
machine, in MB.
Unlimited Provision Unlimited maximum allocation capacity
availability check for the virtual machine. The
value is either true or false.
Interfaces tab
Name Interface name.
Physical Termination Point Associated link to the physical interface.
Virtual Machine tab
Name The name of the virtual machine.
State Execution state of the virtual machine, which
could be Powered On, Powered Off, or
Suspended.
VM Version Hardware version of the virtual machine.
Virtual CPU Number of virtual CPUs configured for the virtual
machine on the host server.
Fault Tolerance Enabled Indicates whether fault tolerance service is
enabled or not. This service provides continuous
availability by protecting the primary virtual
machine with a secondary virtual machine that
runs simultaneously on a separate host.
Software Type Type of the software used by the virtual machine.
UUID The unique ID of the virtual machine.
VM ID The unique identification code for the virtual
machine.
Profile Name The name of the profile created for monitoring the
virtual service gateway configuration.
This property is not supported.
Cisco Prime Network 5.0 User Guide
28-53
Chapter 28 Managing Data Center Networks
Monitoring Virtualized Service Module
Step 4 Choose Compute Virtualization > Virtual DataCenter - Default > Host Servers > Host server
(KVM) > WSG. The configuration details of virtual service gateway such as Wireless Security Gateway
(WSG) are displayed in the content pane.
Table 28-18 describes virtual service gateway configuration details.
Table 28-18 Virtual Service Gateway Configuration Details
Field Description
Name The name of the virtual service gateway.
State Execution state of the virtual machine that can be
Powered On, Powered Off, or Suspended.
VM Version Hardware version of the virtual machine.
Virtual CPU Number of virtual CPUs configured for the virtual
machine on the host server.
Fault Tolerance Enabled True or False.
Indicates whether fault tolerance service is
enabled or not. This service provides continuous
availability by protecting the primary virtual
machine with a secondary virtual machine that
runs simultaneously on a separate host.
Software Type Type of the software used by the virtual machine.
For example, StarOS Security Gateway.
UUID The unique identification of the virtual service
gateway.
VM ID The unique identification code of the virtual
machine.
Profile Name The name of the profile created for monitoring the
virtual service gateway configuration.This
property is not supported.
Manage Virtual Entity The associated link to service inventory (WSG).
Click this link to open the wireless service
gateway instance inventory window. In this
window, there are associated links for host
service, virtual machine, hypervisor, and physical
inventory of the VSM card.
Using these associated links, you can navigate
between virtual instance and VSM card.
Statistics tab
CPU Usage CPU usage by the virtual machine, in GHz.
Memory Usage Memory usage by the virtual machine, in MB.
Disk Amount of disk space used by the virtual
machine, in MB.
CPU Allocation tab
Maximum Allocation Maximum CPU allocation for the virtual machine,
in GHz.
Cisco Prime Network 5.0 User Guide
28-54
Chapter 28 Managing Data Center Networks
Monitoring Virtualized Service Module
Table 28-18 Virtual Service Gateway Configuration Details (continued)
Field Description
Overhead Allocation The overhead CPU allocation for the virtual
machine, in GHz.
Unlimited Allocation Unlimited maximum allocation capacity
availability check for the virtual machine. The
value is either true or false.
Expandable Allocation Expandable allocation availability for the virtual
machine. The value is either true or false.
Memory Allocation tab
Maximum Allocation Maximum memory allocation for the virtual
machine, in MB.
Overhead Allocation The overhead memory allocation for the virtual
machine, in MB.
Unlimited Allocation Unlimited maximum allocation capacity
availability check for the virtual machine. The
value is either true or false.
Expandable Allocation Expandable allocation availability for the virtual
machine. The value is either true or false.
Disk Allocation tab
Maximum Allocation Maximum disk allocation for the virtual machine,
in MB.
Overhead Allocation The overhead disk allocation for the virtual
machine, in MB.
Unlimited Allocation Unlimited maximum allocation capacity
availability check for the virtual machine. The
value is either true or false.
Expandable Allocation Expandable allocation availability for the virtual
machine. The value is either true or false.
Interfaces
Interfaces Interfaces associated to virtual machine are listed.
Click the associated interface link to view the
KVM page. From there the link takes you to
actual physical interface.
Step 5 Choose Compute Virtualization> Virtual Machines (All Datacenters). The virtual machine details
are displayed in the content pane.
Table 28-19 Virtual Machine Details
Field Description
VM ID The name of the KVM host server.
VM Name The name of the virtual service gateway.
Cisco Prime Network 5.0 User Guide
28-55
Chapter 28 Managing Data Center Networks
Monitoring Virtualized Service Module
Table 28-19 Virtual Machine Details
Field Description
Datacenter Name The virtual data center name associated to the
virtual machine.
Associated Virtual Machine Associated link to wireless service gateway
virtual instance.
Hypervisor Associated link to KVM host server.
IP Address The IP address of the virtual machine.
DNS Name The DNS name of the virtual machine. This
property is not supported.
MAC Address The MAC address of the virtual machine. This
property is not supported.
Cisco Prime Network 5.0 User Guide
28-56
CHAPTER 29
Monitoring Cable Technologies
Cable broadband communication operates in compliance with the Data Over Cable Service Interface
Specification (DOCSIS) standard which prescribes multivendor interoperability and promotes a retail
model for the consumer's direct purchase of a cable modem (CM) of choice. Figure 29-1 depicts the
architecture of the cable broadband in compliance with this standard:
Figure 29-1 Cable Broadband Architecture
DOCSIS defines two key devices necessary for broadband cable communication:
• Cable Modem Termination System (CMTS) is a piece of equipment typically located in a cable
company's headend or hubsite, and used to provide high speed data services, such as cable Internet
or voice over Internet Protocol, to cable subscribers. A CMTS provides many of the same functions
provided by the DSLAM in a DSL system. In order to provide these high speed data services, a cable
company will connect its headend to the Internet via very high capacity data links to a network
Cisco Prime Network 5.0 User Guide
29-1
Chapter 29 Monitoring Cable Technologies
Viewing the Cable Broadband Configuration Details
service provider. On the subscriber side of the headend, the CMTS enables the communication with
subscribers' cable modems. A single CMTS can accommodate thousands of cable modems, and
provides the connection point to the Internet backbone.
• Cable Modem (CM) is a type of network bridge and modem that provides bi-directional data
communication via radio frequency channels on a hybrid fiber-coaxial (HFC) and RFoG
infrastructure. Cable modems are primarily used to deliver broadband Internet access in the form of
cable Internet, taking advantage of the high bandwidth of a HFC and RFoG network. Usually located
at the customer premises, terminates the cable line, and modulates/demodulates signals to and from
the CMTS.
Data flowing from the CMTS to the Cable Modem is deemed downstream traffic. Data from the Cable
Modem to the CMTS is upstream traffic. A DOCSIS binary configuration file provides the appropriate
ISP parameters for cable modems to connect to the network.
There are two types of CMTS systems, which are explained below:
• Integrated CMTS (I-CMTS)—In this type of CMTS, the contents of the downstream channel are
directly modulated and transmitted by the Downstream RF Port.
• Modular CMTS (M-CMTS)—In this type of CMTS, the contents of the downstream channel are
encapsulated into a DEPI tunnel for transmission.
Cisco Systems offers a complete portfolio of standards-based cable products, solutions, and network
management systems that enable integration of data, voice, and video services on a single multiservice
cable IP network. For information on supported CMTS systems, refer to Cisco Prime Network 5.0
Supported VNEs.
These topics describe how to use the Vision client to manage cable networks. If you cannot perform an
operation that is described in these topics, you may not have sufficient permissions; see Permissions for
Managing Cable Technologies, page B-27.
• Configure Cable Ports and Interfaces, page 29-9
• View Upstream and Downstream Configuration for Cable, page 29-10
• Configure and View QAM, page 29-11
• View QAM Configurations, page 29-11
• Configure DEPI and L2TP, page 29-12
Viewing the Cable Broadband Configuration Details
You can view the following Cable technology configurations:
• DTI Client—The DOCSIS Timing Interface (DTI) client collects DTI server master clock, DOCSIS
timestamp, and Time of Day information from the DTI Server. It interfaces with the DTI Server to
provide Time, Frequency and Management interfaces to the Modular Cable Modem Termination
System (M-CMTS) device.
• QAM Domain—Quadrature Amplitude Modulation (QAM) domain
• MAC Domain—A MAC domain is a logical subcomponent of a Cisco CMTS router and is
responsible for implementing all DOCSIS functions on a set of downstream and upstream channels.
The CMTS MAC domain typically includes one or more downstream paths and one or more
upstream paths. Depending on the CMTS configuration, the CMTS MAC domain can be defined to
have its downstream on one cable interface line card with its upstreams on another card, or one or
more CMTS MAC domains per cable interface line card.
Cisco Prime Network 5.0 User Guide
29-2 OL-31018-01
Chapter 29 Monitoring Cable Technologies
Viewing the Cable Broadband Configuration Details
• Narrowband Channels—A Narrowband Channel is a logical representation of a non-bonded channel
that is a standard DOCSIS 1.x/2.0 protocol downstream channel that contains one RF channel. The
wideband protocol utilizes the existing narrowband downstream channel for carrying the MAC
management and signaling messages and the associated narrowband upstream for return data traffic
and signaling.
• Wideband Channels—A Wideband Channel or Bonded Group (BG) is a logical grouping of one or
more physical RF channels over which MPEG-TS packets are carried. Wideband channel carries
DOCSIS bonded packets encapsulated in MPEG-TS packets from a WCMTS to one or more WCMs.
The wideband channel, comprising of one or more RF channels on the EQAM device, is used for
DS data traffic. The US channels on interface line cards—such as the Cisco uBR-MC3GX60V or
Cisco uBR10-MC5X20—are used for US traffic.
• Fiber Node—A Fiber Node allows the Multiple Server Operator (MSO) or service provider to
configure the CMTS to be more intelligent by making Cisco IOS aware of how the cable plant is
wired. The downstream channels of the cable plant must be accurately configured in the CMTS fiber
nodes. This allows the CMTS to accurately signal the wideband modems on which the wideband
channels are available to the modem.
Viewing the DTI Client Configuration Details
To view the DTI Client configuration details:
Step 1 Right-click the required device in the Vision client and choose Inventory.
Step 2 In the logical inventory window, choose Logical Inventory > DTI Client. The DTI Client details are
displayed in the content pane.
Table 29-1 describes the DTI Client configuration details.
Table 29-1 DTI Client Configuration Details
Field Description
DTI Server Details
Server Status The status of the server, which can be any one of the following:
• Free Run
• Warm Up
• Fast Tracking
• Normal
• Hold Over
• Client Stable
• Test
Root Server Clock Type The clock type of the DTI Server, which can be any one of the following:
• ITU Type 1
• ITU Type 2
• ITU Type 3
• ITU STRATUM 3
Cisco Prime Network 5.0 User Guide
OL-31018-01 29-3
Chapter 29 Monitoring Cable Technologies
Viewing the Cable Broadband Configuration Details
Table 29-1 DTI Client Configuration Details (continued)
Field Description
Root Server Source The clock source of the DTI server, which can be any one of the following:
• Internal
• External
• GPS
• None
Server Type The type of DTI Server, which can be any one of the following:
• Root
• User Time
• NTPV 4
• GPS
Client Performance Indicates the stability of the performance of the DTI client.
Stable
Client Cable Advance Indicates the cable advance status of the DTI Server Frame.
Valid
TOD Setting Mode The output of the Time of Day Setting mode (User time, NTP, GPS), which
can be any one of the following:
• Short
• Verbose
Note The output is based on the TOD message sent by the DTI Server.
Time of Day The date and time of the clock.
DTI Client Port Status
DTI Client The name of the DTI client, which when clicked will take you to the relevant
slot under the Physical Inventory node.
DTI Client Status The status of the DTI client, which can be any of the following:
• Active
• Standby
Connected Indicates whether the DTI Server is active in the DTI client port.
Viewing the QAM Domain Configuration Details
To view the QAM domain configuration details:
Step 1 Right-click the required device in the Vision client and choose Inventory.
Cisco Prime Network 5.0 User Guide
29-4 OL-31018-01
Chapter 29 Monitoring Cable Technologies
Viewing the Cable Broadband Configuration Details
Step 2 In the logical inventory window, choose Logical Inventory > QAM Domain > QAM Domain name. The
QAM Domain details are displayed north content pane.
Table 29-2 describes the QAM Domain configuration details.
Table 29-2 QAM Domain Configuration Details
Field Description
QAM Domain ID The unique identification code of the QAM domain.
QAM Domain
QAM Domain ID The unique identification code of the QAM domain.
UDP Start Range The starting port in the range of UDP ports for the video route.
UDP End Range The ending port in the range of UDP ports for the video route.
QAM Block The QAM block ID for the video route.
Viewing the MAC Domain Configuration Details
To view the MAC domain configuration details:
Step 1 Right-click the required device in the Vision client and choose Inventory.
Step 2 In the logical inventory window, choose Logical Inventory > MAC Domains > MAC Domain name.
The MAC Domain configuration details are displayed in the content pane.
Table 29-3 describes the MAC Domain configuration details.
Table 29-3 MAC Domain Configuration Details
Field Description
MAC Domain Name The name of the MAC domain.
Domain Status The status of the MAC domain, which can be any one of the following:
• Up
• Down
• Administrative Up
• Administrative Down
• Unknown
Bundle The bundle address associated with the MAC domain.
Active Remote DS The downstream channel associated with the MAC domain.
Upstream Channels
US Channel ID The unique identification code of the Upstream channel.
Cisco Prime Network 5.0 User Guide
OL-31018-01 29-5
Chapter 29 Monitoring Cable Technologies
Viewing the Cable Broadband Configuration Details
Table 29-3 MAC Domain Configuration Details (continued)
Field Description
Status The status of the upstream channel, which can be any one of the following:
• Up
• Down
• Administrative Up
• Administrative Down
• Unknown
Port The port to which the upstream channel is associated with.
Frequency The frequency of the upstream channel.
Channel width The width of the upstream channel.
Modulation The modulation value of the upstream channel.
Backoff End The backoff end time of the upstream channel.
Backoff Start The backoff start time of the upstream channel.
Downstream Channels
DS Channel ID The unique identification code of the Downstream Channel.
Associated Narrowband The name of the narrowband channel that is associated to the downstream
channel.
Port The port to which the downstream channel is associated with.
Status The status of the downstream channel, which can be any one of the
following:
• Up
• Down
• Administrative Up
• Administrative Down
• Unknown
Frequency The frequency of the downstream channel.
Bandwidth The bandwidth of the downstream channel.
Total Modem The total number of modem for the downstream channel.
Modem Active The number of modems active for the downstream channel.
Network Delay The network delay (in terms of bits per second) in the downstream channel.
Cisco Prime Network 5.0 User Guide
29-6 OL-31018-01
Chapter 29 Monitoring Cable Technologies
Viewing the Cable Broadband Configuration Details
Viewing the Narrowband Channels Configuration Details
To view the Narrowband channels configuration details:
Step 1 Right-click the required device in the Vision client and choose Inventory.
Step 2 In the logical inventory window, choose Logical Inventory > Narrowband Channels > Narrowband
channel cable. The Narrowband channels configuration details are displayed in the content pane.
Table 29-4 describes the Narrowband channels configuration details.
Table 29-4 Narrowband Channels Configuration Details
Field Description
Name The name of the narrowband channel.
Channel Status The status of the narrowband channel, which can be any one of the
following:
• Up
• Down
• Unknown
DS ID The identification code of the downstream channel associated with the
narrowband channel.
RF Channel ID The identification code of the Radio Frequency (RF) channel associated with
the narrowband channel.
Bandwidth The percentage of bandwidth available for the narrowband channel.
Downstream ID The link to the downstream channel that is associated to the narrowband
channel.
Wideband Associations
Associated Entity The wideband channel that is associated to the narrowband channel, which
when clicked will take you to the relevant wideband channel configuration
under the Wideband Channels node.
Bandwidth The percentage of bandwidth available for the wideband channel.
Viewing the Wideband Channels Configuration Details
To view the Wideband channels configuration details:
Step 1 Right-click the required device in the Vision client and choose Inventory.
Step 2 In the logical inventory window, choose Logical Inventory > Wideband Channels > Wideband cable.
The Wideband channels configuration details are displayed in the content pane.
Table 29-5 describes the Wideband channels configuration details.
Cisco Prime Network 5.0 User Guide
OL-31018-01 29-7
Chapter 29 Monitoring Cable Technologies
Viewing the Cable Broadband Configuration Details
Table 29-5 Wideband Channels Configuration Details
Field Description
Wideband Name The name of the wideband channel.
Status The status of the wideband channel, which can be any one of the following:
• Up
• Down
• Administrative Up
• Administrative Down
• Unknown
Bonding Group ID The unique identification code of the bonding group.
Note A bonding group is a logical grouping of one or more physical radio
frequency (RF) channels over which wideband MPEG-TS packets
are carried. By aggregating or "channel bonding" multiple RF
channels, the wideband channel is capable of greater bandwidth
capacity for downstream data traffic than a single narrowband
channel.
Bundle The bundle address associated with the wideband.
NB Channel Interface The Narrowband (NB) channel interface associated with the wideband
channel.
Reserved CIR The Committed Information Rate (CIR) reserved for the wideband channel.
Total CIR The total Committed Information Rate (CIR) associated to the Wideband
channel available.
Multicasting Reserved Indicates the Reserved Committed Information Rate associated to the
CIR multicasting group of the Wideband channel.
Multicasting Total CIR Indicates the Total Committed Information Rate associated to the
multicasting group of the Wideband channel.
RF Channels
RF Channel ID The unique identification code of the RF channel.
Port The port to which the RF channel is associated with.
Bandwidth The percentage of bandwidth available for the RF channel.
Channel Type The type of the RF channel, which can be any one of the following:
• Primary
• Non-Primary
Frequency The frequency (in terms of Mhz) allocated to the RF channel.
Modulation The modulation (in terms of QAM) allocated to the RF channel.
Annex The annexure that is allocated to the RF channel.
IP Address The IP address that is assigned to the RF channel for downstream data
transmission.
Cisco Prime Network 5.0 User Guide
29-8 OL-31018-01
Chapter 29 Monitoring Cable Technologies
Configure Cable Ports and Interfaces
Table 29-5 Wideband Channels Configuration Details (continued)
Field Description
MAC Address The MAC address that is assigned to the RF channel for downstream data
transmission.
DEPI Remote ID The Downstream External PHY Interface (DEPI) remote session ID that is
assigned to the RF channel.
Viewing the Fiber Node Configuration Details
To view the Fiber Node configuration details:
Step 1 Right-click the required device in the Vision client and choose Inventory.
Step 2 In the logical inventory window, choose Logical Inventory > Fiber NOde. The Fiber Node
configuration details are displayed in the content pane.
Table 29-6 describes the Fiber Node configuration details.
Table 29-6 Fiber Node Configuration Details
Field Description
Fiber Node Number The unique number assigned to the Fiber node.
Total DS Channels The total number of downstream channels associated to the fiber node.
Total US Channels The total number of upstream channels associated to the fiber node.
Status The status of the fiber node, which can be any one of the following:
• Valid
• Invalid
Configure Cable Ports and Interfaces
These cable port and interface commands can be launched from the Vision client. Your permissions
determine whether you can run these commands (see Permissions for Vision Client NE-Related
Operations, page B-4). To find out if a device supports these commands, see the Cisco Prime Network
5.0 Supported Cisco VNEs.
Cisco Prime Network 5.0 User Guide
OL-31018-01 29-9
Chapter 29 Monitoring Cable Technologies
View Upstream and Downstream Configuration for Cable
Configure Cable Ports
Command Navigation Description
Modify Port Physical Inventory > Ethernet Slot > Controls a variety of RFGW port
Navigate to Ethernet port > Commands > characteristics (status of port, IP
Configuration > Port address type and so forth).
Modify Cable Port Physical Inventory > Chassis > Slot > Controls a variety of CMTS device
Subslot > Cable > Commands > port characteristics (status of port,
Configuration > Port bundle ID and so forth).
Configure Physical Inventory > Chassis > Slot > Configure and enable the
Downstream Port Subslot > Cable > Commands > downstream ports on the CMTS
Configuration > Downstream card (such as the Cisco uBR 10000
card). Configure parameters like
modulation rate, downstream
interleave depth in number of rows
of code words, and so on.
Create Upstream Physical Inventory > Chassis > Slot > Create or modify an upstream port.
Port Subslot > Cable or Ethernet port >
Commands > Configuration >
Modify Upstream
Upstream
Port
Configure Cable Interfaces
Command Navigation Description
Create IP Interface Logical Inventory > Routing Entities > Configure IP interface as part
Routing Entity > Commands > of the routing entity for the
Configuration selected device.
Modify IP Interface Logical Inventory > Routing Entities > Changes or removes
Routing Entity > Select an interface > descriptive information that
Delete IP Interface
Commands > Configuration is displayed in GUI clients
when the interface is
selected.
View Upstream and Downstream Configuration for Cable
Use the following command to view the cable upstream and downstream configuration. Your
permissions determine whether you can run these commands (see Permissions for Vision Client
NE-Related Operations, page B-4). To find out if a device supports these commands, see the Cisco Prime
Network 5.0 Supported Cisco VNEs.
Command Navigation Description
Show > Upstream Physical Inventory > Ethernet Slot > View the configured upstream
Show > Downstream Navigate to Ethernet port > Commands > and downstream rate for the
Configuration > Port selected cable.
Cisco Prime Network 5.0 User Guide
29-10 OL-31018-01
Chapter 29 Monitoring Cable Technologies
Configure and View QAM
Configure and View QAM
The following commands configure the Quadrature Amplitude Modulation (QAM) domain for the RF
channel. Your permissions determine whether you can run these commands (see Permissions for Vision
Client NE-Related Operations, page B-4). To find out if a device supports these commands, see the Cisco
Prime Network 5.0 Supported Cisco VNEs.
Configure RF and Frequency Profiles
Command Navigation Description
Create RF Profile NE > Commands > Configures a combination of RF
Configuration > RF Profile attributes to be used across all line
Modify RF Profile
cards in the chassis.
Delete RF Profile
Delete Frequency Profile NE > Commands > Configure the frequency profile at
Configuration > Frequency the port level.
Create Lane
Profile
These user-defined frequency
Create Block
scheme provides flexibility to
define each lane and block start
frequencies. These frequency
profiles can then be applied to the
port in this scheme.
Configure QAM Port and Channel
Command Navigation Description
Modify QAM Port Physical Inventory > Chassis > Modify the QAM port and channel.
Modify QAM Channel Slot > QAM > Commands >
Configuration
View QAM Configurations
Command Navigation Description
Show > RF Profile NE > Commands Display RF and Frequency profiles
created on the device.
Show > Frequency
Profile
Show > QAM Port Physical Inventory > Chassis > Displays cable information
Slot > QAM > Commands configured on the QAM channel
Show > QAM Channel
and port.
Cisco Prime Network 5.0 User Guide
OL-31018-01 29-11
Chapter 29 Monitoring Cable Technologies
Configure DEPI and L2TP
Configure DEPI and L2TP
These commands configure the Downstream External PHY Interface (DEPI) and Layer 2 Tunnel
Protocol (L2TP). The table below lists the navigation of each of these commands. Your permissions
determine whether you can run these commands (see Permissions for Vision Client NE-Related
Operations, page B-4). To find out if a device supports these commands, see the Cisco Prime Network
5.0 Supported Cisco VNEs.
Configure DEPI Class and Tunnel
Command Navigation Description
Create DEPI Class NE > Commands > Configures template of DEPI control plane
Configuration > DEPI and tunnel configuration settings.
Delete DEPI Class
Create DEPI Tunnel
Modify DEPI Tunnel
Delete DEPI Tunnel
Configure L2TP Class
Command Navigation Description
Create L2TP Class NE > Commands > Configures a template of Layer 2 Tunnel
Configuration > L2TP Protocol (L2TP) control plane configuration
Modify L2TP Class
settings.
Delete L2TP Class
View DEPI Tunnel, DEPI Session, and L2TP Class
Command Navigation Description
Show > L2TP Class NE > Commands > Displays Layer 2 Tunnel Protocol control
Configuration plane configuration settings.
Show > DEPI Tunnel
Displays DEPI tunnel configuration
Show > DEPI Session
settings.
Show > Cable DEPI
Displays DEPI session information and
Session
DEPI sessions configured on the line card.
Cisco Prime Network 5.0 User Guide
29-12 OL-31018-01
CHAPTER 30
Monitoring ADSL2+ and VDSL2
Technologies
This chapter discusses the following technology enhancements in Prime Network:
• ADSL2+
• VDSL2
• Bonding Group
These topics describe how to use the Vision client to manage these technologies. If you cannot perform
an operation that is described in these topics, you may not have sufficient permissions; see Permissions
for Managing DSL2+ and VDSL2, page B-28.
• Viewing the ADSL2+/VDSL2 Configuration Details, page 30-1
• Viewing the DSL Bonding Group Configuration Details, page 30-4
Viewing the ADSL2+/VDSL2 Configuration Details
Asymmetric digital subscriber line (ADSL) is a type of digital subscriber line (DSL) technology, a data
communications technology that enables faster data transmission over copper telephone 5.0 than a
conventional voiceband modem can provide. It does this by utilizing frequencies that are not used by a
voice telephone call.
ADSL2+ extends the capability of basic ADSL by doubling the number of downstream channels. The
data rates can be as high as 24 Mbit/s downstream and up to 1.4 Mbit/s upstream depending on the
distance from the DSLAM to the customer's premises. It is capable of doubling the frequency band of
typical ADSL connections from 1.1 MHz to 2.2 MHz. This doubles the downstream data rates of the
previous ADSL2 standard (which was up to 12 Mbit/s), and like the previous standards will degrade from
its peak bitrate after a certain distance.
Very-high-bit-rate digital subscriber line (VDSL or VHDSL) is a digital subscriber line (DSL)
technology providing data transmission faster than ADSL over a single flat untwisted or twisted pair of
copper wires (up to 52 Mbit/s downstream and 16 Mbit/s upstream), and on coaxial cable (up to 85
Mbit/s down- and upstream); using the frequency band from 25 kHz to 12 MHz. These rates mean that
VDSL is capable of supporting applications such as high-definition television, as well as telephone
services (voice over IP) and general Internet access, over a single connection.
Very-high-bit-rate digital subscriber line 2 (VDSL2) is an access technology that exploits the existing
infrastructure of copper wires that were originally deployed for traditional telephone service as a way of
delivering very high speed internet access. The main high-speed link (e.g. a fibre optic connection)
terminates at a hub near the customers' location. The existing copper wire infrastructure is then used to
Cisco Prime Network 5.0 User Guide
OL-31018-01 30-1
Chapter 30 Monitoring ADSL2+ and VDSL2 Technologies
Viewing the ADSL2+/VDSL2 Configuration Details
carry the high speed connection for the short remaining distance to the customers. It can be deployed
from central offices, from fiber-optic connected cabinets located near the customer premises, or within
buildings.
In Prime Network, the ADSL2+ and VDSL2 technologies are grouped under the XDSL Traffic
Descriptors node.
To view the XDSL Traffic Descriptors Details:
Step 1 Right-click the required device in the Vision client and choose Inventory.
Step 2 Expand the Logical Inventory node and choose XDSL Traffic Descriptors. The relevant details are
displayed in the content pane as shown in Figure 30-1.
Figure 30-1 XDSL Traffic Descriptor Details
Table 30-1 describes the XDSL Traffic Descriptor details.
Table 30-1 XDSL Traffic Descriptor Details
Field Description
XDSL Traffic Descriptors
Profile Name The name of the ADSL2+/VDSL2 profile.
Transmission System The operating mode of the transmission system.
Channel Type The type of physical channel, which can be any one of the following:
• Fast
• Interleaved
Tx Minimum Bit Rate The minimum bit rate (in terms of kilobits per second) transmitted for
[Kbit/sec] adaptive bit rate.
Rx Minimum Bit Rate The minimum bit rate (in terms of kilobits per second) received for adaptive
[Kbit/sec] bit rate.
Tx Maximum Bit Rate The maximum bit rate (in terms of kilobits per second) transmitted for
[Kbit/sec] adaptive bit rate.
Cisco Prime Network 5.0 User Guide
30-2 OL-31018-01
Chapter 30 Monitoring ADSL2+ and VDSL2 Technologies
Viewing the ADSL2+/VDSL2 Configuration Details
Table 30-1 XDSL Traffic Descriptor Details
Field Description
Rx Maximum Bit Rate The maximum bit rate (in terms of kilobits per second) received for adaptive
[Kbit/sec] bit rate.
Tx Target Noise Margin The target amount of noise (in decibel) transmitted by XDSL TU-C/TU-R.
[dB]
Rx Target Noise Margin The target amount of noise (in decibel) received by XDSL TU-C/TU-R.
[dB]
Tx Minimum Noise The minimum amount of noise (in decibel) transmitted by XDSL
Margin [dB] TU-C/TU-R.
Rx Minimum Noise The minimum amount of noise (in decibel) received by XDSL TU-C/TU-R.
Margin [dB]
Tx Maximum Noise The maximum amount of noise (in decibel) transmitted by XDSL
Margin [dB] TU-C/TU-R.
Rx Maximum Noise The maximum amount of noise (in decibel) received by XDSL TU-C/TU-R.
Margin [dB]
Transmission System The operating mode of the transmission system.
XDSL2 Line Profile The XDSL2 line profile that must be used.
Note This field is applicable only for VDSL2 technology.
Upstream Band 0 Mask The XDSL2 upstream band 0 mask.
Note This field is applicable only for VDSL2 technology.
Viewing the ADSL2+/VDSL2 Details for a Device
The physical inventory details for a device displays the location information as well as the XDSL support
details for ADSL2+ and VDSL2 devices,
To view the physical inventory details for a device:
Step 1 Right-click the required device in the Vision client and choose Inventory.
Step 2 Expand the Physical Inventory node.
Step 3 Choose the port and the following details are displayed in the content pane:
• Location Details—This section displays the Device Type, Location, Port Alias, and Status of the
device. It also indicates whether alarms must be sent for any event or alarm.
• ATM on port—This section displays the Asynchronous Transfer Mode details for the port.
• PTM on port—This section displays the Packet Transfer Mode (PTM) details for the port. The PTM
section displays the following information:
Cisco Prime Network 5.0 User Guide
OL-31018-01 30-3
Chapter 30 Monitoring ADSL2+ and VDSL2 Technologies
Viewing the DSL Bonding Group Configuration Details
– Encapsulation Type
– TPS-TC Admin Mode—Will be displayed only for VDSL line cards.
– TPS-TC Oper Mode—Will be displayed only for VDSL line cards.
Note The ATM on Port and PTM on Port sections will not be displayed if the port is bonded to a DSL
group or if the TPS-TC Admin Mode is specified as Auto and the TPS-TC Oper Mode is
specified as Unknown.
• XDSL/ADSL2/2+—This section displays the XDSL support details. These support details include
the Administrative and Operating statuses, Operating Mode, Aggregation Group, the various Bit
rates and Noise margins.
The Operating Mode indicates whether the device is an ADSL2 or VDSL 2 device. The
Aggregation Group indicates whether the port is associated to a DSL bonding group. This is a link,
which when clicked will take you to the relevant bonding group in the DSL Bonding Group
node.For more information about the attributes in this section, refer to Table 30-1.
Note The name of this section changes based on the value in the Operating Mode field. If the value
in the Operating Mode field is None, then this section is titled XDSL. If the value in this field
refers to a ADSL device (for example G.992.5 Annex A), then this section is titled ADSL Ver
2/2+. If the value in this field refers to a VDSL device (for example G.993.2), then this section
is titled VDSL Ver2.
Viewing the DSL Bonding Group Configuration Details
Channel bonding is a computer networking arrangement in which two or more network interfaces on a
host computer are combined for redundancy or increased throughput. Similarly, multiple DSL 5.0 can
be bonded to give higher bandwidth.
A bonded DSL uses multiple DSL connections and aggregates the bandwidth together to increase the
speed of upload and download process.
To view the DSL bonding group details:
Step 1 Right-click the required device in the Vision client and choose Inventory.
Step 2 Expand the Logical Inventory node and choose DSL Bonding Groups. The relevant details are
displayed in the content pane as shown in Figure 30-2.
Cisco Prime Network 5.0 User Guide
30-4 OL-31018-01
Chapter 30 Monitoring ADSL2+ and VDSL2 Technologies
Viewing the DSL Bonding Group Configuration Details
Figure 30-2 DSL Bonding Group Node
Table 30-2 describes the DSL Bonding Group details.
Table 30-2 DSL Bonding Group Details
Field Description
Physical Link Aggregations
ID The unique identification code of the DSL bonding group.
Group Number The group number for the DSL bonding group.
Description The description of the DSL bonding group.
Containing TPs The termination points associated with the DSL bonding group.
Admin Status The administrative status of the DSL bonding group, which can be any one
of the following:
• Up
• Down
Oper Status The operative status of the DSL bonding group, which can be any one of the
following:
• Up
• Down
Admin Scheme The administrative scheme of the DSL bonding group, which can be any one
of the following:
• G998.1
• G998.2
• Unknown
Cisco Prime Network 5.0 User Guide
OL-31018-01 30-5
Chapter 30 Monitoring ADSL2+ and VDSL2 Technologies
Viewing the DSL Bonding Group Configuration Details
Table 30-2 DSL Bonding Group Details
Field Description
Oper Scheme The operative scheme of the DSL bonding group, which can be any one of
the following:
• G998.1
• G998.2
• Unknown
Target Upstream Rate The target upstream rate (in kbps or mbps) of the DSL bonding group.
Target Downstream The target downstream rate (in kbps or mbps) of the DSL bonding group.
Rate
Upstream Rate The current upstream rate (in kbps or mbps) of the DSL bonding group.
Downstream Rate The current downstream rate (in kbps or mbps) of the DSL bonding group.
Minimum Upstream The minimum upstream rate (in kbps or mbps) of the DSL bonding group.
Rate
Minimum Downstream The minimum downstream rate (in kbps or mbps) of the DSL bonding group.
Rate
Number of Aggregated The number of aggregated ports that is configured in the DSL bonding
Ports group.
Maximum Aggregated The maximum number of aggregated ports that can be configured in the DSL
Ports bonding group.
Peer Admin Scheme The peer administrative scheme of the DSL bonding group, which can be any
one of the following:
• G998.1
• G998.2
• Unknown
Peer Oper Scheme The peer operational scheme of the DSL bonding group, which can be any
one of the following:
• G998.1
• G998.2
• Unknown
Designated End Point The designated end point of the DSL bonding group.
Maximum Peer The maximum number of peer aggregated ports that is configured in the DSL
Aggregated Ports bonding group.
Discovery Code The unique 6-octet-long code that is used by the Discovery function of the
Generic Bonding Sub-layer port.
G988.2 Properties
Cisco Prime Network 5.0 User Guide
30-6 OL-31018-01
Chapter 30 Monitoring ADSL2+ and VDSL2 Technologies
Viewing Transport Models Supported by ADSL2+ and VDSL2
Table 30-2 DSL Bonding Group Details
Field Description
Control Protocol Type The type of control protocol currently operating on the G.bond port, which
can be any one of the following:
• BACP
• G.HS
This field defaults to G.HS.
Note This field is available only if the Oper Scheme for the DSL bonding
group is specified as G.988.2.
PTM Encapsulation The Packet Transfer Mode-Transport Convergence Layer (PTM-TC)
Type encapsulation type supported by the G.bond port, which can be any one of
the following:
• 64/65-octet
• HDLC
Note This field is available only if the Oper Scheme for the DSL bonding
group is specified as G.988.2.
Is BACP Supported Indicates whether the Bonding Aggregation Control Protocol (BACP) is
supported y the G.bond port.
Note This field is available only if the Oper Scheme for the DSL bonding
group is specified as G.988.2.
Viewing Transport Models Supported by ADSL2+ and
VDSL2
In Prime Network, the following transport models are supported in the ADSL2+ and VDSL2
technologies:
• N-to-One—In this most commonly used model, a Service VLAN tag (S-Vid) is assigned to a service
throughout the network. The destination is determined by the MAC address of the device and the
service VLAN at the edge of the network. This transport model is supported on ADSL2+ and
VDSL2 line cards.
• One-to-One—In this model, the destination is determined by a pair of VLAN tags, which must be
unique throughout the network. This transport model is supported on B6 VDSL2 line cards.
Cisco Prime Network 5.0 User Guide
OL-31018-01 30-7
Chapter 30 Monitoring ADSL2+ and VDSL2 Technologies
Viewing Transport Models Supported by ADSL2+ and VDSL2
• Transparent LAN Service (TLS) —This model allows transparency to the business customers while
transporting business traffic between geographically disperse business endpoints. The traffic that is
transported by the infrastructure that interconnects the locations is transparent to the carrier network
(including protocols such as STP, unicast and multicast protocols). The traffic can be of any format
and often includes VLAN tagged traffic.
Viewing the N-to-One Access Profile
To view the N-to-One access profile:
Step 1 Right-click the required device in the Vision client and choose Inventory.
Step 2 Expand the Logical Inventory node and choose N-to-One Access Profiles. The relevant details are
displayed in the content pane as shown in Figure 30-3.
Figure 30-3 N-to-One Access Profile
Table 30-3 describes the N-to-One Access Profile details.
Table 30-3 N-to-One Access Profiles
Field Description
Table Types The type of access profile, which in this instance is N-to-One Access
Profiles.
N-to-One Access Profiles
Input Service The input service policy applicable to the device.
IGMP Source Address The Internet Group Management Protocol (IGM) source address.
Mac Learning Indicates whether the Mac Learning feature is enabled for the device.
Cisco Prime Network 5.0 User Guide
30-8 OL-31018-01
Chapter 30 Monitoring ADSL2+ and VDSL2 Technologies
Viewing Transport Models Supported by ADSL2+ and VDSL2
Table 30-3 N-to-One Access Profiles
Field Description
ARP Cache The Address Resolution Protocol (ARP) cache of the device.
Note ARP converts an IP address to its corresponding physical network
address, which is usually implemented in the device drivers of the
network operating systems. When a device wants to send data to
another device over ethernet, it must first determine the MAC
address of the target device. These IP to MAC address mappings are
derived from the ARP cache maintained on each device.
IGMP Max Streams The maximum Internet Group Management Protocol (IGMP) stream value.
Name The name of the N-to-One access profile.
Output Service Policy The output service policy applicable to the device.
DHCP Mode The Dynamic Host Configuration Protocol (DHCP) mode applicable to the
device.
EPS The Ethernet Protection Switching (EPS) VLAN tag assigned to the device.
Note The VLAN tag numbers can be any value between 2 and 122 when
B6 line cards access rings. When the B6-450 is used on aggregation
rings, it supports VLAN tag numbers between 2 and 1000.
Mac Limit The maximum number of MAC addresses allowed for the service.
Profile Name The name of the access profile.
Input Service Policy The name of the service policy that is assigned to the access profile as an
input policy. This is a rate-limiting policy that controls and limits all unicast
incoming traffic from the B6 card to the subscriber.
Output Service Policy The name of the service policy that is assigned to the access profile as an
output policy. This is a rate-limiting policy that controls and limits all unicast
outgoing traffic to the B6 card from the subscriber.
Cisco Prime Network 5.0 User Guide
OL-31018-01 30-9
Chapter 30 Monitoring ADSL2+ and VDSL2 Technologies
Viewing Transport Models Supported by ADSL2+ and VDSL2
Viewing the One-to-One Access Profile
To view the One-to-One access profile details, expand the logical inventory and choose One-to-One
Access Profiles.
Figure 30-4 One-to-One Access Profile
Table 30-4 describes the N-to-One Access Profile details.
Table 30-4 N-to-One Access Profiles
Field Description
Table Types The type of access profile, which in this instance is One-to-One Access Profile.
One-to-One Access Profiles
Profile Name The name of the One-to-one access profile.
Input Service The name of the service policy that is assigned to the access profile as an input policy.
Policy This is a rate-limiting policy that controls and limits all unicast incoming traffic from
the B6 card to the subscriber.
Output Service The name of the service policy that is assigned to the access profile as an output policy.
Policy This is a rate-limiting policy that controls and limits all unicast outgoing traffic to the
B6 card from the subscriber.
S-Vid The unique Subscriber VLAN identification code. This code can be any value between
2 and 122.
Priority Map The name of the 802.1p priority map, which is available in the DSCP-to-DOTP
mapping profile.
Maximum The maximum 802.1 priority level.
Priority
Priority The 802.1 priority level configured and applied to the incoming S-VID packet. This
level can be any value between 0 and 6.
Cisco Prime Network 5.0 User Guide
30-10 OL-31018-01
Chapter 30 Monitoring ADSL2+ and VDSL2 Technologies
Viewing Transport Models Supported by ADSL2+ and VDSL2
Viewing the TLS Access Profile
To view the TLS access profile details:
Step 1 Right-click the required device in the Vision client and choose Inventory.
Step 2 Expand the Logical Inventory node and choose TLS Access Profiles. The relevant details are displayed
in the content pane as shown in Figure 30-5.
Figure 30-5 TLS Access Profiles
Table 30-5 describes the N-to-One Access Profile details.
Table 30-5 N-to-One Access Profiles
Field Description
Table Types The type of access profile, which in this instance is TLS Access Profile.
TLS Access Profiles
Profile Name The name of the TLS access profile.
Input Service Policy The name of the service policy that is assigned to the access profile as an
input policy. This is a rate-limiting policy that controls and limits all unicast
incoming traffic from the B6 card to the subscriber.
Output Service Policy The name of the service policy that is assigned to the access profile as an
output policy. This is a rate-limiting policy that controls and limits all unicast
outgoing traffic to the B6 card from the subscriber.
S-Vid The unique Subscriber VLAN identification code. This code can be any
value between 2 and 122.
Mac Limit The maximum number of MAC addresses allowed for the specific service.
Maximum Priority The maximum 802.1 priority level.
Priority The 802.1 priority level configured and applied to the incoming S-VID
packet. This level can be any value between 0 and 6.
Cisco Prime Network 5.0 User Guide
OL-31018-01 30-11
Chapter 30 Monitoring ADSL2+ and VDSL2 Technologies
Viewing Transport Models Supported by ADSL2+ and VDSL2
Cisco Prime Network 5.0 User Guide
30-12 OL-31018-01
CHAPTER 31
Monitoring Cisco Virtualized Packet Core
The following topics provide an overview of Cisco Virtualized Packet Core (VPC) and describe the two
configurations of VPC.
• Overview of Cisco Virtualized Packet Core (VPC), page 31-1
• VPC–SI, page 31-1
• VPC–DI, page 31-2
• UUID Support in Prime Network, page 31-4
• Cisco Virtual Gateway Fault Correlation, page 31-4
Overview of Cisco Virtualized Packet Core (VPC)
Cisco VPC is the industry's first hardware platform and hypervisor-independent solution that combines
network functions virtualization (NfV) and software-defined networking (SDN). Cisco Virtualized
Packet Core (VPC) provides a single solution for all the packet core services (4G, 3G, 2G, Wi-Fi, and
small cell networks). As the network functions are provided as virtualized services, VPC enables a user
to scale capacity and introduce new services in a faster and cost-effective manner.
Cisco VPC is based on the same proven StarOS software used in Cisco ASR 5000 Series platforms. VPC
is mainly designed to distribute and orchestrate packet core functions across physical and virtual
resources to enable users to perform the transition from physical to virtualized packet core services, or
use both simultaneously.
The configurations supported by VPC:
• SI (Single instance)
• DI (Distributed instance)
VPC–SI
With a single VM per virtual node, the VPC-SI is used as a solution for small to medium instances. Based
on the StarOS, each VM deployed on the device supports a single function mapped to it. In general,
VPC-SI supports SAE-GW, PGW, SGW, SGSN, and HNBGW services, and all the other mobility
services that are supported by Cisco ASR5000.
Cisco Prime Network 5.0 User Guide
31-1
Chapter 31 Monitoring Cisco Virtualized Packet Core
VPC–DI
Identifying VPC–SI VNE
To identify a VPC –SI device, follow the steps provided below:
Step 1 Click the VNE.
Step 2 In the VNE Inventory window, verify if Device series is Virtual ASR 5K SI Series Mobile-Gateway.
Step 3 Verify if the Element type is Virtual ASR 5K SI Mobile-Gateway.
Step 4 Verify if the Virtual device property is set to True.
Figure 31-1 Deployment of VPC -SI VNE
“CVPC-SI” “CVPC-SI” “CVPC-SI” “CVPC-SI”
CVPC-SI Deployment Example
Single Physical Instance Single Single Single
Many Functions Function Function Function
MME + SGW + PGW + ... MME SGW PGW
StarOS StarOS StarOS StarOS
Hypervisor/OS Hypervisor/OS
(KVM, VMware, etc.,) (KVM, VMware, etc.,)
Server #1 Server #2
(CPU, Memory, Storage) (CPU, Memory, Storage)
364054
Networking Networking
VPC–DI
The VPC-DI supports larger instances using multiple VMs. This capability is achieved by creating a
distributed infrastructure by combining all the VMs in the virtual node to perform a single or multiple
services. However, the VPC-DI is designed in such a way that the VMs have a single point of
management. Based on StarOS, the VPC-DI supports distributed services (load balancing) across all
VMs using a single service address.
At least one among the VMs is a MIO VM, and one or more VMs act as Fabric VMs and Service VMs.
However, with StarOS 17, in the future releases, the fabric VM functionality will be intercoupled within
the service VM and will not exist as separate VM.
Identifying VPC–DI VNE
To identify a VPC–DI device, follow the steps provided below:
Step 1 Click on the VNE.
Cisco Prime Network 5.0 User Guide
31-2
Chapter 31 Monitoring Cisco Virtualized Packet Core
VPC–DI
Step 2 In the VNE inventory window, verify if Device series is Virtual ASR 5K DI Series Mobile-Gateway.
Step 3 Verify if the Element type is Virtual ASR 5K DI Mobile-Gateway.
Step 4 Verify if the Virtual device property is set to True.
Figure 31-2 Deployment of VPC -DI VNE
“Distributed Infrastructure”
CVPC-DI Deployment Example
Multiple VMs
Single Logical Instance - Single or Many Functions
CF FF SF
SGW + PGW + ...
StarOS StarOS StarOS StarOS
Hypervisor/OS Hypervisor/OS
(KVM, VMware, etc.,) (KVM, VMware, etc.,)
Server #1 Server #2
(CPU, Memory, Storage) (CPU, Memory, Storage)
364053
Networking Networking
Cisco Prime Network 5.0 User Guide
31-3
Chapter 31 Monitoring Cisco Virtualized Packet Core
UUID Support in Prime Network
UUID Support in Prime Network
In the absence of infrastructure monitoring tools like VCenter, the associations (hyperlinks) between
Cisco Virtualized Packet Core (CvPC) VNE and the corresponding VCenter and UCS are not displayed
in Prime Network. To identify a VM in the CvPC setup, UUID (a textual representation) is added in the
physical inventory at the card level for all the virtual cards.
Viewing UUID Properties in Physical Inventory
To view UUID properties in the physical inventory:
Step 1 In the Vision client, double-click the device in which the CvPC is configured.
Step 2 In the VNE inventory window, expand the Physical Inventory node.
Step 3 Choose Chassis > Server <Number>: Card A9K-VSM-500. The server configuration details are
displayed in the content pane.
Step 4 Choose Server <Number>: Card A9K-VSM-500 > Subslot <Number>: Subcard -A9K-MODULEv.
The slot details configured with UUID details is displayed in the content pane.
Cisco Virtual Gateway Fault Correlation
The following table describes the fault correlations between CVPC devices and VMs:
Root Cause Alarm Correlating Alarm
HostShutdown HostConnectionLostEvent
HostDisconnectedEvent
VM out
VMDisconnectedEvent
PossiblyVMMigratedEvent
Card out/Device Unreachable
HostRemoved HostConnectionLostEvent
HostDisconnectedEvent
VM out
VMDisconnectedEvent
Card out/Device Unreachable
HostConnectionLostEvent HostConnectionLostEvent
VM out
VMDisconnectedEvent
PossiblyVMMigratedEvent
Card out/Device Unreachable
Cisco Prime Network 5.0 User Guide
31-4
Chapter 31 Monitoring Cisco Virtualized Packet Core
Cisco Virtual Gateway Fault Correlation
Root Cause Alarm Correlating Alarm
HostDisconnected HostDisconnectedEvent
VM out
VMDisconnectedEvent
VMPoweredOff VM out
VMPoweredOff
Card out/Device Unreachable
Note The faults correlations described in the above table are applicable only for virtual machines hosted in
VMWare.
Cisco Prime Network 5.0 User Guide
31-5
Chapter 31 Monitoring Cisco Virtualized Packet Core
Cisco Virtual Gateway Fault Correlation
Cisco Prime Network 5.0 User Guide
31-6
CHAPTER 32
Monitoring VSS Redundancy System
The following topics provide an overview of Cisco 6500 virtual switching redundancy system.
• Cisco 6500 VSS Redundancy System Overview, page 32-1
• Virtual Switch Link, page 32-4
Cisco 6500 VSS Redundancy System Overview
The Cisco Catalyst 6500 Series Virtual Switching System (VSS) allows the clustering of two chassis
units together into a single, logical entity. The two chassis units are connected through a Virtual switch
link (VSL) link, where one chassis acts as an active unit and the another chassis acts as a standby unit.
If the active chassis fails, then the standby chassis act as the active chassis. The chassis units are selected
as the active or standby units based on the priority set.
This clustering of chassis allows enhancements in all areas of network design including high availability,
scalability, management, and maintenance.
The VSS redundancy system has the following processors:
• Dual 6500 processor—Each chassis has 1 SUP card.
• Quad processor—Each chassis has 2 SUP cards, one is active and the other one is standby hot
(switchover target). The chassis which is in standby hot (switchover target) acts as the next active
chassis.
Viewing VSS Redundancy System Properties in Logical Inventory
To view the VSS redundancy system properties in the logical inventory:
Step 1 Double-click the Cat 6500 VSS device to open the Inventory window.
Step 2 Choose Logical Inventory> Redundancy Systems. Click a particular VSS domain ID. The properties
of the VSS domain are displayed in the content pane.
Figure 32-1 shows the VSS redundancy system properties in the logical inventory
Cisco Prime Network 5.0 User Guide
32-1
Chapter 32 Monitoring VSS Redundancy System
Cisco 6500 VSS Redundancy System Overview
Figure 32-1 VSS Redundancy System Properties
Table 32-1 describes the information that is displayed in the Redundancy System
Table 32-1 Redundancy System Details
Field Name Description
Switch Mode The current mode of the switch.
Local System ID Unique identifier of a local physical chassis in the virtual switch.
Peer System ID Unique identifier of a peer physical chassis in the virtual switch.
Domain Number The virtual switch domain number to recognize a virtual switch domain.
Only switches with the same domain number can be in the same virtual
switch.
Configured The configured redundancy mode.
Redundancy Mode
Redundancy Status Redundancy state: Up or Down. If the field is empty, it means the data
was not collected from the device.
Operating Redundancy The operational redundancy mode.
Mode
VSL SCP Ping Status of the VSL ISCP ping.
VSL ICC Ping Status of the VSL ICC ping.
PAgP Dual-active Yes or No. Represents whether PAgP messaging over the MEC links to
Detection Enabled communicate between the two chassis through a neighbor switch is
enabled or disabled.
Cisco Prime Network 5.0 User Guide
32-2
Chapter 32 Monitoring VSS Redundancy System
Cisco 6500 VSS Redundancy System Overview
Table 32-1 Redundancy System Details (continued)
Field Name Description
Fast-hello Dual-active Yes or No. Represents whether hello messages over a backup Ethernet
Detection Enabled connection is enabled or disabled.
In Dual-active Recovery Yes or No. Represents whether BFD messaging over a backup Ethernet
Mode connection is enabled or disabled.
Configured Encryption ON or OFF. Represents whether the encryption mode is configured or
Mode not.
Operational Encryption ON or OFF. Represents whether the encryption mode is operational or
Mode not.
Associated Active Active chassis name linked to the active chassis.
Entity
Associated Standby Standby chassis name linked to the standby chassis.
Entity
VSL Interfaces Table
Name Name of the interface on which VSS is configured.
Associated Entity Associated entity linked to the interface on which LAG and VSS are
configured.
Status Interface status: UP or DOWN
Viewing Switch Virtual Redundancy State in Physical Inventory
To view the virtual switch redundancy state in the physical inventory:
Step 1 In the Vision client, double-click the Cat 6500 VSS device to open the Inventory window.
Step 2 In the Inventory window, expand the Physical Inventory node.
Step 3 Click Chassis and click an SUP card.
Step 4 In the SUP card details window, the VSS redundancy state is displayed.
Figure 32-2 depicts the redundancy states of virtual switching system:
Figure 32-2 Redundancy States of Virtual Switching System
Cisco Prime Network 5.0 User Guide
32-3
Chapter 32 Monitoring VSS Redundancy System
Virtual Switch Link
Table 32-2 describes the information displayed for the VSL link:
Table 32-2 Virtual Switch Virtual Redundancy State
Switch Virtual Redundancy State Value Description
Active This RP is in active state
Standby HOT (Chassis) This RP is in standby state for this chassis (not
ready to take over)
Standby HOT (Switchover Target) This RP is in standby state and ready to take over
NA Not Applicable as the system is not operating in
VSS mode
Virtual Switch Link
Any device connected to VSS system, if there is a Virtual switch link (VSL) failure from the device to
the first active chassis, then the system internally runs SSO and creates a VSL link with the second active
chassis. Hence there is no network failure seen in the device connected to the VSS system.
Cisco Prime Network 5.0 User Guide
32-4
Chapter 32 Monitoring VSS Redundancy System
Virtual Switch Link
Viewing VSL Link Properties
To view the VSL link properties between two virtual switches:
Step 1 In the Vision client map view, select a link connected between two chassis in Cat 6500 VSS device and
open the link quick view window.
Figure 32-3 depicts the VSS control links:
Figure 32-3 VSS control links
Step 2 In the link quick view window, click Properties.
Step 3 In the link properties window, select the VSL link to display the link properties.
Figure 32-4 depicts the link properties:
Figure 32-4 Link properties
Cisco Prime Network 5.0 User Guide
32-5
Chapter 32 Monitoring VSS Redundancy System
Virtual Switch Link
Table 32-3 describes the information that is displayed for the VSL link
Table 32-3 VSL Link Properties
Field Name Description
General Properties
Link Type Link protocol. In this case, Control Link.
Type Type of link: Dynamic or Static.
Bi Directional Whether the link is bidirectional: True or False.
Connection
Information
Equipment Holder Type Chassis
Chassis Name Chassis names of the two virtual switches.
Description Cisco System Virtual Switch device, virtual stack.
Redundancy System Links to the associated redundancy system.
Location Links to chassis of the associated virtual switches.
Cisco Prime Network 5.0 User Guide
32-6
Chapter 32 Monitoring VSS Redundancy System
Virtual Switch Link
vssredundancysystem.html
Cisco Prime Network 5.0 User Guide
32-7
Chapter 32 Monitoring VSS Redundancy System
Virtual Switch Link
Cisco Prime Network 5.0 User Guide
32-8
A P P E NDIX A
Icon Reference
The following topics identify the buttons, icons, and badges used in the Vision client and the Events
client:
• Icons, page A-1
• Links, page A-11
• Severity Icons and Colors for Events, Tickets, and NEs, page A-15
• Buttons (Maps, Tables, Links, Events, Tickets, Reports), page A-16
• Badges, page A-22
Icons
Icons are categorized into these four classes:
• NE Type Icons, page A-1
• Business Element Icons), page A-4
• NE Logical Inventory Icons, page A-7
• NE Physical Inventory Icons, page A-11
NE Type Icons
When an NE icon changes color, that means it has a ticket, and the ticket has the severity indicated by
the color (see Severity Icons and Colors for Events, Tickets, and NEs, page A-15). Depending on the
icon size, the following information may also be displayed:
• Element model
• IP address
• Software version
• Inventory button
• Filter Tickets button
• Attach Business Ta g button
Cisco Prime Network 5.0 User Guide
A-1
Appendix A Icon Reference
Icons
Icon Network Element
Access pseudowire Router
Cisco ASA device
ATM switch
Basic rate access (BRA)
Cisco 7600 series router
Cisco ASR 1000 series router
Cisco ASR 5000 series router
Cisco ASR 9000 series router
Cisco CRS series router
Cisco IOS XR 12000 series router
Cisco MWR 3941
Cisco ME-3800 and Cisco ME-3400 series routers
Cisco Nexus 1000 series
Cisco Unified Computing System (UCS) 6100 series
Cloud
Cisco Prime Network 5.0 User Guide
A-2
Appendix A Icon Reference
Icons
Icon Network Element
Digital subscriber line access multiplexer (DSLAM)
Ethernet switch
Generic Server
Generic SNMP device
Ghost, or unknown device
ICMP device
Lock, or security violation; viewable by a user with a higher permission level
Missing icon, displayed in either of the following situations:
• A device has been deleted using the Administration client, but remains in
the map.
• A unique icon for an element (physical or logical) does not exist.
Cisco MDS device
Nexus 5000 Series device
Nexus 7000 Series device
Sun Netra server
PC
Printer
Cisco Prime Network 5.0 User Guide
A-3
Appendix A Icon Reference
Icons
Icon Network Element
RFGW-10 device
Service control switch
UBR 10012 device
UCS C Series device
vCenter device
Virtual Security Gateway (VSG) device
WiFi element
Business Element Icons)
Additional Information That May Be Displayed with
Icon Business Element Element
Aggregation or root node
Backup pseudowire edge • Local IP address
• Peer IP address
• Attach Business Tag button
• Inventory button
• Properties button
Business IP interface
• Connection termination Ethernet Flow Points may display:
point (TP)
• Type, such as Trunk, Access, Dot1Q Tunnel, and so on
• Ethernet flow point
• Match criteria
(EFP)
• MToP service
Cisco Prime Network 5.0 User Guide
A-4
Appendix A Icon Reference
Icons
Additional Information That May Be Displayed with
Icon Business Element Element
Customer
EFP cross-connect
Ethernet service • Number of edge EFPs
Ethernet virtual connection • Number of instances of domains (VPLS, EoMPLS,
(EVC) bridge, or cross-connect) with a maximum of four 5.0
Label-Switched Path (LSP) • (Applies to both working and protected)
endpoint
• Bandwidth
• Attach Business Tag button
• Properties button
LSP midpoint • Forward bandwidth
• Reverse bandwidth
• Reverse in and out labels
• Attach Business Tag button
• Inventory button
• Properties button
Network LSP
Network pseudowire
Network TP tunnel MPLS TP tunnel:
• Attach Business Tag button
• Properties button
Network VLAN • Name in card body
• Number of switching entities
• Number of edge EFPs
Protected LSP
Pseudowire edge
Cisco Prime Network 5.0 User Guide
A-5
Appendix A Icon Reference
Icons
Additional Information That May Be Displayed with
Icon Business Element Element
Pseudowire switching entity
Site
Subnet
Switching entity
TP tunnel endpoint • Tunnel identifier
• Attach Business Tag button
• Inventory button
• Properties button
Virtual router
VPLS forward • VPN identifier
• Number of core pseudowires
VPLS instance • Number of access EFPs
• Number of access pseudowires
• Number of VPLS forwards
VPN • Attach Business Tag button
• Properties button
Working LSP
Cisco Prime Network 5.0 User Guide
A-6
Appendix A Icon Reference
Icons
NE Logical Inventory Icons
Icon Logical Inventory Item
Access Lists
ATM Traffic Profiles
Bidirectional Forwarding Detection
(BFD)
Cisco Discovery Protocol (CDP)
Clock
DTI Client
Ethernet LMI
Fiber Node
Frame Relay Traffic Profiles
IP SLA
IP Pool
Dynamic Config Templates
QoS
Link Layer Discovery Protocol (LLDP)
Modular OS
Operating System
Operations, Administration, and
Maintenance (OAM)
Resilient Ethernet Protocol (REP)
Session Border Controller
Spanning Tree Protocol
Tunnel Traffic Descriptors
BBA Groups
Policy Container
Access Gateway
ARP Entity
Bridges
Ethernet Link Aggregation
GRE Tunnels
ICCP Redundancy container
IMA Groups
Local Switching
LSEs
MLPPP
MPBGPs
Multicast
Multiple Spanning Tree protocol (MST)
instance
OSPF Processes
Pseudowires
Routing Entities
Traffic Engineering Tunnels
VC Switching Entities
VRFs
VSIs
VPC Domain
BNG
DHCP Service
Cisco Prime Network 5.0 User Guide
A-7
Appendix A Icon Reference
Icons
Icon Logical Inventory Item
AAA Group
MAC Domain
Narrowband Channels
QAM Domain
Wideband Channels
Probe
Y.1731 Probe
Bridge
May also display this information:
• Name in card title and body
• Number of Ethernet flow points
Connectivity Fault Management (CFM)
Maintenance Association
CFM Maintenance Domain
Connectivity Fault Management
Context, for devices that support multiple
virtual contexts
Cross-VRF
Encapsulation
ICCP Redundancy group
Inverse Multiplexing over ATM (IMA)
group
Label switching
Layer 2 Tunnel Protocol (TP) peer
Cisco Prime Network 5.0 User Guide
A-8
Appendix A Icon Reference
Icons
Icon Logical Inventory Item
Logical inventory
Virtual Switch Interface (VSI)
VLAN Trunk Protocol (VTP)
Mobile node
GGSN / SAE-GW / P-GW / S-GW /
EGTP / GTPP container
GGSN / SAE-GW / P-GW / S-GW /
EGTP / GTPP
GTPU
APN container
APN
ACS
Operator policy
APN profile / APN remap
Virtual data center
Data store
Data stores container
Cisco Prime Network 5.0 User Guide
A-9
Appendix A Icon Reference
Icons
Icon Logical Inventory Item
Host server or hypervisor
Host servers/hypervisor container
Virtual machine
Virtual machines container
VSAN
Compute Resource Pool
Cisco Prime Network 5.0 User Guide
A-10
Appendix A Icon Reference
Links
NE Physical Inventory Icons
Icon Device
Chassis
Cluster
Satellite
Shelf
Slot/Subslot
Port/Logical Port
Unmanaged Port
Links
The following sections describe link icons and characteristics:
• Link Icons, page A-12
• Link Colors, page A-13
• Link Characteristics, page A-13
Cisco Prime Network 5.0 User Guide
A-11
Appendix A Icon Reference
Links
Link Icons
Icon Description Icon Description
Asynchronous Transfer Mode Unknown
Bidirectional Forwarding Physical layer
Detection
Border Gateway Protocol Private Network-to-Network
Interface
Business link Point-to-Point Protocol
Ethernet Pseudowire
Frame Relay Serial
Generic Routing Encapsulation MPLS TE Tunnel
Internal MPLS TP Tunnel
IP VLAN
Link aggregation group IPv6 VPN over IPv4-MPLS
Multilink Point-to-Point VPN
Protocol
MPLS Fiber Channel
Entity Association Inter-Control Center
Communications Protocol
Cisco Prime Network 5.0 User Guide
A-12
Appendix A Icon Reference
Links
Icon Description Icon Description
Open Shortest Path First Virtual Switching System
Protocol
Control Link
Link Colors
Color Severity Description
Critical Critical alarm is on the link.
Major Major alarm is on the link.
Minor Minor alarm is on the link.
Normal Link is operating normally.
Selected Link is selected.
Link Characteristics
Example Description
Solid Line vs. Dashed Line
Solid line—Physical, topological, or service link,
such as a link between two devices.
Dashed line—Association or business link
between such elements as EVCs, VPLS service
instances, or VPN components.
Link Widths
Normal—Contains links of the same group.
Available groups are:
• Business
• GRE
• MPLS-TP
• Pseudowire
• VLAN
• All others
Cisco Prime Network 5.0 User Guide
A-13
Appendix A Icon Reference
Links
Example Description
Wide—Aggregated links that contain links of
different groups.
When viewing a map at a low zoom level,
aggregated links cannot be distinguished in the
client.
Tunnel—The center color represents the severity
of any alarms on the link.
Arrowhead vs. No Arrowhead
No arrowhead—Bidirectional link.
Arrowhead Unidirectional link, with the flow in
the direction of the arrowhead.
Cisco Prime Network 5.0 User Guide
A-14
Appendix A Icon Reference
Severity Icons and Colors for Events, Tickets, and NEs
Severity Icons and Colors for Events, Tickets, and NEs
Icon Color Severity
Red Critical
Orange Major
Yellow Minor
Light Blue Warning
Green Cleared, Normal, or OK
Medium Blue Information
Dark Blue Indeterminate
When new tickets are accumulated, a label is displayed in the navigation pane and map, based on the
following formula:
n s [+]
where:
Symbol Description
n The number of alarms with the highest severity that have the source as the
network element and are part of the network element ticket(s).
s The highest severity level in the new tickets:
• C = Critical
• M = Major
• m = Minor
• W = Warning
• N = Normal (cleared alarm)
• i = Informational
+ Additional, less severe tickets (optional) exist.
Cisco Prime Network 5.0 User Guide
A-15
Appendix A Icon Reference
Buttons (Maps, Tables, Links, Events, Tickets, Reports)
For example:
• An object with three critical new alarms, two major alarms, and one warning alarm is labeled 3C+.
• An object with five minor new alarms is labeled 5m.
Buttons (Maps, Tables, Links, Events, Tickets, Reports)
The following topics describe the buttons used in the Vision client:
• Prime Network Vision Buttons, page A-17
• Table Buttons, page A-20
• Link Filtering Buttons, page A-20
• Events client Buttons, page A-21
• Ticket Properties Buttons, page A-21
• Report Manager Buttons, page A-22
Cisco Prime Network 5.0 User Guide
A-16
Appendix A Icon Reference
Buttons (Maps, Tables, Links, Events, Tickets, Reports)
Prime Network Vision Buttons
Button Function
Opens the Network Elements tab.
Map Options
Creates a new map in the database.
Opens a map saved in the database using the Open dialog box.
Adds a network element to the map or to the subnetwork selected in the navigation pane
and displayed in the content pane.
Saves the current map (the background and the location of devices) to the database.
Viewing Options
Displays the map view in the Vision client content pane (the button toggles when selected
or deselected).
Displays the list view in the Vision client content pane (the button toggles when selected
or deselected).
Displays the links view in the Vision client content pane (the button toggles when selected
or deselected).
Overlay Tools
• Chooses and displays an overlay of a specific type on top of the elements displayed in
the content pane in the map view. Ethernet Service
• MPLS-TP Tunnel
• Network Clock
• Pseudowire
• VLAN
• VPLS
• VPN
• None—Removes the existing overlays.
When an overlay is selected, all the elements and links that are part of the overlay are
colored, and those that are not part of the overlay are dimmed.
Cisco Prime Network 5.0 User Guide
A-17
Appendix A Icon Reference
Buttons (Maps, Tables, Links, Events, Tickets, Reports)
Button Function
Displays or hides a previously defined overlay of a specific type on top of the elements
displayed in the content pane in map view.
Note Overlays do not reflect changes that occur in the selected service. As a result, the
information in an overlay can become stale.
Refreshes the overlay.
Navigation Tools
Moves up a level (goes to parent) in the navigation pane and map pane to enable you to
view different information.
Opens the Link Filter dialog box, enabling you to display or hide different types of links
in the map and links views.
If a link filter is applied to the map, the Link Filter Applied button is displayed instead.
Indicates a link filter is currently applied to the map and opens the Link Filter dialog box
so you can remove or modify the existing link filter.
If no link filter is applied to the map, the Link Filter button is displayed instead.
Opens a window displaying an overview of the network.
Search Tools
Finds the previous instance of the search string entered in the Find in Map dialog box.
Opens the Find in Map dialog box, enabling you to find a device or aggregation in the map
by its name or IP address.
Finds the next instance of the search string entered in the Find in Map dialog box.
Opens the Find Business Tag dialog box, enabling you to find and detach a business tag
according to a name, key, or type.
Map Zoom and Layout Tools
Defines the way in which the NES are arranged in the Vision client map view: circular,
hierarchical, orthogonal, or symmetric.
Fits the entire subnetwork or map in the map pane.
Activates the normal selection mode.
Cisco Prime Network 5.0 User Guide
A-18
Appendix A Icon Reference
Buttons (Maps, Tables, Links, Events, Tickets, Reports)
Button Function
Activates the zoom selection mode, which enables you to select an area in the map pane to
zoom in on by clicking and dragging.
Activates the pan mode, which enables you to move around in the map pane by clicking
and dragging.
Print Preview Options
Opens the Printer Setup dialog box so you can specify your print settings.
Opens the Print dialog box so you can print the displayed network or map to the required
printer.
Zooms in on the network or map.
Zooms out of the network or map.
Displays the entire network or map in the Print Preview window.
Cisco Prime Network 5.0 User Guide
A-19
Appendix A Icon Reference
Buttons (Maps, Tables, Links, Events, Tickets, Reports)
Table Buttons
Icon Name Description
Find Searches the current table for the string you enter.
Export to CSV Exports the information displayed in the list view.
Either the selected rows are exported, or, when
nothing is selected, the entire table is exported.
Sort Table Values Sorts the information displayed in the list view (for
example, according to element category).
Filter Filters the information displayed in the table by the
criteria you specify.
Clear Filter Clears the existing filter.
Show All Rows Displays all table rows that meet the current filtering
criteria.
Show Only Selected Displays only the rows that you select.
Rows
Link Filtering Buttons
Button Name Description
All Links Displays the complete list of links for the selected context (map or
aggregation). In other words, the list is not filtered and all the links are
displayed, including external links.
External Links Displays links with only one side of the link in this context (map or
aggregation) and the other side either not in the map or outside the
selected context.
Flat Links Displays the links currently visible on the map for the selected context
(map or aggregation), excluding any thumbnails.
Deep Links Displays the links for the current aggregation where both endpoints are
within the currently selected context.
Cisco Prime Network 5.0 User Guide
A-20
Appendix A Icon Reference
Buttons (Maps, Tables, Links, Events, Tickets, Reports)
Events client Buttons
Button Function
Displays the previous page of events in the Events client window.
Displays the next page of events in the Events client window.
Refreshes the events displayed in the log by querying the database. If a filter is active, the
refresh is done according to the filter. The log returns to the beginning of the list,
displaying the events in ascending or descending order depending on the order of the
current list. Descending order means that the last event is displayed first.
Displays the Events client Filter dialog box, which enables you to define a filter for the
events displayed in the Events client log.
Toggles automatic refresh of event data on and off. You define the refresh-time period (in
seconds) in the Events client Options dialog box. The default is 60 seconds. If a filter is
active, the refresh is done according to the filter.
Displays the properties of the selected event or ticket in the Properties pane.
Ticket Properties Buttons
Icon Description
Refreshes the information displayed in the Ticket Properties dialog box.
Acknowledges that the ticket is being handled. The status of the ticket is displayed
as true in the ticket pane and in the Ticket Properties dialog box.
If a ticket was acknowledged, and some events were correlated to it afterward, then
the ticket is considered to have not been acknowledged.
This button is enabled only if the ticket is not acknowledged.
Requests the relevant Prime Network system to remove the faulty network element
from the Prime Network networking inventory. In addition, it sets the ticket to
Cleared severity or status (the icon is displayed in green) and automatically changes
the acknowledged status of the ticket to true.
This button is enabled only if the severity of the alarm is higher than Cleared or
Normal.
Clicking on this ticket will deacknowledge a ticket.
Saves the notes for the selected ticket.
This button is enabled only when text is entered in the Notes field of the Notes tab.
Cisco Prime Network 5.0 User Guide
A-21
Appendix A Icon Reference
Badges
Report Manager Buttons
Table A-1 Report Manager Buttons
Icon Name Description
Define Report of Enables you to define a report of this type that is suited specifically
This Type to your environment.
Delete Deletes one or more folders that you created.
Delete Report Deletes the selected report.
Move Moves one or more folders or reports that you created.
New Folder Creates a new folder
Rename Renames a folder that you created.
Run Generates the selected report
View Displays the selected report in HTML format.
Badges
Badges are small icons that appear with other network elements, such as element icons or links. The
following topics describe the badges used by the Vision client and the Events client:
• VNE Communication State Badges, page A-23
• VNE Investigation State Badges, page A-23
• Network Element Technology-Related Badges, page A-24
Cisco Prime Network 5.0 User Guide
A-22
Appendix A Icon Reference
Badges
VNE Communication State Badges
Badge State Name Description
None Agent Not Loaded The VNE is not responding to the gateway because it was stopped, or it was just
created. This communication state is the equivalent of the Defined Not Started
investigation state.
VNE/Agent Unreachable The VNE is not responding to the gateway. This can happen if the unit or AVM is
overutilized, the connection between the gateway and unit or AVM was lost, or the
VNE is not responding in a timely fashion. (A VNE in this state does not mean the
device is down; it might still be processing network traffic.)
None Connecting The VNE is starting and the initial connection has not yet been made to the device.
This is a momentary state. Because the investigation state decorator (the hourglass)
will already be displayed, a special client decorator is not required.
Device Partially Reachable The element is not fully reachable because at least one protocol is not operational.
Device Unreachable The connection between the VNE and the device id down because all of the protocols
are down (though the device might be sending traps or syslogs).
None Tracking Disabled The reachability detection process is not enabled for any of the protocols used by the
VNE. The VNE will not perform reachability tests nor will Prime Network generate
reachability-related events. In some cases this is desirable; for example, tracking for
Cloud VNEs should be disabled because Cloud VNEs represent unmanaged network
segments.
VNE Investigation State Badges
Badge State Name Description
None Defined Not Started A new VNE was created (and is starting); or an existing VNE was stopped. In this
state, the VNE is managed and is validating support for the device type. (This
investigation state is the equivalent of the Agent Not Loaded communication state.)
A VNE remains in this state until it is started (or restarted) by a user.
Unsupported The device type is either not supported by Prime Network or is misconfigured (it is
using the wrong scheme, or is using reduced polling but the device does not support
it).
To extend Prime Network functionality so that it recognizes unsupported devices, use
the VNE Customization Builder. See the Cisco Prime Network 5.0 Customization
Guide.
Discovering The VNE is building the model of the device (the device type was found and is
supported by Prime Network). A VNE remains in this state until all device commands
are successfully executed at least once, or until there is a discovery timeout.
None Operational The VNE has a stable model of the device. Modeling may not be fully complete, but
there is enough information to monitor the device and make its data available to other
applications, such as activation scripts. A VNE remains in this state unless it is
stopped or moved to the maintenance state, or there are device errors.
Cisco Prime Network 5.0 User Guide
A-23
Appendix A Icon Reference
Badges
Badge State Name Description
Currently Unsynchronized The VNE model is inconsistent with the device. This can be due to a variety of
reasons; for a list of these reasons along with troubleshooting tips, see the topic on
troubleshooting VNE investigation state issues in the Cisco Prime Network 5.0
Administrator Guide.
Maintenance VNE polling was suspended because it was manually moved to this state (by
right-clicking the VNE and choosing Actions > Maintenance). The VNE remains in
this state until it is manually restarted. A VNE in the maintenance state has the
following characteristics:
• Does not poll the device, but handles syslogs and traps.
• Maintains the status of any existing links.
• Does not fail on VNE reachability requests.
• Handles events for correlation flow issues. It does not initiate new service alarms,
but does receive events from adjacent VNEs, such as in the case of a Link Down
alarm.
The VNE is moved to the Stopped state if: it is VNE is moved, the parent AVM is
moved or restarted, the parent unit switches to a standby unit, or the gateway is
restarted.
Partially Discovered The VNE model is inconsistent with the device because a required device command
failed, even after repeated retries. A common cause of this state is that the device
contains an unsupported module. To extend Prime Network functionality so that it
recognizes unsupported modules, use the VNE Customization Builder. See the
Cisco Prime Network 5.0 Customization Guide.
Shutting Down The VNE has been stopped or deleted by the user, and the VNE is terminating its
connection to the device.
None Stopped The VNE process has terminated; it will immediately move to Defined Not Started.
Network Element Technology-Related Badges
Icon Name Description Related Topics
Access An MST or REP access gateway is associated Viewing Access Gateway
gateway with the element. Properties, page 18-14
Blocking The element associated with this badge has a Viewing REP Information
REP alternate port. in VLAN Domain Views
and VLAN Overlays,
page 18-80
REP primary The element associated with this badge has a Viewing REP Information
blocking REP primary port that is also blocking. in VLAN Domain Views
and VLAN Overlays,
page 18-80
REP primary The element associated with this badge has a Viewing REP Information
REP primary port. in VLAN Domain Views
and VLAN Overlays,
page 18-80
Cisco Prime Network 5.0 User Guide
A-24
Appendix A Icon Reference
Badges
Icon Name Description Related Topics
Clock service A clocking service is running on the associated Viewing CEM Interfaces,
element. page 26-50
Lock The associated network LSP is in lockout state. Viewing MPLS-TP Tunnel
Properties, page 17-9
Redundancy The element associated with this badge is a • Adding an MPLS-TP
service backup pseudowire or a protected LSP. Tunnel, page 17-7
• Viewing Pseudowire
Redundancy Service
Properties,
page 18-111
Multiple links One or more links is represented by the visual Viewing REP Information
link and at least one of the links contains a in VLAN Domain Views
badge. and VLAN Overlays,
page 18-80
Reconciliation The element with this badge is associated with Labelling NEs to
a network element that does not exist. For Associate Them with
example, the device configuration has changed Customers (Business
and a network problem exists. Tags), page 4-9
Some elements can be deleted only if their
components, such as EFPs, VPLS forwards, or
VRFs, display the reconciliation icon.
STP root The element associated with this badge is a Viewing STP Information
STP root bridge or the root of an STP tree. in VLAN Domain Views
and VLAN Overlays,
page 18-83
Cisco Prime Network 5.0 User Guide
A-25
Appendix A Icon Reference
Badges
Cisco Prime Network 5.0 User Guide
A-26
A P P E NDIX B
Permissions Required to Perform Tasks Using
the Prime Network Clients
Users are allowed to view and manage devices and services depending on how their user account is
configured.
• For GUI operations that do not affect network elements, authorization is based on the default
permission that is assigned to your user account.
• For NE operations (tasks that do affect elements), authorization is based on whether the element is
in one of your assigned device scopes and whether you meet the minimum security level for that
scope.
For more information on user authorization, see the Cisco Prime Network 5.0 Administrator Guide.
These topics provide tables that describe the permissions required to perform tasks in Prime Network.
• Vision Client Permissions, page B-1—Basic operations, map and inventory window operations,
Cisco PathTracer, link operations, ticket operations
• Events Client Permissions, page B-7—All operations performed from the Events client.
• Change and Configuration Management (CCM) Permissions, page B-8—Device configuration and
software image file management
• Permissions for Business Tags and Business Elements (Vision and Events Clients),
page B-10—Labels that are applied to NEs
• Reports Permissions (Vision and Events Clients), page B-10—The native reports feature that is
launched from the Reports menu
• Technologies and Services Permissions, page B-12—The technologies and services that are
managed from the Vision client inventory window
Vision Client Permissions
• Permissions for Vision Client Basic Operations, page B-2
• Permissions for Vision Client Maps, page B-2
• Permissions for Vision Client NE-Related Operations, page B-4
• Permissions for Vision Client Cisco PathTrace, page B-5
• Permissions for Vision Client Links, page B-6
• Permissions for Tickets in Vision Client, page B-7
Cisco Prime Network 5.0 User Guide
B-1
Appendix B Permissions Required to Perform Tasks Using the Prime Network Clients
Vision Client Permissions
Permissions for Vision Client Basic Operations
Operato OperatorPlu Configurato
Task Viewer r s r Administrator
Start the Prime Network Vision client X X X X X
1 1 1 1
Change a user password in the Vision client — — — — X1
Set Prime Network Vision client options X X X X X
Work with Vision client tables X X X X X
1. Each user can change their own password, but only the Administrator role can change another user’s password.
Permissions for Vision Client Maps
Vision Client Maps—NEs in User’s Scope
Operato OperatorPlu Configurato
Task Viewer r s r Administrator
Map-Related Tasks
Apply a background image — — — X X
Create maps — — X X X
Define a map layout X X X X X
Delete maps — — X X X
Open maps X X X X X
Preview and print maps X X X X X
Rename maps — — X X X
Save as a new map — — X X X
Save as an image X X X X X
Save map appearance — — X X X
Select viewing options X X X X X
Use Overview window X X X X X
View maps X X X X X
Element-Related Tasks
Add elements to a map — — X X X
Remove elements from a map — — X X X
Resize elements in a map X X X X X
Aggregation-Related Tasks
Group and ungroup aggregations — — X X X
Rename aggregations X X X X X
View aggregation thumbnails X X X X X
Cisco Prime Network 5.0 User Guide
B-2
Appendix B Permissions Required to Perform Tasks Using the Prime Network Clients
Vision Client Permissions
Operato OperatorPlu Configurato
Task Viewer r s r Administrator
Finding Items in Maps
Find affected elements X X X X X
Find an element or service X X X X X
1
Find and select a link in a map X X X X X
Link-Related Task
Filter links X X X X X
Overlay-Related Tasks
Apply an overlay X X X X X
Hide or view an overlay X X X X X
Remove an overlay X X X X X
Other Tasks
Open the CPU Usage Graph — — X X X
Use Ping and Telnet to communicate with devices — — — X X
1. This applies to links within the selected context, and not links identified as network links.
Vision Client Maps—NEs Not in User’s Scope (or Actions Not Related to NEs)
Operato OperatorPlu Configurato
Task Viewer r s r Administrator
Map-Related Tasks
Apply a background image — — — X X
Create maps — — X X X
Define a map layout X X X X X
Delete maps — — X X X
Open maps X X X X X
Preview and print maps X X X X X
Rename maps — — X X X
Save as a new map — — X X X
Save as an image X X X X X
Save map appearance — — X X X
Select viewing options X X X X X
Use Overview window X X X X X
View maps X X X X X
Element-Related Tasks
Add elements to a map — — X X X
Remove elements from a map — — X X X
Resize elements in a map X X X X X
Cisco Prime Network 5.0 User Guide
B-3
Appendix B Permissions Required to Perform Tasks Using the Prime Network Clients
Vision Client Permissions
Operato OperatorPlu Configurato
Task Viewer r s r Administrator
Aggregation-Related Tasks
Group and ungroup aggregations — — X X X
Rename aggregations X X X X X
View aggregation thumbnails X X X X X
Finding Items in Maps
Find affected elements — — — — X
Find an element or service X X X X X
1
Find and select a link in a map X X X X X
Link-Related Task
Filter links X X X X X
Overlay-Related Tasks
Apply an overlay X X X X X
Hide or view an overlay X X X X X
Remove an overlay X X X X X
Other Tasks
Open the CPU Usage Graph — — — — X
Use Ping and Telnet to communicate with elements — — — — X
1. This applies to links within the selected context, and not links identified as network links.
Permissions for Vision Client NE-Related Operations
Vision Client NE Operations—NEs in User’s Device Scope
Configurato Administrat
Task Viewer Operator OperatorPlus r or
View maps X X X X X
View network element properties X X X X X
View network element properties in logical and X X X X X
physical inventory
View port status and properties — X X X X
View VNE properties X X X X X
1 1 1 1
Launch command (NE > Commands) — — — X X1
Open the Port Utilization Graph X X X X X
Enable and disable port alarms — — — X2 X2
View tickets in inventory window X X X X X
View network events in inventory window X X X X X
View provisioning events in inventory window X X X X X
Cisco Prime Network 5.0 User Guide
B-4
Appendix B Permissions Required to Perform Tasks Using the Prime Network Clients
Vision Client Permissions
1. Most commands provided with Prime Network require Configurator privileges. For commands created using Command Manager or Command Builder,
the access role is specified when the command is created.
2. To enable and disable port alarms on a device, the Administrator scope level must also be configured for that device.
Vision Client NE Operations—NEs Not in User’s Device Scope (or Actions Not Related to NEs)
Operato OperatorPlu Configurato
Task Viewer r s r Administrator
View maps X X X X X
View network element properties — — — — X
View network element properties in logical and — — — — X
physical inventory
View port status and properties — — — — X
View VNE properties — — — — X
1 1 1 1
Launch command (NE > Commands) — — — X X1
Open the Port Utilization Graph — — — — X
Enable and disable port alarms — — — — X2
View tickets in inventory window — — — — X
View network events in inventory window — — — — X
View provisioning events in inventory window — — — — X
1. Most commands provided with Prime Network require Configurator privileges. For commands created using Command Manager or Command Builder,
the access role is specified when the command is created.
Permissions for Vision Client Cisco PathTrace
Vision Client PathTrace—NEs in User’s Device Scope
Operato OperatorPlu Configurato
Task Viewer r s r Administrator
Launch a path trace — X X X X
View path information — X X X X
Save Cisco PathTracer map files — X X X X
Save Cisco PathTracer counter values — X X X X
Rerun a path and compare results — X X X X
Cisco Prime Network 5.0 User Guide
B-5
Appendix B Permissions Required to Perform Tasks Using the Prime Network Clients
Vision Client Permissions
Vision Client PathTrace—NEs Not in User’s Device Scope (or Actions Not Related to NEs)
Operato OperatorPlu Configurato
Task Viewer r s r Administrator
All actions — — — — X
View path information — — — — X
Save Cisco PathTracer map files — — — — X
Save Cisco PathTracer counter values — — — — X
Rerun a path and compare results — — — — X
Permissions for Vision Client Links
Vision Client Links—NEs in User’s Scope
Operato OperatorPlu Configurato
Task Viewer r s r Administrator
View link properties in Map view X X X X X
1 1 1 1
View link properties in Links view X X X X X
View link properties in the Link Properties window X X X X X
View link impact analysis — — — — X
Add static links — — — X X
Filter links using collection method X X X X X
Find and select a link in a map X X X X X
1. Link properties are limited in the Links view; not all information is available.
Links: NEs Not in User’s Scope (or Actions Not Related to NEs)
Operato OperatorPlu Configurato
Task Viewer r s r Administrator
View link properties in Map view X1 X1 X1 X1 X
2 2 2 2
View link properties in Links view X X X X X
View link properties in the Link Properties window — — — — X
View link impact analysis — — — — X
Add static links — — — — X
Filter links using collection method X X X X X
Find and select a link in a map X X X X X
1. Link properties are limited in the Map view; not all link information is available.
2. Link properties are limited in the Links view; not all link information is available.
Cisco Prime Network 5.0 User Guide
B-6
Appendix B Permissions Required to Perform Tasks Using the Prime Network Clients
Events Client Permissions
Permissions for Tickets in Vision Client
The following conditions apply when working with tickets in the Vision client:
• If an element that is outside of your scope is the root cause of a ticket that affects an element in your
scope, you can view the ticket in the Vision client, but you will not be able to:
– View inventory by clicking the Location hyperlink.
– Acknowledge, deacknowledge, clear, add note, or remove the ticket.
• You can acknowledge, deacknowledge, clear, remove, or add notes for a ticket only if you have
OperatorPlus or higher permission for the element that holds the root alarm for that ticket.
• If the source or contained sources of the ticket are not in your scope, you cannot view the ticket in
the ticket table, view ticket properties, or perform actions on the ticket.
• If the ticket contains a source that is in your scope, but the source is not the root cause, you can view
the ticket in the ticket table and view ticket properties, but you cannot perform actions on the ticket.
• If the source of the ticket is in your scope, you can view the ticket in the ticket table, view ticket
properties, filter tickets, and perform actions on the ticket.
• By default, users with the Administrator role have access to all managed elements and can perform
any action on tickets. To change the Administrator user scope, see the topic on device scopes in the
Cisco Prime Network 5.0 Administrator Guide.
The following table identifies the roles required to perform the high level tasks:
Operato OperatorPlu Configurato
Task Viewer r s r Administrator
Acknowledge/deacknowledge tickets — — X1 X X
1
Add notes to a ticket — — X X X
1
Clear and remove tickets — — X X X
1
Clear tickets — — X X X
Filter tickets X X X X X
Find affected elements X X X X X
1
Remove tickets — — X X X
View ticket properties X X X X X
View tickets X X X X X
1. In addition, the security level for the device scope must be OperatorPlus or higher for the device that holds the root alarm for a ticket.
Events Client Permissions
This topic identifies the roles that are required to work with the Events client. Prime Network determines
whether you are authorized to perform a task as follows:
• For GUI operations that do not affect elements, authorization is based on the default permission that
is assigned to your user account.
• For NE operations (tasks that do affect elements), authorization is based on the default permission
that is assigned to your account. That is, whether the element is in one of your assigned scopes and
whether you meet the minimum security level for that scope.
Cisco Prime Network 5.0 User Guide
B-7
Appendix B Permissions Required to Perform Tasks Using the Prime Network Clients
Change and Configuration Management (CCM) Permissions
Change and Configuration Management (CCM)
Permissions
Note In CCM, the user role always takes precedence over the device scope security level.
Minimum Device Scope
Task Minimum GUI Access Role Security Level
Dashboard
Access top families Viewer Viewer
Access configuration sync status Viewer Viewer
Access configuration changes in the last week Viewer Viewer
Access most recent configuration changes Viewer Viewer
Configuration Management
View configuration archives Viewer Viewer
View files in archive Viewer N/A
Compare files in archive Viewer N/A
Compare the latest configuration in device Viewer OperatorPlus
Synchronize configurations Viewer Configurator
Back up (copy) files from devices to archive Viewer OperatorPlus
Restore files from archive to devices Configurator Configurator
Edit configuration files before restoring them to devices Configurator Configurator
Edit the edited archive version of configuration files Configurator Configurator
and restore them to devices
View configuration change logs Viewer Viewer
Delete configuration files from archive Configurator N/A
1
Manage labels for archive files Configurator N/A
Add and edit comments for archive file Configurator N/A
Export configuration files from archive Configurator N/A
Edit configuration file from archive Configurator N/A
Edit configuration file and restore it to device Configurator N/A
Restore the edited archive versions of configuration file Configurator N/A
to device
Restore configuration files Viewer N/A
Image Management
Upload software image from device to repository Configurator OperatorPlus
Distribute images Configurator Configurator
Activate and deactivate images Configurator Configurator
Commit image changes Configurator Configurator
Cisco Prime Network 5.0 User Guide
B-8
Appendix B Permissions Required to Perform Tasks Using the Prime Network Clients
Change and Configuration Management (CCM) Permissions
Minimum Device Scope
Task Minimum GUI Access Role Security Level
Rollback images Configurator Configurator
View images in repository Viewer N/A
Add package Configurator Configurator
Add images to repository Configurator N/A
Delete images from repository Configurator N/A
Import images from device Configurator OperatorPlus
Managing Device Groups
Create device groups Configurator Configurator
Edit device group details Configurator Configurator
Delete device groups Configurator N/A
Compliance Audit
Create policies Configurator N/A
Create policy profiles Operator N/A
Execute audit job Operator Operator
View audit job results Operator Operator
Execute a Fix job Configurator OperatorPlus
Note To execute a fix job, the device-level role of the
user must be Configurator or Administrator.
The role of the user for a device overrides the
role of a user on Prime Network.
View the fix job results2 Configurator OperatorPlus
Configuration Audit
Define configuration policies Configurator Configurator
Schedule configuration audit Configurator Configurator
View configuration audit jobs and audit results OperatorPlus OperatorPlus
Global Tasks
View jobs Viewer N/A
2
Administer jobs (suspend, delete, and so forth) Configurator N/A
Change settings Configurator N/A
1. Configuration files are filtered according to the device scope of a user.
2. Users with Viewer, Operator, and OperatorPlus roles can view only their own jobs; Users with Configurator role can view and manage their own jobs;
Administrators can view and manage all jobs.
If a user role is modified in Prime Network, you need to logout from CCM and then login again for the changes
to get effect.
For information on how Prime Network performs user authentication and authorization, including an explanation of user access
roles and device scopes, see the Cisco Prime Network 5.0 Administrator Guide.
Cisco Prime Network 5.0 User Guide
B-9
Appendix B Permissions Required to Perform Tasks Using the Prime Network Clients
Permissions for Business Tags and Business Elements (Vision and Events Clients)
Permissions for Business Tags and Business Elements
(Vision and Events Clients)
Business Tags—NEs in User’s Scope
Operato OperatorPl Configurato Administrato
Task Viewer r us r r
Attach a business tag — — — Partial1 X
1
Detach a business tag — — — Partial X
1
Search for a business tag — — — Partial X
View business tag properties — — — Partial1 X
Rename a business element X X X X X
Delete a business element X X X X X
1. Configurator user role default permission supports the action for business elements, which do not have scopes. The Configurator user role default
permission supports the action for elements only if the elements are in the user’s scope.
Business Tags—Devices Not in User’s Scope (or Actions Not Related to NEs)
)
OperatorPlu Configurato Administrato
Task Viewer Operator s r r
Attach a business tag — — — Partial1 X
1
Detach a business tag — — — Partial X
Search for a business tag — — — Partial1 X
1
View business tag properties — — — Partial X
Rename a business element X X X X X
Delete a business element X X X X X
1. Configurator user role default permission supports the action for business elements, which do not have scopes. The Configurator user role default
permission supports the action for elements only if the elements are in the user’s scope.
Reports Permissions (Vision and Events Clients)
Reports—NEs in User’s Scope
Operato OperatorPlu Configurato
Task Viewer r s r Administrator
Generate Events Reports
• Detailed Network Events Reports1 X X X X X
2
• Detailed Non-Network Events Reports — — — Partial X
Cisco Prime Network 5.0 User Guide
B-10
Appendix B Permissions Required to Perform Tasks Using the Prime Network Clients
Reports Permissions (Vision and Events Clients)
Operato OperatorPlu Configurato
Task Viewer r s r Administrator
• All other events reports X X X X X
Generate Inventory Reports X X X X X
Generate Network Service Reports X X X X X
1. Detailed Ticket reports include only those tickets that have a root cause alarm associated with an element in the user’s scope.
2. A user with the Configurator role can generate Detailed Provisioning Events reports for elements that are in and outside their scope.
Reports—NEs Not in User’s Scope (or Actions Not Related to NEs)
Operato OperatorPlu Configurato
Task Viewer r s r Administrator
Generate Events Reports
• Detailed Network Events Reports — — — — X
1
• Detailed Non-Network Events Reports — — — Partial X
• All other events reports — — — — X
Generate Inventory Reports — — — — X
Generate Network Service Reports — — — — X
1. A user with the Configurator role can generate Detailed Provisioning Events reports for elements that are in and outside their scope.
Reports—Generated by User
Operato OperatorPlu Configurato
Task Viewer r s r Administrator
Schedule reports X X X X X
Cancel reports X X X X X
Delete reports X X X X X
Export reports X X X X X
Rename reports X X X X X
Save reports X X X X X
Set report preferences for purging and sharing — — — — X
1 1 1 1
Share/unshare reports X X X X X
View report properties X X X X X
View reports X X X X X
1. You can share or unshare reports only if sharing is enabled in the Administration client.
Cisco Prime Network 5.0 User Guide
B-11
Appendix B Permissions Required to Perform Tasks Using the Prime Network Clients
Technologies and Services Permissions
Reports—Generated by Other
Operato OperatorPlu Configurato
Task Viewer r s r Administrator
All tasks — — — — X
Reports—Report Folders
Operato OperatorPlu Configurato
Task Viewer r s r Administrator
All tasks — — — — X
Technologies and Services Permissions
These topics provides tables that list the permissions that are required to perform operations on devices
that have the technologies or services configured on them.
• Permissions for Managing Carrier Ethernet, page B-12
• Permissions for Managing Carrier Grade NAT, page B-16
• Permissions for Managing DWDM, page B-16
• Permissions for Using Ethernet OAM Tools, page B-17
• Permissions for Managing Y.1731 IPSLA, page B-17
• Permissions for Managing MPLS Services, page B-18
• Permissions for Managing IP and MPLS Multicast, page B-20
• Permissions for Managing MToP, page B-20
• Permissions for Managing SBCs, page B-20
• Permissions for Managing AAA, page B-21
• Permissions for Managing IP Pools, page B-22
• Permissions for Managing BNG, page B-22
• Permissions for Managing Mobile Technologies, page B-23
• Permissions for Managing Data Center Networks, page B-26
• Permissions for Managing Cable Technologies, page B-27
• Permissions for Managing DSL2+ and VDSL2, page B-28
Permissions for Managing Carrier Ethernet
Carrier Ethernet—NEs in User’s Device Scope
Cisco Prime Network 5.0 User Guide
B-12
Appendix B Permissions Required to Perform Tasks Using the Prime Network Clients
Technologies and Services Permissions
Operato OperatorPlu Configurato Administrato
Task Viewer r s r r
Adding Elements to a Map
Add associated VLANs to a map — — X X X
Add EFP cross-connects — — X X X
Add Ethernet services to a map — — X X X
Add pseudowires to a map — — X X X
Add unassociated bridges — — X X X
Add VLANs to a map — — X X X
Add VPLS instances to a map — — X X X
Viewing Element Properties
View access gateway properties X X X X X
View associated network VLAN service links and VLAN X X X X X
mapping properties
View CDP properties X X X X X
View EFD properties X X X X X
View EFP cross-connect properties X X X X X
View EFP properties X X X X X
View Ethernet flow domains X X X X X
View Ethernet LAG properties X X X X X
View Ethernet service properties X X X X X
View EVC service properties X X X X X
View IP SLA responder service properties X X X X X
View IS-IS properties X X X X X
View Link Layer Discovery Protocol (LLDP) properties X X X X X
View mLACP properties X X X X X
View OSPF properties X X X X X
View Provider Backbone Bridge (PBB) properties X X X X X
View pseudowire properties X X X X X
View pseudowire redundancy service properties X X X X X
Viewing the PW-HE configuration X X X X X
View REP properties X X X X X
View REP properties for VLAN service links X X X X X
View HSRP properties X X X X X
View STP properties X X X X X
View STP properties for VLAN service links X X X X X
View VLAN bridge properties X X X X X
View VLAN links between VLAN elements and devices X X X X X
Cisco Prime Network 5.0 User Guide
B-13
Appendix B Permissions Required to Perform Tasks Using the Prime Network Clients
Technologies and Services Permissions
Operato OperatorPlu Configurato Administrato
Task Viewer r s r r
View VLAN mappings X X X X X
View VLAN service link properties X X X X X
View VLAN trunk group properties X X X X X
View VPLS access EFP properties X X X X X
View VPLS core or access pseudowire endpoint properties X X X X X
View VPLS instance properties X X X X X
View VSI properties X X X X X
Working with Overlays
Apply overlays X X X X X
Display or hide overlays X X X X X
Remove overlays X X X X X
View pseudowire tunnel links in VPLS overlays X X X X X
View REP information in VLAN domain views and VLAN X X X X X
overlays
View STP information in VLAN domain views and VLAN X X X X X
overlays
Other Tasks
Display pseudowire information — — — X X
Ping a pseudowire — — — X X
Remove VLANs from a map — — X X X
Rename Ethernet flow domains X X X X X
Using REP and mLACP Show Commands — — — X X
Using Pseudowire Ping and Show Commands — — — X X
Carrier Ethernet—NEs Not in User’s Device Scope (or Actions Not Related to NEs)
Operato OperatorPlu Configurato Administrato
Task Viewer r s r r
Adding Elements to Maps
Add associated VLANs to a map — — X X X
Add EFP cross-connects — — X X X
Add Ethernet services to a map — — X X X
Add pseudowires to a map — — X X X
Add unassociated bridges — — X X X
Add VLANs to a map — — X X X
Add VPLS instances to a map — — X X X
Viewing Element Properties
View access gateway properties — — — — X
Cisco Prime Network 5.0 User Guide
B-14
Appendix B Permissions Required to Perform Tasks Using the Prime Network Clients
Technologies and Services Permissions
Operato OperatorPlu Configurato Administrato
Task Viewer r s r r
View associated network VLAN service links and VLAN — — — — X
mapping properties
View CDP properties — — — — X
View EFD properties — — — — X
1 1 1 1
View EFP cross-connect properties Partial Partial Partial Partial X
1 1 1 1
View EFP properties Partial Partial Partial Partial X
View Ethernet flow domains X X X X X
View Ethernet LAG properties — — — — X
View Ethernet service properties X X X X X
View EVC service properties — — — — X
View IP SLA responder service properties — — — — X
View IS-IS properties — — — — X
View Link Layer Discovery Protocol (LLDP) properties — — — — X
View mLACP properties — — — — X
View OSPF properties — — — — X
View Provider Backbone Bridge (PBB) properties — — — — X
1 1 1 1
View pseudowire properties Partial Partial Partial Partial X
View pseudowire redundancy service properties Partial2 Partial2 Partial2 Partial2
Viewing the PW-HE configuration — — — — X
View REP properties — — — — X
View REP properties for VLAN service links — — — — X
View STP properties — — — — X
View STP properties for VLAN service links — — — — X
View HSRP properties — — — — X
View virtual service instance properties — — — — X
View VLAN bridge properties — — — — X
3 3 3 3
View VLAN links between VLAN elements and devices Partial Partial Partial Partial X
View VLAN mappings — — — — X
View VLAN service link properties — — — — X
View VLAN trunk group properties — — — — X
View VPLS access EFP properties — — — — X
View VPLS core or access pseudowire endpoint properties — — — — X
View VPLS instance properties X X X X X
Working with Overlays
Apply overlays X X X X X
Display or hide overlays X X X X X
Remove overlays X X X X X
Cisco Prime Network 5.0 User Guide
B-15
Appendix B Permissions Required to Perform Tasks Using the Prime Network Clients
Technologies and Services Permissions
Operato OperatorPlu Configurato Administrato
Task Viewer r s r r
View pseudowire tunnel links in VPLS overlays — — — — X
View REP information in VLAN domain views and VLAN — — — — X
overlays
View STP information in VLAN domain views and VLAN — — — — X
overlays
Other Tasks
Display pseudowire information — — — — X
Ping a pseudowire — — — — X
Remove VLANs from a map — — X X X
Rename Ethernet flow domains X X X X X
Using REP and mLACP Show Commands — — — X X
Using Pseudowire Ping and Show Commands — — — X X
1. The user can view properties available via Node > Properties but not those available via the right-click Properties option or in logical inventory.
2. The user can view the pseudowire redundancy icon in the navigation and map panes, but not the inventory or properties window.
3. The user can view links, but the links are dimmed and do not indicate their status.
Permissions for Managing Carrier Grade NAT
Carrier Grade NAT—NEs in User’s Device Scope
Operato OperatorPlu Configurato
Task Viewer r s r Administrator
View Carrier Grade NAT properties X X X X X
Using CG NAT Configure, Delete, and Show Commands — — — X X
Carrier Grade NAT—NEs Not in User’s Device Scope (or Actions Not Related to NEs)
OperatorPlu Configurato Administrato
Task Viewer Operator s r r
View Carrier Grade NAT properties — — — — X
Using CG NAT Configure, Delete, and Show Commands — — — X X
Permissions for Managing DWDM
DWDM—NEs in User’s Device Scope
Cisco Prime Network 5.0 User Guide
B-16
Appendix B Permissions Required to Perform Tasks Using the Prime Network Clients
Technologies and Services Permissions
Operato OperatorPlu Configurat
Task Viewer r s or Administrator
View DWDM properties X X X X X
View G.709 properties X X X X X
View performance monitoring configuration information X X X X X
Using IPoDWDM Configuration and Show Commands — — — X X
DWDM—NEs Not in User’s Device Scope (or Actions Not Related to NEs)
Operato OperatorPlu Configurato
Task Viewer r s r Administrator
View DWDM properties — — — — X
View G.709 properties — — — — X
View performance monitoring configuration information — — — — X
Using IPoDWDM Configuration and Show Commands — — — X X
Permissions for Using Ethernet OAM Tools
Ethernet OAM Tools—NEs in User’s Device Scope
Operato OperatorPlu Configurato Administrato
Task Viewer r s r r
View CFM properties X X X X X
View Ethernet LMI properties X X X X X
Use CFM, E-LMI, and L-OAM commands — — — X X
Ethernet OAM Tools—NEs Not in User’s Device Scope (or Actions Not Related to NEs)
Operato OperatorPlu Configurato Administrato
Task Viewer r s r r
View CFM, E-LMI, L-OAM properties — — — — X
Use CFM, E-LMI, and L-OAM commands — — — X X
Permissions for Managing Y.1731 IPSLA
Y.1731 IPSLA—NEs in User’s Device Scope
Operato OperatorPlu Configurato Administrato
Task Viewer r s r r
View the Y.1731 probe properties X X X X X
Configure Y.1731 probes — — — X X
Cisco Prime Network 5.0 User Guide
B-17
Appendix B Permissions Required to Perform Tasks Using the Prime Network Clients
Technologies and Services Permissions
Y.1731 IPSLA—NEs Not in User’s Device Scope (or Actions Not Related to NEs)
Operato OperatorPlu Configurato Administrato
Task Viewer r s r r
View the Y.1731 probe properties X X X X X
Configure Y.1731 probes — — — X X
Permissions for Managing MPLS Services
MPLS Services—NEs in User’s Device Scope
Operato OperatorPlu Configurato Administrato
Task Viewer r s r r
VPNs and VRFs
Add tunnels to VPNs — X X X X
Add VPNs to a map — — X X X
Create VPNs — — X X X
Display VRF egress and ingress adjacents — — — — X
Move virtual routers between VPNs — X X X X
Remove tunnels from VPNs X X X X X
Remove VPNs from a map — — X X X
View IPv6 properties X X X X X
View VPN properties X X X X X
View VPNs X X X X X
View VRF properties — — — — X
VPN Overlays
Add VPN overlays X X X X X
Display or hide VPN overlays X X X X X
Remove VPN overlays X X X X X
Routing Entities
View the ARP table X X X X X
View the NDP table X X X X X
View rate limit information X X X X X
Other
View 6RD properties X X X X X
View BFD properties X X X X X
View cross-VRF routing entries X X X X X
View LSE properties X X X X X
View MP-BGP information X X X X X
View MPLS TE tunnel information X X X X X
Cisco Prime Network 5.0 User Guide
B-18
Appendix B Permissions Required to Perform Tasks Using the Prime Network Clients
Technologies and Services Permissions
Operato OperatorPlu Configurato Administrato
Task Viewer r s r r
View MPLS-TP information X X X X X
View port configurations X X X X X
View pseudowire end-to-end emulation tunnels X X X X X
MPLS Services—NEs Not in User’s Device Scope (or Actions Not Related to NEs)
Operato OperatorPlu Configurato Administrato
Task Viewer r s r r
Working with Elements
View IPv6 properties — — — — X
Add tunnels to VPNs — X X X X
Add VPNs to a map — — X X X
Create VPNs — — X X X
Move virtual routers between VPNs — X X X X
Remove tunnels from VPNs X X X X X
Remove VPNs from a map — — X X X
Viewing Element Properties
View 6RD properties — — — — X
View BFD properties — — — — X
View cross-VRF routing entries — — — — X
View LSE properties — — — — X
View MP-BGP information — — — — X
View MPLS TE tunnel information — — — — X
View MPLS-TP information — — — — X
View port configurations — — — — X
View pseudowire end-to-end emulation tunnels — — — — X
View rate limit information — — — — X
View the ARP table — — — — X
View the NDP table — — — — X
View VPN properties X X X X X
View VPNs X X X X X
View VRF egress and ingress adjacents — — — — X
View VRF properties — — — — X
Working with Overlays
Add VPN overlays X X X X X
Display or hide VPN overlays X X X X X
Remove VPN overlays X X X X X
Cisco Prime Network 5.0 User Guide
B-19
Appendix B Permissions Required to Perform Tasks Using the Prime Network Clients
Technologies and Services Permissions
Permissions for Managing IP and MPLS Multicast
IP and MPLS Multicast—NEs in User’s Device Scope
Operato OperatorPlu Configurato Administrato
Task Viewer r s r r
View multicast configuration details X X X X X
View Multicast Label Switch details X X X X X
View Routing entities X X X X X
View VRF Properties X X X X X
IP and MPLS Multicast—NEs Not in User’s Device Scope (or Actions Not Related to NEs)
Operato OperatorPlu Configurato Administrato
Task Viewer r s r r
View multicast configuration details X X X X X
View Multicast Label Switch details X X X X X
View Routing entities X X X X X
View VRF Properties X X X X X
Permissions for Managing MToP
MToP—NEs in User’s Device Scope
Operato OperatorPlu Configurato Administrato
Task Viewer r s r r
View MToP properties X X X X X
Using SONET Configure, Clear, and Show Commands — — — X X
MToP—NEs Not in User’s Device Scope (or Actions Not Related to NEs)
Operato OperatorPl Configurato
Task Viewer r us r Administrator
View MToP properties — — — — X
Using SONET Configure, Clear, and Show Commands — — — X X
Permissions for Managing SBCs
SBC—NEs in User’s Device Scope
Cisco Prime Network 5.0 User Guide
B-20
Appendix B Permissions Required to Perform Tasks Using the Prime Network Clients
Technologies and Services Permissions
Operato OperatorPlu Configurato Administrato
Task Viewer r s r r
Viewing SBC properties X X X X X
Using SBC Configuration and Monitoring Commands — — — X X
Using SBC Show Commands — — — X X
SBC—NEs Not in User’s Device Scope (or Actions Not Related to NEs)
Operato Configurato Administrato
Task Viewer r OperatorPlus r r
Viewing SBC properties — — — — X
Using SBC Configuration and Monitoring Commands — — — X X
Using SBC Show Commands — — — X X
Permissions for Managing AAA
AAA—NEs in User’s Device Scope
Viewe Operato OperatorPlu Configurato
Task r r s r Administrator
View AAA group profile X X X X X
View dynamic authorization profile X X X X X
View RADIUS global configuration details X X X X X
View diameter configuration details for AAA group X X X X X
View RADIUS configuration details for AAA group X X X X X
View RADIUS keepalive and dtect dead server for AAA X X X X X
group
View RADIUS authentication configuration details for X X X X X
AAA group
View charging configuration details for AAA group X X X X X
View charging trigger configuration details for AAA X X X X X
group
Use AAA configuration commands — — — X X
AAA—NEs Not in User’s Device Scope (or Actions Not Related to NEs)
Viewe Operato OperatorPlu Configurato
Task r r s r Administrator
View AAA group profile
View dynamic authorization profile
View RADIUS global configuration details
Cisco Prime Network 5.0 User Guide
B-21
Appendix B Permissions Required to Perform Tasks Using the Prime Network Clients
Technologies and Services Permissions
Viewe Operato OperatorPlu Configurato
Task r r s r Administrator
View diameter configuration details for AAA group
View RADIUS configuration details for AAA group
View RADIUS keepalive and detect dead server for AAA
group
View RADIUS authentication configuration details for
AAA group
View charging configuration details for AAA group
View charging trigger configuration details for AAA
group
Use AAA configuration commands
Permissions for Managing IP Pools
IP Pools—NEs in User’s Device Scope
Operato OperatorPlu Configurato Administrato
Task Viewer r s r r
View IP pool properties X X X X X
Use IP pool configuration commands X X X X X
IP Pools—NEs Not in User’s Device Scope (or Actions Not Related to NEs)
Operato OperatorPlu Configurato Administrato
Task Viewer r s r r
View IP pool properties
Use IP pool configuration commands
Permissions for Managing BNG
BNG—NEs in User’s Device Scope
Operato OperatorPlu Configurato Administrato
Task Viewer r s r r
View BBA profiles X X X X X
View Subscriber Access Points X X X X X
Diagnose Subscriber Access Points — — — X X
View DHCP Service Profile X X X X X
View IP Subscriber Template X X X X X
View PPP Templates X X X X X
View Service Templates X X X X X
View policy details X X X X X
Cisco Prime Network 5.0 User Guide
B-22
Appendix B Permissions Required to Perform Tasks Using the Prime Network Clients
Technologies and Services Permissions
Operato OperatorPlu Configurato Administrato
Task Viewer r s r r
View QoS profile X X X X X
View AAA Group profile X X X X X
View Dynamic Authorization profile X X X X X
View Radius Global Configuration details X X X X X
BNG—NEs Not in User’s Device Scope (or Actions Not Related to NEs)
Operato OperatorPlu Configurato Administrato
Task Viewer r s r r
View BBA profiles
View Subscriber Access Points
Diagnose Subscriber Access Points
View DHCP Service Profile
View IP Subscriber Template
View PPP Templates
View Service Templates
View policy details
View QoS profile
View AAA Group profile
View Dynamic Authorization profile
View Radius Global Configuration details
Permissions for Managing Mobile Technologies
Mobile Technologies—NEs in User’s Device Scope
Operato OperatorPlu Configurato Administrato
Task Viewer r s r r
Viewing GGSN properties X X X X X
Viewing additional characteristics of a GGSN X X X X X
Working with GGSN commands — — — X X
Viewing the SGSN Configuration Details X X X X X
Working with SGSN commands — — — X X
Viewing the MME Configuration Details X X X X X
Working with MME commands — — — X X
Viewing GTPU properties X X X X X
Working with GTPU commands — — — X X
Viewing APN properties X X X X X
Cisco Prime Network 5.0 User Guide
B-23
Appendix B Permissions Required to Perform Tasks Using the Prime Network Clients
Technologies and Services Permissions
Operato OperatorPlu Configurato Administrato
Task Viewer r s r r
Viewing additional characteristics of an APN X X X X X
Working with APN commands — — — X X
Viewing SAE-GW properties X X X X X
Viewing P-GW properties X X X X X
Working with P-GW commands — — — X X
Viewing S-GW properties X X X X X
Working with S-GW commands — — — X X
Viewing SaMOG properties X X X X X
Working with SaMOG commands — — — X X
Viewing CGW properties X X X X X
Working with CGW commands — — — X X
Viewing MRME properties X X X X X
Working with MRME commands — — — X X
Viewing GTPP properties X X X X X
Viewing additional characteristics of a GTPP X X X X X
Working with GTPP commands — — — X X
Viewing EGTP properties X X X X X
Working with EGTP commands — — — X X
Viewing operator policies X X X X X
Viewing APN remaps X X X X X
Viewing APN profiles X X X X X
Viewing additional characteristics of an APN profiles X X X X X
Viewing active charging services (ACS) X X X X X
Working with ACS commands — — — X X
Viewing QCI-QoS mapping X X X X X
Viewing the Layer 2 Tunnel Access Concentrator X X X X X
Configurations
Viewing the HSGW configuration X X X X X
Viewing the Home Agent configuration X X X X X
Viewing the Foreign Agent configuration details X X X X X
Viewing the ePDG configuration details X X X X X
Viewing the PDSN configuration details X X X X X
Viewing the Local Mobility Anchor configuration X X X X X
Mobile Technologies—NEs Not in User’s Device Scope (or Actions Not Related to NEs)
Cisco Prime Network 5.0 User Guide
B-24
Appendix B Permissions Required to Perform Tasks Using the Prime Network Clients
Technologies and Services Permissions
Operato OperatorPlu Configurato Administrato
Task Viewer r s r r
Viewing GGSN properties — — — — X
Viewing additional characteristics of a GGSN — — — — X
Working with GGSN commands — — — — X
Viewing the SGSN Configuration Details — — — — X
Working with SGSN commands — — — — X
Viewing the MME Configuration Details — — — — X
Working with MME commands — — — — X
Viewing GTPU properties — — — — X
Working with GTPU commands — — — — X
Viewing APN properties — — — — X
Viewing additional characteristics of an APN — — — — X
Working with APN commands — — — — X
Viewing SAE-GW properties — — — — X
Viewing P-GW properties — — — — X
Working with P-GW commands — — — — X
Viewing S-GW properties — — — — X
Working with S-GW commands — — — — X
Viewing SaMOG properties — — — — X
Working with SaMOG commands — — — — X
Viewing CGW properties — — — — X
Working with CGW commands — — — — X
Viewing MRME properties — — — — X
Working with MRME commands — — — — X
Viewing GTPP properties — — — — X
Viewing additional characteristics of a GTPP — — — — X
Working with GTPP commands — — — — X
Viewing EGTP properties — — — — X
Working with EGTP commands — — — — X
Viewing operator policies — — — — X
Viewing APN remaps — — — — X
Viewing APN profiles — — — — X
Viewing additional characteristics of an APN profiles — — — — X
Viewing active charging services (ACS) — — — — X
Working with ACS commands — — — — X
Viewing QCI-QoS mapping — — — — X
Cisco Prime Network 5.0 User Guide
B-25
Appendix B Permissions Required to Perform Tasks Using the Prime Network Clients
Technologies and Services Permissions
Operato OperatorPlu Configurato Administrato
Task Viewer r s r r
Viewing the Layer 2 Tunnel Access Concentrator — — — — X
Configurations
Viewing the HSGW configuration — — — — X
Viewing the Home Agent configuration — — — — X
Viewing the Foreign Agent configuration details — — — — X
Viewing the ePDG configuration details — — — — X
Viewing the PDSN configuration details — — — — X
Viewing the Local Mobility Anchor configuration — — — — X
Permissions for Managing Data Center Networks
Data Center—NEs in User’s Device Scope
Operato OperatorPlu Administrato
Task Viewer r s Configurator r
Viewing Virtual Port Channel Configuration X X X X X
Viewing vPC Configuration X X X X X
Viewing Cisco FabricPath Configuration X X X X X
Monitoring Cisco FabricPath Configuration X X X X X
Viewing Virtual Data Centers X X X X X
Viewing the Data Stores of a Data Center X X X X X
1 1 1 1
Viewing the Host Servers of a Data Center X X X X X1
Viewing the Virtual Machines of a Data Center X1 X1 X1 X1 X1
Viewing Host Cluster Details X1 X1 X1 X1 X1
Viewing Resource Pool Details X1 X1 X1 X1 X1
Viewing the Map Node for an UCS Network Element X X X X X
Viewing the Virtual Network Devices of a Data Center X1 X1 X1 X1 X1
Viewing the Compute Server Support Details X1 X1 X1 X1 X1
Viewing the Storage Area Network Support Details X1 X1 X1 X1 X1
Monitoring the Compute Services Search Capability X X X X X
1. For users to be able to view VMs and hypervisors, a user's device scope must include all relevant vCenter VNEs.
Data Center—NEs Not IN User’s Device Scope (Or Actions Not Related to NEs)
Operato OperatorPlu Configurato
Task Viewer r s r Administrator
Viewing Virtual Port Channel Configuration
Viewing vPC Configuration
Cisco Prime Network 5.0 User Guide
B-26
Appendix B Permissions Required to Perform Tasks Using the Prime Network Clients
Technologies and Services Permissions
Operato OperatorPlu Configurato
Task Viewer r s r Administrator
Viewing Cisco FabricPath Configuration
Monitoring Cisco FabricPath Configuration
Viewing Virtual Data Centers
Viewing the Data Stores of a Data Center
Viewing the Host Servers of a Data Center
Viewing the Virtual Machines of a Data Center
Viewing Host Cluster Details
Viewing Resource Pool Details
Viewing the Map Node for an UCS Network Element
Viewing the Virtual Network Devices of a Data Center
Viewing the Compute Server Support Details
Viewing the Storage Area Network Support Details
Monitoring the Compute Services Search Capability
Permissions for Managing Cable Technologies
Cable Technologies—NEs in User’s Device Scope
Operato OperatorPlu Configurat
Task Viewer r s or Administrator
Viewing the Cable Broadband Configuration Details X X X X X
Viewing the DTI Configuration Details X X X X X
Viewing the QAM Domain Configuration Details X X X X X
Viewing the MAC Domain Configuration Details X X X X X
Viewing the Narrowband Channels Configuration X X X X X
Details
Viewing the Wideband Channels Configuration Details X X X X X
Viewing the Fiber Node Configuration Details X X X X X
Cable Technologies—NEs Not in User’s Device Scope (or Actions Not Related to NEs)
Operato OperatorPlu Configurato
Task Viewer r s r Administrator
Viewing the Cable Broadband Configuration Details
Viewing the DTI Configuration Details
Viewing the QAM Domain Configuration Details
Viewing the MAC Domain Configuration Details
Viewing the Narrowband Channels Configuration
Details
Cisco Prime Network 5.0 User Guide
B-27
Appendix B Permissions Required to Perform Tasks Using the Prime Network Clients
Technologies and Services Permissions
Operato OperatorPlu Configurato
Task Viewer r s r Administrator
Viewing the Wideband Channels Configuration Details
Viewing the Fiber Node Configuration Details
Permissions for Managing DSL2+ and VDSL2
ADSL2+ and VDSL2—NEs in User’s Device Scope
Operato OperatorPlu Configurato
Task Viewer r s r Administrator
Viewing the ADSL2+/VDSL2 configuration details X X X X X
Viewing the ADSL/ADSL2+ physical inventory details X X X X X
for a device
Viewing the DSL Bonding Group configuration details X X X X X
ADSL2+ and VDSL2—NEs Not in User’s Device Scope (or Actions Not Related to NEs)
Operato Configurat
Task Viewer r OperatorPlus or Administrator
Viewing the ADSL2+/VDSL2 configuration details
Viewing the ADSL/ADSL2+ physical inventory details
for a device
Viewing the DSL Bonding Group configuration details
Permissions for Managing GPON Technology
GPON Technology—NEs in User’s Device Scope
Operato OperatorPlu Configurat
Task Viewer r s or Administrator
Viewing the Profile Configurations X X X X X
Viewing the Class of Service Configuration X X X X X
Viewing the Link Aggregation Group Configuration X X X X X
Viewing the Firmware Configuration X X X X X
Viewing the OLT Services and Bridges Configuration X X X X X
Viewing the Physical Inventory of the ONU and OLT X X X X X
Viewing the DHCP Relay Agent Configuration for OLT X X X X X
Viewing the Routing Entities Configuration for OLT X X X X X
Cisco Prime Network 5.0 User Guide
B-28
Appendix B Permissions Required to Perform Tasks Using the Prime Network Clients
Technologies and Services Permissions
Cisco Prime Network 5.0 User Guide
B-29
Appendix B Permissions Required to Perform Tasks Using the Prime Network Clients
Technologies and Services Permissions
Cisco Prime Network 5.0 User Guide
B-30
A P P E NDIX C
Event Correlation Examples
The following topics provide examples of how Prime Network correlates events:
• Correlation Scenario Overview, page C-1
• Correlation Scenarios, page C-2
• Root Cause Across Frame Relay, ATM, or Ethernet Clouds, page C-46
• MPLS Fault Scenarios, page C-47
Correlation Scenario Overview
The following scenarios demonstrate Prime Network correlation functionality. Figure C-1 shows the lab
setup for the scenarios described in these topics. The lab simulates a service provider (SP) network. The
core is based on MPLS and uses OSPF as the Interior Gateway Protocol (IGP).
The P-network is topologically contiguous, whereas the C-network is delineated into a number of sites
(contiguous parts of the customer network that are connected in some way other than through the VPN
service). Note that a site does not need to be geographically contained.
The devices that link the customer sites to the P-network are called customer edge (CE) devices, whereas
the service provider devices to which the CE routers connect are called provider edge (PE) devices.
Where the provider manages an Ethernet access network, the CE devices are connected to the PE
devices, which are usually LAN switches with Layer 3 capabilities.
The access network can be any Layer 2 technology.
In this lab there are two Layer 2 technologies in the access network:
• Ethernet
• Frame Relay
The access network in the lab is unmanaged (a cloud).
In most cases, the P-network is made up of more than just the PE routers. These other devices are called
P-devices (or, if the P-network is implemented with Layer 3 technology, P routers). Similarly, the
additional Layer 3 devices at the customer sites that have no direct connectivity to the P-network are
called C routers. In this example, C-routers are not part of the lab setup and are not managed by
Prime Network.
The CE devices are located at the customer site and can be managed by the SP. All other devices (PEs,
Ps, and RRs) are located at the SP site. These devices are maintained by the SP.
Cisco Prime Network 5.0 User Guide
C-1
Appendix C Event Correlation Examples
Correlation Scenarios
An end-to-end MPLS VPN solution is, like any other VPN solution, divided into the central P-network
to which a large number of customer sites (sites in the C-network) are attached. The customer sites are
attached to the PE devices (PE routers) through CE devices (CE routers). Each PE router contains several
VRF tables, at least one per VPN customer. These tables are used together with multiprotocol BGP to
run between the PE routers to exchange customer routes and to propagate customer datagrams across the
MPLS network. The PE routers perform the label imposition (ingress PE router) and removal (egress PE
router). The central devices in the MPLS network (P routers) perform simple label switching.
There are BGP processes running on the PE devices, and each PE is a neighbor to both RR devices. This
way, the lab has a backup if one RR is down.
All the devices are managed inband. The management access point is Ethernet 0/0 on PE-East. To enable
access to the CE devices, a loop was created between two ports on PE-East.
Figure C-1 Correlation Scenarios Lab Setup
Correlation Scenarios
The following topics describe specific alarms that use correlation logic on top of the root cause analysis
flow:
• Device Unreachable Correlation Scenarios, page C-3
• Multiroute Correlation Scenarios, page C-11
• BGP Neighbor Loss Correlation Scenarios, page C-14
• EFP Down Correlation Scenarios, page C-29
• HSRP Scenarios, page C-31
Cisco Prime Network 5.0 User Guide
C-2
Appendix C Event Correlation Examples
Correlation Scenarios
• IP Interface Failure Scenarios, page C-32
• GRE Tunnel Down/Up, page C-40
• Q-in-Q Subinterface Down Correlation Scenarios, page C-43
• VSI Down Correlation Scenarios, page C-45
Device Unreachable Correlation Scenarios
Device reachability is measured by management protocol connectivity. Connectivity tests are used to
verify the connection between VNEs and the managed network elements. The connectivity is tested on
each protocol a VNE uses to poll a device. Prime Network-supported protocols for connectivity tests are
SNMP, Telnet, and ICMP.
The following topics describe the scenarios in which device reachability issues occur:
• Device Unreachable on Device Reload or Device Down Event, page C-3
• Device Unreachable on Another Device Unreachable Event, page C-6
• Device Unreachable on Link Down Event, page C-9
Device Unreachable on Device Reload or Device Down Event
Figure C-2 illustrates the lab setup for Device Unreachable on Device Down or Device Reload event.
Figure C-2 Lab Setup for Device Unreachable on Device Down or Device Reload Event
Cisco Prime Network 5.0 User Guide
C-3
Appendix C Event Correlation Examples
Correlation Scenarios
Description of Fault Scenario in the Network
CE-5 goes down or is reloaded.
Related Faults
• The port S.1/2 of CE-5 operationally goes down (between CE-5 and PE-East).
• The port S.2/3 of PE-East operationally goes down (between PE-East and CE-5).
• CE-5 is unreachable from the management subnet.
Note Other related faults might occur due to the CE-5 down or reload. Syslogs and traps corresponding to
network faults are also reported. Additional faults, other than for the connectivity issue of CE-5 and the
Link Down with the PE-East device, might be reported but are not described in this section. This topic
relates specifically to Device Unreachable events.
Prime Network Failure Processing
Event Identification
The following service alarms are generated by the system:
• [Device Unreachable, CE-5] event.
The device unreachability event means that no other information can be collected from this device
by the VNE.
• [Link Down on Unreachable, PE-East < > CE-5] event.
The Link Down event is issued by the PE-East VNE (active) as a result of the link down negotiation
process.
Possible Root Cause
1. Prime Network waits two minutes. For more information, see How Prime Network Correlates
Incoming Events, page 10-4.
2. After two minutes, the following occurs:
– The [Device Unreachable, CE-5] event triggers the CE-5 VNE to initiate an IP-based flow to
the management IP address:
Flow Path: CE-5 > PE-East > management subnet
– The [Link Down on Unreachable, PE-East < > CE-5] event triggers the CE-5 VNE to initiate
local correlation.
Root Cause Selection
For the event [Device Unreachable, CE-5]:
• Collected Events: [Link Down on Unreachable, PE-East < > CE-5].
Note Other possible events are also collected, such as Interface Status Down events.
• Root Cause: There is no root cause (opens a new ticket in the gateway).
Cisco Prime Network 5.0 User Guide
C-4
Appendix C Event Correlation Examples
Correlation Scenarios
Note The root cause selection process activates special filtering for the event [Device
Unreachable, CE-5] for which the event [Link Down on Unreachable] cannot be selected as
the root cause; therefore, the event [Link Down on Unreachable, PE-East < > CE-5] is not
selected as the root cause.
For the event [Link Down on Unreachable, PE-East < > CE-5]:
• Collected Events: [Device Unreachable, CE-5].
• Root Cause: Correlates to [Device Unreachable, CE-5].
Figure C-3 shows how the events are correlated in this scenario.
Figure C-3 Device Unreachable on Device Down
Event Correlation Hierarchy Location
Device unreachable ce-5-IOU-161
Link down on unreachable PE-East-IOU-161#0:Serial2/3<->ce-5-IOU-161#0:Serial1/2
OSPF neighbor down syslog PE-East-IOU-161 VRF vrfB IP:Serial2/3 : 169.254.161.223
Interface status down PE-East-IOU-161 VRF vrfB IP:Serial2/3
370855
Line down syslog PE-East-IOU-161 VRF vrfB IP:Serial2/3
Clearing Phase
When a down or reloaded device comes up again and starts responding to polling requests made by the
corresponding VNE, the device is declared reachable, thus clearing the unreachable alarm. Other related
alarms are cleared in turn after the corresponding VNEs verify that the malfunctions have been resolved.
Variation
In a device reload scenario, the following additional events are identified by the system (in addition to
the device down scenario):
• Reloading Device syslog.
• Cold Start trap.
For the event [Device Unreachable, CE-5]:
• Additional Collected Event: [Reloading Device syslog, CE-5].
• Root Cause: Correlates to [Reloading Device syslog, CE-5].
Figure C-4 shows how the event are correlated in this scenario.
Cisco Prime Network 5.0 User Guide
C-5
Appendix C Event Correlation Examples
Correlation Scenarios
Figure C-4 Device Unreachable on Device Reload
Event Correlation Hierarchy Location
Reloading device syslog ce-5-IOU-161
OSPF neighbor down syslog PE-East-IOU-161 VRF vrfB IP:Serial2/3 : 169.254.161.223
Interface status down PE-East-IOU-161 VRF vrfB IP:Serial2/3
Line down syslog PE-East-IOU-161 VRF vrfB IP:Serial2/3
Device unreachable ce-5-IOU-161
370856
Link down on unreachable PE-East-IOU-161#0:Serial2/3<->ce-5-IOU-161#0:Serial1/2
Device Unreachable on Another Device Unreachable Event
Figure C-5 illustrates the lab setup for Device Unreachable on another Device Unreachable event.
Figure C-5 Lab Setup for Device Unreachable on Another Device Unreachable Event
Description of Fault Scenario in the Network
P-North device is reloaded.
Related Faults
• P-North is unreachable from the management subnet.
• The links of P-North operationally go down and, as a result, the surrounding devices go down.
• RR2, accessed by the link P-North, RR2 (also known as L3) is unreachable.
Cisco Prime Network 5.0 User Guide
C-6
Appendix C Event Correlation Examples
Correlation Scenarios
Prime Network Failure Processing
Note This scenario is similar to the one described in Device Unreachable on Device Reload or Device Down
Event, page C-3, except that in this scenario the L3 Link Down is not discovered because both connected
devices (RR2 and P-North) are unreachable by Prime Network. Therefore, the VNE is unable to detect
the Link Down problem.
Event Identification
The following service alarms are generated by the system:
• [Device Unreachable, P-North] event.
The device unreachability event means that no other information can be collected from this device
by the VNE.
• [Device Unreachable, RR2] event.
Possible Root Cause
1. Prime Network waits two minutes.
2. After two minutes, the following occurs:
• The [Device Unreachable, P-North] event triggers the P-North VNE to initiate an IP-based flow to
the management IP subnet:
Flow Path: P-North > PE-East > management subnet
• The [Device Unreachable, RR2] event triggers the RR2 VNE to initiate an IP-based flow to the
management IP.
Flow Path: RR2 > P-North > PE-East > management subnet
Root Cause Selection
• For the event [Device Unreachable, P-North]:
– Collected Events: [Reloading Device syslog, P-North].
– Root Cause: Correlates to [Reloading Device syslog, P-North].
• For the event [Device Unreachable, RR2]:
– Collected Events: [Device Unreachable, P-North] and [Reloading Device syslog, P-North].
– Root Cause: Correlates to [Reloading Device syslog, P-North] (as this has a higher weight than
the event [Device Unreachable, P-North]).
Cisco Prime Network 5.0 User Guide
C-7
Appendix C Event Correlation Examples
Correlation Scenarios
Figure C-6 displays the events identified by the system in this scenario.
Figure C-6 Device Unreachable on Other Device Unreachable
Event Correlation Hierarchy Location
Reloading device syslog P-North-IOU-161
LDP neighbor down PE-East-IOU-161
LDP neighbor down syslog PE-East-IOU-161
Interface status down PE-East-IOU-161 IP:Serial2/2
Line down syslog PE-East-IOU-161 IP:Serial2/2
BGP neighbor down syslog PE-East-IOU-161 : 169.254.161.216
BGP neighbour loss PE-East-IOU-161
BGP neighbor down syslog PE-East-IOU-161 : 169.254.161.224
Device unreachable RR1-IOU-161
Device unreachable P-West-IOU-161
Device unreachable ce-1-IOU-161
Device unreachable RR2-IOU-161
Device unreachable PE-South-IOU-161
Device unreachable P-South-IOU-161
Device unreachable P-North-IOU-161
Link down on unreachable P-North-IOU-161#0:Serial1/3<->PE-East-IOU-161#0:Serial2/2
LDP neighbor down PE-East-IOU-161
370857
LDP neighbor down syslog PE-East-IOU-161
Clearing Phase
When a reloaded device comes up again (along with the L3 link that is vital for the RR2 management),
the RR2 starts responding to polling requests from the RR2 VNE. The device is declared as reachable,
thus clearing the Device Unreachable alarm.
Cisco Prime Network 5.0 User Guide
C-8
Appendix C Event Correlation Examples
Correlation Scenarios
Device Unreachable on Link Down Event
Figure C-7 illustrates the lab setup for a Device Unreachable on a Link Down event.
Figure C-7 Lab Setup for Device Unreachable on a Link Down Event
Description of Fault Scenario in the Network
The S.2/3 port of PE-East connected to the S.1/2 port of the CE-5 device (also called L1 link) is set to
administrative status down. This effectively takes the L1 link down.
Related Faults
The CE-5 device is managed from this link with no backup. With the L1 link down, the CE-5 device is
unreachable from the management subnet.
Prime Network Failure Processing
Event Identification
The following service alarms are generated by the system:
• [Device Unreachable, CE-5] event.
The device unreachability event means that no other information can be collected from this device
by the VNE.
• [Link Down Due to Admin Down, PE-East < > CE-5] event.
The Link Down event is issued by the PE-East VNE (active) as a result of the link down negotiation
process.
Cisco Prime Network 5.0 User Guide
C-9
Appendix C Event Correlation Examples
Correlation Scenarios
Noncorrelating Events
The noncorrelating event is:
[Link Down Due to Admin Down, PE-East < > CE-5]
This event opens a new ticket in the gateway.
The L1 Link Down event is configured to not correlate to other events. This is logical because the edge
VNEs identify the Link Down events as [Link Down Due to Admin Down] events. This implies that the
VNEs know the root cause of the event already, based on the administrator’s configurations. The [Link
Down Due to Admin Down] events reach the northbound interface immediately after the links’ new
statuses are discovered by Prime Network and after the link down negotiation methods are completed.
Possible Root Cause
1. Prime Network waits two minutes.
2. After two minutes, the [Device Unreachable, CE-5] event triggers the CE-5 VNE to initiate an
IP-based flow to the management subnet:
Flow Path: CE-5 > PE-East > management subnet
Root Cause Selection
For the event [Device Unreachable, CE-5]:
• Collected Events: [Link Down Due to Admin Down, PE-East < > CE-5].
Note Other possible events are also collected, such as Interface Status Down events.
• Root Cause: Correlates to [Link Down Due to Admin Down, PE-East < > CE-5].
Figure C-8 displays the events identified by the system in this scenario.
Figure C-8 Device Unreachable on Link Down
Event Correlation Hierarchy Location
Link down due to admin down PE-East-IOU-161#0:Ethernet0/3<->ce-5-IOU-161#0:Etherenet0/2
OSPF neighbor down syslog PE-East-IOU-161 VRF vfrB IP:Ethernet0/3 : 169.254.161.223
Interface status down PE-East-IOU-161 VRF vfrB IP:Ethernet0/3
Link down syslog PE-East-IOU-161 VRF vfrB IP:Ethernet0/3
Line down syslog PE-East-IOU-161 VRF vfrB IP:Ethernet0/3
370858
Device unreachable ce-5-IOU-161
Note In Figure C-8, port E.0/3 should read S.2/3, and E.0/2 should read S.1/2.
Clearing Phase
When the PE-East port S.2/3 (L1 link) comes up again, the CE-5 reachability from the management
subnet also returns. The CE-5 starts responding to polling requests from the CE-5 VNE. The device is
declared reachable, thus clearing the Device Unreachable alarm. The L1 Link Down is cleared when the
PE-East device indicates that the status of the connected port has changed to up.
Cisco Prime Network 5.0 User Guide
C-10
Appendix C Event Correlation Examples
Correlation Scenarios
Multiroute Correlation Scenarios
Figure C-9 displays the lab multiroute configuration setup between P-South, P-North, and P-West
devices. The OSPF cost is the same along the path from P-South and P-North whether or not it goes via
P-West; that is, P-South and P-North connect along two paths with equal cost.
Figure C-9 Lab Multiroute Configuration Setup Between P-South, P-North and P-West
Description of a Fault Scenario in the Network
In this example, the P-North, P-South link (also known as L2) goes down in a multiroute segment
between P-South and P-North. After approximately one minute, another link, L1 (PE-East, P-North),
also goes down. Both links go down administratively, the first from the P-North device and the second
from the PE-East devices’ ports.
Related Faults
Almost all devices are unreachable from the management subnet. This discussion focuses on CE-1
unreachability (see Figure C-1).
Note Syslogs and traps corresponding to network faults are also reported. Additional related faults might also
be reported, but are not described in this topic.
Prime Network Failure Processing
Event Identification
The following service alarms are generated by the system:
• [Device Unreachable, CE-1] event.
The device unreachability event means that no other information can be collected from this device
by the VNE.
• [Link Down Due to Admin Down, P-North < > PE-East] event.
Cisco Prime Network 5.0 User Guide
C-11
Appendix C Event Correlation Examples
Correlation Scenarios
The Link Down event is issued by the PE-East VNE (active) as a result of the link down negotiation
process.
• [Link Down Due to Admin Down, P-North < > P-South] event.
The Link Down event is issued by the P-North VNE as a result of the link down negotiation process.
Noncorrelating Events
• [Link Down Due to Admin Down, P-North < > PE-East] opens a new ticket in the gateway.
• [Link Down Due to Admin Down, P-North < > P-South] opens a new ticket in the gateway.
For more information, see Noncorrelating Events, page C-10.
Possible Root Cause
1. Prime Network waits two minutes.
2. After two minutes, the [Device Unreachable, CE-1] event triggers the CE-1 VNE to initiate an
IP-based flow to the management IP subnet:
Flow Path: CE-1 > Cloud > PE-South > P-South > P-North > PE-East > management subnet
Flow Path: CE-1 > Cloud > PE-South > P-South > P-West > P-North > PE-East > management
subnet
Root Cause Selection
For the event [Device unreachable, CE-1]:
• For the flow path CE-1 > Cloud > PE-South > P-South > P-North > PE-East > management subnet:
– Collected Events: [Link Down Due to Admin Down, P-North < > PE-East] and
[Link Down Due to Admin Down, P-South > P-North].
Note Other possible events are also collected, such as Interface Status Down events.
– Root Cause—Correlates to:
[Link down due to admin down, P-SouthS.1/0 > P-North S.1/0 < > PE-East S.2/2] and
[Link down due to admin down, P-NorthS.1/3 > PE-East S.2/2]
• For the Flow Path
CE-1 > Cloud > PE-South > P-South > P-West > P-North > PE-East > management subnet:
Root Cause: Correlates to [Link Down Due to Admin Down, P-North S.1/0 < > PE-East S.2/2]
Note The CE-1’s VNE root cause selection method identifies the Device Unreachable event’s root cause on
the L1 Link Down event. According to the logic, when two flows split and result in two sets of possible
root cause events, sets that are supersets of others (depending on whether both flows end at the same
location) are removed. Sets that are not removed are united into one set containing all events. This
implies that, in this scenario, the set that includes both links is removed because it is a superset of the
set that contains only the L1 link.
Note All devices that are unreachable correlate their unreachability events to the L1 link as expected.
Cisco Prime Network 5.0 User Guide
C-12
Appendix C Event Correlation Examples
Correlation Scenarios
Figure C-10 displays the events identified by the system in this scenario (L1).
Figure C-10 Multiroute Scenario—L1
Event Correlation Hierarchy Location
Link down due to admin down P-North-IOU-161#0:Serial1/3<->PE-East-IOU-161#0:Serial2/2
Interface status down PE-East-IOU-161 IP:Serial2/2
Link down syslog PE-East-IOU-161 IP:Serial2/2
Line down syslog PE-East-IOU-161 IP:Serial2/2
LDP neighbor down PE-East-IOU-161
LDP neighbor down syslog PE-East-IOU-161
BGP neighbor down syslog PE-East-IOU-161 : 169.254.161.224
BGP neighbour loss PE-East-IOU-161
BGP neighbor down syslog PE-East-IOU-161 : 169.254.161.216
Device unreachable ce-3-IOU-161
Device unreachable ce-1-IOU-161
Device unreachable ce-2-IOU-161
Device unreachable PE-South-IOU-161
Device unreachable RR1-IOU-161
Device unreachable P-West-IOU-161
Device unreachable P-South-IOU-161
Device unreachable P-North-IOU-161
Device unreachable RR2-IOU-161
LDP neighbor down PE-East-IOU-161
370859
LDP neighbor down syslog PE-East-IOU-161
Figure C-11 displays the events identified by the system in this scenario (L2).
Cisco Prime Network 5.0 User Guide
C-13
Appendix C Event Correlation Examples
Correlation Scenarios
Figure C-11 Multiroute Scenario—L2
Event Correlation Hierarchy Location
Link down due to admin down P-North-IOU-161#0:Serial1/0<->P-South-IOU-161#0:Serial1/0
Interface status down P-North-IOU-161 IP:Serial1/0
OSPF neighbor down syslog P-North-IOU-161 IP:Serial1/0 : 169.254.161.214
Link down syslog P-North-IOU-161 IP:Serial1/0
Line down syslog P-North-IOU-161 IP:Serial1/0
OSPF neighbor down syslog P-South-IOU-161 IP:Serial1/0 : 169.254.161.213
Interface status down P-South-IOU-161 IP:Serial1/0
Line down syslog P-South-IOU-161 IP:Serial1/0
LDP neighbor down P-North-IOU-161
LDP neighbor down syslog P-North-IOU-161
LDP neighbor down P-South-IOU-161
370860
LDP neighbor down syslog P-South-IOU-161
Clearing Phase
Enabling the L1 link makes the CE-1 device reachable from the management subnet IP address, thereby
clearing the Device Unreachable event of the CE-1 device. When the L1 link’s new status is discovered
by Prime Network, the PE-East device eventually initiates a Link Up event for this link. When the
administrator enables the Layer 2 link and Prime Network discovers this change, the Link Down event
is cleared by its matching Link Up event.
BGP Neighbor Loss Correlation Scenarios
The VNE models the BGP connection between routers and actively monitors its state. BGP neighbor loss
events are generated from both sides of the connection only when connectivity is lost, and when the other
side of the link is unmanaged.
The correlation engine identifies various faults that affect the BGP connection and reports them as the
root cause for the BGP Neighbor Loss alarm; for example, Link Down, CPU Overutilized, and Link Data
Loss.
Cisco Prime Network 5.0 User Guide
C-14
Appendix C Event Correlation Examples
Correlation Scenarios
Figure C-12 Lab Setup for BGP Neighbor Loss Correlation Scenarios
Note In Figure C-12 the link between P-West and PE-North-West is not real and merely emphasizes how
PE-North-West is connected in the network.
There are two main scenarios that might lead to a BGP neighbor loss event:
• BGP neighbor loss due to a Link Down (or an equivalent port down).
• BGP neighbor loss due to BGP Process Down or device down.
Cisco Prime Network 5.0 User Guide
C-15
Appendix C Event Correlation Examples
Correlation Scenarios
BGP Neighbor Loss Due to Port Down
Figure C-13 displays the BGP neighbor loss due to port down scenario.
Figure C-13 BGP Neighbor Loss Due to Physical Port Down (P-West > PE-North-West)
Description of Fault Scenario in the Network
In Figure C-13 the BGP neighbor loss occurs due to a physical port down (in P-West that connects to
PE-North-West). The relevant devices are PE-North-West, RR2, P-North and P-West.
Related Faults
• Port on P-West that is connected to the PE-North-West goes down.
• BGP neighbor, on RR2, to PE-North-West changes state from Established to Idle.
Note Syslogs and traps corresponding to network faults are also reported. Additional related faults might also
be reported, but are not included in this discussion.
Prime Network Failure Processing
Event Identification
The following service alarms are generated by the system:
• [BGP Neighbor Loss, RR2] event.
Since the VNE that monitors each PE or RR holds records of the entire device’s BGP information,
the change in the BGP table is identified by the VNE and causes it to send this event.
Cisco Prime Network 5.0 User Guide
C-16
Appendix C Event Correlation Examples
Correlation Scenarios
Possible Root Cause
1. Prime Network waits two minutes. For more information, see How Prime Network Correlates
Incoming Events, page 10-4.
2. After two minutes, the [BGP Neighbor Loss, RR2] event triggers the VNE to initiate an IP-based
flow to the destination IP of its lost BGP neighbor (PE-North-West):
Flow Path: RR2 > P-North > P-West > P-West port is connected to PE-North-West (which is
unmanaged), and is in a down state.
Root Cause Selection
For the event [BGP Neighbor Loss, RR2]:
• Collected Events: [Port Down, P-West].
• Root Cause: Correlates to [Port Down, P-West].
Figure C-14 displays the events identified by the system in this scenario.
Figure C-14 BGP Neighbor Loss Due to Physical Port Down
Event Correlation Hierarchy Location
Port down P-West-IOU-176#0:Serial...
OSPF neighbor down syslog P-West-IOU-176 IP:Serial...
Interface status down P-West-IOU-176 IP:Serial...
Link down syslog P-West-IOU-176 IP:Serial...
Line down syslog P-West-IOU-176 IP:Serial...
Line down trap P-West-IOU-176 IP:Serial...
LDP neighbor down P-West-IOU-176
LDP neighbor down syslog P-West-IOU-176
BGP neighbor down syslog RR2-IOU-176 : 169.254....
BGP neighbour loss RR2-IOU-176
BGP neighbor down syslog RR1-IOU-176 : 169.254....
370861
BGP neighbour loss RR1-IOU-176
Clearing Phase
When a Port Up event is detected by the system for the same port that was detected as the root cause for
the BGP Neighbor Loss event, the alarm is cleared. The ticket is cleared (colored green) when all the
alarms in the ticket have been cleared.
Cisco Prime Network 5.0 User Guide
C-17
Appendix C Event Correlation Examples
Correlation Scenarios
Figure C-15 displays the up event that clears all the down events identified by the system.
Figure C-15 BGP Neighbor Up Event that Clears All the Down Events
Event Correlation Hierarchy Location
Port up P-West-IOU-176#0:Serial...
OSPF neighbor up syslog P-West-IOU-176 IP:Serial...
Interface status up P-West-IOU-176 IP:Serial...
Link up syslog P-West-IOU-176 IP:Serial...
Line up syslog P-West-IOU-176 IP:Serial...
Line down trap P-West-IOU-176 IP:Serial...
LDP neighbor up P-West-IOU-176
LDP neighbor up syslog P-West-IOU-176
BGP neighbor up syslog RR2-IOU-176 : 169.254....
BGP neighbour found RR2-IOU-176
BGP neighbor up syslog RR1-IOU-176 : 169.254....
370862
BGP neighbour found RR1-IOU-176
Variation
In a BGP process down scenario, the BGP Process Down event is identified by the system in addition to
the BGP Neighbor Loss event.
As illustrated in Figure C-16, the BGP Process Down event causes several events (the BGP Neighbor
Loss event cannot be seen). The relevant devices are RR2 (BGP Process Down, marked in red) and
PE-North-West (marked as unmanaged).
Cisco Prime Network 5.0 User Guide
C-18
Appendix C Event Correlation Examples
Correlation Scenarios
Figure C-16 BGP Process Down Causes Several Events
For the event [BGP Neighbor Loss, RR2]:
• Additional Collected Events: [BGP Process Down, RR2], [BGP Neighbor Loss, RR2].
• Root cause: Correlates to [BGP Process Down, RR2].
Figure C-17 displays the events identified by the system in this scenario.
Figure C-17 BGP Process Down Correlation
Event Correlation Hierarchy Location
BGP process down RR2-IOU-176
BGP neighbor down syslog RR2-IOU-176 : 169.254....
BGP neighbor down syslog RR2-IOU-176 : 169.254....
BGP neighbor down syslog RR1-IOU-176 : 169.254....
BGP neighbor down syslog PE-South-IOU-176 :169...
BGP neighbor down syslog RR2-IOU-176 : 169.254....
BGP neighbor down syslog PE-East-IOU-176 :169.2...
BGP neighbor down syslog RR2-IOU-176 : 169.254....
BGP link down PE-East-IOU-176<->RR...
BGP link down PE-South-IOU-176<->R...
BGP link down RR1-IOU-176<->RR2-I...
370863
BGP neighbour loss RR2-IOU-176
Cisco Prime Network 5.0 User Guide
C-19
Appendix C Event Correlation Examples
Correlation Scenarios
BGP Link Down Scenarios
Figure C-18 illustrates the lab setup for the BGP Link Down scenarios described in this topic.
Figure C-18 Lab Setup for BGP Link Down Scenarios
Figure C-19 illustrates the lab setup for the scenarios with only the BGP links displayed.
Figure C-19 Lab Setup for Scenarios with Only the BGP Links Displayed
The VNE models the BGP connection between routers and actively monitors its state. If connectivity is
lost and a link between the devices exists in the VNE, a BGP Link Down event is created. A BGP Link
Down event is created only if both sides of the link are managed.
Cisco Prime Network 5.0 User Guide
C-20
Appendix C Event Correlation Examples
Correlation Scenarios
A BGP link might be disconnected in the following scenarios:
• The BGP process on a certain device goes down, causing all the BGP links that were connected to
that device to disconnect.
• A physical link (path) is disconnected, causing one side of the logical BGP link to become
unreachable.
• A device becomes unreachable, due to reload or shutdown. This causes all the links to the device to
be lost, including the BGP links.
Description of Fault Scenario in the Network
Due to a physical link down, the BGP connection between PE-North-West and RR2 is lost.
Related Faults
• Port that is connected to the P-North goes down.
• Port that is connected to the RR2 goes down.
• BGP link between RR2 and PE-North-West is disconnected.
Note Syslogs and traps corresponding to network faults are also reported. Additional related faults might also
be reported, but are not described in this discussion.
Figure C-20 reflects the BGP Link Down due to physical link down scenario. The relevant devices are
RR2, P-north, P-West, and PE-North-West.
Figure C-20 BGP Link Down Due to Physical Link Down
Cisco Prime Network 5.0 User Guide
C-21
Appendix C Event Correlation Examples
Correlation Scenarios
Prime Network Failure Processing
Event Identification
The following service alarms are generated by the system:
• [BGP Link Down, RR2 < > PE-North-West] event. This event might be revealed in one of two ways:
– After polling, changes are found in the BGP neighbor list in the device.
– Syslogs suggest that something has changed in the device’s BGP neighbors or process.
This alarm causes an acceleration of the polling for the BGP neighbor data on the device.
Possible Root Cause
1. Prime Network waits two minutes. For more information, see How Prime Network Correlates
Incoming Events, page 10-4.
2. After two minutes, the [BGP Link Down, RR2 < > PE-North-West] event triggers the RR2 VNE to
initiate two IP-based flows:
– One from its routing entity to the destination IP address of its lost BGP neighbor,
PE-North-West.
– One from the destination IP address of its lost BGP neighbor back to the RR2.
Flow Path: RR > P-North > PE-North-West
Flow Path: RR > PE-North-West > P-North > RR2
Root Cause Selection
For the event [BGP Link Down, RR2 < > PE-North-West]:
• Collected Events: [Link Down, P-North < > RR2] and [BGP Link Down, RR2 < > PE-North-West].
• Root Cause: Correlates to [Link Down, P-North < > RR2].
Figure C-21 displays the events identified by the system in this scenario.
Cisco Prime Network 5.0 User Guide
C-22
Appendix C Event Correlation Examples
Correlation Scenarios
Figure C-21 BGP Link Down Correlation to the Root Cause of Physical Link Down
Event Correlation Hierarchy Location
Link down due to admin down P-North-IOU-176#0:Seri...
OSPF neighbor down syslog P-North-IOU-176 IP:Seri...
Interface status down P-North-IOU-176 IP:Seri...
Link down syslog P-North-IOU-176 IP:Seri...
Line down syslog P-North-IOU-176 IP:Seri...
Line down trap P-North-IOU-176 IP:Seri...
BGP neighbor down syslog PE-South-IOU-176 : 169...
BGP link down PE-South-IOU-176<->R...
BGP neighbor down syslog RR1-IOU-176 : 169.254....
BGP neighbor down syslog PE-East-IOU-176 : 169.2...
BGP link down PE-East-IOU-176<->RR...
BGP link down RR1-IOU-176<->RR2-I...
Device unreachable RR2-IOU-176
370864
BGP link down PE-North-West-IOU-176...
Clearing Phase
A BGP Link Up event arrives when the root cause event is fixed so that the network is repaired. This
clearing event is created after a clearing syslog arrives or after the next polling result reestablishes the
BGP connection.
Cisco Prime Network 5.0 User Guide
C-23
Appendix C Event Correlation Examples
Correlation Scenarios
Figure C-22 displays the up event that clears all tickets identified by the system.
Figure C-22 BGP Link Up Clears All the Tickets
Event Correlation Hierarchy Location
Link up P-North-IOU-176#0:Seri...
OSPF neighbor up syslog P-North-IOU-176 IP:Seri...
Interface status up P-North-IOU-176 IP:Seri...
Link up syslog P-North-IOU-176 IP:Seri...
Line up syslog P-North-IOU-176 IP:Seri...
Line down trap P-North-IOU-176 IP:Seri...
BGP neighbor up syslog PE-South-IOU-176 : 169...
BGP link up PE-South-IOU-176<->R...
BGP neighbor up syslog RR1-IOU-176 : 169.254....
BGP neighbor up syslog PE-East-IOU-176 : 169.2...
BGP link up PE-East-IOU-176<->RR...
BGP link up RR1-IOU-176<->RR2-I...
Device reachable RR2-IOU-176
370865
BGP link up PE-North-West-IOU-176...
Variation
In a managed network, the following events might be identified in addition to the BGP Link Down event:
• BGP Process Down.
• Device Unreachable.
BGP Process Down
Figure C-23 displays the scenario where a BGP Process Down event causes BGP Link Down events.
Cisco Prime Network 5.0 User Guide
C-24
Appendix C Event Correlation Examples
Correlation Scenarios
Figure C-23 BGP Process Down Causes BGP Link Down Events
For the event [BGP Link Down, RR2 < > PE-North-West]:
• Additional Collected Events: [BGP Process Down, RR2].
• Root cause: Correlates to the event [BGP Process Down, RR2].
Figure C-24 displays the events identified by the system in this scenario.
Figure C-24 BGP Process Down Correlation
Event Correlation Hierarchy Location
BGP process down RR2-IOU-176
BGP neighbor down syslog RR2-IOU-176 : 169.254....
BGP neighbor down syslog RR2-IOU-176 : 169.254....
BGP neighbor down syslog RR2-IOU-176 : 169.254....
BGP neighbor down syslog PE-East-IOU-176 : 169.2...
BGP neighbor down syslog RR2-IOU-176 : 169.254....
BGP link down PE-East-IOU-176<->RR...
BGP link down PE-South-IOU-176<->R...
BGP link down RR1-IOU-176<->RR2-I...
BGP link down PE-North-West-IOU-176...
BGP neighbor down syslog PE-South-IOU-176 : 169...
370866
BGP neighbor down syslog RR1-IOU-176 : 169.254....
Cisco Prime Network 5.0 User Guide
C-25
Appendix C Event Correlation Examples
Correlation Scenarios
Device Unreachable
For the event [BGP Link Down, RR2 < > PE-North-West]:
• Additional Collected Events: [Device Unreachable, RR2].
• Root cause: Correlates to [Device Unreachable, RR2].
In an unmanaged network core (as illustrated in Figure C-25), the following events might be identified
in addition to the BGP Link Down event:
• BGP Process Down.
• Device Unreachable.
Figure C-25 Lab Setup with Unmanaged Network Core
Cisco Prime Network 5.0 User Guide
C-26
Appendix C Event Correlation Examples
Correlation Scenarios
BGP Process Down
Note The BGP Process Down event occurs on the managed PE-South.
In Figure C-26, the BGP Process Down event on PE-South causes BGP Link Down events. The relevant
devices are PE-South, RR1, and RR2.
Figure C-26 BGP Process Down on PE-South Causes BGP Link Down Events
For the event [BGP Link Down, PE-South < > RR2]:
• Additional Collected Events: [BGP Process Down, PE-South] and
[BGP Link Down, PE-South < > RR1].
• Root cause: Correlates to [BGP Process Down, PE-South].
Figure C-27 displays the events identified by the system in this scenario.
Figure C-27 BGP Process Down Correlation
Event Correlation Hierarchy Location
BGP process down PE-South-IOU-176
BGP neighbor down syslog PE-South-IOU-176 : 169.254.176.216
BGP neighbor down syslog PE-South-IOU-176 : 169.254.176.224
BGP link down PE-South-IOU-176<->RR2-IOU-176
BGP link down vrf PE-South-IOU-176<->ce-2-IOU-176
370867
BGP link down PE-South-IOU-176<->RR1-IOU-176
Cisco Prime Network 5.0 User Guide
C-27
Appendix C Event Correlation Examples
Correlation Scenarios
Device Unreachable
For the Device Unreachable event, one or more PEs report on BGP connectivity loss to a neighbor that
is unreachable.
In Figure C-28, the Device Unreachable on an unmanaged core causes multiple BGP Link Down events.
The relevant devices are RR2 (Device Unreachable), RR1, PE-East, and PE-South.
Figure C-28 Device Unreachable on Unmanaged Core Causes Multiple BGP Link Down Events
For the event [BGP Link Down, RR2 < > PE-South]:
• Additional Collected Events: [Device Unreachable, RR2] and [BGP Link Down, RR2 < > RR1].
• Root cause: Correlates to [Device Unreachable, RR2].
Figure C-29 displays the events identified by the system in this scenario.
Figure C-29 Device Unreachable on Unmanaged Core Correlation
Event Correlation Hierarchy Location
Device unreachable RR2-IOU-176
BGP link down PE-South-IOU-176<->R...
BGP link down PE-East-IOU-176<->RR...
370868
BGP link down RR1-IOU-176<->RR2-I...
For the event [Device Unreachable, RR2] (see Figure C-30:
• Additional Collected Events: [BGP Link Down, RR2 < > PE-South].
• Root cause: Correlates to [BGP Link Down, RR2 < > PE-South].
Cisco Prime Network 5.0 User Guide
C-28
Appendix C Event Correlation Examples
Correlation Scenarios
Figure C-30 Device Unreachable on CE
Route
Reflector
PE PE
CE
Device
Unreachable
Management
EFP Down Correlation Scenarios
An Ethernet Flow Point (EFP) is a forwarding decision point in the PE switch or router that gives
network designers the flexibility to make many Layer 2 flow decisions at the interface level. Many EFPs
can be configured on a single physical port. These EFPs can be configured on any Layer 2 traffic port
(usually on the UNI port). Each EFP manipulates the frames that enter it in a different manner and makes
different forwarding decisions.
EFP Down Correlation Example 1
Figure C-31 provides an example of devices with EFP provisioning.
Figure C-31 EFP Down Example 1
7201-P1 6504E-PE3
10.56.101.126 10.56.101.133
Fa0/0
247293
Gi0/3 Gi4/3
In this example, service instances 900 and 901 are configured on port Gi4/3.
Cisco Prime Network 5.0 User Guide
C-29
Appendix C Event Correlation Examples
Correlation Scenarios
The physical link (Gi0/3 < > Gi4/3) is shut down. The expected alarm hierarchy:
• Link down
– EFP down
– Link down syslogs
– Other related faults
EFP Down Correlation Example 2
Figure C-32 provides an example of devices with EFPs and a pseudowire provisioned.
Figure C-32 EFP Down Example 2
7201-P1 6504E-PE3
10.56.101.126 10.56.101.133
Fa0/0
247294
Gi0/3 Gi4/3
PW
Service instances 900 and 901 are configured on port Gi4/3, and a local pseudowire is configured
between Gi4/3 900 and Gi4/3 901 (local switching).
Service instance 900 is shut down. The expected alarm hierarchy:
• EFP down due to administrative down
– EFP down syslogs
– Local switching down
– Other related faults
EFP Down Correlation Example 3
Example 3 also uses Figure C-32. Service instance 900 is configured on port Gi4/3 and connects to a
pseudowire through a bridge domain.
Service instance 900 is shut down. The expected alarm hierarchy:
• EFP down due to administrative down
– EFP syslogs
– Pseudowire tunnel down
– Other related faults
Cisco Prime Network 5.0 User Guide
C-30
Appendix C Event Correlation Examples
Correlation Scenarios
EFP Down Correlation Example 4
Example 4 also uses Figure C-32. Service instance 900 is configured on port Gi4/3 and connects to a
pseudowire through a bridge domain.
Generate traffic to switch the service instance status to error disabled. The expected alarm hierarchy:
• EFP down due to error disabled
– EFP syslogs
– Pseudowire tunnel down
– Other related faults
HSRP Scenarios
These topics describe scenarios that can generate HSRP alarms:
• HSRP Alarms, page C-31
• HSRP Example, page C-31
HSRP Alarms
When an active Hot Standby Router Protocol (HSRP) group’s status changes, a service alarm is
generated and a syslog is sent.
Table C-1 HSRP Service Alarms
Correlatio
Alarm Ticketable? n allowed? Correlated to Severity
Primary HSRP interface is not active/Primary Yes No Can be correlated to several Major
HSRP interface is active other alarms; for example, link
down
Secondary HSRP interface is active/Secondary Yes No Can be correlated to several Major
HSRP interface is not active other alarms; for example, link
down
Note HSRP group information can be viewed in the inventory window of Prime Network NetworkVision.
HSRP Example
In Figure C-33, the link between Router 2 and Switch 2 is shut down, causing the HSRP standby group
on Router 3 to become active, and a Link Down service alarm to be generated. The primary HSRP group
on Router 2 is no longer active. A service alarm is generated and correlated to the Link Down alarm.
Router 2 also sends a syslog which is correlated to the Link Down alarm.
The secondary HSRP group configured on Router 3 now changes from standby to active. This network
event triggers an IP-based active flow with the destination being the virtual IP address configured in the
HSRP group. When the flow reaches its destination, a service alarm is generated and correlated to the
Link Down alarm. Router 3 also sends a syslog that is correlated to the Link Down alarm.
Cisco Prime Network 5.0 User Guide
C-31
Appendix C Event Correlation Examples
Correlation Scenarios
Figure C-33 Example
Switch 2
10.200.2.4 Router 2
0/1 0/0 10.222.1.2
0/23 10.200.2.2 Ser 0/0/100
Router 5 P-2 Router 10
10.222.1.5 4/2 10.222.1.10
0/3
4/1 Ethernet Frame-Relay P-1
0/0 HSRP
4/3 0/2 10.222.1.1
10/200.2.5
Switch 3 Ser 0/0/55 0/0
P-3
10.200.2.6 10.200.1.22
0/21 0/1 10.222.1.2
0/0 10.200.1.21
10.200.2.3 Ser 0/0/101
0/2
110.110.110.110 Switch 5 Router 3
10.200.2.7 10.222.1.3 MAR
10.222.1.1
0/0
180450
192.168.2.99
to Network 2.2
In this case, the system provides the following report:
• Root cause: [Link Down, Router 2 < > Switch 2]
• Correlated events:
– [Primary HSRP Interface is Not Active, Router 2]
%HSRP-6-STATECHANGE: FastEthernet0/0 Grp 1 state Active -> Speak (source:
Router 2)
– [Secondary HSRP Interface is Active, Router 3]
%STANDBY-6-STATECHANGE: Ethernet0/0 Group 1 state Standby -> Active (source:
Router 3)
IP Interface Failure Scenarios
These topics describe scenarios that can generate IP interface failures:
• Interface Status Down Alarm, page C-32
• All IP Interfaces Down Alarm, page C-34
• IP Interface Failure Examples, page C-34
Interface Status Down Alarm
Alarms related to subinterfaces (for example, a Line Down trap or syslog) are reported on IP interfaces
configured above the relevant subinterface. This means that in the system, subinterfaces are represented
by the IP interfaces configured above them. All events sourcing from subinterfaces without a configured
IP interface are reported on the underlying Layer 1.
Cisco Prime Network 5.0 User Guide
C-32
Appendix C Event Correlation Examples
Correlation Scenarios
An Interface Status Down alarm is generated when the status of an IP interface (whether over an
interface or a subinterface) changes from up to down or any other nonoperational state (see Table C-2).
All events sourced from the subinterfaces correlate to this alarm. In addition, an All IP Interfaces Status
Down alarm is generated when all the IP interfaces above a physical port change state to down.
Table C-2 Interface Status Down Alarm
Severit
Name Description Ticketable Correlation allowed Correlated to y
Interface Sent when an IP interface Yes Yes Link Down/Device Major
Status changes operational status to Unreachable
Down/Up down/up
The alarm’s description includes the full name of the IP interface, for example Serial0.2 (including the
identifier for the subinterface if it is a subinterface), and the alarm source points to the IP interface (and
not to Layer 1).
All syslogs and traps indicating changes in subinterfaces (above which an IP address is configured)
correlate to the Interface Status Down alarm. The source of these events is the IP interface. Syslogs and
traps that indicate problems in Layer 1 (that do not have a subinterface qualifier in their description) are
sourced to Layer 1.
Note If a syslog or trap is received from a subinterface that does not have an IP interface configured above it,
the source of the created alarm is the underlying Layer 1.
For example:
• Line Down trap (for subinterface)
• Line Down syslogs (for subinterface)
For events that occur on subinterfaces:
• When sending the information northbound, the system uses the full subinterface name in the
interface name in the source field, as described in the ifDesc/ifName OID (for example, Serial0/0.1
and not Serial0/0 DLCI 50).
• The source of the alarm is the IP interface configured above the subinterface.
• If IP is not configured on the interface, the source is the underlying Layer 1.
If the main interface goes down, all related subinterface traps and syslogs are correlated as child tickets
to the main interface parent ticket.
The following technologies are supported:
• Frame Relay/HSSI
• ATM
• Ethernet, Fast Ethernet, Gigabit Ethernet
• Packet over SONET (POS)
• Channelized Optical Carrier (CHOC)
Cisco Prime Network 5.0 User Guide
C-33
Appendix C Event Correlation Examples
Correlation Scenarios
Correlation of Syslogs and Traps
Upon receipt of a trap or syslog for the subinterface level, Cisco ANA immediately polls the status of
the relevant IP interface and creates a polled parent event (such as Interface Status Down). The trap or
syslog is correlated to this alarm.
In a multipoint setup when only some circuits under an IP interface go down do not cause the state of
the IP interface to change to down, Cisco ANA does not create an Interface Status Down alarm. All
circuit down syslogs correlate by flow to the possible root cause, such as Device Unreachable on a CE
device.
All IP Interfaces Down Alarm
• When all IP interfaces configured above a physical interface change their state to down, the All
IP Interfaces Down alarm is sent.
• When at least one of the IP interfaces changes its state to up, a clearing (Active IP Interface Found)
alarm is sent.
• The Interface Status Down alarm for each of the failed IP interfaces is correlated to the All
IP Interfaces Down alarm.
Note If an All IP Interfaces Down alarm is cleared by the Active IP Interfaces Found alarm, but some
correlated Interface Status Down alarms still exist for some IP interfaces, the severity of the parent ticket
is the highest severity among all the correlated alarms. For example, if an Interface Status Down alarm
is uncleared, the severity of the ticket remains major, despite the Active IP Interface Found alarm having
a cleared severity.
For more information, see Table C-3.
Table C-3 All IP Interfaces Down
Name Description Ticketable Correlation allowed Correlated to Severity
All IP Interfaces Sent when all IP interfaces Yes Yes Link Down Major
Down/Active IP configured above a physical port
Interfaces Found change their operational status to
down.
The All IP Interfaces Down alarm is sourced to the Layer 1 component. All alarms from the other side
(such as Device Unreachable) correlate to the All IP Interfaces Down alarm.
IP Interface Failure Examples
Note In the following examples, it is assumed that the problems that result in the unmanaged cloud, or the
problems that occurred on the other side of the cloud (such as an unreachable CE device from a PE
device) cause the relevant IP interfaces’ state to change to down. This, in turn, causes the Interface Status
Down alarm to be sent.
If this is not the case, as in some Ethernet networks, and there is no change to the state of the IP interface,
all the events on the subinterfaces that are capable of correlation flow will try to correlate to other
possible root causes, including Cloud Problem.
Cisco Prime Network 5.0 User Guide
C-34
Appendix C Event Correlation Examples
Correlation Scenarios
Interface Example 1
Figure C-34 represents an environment with multipoint connectivity between a PE and number of CEs
through an unmanaged Frame Relay network. All CEs (Router2 and Router3) have logical connectivity
to the PE through a multipoint subinterface on the PE (Router10). The keepalive option is enabled for
all circuits. A link is disconnected inside the unmanaged network, causing all CEs to become
unreachable.
Figure C-34 Interface Example 1
Multipoint
Unreachable Interface Serial0/0.100 connectivity
Router2 point-to-point
10.222.1.2 10.200.1.2
Interface Serial0/0.55
multipoint
Frame Relay 10.200.1.10 Router10
cloud 10.222.1.10
Unreachable Multipoint
Router2 IP interface
180434
10.222.1.3 state down
Interface Serial0/0.101
point-to-point
10.200.1.3
The following failures are identified in the network:
• A Device Unreachable alarm is generated for each CE.
• An Interface Status Down alarm is generated for the multipoint IP interface on the PE.
The following correlation information is provided:
• The root cause is Interface Status Down.
• All Device Unreachable alarms are correlated to the Interface Status Down alarm on the PE.
Interface Example 2
Figure C-35 represents an environment with point-to-point connectivity between a PE and a CE through
an unmanaged Frame Relay network. CE1 became unreachable, and the status of the IP interface on the
other side (on PE1) changed to down. The keepalive option is enabled. The interface is shut down
between the unmanaged network and CE1.
Cisco Prime Network 5.0 User Guide
C-35
Appendix C Event Correlation Examples
Correlation Scenarios
Figure C-35 Interface Example 2
Point-to-point
Unreachable Interface Serial1/0.500 connectivity Routing protocol
CE1 point-to-point
60.60.60.4 neighbor down syslog
102.0.0.2 (BGF, OSPF)
Interface Serial1/0.100
point-to-point
Point-to-point
Frame Relay 102.0.0.1 PE1
IP interface
state unknown cloud 80.80.80.69
Point-to-point
IP interface
180435
state down
The following failures are identified in the network:
• A Device Unreachable alarm is generated on the CE.
• An Interface Status Down alarm is generated on the PE.
The following correlation information is provided:
• The root cause is Device Unreachable:
– The Interface Status Down alarm is correlated to the Device Unreachable alarm.
– The syslogs and traps for the related subinterfaces are correlated to the Interface Status Down
alarm.
Interface Example 3
Figure C-36 represents an environment in which the failure of multiple IP interfaces occurs above the
same physical port (mixed point-to-point and multipoint Frame Relay connectivity). CE1 (Router2) has
a point-to-point connection to PE1 (Router10). CE1 and CE2 (Router3) have multipoint connections to
PE1. The IP interfaces on PE1 that are connected to CE1 and CE2 are all configured above Serial0/0.
The keepalive option is enabled. A link is disconnected inside the unmanaged network, causing all CEs
to become unreachable.
Figure C-36 Interface Example 3
Mixed multipoint and
Unreachable Interface Serial0/0.100 point-to-point
Router2 point-to-point connectivity
10.222.1.2 10.200.1.2
CE-1
Interface Serial0/0.55
multipoint
Frame Relay 10.200.1.10 Router10
Interface Serial0/0.101
cloud 10.222.1.10
point-to-point
Unreachable 10.200.1.3 PE-1
Interface Serial0/0.100
Router3 point-to-point
10.222.1.3 10.200.3.10
CE-2
Interface Serial0/0.100
point-to-point All IP interfaces
180436
10.200.3.3 above Serial0/0 change
state to down
Cisco Prime Network 5.0 User Guide
C-36
Appendix C Event Correlation Examples
Correlation Scenarios
The following failures are identified in the network:
• All the CEs become unreachable.
• An Interface Status Down alarm is generated for each IP interface above Serial0/0 that has failed.
The following correlation information is provided:
• The root cause is All IP Interfaces Down on Serial0/0 port:
– The Interface Status Down alarms are correlated to the All IP Interfaces Down alarm.
– The Device Unreachable alarms are correlated to the All IP Interfaces Down alarm.
– The syslogs and traps for the related subinterfaces are correlated to the All IP Interfaces Down
alarm.
Interface Example 4
Figure C-37 represents an environment in which the failure of multiple IP interfaces occurs above the
same physical port (mixed point-to-point and multipoint Frame Relay connectivity). CE1 (Router2) has
a point-to-point connection to PE1 (Router10). CE1 and CE2 (Router3) have multipoint connections to
PE1. The IP interfaces on PE1 that are connected to CE1 and CE2 are all configured above Serial0/0.
The keepalive option is enabled.
A link is disconnected inside the unmanaged network, causing all CEs to become unreachable. When a
Link Down occurs, whether or not it involves a cloud, the link failure is considered to be the most
probable root cause for any other failure. In this example, a link is disconnected between the unmanaged
network and the PE.
Figure C-37 Interface Example 4
Mixed multipoint and
Unreachable point-to-point
Router2 Interface Serial0/0.100 connectivity
10.222.1.2 point-to-point
10.200.1.2
Interface Serial0/0.55
multipoint
Frame Relay 10.200.1.10 Router10
Interface Serial0/0.101
cloud Link is "down" 10.222.1.10
point-to-point
Unreachable 10.200.1.3
Router3
10.222.1.3 All IP interfaces
180437
above Serial0/0 change
state to down
The following failures are identified in the network:
• A Link Down alarm is generated on Serial0/0.
• A Device Unreachable alarm is generated for each CE.
• An Interface Status Down alarm is generated for each IP interface above Serial0/0.
• An All IP Interfaces Down alarm is generated on Serial0/0.
The following correlation information is provided:
• The Device Unreachable alarms are correlated to the Link Down alarm.
• The Interface Status Down alarm is correlated to the Link Down alarm.
Cisco Prime Network 5.0 User Guide
C-37
Appendix C Event Correlation Examples
Correlation Scenarios
• The All IP Interfaces Down alarm is correlated to the Link Down alarm.
• All the traps and syslogs for the subinterfaces are correlated to the Link Down alarm.
Interface Example 5
Figure C-38 represents an environment in which a PE1 device has multipoint connectivity, one of the
circuits under the IP interface has gone down, and the CE1 device has become unreachable. The status
of the IP interface has not changed and other circuits are still operational.
Figure C-38 General Interface Example
CE1 unreachable
Mixed multipoint
and point-to-point
connectivity
PE1
CE2
Cloud
Circuit
CE3 down
syslog
180440
The following failures are identified in the network:
• A Device Unreachable alarm is generated on CE1.
• A syslog alarm is generated, notifying the user about a circuit down.
The following correlation information is provided:
• Device Unreachable on the CE—The syslog alarm is correlated by flow to the Device Unreachable
alarm on CE1.
ATM Failure Examples
Examples involving ATM technology have the same result as the examples in IP Interface Failure
Examples, page C-34, assuming that a failure in an unmanaged network causes the status of the
IP interface to change to down (ILMI is enabled).
Ethernet, Fast Ethernet, and Gigabit Ethernet Examples
This section includes the following examples:
• A CE becomes unreachable due to a failure in the unmanaged network (see Interface Example 6,
page C-39).
• A link down on a PE results in a CE becoming unreachable (see Interface Example 7, page C-39).
Cisco Prime Network 5.0 User Guide
C-38
Appendix C Event Correlation Examples
Correlation Scenarios
Interface Example 6
Figure C-39 shows an unreachable CE due to a failure in the unmanaged network.
Figure C-39 Interface Example 6
CE1 unreachable PE1
Ethernet
cloud
Subinterface with Subinterface with
180438
IP interface configured IP interface configured
The following failures are identified in the network:
• A Device Unreachable alarm is generated on the CE.
• A Cloud Problem alarm is generated.
The following correlation information is provided:
• No alarms are generated on a PE for Layer 1, Layer 2, or IP interface layers.
• The Device Unreachable alarm is correlated to the Cloud Problem alarm.
Interface Example 7
Figure C-40 shows a Link Down alarm on a PE that results in a CE becoming unreachable.
Figure C-40 Interface Example 7
PE1
CE1 unreachable
Ethernet
cloud Link is down
180439
Subinterface with Subinterface with
IP interface configured IP interface configured
The following failures are identified in the network:
• A Link Down alarm is generated on the PE.
• An Interface Status Down alarm is generated on the PE.
• A Device Unreachable alarm is generated on the CE.
The following correlation information is provided:
• Link Down on the PE:
– The Interface Status Down alarm on the PE is correlated to the Link Down alarm.
– The Device Unreachable alarm on the CE is correlated to the Link Down alarm on the PE.
– The traps and syslogs for the subinterface are correlated to the Link Down alarm on the PE.
Cisco Prime Network 5.0 User Guide
C-39
Appendix C Event Correlation Examples
Correlation Scenarios
GRE Tunnel Down/Up
Generic routing encapsulation (GRE) is a tunneling protocol that encapsulates a variety of network layer
packets inside IP tunneling packets, creating a virtual point-to-point link to devices at remote points over
an IP network. It is used on the Internet to secure VPNs. GRE encapsulates the entire original packet
with a standard IP header and GRE header before the IPsec process. GRE can carry multicast and
broadcast traffic, making it possible to configure a routing protocol for virtual GRE tunnels. The routing
protocol detects loss of connectivity and reroutes packets to the backup GRE tunnel, thus providing high
resiliency.
GRE is stateless, meaning that the tunnel endpoints do not monitor the state or availability of other
tunnel endpoints. This feature helps service providers support IP tunnels for clients who do not know the
service provider’s internal tunneling architecture. It gives clients the flexibility of reconfiguring their
IP architectures without worrying about connectivity.
GRE Tunnel Down/Up Alarm
When a GRE tunnel link exists, if the status of the IP interface of the GRE tunnel edge changes to down,
a GRE Tunnel Down alarm is created. The IP Interface Status Down alarms of both sides of the link
correlate to the GRE Tunnel Down alarm. The GRE Tunnel Down alarm initiates an IP-based flow
toward the GRE destination. If an alarm is found during the flow, it correlates to it.
Note The GRE Tunnel Down alarm is supported only on GRE tunnels that are configured with keepalive. If
keepalive is configured on the GRE tunnel edge and a failure occurs in the GRE tunnel link, both
IP interfaces of the GRE tunnel move to the Down state. If keepalive is not configured on the GRE tunnel
edge, the GRE Tunnel Down alarm might not be generated because the alarm is generated arbitrarily
from one of the tunnel devices when the IP interface changes to the Down state.
When a failure occurs, the GRE tunnel link is marked orange. When the IP interface comes back up, a
fixing alarm is sent, and the link is marked green. The GRE Tunnel Down alarm is cleared by a
corresponding GRE Tunnel Up alarm.
GRE Tunnel Down Correlation Example 1
Figure C-41 illustrates an example of a GRE Tunnel Down correlation for a single GRE tunnel.
In this example:
• Router 1 (R1) is connected to Router 3 (R3) through physical link L1.
• Router 3 is connected to Router 2 through physical link L2.
• Router 1 is connected to Router 2 through a GRE tunnel.
Cisco Prime Network 5.0 User Guide
C-40
Appendix C Event Correlation Examples
Correlation Scenarios
Figure C-41 GRE Tunnel Down Example 1 (Single GRE Tunnel)
L1
R1 R3
GRE tunnel L2
Physical links
183047
R2 GRE tunnel
When the link down occurs on L2, a Link Down alarm appears. A GRE Tunnel Down alarm is issued as
the IP interfaces of the tunnel edge devices go down. The Interface Status Down alarms correlate to the
GRE Tunnel Down alarm. The GRE Tunnel Down alarm correlates to the Link Down alarm.
The system provides the following report:
• Root cause—[Link Down: L2 Router 2 < > Router 3]
• Correlated events:
[GRE Tunnel Down, Router1:tunnel < > Router 2:tunnel]
– [Interface Status Down, Router 1:tunnel]
– [Interface Status Down, Router 2:tunnel]
GRE Tunnel Down Correlation Example 2
This example provides a real-world scenario in which multiple GRE tunnels cross through a physical
link. When this link is shut down by an administrator, many alarms are generated. All of these alarms
are correlated to the root cause ticket, Link Down Due to Admin Down ticket, as illustrated in
Figure C-42.
Figure C-42 GRE Tunnel Down Example 2 (Multiple GRE Tunnels)
Cisco Prime Network 5.0 User Guide
C-41
Appendix C Event Correlation Examples
Correlation Scenarios
Figure C-43 shows the Correlation tab of the Ticket Properties dialog box that displays all the alarms
that are correlated to the ticket, including the correlation for each GRE tunnel and its interface status.
Figure C-43 Alarm Correlation to GRE Tunnel Down Ticket
Event Correlation Hierarchy Location
Link down due to admin down ME-6524A#:GigabitEthernet1/...
Interface status down ME-6524A IP:GigabitEthernet1/25
Interface status down ME-6524B IP:GigabitEthernet1/25
GRE tunnel down ME-6524A GRE: Tunnel2<->ME-...
Interface status down ME-6524A IP: Tunnel2
Interface status down ME-6524B IP: Tunnel2
GRE tunnel down ME-6524A GRE: Tunnel3<->ME-...
Interface status down ME-6524A IP: Tunnel3
Interface status down ME-6524B IP: Tunnel3
GRE tunnel down ME-6524A GRE: Tunnel9<->ME-...
Interface status down ME-6524A IP: Tunnel9
Interface status down ME-6524B IP: Tunnel9
GRE tunnel down ME-6524A GRE: Tunnel6<->ME-...
Interface status down ME-6524A IP: Tunnel6
Interface status down ME-6524B IP: Tunnel6
GRE tunnel down ME-6524A GRE: Tunnel7<->ME-...
Interface status down ME-6524A IP: Tunnel7
370854
Interface status down ME-6524B IP: Tunnel7
As illustrated, the system provides the following report:
• Root cause—Link Down Due to Admin Down
• Correlated events:
[GRE Tunnel Down, ME-6524AGRE:Tunnel2 < > ME-6524B GRE:Tunnel2]
– [Interface Status Down, ME-6524A IP:Tunnel2]
– [Interface Status Down, ME-6524B IP:Tunnel2]
[GRE Tunnel Down, ME-6524AGRE:Tunnel3 < > ME-6524B GRE:Tunnel3]
– [Interface Status Down, ME-6524A IP:Tunnel3]
– [Interface Status Down, ME-6524B IP:Tunnel3]
and so on.
Cisco Prime Network 5.0 User Guide
C-42
Appendix C Event Correlation Examples
Correlation Scenarios
Q-in-Q Subinterface Down Correlation Scenarios
Q-in-Q technology refers to the nesting of a VLAN header in an Ethernet frame in an already existing
VLAN header. Both VLAN headers must be of the type 802.1Q. When one VLAN header is nested
within another VLAN header, they are often referred to as stacked VLANs.
A subinterface is a logical division of traffic on an interface, such as multiple subnets across one physical
interface. A subinterface name is represented as an extension to an interface name using dot notation,
such as Interface Gigabit Ethernet 0/1/2/3.10. In this example, the main interface name is Gigabit
Ethernet 0/1/2/3 and the subinterface is 10.
Q-in-Q Subinterface Down Correlation Example 1
Figure C-44 shows an example of devices connected via a stacked VLAN.
Figure C-44 Q-in-Q Subinterface Down Example 1
7210-P1 6504E-PE3
10.56.101.126 10.56.101.133
Fa0/0
195071
Gi0/3 Gi4/3
In this example:
• A physical link (Gi0/3 < > Gi4/3) is established between 7201-P1 and 6504E-PE3.
• On device 7201-P1 on Gi0/3, a subinterface (Gi0/3.100) is configured for IEEE 802.1Q
encapsulation.
• A stacked VLAN is created across the link between 7201-P1 and 6504-PE3.
When the physical link between the interfaces is shut down, the following are generated:
• Link Down alarm on the interface.
• Subinterface Down alarm on Gi03/.100.
• Subinterface Down syslogs.
• Link Down syslogs (LINK-3-UPDOWN).
• Related faults.
The following correlation information is provided:
• The root cause is the Link Down alarm.
• The Subinterface Down alarm is correlated to the Link Down alarm.
• The subinterface syslogs are correlated to the Subinterface Down alarm.
• The syslogs and other related faults are correlated to the Link Down Alarm.
Cisco Prime Network 5.0 User Guide
C-43
Appendix C Event Correlation Examples
Correlation Scenarios
Q-in-Q Subinterface Down Correlation Example 2
In this example, using the devices in Figure C-44:
• On device 7201-P1 on Gi0/3, the following subinterfaces are configured:
– Gi0/3.100
– Gi0/3.101
• A local pseudowire tunnel is configured and links Gi0/3.100 with Gi0/3.101 for local switching.
When the Gi0/3.100 subinterface is shut down by the administrator, the following are generated:
• Subinterface Down alarm of the type Subinterface Admin Down.
• Subinterface Down syslogs.
• Local Switching Down.
• Related faults.
The Subinterface Admin Down event does not search for the root cause through the correlation
mechanism.
Q-in-Q Subinterface Down Correlation Example 3
Figure C-45 shows an example of devices connected via a pseudowire tunnel configured on
subinterfaces.
Figure C-45 Q-in-Q Subinterface Down Example 3
7210-P1 6504E-PE3
10.56.101.126 10.56.101.133
Fa0/0
Gi0/3 Gi4/3
195072
PW
In this example:
• On device 7201-P1 on Gi0/3, a subinterface (Gi0/3.100) is configured for IEEE 802.1Q
encapsulation.
• The subinterface (Gi0/3.100) is connected to a pseudowire tunnel.
When the Gi0/3.100 subinterface is shut down by the administrator, the following are generated:
• Subinterface Down alarm of the type Subinterface Admin Down.
• Subinterface Down syslogs.
• Pseudowire Tunnel Down.
• Related faults.
The Subinterface Admin Down event does not search for the root cause through the correlation
mechanism.
Cisco Prime Network 5.0 User Guide
C-44
Appendix C Event Correlation Examples
Correlation Scenarios
VSI Down Correlation Scenarios
Virtual Private LAN Service (VPLS) is a type of Layer 2 VPN that provides Ethernet-based
multipoint-to-multipoint communication over MPLS networks. It allows geographically dispersed sites
to share an Ethernet broadcast domain by connecting sites through pseudowires. Emulating the function
of a LAN switch or bridge, VPLS connects the different customer LAN segments to create a
single-bridged Ethernet LAN. Virtual switching instances (VSIs, also known as virtual forwarding
instances, or VFIs), are the main component in the PE router that constructs the logical bridge. All VSIs
that build a provider logical bridge are connected with MPLS pseudowires.
VSI Down Correlation Example 1
Figure C-46 shows an example of devices with VSI connected through pseudowires.
Figure C-46 VSI Down Example 1
P3
10.56.101.126
10.56.101.133
Fa0/0
Gi0/3 Gi4/3
.6 172.31.255.4/30 .5 .46 172.31.255.44/30 .45
Gi0/1
P3
PE1 10.56.101.124
101.137 Ten 2/1 Ten 2/
Fa0/0 .54 172.31.255.52/30 .53
POS 1/1 Gi0/0
Bundle 1 IMA
POS 3/3/0 .42 172.31.255.40/30 .41
Gi0/1
.13 172.31.255.12/30 .14 Ten 3/1 Ten 3/
.9 172.31.255.8/30 .10 Gi0/1
.50 172.31.255.48/30 .49
Gi0/3 Gi2/3
P2 P4
ement 10.56.101.125 10.56.101.132
In this example:
• A VSI is configured on PE1.
• The VSI uses pseudowire 1 (PW 1) and PW 2.
The VSI is shut down. The expected alarm hierarchy is:
• VSI Down >
– Pseudowire tunnel 1 down > Pseudowire tunnel 1 syslogs
– Pseudowire tunnel 2 down > Pseudowire tunnel 2 syslogs
– Other related faults
Note For more information about the VSI Down alarm.
Cisco Prime Network 5.0 User Guide
C-45
Appendix C Event Correlation Examples
Root Cause Across Frame Relay, ATM, or Ethernet Clouds
VSI Down Correlation Example 2
In this example, using the devices in Figure C-46, the VSI attachment circuit (the interface VLAN) is
shut down. The expected alarm hierarchy is the same as in Example 1:
• VSI Down >
– Pseudowire tunnel 1 down > Pseudowire tunnel 1 syslogs
– Pseudowire tunnel 2 down > Pseudowire tunnel 2 syslogs
– Other related faults
However, because Prime Network does not model the attachment circuit state, the VNE cannot issue an
alarm when the interface VLAN state changes to Down. Therefore, the VSI Down alarm is the highest
root cause.
VSI Down Correlation Example 3
In this example, using the devices in Figure C-46:
• A VSI is configured on PE4.
• The VSI uses the pseudowire tunnels 2 and 3.
• The VSI is connected to bridge 100; the binding to the VSI is done on interface VLAN 100.
• Two physical interfaces, Gi1/1 and Gi1/2, are associated to bridge 100.
• Interfaces Gi1/1 and Gi1/2 are shut down.
Note The attachment circuit connected to bridge 100 has two physical interfaces. As long as one interface is
up, bridge 100 will be up. Bridge 100 will go down when the last interface switches from up to down.
The expected alarm hierarchy:
• Port Down/Link Down due to administrative down (Gi1/2) > Port Down/Link Down syslogs
• VSI Down >
– Pseudowire tunnel 3 down > Pseudowire tunnel 1 syslogs
– Pseudowire tunnel 2 down > Pseudowire tunnel 2 syslogs
• Other related faults
Root Cause Across Frame Relay, ATM, or Ethernet Clouds
When a Layer 3 or Layer 2 event (for example, reachability problem, neighbor change, Frame Relay
DLCI down, ATM PVC down) occurs, it triggers a flow along the physical and logical path modeled on
the VNEs. This is done in order to correlate to the actual root cause of this fault. If the flow passes over
a cloud along the path flow, it marks it as a potential root cause for the fault. If there is no other root
cause found on the managed devices, then the cloud becomes the root cause. A ticket is then issued and
the original event correlates to it.
Cisco Prime Network 5.0 User Guide
C-46
Appendix C Event Correlation Examples
MPLS Fault Scenarios
Cloud Problem Alarm and Correlation Example
For some events, when there is no root cause found, a special Cloud Problem alarm is created. These
events are then correlated to the alarm. If several events trigger the creation of a Cloud Problem alarm,
one alarm instance is created and all events correlate to it.
In the example in Figure C-47, two devices that have OSPF configured are connected through a cloud.
A malfunction occurs inside the unmanaged network that causes the OPSF Neighbor Down alarm to be
generated. In this case, the OSPF Neighbor Down alarm is correlated to the Cloud Problem alarm.
Figure C-47 Cloud Correlation Example
Routing Protocol
neighbor down syslog
Interface Serial Interface Serial
1/0.500 1/0.100
point-to-point point-to-point
ISDN 102.0.0.2 102.0.0.2 PE1
Backup Frame Relay 80.80.80.69
CE1 Point-to-point
180456
60.60.60.4 interface
State down
On the PE1 device, the OSPF Neighbor Down alarm was received, and no root cause was detected in any
of the managed devices. A disconnected link inside the unmanaged network caused the OSPF Neighbor
Down alarm. The Cloud Problem service alarm is generated, and the OSPF Neighbor Down alarm on the
PE1 is correlated to the Cloud Problem alarm.
MPLS Fault Scenarios
The following fault scenarios trigger automatic impact analysis calculation:
• Link Down Scenario, page C-48
• Link Overutilized/Data Loss Scenario, page C-48
• BGP Neighbor Loss Scenario, page C-49
• Broken LSP Discovered Scenario, page C-51
• MPLS TE Tunnel Down Scenario, page C-51
• Pseudowire MPLS Tunnel Down Scenario, page C-51
The following criteria are used in the tables that are described in the sections that follow:
• Impact Calculation—Describes the way in which the affected parties are calculated by system flows.
• Reported Affected Severity—Describes the kind of severity generated by the alarm.
Note Proactive impact analysis is performed only for links.
Cisco Prime Network 5.0 User Guide
C-47
Appendix C Event Correlation Examples
MPLS Fault Scenarios
Link Down Scenario
Table C-4 lists the impact calculations and reported affected severities for a link down fault scenario.
Table C-4 Link Down Scenario
Impact and Affected Severity Description
Impact calculation Initiates an affected flow to determine the affected parties using the
LSPs traversing the link.
Reported affected severity • The Link Down alarm creates a series of affected severity updates
over time. These updates are added to the previous updates in the
Oracle database. In this case, the system provides the following
reports:
– The first link down report shows “X< >Y” as Potentially
Affected.
– Over time, the VNE identifies that this service is Real
Affected or Recovered and generates an updated report (this
applies only to cross-MPLS networks).
– The Affected Parties tab of the Ticket Properties dialog box
displays the latest severity, for example, Real Affected.
– The Affected Parties Destination Properties dialog box
displays both reported severities.
This functionality is supported for Link Down only.
Link Overutilized/Data Loss Scenario
Table C-5 lists the impacted calculations and reported affected severities for a link overutilized/data loss
fault scenario.
Table C-5 Link Overutilized/Data Loss Scenario
Impact and Affected Severity Description
Impact calculation Initiates an affected flow to determine the affected parties using the
LSPs traversing the link.
Reported affected severity Only reports on potentially affected.
Cisco Prime Network 5.0 User Guide
C-48
Appendix C Event Correlation Examples
MPLS Fault Scenarios
BGP Neighbor Loss Scenario
Table 3-6 shows the impacted calculations and reported affected severities for a BGP neighbor loss fault
scenario.
Table 3-6 BGP Neighbor Loss Scenario
Impact and Affected Severity Description
Impact calculation • Initiates a local affected flow to all VRFs that are present on the
issuing device. Each local VRF that has route entries with a next
hop IP address that was learned from the BGP neighbor that was
lost collects VRFs from both sides and pairs them together as
affected.
• Supports a route reflector configuration, whereby during the
affected search, affected parties are located on all BGP neighbors
learned via the route reflector.
Reported affected severity Only reports on real affected on the IBGP domain.
Note The affected only relate to Layer 3 VPN services.
BGP rules require all routers within an autonomous system to be fully meshed. For large networks, this
requirement represents a severe scaling problem. Route reflectors enable a BGP entity to establish a
single BGP connection with a peer, where through that single peer, routing information is learned from
other peers. As a result, the number of BGP sessions and connections is greatly reduced.
Decreasing the number of BGP connections and using route reflectors further separates the data and
control paths. For example, data packets going from A to B do not go through the route reflector, while
the routing updates between A and B do.
Every BGP router is uniquely identified by a router ID. A route reflector is not a configuration of a
specific router. A router may act as a route reflector if it has a BGP neighbor configured as a BGP client.
A router may act as both a route reflector to some of its BGP neighbors (those that are configured as
BGP clients) and a nonclient BGP neighbor to those BGP neighbors that are configured as nonclient
BGP neighbors.
A route reflector uses the following logic when distributing routes to its BGP neighbors:
• A router advertises to its client peers all routes learned from other client and nonclient peers.
• A router advertises to its nonclient peers only routes received from client peers.
Router ID distribution follows the same logic described previously.
Prime Network modeling provides a list of one or more router IDs for each interface. This reflects the
network behavior of receiving BGP updates from a BGP router (possessing that ID) through that
interface. The VNE also maintains the nature of the relationships (client and nonclient) among the
various VNEs representing the BGP routers. Figure C-48 shows an example.
Cisco Prime Network 5.0 User Guide
C-49
Appendix C Event Correlation Examples
MPLS Fault Scenarios
Figure C-48 Route Reflector Example
Router A
(RR)
IF 1 IF 3
IF 2
IF 1 IF 2
Router D Router B
IF 2 IF 1
IF 1
154564
Router C
In the example, the following configuration is applied:
• Router A (router ID A) has clients B, C, and D configured. Therefore it serves as the route reflector
for these BGP routers.
• Routers B, C, and D all have Router A as a BGP nonclient neighbor.
• Router D and Router B also have each other configured as BGP nonclient neighbors.
In this case, in Prime Network, the following information is maintained by a VNE:
• Router B learns router ID D from interface 1.
• Router B learns router IDs A, C, and D from interface 2.
• Router C learns router IDs A, B, and D from interface 1.
• Router D learns router ID B from interface 2.
• Router D learns router IDs A, B, and C from interface 1.
• Router A learns router ID D from interface 1.
• Router A learns router ID C from interface 2.
• Router A learns router ID B from interface 3.
In the Figure C-48 example, if a BGP connection from Router A to Router B is lost, the following occurs:
• Router A notifies both Routers C and D of the loss of router ID B.
• Router C removes the ID of Router B from its tables and completely loses connectivity to it,
resulting in a Real Affected impact analysis.
• Router D loses the ID of Router B learned from interface 1, but it still has the Router B ID that was
learned through interface 2. Therefore, no impact analysis is performed.
If a BGP connection is lost from Router B to Router D, the following occurs:
• Router B does not notify Router A of its router ID loss, because Router A is configured in the Router
B tables as a nonclient peer.
• Router D does not notify Router A of its router ID loss, because Router A is configured in Router
D’s tables as a nonclient peer.
• Router B notes that the ID of Router D is no longer learned through interface 1.
Cisco Prime Network 5.0 User Guide
C-50
Appendix C Event Correlation Examples
MPLS Fault Scenarios
• Router D notes that the ID of Router B is no longer learned through interface 2.
• No impact analysis is performed.
Broken LSP Discovered Scenario
Table 3-7 lists the impacted calculations and reported affected severities for a broken LSP discovered
fault scenario.
Table 3-7 Broken LSP Discovered Scenario
Impact and Affected Severity Description
Impact calculation Initiates an affected flow to determine all the affected parties using
the LSP.
Reported affected severity Only reports on Real Affected. When the Link Down alarm is cleared,
all the correlated broken LSP alarms are auto-cleared.
MPLS TE Tunnel Down Scenario
Table 3-8 lists the impacted calculations and reported affected severities for an MPLS TE tunnel down
fault scenario.
Table 3-8 MPLS TE Tunnel Down Scenario
Impact and Affected Severity Description
Impact calculation Initiates a flow to look for affected parties.
Reported affected severity Only reports on real affected.
Pseudowire MPLS Tunnel Down Scenario
The following table lists the impacted calculations and reported affected severities for a pseudowire
MPLS tunnel down fault scenario.
Table C-9 Pseudowire MPLS Tunnel Down
Impact and Affected Severity Description
Impact calculation Initiates a flow to look for the affected parties.
Reported affected severity Only reports on real affected on the MPLS domain.
Cisco Prime Network 5.0 User Guide
C-51
Appendix C Event Correlation Examples
MPLS Fault Scenarios
Cisco Prime Network 5.0 User Guide
C-52
CHAPTER 33
Managing Certificates
Managing Certificates chapter describes how to generate a Self-signed certificates and Certificate
Signing Request (CSR) that can be used to obtain SSL certificates from a Certificate Authority such as
Verisign, Digicert and so on. This chapter also describes how to import a generated Self-Signed
certificate or CA certificate in Prime Network Operation Report.
Generating Self-Signed Certificates and Certificate Signing Request
Generate a self-signed certificate and a Certificate Signing Request (CSR) by using the Generate
Self-Signed Certificate and Certificate Signing Request option. When you generate a self-signed
certificate, a new self-signed certificate in PEM format and a CSR file are created in the
$ANAHOME/scripts/CSR/ directory. When you press enter in a command without specifying any value
the script will select a default option automatically. For example, if you do not specify a domain name,
the script by default picks the domain name as cisco.com.
Step 1 Execute $ANAHOME/local/scripts/selfsignedcert.pl.
Step 2 Choose Generate Self-Signed Certificate and Certificate Signing Request(.csr) and press Enter. The
system prompts you to enter information as listed in the following table.
Cisco Prime Network 5.0 User Guide
33-1
Chapter 33 Managing Certificates
Table 33-1 Parameters and Description
Parameter Description Display Message
Domain Name Enter the domain name. By
[cisco.com]: default the script accepts
cisco.com as domain name.
How many days is Enter the number of days that writing new CSR (Certificate
self-signed you want the self-signed Signing Request) to
/export/home/pn430/scripts/C
certificate valid certificate to be valid for. SR/test.csr
for? [365]: writing private key to
/export/home/pn430/scripts/C
SR/test.key
Generating a 2048 bit RSA
private key
writing new private key to
/export/home/pn430/local/scr
ipts/cisco.com.key'
You are about to be asked to
enter information that will
be incorporated into your
certificate request.
What you are about to enter
is what is called a
Distinguished Name or DN.
There are quite a few fields
but you can leave some
blank.
For some fields there will
be a default value,
If you enter '.', the field
will be left blank.
Country Name (2 Enter the country name, state or
letter code) [GB]: province name and locality
State or Province
Name (full name)
name,
[Berkshire]:
Locality Name (eg,
city) [Newbury]:
Organization Name Enter the organization name and
(eg, company) [My Organizational unit name.
Company Ltd]:
Organizational
Unit Name (eg,
section) []:
Common Name (eg, Enter the common name.
your name or your
server's hostname)
[]:
Cisco Prime Network 5.0 User Guide
33-2
Chapter 33 Managing Certificates
Table 33-1 Parameters and Description
Parameter Description Display Message
Email Address []: Enter the email address.
A challenge (Optional) Enter a challenge CSR generated successfully
password []: password and an optional (/export/home/pn430/scripts/
An optional CSR/cisco.com.csr)
company name. Use the CSR to obtain a
company name:
certificate in PEM/CER
format from a CA
(Certificate Authority).
New self-signed certificate
in PEM format generated
(/export/home/pn430/scripts/
CSR/cisco.com.pem)
Importing Certificate Authority or Self-Signed Certificate
Import a Certificate Authority (CA) signed certificate or self-signed certificate by using Import
CA/Self-Signed Certificate option. You can either import the generated self-signed certificate or import
a certificate generated by another system or third party by copying the .pem and .key (private key) files
to the $ANAHOME/scripts/CSR directory. The .pem file provided is exported into PKCS12 format, and
then converted to JKS format. The JKS file can be imported into Tomcat.
Step 1 Execute $ANAHOME/local/scripts/selfsignedcert.pl as PN user.
Step 2 Choose the Import CA/Self-Signed Certificate option and press Enter.
Step 3 Specify values for the following parameters and then press Enter:
Table 33-2 Parameters and Description
Parameters Description
Domain Name [cisco.com]: Enter the domain name.
CA/self-signed certificate (.pem/.cer) file Enter the path to the CA signed certificate or
path: self-signed certificate.
private key file path: Enter the path to the private key.
keystore password: Enter the Java KeyStore (JKS) password to set.
The following confirmation messages might appear, enter Yes or No to proceed further.
Existing certificate will be erased, wa.nt Enter Yes to proceed or No to exit.
to proceed (Yes/No):
Prime Network and Operation Report restart Enter Yes to proceed or No to exit.
required applying certificate, do you want
to restart (Yes/No): If you enter yes then a message similar to the
following one appears:
Restarting Prime Network and Operation
Report............................................Done
Certificate $ANAHOME
/scripts/CSR/cisco.com.pem imported to server
successfully.
Cisco Prime Network 5.0 User Guide
33-3
Chapter 33 Managing Certificates
Cisco Prime Network 5.0 User Guide
33-4
You might also like
- Pi UgDocument1,044 pagesPi UgÖner CanNo ratings yet
- Cisco Prime WCSDocument450 pagesCisco Prime WCSFabiano MorattiNo ratings yet
- Cisco Prime Document PDFDocument376 pagesCisco Prime Document PDFMEHRAJ SHAIKHNo ratings yet
- Cloud Native Deployment GuideDocument180 pagesCloud Native Deployment GuidePankaj MishraNo ratings yet
- CMX Config Guide PDFDocument72 pagesCMX Config Guide PDFAnonymous ovq7UE2WzNo ratings yet
- Cisco WSADocument442 pagesCisco WSAultradonky1No ratings yet
- Oracle Communications Cloud Native Core Policy User's GuideDocument131 pagesOracle Communications Cloud Native Core Policy User's GuideFederico ArceNo ratings yet
- Cisco Network 432 Administrator GuideDocument376 pagesCisco Network 432 Administrator GuideE HunzaiNo ratings yet
- SMA 7-9 User GuideDocument406 pagesSMA 7-9 User GuideGokul Gopi100% (1)
- Deployment Guide For Cisco Unified Presence Release 8.0 and 8.5Document318 pagesDeployment Guide For Cisco Unified Presence Release 8.0 and 8.5stharmal1971No ratings yet
- Cisco Configuration Professional-CCP-User GuideDocument1,970 pagesCisco Configuration Professional-CCP-User GuideAsad MahmoodNo ratings yet
- Cisco Prime Infrastructure 2.0Document170 pagesCisco Prime Infrastructure 2.0oc3stm1No ratings yet
- Oracle® Database Gateway For APPC: Installation and Configuration GuideDocument138 pagesOracle® Database Gateway For APPC: Installation and Configuration GuideNikolya SmirnoffNo ratings yet
- Configuration Guide For Cisco Secure ACS.4.1Document170 pagesConfiguration Guide For Cisco Secure ACS.4.1kurtgesqNo ratings yet
- Epm Fccs User GuideDocument243 pagesEpm Fccs User Guidemohasin123456No ratings yet
- VPN 3000Document132 pagesVPN 3000mariaNo ratings yet
- Configuration GuideDocument296 pagesConfiguration GuideElizeu ArantesNo ratings yet
- Cisco Call Manager System GuideDocument606 pagesCisco Call Manager System Guideali KaraliyimNo ratings yet
- BMC Remedy Service Desk 7.6 Connector Installation and Configuration GuideDocument50 pagesBMC Remedy Service Desk 7.6 Connector Installation and Configuration GuideatnNo ratings yet
- PIAdmin BookDocument356 pagesPIAdmin BookÖner CanNo ratings yet
- Cisco Subscriber Edge Services Manager Web Portals Guide: SESM 3.3Document54 pagesCisco Subscriber Edge Services Manager Web Portals Guide: SESM 3.3CleoNo ratings yet
- Cisco Unified Communications Operating System Administration GuideDocument94 pagesCisco Unified Communications Operating System Administration GuideoulalaboyNo ratings yet
- CUEAC WA 86xDocument170 pagesCUEAC WA 86xdilshan.praveennNo ratings yet
- Prime 2.2 Administration Guide PDFDocument282 pagesPrime 2.2 Administration Guide PDFGoranLazniNo ratings yet
- Sourcefire 3D System Migration Guide v2Document128 pagesSourcefire 3D System Migration Guide v2kapla.hodotNo ratings yet
- CDR Analysis and Reporting ToolDocument166 pagesCDR Analysis and Reporting ToolRafael SalgadoNo ratings yet
- Catalyst 2960 Switch Software Configuration GuideDocument714 pagesCatalyst 2960 Switch Software Configuration Guideapi-26860950No ratings yet
- WSA 9-1 User GuideDocument496 pagesWSA 9-1 User Guidefajrim84No ratings yet
- Cisco Prime Administrator Guide PDFDocument168 pagesCisco Prime Administrator Guide PDFjinikariNo ratings yet
- Palo Alto Networks Certified Network Security Engineer (Pcnse) Exam BlueprintDocument11 pagesPalo Alto Networks Certified Network Security Engineer (Pcnse) Exam BlueprintFrancisco Javier Belchí AltamayoNo ratings yet
- Oracle® Data Relationship Management Suite: Installation GuideDocument78 pagesOracle® Data Relationship Management Suite: Installation GuideEric CedargrenNo ratings yet
- Cucm B System Configuration Guide For CiscoDocument436 pagesCucm B System Configuration Guide For CiscovikramNo ratings yet
- Cisco VPN Client For Windows UserguideDocument148 pagesCisco VPN Client For Windows UserguidedudajorgNo ratings yet
- Catalyst 3750 Switch Software Configuration Guide: Cisco IOS Release 12.2 (40) SE August 2007Document1,256 pagesCatalyst 3750 Switch Software Configuration Guide: Cisco IOS Release 12.2 (40) SE August 2007Sedat GündüzNo ratings yet
- SMA 9-5-2 User GuideDocument432 pagesSMA 9-5-2 User GuideregistrymasterNo ratings yet
- Vpn-Client Administr-GuideDocument150 pagesVpn-Client Administr-GuidebarriobajeroNo ratings yet
- Cisco ESA IronportDocument1,219 pagesCisco ESA Ironportsalu nasirNo ratings yet
- PrimePerformanceManager 1 5 UserGuideDocument448 pagesPrimePerformanceManager 1 5 UserGuideAdolfo2009No ratings yet
- Oracle® Data Relationship Management Suite: Installation GuideDocument79 pagesOracle® Data Relationship Management Suite: Installation GuideArnaud G.No ratings yet
- Catalyst 3560 Switch Software Configuration Guide: Cisco IOS Release 12.2 (25) SEC July 2005Document1,034 pagesCatalyst 3560 Switch Software Configuration Guide: Cisco IOS Release 12.2 (25) SEC July 2005Maksim TimaginNo ratings yet
- Using Oracle Cloud Infrastructure GoldengateDocument86 pagesUsing Oracle Cloud Infrastructure GoldengateRafiNo ratings yet
- Catalyst 3560 Switch Software Configuration GuideDocument1,288 pagesCatalyst 3560 Switch Software Configuration GuideAbdullah KhanNo ratings yet
- CPAR 9.1 Reference GuideDocument266 pagesCPAR 9.1 Reference GuidescribdNo ratings yet
- Cisco Aironet 350 Series Bridge Software Configuration GuideDocument258 pagesCisco Aironet 350 Series Bridge Software Configuration GuideAlexNo ratings yet
- Cam 41 UgDocument506 pagesCam 41 UgDenisNo ratings yet
- 3120scgDocument1,224 pages3120scgBomb MeeNo ratings yet
- 603 Service Provisioning GuideDocument82 pages603 Service Provisioning GuideLearnerNo ratings yet
- Cisco UCS C220 M3 Server Installation and Service GuideDocument136 pagesCisco UCS C220 M3 Server Installation and Service GuideMark BrownNo ratings yet
- Cuaca Ag 120503Document169 pagesCuaca Ag 120503Roger JeríNo ratings yet
- Catalyst 3750 Switch Software Configuration Guide: Cisco IOS Release 12.2 (46) SE August 2008Document1,298 pagesCatalyst 3750 Switch Software Configuration Guide: Cisco IOS Release 12.2 (46) SE August 2008iubitzoneNo ratings yet
- ESA 8-0 User GuideDocument1,124 pagesESA 8-0 User GuidersebbenNo ratings yet
- CPI Administrator GuideDocument290 pagesCPI Administrator GuideJavier VidelaNo ratings yet
- 7600 FWSMDocument392 pages7600 FWSMchiragvyas.50No ratings yet
- ReportsDocument142 pagesReportsأحمد ادريلوNo ratings yet
- ME 3400EG 12CS M Software Configuration GuideDocument1,172 pagesME 3400EG 12CS M Software Configuration GuidescorcdNo ratings yet
- Windows Server 2012 Hyper-V Installation and Configuration GuideFrom EverandWindows Server 2012 Hyper-V Installation and Configuration GuideNo ratings yet
- MCSA Windows Server 2012 R2 Administration Study Guide: Exam 70-411From EverandMCSA Windows Server 2012 R2 Administration Study Guide: Exam 70-411Rating: 5 out of 5 stars5/5 (1)
- TJ1600C 6.1.3.0Document258 pagesTJ1600C 6.1.3.0Thomas IsoaNo ratings yet
- Measurement Optical Signal Noise Ratio Coherent Systems White Papers Books enDocument4 pagesMeasurement Optical Signal Noise Ratio Coherent Systems White Papers Books enThomas IsoaNo ratings yet
- GR 100G DWDM STDGRDocument139 pagesGR 100G DWDM STDGRThomas IsoaNo ratings yet
- Proceedings 58 00019 v2Document7 pagesProceedings 58 00019 v2Thomas IsoaNo ratings yet
- Spec of ACDocument3 pagesSpec of ACThomas IsoaNo ratings yet
- Thomas RDocument277 pagesThomas RThomas IsoaNo ratings yet
- Chapter01 PDFDocument68 pagesChapter01 PDFTrae D. Smith100% (1)
- EMS DocumentDocument264 pagesEMS DocumentJavier CaniuNo ratings yet
- Fox OverviewDocument2 pagesFox Overviewiacar75100% (1)
- Lab 1Document10 pagesLab 1Israel EliasNo ratings yet
- E1 Lab 10 3 2 inDocument6 pagesE1 Lab 10 3 2 inaels_otakuNo ratings yet
- IQ200 Family Protocol 300-4941JBDocument90 pagesIQ200 Family Protocol 300-4941JBADI SUSENO100% (1)
- Cisco CCNA Security Chapter 1 Exam AnswersDocument5 pagesCisco CCNA Security Chapter 1 Exam Answersstu3232No ratings yet
- Cambium Networks PMP 100 Subscriber module-2400SMHH PDFDocument2 pagesCambium Networks PMP 100 Subscriber module-2400SMHH PDFMr.srdNo ratings yet
- WiFi MACDocument25 pagesWiFi MACPaul JosephNo ratings yet
- 4Ge+Catv+Wifi Single Fiber Gpon Ont User ManualDocument21 pages4Ge+Catv+Wifi Single Fiber Gpon Ont User ManualFrancisco AlvaradoNo ratings yet
- The Essential Skills To Becoming A Master HackerDocument8 pagesThe Essential Skills To Becoming A Master HackershibbirNo ratings yet
- 16.5.1 Packet Tracer - Secure Network Devices - ILM AlumnoDocument3 pages16.5.1 Packet Tracer - Secure Network Devices - ILM AlumnoJuan Fernando PáezNo ratings yet
- Draft Specification of Lan Switch: Specification No. Rdso/Spn/Tc/83/2014 Revision 1.0Document27 pagesDraft Specification of Lan Switch: Specification No. Rdso/Spn/Tc/83/2014 Revision 1.0Anonymous MDkp0hnb3lNo ratings yet
- Check NTP Server Settings and Restart with CommandsDocument1 pageCheck NTP Server Settings and Restart with Commandswcdma123No ratings yet
- Cisco Switch Lab ConfigurationDocument5 pagesCisco Switch Lab ConfigurationShahzeb KayaniNo ratings yet
- V7 Cap 4-7Document6 pagesV7 Cap 4-7ask_gabyNo ratings yet
- Https - ConfigDocument17 pagesHttps - Configaravindsivan92No ratings yet
- ConfigGuide TR-069Document110 pagesConfigGuide TR-069joomlistNo ratings yet
- VLAN routing and OSPF configurationDocument18 pagesVLAN routing and OSPF configurationShili WalaNo ratings yet
- PocketPAD Buffer ManualDocument68 pagesPocketPAD Buffer ManualAravind_Vijaya_2158No ratings yet
- FENA-01 - 11 - 21 - Ethernet Adapter - User's Manual - Rev BDocument388 pagesFENA-01 - 11 - 21 - Ethernet Adapter - User's Manual - Rev BQUOC LENo ratings yet
- 14-12-05 Exhibit 1 To Cisco v. Arista Copyright Infringement ComplaintDocument11 pages14-12-05 Exhibit 1 To Cisco v. Arista Copyright Infringement ComplaintFlorian MuellerNo ratings yet
- Esposa Olvidada Patricia MaradiagaDocument97 pagesEsposa Olvidada Patricia MaradiagaMaria Yesenia Caro Caro20% (15)
- Assignment 2 - Computer NetworksDocument5 pagesAssignment 2 - Computer Networksnayakcodes143No ratings yet
- App update download logsDocument38 pagesApp update download logsCarlos Javier Quispe GuevaraNo ratings yet
- 24Document16 pages24roxanamorales0285No ratings yet
- FTP and Proxy ServerDocument3 pagesFTP and Proxy ServerFoua KadsNo ratings yet
- Start Creating SSL PoliciesDocument8 pagesStart Creating SSL PoliciesTim BurchmoreNo ratings yet
- Applies To:: Server GSSAPI Error:An Invalid Status Code Was Supplied (Doc ID 2297812.1)Document3 pagesApplies To:: Server GSSAPI Error:An Invalid Status Code Was Supplied (Doc ID 2297812.1)Ferocci FerozNo ratings yet
- IPsec VPN AzureDocument9 pagesIPsec VPN AzuremhalmarazNo ratings yet