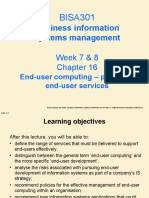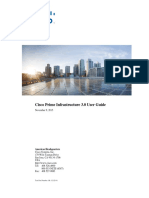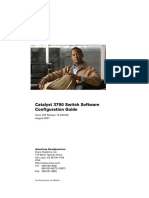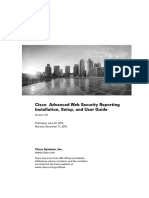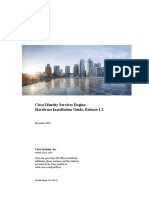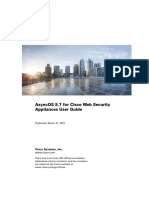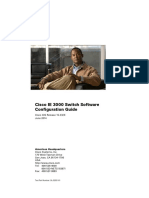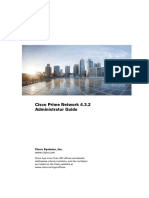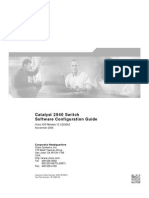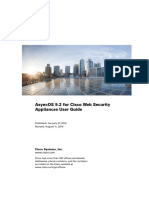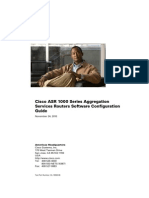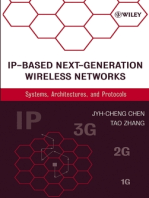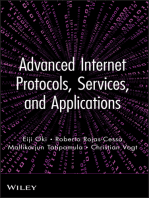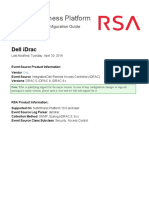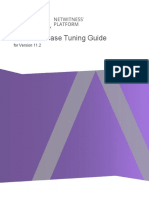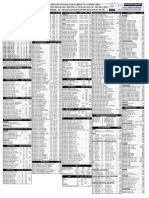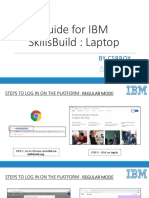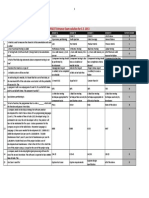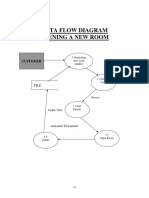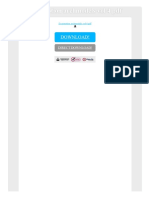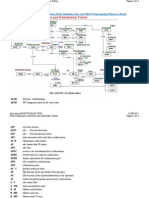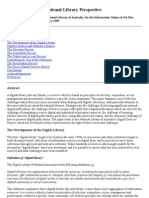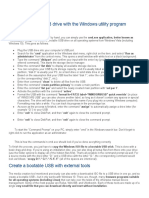Professional Documents
Culture Documents
Sourcefire 3D System Migration Guide v2
Uploaded by
kapla.hodotOriginal Title
Copyright
Available Formats
Share this document
Did you find this document useful?
Is this content inappropriate?
Report this DocumentCopyright:
Available Formats
Sourcefire 3D System Migration Guide v2
Uploaded by
kapla.hodotCopyright:
Available Formats
Version 5.
2 Migration Guide
Version 5.2
October 30, 2014
THE SPECIFICATIONS AND INFORMATION REGARDING THE PRODUCTS IN THIS MANUAL ARE SUBJECT TO
CHANGE WITHOUT NOTICE. ALL STATEMENTS, INFORMATION, AND RECOMMENDATIONS IN THIS
MANUAL ARE BELIEVED TO BE ACCURATE BUT ARE PRESENTED WITHOUT WARRANTY OF ANY KIND,
EXPRESS OR IMPLIED. USERS MUST TAKE FULL RESPONSIBILITY FOR THEIR APPLICATION OF ANY
PRODUCTS.
Cisco Systems, Inc.
www.cisco.com
Cisco has more than 200 offices worldwide.
Addresses, phone numbers, and fax numbers
are listed on the Cisco website at
www.cisco.com/go/offices.
THE SOFTWARE LICENSE AND LIMITED WARRANTY FOR THE ACCOMPANYING PRODUCT ARE SET FORTH IN THE INFORMATION PACKET THAT
SHIPPED WITH THE PRODUCT AND ARE INCORPORATED HEREIN BY THIS REFERENCE. IF YOU ARE UNABLE TO LOCATE THE SOFTWARE LICENSE
OR LIMITED WARRANTY, CONTACT YOUR CISCO REPRESENTATIVE FOR A COPY.
The Cisco implementation of TCP header compression is an adaptation of a program developed by the University of California, Berkeley (UCB) as part of UCB’s public
domain version of the UNIX operating system. All rights reserved. Copyright © 1981, Regents of the University of California.
NOTWITHSTANDING ANY OTHER WARRANTY HEREIN, ALL DOCUMENT FILES AND SOFTWARE OF THESE SUPPLIERS ARE PROVIDED “AS IS” WITH
ALL FAULTS. CISCO AND THE ABOVE-NAMED SUPPLIERS DISCLAIM ALL WARRANTIES, EXPRESSED OR IMPLIED, INCLUDING, WITHOUT
LIMITATION, THOSE OF MERCHANTABILITY, FITNESS FOR A PARTICULAR PURPOSE AND NONINFRINGEMENT OR ARISING FROM A COURSE OF
DEALING, USAGE, OR TRADE PRACTICE.
IN NO EVENT SHALL CISCO OR ITS SUPPLIERS BE LIABLE FOR ANY INDIRECT, SPECIAL, CONSEQUENTIAL, OR INCIDENTAL DAMAGES, INCLUDING,
WITHOUT LIMITATION, LOST PROFITS OR LOSS OR DAMAGE TO DATA ARISING OUT OF THE USE OR INABILITY TO USE THIS MANUAL, EVEN IF CISCO
OR ITS SUPPLIERS HAVE BEEN ADVISED OF THE POSSIBILITY OF SUCH DAMAGES.
Cisco and the Cisco logo are trademarks or registered trademarks of Cisco and/or its affiliates in the U.S. and other countries. To view a list of Cisco trademarks, go to this
URL: www.cisco.com/go/trademarks. Third-party trademarks mentioned are the property of their respective owners. The use of the word partner does not imply a partnership
relationship between Cisco and any other company. (1110R)
Any Internet Protocol (IP) addresses and phone numbers used in this document are not intended to be actual addresses and phone numbers. Any examples, command display
output, network topology diagrams, and other figures included in the document are shown for illustrative purposes only. Any use of actual IP addresses or phone numbers in
illustrative content is unintentional and coincidental.
© 2014 Cisco Systems, Inc. All rights reserved.
CONTENTS
CHAPTER 1 Introduction to Version 5.2 1-1
New and Changed Terminology 1-2
New, Changed, and Updated Features and Functionality 1-3
Device Management 1-3
Licensing 1-4
Redundancy and Resource Sharing 1-6
Network Traffic Management 1-7
Access Control 1-7
Intrusion Detection and Prevention 1-10
File Tracking, File Control, and Malware Protection 1-10
Network Discovery 1-12
Geolocation Information 1-12
Dashboards 1-13
Context Explorer 1-13
Reusable Objects 1-13
Reporting 1-14
Health Monitoring 1-14
Client Vulnerabilities and VDB Updates 1-14
User Certificates 1-14
IPv6 Support 1-14
Application Programming Interfaces 1-15
Deprecated Functionality 1-15
Appliance Series, Models, and Capabilities 1-16
Series 2 Appliances 1-16
Series 3 Appliances 1-17
Virtual Appliances 1-17
Supported Capabilities by Appliance Model 1-17
Where Do I Begin? 1-19
CHAPTER 2 Understanding the Migration Process 2-1
Migrating a Simple Multi-Sensor Deployment 2-2
Migrating Configurations to a Replacement Defense Center 2-4
Migrating 3D Sensors 2-5
Version 5.2 Migration Guide
1
Contents
Migrating Events from Defense Center to Defense Center 2-9
Performing a Multi-Sensor Rolling Migration 2-10
Migrating Stacked 3D Sensors 2-12
Migrating By Reimaging the Existing Defense Center 2-13
Exporting Configurations and Events from the Defense Center 2-14
Completing the Migration Using the Sensor Migration Script 2-15
Completing the Migration Manually 2-19
Migrating a Deployment with a Virtual Defense Center 2-22
Migrating High Availability Defense Center Pairs 2-23
Replacing Paired Defense Centers 2-24
Migrating an Existing High Availability Pair of Defense Centers 2-25
Migrating Standalone 3D Sensors with IPS 2-25
CHAPTER 3 Preparing for Migration 3-1
Appliance, Version, and License Requirements 3-2
Supported Appliances 3-2
Supported Source and Destination Versions for the Migration 3-3
SEU and Intrusion Rule Update Requirements 3-3
Version 5.2 License Requirements 3-4
Disk Space Requirements 3-5
Configuration and Event Backup Guidelines 3-5
Time and Physical Access Requirements 3-5
Traffic Flow and Inspection During the Migration 3-6
Addressing Configuration Incompatibilities 3-7
Multiple Same-Type Detection Engines Using One Interface Set 3-8
Intrusion Policy Proliferation Due To Custom Variables 3-8
Errors Due to Unavailable Policies 3-9
RNA Port Exclusion Issues 3-10
Unsupported RNA and RUA Fast-Path PEP Rules 3-10
Unsupported Conditions in Compliance Rules and Traffic Profiles 3-11
Intrusion Rules with Ports Have No Service Metadata 3-11
Obtaining and Installing Migration Packages 3-12
CHAPTER 4 Performing the Migration 4-1
Logging Into an Appliance to Run Migration Scripts 4-2
Exporting Configurations from a Version 4.10.3 Appliance 4-3
Exporting Events from a Version 4.10.3 Appliance 4-6
Importing Configurations onto a Version 5.2 Defense Center 4-7
Version 5.2 Migration Guide
2
Contents
Starting the Configuration Import Script 4-8
Reviewing the Manifest of Exported Configurations 4-9
Verifying Configuration Incompatibilities 4-9
Resolving Configuration Conflicts 4-10
Creating Security Zones Based on Interface Sets 4-13
Providing Basic Access Control Settings 4-15
Verifying the Migrated Configuration 4-16
Confirming the Import and Resolving Configuration Collisions 4-16
Configuration Import Script Syntax and Options 4-17
Importing Configurations Multiple Times 4-18
Importing Events onto a Version 5.2 Defense Center 4-20
Rebuilding Version 4.10.3 Appliances 4-21
Reimaging and Registering Devices with the Sensor Migration Script 4-22
Manually Adding Version 5.2 Devices to the Defense Center 4-31
Completing Your Version 5.2 Deployment 4-33
Configuring and Verifying Sensing Interfaces and Inline Sets 4-33
Applying Network Discovery and Access Control Policies 4-38
Next Steps 4-39
CHAPTER 5 Understanding Migrated Configurations and Events 5-1
Understanding the New Access Control Policy 5-2
Migrating PEP Rules into Access Control Rules 5-3
Migrating Intrusion Policies and Creating Access Control Rules 5-4
Migrating RNA Settings into Rules and Logging Preferences 5-7
Example Migrated Access Control Rules 5-10
Understanding How Interface Sets Become Security Zones 5-12
Understanding How RNA and RUA Settings Are Migrated 5-13
Understanding How The Migration Creates Discovery Rules 5-14
Migrating Other RNA and RUA Settings 5-16
Understanding Migrated Intrusion and Audit Events 5-18
Understanding Migrated Compliance Policies and Rules 5-18
Changes to eStreamer Syntax and Data Structures 5-19
Version 5.2 Migration Guide
3
Contents
Version 5.2 Migration Guide
4
CH A P T E R 1
Introduction to Version 5.2
Version 5.0 introduced a large new feature set which was further expanded in subsequent releases.
Regardless of model, appliances running Version 4.10.x of the system cannot be updated directly to
Version 5.x. To update, you must reimage your physical appliances and re-create your virtual appliances,
which results in a loss of all stored events and most configuration data.
For your convenience, Cisco provides the following export, import, and sensor migration scripts:
• Four scripts allow you to export configurations and events from a Version 4.10.3.x (patch 4.10.3.5
or later) Defense Center® or standalone sensor and import them onto a Version 5.2.0.x Defense
Center:
– configuration export script
– configuration import script
– event export script
– event import script
• A sensor migration script allows you to remotely reimage up to twenty (ten maximum
recommended) Version 4.10.3 (or a later patch) Series 2 and Series 3 sensors in parallel to Version
5.2 using a Version 5.2.0.x Defense Center. Note that it is not necessary to update sensors from
Version 4.10.3 to 4.10.3.5 to use the sensor migration script.
Before you begin the migration process for your deployment you must make sure you have a detailed
plan and that you have fully prepared your appliances, including obtaining and installing the new
licenses, resolving issues that could prevent a clean migration, setting up replacement appliances,
installing the migration scripts, and so on. Although Sourcefire recommends you perform the migration
in a maintenance window or at a time when the interruption will have the least impact on your
deployment, the migration process can take a significant amount of time. You can minimize disruption
by thoroughly preparing, but it is unlikely you will be able to avoid it completely.
Caution Failure to plan and prepare could cause a longer than expected disruption to your deployment during the
migration.
The topics that follow introduce you to Version 5.2, including its differences from earlier versions. For
differences in a release subsequent to Version 5.2, see the release notes for that version.
• New and Changed Terminology, page 1-2
• New, Changed, and Updated Features and Functionality, page 1-3
• Deprecated Functionality, page 1-15
• Appliance Series, Models, and Capabilities, page 1-16
Version 5.2 Migration Guide
1-1
Chapter 1 Introduction to Version 5.2
New and Changed Terminology
• Where Do I Begin?, page 1-19
New and Changed Terminology
Due to the many new and changed features introduced in Version 5.0 through Version 5.2, the
terminology in both the software and its documentation has changed accordingly. To ensure maximum
ease of use and familiarity with Version 5.2, review these changes carefully.
The table below contains a brief overview of the most important changed terms. For more information
on new and changed features, see the next sections in this chapter. For detailed definitions of both new
and changed terms, see the glossary in the Sourcefire 3D System User Guide.
Table 1-1 Terminology Changes
This term in Version 4.10.3 Is now this term in Version 5.2
IPS, RNA, RUA, PEP These technologies have been fully integrated into the
system and are no longer referred to separately.
3D Sensor, sensor device, managed device
SEU (Security Enhancement Update) rule update, intrusion rule update, SRU (rarely)
client application client, client application (rarely)
service application protocol, server (when there is an
associated vendor and version)
payload (discovery) web application
flow (as a general term and before data, connection
event, graph, summary, tracker)
compliance (before event, policy, rule), correlation
Policy and Response
Note that the term compliance, when referring to
compliance white lists, remains in use.
Default Dashboard Summary Dashboard
RNA detection policy network discovery policy
RNA detector application detector
RNA event discovery event
RNA Recommended Rules FireSIGHT recommendations
RUA Agent User Agent
RUA event user activity
RUA user user, user identity
report profile report template
system settings local configuration
fail-open (interface protection mode) bypass (interface set bypass mode)
Version 5.2 Migration Guide
1-2
Chapter 1 Introduction to Version 5.2
New, Changed, and Updated Features and Functionality
New, Changed, and Updated Features and Functionality
The Version 5.2 web interface is streamlined and improved; it is significantly different from Version
4.10.3 releases. The look and feel is updated, many terms have changed, and new menus and options
support new functionality.
New predefined dashboards, new workflows, and a reorganized host profile present your network assets
in a manner consistent with the new features and terminology changes. Predefined user roles have
changed to reflect the overall organization of the system and the web interface.
For Series 3 and virtual devices, Version 5.2 includes CLI commands that correspond with the new
features and functionality and removes commands that are no longer needed. If you enable Simple
Network Management Protocol (SNMP) polling, there are new counters in the management information
base (MIB) files for managed devices that include traffic statistics associated with the new features.
The following sections summarize the new, changed, and updated functionality that you will encounter
when you migrate a deployment to Version 5.2:
• Device Management, page 1-3
• Licensing, page 1-4
• Redundancy and Resource Sharing, page 1-6
• Network Traffic Management, page 1-7
• Access Control, page 1-7
• Intrusion Detection and Prevention, page 1-10
• File Tracking, File Control, and Malware Protection, page 1-10
• Network Discovery, page 1-12
• Geolocation Information, page 1-12
• Dashboards, page 1-13
• Context Explorer, page 1-13
• Reusable Objects, page 1-13
• Reporting, page 1-14
• Health Monitoring, page 1-14
• Client Vulnerabilities and VDB Updates, page 1-14
• User Certificates, page 1-14
• IPv6 Support, page 1-14
• Application Programming Interfaces, page 1-15
Device Management
In Version 5.2, only essential management and monitoring functions are available on managed devices.
Almost all configuration and analysis functions are restricted to the Defense Center, including the
configuration of the new features available in Version 5.2.
Standalone 3D Sensors used as an intrusion detection and prevention system (IPS) are no longer
supported. Use the migration feature to transfer intrusion policies and events from your standalone
3D Sensor with IPS to a Version 5.2 Defense Center.
Version 5.2 Migration Guide
1-3
Chapter 1 Introduction to Version 5.2
New, Changed, and Updated Features and Functionality
Licensing
Your organization can license a variety of features to create an optimal deployment. Version 5.2 uses a
different licensing scheme than Version 4.10.3. Most licenses from previous releases are not supported.
You must use the Defense Center to control licenses for itself and the devices it manages.
Tip Add licenses during the initial setup of your Version 5.2 Defense Centers. Otherwise, any devices you
register during initial setup are added to the Defense Center as unlicensed. You must then enable licenses
on each device individually after the initial setup process is over. For more information, see the
Sourcefire 3D System Installation Guide.
For more information, see:
• Host and User Licenses, page 1-4
• Feature Licenses, page 1-5
Host and User Licenses
In Version 5.2, a FireSIGHT license is required to perform host, application, and user discovery. The
FireSIGHT license on your Defense Center also determines how many individual hosts and users you
can monitor with the Defense Center and its managed devices, as well as how many users you can use
to perform user control. FireSIGHT host and user license limits are model-specific, as listed in the
following table.
Table 1-2 FireSIGHT Limits by Defense Center Model
Defense Center Model FireSIGHT Host and User Limit
DC500 1000 (no user control)
DC750 2000
DC1000 20,000
DC1500 50,000
DC3000 100,000
DC3500 300,000
When you migrate your deployment to Version 5.2, you can use your legacy RNA Host and RUA User
licenses instead of a FireSIGHT license. Version 5.2 Defense Centers with legacy licenses use the RNA
Host limit as the FireSIGHT host limit and the RUA User limit as both the FireSIGHT user and
access-controlled user limit.
Tip During the Version 4.10.3 to Version 5.2 manual reimage process of a physical appliance, you are
prompted to delete license and management interface network settings. Keep these settings, although
you can re-add them later if you accidentally delete them. For more information, see the Sourcefire 3D
System Installation Guide.
RNA Host and RUA User limits are cumulative. That is, you can add multiple licenses of each type to
the Defense Center to monitor the total number of hosts or users allowed by the licenses.
Version 5.2 Migration Guide
1-4
Chapter 1 Introduction to Version 5.2
New, Changed, and Updated Features and Functionality
If you later add a FireSIGHT license, the Defense Center uses the higher of the limits. For example, the
FireSIGHT license on the DC1500 supports up to 50,000 hosts and users. If the RNA Host limit on your
Version 4.10.3 DC1500 was higher than 50,000, using that legacy host license on the same Defense
Center running Version 5.2 gives you the higher limit. For your convenience, the web interface displays
only the licenses that represent the higher limits.
Note Because FireSIGHT license limits are matched to the hardware capabilities of Defense Centers, Cisco
does not recommend exceeding them when using legacy licensing. For guidance, contact Support.
Feature Licenses
Model-specific licenses allow your managed devices to perform a variety of functions, as follows:
Protection
A Protection license allows managed devices to perform intrusion detection and prevention, file
control, and Security Intelligence filtering. Note that Series 2 devices automatically have most
Protection capabilities without a license. You do not need to purchase Protection licenses for your
Series 2 devices.
Control
A Control license allows Series 3 managed devices to perform user and application control. It also
allows devices to perform switching and routing (including DHCP relay), NAT, and to cluster
devices and stacks. A Control license requires a Protection license.
URL Filtering
A URL Filtering license allows Series 3 managed devices to use regularly updated cloud-based
category and reputation data to determine which traffic can traverse your network, based on the
URLs requested by monitored hosts. A Version 5.2 URL Filtering license also requires Protection
and Control licenses.
Malware
A Malware license allows Series 3 managed devices to perform network-based advanced malware
protection (AMP), that is, to detect and block malware in files transmitted over your network. It also
allows you to view trajectories, which track files transmitted over your network. A Malware license
requires a Protection license.
VPN
A VPN license allows you to build secure VPN tunnels among the virtual routers on Series 3
managed devices, or from managed devices to remote devices. A VPN license requires Protection
and Control licenses.
Because of architecture and resource limitations, not all licenses can be applied to all managed devices.
In general, you cannot license a capability that a device does not support; see Table 1-4 on page 1-18.
The following table summarizes which licenses you can add to your Defense Center and apply to each
device model. The Defense Center rows (for all licenses except FireSIGHT) indicate whether that
Defense Center can manage devices using those licenses. For example, you can use a Series 2 DC1000
to create a VPN deployment using Series 3 devices, but you cannot use a DC500 to perform category
and reputation-based URL filtering, regardless of the devices it manages. Note that n/a marks Defense
Center-based licenses that are not relevant to managed devices.
Version 5.2 Migration Guide
1-5
Chapter 1 Introduction to Version 5.2
New, Changed, and Updated Features and Functionality
Table 1-3 Supported Licenses by Model
FireSIGHT or URL
Models RNA/RUA Protection Control Filtering Malware VPN
Series 2 devices: n/a automatic, no Security no no no no
• 3D500/1000/2000 Intelligence
• 3D2100/2500/
3500/4500
• 3D6500
• 3D9900
Series 3 devices: n/a yes yes yes yes yes
• 7000 Series
• 8000 Series
virtual devices n/a yes no support for yes yes no
hardware features
DC500 Series 2 yes no Security no user control no no yes
Defense Center Intelligence
DC1000/3000 Series 2 yes yes yes yes yes yes
Defense Centers
DC750/1500/3500 yes yes yes yes yes yes
Series 3 Defense
Centers
virtual Defense Centers yes yes yes yes yes yes
Redundancy and Resource Sharing
The redundancy and resource-sharing features allow you to ensure continuity of operations and to
combine the processing resources of multiple physical devices. Device stacking and Defense Center high
availability are still supported on many models. Version 5.2 adds clustering, clustered stacks, and other
methods of achieving Layer 3 redundancy.
Defense Center High Availability
To ensure continuity of operations, a Defense Center high availability feature allows you to designate
redundant DC1000, DC1500, DC3000, or DC3500 Defense Centers to manage devices. The new
configurations available in Version 5.2 are maintained on peer Defense Centers. Additionally, the
Vulnerability Database (VDB) is now synchronized.
Device Stacking
Device stacking allows you to increase the amount of traffic inspected on a network segment by
connecting two to four physical devices in a stacked configuration. When you establish a stacked
configuration, you combine the resources of each stacked device into a single, shared configuration. The
same devices that supported stacking in Version 4.10.3 support it in Version 5.2.
Version 5.2 Migration Guide
1-6
Chapter 1 Introduction to Version 5.2
New, Changed, and Updated Features and Functionality
Device Clustering
Device clustering (sometimes called device high availability) allows you to establish redundancy of
networking functionality and configuration data between two or more Series 3 devices or stacks.
Clustering two or more peer devices or stacks results in a single logical system for policy applies, system
updates, and registration. With device clustering, the system can fail over either manually or
automatically.
SFRP
In most cases, you can achieve Layer 3 redundancy without clustering devices by using the Sourcefire
Redundancy Protocol (SFRP). SFRP allows Series 3 devices to act as redundant gateways for specified
IP addresses. With network redundancy, you can configure two or more devices or stacks to provide
identical network connections, ensuring connectivity for other hosts on the network.
Network Traffic Management
Version 5.2 has multiple network traffic management features that allow licensed Series 3 devices to act
as part of your organization’s network infrastructure. You can:
• configure a Layer 2 deployment to perform packet switching between two or more network
segments
• configure a Layer 3 deployment to route traffic between two or more interfaces
• enable strict enforcement for an inline set, virtual router, or virtual switch on a physical managed
device, which blocks connections where the three-way handshake is incomplete
• perform network address translation (NAT)
• build secure VPN tunnels from virtual routers on managed devices to remote devices
Access Control
Access control is a new policy-based feature that allows you to specify, inspect, and log the traffic that
can traverse your network. An access control policy determines how the system handles traffic on your
network.
Access control rules inside a policy define how traffic is handled by managed devices. These rules can
allow, monitor, inspect, or block traffic based on multiple criteria. They can perform simple IP matching,
or create complex scenarios involving different networks, users, applications, ports, and URLs.
Using rules within access control policies, you can also invoke intrusion detection and prevention, file
control, and advanced malware protection on specific traffic. Finally, access control policies define the
traffic that you permit and, therefore, the traffic you can monitor with the discovery feature (previously
called RNA).
The diagram below illustrates traffic flow through the system, and provides some details on the types of
inspection performed on that traffic.
Version 5.2 Migration Guide
1-7
Chapter 1 Introduction to Version 5.2
New, Changed, and Updated Features and Functionality
For more information, see:
• Security Intelligence Filtering, page 1-8
• Application Control, page 1-8
• User Control, page 1-9
• URL Filtering, page 1-9
• Connection Logging, page 1-9
• Intrusion Detection and Prevention, page 1-10
• File Tracking, File Control, and Malware Protection, page 1-10
• Network Discovery, page 1-12
Security Intelligence Filtering
As part of access control, Security Intelligence allows you to blacklist—deny traffic to and
from—specific IP addresses before the traffic is subjected to analysis by access control rules.
Series 2 devices cannot perform Security Intelligence filtering, nor can the DC500 manage a Security
Intelligence deployment.
Application Control
Application control allows you to use the application detection capabilities to determine the traffic that
you want to block, allow, or inspect further. The system detects the following types of application:
• application protocols (formerly services) such as HTTP and SSH, which represent communications
between hosts
• clients (formerly client applications) such as web browsers and email clients, which represent
software running on the host
• web applications (formerly payloads) such as MPEG video and Facebook, which represent the
content or requested URL for HTTP traffic
The system also associates each application that it detects with a predetermined risk and business
relevance, as well as a category and optional tags that describe the application’s functions and effects.
You can use access control to handle traffic based on the detection of individual applications, or for
groups of applications called application filters (see Reusable Objects, page 1-13).
Version 5.2 Migration Guide
1-8
Chapter 1 Introduction to Version 5.2
New, Changed, and Updated Features and Functionality
Series 2 devices cannot perform application control.
User Control
User control allows you to use the user detection capabilities, in conjunction with a Microsoft Active
Directory deployment, to determine the traffic that you want to block, allow, or inspect. User control
replaces and augments the Version 4.10.3 Real-Time User Awareness (RUA) component.
The Defense Center retrieves groups and user names from an Active Directory server you specify.
Sourcefire User Agents (formerly RUA Agents) monitor those users as they log into the network or when
they authenticate against Active Directory credentials for any other reason. You can handle network
traffic for these access-controlled users on an individual or group basis.
You can also track (but not control) activity for non-access-controlled users, including users detected in
specific types of network traffic (for example, IMAP or SIP/VoIP) by managed devices. User Agents can
also report LDAP logins for non-access-controlled users, and the Defense Center can retrieve user
metadata from Active Directory servers.
Note Use at least Version 2.1 of the User Agent with your Version 5.2 deployment. Version 2.1 has flexible
deployment options and includes IPv6 support. It also can detect logoffs and provide information on
various types of logins, including interactive user logins to a host, remote desktop logins, file-share
authentication, and computer account logins. Support for legacy agents will be phased out in future
releases. For more information, see the Sourcefire 3D System User Agent Configuration Guide.
Series 2 devices cannot perform user control, nor can the DC500 manage a user control deployment,
although each of these appliances can gather user identity data.
URL Filtering
URL filtering is a licensed feature that allows you to determine the traffic that you want to block, allow,
or inspect, based on URLs requested by monitored hosts.
When you enable URL filtering, the Defense Center contacts a cloud service, retrieves data on many
commonly visited URLs, and saves that data on licensed appliances. Each of these URLs has an
associated category and reputation. These attributes allow you to quickly create URL conditions for
access control rules, which can group and combine URL categories and reputations.
Because the cloud service is continually updated with new URLs, as well as new categories and risks for
existing URLs, using the cloud service ensures that the system uses up-to-date information to filter
requested URLs. Malicious sites that represent security threats such as malware, spam, botnets, and
phishing may appear and disappear faster than you can update and apply new policies.
You can also achieve more granular, custom control over URL conditions in access control rules by
specifying individual URLs or groups of URLs.
Series 2 devices cannot perform URL filtering of any kind. The DC500 cannot manage a deployment
where you filter traffic by URL category and reputation. However, the DC500 can manage devices that
filter web traffic using individual URLs or groups of URLs.
Connection Logging
In Version 5.2, you now use the access control feature (instead of the RNA detection policy) to configure
the logging of connection events (formerly flow data) detected by managed devices.
Version 5.2 Migration Guide
1-9
Chapter 1 Introduction to Version 5.2
New, Changed, and Updated Features and Functionality
For each access control rule, you must decide whether you want to log connections that match the rule.
Tying connection logging to individual rules gives you granular control over the connections you want
to log.
You should log connections according to the security and compliance needs of your organization. If your
goal is to limit the number of events you generate, only enable logging for the traffic critical to your
analysis. However, if you want a broader view of your network traffic, you can enable logging for
additional rules.
Depending on the rule, you can log a connection event at the beginning or end of a matched connection,
or both. In Version 4.10.3, RNA logged connection events only at the end of connections.
In general, if you want to perform analysis on connection data, log end-of-connection events. This is
because beginning-of-connection events do not have information that must be determined by examining
traffic over the duration of the session. If, however, you simply want to log an event each time the system
detects a new connection, beginning-of-connection events are sufficient.
Note As in previous releases, you configure NetFlow connection logging in the network discovery policy.
Intrusion Detection and Prevention
In Version 5.2, intrusion detection and prevention is integrated with access control. Instead of applying
intrusion policies independently, you can now associate an intrusion policy with specific access control
rules. When traffic matches an access control rule, the system uses the associated intrusion policy to
inspect it. The system can also use an intrusion policy associated with the default action of an access
control policy to inspect traffic that does not match rules in the policy.
Intrusion Rule Updates
Intrusion rule updates, sometimes called SRUs, replace Security Enhancement Updates (SEUs).
Rule updates provide new and updated intrusion rules and preprocessor rules, modified states for
existing rules, and modified default intrusion policy settings. Rule updates may also delete rules and
provide new rule categories and system variables. However, they no longer provide new or updated
intrusion prevention features such as preprocessors.
FireSIGHT Rule Recommendations
If you use FireSIGHT rule recommendations, the system no longer makes intrusion rule state
recommendations for rules with a very high overhead rating. Now, you must manually set the rule state
for any rule with a very high overhead rating. If you have intrusion policies where the threshold is set to
very high, the migration process changes it to high.
Adaptive Profiles
In Version 5.2, the system applies an intrusion rule to traffic if the rule's service metadata matches
application traffic. This occurs regardless of whether you enable adaptive profiles. Enabling adaptive
profiles still applies host information gathered from the network to traffic for processing.
File Tracking, File Control, and Malware Protection
To help you identify and mitigate the effects of malware, Version 5.2 of the system includes file control,
network file trajectory, and advanced malware protection (AMP) components. You can detect, track, and
optionally block the transmission of files (including malware files) in network traffic.
Version 5.2 Migration Guide
1-10
Chapter 1 Introduction to Version 5.2
New, Changed, and Updated Features and Functionality
File Control
File control allows managed devices to detect and block your users from uploading (sending) or
downloading (receiving) files of specific types over specific application protocols. You configure file
control as part of your overall access control configuration; file policies associated with access control
rules inspect network traffic that meets rule conditions.
Network-Based Advanced Malware Protection (AMP)
Network-based advanced malware protection (AMP) allows the system to inspect network traffic for
malware in several types of files, including PDFs, many Microsoft Office documents, and other types.
When a managed device detects one of these file types, the Defense Center obtains the file’s disposition
and the managed device uses this information to block or allow the file.
You configure malware protection as part of your overall access control configuration; file policies
associated with access control rules inspect network traffic that meets rule conditions.
Series 2 devices cannot perform network-based AMP, nor can the DC500 manage a network-based AMP
deployment.
FireAMP Integration
FireAMP is an enterprise-class, advanced malware analysis and protection solution that discovers,
understands, and blocks advanced malware outbreaks, advanced persistent threats, and targeted attacks.
If your organization has a FireAMP subscription, individual users install FireAMP Connectors on their
computers and mobile devices (also called endpoints). These lightweight agents communicate with the
Cisco cloud, which in turn communicates with the Defense Center. After you configure the Defense
Center to connect to the cloud, you can use the Defense Center web interface to view endpoint-based
malware events generated as a result of scans, detections, and quarantines on the endpoints in your
organization.
Use the FireAMP portal (http://amp.sourcefire.com/) to configure your FireAMP deployment. The
portal helps you quickly identify and quarantine malware. You can identify outbreaks when they occur,
track their trajectories, understand their effects, and learn how to successfully recover. You can also use
FireAMP to create custom protections, block execution of certain applications based on group policy,
and create custom whitelists.
Network File Trajectory
The network file trajectory feature allows you to track a file’s transmission path across a network. The
system uses SHA-256 hash values to track files; so, to track a file, the system must either:
• calculate the file’s SHA-256 value and perform a cloud lookup using that value
• receive endpoint-based threat and quarantine data about that file, using the Defense Center’s
integration with your organization’s FireAMP subscription
Each file has an associated trajectory map, which contains a visual display of the file’s transfers over
time as well as additional information about the file.
You cannot view file trajectories for files detected by Series 2 devices, nor can you view network-based
trajectories on a DC500 Defense Center.
Version 5.2 Migration Guide
1-11
Chapter 1 Introduction to Version 5.2
New, Changed, and Updated Features and Functionality
Network Discovery
Version 5.2 integrates RNA and RUA into a feature called discovery, and also adds additional
capabilities. Discovery can analyze IPv4 and IPv6 network traffic that is not fast-pathed at the device
level, or blocked or trusted by the access control policy. In other words, only allowed traffic can be
analyzed.
In the network discovery policy, which replaces the RNA detection policy, you can create discovery rules
that specify exactly which network segments the system should monitor. For each segment, you can
discover applications, hosts, and user activity.
Host Detection
Version 5.2 uses details unique to mobile device traffic to identify a wide variety of mobile operating
systems, mobile applications, and associated mobile device hardware. The system can also detect
“jailbroken” devices, that is, devices where the user has removed manufacturer limitations on the
operating system.
Application Detection
Version 5.2 adds a significant number of detected applications, and introduces application control based
on this detection; see Application Control, page 1-8. The application management page is also
redesigned and improved. For a complete list of the applications detected, see the Support Site.
User Detection
With Version 5.2, you retain the ability to perform network-based user identification using managed
devices to monitor logins over IMAP, POP3, SIP/VoIP, and so on.
In conjunction with a Microsoft Active Directory deployment, you can also deploy User Agents to
monitor and retrieve metadata for users as they log into the network or when they authenticate against
Active Directory credentials for any other reason. Version 5.2 of the system adds the ability to perform
user control for what are called access-controlled users; see User Control, page 1-9.
Version 2.1 of the agent has flexible deployment options and includes IPv6 support. It also can detect
logoffs and provide information on various types of logins, including interactive user logins to a host,
remote desktop logins, file-share authentication, and computer account logins.
Note If you want to perform user control, you must install and use Sourcefire User Agents. Use at least
Version 2.1 of the User Agent with your Version 5.2 deployment. Support for legacy agents will be
phased out in future releases. For more information, see the Sourcefire 3D System User Agent
Configuration Guide.
NetFlow
In Version 5.2, you continue to configure NetFlow connection logging (formerly flow data logging) in
the network discovery policy. Because NetFlow data collection is not linked to access control rules, you
do not have granular control over which connections you want to log. The system automatically saves
all NetFlow-based connection events to the Defense Center database; NetFlow events are unidirectional
and end-of-connection only.
Geolocation Information
Version 5.2’s geolocation feature provides you with additional data about the geographical sources of
routable, detected IP addresses (country, continent, and so on).
Version 5.2 Migration Guide
1-12
Chapter 1 Introduction to Version 5.2
New, Changed, and Updated Features and Functionality
By regularly updating the geolocation database (GeoDB), you can use the Defense Center to view
up-to-date granular information available for an IP address, such as postal code, coordinates, time zone,
Autonomous System Number (ASN), Internet service provider (ISP), use type (home or business),
organization, domain name, connection type, and proxy information. You can also pinpoint the detected
location with any of four third-party map tools.
Dashboards
Version 5.2 adds predefined dashboards, as well as presets for Custom Analysis widgets and
configuration options in other widgets. The changes are consistent with the added features and
functionality, including: AMP, geolocation, user activity, URL tracking, and so on.
Context Explorer
Version 5.2 features the Context Explorer, which displays detailed, interactive graphical information
about your monitored network, using intrusion, connection, file, geolocation, malware, and discovery
data.
Distinct sections present information in the form of vivid line, bar, pie, and donut graphs, accompanied
by detailed lists. You can easily create and apply custom filters to fine-tune your analysis, and you can
examine data sections in more detail by clicking or hovering your cursor over graph areas.
Compared with a dashboard, which is highly customizable, compartmentalized, and updates in real time,
the Context Explorer is manually updated, designed to provide broader context for its data, and has a
single, consistent layout designed for active user exploration.
Reusable Objects
The system’s new object manager helps you manage objects and other reusable configurations. Objects
associate a name with some value or values. When you want to use that value, you can use the named
object instead.
Objects can represent IP addresses or ranges of IP addresses, port-protocol combinations, VLAN tags,
or URLs. You can use objects in various policies, searches, rules, and so on.
You can also use the object manager to administer:
• application filters, which group applications according to criteria associated with the application
risk, business relevance, type, categories, and tags. You can use these filters to constrain access
control rules, searches, dashboard widgets, and reports.
• the global malware whitelist of files (based on SHA-256 hash values) that you do not want to inspect
or block using AMP; see File Tracking, File Control, and Malware Protection, page 1-10.
• Security Intelligence lists and feeds of IP addresses; see Security Intelligence Filtering, page 1-8.
• security zones, which group one or more inline, passive, switched, or routed interfaces. The
interfaces in a single zone can span multiple devices; you can also configure multiple security zones
on a single device. Zones allow you to manage and classify traffic flow in various policies and
configurations.
Version 5.2 Migration Guide
1-13
Chapter 1 Introduction to Version 5.2
New, Changed, and Updated Features and Functionality
Reporting
The reporting interface has been significantly redesigned to give you increased flexibility when
designing report templates (previously report profiles), as well as to improve the ease of use. You can
now email reports upon generation, as well as import and export report templates. You can no longer
modify system-provided report templates.
The new interface also introduces the concept of report input parameters, which allow you to configure
a report template to require the user to provide values at generation time that customize the generated
report. In this way, you can dynamically tailor a report at generation time to show a particular subset of
data, without changing the template.
Health Monitoring
The Defense Center now has only one default health policy, which is used as the basis for the initial
health policy applied to the Defense Center, and which you can use to create your own custom health
policies.
New health modules provide additional monitoring capabilities. Also, the process of blacklisting
individual health modules (instead of entire appliances) is now more straightforward.
Client Vulnerabilities and VDB Updates
The system now correlates vulnerabilities with clients (previously client applications) running on
monitored hosts, and can use those vulnerabilities to perform impact assessment. Note, however, that
you cannot import third-party client vulnerabilities using the host input feature, nor can you map
vendorless or versionless clients to vulnerabilities.
Also, updating the VDB on a Defense Center automatically performs the update on all its managed
devices. You no longer have to explicitly update all the appliances in your deployment. Similarly, the
VDB is synchronized in high-availability pairs.
User Certificates
You can now add an additional layer of authentication for client connections to the web interface. If you
require user certificates, the server checks that any client browser connecting to the web server has a
valid user PKI certificate, issued by the same certificate authority that issued the server certificate.
If a client's browser does not have a valid certificate, it cannot connect to the server when user certificates
are enabled. You can also configure the system to check certificate revocation lists (CRLs) to identify
certificates that have been revoked by the certificate authority, then ignore the invalid certificates.
IPv6 Support
You can configure the Version 5.2 management interface for IPv4-only, IPv6-only, or dual-stacked
IPv4/IPv6 networks. The system can integrate with other infrastructure components and detect and
process both IPv4 and IPv6 traffic. Except in a few cases, the system supports IPv6 component
integration and traffic detection and processing.
Version 5.2 Migration Guide
1-14
Chapter 1 Introduction to Version 5.2
Deprecated Functionality
For information on the unsupported and partially supported features in an IPv6 environment, please
contact Support.
Application Programming Interfaces
Version 5.2 changes the way you interact with the system using a couple of the supported application
programming interfaces (APIs).
Database Access
For increased security, an access list now controls which hosts can query the Defense Center’s database
using a third-party database access client. You can specify individual IP addresses or IP address ranges.
eStreamer
eStreamer for Version 5.2 includes many new and replaced data blocks associated with new features.
Additionally, the names of some of the record and block structures and their fields have been changed
to align with new terminology. There is also a new “extended” method of requesting event streams that
uses a new message streaming protocol.
Although the eStreamer server continues full support of the event stream request mode used in earlier
versions, to request many of the new versions of event types, you must use the extended request mode.
Depending on the type of data you stream from the system, you may need to update your eStreamer
client. For detailed information, see the Sourcefire 3D System eStreamer Integration Guide.
Also, you can now modify your Defense Center’s eStreamer configuration to stream data from an
alternate management port.
Deprecated Functionality
The following sections describe the deprecated features and functionality from Version 4.10.3 to Version
5.2.
Standalone IPS Devices
Standalone devices deployed as an Intrusion detection or prevention system are no longer supported. In
Version 5.2, you must manage all devices with a Defense Center.
32-Bit Virtual Appliances and Xen Hypervisor Hosting
64-bit virtual appliances running Version 5.2 are supported on the VMWare vSphere version 4.1 or 5.0
hosting environment by VMWare. Neither the Xen Hypervisor hosting environment nor 32-bit
appliances are supported.
You can migrate legacy configurations and events to a new 64-bit Defense Center that you create. For
information on creating a new virtual appliance, see the Sourcefire 3D System Virtual Installation Guide.
OPSEC
Version 5.2 does not support OPSEC integration with the intrusion policy.
Master Defense Centers
The Master Defense Center is not available with Version 5.2.
Version 5.2 Migration Guide
1-15
Chapter 1 Introduction to Version 5.2
Appliance Series, Models, and Capabilities
PEP
Version 5.2 integrates PEP functionality with device management (fast-path rules) and access control
(PEP rules). PEP is no longer separately configurable.
Detection Engines
The system now automatically allocates its computing and detection resources. You no longer have to
explicitly assign detection engines to interface sets. Most configurations and statistics that were
available on a per-detection engine basis are now available on a per-device or per-interface basis, as
appropriate.
Appliance Series, Models, and Capabilities
The system combines the security of an industry-leading network intrusion detection and prevention
system (IPS) with the power to control access to your network based on detected applications, users, and
URLs.
You can also use appliances in a switched, routed, or hybrid (switched and routed) environment; to
perform network address translation (NAT); and to build secure virtual private network (VPN) tunnels
among the virtual routers on managed devices, or from managed devices to remote devices.
The Defense Center provides a centralized management console and database repository. Managed
devices, installed either passively or inline, on network segments monitor traffic for analysis. In addition
to physical appliances, Cisco packages 64-bit virtual Defense Centers and virtual devices for the
VMWare vSphere version 4.1 or 5.0 hosting environment by VMWare.
Version 5.2 is available on two series of physical appliances, as well as virtual appliances. Many
capabilities are appliance dependent.
For more information, see:
• Series 2 Appliances, page 1-16
• Series 3 Appliances, page 1-17
• Virtual Appliances, page 1-17
• Supported Capabilities by Appliance Model, page 1-17
Series 2 Appliances
Version 5.2 is the first 5.x release where Series 2 appliances are supported. Series 2 is the second series
of physical appliances and includes:
• 3D500, 3D1000, and 3D2000 devices
• 3D2100, 3D2500, 3D3500, and 3D4500 devices
• 3D6500 and 3D9900 devices
• DC500, DC1000, and DC3000 Defense Centers
Series 2 devices running Version 5.2 have the same capabilities they had when running Version 4.10.3:
intrusion detection and prevention (IDS/IPS), network and user discovery (RNA and RUA), and so on.
They also support some new 5.x features, such as file control and basic access control.
Version 5.2 Migration Guide
1-16
Chapter 1 Introduction to Version 5.2
Appliance Series, Models, and Capabilities
Because of resource and architecture limitations, Series 2 devices do not support features such as
Security Intelligence filtering, advanced access control, and advanced malware protection. With the
exception of the 3D9900, which supports fast-path rules, stacking, and tap mode, Series 2 devices do not
support any of the hardware-based features associated with Series 3 devices: switching, routing, NAT,
and so on.
The DC1000 and DC3000 Defense Centers support all features; the DC500 has more limited
capabilities.
Series 3 Appliances
Series 3 is the third series of physical appliances, and includes:
• 7000 Series devices
• 8000 Series devices
• DC750, DC1500, and DC3500 Defense Centers
Note that 8000 Series devices are more powerful and support a few features that 7000 Series devices do
not.
Virtual Appliances
You can host 64-bit virtual Defense Centers and devices on the VMWare vSphere version 4.1 or 5.0
hosting environment by VMWare. Virtual Defense Centers can manage physical and virtual devices;
physical Defense Centers can manage physical and virtual devices.
Regardless of the licenses installed and applied, virtual appliances do not support any of the system’s
hardware-based features: redundancy (high availability, stacking, clustering), switching, routing, and so
on. Also, virtual devices do not have web interfaces.
32-bit virtual appliances and Xen Hypervisor hosting environments are not supported with Version 5.2.
You can, however, migrate configurations from your existing 32-bit Version 4.10.3 virtual appliances to
a newly created 64-bit Version 5.2 Defense Center.
Supported Capabilities by Appliance Model
Many capabilities are appliance and license dependent. The following table matches the major
capabilities of the system with the appliances that support those capabilities, assuming you have the
correct licenses installed and applied.
Tip For information on the terms used in the table, see: New and Changed Terminology, page 1-2 and New,
Changed, and Updated Features and Functionality, page 1-3. You can also find detailed information in
the Sourcefire 3D System User Guide.
Keep in mind that in Version 5.x, analysis functions are restricted to the Defense Center. Only essential
management and monitoring functions are available on managed devices; standalone device
deployments are not supported. In the table, the Defense Center column for device-based capabilities
(such as stacking, switching, and routing) indicates whether that Defense Center can manage and
Version 5.2 Migration Guide
1-17
Chapter 1 Introduction to Version 5.2
Appliance Series, Models, and Capabilities
configure devices to perform their functions. For example, you can use a Series 2 DC1000 to manage
NAT on Series 3 devices. Also note that certain Defense Center-based features, such as high availability
and FireAMP integration, are not relevant to managed devices.
Table 1-4 Supported Capabilities by Appliance Model
Series 2 Series 3 Virtual
Series 2 Defense Defense Virtual Defense
Feature Device Center Series 3 Device Center Device Center
network discovery: host, application, yes yes yes yes yes yes
and user
geolocation data yes DC1000, yes yes yes yes
DC3000
only
intrusion detection and prevention yes yes yes yes yes yes
(IPS)
Security Intelligence filtering no DC1000, yes yes yes yes
DC3000
only
access control: basic network control yes yes yes yes yes yes
access control: applications no yes yes yes yes yes
access control: users no DC1000, yes yes yes yes
DC3000
only
access control: literal URLs no yes yes yes yes yes
access control: URL filtering by no DC1000, yes yes yes yes
category and reputation DC3000
only
file control: by file type yes yes yes yes yes yes
network-based advanced malware no DC1000, yes yes yes yes
protection (AMP) DC3000
only
FireAMP integration no yes no yes no yes
fast-path rules 3D9900 yes 8000 Series yes no yes
only only
strict TCP enforcement no yes yes yes no yes
configurable bypass interfaces yes yes except where yes no yes
hardware
limited
tap mode 3D9900 yes yes yes no yes
only
switching and routing no yes yes yes no yes
NAT policies no yes yes yes no yes
VPN no yes yes yes no yes
Version 5.2 Migration Guide
1-18
Chapter 1 Introduction to Version 5.2
Where Do I Begin?
Table 1-4 Supported Capabilities by Appliance Model (continued)
Series 2 Series 3 Virtual
Series 2 Defense Defense Virtual Defense
Feature Device Center Series 3 Device Center Device Center
high availability no DC1000, no DC1500, no no
DC3000 DC3500
only only
device stacking 3D9900 yes 3D8140, 82xx yes no yes
only Family only
device clustering no yes yes yes no yes
clustered stacks no yes 3D8140, 82xx yes no yes
Family only
interactive CLI no no yes no yes no
Where Do I Begin?
The chapters in this guide step you through the process of migrating vital configurations and events from
either a Version 4.10.3 Defense Center or standalone 3D Sensor to a Version 5.2 Defense Center. To
migrate your deployment, read and follow the directions in these chapters.
Understanding the Migration Process
Understanding the Migration Process, page 2-1 provides an overview of the migration process. This
chapter explains the importance of planning your migration and the advantages and limitations of
reimaging your existing Version 4.10.3 appliances or deploying new Version 5.2 appliances.
Example scenarios are designed to help you develop a plan for migrating your unique deployment:
• migrating a multi-sensor deployment with either a replacement or a reimaged Defense Center, or a
re-created virtual Defense Center
• performing a “rolling” migration where you replace sensors in turn to minimize inspection
downtime
• migrating stacked 3D Sensors
• migrating a deployment with a high availability Defense Center pair
• migrating standalone 3D Sensors with IPS
Preparing for Migration
Preparing for Migration, page 3-1 helps you prepare to migrate your deployment from Version 4.10.3 to
Version 5.2 smoothly and without error. Read this chapter to make sure you understand:
• the appliance models that you can migrate, including licensing requirements, and the capabilities of
your deployment after you install Version 5.2
• system software and intrusion rule update requirements
• for virtual appliances, host environment and memory requirements
• how the migration affects your organization’s network traffic
• when and how to perform the migration so as to least disrupt your deployment
Version 5.2 Migration Guide
1-19
Chapter 1 Introduction to Version 5.2
Where Do I Begin?
• the consequences of and how to avoid configurations that translate poorly to the Version 5.2
architecture
• how to obtain, identify, and install the migration scripts
Performing the Migration
Performing the Migration, page 4-1 steps you through the actual migration process, which is done by
running system-provided scripts using an appliance’s shell according to your migration plan. For your
convenience, the chapter also describes steps you must take after you run the scripts, using the Version
5.2 Defense Center web interface.
Understanding Migrated Configurations and Events
Understanding Migrated Configurations and Events, page 5-1 helps you understand exactly:
• which configurations and events will be migrated
• which configurations have changed location or names due to terminology changes and the
redesigned web interface
• what new configurations will be created on the Version 5.2 Defense Center
The chapter also helps you understand what will not be migrated, and therefore which configurations
you must re-create.
Version 5.2 Migration Guide
1-20
CH A P T E R 2
Understanding the Migration Process
Cisco provides scripts that allow you to migrate vital configurations and events to a Version 5.2 Defense
Center from either a Version 4.10.3.x Defense Center or standalone 3D Sensors with IPS. Additionally,
you can run a sensor migration script from your Version 5.2.0.x Defense Center to remotely reimage one
or more Series 2 and Series 3 sensors in parallel from Version 4.10.3 (or a later patch) to Version 5.2.
The migration process you design for your deployment will be unique and will depend on multiple
factors, including (but not limited to) the models of your appliances and your physical access to them,
whether you have spare or replacement appliances to use, the number and complexity of configurations
you want to migrate, whether you want to migrate events, and so on.
Before you begin to migrate any deployment, thoroughly read this guide and understand the
requirements, steps involved, and expected results of the migration. Then, create a detailed plan tailored
to your organization.
Note Before you begin the migration process you must make sure you have a detailed plan and that you have
fully prepared your appliances, including obtaining and installing the new licenses, resolving issues that
could prevent a clean migration, setting up replacement appliances, installing the migration utilities, and
so on. For detailed information, see Preparing for Migration, page 3-1.
To help you understand the basic migration process, this chapter presents a scenario where you migrate
a simple deployment of a Defense Center managing three 3D Sensors from Version 4.10.3 to Version
5.2, while also replacing the Defense Center.
Tip For simplicity, examples use individual managed sensors. However, you can also simultaneously replace
or reimage groups of sensors.
Version 5.2 Migration Guide
2-1
Chapter 2 Understanding the Migration Process
Migrating a Simple Multi-Sensor Deployment
Note that this scenario retains all of the physical devices in the deployment, choosing to reimage them
to Version 5.2. This is cost effective, but you lose the inspection capabilities of each Series 2 and Series 3
sensor while they are being reimaged to Version 5.2. Additionally, reimaging an inline sensor without
the sensor migration script, or with the script when the sensor is not configured to fail open, causes the
sensor to fail closed until it is registered to a Version 5.2 Defense Center and its interfaces are
reconfigured. In these cases, you may want to disconnect inline sensors from your critical network path
during the reimage and configuration portion of the migration process.
There are, however, alternatives, including replacing one or more devices. One-for-one replacements
minimize inspection downtime because you can set up a parallel Version 5.2 deployment, migrate
configurations, then simply switch cabling over when you are ready. However, this can be costly and
requires careful planning to make sure you have the licenses, resources, and physical access to deploy
multiple replacement appliances.
With at least one spare device, there is a compromise: a “rolling” migration that replaces each sensor in
turn: use the replacement Defense Center to apply equivalent configurations from a Version 4.10.3
sensor to a replacement Version 5.2 device, switch cabling over from sensor to device, then reimage the
now-disconnected sensor to Version 5.2 to act as the replacement device for the next Version 4.10.3
sensor. This type of rolling migration minimizes inspection downtime, because for each sensor-to-device
migration you only need to interrupt traffic for the recabling. However, this scenario also requires
extended physical access and moving of appliances.
Keep the alternatives in mind as you plan your migration. The following sections give you an overview
of the migration process for the basic scenario shown above, and describe common variations that may
apply to your deployment:
• Migrating a Simple Multi-Sensor Deployment, page 2-2
• Performing a Multi-Sensor Rolling Migration, page 2-10
• Migrating Stacked 3D Sensors, page 2-12
• Migrating By Reimaging the Existing Defense Center, page 2-13
• Migrating a Deployment with a Virtual Defense Center, page 2-22
• Migrating High Availability Defense Center Pairs, page 2-23
• Migrating Standalone 3D Sensors with IPS, page 2-25
Tip This chapter provides an overview of the migration process to help you plan, but does not go into detail
about the steps involved. For detailed information on those steps, see the next chapters: Preparing for
Migration, page 3-1 and 4, page 4-1.
Migrating a Simple Multi-Sensor Deployment
Supported Devices: Any
Supported Defense Centers: Series 2, Series 3
Although every organization is unique, to help you understand the basic migration process, consider the
following simple Version 4.10.3 deployment.
Version 5.2 Migration Guide
2-2
Chapter 2 Understanding the Migration Process
Migrating a Simple Multi-Sensor Deployment
In this deployment, a Series 2 Defense Center manages three 3D Sensors deployed inline: a Series 2
sensor, a Series 3 sensor, and a 32-bit virtual sensor.
So all the sensors can collect both network (RNA) and user (RUA) data, as well as act as an intrusion
prevention system (IPS), this deployment includes the following licenses:
• RNA Host and RUA User feature licenses installed on the Defense Center
• licenses for the Series 3 and virtual sensors, also installed on the Defense Center
• a local IPS license installed on the Series 2 sensor
Now, you want to migrate your deployment to Version 5.2. In this scenario, you are replacing the Series 2
Defense Center with a Series 3 Defense Center, but are not replacing the physical sensors. Instead, you
will reimage those sensors to Version 5.2. You must replace the virtual device; Version 5.2 supports only
64-bit virtual appliances.
Tip When you replace an appliance, consider your current and future performance needs. For assistance,
contact Sales.
Cisco recommends that you replace your Defense Center for ease of migration and to minimize
downtime. If you are not replacing your existing Defense Center; see Migrating By Reimaging the
Existing Defense Center, page 2-13.
With a replacement, both Defense Centers running at the same time means that you can first copy
configuration and event packages directly from Defense Center to Defense Center, then migrate the
devices from one active deployment to another. Finally, if you want to migrate events, you can do it at
the end of the process when it causes the least disruption.
Caution Always migrate configurations before events. Migrating events before configurations can result in
unpredictable event display and behavior.
Note that you do not need to export any configurations or events from the sensors; these are migrated as
part of the Defense Center process.
Version 5.2 Migration Guide
2-3
Chapter 2 Understanding the Migration Process
Migrating a Simple Multi-Sensor Deployment
When this migration is complete, a new Series 3 Defense Center will manage three devices deployed
inline: your reimaged Series 2 device, your reimaged Series 3 device, and a newly created 64-bit virtual
device.
In Version 5.2, which uses a different licensing scheme than Version 4.10.3, you use the Defense Center
to control licenses for itself and the devices it manages, and devices are never licensed locally. So that
this migrated deployment can behave equivalently with your Version 4.10.3 deployment, you must install
the following licenses on the Version 5.2 Defense Center:
• a FireSIGHT license, which replaces the RNA Host and RUA User licenses
If you reimage the Defense Center instead of replacing it, you may be able to use your legacy
licenses; see Host and User Licenses, page 1-4.
• model-specific Protection licenses for both the Series 3 and the virtual devices
You do not need a license for the Series 2 device; these devices automatically have most Protection
capabilities.
After you have fully prepared, you can begin the migration process, which has the following phases:
• Migrating Configurations to a Replacement Defense Center, page 2-4
• Migrating 3D Sensors, page 2-5
• Migrating Events from Defense Center to Defense Center, page 2-9
Migrating Configurations to a Replacement Defense Center
Supported Defense Centers: Series 2, Series 3
In this scenario, the Version 4.10.3 Series 2 Defense Center is replaced with a new Version 5.2 Series 3
Defense Center. If you do not have a replacement and must reimage your existing Defense Center, export
legacy events before you reimage if you want to retain them; see Migrating By Reimaging the Existing
Defense Center, page 2-13.
After you finish this phase, your Version 4.10.3 configurations are imported onto the Version 5.2
Defense Center. However, the Version 4.10.3 deployment is still intact and operating normally.
Version 5.2 Migration Guide
2-4
Chapter 2 Understanding the Migration Process
Migrating a Simple Multi-Sensor Deployment
To migrate configurations between Defense Centers:
Access: Admin
Step 1 On the Version 4.10.3 Defense Center, run the configuration export script to create a package of
supported configurations; see Exporting Configurations from a Version 4.10.3 Appliance, page 4-3.
The export script analyzes the configurations and lists those that cannot be migrated (cleanly or
otherwise) to Version 5.2.
Note Cisco recommends exiting the script to resolve any issues with configurations essential to your
deployment. If you continue without resolving the issues, some configurations will not be
migrated, though you may be able to resolve specific issues during the import process. For more
information, see Addressing Configuration Incompatibilities, page 3-7.
Step 2 Copy the export package to the Version 5.2 Defense Center.
Step 3 On the Version 5.2 Defense Center, run the configuration import script to import the configurations in
the package; see Importing Configurations onto a Version 5.2 Defense Center, page 4-7.
The import script analyzes the configurations and, like the export script, lists those that cannot be
migrated. It also gives you the opportunity to resolve any correctable issues with the imported
configurations, such as detection engine-specific settings that do not migrate cleanly to Version 5.2. You
also must specify some basic information for your Version 5.2 deployment, such as security zones and
basic access control settings.
Step 4 Verify the successful migration of your configurations.
For information on what to expect from migrated and new configurations, see Understanding Migrated
Configurations and Events, page 5-1.
Step 5 To migrate your sensors to the Version 5.2 Defense Center, continue with the next section, Migrating
3D Sensors.
Migrating 3D Sensors
Supported Devices: Any
Because Version 5.2 Defense Centers cannot manage Version 4.10.3 3D Sensors, after you migrate the
Defense Center, you must update the devices it will manage. Because there is no direct update process,
you must replace or reimage your 3D Sensors.
Version 5.2 Migration Guide
2-5
Chapter 2 Understanding the Migration Process
Migrating a Simple Multi-Sensor Deployment
When migrating a physical 3D Sensor, you can use your existing appliance (reimage) or you can replace
it. In this scenario, we are reusing both the Series 2 and Series 3 devices, and do not have a spare. You
must replace the virtual device; Version 5.2 supports only 64-bit virtual appliances.
You do not need to migrate any configurations or events between sensors. You simply use the sensor
migration script to update the software on the sensor. The script copies the sensors’ interface
configurations, reimages the sensors, registers them to the Defense Center, and applies the interface
configurations. If you do not use the script, you must complete these tasks manually. Regardless of
whether you use the sensor migration script, you must manually apply the configurations imported by
the configuration import script.
For more information, see:
• Migrating Virtual Sensors by Replacement, page 2-6
• Migrating Series 2 and Series 3 Sensors by Reimage, page 2-7
Migrating Virtual Sensors by Replacement
Supported Devices: virtual
Migrating virtual 3D Sensors is straightforward: because there is no hardware to reimage; you simply
create a replacement virtual device, register it to the new Defense Center, and apply migrated
configurations to it.
At that point, the new device is handling network traffic and reporting events to the Version 5.2 Defense
Center. The physical Version 4.10.3 sensors are still handling their own network traffic, and are still
reporting to the Version 4.10.3 Defense Center.
To replace a virtual sensor:
Access: Admin
Step 1 Create a new 64-bit virtual device using the VMware vSphere Client. Use the device’s CLI to perform
its initial setup, including registration (that is, specifying your new Version 5.2 Defense Center as its
manager).
Version 5.2 packages 64-bit virtual appliances only for the VMware ESX/ESXi hosting environment. For
more information on the requirements for the hypervisor host, as well as information on creating and
setting up virtual appliances, see the Version 5.2 Sourcefire 3D System Virtual Installation Guide.
Step 2 Using its hypervisor host, remove the inline Version 4.10.3 virtual device from the network path so that
traffic can continue to flow while you bring up the replacement device.
For more information, see the documentation for the hypervisor host you are using to run Version 4.10.3
virtual appliances.
Version 5.2 Migration Guide
2-6
Chapter 2 Understanding the Migration Process
Migrating a Simple Multi-Sensor Deployment
Step 3 Using the Version 4.10.3 Defense Center’s web interface, remove the device from management.
Tip After you remove the Version 4.10.3 device from your deployment, uninstall it to free resources on your
32-bit hypervisor host.
Step 4 Use the Version 5.2 Defense Center’s web interface to add and configure the Version 5.2 device,
including applying a license, adding its interfaces to zones, and applying the policies created and
updated by the migration.
For more information, see Completing Your Version 5.2 Deployment, page 4-33.
Step 5 Using the VMware vSphere Client on your 64-bit hypervisor host, place the new Version 5.2 device
inline.
Step 6 Continue with the next section, Migrating Series 2 and Series 3 Sensors by Reimage, to migrate your
physical sensors to the Version 5.2 Defense Center.
Migrating Series 2 and Series 3 Sensors by Reimage
Supported Devices: Series 2, Series 3
When migrating a physical 3D Sensor, you can use your existing appliance (reimage) or you can replace
it. In this scenario, we are reusing both physical sensors, and do not have a spare.
Tip If you have spare sensors, you can perform one-for-one replacements or plan a rolling migration that
swaps out each sensor in turn. These strategies can minimize downtime but may not be practical given
the size of your deployment and physical access to the sensors; see Performing a Multi-Sensor Rolling
Migration, page 2-10.
To use an existing sensor, you must reimage it to Version 5.2 and apply migrated configurations to it. If
you do not use the sensor migration script, you must manually register the sensor before applying
configurations.
Reimaging results in the loss of almost all configuration and event data on the sensor. Reimaging can
retain the sensor’s network, console, and Series 3 Lights-Out Management (LOM) settings, and the
sensor migration script registers sensors and preserves interface configurations. However, you must
perform all other setup tasks after the restore process completes.
Note Inline interfaces fail closed during the reimage when you do not use the sensor migration script or you
use the script and the interfaces are not configured to fail open. In these cases you may want to remove
the sensors from your critical network path during reimage, which may require physical access to the
sensors.
When you do not use the sensor migration script, physical access is required to reimage Series 2 sensors,
even those deployed passively; the standard Series 2 restore utility is distributed on an external USB
drive. Also, when you do not use the sensor migration script, you can remotely reimage Series 3 sensors
using either a remote KVM or, if enabled, LOM.
Version 5.2 Migration Guide
2-7
Chapter 2 Understanding the Migration Process
Migrating a Simple Multi-Sensor Deployment
After you migrate your Version 4.10.3 sensors to Version 5.2 managed devices, the reimaged devices are
handling network traffic and reporting events to the Version 5.2 Defense Center. The Version 4.10.3
Defense Center is no longer managing any sensors or receiving new events. However, it may have stored
events that you want to view, so leave it powered on and connected to the management network for now.
To migrate a Series 2 or Series 3 3D Sensor using the sensor migration script:
Access: Admin
Step 1 If any Version 4.10.3 Series 2 or Series 3 inline sensor will be configured to fail closed when you
reimage it, remove it from the network path so that traffic can continue to flow while you reimage it.
Step 2 On the Defense Center, run the sensor migration script to reimage your physical sensors; see Reimaging
and Registering Devices with the Sensor Migration Script, page 4-22.
The script copies the Series 2 and Series 3 interface configurations, reimages the sensors, registers the
reimaged sensors to the Defense Center, and applies the interface configurations. For more information,
see Reimaging and Registering Devices with the Sensor Migration Script, page 4-22.
Step 3 Use the Version 5.2 Defense Center’s web interface to configure each device, including applying a
license, adding its interfaces to zones, and applying the policies created and updated by the migration.
For more information, see Completing Your Version 5.2 Deployment, page 4-33.
Step 4 If you previously removed any inline sensors that were configured to fail closed from the network path
prior to reimaging them, place the freshly set up Version 5.2 devices inline.
Step 5 Continue with the next section, Migrating Events from Defense Center to Defense Center, to migrate
legacy events.
To migrate a Series 2 or Series 3 3D Sensor manually:
Access: Admin
Step 1 Remove either inline Version 4.10.3 sensor from the network path so that traffic can continue to flow
while you reimage it.
Whether you reimage your sensors at once or serially depends on your migration plan. In this case, we
are reimaging one sensor after the other.
Step 2 Using the Version 4.10.3 Defense Center’s web interface (Operations > Sensors), remove the sensor from
management.
Version 5.2 Migration Guide
2-8
Chapter 2 Understanding the Migration Process
Migrating a Simple Multi-Sensor Deployment
Step 3 Reimage the Version 4.10.3 sensor to a Version 5.2 device and perform the initial setup on the device.
For more information, see the Version 5.2 Sourcefire 3D System Installation Guide.
Step 4 Use the Version 5.2 Defense Center’s web interface to add and configure the device, including applying
a license, adding its interfaces to zones, and applying the policies created and updated by the migration.
For more information, see Completing Your Version 5.2 Deployment, page 4-33.
Step 5 Place the freshly set up Version 5.2 device inline.
Step 6 Repeat this procedure for the other physical sensor.
Step 7 Continue with the next section, Migrating Events from Defense Center to Defense Center, to migrate
legacy events.
Migrating Events from Defense Center to Defense Center
Supported Defense Centers: Any
This scenario includes the optional migration of legacy intrusion and audit events from the Version
4.10.3 Defense Center to the Version 5.2 Defense Center. If you replaced your Defense Center as in this
scenario, it is no longer managing any sensors or receiving new events, but you can migrate stored events
to the Version 5.2 Defense Center.
If you are not interested in events generated before the migration, you can skip this step.
Note If you are reimaging your existing Defense Center to Version 5.2 and want to migrate legacy events, you
must perform this step before you reimage the appliance and migrate the sensors. For more information,
see Migrating By Reimaging the Existing Defense Center, page 2-13.
Note that the fields in intrusion events generated by Version 4.10.3 are different than the fields in Version
5.2 intrusion events. For information on how legacy events appear in the Version 5.2 web interface, see
Understanding Migrated Intrusion and Audit Events, page 5-18.
Also keep in mind that when you migrate events, the timestamps on those events will be “behind” newly
generated events on the Version 5.2 Defense Center. Because the database is pruned by event timestamp,
your migrated events will be pruned before those events.
After you migrate events, you can shut down and remove the Version 4.10.3 Defense Center from your
deployment (or, if you are reusing the Defense Center, reimage it to Version 5.2).
Version 5.2 Migration Guide
2-9
Chapter 2 Understanding the Migration Process
Performing a Multi-Sensor Rolling Migration
To migrate events between Defense Centers:
Access: Admin
Step 1 On the Version 4.10.3 Defense Center, run the event export script to create a package of intrusion and
audit events; see Exporting Events from a Version 4.10.3 Appliance, page 4-6.
Step 2 Copy the event package to the Version 5.2 Defense Center.
Step 3 On the Version 5.2 Defense Center, run the import events script to import the events in the package; see
Importing Events onto a Version 5.2 Defense Center, page 4-20.
The script analyzes the package and displays the disk space required to import the events. You can abort
the import if the events require too much space Otherwise, continue to import the events.
Performing a Multi-Sensor Rolling Migration
Supported Devices: Series 2, Series 3
A “rolling” migration from Version 4.10.3 to Version 5.2 replaces each sensor in a deployment in turn
to minimize inspection downtime. The basic strategy is to use a replacement Defense Center to apply
equivalent configurations from a Version 4.10.3 sensor to a replacement Version 5.2 device, switch
cabling over from sensor to device, then reimage the now-disconnected sensor to Version 5.2 to act as
the replacement device for the next Version 4.10.3 sensor.
This means that for each sensor-to-device migration you only need to interrupt traffic flow for the
recabling. However, this scenario also requires extended physical access to and moving of appliances,
as well as a replacement physical or virtual Defense Center.
Note If you are reimaging your existing Defense Center, there is no advantage to a rolling migration. See
Migrating By Reimaging the Existing Defense Center, page 2-13.
Now, consider a scenario similar to that in Migrating a Simple Multi-Sensor Deployment, page 2-2,
except in this case the Version 4.10.3 Defense Center is managing two Series 3 sensors (A and B) and
one Series 2 (C). When you migrate this deployment to Version 5.2, you want to replace both the Defense
Center and the Series 2 sensor with Series 3 appliances.
Preparing for this migration includes fully setting up the Version 5.2 replacement Defense Center as well
as the new Series 3 device (D) that will replace your Series 2 sensor. Then, you can migrate
configurations from Defense Center to Defense Center, as described in Migrating Configurations to a
Version 5.2 Migration Guide
2-10
Chapter 2 Understanding the Migration Process
Performing a Multi-Sensor Rolling Migration
Replacement Defense Center, page 2-4.
After the replacement Defense Center has the configurations it needs to manage your migrated
deployment, you can use the Defense Center to add and configure the new device D as described in
Completing Your Version 5.2 Deployment, page 4-33. Make sure you enable a Protection license, apply
the access control policy created by the migration, and apply a device configuration that adds the
device’s interfaces to the appropriate zones (also created by the migration).
Note Add interfaces to zones based on which Version 4.10.3 sensor you are replacing right now. In this
example, where you are replacing sensor A with device D, assign the interfaces on D to the zones that
represent network traffic monitored by the interfaces on A. For a detailed explanation, see Configuring
and Verifying Sensing Interfaces and Inline Sets, page 4-33.
At this point, the Version 4.10.3 deployment is still intact. The Version 5.2 replacement Defense Center
is managing replacement device D, which is ready to be placed inline and take over for sensor A.
Now, you can switch the cabling from sensor A to device D to have your Version 5.2 deployment begin
handling network traffic previously inspected by sensor A.
You now have a new spare sensor, A, and can repeat the process. Use the Version 4.10.3 Defense Center
to delete sensor A from management, reimage it to Version 5.2, and add it to the Version 5.2 Defense
Center as a replacement for the next sensor to be migrated: B. Optionally, you can use the sensor
migration script to reimage sensor A and register it to the Version 5.2 Defense Center. As before, enable
a Protection license, apply a device configuration that adds the device’s interfaces to the appropriate
zones, and apply the access control policy created by the migration.
At this point, the Version 4.10.3 deployment includes sensors B and C. The Version 5.2 sensor D has
taken over for Version 4.10.3 sensor A, which has been reimaged to Version 5.2 and is ready to take over
for sensor B.
Version 5.2 Migration Guide
2-11
Chapter 2 Understanding the Migration Process
Migrating Stacked 3D Sensors
Now, you can switch the cabling from sensor B to reimaged device A to have your Version 5.2
deployment begin handling network traffic previously inspected by sensor B. Your spare sensor is now
sensor B, which you can use to replace sensor C.
After you replace sensor C, your Version 5.2 deployment has fully replaced your Version 4.10.3
deployment.
The Version 4.10.3 Defense Center is now managing only sensor C, which is not inspecting any traffic.
You can power down and disconnect the sensor. However, If the Defense Center has stored events that
you want to migrate, leave it powered on and connected to the management network until you perform
the steps in Migrating Events from Defense Center to Defense Center, page 2-9.
Migrating Stacked 3D Sensors
Supported Devices: 8000 Series, 3D9900
When you reimage a 3D Sensor, you lose almost all configuration and event data on the appliance,
including stacking configurations. Because reimaging a sensor automatically breaks the stack, migrating
stacked sensors is not significantly different from migrating single sensors.
If your Version 4.10.3 deployment includes stacked sensors, first delete the stack from the managing
Version 4.10.3 Defense Center, then reimage the stacked sensors. Re-establish the stack after adding the
devices to the Version 5.2 Defense Center.
Version 5.2 Migration Guide
2-12
Chapter 2 Understanding the Migration Process
Migrating By Reimaging the Existing Defense Center
Note You must obtain a model-specific Protection license for each Series 3 device you plan to stack (the
3D9900 is automatically licensed for most Protection capabilities).
Migrating By Reimaging the Existing Defense Center
Supported Devices: migration method dependent
Supported Defense Centers: Series 2, Series 3
In the simple scenario presented earlier in this chapter (see Migrating a Simple Multi-Sensor
Deployment, page 2-2), you replaced the Series 2 Defense Center in your deployment with a Series 3
Defense Center running Version 5.2. Replacing the Defense Center is convenient and can minimize
downtime, but if you do not have the resources to replace the Defense Center, you must reimage your
existing Defense Center to Version 5.2.
In this reimage scenario, when you export configurations and events from the Version 4.10.3 Defense
Center you must copy them to a local computer so they are not lost while you reimage and reconfigure
your appliances. After you reimage the Defense Center, you must set it up and prepare it for migration,
then import the configurations and events and, finally, if you do not use the sensor migration script,
re-register the migrated sensors, configure sensor interfaces, and apply the interface configurations.
Whether you use the sensor migration script depends on your migration plan. The migration scenario in
the following diagram assumes that you use the sensor migration script. When you use the script, Cisco
recommends that you reimage devices after reimaging the Defense Center and importing configurations,
so policies are in place and ready to apply.
The following diagram shows an alternative migration sequence where you do not use the sensor
migration script. In this case, you might find it convenient to reimage your sensors and the Defense
Center before importing configurations, but you should register your devices after importing
configurations and events so your configurations and events are in place.
Once again, consider the following simple Version 4.10.3 deployment, where a Series 2 Defense Center
manages three 3D Sensors deployed inline: a Series 2 sensor, a Series 3 sensor, and a 32-bit virtual
sensor:
Version 5.2 Migration Guide
2-13
Chapter 2 Understanding the Migration Process
Migrating By Reimaging the Existing Defense Center
Now, you want to migrate your deployment to Version 5.2 without replacing any of the physical
appliances. In your Version 5.2 deployment, a reimaged Series 2 Defense Center will manage three
devices deployed inline: your reimaged Series 2 device, your reimaged Series 3 device, and a newly
created 64-bit virtual device.
So that this migrated deployment can behave equivalently with your Version 4.10.3 deployment, install
the following licenses on the reimaged Version 5.2 Defense Center:
• your RNA Host and RUA User licenses from Version 4.10.3
These legacy licenses function identically to the newer FireSIGHT license. You can obtain a
FireSIGHT license for your reimaged Defense Center, but it is not required. For more information,
see Host and User Licenses, page 1-4.
• model-specific Protection licenses for both the Series 3 and the virtual devices
You do not need a license for the Series 2 device; these devices automatically have most Protection
capabilities.
For more information on the phases in this migration process, see:
• Exporting Configurations and Events from the Defense Center, page 2-14
• Completing the Migration Using the Sensor Migration Script, page 2-15
• Completing the Migration Manually, page 2-19
Exporting Configurations and Events from the Defense Center
Supported Defense Centers: Series 2, Series 3
Version 5.2 Migration Guide
2-14
Chapter 2 Understanding the Migration Process
Migrating By Reimaging the Existing Defense Center
After you fully prepare for migration, the first step when migrating a deployment where you are going
to reimage the Defense Center is to create configuration and export packages on the Version 4.10.3
Defense Center, then copy them to a local computer.
To export configurations and events from a Defense Center you are going to reimage:
Access: Admin
Step 1 On the Defense Center, run a configuration export script to create a package of supported configurations;
see Exporting Configurations from a Version 4.10.3 Appliance, page 4-3.
The export script analyzes the configurations and lists those that cannot be migrated (cleanly or
otherwise) to Version 5.2.
Note Cisco recommends exiting the script to resolve any issues with configurations essential to your
deployment. If you continue without resolving the issues, some configurations will not be
migrated, though you may be able to resolve specific issues during the import process. This is
especially important because you are reimaging the Defense Center. For more information, see
Addressing Configuration Incompatibilities, page 3-7.
Step 2 On the Defense Center, run an events export script to create a package of intrusion and audit events; see
Exporting Events from a Version 4.10.3 Appliance, page 4-6.
Step 3 So they are not lost while you reimage and reconfigure the Defense Center, copy the configuration and
event packages to a local computer.
Step 4 Choose one of the following options:
• If you plan to use the sensor migration script to reimage and register physical devices, continue with
Completing the Migration Using the Sensor Migration Script.
• If you do not plan to use the sensor migration script to reimage and register physical devices,
continue with Completing the Migration Manually, page 2-19.
Completing the Migration Using the Sensor Migration Script
Supported Devices: Series 2, Series 3
Supported Defense Centers: Series 2, Series 3
Version 5.2 Migration Guide
2-15
Chapter 2 Understanding the Migration Process
Migrating By Reimaging the Existing Defense Center
After exporting configurations and events from the Defense Center, you are going to reimage the
Defense Center and then import your configurations. Finally, you can use the sensor migration script to
reimage one or more Series 2 and Series 3 sensors, register reimaged sensors, and copy your interface
configurations. If your sensors are configured to fail open, network traffic flow is not interrupted during
the reimaging and configuration process.
The following sections describe the steps for completing the migration when you use the sensor
migration script to reimage sensors:
• Reimaging the Defense Center, page 2-16.
• Importing Configurations and Events onto the Defense Center, page 2-17.
• Adding Devices to the Defense Center Using the Sensor Migration Script, page 2-18.
• Completing Device Configuration After Using the Sensor Migration Script, page 2-19.
Reimaging the Defense Center
Supported Defense Centers: Series 2, Series 3
After you copy the packaged configurations and events from the Defense Center onto a local computer,
you are ready to install Version 5.2 on your Defense Center. Reimaging results in the loss of almost all
configuration and event data on the appliance. Although the restore utility can retain license, network,
console, and Series 3 Lights-Out Management (LOM) settings, you must perform all other setup tasks
after the restore process completes.
When you finish reimaging and setting up the Defense Center (including licensing), the Defense Center
is ready to import configurations and events exported from Version 4.10.3.
Optionally, because you cannot reimage a virtual device (manually or by using the sensor migration
script), you can also recreate the virtual sensor at this time.
To reimage your Defense Center:
Access: Admin
Step 1 Using the Version 4.10.3 Defense Center’s web interface (Operations > Sensors), remove all sensors from
management.
Step 2 Remove the virtual sensor in this scenario from the network path, and also remove any physical sensor
with an inline interface that is not configured to fail open, so that traffic can continue to flow while you
recreate your deployment.
Step 3 Reimage the physical Version 4.10.3 Defense Center to Version 5.2 and perform the initial setup.
For more information, see the Version 5.2 Sourcefire 3D System Installation Guide.
Version 5.2 Migration Guide
2-16
Chapter 2 Understanding the Migration Process
Migrating By Reimaging the Existing Defense Center
Step 4 Prepare the freshly reimaged Defense Center for the import of configurations and events, as described
in Preparing for Migration, page 3-1.
Step 5 Optionally, create a new 64-bit virtual device using the VMware vSphere Client. Use the device’s CLI
to perform its initial setup.
Version 5.2 packages 64-bit virtual appliances only for the VMware ESX/ESXi hosting environment. For
more information on the requirements for the hypervisor host, as well as information on creating and
setting up virtual appliances, see the Version 5.2 Sourcefire 3D System Virtual Installation Guide.
Step 6 Continue with Importing Configurations and Events onto the Defense Center.
Importing Configurations and Events onto the Defense Center
Supported Defense Centers: Series 2, Series 3
After you reimage and set up the Defense Center, import the configurations and events you exported
earlier. After you finish importing your configurations, you are ready to reimage your devices and add
them to the Defense Center.
To import configurations and events onto the Defense Center:
Access: Admin
Step 1 From a local computer, copy the configuration and events export packages you exported earlier to the
Version 5.2 Defense Center.
Step 2 On the Defense Center, run a script to import configurations; see Importing Configurations onto a
Version 5.2 Defense Center, page 4-7.
The script analyzes the configurations and, like the export script, lists those that cannot be migrated. It
also gives you the opportunity to resolve any correctable issues with the imported configurations, such
as detection engine-specific settings that do not migrate cleanly to Version 5.2. You also must specify
some basic information for your Version 5.2 deployment, such as security zones and basic access control
settings.
Step 3 Verify the successful migration of your configurations.
For information on what to expect from migrated and new configurations, see Understanding Migrated
Configurations and Events, page 5-1.
Step 4 On the Defense Center, run a script to import events; see Importing Events onto a Version 5.2 Defense
Center, page 4-20.
The script analyzes the event package and displays the disk space required to import the events. You can
abort the import if the events require too much space, otherwise continue to import the events.
Version 5.2 Migration Guide
2-17
Chapter 2 Understanding the Migration Process
Migrating By Reimaging the Existing Defense Center
Step 5 Continue with Adding Devices to the Defense Center Using the Sensor Migration Script.
Adding Devices to the Defense Center Using the Sensor Migration Script
Supported Devices: Series 2, Series 3
Supported Defense Centers: Series 2, Series 3
After you import the configurations and events onto the reimaged Defense Center, you must install the
sensor migration package. You are then ready to use the sensor migration script to reimage your sensors
to Version 5.2. The sensor migration script copies the sensors’ interface configurations, reimages the
sensors, registers them to the Defense Center, and applies the interface configurations.
The script reimages and registers physical appliances, but you must recreate and register the virtual
sensor in this scenario which, optionally, you could do earlier in the process (for example, while
reimaging the Defense Center; see Reimaging the Defense Center, page 2-16).
Reimaging results in the loss of almost all configuration and event data on the sensors. Although
reimaging can retain the sensor’s network, console, and Series 3 Lights-Out Management (LOM)
settings, and the sensor migration script can register devices and preserve interface configurations, you
must perform all other setup tasks after the restore process completes; for example, if applicable, you
must reconfigure LDAP authentication.
Note Inline interfaces fail closed during the reimage when you do not use the sensor migration script, or you
use the script and the interfaces are not configured to fail open. In these cases, you may want to remove
the sensors from your critical network path during reimage, which may require physical access to the
sensors.
When you finish this phase of the migration, all sensors in your deployment are running Version 5.2 and
registered. Physical devices are automatically registered and ready to establish communications. You
must manually register the virtual device and, in the next phase, put it inline.
To reimage and register your sensors using the sensor migration script:
Access: Admin
Step 1 If any Version 4.10.3 Series 2 or Series 3 inline sensor will be configured to fail closed when you
reimage it, remove it from the network path so that traffic can continue to flow while you reimage it.
Version 5.2 Migration Guide
2-18
Chapter 2 Understanding the Migration Process
Migrating By Reimaging the Existing Defense Center
On the Defense Center, run the sensor migration script to reimage your physical sensors; see Reimaging
and Registering Devices with the Sensor Migration Script, page 4-22.
The script copies the Series 2 and Series 3 interface configurations, reimages the sensors, registers the
reimaged sensors to the he Defense Center, and applies the interface configurations.
Tip You can specify IP addresses or host names of any physical Version 4.10.3 sensors on your network that
you want to reimage and register to the Version 5.2 Defense Center, including sensors not originally
registered to the Version 4.10.3 Defense Center.
Step 2 If you did not create a new 64-bit virtual device while reimaging the Defense Center, create one now
using the VMware vSphere Client. Use the device’s CLI to perform its initial setup.
Version 5.2 packages 64-bit virtual appliances only for the VMware ESX/ESXi hosting environment. For
more information on the requirements for the hypervisor host, as well as information on creating and
setting up virtual appliances, see the Version 5.2 Sourcefire 3D System Virtual Installation Guide.
Step 3 If you previously removed any inline sensors that were configured to fail closed from the network path
prior to reimaging them, place the freshly set up Version 5.2 devices inline.
Step 4 Continue with Completing Device Configuration After Using the Sensor Migration Script.
Completing Device Configuration After Using the Sensor Migration Script
Supported Devices: Any
Supported Defense Centers: Series 2, Series 3
After you use the sensor migration script to reimage and register the physical sensors, and you manually
recreate the virtual sensor, the final phase is to register the virtual sensor and configure all managed
devices so they can begin to handle network traffic and report events to the Defense Center.
First, use the Version 5.2 Defense Center’s web interface to register the virtual device, configure its
interfaces, and apply the interface configurations. Then, verify the interface configurations applied by
the sensor migration script. Finally, for all devices, apply the policies created and updated by the
migration. For more information, see Completing Your Version 5.2 Deployment, page 4-33.
Finally, place the recreated virtual device inline so it can begin handling traffic.
Completing the Migration Manually
Supported Devices: Any
Supported Defense Centers: Series 2, Series 3
Optionally, you can reimage sensors manually without using the sensor migration script. For example,
you might choose to reimage manually if you have a small or low-bandwidth deployment. When you
manually reimage sensors, inline sensors fail closed and physical access is often required.
The following sections describe the steps for completing the migration when you manually reimage
sensors.
• Manually Reimaging and Configuring Appliances, page 2-20.
• Importing Configurations and Events onto the Defense Center, page 2-21.
Version 5.2 Migration Guide
2-19
Chapter 2 Understanding the Migration Process
Migrating By Reimaging the Existing Defense Center
• Manually Adding Devices to the Defense Center, page 2-22.
Manually Reimaging and Configuring Appliances
Supported Devices: Any
Supported Defense Centers: Series 2, Series 3
After you copy the packaged configurations and events from the Defense Center onto a local computer,
you are ready to install Version 5.2 across your deployment. You can reimage the physical appliances,
but you must recreate the virtual sensor.
Reimaging results in the loss of almost all configuration and event data on the appliance. Although the
restore utility can retain the appliance’s license, network, console, and Series 3 Lights-Out Management
(LOM) settings, you must perform all other setup tasks after the restore process completes.
Note Manually reimaging a sensor causes inline interfaces to fail closed until you: register the sensor to a
Defense Center, and reconfigure and apply its interface configurations. You may want to disconnect
inline sensors from your critical network path during the reimage. This may require physical access to
the sensors.
When you do not use the sensor migration script, physical access is required to reimage Series 2 sensors,
even those deployed passively; the standard Series 2 restore utility is distributed on an external USB
drive. Also, when you do not use the sensor migration script, you can remotely reimage Series 3 sensors
using either a remote KVM or, if enabled, LOM.
When you finish this phase of the migration, all appliances in your deployment are running Version 5.2,
set up (including licensing), and ready to establish communications. The Defense Center is ready to
import configurations and events exported from Version 4.10.3.
To manually reimage your deployment:
Access: Admin
Step 1 Create a new 64-bit virtual device using the VMware vSphere Client. Use the device’s CLI to perform
its initial setup.
Version 5.2 packages 64-bit virtual appliances only for the VMware ESX/ESXi hosting environment. For
more information on the requirements for the hypervisor host, as well as information on creating and
setting up virtual appliances, see the Version 5.2 Sourcefire 3D System Virtual Installation Guide.
Version 5.2 Migration Guide
2-20
Chapter 2 Understanding the Migration Process
Migrating By Reimaging the Existing Defense Center
Step 2 Using the Version 4.10.3 Defense Center’s web interface (Operations > Sensors), remove all sensors from
management.
There is no advantage to migrating appliances one by one in this scenario.
Step 3 Remove the sensors (including the virtual sensor) from the network path so that traffic can continue to
flow while you recreate your deployment.
Step 4 Reimage the physical Version 4.10.3 appliances to Version 5.2, and perform the initial setup.
For more information, see the Version 5.2 Sourcefire 3D System Installation Guide.
Step 5 Prepare the freshly reimaged Defense Center for the import of configurations and events, as described
in Preparing for Migration, page 3-1.
Step 6 Continue with Importing Configurations and Events onto the Defense Center.
Importing Configurations and Events onto the Defense Center
Supported Defense Centers: Series 2, Series 3
After you reimage and set up the Defense Center, import the configurations and events you exported
earlier. It is important to perform this import before you manually add devices so you can have policies
and zones in place. After you finish this phase, you are ready to put devices inline and add them to the
Defense Center.
To import configurations and events onto the Defense Center:
Access: Admin
Step 1 From a local computer, copy the configuration and events export packages you exported earlier to the
Version 5.2 Defense Center.
Step 2 On the Defense Center, run a script to import configurations; see Importing Configurations onto a
Version 5.2 Defense Center, page 4-7.
The script analyzes the configurations and, like the export script, lists those that cannot be migrated. It
also gives you the opportunity to resolve any correctable issues with the imported configurations, such
as detection engine-specific settings that do not migrate cleanly to Version 5.2. You also must specify
some basic information for your Version 5.2 deployment, such as security zones and basic access control
settings.
Step 3 Verify the successful migration of your configurations.
For information on what to expect from migrated and new configurations, see Understanding Migrated
Configurations and Events, page 5-1.
Step 4 On the Defense Center, run a script to import events; see Importing Events onto a Version 5.2 Defense
Center, page 4-20.
Version 5.2 Migration Guide
2-21
Chapter 2 Understanding the Migration Process
Migrating a Deployment with a Virtual Defense Center
The script analyzes the event package and displays the disk space required to import the events. You can
abort the import if the events require too much space, otherwise continue to import the events.
Step 5 Continue with Completing Device Configuration After Using the Sensor Migration Script.
Manually Adding Devices to the Defense Center
Supported Devices: Any
Supported Defense Centers: Series 2, Series 3
After you import configurations onto your migrated Version 5.2 Defense Center, the final step is to add
and configure its managed devices so they can begin to handle network traffic and report events to the
Defense Center.
First, use the Version 5.2 Defense Center’s web interface to add and configure the devices, including
applying licenses, adding interfaces to zones, and applying the policies created and updated by the
migration. For more information, see Completing Your Version 5.2 Deployment, page 4-33.
Then, place the freshly set up Version 5.2 devices (including the virtual device) inline so they can begin
handling traffic.
Migrating a Deployment with a Virtual Defense Center
Supported Devices: Any
Supported Defense Centers: virtual
In the scenario described in Migrating a Simple Multi-Sensor Deployment, page 2-2, we replace a
Version 4.10.3 Series 2 Defense Center with a Version 5.2 Series 3 Defense Center. Now, change the
scenario to include a Version 4.10.3 virtual Defense Center.
The migration process is almost identical, because you must replace virtual appliances. If you want to
use a virtual Defense Center to manage your Version 5.2 deployment, you must create a new 64-bit
virtual Defense Center just as you must create a new virtual device.
Keep in mind that Version 5.2 packages 64-bit virtual appliances only for the VMware ESX/ESXi
hosting environment. For more information on the requirements for the hypervisor host, as well as
information on creating and setting up virtual appliances, see the Version 5.2 Sourcefire 3D System
Virtual Installation Guide.
So that this migrated deployment can behave equivalently with your Version 4.10.3 deployment, you
must install the following licenses on the Version 5.2 virtual Defense Center:
Version 5.2 Migration Guide
2-22
Chapter 2 Understanding the Migration Process
Migrating High Availability Defense Center Pairs
• a FireSIGHT license, which replaces the RNA Host and RUA User licenses
Tip If you assign the same MAC address to the Defense Center’s management interface that you used in
Version 4.10.3, you can use your existing RNA Host and RUA User licenses. If you cannot use the same
MAC address for the management interface (for example, the Version 4.10.3 Defense Center’s MAC was
dynamically assigned), you must obtain a new FireSIGHT license.
• model-specific Protection licenses for both the Series 3 and the virtual devices
You do not need a license for the Series 2 device; these devices automatically have most Protection
capabilities.
After you create and configure the replacement virtual Defense Center, you can copy configuration and
event packages directly from one Defense Center to the other, then migrate the devices from the Version
4.10.3 deployment to the Version 5.2. Finally, if you want to migrate events, you can do it at the end of
the process when it causes the least disruption.
Migrating High Availability Defense Center Pairs
Supported Defense Centers: DC1000, DC1500, DC3000, DC3500
Consider the simple scenario at the beginning of the chapter, Migrating a Simple Multi-Sensor
Deployment, page 2-2, where you migrated a simple deployment of a Defense Center managing three
3D Sensors from Version 4.10.3 to Version 5.2, while also replacing the Defense Center. Now, replace
the Version 4.10.3 Defense Center with a high availability pair of Defense Centers.
How you migrate a deployment that includes a high availability pair of Defense Centers depends on
whether you have a replacement Defense Center or Defense Centers. Replacing both Defense Centers in
the pair is the bast way to minimize downtime, and the only way to ensure that you maintain Defense
Version 5.2 Migration Guide
2-23
Chapter 2 Understanding the Migration Process
Migrating High Availability Defense Center Pairs
Center redundancy at all times. If you do not have the resources to replace both Defense Centers, you
can minimize downtime while sacrificing redundancy by using one of the pair as a temporary
replacement Defense Center.
Note Cisco strongly recommends that both Defense Centers in a high availability pair be the same model. Do
not replace only one member of a pair with a different model.
Regardless of your method, keep in mind that Defense Centers in a high availability pair do not share
licenses. You must obtain equivalent licenses for each member of the pair. So that this migrated high
availability deployment can behave equivalently with your Version 4.10.3 deployment, you must install
the following licenses on both Version 5.2 Defense Centers in the high availability pair:
• either a new FireSIGHT license (replacing the Defense Centers), or your RNA Host and RUA User
licenses from Version 4.10.3 (using the same Defense Centers)
The RNA and RUA licenses function identically to the newer FireSIGHT license. You can obtain a
FireSIGHT license for reimaged Defense Centers, but it is not required. For more information, see
Host and User Licenses, page 1-4.
• model-specific Protection licenses for both the Series 3 and the virtual devices
You do not need a license for the Series 2 device; these devices automatically have most Protection
capabilities.
For more information, see the following sections:
• Replacing Paired Defense Centers, page 2-24
• Migrating an Existing High Availability Pair of Defense Centers, page 2-25
Replacing Paired Defense Centers
Supported Defense Centers: DC1000, DC1500, DC3000, DC3500
To replace both Defense Centers, use the same basic process described in Migrating a Simple
Multi-Sensor Deployment, page 2-2, except instead of a single replacement Defense Center, configure
a high availability pair of Version 5.2 Defense Centers.
After you prepare for the migration, create the exportable configuration package on the Version 4.10.3
primary Defense Center and copy it to the Version 5.2 primary where you can import them. The system
automatically synchronizes the configurations after import. After you migrate configurations, migrate
sensors, again from primary to primary.
Note In most cases, when you reimage sensors for a high availability deployment, you can register and add
the freshly configured Version 5.2 devices to only the primary Defense Center, and the system will
synchronize. However, in some high availability deployments where network address translation (NAT)
is used, you may need to explicitly register the device to the secondary. For more information, contact
Support.
Version 5.2 Migration Guide
2-24
Chapter 2 Understanding the Migration Process
Migrating Standalone 3D Sensors with IPS
Optionally, migrate events. Unlike configurations, events are not synchronized between Defense
Centers. If you want to migrate legacy events as part of your process, make sure you install the event
migration scripts on both Version 5.2 Defense Centers in the replacement pair so that you can import
legacy events to each one.
Migrating an Existing High Availability Pair of Defense Centers
Supported Defense Centers: DC1000, DC1500, DC3000, DC3500
If you do not have the resources to replace both Defense Centers, you can complete the migration of a
high availability pair using the same basic process described in Migrating a Simple Multi-Sensor
Deployment, page 2-2, and using one of the pair as the replacement Defense Center, as shown in the
following diagram. Note that the drawback to this scenario is that redundancy is not maintained during
the process.
First, before you begin migrating configurations, disable high availability while leaving the management
of the sensors active on one of the Defense Centers. Then, reimage the Defense Center that is no longer
managing sensors to Version 5.2 and migrate all the sensors to that freshly reimaged Defense Center.
Reimaging results in the loss of almost all configuration and event data on the appliance. Although the
restore utility can retain the appliance’s license, network, console, and Series 3 Lights-Out Management
(LOM) settings, you must perform all other setup tasks after the reimage process completes.
Tip Reimage the Defense Center that you want to act as your primary Defense Center first. If you want to
continue using the same Defense Center as your primary, switch your Version 4.10.3 Defense Centers’
roles before you disable high availability. This allows the secondary Defense Center to manage the
Version 4.10.3 deployment while you reimage the primary to Version 5.2.
After you migrate all the sensors to the Version 5.2 Defense Center, you can reimage the remaining
Version 4.10.3 Defense Center and re-establish the high availability pair using the Version 5.2 web
interface. After the migrated configurations automatically synchronize, you can import legacy events
onto both Defense Centers (events are not synchronized).
Migrating Standalone 3D Sensors with IPS
Supported Devices: Series 2
Standalone Series 2 3D Sensors used as an intrusion detection and prevention system (IPS) are not
supported in Version 5.2. All devices must be managed by a Defense Center, and almost all configuration
and analysis functions are restricted to the Defense Center. Only essential administrative and monitoring
functions are available on the managed device’s web interface.
If you have a standalone Version 4.10.3 3D Sensor, you can migrate its intrusion policies and events to
a Version 5.2 Defense Center. After you reimage the 3D Sensor to Version 5.2, either manually or using
the sensor migration script, you can manage it with that Defense Center.
Version 5.2 Migration Guide
2-25
Chapter 2 Understanding the Migration Process
Migrating Standalone 3D Sensors with IPS
In Version 5.2, intrusion detection and prevention is integrated with access control. Instead of using the
local web interface to manage a 3D Sensor with IPS and apply intrusion policies directly to detection
engines, in Version 5.2 you use the Defense Center to apply access control policies to managed devices.
Access control policies contain rules that determine which intrusion policy handles which traffic.
The migration process for a standalone sensor creates an access control policy on the managing Defense
Center that, when applied to the migrated device, handles traffic in the same way (with a very few
exceptions) as it did in Version 4.10.3.
Reimaging results in the loss of almost all configuration and event data on the sensor. The restore utility
can retain the sensor’s network and console settings, and the sensor migration script registers sensors
and copies (but does not apply) interface configurations. However, you must perform all other setup
tasks after the restore process completes.
Note Inline interfaces fail closed during the reimage when you do not use the sensor migration script, or you
use the script and the interfaces are not configured to fail open. In these cases, you may want to remove
the sensors from your critical network path during reimage, which may require physical access to the
sensors.
When you do not use the sensor migration script, physical access is required to reimage Series 2 sensors,
even those deployed passively; the standard Series 2 restore utility is distributed on an external USB
drive.
You do not need any additional licenses to manage previous standalone 3D Sensors with IPS; sensors
with that capability are all Series 2, which automatically have most Protection capabilities in Version
5.2.
Tip After migration, former standalone Series 2 devices can also report network discovery information to
their managing Defense Center.
To migrate a standalone 3D Sensor:
Access: Admin
Step 1 Make sure you have a Version 5.2 Defense Center prepared to manage the sensor and import
configurations and events.
The Defense Center can be part of your existing deployment, or can be purchased new and freshly
configured. For more information, see Preparing for Migration, page 3-1.
Version 5.2 Migration Guide
2-26
Chapter 2 Understanding the Migration Process
Migrating Standalone 3D Sensors with IPS
Step 2 On the sensor, run an export script to create a package of supported configurations; see Exporting
Configurations from a Version 4.10.3 Appliance, page 4-3.
The export script analyzes the configurations and lists those that cannot be migrated (cleanly or
otherwise) to Version 5.2.
Note Cisco recommends exiting the script to resolve any issues with configurations essential to your
deployment. If you continue without resolving the issues, some configurations will not be
migrated, though you may be able to resolve specific issues during the import process. This is
especially important because you are reimaging the sensor. For more information, see
Addressing Configuration Incompatibilities, page 3-7.
Step 3 On the sensor, run an export script to create a package of intrusion and audit events; see Exporting Events
from a Version 4.10.3 Appliance, page 4-6.
Step 4 Copy the configuration and event packages from the Version 4.10.3 3D Sensor to the Version 5.2
Defense Center.
Step 5 On the Defense Center, run a script to import configurations; see Importing Configurations onto a
Version 5.2 Defense Center, page 4-7.
The script analyzes the configurations and, like the export script, lists those that cannot be migrated. It
also gives you the opportunity to resolve any correctable issues with the imported configurations, such
as detection-engine specific settings that do not migrate cleanly to Version 5.2. You also must specify
some basic information for your Version 5.2 deployment, such as security zones and basic access control
settings.
Step 6 On the Defense Center, run a script to import events; see Importing Events onto a Version 5.2 Defense
Center, page 4-20.
The script analyzes the package and displays the disk space required to import the events. You can abort
the import if the events require too much space, otherwise continue to import the events.
Step 7 Verify the successful migration of your configurations and events.
For information on what to expect from migrated and new configurations, see Understanding Migrated
Configurations and Events, page 5-1.
Step 8 If the Version 4.10.3 sensor is inline and is not configured to fail open, remove it from the network path
so that traffic can continue to flow while you reconfigure your deployment.
Step 9 Reimage the sensor to a Version 5.2 managed device, either manually or using the sensor migration script
and, if you did not use the sensor migration script, perform the initial setup.
For more information on manually reimaging sensors, see the Version 5.2 Sourcefire 3D System
Installation Guide. For more information on reimaging and registering sensors using the sensor
migration script, see Reimaging and Registering Devices with the Sensor Migration Script, page 4-22.
Step 10 If you manually reimaged the device, use the Version 5.2 Defense Center’s web interface to manually
add the device, configure its interfaces, and apply the interface configurations.
For more information, see Manually Adding Version 5.2 Devices to the Defense Center, page 4-31.
Step 11 For all devices, use the Version 5.2 Defense Center’s web interface to apply the policies created and
updated by the migration.
For more information, see Completing Your Version 5.2 Deployment, page 4-33.
Version 5.2 Migration Guide
2-27
Chapter 2 Understanding the Migration Process
Migrating Standalone 3D Sensors with IPS
Step 12 If you removed the device from the network path before reimaging it, place it inline so it can begin
handling traffic.
Version 5.2 Migration Guide
2-28
CH A P T E R 3
Preparing for Migration
The migration process you design for your deployment will be unique and will depend on multiple
factors, including (but not limited to) the models of your appliances and your physical access to them,
whether you have spare or replacement appliances to use, the number and complexity of configurations
you want to migrate, whether you want to migrate events, and so on. After you read Understanding the
Migration Process, page 2-1 and outline how and in which order you will migrate your appliances, you
can begin preparing your appliances for the migration.
Although Cisco recommends that you perform the migration in a maintenance window or at a time when
the interruption will have the least impact on your deployment, the migration process can take a
significant amount of time. You can minimize disruption by thoroughly preparing, but it is unlikely you
will be able to avoid it completely.
For physical appliances that you reimage to Version 5.2, you should make sure that once you start the
reimage process, you have the resources and information you need to finish quickly and add the
appliance to your new deployment.
If you replace a physical appliance or re-create a virtual appliance, you should fully set up the new
appliance and completely prepare it to become part of your Version 5.2 deployment before you begin
running migration scripts, changing cabling, or performing any other action that could disrupt your
current deployment.
Caution Failure to correctly prepare your appliances for migration could cause a longer than expected disruption
to your deployment during the migration.
For more information on preparing appliances for migration, see:
• Appliance, Version, and License Requirements, page 3-2 details the prerequisites that appliances
must meet for you to perform successful migration.
• Time and Physical Access Requirements, page 3-5 explains the importance of setting aside enough
time for the migration and obtaining physical access to any appliances that require it for reimage,
installation, or recabling.
• Traffic Flow and Inspection During the Migration, page 3-6 explains how migrating your
deployment can affect your organization’s inspection capabilities and traffic flow.
• Addressing Configuration Incompatibilities, page 3-7 explains which Version 4.10.3 configurations
cannot be migrated, cleanly or otherwise, to Version 5.2, and how you can fix many of these
incompatibilities before you begin the process.
• Obtaining and Installing Migration Packages, page 3-12 explains how and where to obtain and
install the migration scripts.
Version 5.2 Migration Guide
3-1
Chapter 3 Preparing for Migration
Appliance, Version, and License Requirements
Appliance, Version, and License Requirements
Part of planning and preparing to migrate your deployment is to ensure that your current appliances and
configurations are supported in Version 5.2. If they are not, your plan must account for any necessary
adjustments, including hardware or virtual appliance hypervisor host replacements. For information on
replacing your appliances, including an evaluation of your current and future performance needs, contact
Sales.
Before you begin, you must also make sure that any existing or replacement appliances are running
migration-compatible versions of the system, you have the correct licenses, and so on. Finally, you must
download and install the migration scripts.
For more information on preparing your appliances for migration, see:
• Supported Appliances, page 3-2
• Supported Source and Destination Versions for the Migration, page 3-3
• SEU and Intrusion Rule Update Requirements, page 3-3
• Version 5.2 License Requirements, page 3-4
• Disk Space Requirements, page 3-5
• Configuration and Event Backup Guidelines, page 3-5
Supported Appliances
Version 5.2 is supported on all physical appliances that support Version 4.10.3. In addition, you can host
64-bit virtual appliances on VMware vSphere Hypervisor 5.0 and 5.1 as well as VMware ESX/ESXi 4.1.
The following configurations and appliances are not supported with Version 5.2:
• DC3000 and DC3500 appliances deployed as Master Defense Centers
• 32-bit virtual appliances or the Xen Hypervisor or RHEV hosting environments
• Crossbeam (Cisco NGIPS for Blue Coat X-Series) devices
Tip Although Version 5.2 does not support Crossbeam (Cisco NGIPS for Blue Coat X-Series) devices,
support for these devices returned with the release of Version 5.3. If your Version 4.10.3 deployment
includes a Crossbeam software sensor, and you plan to upgrade to Version 5.3 or later after completing
the migration, remove the sensor from the network, reimage it to Version 5.3 or later, and redeploy it in
the migrated and upgraded network. For information on installing Version 5.3 or later on Cisco NGIPS
for Blue Coat X-Series devices, see the Crossbeam Installation and Configuration Guide and the
Sourcefire 3D System Release Notes for the version you install.
A migrated Version 5.2 deployment will function nearly equivalently to the corresponding Version
4.10.3 deployment, depending on the configurations you migrate. However, depending on the specific
models of those appliances, you may not be able to take advantage of all the new features in Version 5.2
due to resource and architecture limitations.
Supported Capabilities by Appliance Model, page 1-17 matches the major capabilities of the Version 5.2
system with the appliances that support those capabilities, assuming you have the correct licenses
installed and applied. For information on replacing your appliances, contact Sales.
Version 5.2 Migration Guide
3-2
Chapter 3 Preparing for Migration
Appliance, Version, and License Requirements
Tip Although you must recreate all your virtual appliances in a 64-bit hosting environment, you can migrate
legacy configurations and events to those new Version 5.2 appliances. For information on creating a new
virtual appliance, including operating environment prerequisites and other details, see the Sourcefire 3D
System Virtual Installation Guide.
Supported Source and Destination Versions for the Migration
You can use the export scripts to export configurations and events from any physical or virtual appliance
running Version 4.10.3.x (patch 4.10.3.5 or later).
You can use the import scripts to import configurations and events onto any physical or virtual Defense
Center running Version 5.2.0.x of the system.
You can run the sensor migration script from any physical or virtual Version 5.2.0.x Defense Center
to migrate any physical Version 4.10.3 (or a later patch) Series 2 or Series 3 sensor on your network
to Version 5.2; this includes standalone sensors, unregistered sensors, and sensors registered to physical
or virtual Defense Centers.
Tip You can run the sensor migration script from a Version 5.3 Defense Center if you update the Defense
Center from Version 5.2.0.x after installing the script. You cannot install the script directly on a Version
5.3 Defense Center. For example, if you want to manage Version 5.3 devices while migrating sensors,
you must install the sensor migration package on your Version 5.2.0.x Defense Center before updating
it to Version 5.3.
For information on updating appliances to the correct version of the system see the release notes. If you
are replacing physical appliances or if your deployment includes virtual appliances (which you must
re-create), see the appropriate Version 5.2 Installation Guide for information on setting up new
appliances.
SEU and Intrusion Rule Update Requirements
The Vulnerability and Research Team (VRT) releases Security Enhancement Updates (SEUs) to update
intrusion rules and other features for Version 4.10.3. For Version 5.2, the VRT releases corresponding
and comparable intrusion rule updates, also called SRUs.
The documentation accompanying each SEU identifies the corresponding rule update, and vice versa.
For example, documentation for rule update 2013-08-21-001 includes the text:
Corresponding SEU number: 943
and documentation for SEU 943 includes the text:
Corresponding SRU number: 2013-08-21-001
To complete a successful migration, the SEU on the exporting Version 4.10.3 appliance must match the
rule update on the importing Version 5.2 Defense Center. If you try to import configurations or events
onto a Version 5.2 Defense Center using a package created on a Version 4.10.3 appliance running a
non-matching SEU, the import fails. Note that if the documentation for your SEU or rule update does
not list the corresponding partner, you cannot use that SEU or rule update and must import a newer one.
To ensure that the SEU and rule update match and are up-to-date, Cisco recommends that you install the
latest SEU/rule update on the appliances involved in your migration, that is, on:
Version 5.2 Migration Guide
3-3
Chapter 3 Preparing for Migration
Appliance, Version, and License Requirements
• all Version 4.10.3 standalone 3D Sensors and Defense Centers from which you plan to export
configurations and events; make sure you reapply all affected intrusion policies after you update the
SEU
• all Version 5.2 Defense Centers onto which you plan to import
For detailed instructions on importing SEUs and rule updates, see the Updating System Software chapter
in the appropriate version of the Sourcefire 3D System User Guide.
Version 5.2 License Requirements
Version 5.2 uses a different licensing scheme than Version 4.10.3. In Version 5.2, you use the Defense
Center to control licenses for itself and the devices it manages, and most licenses from previous releases
are not supported; see Licensing, page 1-4.
At the time determined by your migration plan, add any new licenses to the appropriate Defense Centers.
If you are setting up a new or reimaged physical Defense Center or a re-created virtual Defense Center,
you can add licenses as part of the Version 5.2 appliance’s setup process. Otherwise, you can use the
Defense Center’s web interface to add licenses. For more information on reimaging and setting up a new
appliances, see the appropriate Version 5.2 Installation Guide; for information on adding licenses to the
Defense Center after initial setup, see the Sourcefire 3D System User Guide.
Note Your migration plan should include adding the appropriate licenses to your Version 5.2 Defense Center
before you begin importing configurations, events, or devices. This means that before you begin the
migration process, contact Sales for the licenses you need so that your Version 5.2 deployment can
behave equivalently to your Version 4.10.3 deployment.
The following table describes which new licenses you need, if any, to migrate your deployment.
Depending on your appliances, you can license additional capabilities after you complete the migration
process.
Table 3-1 Licenses Required for Successful Migration
Type Appliance Required Licenses in Version 5.2
any 3D Sensor with RNA none
(managed)
Series 2 3D Sensor with IPS, either none
managed or standalone
Series 3 3D Sensor with IPS Contact Sales for new model-specific Protection licenses to install on the
(managed) managing Version 5.2 Defense Center.
virtual
Series 2 replacement Defense Center Contact Sales for a new FireSIGHT license.
Series 3
Version 5.2 Migration Guide
3-4
Chapter 3 Preparing for Migration
Time and Physical Access Requirements
Table 3-1 Licenses Required for Successful Migration (continued)
Type Appliance Required Licenses in Version 5.2
Series 2 reimaged Defense Center You can use legacy RNA Host and RUA User licenses instead of a FireSIGHT
license.
Series 3
virtual replacement 64-bit Defense Contact Sales for a new FireSIGHT license, unless you can assign the same
Center MAC address to the new Defense Center’s management interface that you used
in Version 4.10.3.
In that case, you can use your existing RNA Host and RUA User licenses. If you
cannot use the same MAC address for the management interface (for example,
the Version 4.10.3 Defense Center’s MAC was dynamically assigned), you must
obtain a new FireSIGHT license
Disk Space Requirements
Event packages created by the migration can be large. When you run the export event script, the export
fails if there is not enough space on a Version 4.10.3 appliance to create the package. Before trying again,
you should free space on the appliance by deleting extraneous events, saved backup files, and so on.
Similarly, when you import events onto a Version 5.2 Defense Center, the import script warns you if you
do not have enough disk space on the Defense Center to import the events in the package. Do not proceed
if there is not enough disk space for the import; the import will fail. Before trying again, you should free
space on the appliance.
Configuration and Event Backup Guidelines
Before you begin the migration process, Cisco strongly recommends that you back up current event and
configuration data for your Version 4.10.3 deployment to an external location. Reimaging an appliance
to Version 5.2 results in the loss of almost all configuration and event data on the appliance
When possible, use the Defense Center to back up event and configuration data for itself and the sensors
it manages. For more information on the backup and restore feature, see the Version 4.10.3 Sourcefire
3D System User Guide.
Time and Physical Access Requirements
Depending on the size of your deployment and the scope of your plan, the migration process can take a
significant amount of time, especially if you need to reimage multiple appliances.
You can minimize disruption by thoroughly preparing, but it is unlikely you will be able to avoid it
completely. Cisco strongly recommends you perform the update in a maintenance window or at a time
when the interruption will have the least impact on your deployment.
Caution Failure to plan and prepare could cause a longer than expected disruption to your deployment during the
migration.
Version 5.2 Migration Guide
3-5
Chapter 3 Preparing for Migration
Traffic Flow and Inspection During the Migration
Additionally, it is possible that you will need physical access to some or all of the appliances in your
deployment during the migration process, depending on your appliance models, locations, and method
of migration.
If you are replacing physical appliances, you must be able to install the new appliances and remove the
old ones. If you are using the sensor migration script to reimage sensors, physical access is not required.
If you are manually reimaging any appliances, all Series 2 appliances except the 3D9900 require
physical access, as described in the following table.
Table 3-2 Manual Reimage Requirements by Appliance Model
Models Physical Access Required to Manually Reimage?
DC1000 yes, to boot from and load a restore CD that contains the ISO image
DC3000
DC500 yes, to boot from a USB drive that contains the restore utility
all Series 2 devices (except
3D9900)
3D9900 no; if you have a remote KVM switch (all) or LOM (Series 3), you can
remotely reimage by booting from an internal flash drive
Series 3 appliances
Additionally, reimaging an inline sensor that is not configured to fail open causes it to fail closed until
you register the reimaged devices to a Defense Center and reconfigure the device’s interfaces.
Disconnecting inline sensors that are not configured to fail open from your critical network path during
a reimage—which can take a significant amount of time—allows traffic to continue to flow, albeit
uninspected.
Also, keep in mind that some migration methods require more extended physical access to your
appliances than others. For example, if you have a spare device to act as a swap, you can perform a
“rolling” migration that replaces each Version 4.10.3 sensor in turn. This type of rolling migration
minimizes inspection downtime, because for each sensor-to-device migration you only need to interrupt
traffic for the recabling. However, this scenario also requires extended physical access and moving of
appliances.
By giving you an overview of the migration process for a basic scenario, then describing common
variations that may apply to your deployment, Understanding the Migration Process, page 2-1 can help
you choose a migration method, and therefore the kind and duration of physical access you need to your
appliances during the process.
Traffic Flow and Inspection During the Migration
The migration process can also affect your organization’s inspection capabilities and traffic flow,
especially if your plan involves reimaging your physical devices. In most cases, your available resources
will dictate your course of action. You can minimize disruption by thoroughly preparing and carefully
choosing a migration process, each of which has pros and cons. For more information on these and other
strategies, see Understanding the Migration Process, page 2-1.
Reimaging Physical Devices: More Interruption
Reimaging physical devices is cost effective, but you lose the inspection capabilities of each Series 2 and
Series 3 sensor while they are being reimaged to Version 5.2.
Version 5.2 Migration Guide
3-6
Chapter 3 Preparing for Migration
Addressing Configuration Incompatibilities
Note Inline interfaces fail closed during the reimage when you do not use the sensor migration script, or you
use the script and the interfaces are not configured to fail open. In these cases, you may want to remove
the sensors from your critical network path during reimage, which may require physical access to the
sensors.
Replacing Devices: Less Interruption
Replacing physical devices minimizes inspection downtime because you can set up a parallel Version
5.2 deployment, migrate configurations, then simply switch cabling over when you are ready. However,
this can be costly and requires careful planning to make sure you have the licenses, resources, and
physical access to deploy multiple replacement appliances.
Because you must re-create virtual devices, traffic flow in a virtual deployment should only be
interrupted while you redirect traffic to your new virtual devices.
Rolling Migration: Compromise
A “rolling” migration represents a compromise that replaces each sensor in turn. You use a replacement
Defense Center to apply equivalent configurations from a Version 4.10.3 sensor to a replacement Version
5.2 device, switch cabling over from sensor to device, then reimage the now-disconnected sensor to
Version 5.2 to act as the replacement device for the next Version 4.10.3 sensor.
This type of rolling migration minimizes inspection downtime, because for each sensor-to-device
migration you only need to interrupt traffic for the recabling. However, this scenario also requires
extended physical access and moving of appliances.
Addressing Configuration Incompatibilities
The goal of the migration is that your Version 5.2 migrated deployment behaves equivalently to your
Version 4.10.3 deployment. However, there are some configurations that cannot be migrated to Version
5.2 because of deprecated functionality or functionality changes.
For your convenience, the configuration export script analyzes the exportable configurations on the
appliance and lists the issues it finds. For each incompatibility, the script indicates the consequences of
continuing without resolving the issue, and also lists possible solutions or workarounds. Note that you
may be able to resolve some—but not all—incompatibilities when you import configurations onto the
Version 5.2 Defense Center.
Note If the script identifies issues, exit and resolve all critical incompatibilities before you perform a final
configuration export.
Your final export from Version 4.10.3 should list only those issues that you have decided not to correct,
because:
• you want to recreate specific configurations in Version 5.2,
• you do not want to migrate specific configurations, or
• you plan to resolve specific configuration conflicts when you import the package onto the Version
5.2 Defense Center (not an option for all incompatibilities)
Version 5.2 Migration Guide
3-7
Chapter 3 Preparing for Migration
Addressing Configuration Incompatibilities
Then, when you import a configuration package into Version 5.2, the import script again warns you of
configurations in the package that cannot be migrated. If you cannot or do not want to restart the process
to fix any unanticipated issues, you should have a thorough understanding of which configurations will
not be migrated and why, so that you can recreate them later if necessary.
The scripts can identify, and sometimes resolve, the following migration issues:
• Multiple Same-Type Detection Engines Using One Interface Set, page 3-8
• Intrusion Policy Proliferation Due To Custom Variables, page 3-8
• Errors Due to Unavailable Policies, page 3-9
• RNA Port Exclusion Issues, page 3-10
• Unsupported RNA and RUA Fast-Path PEP Rules, page 3-10
• Unsupported Conditions in Compliance Rules and Traffic Profiles, page 3-11
• Intrusion Rules with Ports Have No Service Metadata, page 3-11
Multiple Same-Type Detection Engines Using One Interface Set
In Version 4.10.3, you could monitor one interface set with multiple IPS (or RNA or RUA) detection
engines. This would allow you to, for example, analyze the same traffic with multiple intrusion policies.
Version 5.2 does not support this capability. Now, you apply one access control policy to a device. In
that access control policy, if traffic matches an access control rule you can analyze it with one intrusion
policy; if it matches no rules, you can analyze it with a different intrusion policy (the default action
policy).
To resolve this issue before you export Version 4.10.3 configurations, modify your deployment so that
only one of each type of detection engine uses each interface set. For instructions, see the Using
Detection Engines and Interface Sets chapter in the Version 4.10.3 Sourcefire 3D SystemUser Guide.
If you export Version 4.10.3 configurations where more than one IPS or RNA detection engine
monitored the same interface, the configuration import script prompts you to choose one; for more
information, see Assigning One Detection Engine of Each Type to Interface Sets, page 4-10.
Choosing an RNA or IPS detection engine uses the policy that was applied to that detection engine as a
basis for your Version 5.2 configurations. Although it is unlikely that you were using more than one RUA
detection engine to monitor the same traffic (because there was no advantage to doing so), the script
automatically chooses just one of them to use for Version 5.2.
Intrusion Policy Proliferation Due To Custom Variables
In the Sourcefire 3D System a variable is a representation of a port or network value that is commonly
used in intrusion rules. Rather than hard-coding these values in multiple rules, to tailor a rule to
accurately reflect your network environment, you can change the variable value.
In Version 4.10.3 you could configure custom variables for IPS detection engines, which had priority
over intrusion policy-specific variables which, in turn, had priority over system variables. With Version
5.2, you no longer explicitly configure detection engines or detection engine variables; however, you still
can configure policy-specific variables, which still have priority over system variables. However, this
means that you cannot cleanly migrate a Version 4.10.3 intrusion policy applied to IPS detection engines
that use custom variables.
Version 5.2 Migration Guide
3-8
Chapter 3 Preparing for Migration
Addressing Configuration Incompatibilities
To replicate Version 4.10.3 functionality and migrate custom detection engine variables, the import
script can create a copy of the intrusion policy for each detection engine that uses custom variables.
These copies use the original intrusion policy as the base policy; each one has different policy-specific
variables that correspond to one of the Version 4.10.3 custom variable sets.
Because this can result in a proliferation of intrusion policies, the import script prompts you whether to
create the copies; see Creating Intrusion Policies For Custom Detection Engine Variables, page 4-11. For
details on how custom detection engine variables appear after they are migrated, see Migrating Detection
Engine Variables Into Policy Variables, page 5-7.
To resolve this issue before you export Version 4.10.3 configurations, make sure you do not use IPS
detection-engine variables. Your solution may be to create a copy of the intrusion policy for each
detection engine that uses custom variables, just as the import script would. Or, you can delete detection
engine variables if you do not plan to need them in your Version 5.2 deployment. For instructions, see
the Using Detection Engines and Interface Sets chapter in the Version 4.10.3 Sourcefire 3D System User
Guide.
Errors Due to Unavailable Policies
You can only migrate intrusion policies that were created on (or imported onto) a Version 4.10.3
appliance, that currently exist on the appliance, and that are currently applied to IPS detection engines.
Similarly, you can only migrate settings from RNA detection policies, RNA-related settings in system
policies, and PEP policies if they exist (and if necessary, are applied) on an exporting Version 4.10.3
Defense Center.
You cannot migrate the following:
• a remotely-authored intrusion policy, that is, an intrusion policy that is applied to an IPS detection
engine from an appliance other than the one from which you are exporting configurations
• applied-then-deleted intrusion polices
• settings from applied-then-deleted policies: PEP, system, and RNA detection policies
• occasionally, settings from applied-then-modified system policies
Both the configuration export and import scripts warn you that these policies and settings will not be
migrated, and give you a chance to exit the script. Not importing these configurations can cause the
omission of rules and other important settings from the new access control policy and the network
discovery policy on the Version 5.2 Defense Center.
Note, however, that the migration attempts to resolve unavailable and conflicting system policy settings
in the following ways:
• If another version of the currently applied system policy exists on the Version 4.10.3 Defense Center
(for example, you modified the policy since you last applied it and a saved revision exists), the
migration uses the settings in the saved revision.
• If you deleted the currently applied system policy, the migration uses the existing settings on the
Version 5.2 Defense Center that the configuration import script would otherwise overwrite; see
Understanding How RNA and RUA Settings Are Migrated, page 5-13.
To resolve this issue before you export Version 4.10.3 configurations, apply the policies that you want
to migrate to the appropriate sensors, detection engines, or interface sets. Note that you do not have to
apply compliance policies. For instructions, see the Version 4.10.3 Sourcefire 3D System User Guide.
Version 5.2 Migration Guide
3-9
Chapter 3 Preparing for Migration
Addressing Configuration Incompatibilities
RNA Port Exclusion Issues
In Version 4.10.3, you configured host discovery and flow data logging in RNA detection policies, and
could easily exclude a port associated with a specific IP address from having its sessions logged.
In Version 5.2, logging and monitoring functionality is split: the access control policy governs which
connections (flows) are logged on a per-access-control-rule basis, but the network discovery policy
governs host discovery. Access control rules also define the traffic that you allow, and only traffic that
you allow (as opposed to outright block or trust) can be monitored with discovery or subject to an
intrusion policy.
To exclude traffic to and from a specific host from connection logging while preserving logging and
inspection for other hosts, the script must create multiple access control rules for combinations of
intrusion inspection and port exclusion preferences; see Migrating RNA Settings into Rules and Logging
Preferences, page 5-7.
If your Version 4.10.3 RNA detection policies specified Source/Destination ports to exclude, the import
scripts prompts you to choose whether to create these extra rules in the new access control policy, for
example. To avoid a confusing proliferation of rules, the default option is to create the access control
policy without them.
However, you cannot migrate source-only or destination port exclusions. If your Version 4.10.3 RNA
detection policies specifies either Source or Destination ports to exclude, the script warns you that these
configurations will not be migrated.
To resolve these issues before you export Version 4.10.3 configurations, modify the port exclusions in
your RNA detection policies, then reapply the polices. For instructions, see the Introduction to
Sourcefire RNA chapter in the Version 4.10.3 Sourcefire 3D System User Guide.
Tip For information on configuring port exclusions in Version 5.2 using discovery rules, see the Introduction
to Network Discovery chapter in the Version 5.2 Sourcefire 3D System User Guide.
Unsupported RNA and RUA Fast-Path PEP Rules
Version 4.10.3 PEP rules with an action of Fast Path are migrated to Version 5.2 as access control rules
that trust the specified traffic. For information on how other types of PEP rule are migrated, see
Migrating PEP Rules into Access Control Rules, page 5-3.
Because of the way Version 5.2 access control rules handle traffic, you cannot configure traffic to bypass
discovery (RNA or RUA) but still be analyzed by an intrusion policy (IPS). Therefore, Version 4.10.3
RNA and RUA fast-path PEP rules cannot be migrated unless you also fast-path IPS.
To resolve this issue before you export Version 4.10.3 configurations, delete or modify unsupported PEP
rules. For instructions, see the Using PEP to Manage Traffic chapter in the Version 4.10.3 Sourcefire 3D
System User Guide.
If you export these Version 4.10.3 PEP rules, the configuration import script prompts you to resolve the
issue by either deleting the configuration, bypassing intrusion inspection only, or bypassing all
inspection. You cannot migrate the PEP rule as-is. For more information, see Resolving Unsupported
RNA and RUA Fast-Path PEP Rules, page 4-12.
Version 5.2 Migration Guide
3-10
Chapter 3 Preparing for Migration
Addressing Configuration Incompatibilities
Unsupported Conditions in Compliance Rules and Traffic Profiles
In Version 5.2, the Policy & Response and compliance features are known as correlation features. You
can successfully migrate most compliance policies and rules to Version 5.2 correlation policies and
rules; see Understanding Migrated Compliance Policies and Rules, page 5-18. Most traffic profiles also
migrate successfully.
The Policy & Responses configurations that you cannot migrate are detailed in the following table. Both
the configuration export and import scripts warn you that these configurations will not be migrated, and
give you a chance to exit the script.
Table 3-3 Unsupported Conditions in Compliances Rules and Traffic Profiles
You cannot migrate a... Where... Because...
compliance rule an RNA event occurs using a Detection the migration script cannot create a Version 5.2
Engine constraint discovery-based correlation rule using a Device constraint
until you add devices to the Defense Center, which you do
after you run the import script.
compliance rule an RNA event occurs or a flow event in Version 5.2, you cannot trigger correlation rules based on
occurs using an Application Type or application categories and tags, which are the Version 5.2
Payload Type constraint analogs for application and payload types.
traffic profile a host profile qualification using a in Version 5.2, you cannot track connections based on
Client Application constraint where application categories and tags, which are the Version 5.2
you specify one or more Application analogs for application and payload types.
Type (other than any)
traffic profile a host profile qualification using a in Version 5.2, you cannot track connections based on a Client
Client Application constraint where of any; you must explicitly choose one or more client
you specify an Application of any applications.
To resolve these issues before you export Version 4.10.3 configurations, you must modify your
compliance rules and traffic profiles so that they no longer use the unsupported conditions. For
instructions, see the Configuring Compliance Policies and Rules and Working With Flow Data and
Traffic Profiles chapters in the Version 4.10.3 Sourcefire 3D System User Guide.
Tip You can re-create discovery-based device-specific correlation rules on your Version 5.2 Defense Center
after you complete the migration process.
Intrusion Rules with Ports Have No Service Metadata
In Version 4.10.3, local intrusion rules that inspect traffic only on specified ports do so regardless of the
application detected in the traffic. In Version 5.2, for an intrusion rule to inspect application traffic, that
rule must include a service metadata option for the identified application.
The configuration import script identifies local intrusion rules that have port constraints but no
corresponding service metadata, and generates one or more service metadata recommendations based on
the rule content. Then, the script prompts you to accept, review, or reject the recommendations; see
Adding Service Metadata to Intrusion Rules, page 4-11. Note that you cannot use the script to add more
than eight metadata entries; the script presents the first eight, alphabetically. You can add additional
metadata before or after the migration.
Version 5.2 Migration Guide
3-11
Chapter 3 Preparing for Migration
Obtaining and Installing Migration Packages
Note Skipping (rejecting) the addition of service metadata will stop the affected intrusion rules from firing
until you add service metadata after the migration. For more information, see the Understanding and
Writing Intrusion Rules chapter in the Version 5.2 Sourcefire 3D System User Guide.
Note that the script does not allow you to review or automatically add service metadata to local intrusion
rules that inspect traffic based on port negations; this would be too complex. For these rules to fire, you
must manually add service metadata after the migration. The script warns you which rules need this
manual update.
To resolve these issues before you export Version 4.10.3 configurations, add service metadata to all local
intrusion rules that have port constraints, including port negations. For instructions, see the
Understanding and Writing Intrusion Rules chapter of your Version 4.10.3 Sourcefire 3D System User
Guide.
Obtaining and Installing Migration Packages
Cisco delivers migration scripts in appliance-specific packages. To install the scripts, you must install
the correct package for your appliance type. The packages include the following scripts:
• An appliance-specific export package contains the configuration export script and the event export
script.
You must download and install the export package on every Version 4.10.3.x (patch 4.10.3.5 or
later) Defense Center or standalone sensor where you want to run the configuration and event export
scripts.
• An appliance-specific import package contains the configuration import script and the event import
script.
You must download and install the import package on every Version 5.2.0.x Defense Center where you
want to run the configuration and event import scripts.
• A Defense Center series-specific sensor migration package contains the sensor migration script.
You must download and install the sensor migration package on every Version 5.2.0.x Defense Center
where you want to run the sensor migration script.
Tip In a high availability deployment, you only need to install the import package on the primary Defense
Center, unless you want to import events onto both Defense Centers in the pair.
The following table lists the packages you must install to use the migration scripts on each appliance:
Table 3-4 Migration Script Packages by Appliance
Package Type Appliance Package
export Series 2 Defense Center Sourcefire_3D_DC_Migration_Export_Package-4.10.3.999-build.sh
32-bit virtual Defense Center
export Series 3 Defense Center Sourcefire_3D_Defense_Center_S3_Migration_
Export_Package-4.10.3.999-build.sh
export most standalone Series 2 Sourcefire_3D_Sensor_Migration_Export_
3D Sensors Package-4.10.3.999-build.sh
Version 5.2 Migration Guide
3-12
Chapter 3 Preparing for Migration
Obtaining and Installing Migration Packages
Table 3-4 Migration Script Packages by Appliance (continued)
Package Type Appliance Package
export standalone 3D9900 3D Sensors Sourcefire_3D_Sensor_9900_Migration_Export_Package-4.10.3.999-
build.sh
import Series 2 Defense Center Sourcefire_3D_DC_Migration_Import_Package-5.2.0.999-build.sh
import Series 3 Defense Center Sourcefire_3D_Defense_Center_S3_Migration_
Import_Package-5.2.0.999-build.sh
64-bit virtual Defense Center
sensor physical Series 2 Defense Center Sourcefire_3D_DC_Sensor-Migration-Hotfix-5.2.0.
999-build.sh
sensor physical Series 3 Defense Center Sourcefire_3D_Defense_Center_S3_Sensor-Migration-
Hotfix-5.2.0.999-build.sh
64-bit virtual Defense Center
To install migration packages:
Access: Admin
Step 1 Using the user name and password for your support account, log into the Support Site.
Step 2 Download the appropriate script package from the Support Site.
For information on which package to download, see Table 3-4 on page 3-12.
Caution Download each script package directly from the Support Site. If you transfer a script package by email,
it may become corrupted.
Step 3 On each appliance where you need to run a migration script, upload the appropriate script package:
• to upload the export package to a Version 4.10.3 (patch 4.10.3.5 or later) Defense Center or
standalone sensor, select Operations > Update, then click Upload Update. Browse to the package and
click Upload.
• to upload the import or sensor migration package to a Version 5.2 Defense Center, select System >
Updates, then click Upload Update on the Product Updates tab. Browse to the package and click Upload.
Step 4 Click Install next to the package you are installing.
The package is installed and the script or scripts are ready to be run. For information on running each
script, see Performing the Migration, page 4-1.
Version 5.2 Migration Guide
3-13
Chapter 3 Preparing for Migration
Obtaining and Installing Migration Packages
Version 5.2 Migration Guide
3-14
CH A P T E R 4
Performing the Migration
Obtaining and installing migration packages is the last step in preparing for your deployment’s
migration, as described in Obtaining and Installing Migration Packages, page 3-12. After you install
these packages, you can run each script included in the packages at the appropriate time.
Note The order in which and appliances where you run migration scripts depends on your migration plan,
which is unique to your deployment. Make sure you adhere to your plan by running the migration scripts
and performing related tasks in the correct order. In particular: migrating events before you migrate
configurations can result in unpredictable event display and behavior; also, the order in which you
reimage and register devices depends on whether you reimage using the sensor migration script. For
more information on the order in which you should migrate configurations and events in your situation,
see Understanding the Migration Process, page 2-1.
The following table lists each script and its function.
Table 4-1 Migration Scripts
Use this script... To...
configuration export: create an exportable package of configurations on a Version 4.10.3
config_export.pl Defense Center or standalone 3D Sensor
event export: create an exportable package of intrusion and audit events on a
event_export.pl Version 4.10.3 Defense Center or standalone 3D Sensor
configuration import: import configurations onto a Version 5.2 Defense Center
config_import.pl
event import: import events onto a Version 5.2 Defense Center
event_import.pl
display interfaces: display interface configurations after running the configuration
display_interfaces.pl import script; this script is not necessary when you use the sensor
migration script, but is useful when you must manually configure
interfaces on physical devices that you manually reimaged or virtual
devices that you created
migrate sensors: copy Version 4.10.3 (or a later patch) Series 2 and Series 3 physical
migration_script.pm sensor interface configurations, reimage the sensors to Version 5.2,
register them to the Version 5.2 Defense Center where you run the
script, and apply the interface configurations
Version 5.2 Migration Guide—CONFIDENTIAL PRERELEASE COPY
4-1
Chapter 4 Performing the Migration
Logging Into an Appliance to Run Migration Scripts
To run any migration script, you must be logged into the appliance’s shell. You must have Administrator
access to the appliance and run the script as the root user. For most appliances, you can use SSH to
connect to the appliance; for virtual appliances you can also use the virtual console. You can also connect
to the Series 3 appliance shell via Lights-Out Management (LOM).
Depending on the script and the options you use to invoke it, you may need to provide input as the script
runs. When prompted, either type the requested information or the number corresponding to your choice
and press Enter to continue. You can also just press Enter to accept the default, which is displayed in
brackets.
For example, the configuration import script asks you to provide a name for the new access control
policy created by the import:
Enter the new Access Control policy name [Migrated policy]:
In this case, you can either type a name for the new policy, or press Enter to accept the default name of
Migrated policy. Invalid input causes the scripts to re-prompt you for valid input.
Tip This chapter explains in detail how to run each of the migration scripts, but you can get basic instructions
and syntax by running any of the scripts with the --help option; for example: config_export.pl
--help.
This chapter also provides details on reimaging appliances as part of the migration, and performing the
initial setup on those and any replacement appliances you are using in your new Version 5.2 deployment.
For more information, see:
• Logging Into an Appliance to Run Migration Scripts, page 4-2
• Exporting Configurations from a Version 4.10.3 Appliance, page 4-3
• Exporting Events from a Version 4.10.3 Appliance, page 4-6
• Importing Configurations onto a Version 5.2 Defense Center, page 4-7
• Importing Events onto a Version 5.2 Defense Center, page 4-20
• Rebuilding Version 4.10.3 Appliances, page 4-21
• Completing Your Version 5.2 Deployment, page 4-33
• Next Steps, page 4-39
Logging Into an Appliance to Run Migration Scripts
To run any migration script, you must be logged into the appliance’s shell. You must have Administrator
access to the appliance and run the script as the root user. For most appliances, you can use SSH to
connect to the appliance; for virtual appliances you can also use the virtual console. You can also connect
to the Series 3 appliance shell via Lights-Out Management (LOM).
Note Before you can run migration scripts using LOM, you must enable the feature on the appliance and
install an IPMI utility on your computer. Keep in mind that the syntax of LOM commands depends on
the utility you are using. For more information on LOM, including a full list of available commands,
To log into a Series 3 appliance using Lights-Out Management:
Access: Admin
Version 5.2 Migration Guide—CONFIDENTIAL PRERELEASE COPY
4-2
Chapter 4 Performing the Migration
Exporting Configurations from a Version 4.10.3 Appliance
Step 1 At your computer’s command prompt, enter the IPMI command to start a Serial over LAN (SOL) session
and display the prompt for the appliance:
• For IPMItool, type: ipmitool -I lanplus -H IP_address -U username sol activate
• For ipmiutil, type: ipmiutil sol -a -V4 -J3 -N IP_address -U username -P password
Where IP_address is the IP address of the management interface on the appliance, username is the
user name of an authorized LOM account, and password is the password for that account.
Note that IPMItool prompts you for the password after you issue the sol activate command.
Exporting Configurations from a Version 4.10.3 Appliance
Supported Devices: Series 2
Supported Defense Centers: Any
After you prepare for migration, the next step is to export vital configurations from your Version 4.10.3
Defense Centers and standalone 3D Sensors. To export configurations from an appliance, log into its
shell and run a script that creates an export package:
• On a standalone 3D Sensor, the package contains information on applied intrusion policies and their
associated variables.
• On a Defense Center, the package contains information on applied intrusion policies and their
associated variables for all managed sensors, RNA and RUA settings and policies, PEP rules, as well
as compliance policies, rules, and traffic profiles.
For more information on exactly what is migrated, see Understanding Migrated Configurations and
Events, page 5-1.
When you start the configuration export script, it analyzes the exportable configurations on the appliance
and lists any configurations that cannot be migrated, cleanly or otherwise, to Version 5.2. For each
incompatibility, the script indicates the consequences of continuing without resolving the issue, and also
lists possible solutions or workarounds.
The following table displays the issues the script can detect, and directs you to documentation where you
can learn about why the problem exists and what you can do to correct it.
Table 4-2 Migration Issues Identified by the Configuration Export Script
Issue For more information, see...
Multiple DE_type detection engines are using interface set Multiple Same-Type Detection Engines
'set_name' from sensor sensor_name. Using One Interface Set, page 3-8
Intrusion Policies with customized variable definitions must be Intrusion Policy Proliferation Due To
created in order to accurately migrate Detection Engine variables. Custom Variables, page 3-8
Version 5.2 Migration Guide—CONFIDENTIAL PRERELEASE COPY
4-3
Chapter 4 Performing the Migration
Exporting Configurations from a Version 4.10.3 Appliance
Table 4-2 Migration Issues Identified by the Configuration Export Script (continued)
Issue For more information, see...
The following remotely authored intrusion policies are applied to Errors Due to Unavailable Policies,
IPS detection engines: page 3-9
These intrusion policies have been deleted but are applied to IPS
detection engines:
The RNA policy applied to 'detection_engine' on sensor sensor_name
was deleted and cannot be migrated.
The PEP policy applied to 'interface_set' on sensor sensor_name was
deleted and cannot be migrated.
The applied System Policy revision cannot be found. The latest
revision will be used.
The applied System Policy cannot be found. Network Discovery
settings will use the installed defaults.
These RNA port exclusions are not compatible with network discovery RNA Port Exclusion Issues, page 3-10
in 5.2.0 because they target either a source network or a
destination network (not both source and destination):
PEP rules have been found that have an action of 'DE-specific' and Unsupported RNA and RUA Fast-Path PEP
are configured to fast path RNA or RUA: Rules, page 3-10
These compliance rules are not compatible with 5.2.0 because they Unsupported Conditions in Compliance
contain a 'condition_type' condition. Rules and Traffic Profiles, page 3-11
These traffic profiles are not compatible with 5.2.0 because they
contain a 'condition_type' condition.
If the script identifies issues, Cisco recommends that you exit and resolve all critical incompatibilities
before you perform a final export. Your final export should list only those issues that you have decided
not to correct, because either you want to recreate the configurations in Version 5.2, or you do not want
to migrate those configurations. Note that in some cases, you may be able to resolve some issues during
the import process.
Every time you run the script without exiting, it creates a new export package— unless you specify
otherwise, a timestamped compressed archive (.tgz) file in the migration directory on the appliance. For
example, a file created at 1:14:15 PM on January 1, 2014 would be located at:
/var/sf/migration/migration_config_20140101_131415.tgz
Note Before you run the configuration export script on a Version 4.10.3 Defense Center, make sure that the
appliances in your deployment are communicating successfully. If the Defense Center cannot contact
one of its managed sensors, it cannot include its interface information in the package.
The following table describes the options you can use with the configuration export script.
Version 5.2 Migration Guide—CONFIDENTIAL PRERELEASE COPY
4-4
Chapter 4 Performing the Migration
Exporting Configurations from a Version 4.10.3 Appliance
Table 4-3 Configuration Export Script Options
Option Description
--file Create a new export package with a specified file name and location, instead of the default.
You can use an absolute or relative path, for example:
--file ./export_1/my_export.tgz
--file /var/sf/migration/export_1/my_export.tgz
If the directory you specify does not exist, the script automatically creates it. Note that if
you specify the same name and location as an existing export package, the older package
is overwritten.
--help Display basic instructions and syntax for running the script.
To create an export package of configurations:
Access: Admin
Step 1 Log into the appliance’s shell using an account with Administrator privileges.
For more information, see Logging Into an Appliance to Run Migration Scripts, page 4-2.
Step 2 Navigate to the migration folder:
cd /var/sf/migration
Step 3 Run the export script as the root user, providing your password when prompted:
sudo ./config_export.pl
Use the --file option to specify an alternate location or file name for the export package. For more
information on the other options you can use, see Configuration Import Script Syntax and Options,
page 4-17.
After you provide your password, the script starts and lists any configuration incompatibilities with the
migration:
Migration Export Assistant v1.0
SOURCEfire, inc.
===========================================================
Analyzing configuration....................................
The following issues were detected:
Step 4 Read and understand the list of issues, if any.
To cross reference an issue displayed with information on how to correct it, see Table 4-2 on page 4-3.
Step 5 When prompted, type y to continue or n to exit the export process, then press Enter.
Cisco recommends exiting the script to resolve any issues with configurations essential to your
deployment. If you continue, the script gathers data from the appliance (and, for a Defense Center, its
managed sensors), creates the export package, and exits, for example:
Do you want to continue the export process? (y/n) [n]: y
Collecting data from sensors...
Gathering data for My_4.10.3_Defense_Center...
Creating migration backup...
Migration export complete!
migration_config_20140101_131415.tgz created.
Step 6 Continue with the next step in your migration plan.
For more information on planning your migration, see Understanding the Migration Process, page 2-1.
Version 5.2 Migration Guide—CONFIDENTIAL PRERELEASE COPY
4-5
Chapter 4 Performing the Migration
Exporting Events from a Version 4.10.3 Appliance
Exporting Events from a Version 4.10.3 Appliance
Supported Devices: Series 2
Supported Defense Centers: Any
If you are interested in intrusion and audit events generated in your Version 4.10.3 deployment before
the migration, you can migrate these legacy events from Version 4.10.3 Defense Centers and standalone
3D Sensors.
To export events from an appliance, log into its shell and run a script that creates an export package,
which contains all intrusion events and audit events on the appliance at the time. You can then copy and
import the event package onto a Version 5.2 Defense Center.
When you start the script on a Defense Center, it first determines whether you are still managing any
sensors and, if so, allows you to exit. Depending on your migration plan, you may actually want to export
events and then remove sensors from management (for example, if you are reimaging an existing
Defense Center that is managing sensors that you plan to remove from the network path because they
would fail closed). However, keep in mind that events reported to the Defense Center after you start the
export process are not included in the package. For more information on planning your migration, see
Understanding the Migration Process, page 2-1.
Every time you run the script without exiting, it creates a new export package— unless you specify
otherwise, a timestamped compressed archive (.tgz) file in the migration directory on the appliance. For
example, a file created at 1:14:15 PM on January 1, 2014 would be located at:
/var/sf/migration/migration_event_20140101_131415.tgz
The following table explains the options you can use with the event export script.
Table 4-4 Event Export Script Options
Option Description
--file Create a new export package with a specified file name and location. You can use an
absolute or relative path, for example:
--file ./export_1/my_export.tgz
--file /var/sf/migration/export_1/my_export.tgz
If the directory you specify does not exist, the script automatically creates it. Note that if
you specify the same name and location as an existing export package, the older package
is overwritten.
--test Runs the script but does not create the event package. This allows you to preview what
will happen when you run the final export.
--help Display basic instructions and syntax for running the script.
Note that if there is not enough space on the appliance to create the export package, the export fails.
Before you try again, free space on the appliance by deleting extraneous events, saved backup files, and
so on.
Also, keep in mind that some fields in intrusion events generated by Version 4.10.3 are different from
the fields in Version 5.2 intrusion events, and that the timestamps on migrated events will be “behind”
newly generated events. For information on how legacy events appear in the Version 5.2 web interface,
see Understanding Migrated Intrusion and Audit Events, page 5-18.
To create an export package of intrusion and audit events:
Access: Admin
Version 5.2 Migration Guide—CONFIDENTIAL PRERELEASE COPY
4-6
Chapter 4 Performing the Migration
Importing Configurations onto a Version 5.2 Defense Center
Step 1 Log into the appliance’s shell using an account with Administrator privileges.
For more information, see Logging Into an Appliance to Run Migration Scripts, page 4-2.
Step 2 Navigate to the migration folder:
cd /var/sf/migration
Step 3 Run the export script as the root user, providing your password when prompted:
sudo ./event_export.pl
Use the --file option to specify an alternate location or file name for the export package. For more
information on the other options you can use, see Table 4-4Event Export Script Options, page 4-6.
After you provide your password, the script starts:
Migration Event Export Assistant v1.0
SOURCEfire, inc.
===========================================================
Step 4 On a Defense Center that is still managing 3D Sensors, if prompted whether you want to continue the
export process, enter y to continue or n to exit.
This DC has at least one sensor attached.
Are you sure you want to export events now? (y/n) [y]:
Step 5 Wait until the export script completes and creates the export package, for example:
Dumping mysql tables...
Archiving audit events...
Archiving IS events...
Creating event migration backup...
migration_event_20140101_131415.tgz created.
Step 6 Continue with the next step in your migration plan.
For more information on planning your migration, see Understanding the Migration Process, page 2-1.
Importing Configurations onto a Version 5.2 Defense Center
Supported Devices: None
Supported Defense Centers: Any
After you export configurations from your Version 4.10.3 deployment and ready your Version 5.2
Defense Center, your next step is to import the configurations. First, copy a Version 4.10.3 configuration
package (see Exporting Configurations from a Version 4.10.3 Appliance, page 4-3) to the new Defense
Center. Then, run an interactive script that steps you through the import of the configurations in the
package, using a series of checks and requests for input.
You should run the import script once for each configuration package you need to import:
• If you are migrating from a single Version 4.10.3 Defense Center to a single Version 5.2 Defense
Center, you should only have one configuration package to import.
• If you are replacing two or more Version 4.10.3 Defense Centers with one Version 5.2 Defense
Center, or are adding several former standalone 3D Sensors to a new Defense Center, you must
import each configuration package individually.
Before you commit to importing configurations from a specific exported package, you can run the import
script using the --manifest option to display a detailed list of the Version 4.10.3 configurations in that
package. If a review of the manifest reveals anything unexpected, Cisco recommends that you fix critical
issues and export a new package from the Version 4.10.3 appliance, if possible. For more information
on reviewing the manifest, see Reviewing the Manifest of Exported Configurations, page 4-9.
Version 5.2 Migration Guide—CONFIDENTIAL PRERELEASE COPY
4-7
Chapter 4 Performing the Migration
Importing Configurations onto a Version 5.2 Defense Center
Also note that when you run the import script, it cleans up information from any previous invocations.
If you import multiple configuration packages, each import deletes useful information on how to
configure migrated devices associated with previously imported packages. For more information, see
Importing Multiple Unique Configuration Packages, page 4-18.
The following sections explain how to run and follow the prompts in the configuration import script:
• Starting the Configuration Import Script, page 4-8
• Reviewing the Manifest of Exported Configurations, page 4-9
• Verifying Configuration Incompatibilities, page 4-9
• Resolving Configuration Conflicts, page 4-10
• Creating Security Zones Based on Interface Sets, page 4-13
• Providing Basic Access Control Settings, page 4-15
• Verifying the Migrated Configuration, page 4-16
• Confirming the Import and Resolving Configuration Collisions, page 4-16
The following sections provide additional information about the import script:
• Configuration Import Script Syntax and Options, page 4-17
• Importing Configurations Multiple Times, page 4-18
Starting the Configuration Import Script
When you start the configuration import script on a Version 5.2 Defense Center, it first compares the
intrusion rule update on the Defense Center to the SEU on the Version 4.10.3 appliance where you
exported the package. If the rule update and SEU do not match, the script exits without importing any
configurations. Cisco strongly recommends that you update the SEUs and rule updates in your
deployment and restart the migration process. For more information, see SEU and Intrusion Rule Update
Requirements, page 3-3.
If you cannot restart the migration process because you have already reimaged the appliance where you
exported the package, you can force the script to skip the equivalence check by invoking the script with
the --force option. In most cases, the resulting imported intrusion configurations will work as expected.
If you cannot edit or apply policies after forcing a configuration import, contact Support.
Note If this is the second time you plan to run the import script on this Defense Center, regardless of whether
you are re-importing configurations from the same package or you are importing new configurations
from a different package, read the warnings in Importing Configurations Multiple Times, page 4-18.
To begin importing migrated configurations onto a Version 5.2 Defense Center:
Access: Admin
Step 1 Copy the package you plan to import to the Version 5.2 Defense Center.
Cisco recommends that you copy all packages to the /var/sf/migration directory.
Step 2 Log into the Defense Center’s shell using an account with Administrator privileges.
For more information, see Logging Into an Appliance to Run Migration Scripts, page 4-2.
Step 3 Navigate to the migration directory:
Version 5.2 Migration Guide—CONFIDENTIAL PRERELEASE COPY
4-8
Chapter 4 Performing the Migration
Importing Configurations onto a Version 5.2 Defense Center
cd /var/sf/migration
Step 4 Run the import script as the root user, providing your password when prompted:
sudo ./config_import.pl exported_config_package.tgz
where exported_config_package.tgz is the package you copied to the Defense Center. If you did not
copy the package to the migration directory, make sure you provide a relative or absolute path to the
package.
After you provide your password, the script starts. If the Defense Center passes the rule update
equivalence check, the script collects data from the package and performs any necessary cleanup, for
example:
Migration Import Assistant v1.0
SOURCEfire, inc.
===========================================================
Validating backup.......OK
Collecting data from backup...
(This may take a few minutes)
Removing old sensor file sensor_interface_001E672061D8.json
Step 5 Continue with Reviewing the Manifest of Exported Configurations.
Reviewing the Manifest of Exported Configurations
After the SEU/rule update equivalence check passes (or if you forced a skip of the check), the script
further analyzes the package and displays a Version 4.10.3 configuration manifest:
4.10.3.5 Configuration Manifest
Use the arrow keys to navigate this view. Press 'q' when finished.
===========================================================
This manifest is a detailed list of the Version 4.10.3 configurations that the script will either directly
import or use to create new Version 5.2 configurations:
• If you exported from a standalone 3D Sensor, the script lists the intrusion policies and local rules
that were applied at export time, as well as which IPS detection engines they were applied to.
• If you exported from a Defense Center, the script lists the applied intrusion policies, rules, and
detection engines for all sensors managed by that Defense Center. In addition, it also lists any RNA
detection engine and policy information, interface sets associated with PEP rules, compliance
policies, compliance rules, and traffic profiles.
For more information on which Version 4.10.3 configurations you can migrate to Version 5.2, see
Understanding Migrated Configurations and Events, page 5-1.
The manifest is displayed using the less utility. Use the arrow keys and space bar to scroll through the
manifest, then press q when you are done. Then, continue with Verifying Configuration
Incompatibilities, page 4-9.
Verifying Configuration Incompatibilities
After you review the manifest, the script then displays a list of any Version 4.10.3 configurations in the
package that will not be imported onto the Version 5.2 Defense Center. These are some of the same
issues that were identified by the export script. For information on each of the issues that the
configuration import script cannot resolve, see the following sections:
• Errors Due to Unavailable Policies, page 3-9
• RNA Port Exclusion Issues, page 3-10
Version 5.2 Migration Guide—CONFIDENTIAL PRERELEASE COPY
4-9
Chapter 4 Performing the Migration
Importing Configurations onto a Version 5.2 Defense Center
• Unsupported Conditions in Compliance Rules and Traffic Profiles, page 3-11
If you planned correctly, the only issues listed should be those that you decided not to correct, because
either you want to recreate the configurations in Version 5.2, or you do not want to migrate those
configurations.
If the script identifies any unanticipated issues, Cisco recommends that you exit and resolve all critical
incompatibilities, then restart the migration process. If you cannot or do not want to restart the process,
you should have a thorough understanding of which configurations will not be migrated and why, so that
you can recreate them later if necessary.
If the script finds issues, you must confirm your intent to continue the import:
Do you wish to continue with the migration? (y/n) [y]:
The default is to continue. Unless you exit the migration, continue with the next section, Resolving
Configuration Conflicts, page 4-10.
Resolving Configuration Conflicts
After you review the configurations that will not be migrated, the script gives you an opportunity to
resolve additional issues. These are some more of the issues that were identified by the export script and
discussed in Addressing Configuration Incompatibilities, page 3-7. If you planned correctly, the only
issues listed by the import script at this point should be those you decided to resolve during import.
For more information on each of the conflicts that the script can prompt you to resolve, see the following
sections:
• Assigning One Detection Engine of Each Type to Interface Sets, page 4-10
• Creating Intrusion Policies For Custom Detection Engine Variables, page 4-11
• Adding Service Metadata to Intrusion Rules, page 4-11
• Resolving Unsupported RNA and RUA Fast-Path PEP Rules, page 4-12
• Limiting Access Control Rules Associated with RNA Port Exclusions, page 4-13
Assigning One Detection Engine of Each Type to Interface Sets
In Version 4.10.3, you could monitor one interface set with multiple IPS (or RNA or RUA) detection
engines. This would allow you, for example, to analyze the same traffic with multiple intrusion policies.
Version 5.2 does not support this capability. Now, you apply one access control policy to a device. In
that access control policy, if traffic matches an access control rule you can analyze it with one intrusion
policy; if it matches no rules, you can analyze it with a different intrusion policy (the default action
policy).
If you exported Version 4.10.3 configurations where more than one IPS or RNA detection engine
monitored the same interface, the script prompts you to choose one, for example:
Multiple ids detection engines are using interface set 'passive_interfaces' from
Sensor_B.
Please select the detection engine to use for 'passive interfaces':
1: Default IPS Detection Engine (Sensor_B)
2: Second IPS Detection Engine (Sensor_B)
Enter a number [1]:
Choosing a detection engine in this case associates the intrusion policy that was applied to that detection
engine in Version 4.10.3 with a rule in the new Version 5.2 access control policy. This access control rule
is configured so that it analyzes the traffic in a security zone that you will later create. The default is the
first option.migrate
Version 5.2 Migration Guide—CONFIDENTIAL PRERELEASE COPY
4-10
Chapter 4 Performing the Migration
Importing Configurations onto a Version 5.2 Defense Center
Choosing an RNA detection engine uses the RNA detection policy that was applied to that detection
engine as a basis for your Version 5.2 discovery and logging configurations.
Although it is unlikely that you were using more than one RUA detection engine to monitor the same
traffic (because there was no advantage to doing so), the script automatically chooses just one of them
to use for Version 5.2.
Creating Intrusion Policies For Custom Detection Engine Variables
In the Sourcefire 3D System, a variable is a representation of a port or network value that is commonly
used in intrusion rules. Rather than hard-coding these values in multiple rules, to tailor a rule to
accurately reflect your network environment, you can change the variable value.
In Version 4.10.3 you could configure custom variables for IPS detection engines, which had priority
over intrusion policy-specific variables which, in turn, had priority over system variables. With Version
5.2, you no longer explicitly configure detection engines or detection engine variables; you still can
configure policy-specific variables, which still have priority over system variables. However, this means
that you cannot cleanly migrate a Version 4.10.3 intrusion policy applied to IPS detection engines that
use custom variables.
To replicate Version 4.10.3 functionality and migrate custom detection engine variables, the import
script can create a copy of the intrusion policy for each detection engine that used custom variables.
These copies use the original intrusion policy as the base policy; each one has different policy-specific
variables that correspond to one of the Version 4.10.3 custom variable sets.
Because this can result in a proliferation of intrusion policies, the import script prompts you whether to
create the copies, for example:
Intrusion Policies with customized variable definitions must be created in order to
accurately migrate Detection Engine variables. These policies will use the Intrusion
Policy that is applied to the Detection Engine as the base policy.
Policy_A (copy for variables from 'DE_Alpha')
Policy_B (copy for variables from 'DE_Beta')
Do you want to create these policies? (y/n) [y]:
The default is to create the copies. If you decline, the script does not migrate custom detection engine
variables and your Version 5.2 configurations will use only the parent intrusion policy.
Adding Service Metadata to Intrusion Rules
In Version 4.10.3, local intrusion rules that inspect traffic only on specified ports do so regardless of the
application detected in the traffic. In Version 5.2, for an intrusion rule to inspect application traffic, that
rule must include a service metadata option for the identified application.
The import script identifies local intrusion rules that have port constraints but no corresponding service
metadata, and generates one or more service metadata recommendations based on the rule content. Then,
the script prompts you to accept, review, or reject the recommendations, for example:
3 Intrusion rules were found that may require service metadata options in order to
function properly in 5.2.0.
Do you want to review the suggestions, accept all suggestions, or skip adding service
metadata? (accept/review/skip) [accept]:
The default is to accept all recommendations.
If you choose to review recommendations, the script displays each service metadata-rule combination
recommendation individually, which you can accept or reject, for example:
Rule: 1:1000000 "http-all"
Source port: any
Destination port: 80
Version 5.2 Migration Guide—CONFIDENTIAL PRERELEASE COPY
4-11
Chapter 4 Performing the Migration
Importing Configurations onto a Version 5.2 Defense Center
Protocol: tcp
Service recommendations: http
Add 'service http' metadata? (y/n) [y]:
If there is one metadata recommendation for a rule, the script prompts you once; if there are eight
applications that commonly use that port, the script prompts you eight times. While reviewing, the
default is to accept each recommendation.
Note that you cannot use the script to add more than eight service metadata entries; the script presents
the first eight, alphabetically. You can add additional metadata after the migration.
If you have a large number of local rules to import, you can also skip adding service metadata rather
than reviewing each rule individually.
Note Skipping the addition of service metadata will stop the affected intrusion rules from firing until you add
service metadata after the migration. For more information, see the Understanding and Writing Intrusion
Rules chapter in the Version 5.2 Sourcefire 3D System User Guide.
Note that the script does not allow you to review or automatically add service metadata to local intrusion
rules that inspect traffic basic on port negations. For these rules to fire, you must manually add service
metadata after the migration. The script warns you which rules need this manual update, for example:
The following Intrusion rules contain port negations and cannot be automatically
updated. These rules may require service metadata options to be added manually after
migration is complete:
1:1000001 “port_negation_rule”
Resolving Unsupported RNA and RUA Fast-Path PEP Rules
The import script migrates Version 4.10.3 PEP rules with an action of Fast Path by creating access control
rules that trust the specified traffic. For information on how other types of PEP rule are migrated, see
Migrating PEP Rules into Access Control Rules, page 5-3.
Because of the way Version 5.2 access control rules handle traffic, you cannot have traffic bypass
discovery (RNA or RUA) but still be analyzed by an intrusion policy (IPS). Therefore, Version 4.10.3
RNA and RUA fast-path PEP rules cannot be migrated unless you also fast-path IPS.
The import script warns you of these rules, for example:
A PEP rule applied to 'passive interfaces' has an action of 'DE-specific' and is set
to fast path IPS and RNA. This rule cannot be migrated as-is to 5.2.0:
FASTPATH ips, rna 0.0.0.0/0 > 0.0.0.0/0 vlan: 122
Delete, fast path only IPS, or fast path all traffic? (del/ips/all) [del]: del
You have three choices:
• If you delete (del) the configuration, the default, the traffic associated with the Version 4.10.3 PEP
rule will be subject to analysis by the new access control policy. The system will not trust, or fast
path, any of that traffic.
• If you fast path only IPS traffic (ips), the script creates an access control rule for with an action of
Allow, but no associated intrusion policy, to inspect matching traffic. This permits traffic to be
inspected by discovery, but not an intrusion policy.
• If you fast path all traffic, the script creates an access control rule with an action of Trust for
matching traffic. This allows traffic to pass without further inspection.
Version 5.2 Migration Guide—CONFIDENTIAL PRERELEASE COPY
4-12
Chapter 4 Performing the Migration
Importing Configurations onto a Version 5.2 Defense Center
Limiting Access Control Rules Associated with RNA Port Exclusions
In Version 4.10.3, you configured host discovery and flow data logging in RNA detection policies, and
could easily exclude a port associated with a specific IP address from having its sessions logged.
In Version 5.2, logging and monitoring functionality is split: the access control policy governs which
connections (flows) are logged on a per-access-control-rule basis, but the network discovery policy
governs host discovery. Access control rules also define the traffic that you allow, and only traffic that
you allow (as opposed to outright block or trust) can be monitored with discovery or subject to an
intrusion policy.
To exclude traffic to and from a specific host from connection logging while preserving logging and
inspection for other hosts, the script must create multiple access control rules for combinations of
intrusion inspection and port exclusion preference; see Migrating RNA Settings into Rules and Logging
Preferences, page 5-7.
If your Version 4.10.3 RNA detection policies specified Source/Destination ports to exclude, the
configuration import script prompts you to choose whether to create these extra rules in the new access
control policy, for example:
There are 2 "Ports to Exclude" entries in applied RNA detection policies. Creating
access control rules to avoid logging sessions on these ports can significantly
increase the complexity of the new access control policy.
Do you want to create these extra rules? (y/n) [n]:
To avoid a confusing proliferation of rules, the default option is to create the access control policy
without them.
Note You cannot migrate source-only or destination port exclusions at all.
Creating Security Zones Based on Interface Sets
The Version 4.10.3 concept of interface sets is replaced by Version 5.2 security zones, which are
groupings of one or more interfaces that you can use to manage and classify traffic flow in various
policies and configurations. The interfaces in a single zone may span multiple devices; you can also
configure multiple zones on a single device. Using zones allows you to divide the network into segments
where you can apply various policies. You must assign at least one interface to a security zone to match
traffic against that security zone, and each interface can belong to only one zone. Note that the sensor
migration script automatically assigns migrated passive interfaces, but not inline or inline with failopen
interfaces, to security zones. See Completing Your Version 5.2 Deployment, page 4-33.
Tip In Version 5.2, an inline set refers to one or more pairs of inline interfaces that you group to streamline
the applying of various networking settings. Inline sets are unrelated to security zones; not all the ingress
interfaces in an inline set must belong to the same zone.
In addition to using security zones to group interfaces, you can use zones in various places in the
system’s web interface, including access control policies, network discovery rules, and event searches.
For example, you could write an access control rule that applies only to a specific source or destination
zone, or restrict network discovery to traffic to or from a specific zone.
For each active Version 4.10.3 detection engine in the package you are importing (detection engines that
do not have a policy applied are not migrated), the configuration import script prompts you to create a
security zone on the Defense Center. Later, after you add your migrated Version 5.2 devices to the
Defense Center, you can assign their interfaces to these zones.
Version 5.2 Migration Guide—CONFIDENTIAL PRERELEASE COPY
4-13
Chapter 4 Performing the Migration
Importing Configurations onto a Version 5.2 Defense Center
Note Although the import script can create security zones, you must manually assign the interfaces on
migrated Version 5.2 devices to those zones if you want to match traffic against those zones. Note that
the sensor migration script automatically assigns passive, but not inline or inline with failopen, interfaces
to zones. For more information, see Configuring and Verifying Sensing Interfaces and Inline Sets,
page 4-33.
For example, consider the following scenario:
• you are importing a configuration package onto a 5.2.0 Defense Center that has an existing security
zone named passive_zone, which groups interfaces that you want to monitor passively
• the package was exported from a Version 4.10.3 Defense Center that managed two Version 4.10.3
sensors: Sensor_A and Sensor_B
• Sensor_A had a detection engine that monitored an inline-with-failopen interface set named
failopen_interfaces
• Sensor_B had a detection engine that monitored a passive interface set named passive_interfaces
First, the script prompts you to select a security zone for the failopen_interfaces set on Sensor_A:
Security Zone Creation
===========================================================
Which security zone should be used for interface set 'failopen_interfaces' from the
sensor 'Sensor_A'?
1: passive_zone (passive)
Enter a number or a new zone name [failopen_interfaces]:
Accepting the default option creates a new zone that shares the name of the migrated detection
engine—in this case, failopen_interfaces. You can also type a different name at the prompt.
The import configuration script then prompts you to select a zone for the interfaces in the
passive_interfaces set on Sensor_B. Notice how the zone you just created appears in the list:
Which security zone should be used for interface set 'passive_interfaces' from the
sensor 'Sensor_B'?
1: failopen_interfaces (inline)
2: passive_zone (passive)
Enter a number or a new zone name [passive_interfaces]: 2
In this example, you could type 2 (or passive_zone) and press Enter. In this case, the script will not create
a new security zone on the Defense Center.
Tip When configuring a migrated device’s interfaces and inline sets, you are not required to assign all the
interfaces in an inline set to zones created by the import script, although you may want to for the initial
configuration and policy apply steps. Zones are meant to group multiple interfaces for security purposes;
in practice you might, for example, group all ingress interfaces in the same zone regardless of their inline
set. For more information on how interfaces, inline sets, and zones interact in Version 5.2, see the
Sourcefire 3D System User Guide.
After you select or create security zones for your Version 5.2 deployment, continue with Providing Basic
Access Control Settings, page 4-15.
Version 5.2 Migration Guide—CONFIDENTIAL PRERELEASE COPY
4-14
Chapter 4 Performing the Migration
Importing Configurations onto a Version 5.2 Defense Center
Providing Basic Access Control Settings
Access control is a new policy-based feature that allows you to specify, inspect, and log the traffic that
can traverse your network. An access control policy determines how the system handles traffic on your
network, including which intrusion policies are used and when. Because access control policies define
the traffic that you permit, they also define the traffic you can monitor with the discovery feature
(previously RNA and RUA).
Naming the Policy
The script prompts you to choose a name for the new policy, for example:
Access Control Policy Creation
===========================================================
In 5.2, the access control policy allows you to specify, inspect, and log the traffic
that can traverse your network. To migrate IPS, RNA, and PEP configurations, an access
control policy must be created. What do you want to call this policy?
Enter a name [Migration from My_4.10.3_Defense_Center]:
Accepting the default option creates a new policy named after the appliance that exported the
configuration package. You can also type a different name at the prompt.
Tip Do not create an access control policy with the same name as an existing access control policy on the
Defense Center, because this can be confusing. If you are re-importing configurations from an appliance,
accepting the default name offered by the script automatically creates a second, identically named access
control policy. Therefore, Cisco recommends that you delete the older policy or choose a different name
when re-importing configurations. For more information, see Re-Importing Configurations from the
Same Appliance, page 4-18.
Associating an Intrusion Policy with the Default Action
In Version 5.2, the access control policy’s default action specifies how the system handles traffic that
does not meet the conditions of any access control rule in an access control policy.
The script prompts you to select an intrusion policy to associate with the default action and thus use to
inspect all default-action traffic. You can choose any intrusion policy that exists on the Version 5.2
Defense Center, or you can choose one from the configuration package you are importing. The script
lists both system -provided and user-created policies, for example:
The default action of the access control policy determines how to handle traffic that
does not match any rule in the policy. What intrusion policy do you want to use to
inspect traffic handled by the default action?
Sourcefire authored policies
1: Balanced Security and Connectivity
2: Connectivity Over Security
3: Experimental Policy 1
4: Network Discovery Only
5: Security Over Connectivity
User created policies
6: Initial Inline Policy My_4.10.3_Defense_Center
7: Initial Passive Policy My_4.10.3_Defense_Center
Enter a number [1]:
The default is to associate the system-provided Balanced Security and Connectivity intrusion policy with
the default action. You can specify a different policy by typing its name or number at the prompt.
Note that choosing option 4: Network Discovery Only creates a default action that is not associated
with an intrusion policy at all, but that allows all default-action traffic to be inspected by network
discovery. This is useful in discovery-only (RNA-only) deployments.
Version 5.2 Migration Guide—CONFIDENTIAL PRERELEASE COPY
4-15
Chapter 4 Performing the Migration
Importing Configurations onto a Version 5.2 Defense Center
Caution Do not use Experimental Policy 1 unless instructed to do so by a Cisco representative. Cisco uses this
policy for testing.
After you provide basic access control settings, continue with Verifying the Migrated Configuration.
Verifying the Migrated Configuration
As a final step, the script displays what the results of the migration will be if you continue with the
import. It lists:
• the security zones that the script will create or modify
• any intrusion policies and local intrusion rules the script will import
• the access control policy the script will create, including a detailed list of the access control rules in
the policy and their associated conditions, actions, and intrusion policies
• any rules that the script will add to the network discovery policy, and their associated
networks-to-monitor and other discovery options
• any correlation policies, correlation rules, and traffic profiles that the script will import and activate
Although not listed by the script, the import script will also update various discovery-related settings in
the system policy and network discovery policy on the Version 5.2 Defense Center. For details on how
your Version 4.10.3 configurations translate to Version 5.2, and for information on the new
configurations that the migration process creates, see Understanding Migrated Configurations and
Events, page 5-1.
The script displays the migrated configuration using the less utility. Use the arrow keys and space bar
to scroll through the configuration, then press q when you are done. Continue with Confirming the
Import and Resolving Configuration Collisions, page 4-16.
Confirming the Import and Resolving Configuration Collisions
After you review the proposed results of the migration, the import script asks you whether you want to
proceed:
Are you sure you want to import this backup? (y/n) [y]:
If you exit the script at this point no changes are made to the Version 5.2 Defense Center, except the
cleanup of various files from any previous migrations. If you continue, which is the default, the script
begins to import the configurations in the package to the Defense Center.
At this point, if a configuration in the package directly conflicts with an existing configuration on the
Defense Center, the script prompts you to resolve the conflict.
This occurs because certain configurations, sometimes called objects, are uniquely identified by the
system. Multiple versions of the same object cannot exist on a Defense Center. For example, the script
might display the following prompt for a conflicting intrusion policy:
The object My_Intrusion_Policy (IntrusionPolicy) already exists. Overwrite? (y/n/all)
[y]:
The script displays similar prompts for conflicting local intrusion rules, correlation policies and rules,
and traffic profiles. The default is to overwrite the older configuration with the one in the package you
are importing. You can also keep the older configuration, or specify all to overwrite all remaining
conflicting configurations.
Version 5.2 Migration Guide—CONFIDENTIAL PRERELEASE COPY
4-16
Chapter 4 Performing the Migration
Importing Configurations onto a Version 5.2 Defense Center
Tip This type of conflict occurs only if you are re-importing configurations. For more information on why
configurations conflict and what you can do to prevent collisions, see Re-Importing Configurations from
the Same Appliance, page 4-18.
After you resolve any object conflicts, the script saves the new configurations to the Version 5.2 Defense
Center. The script also activates any correlation policies and traffic profiles that were active in your
Version 4.10.3 deployment:
Writing configuration......................................
Activating 0 correlation policies and 1 traffic profiles...
You can now log out of the Defense Center and continue with the next step in your migration plan.
Depending on your deployment, it may be time to perform additional configuration imports, or import
events, or reimage your Version 4.10.3 3D Sensors into Version 5.2 devices. For more information on
planning your migration, see Understanding the Migration Process, page 2-1.
Configuration Import Script Syntax and Options
You must run the configuration import script as the root user. Cisco recommends that you copy the
configuration package to the migration directory (/var/sf/migration) and run the script from that
directory using sudo, providing your password when prompted.
After you log in to the appliance’s shell as an Administrator (see Logging Into an Appliance to Run
Migration Scripts, page 4-2), the syntax for running the script is as follows:
sudo ./config_import.pl exported_config_package.tgz options
where exported_config_package.tgz is the package you copied to the Defense Center and options
represents one or more script options, as described in the table below. Note that if you are not running
the script from the migration directory, or you did not copy the package to the migration directory, make
sure you provide relative or absolute paths to the script and package.
Table 4-5 Configuration Import Script Options
Option Description
none Performs the import beginning with the SEU/rule update equivalence check, as described in Starting the
Configuration Import Script, page 4-8.
--manifest Display a detailed list of the Version 4.10.3 configurations in the specified package. If a review of the
manifest reveals anything unexpected, Cisco recommends that you fix critical issues and export a new
package from the Version 4.10.3 appliance. For more information, see Reviewing the Manifest of
Exported Configurations, page 4-9.
--force Forces the script to skip the SEU/rule update equivalence check.
Do not use this option unless you have already reimaged the appliance where you exported the package.
Otherwise, Cisco recommends that you update the SEUs and rule updates in your deployment and restart
the migration process; for more information see SEU and Intrusion Rule Update Requirements,
page 3-3.
In most cases, the resulting imported intrusion configurations will work as expected. However, contact
Support if you cannot edit or apply policies after forcing a configuration import.
Version 5.2 Migration Guide—CONFIDENTIAL PRERELEASE COPY
4-17
Chapter 4 Performing the Migration
Importing Configurations onto a Version 5.2 Defense Center
Table 4-5 Configuration Import Script Options (continued)
Option Description
--usedefaults Run the script without providing any user input, using the default answer for all prompts, including
conflict resolution, security zone creation, and access control policy settings. See the previous sections
for more information on the default choices the import script makes.
Do not use this option unless you fully understand which Version 4.10.3 configurations will be migrated
and what the resulting Version 5.2 configurations will be.
--help Display basic instructions and syntax for running the script.
Importing Configurations Multiple Times
In a properly planned migration, you run the import script once for each configuration package you need
to migrate to Version 5.2. For example, in a simple single Defense Center-to-single Defense Center
migration, you would run the configuration import script only once during the whole migration process.
However, there are a few situations where you must run the configuration import script more than once.
Importing Multiple Unique Configuration Packages
If you are replacing two or more Version 4.10.3 Defense Centers with one Version 5.2 Defense Center,
or if you are adding several former standalone 3D Sensors to a new Defense Center, you must import
multiple unique configuration packages onto the Version 5.2 Defense Center.
Running the import script cleans up information from any previous invocations. Also, although the
sensor migration script copies and applies interface configurations, importing configurations with the
import script does not configure interfaces to reimaged Version 5.2 devices. Therefore, when you have
multiple unique packages to import, and you do not intend to use the sensor migration script to migrate
some or all sensors, you should run the display interfaces script immediately after each import, and save
that script’s output to a file that will not be overwritten. In cases where you do not use the sensor
migration script, this preserves the information on how to configure the interfaces on the migrated
devices associated with each package after you add the devices to the Defense Center. Alternately, add
and configure all devices referenced in the imported package before you perform the next import.
For information on using the display interfaces script, see Configuring and Verifying Sensing Interfaces
and Inline Sets, page 4-33.
Re-Importing Configurations from the Same Appliance
If you have planned your migration correctly, you should only run the configuration import script one
time for each exported configuration package. However, you may decide that the results of your
migration are not what you want, and that your issues can be resolved by another import.
You can either:
• re-import the same package but choose different options during import, or
• re-import a different package.
For example, if the Version 4.10.3 appliances whose configurations you are migrating have not
already been reimaged, you can update those configurations then create a new package for re-import.
In either case, there are consequences to a re-import that can affect the migrated configurations on the
Defense Center, as described in the following list.
Version 5.2 Migration Guide—CONFIDENTIAL PRERELEASE COPY
4-18
Chapter 4 Performing the Migration
Importing Configurations onto a Version 5.2 Defense Center
security zones
For each active Version 4.10.3 detection engine in the package you are importing (detection engines
that do not have a policy applied are not migrated), the script prompts you to choose or create a
security zone on the Defense Center. Later, after you add your migrated Version 5.2 devices to the
Defense Center, you can assign their interfaces to these zones.
In a package re-import, Cisco recommends that you choose the same zones you created in the first
import. If you did not rename any interface sets in the Version 4.10.3 deployment before you
re-exported, accepting the default answers, no new security zones will be created. However, if you
changed the name of an interface set in the exported package, accepting the script defaults can create
a new zone.
access control policy
Every time you run the import script, the script creates a new access control policy. If you are
re-importing configurations, accepting the default name offered by the script automatically creates
a second, identically named access control policy.
Because it is confusing to have two policies with the same name, Cisco recommends that you delete
the older policy before you begin the import, or choose a different name on re-import.
unique configurations (objects)
The system uniquely identifies the following migrated configurations, sometimes called objects:
– intrusion policies and local intrusion rules
– correlation policies and rules
– traffic profiles
Multiple versions of the same object cannot exist on a Defense Center. If you import a package that
contains an object that already exists on the Version 5.2 Defense Center, you must choose which to
keep: the existing object or the object in the package. Note that this conflict occurs even if either
object has been renamed or otherwise modified.
As an example, consider a scenario where you import a configuration package onto a Version 5.2
Defense Center, then decide that the results are not what you want. You return to your Version 4.10.3
deployment, modify some configurations, then export an updated package. When you import that
updated package onto the Version 5.2 Defense Center, all intrusion policies and local intrusion rules,
correlation policies and rules, and traffic profiles that were imported the first time and that still exist
on the Defense Center now conflict with their counterparts in the updated package.
For your convenience, the import script prompts you to make a decision for each conflicting object;
the default is to overwrite the existing configuration with the one from the configuration package.
For more information, see Confirming the Import and Resolving Configuration Collisions,
page 4-16.
Tip To avoid object collision, before you begin a configuration re-import delete any existing objects that will
conflict.
network discovery policy, rules, and other discovery settings
The import script translates some of the RNA network monitoring settings in your Version 4.10.3
deployment to Version 5.2 discovery rules in the network discovery policy.
Version 5.2 Migration Guide—CONFIDENTIAL PRERELEASE COPY
4-19
Chapter 4 Performing the Migration
Importing Events onto a Version 5.2 Defense Center
Because there is only one network discovery policy on a Version 5.2 Defense Center, the script
merges (instead of overwrites) the network monitoring settings on the Defense Center with those in
the import package. This could result in duplicate discovery rules. Therefore, Cisco recommends
that you delete any network discovery rules created by the first import before you begin the
re-import.
In addition, a re-import can overwrite other settings in the network discovery policy.
Importing Events onto a Version 5.2 Defense Center
Supported Devices: None
Supported Defense Centers: Any
As an optional and usually one of the final steps in a migration process, you can import the intrusion and
audit events that you exported from your Version 4.10.3 appliances.
First, copy a Version 4.10.3 event package (see Exporting Events from a Version 4.10.3 Appliance,
page 4-6) to the appropriate Version 5.2 Defense Center. Then, run a script that imports the events. You
should run the import script once for each event package you need to import:
• If you are migrating from a single Version 4.10.3 Defense Center to a single Version 5.2 Defense
Center, you should only have one event package to import.
• If you are replacing two or more Version 4.10.3 Defense Centers with one Version 5.2 Defense
Center, or are adding several former standalone 3D Sensors to a new Defense Center, you must
import each event package individually.
When you run the script, it warns you if you do not have enough disk space on the Defense Center to
import the events in the package. Do not proceed if there is not enough disk space for the import; the
import will fail. Before you try again, free space on the appliance by deleting extraneous events, saved
backup files, and so on.
Note that some fields in intrusion events generated by Version 4.10.3 are different from the fields in
Version 5.2 intrusion events. For information on how legacy events appear in the Version 5.2 web
interface, see Understanding Migrated Intrusion and Audit Events, page 5-18.
Also, the timestamps on migrated events will be “behind” newly generated events on the Version 5.2
Defense Center. Because the database is pruned by event timestamp, your migrated events will be pruned
before those events.
Finally, keep in mind that importing events can take a significant amount of time.
Tip If imported events do not display after you complete the import process, clear your browser cache and
try again.
To import a package of intrusion and audit events:
Access: Admin
Step 1 Copy the package you plan to import to the Version 5.2 Defense Center.
Cisco recommends that you copy all packages to the /var/sf/migration directory.
Step 2 Log into the Defense Center’s shell using an account with Administrator privileges.
For more information, see Logging Into an Appliance to Run Migration Scripts, page 4-2.
Version 5.2 Migration Guide—CONFIDENTIAL PRERELEASE COPY
4-20
Chapter 4 Performing the Migration
Rebuilding Version 4.10.3 Appliances
Step 3 Navigate to the migration folder:
cd /var/sf/migration
Step 4 Run the export script as the root user, providing your password when prompted:
sudo ./event_import.pl exported_event_package.tgz
where exported_config_package.tgz is the package you copied to the Defense Center. If you did not
copy the package to the migration directory, make sure you provide a relative or absolute path to the
package.
After you provide your password, the script starts. It compares the disk space required to complete the
import with the space available on the Defense Center and asks if you want to proceed, for example:
Migration Event Import Assistant v1.0
SOURCEfire, inc.
======================================================
Validating backup...
Importing these events will take approximately 125MB.
There is approximately 15G free.
Are you sure you want to import this backup? (y/n) [y]: y
Step 5 Choose whether you want to proceed by typing y or n and pressing Enter.
Do not proceed if there is not enough disk space for the import; the import will fail. Before you try again,
free space on the appliance by deleting extraneous events, saved backup files, and so on. If you confirm
that you want to proceed, the script begins importing the events:
Importing events...
Migration event import complete!
Step 6 Continue with the next step in your migration plan.
For more information on planning your migration, see Understanding the Migration Process, page 2-1.
Rebuilding Version 4.10.3 Appliances
As part of the migration to Version 5.2, you must either replace, reimage, or re-create your Version
4.10.3 appliances. The method and timing depend on the type of appliances in your deployment and on
your migration plan.
If you are replacing a physical appliance or re-creating a virtual appliance, perform the initial setup on
the new Version 5.2 appliance and prepare it for configuration import before you take its Version 4.10.3
counterpart out of band or begin running any migration scripts. After you set up the new Version 5.2
appliance, you can add it to your deployment seamlessly at the time determined by your migration plan.
If you are reimaging a physical appliance during the migration, your migration plan must account for
the time it will take to perform the reimage. Because reimaging results in the loss of almost all
configuration and event data on the appliance, including special configurations such as LDAP
authentication, your plan must also account for setup and import preparation.
To reimage sensors, you can install the sensor migration script on the Version 5.2 Defense Center and
remotely reimage one or more standalone or managed Series 2 or Series 3 3D Sensors. The script
automatically copies the sensors’ interface configurations, reimages the sensors, registers the reimaged
sensors to the Defense Center, and applies the interface configurations.
Caution Contact Support before using the sensor migration script to migrate a 3D500 3D Sensor.
Version 5.2 Migration Guide—CONFIDENTIAL PRERELEASE COPY
4-21
Chapter 4 Performing the Migration
Rebuilding Version 4.10.3 Appliances
You must manually reimage Version 4.10.3 Defense Centers to Version 5.2. In some cases (for example,
in a small or low-bandwidth deployment) you might also prefer to manually reimage Series 2 and
Series 3 3D Sensors.
When you replace or manually reimage a physical sensor, or re-create a virtual sensor, you must also
manually add it to the Version 5.2 Defense Center and configure its interfaces.
Use the following resources to complete appliance replacements, re-creations, or manual reimages:.
• See the appropriate Version 5.2 Installation Guide for instructions on replacing, recreating, and
manually reimaging appliances,
• See Understanding the Migration Process, page 2-1 for information on:
– migration- and deployment-specific information on manual reimaging
– reimaging using the sensor migration script
– replacing and recreating appliances
– details on when or whether to take Version 4.10.3 appliances out of band
– when to start using Version 5.2 appliances
• See Preparing for Migration, page 3-1 for migration-specific information on preparing a new or
freshly reimaged Version 5.2 Defense Center or standalone sensor for configuration import,
including:
– intrusion rule update requirements
– license requirements
– instructions for installing the migration script
Additionally, see the following sections for more information on using the sensor migration script and
manually adding devices:
• Reimaging and Registering Devices with the Sensor Migration Script.
• Manually Adding Version 5.2 Devices to the Defense Center, page 4-31.
Reimaging and Registering Devices with the Sensor Migration Script
Supported Devices: Series 2, Series 3
You can use the sensor migration script to remotely reimage one or more Version 4.10.3 (or a later patch)
3D Sensors to Version 5.2. First, you install the script on your Version 5.2.0.x Defense Center using the
Defense Center’s web interface. Then you run the script as the root user from the Defense Center’s shell,
typically via SSH. Alternately, you can also connect to the Series 3 Defense Center shell via Lights-Out
Management (LOM). Status messages display migration progress.
Caution Contact Support before using the sensor migration script to migrate a 3D500 3D Sensor.
You install one of two script packages depending on whether you run the script from a Series 2 or
Series 3 Defense Center. See Table 3-4 on page 3-12 for more information. The script from either
package can reimage multiple Series 2 and Series 3 sensors in parallel.
You cannot use the script to migrate virtual devices. You can use the script to migrate any eligible
physical sensor on your network, regardless of whether you first import configurations or events. The
script copies your Version 4.10.3 sensor interface configurations to the Defense Center, reimages the
Version 5.2 Migration Guide—CONFIDENTIAL PRERELEASE COPY
4-22
Chapter 4 Performing the Migration
Rebuilding Version 4.10.3 Appliances
sensors, registers the sensors to the Version 5.2.0.x Defense Center where you run the script, and applies
the interface configurations. During the migration, sensor interfaces that were configured to fail open
remain open, allowing network traffic to pass without interruption.
Note Inline interfaces fail closed during the reimage when you do not use the sensor migration script, or you
use the script and the interfaces are not configured to fail open. In these cases, you may want to remove
the sensors from your critical network path during reimage, which may require physical access to the
sensors.
The script automatically reboots reimaged sensors at the appropriate migration stage. As a precautionary
measure, it disables the use of Ctrl+C when you have responded to all prompts and the migration process
begins.
Caution Do not interrupt the migration or reboot your 3D Sensors or Defense Center during the sensor migration.
This could corrupt the rebooted system or negatively affect migrated configurations.
You can run the script multiple times. For example, you might want to test the migration on a few sample
sensors before migrating remaining sensors, or migrate sensors in groups to avoid performance issues.
If a sensor fails to migrate, the script skips the failed sensor and continues migrating the other sensors.
If you migrate a single sensor and it fails, or you migrate multiple sensors and all sensors fail, the script
aborts. In most cases, you can include failed sensors in a subsequent migration.
Although you can migrate up to twenty sensors at a time, Cisco recommends for performance reasons
that you migrate no more than ten sensors at a time. The script cautions you before you add another
sensor when you have already added ten or more sensors.
Reimaging results in the loss of almost all configuration and event data on the sensor. Although
reimaging can retain the sensor’s network, console, and Series 3 Lights-Out Management (LOM)
settings, and the sensor migration script can register sensors and preserve interface configurations, you
must perform all other setup tasks after the restore process completes. See Completing Your Version 5.2
Deployment, page 4-33 for more information.
In the event of an unavoidable migration interruption such as a power outage, you can manually reimage
interrupted sensors to Version 5.2 in most cases. However, you lose the script’s advantages of allowing
sensors to fail open, copying interface configurations, registering sensors, and providing remote access.
If the interruption occurs at a critical stage of the migration and you to lose access to the sensor, contact
Support. For instructions on manually reimaging a sensor, see the appropriate Version 5.2 Installation
Guide.
Tip You can run the sensor migration script from a Version 5.3 Defense Center if you update the Defense
Center from Version 5.2.0.x after installing the script. You cannot install the script directly on a Version
5.3 Defense Center. For example, if you want to manage Version 5.3 devices while migrating sensors,
you must install the sensor migration package on your Version 5.2.0.x Defense Center before updating
it to Version 5.3.
Note that a Version 4.10.3.x Defense Center where a migrated sensor was originally registered still
shows configured interfaces and detection engines for the sensor after the migration; these
non-functional ghost images are merely artifacts of the migration.
See the following sections for more information:
• Running the Sensor Migration Script, page 4-24
Version 5.2 Migration Guide—CONFIDENTIAL PRERELEASE COPY
4-23
Chapter 4 Performing the Migration
Rebuilding Version 4.10.3 Appliances
• Understanding the Status Display, page 4-27
• Understanding End-of-Run Error Messages, page 4-28
• Resolving SSH Key Conflicts, page 4-31
Running the Sensor Migration Script
After you import and install the sensor migration package using the Version 5.2.0.x Defense Center web
interface, run the script from the Defense Center command line as the root user. The script prompts you
for the following information:
• the user name and password of an account with sudo privileges on the Version 5.2 Defense Center
where you run the script.
The script typically pauses approximately three minutes to verify this account information, and
aborts if you provide invalid information.
• the IP address or host name for each sensor you want to migrate, and a user name and password of
an account with sudo privileges for each.
The script pauses three to five minutes to verify communication between the sensor and the Defense
Center each time you provide the user name and password for a sensor; if the script must resolve
invalid SSH keys, the pause can be up to approximately eight minutes. See Resolving SSH Key
Conflicts, page 4-31 for more information.
Cisco recommends that you use the admin account for the Version 5.2 Defense Center where you run the
script and for each sensor you specify.
Caution Do not use an LDAP or Radius account for sensor migration. External authentication configurations are
not migrated. The reimaged software could exhibit unpredictable behavior, and the script cannot register
migrated sensors to the Version 5.2.0.x Defense Center.
The script uses the authentication information you provide to facilitate SSH communication over port 22
between migrating 3D Sensors and the Defense Center. If you provide an invalid sensor IP address, host
name, user name, or password, the script reprompts you.
Finally, the script lists the sensors you have identified and asks if you want to proceed. If you proceed,
the script disables Ctrl+C as a precautionary measure and begins the migration.
The following table explains the options you can use with the sensor migration script.
Table 4-6 Sensor Migration Script Options
Option Description
--timeout=value Configures the script to run for value minutes before timing out, where value is
a number greater than the default value of 120 minutes.
--help Describes the options you can use when running the script.
To reimage and register Version 4.10.3 Sensors:
Access: Admin
Step 1 Obtain the sensor migration package and install it on your Version 5.2.0.x Defense Center. See Obtaining
and Installing Migration Packages, page 3-12 for more informations.
Version 5.2 Migration Guide—CONFIDENTIAL PRERELEASE COPY
4-24
Chapter 4 Performing the Migration
Rebuilding Version 4.10.3 Appliances
Step 2 Log into the Defense Center’s shell using an account with sudo privileges.
For more information, see Logging Into an Appliance to Run Migration Scripts, page 4-2.
Step 3 Switch to the root user and provide the password when prompted. For example:
sudo su
Password:
Step 4 Navigate to the sensor migration directory:
cd /Volume/migration_tmp
Step 5 Enter either of the following commands, depending on whether you want to modify the default timer
setting:
• To run the script using the default timeout value of 120 minutes, enter:
./migration_script.pm
• To run the script using a different timeout value, enter:
./migration_script.pm --timeout=value
where value is the number of minutes (120 or greater) before the timer expires.
The script displays a welcome message, then prompts you for the Defense Center’s user name and
password. For example:
########################################################
# #
# Welcome to the Sourcefire Sensor Migration Script #
# #
########################################################
This script is intended to be run on a 5.2 Defense Center and will upgrade 4.10.3
devices to 5.2.
In order for migration to complete successfully, the following conditions must be met:
* This Defense Center must be running version 5.2 or greater
* The Sensors to be migrated must be running version 4.10.3 or greater
* Communication between Defense Center and Sensor(s) must be possible
Please also note that once the migration process is begun, it must be allowed to
run to completion.
Sensors to be migrated will need to contact this Defense Center for update
information. Please provide a username (with sudo privileges and password for this
Defense Center.
Username:admin
Password:
Step 6 Enter the user name and password for an account with sudo privileges on the Version 5.2 host Defense
Center. Cisco recommends that you use the admin account.
Caution Do not use an LDAP or Radius account for sensor migration. External authentication configurations are
not migrated. The reimaged software could exhibit unpredictable behavior, and the script cannot register
migrated sensors to the Version 5.2.0.x Defense Center.
These credentials facilitate communication between migrating 3D Sensors and the Defense Center. The
script validates the credentials and aborts if the information is invalid:
Version 5.2 Migration Guide—CONFIDENTIAL PRERELEASE COPY
4-25
Chapter 4 Performing the Migration
Rebuilding Version 4.10.3 Appliances
Verifying credentials (this may take several minutes)... Authentication failure.
Unable to continue.
If the information is valid, the script prompts you for the host name or IP address of the first sensor you
want to migrate:
Verifying credentials (this may take several minutes)... Success
Please specify name or IP address of sensor:
Step 7 Enter the host name or IP address of a Series 2 or Series 3 sensor on your network.
The script asks if you want to identify another sensor.
Specify additional sensors? (y/n) [n]:
Step 8 Enter y to add another sensor or press Enter when you have added the last sensor.
When you indicate that you have added the last sensor, the script lists each sensor and prompts you for
the user name and password for the first sensor you specified. For example:
The following devices were specified:
192.168.13.12
kilroy (192.168.13.13)
killjoy (192.168.13.14)
192.168.13.15
Please supply a username with sudo privileges
for use with system 192.168.13.12: admin
Please supply the password for user 'admin':
Step 9 Enter the user name and password for a user who has sudo privileges for the sensor. Cisco recommends
that you use the admin account for each sensor.
Caution Do not use an LDAP or Radius account for sensor migration. External authentication configurations are
not migrated. The reimaged software could exhibit unpredictable behavior, and the script cannot register
migrated sensors to the Version 5.2.0.x Defense Center.
For each sensor you specified, the script tests the credentials and, if more sensors remain, prompts you
for the next user name and password. For example.
Testing ssh connection to the sensor, and from the sensor back to
the Defense Center (this may take several minutes)... Success
Please supply a username with sudo privileges
for use with system 192.168.13.13: admin
Please supply the password for user 'admin':
...
Note that testing the SSH connection can take three to five minutes per sensor, and up to eight minutes
if the script must resolve invalid SSH keys. The script reprompts if you enter invalid information.
After successfully testing the last sensor, the script warns you that reimaging permanently deletes data
from all migrated sensors and asks if you want to begin the migration process.
Warning: Migration will reimage sensors,
permanently deleting data on those systems.
Start the migration process for selected devices? (y/n) [n]:
Step 10 Enter y to start the migration process and the migration timer, or press Enter to exit the script.
The script displays progress information during the migration. See Understanding the Status Display,
page 4-27.
Version 5.2 Migration Guide—CONFIDENTIAL PRERELEASE COPY
4-26
Chapter 4 Performing the Migration
Rebuilding Version 4.10.3 Appliances
When the migration completes or the timer expires, messages:
• provide the result of the migration for each sensor
• remind you to inspect your interface configurations
• remind you to apply your access control policy.
For example:
Migration script complete.
MySensor1.example.com (192.168.13.11)
Success: Migration and registration completed successfully.
MySensor2.example.com (192.168.13.12)
Failure: Unable to upload new data to sensor.
Please inspect interface configurations and apply policy to migrated systems.
See Understanding End-of-Run Error Messages, page 4-28 for more information.
Step 11 Continue with Completing Your Version 5.2 Deployment, page 4-33.
Understanding the Status Display
The sensor migration begins after you have identified the sensors to migrate, provided the requested
information (see Running the Sensor Migration Script, page 4-24), and confirmed that you want to
proceed with the migration. At this point the script prohibits you from using Ctrl+C, begins the migration
process, and informs you that it is preparing status information:
Preparing to Display Progress...
The script displays updated migration progress approximately every five seconds:
##########################################################
# #
# Sourcefire Sensor Migration Underway #
# #
# Please do not reboot this Defense Center! #
# Your terminal will refresh as progress is updated #
# #
##########################################################
Backup Legacy Configuration... 6 Passed
Gathering Sensor Information... 6 Passed
Uploading New Data... 5 Passed
Updating OS Components... 4 Passed, 1 Failed
Removing Legacy 4.x Code... 4 Passed
Installing New 5.x Code... 4 Passed
Convert/Restore Legacy Configuration... 4 Passed
Reboot/Update Sensors (may take 30 mins)... 4 Passed
Cleaning Up... 4 Passed
Establishing Registration... 2 Passed, 2 Failed
42:33 until timeout
The screen flickers with each update, adding stages as a sensor reaches each stage and incrementing the
number of sensors that have passed and failed each stage. The script also displays the minutes and
seconds until the timer expires. The timer starts when you respond to the final prompt and counts down
from either the default time of 120 minutes or the time you configure. See Table 4-6 on page 4-24 for
more information.
Version 5.2 Migration Guide—CONFIDENTIAL PRERELEASE COPY
4-27
Chapter 4 Performing the Migration
Rebuilding Version 4.10.3 Appliances
Caution You cannot use the sensor migration script to migrate sensors that were included in a previous script run
where the timer expired. In most cases, you can reimage the sensors manually using the restore
procedure. See the Version 5.2 Sourcefire 3D System Installation Guide for information on restoring
your sensors. Contact Support if the timer expires and you cannot restore your sensors.
The following table explains each stage of the migration:
Table 4-7 Sensor Migration Stages
Migration Stage Description
Backup Legacy Configuration Collects the Version 4.10.3 sensor interface configurations
Gathering Sensor Information Collects the sensor model number, model series, and so on
so the correct migration package can be assembled
Uploading New Data Uploads sensor-specific data and packages, including
RPMs, from the Defense Center to the sensor
Updating OS Components Installs the Version 5.2 operating system on the sensor
Removing Legacy 4.x Code Uninstalls Version 4.10 RPMs on the sensor
Installing New 5.x Code Installs Version 5.2 RPMs on the sensor
Convert/Restore Legacy Configuration Recreates interface configurations on the newly updated
Version 5.2 sensor
Reboot/Update Sensors Reboots the sensor and completes the update (this can take
up to 30 minutes)
Cleaning Up Removes unneeded data specific to the current migration
process
Establishing Registration Registers the migrated Version 5.2 devices to the Version
5.2 Defense Center
Sensors are migrated in parallel in a forked arrangement; that is, they begin the migration simultaneously
and proceed individually, each at its own pace. Counters update to identify the number of sensors that
have passed or failed each stage.
Understanding End-of-Run Error Messages
When the migration process completes, the script identifies each sensor that successfully completed the
migration and displays the same completion message for each, as shown in the following example:
Migration script complete.
MySensor1.example.com (192.168.13.11)
Success: Migration and registration completed successfully.
MySensor2.example.com (192.168.13.12)
Success: Migration and registration completed successfully.
When a sensor fails, the script identifies the failed sensor in a single error message that indicates the
reason for the failure and suggests a course of action. For example:
MySensor1.example.com (192.168.13.13)
Failure: Unable to determine sensor model.
Please confirm that the sensor specified is online and then rerun migration.
Version 5.2 Migration Guide—CONFIDENTIAL PRERELEASE COPY
4-28
Chapter 4 Performing the Migration
Rebuilding Version 4.10.3 Appliances
When a failure occurs early in the process, you can often include the failed sensor in a script rerun after
addressing the reason for the failure. When a failure occurs later in the process, the script suggests (with
one exception) that you contact Support. In most cases, you can manually reimage late-stage failures
using the restore procedure. The exception is when the migration succeeds and registration fails, in
which case the script suggests that you register the sensor manually.
If a sensor loses connectivity for any reason during the migration, the sensor does not complete the
migration and the script displays at least one end-of-run error message. These messages indicate the
stage that was in progress when connectivity was lost, and the suggested actions indicate whether you
can include the sensor in a script rerun.
The following table describes error messages that might display after the migration process completes.
Table 4-8 Sensor Migration Script End-of-Run Error Messages
Error Message Description
ERROR: Attempt to contact <name> failed. The specified sensor could not be
reached.
Skipping this device and attempting to continue.
ERROR: Sensor appears to be running an unsupported The STIG hotfix version on the specified
version of the STIG Hotfix. sensor was unavailable when the
migration script was developed and is
Please uninstall this hotfix and retry migration or contact
untested and unsupported.
support.
ERROR: SSH Host Identification key problem for Sensor The migration script could not
<name> automatically resolve an invalid SSH key.
See Resolving SSH Key Conflicts,
Please resolve this SSH key difference and restart
page 4-31.
migration for this sensor.
ERROR: Unable to connect to <sensor_data>{entry}{id}. The migration script proceeded beyond a
point of no return and lost communication
Please contact support.
with the specified sensor.
ERROR: Unable to resolve system name <name>. The specified host name could not be
Please check name and rerun migration for that system. resolved.
ERROR: Unsupported model type (Defense Center) found The host name or IP address identified a
for system <name> (<ip>). Defense Center.
Only Sensors can be migrated using this script.
ERROR: Unsupported model type (Virtual System) found The host name or IP address identified a
for system <name> (<ip>). virtual Defense Center.
Migration of Virtual Systems is not supported.
ERROR: Unsupported software version found for Sensor The version of the specified sensor was
<name>. earlier than Version 4.10.3, or Version 5.0
or later.
All Sensors must be running version 4.10.3 or later (but
less than 5.x).
Failure: md5sum of uploaded package does not match The md5sum of the uploaded package did
expected value. not match the expected value.
Please verify communication between sensor and DC and
then rerun migration.
Version 5.2 Migration Guide—CONFIDENTIAL PRERELEASE COPY
4-29
Chapter 4 Performing the Migration
Rebuilding Version 4.10.3 Appliances
Table 4-8 Sensor Migration Script End-of-Run Error Messages
Error Message Description
Failure: Unable to copy legacy configuration data. The migration script could not copy
legacy configuration files.
Please contact support.
Failure: Unable to correctly determine system architecture. The migration script could not determine
if the sensor is 32-bit or 64-bit.
Please contact support.
Failure: Unable to delete legacy detection engine data. The migration script could not delete
Version 4.10.3 detection engine data.
Please contact support.
Failure: Unable to determine sensor model. The migration script could not determine
the sensor model.
Please confirm that the sensor specified is online and then
rerun migration.
Failure: Unable to establish registration with Defense The migration script could not establish
Center. management between the migrating
Defense Center and migrated sensor.
Migration successful. Please attempt to establish
registration with Defense Center manually.
Failure: Unable to install 5.2.0 RPM packages. The migration script could not install the
Version 5.2 RPM.
Please contact support
Failure: Unable to process legacy LILO configuration The migration script could not process
the LILO boot configuration.
Please contact support.
Failure: Unable to remove migration files The migration script could not delete
unneeded migration files during the
Please contact support.
cleanup step.
Failure: Unable to scp import/export tools from DC to The migration script could not transfer
localhost sensor. migration tools to the sensor.
Please verify communication between sensor and DC and
then rerun migration.
Failure: Unable to scp legacy configuration data from The migration script could not transfer
sensor to localhost DC. legacy data from the sensor being
migrated to the Defense Center.
Please verify communication between sensor and DC and
then rerun migration.
Failure: Unable to uninstall 4.10.x RPM files. The migration script could not uninstall
the Version 4.10.x code.
Please contact support.
Failure: Unable to upgrade OS packages properly. The migration script could not update the
operating system package.
Please contact support.
Failure: Unable to upload new data to sensor. The migration script could not upload
migration RPMs and related files.
Please verify communication between sensor and DC and
then rerun migration.
killing forked processes due to timeout The timeout value expired before the
migration completed.
Version 5.2 Migration Guide—CONFIDENTIAL PRERELEASE COPY
4-30
Chapter 4 Performing the Migration
Rebuilding Version 4.10.3 Appliances
Resolving SSH Key Conflicts
During the migration, the sensor migration script uses SSH on port 22 to establish connections between
the Defense Center and the sensors you identify. Before beginning the migration, the script verifies that
it can establish these connections. When the script encounters an invalid SSH key for the targeted sensor,
the script resolves the conflict by automatically backing up the known_hosts file to
/home/<user>/.ssh/known_hosts_<date>_<time> and removing the line in the file that includes the
invalid key.
A message at the end of the migration process notifies you when the migration script is not able to
automatically resolve an SSH key conflict. See Understanding End-of-Run Error Messages, page 4-28
for more information. In this case, you can resolve the conflict and include the affected sensor in a
subsequent migration.
You can resolve the conflict using either or both forms of the following command from the Version 5.2
Defense Center command line:
ssh keygen -R IP_address
ssh keygen -R hostname
If you enter the command only once, you must identify the sensor in the command using the same form
(IP address or host name) that you used to identify the sensor while running the sensor migration script.
If you enter both forms of the command, you can use the IP address or host name to identify the sensor
while running the sensor migration script.
Manually Adding Version 5.2 Devices to the Defense Center
When you replace physical sensors, recreate virtual sensors, or manually reimage physical sensors
instead of using the sensor migration script, you must manually register the Version 5.2 devices to the
Version 5.2 Defense Center. In these cases, you should register your devices after importing
configurations and events so your policies and security zones are in place.
For detailed instructions on adding devices to a Defense Center, including adding devices in a NAT
environment, see the Managing Devices chapter in the Version 5.2 Sourcefire 3D System User Guide.
To add a device to a Defense Center:
Access: Admin/Network Admin
Step 1 Configure the device to be managed by the Defense Center.
You should have designated the Defense Center as the remote manager during the device’s initial setup.
If you did not, use a physical device’s web interface (System > Local > Registration) or a virtual device’s
CLI to add the Defense Center.
Step 2 Log into the Defense Center’s web interface, then select Devices > Device Management.
The Device Management page appears.
Step 3 From the Add drop-down menu, select Add Device.
The Add Device pop-up window appears.
Version 5.2 Migration Guide—CONFIDENTIAL PRERELEASE COPY
4-31
Chapter 4 Performing the Migration
Rebuilding Version 4.10.3 Appliances
Step 4 In the Host field, type the IP address or the hostname of the device you want to add.
The hostname of the device is the fully qualified domain name or the name that resolves through the local
DNS to a valid IP address.
Caution Use a hostname rather than an IP address if your network uses DHCP to assign IP addresses.
Step 5 In the Registration Key field, type the same registration key that you used when you configured the device
to be managed by the Defense Center.
Step 6 From the Access Control Policy drop-down list, select an initial policy to apply to the device.
Select the new access control policy created by the configuration import; see Providing Basic Access
Control Settings, page 4-15. If you imported multiple configuration packages and therefore the
migration process created several access control policies, make sure you select the policy that contains
configuration data specific to that device.
Step 7 If necessary, select the Protection check box to apply a model-specific Protection license to the device.
So that this migrated deployment can behave equivalently with your Version 4.10.3 deployment, you
must apply a Protection license to any former Series 3 or virtual 3D Sensor with IPS. You do not have
to apply Protection licenses to devices in discovery-only deployments, nor do Series 2 devices require a
Protection license. For more information, see Version 5.2 License Requirements, page 3-4.
Step 8 To allow the device to transfer packets to the Defense Center, select the Transfer Packets check box in the
Advanced page area.
This option is enabled by default. If you disable it, you completely prohibit packet transfer to the
Defense Center.
Version 5.2 Migration Guide—CONFIDENTIAL PRERELEASE COPY
4-32
Chapter 4 Performing the Migration
Completing Your Version 5.2 Deployment
Step 9 Click Register.
The device is added to the Defense Center. Note that it may take up to two minutes for the Defense
Center to verify the device’s heartbeat and establish communication.
Tip The initial access control policy apply may fail, depending on the interface configuration on the device
you just added. You can reapply the access control policy later.
Step 10 After communications are successfully established, continue with Completing Your Version 5.2
Deployment, page 4-33.
Completing Your Version 5.2 Deployment
After you replace, re-create, reimage, or add devices to the Version 5.2 Defense Center, you should
configure all managed devices so they can begin to handle network traffic and report events. In most
cases, this is the final step in your migration before placing any out of band devices inline and,
optionally, importing legacy events.
For more information, see:
• Configuring and Verifying Sensing Interfaces and Inline Sets, page 4-33
• Applying Network Discovery and Access Control Policies, page 4-38
Configuring and Verifying Sensing Interfaces and Inline Sets
The configuration process for interfaces and inline sets depends on whether you used the sensor
migration script or reimaged your sensors manually.
Completing the Configuration After Reimaging Sensors Using the Sensor Migration Script
When you use the sensor migration script to reimage Version 4.10.3 (or a later patch) sensors, the script
also registers your Version 5.2 devices to the Version 5.2.0.x Defense Center and configures your
interfaces to match their Version 4.10.3 configurations.
In addition to configuring your interfaces, the sensor migration script also:
• creates a security zone for each Version 4.10.3 passive interface, giving the security zone the same
name as the detection engine used by the passive interface
• assigns Version 4.10.3 inline interfaces to a Version 5.2 inline set with Bypass Mode enabled for
Version 4.10.3 inline with failopen interfaces and disabled for Version 4.10.3 inline only interfaces
• applies your interface configurations to enable detection capability
To complete your sensor migration, Cisco recommends that you view your interface configurations to
ensure that they are still appropriate for your Version 5.2 deployment. After verifying your interface
configurations, you can continue with the next section, Applying Network Discovery and Access Control
Policies, page 4-38.
Version 5.2 Migration Guide—CONFIDENTIAL PRERELEASE COPY
4-33
Chapter 4 Performing the Migration
Completing Your Version 5.2 Deployment
Completing the Configuration After Reimaging Sensors Manually
When you reimage devices manually, for your migrated deployment to function properly you must
manually configure the interfaces and inline sets on your devices after you add them to the Defense
Center.
For your convenience, Cisco provides a script that, when you run it after a configuration import, displays
the correct interface configurations for the devices associated with that configuration package.
Note Running the configuration import script cleans up information from any previous invocations. Therefore,
if you have multiple unique configuration packages to import, run the display interfaces script
immediately after each import, and save that script’s output to a file that will not be overwritten.
Alternately, add and configure all devices referenced in the imported package before you perform the
next import.
Run the display interfaces script as the root user from the migration directory (/var/sf/migration)
using sudo, providing your password when prompted. After you log in to the appliance’s shell as an
Administrator (see Logging Into an Appliance to Run Migration Scripts, page 4-2), the syntax for
running the script is as follows:
sudo ./display_interfaces.pl
Optionally, redirect the output to save it:
sudo ./display_interfaces.pl >> my_interface_configs.txt
The script provides the name, IP address, and model of each device associated with the most recently
imported configuration package, and also provides the following information:
• the link mode and MDI/MDIX settings for the sensing and management interfaces on the device
• for each interface set, the security zone you associated with the set when you imported
configurations; see Creating Security Zones Based on Interface Sets, page 4-13
• for each inline interface set, the bypass (failopen) mode and whether tap mode, link state
propagation, or transparent inline mode is enabled
As an example:
Sensor_A (10.10.123.123) 3D Sensor 8140
===========================================================
eth0 (Management) Mode: 1Gb/Full (Auto) MDI/MDIX: Auto
-----------------------------------------------------------
s1p1 <-> s1p2 Security Zone: failopen interfaces
Type: failopen Tap mode: off
Link Propagation: off
Transparent Inline: on
- - - - - - - - - - - - - - - - - - - - - - - - - - - - - -
s1p1 Mode: 1Gb/Full (Auto) MDI/MDIX: Auto
s1p2 Mode: 1Gb/Full (Auto) MDI/MDIX: Auto
-----------------------------------------------------------
s1p3 <-> s1p4 Security Zone: failopen interfaces
Type: failopen Tap mode: off
Link Propagation: off
Transparent Inline: on
- - - - - - - - - - - - - - - - - - - - - - - - - - - - - -
s1p3 Mode: N/A (Auto) MDI/MDIX: Auto
s1p4 Mode: N/A (Auto) MDI/MDIX: Auto
Using the output of the display interfaces script as a guide, you can use the Defense Center’s web
interface to configure the interfaces and inline sets on your managed devices.
Version 5.2 Migration Guide—CONFIDENTIAL PRERELEASE COPY
4-34
Chapter 4 Performing the Migration
Completing Your Version 5.2 Deployment
You can configure either inline sets or interfaces first depending on your preference. However, keep in
mind that if you configure interfaces first, you cannot add them to inline sets until you create the inline
sets. On the other hand, if you create inline sets first, you may not be able to add interfaces until you
configure the interfaces themselves.
Note After you configure the interfaces and inline sets on a device, you must apply the device configuration
(Devices > Device Management) for your changes to take effect and therefore for your deployment to
function properly. After you apply the device configuration, you can continue with Applying Network
Discovery and Access Control Policies, page 4-38.
For detailed instructions on configuring interfaces and inline sets, see the Managing Devices and Setting
Up an IPS Device chapters in the Sourcefire 3D System User Guide.
To configure a managed device’s interfaces:
Access: Admin/Network Admin
Step 1 Log into the Defense Center’s web interface, then select Devices > Device Management.
The Device Management page appears.
Step 2 Next to the device whose interfaces you want to configure, click the edit icon ( ).
The Interfaces tab for that device appears.
Step 3 Next to the interface you want to edit, click the edit icon ( )).
The Edit Interface pop-up window appears. The following graphic shows the options for the management
interface.
For a sensing device, you can change the type of interface from inline to passive and back. The following
graphic shows the options for an inline interface.
Version 5.2 Migration Guide—CONFIDENTIAL PRERELEASE COPY
4-35
Chapter 4 Performing the Migration
Completing Your Version 5.2 Deployment
The following graphic shows the options for a passive interface.
Step 4 Using the output of the display interfaces script as a guide, configure the interface according to the needs
of your organization.
If you are able, you can add the interface to an inline set now, or you can do it later when you configure
inline sets.
Note that you assign interfaces to security zones individually. You are not required to assign all the
interfaces in an inline set to the same security zone. Security zones are meant to group multiple interfaces
for security purposes; in practice you might, for example, group all ingress interfaces in the same zone
regardless of their inline set. For more information on how interfaces, inline sets, and zones interact in
Version 5.2, see the Sourcefire 3D System User Guide.
Step 5 Click Save.
Version 5.2 Migration Guide—CONFIDENTIAL PRERELEASE COPY
4-36
Chapter 4 Performing the Migration
Completing Your Version 5.2 Deployment
To add an inline set:
Access: Admin/Network Admin
Step 1 Select Devices > Device Management.
The Device Management page appears.
Step 2 Next to the device where you want to add the inline set, click the edit icon ( ).
The Interfaces tab appears.
Step 3 Click Inline Sets.
The Inline Sets tab appears.
Step 4 Click Add Inline Set.
The Add Inline Set pop-up window appears.
Step 5 Using the output of the display interfaces script as a guide, configure the inline set according to the needs
of your organization.
If you are able, you can add inline interface pairs now, or you can do it later when you configure the
individual interfaces.
Tip To configure advanced settings for the inline set, such as tap mode, link state propagation, and
transparent inline mode, use the Advanced tab.
Step 6 Click OK.
Version 5.2 Migration Guide—CONFIDENTIAL PRERELEASE COPY
4-37
Chapter 4 Performing the Migration
Completing Your Version 5.2 Deployment
Applying Network Discovery and Access Control Policies
As a final step, to make sure traffic is flowing and being handled correctly, you must apply access control
and network discovery policies to the migrated devices in your deployment. First apply access control
policies, then the network discovery policy.
Tip After you apply these policies, the migration process is over and you can begin to fine tune your
deployment, including recreating any configurations that were not migrated. See Next Steps, page 4-39.
Applying Access Control Policies
You must apply a complete access control policy (which includes intrusion policies) to each migrated
device in your deployment.
If performed correctly, the migration process created at least one new access control policy on the
Version 5.2 Defense Center, and each of these policies targets one or more of your migrated devices.
Apply each of these new policies to its target devices.
To quick-apply a complete access control policy:
Access: Admin/Security Approver
Step 1 Log into the Defense Center’s web interface, then select Policies > Access Control.
The Access Control page appears.
Step 2 Click the apply icon ( ) next to the policy you want to apply.
The Apply Access Control Rules pop-up window appears.
Step 3 Click Apply All.
Your policy apply task is queued. Click OK to return to the Access Control page.
Applying the Network Discovery Policy
If you want to perform network and user discovery using your imported configurations, apply the
network discovery policy to all the devices in your deployment.
To apply the network discovery policy:
Access: Admin/Security Approver
Version 5.2 Migration Guide—CONFIDENTIAL PRERELEASE COPY
4-38
Chapter 4 Performing the Migration
Next Steps
Step 1 Log into the Defense Center’s web interface, then select Policies > Network Discovery.
The Network Discovery Policy page appears.
Step 2 Click Apply.
A message appears, confirming that you want to apply the policy to all zones targeted by access control
policies on the Defense Center.
Step 3 Click Yes to apply the policy.
Next Steps
After you complete the migration process, Cisco recommends that you complete any administrative tasks
you skipped during the initial setup. You may also want to:
• re-create essential configurations that were not migrated; see Understanding Migrated
Configurations and Events, page 5-1
• specify configurations you skipped migrating, for example, local intrusion rules without service
metadata
• modify any configurations created by the migration according to the needs of your organization, for
example, security zones and inline sets
For detailed information on any the above tasks, the tasks described in the following sections, as well as
information on how you can begin to configure your deployment, see the Sourcefire 3D System User
Guide.
Individual User Accounts
After you complete the initial setup, the only user on the system is the admin user, which has the
Administrator role and access. Users with that role have full menu and configuration access to the
system, including via the shell or CLI. Cisco recommends that you limit the use of the admin account
(and the Administrator role) for security and auditing reasons.
Creating a separate account for each person who will use the system allows your organization not only
to audit actions and changes made by each user, but also to limit each person’s associated user access
role or roles. This is especially important on the Defense Center, where you perform most of your
configuration and analysis tasks. For example, an analyst needs access to event data to analyze the
security of your network, but may not require access to administrative functions for the deployment.
The system includes ten predefined user roles designed for a variety of administrators and analysts. You
can also create custom user roles with specialized access privileges.
Health and System Policies
By default, all appliances have an initial system policy applied. The system policy governs settings that
are likely to be similar for multiple appliances in a deployment, such as mail relay host preferences and
time synchronization settings. Cisco recommends that you use the Defense Center to apply the same
system policy to itself and all the devices it manages.
By default, the Defense Center also has a health policy applied. A health policy, as part of the health
monitoring feature, provides the criteria for the system continuously monitoring the performance of the
appliances in your deployment. Cisco recommends that you use the Defense Center to apply a health
policy to all the devices it manages.
Version 5.2 Migration Guide—CONFIDENTIAL PRERELEASE COPY
4-39
Chapter 4 Performing the Migration
Next Steps
Software and Database Updates
Cisco recommends that all the appliances in your deployment run the most recent version of the system
software. If you plan to use them in your deployment, you should also install the latest intrusion rule
updates, vulnerability database (VDB), and geolocation database (GeoDB).
Caution Before you update any part of the system software, you must read the release notes or advisory text that
accompanies the update. The release notes provide important information, including supported
platforms, compatibility, prerequisites, warnings, and specific installation and uninstallation
instructions.
Version 5.2 Migration Guide—CONFIDENTIAL PRERELEASE COPY
4-40
CH A P T E R 5
Understanding Migrated Configurations and
Events
With very few exceptions, Version 5.2 can perform the same level of intrusion protection, network
awareness, and event analysis as Version 4.10.3, and adds many additional features and capabilities. The
migration scripts that Cisco provides are designed to allow you to reimage sensors and transfer vital
configurations and events from either a Version 4.10.3 Defense Center or a standalone 3D Sensor to a
Version 5.2 Defense Center.
In general, you can migrate the following configurations and events:
• intrusion policies, variables, and local rules
• PEP rules from applied PEP policies
• settings from applied RNA detection policies, including networks to monitor
• RNA-related settings in the applied system policy and NetFlow devices specified in the system
settings
• compliance policies, compliance rules, and traffic profiles
• 3D Sensor-based RUA configurations
• intrusion and audit events
• interface configurations, when you use the sensor migration script
Note, however, that due to the updated way in which Version 5.2 handles and analyzes traffic, you may
not be able to successfully or cleanly migrate specific settings within these configurations.
Any configuration not listed above is not migrated, including (but not limited to) unapplied policies;
users, preferences, and roles, including LDAP configurations; compliance responses and white lists;
RNA detectors and custom fingerprints; health policies; custom workflows, tables, and searches; reports;
dashboards; other types of events; and so on. Note that interface configurations are not copied if you do
not use the sensor migration script.
This chapter explains which Version 4.10.3 configurations are migrated, including exceptions within
those configurations, and how you can expect the migrated settings to appear in Version 5.2.
Note This chapter summarizes basic concepts. For detailed information on Version 5.2 features, see the
Sourcefire 3D System User Guide.
For more information, see:
• Understanding the New Access Control Policy, page 5-2
Version 5.2 Migration Guide
5-1
Chapter 5 Understanding Migrated Configurations and Events
Understanding the New Access Control Policy
• Understanding How Interface Sets Become Security Zones, page 5-12
• Understanding How RNA and RUA Settings Are Migrated, page 5-13
• Understanding Migrated Intrusion and Audit Events, page 5-18
• Understanding Migrated Compliance Policies and Rules, page 5-18
• Changes to eStreamer Syntax and Data Structures, page 5-19
Understanding the New Access Control Policy
Access control is a new policy-based feature that allows you to specify, inspect, and log the traffic that
can traverse your network. An access control policy, which you apply to one or more target devices,
determines how the system handles traffic on your network.
Along with many added features for Version 5.2, access control policies can perform the following
analysis and traffic handling that you could also perform in Version 4.10.3:
• Using access control rules with access control policies, you can duplicate the functionality of most
PEP rules to trust (sometimes called fast path) specific traffic.
• Using access control rules, you can invoke intrusion policies to analyze, and optionally block, traffic
based on intrusions and exploits.
• Access control policies define the traffic that you permit and, therefore, the traffic you can monitor
with the discovery feature (previously called RNA).
The migration process creates a new access control policy on the Version 5.2 Defense Center every time
you import a configuration package from a either a Version 4.10.3 3D Sensor or Defense Center.
Note that if the import script cannot build an access control policy using the configurations in an
exported Version 4.10.3 package (for example, because the package does not contain the necessary
configurations), the script creates a new access control policy with no rules and using Version 5.2
defaults.
After you finish the import process and modify the new access control policy to accommodate any
configurations not migrated, you can apply the policy; see Applying Network Discovery and Access
Control Policies, page 4-38.
Target Devices
An access control policy target device, or target, is simply a device where you apply the policy. When
you add devices to the Version 5.2 Defense Center after you complete the configuration import, you
specify the access control policies to apply to those devices. The Defense Center adds the devices as
targets for the appropriate policies.
Access Control Rules
Access control rules in an access control policy define how traffic is handled by managed devices. These
rules can allow, monitor, inspect, or block traffic based on multiple criteria. They can perform simple IP
matching, or create complex scenarios involving different networks, users, applications, ports, and
URLs.
The migration process adds rules to the new access control policy based on your Version 4.10.3 PEP
rules, applied intrusion policies, and RNA detection policy settings.
Version 5.2 Migration Guide
5-2
Chapter 5 Understanding Migrated Configurations and Events
Understanding the New Access Control Policy
Default Action
When you import configurations onto the Defense Center, you name the new access control policy and
specify its default action; see Providing Basic Access Control Settings, page 4-15. In Version 5.2, the
access control policy’s default action specifies how the system handles traffic that does not meet the
conditions of any access control rule in an access control policy.
The script prompts you to select an intrusion policy to associate with the default action, and using it to
inspect all default-action traffic. You can choose any intrusion policy that exists on the Version 5.2
Defense Center, or you can choose one from the configuration package you are importing. The script
lists both system-provided and user-created policies. The default is to associate the system-provided
Balanced Security and Connectivity intrusion policy with the default action.
You can also create a default action that is not associated with an intrusion policy, but that allows all
default-action traffic to be inspected by network discovery. This is useful in discovery-only (RNA-only)
deployments.
Logging
Connection logging (formerly flow data logging) is now configured as part of access control, rather than
as a part of network discovery. The migration process uses the flow data collection preferences in your
Version 4.10.3 RNA detection policies to set connection logging preferences for each access control rule
and the access control policy default action. However, this split complicates the migration of Version
4.10.3 port exclusion preferences. The migration must create multiple access control rules for
combinations of intrusion inspection and port exclusions so that you do not log specified traffic.
See the following sections for more information:
• Migrating PEP Rules into Access Control Rules, page 5-3
• Migrating Intrusion Policies and Creating Access Control Rules, page 5-4
• Migrating RNA Settings into Rules and Logging Preferences, page 5-7
• Example Migrated Access Control Rules, page 5-10
Migrating PEP Rules into Access Control Rules
PEP was a feature in Version 4.10.3 that allowed you to create rules to block or send traffic directly
through some 3D Sensors with no further inspection.
Note Of the two components of PEP policies in Version 4.10.3 (fast-path rules and PEP rules), only IPv4 and
IPv6 PEP rules in applied PEP policies are migrated into access control rules. Version 4.10.3 fast-path
rules are not migrated; you must configure these rules at the device level after you add devices to your
Version 5.2 deployment. For more information, see the Managing Devices chapter in the Version 5.2
Sourcefire 3D System User Guide.
The migration places PEP-created access control rules at the top of the new access control policy so that
they are evaluated first. The migration also prioritizes IPv6 PEP rules over IPv4 PEP rules. Note that
only PEP rules in applied, non-deleted policies can be migrated.
The migration converts PEP rules to access control rules as described in the following table.
Version 5.2 Migration Guide
5-3
Chapter 5 Understanding Migrated Configurations and Events
Understanding the New Access Control Policy
Table 5-1 PEP Rule Migration
The access control
If the PEP Rule action was... rule action is... And the PEP rule becomes...
Drop Block a single access control rule that blocks the traffic specified by the
PEP rule. Blocked traffic is not subject to inspection of any kind.
Drop w/ Reset Block with reset a single access control rule that blocks the traffic specified by the
PEP rule, and resets the connection. Blocked traffic is not subject
to inspection of any kind.
Fast Path (or DE Specific where Trust a single access control rule that trusts the traffic specified by the
IPS, RNA, and RUA are all set to PEP rule. Trusted traffic is not subject to inspection of any kind.
Fast Path)
Analyze (or DE Specific where Allow a set of access control rules that ensures all traffic specified by the
IPS, RNA, and RUA are all set to PEP rule is inspected.
Analyze)
The network conditions for these access control rules represent
the intersection of the networks in the PEP rule and all other rules
in the new access control policy.
DE Specific: Allow a set of access control rules that ensures all traffic specified by the
PEP rule is eligible to be monitored by discovery, but is not
• IPS set to Fast Path
inspected by an intrusion policy.
• RNA and RUA set to
The network conditions for these access control rules represent
Analyze
the intersection of the networks in the PEP rule and all other rules
in the new access control policy.
DE Specific: n/a Because of the way Version 5.2 access control rules handle traffic,
• IPS set to Analyze you cannot have traffic bypass discovery (RNA or RUA) but still
be analyzed by an intrusion policy (IPS).
• RNA or RUA set to Fast Path
These PEP rules cannot be migrated; see Resolving Unsupported
RNA and RUA Fast-Path PEP Rules, page 4-12.
Migrating Intrusion Policies and Creating Access Control Rules
The migration transfers all applied Version 4.10.3 intrusion policies and settings into Version 5.2
intrusion policies as-is, with the following exceptions:
• VLAN and network filtering (that is, using an intrusion policy to monitor a specific VLAN or
subnetwork) has moved out of the intrusion policy and into the access control rule that invokes the
policy.
• Intrusion policies can no longer target detection engines. In Version 5.2, access control rules
determine which intrusion policies examine which traffic.
• With Version 5.2, you can no longer explicitly configure IPS detection engine variables.
• You must add service metadata (a new requirement) to all local intrusion rules that inspect traffic on
specific ports.
• OPSEC configurations within a Version 4.10.3 intrusion policy are not migrated because Version 5.2
does not support OPSEC configuration.
Version 5.2 Migration Guide
5-4
Chapter 5 Understanding Migrated Configurations and Events
Understanding the New Access Control Policy
Note that although it is no longer in the intrusion policy, the migration process converts VLAN and target
information into equivalent settings in the access control policy. The migration process can also migrate
detection variables at the cost of a proliferation of intrusion policies.
Version 5.2 intrusion policies are named the same as their Version 4.10.3 counterparts. Intrusion policies
created to handle custom detection engine variables reference the detection engine, for example:
policy_name (copy for variables from 'detection_engine')
For more information, see:
• Understanding Access Control Rules That Perform Intrusion Inspection, page 5-5
• Migrating Detection Engine Variables Into Policy Variables, page 5-7
• Adding Service Metadata to Intrusion Rules, page 4-11
Understanding Access Control Rules That Perform Intrusion Inspection
In Version 5.2, access control rules determine which intrusion policies examine which traffic. To migrate
this functionality, each Version 4.10.3 intrusion policy-detection engine pair in Version 4.10.3 creates at
least one access control rule.
• An unfiltered (not restricted by network or VLAN) intrusion policy applied to one detection engine
creates one access control rule that invokes that intrusion policy.
• A VLAN-or-network filtered policy creates two rules that invoke that intrusion policy: one rule has
a network condition that matches source traffic, the other, destination traffic.
Each access control rule is also restricted by security zone (collection of interfaces), which ensures that
the rule’s associated intrusion policy monitors only the traffic flowing through certain interfaces.
The following table explains how specific access control rule settings depend on your Version 4.10.3
configurations. All other settings in the created access control rules use Version 5.2 defaults. Note that
only filtered policies have network and VLAN conditions.
Table 5-2 Migrated Access Control Rule Settings
Version 4.10.3
Policy Type Access Control Rule Setting Details
all Action, which determines how All access control rules created to perform intrusion inspection must
matching traffic is handled and have an action of Allow.
inspected
all Enabled, which determines Access control rules created by the migration are enabled by default.
whether the rule is used
all Source Zones (Zone tab), which Restricting access control rules by zone preserves the Version 4.10.3
determines the interfaces whose setting where each intrusion policy was applied to an IPS detection
traffic the rule examines engine, which would monitor the traffic flowing through a specified
interface set. For more information, see Understanding How Interface
Sets Become Security Zones, page 5-12.
all Intrusion Policy (Inspection table) All access control rules created to perform intrusion inspection have
an associated intrusion policy.
all enabled Log at End of Connection The logging settings for an access control rule depend on settings in
and Send Connection Events to your Version 4.10.3 RNA detection policies. For more information,
Defense Center settings on the see Migrating RNA Settings into Rules and Logging Preferences,
Logging tab page 5-7.
Version 5.2 Migration Guide
5-5
Chapter 5 Understanding Migrated Configurations and Events
Understanding the New Access Control Policy
Table 5-2 Migrated Access Control Rule Settings (continued)
Version 4.10.3
Policy Type Access Control Rule Setting Details
network-filtered Source Networks or Destination Access control rules created to inspect traffic with a network-filtered
Networks (Networks tab) intrusion policy use the deprecated Policy by VLAN or Network settings
from the Version 4.10.3 intrusion policy to specify source and
destination network constraints for the access control rules.
VLAN-filtered Selected VLAN Tags (VLAN Tags Access control rules created to inspect traffic with a VLAN-filtered
tab) intrusion policy use the deprecated Policy by VLAN or Network settings
from the Version 4.10.3 intrusion policy to specify VLAN constraints
for the access control rules.
Access control rules based on intrusion policies use the following naming syntax:
policy <non-filtered|<src IP|dst IP|vlan tag#>> on zone
where:
• policy is the name of the applied policy, or policy copy in the case of custom detection engine
variables.
• IP is the source or destination network configuration derived from the Network field in a Version
4.10.3 network-filtered policy.
• tag# is the VLAN tag configuration derived from the VLAN field in a Version 4.10.3 VLAN-filtered
policy.
• zone is the security zone created from the interface set configured on the detection engine where the
migrated policy was applied.
Access control rules created by the migration process have long, descriptive names for your convenience.
If you edit these rules, you must rename them using no more than 30 characters before you save them.
The following table provides example names for different access control rules derived from an intrusion
policy named Mypolicy.
Table 5-3 Example Access Control Rules Names
Policy Configuration Access Control Rule Name
non-filtered policy MyPolicy non-filtered on Myzone
non-filtered policy applied to three detection engines MyPolicy non-filtered on Myzone-1
MyPolicy non-filtered on Myzone-2
MyPolicy non-filtered on Myzone-3
VLAN-filtered policy with VLAN tags 1, 2, and 3 configured MyPolicy vlan 1,2,3 on Myzone
network-filtered policy (source rule) with IP addresses MyPolicy src 10.1.1.1, 10.1.1.2, 10.5.0.0/16 on Myzone
10.1.1.1, 10.1.1.2, and 10.5.0.0/16 configured
network-filtered (policy destination rule) with IP addresses MyPolicy dst 10.1.1.1, 10.1.1.2, 10.5.0.0/16 on Myzone
10.1.1.1, 10.1.1.2, and 10.5.0.0/16 configured
non-filtered policy applied to detection engine DE-x with MyPolicy (copy for variables on ‘DE-x’) non-filtered on
custom variables Myzone
Version 5.2 Migration Guide
5-6
Chapter 5 Understanding Migrated Configurations and Events
Understanding the New Access Control Policy
Table 5-3 Example Access Control Rules Names (continued)
Policy Configuration Access Control Rule Name
VLAN-filtered policy with VLAN tag 1, applied to detection MyPolicy (copy for variables on ‘DE-x’) vlan 1 on Myzone
engine DE-x with custom variables
network-filtered policy (source rule) with IP address 10.5.1.2, MyPolicy (copy for variables on ‘DE-x’) src 10.5.1.2 on
applied to detection engine DE-x with custom variables Myzone
Migrating Detection Engine Variables Into Policy Variables
In the Sourcefire 3D System, a variable is a representation of a port or network value that is commonly
used in intrusion rules. Rather than hard-coding these values in multiple rules, you can tailor a rule to
accurately reflect your network environment by changing the variable value.
In Version 4.10.3 you could configure custom variables for IPS detection engines, which had priority
over intrusion policy-specific variables which, in turn, had priority over system variables. The migration
transfers your policy-specific variables to Version 5.2, and also creates a system variable for each
migrated policy-specific variable, using the same variable name and a value of any.
However, with Version 5.2, you no longer explicitly configure detection engines or detection engine
variables. This means that you cannot cleanly migrate a Version 4.10.3 intrusion policy applied to IPS
detection engines that use custom variables.
To replicate Version 4.10.3 functionality and migrate custom detection engine variables, the import
script can create a copy of the intrusion policy for each active detection engine that used custom
variables. These copies use the original intrusion policy as the base policy; each one has different
policy-specific variables that correspond to one of the Version 4.10.3 custom variable sets.
Because this can result in a proliferation of intrusion policies, the import script prompts you whether to
create the copies. If you decline, the script does not migrate custom detection engine variables and your
Version 5.2 configurations will use only the parent intrusion policy.
For Version 4.10.3 IPS detection engines with custom variables but without an intrusion policy applied,
the migration converts each custom variable to a system variable using the same variable name and a
value of any.
Migrating RNA Settings into Rules and Logging Preferences
In Version 4.10.3, you configured host discovery and flow data logging in RNA detection policies. In
Version 5.2, logging and monitoring functionality is split: the access control policy governs which
connections (flows) are logged on a per-access control rule basis, but the network discovery policy
governs discovery.
The migration process uses the flow data logging settings in your applied Version 4.10.3 RNA detection
policies to determine how to configure connection logging in the Version 5.2 access control policy,
which is done using access control rules.
• To exclude traffic to and from a specific port (on one or more hosts) from connection logging while
preserving logging and inspection for other hosts, the migration must create multiple access control
rules for combinations of intrusion inspection and port exclusion preferences.
Version 5.2 Migration Guide
5-7
Chapter 5 Understanding Migrated Configurations and Events
Understanding the New Access Control Policy
• To log (or exclude from logging) connections for a particular network, the migration adds two access
control rules for each network to monitor-detection engine combination in the Version 4.10.3 RNA
detection policy, once for source traffic and one for destination traffic. For example, if an RNA
detection policy is applied to three different detection engines, the migration adds six access control
rules.
Access Control Rule Order
The system places port exclusion-based rules above rules based on networks to monitor or exclude. For
example, note the Version 4.10.3 network configurations in the following graphic:
• network to monitor: 10.0.0.0/8
• excluded network: 10.1.0.0/16
• excluded ports: 80 (tcp) on 10.2.0.0/16 in source/destination traffic
The following graphic shows the access control rules for the migrated configurations in the example.
Note that, for clarity, not all columns are shown.
Version 5.2 Migration Guide
5-8
Chapter 5 Understanding Migrated Configurations and Events
Understanding the New Access Control Policy
Note the following configurations in the second graphic:
• Rules 1 and 2 allow traffic for the excluded port 80 on 10.2.0.0/16 to proceed without further
processing.
• Rules 3 and 4 allow traffic for the excluded network 10.1.0.0/16 to proceed without further
processing.
• Rules 5 and 6 monitor remaining traffic on network 10.0.0.0/8. The logging icon ( ) for these rules
indicates that the system logs connections in matching traffic.
The following table describes the configuration of each access control rule created from an applied
intrusion policy.
Table 5-4 Migrated Access Control Rule Settings
Version 4.10.3 Version 5.2 Access
Configuration Control Rule Setting Details
a network to monitor an Action of Monitor Access control rules created to log connections have an action of Monitor
to ensure that logging is enabled. This action also allows traffic to match
Source Networks or
subsequent access control rules.
Destination Networks
(Networks tab) These rules also specify which network they are monitoring.
a network to exclude an Action of Allow Access control roles created to allow traffic to pass without logging have
from monitoring an action of Allow but disabled logging options. These rules have an
associated intrusion policy if your Version 4.10.3 deployment monitored
that network with one.
Version 5.2 Migration Guide
5-9
Chapter 5 Understanding Migrated Configurations and Events
Understanding the New Access Control Policy
Table 5-4 Migrated Access Control Rule Settings (continued)
Version 4.10.3 Version 5.2 Access
Configuration Control Rule Setting Details
a port to exclude from an Action of Allow Access control roles created to allow port-based traffic to pass without
monitoring logging or inspection have an action of Allow, but no associated intrusion
Selected Destination Ports
policy or logging options.
or Selected Source Ports
(Ports tab) These rules also specify which ports and protocols they are excluding.
Reporting Detection Zones (Zones tab) Restricting logging by zone preserves the Version 4.10.3 setting where
Engine for a network each network was monitored by a specific RNA detection engine, which
would log the traffic flowing through a specified interface set. For more
information, see Understanding How Interface Sets Become Security
Zones, page 5-12.
Host and Flow Data enabled Log at End of The logging settings for an access control rule depends on settings in
collection option for a Connection and Send your Version 4.10.3 RNA detection policies. For more information, see
network Connection Events to Migrating RNA Settings into Rules and Logging Preferences, page 5-7.
Defense Center settings
on the Logging tab
n/a Intrusion Policy All access control rules created to perform intrusion inspection have an
(Inspection table) associated intrusion policy. Whether an access control rule that logs
connections has an associated intrusion policy depends on your Version
4.10.3 intrusion configurations; see Migrating Intrusion Policies and
Creating Access Control Rules, page 5-4.
n/a Enabled, which Access control rules created by the migration are enabled by default.
determines whether the
rule is used
Example Migrated Access Control Rules
The following graphic includes example access control rules for each type of configuration that
populates the access control policy created by the migration.
Version 5.2 Migration Guide
5-10
Chapter 5 Understanding Migrated Configurations and Events
Understanding the New Access Control Policy
The warning ( ) icons in the graphic indicate that interfaces for the rules are not yet configured.
The following table describes the rules in the graphic.
Table 5-5 Example Access Control Rules
This Rule... Appears Because the Exported Configurations Included...
1, 2 a PEP rule with the action Analyze, an initiator in the network 10.3.1.0/24, and a responder
in the network 10.3.2.0/24; the rule intersects with network 10.0.0.0/8 targeted in the
network-filtered policy Example Applied Network Filtered Policy. The complexities of the
migration, including the presence of rules 3 and 4, make these rules necessary.
3 a PEP rule with the action Fast Path, an initiator in the network 10.5.1.0/24, and a responder
in the network 10.5.2.0/24.
Version 5.2 Migration Guide
5-11
Chapter 5 Understanding Migrated Configurations and Events
Understanding How Interface Sets Become Security Zones
Table 5-5 Example Access Control Rules (continued)
This Rule... Appears Because the Exported Configurations Included...
4 a PEP rule with the action Drop, an initiator in the network 10.2.1.0/24, and a responder in
the network 10.2.2.0/24.
5, 6 a network-filtered intrusion policy targeting the network 10.0.0.0/8 and named Example
Applied Network Filtered Policy; the policy was applied to a detection engine that used an
interface that was migrated to a zone named interface 1.
7 an unfiltered intrusion policy named Example2 Applied Unfiltered Intrusion Policy which; the
policy was applied to a detection engine that used an interface that was migrated to a zone
named interface 1.
8, 9 an RNA detection policy configured to monitor hosts and flow data on the 10.4.0.0/16
network; the policy was applied to a detection engine that used an interface that was migrated
to a zone named interface 3. Note that this detection policy did not include networks or ports
to exclude.
10 a VLAN-filtered intrusion policy targeting VLAN 1 and named Example Applied VLAN
Filtered Policy; the policy was applied to a detection engine that used an interface that was
migrated to a zone named interface 3.
11 an unfiltered intrusion policy named Example Applied Unfiltered Policy; the policy was
applied to a detection engine that used an interface that was migrated to a zone named
interface 3.
13, 12 an exclusion in the RNA detection policy monitoring network 10.5.0.0/16 to prevent logging
connections for TCP port 80 in the network 10.5.2.0/24.
15, 14 an exclusion in the RNA detection policy monitoring network 10.5.0.0/16 to prevent logging
connections in the network 10.5.1.0/24.
17, 16 an RNA detection policy configured to monitor hosts and flow data on the 10.5.0.0/16
network; the policy was applied to a detection engine that used an interface that was migrated
to a zone named interface 2.
18 an unfiltered intrusion policy named Example Applied Intrusion Policy; the policy was
applied to a detection engine that used an interface that was migrated to a zone named
interface 2.
Understanding How Interface Sets Become Security Zones
The Version 4.10.3 concept of interface sets is replaced by the Version 5.2 concept of security zones,
which are groupings of one or more interfaces that you can use to manage and classify traffic flow in
various policies and configurations. The interfaces in a single zone may span multiple devices; you can
also configure multiple zones on a single device. Using zones allows you to divide the network into
segments where you can apply various policies. You must assign at least one interface to a security zone
to match traffic against that security zone, and each interface can belong to only one zone. Note that the
sensor migration script automatically assigns migrated passive interfaces (but not inline or inline with
failopen interfaces) to security zones. See Completing Your Version 5.2 Deployment, page 4-33.
Tip In Version 5.2, an inline set refers to one or more pairs of inline interfaces that you group to streamline
the applying of various networking settings. Inline sets are unrelated to security zones; not all the ingress
interfaces in an inline set must belong to the same zone.
Version 5.2 Migration Guide
5-12
Chapter 5 Understanding Migrated Configurations and Events
Understanding How RNA and RUA Settings Are Migrated
In addition to using security zones to group interfaces, you can use zones in various places in the
system’s web interface, including access control policies, network discovery rules, and event searches.
For example, you could write an access control rule that applies only to a specific source or destination
zone, or restrict network discovery to traffic to or from a specific zone.
For each active Version 4.10.3 detection engine in the package you are importing, the configuration
import script prompts you to create a security zone on the Defense Center; see Creating Security Zones
Based on Interface Sets, page 4-13. Each zone is meant to contain the interfaces in the Version 4.10.3
interface sets monitored by each detection engine.
Note Although the configuration import script can create security zones, if you want to match traffic against
those zones you must manually assign the interfaces on migrated Version 5.2 devices to those zones
after you add your migrated Version 5.2 devices to the Defense Center. Note that the sensor migration
script automatically assigns passive (but not inline or inline with failopen) interfaces to zones. For more
information, see Configuring and Verifying Sensing Interfaces and Inline Sets, page 4-33.
When the import script runs, it uses the zones you create to configure rules within the new access control
policy and the migrated network discovery rules.
For example, consider a 3D Sensor:
• with an IPS detection engine named IPS_DE
• monitoring a inline interface set named inline_interfaces
• using an unfiltered intrusion policy named no_exploits
If you accept the defaults, the import script:
• creates a Version 5.2 security zone named inline_interfaces where you should assign the
interfaces that were in the Version 4.10.3 inline_interfaces set, and
• creates an access control rule that uses the no_exploits intrusion policy to inspect traffic flowing
over interfaces in the inline_interfaces zone
Tip When configuring a migrated device’s interfaces and inline sets, you are not required to assign all the
interfaces in an inline set to zones created by the import script, although you may want to for the initial
configuration and policy apply steps. Zones are meant to group multiple interfaces for security purposes;
in practice you might, for example, group all ingress interfaces in the same zone regardless of their inline
set. For more information on how interfaces, inline sets, and zones interact in Version 5.2, see the
Sourcefire 3D System User Guide.
Understanding How RNA and RUA Settings Are Migrated
In Version 4.10.3, the most critical piece of your RNA deployment is the RNA detection policy. When
applied to RNA detection engines on managed 3D Sensors with RNA, the detection policy controls how
RNA events and flow data are collected:
• General settings govern policy-specific data collection preferences.
• A list of networks that you specify tells the system which traffic to monitor and log; you can also
specify networks that you are monitoring with NetFlow-enabled devices.
• You can specify a list of ports (for specific IP addresses) that you want to exclude from monitoring
and logging.
Version 5.2 Migration Guide
5-13
Chapter 5 Understanding Migrated Configurations and Events
Understanding How RNA and RUA Settings Are Migrated
Also in Version 4.10.3, you could collect user activity using 3D Sensors with RUA by creating an RUA
detection engine and assigning it to monitor traffic flowing through a specific interface set.
Various settings in the Version 4.10.3 system policy and system settings govern RNA data storage,
impact flag correlation, operating system and service identity conflicts, RUA protocol monitoring,
NetFlow settings, and so on.
With very few exceptions, Version 5.2 can monitor and log traffic identically to Version 4.10.3, and also
adds some capabilities. However, the way you configure discovery (RNA), user awareness (RUA), and
connection logging (flow data logging) is now different, and some settings have moved:
• RNA detection policies have been replaced by a single network discovery policy, which you apply
to all devices managed by a Defense Center. Using discovery rules, the network discovery policy
specifies which security zones, networks, and ports your devices monitor to generate host,
application and user data. The network discovery policy includes NetFlow configurations.
• Because you no longer need to configure common settings across multiple detection policies,
settings that were in the Version 4.10.3 system policy are now in the network discovery policy.
• You now configure user detection by 3D Sensors wholly within the network discovery policy; any
traffic that you can inspect for host data you can inspect for user data. You no longer configure RUA
detection engines or restrict detection protocols in the system settings.
• Connection logging (with the exception of NetFlow logging) has moved to the access control policy,
where you configure it on a per-access control rule basis. For more information, see Migrating RNA
Settings into Rules and Logging Preferences, page 5-7.
Where possible, the configuration import script gracefully migrates your Version 4.10.3 settings to their
Version 5.2 counterparts. Your Version 4.10.3 Networks to Monitor settings in your applied RNA
detection policies become discovery rules, your old system policy settings are preserved in the network
discovery policy, and so on.
Note that in most cases, you will only have one applied detection policy per Defense Center. If you have
two applied detection policies, their rules represent a merged version of the networks to monitor, as long
as there are no detection engine conflicts in your Version 4.10.3 configurations; see Assigning One
Detection Engine of Each Type to Interface Sets, page 4-10. Similarly, if you have existing discovery
rules in your Version 5.2 network discovery policy, the migration merges them with the rules it creates.
Note Only user activity detection by 3D Sensors is migrated. User Agent settings and associated LDAP
authorization objects are not migrated; you must recreate those configurations after the migration.
For more information on how RNA and RUA configurations are migrated, see:
• Understanding How The Migration Creates Discovery Rules, page 5-14
• Migrating Other RNA and RUA Settings, page 5-16
Understanding How The Migration Creates Discovery Rules
The migration process converts the Version 4.10.3 Networks to Monitor and Ports to Exclude settings in
your applied RNA detection policies into Version 5.2 discovery rules in the single network discovery
policy:
Version 5.2 Migration Guide
5-14
Chapter 5 Understanding Migrated Configurations and Events
Understanding How RNA and RUA Settings Are Migrated
• Each network you monitor or exclude creates one discovery rule that monitors that network.
These rules can then be converted to multiple discovery rules, depending on your port
exclusions. The number of rules and the networks monitored by each of the rules depends
on the intersection of your port-excluded hosts with the networks you were monitoring in
Version 4.10.3.
• Each NetFlow network you monitor or exclude creates one discovery rule that monitors that
network.
Discovery rules govern whether and how the system collects information on your network’s hosts
including the operating systems, active applications, and user activity on those hosts.
Note Version 5.2 discovery rules do not govern connection logging for your network traffic; that capability
has moved to access control. For more information, see Migrating RNA Settings into Rules and Logging
Preferences, page 5-7.
Each discovery rule is also restricted by security zone, which ensures that the system uses the rule to
examine only the traffic flowing through certain interfaces. (A zone is a collection of interfaces.)
The following table explains how specific discovery rule settings depend on your Version 4.10.3
configurations. All other settings in the created discovery rules use Version 5.2 defaults. Remember that
these settings apply to monitoring only and not logging.
Table 5-6 RNA Settings Migrated to Discovery Rules
Version 4.10.3 Policy Version 5.2 Discovery
Configuration Rule Setting Details
IP Address and Netmask Networks (Network tab) Depending on how your Version 4.10.3 networks to monitor intersected
in the Networks to with your port exclusions, each discovery rule created by the migration
Monitor section monitors all or part of a single network to monitor in Version 5.2.
settings in the Ports to Selected Destination Ports Discovery rules created by the migration exclude source or destination
Exclude section, or Selected Source Ports ports from monitoring for the rule’s specified network depending on
including Port(s) and (Port Exclusions tab) your settings in the Version 4.10.3 RNA detection policy.
Protocol
Exclude data collection an Action of Exclude If you excluded a network (including a NetFlow network) from
option for a network monitoring in Version 4.10.3, that network is also excluded in Version
5.2 using a discovery rule with an Action of Exclude.
Host Data Only or Host and an Action of Discover If you monitored a network for host data in Version 4.10.3, that network
Flow Data collection is also monitored in Version 5.2 using a discovery rule with an Action of
option for a network Discover. This also applies to NetFlow networks to monitor.
This new rule enables both Hosts and Applications discovery on those
networks, to help you build the network map. It also enables Users
discovery when, in Version 4.10.3, you used an RUA detection engine to
monitor the traffic now represented by the discovery rule’s security zone
restrictions.
Version 5.2 Migration Guide
5-15
Chapter 5 Understanding Migrated Configurations and Events
Understanding How RNA and RUA Settings Are Migrated
Table 5-6 RNA Settings Migrated to Discovery Rules (continued)
Version 4.10.3 Policy Version 5.2 Discovery
Configuration Rule Setting Details
the Generate Hosts from an Action of Log NetFlow If you had these settings disabled in Version 4.10.3, when the migration
NetFlow Data and Connections if both these creates discovery rules based on your NetFlow networks to monitor, an
Generate Services from options are disabled Action of Log NetFlow Connections ensures that NetFlow-discovered hosts
NetFlow Data general and applications are not added to the network map, but NetFlow
settings connections are still logged.
Reporting Detection Zones (Zones tab) Restricting discovery by zone preserves the Version 4.10.3 setting where
Engine for each network each network was monitored by a specific RNA detection engine, which
to monitor would monitor the traffic flowing through a specified interface set. For
more information, see Understanding How Interface Sets Become
Security Zones, page 5-12.
Note Subnet detection is not supported in Version 5.2 because of the
deprecation of detection engines and the new way that you create
discovery rules.
Migrating Other RNA and RUA Settings
Various settings in the Version 4.10.3 system policy and system settings govern RNA data storage,
impact flag correlation, operating system and service identity conflicts, RUA protocol monitoring,
NetFlow settings, and so on.
Migrating NetFlow Settings
The migration transfers the NetFlow-enabled devices you added using the Version 4.10.3 system settings
to the Version 5.2 network discovery policy; you configure them on the Advanced tab. Your NetFlow
monitoring and flow collection settings are also preserved in discovery rules as described in
Understanding How The Migration Creates Discovery Rules, page 5-14. Note that you do not need a
license for NetFlow data collection in Version 5.2.
Migrating General RNA Detection Policy Settings
The table below summarizes how the migration translates Version 4.10.3 RNA detection policy settings
into Version 5.2 settings, most of which are in the network discovery policy. When you run the
configuration import script, it overwrites your existing Version 5.2 settings with those in the import
package.
Table 5-7 Migrated RNA Detection Policy Settings
Version 4.10.3 Setting Version 5.2 Setting
Update Interval You now configure these settings as General Settings on the network discovery policy’s Advanced
tab. If you import configurations from more than one RNA detection policy, whether in one or
Capture Banners
different packages:
• the new Update Interval is the lowest imported value
• if any of the Version 4.10.3 policies had Capture Banners enabled, it is enabled in Version 5.2
Client Application Application detection is now configured per discovery rule and cannot be disabled. You can,
Detection however, prevent NetFlow-detected applications from being added to the network map by logging
connections only.
Version 5.2 Migration Guide
5-16
Chapter 5 Understanding Migrated Configurations and Events
Understanding How RNA and RUA Settings Are Migrated
Table 5-7 Migrated RNA Detection Policy Settings (continued)
Version 4.10.3 Setting Version 5.2 Setting
Generate Hosts from If you had these settings disabled in Version 4.10.3, when the migration creates discovery rules
NetFlow Data based on your NetFlow networks to monitor, an Action of Log NetFlow Connections ensures that
NetFlow-discovered hosts and applications are not added to the network map, but NetFlow
Generate Services from
connections are still logged.
NetFlow Data
Capture HTTP URLs These settings are all logging-related (now handled by access control) and are not migrated to the
network discovery policy:
Flow Data Mode
Combine Flows for • In Version 5.2, the Capture HTTP URLs setting becomes the Maximum URL characters to store in
connection events setting, which you configure per access control policy and is enabled by
Out-Of-Network
Responders default at 1024 characters.
• The other two Version 4.10.3 settings are always enabled in Version 5.2 and therefore you
cannot configure them on the web interface.
For more information, see Migrating RNA Settings into Rules and Logging Preferences, page 5-7.
Migrating RNA- and RUA-Related System Policy Settings
The table below summarizes how the migration translates Version 4.10.3 system policy configurations
into Version 5.2 network discovery policy settings:
• The system policy’s RNA Settings migrate to settings on the network discovery policy’s Advanced
tab.
• The system policy’s RUA Settings migrate to settings on the network discovery policy’s Users tab.
When you run the configuration import script, it overwrites your current Version 5.2 existing settings
with those in the import package.
Table 5-8 System Policy Settings Migrated to Network Discovery Policy Settings
Version 4.10.3 System Policy Setting Version 5.2 Discovery Policy Setting
RNA Data Storage Settings Network Discovery Data Storage
RNA Event Logging and Host Input Event Logging Settings
Event Logging
Vulnerabilities to use for Impact Vulnerabilities to use for Impact
Assessment Assessment
Identity Conflict Settings Identity Conflict Settings
Operating System and Service Identity OS and Server Identity Sources
Sources
RUA Detection Settings Protocol Detection
Note that the RNA data storage settings that combine flows and drop duplicate events are not migrated
to the network discovery policy. Not only are these connection logging-related settings (now handled by
access control), but in Version 5.2 these settings are always enabled and therefore you cannot configure
them on the web interface.
In general, these settings and the way you configure them have not changed from version to version,
although much of the discovery-related terminology has changed; see New and Changed Terminology,
page 1-2.
Version 5.2 Migration Guide
5-17
Chapter 5 Understanding Migrated Configurations and Events
Understanding Migrated Intrusion and Audit Events
Understanding Migrated Intrusion and Audit Events
Optionally, you can migrate legacy intrusion and audit events to your Version 5.2 Defense Center. Field
names between the two versions correspond, but keep in mind the following points:
• Information in the intrusion event Detection Engine field is migrated to the Version 5.2 Device field.
• Any fields added to event tables since Version 4.10.3 are blank in imported legacy events.
Also keep in mind that the timestamps on legacy events will be “behind” newly generated events on the
Version 5.2 Defense Center. Because the database is pruned by event timestamp, your migrated events
will be pruned before those events.
Tip If imported intrusion events do not display after you complete the import process, clear your browser
cache and try again.
Understanding Migrated Compliance Policies and Rules
In Version 5.2, the Policy & Response compliance features are collectively known as correlation. You
can successfully migrate most compliance policies and rules to Version 5.2 correlation policies and
rules. Most traffic profiles also migrate successfully.
Note Compliance white lists are not migrated.
Version 4.10.3 configurations migrate regardless of whether they are activated; activated configurations
in Version 4.10.3 are automatically activated in Version 5.2 by the migration process.
So that your Version 5.2 correlation configuration can behave equivalently to your Version 4.10.3
deployment, the migration must update configurations that use detection engine constraints. A Version
4.10.3 compliance rule based on an intrusion or flow event that uses a Detection Engine constraint becomes
a Version 5.2 correlation rule based on an intrusion or connection event that uses a Security Zone
constraint. Restricting correlation rules by zone preserves the Version 4.10.3 setting where a detection
engine monitors the traffic flowing through a specified interface set. For more information, see
Understanding How Interface Sets Become Security Zones, page 5-12.
Also note that compliance conditions reflect terminology changes. For example, a Version 4.10.3
compliance condition with a Service, Client Application, or Payload constraint becomes a Version 5.2
condition with an Application Protocol, Client, or Web Application constraint. For more information,
see New and Changed Terminology, page 1-2.
The Policy & Responses configurations that you cannot migrate are detailed in the following table. Both
the configuration export and import scripts warn you that these configurations will not be migrated, and
give you a chance to exit the script.
Version 5.2 Migration Guide
5-18
Chapter 5 Understanding Migrated Configurations and Events
Changes to eStreamer Syntax and Data Structures
Table 5-9 Unsupported Conditions in Compliance Rules and Traffic Profiles
You cannot migrate a... Where... Because...
compliance rule an RNA event occurs using a the migration script cannot create a Version 5.2
Detection Engine constraint discovery-based correlation rule using a Device constraint until
you add devices to the Defense Center, which you do after you
run the import script. You can create these configurations after
you complete the migration process.
compliance rule an RNA event occurs or a flow event in Version 5.2, you cannot trigger correlation rules based on
occurs using an Application Type or application categories and tags, which are the Version 5.2
Payload Type constraint analogs for application and payload types.
traffic profile a host profile qualification using a in Version 5.2, you cannot track connections based on
Client Application constraint where application categories and tags, which are the Version 5.2
you specify one or more analogs for application and payload types.
Application Type (other than any)
traffic profile a host profile qualification using a in Version 5.2, you cannot track connection based on a Client of
Client Application constraint where any; you must explicitly choose one or more client applications.
you specify an Application of any
Changes to eStreamer Syntax and Data Structures
With each release of the system software, several of the eStreamer data structures change. To determine
whether each of the data structures your client currently receives is the current version of that structure,
review the tables in the Host Discovery and Connection Data Blocks, Intrusion Event and Metadata
Record Types, and Understanding Host Data Structures chapters in the Version 5.2 Sourcefire 3D System
eStreamer Integration Guide. If it is not, update your client to reflect the current structures.
In addition, you should review the Understanding the eStreamer Application Protocol chapter in detail
to understand the new types of information available in Version 5.2 and how to request them.
Note Version 4.10.3 eStreamer settings on your appliances are not migrated. After you complete the migration
process, you must re-enable the streaming of specific event types to eStreamer clients before you can
request data, as well as add the client to the eStreamer server's peers database on the Defense Center.
For more information, see the Sourcefire 3D System User Guide.
For a summary of the major changes to eStreamer, see the following sections.
Series 2 Data Structures and Extended Requests
Series 2 data blocks were introduced in Version 5.0 and have a separate numbering system from series
1 data blocks. These blocks contain discovery and connection data and were previously known as RNA
data structures.
Use extended requests to request information, such as Series 2 data blocks, that is not available from
normal requests. Submit extended requests by setting bit 30 in the Event Stream Request message. When
this bit is set, eStreamer responds with a list of available services. The client returns a Streaming Request
message that indicates the service it wants to use, with a request list of event types and versions available
from that service.
Version 5.2 Migration Guide
5-19
Chapter 5 Understanding Migrated Configurations and Events
Changes to eStreamer Syntax and Data Structures
The eStreamer server sends messages in a bundle format when the client submits an extended request.
The client responds with a NULL message to acknowledge receipt of an entire bundle. The client should
not acknowledge receipt of individual messages in a bundle.
Alternate Ports
You can now configure eStreamer to use a port other than the primary management port.
IPv6 and Geolocation
Numerous data blocks now include source and destination countries for use with the geolocation feature.
Also, all IP address fields now support both IPv4 and IPv6 addresses.
Version 5.2 Migration Guide
5-20
You might also like
- Week 7 8 End User ComputingDocument29 pagesWeek 7 8 End User ComputingSanele MbokaziNo ratings yet
- D79232GC10 sg2Document282 pagesD79232GC10 sg2NTGDN100% (1)
- Configuration GuideDocument296 pagesConfiguration GuideElizeu ArantesNo ratings yet
- Software Configuration Guide For The Cisco ISR 4400 SeriesDocument236 pagesSoftware Configuration Guide For The Cisco ISR 4400 SeriesaymanmabdelsalamNo ratings yet
- Catalyst 6500 Series Switch and Cisco 7600 Series Router Firewall Services Module Configuration GuideDocument588 pagesCatalyst 6500 Series Switch and Cisco 7600 Series Router Firewall Services Module Configuration GuideadriqbNo ratings yet
- ME 3400EG 12CS M Software Configuration GuideDocument1,172 pagesME 3400EG 12CS M Software Configuration GuidescorcdNo ratings yet
- SX - swcg-6500 ConfigurationDocument1,294 pagesSX - swcg-6500 ConfigurationAnonymous SmYjg7gNo ratings yet
- Asa With Firepower Services Local Management Configuration Guide v610Document806 pagesAsa With Firepower Services Local Management Configuration Guide v610David WangNo ratings yet
- Catalyst 3560 Switch Software Configuration Guide: Cisco IOS Release 12.2 (25) SEC July 2005Document1,034 pagesCatalyst 3560 Switch Software Configuration Guide: Cisco IOS Release 12.2 (25) SEC July 2005Maksim TimaginNo ratings yet
- Pi UgDocument1,044 pagesPi UgÖner CanNo ratings yet
- Catalyst 3560 Switch Software Configuration Guide: Cisco IOS Release 12.2 (25) SE November 2004Document950 pagesCatalyst 3560 Switch Software Configuration Guide: Cisco IOS Release 12.2 (25) SE November 2004barriobajeroNo ratings yet
- Config CISCO ASA5505 PDFDocument1,638 pagesConfig CISCO ASA5505 PDFcorsini999No ratings yet
- Catalyst 3750 Switch Software Configuration Guide: Cisco IOS Release 12.2 (40) SE August 2007Document1,256 pagesCatalyst 3750 Switch Software Configuration Guide: Cisco IOS Release 12.2 (40) SE August 2007Sedat GündüzNo ratings yet
- Cisco ASA With FirePOWER Services Local Management Configuration Guide, Version 6.0Document780 pagesCisco ASA With FirePOWER Services Local Management Configuration Guide, Version 6.0Felix LiaoNo ratings yet
- Cisco Prime WCSDocument450 pagesCisco Prime WCSFabiano MorattiNo ratings yet
- Catalyst 2960 Switch Software Configuration GuideDocument714 pagesCatalyst 2960 Switch Software Configuration Guideapi-26860950No ratings yet
- FireSIGHT System User Guide Version 5 3 1Document1,844 pagesFireSIGHT System User Guide Version 5 3 1KORATE BOYNo ratings yet
- Web Security Advanced Reporting v4 5Document34 pagesWeb Security Advanced Reporting v4 5Javed HashmiNo ratings yet
- SMA 7-9 User GuideDocument406 pagesSMA 7-9 User GuideGokul Gopi100% (1)
- Cisco Unified Communications Operating System Administration GuideDocument94 pagesCisco Unified Communications Operating System Administration GuideoulalaboyNo ratings yet
- Cisco Identity Services Engine User Guide, Release 1.2Document786 pagesCisco Identity Services Engine User Guide, Release 1.2Mukesh SainiNo ratings yet
- Cisco IE 2000 Switch Software Configuration GuideDocument924 pagesCisco IE 2000 Switch Software Configuration GuideFelipe ReisNo ratings yet
- Ise IgDocument164 pagesIse IgToure BarakissaNo ratings yet
- Cisco WSADocument442 pagesCisco WSAultradonky1No ratings yet
- STP ConfigureDocument608 pagesSTP ConfiguregopihcNo ratings yet
- WSA 9-1 User GuideDocument496 pagesWSA 9-1 User Guidefajrim84No ratings yet
- ME3400e SCG PDFDocument1,274 pagesME3400e SCG PDFsergioNo ratings yet
- SCG Ie3000 PDFDocument1,230 pagesSCG Ie3000 PDFSobhy GendykhelaNo ratings yet
- 450-3101-201.r11.0.i02installation and Administration User GuideDocument230 pages450-3101-201.r11.0.i02installation and Administration User GuideHassam AhmadNo ratings yet
- Configurazione AironetDocument520 pagesConfigurazione AironetMelvin Oswaldo Reyes PinedaNo ratings yet
- Cisco Prime Network 50 User GuideDocument1,206 pagesCisco Prime Network 50 User GuideThomas IsoaNo ratings yet
- Palo Alto Networks Certified Network Security Engineer (Pcnse) Exam BlueprintDocument11 pagesPalo Alto Networks Certified Network Security Engineer (Pcnse) Exam BlueprintFrancisco Javier Belchí AltamayoNo ratings yet
- CUCM Admin Guide 8.5Document814 pagesCUCM Admin Guide 8.5qazwsx9876No ratings yet
- Catalyst 3560 Switch Software Configuration GuideDocument1,288 pagesCatalyst 3560 Switch Software Configuration GuideAbdullah KhanNo ratings yet
- Cisco Network 432 Administrator GuideDocument376 pagesCisco Network 432 Administrator GuideE HunzaiNo ratings yet
- Cisco Prime InfraestructureDocument420 pagesCisco Prime InfraestructureJavier VidelaNo ratings yet
- Palo Alto Networks Certified Network Security Engineer (Pcnse) Exam BlueprintDocument11 pagesPalo Alto Networks Certified Network Security Engineer (Pcnse) Exam BlueprintdicoyeNo ratings yet
- Cisco IOS XR Getting Started Guide For The Cisco CRS Router, Release 4.1Document222 pagesCisco IOS XR Getting Started Guide For The Cisco CRS Router, Release 4.1PazNo ratings yet
- Cisco IE 3000 Switch Software Configuration Guide: Cisco IOS Release 12.2 (50) SE March 2009Document874 pagesCisco IE 3000 Switch Software Configuration Guide: Cisco IOS Release 12.2 (50) SE March 2009Wilmer SantosNo ratings yet
- Cisco Call Manager System GuideDocument606 pagesCisco Call Manager System Guideali KaraliyimNo ratings yet
- CT5760 Controller Deployment Guide Cisco Next GenDocument99 pagesCT5760 Controller Deployment Guide Cisco Next GenMarcin ChojnaNo ratings yet
- Configration Guide 15 2 4 JB3aDocument532 pagesConfigration Guide 15 2 4 JB3agerenciaitgpoalsavisionNo ratings yet
- Statement of Work (SoW)Document13 pagesStatement of Work (SoW)Akram M. AlmotaaNo ratings yet
- Cuaca Ag 120503Document169 pagesCuaca Ag 120503Roger JeríNo ratings yet
- Oracle® Database Gateway For APPC: Installation and Configuration GuideDocument138 pagesOracle® Database Gateway For APPC: Installation and Configuration GuideNikolya SmirnoffNo ratings yet
- Catalyst 2940 Switch Software Configuration Guide: Cisco IOS Release 12.1 (22) EA2 November 2004Document454 pagesCatalyst 2940 Switch Software Configuration Guide: Cisco IOS Release 12.1 (22) EA2 November 2004beastwormNo ratings yet
- 3120 SCGDocument1,224 pages3120 SCGBomb MeeNo ratings yet
- Cisco Prime Infrastructure 2.0Document170 pagesCisco Prime Infrastructure 2.0oc3stm1No ratings yet
- VPN 3000Document132 pagesVPN 3000mariaNo ratings yet
- CMX Config Guide PDFDocument72 pagesCMX Config Guide PDFAnonymous ovq7UE2WzNo ratings yet
- WSA 9-2-0 UserGuide PDFDocument286 pagesWSA 9-2-0 UserGuide PDFAnonymous RjuGfeQN7dNo ratings yet
- Cisco ASR 1000 Series Aggregation Services Routers Software Configuration GuideDocument352 pagesCisco ASR 1000 Series Aggregation Services Routers Software Configuration GuideDario Calamai100% (1)
- Cisco Prime Document PDFDocument376 pagesCisco Prime Document PDFMEHRAJ SHAIKHNo ratings yet
- SW CFGDocument992 pagesSW CFGสุรกิจ เวโรจน์No ratings yet
- IP-Based Next-Generation Wireless Networks: Systems, Architectures, and ProtocolsFrom EverandIP-Based Next-Generation Wireless Networks: Systems, Architectures, and ProtocolsNo ratings yet
- Multicast Communication: Protocols, Programming, & ApplicationsFrom EverandMulticast Communication: Protocols, Programming, & ApplicationsRating: 1 out of 5 stars1/5 (1)
- Industrial Process Control: Advances and ApplicationsFrom EverandIndustrial Process Control: Advances and ApplicationsRating: 2 out of 5 stars2/5 (1)
- DisplayLink USB Graphics Software For macOS 5.2.1-Release NotesDocument3 pagesDisplayLink USB Graphics Software For macOS 5.2.1-Release Noteskapla.hodotNo ratings yet
- Rsa Netwitness Platform: Dell IdracDocument13 pagesRsa Netwitness Platform: Dell Idrackapla.hodotNo ratings yet
- Mcafee Epolicy Orchestrator 5.1.0 Software: Reference GuideDocument43 pagesMcafee Epolicy Orchestrator 5.1.0 Software: Reference Guidekapla.hodotNo ratings yet
- Core Database Tuning GuideDocument70 pagesCore Database Tuning Guidekapla.hodotNo ratings yet
- iDRAC Config and Maintenance V1.2 PDFDocument36 pagesiDRAC Config and Maintenance V1.2 PDFkapla.hodotNo ratings yet
- The Golf MK7 GTI: Service Pricing GuideDocument1 pageThe Golf MK7 GTI: Service Pricing Guidekapla.hodotNo ratings yet
- XX-LRG XXX-LRG: Use This Mechanix Sizing Guide To Find Your Perfect Glove SizeDocument1 pageXX-LRG XXX-LRG: Use This Mechanix Sizing Guide To Find Your Perfect Glove SizeBattlay LiviuNo ratings yet
- ST40 355mmDocument2 pagesST40 355mmkapla.hodotNo ratings yet
- ST40 355mm PDFDocument2 pagesST40 355mm PDFkapla.hodotNo ratings yet
- StopTech High Performance Brake SystemsDocument2 pagesStopTech High Performance Brake SystemsAnonymous Wyb8Y1No ratings yet
- C-Zone Feb 02Document2 pagesC-Zone Feb 02kapla.hodotNo ratings yet
- Manuel Geant4 PDFDocument385 pagesManuel Geant4 PDFIsma-MANo ratings yet
- Alv ExampleDocument13 pagesAlv ExampleRakesh Rao SalgarNo ratings yet
- Agnes Mwangala Computerized AccountingDocument7 pagesAgnes Mwangala Computerized AccountingCollins NyendwaNo ratings yet
- Google AdsDocument15 pagesGoogle AdsRituNo ratings yet
- User Guide For Ibm Skillsbuild - LaptopDocument16 pagesUser Guide For Ibm Skillsbuild - LaptopUbes AbbasiNo ratings yet
- Et200m Siemens Manual PDFDocument2 pagesEt200m Siemens Manual PDFAkeemNo ratings yet
- ProNest 2012 Quick Start GuideDocument5 pagesProNest 2012 Quick Start Guidesabarna1100% (1)
- Pgcet 2013 Queans FullDocument71 pagesPgcet 2013 Queans FullJAAPANo ratings yet
- Social Networking Site: Yash Shinde, Surajsingh Bisht, Deepak Deb, Abdul AhmedDocument20 pagesSocial Networking Site: Yash Shinde, Surajsingh Bisht, Deepak Deb, Abdul AhmedYash shindeNo ratings yet
- Exam Ref 70-345 Designing and D - Paul CunninghamDocument395 pagesExam Ref 70-345 Designing and D - Paul CunninghamejfNo ratings yet
- IIS Easy Migration Tool Quick Start GuideDocument26 pagesIIS Easy Migration Tool Quick Start GuideMarcelo DonadiniNo ratings yet
- Framework Ebook PDFDocument353 pagesFramework Ebook PDFrodolfoNo ratings yet
- Data Flow Diagram Opening A New Room: CustomerDocument5 pagesData Flow Diagram Opening A New Room: CustomerAyushNo ratings yet
- Chapter 2-Data ModelsDocument13 pagesChapter 2-Data Modelssaurav2049No ratings yet
- Evermotion Archmodels Vol 4 PDFDocument2 pagesEvermotion Archmodels Vol 4 PDFBethNo ratings yet
- Code Block Basics: February 01, 1991 - Spence, RickDocument6 pagesCode Block Basics: February 01, 1991 - Spence, RickJose CorderoNo ratings yet
- Plant Maintenance and Sales and Distribution TablesDocument4 pagesPlant Maintenance and Sales and Distribution Tablesjuan_saavedra_18No ratings yet
- Digital Libraries A National Library PerspectiveDocument15 pagesDigital Libraries A National Library PerspectiveCursoBD2008No ratings yet
- Computer ServiceDocument39 pagesComputer Servicechit pokeNo ratings yet
- 80305A - Supply Chain Foundation Appendix For Microsoft Dynamics AX 2012 R2Document125 pages80305A - Supply Chain Foundation Appendix For Microsoft Dynamics AX 2012 R2imroz_alamNo ratings yet
- Audiocodes Smarttap 360 Compliance Recording Solution For Microsoft Skype For BusinessDocument2 pagesAudiocodes Smarttap 360 Compliance Recording Solution For Microsoft Skype For Businessbetancourt805No ratings yet
- MMS - Getting Started ManualDocument32 pagesMMS - Getting Started ManualSimba NcubeNo ratings yet
- Java Fundamentals: Activity Guide X95176GC10 Edition 1.0 - October 2016Document170 pagesJava Fundamentals: Activity Guide X95176GC10 Edition 1.0 - October 2016Costin Davidescu100% (1)
- What Is COBOL Understanding The Common Business Oriented Language Web Services With COBOLDocument14 pagesWhat Is COBOL Understanding The Common Business Oriented Language Web Services With COBOLthiago marangonNo ratings yet
- ETP ScanDocument4 pagesETP ScanThammisetty SrinivasNo ratings yet
- Make A Bootable Usb Drive With The Windows Utility Program DiskpartDocument11 pagesMake A Bootable Usb Drive With The Windows Utility Program Diskpartrobi docoNo ratings yet
- Aq300 Series Flyer En1.1Document2 pagesAq300 Series Flyer En1.1Alexandre MorenoNo ratings yet
- BizTalkServer2010 OperationsGuideDocument373 pagesBizTalkServer2010 OperationsGuideMak Tze KhengNo ratings yet