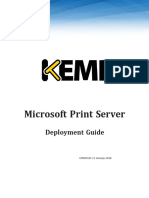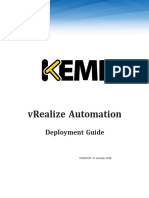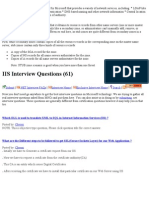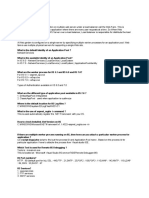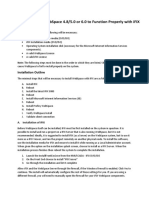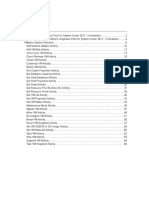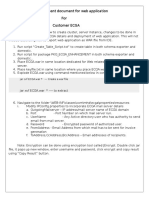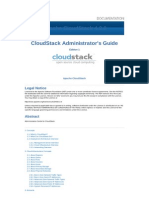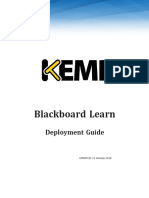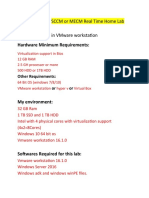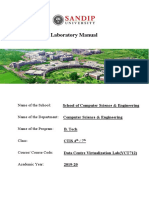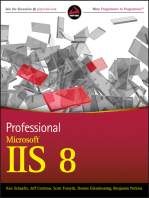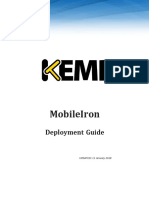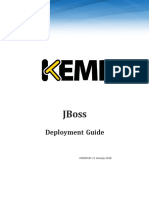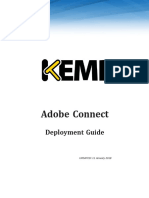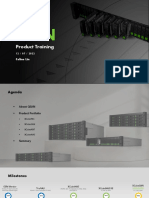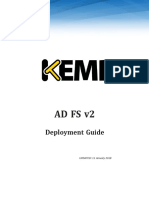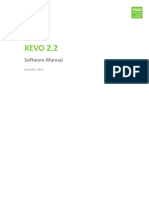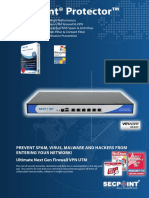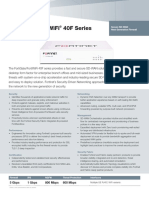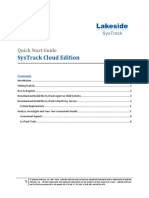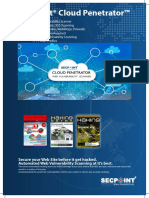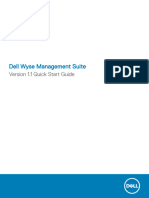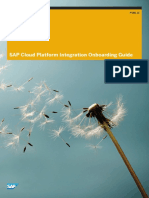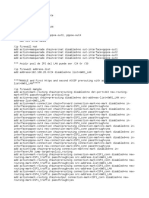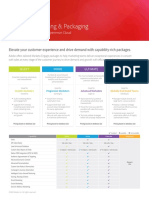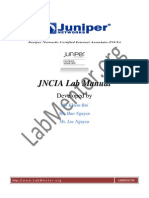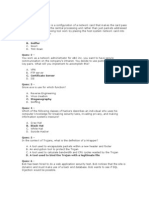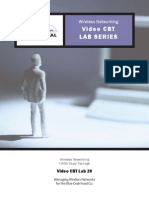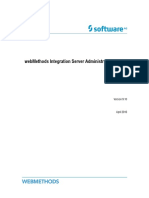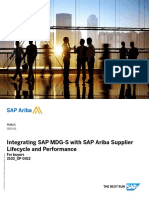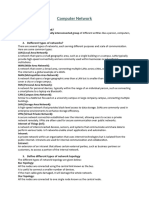Professional Documents
Culture Documents
Deployment Guide-IIS
Uploaded by
CromOriginal Title
Copyright
Available Formats
Share this document
Did you find this document useful?
Is this content inappropriate?
Report this DocumentCopyright:
Available Formats
Deployment Guide-IIS
Uploaded by
CromCopyright:
Available Formats
IIS
Deployment Guide
UPDATED: 11 January 2018
IIS
Copyright Notices
Copyright © 2002-2018 KEMP Technologies, Inc. All rights reserved. KEMP Technologies and the KEMP
Technologies logo are registered trademarks of KEMP Technologies, Inc.
KEMP Technologies, Inc. reserves all ownership rights for the LoadMaster and KEMP 360 product line
including software and documentation.
Used, under license, U.S. Patent Nos. 6,473,802, 6,374,300, 8,392,563, 8,103,770, 7,831,712, 7,606,912,
7,346,695, 7,287,084 and 6,970,933
Copyright © 2002 - 2018 KEMP Technologies, Inc. All Rights Reserved. 2
IIS
Table of Contents
1 Introduction 4
1.1 Document Purpose 4
1.2 Intended Audience 4
2 Template 5
3 Architecture 6
4 Configure the LoadMaster 7
4.1 Enable Subnet Originating Requests Globally 7
4.2 Enable Check Persist Globally 7
4.3 Create the IIS Virtual Services 8
4.3.1 Create an IIS HTTP Virtual Service 8
4.3.2 Create an IIS HTTPS Virtual Service 10
4.3.3 Create an IIS HTTPS Offloaded Virtual Service 11
4.3.4 Create an IIS HTTPS Re-encrypt Virtual Service 13
4.4 Create the IIS and WAF Virtual Services 15
4.4.1 Create an IIS HTTP and WAF Virtual Service 15
4.4.2 Create an IIS HTTPS Offloaded and WAF Virtual Service 17
4.4.3 Create an IIS HTTPS Re-encrypt and WAF Virtual Service 19
References 22
Last Updated Date 23
Copyright © 2002 - 2018 KEMP Technologies, Inc. All Rights Reserved. 3
IIS
1 Introduction
1 Introduction
Internet Information Services (IIS, formerly Internet Information Server) is an extensible web server
created by Microsoft for use with Windows NT family. IIS supports HTTP, HTTPS, FTP, FTPS, SMTP and
NNTP. It has been an integral part of the Windows NT family since Windows NT 4.0, though it may be
absent from some editions (for example, Windows XP Home edition), and is not active by default.
The KEMP LoadMaster is used to load balance the IIS workload. The LoadMaster offers advanced Layer 4
and Layer 7 server load balancing, SSL Acceleration and a multitude of other advanced Application
Delivery Controller (ADC) features. The LoadMaster intelligently and efficiently distributes user traffic
among the application servers so that users get the best experience possible.
1.1 Document Purpose
This document provides the recommended LoadMaster settings used when load balancing the IIS
workload. The KEMP Support Team is available to provide solutions for scenarios not explicitly defined.
The KEMP support site can be found at: https://support.kemptechnologies.com
1.2 Intended Audience
This document is intended to be read by anyone who is interested in configuring the LoadMaster to
optimize the IIS server.
Copyright © 2002 - 2018 KEMP Technologies, Inc. All Rights Reserved. 4
IIS
2 Template
2 Template
KEMP has developed a template containing our recommended settings for this workload. You can install
this template to help when creating Virtual Services, as it automatically populates the settings. This is
quicker and easier than manually configuring each Virtual Service. If needed, changes can be made to any
of the Virtual Service settings after using the template.
Download released templates from the Templates section on the KEMP documentation page:
http://kemptechnologies.com/documentation.
For more information and steps on how to import and use templates, refer to the Virtual Services and
Templates, Feature Description on the KEMP Documentation Page.
For steps on how to manually add and configure each of the Virtual Services using the recommended
settings, refer to the steps in this document.
Copyright © 2002 - 2018 KEMP Technologies, Inc. All Rights Reserved. 5
IIS
3 Architecture
3 Architecture
Copyright © 2002 - 2018 KEMP Technologies, Inc. All Rights Reserved. 6
IIS
4 Configure the LoadMaster
4 Configure the LoadMaster
The deployed IIS environment determines which of the following setups is used.
4.1 Enable Subnet Originating Requests Globally
It is best practice to enable the Subnet Originating Requests option globally.
In a one-armed setup (where the Virtual Service and Real Servers are on the same network/subnet)
Subnet Originating Requests is usually not needed. However, enabling Subnet Originating Requests
should not affect the routing in a one-armed setup.
In a two-armed setup where the Virtual Service is on network/subnet A, for example, and the Real
Servers are on network B - Subnet Originating Requests should be enabled on LoadMasters with
firmware version 7.1-16 and above.
When Subnet Originating Requests is enabled, the LoadMaster will route traffic so that the Real Server
will see traffic arriving from the LoadMaster interface that is in that network/subnet not the Virtual
Service address.
When Subnet Originating Requests is enabled globally, it is automatically enabled on all Virtual Services.
If the Subnet Originating Requests option is disabled globally, you can choose whether or not to enable
Subnet Originating Requests on a per-Virtual Service basis.
To enable Subnet Originating Requests globally, follow the steps below:
1. In the main menu of the LoadMaster Web User Interface (WUI), go to System Configuration >
Miscellaneous Options > Network Options.
2. Tick the Subnet Originating Requests check box.
4.2 Enable Check Persist Globally
It is recommended that you change the Always Check Persist option to Yes – Accept Changes. Use the
following steps:
1. Go to System Configuration > Miscellaneous Options > L7 Configuration.
Copyright © 2002 - 2018 KEMP Technologies, Inc. All Rights Reserved. 7
IIS
4 Configure the LoadMaster
2. Click the Always Check Persist dropdown arrow and select Yes – Accept Changes.
4.3 Create the IIS Virtual Services
The following sections describe the recommended settings for the IIS Virtual Services.
4.3.1 Create an IIS HTTP Virtual Service
The following are the steps involved and the recommended settings to configure the IIS Virtual Service:
1. In the main menu of the LoadMaster Web User Interface (WUI), go to Virtual Services > Add
New.
Copyright © 2002 - 2018 KEMP Technologies, Inc. All Rights Reserved. 8
IIS
4 Configure the LoadMaster
2. Type a valid Virtual Address.
3. Type 80 as the Port.
4. Enter a recognizable Service Name, such as IIS HTTP Virtual Service.
5. Click Add this Virtual Service.
6. Configure the settings as recommended in the following table:
Section Option Value Comment
Standard Persistence Active SSL Acceleration must be enabled before you can select Active
Options Mode Cookie Cookie as a Persistence Mode.
Timeout 1 Hour
Cookie
JSESSIONID
name
Scheduling least
Method connection
7. Add the Real Servers:
8. Expand the Real Servers section.
9. Click Add New.
a) Enter the address of the relevant Real Server.
b) Complete the other fields as required.
c) Click Add this Real Server then click OK to the pop-up message.
Copyright © 2002 - 2018 KEMP Technologies, Inc. All Rights Reserved. 9
IIS
4 Configure the LoadMaster
d) Repeat the steps above to add more Real Servers as needed, based on your
environment.
4.3.2 Create an IIS HTTPS Virtual Service
The following are the steps involved and the recommended settings to configure the IIS HTTPS Virtual
Service:
1. In the main menu of the LoadMaster WUI, go to Virtual Services > Add New.
2. Type a valid Virtual Address.
3. Type 443 as the Port.
4. Enter a recognizable Service Name, such as IIS HTTPS Virtual Service.
5. Click Add this Virtual Service.
6. Configure the settings as recommended in the following table:
Section Option Value Comment
Standard Source IP
Persistence Mode
Options Address
Timeout 1 Hour
Scheduling least
Method connection
Idle Connection
900
Timeout
Advanced Add a Port 80 https://%h%s Click Add HTTP Redirector. This automatically
Copyright © 2002 - 2018 KEMP Technologies, Inc. All Rights Reserved. 10
IIS
4 Configure the LoadMaster
Section Option Value Comment
Properties Redirector VS creates a redirect on port 80.
Real Servers URL /
7. Add the Real Servers:
8. Expand the Real Servers section.
9. Click Add New.
a) Enter the address of the relevant Real Server.
b) Complete the other fields as required.
c) Click Add this Real Server then click OK to the pop-up message.
d) Repeat the steps above to add more Real Servers as needed, based on your
environment.
Create an IIS HTTPS Redirect Virtual Service
Clicking the Add HTTP Redirector button automatically creates a port 80 redirect Virtual Service. This is
optional, but the purpose of this Virtual Service is to redirect any clients who have connected using HTTP
to the HTTPS Virtual Service. KEMP also recommends changing the Real Server Check Method and
Persistence Mode to None.
4.3.3 Create an IIS HTTPS Offloaded Virtual Service
The following are the steps involved and the recommended settings to configure the IIS HTTPS Offloaded
Virtual Service:
1. In the main menu of the LoadMaster WUI, go to Virtual Services > Add New.
Copyright © 2002 - 2018 KEMP Technologies, Inc. All Rights Reserved. 11
IIS
4 Configure the LoadMaster
2. Type a valid Virtual Address.
3. Type 443 as the Port.
4. Enter a recognizable Service Name, such as IIS HTTPS Offloaded HTTP Virtual Service.
5. Click Add this Virtual Service.
6. Configure the settings as recommended in the following table:
Section Option Value Comment
Standard Persistence SSL Acceleration must be enabled before you can select
Active Cookie
Options Mode Active Cookie as a Persistence Mode.
Timeout 1 Hour
Scheduling least
Method connection
Idle Connection
900
Timeout
SSL
SSL Acceleration Enabled
Properties
Cipher Set BestPractices
Advanced Add a Port 80 Click Add HTTP Redirector. This automatically creates a
https://%h%s
Properties Redirector VS redirect on port 80.
Real Server HTTPS
Real Servers
Check Method Protocol
Copyright © 2002 - 2018 KEMP Technologies, Inc. All Rights Reserved. 12
IIS
4 Configure the LoadMaster
Section Option Value Comment
URL /
7. Add the Real Servers:
8. Expand the Real Servers section.
9. Click Add New.
a) Enter the address of the relevant Real Server.
b) Complete the other fields as required.
c) Click Add this Real Server then click OK to the pop-up message.
d) Repeat the steps above to add more Real Servers as needed, based on your
environment.
Create an IIS HTTPS Offloaded Redirect Virtual Service
Clicking the Add HTTP Redirector button automatically creates a port 80 redirect Virtual Service. This is
optional, but the purpose of this Virtual Service is to redirect any clients who have connected using HTTP
to the HTTPS Virtual Service. KEMP also recommends changing the Real Server Check Method and
Persistence Mode to None.
4.3.4 Create an IIS HTTPS Re-encrypt Virtual Service
The following are the steps involved and the recommended settings to configure the IIS HTTPS Re-
encrypt Virtual Service:
1. In the main menu of the LoadMaster WUI, go to Virtual Services > Add New.
Copyright © 2002 - 2018 KEMP Technologies, Inc. All Rights Reserved. 13
IIS
4 Configure the LoadMaster
2. Type a valid Virtual Address.
3. Type 443 as the Port.
4. Enter a recognizable Service Name, such as IIS HTTPS Re-encrypt Virtual Service.
5. Click Add this Virtual Service.
6. Configure the settings as recommended in the following table:
Section Option Value Comment
Standard Persistence SSL Acceleration must be enabled before you can select
Active Cookie
Options Mode Active Cookie as a Persistence Mode.
Timeout 1 Hour
Cookie name JSESSSIONID
Scheduling least
Method connection
Idle Connection
900
Timeout
SSL
SSL Acceleration Enabled
Properties
Reencrypt Enabled
Cipher Set Best Practices
Advanced Add a Port 80 Click Add HTTP Redirector. This automatically creates a
https://%h%s
Properties Redirector VS redirect on port 80.
Real Servers URL /
7. Add the Real Servers:
8. Expand the Real Servers section.
9. Click Add New.
a) Enter the address of the relevant Real Server.
b) Complete the other fields as required.
c) Click Add this Real Server then click OK to the pop-up message.
Copyright © 2002 - 2018 KEMP Technologies, Inc. All Rights Reserved. 14
IIS
4 Configure the LoadMaster
d) Repeat the steps above to add more Real Servers as needed, based on your
environment.
Create an IIS HTTPS Re-encrypt Redirect Virtual Service
Clicking the Add HTTP Redirector button automatically creates a port 80 redirect Virtual Service. This is
optional, but the purpose of this Virtual Service is to redirect any clients who have connected using HTTP
to the HTTPS Virtual Service. KEMP also recommends changing the Real Server Check Method and
Persistence Mode to None.
4.4 Create the IIS and WAF Virtual Services
The following sections describe the recommended settings for the IIS and WAF Virtual Services.
4.4.1 Create an IIS HTTP and WAF Virtual Service
The following are the steps involved and the recommended settings to configure the IIS HTTP WAF
Virtual Service:
1. In the main menu of the LoadMaster WUI, go to Virtual Services > Add New.
2. Type a valid Virtual Address.
3. Type 80 as the Port.
4. Enter a recognizable Service Name, such as IIS HTTP WAF Virtual Service.
5. Click Add this Virtual Service.
6. Configure the settings as recommended in the following table:
Copyright © 2002 - 2018 KEMP Technologies, Inc. All Rights Reserved. 15
IIS
4 Configure the LoadMaster
Section Option Value
Standard Options Persistence Mode Source IP Address
Timeout 6 Minutes
Scheduling Method least connection
WAF Options Enabled Yes
Default Operation Block Mode
Audit mode Audit Relevant
Enabled Rules owasp_protocol_violations
owasp_protocol_anomalies
owasp_request_limits
owasp_bad_robots
owasp_generic_attacks
owasp_xss_attacks
owasp trojans
owasp_common_exceptions
Application Specific iis_attacks
Real Servers Real Server Check Method HTTPS Protocol
Real Servers URL /
7. Add the Real Servers:
8. Expand the Real Servers section.
9. Click Add New.
a) Enter the address of the relevant Real Server.
b) Complete the other fields as required.
c) Click Add this Real Server then click OK to the pop-up message.
d) Repeat the steps above to add more Real Servers as needed, based on your
environment.
Copyright © 2002 - 2018 KEMP Technologies, Inc. All Rights Reserved. 16
IIS
4 Configure the LoadMaster
4.4.2 Create an IIS HTTPS Offloaded and WAF Virtual Service
The following are the steps involved and the recommended settings to configure the IIS HTTPS Offloaded
and WAF Virtual Service:
1. In the main menu of the LoadMaster WUI, go to Virtual Services > Add New.
2. Type a valid Virtual Address.
3. Type 443 as the Port.
4. Enter a recognizable Service Name, such as IIS HTTPS Offloaded WAF Virtual Service.
5. Click Add this Virtual Service.
6. Configure the settings as recommended in the following table:
Section Option Value Comments
Standard Persistence
Source IP Address
Options Mode
Timeout 6 Minutes
Scheduling
least connection
Method
Idle Connection
900
Timeout
SSL
Enabled Selected
Properties
Cipher Set Best Practices
Copyright © 2002 - 2018 KEMP Technologies, Inc. All Rights Reserved. 17
IIS
4 Configure the LoadMaster
Section Option Value Comments
Advanced Add a Port 80 Click Add HTTP Redirector. This automatically
https://%h%s
Properties Redirector VS creates a redirect on port 80.
WAF Options Enabled Yes
Default
Block Mode
Operation
Audit Mode Audit Relevant
owasp_protocol_
Enabled Rules
violations
owasp_protocol_
anomalies
owasp_request_
limits
owasp_bad_
robots
owasp_generic_
attacks
owasp_xss_
attacks
owasp_trojans
owasp_common_
exceptions
Application
iis_attacks
Specific
Real Server
Real Servers HTTPS Protocol
Check Method
Real Servers URL /
7. Add the Real Servers:
8. Expand the Real Servers section.
9. Click Add New.
a) Enter the address of the relevant Real Server.
Copyright © 2002 - 2018 KEMP Technologies, Inc. All Rights Reserved. 18
IIS
4 Configure the LoadMaster
b) Complete the other fields as required.
c) Click Add this Real Server then click OK to the pop-up message.
d) Repeat the steps above to add more Real Servers as needed, based on your
environment.
Create an IIS HTTPS Offloaded and WAF Redirect Virtual Service
Clicking the Add HTTP Redirector button automatically creates a port 80 redirect Virtual Service. This is
optional, but the purpose of this Virtual Service is to redirect any clients who have connected using HTTP
to the HTTPS Virtual Service. KEMP also recommends changing the Real Server Check Method and
Persistence Mode to None.
4.4.3 Create an IIS HTTPS Re-encrypt and WAF Virtual Service
The following are the steps involved and the recommended settings to configure the IIS HTTPS Re-
encrypt and WAF Virtual Service:
1. In the main menu of the LoadMaster WUI, go to Virtual Services > Add New.
2. Type a valid Virtual Address.
3. Type 443 as the Port.
4. Enter a recognizable Service Name, such as IIS HTTPS Re-encrypt and WAF Virtual Service.
5. Click Add this Virtual Service.
6. Configure the settings as recommended in the following table:
Copyright © 2002 - 2018 KEMP Technologies, Inc. All Rights Reserved. 19
IIS
4 Configure the LoadMaster
Section Option Value Comments
Standard Persistence
Source IP Address
Options Mode
Timeout 6 Minutes
Scheduling
least connection
Method
Idle Connection
900
Timeout
SSL
Enabled Selected
Properties
Reencrypt Selected
Cipher Set Best Practices
Advanced Add a Port 80 Click Add HTTP Redirector. This automatically
https://%h%s
Properties Redirector VS creates a redirect on port 80.
WAF Options Enabled Yes
Default
Block Mode
Operation
Audit mode Audit Relevant
owasp_protocol_
Enabled Rules
violations
owasp_protocol_
anomolies
owasp_request_
limits
owasp_bad_
robots
owasp_generic_
attacks
owasp_xss_
attacks
Copyright © 2002 - 2018 KEMP Technologies, Inc. All Rights Reserved. 20
IIS
4 Configure the LoadMaster
Section Option Value Comments
owasp_trojans
owasp_common_
exceptions
Application
iis_attacks
Specific
Real Server
Real Servers HTTPS Protocol
Check Method
Real Servers URL /
7. Add the Real Servers:
8. Expand the Real Servers section.
9. Click Add New.
a) Enter the address of the relevant Real Server.
b) Complete the other fields as required.
c) Click Add this Real Server then click OK to the pop-up message.
d) Repeat the steps above to add more Real Servers as needed, based on your
environment.
Create an IIS HTTPS Re-encrypt and WAF Redirect Virtual Service
Clicking the Add HTTP Redirector button automatically creates a port 80 redirect Virtual Service. This is
optional, but the purpose of this Virtual Service is to redirect any clients who have connected using HTTP
to the HTTPS Virtual Service. KEMP also recommends changing the Real Server Check Method and
Persistence Mode to None.
Copyright © 2002 - 2018 KEMP Technologies, Inc. All Rights Reserved. 21
IIS
References
References
Unless otherwise specified, the following documents can be found at
http://kemptechnologies.com/documentation.
Virtual Services and Templates, Feature Description
Copyright © 2002 - 2018 KEMP Technologies, Inc. All Rights Reserved. 22
IIS
Last Updated Date
Last Updated Date
This document was last updated on 11 January 2018.
Copyright © 2002 - 2018 KEMP Technologies, Inc. All Rights Reserved. 23
You might also like
- Deployment Guide-AequitasDocument13 pagesDeployment Guide-AequitasCromNo ratings yet
- Deployment Guide-Microsoft Print ServerDocument10 pagesDeployment Guide-Microsoft Print ServerCromNo ratings yet
- Deployment Guide-Graylog ServerDocument14 pagesDeployment Guide-Graylog ServerCromNo ratings yet
- Vrealize Automation: Deployment GuideDocument10 pagesVrealize Automation: Deployment GuideAndre ParisNo ratings yet
- Deployment Guide-FujiFilm SynapseDocument17 pagesDeployment Guide-FujiFilm SynapseCromNo ratings yet
- IIS Web ServerDocument12 pagesIIS Web ServerIndra Shekar BalkiNo ratings yet
- Deployment Guide-AirWatchDocument15 pagesDeployment Guide-AirWatchCromNo ratings yet
- Deployment Guide-Aspera ServerDocument16 pagesDeployment Guide-Aspera ServerCromNo ratings yet
- Como Instalar WebspaceDocument9 pagesComo Instalar Webspacesimon_No ratings yet
- IISDocument20 pagesIISKddoorNo ratings yet
- Deployment Guide-Ellucian Luminis PortalDocument11 pagesDeployment Guide-Ellucian Luminis PortalCromNo ratings yet
- Eltek Multisite Monitor 2.3.1 Installation ManualDocument4 pagesEltek Multisite Monitor 2.3.1 Installation ManualAsif Majeed MalikNo ratings yet
- Deployment Guide-Microsoft Dynamics AXDocument13 pagesDeployment Guide-Microsoft Dynamics AXCromNo ratings yet
- Knowledgesync V10 Installation ManualDocument10 pagesKnowledgesync V10 Installation ManualpmaldonatoNo ratings yet
- IIS 7.5 DetailsDocument20 pagesIIS 7.5 DetailsUmairKhanNo ratings yet
- Repository MGT Server Win2012 R2 InstallDocument2 pagesRepository MGT Server Win2012 R2 InstallAlilou AliNo ratings yet
- 1506 SAM IIS WhitepaperDocument13 pages1506 SAM IIS WhitepapernicolauNo ratings yet
- Deploying A Classic ASP Server (IIS 7)Document3 pagesDeploying A Classic ASP Server (IIS 7)Sandeep RoyNo ratings yet
- Deployment of A Website On IISDocument24 pagesDeployment of A Website On IISsansdipNo ratings yet
- Configuring Content SwitchingDocument13 pagesConfiguring Content Switchinggfd953845No ratings yet
- Deployment Guide-Edupoint SynergyDocument10 pagesDeployment Guide-Edupoint SynergyCromNo ratings yet
- IIS Interview QuestionsDocument7 pagesIIS Interview QuestionsPrashant KumarNo ratings yet
- Assignment-1 WEB Administration INT-502: Sunmitted By:-Submitted To: - Anupam Sharma Mr. Paramjit Singh RB2804A23Document3 pagesAssignment-1 WEB Administration INT-502: Sunmitted By:-Submitted To: - Anupam Sharma Mr. Paramjit Singh RB2804A23chaitanya_sharma_1No ratings yet
- AX 2012 Upgrade GuideDocument7 pagesAX 2012 Upgrade GuidekasimNo ratings yet
- Test Drive Fortiweb Azure CloudDocument17 pagesTest Drive Fortiweb Azure Cloudrakyat mataramNo ratings yet
- "Aspnet - Isapi - DLL" FilesDocument7 pages"Aspnet - Isapi - DLL" FilesdhilipNo ratings yet
- Install and Configure IIS, SMTP, POP3 Servers & Outlook 2k7 Mail Client HowTo v1.0Document3 pagesInstall and Configure IIS, SMTP, POP3 Servers & Outlook 2k7 Mail Client HowTo v1.0Kefa Rabah50% (2)
- IIS Interview QuestionsDocument19 pagesIIS Interview QuestionsAjay MNo ratings yet
- IIS Interview Questions and AnswersDocument8 pagesIIS Interview Questions and AnswersInterviewwizNo ratings yet
- Load Balancing Bea Weblogic Servers With F5 Networks Big-Ip V9Document14 pagesLoad Balancing Bea Weblogic Servers With F5 Networks Big-Ip V9DaniDananggiNo ratings yet
- FTP, IIS, and Firewall ReferenceDocument34 pagesFTP, IIS, and Firewall ReferencenicolauNo ratings yet
- Deployment Guide-Dell Wyse VworkspaceDocument20 pagesDeployment Guide-Dell Wyse VworkspaceCromNo ratings yet
- Amazon Web Services - Single NIC BIG-IP VEDocument12 pagesAmazon Web Services - Single NIC BIG-IP VEsaidov19No ratings yet
- Install WebSpace with iFIX for SCADA AccessDocument8 pagesInstall WebSpace with iFIX for SCADA AccessGopalakrishnan GokulNo ratings yet
- IIS Related QuestionDocument20 pagesIIS Related QuestionprasannascribNo ratings yet
- Home Downloads Reference Blogs Forums Solutions: Install and Configure PHPDocument10 pagesHome Downloads Reference Blogs Forums Solutions: Install and Configure PHPLovelySinghNo ratings yet
- Orch2012 VMWare IP SP1 7 13Document71 pagesOrch2012 VMWare IP SP1 7 13ecrgvp6552No ratings yet
- Web Services and Applications Deployment Guide - GenesysDocument30 pagesWeb Services and Applications Deployment Guide - GenesysKamal AllamNo ratings yet
- Deployment Document-Oracle WeblogicDocument14 pagesDeployment Document-Oracle Weblogicdhanasekaranrv9097No ratings yet
- Apache CloudStack 4.2.0 Admin Guide en USDocument143 pagesApache CloudStack 4.2.0 Admin Guide en USbordeldeculNo ratings yet
- Deployment Guide-Blackboard LearnDocument16 pagesDeployment Guide-Blackboard LearnCromNo ratings yet
- Unit 9 Website Deployment: StructureDocument27 pagesUnit 9 Website Deployment: StructurePradeep ShuklaNo ratings yet
- Setting Up The Backend For The New M-Files Web and Web-Based Add-InsDocument22 pagesSetting Up The Backend For The New M-Files Web and Web-Based Add-Insvb2wn24z2wNo ratings yet
- Fusion - 11 Install GuideDocument20 pagesFusion - 11 Install GuideJose Elenilson100% (1)
- Guide to Setting Up AD FS in Windows Server 2008Document9 pagesGuide to Setting Up AD FS in Windows Server 2008bominthuNo ratings yet
- Install and Configure IIS Web ServerDocument10 pagesInstall and Configure IIS Web ServerMarcus AmabaNo ratings yet
- What Is The Role of IIS ?Document37 pagesWhat Is The Role of IIS ?anil4342No ratings yet
- Rsa Authentication Manager 8.5 Getting Started Web TierDocument9 pagesRsa Authentication Manager 8.5 Getting Started Web TierParthipan KrishnanNo ratings yet
- SCCM Home LabDocument11 pagesSCCM Home Labpeddareddy100% (2)
- Enterasys Technical Training - RADIUS and AD Setup Parameters GuideDocument35 pagesEnterasys Technical Training - RADIUS and AD Setup Parameters GuideedmoxaNo ratings yet
- DCV PracticalDocument18 pagesDCV PracticalAjinkyaNo ratings yet
- PHP and IIS: Running PHP under Fast CGI and Url RewritingDocument11 pagesPHP and IIS: Running PHP under Fast CGI and Url RewritingCristian Andres Sotomayor VeraNo ratings yet
- WebSphere Interview Questions For An AdministratorDocument6 pagesWebSphere Interview Questions For An AdministratorSrinivasu KanakamedalaNo ratings yet
- SAP BI 4.1 INSTALLATION GUIDEDocument9 pagesSAP BI 4.1 INSTALLATION GUIDEclrhoadesNo ratings yet
- Introduction To IIS and HTTPDocument49 pagesIntroduction To IIS and HTTPPawankalyanPanjaaNo ratings yet
- Lect 10 - Configuring Web Server (IIS)Document18 pagesLect 10 - Configuring Web Server (IIS)815003No ratings yet
- MCSA Windows Server 2012 R2 Configuring Advanced Services Study Guide: Exam 70-412From EverandMCSA Windows Server 2012 R2 Configuring Advanced Services Study Guide: Exam 70-412No ratings yet
- MICROSOFT AZURE ADMINISTRATOR EXAM PREP(AZ-104) Part-4: AZ 104 EXAM STUDY GUIDEFrom EverandMICROSOFT AZURE ADMINISTRATOR EXAM PREP(AZ-104) Part-4: AZ 104 EXAM STUDY GUIDENo ratings yet
- Deployment Guide-Microsoft Dynamics AXDocument13 pagesDeployment Guide-Microsoft Dynamics AXCromNo ratings yet
- Deployment Guide-MobileIronDocument11 pagesDeployment Guide-MobileIronCromNo ratings yet
- Deployment Guide-JBossDocument16 pagesDeployment Guide-JBossCromNo ratings yet
- Deployment Guide-Dell Wyse VworkspaceDocument20 pagesDeployment Guide-Dell Wyse VworkspaceCromNo ratings yet
- Deployment Guide-Edupoint SynergyDocument10 pagesDeployment Guide-Edupoint SynergyCromNo ratings yet
- Deployment Guide-KEMP LoadMaster UC-APL Compliant 7 1 35Document23 pagesDeployment Guide-KEMP LoadMaster UC-APL Compliant 7 1 35CromNo ratings yet
- Deployment Guide-Ellucian Luminis PortalDocument11 pagesDeployment Guide-Ellucian Luminis PortalCromNo ratings yet
- Deployment Guide-Blackboard LearnDocument16 pagesDeployment Guide-Blackboard LearnCromNo ratings yet
- Deployment Guide-EMC SyncplicityDocument16 pagesDeployment Guide-EMC SyncplicityCromNo ratings yet
- Deployment Guide-Aspera ServerDocument16 pagesDeployment Guide-Aspera ServerCromNo ratings yet
- Deployment Guide-Dell EMC ECSDocument29 pagesDeployment Guide-Dell EMC ECSCromNo ratings yet
- Deployment Guide-AirWatchDocument15 pagesDeployment Guide-AirWatchCromNo ratings yet
- Deployment Guide-Adobe ConnectDocument12 pagesDeployment Guide-Adobe ConnectCromNo ratings yet
- QSAN - Production Training - 2022Document37 pagesQSAN - Production Training - 2022CromNo ratings yet
- Deployment Guide-Apache TomcatDocument16 pagesDeployment Guide-Apache TomcatCromNo ratings yet
- Configuration Guide-Web User Interface WUIDocument240 pagesConfiguration Guide-Web User Interface WUICromNo ratings yet
- Deployment Guide-AD FS v2Document18 pagesDeployment Guide-AD FS v2CromNo ratings yet
- Qs SM XEVO (En)Document83 pagesQs SM XEVO (En)CromNo ratings yet
- Secpoint Protector BrochureDocument4 pagesSecpoint Protector BrochureCromNo ratings yet
- Secpoint Protector BrochureDocument4 pagesSecpoint Protector BrochureCromNo ratings yet
- Fortigate/Fortiwifi 40F Series: Secure Sd-Wan Next Generation FirewallDocument6 pagesFortigate/Fortiwifi 40F Series: Secure Sd-Wan Next Generation FirewallJohnNo ratings yet
- Cloud Penetrator BrochureDocument4 pagesCloud Penetrator BrochureCromNo ratings yet
- Quick Start GuideDocument6 pagesQuick Start GuideCromNo ratings yet
- Cloud Penetrator Brochure HQDocument4 pagesCloud Penetrator Brochure HQCromNo ratings yet
- Brochure Qualys 2018 - FRDocument6 pagesBrochure Qualys 2018 - FRCromNo ratings yet
- CiscoWorks LAN Management Solution 4.0 Deployment GuideDocument50 pagesCiscoWorks LAN Management Solution 4.0 Deployment GuideHamza Ben NacerNo ratings yet
- Dell Wyse Management Suite 1.1 QSGDocument58 pagesDell Wyse Management Suite 1.1 QSGsajithNo ratings yet
- Fortinet Zero Trust Access Lab Guide For FortiOS 7.2 (Fortinet Training Institute)Document247 pagesFortinet Zero Trust Access Lab Guide For FortiOS 7.2 (Fortinet Training Institute)Sérgio Peres100% (1)
- SAP Cloud Platform Integration Onboarding GuideDocument44 pagesSAP Cloud Platform Integration Onboarding GuideCristiánFernándezNo ratings yet
- Black OpsDocument88 pagesBlack Opsb00kmakerNo ratings yet
- QuizDocument10 pagesQuizSamuel TapusNo ratings yet
- Balanceo Avanzado Con PPPoE Cliente 4 ISP v6Document4 pagesBalanceo Avanzado Con PPPoE Cliente 4 ISP v6Rolando MelgarejoNo ratings yet
- Datastage 8.5 Installation GuideDocument503 pagesDatastage 8.5 Installation Guidenkrdwh6354100% (1)
- Marketo Pricing Packaging Data SheetDocument8 pagesMarketo Pricing Packaging Data Sheetleoanrdo samtamanNo ratings yet
- Anish Chapagain - Hands-On Web Scraping With Python - Extract Quality Data From The Web Using Effective Python Techniques-Packt Publishing (2023)Document324 pagesAnish Chapagain - Hands-On Web Scraping With Python - Extract Quality Data From The Web Using Effective Python Techniques-Packt Publishing (2023)Alireza JafariNo ratings yet
- Jncia Lab GuideDocument18 pagesJncia Lab GuideKhiem BuiNo ratings yet
- WSUS 3 DeployDocument154 pagesWSUS 3 DeployAmit MishraNo ratings yet
- Layers of Osi ModelDocument18 pagesLayers of Osi ModelArthi AnnamallaNo ratings yet
- QuesDocument20 pagesQuesAbhishek VijayNo ratings yet
- Synology DS107+ Data - Sheet - Enu PDFDocument2 pagesSynology DS107+ Data - Sheet - Enu PDFasalihovicNo ratings yet
- App Sense Management Center Administrator GuideDocument70 pagesApp Sense Management Center Administrator GuidePeter TodorovNo ratings yet
- CIS Cisco ASA 9.x Firewall Benchmark v1.0.0Document193 pagesCIS Cisco ASA 9.x Firewall Benchmark v1.0.0Yannick BléNo ratings yet
- Labbook Cwna PDFDocument140 pagesLabbook Cwna PDFSinaRezaei100% (3)
- Metaphors and Models - Paths To Meaning in MusicDocument2 pagesMetaphors and Models - Paths To Meaning in MusicJohn WilliamsonNo ratings yet
- Deep Security 20 Best Practice GuideDocument101 pagesDeep Security 20 Best Practice GuideOnik GaziNo ratings yet
- 9-10 Integration Server Administrators GuideDocument1,034 pages9-10 Integration Server Administrators GuideRamakrishna Chandragiri100% (1)
- VMware Health Analyzer Install and User Guide v5.0.5 enDocument48 pagesVMware Health Analyzer Install and User Guide v5.0.5 enAshwani SinghNo ratings yet
- FortiWeb WAF Lab GuideDocument43 pagesFortiWeb WAF Lab GuideDaniel Garcia100% (2)
- (PTZ Indoor) Ds-2de2204iw-De3 - SpecDocument3 pages(PTZ Indoor) Ds-2de2204iw-De3 - SpecAngga SenjayaNo ratings yet
- SL 10317Document22 pagesSL 10317emcviltNo ratings yet
- Integrazione Ariba MDGDocument66 pagesIntegrazione Ariba MDGGiuseppeComparettiNo ratings yet
- SAP ASE Installation Guide Windows enDocument120 pagesSAP ASE Installation Guide Windows enmazen ahmedNo ratings yet
- Computer Network.Document6 pagesComputer Network.sivakumarannam2001No ratings yet
- BIG-IP Application Security Manager ImplementationsDocument396 pagesBIG-IP Application Security Manager Implementationsfortinet123No ratings yet
- 1.3MP HD Network Dome CameraDocument2 pages1.3MP HD Network Dome CameraBenjamin Musa ダNo ratings yet