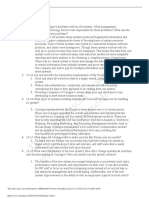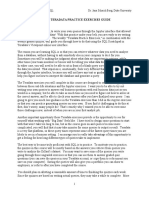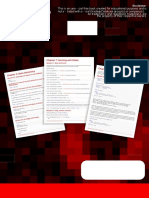Professional Documents
Culture Documents
SAP ASE Installation Guide Windows en
Uploaded by
mazen ahmedOriginal Title
Copyright
Available Formats
Share this document
Did you find this document useful?
Is this content inappropriate?
Report this DocumentCopyright:
Available Formats
SAP ASE Installation Guide Windows en
Uploaded by
mazen ahmedCopyright:
Available Formats
INSTALLATION GUIDE | PUBLIC
SAP Adaptive Server Enterprise 16.0 SP03
Document Version: 1.0 – 2019-06-06
Installation and Upgrade Guide for Windows
© 2019 SAP SE or an SAP affiliate company. All rights reserved.
THE BEST RUN
Content
1 Installation Overview. . . . . . . . . . . . . . . . . . . . . . . . . . . . . . . . . . . . . . . . . . . . . . . . . . . . . . . . . 5
1.1 Download SAP ASE Software. . . . . . . . . . . . . . . . . . . . . . . . . . . . . . . . . . . . . . . . . . . . . . . . . . . . . 6
1.2 SAP ASE Editions. . . . . . . . . . . . . . . . . . . . . . . . . . . . . . . . . . . . . . . . . . . . . . . . . . . . . . . . . . . . . 6
1.3 SAP ASE Components and Utilities. . . . . . . . . . . . . . . . . . . . . . . . . . . . . . . . . . . . . . . . . . . . . . . . .7
Running SAP ASE on VMware vSphere 5.0. . . . . . . . . . . . . . . . . . . . . . . . . . . . . . . . . . . . . . . . . 8
1.4 SAP ASE Cockpit. . . . . . . . . . . . . . . . . . . . . . . . . . . . . . . . . . . . . . . . . . . . . . . . . . . . . . . . . . . . . 8
Network Ports for SAP ASE Cockpit. . . . . . . . . . . . . . . . . . . . . . . . . . . . . . . . . . . . . . . . . . . . . .9
1.5 SAP ASE Options. . . . . . . . . . . . . . . . . . . . . . . . . . . . . . . . . . . . . . . . . . . . . . . . . . . . . . . . . . . . 10
2 Licensing Your Software. . . . . . . . . . . . . . . . . . . . . . . . . . . . . . . . . . . . . . . . . . . . . . . . . . . . . . 12
2.1 Product Licensing. . . . . . . . . . . . . . . . . . . . . . . . . . . . . . . . . . . . . . . . . . . . . . . . . . . . . . . . . . . . 13
2.2 SySAM License Server. . . . . . . . . . . . . . . . . . . . . . . . . . . . . . . . . . . . . . . . . . . . . . . . . . . . . . . . .13
2.3 Knowing the Product License Type. . . . . . . . . . . . . . . . . . . . . . . . . . . . . . . . . . . . . . . . . . . . . . . . 14
Optional Feature Licenses. . . . . . . . . . . . . . . . . . . . . . . . . . . . . . . . . . . . . . . . . . . . . . . . . . . . 14
3 Preparing to Install SAP ASE. . . . . . . . . . . . . . . . . . . . . . . . . . . . . . . . . . . . . . . . . . . . . . . . . . .16
3.1 System Requirements for Windows. . . . . . . . . . . . . . . . . . . . . . . . . . . . . . . . . . . . . . . . . . . . . . . . 17
3.2 System Requirements for Clients. . . . . . . . . . . . . . . . . . . . . . . . . . . . . . . . . . . . . . . . . . . . . . . . . 18
3.3 System Requirements for SAP ASE Cockpit. . . . . . . . . . . . . . . . . . . . . . . . . . . . . . . . . . . . . . . . . . 18
3.4 Installation Directory Contents and Layout. . . . . . . . . . . . . . . . . . . . . . . . . . . . . . . . . . . . . . . . . . 19
3.5 SAP Java Runtime Environment . . . . . . . . . . . . . . . . . . . . . . . . . . . . . . . . . . . . . . . . . . . . . . . . . . 21
3.6 VMware vSphere 5.0. . . . . . . . . . . . . . . . . . . . . . . . . . . . . . . . . . . . . . . . . . . . . . . . . . . . . . . . . . 21
BIOS Settings. . . . . . . . . . . . . . . . . . . . . . . . . . . . . . . . . . . . . . . . . . . . . . . . . . . . . . . . . . . . 21
The Guest Operating System. . . . . . . . . . . . . . . . . . . . . . . . . . . . . . . . . . . . . . . . . . . . . . . . . 22
CPU Considerations. . . . . . . . . . . . . . . . . . . . . . . . . . . . . . . . . . . . . . . . . . . . . . . . . . . . . . . .22
Memory Considerations. . . . . . . . . . . . . . . . . . . . . . . . . . . . . . . . . . . . . . . . . . . . . . . . . . . . . 24
Resource Management. . . . . . . . . . . . . . . . . . . . . . . . . . . . . . . . . . . . . . . . . . . . . . . . . . . . . 24
Hardware-Assisted Memory Virtualization. . . . . . . . . . . . . . . . . . . . . . . . . . . . . . . . . . . . . . . . 24
Linux Huge Pages. . . . . . . . . . . . . . . . . . . . . . . . . . . . . . . . . . . . . . . . . . . . . . . . . . . . . . . . . 25
Networking. . . . . . . . . . . . . . . . . . . . . . . . . . . . . . . . . . . . . . . . . . . . . . . . . . . . . . . . . . . . . . 25
Storage. . . . . . . . . . . . . . . . . . . . . . . . . . . . . . . . . . . . . . . . . . . . . . . . . . . . . . . . . . . . . . . . .25
4 Installing SAP ASE. . . . . . . . . . . . . . . . . . . . . . . . . . . . . . . . . . . . . . . . . . . . . . . . . . . . . . . . . . 26
4.1 Installing SAP ASE in GUI Mode. . . . . . . . . . . . . . . . . . . . . . . . . . . . . . . . . . . . . . . . . . . . . . . . . . 26
4.2 Installing SAP ASE in Console Mode. . . . . . . . . . . . . . . . . . . . . . . . . . . . . . . . . . . . . . . . . . . . . . . 29
Command Line Options. . . . . . . . . . . . . . . . . . . . . . . . . . . . . . . . . . . . . . . . . . . . . . . . . . . . . 30
4.3 Installing SAP ASE Using a Response File. . . . . . . . . . . . . . . . . . . . . . . . . . . . . . . . . . . . . . . . . . . .31
Installing in Silent Mode. . . . . . . . . . . . . . . . . . . . . . . . . . . . . . . . . . . . . . . . . . . . . . . . . . . . . 33
Installation and Upgrade Guide for Windows
2 PUBLIC Content
4.4 Configuration Options. . . . . . . . . . . . . . . . . . . . . . . . . . . . . . . . . . . . . . . . . . . . . . . . . . . . . . . . . 34
5 Postinstallation Tasks. . . . . . . . . . . . . . . . . . . . . . . . . . . . . . . . . . . . . . . . . . . . . . . . . . . . . . . 43
5.1 Set Up sybase User in Windows. . . . . . . . . . . . . . . . . . . . . . . . . . . . . . . . . . . . . . . . . . . . . . . . . . 43
5.2 Verifying That Servers are Running. . . . . . . . . . . . . . . . . . . . . . . . . . . . . . . . . . . . . . . . . . . . . . . . 44
5.3 Verifying Your Connection to the Servers. . . . . . . . . . . . . . . . . . . . . . . . . . . . . . . . . . . . . . . . . . . .45
5.4 Test the Installation and Network Connections. . . . . . . . . . . . . . . . . . . . . . . . . . . . . . . . . . . . . . . 45
5.5 The System Administrator Account. . . . . . . . . . . . . . . . . . . . . . . . . . . . . . . . . . . . . . . . . . . . . . . 46
5.6 Installing Sample Databases. . . . . . . . . . . . . . . . . . . . . . . . . . . . . . . . . . . . . . . . . . . . . . . . . . . . 47
Default Devices for Sample Databases. . . . . . . . . . . . . . . . . . . . . . . . . . . . . . . . . . . . . . . . . . . 48
Running the Database Scripts. . . . . . . . . . . . . . . . . . . . . . . . . . . . . . . . . . . . . . . . . . . . . . . . . 48
Installing the interpubs Database. . . . . . . . . . . . . . . . . . . . . . . . . . . . . . . . . . . . . . . . . . . . . . 49
Installing the jpubs Database. . . . . . . . . . . . . . . . . . . . . . . . . . . . . . . . . . . . . . . . . . . . . . . . . 49
Maintaining Sample Databases. . . . . . . . . . . . . . . . . . . . . . . . . . . . . . . . . . . . . . . . . . . . . . . . 50
5.7 Starting and Stopping SAP ASE Cockpit. . . . . . . . . . . . . . . . . . . . . . . . . . . . . . . . . . . . . . . . . . . . 51
6 SAP ASE Upgrades. . . . . . . . . . . . . . . . . . . . . . . . . . . . . . . . . . . . . . . . . . . . . . . . . . . . . . . . . . 52
6.1 Considerations When Upgrading from SAP ASE 15.0.x. . . . . . . . . . . . . . . . . . . . . . . . . . . . . . . . . . 53
Considerations for Component Integration Services. . . . . . . . . . . . . . . . . . . . . . . . . . . . . . . . . 54
Considerations for Moving from SCC to SAP ASE Cockpit. . . . . . . . . . . . . . . . . . . . . . . . . . . . . 54
6.2 Considerations When Upgrading from a Developer Edition of SAP ASE. . . . . . . . . . . . . . . . . . . . . . .55
6.3 Upgrade Java in the Database. . . . . . . . . . . . . . . . . . . . . . . . . . . . . . . . . . . . . . . . . . . . . . . . . . . 56
6.4 Upgrade and Runtime Logging . . . . . . . . . . . . . . . . . . . . . . . . . . . . . . . . . . . . . . . . . . . . . . . . . . .57
6.5 Preparing to Upgrade. . . . . . . . . . . . . . . . . . . . . . . . . . . . . . . . . . . . . . . . . . . . . . . . . . . . . . . . . 58
6.6 Changes in SAP ASE Directories. . . . . . . . . . . . . . . . . . . . . . . . . . . . . . . . . . . . . . . . . . . . . . . . . .59
6.7 Preupgrade Tasks. . . . . . . . . . . . . . . . . . . . . . . . . . . . . . . . . . . . . . . . . . . . . . . . . . . . . . . . . . . . 61
Upgrade Stored Procedures. . . . . . . . . . . . . . . . . . . . . . . . . . . . . . . . . . . . . . . . . . . . . . . . . . 63
Reserved Words. . . . . . . . . . . . . . . . . . . . . . . . . . . . . . . . . . . . . . . . . . . . . . . . . . . . . . . . . . 63
Preparing the Database and Devices. . . . . . . . . . . . . . . . . . . . . . . . . . . . . . . . . . . . . . . . . . . . 65
The sybprocsdev device. . . . . . . . . . . . . . . . . . . . . . . . . . . . . . . . . . . . . . . . . . . . . . . . . . . . . 66
6.8 Upgrade to SAP ASE 16.0 SP03. . . . . . . . . . . . . . . . . . . . . . . . . . . . . . . . . . . . . . . . . . . . . . . . . . 70
Upgrading SAP ASE on Windows. . . . . . . . . . . . . . . . . . . . . . . . . . . . . . . . . . . . . . . . . . . . . . . 70
Manually Upgrading SAP ASE. . . . . . . . . . . . . . . . . . . . . . . . . . . . . . . . . . . . . . . . . . . . . . . . . 72
Install and Upgrade an Existing Installation. . . . . . . . . . . . . . . . . . . . . . . . . . . . . . . . . . . . . . . . 73
6.9 Upgrading in Silent Mode. . . . . . . . . . . . . . . . . . . . . . . . . . . . . . . . . . . . . . . . . . . . . . . . . . . . . . .77
6.10 Postupgrade Tasks. . . . . . . . . . . . . . . . . . . . . . . . . . . . . . . . . . . . . . . . . . . . . . . . . . . . . . . . . . . 78
Running the instmsgs.ebf Script. . . . . . . . . . . . . . . . . . . . . . . . . . . . . . . . . . . . . . . . . . . . . . . 79
Correcting Text and Image Errors. . . . . . . . . . . . . . . . . . . . . . . . . . . . . . . . . . . . . . . . . . . . . . 80
Restoring Functionality in SAP ASE After Upgrading. . . . . . . . . . . . . . . . . . . . . . . . . . . . . . . . . 82
Reenabling Auditing. . . . . . . . . . . . . . . . . . . . . . . . . . . . . . . . . . . . . . . . . . . . . . . . . . . . . . . . 83
Restoring Permissions on System Stored Procedures. . . . . . . . . . . . . . . . . . . . . . . . . . . . . . . . 84
6.11 Migrate From 32-Bit to 64-Bit. . . . . . . . . . . . . . . . . . . . . . . . . . . . . . . . . . . . . . . . . . . . . . . . . . . 84
Installation and Upgrade Guide for Windows
Content PUBLIC 3
Migrating Data Using a Dump-and-Load Method. . . . . . . . . . . . . . . . . . . . . . . . . . . . . . . . . . . .85
Migrating Data Using bcp. . . . . . . . . . . . . . . . . . . . . . . . . . . . . . . . . . . . . . . . . . . . . . . . . . . . 86
6.12 SAP ASE Components and Related Products. . . . . . . . . . . . . . . . . . . . . . . . . . . . . . . . . . . . . . . . .86
Upgrading Job Scheduler. . . . . . . . . . . . . . . . . . . . . . . . . . . . . . . . . . . . . . . . . . . . . . . . . . . . 87
Upgrading High Availability and Cluster Support. . . . . . . . . . . . . . . . . . . . . . . . . . . . . . . . . . . . 91
Upgrading Java in the Database. . . . . . . . . . . . . . . . . . . . . . . . . . . . . . . . . . . . . . . . . . . . . . . 92
Upgrading Backup Server. . . . . . . . . . . . . . . . . . . . . . . . . . . . . . . . . . . . . . . . . . . . . . . . . . . .93
Updating Databases Using Dump and Load. . . . . . . . . . . . . . . . . . . . . . . . . . . . . . . . . . . . . . . 93
How Compiled Objects Are Handled When Upgrading SAP ASE. . . . . . . . . . . . . . . . . . . . . . . . . 94
7 SAP ASE Downgrades. . . . . . . . . . . . . . . . . . . . . . . . . . . . . . . . . . . . . . . . . . . . . . . . . . . . . . . 101
7.1 Preparing to Downgrade SAP ASE. . . . . . . . . . . . . . . . . . . . . . . . . . . . . . . . . . . . . . . . . . . . . . . .102
7.2 Downgrading from SAP ASE Version 16.0 SP03. . . . . . . . . . . . . . . . . . . . . . . . . . . . . . . . . . . . . . 103
7.3 Dumping a 16.0 SP03 Database to Load Into an Older Version of SAP ASE 16.0. . . . . . . . . . . . . . . . 105
7.4 Downgrading Job Scheduler. . . . . . . . . . . . . . . . . . . . . . . . . . . . . . . . . . . . . . . . . . . . . . . . . . . .106
7.5 Post-downgrade Tasks for SAP ASE. . . . . . . . . . . . . . . . . . . . . . . . . . . . . . . . . . . . . . . . . . . . . . .107
8 Uninstalling SAP ASE. . . . . . . . . . . . . . . . . . . . . . . . . . . . . . . . . . . . . . . . . . . . . . . . . . . . . . . 108
8.1 Removing an Existing SAP ASE Server. . . . . . . . . . . . . . . . . . . . . . . . . . . . . . . . . . . . . . . . . . . . .109
9 Troubleshoot Your Installation. . . . . . . . . . . . . . . . . . . . . . . . . . . . . . . . . . . . . . . . . . . . . . . . .110
9.1 Error Logs for Installation Utilities. . . . . . . . . . . . . . . . . . . . . . . . . . . . . . . . . . . . . . . . . . . . . . . . 111
9.2 Error Logs for SAP ASE Servers. . . . . . . . . . . . . . . . . . . . . . . . . . . . . . . . . . . . . . . . . . . . . . . . . . 111
9.3 Troubleshooting Common Installation Problems. . . . . . . . . . . . . . . . . . . . . . . . . . . . . . . . . . . . . . 112
If the Installation Quits While You Are Configuring an SAP ASE Server. . . . . . . . . . . . . . . . . . . . 113
PATH Environment Variable Exceeds Maximum Length. . . . . . . . . . . . . . . . . . . . . . . . . . . . . . .113
9.4 Stopping an SAP ASE Server After a Failure. . . . . . . . . . . . . . . . . . . . . . . . . . . . . . . . . . . . . . . . . 114
9.5 If SAP ASE Fails the Preupgrade Eligibility Test. . . . . . . . . . . . . . . . . . . . . . . . . . . . . . . . . . . . . . . 114
9.6 When an Upgrade Fails. . . . . . . . . . . . . . . . . . . . . . . . . . . . . . . . . . . . . . . . . . . . . . . . . . . . . . . . 115
If You Can Identify the Cause of the Upgrade Failure. . . . . . . . . . . . . . . . . . . . . . . . . . . . . . . . . 115
Restoring Databases After a Failed Upgrade. . . . . . . . . . . . . . . . . . . . . . . . . . . . . . . . . . . . . . 116
Recovering from a Failed Upgrade. . . . . . . . . . . . . . . . . . . . . . . . . . . . . . . . . . . . . . . . . . . . . 116
If You Cannot Identify the Cause of an Upgrade Failure. . . . . . . . . . . . . . . . . . . . . . . . . . . . . . . 118
Installation and Upgrade Guide for Windows
4 PUBLIC Content
1 Installation Overview
This guide explains how to install, upgrade, downgrade, and uninstall SAP ASE.
Installing SAP ASE for the First Time
1. Review the system requirements.
2. Identify the components and options to install.
3. Obtain a license.
4. Install SAP ASE using the GUI mode, console mode, or a response file.
5. Perform postinstallation tasks.
Upgrading to a New Version of SAP ASE
1. Determine your upgrade eligibility and review system requirements.
2. Identify the components and options to upgrade.
3. Install the new SAP ASE using the GUI mode, console mode, or a response file.
4. Run the preupgrade utility to test upgrade eligibility.
5. Upgrade SAP ASE.
6. Perform postupgrade tasks.
Uninstalling SAP ASE
See Uninstalling SAP ASE [page 108].
See the configuration guide for information about configuring attributes of your SAP ASE server, Backup
Server, and XP Server to meet your specific needs.
Installation and Upgrade Guide for Windows
Installation Overview PUBLIC 5
1.1 Download SAP ASE Software
The SAP ASE installation and upgrade packages are available on the SAP Software Download Center.
Procedure
1. To download the installation media for SAP ASE, go to:
Software Downloads Site .
2. Under INSTALLATIONS & UPGRADES, go to:
Option Description
For a major re By Alphabetical Index (A-Z) A SAP Adaptive Server Enterprise SAP ASE 16.0
lease
INSTALLATION
Select your operating system, then choose the installation package from the bottom of the page.
For support pack By Alphabetical Index (A-Z) A SAP Adaptive Server Enterprise SAP ASE 16.0 Support
ages an patches
Packages and Patches SAP ASE SERVER 16.0
Select your operating system, then choose the support package or patch from the bottom of the
page.
1.2 SAP ASE Editions
Analyze your system and scalability requirements to determine which edition of SAP ASE is appropriate for
your enterprise.
SAP ASE Editions
● Enterprise edition – has no limit on scalability and supports all of the options that can be purchased or
licensed separately.
● Platform edition – has no limit on scalability. Some options are included and others can be purchased or
licensed separately. Does not include the Disaster recovery package.
● Edge edition – has limited scalability, and supports a limited set of the options that are purchased or
licensed separately.
● Express edition – (Linux x86-64 platform) has limited scalability, memory, and database size.
● Enterprise edition, free evaluation – See Download SAP ASE Enterprise Edition Evaluation .
Installation and Upgrade Guide for Windows
6 PUBLIC Installation Overview
Note
For a complete list of SAP ASE editions, see SAP ASE Editions .
Determining the Edition
Use sp_lmconfig 'edition' to determine the edition that is currently running.
Unlocking Editions and Optional Features
The SAP ASE installer automatically installs a SySAM license server if you choose the full installation option or
enter a served license when prompted for the SySAM license key. You can also install the license server using
the installer's custom installation option. For more information, see the SySAM Users Guide.
1.3 SAP ASE Components and Utilities
SAP ASE is based on a client/server model, communicating with its clients over the network via the Tabular
Data Stream (TDS) protocol. Each client process may execute on one machine and communicate with a
database server on the same or a different machine.
SAP ASE runs as an application on top of an operating system. The hardware that the operating system runs
on is completely transparent to SAP ASE, which sees only the operating system's user interfaces. To enhance
performance on multiprocessor systems, configure multiple processes (engines).
SAP ASE is divided into a database management system (DBMS) component and a kernel component. The
kernel component uses the operating system services for process creation and manipulation, device and file
processing, and interprocess communication. The DBMS component manages SQL statement processing,
accesses data in a database, and manages different types of server resources.
SDK for SAP ASE
For download and installation instructions, see 2093510 – How to Download Free SDK for SAP ASE
[Windows, Linux, Unix]. For more information, see SAP Open Server and SDK for SAP ASE New Features Guide.
SySAM Utilities
The SySAM utilities are available from the SAP ASE installation image and installed in the SAP ASE top level
directory. See Licensing Your Software [page 12] and the SySAM User Guide.
Installation and Upgrade Guide for Windows
Installation Overview PUBLIC 7
MS-Cluster Server Admin Utility
Install this component from the SAP ASE Windows 64 image.
QP-Tune
Run this components from the SAP ASE server image directly.
1.3.1 Running SAP ASE on VMware vSphere 5.0
You can install and run SAP ASE on VMware vSphere 5.0.
Refer to the VMware Compatibility Guide to view hardware supported by VMware. The performance of SAP
ASE may depend on the vSphere configurations for the hardware you choose. Refer to VMware published best
practices for running vSphere on the hardware.
1.4 SAP ASE Cockpit
SAP ASE cockpit provides a single, comprehensive, Web-administration console for real-time performance,
status, and availability monitoring of large-scale SAP enterprise servers.
SAP ASE cockpit includes historical monitoring, threshold-based alerts and notifications, alert-based script
execution, and intelligent tools for identifying performance and usage trends. SAP ASE cockpit is designed as
an onboard management solution, where you install the cockpit on each SAP ASE host to manage and monitor
that system.
SAP ASE cockpit is installed as part of an SAP ASE server installation. The SAP ASE cockpit agent continually
broadcasts information about the server to subscribing clients via the SAP ASE cockpit framework. Messages
from the Web client pass through the SAP ASE cockpit framework to the agent, which in turn, processes the
request on the SAP ASE server.
SAP ASE cockpit is free of charge to customers who have a paid license for SAP ASE.
For detailed SAP ASE cockpit information, see theSAP Adaptive Server Enterprise Cockpit documentation,
which includes SAP ASE configuration procedures, user assistance, and troubleshooting information.
Installation and Upgrade Guide for Windows
8 PUBLIC Installation Overview
1.4.1 Network Ports for SAP ASE Cockpit
Check the ports used on the installation machine for conflicts with the ports SAP ASE cockpit uses.
SAP SE cockpit uses TCP ports for a variety of services. If another application is using one of the ports listed
here, the cockpit may fail to start, or its services might not work properly. You can use cockpit.sh --info
ports to list ports currently in use (by any application or server).
Table 1: Network Port Requirements for SAP ASE Cockpit
Port Name Default Port Number Required? Description
RMI 4992 Yes Server port used for RMI pro
tocol access.
HTTP 4282 Yes Server port used for HTTP
Web access to the server. All
HTTP traffic is redirected to
the secure HTTPS channel.
HTTPS 4283 Yes Server port used for secure
HTTPS Web access to the
server. All HTTP traffic is re
directed to the secure HTTPS
channel.
Database 3638 Yes Server repository database
port; used by several serv
ices.
Messaging Service 4993 Yes Server messaging port.
Tds 4998 No Server port used for Tabular
Data Stream (TDS) protocol
access.
Jini Http 9092 No Jini HTTP port for Jini discov
ery services.
Jini Rmid 9095 No Jini RMID server port for Jini
discovery services.
Ldap 389 No LDAP discovery service
adapter port.
Installation and Upgrade Guide for Windows
Installation Overview PUBLIC 9
1.5 SAP ASE Options
SAP offers various optional features for SAP ASE, such as data compression, partitions, and encrypted
columns.
Table 2: SAP ASE Options
Option Description
Database MemScale The MemScale option is a licensed option introduced in SAP ASE version 16.0 SP02 as
part of the SQL Server Administration group. This option includes various features, in
cluding:
● Compiled queries (simplified native access plans)
● Transactional memory
● Latch-free indexes
If you have a license for the SAP ASE In Memory Database feature, MemScale includes
this functionality.
Enable all of the features included in the ASE_MEMSCALE license by turning the
sp_config enable mem scale option on.
Note
When you enable an individual feature that is part of the MemScale option, the li
cense manager verifies that you have the ASE_MEMSCALE license, and that you
have enabled the enable mem scale configuration option.
In Memory Database Fully integrated within SAP ASE, this option equips applications with instant responsive
ness and very high throughput. SAP ASE in-memory databases have zero-disk footprint
and reside completely in memory.
Always-on Enables enterprises to recover from adverse events by restoring operations as quickly
as possible and recovering as much information as possible, reducing the return to op
erations and mitigating data loss. Integrated “zero data loss” support is via synchronous
replication for custom applications, using sync rep technology. See the HADR Users
Guide for information.
Workload Analyzer Enables the capture, analysis, and replay of a production workload non-disruptively and
enables the user to utilize the captured workload to diagnose problems and understand
and manage configuration changes proactively. See the Workload Analyzer Users Guide
for information.
Security and Directory Services Provides lightweight directory services and network-based authentication and encryp
tion using SSL and Kerberos.
Encrypted Columns Increases security parameters and allows for addition of datatypes.
Partitions Enables semantic partitioning for table row data.
Installation and Upgrade Guide for Windows
10 PUBLIC Installation Overview
Option Description
Active Messaging Provides a cost-effective solution for eliminating delays in information as it flows
through the enterprise, providing immediate insight into business events as they occur.
Compression Enables compression for regular and large object data, which uses less storage space
for the same amount of data, reduces cache memory consumption, and improves per
formance due to lower I/O demands.
Tivoli Storage Manager (TSM) Enables the database to back up and restore operations to IBM Tivoli Storage Manager.
SAP ASE editions and optional features are unlocked by SySAM licenses. See the SySAM Users Guide.
To install any of these optional features to an existing SAP ASE installation, use the same steps as you used to
install SAP ASE.
Installation and Upgrade Guide for Windows
Installation Overview PUBLIC 11
2 Licensing Your Software
When you purchase an SAP product, you receive an e-mail message that tells you how to generate SQP ASE
license keys on the Web. The e-mail message also provides specific product and licensing information. Use this
information when you generate your licenses.
Context
Before installing your product, choose a SySAM license model, and obtain license files from the SAP Support
Portal .
Note
If you purchased your product from Sybase or an authorized Sybase reseller, go to the Sybase Product
Download Center (SPDC) to generate license keys.
Procedure
1. Choose a SySAM license model.
License Model Description
Unserved license model Licenses are obtained directly from the license file. If you are using an unserved license, save
the license file to the machine on which you install the product.
Served license model A license server manages the allocation of licenses among multiple machines.
Note
The SAP ASE installer automatically installs a SySAM license server if you choose the full installation
option or enter a served license when prompted for the SySAM license key. You can also install the
license server using the installer's custom installation option. See the SySAM Users Guide to generate
licenses.
2. For the served license model, decide whether to use an existing or new license server.
The license server and your product installation need not share the same machine, operating system, or
architecture.
Note
There can be only one instance of a SySAM license server running on a given machine. To set up a
SySAM 2 license server on a machine that is already running a SySAM 1.0 license server, follow the
migration instructions in the SySAM Users Guide. A migrated license server can serve licenses for both
SySAM 1.0 and SySAM 2-enabled products.
Installation and Upgrade Guide for Windows
12 PUBLIC Licensing Your Software
3. Get your host IDs.
When you generate licenses, you must specify the host ID of the machine where the licenses will be
deployed.
○ For unserved licenses – the host ID of the machine where the product will run. If you are running a
product with per-CPU or per-chip licensing that supports SySAM sub-capacity and want to run the
product in a virtualized environment, see SySAM Users Guide > SySAM Sub-capacity Licensing.
○ For served licenses – the host ID of the machine where the license server will run.
4. Before installing your product, obtain license files from SAP Support Portal or from SPDC using the access
information in your welcome e-mail message.
If you plan to use sub-capacity licensing, see the SySAM Users Guide for information on how to configure
using the sysamcap utility.
Use sp_lmconfig to configure and show license management-related information in SAP ASE. See
sp_lmconfig in Reference Manual: Procedures.
Related Information
https://help.sap.com/viewer/p/SYSAM
2.1 Product Licensing
Available licenses are determined by product edition. Optional features are sold and licensed separately.
Whether you install a licensed or evaluation edition, you have 90-day access to all features and options. To use
an option beyond the 90-day evaluation period, you must purchase and install an appropriate SAP Software
Asset Management (SySAM) license.
The e-mail message you receive when you purchase an SAP product provides specific product and licensing
information. Before installing and configuring any product edition, know which features you are licensed to use.
2.2 SySAM License Server
If you choose to use the served licensed model, make sure you have installed the required SySAM license
server version.
The license server is a lightweight application that serves licenses to products running on any operating
system.
A license server can run on a low-end machine or a machine with spare cycles. For example, a license server
running on a Solaris UltraSparc-60 serving 100 different licenses to 200 product instances, used 50MB of
memory, 5 minutes of CPU time per week, and 100MB of disk space per year.
Installation and Upgrade Guide for Windows
Licensing Your Software PUBLIC 13
SAP ASE 16.0 SP03 requires SySAM 2.4 or later. To determine the current license server version, use the
sysam version command. This command is not available in SySAM version 2.0 and earlier.
To download the latest SySAM version:
1. Go to One Support Launchpad .
2. Select Software Downloads.
3. Enter SySAM 2.4
SAP ASE 16.0 SP03 and SySAM 2.4 use FlexNet Publisher version 11.14.
To check the version of FlexNet Publisher used by your license server, examine the license server log or execute
the lmgrd -v command.
You cannot start the license server until there is at least one served license saved to the licenses directory on
the license server host machine. For more information, see the SySAM Users Guide.
2.3 Knowing the Product License Type
SAP sells products under different license types, which entitle the customer to different rights of use. For
example, whether a product is entitled to be used in production, or standby, or development and test
environments.
The license type determines the quantity of licenses required; dictating, for example, whether a license is
required for each machine; or for each CPU, or CPU chip; or per terabyte of storage.
For example, a product purchased under the CPU License (CP) type requires one license per CPU on the
machine, partition, or resource set where it will run. The same product purchased under the Server License
(SR) type requires a single license for the machine, partition, or resource set.
Your account can have the same product licensed under multiple license types. Make sure you select the
correct license type when you generate your SySAM license file.
When you generate licenses, each license type is presented on the License Information screen in bold font. For
example:
License Type: CPU License (CP)
2.3.1 Optional Feature Licenses
Some SAP ASE applications are offered as base products with optional features that require a separate license.
Customers can mix license types. For example, customers can order SAP ASE under the Server License (SR)
license type and order an optional feature (for example, High Availability or Enhanced Full Text Search) under
the CPU License (CP) type.
Optional features are licensed only with the base product of the same product edition. For example, if you order
SAP ASE, you cannot use a Small Business Edition optional feature license with the Enterprise Edition base
Installation and Upgrade Guide for Windows
14 PUBLIC Licensing Your Software
product. In addition, the entitled use of the license types must be compatible; for example, both types should
allow use in a production environment.
Installation and Upgrade Guide for Windows
Licensing Your Software PUBLIC 15
3 Preparing to Install SAP ASE
Before you start the installer, prepare your system.
Context
The release bulletin contains last-minute information about installing and upgrading SAP ASE software. Find
the latest release bulletin at the SAP ASE Help Portal.
Procedure
1. Back up your current system.
2. Verify that you have Winrar or Winzip installed on your machine so the installer can decompress files
during the installation process.
3. Ensure that the account used to start the server has read and write permissions for the directory in which
you are installing the server. You may need to create non-administrative logins to install the server into
personal directories.
4. Review the SySAM licensing procedures, and plan your server configuration using the configuration guide
for your platform.
5. Create an account that has administrative privileges with which to perform all installation and device-
creation tasks. This user account could be "sap" or any other user name, as long as you use the same
name so that the installer and products have permission to read and write the files. Also ensure that this
account has a home directory it has write permissions on.
This user must have administrative privileges from the top (or root) of the disk partition or operating
system directory, down to the specific physical device or operating system file. Maintain consistent
ownership and privileges for all files and directories. A single user—the system administrator with read,
write, and execute permissions—should perform all installation, upgrade, and setup tasks.
If you are installing SAP ASE on more than one computer, create the "sap" user account on each machine.
The user should be a member of the Windows system-defined "Administrators" group so that the
installation process can create the entries in the service control manager for all the processes.
6. Log in to the machine as "sap".
7. Decide where to install SAP ASE:
○ Make sure there is sufficient disk space and temporary directory space available.
○ Ensure there are no spaces in the path name of the directory.
Installation and Upgrade Guide for Windows
16 PUBLIC Preparing to Install SAP ASE
Related Information
Preupgrade Tasks [page 61]
Reenabling Auditing [page 83]
Upgrade Java in the Database [page 56]
3.1 System Requirements for Windows
Before installing SAP ASE version 16.0 SP03, install the latest patches and system requirements. Do not use a
patch that is earlier than the version suggested for your operating system. Use the patch recommended by the
operating system vendor, even if it supersedes the patch listed.
For general information about platform support for SAP ASE and other products, see SAP Product Availability
Matrix (PAM) .
Identify the Windows Service Pack level from Control Panel System , or by running the winver
command.
Supported Operating Systems
For current information on supported operating systems and required patches, see SAP Note 2489781 . This
note is updated with new information on supported operating systems and patches as required.
System Requirements
● Minimum RAM for SAP ASE – 127MB
● Minimum RAM per additional user, with default stack size, packet size, and user log cache size – 83KB
● Default user stack size – 73KB
● The value of minimum RAM per additional user depends on the connection needs.
Disk Space
Product Windows 64
SAP ASE typical installation 500MB
Default databases created during installation, with SAP ASE using a 4K page 306MB
size
Installation and Upgrade Guide for Windows
Preparing to Install SAP ASE PUBLIC 17
Product Windows 64
Total 656MB
Note
Supports TCP protocol and named pipes (not supported for LDAP server connections).
3.2 System Requirements for Clients
Check the system requirements for the machine on which you plan to install the client applications and utilities.
For information about client system requirements, see Product Platforms and Compatibilities in the SAP Open
Server and SDK for SAP ASE New Features Guide.
3.3 System Requirements for SAP ASE Cockpit
Make sure your system meets all requirements before you install SAP ASE cockpit. If you install SAP ASE
cockpit on the same host as a managed server, the host must meet the requirements outlined here in addition
to the requirements for the managed server.
Supported Operating Systems
For current information on supported operating systems and required patches, see SAP Note 2489781 . This
note is updated with new information on supported operating systems and patches as required.
OS Patch Requirements for Java
For SAP JRE requirements, see SAP Note 1367498 .
For Windows, install the patch:
Microsoft Visual C++ 2010 Redistributable Package ATL Security Update, available at https://
www.microsoft.com/en-us/download/details.aspx?id=5555 .
Installation and Upgrade Guide for Windows
18 PUBLIC Preparing to Install SAP ASE
Browser Requirements
SAP ASE cockpit supports these browsers with Flash Player 10 or greater:
● Internet Explorer 9 or greater
● Firefox 3.6 or greater
RAM Recommendations
SAP recommends a minimum of 4GB of RAM for SAP ASE cockpit.
3.4 Installation Directory Contents and Layout
SAP ASE includes server components that are installed into specific directories.
Product Description
SAP ASE Installed into the ASE-16_0/bin directory:
● SAP ASE – the database server.
● Backup Server – an application based on SAP Open Server that manages
all database backup (dump) and restore (load) operations.
● XP Server – an Open Server application that manages and executes
extended stored procedures (ESPs) from within SAP ASE.
● Job Scheduler – provides a job scheduler for SAP ASE. Job Scheduler
components are located in ASE-16_0\jobscheduler\.
Connectivity Installed into the OCS-16_0 directory:
● Open Client (<Client Library>, <dblib>)
● ESQL/C
● ESQL/COBOL
● XA
Installed into the DataAccess and DataAccess64 directories:
● ODBC (Windows, Solaris SPARC, Solaris x64, Linux Power, HP-UX
Itanium, IBM AIX) – a driver used to connect to SAP ASE from ODBC-
based applications.
● ADO.NET (Windows only) – a provider used to connect to SAP ASE
from .NET based applications.
Shared Directory The Shared directory contains components and libraries that are shared by
several other components. In earlier versions, this directory was named
Shared-1_0.
Installation and Upgrade Guide for Windows
Preparing to Install SAP ASE PUBLIC 19
Product Description
● Java Runtime Environment (JRE) – is a runtime Java virtual machine used
to execute Java-based programs, such as SAP ASE Cockpit. SAP ASE
includes the JRE. In typical installations, by default, the JRE is fully
installed. In custom installations, if you select a component for installation
that requires the JRE, the JRE is also automatically selected. It is located
in the Shared\SAPJRE-7_0 * directory.
SAP ASE Cockpit SAP ASE cockpit logs and utilities – files related to the Web-based tool for
monitoring the status and availability of SAP ASE servers. They are installed
into the %SYBASE%\COCKPIT-4 directory.
Language Modules Installed into the locales directory. Provides system messages and date/
time formats.
Character Sets Installed into the charsets directory. Provides character sets that are
available for use with SAP ASE.
Collation Sequences Installed into the collate directory. Provides the collation sequences that
are available for use with SAP ASE.
SySAM Installed into the SYSAM-2_0 directory. Provides asset management of SAP
ASE servers and optional features.
Web Services Installed into the WS-16_0 directory. An optional product that provides
access to SAP ASE using HTTP/SOAP and WSDL.
Interactive SQL Interactive SQL is a GUI tool that allows you to execute SQL statements, build
scripts, and display data from SAP ASE. It is installed into the DBISQL-16_0
directory.
jutils-3_0 Utilities ribo is a tool used to trace TDS traffic between a client program and SAP
ASE.
SAP jConnect for JDBC Installed into the jConnect-16_0 directory. Provides a Java Database
Connectivity (JDBC) driver for SAP ASE.
OData Server Installed into the ODATA-16_0 directory when you install OData Server as
part of a full or custom installation, OData (Open Data Protocol) enables data
services over RESTful HTTP, allowing you to perform operations through URIs
(Universal Resource Identifiers) to access and modify information.
Note
We strongly recommend that you install the ECDA DirectConnect option or MainframeConnect
DirectConnect for z/OS, including DirectConnect Manager, into its own directory.
Installation and Upgrade Guide for Windows
20 PUBLIC Preparing to Install SAP ASE
3.5 SAP Java Runtime Environment
Ensure that you have the required operating system patches for the SAP Java Runtime Environment (JRE).
The following JRE versions are shipped with SAP ASE.
Table 3: JRE Support
Product/Feature Version Location
PCI/JVM SAP JRE 8.1.046 $SYBASE/shared/ase/
Cockpit/Utilities SAP JRE 8.1.046 and SAP JRE 7.1.060 $SYBASE/shared/
Installer/uninstaller SAP JRE 8.1.046 $SYBASE/jre64/
3.6 VMware vSphere 5.0
Configure your VM before you install SAP ASE.
3.6.1 BIOS Settings
Change some BIOS settings before you install and run SAP ASE on the VMware guest operating system.
Enable or Disable Settings
Enable ● Virtualization technology
● Turbo mode
● Hardware-based virtualization support
● Hyperthreading (workload dependent)
● Wake on LAN (required for VMware vSphere Distributed Power Management)
● Execute Disable (required for vMotion and DRS)
● Static high performance and balanced policies
Disable ● Node interleaving
● C1E halt state
● Power saving
● Any unused features, such as:
○ Video BIOS shadowable
○ Video RAM cacheable
○ On-board audio
○ On-board modem
Installation and Upgrade Guide for Windows
Preparing to Install SAP ASE PUBLIC 21
Enable or Disable Settings
○ On-board serial ports
○ On-board parallel ports
○ On-board game port
○ Floppy disk drive
○ CD-ROM drive
○ USB port
3.6.2 The Guest Operating System
Disable unnecessary foreground and background processes.
Note
You should install the VMware Tools on the guest operating system. VMware Tools includes utilities that
enhance the performance of the virtual machine's guest operating system and improve management of the
virtual machine.
3.6.3 CPU Considerations
To improve performance for latency-sensitive applications running on guest operating systems, schedule all
virtual machines on the same Non-Uniform Memory Access (NUMA) node. Allocate all virtual memory from
the local physical memory attached to that NUMA node.
When you schedule processor affinity for vCPUs on a specific NUMA node, use the vSphere Client to set the
processor affinity:
● To change the VM settings for processor affinity – in the vSphere Client, select Resources Advanced
CPU Scheduling Affinity .
● To change the virtual machine settings for memory affinity – in the vSphere Client, select Resources
Advanced Memory NUMA Memory Affinity .
3.6.3.1 Virtual CPUs
In a production environment, verify that the total virtual CPU resources for the virtual machines do not exceed
the CPU capacity of the host machine. That is, the total number of CPUs for the virtual machine cannot exceed
the CPU capacity of the physical machine.
You should undercommit CPU resources on the host machine; if the host CPU capacity is overloaded, the
virtual database performance may degrade. Never overcommit CPU resources in a production environment.
Installation and Upgrade Guide for Windows
22 PUBLIC Preparing to Install SAP ASE
A reasonable upper limit for CPU resources is about 80 percent of consumption. Consider creating an alert to
be sent to the virtual infrastructure administrator when CPU resources reach 90 percent of consumption.
Multithreaded applications like SAP ASE may benefit from using multiple CPUs. To ensure that the physical
CPUs are not oversubscribed, limit the total number of virtual CPUs to the total number of physical CPUs
minus 1.
Configuring virtual SAP ASE with excess virtual CPUs can impose a small resource requirement on vSphere
because unused virtual CPUs continue to consume timer interrupts. vSphere coschedules virtual CPUs and
attempts to run the virtual CPUs in parallel whenever possible. Unused virtual CPUs impose scheduling
constraints on the used virtual CPUs and might degrade performance.
3.6.3.2 CPU Scheduling
You may see improved performance if you ensure that the virtual machine remains scheduled when the vCPU
is idle.
To determine whether a scheduled virtual machine is providing optimal database performance:
● Set monitor_control.halt_desched to false.
● vCenter (the VMware management utility) should normally monitor performance. However, periodically
use the vSphere Client to collect additional statistical measurements, or use the esxtop or resxtop
vSphere command line utilities.
esxtop provides performance insight concerning CPU resource contention. Database administrators
should work with their VMware administrator to interpret esxtop statistics.
Generally, the system is overloaded if the load average listed on the first line of the esxtop CPU Panel is
greater than or equal to the number of physical processors on the system.
The "usage percentage of physical CPUs" on the PCPU line may indicate an overloaded system. A
reasonable upper limit in production environments is 80 percent usage; 90 percent usage should be used as an
alert to the VMware administrator that the CPUs are approaching an overloaded condition. However, make
decisions concerning usage levels based on the criticality of the database you are virtualizing and the desired
load percentage.
The critical statistics are:
Statistic Description
%RUN The percentage of total time the processes on the VMkernel are running on the processor; a high
value for %RUN does not necessarily indicate that the virtual machine is resource constrained.
%RDY The percentage of time the processes on the VMkernel are ready to run, but are not scheduled to a
core. A process on the VMKernel in a run queue is waiting for the CPU scheduler to let it run on a
PCPU. A value of greater than 10 percent may indicate resource contention.
%CSTP The percentage of time the processes on the VMkernel are stopped to allow other virtual CPUs on
the virtual machine to catch up (this is the unscheduled state). A value greater than 5 percent
typically indicates that the virtual machine's workload is not balanced.
Installation and Upgrade Guide for Windows
Preparing to Install SAP ASE PUBLIC 23
3.6.4 Memory Considerations
Configure the value for virtual memory equal to the value of the SAP ASE server max memory configuration
parameter.
When consolidating SAP ASE instances, vSphere allows you to share memory across virtual machines that
may be running the same operating systems, applications, or components. In this situation, vSphere uses a
proprietary transparent page-sharing technique to reclaim memory, and allows databases to run with less
virtual memory than physical memory (see your VSphere documentation). You can use transparent page
sharing for consolidation purposes in a test or development environment. However, never overcommit on
production environments.
3.6.5 Resource Management
vSphere advanced workload management features, such as VMware vMotion and VMware DRS, free SAP ASE
from the resource limitations of a single host.
You can use vMotion to move running SAP ASE virtual machines from one physical vSphere to another to
balance available resources. DRS can dynamically allocate and balance computing resources by continuously
monitoring the resource pools associated with virtual machines in a VMware cluster.
You can safely overcommit virtual resources for SAP ASE in nonproduction environments where predictable
and consistent performance is not critical.
3.6.6 Hardware-Assisted Memory Virtualization
Some processors address memory management unit (MMU) virtualization overhead by providing hardware
support that virtualizes the MMU.
Without hardware-assisted MMU virtualization, VMware ESX maintains "shadow page tables" that directly map
a guest's virtual memory to a host's physical memory address.
These shadow page tables are maintained for the processor, and are kept synchronized with the guest page
tables. This allows ordinary memory references to execute without additional overhead, since the hardware
translation lookaside buffer (TLB) caches direct guest virtual memory to a host's physical memory address
translations that are read from shadow page tables. However, extra work is required to maintain the shadow
page tables.
Hardware assistance eliminates software memory virtualization overhead. In particular, it eliminates the
overhead required to keep shadow page tables synchronized with guest page tables, although the TLB miss
latency is significantly higher than without hardware assistance. This means that hardware assistance provides
workload benefits that depend primarily on the memory virtualization overhead that is caused when using
software memory virtualization.
If a workload involves a small amount of page table activity (for example, process creation, mapping the
memory, or context switches), software virtualization does not cause significant overhead. However, workloads
that include a large amount of page table activity, such as workloads from a database, are likely to benefit from
hardware assistance.
Installation and Upgrade Guide for Windows
24 PUBLIC Preparing to Install SAP ASE
Allow vSphere to choose the virtual machine monitor based on the combination of CPU and guest operating
system. In most cases, you see better performance by using hardware-assisted virtualization rather than by
using shadow page tables.
3.6.7 Linux Huge Pages
Linux huge pages can increase the efficiency of translation lookaside buffer access, improving database
performance.
Since using huge pages at the operating system level allows for approximately a 10 percent improvement in
SAP ASE performance; consider using them in any 64-bit production system. In larger memory configurations
(that is, configurations where SAP ASE uses more than 256 GB RAM), huge pages are required to start an SAP
ASE server.
Adaptive Server versions 15.0.3 and later support huge pages. By default, huge page support is enabled in
VMware ESX versions 3.5 and later.
3.6.8 Networking
Consider using VMXNET 3 virtual network interface cards (NICs) for your SAP ASE running on Windows virtual
machines.
VMXNET3 supports an adaptive interrupt coalescing algorithm, which helps drive high throughputs to virtual
machines using multiple vCPUs with parallelized workloads (for example, multiple threads). For this reason,
you may see a performance improvement when using VMXNET3 NICs running on the Windows guest operating
system compared to using the default E1000 adapter.
3.6.9 Storage
vSphere uses datastores to store virtual disks. Datastores provide an abstraction of the storage layer that hides
the physical attributes of the storage devices from the virtual machines.
VMware administrators can create a single datastore to use as a consolidated pool of storage, or they can
create multiple datastores to isolate various application workloads.
If you use a traditional storage area network (SAN) deployment, you should create a dedicated datastore,
which allows database administrators to define individual service-level guarantees for different applications,
similar to provisioning dedicated logical unit numbers (LUNs) for physical disks. You can use vSphere features
such as VMware vSphere Storage I/O Control, Storage vMotion, and Storage DRS to prioritize and manage
datastore workloads.
You should use dedicated datastores for production SAP ASE servers, and consolidated datastores for less
demanding test or development environments.
Installation and Upgrade Guide for Windows
Preparing to Install SAP ASE PUBLIC 25
4 Installing SAP ASE
Install SAP ASE using your chosen method.
Prerequisites
Complete installation planning tasks.
To run the installer from a UNC (uniform naming convention) file path or mapped drive on Windows 8 and
Windows 2012 Server, copy the installer and and run it in the local drive.
Context
Procedure
1. Choose an installation method:
○ GUI mode (recommended)
○ Console mode
○ Silent mode (response file)
2. Follow the instructions for your chosen method.
3. Perform postinstallation steps.
4.1 Installing SAP ASE in GUI Mode
Use GUI mode to install SAP ASE and related products.
Prerequisites
Shut down all programs before running the installer.
Installation and Upgrade Guide for Windows
26 PUBLIC Installing SAP ASE
Context
The installer creates the target directory (if it does not yet exist) and installs the selected components into that
directory.
Note
Version 16.0 included new major versions of SAP ASE and many supporting components. Installing version
16.0 and higher into the same directory with existing products should not impact the existing products.
Install SAP ASE version 16.0 SP03 into the existing Sybase/SAP directory.
SAP ASE version 15.5 and later uses InstallAnywhere for its installation, while versions earlier than 15.5 and
other products use InstallShield Multiplatform. Do not use both installers to install products into the same
directory, as this creates files to be installed incorrectly and overwritten without warning.
At the end of the installation, verify that the product has installed correctly. You may also need to perform
additional configuration procedures.
Procedure
1. Download the SAP ASE installation image, and extract it to a directory on your machine. See Download
SAP ASE Software [page 6].
2. Launch the setup program.
If there is insufficient disk space in the temporary directory, set the environment variable TMP to
<directory_name> before running the installer again. <directory_name> is the full path of the location
where the installation program writes the temporary installation files.
Note
You cannot run the installer from a Universal Naming Convention (UNC) path (such as \\<host>
\<share_name>). Map a network share to a drive instead.
3. If you are prompted with a language selection list, specify the appropriate language.
4. On the Introduction screen, click Next.
5. In the Choose Install Folder screen, the default directory or enter a new path to specify where to install SAP
ASE, then click Next.
Do not use the following when specifying the installation path:
○ Double-byte characters
○ Single- or double-quote characters
○ A space character anywhere in the path.
The installer does not recognize these, and displays an error.If you see Choose Update Installation, this
means that there is an older version of SAP ASE in the directory you specified for the installation, and you
need to perform an upgrade rather than a new installation. See SAP ASE Upgrades [page 52].
6. In the Choose Install Set screen, select the type of installation:
Installation and Upgrade Guide for Windows
Installing SAP ASE PUBLIC 27
Option Description
Typical (Default) Recommended for most users, this option installs a default set of
components, including: the SAP ASE Cockpit. .
Typical SAP ASE, database always- Installs all the necessary files for an SAP ASE with integrated "zero data loss"
on option database always-on support via synchronous replication for custom
applications, using sync rep technology. Using this requires the always-on
license option.
Note
Before you continue with your installation of SAP ASE with the database
always-on option, see the HADR Users Guide for complete information on
installation, configuration, and use.
Full Installs every SAP ASE component, including all the supported language
modules, as well as the SAP ASE Cockpit . This option, as with the Typical SAP
ASE, database always-on option installation, also includes the database always-
on option.
Customize Lets you select the components to install. Some components are automatically
installed if they are required to run your selected components.
7. Select the software license type:
○ Install licensed copy of SAP Adaptive Server Enterprise
○ Evaluate SAP Adaptive Server Enterprise
An evaluation is valid for 30 days from the installation date.
8. In the End-user License Agreement screen, choose the most appropriate region, read the license terms,
then select I agree. Select Next.
9. In the SySAM License screen:
a. Specify the license type:
○ Enter a license file. If it is a served license key, you are prompted to set up the license server.
○ Use an existing license server.
○ Proceed without specifying license information for the duration of 30 days from the installation
date.
b. Specify the product edition:
○ Enterprise Edition
○ Small Business Edition
○ Unknown – select this if you are unsure about the license type.
Note
Choosing Unknown prevents you from being able to select Optimize SAP ASE later in the
installation process.
Depending on the edition, you can also select the license type under which the product is licensed.
c. Configure your server to send e-mail notifications about license management events that require
attention:
Installation and Upgrade Guide for Windows
28 PUBLIC Installing SAP ASE
○ SMTP server host name
○ SMTP server port number
○ E-mail return address
○ Recipient e-mail addresses
○ Message severity that triggers e-mail messages
10. In the preinstallation summary, review:
○ Product name – SAP Adaptive Server Enterprise
○ Installation folder – The path into which SAP ASE is installed
○ Product features – The list of features you are installing
○ Disk space information – Both the amount of space required, as well as what is available in the location
you specified.
Verify the installation type and that you have enough disk space for the installation. Click Previous to make
changes, Install to install the server, or Cancel to cancel the installation.
The installation status window displays the progress of the installation process.
Note
Installing the server can take several minutes.
Next Steps
Configure some basic settings for SAP ASE, Backup Server, Job Scheduler self-management, Web Services,
and the SAP ASE Cockpit.
Related Information
Configuration Options [page 34]
SAP ASE Upgrades [page 52]
4.2 Installing SAP ASE in Console Mode
Choose command line installation if you prefer a nonwindowing interface, or if you are developing custom
installation scripts.
Prerequisites
Launch the installer in console mode. If the installer launches automatically, click Cancel to cancel the GUI
installation, then launch the setup program from a terminal or console.
Installation and Upgrade Guide for Windows
Installing SAP ASE PUBLIC 29
Context
The steps for installing components in an interactive text mode are the same as those described for installing in
GUI mode, except you use the following command to execute the installer from the command line, and you
enter text to select installation options:
setupConsole.exe -i console
Procedure
1. Download the SAP ASE installation image, and extract it to a directory on your machine. See Download
SAP ASE Software [page 6].
2. To display Western European fonts such as French, English, and Italian on Windows:
a. Run chcp 1252 to change the code page to 1252, which is the code page that Java uses to display
Western European fonts for Windows.
b. Open the properties of cmd.exe and set Font to Lucida Console.
3. At the command line, start the installation program:
setupConsole.exe -i console
If setupConsole.exe -i console hangs on Windows 2008 or Windows 7, perform either of these
workarounds:
○ From Start All Programs Accessories , right-click Command Prompt and select Run as
administrator, then enter setupConsole.exe -i console.
○ From the Command Prompt window, issue setupConsole.exe -i console, then press and hold
the Ctrl key until you see the output.
4. Follow the remaining prompts to install SAP ASE, then specify the basic settings for your installation. The
flow of the installation is identical to a GUI installation, except output is written to a terminal window and
responses are entered using the keyboard.
4.2.1 Command Line Options
Options for installing or uninstalling SAP ASE in console mode.
Option Purpose
-i console Uses the console interface mode, where messages appear on the Java console and
the wizard runs in console mode.
-i silent Installs or uninstalls the product in silent mode, without user interaction.
Installation and Upgrade Guide for Windows
30 PUBLIC Installing SAP ASE
Option Purpose
-D Passes custom variables and properties. For example, to override the default
installation directory when you run the installer, enter:
<install_launcher_name>
-DUSER_INSTALL_DIR=E:\Sybase
-r Generates a response file and a reference.
-f References response files.
-l Sets the installer’s locales.
-\? Displays the installer help.
4.3 Installing SAP ASE Using a Response File
Unattended or silent installations are typically used to update multiple systems across the enterprise.
Context
By saving installation configuration information into a response file during the initial GUI installation, you can
perform subsequent installations of SAP ASE using a silent—or unattended—method.
Note
SAP ASE uses a rearchitected installation program that is incompatible with response files generated for
versions 15.0.3 and earlier. Do not use response files from these earlier versions; instead, create a new one
from a 16.0 SP03 installation.
To create a response file when installing in GUI or console mode, specify the -r command line argument. The -
r argument records your responses to the installation wizard prompts and creates a response file when the
InstallAnywhere wizard exits. The response file is a text file that you can edit to change any responses before
you use it in any subsequent installations. You can find a sample response file named in
sample_response.txt in the <installer image> directory.
Procedure
1. Download the SAP ASE installation image, and extract it to a directory on your machine. See Download
SAP ASE Software [page 6].
Installation and Upgrade Guide for Windows
Installing SAP ASE PUBLIC 31
2. Create a response file during GUI installation:
setupConsole.exe -r [<response_file_name>]
Where:
○ -r – specifies the command line argument.
○ <response_file_name> – is the absolute path of the file into which the installation information is
stored, such as C:\responsefile.txt.
Note
The directory path you specify must already exist.
3. Verify that the response file includes the passwords for the SAP ASE sa login and SAP ASE cockpit by
including these lines in the file:
SY_CFG_ASE_PASSWORD=<ASE sa password>
CONFIG_SCC_CSI_SCCADMIN_PWD=<Cockpit admin password>
CONFIG_SCC_CSI_UAFADMIN_PWD=<Cockpit agent admin password>
CONFIG_SCC_REPOSITORY_PWD=<Cockpit repository password>
COCKPIT_TECH_USER_PASSWORD=<Cockpit technical user password>
Each password must be at least six characters long. The cockpit logins need not be the same as the sa
password.
You can also set these passwords using these environment variables:
○ SY_CFG_ASE_PASSWORD
○ CONFIG_SCC_CSI_SCCADMIN_PWD
○ CONFIG_SCC_CSI_UAFADMIN_PWD
○ CONFIG_SCC_REPOSITORY_PWD
○ COCKPIT_TECH_USER_PASSWORD
Note
Secure these response files appropriately if they contain passwords.
4. To configure SAP ASE cockpit, define these properties:
ENABLE_COCKPIT_MONITORING=<true | false>
COCKPIT_TECH_USER=<SAP ASE cockpit technical user>
CFG_REMOTE_AND_CONTROL_AGENT=<true | false>
COCKPIT_TECH_USER is required if ENABLE_COCKPIT_MONITORING=true .
CFG_REMOTE_AND_CONTROL_AGENT is only valid if the Remote Command and Control Agent is installed.
5. To enable a different user for the SAP ASE you are installing, define these properties:
SY_CFG_SERVICE_ACCOUNT_CHANGE=<yes | no>
SY_CFG_SERVICE_ACCOUNT_NAME=<account name>
SY_CFG_SERVICE_ACCOUNT_PASSWORD=<account password>
SY_CFG_SERVICE_DATA_DIRECTORY=<data directory>
You need not configure SY_CFG_USER_ACCOUNT_NAME or SY_CFG_USER_ACCOUNT_PASSWORD unless you
set SY_CFG_USER_ACCOUNT_CHANGE to yes.
Installation and Upgrade Guide for Windows
32 PUBLIC Installing SAP ASE
For the SY_CFG_SERVICE_DATA_DIRECTORY property, enter a directory other than the installed directory
to which SAP ASE can create all the data files during configuration
SAP ASE creates these files during installation to place in the data directory:
○ The interfaces file.
○ RUN_server file.
○ Configuration utilities log files.
○ SAP ASE configuration file (.cfg) – under the ASE-16_0 subdirectory.
○ SAP ASE shared memory file (.krg) – under the ASE-16_0 subdirectory.
○ SAP ASE SySAM properties file – under the ASE-16_0\sysam subdirectory.
○ Job Scheduler template .ini files – under the ASE-16_0\jobscheduler\Templates subdirectory
Database device files and server error log files are created in the data directory, but you can move them
after the installation is finished.
Note
Make sure that the user you specify in this property setting has read/write/modify permissions to
access the data directory.
To support earlier versions of SAP ASE on your system, you can specify these properties for a different
Windows Service Account for each server for which you have not defined SY_CFG_SERVICE_ACCOUNT_*:
○ For SAP ASE Windows Service:
SY_CFG_ASE_SERVICE_ACCOUNT_CHANGE=<yes | no>
SY_CFG_ASE_SERVICE_ACCOUNT_NAME=<account name>
SY_CFG_ASE_SERVICE_ACCOUNT_PASSWORD=<account password>
○ For Backup Server Windows Service:
SY_CFG_BS_SERVICE_ACCOUNT_CHANGE=<yes | no>
SY_CFG_BS_SERVICE_ACCOUNT_NAME=<account name>
SY_CFG_BS_SERVICE_ACCOUNT_PASSWORD=<account password>
○ For XP Windows Service:
SY_CFG_XP_SERVICE_ACCOUNT_CHANGE=<yes | no>
SY_CFG_XP_SERVICE_ACCOUNT_NAME=<account name>
SY_CFG_XP_SERVICE_ACCOUNT_PASSWORD=<account password>
4.3.1 Installing in Silent Mode
To perform a silent, or unattended installation, run the installer and provide a response file that contains your
preferred installation configuration.
Prerequisites
Use setupConsole.exe -r <responseFileName> to generate an installation response file during a
console or GUI installation, or edit and use the sample_response.txt sample responses file located in the
installer image's top directory (<installer_image>\sample_response.txt)
Installation and Upgrade Guide for Windows
Installing SAP ASE PUBLIC 33
Procedure
Run the following, where <responseFileName> is the absolute path of the file name containing the
installation options you chose:
setupConsole.exe –f responseFileName -i silent
-DAGREE_TO_SAP_LICENSE=true
Note
You must agree to the SAP License Agreement when installing in silent mode. You can either:
○ Include the option -DAGREE_TO_SAP_LICENSE=true in the command line argument, or,
○ Edit the response file to include the property AGREE_TO_SAP_LICENSE=true.
Except for the absence of the GUI screens, all actions of InstallAnywhere are the same, and the result of an
installation in silent mode is exactly the same as one performed in GUI mode using the same responses.
Caution
We recommend that you use the setupConsole.exe executable, which runs in the foreground when you
perform a silent installation. The normal setup.exe executable runs in the background, giving you the
impression that the installation has terminated, which may result in your performing additional installation
attempts using the silent installation. Multiple installations at the same time may corrupt the Windows
Registry and lead to a failure to restart the operating system.
4.4 Configuration Options
Use GUI mode to minimally configure an SAP ASE server and related products for use.
Prerequisites
The Configure window shows a list of everything you can configure. By default, all products are selected.
Unselect any products you do not want to configure now:
● Configure new SAP ASE
● Configure new Backup Server – see the System Administration Guide
● Configure new XP Server – see the Transact-SQL Users Guide.
● Setup database always-on option – this option is only available with the always-on licensed option. See the
HADR Users Guide for complete information.
● Configure new Job Scheduler – see the Job Scheduler Users Guide.
○ Enable Self Management
○ Configure Historical Monitoring Data Repository
Installation and Upgrade Guide for Windows
34 PUBLIC Installing SAP ASE
Note
Configure this option only if you are using SAP ASE in SAP Business Suite Applications. Do not
select this option if you are configuring SAP ASE for Custom Application.
● Configure Cockpit see SAP Adaptive Server Enterprise Cockpit documentation.
When finished, click Next in the GUI wizard, or enter 0 in console mode. You are now ready to begin configuring
the SAP ASE server.
Procedure
1. The Configure Servers with Different User Accounts window allows you to configure the servers under a
different user account. Select one:
Option Description
Yes The dialog displays:
○ User name – enter the user name.
○ User password – enter and confirm a password that is at least six characters long. This field cannot be
empty.
No This is the default.
The SAP ASE, Backup Server, and XP Server Windows Service accounts are then configured under the
account name you specify.
2. In the User Configuration Data Directory window, specify the directory in which to install SAP ASE.
Note
The default directory is the installation directory. If you specify a different directory, make sure you or
the account specified in the Configure Servers with Different User Account window has write
permission to it.
The installer creates these files in the main installation directory:
○ The interfaces file.
○ SAP ASE configuration file (.cfg).
The installer creates these files the ASE-16_0 directory:
○ RUN_server file – in the ASE-16_0\install subdirectory.
○ Configuration utilities log files – in the ASE-16_0\init\logs subdirectory.
○ SAP ASE shared memory file (.krg) – in the ASE-16_0 subdirectory.
○ SAP ASE SySAM properties file – in the ASE-16_0\sysam subdirectory.
○ Job Scheduler template .ini files – in the ASE-16_0\jobscheduler\Templates subdirectory.
Database device files and server error log files are also created in the data directory you specify, but you
can move them after the installation is finished.
3. In the Configure New SAP ASE window, entering the configuration values for the new SAP ASE.
Installation and Upgrade Guide for Windows
Installing SAP ASE PUBLIC 35
Configuration Value
SAP ASE Name The default is the machine name.
System Administrator's Password Enter and confirm your password.
Enable SAP ASE for SAP ASE Cockpit Monitoring You see this field if you installed SAP ASE Cockpit. Select
it to enable SAP ASE Cockpit.
If you did not install SAP ASE Cockpit, and installed just
the Remote Command and Control Agent for SAP ASE
(for SAP Control Center), you see a checkbox for
Configure Remote Command and Control Agent for SAP
ASE. Select this to enable this functionality.
Technical User If you selected Enable SAP ASE for SAP ASE Cockpit
monitoring, you see:
○ Technical user – enter a username for the technical
user. The default is tech_user.
○ Technical user password – enter and confirm the
technical user's password.
Host Name By default, the ASE installer automatically chooses native
host names. Use this field to specify a different host
name, such as to bind virtual hosts to physical hosts in a
cloud environment. This field allows applications to not
be affected by the name change of a virtual machine due
to a relocation or reconfiguration.
Port Number Default is 5000. If port 5000 is used, the installer
automatically defaults to the next available port.
Error Log Name and location of the error log file. Defaults to the full
path of the<servername>.log.
Application Type ○ (Default) MIXED – both OLTP and DSS.
○ OLTP – online transaction processing generally
consists of smaller, less complex transactions.
○ DSS – decision-support systems generally have less
update activity with large complex queries.
Page Size ○ 2KB
○ (Default) 4KB – if you plan to load database dumps
from an SAP ASE with a page size that is not 4KB,
enter the page size that matches the database
dump.
Note
The default logical page size in earlier versions of
SAP ASE was 2KB.
Installation and Upgrade Guide for Windows
36 PUBLIC Installing SAP ASE
Configuration Value
○ 8KB
○ 16KB
Default Language The default is us-english. In typical installations, only us-
english is available.
Default Character Set Default is cp850.
Default Sort Order Default is bin_iso_1
Optimize SAP ASE Server Configuration Optimize the configuration for your system. If you select
this option, you see:
○ Available physical memory for SAP ASE (MB) – the
default is 80 percent of physical memory.
○ Available CPU for SAP ASE – the default is 80
percent of the CPU or 1, which ever is higher.
The default values are dynamic and machine-dependent.
Note
If you specify a value that is larger than the available
resource for allocation to the server, this optimize
configuration may fail, causing the server to not start.
Create Sample Databases Select this option for the installer to install sample
databases. The installer automatically calculates any
additional space needed for your master device.
Click Previous to go back to the User Configuration Data Directory window, or Next to configure the
following additional fields:
Configuration Value
Master Device Name, including location, of the master device. Defaults
to the full path of master.dat.
Master Device Size (MB) The default sizes are:
○ 2 KB page size – 36 MB
○ 4 KB page size – 52 MB
○ 8 KB page size – 104 MB
○ 16 KB page size – 208 MB
Master Database Size (MB) The default sizes are:
○ 2 KB page size – 18 MB
○ 4 KB page size – 26 MB
○ 8 KB page size – 52 MB
○ 16 KB page size – 104 MB
Installation and Upgrade Guide for Windows
Installing SAP ASE PUBLIC 37
Configuration Value
System Procedure Device Name, including location, of the system procedure
device. Defaults to the full path of sysprocs.dat.
System Procedure Device Size (MB) The default is 196 for all page sizes.
System Procedure Database Size (MB) The default is 196 MB for all page sizes.
System Device Name, including location, of the system device. Defaults
to the full path of sybsysdb.dat.
System Device Size (MB) The default options are:
○ 2 KB page size server – 3 MB
○ (Default) 4 KB page size server – 6 MB
○ 8 KB page size server – 12 MB
○ 16 KB page size server – 24 MB
System Database Size (MB) The default options are:
○ 2 KB page size server – 3 MB
○ (Default) 4 KB page size server – 6 MB
○ 8 KB page size server – 12 MB
○ 16 KB page size server – 24 MB
Tempdb Device Name, including location, of the tempdb device. Defaults
to the full path of tempdbdev.dat.
Tempdb Device Size (MB) The default is 100 MB for all page sizes.
Tempdb Database Size (MB) The default is 100 MB for all page sizes.
Enable PCI in SAP ASE Enable the pluggable component interface. The PCI is a
generic interface internal to SAP ASE that is installed by
default when you install or upgrade SAP ASE.
See Java in SAP Adaptive Server Enterprise.
PCI Device Appears when you select Enable PCI. The default is
sybpcidbdev_data.dat in %SYBASE%\data.
PCI Device Size (MB) Appears when you select Enable PCI.
○ 2 KB page size server – 48 MB
○ (Default) 4 KB page size server – 96 MB
○ 8 KB page size server – 192 MB
○ 16 KB page size server – 384 MB
PCI Database Size (MB) Appears when you select Enable PCI. The PCI device and
PCI database size are the same:
○ 2 KB page size server – 48 MB
Installation and Upgrade Guide for Windows
38 PUBLIC Installing SAP ASE
Configuration Value
○ (Default) 4 KB page size server – 96 MB
○ 8 KB page size server – 192 MB
○ 16 KB page size server – 384 MB
Click Previous to go back to the first Configure New SAP ASE window, or Next to configure a new Backup
Server.
4. In the Configure New Backup Server window, configure the following:
Configration Value
Backup Server Name The default is <ASE_server_name>_BS.
Port Number The port number of the Backup Server. The default is
5001.
Error Log The full path to the error log file. Defaults to the full path
of <ASE_server_name>_BS.log.
Allow Hosts Specify any remote hosts you want to use or want to
connect to this Backup Server. Comma-separated lists of
hosts that are allowed to connect to this Backup Server.
When null, only the dataserver running on the same host
as the Backup Server can access this Backup Server. The
default value is null.
Click Previous to go back to the second Configure New SAP ASE window, or Next to configure a new XP
Server.
5. In the Configure New XP Server window, configure the following:
Configuration Value
XP Server Name The default XP Server name is
<ASE_server_name>_XP. This format and name
cannot be changed.
Port Number The port number of the XP Server. The default is 5002.
Error Log The full path to the error log file. Defaults to the full path
of <ASE_server_name>_XP.log.
Click Previous to go back to the first Configure New Backup Server window, or Next to configure a new Job
Scheduler.
6. In the Configure Job Scheduler window, configure the following:
Installation and Upgrade Guide for Windows
Installing SAP ASE PUBLIC 39
Configuration Value
Job Scheduler Agent name The default is <ASE Server Name>_JSAGENT.
Port number The default is 5003.
Management device The full path to the device. Defaults to the full path of
sybmgmtdb.dat.
Management device size The default is 76 MB.
Management database size The default is 76 MB.
Click Previous to go back to the first Configure New XP Server window, or Next to configure a new Self
Management.
7. Self Management allows you to create a scheduled job to run update statistics on any table in any
server database in the SAP ASE. In the Configure Self Management window, specify the following:
Configuration Value
Self Management User Name Entering a new user name creates it in SAP ASE. The
default is "sa".
Self Management User Password This field is activated if you enter a new username in the
Self Management User Name field, then click Next. Enter
and confirm a password that is at least six characters
long. This field cannot be empty.
8. If you installed the SAP ASE cockpit, set the Cockpit Hosts and Ports option.
Accept the default options, or specify other, unused ports, ensuring that the port numbers do not conflict
with those used by other applications or services on your system:
Configuration Value
Host Name By default, the ASE installer automatically chooses native
host names. Use this field to specify a different host
name, such as to bind virtual hosts to physical hosts in a
cloud environment. This field allows applications to not
be affected by the name change of a virtual machine due
to a relocation or reconfiguration.
HTTP Port Choose an integer between 1025 and 65535.
HTTPs Port Choose an integer between 1025 and 65535.
TDS Port Choose an integer between 1025 and 65535. The default
is 4998.
Installation and Upgrade Guide for Windows
40 PUBLIC Installing SAP ASE
Configuration Value
RMI Port Choose an integer between 1025 and 65535. The default
is 4992.
9. In the Configure Cockpit window, specify the following:
Configuration Value
Cockpit Administrator User Enter the name of the cockpit administrator. The default
is "sccadmin".
Cockpit Administrator Password Enter and confirm password that is at least six characters
long. This field cannot be empty.
Cockpit Agent Administrator User Enter the name of the cockpit agent administrator. The
default is "uafadmin".
Cockpit Agent Administrator Password Enter and confirm a password that is at least six
characters long. This field cannot be empty.
Cockpit Repository Password Enter and confirm the password that is at least six
characters long. This field cannot be empty.
10. Verify that you want to set the SAP ASE cockpit as a Windows service in Cockpit – Configure a Windows
Service.
11. Verify that the values that appear in the New Server Configuration Summary window are correct. Click
Previous to change any values, or click Next to proceed. You see the Configure New SAP ASE window.
You may see the Restart window, which reminds you to either log out or restart your machine to complete
the installation process.
The configuration begins, and you see its progress in the Configure New SAP ASE window.
12. In the Installation Completed window:
Option Description
GUI mode Click Done
Console mode Press Enter to exit the installation
Results
SAP ASE and related products have been successfully installed and configured for use. You can install sample
databases to begin experimenting with your servers, or see the System Administration Guide for more
advanced topics.
Installation and Upgrade Guide for Windows
Installing SAP ASE PUBLIC 41
Related Information
Installing Sample Databases [page 47]
Installing SAP ASE in GUI Mode [page 26]
SAP ASE Upgrades [page 52]
Installation and Upgrade Guide for Windows
42 PUBLIC Installing SAP ASE
5 Postinstallation Tasks
After you install the server, set it up.
The SAP ASE installation includes folders that contain sample client library applications. These sample
programs are included for training purposes only and are not intended to be installed in a production
environment.
If you are setting up a production environment, remove these directories:
● %SYBASE%\OCS-16_0\sample
● %SYBASE%\DataAccess*\ODBC\samples
● %SYBASE%\jConnect-16_0\sample2
● %SYBASE%\jConnect-16_0\classes\sample2
● %SYBASE%\ASE-16_0\sample
● %SYBASE%\WS-16_0\samples
Related Information
Installing Sample Databases [page 47]
5.1 Set Up sybase User in Windows
After you install SAP ASE, stop the services and set up the "sybase" user in Windows.
Context
Perform these steps as the "sybase" user that installed the SAP ASE product. Verify that the "sybase" user is a
member of the Windows system-defined group "Administrators" so the user has the access privileges to
perform these steps.
Procedure
1. Stop all SAP ASE services.
Installation and Upgrade Guide for Windows
Postinstallation Tasks PUBLIC 43
From the Windows task manager, select Start Settings Control Panel Administrative Tools
Services . Select each of the SAP ASE entries and stop them. There are separate entries for Sybase
SQLServer, XPServer, BCKServer, and SYSAM.
2. Identify the drives and folders where the SAP ASE software is installed, and identify the SAP ASE disk
devices. Use Windows Explorer or cacls (a Windows command line utility) to set access permissions on
the identified drives and folders.
We recommend that you grant full control to the user "sybase" and deny access to others on all identified
drives, files, and folder hierarchies.
If users other than "sybase" need access to files (configuration files, programs, libraries, and so on) in the
folder hierarchy, limit their access to read and execute. The administrator should carefully review this
access, and any other further permissions, to ensure they are required.
3. Specify SAP ASE services to start as the user "sybase":
○ From the Windows task manager, select Start Settings Control Panel Administrative Tools
Services . Select each of the SAP ASE entries installed.
○ Set the "Log On" properties for each of the entries to use "sybase" and the password for this account.
This action results in the user "sybase" being granted "log on as a service" rights by Windows.
○ Select each of the SAP ASE entries that you stopped in the first step, and start them.
5.2 Verifying That Servers are Running
Verify that the servers are running.
Prerequisites
Before starting the server, make sure you have stopped, then started the services related to the server.
Context
If you have already started the server, do not run the command a second time. Running it more than once can
cause problems.
Procedure
1. From the Windows task manager, select Start Settings Control Panel Administrative Tools
Services .
Installation and Upgrade Guide for Windows
44 PUBLIC Postinstallation Tasks
2. Scroll through the list of services until you locate SAP ASE <servername>.
The Status column indicates if it is started. If it is not, select the server, then click Start.
5.3 Verifying Your Connection to the Servers
Use isql to verify your connection to the servers.
Context
1. At the command prompt, enter the following:
%SYBASE%\%SYBASE_OCS%\bin\isql -Usa -P<password> -S<server_name>
Where:
○ <password> – is the password for sa.
○ <server_name> is the SAP ASE server name.
You see the isql prompt if the login is successful.
2. At the isql prompt, enter:
1> select @@version
2> go
The output should show that you are at the current version and edition of SAP ASE.
Alternatively, start dsedit.
Procedure
1. From the Windows taskbar, select Start Programs SAP Connectivity Open Client Directory
Service Editor .
2. Select a Directory Services window to open, then click OK.
3. Highlight <servername> (the name of the server you want to test).
4. Select Server Option Ping .
A successful connection returns the message that the connection succeeded.
5.4 Test the Installation and Network Connections
After installing SAP ASE, SAP ASE cockpit, and the Java Runtime Environment, test the installation and
network connections. The SAP ASE server communicates with other SAP ASE servers, Open Server
Installation and Upgrade Guide for Windows
Postinstallation Tasks PUBLIC 45
applications (such as Backup Server), and client software on your network. Clients can talk to one or more
servers, and servers can communicate with other servers using remote procedure calls.
Context
For SAP products to interact with one another, each product must know where the others reside on the
network. SAP stores this information in the interfaces file (sql.ini) on Windows or in a Lightweight Directory
Access Protocol (LDAP) server.
Follow the instructions in SAP Adaptive Server Enterprise Cockpit documentation to launch SAP ASE cockpit
and configure the SAP ASE server for monitoring.
Procedure
1. Use the libtcl.cfg file to specify an LDAP server name, port number, directory information tree (DIT)
base, user name, and password to connect to an LDAP server.
For details, see Use the Lightweight Directory Access Protocol as a Directory Service in the configuration
guide.
2. Use the dsedit utility to add a server to the directory service.
For details, see Set Up Communications Across the Network > Create a Directory Services Entry in the
configuration guide and the Utility Guide.
3. Adding a server to the interfaces file.
For details, see Set Up Communications Across the Network > Create a Directory Services Entry in the
configuration guide.
5.5 The System Administrator Account
When you install SAP software, the software creates a system administrator account called "sa," which can use
any database on an SAP ASE server, including master, with full privileges.
The user specified the password for "sa" during the installation and configuration of SAP ASE. See the Security
Administration Guide for more information about passwords.
Installation and Upgrade Guide for Windows
46 PUBLIC Postinstallation Tasks
5.6 Installing Sample Databases
The sample databases, which contain fictitious information, are designed to help you learn how to use SAP
ASE. The sample databases are intended for training purposes only. Do not install them in an SAP ASE
production environment.
File Name Description
%SYBASE%\%SYBASE_ASE% Installs the pubs2 sample database. This database contains data that
\scripts\instpbs2 represents a publishing operation. Use this database to test your server
connections and to learn Transact-SQL. Most of the examples in the SAP ASE
documentation query the pubs2 database.
Note
The master device size should be at least 30MB to install the full pubs2
database, including the image data.
%SYBASE%\%SYBASE_ASE% Installs the pubs3 sample database. This updated version of pubs2 uses
\scripts\instpbs3 referential integrity. In addition, its tables are slightly different than the tables
used in pubs2. Where noted, the SAP ASE documentation uses the pubs3
database in its examples.
%SYBASE%\%SYBASE_ASE% Installs the image data that is used with the pubs2 database.
\scripts\instpix2
Run the instpix2 script after you run instpbs2.
The image data requires 10MB—there are six pictures, two each in the PICT,
TIFF, and Sun raster file formats. Run installpix2 script only to use or test
the image datatype. SAP does not supply any tools for displaying image data;
you must use appropriate window graphics tools to display the images after you
have extracted them from the database.
%SYBASE%\%SYBASE_ASE% Makefiles are provided for UNIX and Windows.:q
\sample\backupserver
To make a program on Windows 64 (using Microsoft Visual Studio) type:
nmake -f makefile_nt sample_nt
This will create the DLL libsample_nt.dll. Copy the file to %SYBASE%\
%SYBASE_ASE%\lib or provide its location to the backupserver using the -A
parameter.
Related Information
Postinstallation Tasks [page 43]
Configuration Options [page 34]
Installation and Upgrade Guide for Windows
Postinstallation Tasks PUBLIC 47
5.6.1 Default Devices for Sample Databases
The SAP ASE installation includes scripts for installing the us_english sample database, foreign language
sample databases, and the image data associated with the US English pubs2 sample database on a default
device.
These scripts are located in %SYBASE%\%SYBASE_ASE%\scripts.
By default, these scripts install the sample databases on the master device. Because the databases use
valuable space on the master device that is best reserved for system tables – each sample database requires
3MB on a 2KB server, and multiples of 3MB on a 4KB, 8KB, and 16KB server on your database device – we
recommend that you change the default to a device other than the master device.
To change the default location where the scripts install these databases, use sp_diskdefault. See
sp_diskdefault in Reference Manual: Procedures. Alternatively, use a text editor to revise the script directly.
5.6.2 Running the Database Scripts
After you determine your default device, run the scripts to install the sample databases.
Prerequisites
Back up the original instpbs2 and instpbs3 scripts, in case you have problems with the edited scripts.
Procedure
1. Start SAP ASE.
2. Go to the scripts directory at %SYBASE%\%SYBASE_ASE%\scripts.
3. Use isql to log in to the SAP ASE server and run the script:
isql -Usa -P<password> -S<server_name> -i<script_name>
Where:
○ <server_name> – is the destination server for the database.
○ <script_name> – is the full path to and file name of the script to run.
For example, to install pubs2 on a server named VIOLIN, enter:
isql -Usa -P<password> -SVIOLIN -i %SYBASE%\%SYBASE_ASE%\scripts\instpbs2
4. Install the image data associated with pubs2:
%SYBASE%\%SYBASE_ASE%\ isql -Usa -P<password> -S<servername>
-i%SYBASE%\%SYBASE_ASE%\scripts\instpix2
Installation and Upgrade Guide for Windows
48 PUBLIC Postinstallation Tasks
The pubs3 database does not use image data.
For more information about running these scripts, see the Configuration Guide for Windows.
5.6.3 Installing the interpubs Database
The interpubs database is similar to pubs2, and contains French and German data.
Prerequisites
Back up the original installintpubs script, in case you experience problems with the edited script.
Procedure
1. Set your terminal to display 8-bit characters.
2. Verify that iso_1, iso_15, Roman8, Roman 9, or UTF-8 is installed as either the default character set or as an
additional character set.
The interpubs database contains 8-bit characters and is available for use at SAP ASE installations using
the ISO 8859-1 (iso_1), ISO 8859-15 (iso_15), Roman 8, or Roman9 (for HP-UX) character set.
3. Determine the type (raw partition, logical volume, operating system file, and so on) and location of the
device where you will be storing the interpubs database. You will need to provide this information later.
4. Execute the script, using the -J flag to ensure that the database is installed with the correct character set:
isql -U<sa> -P<password> -S<servername> -Jiso_1 \
-i %SYBASE%\%SYBASE_ASE%\scripts\iso_1
5.6.4 Installing the jpubs Database
If you installed the Japanese language module with your server, you can run the installjpubs script to install
jpubs, which is a database similar to pubs2 that contains Japanese data. installjpubs uses the EUC-JIS
(eucjis), UTF-8 (utf8), or the Shift-JIS (sjis) character sets.
Prerequisites
Copy the original installjpubs script, in case you experience problems with the edited script.
Installation and Upgrade Guide for Windows
Postinstallation Tasks PUBLIC 49
Procedure
1. Set your terminal to display 8-bit characters.
2. Verify that the EUC-JIS, Shift-JIS, or the UTF-8 character set is installed either as the SAP ASE default
character set or as an additional character set.
3. Determine the type (raw partition, logical volume, operating system file, and so on) and location of the
device where you will be storing the jpubs database. You will need to provide this information later.
4. Execute the installjpubs script, using the -J flag to ensure that the database is installed with the
correct character set:
isql -U<sa> -P<password> -S<servername> -Jeucjis \
-i %SYBASE%\%SYBASE_ASE%\scripts\eucjis\installjpubs
or:
isql -U<sa> -P<password> -S<servername> -Jsjis \
-i %SYBASE%\%SYBASE_ASE%\scripts\sjis\installjpubs
For more information on the -J option in isql, see the Utility Guide.
5.6.5 Maintaining Sample Databases
The sample databases contain a guest user option that allows authorized users to access the database. Guest
users have a wide range of privileges, including permissions to select, insert, update, and delete user
tables.
Context
We recommend that you remove the guest user option from user databases in production systems. For more
information about the guest user and a list of guest permissions, see the System Administration Guide.
Procedure
● If possible, and if space allows, give each new user a clean copy of the sample databases so that he or she
is not confused by other users’ changes.
● If space is a problem, instruct users to issue the begin transaction command before updating a
sample database.
● After users have finished updating one of the sample databases, instruct them to issue the rollback
transaction command to undo the changes.
Installation and Upgrade Guide for Windows
50 PUBLIC Postinstallation Tasks
5.7 Starting and Stopping SAP ASE Cockpit
SAP ASE cockpit is a Web-based tool for monitoring the status and availability of SAP ASE servers, and
replaces the SAP Control Center for SAP ASE that was available before SAP ASE version 16.0 SP02. Set the
%SYBASE% environment variables and start a cockpit agent on your SAP ASE server.
Prerequisites
Context
Use these steps to run SAP ASE cockpit for the first time and to verify the installation. For complete
instructions, see SAP Adaptive Server Enterprise Cockpit .
Procedure
● To start SAP ASE cockpit:
a. Enter the SAP ASE cockpit command:
%SYBASE%\COCKPIT-4\bin\cockpit.bat
After the cockpit starts, you see a URL for the cockpit Web console;
b. Copy and paste the URL into a browser window. When the cockpit login appears, the SAP ASE server
name appears, and you can log in with your sa login.
You should see a status message similar to:
● To shut down SAP ASE cockpit:
a. From the cockpit window, click Log Out.
b. In the console, type:
shutdown
Installation and Upgrade Guide for Windows
Postinstallation Tasks PUBLIC 51
6 SAP ASE Upgrades
You can perform a direct upgrade to 16.0 SP03 from versions 15.0.x or later. For versions prior to 15.0.x, you can
perform an indirect, or step-wise upgrade.
The following table illustrates upgrade types, and supported upgrade paths available in SAP ASE.
Table 4: Supported Upgrade Paths
Upgrade Type Upgrade Path Recommendations
Major upgrade You can perform an upgrade to SAP ASE version 16.0 SP03 from the following ver
sions by executing the upgrade sequence from the same node on which the data
base resides:
● Version 15.0.x
● Version 15.5.x
● Version 15.7.x
A major upgrade requires that you perform preupgrade tasks.
Minor upgrade You can perform a minor upgrade to SAP ASE 16.0 SP03 from these versions:
● Version 16.0 to 16.0 PL05
● Version 16.0 SP01 to 16.0 SP01 PL04
● Version 16.0 SP02 to 16.0 SP02 PL07 (this includes Hot Fix releases through
SAP ASE 16.0 SP02 PL07 HF1)
Indirect upgrades You need to perform an indirect, step-wise1 upgrade to SAP ASE 16.0 SP03 from
these versions:
● Version 11.9.x
● Version 12.0.x
● Version 12.5.x
1An indirect, step-wise upgrade from one of these versions requires that you first
upgrade to SAP ASE version 15.x, and then to version 16.0 SP03.
Upgrade Considerations
● Upgrades are supported only between nonclustered editions of SAP ASE. You cannot upgrade from SAP
ASE Cluster Edition to a nonclustered edition.
● You can upgrade from a 32-bit version of SAP ASE to a 64-bit version.
● If your server has replicated databases, consult the SAP Replication Server Configuration Guide before
starting the preparatory upgrade tasks.
● Only upgrades to and from the same page size are supported. If you are migrating between servers with
the same major version number, you can use sybmigrate to re-create the schema, and load data from
one page size to another. See the SAP ASE Utility Guide.
● SAP ASE version 16.0 SP03 includes both new and changed system catalogs that may affect your existing
applications. See the SAP ASE What's New for a complete list.
Installation and Upgrade Guide for Windows
52 PUBLIC SAP ASE Upgrades
Note
Once you upgrade to SAP ASE 16.0 SP03, you cannot revert to a version earlier than SAP ASE 16.0 GA.
Related Information
Installing SAP ASE in GUI Mode [page 26]
Configuration Options [page 34]
6.1 Considerations When Upgrading from SAP ASE 15.0.x
A minor change was made to the format of a log record in SAP ASE version 15.5 that introduces an unlikely
possibility for the SAP ASE server to misinterpret this changed log record in cases where the upgraded server
contains a database that is the primary database for replication. This change should not affect your upgrade
process; however, it requires that you to strictly follow some steps when you move from SAP ASE 15.0.x to SAP
ASE 15.5.x and later. See the following table for all possible combinations of upgrades.
An upgrade is done by:
● Upgrading your entire installation by switching binaries.
● Upgrading a single database using online database, having first loaded it with a database dump and
transaction logs taken on a server with an earlier version.
Table 5: Upgrading Your Entire Installation
Current Ver
sion Upgrading to Special Upgrade Information
SAP ASE 15.0.x SAP ASE 16.0 If you are using Replication Server to replicate one or more databases in the version
SP03
to be upgraded, ensure that all transactions have been replicated before the polite
shutdown is done, by draining the log. See Upgrading ASE in a Replication System
and Upgrading Replication Server in the Replication Server Configuration Guide for
your platform.
SAP ASE Clus SAP ASE 16.0 Upgrading any version of SAP ASE Cluster Edition to a nonclustered version is not
ter Edition SP03
supported.
15.5.x or later
SAP ASE 15.5.x SAP ASE 16.0 No special upgrade instructions.
SP03
Installation and Upgrade Guide for Windows
SAP ASE Upgrades PUBLIC 53
Table 6: Upgrading a Single Database
Current Ver
sion Upgrading to Special Upgrade Instructions
SAP ASE 15.0.x SAP ASE 16.0 When you use online database to upgrade a single database in SAP ASE 16.0
SP03
SP03 after loading a database dump and transaction logs from SAP ASE 15.0.x, if
the database you are upgrading is also replicated, make sure the database's trans
action log is truncated before you turn replication back on.
SAP ASE Clus SAP ASE 16.0 Upgrading a database from any version of the Cluster Edition to a nonclustered ver
ter Edition SP03
sion is not supported.
15.5.x or later
SAP ASE 15.5.x SAP ASE 16.0 No special upgrade instructions.
SP03
Related Information
Postupgrade Tasks [page 78]
6.1.1 Considerations for Component Integration Services
If you have both a local and a remote server running on SAP ASE version 15.x and are upgrading both of them
to version 16.0 SP03, upgrade the local server first. If you plan to upgrade one server but not the other, upgrade
the local server.
SAP does not certify that Component Integration Services running on earlier versions of SAP ASE can connect
to later versions. You may encounter errors if an earlier version of SAP ASE maps a proxy table to a later version
and if the remote table uses functionality that is unavailable in the earlier version.
SAP certifies that each version of SAP ASE connects to earlier versions through Component Integration
Services. Component Integration Services is tested and certified to connect to earlier versions of SAP ASE.
6.1.2 Considerations for Moving from SCC to SAP ASE
Cockpit
The SAP ASE 16.0 SP02 installer includes SAP ASE cockpit, a Web-administration console that replaces SAP
Control Center for monitoring and managing SAP enterprise servers.
The version of SAP Control Center (SCC) that you installed with the previous version of SAP ASE required the
installation of these two items to work:
● (Optional) Remote Command and Control Agent for SAP ASE – a remote agent that ran on the hosts where
your SAP ASE server installations resided.
Installation and Upgrade Guide for Windows
54 PUBLIC SAP ASE Upgrades
● SAP Control Center Management User Interface for SAP ASE – the GUI that allowed you to manage and
monitor activities in SAP ASE using a Web browser, which was installed on a separate host SCC server, and
that allowed you to monitor multiple SAP ASE servers.
Unlike SCC, the SAP ASE cockpit provides on-board capabilities to manage and monitor SAP ASE directly on
the server itself (that is, on board the same host machine as the SAP ASE server that it manages) without the
need for a separate SCC server. This means that the ASE management agent plug-in is installed directly on the
SAP ASE server's host machine.
This change has the following impact on your system:
● You no longer need a separate host to install SCC server.
● You no longer need the SCC remote agent that was installed on your SAP ASE machine.
6.1.2.1 Upgrading to SAP ASE Cockpit
While there is no utility to upgrade from SAP Control Center to SAP ASE cockpit, you can upgrade your system
to include cockpit functionality.
Procedure
1. On each host where a SAP ASE server is to be upgraded, shut down Remote Command and Control Agent
for SAP ASE if it had been installed there.
2. Install the SAP ASE cockpit component.
3. Remove SCC 3.x from each of the hosts where SAP ASE server is running.
4. Start SAP ASE cockpit on each host.
The cockpit automatically discovers the SAP ASE server running on the host.
5. Log in to the cockpit web interface to manage the SAP ASE server.
6.2 Considerations When Upgrading from a Developer
Edition of SAP ASE
Starting with SAP ASE version 16.0 SP03, SAP has removed the Developer Edition license for SAP ASE. If you
are currently using a Developer Edition license and want to upgrade to SAP ASE 16.0 SP03, you can use our
free SAP ASE Enterprise Edition evaluation.
To upgrade your Developer Edition to an evaluation version:
1. Download the evaluation version.
2. Build a new server with the evaluation version.
3. Upgrade the user databases by performing a dump and load, or an unmount and mount of the user
databases.
Installation and Upgrade Guide for Windows
SAP ASE Upgrades PUBLIC 55
4. To determine the database version, run the following query and verify the output; it should report
16003000 (which is the version string for 16.0 SP03):
select convert (int, dbinfo_get (<db_id>, 'asevers'))
For more information, see:
● SAP ASE Reference Manual: Commands > dump database and load database commands.
● SAP ASE System Administration Guide: Volume 2 > Upgrading a Dump to the Current Version of SAP ASE.
● SAP ASE Reference Manual: Commands > mount and unmount commands.
● SAP ASE System Administration Guide: Volume 2 > Database Mount and Unmount.
● SAP ASE Database Encryption > Mount/Unmount an Encrypted Database.
● SAP ASE System Administration Guide: Volume 2 > Backing Up and Restoring User Databases .
Related Information
When an Upgrade Fails [page 115]
https://help.sap.com/viewer/p/SYSAM
6.3 Upgrade Java in the Database
If you have enabled Java in the database, create the sybpcidb database before upgrading to SAP ASE version
16.0 SP03.
Procedure
1. Create the sybpcidb database, which stores configuration information for the pluggable component
interface (PCI) and all pluggable component adapter (PCA) components. This database is used by the
installpcidb script. For example:
1> disk init
2> name = "sybpcidb_dev",
3> physname = "%{SYBASE}%\data\sybpcidb_dev.dat",
4> size = "48M"
5> go
1> create database sybpcidb on sybpcidb_dev = 48
2> go
The device and database sizes depend on the SAP ASE server page size. The minimum and default size
requirements for sybpcidb are:
○ 2KB page size server – 48 MB
○ (Default) 4KB page size server – 96 MB
○ 8KB page size server – 192 MB
Installation and Upgrade Guide for Windows
56 PUBLIC SAP ASE Upgrades
○ 16KB page size server – 384 MB
2. Disable Java in the database:
1> sp_configure 'enable java', 0
2> go
3. Enable Java PCI Bridge for SAP ASE:
1> sp_configure 'enable pci', 1
2> go
4. Reenable the feature after you have successfully upgraded:
1> sp_configure 'enable java', 1
2> go
Related Information
Preupgrade Tasks [page 61]
Reenabling Auditing [page 83]
Preparing to Install SAP ASE [page 16]
6.4 Upgrade and Runtime Logging
To improve the performance of runtime logging, SAP recommends that you use the SAP ASE queuing strategy.
If you create a new server installation that does not use an existing configuration file, SAP ASE creates a
configuration file that sets the user log cache queue size and user log cache size parameters to
DEFAULT.
As a result, in version 16.0 and later, SAP ASE enables queuing strategy for log records because it is assumed
that the default value for user log cache queue size is set to 1, and that user log cache size is set
to 4 times the server page size.
The queuing strategy for log records requires that the user log cache size configuration parameter is at
least 4 times the server page size. If you are upgrading an installation to version 16.0, the preupgrade utility will
report the following error if user log cache size is less than 4 times the server page size:
***ERROR: configuration parameter 'user log cache size' is too
low for upgrade. It is <size>, but must be at least <minimum size>.
Ensure that user log cache size has been set to at least 4 times the server page size to allow the upgrade
to continue.
Unless you have a specific reason not to, SAP recommends that you use the queuing strategy to improve the
performance of runtime logging. If you do not want to enable the queuing strategy, then after the installation
has been successfully upgraded to 16.0, change user log cache queue size to 0. The user log cache
Installation and Upgrade Guide for Windows
SAP ASE Upgrades PUBLIC 57
size parameter can be set to any multiple of the server page size (it is not restricted to a minimum of 4 times
the server page size), if user log cache queue size is set to 0.
6.5 Preparing to Upgrade
Use the syconfig (syconfig.exe) and sybatch sybatch.exe utilities to upgrade SAP ASE versions earlier
than 16.0.
Prerequisites
Caution
Since it is not possible to downgrade once you upgrade to SAP ASE 16.0 or higher, make sure to back up all
databases, including master and other system databases, before beginning the upgrade process.
Context
To perform an upgrade from:
● A version earlier than 16.0 to version 16.0 SP03, run the preupgrade utility to check the upgrade eligibility
then use syconfig.exe or sybatch.exe to upgrade the server.
● Version 16.0 to 16.0 SP03, run the updatease utility.
You must have system administrator privileges to perform an upgrade.
The executable files that run the preupgrade and upgrade utilities are syconfig (a GUI application that you
start with syconfig.exe), and sybatch (a command line utility you start with sybatch.exe).
Each new server version contains features that introduce parameters, commands, reserved words, and so on.
The preupgrade utility checks the old server by making sure all necessary directories and settings are correct
for the upgrade. The utility also checks for deprecated functions from release 12.5.x and later. If you have
hidden the text of syscomments for objects, they will be ignored during the check.
When running the preupgrade utility, the server must be running. You need not start the server before running
the syconfig.exe upgrade utility; the utility starts the server when needed.
If you are upgrading from:
● Version 12.5.4 with cache bindings on sybsystemdb – drop the cache bindings for sybsystemdb that are
bound to a user-defined cache before you run the preupgrade utility to upgrade to version 15.03, 15.5, or
15.7.
● Earlier than version 16.x but later than 12.5.4 – from the SAP ASE 16.0 installation directory, use the
preupgrade utility to perform the preupgrade checks on the old server.
See the table Supported Upgrade Paths in SAP ASE Upgrades [page 52] .
Installation and Upgrade Guide for Windows
58 PUBLIC SAP ASE Upgrades
The preupgrade utility is located in %SYBASE%\%SYBASE_ASE%\bin. In SAP ASE 16.0 SP02 PL05 and later,
the preupgrade utility is also available at the top level of the image directory to allow for a preupgrade check
before installing SAP ASE.
Manually drop objects before you execute procedures for the first time. The first time you run the server after
an upgrade, the server internally rebuilds procedures from the text in syscomments. The procedure may not
execute properly if it contains code that drops, then re-creates, an existing object.
Procedure
Choose one of:
○ Go to the %SYBASE%\%SYBASE_ASE%\bin directory and run the preupgrade utility.
○ For versions 16.0 SP02 PL05 and later, run the preupgrade utility located at the top level of the image
directory
6.6 Changes in SAP ASE Directories
The directory structures for SAP ASE installations differ, depending on version.
Table 7: Directory Changes
Component Location
SAP ASE ● 12.5.4 – %SYBASE%\ASE-12_5
● 15.0.2, 15.0.3, 15.5 and 15.7 – %SYBASE%\ASE-15_0
● 16.0 and later – %SYBASE%\ASE-16_0
SAP Control Center In SAP ASE version 16.0 SP02, SAP Control Center is replaced by SAP ASE cockpit.
● 15.7 SP100 – %SYBASE%\SCC-3_2
● Versions of 16.0 earlier than SP02 – %SYBASE%\SCC-3_3
SAP ASE Cockpit The SAP ASE cockpit was introduced in SAP ASE version 16.0 SP02, and replaces the
SAP Control Center.
● 16.0 SP02 – %SYBASE%\COCKPIT-4
Installation and Upgrade Guide for Windows
SAP ASE Upgrades PUBLIC 59
Component Location
JRE ● 12.5.4 – %SYBASE%\Shared\Sun\jre142
● 15.0.2 – %SYBASE%\Shared\Sun\jre142_*
● 15.0.3 – %SYBASE%\Shared\JRE-6_0_*
● 15.5 and 15.7:
○ 15.7 ESD #1 and earlier – %SYBASE%\Shared\JRE-6_0_*
○ 15.7 ESD #2 and later – %SYBASE%\Shared\JRE-7_0_*
● 16.0 and later:
○ 32-bit – %SYBASE%\Shared\SAPJRE-7_1_*_32BIT
○ 64-bit – %SYBASE%\Shared\SAPJRE-7_1_*_64BIT
Language settings (locales) ● 12.5.4 and 15.0.2 – %SYBASE%\locales
● 15.0.3, 15.5, and 15.7 – %SYBASE%\locales and %SYBASE%
\ASE-15_0\locales
● 16.0 and later – %SYBASE%\locales and %SYBASE%\ASE-16_0\locales
Connectivity ● 12.5.4 – %SYBASE%\OCS-12_5
● 15.0.2, 15.0.3, 15.5, and 15.7 – %SYBASE%\OCS-15_0
● 16.0 and later – %SYBASE%\OCS-16_0
Web Service ● 12.5.4 – %SYBASE%\WS-12_5
● 15.0.2, 15.0.3, 15.5, and 15.7 – %SYBASE%\WS-15_0
● 16.0 and later – %SYBASE%\WS-16_0
SySAM ● 12.5.4 – %SYBASE%\SYSAM-1_0
● 15.0.2, 15.0.3, 15.5, 15.7, 16.0 and later – %SYBASE%\SYSAM-2_0
Job Scheduler ● 12.5.4 – %SYBASE%\JS-12_5
● 15.0.2, 15.0.3, 15.5, and 15.7 – %SYBASE%\ASE-15_0\jobscheduler
● 16.0 and later – %SYBASE%\ASE-16_0\jobscheduler
Unified Agent ● 12.5.4
● 15.0.2 and 15.0.3 – %SYBASE%\UAF-2_0
● 15.5 and 15.7 – %SYBASE%\UAF-2_5
In SAP ASE 15.7 ESD #1 and later, UAF-2_5 is placed with SCC-3_2 for the SAP
Control Center.
● Versions of 16.0 earlier than SP02 – No longer shipped. Included with SCC.
● 16.0 SP02 – No longer shipped. Included with SAP ASE cockpit.
Installation and Upgrade Guide for Windows
60 PUBLIC SAP ASE Upgrades
6.7 Preupgrade Tasks
To ensure a successful upgrade, review and perform preparatory tasks as necessary. Depending on the old
server configuration, you may not need to perform all preparatory tasks.
Prerequisites
● You need the master and system procedures files to upgrade the server. By default, the master
(master.dat) and system procedures device (sybsytemprocs.dat) files are in the %SYBASE%\data
directory.
● The previously installed version of the server must be running. If you are upgrading Backup Server or XP
Server, those servers must not be running.
Context
Note
Follow these steps only if you are performing a major upgrade from an SAP ASE version earlier than 16.0.
Skip these preparatory tasks if you plan to use syconfig.exe or sybatch.exe, which performs these tasks
automatically.
Procedure
1. Check system and upgrade requirements.
2. Ensure that the directory to which your TEMP environment variable points exists.
3. If you are upgrading from SAP ASE 12.5.4, run syconfig.exe:
a. Select Upgrade Adaptive Server.
b. Choose the server name.
c. Log in to the server.
d. Choose Command line, and add -T7841.
4. Verify that the text of all stored procedures you upgrade is available in syscomments by either:
○ Reinstalling the procedures with text, or,
○ Removing and reinstalling the procedures after the upgrade.
This step can allow you to inspect the stored procedures for any hidden or unwanted text.
5. Make sure reserved words use quoted identifiers.
6. Verify that users are logged off.
Installation and Upgrade Guide for Windows
SAP ASE Upgrades PUBLIC 61
7. Use dbcc to check for database integrity.
8. Back up databases.
9. Dump the transaction log.
10. Verify that master is the default database for the "sa" user.
11. Prepare the database and devices for upgrade using the preupgrade utility. See preupgrade in the Utility
Guide for more information. After preupgrade finds no errors by exiting with status 0 (zero):
a. Create a sybsystemdb database if it does not already exist.
b. Disable auditing by running sp_configure 'auditing', 0.
c. If Job Scheduler is enabled, copy %OLDSYBASE%\%OLDSYBASE_OCS%\libtcl*.cfg to %SYBASE%\
%SYBASE_OCS%.
d. If Job Scheduler if enabled, disable it.
e. Obtain the current audit settings for the pre-16.0 SAP ASE using sp_displayaudit; use this saved
information to reenable auditing after you complete the upgrade.
f. If you made any site-specific changes to the permissions for system stored procedures, obtain the
current permission settings for them using sp_helprotect; then use this saved information to
reenable the permissions after you complete the installation. Pay special attention to
○ Any stored procedures that are not granted execute permission to public, such as
sp_addauditrecord, sp_monitor, and sp_sysmon.
○ Any stored procedures where execute permission has been revoked from public.
g. Disable disk mirroring.
Fix any problems that preupgrade utility reports.
When there are no problems and the old server is ready for upgrade, syconfig.exe automatically starts
the upgrade process when the preupgrade utility reports no errors.
You can safely ignore any warnings SAP ASE issues about configuration parameters not being set to the
default, as these are only for your information.
12. If you are upgrading from:
a. a nonclustered 12.5.4 server to 15.0.3, 15.5, or 15.7, and archive database access has been applied in
the lower version server, disable the related functionality before upgrading.
b. a nonclustered 15.0.3, 15.5, or 15.7 server, and archive database access has been applied in the lower
version server, disable the related functionality before upgrading. See SAP ASE Upgrades [page 52].
13. Ensure that the procedure cache size is at least 150 percent of the default procedure cache size, or
between 53,248 and 2,147,483,647 2KB pages.
14. If you have enabled the Java in the database feature, create the sybpcidb database and disable the
feature during the installation.
15. The syconfig utility (syconfig.exe file) cannot connect to an SAP ASE that uses a named pipe
directory service. Remove the named pipe directory service from the sql.ini interfaces file before
upgrading SAP ASE.
Related Information
Reenabling Auditing [page 83]
Preparing to Install SAP ASE [page 16]
Installation and Upgrade Guide for Windows
62 PUBLIC SAP ASE Upgrades
Upgrade Java in the Database [page 56]
6.7.1 Upgrade Stored Procedures
If you modified any system stored procedures without altering their names, back them up before you upgrade
SAP ASE. The upgrade process overwrites these modified procedures with default versions.
6.7.2 Reserved Words
Reserved words are pieces of SQL syntax that have special meaning when used as part of a command.
Transact-SQL does not allow words that are part of command syntax to be used as identifiers unless they are
enclosed in quotation marks. If you are upgrading SAP ASE, you see errors when you run queries, stored
procedures, or applications that use these identifiers in your user databases.
Note
Before upgrading, use sp_renamedb to change the name of any user database that is a reserved word.
If you change an object name, also change applications and stored procedures that refer to that object.
Conflicts between object names do not prevent the upgrade process from completing. However, applications
that refer to conflicting object names may not work after the upgrade. Rename all objects that use reserved
words.
As part of the preupgrade process, you can have syconfig.exe or sybatch.exe perform a reserved-word
check. See theReference Manual: Building Blocks for a complete list of reserved words.
6.7.2.1 Running a Reserved Word Check
Run the reserved word check on the SAP ASE server you are upgrading.
Context
Even if you plan to use sqlupgraderes to upgrade SAP ASE noninteractively, you can still first run the
interactive sqlupgrade utility to perform reserved-word checks and other potential upgrade eligibility
problems, and then continue with the upgrade if no problems are found.
Both sqlupgrade and sqlupgraderes automatically install new reserved words and the
sp_checkreswords system procedure, which detects and displays identifiers in your existing databases that
conflict with reserved words in the new database. You can use sp_checkreswords at any time while
performing preupgrade tasks.
Installation and Upgrade Guide for Windows
SAP ASE Upgrades PUBLIC 63
Note
Do not use an older version of sp_checkreswords to check for reserved words, as it does not contain the
most current list of reserved words.
Procedure
The Server Config utility installs sp_checkreswords and checks the reserved words during the upgrade.
Server Config does not display the names or locations of identifiers that conflict with reserved words; only the
number of conflicts.
Server Config always discovers one reserved-word conflict for each database in your SAP ASE server. This is
because the sysobjects table in SAP ASE inserts a reserved word with each of its table entries. You do not
need to address these conflicts because they do not adversely affect the upgrade process.
6.7.2.2 Addressing Reserved Words Conflicts
Change any database names that are reserved words.
Procedure
1. Use sp_dboption to set the database to single-user mode, then run sp_renamedb, specifying the new
name.
2. If other identifiers are reserved words, you can use:
○ sp_rename to change the name of the object, before or after the upgrade.
○ Quoted identifiers.
○ Brackets around the identifier. For example:
create table [table] ( [int] int, [another int] int )
3. Run sp_checkreswords in master and in each user database to display the names and locations of
conflicting identifiers.
See Reference Manual: Procedures for information about sp_dboption, sp_rename, and
sp_checkreswords.
6.7.2.3 Quoted Identifiers
To avoid reserved word conflicts, all users on the server must invoke the quoted_identifier option in all
stored procedures and queries that include the reserved words.
To invoke the quoted_identifier option of the set command in procedures and queries that include the
reserved words, enclose the reserved words that are identifiers in double quotation marks. The set
Installation and Upgrade Guide for Windows
64 PUBLIC SAP ASE Upgrades
quoted_identifier option tells SAP ASE to treat any character string enclosed in double quotation marks
as an identifier.
See Reference Manual: Commands for more information on set quoted_identifier.
6.7.3 Preparing the Database and Devices
Before starting the upgrade process, confirm that you have enough space for the upgrade to succeed.
Procedure
1. To calculate the free space required for the upgrade to succeed, double the size of the largest catalog that
you are going to upgrade, then add approximately 10 percent. For example, if you have a large number of
stored procedures or compiled objects in any database, the syscomments and sysprocedures system
tables require additional space.
The preupgrade utility scans the system catalogs and performs this calculation automatically.
2. If you are:
○ Not using two-phase commit or distributed transaction management (DTM) applications, create a
sybsystemdb with a minimum of 4MB if it does not already exist.
○ Using two-phase commit or DTM, create either:
○ A minimum-sized sybsystemdb for upgrade and expand it later, or
○ A sybsystemdb of 5MB to 20MB, depending on your expected usage. Approximately 25 percent
of the database should be data storage, and 75 percent should be log storage.
3. If it does not already exist, create the sybsystemdb database. Servers that use a 2KB logical page size
require a sybsystemdb that is at least 4MB. Servers that use a larger logical page size require a
sybsystemdb that is at least as large as the model database:
1> create database sybsystemdb on default = '4M'
2> go
1> use sybsystemdb
2> go
1> sp_create_syscoordinations
2> go
SAP ASE uses this database for tracking transactions, and during recovery. It is also used by applications
using two-phase commit and DTM.
4. Verify that the sybsystemdb database is large enough. For an upgrade, the default size for sybsystemdb
is 124MB, or enough free space to accommodate the existing sybsystemdb database, and the largest
catalog that is to be upgraded, plus 10 percent for logging upgrade changes. You may need more space if
you are adding user-defined stored procedures.
5. If you use Java in the database, the preupgrade utility detects that you set sp_configure "enable
java" to 1, and requests that you enable PCI and configure sybpcidb before you upgrade the server.
6. Increase the default database size:
a. Use alter database to increase the size of the master database.
Installation and Upgrade Guide for Windows
SAP ASE Upgrades PUBLIC 65
For example:
1> alter database tempdb on master=<X>
2> go
1> alter database model on master=<X>
2> go
<X> is the megabytes of space you are adding.
Repeat this process for each temporary and model databases, making sure that model is at no point
larger than tempdb.
b. Use sp_helpdb to verify the size of each system database you increase in size.
c. Use sp_configure to update the values as indicated by the preupgrade utility.
This example updates the number of locks available for all users on the SAP ASE server to 6,000:
sp_configure 'number of locks', 6000
6.7.4 The sybprocsdev device
System stored procedures are stored in the sybsystemprocs database, which is stored in the sysprocsdev
device. You may need to increase the size of sysprocsdev before upgrading SAP ASE.
Regardless of page size, when configuring a new server, the size of sybsystemprocs is:
● Minimum – 184 MB
● Default – 196 MB
For upgrades, you need an additional 10 percent of this.
You may need more space if you are adding user-defined stored procedures.
If your sybsystemprocs database does not meet these requirements and you have enough room on the
device to expand the database to the required size, use the alter database command to increase the
database size.
Use:
● sp_helpdb to determine the size of the sybsystemprocs database:
1> sp_helpdb sybsystemprocs
2> go
● sp_helpdevice to determine the size of the sysprocsdev device:
1> sp_helpdevice sysprocdev
2> go
If the <db_size> setting is less than the required minimum, increase the size of sysprocdev.
Installation and Upgrade Guide for Windows
66 PUBLIC SAP ASE Upgrades
6.7.4.1 Increasing the Size of the sybsystemprocs
Database
Create a new database with sufficient space if your current sybsystemprocs database does not have the
minimum space required for an upgrade. The minimum size of sybsystemprocs is 184MB; the recommended
size is 196MB.
Prerequisites
Create a current backup of your old database.
Context
Although you can drop the old database and device and create a new sysprocsdev device, SAP recommends
that you leave the old database and device and add a new device that is large enough to hold the additional
memory, and alter the sybsystemprocs onto the new device.
Procedure
1. In isql, use alter database to increase the size of the sybsystemprocs database. For example:
1> use master
2> go
1> alter database sybsystemprocs on sysprocsdev=40
2> go
In this example, "sysprocsdev" is the logical name of the existing system procedures device, and 40 is the
number of megabytes of space to add. If the system procedures device is too small, you may receive a
message when you try to increase the size of the sybsystemprocs database.
If there is space available on another device, expand sybsystemprocs to a second device, or initialize
another device that is large enough.
2. Verify that the SAP ASE server has allocated more space to sybsystemprocs:
1> sp_helpdb sybsystemprocs
2> go
Results
When the database is large enough to accommodate the increased size of sybsystemprocs, continue with
the other preupgrade tasks.
Installation and Upgrade Guide for Windows
SAP ASE Upgrades PUBLIC 67
6.7.4.2 Increasing Device and Database Capacity for
System Procedures
Perform one of these methods if you cannot fit the enlarged sybsystemprocs database on the system
procedures device. The minimum size of sybsystemprocs is 184 MB; the recommended size is 196MB.
Procedure
● Perform this step if the device that contains sybsystemprocs is a file on a storage system – where the
device is not a raw device, and thus can have its size modified – and there is additional space on the
storage system that contains that file.
● Make the existing device larger.
a. Use disk resize to extend the device.
For example, if sybsystemprocs exists entirely on device sybprocsdev, and both the device and the
database are 124 MB, The desired size of sybsystemprocs is 196 MB:
1> disk resize name=sybprocsdev, size='72M'
2> go
This adds the requisite space on sybprocsdev (196 MB - 124 MB = 72 MB).
b. Use alter database to increase the size of the database.
1> alter database sybsystemprocs on sybprocsdev='72M'
2> go
Your existing device should now be larger.
● Use the following method only if the previous step could not make your existing device larger, as this
method drops and re-creates the database.
Note
This procedure removes all stored procedures you have created at your site. Before you begin, save
your local stored procedures using the defncopy utility. See the Utility Guide.
● This procedure involves dropping the database. For more information on drop database, see the
Reference Manual.
a. Determine which device you must remove:
select <d.name>, <d.phyname>
from sysdevices d, sysusages u
where u.vstart between d.low and d.high | u.vdevno = d.vdevno
and u.dbid = db_id("sybsystemprocs")
and d.status & 2 = 2
and not exists (select vstart
from sysusages u2
where u2.dbid != u.dbid
and u2.vstart between d.low and d.high | u.vdevno = d.vdevno)
Where:
○ <d.name> – is the list of devices to remove from sysdevices.
Installation and Upgrade Guide for Windows
68 PUBLIC SAP ASE Upgrades
○ <d.phyname> – is the list of files to remove from your computer.
○ u.vstart between d.low and d.high – is the syntax you use for SAP ASE version 12.5.4
○ u.vdevno = d.vdevno – is the syntax you use for SAP ASE versions 15.0 and later
The not exists clause in this query excludes devices that are used by sybsystemprocs and other
databases.
Make a note of the names of the devices to use in subsequent steps.
Caution
Do not remove any device that is in use by a database other than sybsystemprocs, or you will
destroy that database.
b. Drop sybsystemprocs:
1> use master
2> go
1> drop database sybsystemprocs
2> go
Note
In versions earlier than 15.x, use sysdevices to determine which device has a low through high
virtual page range that includes the vstart from step 2.
In version 15.x, select the <vdevno> from sysusages matching the <dbid> retrieved in step 1.
c. Remove the device:
1> sp_configure "allow updates", 1
2> go
1> delete sysdevices
where name in ("<devname1>", "<devname2>", ...)
2> go
1> sp_configure "allow updates", 0
2> go
The where clause contains the list of device names returned by the query in step 1.
Note
Each device name must have quotes. For example, "<devname1>", "<devname2>", and so on.
If any of the named devices are OS files rather than raw partitions, use the appropriate OS commands
to remove those files.
d. Remove all files that were returned in the <d.phyname> list.
Note
File names might not be complete path names. If they are relative paths, note that they are relative
to the directory from which your server was started.
e. Find another existing device that meets the requirements for additional free space, or use a disk
init command similar to the following to create an additional device for sybsystemprocs, where
\sybase\work\ is the full, absolute path to your system procedures device:
1> use master
Installation and Upgrade Guide for Windows
SAP ASE Upgrades PUBLIC 69
2> go
1> disk init
2> name = 'sysprocsdev',
3> physname = '\sybase\work\sysproc.dat',
4> size = '200M'
5> go
Note
Server versions 12.0.x and later accept, but do not require "vdevno=number". For information
about determining whether vdevno is available, see the System Administration Guide.
The size you provide should be the number of megabytes of space needed for the device, multiplied by
1024. disk init requires the size to be specified in 2KB pages. In this example, the size is 200 MB
(200 x 1024 = 204,800). For more information on disk init, see the Reference Manual: Commands.
f. Create a sybsystemprocs database of the appropriate size on that device, for example:
1> create database sybsystemprocs on sysprocsdev = 180
2> go
g. In the old server installation directory, enter:
isql -Usa -P<password> -S<server_name> -i %SYBASE%\ASE-15_0\scripts
\instmstr
6.8 Upgrade to SAP ASE 16.0 SP03
If you are performing a major upgrade from a version earlier than 16.0, and you successfully run the
preupgrade utility to test upgrade eligibility, you can upgrade the server, using syconfig.exe (the Server
Config utility) or sybatch.exe.
Note
The syconfig utility (syconfig.exe) cannot connect to an SAP ASE server that uses a named pipe
directory service. Remove the named pipe directory service from the interfaces file before upgrading the
SAP ASE server.
6.8.1 Upgrading SAP ASE on Windows
Use the Server Config utility to upgrade SAP ASE.
Procedure
1. Run the sybatch utility (sybatch.exe) to perform the upgrade. If you are doing a major upgrade from
SAP ASE 12.5, 12.5.4, or 15.x:
Installation and Upgrade Guide for Windows
70 PUBLIC SAP ASE Upgrades
For 12.5.x releases:
set <OLDSYBASE>=<old_$SYBASE_directory>
set <OLDSYBASE>_ASE=ASE-12_5
For 15.x releases:
set <OLDSYBASE>=<old_$SYBASE_directory>
set <OLDSYBASE>_ASE=ASE-15_0
Install the new SAP ASE into the same directory as the SAP ASE you are upgrading.
2. Go to Start Programs SAP Adaptive Server Enterprise Server Config , and click Upgrade
Adaptive Server in the Configure Sybase Servers window.
3. If you are upgrading from:
Version Enter
SAP ASE 12.5.4 ○ ASE-12_5 for the old ASE component directory
○ OCS-12_5 for the old OpenClient directory
SAP ASE 15.x ○ ASE-15_0 for the old ASE component directory
○ OCS-15_0 for the old OpenClient directory
Click Continue.
4. In Existing Servers, select the SAP ASE server to upgrade.
5. In Password, enter the administrator login name and password, then click Continue. SAP ASE starts
running.
6. Before making any changes to the existing SAP ASE databases, you see:
You are advised to back up your databases before upgrading.
Do you want to proceed with the upgrade?
Click:
○ Yes if you have backed up the databases.
○ No if you have not. Use dump database to make back-up copies before proceeding.
The Server Config utility begins the database eligibility test. Once all preupgrade checks succeed, it
upgrades the server.
7. If the upgrade is successful, back up all the databases, including the master database, in your upgraded
SAP ASE.
To check the upgrade, use a text editor to view the log file in %SYBASE%\%SYBASE_ASE%\upgrade
\errorlog.upg.
View log information in %SYBASE\%SYBASE_ASE%\init\logs\.
Installation and Upgrade Guide for Windows
SAP ASE Upgrades PUBLIC 71
6.8.2 Manually Upgrading SAP ASE
You can upgrade manually from a major release earlier than 16.0 without using a wizard or utility.
Prerequisites
● Source the old SYBASE.bat file.
● Start the old SAP ASE server.
● Source the new SYBASE.bat file.
● Run %SYBASE%\ASE-16_0\bin\preupgrade.exe
Context
To upgrade SAP ASE manually, use the upgrade executable located in %SYBASE%\ASE-16_0\bin.
Procedure
1. Copy the sql.ini interfaces file from old installation directory to new directory if they are not the same.
2. Copy the <server_name>.cfg file from old directory to the new %SYBASE%\%SYBASE%_ASE directory.
3. Copy RUN_server_name file in old %SYBASE%\%SYBASE_ASE%\install directory to the new %SYBASE%
\ASE-16_0\install
4. Update the paths of the RUN_server_name file in %SYBASE%\%SYBASE_ASE%\install.
5. Update the registry keys paths:
○ HKEY_LOCAL_MACHINE\SOFTWARE\Sybase\servers\<ASE_server_name>\* -
○ HKEY_LOCAL_MACHINE\SYSTEM\CurrentControlSet\services\SYBSQL_<ASE_server_name>
\*
6. Source the SYBASE.bat file in the new directory.
7. Start SAP ASE from the Windows Service or by executing the net start SYBSQL_<server_name> file.
8. Run upgrade. If problems occur, fix them, and re-run the upgrade process.
9. Reinstall the SAP ASE-supplied stored procedures to prevent any errors caused from changes to the
system catalogs.
Installation and Upgrade Guide for Windows
72 PUBLIC SAP ASE Upgrades
6.8.3 Install and Upgrade an Existing Installation
Use a binary overlay to install SAP ASE 16.0 SP03 over an existing installation directory.
If you have enabled the Java-in-the-database feature, create the sybpcidb database and disable the feature
during the installation.
After you install SAP ASE version 16.0 SP03 over an existing 16.0 directory, run the updatease utility to
upgrade the ASE servers.
Related Information
Upgrade Java in the Database [page 56]
6.8.3.1 Determining the SAP ASE Version
Before using the binary overlay, verify that your current version of SAP ASE is at least 16.0.
Procedure
Verify that you have version 16.0 or higher:
○ If your server is running:
1> select @@version
2> go
○ If your server is not running:
%SYBASE%\%SYBASE_ASE%\bin\sqlsrvr -v
Results
If the result shows that SAP ASE is earlier than version 16.0, you cannot use the binary overlay, but must use an
upgrade method instead. See SAP ASE Upgrades [page 52].
Installation and Upgrade Guide for Windows
SAP ASE Upgrades PUBLIC 73
6.8.3.2 Backing Up SAP ASE
Installing SAP ASE version 16.0 SP03 and later overwrites the current SAP ASE software. Before installing,
verify that your databases are error-free, and back up the SAP ASE directory.
Procedure
1. To ensure that your database is error free, run dbcc checkdb, dbcc checkcatalog, and dbcc
checkstorage before loading any new SAP ASE binaries, including the master database. If the dbcc
commands reveal problems, call SAP Technical Support.
2. After you have verified that your database is error free, back up your %SYBASE% directory in case you need
to roll back to the original version of the software.
3. SAP ASE provides the uninstmsgs.ebf script for backing up sysmessages before upgrading to 16.0
SP03. Use it to back up sysmessages before running instmsgs.ebf.
6.8.3.3 Installing SAP ASE Using the Binary Overlay
Use the installer to install SAP ASE version 16.0 SP03 on top of your existing SAP ASE, if it is no earlier than
version 16.0.
Procedure
1. From your SAP ASE directory, shut down the servers that are using the binaries. Use a regular "polite"
shutdown as opposed to using the shutdown with nowait option, both as the initial and final steps.
Doing so flushes free space accounting figures, object statistics, and runs checkpoint on the database to
minimize recovery work during the upgrade process.
2. Use the installer to load the new software from the installation media.
Navigate to the CD or DVD drive and enter ./setup.bin.
The installer starts automatically.
3. Select the language.
4. On the Introduction screen, click Next.
5. Specify the destination directory with the SAP ASE you want to update, then click Next.
Note
Do not use single or double quotes character when specifying a path. The installer does not recognize
quote marks, and displays an error.
6. If you see Choose Update Installation, this means that there is an older version of SAP ASE in the directory
you specified for the installation.
Installation and Upgrade Guide for Windows
74 PUBLIC SAP ASE Upgrades
If you click:
○ Yes – the installer identifies which features you already have, and automatically updates them to the
newest version.
○ No – the installer prompts you to perform a typical, full, or custom installation to specify what features
you want to update.
Note
Clicking No does not take you to the previous screen to change the installation directory. To do this,
click Previous.
7. Click Next.
The installer checks that the version you wish to update is compatible with the version of SAP ASE you are
installing. If the version is incompatible, the Check Upgrade Incompatible Version dialog appears, and you
see a message similar to:
Warning: The current "SAP Adaptive Server Enterprise Suite"
in your destination directory is not compatible with this version upgrade;
some bug fixes may be unavailable if you proceed. See the release note for
more information.
You may see a similar message if your SAP ASE is an out-of-band release, such as an emergency bug fix,
one-off, controlled, or instrumental release:
Warning: The current "SAP Adaptive Server Enterprise Suite"
in your destination directory is an out-of-band release; some bug fixes
may be unavailable if you proceed. Verify that the bug fixes you need are
in this newer version before proceeding with the upgrade.
If you see such messages, click Cancel to stop the installation process. To override the error and continue
with the installation, select Proceed installation with incompatible version and click Next.
Caution
Upgrading to an incompatible version may cause software regression. We recommend that you cancel
the installation and obtain a compatible version of SAP ASE.
If you perform the installation in a silent, or unattended mode, and the versions are incompatible, the
installer asks you to rerun the installer with this argument, then quit:
-DALLOW_UPGRADE_TO_INCOMPATIBLE_VERSION=true
8. Install SAP ASE 16.0 SP03 into the existing %SYBASE% installation path.
Once the installer unloads the files, the installer displays the Choose Update Adaptive Server dialog, which
installs and updates SAP ASE, system stored procedures, and messages. If you select Update Adaptive
Server, the installer prompts you to select your SAP ASE, and enter the system administrator password.
9. Navigate to Start Settings Control Panel Administrative Tools Services SAP
SQLserver_<servername> , then stop and start the services to restart the SAP ASE server.
10. Run select @@version. The server should now be at version 16.0 SP03.
Installation and Upgrade Guide for Windows
SAP ASE Upgrades PUBLIC 75
6.8.3.4 The updatease Utility
The updatease utility reinstalls scripts and updates system stored procedures and messages.
The updatease executable file is located in the %SYBASE%\%SYBASE_ASE%\bin\ directory.
When you perform a minor upgrade or update from SAP ASE version 16.0 and later, you must also reinstall the
scripts in %SYBASE%\ASE-16_0\scripts\ as well as update the system stored procedures and messages.
updatease can perform these tasks for you.
Note
If you performed the minor upgrade using the SAP ASE installer, the installer ran updatease in the
background; you need not perform any additional steps.
Syntax
updatease -S<server_name> -P<ASE_password> -k
Parameters
-S<server_name>
specifies the SAP ASE you are updating.
-P<ASE_password>
is the SAP ASE "sa" password. If you do not specify this, updatease obtains the
information from the SYBASE_ASE_SA_PWD environment variable or at the prompt.
-k
(optional) when specified, skips the database free-space check.
Permissions
To use updatease, you must be an SAP ASE system administrator (the sa login).
Installation and Upgrade Guide for Windows
76 PUBLIC SAP ASE Upgrades
6.9 Upgrading in Silent Mode
To perform a silent, or unattended installation, run the installer and provide a response file that contains your
preferred installation configuration.
Procedure
1. Create a response file during a console or GUI upgrade:
setupConsole.exe -r <response_file_for_upgrade>
2. If you are upgrading to SAP ASE 16.0 SP03 from SAP ASE 15.5 or later, set the following properties in the
response file to true:
Property Description
DO_UPDATE_INSTALL When you set DO_UPDATE_INSTALL to true, the installer reviews and
updates the installed components in $SYBASE.
DO_UPDATE_ASE_SERVER (Optional) When you set DO_UPDATE_ASE_SERVER to true, the installer
installs (or reinstalls) system procedures, messages, scripts, and so on in the
SAP ASE instance.
DO_UPDATE_ASE_SERVER is valid only if you set DO_UPDATE_INSTALL to
true.
The DO_UPDATE_ASE_SERVER property requires that you also set:
○ UPDATE_ASE_SERVER_NAME_[<n>]=<SAP_ASE_name_to_update>
○ UPDATE_ASE_PASSWORD_[<n>]=<SAP_ASE_password> – if the SAP
ASE password is null, set this value to "NA".
For example:
DO_UPDATE_ASE_SERVER=true
UPDATE_ASE_SERVER_NAME_1=SYBASE1
UPDATE_ASE_PASSWORD_1=NA
UPDATE_ASE_SERVER_NAME_2=SYBASE2
UPDATE_ASE_PASSWORD_2=NA
You also can set UPDATE_ASE_SERVER_NAME_[<n>] and
UPDATE_ASE_PASSWORD_[<n>] property values through the
UPDATE_ASE_SERVER_NAME_[<n>] and UPDATE_ASE_PASSWORD_[<n>]
environment variables.
If you choose to update the SAP ASE instance manually after the installation,
you need not set DO_UPDATE_ASE_SERVER.
Note
Do not include the DO_UPDATE_INSTALL property in the response file if you are upgrading from a
version of SAP ASE earlier than 15.5, as this causes the installer to fail.
Installation and Upgrade Guide for Windows
SAP ASE Upgrades PUBLIC 77
3. Run:
setup.exe –f <response_file_for_upgrade> -i silent
-DUSER_INSTALL_DIR=<install_location> -DAGREE_TO_SAP_LICENSE=true
where:
○ <response_file_for_upgrade> – is the absolute path of the file name containing the upgrade
options you chose.
○ <install_location> – is the directory in which you are upgrading SAP ASE.
Agree to the SAP License Agreement when upgrading in silent mode using one of these methods:
○ Include the option -DAGREE_TO_SAP_LICENSE=true in the command line argument
○ Edit the response file to include the property AGREE_TO_SAP_LICENSE=true.
Except for the absence of the GUI screens, all actions of InstallAnywhere are the same, and the result of an
upgrade in silent mode is exactly the same as one done in GUI mode with the same responses.
Caution
You should use the setupConsole.exe executable, which runs in the foreground when you are
running a silent installation. The normal setup.exe executable runs in the background, giving you the
impression that the installation has terminated, and results in additional installation attempts using the
silent installation. Multiple installations at the same time may corrupt the Windows Registry and lead to
a failure to restart the operating system.
Related Information
Installing SAP ASE Using a Response File [page 31]
Installing in Silent Mode [page 33]
6.10 Postupgrade Tasks
After you have upgraded, make sure your new SAP ASE server is up and running.
Context
The upgrade process does not cause any changes in existing statistics, so you need not run update
statistics on any tables after the upgrade. If you are upgrading from SAP ASE version 15.x, however, restart
the server to make the statistics available.
Installation and Upgrade Guide for Windows
78 PUBLIC SAP ASE Upgrades
Procedure
1. To explicitly re-compile the objects, run dbcc upgrade_object() for each database.
2. If you upgraded from SAP ASE version 12.5.2 or earlier, ensure there are no issues with OAM pages by
running dbcc checkcatalog with the fix option:
dbcc checkcatalog (<database_name>, fix)
3. If you have any system stored procedures that you had saved from before the upgrade (because you had
modified them without altering their names), reload them now.
4. Execute:
dbcc gam (<dbname>,0,0,'check')
This command performs upgrade operations on text and image columns that are deferred during the
SAP ASE upgrade process, and prevents dbcc checkstorage from taking a long time when it is run for
the first time after the upgrade.
Related Information
Considerations When Upgrading from SAP ASE 15.0.x [page 53]
Restoring Functionality in SAP ASE After Upgrading [page 82]
How Compiled Objects Are Handled When Upgrading SAP ASE [page 94]
6.10.1 Running the instmsgs.ebf Script
Run message-related scripts after upgrading from version 16.0 to version 16.0 SP01.
Procedure
1. If you upgraded from SAP ASE version 16.0, run uninstmsgs.ebf to safeguard your modified messages in
the master database before you install the default version 16.0 SP01 messages:
isql -Usa -P<password> -w1000 -iuninstmsgs.ebf -orestoremsgs.ebf
2. Run instmsgs.ebf to install the default 16.0 SP01 messages:
isql -Usa -P<password> -iinstmsgs.ebf
Installation and Upgrade Guide for Windows
SAP ASE Upgrades PUBLIC 79
Note
To undo instmsgs.ebf changes, run this script once you have downgraded to the version from which
you upgraded:
isql -S -Usa -P<password> -irestoremsgs.ebf
3. If you use localized files, install any localized language using langinstall, sqlloc, or syconfig.
If you run instmsgs.ebf after installing the 16.0 SP01 localized messages, this script may delete some
new messages.
6.10.2 Correcting Text and Image Errors
Databases that contain text or image columns from versions of SAP ASE earlier than 12.0 are known to have
garbage flags in the text/image status area on text/image pages. These garbage flags may cause errors or data
corruption after you upgrade the database to later versions.
Determine Whether the Database Contains Text or Image Columns
Determine whether the earlier-than-12.0 database contains text or image columns. These column types are
indicated in the system table syscolumns with a value of 34 for image and 35 for text. If the database does not
contain text or image columns, no further steps are needed.
Accelerate dbcc checkdb
If most of the tables in your database do not contain text or image columns, use the following command to skip
checking on those tables and only check tables that have text and image columns:
dbcc checkdb(dbid | dbname [, "skip_tables_with_no_text" ])
Find Errors and Possible Corruption
If the database does contain text or image columns, follow these steps to determine if there are errors and
possible corruption.
1. Execute:
1> use <database_name>
2> go
1> select name from sysobjects where id in
2> (select id from syscolumns where type = 34 or type = 35)
3> go
Installation and Upgrade Guide for Windows
80 PUBLIC SAP ASE Upgrades
2. Using the latest SAP ASE version, run the following on each database to detect garbage flags:
1> dbcc checkdb(dbname, skip_ncindex)
2> go
If dbcc checkdb reports 12918 errors as shown below, the database contains garbage flags and must be
fixed. If the database does not report these types of errors, no further steps are needed.
Flags (0x%x) in Text/Image/Unitext Page Status Area on text page %u
(partition id %d) does not match the attribute of text page
chain starting from page %u. Run DBCC REBUILD_TEXT to fix it.
Fixing Garbage Flags on a Database Where a Cross-Platform Dump and Load
Has Not Been Performed
If the database contains garbage flags, and you have never performed a cross-platform dump and load on the
database, correct the garbage flags by executing the appropriate command.
● If error 12918 is reported for several tables, correct garbage flags for all tables in a database by executing.
dbcc rebuild_text(‘all’)
● If error 12918 is reported for a limited number of tables, correct garbage flags on specified tables by
executing:
dbcc rebuild_text(‘table_name’)
● If error 12918 is reported for only one table, correct garbage flags on the specified columns in a table by
executing:
dbcc rebuild_text(‘table_name’, ‘column_name’)
Fixing Garbage Flags on a Database Where a Cross-Platform Dump and Load
Has Been Performed
Note
In 15.7 SP110 or later, this issue has been fixed and a cross-platform database load does not corrupt text or
image data even if there are garbage flags.
● If the database contains garbage flags and you have performed a cross-platform database load on either:
○ Version 15.0 ESD#2 or later, but before version 15.0.2, or,
○ Version 15.0.2 or later, and the source database version (the version on the source platform where the
dump file was generated) is 15.0 or later,
Then run dbcc rebuild_text with the repairtext option. The repairtext is the 5th parameter and
should be set to a value of 1. For example:
dbcc rebuild_text(‘all’ | ‘table_name’, ‘column_name’ | null, null, null, 1)
Installation and Upgrade Guide for Windows
SAP ASE Upgrades PUBLIC 81
The repairtext option repairs corrupted text and image data caused during a cross-platform database
load by garbage flags. This repairtext option prints each page number in the error log for the text/image
data that is repaired.
Note
If you run the dbcc rebuild_text command with the repairtext option on a database that
contains garbage flags but on which a cross-platform database load was never performed, or if a cross-
platform database load was performed on a version 15.0.2 or later from a source database version prior
to 15.0, this command will corrupt correct text and image data by byte-swap. Make sure you are aware
of the version on which a cross-platform database load was performed and the source database
version.
● If the cross-platform database load was performed on 15.0.2 or later (12.5.3, or 12.5.4) and the source
database version (the version on the source platform where the dump file was generated), is earlier than
15.0 (for example 12.5, or 12.5.3), correct the garbage flags by executing the appropriate command.
○ If error 12918 is reported for several tables, correct garbage flags for all tables in a database by
executing:
dbcc rebuild_text(‘all’)
○ If error 12918 is reported for a limited number of tables, correct garbage flags on specified tables by
executing:
dbcc rebuild_text(‘table_name’)
○ If error 12918 is reported for only one table, correct garbage flags on the specified columns in a table
by executing:
dbcc rebuild_text(‘table_name’, ‘column_name’)
6.10.3 Restoring Functionality in SAP ASE After Upgrading
Restore functionality in the server after an upgrade.
Procedure
1. If you changed any configuration parameters before upgrading, use sp_configure to set them back to
their earlier values.
2. Use sp_dboption to reset any database options you disabled before upgrading.
3. Before you use the upgraded server, verify that all custom scripts point to SAP ASE 16.0.
4. Verify procedure cache allocation. The size should be the same as before upgrading, unless the original
size was smaller than the default value.
5. Check the procedure cache requirements. Version 16.0 stored procedures, triggers, and other compiled
objects require much more memory to run than earlier versions.
Installation and Upgrade Guide for Windows
82 PUBLIC SAP ASE Upgrades
Use sp_configure to increase the procedure cache size during runtime, and sp_configure
verify to verify any changes you make to the configuration file without having to restart SAP ASE:
sp_configure "configuration file", 0, "verify", "<full_path_to_file>"
See Reference Manual: Procedures and the Performance and Tuning Guide for details about sp_configure
and sp_sysmon, and the System Administration Guide for information about configuring memory.
6. Verify data cache allocation.
During the upgrade process, the server ensures that the default data cache size remains the same.
Therefore, during the preupgrade process before the upgrade, the size of the default data cache is
obtained and written to the configuration file as an absolute value, not as a default. This enables the server
to have the same default data cache size as before the upgrade. If this size is less than the default size of
8MB, the server allocates a default data cache of 8MB.
7. If you unmirrored devices, remirror them using the disk remirror command.
8. If you used compiled objects, see How Compiled Objects Are Handled When Upgrading SAP ASE [page
94].
9. If you used two-phase commit in the earlier version of SAP ASE, run the script to install the two-phase
commit tables:
isql -U<sa> -P<sa_password> -S<server_name>
-i%SYBASE%\%SYBASE_ASE%\scripts\instcomm
Related Information
Postupgrade Tasks [page 78]
How Compiled Objects Are Handled When Upgrading SAP ASE [page 94]
6.10.4 Reenabling Auditing
If the server you upgraded from was configured for auditing, reenable auditing in the upgraded server.
Procedure
1. Enter:
sp_configure 'auditing', 1
2. Reenable auditing for all system stored procedures for which auditing was enabled before the upgrade.
a. Use the output of sp_displayaudit recorded during the preupgrade process to identify the system
stored procedures for which auditing was enabled.
Installation and Upgrade Guide for Windows
SAP ASE Upgrades PUBLIC 83
b. Reenter the audit options using sp_audit. For example, if you had enabled stored procedure auditing
for sp_addgroup stored procedure in your server before upgrading, run:
sp_audit "exec_procedure", "all", "sp_addgroup", "on"
Related Information
Preupgrade Tasks [page 61]
Preparing to Install SAP ASE [page 16]
Upgrade Java in the Database [page 56]
6.10.4.1 Updating Threshold Procedures for Audit Segments
An post-upgrade task is required for threshold procedures used to archive audit segments.
If your previous installation used a threshold procedure, similar to this, execute the following to archive the
<sysaudits> table:
INSERT MyPre15SysAuditHistoryTable SELECT * FROM
sysaudits_0n
where <n> corresponds to the sysaudits table number 1–8 and MyPre15SysAuditHistoryTable is a table
defined prior to version 16.0, then you must alter MyPre15SysAuditHistoryTable to add a nodeid column
using:
alter table MyPre15SysAuditHistoryTable
add nodeid tinyint NULL
See the Reference Manual: Tables for system tables for details about the sysaudits tables.
6.10.5 Restoring Permissions on System Stored Procedures
If the server you upgraded from had site-specific permissions on system stored procedures, restore those
permissions in the upgraded server.
6.11 Migrate From 32-Bit to 64-Bit
You can migrate from 32-bit to 64-bit versions on different computers or partitions.
To migrate SAP ASE from the 32-bit to the 64-bit version, first install and configure the 64-bit operating
system.
Installation and Upgrade Guide for Windows
84 PUBLIC SAP ASE Upgrades
SAP ASE 12.5.x 32-bit for Windows can run on a Windows x64 OS. The opposite, however, is not true; you
cannot run SAP ASE 64-bit software on a Windows 32-bit OS.
To migrate, you can:
● Use dump and load.
● Use the bcp utility.
● Replace the binary.
Note
Once you have installed your new SAP ASE server, the environment variables become set to the last version
installed. To run the previous installation, run the SYBASE.bat file from the command prompt to set the
12.5.x environment, such as:
c:\sybase125
c:\sybase15
6.11.1 Migrating Data Using a Dump-and-Load Method
To perform migrations, back up and restore databases using the dump and load commands.
Procedure
1. In the 32-bit SAP ASE server, run dbcc checks (checkdb, checkalloc, checkcatalog, and
checkstorage) on all databases in the 32-bit SAP ASE server to ensure they are error free.
2. Create a 64-bit server in a new directory.
3. Create devices and databases to match those in the 32-bit server. Make sure the <sysusages> mapping is
correct.
Note
Allow 10 percent additional space for the sybsystemprocs database.
4. Dump the databases from the 32-bit server.
5. Load the databases to the 64-bit server.
6. If you have partitioned tables, update partition statistics.
7. Run dbcc checks on the 64-bit server and make sure they run cleanly.
For information on upgrading compiled objects, see Finding Compiled Object Errors Before Production
[page 95].
Installation and Upgrade Guide for Windows
SAP ASE Upgrades PUBLIC 85
6.11.2 Migrating Data Using bcp
If you use DDL scripts to create devices, databases, tables, rules, stored procedures, triggers, and views, you
can use bcp to migrate data from a 32-bit SAP ASE to a 64-bit SAP ASE.
Context
If you:
● Do not have DDL scripts, use the ddlgen utility to re-create the schema for the SAP ASE you are about to
migrate. See the Utility Guide.
● Have DDL scripts to create devices, databases, tables, rules, stored procedures, triggers, and views, you
can use bcp to move data out of the old database and into the new.
Procedure
1. In the 32-bit SAP ASE, run dbcc checks (checkdb, checkalloc, checkcatalog, and checkstorage) on
all databases in the 32-bit SAP ASE to ensure they are error free.
2. Use bcp to extract all the data from all the tables in the databases.
3. Create a new 64-bit SAP ASE in a new directory.
4. Create devices, databases, and tables.
5. Use bcp to bulk copy data into tables.
6. Re-create all views, triggers, and stored procedures.
7. Run dbcc checks on the 64-bit SAP ASE server and make sure they run cleanly.
6.12 SAP ASE Components and Related Products
After you finish upgrading SAP ASE, upgrade its components and related products.
Refer to Using SAP Failover in a High Availability System for instructions on how to upgrade an SAP ASE
configured with high availability.
Installation and Upgrade Guide for Windows
86 PUBLIC SAP ASE Upgrades
6.12.1 Upgrading Job Scheduler
After upgrading to a new SAP ASE server, upgrade Job Scheduler.
Context
Note
You must have %SYBASE%\%SYBASE_OCS%\bin directory in PATH so the isql executable is accessible.
Use isql to perform all the steps in this task.
Procedure
1. Copy the directory services entry for JSAGENT (or jsagent) from the old server to the new server.
2. Make sure the new server is running.
3. Ensure that at least 9000 locks are configured. If the number of locks on the server is fewer than 9000,
increase it:
1> sp_configure "number of locks", 9000
2> go
4. Before you restart the SAP ASE server and run Job Scheduler, run the installjsdb script to Job
Scheduler tables and stored procedures:
a. Disable Job Scheduler:
1> sp_configure "enable job scheduler", 0
2> go
1> sybmgmtdb..sp_sjobcontrol @name=NULL, @option="stop_js"
2> go
b. Run the installjsdb script:
isql –Usa –Psa_password –S<servername>
–i%SYBASE%\%SYBASE_ASE%\scripts\installjsdb
Note
The directory with the isql executable (%SYBASE%\%SYBASE_OCS%\bin) must be in your path.
The installjsdb script looks for the sybmgmtdb database.
c. Enable Job Scheduler:
sp_configure "enable job scheduler", 1
d. To start Job Scheduler, either restart the server, or enter:
1> use sybmgmtdb
2> go
Installation and Upgrade Guide for Windows
SAP ASE Upgrades PUBLIC 87
1> sp_sjobcontrol @name=NULL, @option="start_js"
2> go
5. Restart the SAP ASE server if you restarted Job Scheduler manually.
6. (Optional) Add more log space. Some 64-bit platforms require additional space for the sybmgmtdb log:
1> use master
2> go
1> alter database sybmgmtdb LOG on sybmgmtdev=20
2> go
7. To upgrade sybmgmtdb, run the installjsdb script that is included, saving the output to a file:
isql -Usa -Psa_password -Sservername -n -i%SYBASE%\%SYBASE_ASE%\scripts
\installjsdb -ooutput_file
Note
When upgrading to SAP ASE version 16.0 SP03 from earlier versions, make sure that the size of
sybmgmtdb is at least 160 MB, so that it has at least 60 MB of free log space.
6.12.1.1 Upgrading Job Scheduler Templates
After upgrading to the new server, upgrade the templates and jobs created by Job Scheduler.
Context
Note
Several changes impact the Job Scheduler templates. These changes make some templates incompatible
with earlier versions of the server. The current templates are version 3.0 in the XML files.
Procedure
1. Disable Job Scheduler.
2. Upgrade environment variables, scripts, or applications that refer to the Job Scheduler directory path. The
Job Scheduler directory is under the ASE-16_0 directory, in %SYBASE%\%SYBASE_ASE%\jobscheduler.
Directories below jobscheduler remain the same.
3. Copy files from the jobscheduler directory to the ASE-16_0 directory. If you are installing the new server
directories over the old server directories, the installer automatically moves your files to the new
jobscheduler directory.
4. If you modified SAP-supplied templates, stored procedures, or XML documents, do not overlay the new
templates with your modified versions. If you do, you lose the enhancements provided by the revised
Installation and Upgrade Guide for Windows
88 PUBLIC SAP ASE Upgrades
templates. Carefully merge your template changes into the SAP template files, or better yet, rename your
modified templates.
5. You may need to make minor modifications to jobs you created from 2.0 or earlier templates. In some
templates, parameters changed from varchar(5) to int. The following table lists the templates that
changed in version 2.1 and the changes you must make to the SQL code in the jobs created from the
templates.
Table 8: Changed Job Scheduler Templates
Datatype for <parameter> Changed
Template Modified Files from varchar(5) to int
dump database jst_dump_databases @use_srvr_name
dump database jst_dump_log @truncate_flag and
log @use_srvr_name
update jst_update_statistics @index_flag
statistics
rebuild indexes jst_reorg_rebuild_indexes @dump_flag
rebuild table jst_reorg_rebuild_tables @dump_flag
reclaim indexes jst_reclaim_index_spac @dump_flag
reclaim tables jst_reclaim_table_space @resume_flag
6. Some Job Scheduler templates have been modified to support new server functionality. These changes are
related to new parameters for specifying a partition name, or a data change value for the new server
commands that added these options. If you have jobs created from any of the enhanced templates, modify
the SQL of the jobs for the 16.0 SP03 servers.
If you have a job scheduled to run on a pre-16.0 server and you need it to also run on 16.0 SP03 servers,
leave the existing job alone and create a new job for pre-16.0 servers, as the job commands are different.
You need not modify any jobs you run on pre-16.0 servers. The following table lists the templates that
changed in version 3.0 and the changes you must make to jobs created from them.
Note
All templates listed below, except delete statistics, are incompatible with pre-15.0.1 servers. Do
not use them to create jobs that are scheduled on pre-15.0.1 servers; you must use the 2.1 or 2.2
versions for pre-15.0.1 servers.
Table 9: Modified Job Scheduler Templates
Template Modified File Change Description Job Modifications
delete jst_delete_statistics Added @ptn_name as Optional.
statistics third parameter.
Installation and Upgrade Guide for Windows
SAP ASE Upgrades PUBLIC 89
Template Modified File Change Description Job Modifications
update jst_update_statistics Added @ptn_name as fifth Required. Include values (or
statistics parameter, NULL) for new parameters.
@datachg_threshold
as the 10th parameter, and
added reference.
rebuild jst_reorg_rebuild_indexes Added @ndx_ptn_name Required. Include value (or
indexes as third parameter. NULL) for new parameter.
reclaim jst_reclaim_index_space Added @ptn_name as Required. Include value (or
indexes third parameter. NULL) for new parameter.
reclaim jst_reclaim_table_space Added @ptn_name as sec Required. Include value (or
tables ond parameter. NULL) for new parameter.
multiple jst_get_freespace , Replace reserved_pgs No impact on job SQL.
jst_get_usedspace and data_pgs with
reserved_pages and
data_pages.
7. Install the template stored procedures and move them to the Job Scheduler template stored procedure
directory. For example:
cd %SYBASE%\%SYBASE_ASE%\jobscheduler\Templates\sprocs
Run the stored procedure installation script for each server being updated:
installTemplateProcs <<servername>> <<username>> <<password>>
Note
Upgrade template stored procedures on all Job Scheduler servers and target servers that are updated
to SAP ASE version 16.0 SP03.
8. Install and move the template XML documents into the JS template XML directory. For example:
cd %SYBASE%\%SYBASE_ASE%\jobscheduler\Templates\xml
9. Before running the installTemplateXml XML installation script, set the SYBASE_ASE_SA_USER
environment variable and SYBASE_ASE_SA_PWD variable in the SYBASE.csh file before running the XML
installation script:
10. Run the XML installation script on 16.0 SP03 servers with Job Scheduler installed:
installTemplateXml <servername> <machinename> <serverport>
<username> <password> [<language_code>]
Use "en" for the <language_code> or omit the parameter completely, as "en" is the default.
Note
Upgrade template XML documents on all Job Scheduler servers updated to SAP ASE version 16.0
SP03. Do not install them on pre-16.0 servers or servers where Job Scheduler is not installed.
Installation and Upgrade Guide for Windows
90 PUBLIC SAP ASE Upgrades
6.12.2 Upgrading High Availability and Cluster Support
Upgrade the cluster subsystem.
Context
Note
Use these steps to upgrade a cluster subsystem for a nonclustered edition of SAP ASE.
SAP ASE 16.0 and higher supports these cluster platforms for high availability:
● HPIA – MCSG 11.18
● IBM AIX – PowerHA 7.1
● Sun Solaris – VCS4.0, SunCluster 3.2
● Linux-AMD – VCS4.1
● Win2008 R2 – Failover Cluster
There are two ways to upgrade a cluster subsystem:
Procedure
● Perform a major upgrade, which involves cluster downtime, then shut down and restart all servers. You
must:
a. Run sp_companion suspend, as described in Using SAP Failover in a High Availability System.
b. Take offline the resource groups of primary and secondary companions on both nodes. Ensure that the
companion server and corresponding resource groups are not automatically brought online until the
cluster system upgrade is complete.
c. Upgrade the cluster subsystem following the instructions from the cluster system vendor. You may find
options to migrate the current resource groups to the new cluster version. If such an option is not
available (or if the resource groups get deleted or corrupted), re-create the resource groups and
configure them appropriately after you have upgraded the cluster system.
d. Bring the resource groups online. This should bring primary and secondary companions online on their
respective nodes.
e. Run sp_companion resume as described in Using SAP Failover in a High Availability System.
● To avoid cluster downtime, perform a minor upgrade. Nodes are failed over to other nodes and upgraded
one at a time. For example, assuming ASE1 is the primary companion on node N1, and ASE2 is secondary
companion running on node N2:
a. Upgrade the primary companion:
1. Relocate the primary resource group to N2 or shut down ASE1. This causes ASE1 to fail over from
N1 to N2.
2. Upgrade the cluster subsystem on N1 following the upgrade instructions provided by the vendor.
3. Fail back ASE1 from N2 to N1. See the appropriate cluster chapter in Using SAP Failover in a High
Availability System for more details on SAP ASE failback.
Installation and Upgrade Guide for Windows
SAP ASE Upgrades PUBLIC 91
b. Upgrade the secondary companion. If you are using a symmetric configuration, follow the steps in
"upgrade the primary companion," above, for ASE2.
If you are using an asymmetric configuration:
1. Take the secondary resource group offline and verify that ASE2 is shut down. ASE2 is unavailable
during this upgrade.
2. Upgrade the cluster subsystem on N2 following the upgrade instructions from the vendor.
3. Start ASE2 by bringing the secondary resource group online to N2.
6.12.3 Upgrading Java in the Database
If Java in the database functionality is currently enabled, you must run the installpcidb script, which
creates tables and stored procedures in the sybpcidb database.
Procedure
1. Use isql to run the installpcidb script, saving the output to an operating system file.
isql -Usa -P<<sa_password>> -S<<server_name>>
-i%SYBASE%\%SYBASE_ASE%\scripts\installpcidb
-o<<output_file>>
2. Enable the Java in the database functionality:
1> sp_configure 'enable pci', 1
2> go
1> sp_configure 'enable java', 1
2> go
You may need to increase 'max memory' to enable these parameters. Restart the server for changes to
take effect. You can configure the maximum size of the PCI bridge memory pool through the 'pci memory
size' configuration parameter. For more information, see Java in Adaptive Server Enterprise.
6.12.3.1 Enabling Java in the Database in a High Availability
System
You can use the Java in the database feature on a system that also uses high availability.
Context
Drop high availability companionship before installing the sybpcidb database, and reestablish companionship
afterwards.
Installation and Upgrade Guide for Windows
92 PUBLIC SAP ASE Upgrades
Java in the database functionality must be either enabled or disabled on both nodes of the high availability
system.
6.12.4 Upgrading Backup Server
You can upgrade Backup Server at any point after you upgrade SAP ASE using similar steps. XP Server does
not have a formal upgrade process.
Procedure
1. If you are:
Option Description
Upgrading during the initial server installation Select:
○ Upgrade Existing Servers when the installer prompts
○ Upgrade SAP ASE Server and Backup Servers
This launches the sqlupgrade utility. Click OK.
Upgrading after the initial installation Start the sqlupgrade utility from the command line. Enter:
%SYBASE%\%SYBASE_ASE%\bin\sqlupgrade
2. Perform the upgrade steps as prompted.
6.12.5 Updating Databases Using Dump and Load
You can perform an indirect, step-wise update of SAP ASE databases and transaction logs from versions of
SAP ASE as early as 12.5.4 using the dump and load commands. Be sure to follow the appropriate update path
when performing the dump and load.
Context
Update recommendations:
● The update process requires space for copying data and logging changes to the system tables. If the
source database in the dump was full, the update process might fail. You can use alter database to
extend the free space in the event of insufficient-space errors.
● After reloading an older dump, run sp_checkreswords from the new installation on the loaded database
to check for reserved words.
For information on supported upgrade paths, see SAP ASE Upgrades.
Installation and Upgrade Guide for Windows
SAP ASE Upgrades PUBLIC 93
For details on the dump procedure, see SAP ASE System Administration Guide: Volume 2 > Upgrading a Dump
to the Current Version of SAP ASE.
Related Information
SAP ASE Upgrades [page 52]
6.12.6 How Compiled Objects Are Handled When Upgrading
SAP ASE
SAP ASE upgrades compiled objects based on their source text.
Compiled objects include:
● Check constraints
● Defaults
● Rules
● Stored procedures (including extended stored procedures)
● Triggers
● Views
The source text for each compiled object is stored in the syscomments table, unless it has been manually
deleted. The upgrade process verifies the existence of the source text in syscomments. However, compiled
objects are not actually upgraded until they are invoked.
For example, if you have a user-defined stored procedure named list_proc, the presence of its source text is
verified when you upgrade. The first time list_proc is invoked after the upgrade, SAP ASE detects that the
list_proc compiled object has not been upgraded. SAP ASE recompiles list_proc, based on the source
text in syscomments. The newly compiled object is then executed.
Upgraded objects retain the same object ID and permissions.
You do not receive any notification if the compiled objects in your database dump are missing source text. After
loading a database dump, run sp_checksource to verify the existence of the source text for all compiled
objects in the database. Then, you can allow the compiled objects to be upgraded as they are executed, or you
can run dbcc upgrade_object to find potential problems and upgrade objects manually.
Compiled objects for which the source text has been hidden using sp_hidetext are upgraded in the same
manner as objects for which the source text is not hidden.
For information on sp_checksource and sp_hidetext, see Reference Manual: Procedures.
Note
If you are upgrading from a 32-bit to a 64-bit SAP ASE, the size of each 64-bit compiled object in the
sysprocedures table in each database increases by approximately 55 percent when the object is
upgraded. The preupgrade process calculates the exact size; increase your upgraded database size
accordingly.
Installation and Upgrade Guide for Windows
94 PUBLIC SAP ASE Upgrades
To determine whether a compiled object has been upgraded when you upgrade to a 64-bit pointer size in the
same version, look at the <sysprocedures.status> column. It contains a hexadecimal bit setting of 0x2 to
indicate that the object uses 64-bit pointers. If this bit is not set, it indicates a 32-bit object, which means it has
not been upgraded.
To ensure that compiled objects have been upgraded successfully before they are invoked, upgrade them
manually using the dbcc upgrade_object command.
Related Information
Postupgrade Tasks [page 78]
Restoring Functionality in SAP ASE After Upgrading [page 82]
6.12.6.1 Finding Compiled Object Errors Before Production
Use dbcc upgrade_object to identify potential problem areas that may require manual changes to achieve
the correct behavior.
After reviewing the errors and potential problem areas, and fixing those that need to be changed, use dbcc
upgrade_object to upgrade compiled objects manually instead of waiting for the server to upgrade the
objects automatically.
Table 10: Upgrade Problems
Problem Description Solution
Missing, truncated, or If the source text in syscomments has been deleted, If:
corrupted source text truncated, or otherwise corrupted, dbcc ● The source text was not hidden
upgrade_object may report syntax errors. – use sp_helptext to verify
the completeness of the source
text.
● Truncation or other corruption
has occurred – drop and re-
create the compiled object.
Temporary table referen If a compiled object, such as a stored procedure or trigger Create the temporary table exactly
ces refers to a temporary table (#temp <table_name>) that as expected by the compiled object,
was created outside the body of the object, the upgrade then execute dbcc
fails, and dbcc upgrade_object returns an error. upgrade_object again. Do not
do this if the compiled object is up
graded automatically when it is in
voked.
Reserved word errors If you load a database dump from an earlier version of SAP Either manually change the object
ASE into version 15.7 or later and the dump contains a name or use quotes around the ob
stored procedure that uses a word that is now reserved, ject name, and issue the command
when you run dbcc upgrade_object on that stored set quoted identifiers
procedure, the command returns an error. on. Then drop and re-create the
compiled object.
Installation and Upgrade Guide for Windows
SAP ASE Upgrades PUBLIC 95
6.12.6.1.1 Quoted Identifier Errors
Quoted identifiers are not the same as literals enclosed in double quotes. The latter do not require you to
perform any special action before the upgrade.
Context
dbcc upgrade_object returns a quoted identifier error if:
● The compiled object was created in a pre-11.9.2 version with quoted identifiers active (set quoted
identifiers on).
● Quoted identifiers are not active (set quoted identifiers off) in the current session.
For compiled objects the upgrade process automatically activates or deactivates quoted identifiers as
appropriate.
Procedure
1. Activate quoted identifiers before running dbcc upgrade_object.
When quoted identifiers are active, use single quotes instead of double quotes around quoted dbcc
upgrade_object keywords.
2. If quoted identifier errors occur, use the set command to activate quoted identifiers, and then run
dbcc upgrade_object to upgrade the object.
6.12.6.1.2 Determining Whether to Change select * in Views
Determine whether columns have been added to or deleted from the table since the view was created.
Context
Perform these queries when dbcc upgrade_object reports the existence of select * in a view:
Procedure
1. Compare the output of syscolumns for the original view to the output of the table.
Installation and Upgrade Guide for Windows
96 PUBLIC SAP ASE Upgrades
In this example, you have the following statement:
create view all_emps as select * from employees
Caution
Do not execute a select * statement from the view. Doing so upgrades the view and overwrites the
information about the original column information in syscolumns.
2. Before upgrading the all_emps view, use these queries to determine the number of columns in the
original view and the number of columns in the updated table:
select name from syscolumns
where id = object_id("all_emps")
select name from syscolumns
where id = object_id("employees")
3. Compare the output of the two queries by running sp_help on both the view and the tables that comprise
the view.
This comparison works only for views, not for other compiled objects. To determine whether select *
statements in other compiled objects need to be revised, review the source text of each compiled object.
If the table contains more columns than the view, retain the preupgrade results of the select *
statement. Change the select * statement to a select statement with specific column names.
4. If the view was created from multiple tables, check the columns in all tables that comprise the view and
rewrite the select statement if necessary.
6.12.6.1.3 Using dbcc upgrade_object
The following section covers syntax, parameters, permissions, increasing the log segment, error reporting and
examples for using dbcc upgrade_object.
6.12.6.1.3.1 Syntax for Using dbcc upgrade_object
This section describes the syntax for using dbcc upgrade_object.
Syntax
dbcc upgrade_object [(<dbid> | <dbname>
[, [<database>.[<owner>].]<compiled_object_name>' |
'check' | 'default' | 'procedure' | 'rule' | 'trigger' | 'view'
[, 'force' | 'check']])
Installation and Upgrade Guide for Windows
SAP ASE Upgrades PUBLIC 97
Parameters
upgrade_object
upgrades a compiled object from the text stored in the syscomments table. The
upgrade_object parameters are:
<dbid> Specifies the database ID. If you do not specify
<dbid>, all compiled objects in the current database
are upgraded.
<dbname> Specifies the database name. If you do not specify
<dbname>, all compiled objects in the current database
are upgraded.
<compiled_object_name> Is the name of a specific compiled object you want to
upgrade. If you use the fully qualified name, <dbname>
and <database> must match, and you must enclose
the fully qualified name in quotes. If the database
contains more than one compiled object of the same
name, use the fully qualified name. Otherwise, all
objects with the same name are parsed, and if no
errors are found, upgraded.
check Upgrades all check constraints and rules. Referential
constraints are not compiled objects and do not require
upgrading.
default Upgrades all declarative defaults and the defaults
created with the create default command.
procedure Upgrades all stored procedures.
rule Upgrades all rules and check constraints.
trigger Upgrades all triggers.
view Upgrades all views.
The keywords check, default, procedure, rule,
trigger, and view specify the classes of compiled
objects to be upgraded. When you specify a class, all
objects in that class, in the specified database, are
upgraded, provided that dbcc upgrade_object finds
no errors or potential problem areas.
force forces an upgrade of the object from syscomments
even if an upgrade is not required. Errors are raised if
the source text contains errors, as well as for other
non-syntax errors including normalization issues such
as ambiguous object references (error 209). dbcc
Installation and Upgrade Guide for Windows
98 PUBLIC SAP ASE Upgrades
upgrade_object requires the traceflag 3604 to be
set to on to send output to the client.
force specifies that you want to upgrade the specified
object even if it contains a select * clause. Do not
use force unless you have confirmed that the select
* statement is not returning unexpected results. The
force option does not upgrade objects that contain
reserved words, contain truncated or missing source
text, refer to nonexistent temporary tables, or do not
match the quoted identifier setting. You must fix these
objects before they can be upgraded.
check checks syntax for the specified compiled object in
syscomments in the specified database. Does not raise
errors on occurrences of select.
Note
The keywords check, default, procedure, rule, trigger, and view specify the classes of compiled
objects to be upgraded. When you specify a class, all objects in that class, in the specified database, are
upgraded, provided that dbcc upgrade_object finds no errors or potential problem areas.
If set quoted identifiers is on, use single quotes around the keywords. If set quoted
identifiers is off, you can use either double quotes or single quotes.
Permissions
The permission checks for dbcc commands differ based on your granular permissions settings. This table
shows the permission requirement for each dbcc command.
Table 11: Permissions Requirements
Permission Requirement
DBCC Command Name
Granular Permissions Disabled Granular Permissions Enabled
trace flags 3604 ● sa_role ● set tracing
● monitor qp performance
● set switch
upgrade_object ● object owner ● manage database
● Database owner ● Object owner
● sa_role
Installation and Upgrade Guide for Windows
SAP ASE Upgrades PUBLIC 99
6.12.6.1.3.2 Increasing the Log Segment Size
You can specify that all compiled objects of a particular class should be upgraded in one execution of dbcc
upgrade_object.
For example, you can upgrade all triggers by using the trigger keyword. However, even though you use only
one dbcc command, the upgrade of each object is recorded in a separate transaction; the old row is deleted
from sysprocedures and a new row is written. Therefore, if you run dbcc upgrade_object on a large
number of compiled objects, your system may run out of log space. Increase the size of the log segment in the
databases in which you plan to run this command, to allow sufficient room to log all the upgrades.
6.12.6.1.3.3 Error Reporting
To send all the output from dbcc upgrade_object to the window, a System Administrator can execute dbcc
traceon(3604).
SAP recommends that you use this command if you think the output of error messages might overflow the
error log.
6.12.6.1.3.4 Examples
This section shows examples of using dbcc upgrade_object.
● Example 1 – Upgrades all compiled objects in the active database:
dbcc upgrade_object
● Example 2 – Upgrades all stored procedures in the listdb database. Single quotes are used around
procedure because set quoted identifiers is on:
dbcc upgrade_object(listdb, 'procedure')
● Example 3 – Upgrades all rules and check constraints in the listdb database. Double quotes are used
around rule because set quoted identifiers is off:
dbcc upgrade_object(listdb, "rule")
● Example 4 – Upgrades all stored procedures named list_proc in the listdb database:
dbcc upgrade_object(listdb, list_proc)
● Example 5 – Upgrades the stored procedure list_proc, which is owned by the login “jkarrik”:
dbcc upgrade_object(listdb, "listdb.jkarrik.list_proc")
● Example 6 – Returns an error because the value of dbname is master and the value of database is listdb.
These values must match:
dbcc upgrade_object(master, "listdb.jkarrik.list_proc")
Installation and Upgrade Guide for Windows
100 PUBLIC SAP ASE Upgrades
7 SAP ASE Downgrades
An SAP ASE server that has been upgraded to 16.0 SP03 requires specifics tasks before it can be downgraded
to an earlier version of 16.0.
Downgrade
You can downgrade SAP ASE version 16.0 SP03 to 16.0 through 16.0 SP02.
Note
You cannot downgrade an SAP ASE 16.x version to a 15.x version.
Do not run the sp_downgrade system procedure. The downgrade may appear to work but does not
actually occur, and you can neither start the previous version of SAP ASE or load databases you dumped.
To downgrade the entire installation, run sp_downgrade_esd against all databases in turn, saving the
master database for last.
Even if you have not used any of the new features in SAP ASE 16.0 SP03, the upgrade process added columns
to system tables. This means you must use sp_downgrade_esd to perform the downgrade.
Note
You cannot downgrade a single database through dump and load directly from SAP ASE 16.0 SP03 to an
earlier version.
Configurable Cache Size
In SAP ASE 16.0 SP02 PL06 (Linux only), and in 16.0 SP03 (all platforms), the configurable cache size is
increased from 2TB to 4TB (4TB is the total memory configurable in SAP ASE).
● If you want to downgrade to a version earlier than 16.0 SP02 PL06, you need to configure the cache size to
less than 2TB in the current version, and then downgrade.
● If the cache size is already lower than 2TB in current version:
○ After you downgrade, run sp_cacheconfig with the size value of the current version. This allows the
run value and configuration value to be displayed as the same value. If you do not run
sp_cacheconfig, the functionality is not affected, but the displayed run and configuration values for
the cache size will be different.
○ If there are large pools configured, after you downgrade, run sp_poolconfig with the size value of the
current version for all the large pools. This allows run value and configuration values to be the same.
Installation and Upgrade Guide for Windows
SAP ASE Downgrades PUBLIC 101
Encryption or Replicated Databases
There are additional steps to perform if you are using encryption or replicated databases. See Replication
Server Administration Guide Volume 2 for information on downgrades and replicated databases.
7.1 Preparing to Downgrade SAP ASE
Prepare your system before starting the downgrade.
Context
Before you begin downgrading SAP ASE, perform these steps for the features or configurations you enabled.
Procedure
● If the logical page size for your SAP ASE is larger than 8192 bytes and you have configured any databases
to allow wide data-only-locked (DOL) rows, turn the option off:
sp_dboption @dbname, 'allow wide dol rows', false
Before you downgrade SAP ASE, verify that no wide DOL rows exist in any table in these databases. SAP
ASE cannot find them, and thus does not warn you about their existence.
This does not occur if your logical page size is 8192 bytes or smaller.
● If you have configured any database to use either row or page compression, turn it off:
alter database @dbname set compression none
● If any database has nonzero, in-row large object (LOB) lengths, set it to zero:
alter database @dbname set inrow_lob_length = 0
● If any table is configured to use compression, turn it off:
alter table @tablename set compression = none
reorg rebuild @tablename
● If any table uses LOB compression or in-row LOBs:
a. Copy the data from that table to a new table.
b. Drop the original table.
● If any table was altered to include nonmaterialized columns, convert those columns to standard columns:
reorg rebuild @tablename
Installation and Upgrade Guide for Windows
102 PUBLIC SAP ASE Downgrades
● If there are any holes in the database from previous alter database off commands, remove the holes
by using alter database on to extend the database.
If you do not perform this before the downgrade, you see a message similar to:
Error: Database '<dbname>' contains <num> hidden pages that have to be filled.
Please, use ALTER DATABASE ON command to extend the database by <num> pages.
You can extend the database on any data device, as long as you specify the number of indicated pages as
being at least as large as the <num> value.
7.2 Downgrading from SAP ASE Version 16.0 SP03
Use sp_downgrade_esd to downgrade SAP ASE.
Prerequisites
To use sp_downgrade_esd, you must have sa_role, and be in the master database.
Context
sp_downgrade_esd downgrades a specified individual database to a specified previous version. This supports
dumping that database in a form that could be loaded by the older version. The online database command
can be used to re-upgrade the database after dump. You cannot downgrade a 16.0 or higher database back to a
15.x version.
Note
sp_downgrade_esd does not downgrade an entire SAP ASE installation at once. To downgrade the entire
installation, run sp_downgrade_esd against all databases in turn, saving the master database for last.
Procedure
1. Restart the SAP ASE server in single-user mode by specifying the -m option.
2. In a loop, run sp_downgrade_esd on each database. You need not downgrade temporary databases –
including tempdb as well as user-created temporary databases – as they are re-created from a template
database when the SAP ASE server starts. To downgrade your entire installation, run sp_downgrade_esd
for each database in your installation.
Installation and Upgrade Guide for Windows
SAP ASE Downgrades PUBLIC 103
Caution
If you are downgrading the entire installation, downgrade the master database last, only after
performing sp_downgrade_esd on all of your non-temporary databases
The syntax for sp_downgrade_esd is:
sp_downgrade_esd @<database_name> [, @<target_version> [, @verbose]]
where:
○ <@database_name> – is the name of the database you are downgrading
○ <@target_version> – is a string that specifies what version of 16.0 to go back to. It accepts values
“GA” (the default) or “SP0 PLxx” where “xx” is an integer. “GA” is an abbreviation for “SP0 PL0”. The
valid options are:
○ "GA" – (default) for SAP ASE version 16.0.
○ "SP0 PL<xx>" – where <xx> is an integer. Specifying "SP0 PL0" is the same as using "GA"
○ "SP1 PL<xx>" – where <xx> is an integer.
○ @<verbose> – is an integer that, when used, displays the output in the verbose mode. Valid values are:
○ 1 – the procedure produces extra messages about what it is doing
○ 0 – produces no additional messages
For example:
1> sp_downgrade_esd sybsystemprocs, GA
2> go
Reverting database 'sybsystemprocs' to 'GA'.
Database 'sybsystemprocs' is now suitable for use by GA.
(return status = 0)
1>
2> sp_downgrade_esd sybsystemdb, GA
3> go
Reverting database 'sybsystemdb' to 'GA'.
Database 'sybsystemdb' is now suitable for use by GA.
(return status = 0)
1> sp_downgrade_esd model, GA
2> go
Reverting database 'model' to 'GA'.
Database 'model' is now suitable for use by GA.
(return status = 0)
1> sp_downgrade_esd MYASE_tdb_1, GA
2> go
Reverting database 'MYASE_tdb_1' to 'GA'.
Database 'LUMINOUS_tdb_1' is now suitable for use by GA.
(return status = 0)
1> sp_downgrade_esd master, GA
2> go
Reverting database 'master' to 'GA'.
Database 'master' is now suitable for use by GA.
(return status = 0)
1> shutdown
2> go
3. Shut down the 16.0 SP03 version of SAP ASE.
4. With your SAP ASE shut down, start your older version of SAP ASE using the same master device that the
was using.
Installation and Upgrade Guide for Windows
104 PUBLIC SAP ASE Downgrades
7.3 Dumping a 16.0 SP03 Database to Load Into an Older
Version of SAP ASE 16.0
You can open an SAP ASE 16.0 SP03 database in an earlier 16.0 version by using the sp_downgrade_esd
system procedure.
Context
If you have a database in SAP ASE version 16.0 SP03 that you want to open in an earlier 16.0 version, you can
downgrade the database with sp_downgrade_esd and perform the dump and load. You can then revert the
database so that it is usable in the current version of SAP ASE again.
Note
Use these steps only to open a 16.0 SP03 database in an earlier 16.0 version of SAP ASE, and not to
downgrade SAP ASE itself.
Perform these steps for one database at a time, and only for the databases you want to open in version 16.0 of
SAP ASE.
Procedure
1. Put a database (<@db_name>) in single-user mode.
2. Run sp_downgrade_esd <@db_name> on the database.
The syntax for sp_downgrade_esd is:
sp_downgrade_esd @<database_name> [, @<target_version> [, @verbose]]
where:
○ <@database_name> – is the name of the database you are downgrading
○ <@target_version> – is a string that specifies what version of 16.0 to go back to. It accepts values
“GA” (the default) or “SP0 PLxx” where “xx” is an integer. “GA” is an abbreviation for “SP0 PL0”. The
valid options are:
○ "GA" – (default) for SAP ASE version 16.0.
○ "SP0 PL<xx>" – where <xx> is an integer. Specifying "SP0 PL0" is the same as using "GA"
○ "SP1 PL<xx>" – where <xx> is an integer.
○ @<verbose> – is an integer that, when used, displays the output in the verbose mode. Valid values are:
○ 1 – the procedure produces extra messages about what it is doing
○ 0 – produces no additional messages
3. Use dump database <@db_name> to dump the database.
4. Run online database <@db_name>. This brings the affected database back to its proper revision level
after the downgrade procedure.
Installation and Upgrade Guide for Windows
SAP ASE Downgrades PUBLIC 105
5. Take the <@db_name> database out of single-user mode.
7.4 Downgrading Job Scheduler
If you are downgrading to SAP ASE version 16.0, run installjsdb script from the earlier version.
Procedure
1. Disable Job Scheduler:
1> sp_configure "enable job scheduler", 0
2> go
1> sybmgmtdb..sp_sjobcontrol @name=NULL, @option="stop_js"
2> go
2. Follow the downgrade steps for your platform.
3. After downgrading, enter this command from the earlier version of SAP ASE:
isql –Usa –Psa_password –S<servername>
–i%SYBASE%\%SYBASE_ASE%\scripts\installjsdb
Note
The directory with the isql executable (%SYBASE%\%SYBASE_OCS%\bin) must be in your path.
4. Enable Job Scheduler:
sp_configure "enable job scheduler", 1
5. To start Job Scheduler, either restart the server, or enter:
1> use sybmgmtdb
2> go
1> sp_sjobcontrol @name=NULL, @option="start_js"
2> go
Installation and Upgrade Guide for Windows
106 PUBLIC SAP ASE Downgrades
7.5 Post-downgrade Tasks for SAP ASE
After you perform the basic downgrade steps, finish the process by handling residual tasks.
Procedure
1. Installing system stored procedures over the old version drops auditing information about system stored
procedures. Use the output of sp_displayaudit recorded during predowngrade to help determine the
system stored procedures for which auditing was enabled. Reenter the audit options using sp_audit. For
example, if sp_addlogin was audited in your server before upgrading, run this command to reenable
auditing on sp_addlogin:
sp_audit "exec_procedure", "all", "sp_addlogin", "on"
After you run instmstr, instmodl, instcomm, instsecu, insthasv, installjsdb, and
installmsgsvss on your downgraded server, return system stored procedures to their earlier form. New
stored procedures introduced in releases subsequent to the downgraded server are not removed.
2. The on-disk structures of stored procedures, triggers, and views may contain statement identity tokens,
datatypes, and object references that are not understood by the earlier SAP ASE versions. You must drop
all compiled objects that use features introduced into SAP ASE subsequent to the version to which you are
downgrading.
3. If during the upgrade process you ran update all statistics on syslogins, you must delete
statistics for syslogins and re-create them.
spt_values are dropped and re-created when you run installmaster from the release area you
downgraded to. Any new types are eliminated from this table.
4. Run instmstr from the release area of the server to which you downgraded to remove configuration
parameters that belong to 16.0 SP03, by deleting <sysconfigures> rows for configuration parameters
that do not exist in syscurconfigs. After running instmstr, the error messages no longer appear when
you start the server.
If you start a downgraded server using the 16.0 SP03 configuration file, the new options generate an
Unknown parameter message. The unknown options are reported the first time you restart the server.
You can ignore these messages; the configuration file is rewritten without the unknown options.
Installation and Upgrade Guide for Windows
SAP ASE Downgrades PUBLIC 107
8 Uninstalling SAP ASE
To remove SAP ASE, run the uninstaller. The uninstallation process reverses only those actions originally
performed by the installer, leaving intact any files or registry entries you created after the installation.
Prerequisites
Stop all services using the Services option from the Control Panel. If any of the services are marked to
automatically start, change them to be started manually. Restart the system to release any DLLs that are
already loaded into memory.
If you installed SAP ASE version 16.0 on top of an existing SAP ASE 12.5 or earlier, that earlier version of SAP
ASE created a shortcut that launches the uninstaller, whereas SAP ASE 16.0 registered the uninstaller with the
Add/Remove Programs option on the Control Panel. Use the Add/Remove Programs option to remove SAP
ASE. This does not remove some of the shortcuts created by the SAP ASE version 12.5 or earlier installer; you
must manually remove these shortcuts.
Procedure
1. Remove your server from within SAP ASE: Start Programs SAP Adaptive Server Enterprise
Server Config Remove Server .
2. You can uninstall SAP ASE using:
Option Description
Windows GUI Go to Control Panel Programs and Features Uninstall a program and select SAP Adaptive
Server Enterprise.
Command line Execute the uninstallation utility at %SYBASE%\sybuninstall\ASESuite\uninstall.exe.
3. Click Next in the Uninstall SAP Adaptive Server Enterprise welcome window.
4. Choose one of the following, then click Next:
Option Description
Complete Uninstalls everything originally installed by the installer. Files and folders created after the installa
Uninstall tion are not removed.
Uninstall Specific Displays a list of features. If any unselected products/components are dependent on features se
Features lected for uninstallation, you can still proceed with the uninstallation but dependent features are
not uninstalled.
You see a window indicating that the uninstallation process is being performed. There is no progress bar.
Installation and Upgrade Guide for Windows
108 PUBLIC Uninstalling SAP ASE
Note
You may need to confirm the deletion of some files that have been modified since installation.
5. When you see the final window, click Done to exit the uninstallation program.
6. Manually remove any files or registry entries you created after the installation.
8.1 Removing an Existing SAP ASE Server
Remove an existing SAP ASE server.
Procedure
1. Stop the server.
2. From the Windows taskbar, select Start Programs SAP Server Configuration .
3. From the icons on the left of the Configure Sybase Servers screen, select the type of Sybase server to
remove.
4. Click Remove SAP ASE.
5. Select the server to remove.
6. Restart the computer to reset registry entries.
Installation and Upgrade Guide for Windows
Uninstalling SAP ASE PUBLIC 109
9 Troubleshoot Your Installation
Determine the cause of problems and apply the recommended solution.
To determine the cause of an error, first look in the log file of the utility being used, to identify the task the utility
was performing when it failed. Then check the server error log.
This table lists possible causes and solutions for common problems that you might encounter during a first-
time installation, or an upgrade. If you continue to have problems, retry the installation or upgrade.
The Installation Program Cannot Start the SAP ASE Server
● Make sure you meet RAM requirements. If you have the required amount of RAM, remove, then reinstall all
applications to the hard drive and restart the installation.
● After SAP ASE is installed, there should be 25MB of free disk space left in the disk drive.
● Verify that you are logged in as system administrator. You must log in as an administrator to start the SAP
ASE server.
● The SAP ASE server may not start if it cannot find a SySAM license or if the grace period has expired.
Check the SAP ASE error log for the cause of the license checkout failure and fix the issues.
SAP ASE-Related Products Cannot Locate Their Required DLLs
The installation program makes several modifications to your operating environment to locate required files.
Log out of Windows, and log in again for the changes to take effect. Use the system administrator login account
or assign yourself system administrator privileges.
Verify that you are logged in to Windows as a member of the Administrators group.
The Installation Program Cannot Connect to the Upgraded SAP ASE Server
Exit and restart the Server Config utility.
Cannot Start SAP ASE as a Service
You cannot start SAP ASE as a service because it cannot open the master device.
This occurs because the installation process configures the SAP ASE service to run as "LocalSystem" instead
of "Administrator." You can successfully access the SAP ASE server by logging in as Administrator and running
Installation and Upgrade Guide for Windows
110 PUBLIC Troubleshoot Your Installation
the start_server.bat file, but attempting to start SAP ASE as a service fails due to incorrect permission
settings.
To resolve this issue:
1. Go to Control Panel Administrative Tools Services SAP_SQLServer_<servername> .
2. Right-click SAP_SQLServer_<servername> and click Properties.
3. Click the LogOn tab, and choose This account.
4. Provide your login and password, and click OK.
You can now start SAP ASE as a service.
9.1 Error Logs for Installation Utilities
The information in the error logs may help determine the reason and possible solutions for problems with
installation-related utility programs.
Utility Default Location and File Name
SAP ASE Installer %SYBASE%\log\ASE_Suite.log
sybatch %SYBASE%\%SYBASE_ASE%\init\logs
syconfig %SYBASE%\%SYBASE_ASE%\init\logs
9.2 Error Logs for SAP ASE Servers
The information in the error logs may help to determine the reason and possible solution for an error message.
Server Default Location and File Name
SAP ASE %SYBASE%\%SYBASE_ASE%\install\<servername>.log
Backup Server %SYBASE%\%SYBASE_ASE%\install\<servername>.log
XP Server %SYBASE%\%SYBASE_ASE%\install\<servername>.log
Installation and Upgrade Guide for Windows
Troubleshoot Your Installation PUBLIC 111
9.3 Troubleshooting Common Installation Problems
Identify the cause of installation problems and apply the recommended solutions.
If your installation fails, review error messages and your SAP ASE error log to determine the cause of the
failure.
Installer Log is Missing
While the installer is still running, the ASESuite.log installer log file does not yet exist in the log subdirectory
of your installed directory. This file is created only after a graceful exit from the installer. If the installer crashes
or is interrupted (for example, by pressing Ctrl + C ), the installer standard output and error files (used to
create the installer log) are in a temporary directory with file names lax-*-out.tmp and lax-*-err.tmp. If
you encounter any problems with an installation that was interrupted without a graceful exit, view these
temporary files to debug the cause.
Note
The temporary directory in which the files are created is not /tmp/; you can change it by changing the
$IATEMPDIR environment variable (%TEMP% in Windows).
Port Already in Use
Enter a different port number on the srvbuild window. The command netstat -a produces a list of port
numbers in use.
Installer Fails to Start
Restart the installer in debug mode. Hold down the Ctrl key immediately after launching the installer and until a
console window appears.
Cannot Start XP Server
You may receive the following message from XP Server when it is invoked by xp_cmdshell or some other
extended stored procedure:
Msg 11018, Level 16, State 1:
Procedure "xp_cmdshell", Line 2:
XP Server must be up for ESP to execute.
(return status = -6)
Installation and Upgrade Guide for Windows
112 PUBLIC Troubleshoot Your Installation
Verify that there is an XP Server entry in the SAP ASE sysservers table and in the interfaces file or LDAP
server.
Use sp_addserver to add an entry to the sysservers table.
Troubleshooting Resource File Installations
If you encounter problems during the build, configuration, or upgrade process while using the syconfig.exe
or sybatch.exe, it may be that these utilities did not allow enough time for a SAP ASE server to shut down
properly.
Set the SYBSHUTWAIT environment variable to force the utilities to wait for the SAP ASE server to shut down.
For example, this command forces the utility to wait for two minutes before proceeding with the next task:
% set SYBSHUTWAIT=120
9.3.1 If the Installation Quits While You Are Configuring an
SAP ASE Server
Perform specific steps if the installation suddenly quits.
Procedure
1. View the contents of the log file generated by the SAP ASE server.
2. Take any suggested actions to correct the problem. If the installation fails after:
○ The installation program created any operating system files, such as the master device or system
procedures device files, delete those files.
○ The installation program starts the SAP ASE server that you are attempting to install, shut down that
server.
3. Use the Server Config utility to restart the configuration.
9.3.2 PATH Environment Variable Exceeds Maximum Length
The PATH environment variable cannot exceed 2048 characters on Windows.
If your PATH environment variable exceeds 2048 characters, you may see an error similar to the following:
WindowsEnvironmentVariableAction.updateEnv() : cannot set env PATH because value
exceed max length.
Installation and Upgrade Guide for Windows
Troubleshoot Your Installation PUBLIC 113
9.4 Stopping an SAP ASE Server After a Failure
If the installation or upgrade session fails after you start a SAP ASE server for any reason, use the shutdown
command.
Procedure
1. Open an MS-DOS Command Prompt window.
2. Start isql and connect to the SAP ASE server:
%SYBASE%\%SYBASE_OCS%\bin\isql -Usa -P -S<server_name>
where:
○ <%SYBASE%> – is the SAP ASE installation directory.
○ <server_name> – is the name of your SAP ASE server.
3. Shut down the SAP ASE server using the shutdown with nowait command. This stops the server
immediately, without waiting for currently executing SQL statements to finish:
1> shutdown with nowait
2> go
Note
If you cannot connect to the SAP ASE server with isql, or if the shutdown with nowait command
fails, use the Task Manager (press Ctrl+Alt+Del) or a Windows process monitoring utility, (for example,
the pview.exe program included with the Microsoft Toolkit), to stop the SAP ASE process.
9.5 If SAP ASE Fails the Preupgrade Eligibility Test
Examine the log file to determine why SAP ASE is ineligible for an upgrade.
Context
If SAP ASE fails the preupgrade test, you see:
Server <SERVER_NAME> failed preupgrade eligibility test.
See log for more information.
Installation and Upgrade Guide for Windows
114 PUBLIC Troubleshoot Your Installation
Procedure
1. You see Upgrade Check Failed. Click OK.
2. From the Configure Sybase Servers window, select Exit.
3. Examine the log file created in the %SYBASE%\%SYBASE_ASE%\init\logs directory to find out why SAP
ASE failed the preupgrade eligibility test.
After you resolve any problems, shut down the SAP ASE server and use Server Config to restart the
upgrade session.
9.6 When an Upgrade Fails
If the upgrade process fails, the installation program displays error messages.
Once you start SAP ASE on the new version, you cannot start SAP ASE on the earlier version. Attempts to do so
result in having to restore from backups.
9.6.1 If You Can Identify the Cause of the Upgrade Failure
If the error logs or messages clearly indicate the cause of failure, and you are confident that your databases
have not been damaged, you can attempt to fix the problem and immediately re-run the upgrade.
Context
If the upgrade process fails again and you cannot determine the cause of failure, check the error log file to find
out when and where the upgrade failed, and contact SAP Product Support.
Procedure
1. Exit the Server Config program.
2. Perform the necessary actions to fix the problem.
For example, if the error log indicates that the upgrade failed because your existing databases do not
contain enough space, use the alter database command to increase the available space.
3. If needed, shut down the SAP ASE server.
Shutting down the server enables the installation program to start the server and re-run the upgrade
session.
4. Start Server Config from the Sybase program folder.
Installation and Upgrade Guide for Windows
Troubleshoot Your Installation PUBLIC 115
5. Select Upgrade SAP ASE, and proceed with the upgrade.
9.6.2 Restoring Databases After a Failed Upgrade
You may need to restore your databases due to a failed upgrade.
Procedure
● If you think the upgrade failure or its cause may have damaged your databases, restore the databases from
backups. For information about restoring databases, see the System Administration Guide.
● If you are concerned about the possible corruption of your databases, exit sqlupgrade, but do not
attempt to restart the upgrade session until you have restored the databases from backup. After
restoration is complete, retry the upgrade.
9.6.3 Recovering from a Failed Upgrade
Upgrade issues may be due to a failure to upgrade an individual database, or a failure to complete configuration
changes after all databases have been upgraded.
Context
Use the output from the upgrade utility to correct the problem that caused the failure.
Procedure
● If the upgrade failed because the process ran out of some resource, such as data or log space, locks, or
auxiliary scan descriptors, add space to the database using the alter database command.
You may also correct other resource failures by changing the server’s configuration using the
sp_configure stored procedure.
● If an upgrade failure leaves a database offline, and the failure can be corrected only by making data
changes in the database, you can gain access to the failed database by using isql or a similar program to
connect to the affected server as user "sa" and issuing this command:
dbcc traceon(990)
Having set this trace flag, user "sa" can now use the offline database and make the necessary changes to
correct the upgrade failure.
Installation and Upgrade Guide for Windows
116 PUBLIC Troubleshoot Your Installation
Note
This trace flag grants access only to user "sa"; "sa_role" does not work. If you have disabled the "sa"
login, reenable it to get access using this method.
To restart a server that has not successfully upgraded, use:
online database <failed_db_name>
The server restarts that database’s upgrade from the point of failure.
● If the failure occurs after all databases have been upgraded, or if a failure somehow causes the upgrade
utility to fail, manually re-run the utility. After you diagnose and correct the failure, run the upgrade utility:
%SYBASE%\%SYBASE_ASE%\bin\upgrade.exe
When restarted in this way, the upgrade process says it is "verifying" the upgrade rather than "starting" it,
but it makes all the same checks as for the original upgrade.
● To verify that a database has upgraded successfully, check any database’s upgrade status using the
online database command. If any upgrade is required for a database, this command performs it. You
may also use a procedure such as this to check all databases at a given installation:
declare @dbname varchar(255)
select @dbname = min(name)
from master..sysdatabases
while @dbname is not null
begin
online database @dbname
select @dbname = min(name)
from master..sysdatabases
where name > @dbname
end
● Reinstall system stored procedures using the scripts from the new version:
isql -Usa -P<password> -i %SYBASE%\%SYBASE_ASE%\scripts\instmstr
Note
When a server fails during an upgrade process, it attempts to upgrade the databases when it restarts.
When the installation is fully recovered, re-run the upgrade utility to ensure that all postupgrade
configuration work is done. Then reinstall the system stored procedures.
● During the upgrade process, the log may become too full due to recorded catalog changes. If so, log in to
the new server using isql, and issue:
isql> dump tran <dbname> with truncate_only
a. If truncate_only indicates that it cannot truncate the log, retry the command as no_log instead.
b. If this does not truncate the log successfully, use the alter database command to extend the
database as explained below.
● In some cases, preupgrade space estimations are insufficient for the data copy phase of upgrade. You see a
message that there is insufficient space in the system segment for the upgrade. When this happens, the
Installation and Upgrade Guide for Windows
Troubleshoot Your Installation PUBLIC 117
upgrade process stops responding, waiting for space to be provided. To increase the size of the database,
log in to the new server using isql, and use alter database:
isql> alter database <dbname> on <device_name> = "<2>m"
alter database allows you to specify the size to alter the database with the unit specifier "m", or "M".
Note
There are certain upgrade failures from which the server cannot recover. For example, attempts to
upgrade system tables to version 15.x are quite sensitive to failures at certain points during the
required changes. If you encounter such a failure, restore the failed database from backup. To prevent
the upgrade from failing again, correct the problem that caused the original failure before issuing the
online database command for that database. These catastrophic failures are nearly always caused
by running out of resources, as described above, which then causes a failure to undo the aborted
transaction.
9.6.4 If You Cannot Identify the Cause of an Upgrade Failure
Your attempts to upgrade may continue to fail.
Procedure
1. If attempts to upgrade continue to fail, check the error log file to identify where and where the upgrade
failed.
By default, the log file is located in %SYBASE%\%SYBASE_ASE%\install\<servername>.log.
2. Contact Product Support with the information.
Installation and Upgrade Guide for Windows
118 PUBLIC Troubleshoot Your Installation
Important Disclaimers and Legal Information
Hyperlinks
Some links are classified by an icon and/or a mouseover text. These links provide additional information.
About the icons:
● Links with the icon : You are entering a Web site that is not hosted by SAP. By using such links, you agree (unless expressly stated otherwise in your
agreements with SAP) to this:
● The content of the linked-to site is not SAP documentation. You may not infer any product claims against SAP based on this information.
● SAP does not agree or disagree with the content on the linked-to site, nor does SAP warrant the availability and correctness. SAP shall not be liable for any
damages caused by the use of such content unless damages have been caused by SAP's gross negligence or willful misconduct.
● Links with the icon : You are leaving the documentation for that particular SAP product or service and are entering a SAP-hosted Web site. By using such
links, you agree that (unless expressly stated otherwise in your agreements with SAP) you may not infer any product claims against SAP based on this
information.
Beta and Other Experimental Features
Experimental features are not part of the officially delivered scope that SAP guarantees for future releases. This means that experimental features may be changed by
SAP at any time for any reason without notice. Experimental features are not for productive use. You may not demonstrate, test, examine, evaluate or otherwise use
the experimental features in a live operating environment or with data that has not been sufficiently backed up.
The purpose of experimental features is to get feedback early on, allowing customers and partners to influence the future product accordingly. By providing your
feedback (e.g. in the SAP Community), you accept that intellectual property rights of the contributions or derivative works shall remain the exclusive property of SAP.
Example Code
Any software coding and/or code snippets are examples. They are not for productive use. The example code is only intended to better explain and visualize the syntax
and phrasing rules. SAP does not warrant the correctness and completeness of the example code. SAP shall not be liable for errors or damages caused by the use of
example code unless damages have been caused by SAP's gross negligence or willful misconduct.
Gender-Related Language
We try not to use gender-specific word forms and formulations. As appropriate for context and readability, SAP may use masculine word forms to refer to all genders.
Installation and Upgrade Guide for Windows
Important Disclaimers and Legal Information PUBLIC 119
www.sap.com/contactsap
© 2019 SAP SE or an SAP affiliate company. All rights reserved.
No part of this publication may be reproduced or transmitted in any form
or for any purpose without the express permission of SAP SE or an SAP
affiliate company. The information contained herein may be changed
without prior notice.
Some software products marketed by SAP SE and its distributors
contain proprietary software components of other software vendors.
National product specifications may vary.
These materials are provided by SAP SE or an SAP affiliate company for
informational purposes only, without representation or warranty of any
kind, and SAP or its affiliated companies shall not be liable for errors or
omissions with respect to the materials. The only warranties for SAP or
SAP affiliate company products and services are those that are set forth
in the express warranty statements accompanying such products and
services, if any. Nothing herein should be construed as constituting an
additional warranty.
SAP and other SAP products and services mentioned herein as well as
their respective logos are trademarks or registered trademarks of SAP
SE (or an SAP affiliate company) in Germany and other countries. All
other product and service names mentioned are the trademarks of their
respective companies.
Please see https://www.sap.com/about/legal/trademark.html for
additional trademark information and notices.
THE BEST RUN
You might also like
- Inst Content Server Ux Sp20Document68 pagesInst Content Server Ux Sp20Guyver FixNo ratings yet
- SAPGUI Setup GuideDocument98 pagesSAPGUI Setup GuideAndré DolloNo ratings yet
- Installing SapDocument98 pagesInstalling Sapla saktiNo ratings yet
- SAP Setup GuideDocument92 pagesSAP Setup GuideCharith WeerasekaraNo ratings yet
- SAP IQ Installation and Configuration Linux enDocument232 pagesSAP IQ Installation and Configuration Linux enJavier PainemalNo ratings yet
- SAS RequirementDocument90 pagesSAS RequirementSanjib GangulyNo ratings yet
- SAP ASE Cockpit enDocument498 pagesSAP ASE Cockpit enbbierrNo ratings yet
- Solman 7.2 Installation On Sybase PDFDocument102 pagesSolman 7.2 Installation On Sybase PDFMd Abdullah Al Mamun100% (1)
- SUSE Linux Enterprise Server 15.x For SAP Applications Configuration Guide For SAP HANADocument56 pagesSUSE Linux Enterprise Server 15.x For SAP Applications Configuration Guide For SAP HANAAmerica MedinaNo ratings yet
- SWPM Unix Ase JavaDocument176 pagesSWPM Unix Ase JavaAkram GamalNo ratings yet
- SAP Setup GuideDocument100 pagesSAP Setup GuidePornpimon SuwannawongNo ratings yet
- SAP Setup Guide PDFDocument100 pagesSAP Setup Guide PDFedjemarNo ratings yet
- Pa33 Installation enDocument122 pagesPa33 Installation enmoorthyNo ratings yet
- NW7XX Inst HDB UX Java PDFDocument182 pagesNW7XX Inst HDB UX Java PDFasrafNo ratings yet
- Control Center GuideDocument72 pagesControl Center Guidemefisto66No ratings yet
- Getting Started HANAexpress VMDocument82 pagesGetting Started HANAexpress VMToni KrispinNo ratings yet
- 9.3 Migration SupportDocument240 pages9.3 Migration SupportSudipta Kumar SahuNo ratings yet
- Sap Businessobjects Data Services Installation Guide For WindowsDocument156 pagesSap Businessobjects Data Services Installation Guide For Windowsdgr77No ratings yet
- Getting Started With SAP HANA 2.0, Express Edition (Virtual Machine Method)Document64 pagesGetting Started With SAP HANA 2.0, Express Edition (Virtual Machine Method)Jimmy Ibarra EscobarNo ratings yet
- SUSE Linux Enterprise Server 11.x For SAP Applications Configuration Guide For SAP HANADocument56 pagesSUSE Linux Enterprise Server 11.x For SAP Applications Configuration Guide For SAP HANAfernandez_joe16315No ratings yet
- SAP Setup Guide PDFDocument100 pagesSAP Setup Guide PDFNelson CortesNo ratings yet
- HANA and ABAP On One Server ReplicationDocument36 pagesHANA and ABAP On One Server Replicationravan_shindeNo ratings yet
- SAP AC 12 SP22 Administrator GuideDocument50 pagesSAP AC 12 SP22 Administrator Guidepaul.oyakhilomeNo ratings yet
- Getting Started HANAexpress VMDocument56 pagesGetting Started HANAexpress VMNeil Alarcon QuispeNo ratings yet
- Installation Guide For Windows: Sap Businessobjects Enterprise Document Version: Xi 3.1 Service Pack 7 - 2014-08-06Document92 pagesInstallation Guide For Windows: Sap Businessobjects Enterprise Document Version: Xi 3.1 Service Pack 7 - 2014-08-06Hai Dang DaoNo ratings yet
- HANA and ABAP On One Server ReplicationDocument38 pagesHANA and ABAP On One Server Replicationphani_2No ratings yet
- Hs Windows InstallDocument203 pagesHs Windows InstallSagar Reddy KNo ratings yet
- Administrator Guide SAP Access Control 12.0 SP02Document50 pagesAdministrator Guide SAP Access Control 12.0 SP02Mehmet F BATURNo ratings yet
- EPM System Standard Deployment Guide 11.1.2.3Document100 pagesEPM System Standard Deployment Guide 11.1.2.3suchaiNo ratings yet
- SAP AC 12.0 SP08 Administrator GuideDocument50 pagesSAP AC 12.0 SP08 Administrator GuideDustinNo ratings yet
- dm101_install_enDocument60 pagesdm101_install_enDavid AmadoNo ratings yet
- SAP CARAB Common Installation GuideDocument278 pagesSAP CARAB Common Installation GuidekabjiNo ratings yet
- 8-0fcs WebMethods Installation GuideDocument164 pages8-0fcs WebMethods Installation GuidecohontasNo ratings yet
- Administrator Guide - SAP Access Control 12.0 SP01Document50 pagesAdministrator Guide - SAP Access Control 12.0 SP01c sekarNo ratings yet
- Epm Standard DeployDocument100 pagesEpm Standard DeployArun KumarNo ratings yet
- DWC Administering DWCDocument202 pagesDWC Administering DWCdeerueurjobsNo ratings yet
- Hana 20 Red Hat Enterprise Linux RHEL 7 X Configuration Guide For SAP HANA enDocument48 pagesHana 20 Red Hat Enterprise Linux RHEL 7 X Configuration Guide For SAP HANA enTushil KumarNo ratings yet
- Installation of SAP Content Server 7.5 and Higher On UnixDocument60 pagesInstallation of SAP Content Server 7.5 and Higher On UnixAdauto PolizeliNo ratings yet
- Microsoft Windows Server 2008 R2 Administrator's Reference: The Administrator's Essential ReferenceFrom EverandMicrosoft Windows Server 2008 R2 Administrator's Reference: The Administrator's Essential ReferenceRating: 4.5 out of 5 stars4.5/5 (3)
- UI Technology Guide For S4HANA 1709Document96 pagesUI Technology Guide For S4HANA 1709sekoy20122827No ratings yet
- Red Hat Enterprise Linux (RHEL) 7.x Configuration Guide For SAP HANADocument48 pagesRed Hat Enterprise Linux (RHEL) 7.x Configuration Guide For SAP HANAaravind100% (1)
- DSS 7XX WinDocument90 pagesDSS 7XX WinIasjdNo ratings yet
- Xi31 Sp2 Install Win enDocument154 pagesXi31 Sp2 Install Win enborneriiNo ratings yet
- SAS Enterprise Miner 13.2 - Administration and ConfigurationDocument82 pagesSAS Enterprise Miner 13.2 - Administration and ConfigurationdanielhidalgopNo ratings yet
- Jasper Reports Server Install GuideDocument128 pagesJasper Reports Server Install GuideAlvaroNo ratings yet
- Configuration Guide Version11 Docusign IncludedDocument82 pagesConfiguration Guide Version11 Docusign IncludedJonathan Argel Maldonado JuarezNo ratings yet
- SAP HANA Server Installation Guide enDocument288 pagesSAP HANA Server Installation Guide enPrasanta Kumar NandaNo ratings yet
- ARIS Server Installation and Administration Guide - 0 PDFDocument167 pagesARIS Server Installation and Administration Guide - 0 PDFLucasNo ratings yet
- Hci10 Agent enDocument60 pagesHci10 Agent enCristiánFernándezNo ratings yet
- OpenScape Web Collaboration V7, Installation, Configuration and Upgrade, Installation Guide, Issue 1Document102 pagesOpenScape Web Collaboration V7, Installation, Configuration and Upgrade, Installation Guide, Issue 1Vasile SilionNo ratings yet
- Instructions Abap Development ToolsDocument58 pagesInstructions Abap Development ToolsrmpiviNo ratings yet
- SAP HANA Server Installation Guide enDocument87 pagesSAP HANA Server Installation Guide encommanderstrakerNo ratings yet
- SAP ASE HADR Users Guide en PDFDocument564 pagesSAP ASE HADR Users Guide en PDFTony KhánhNo ratings yet
- SAP HANA Server Installation Guide enDocument286 pagesSAP HANA Server Installation Guide encesegNo ratings yet
- SAP HANA Server Installation Guide en PDFDocument272 pagesSAP HANA Server Installation Guide en PDFRwin TupangNo ratings yet
- DeploymentDocument110 pagesDeploymentbanala.kalyanNo ratings yet
- System Rename 7xx Ux AbapDocument86 pagesSystem Rename 7xx Ux AbapArif SomuncuNo ratings yet
- Sap Businessobjects Explorer Administrator'S GuideDocument59 pagesSap Businessobjects Explorer Administrator'S GuideLeo SchNo ratings yet
- Microsoft Virtualization: Master Microsoft Server, Desktop, Application, and Presentation VirtualizationFrom EverandMicrosoft Virtualization: Master Microsoft Server, Desktop, Application, and Presentation VirtualizationRating: 4 out of 5 stars4/5 (2)
- Technical Consultation and Network Design ServicesDocument1 pageTechnical Consultation and Network Design Servicesmazen ahmedNo ratings yet
- GPON Unlink Frame StructureDocument4 pagesGPON Unlink Frame Structuremazen ahmedNo ratings yet
- MA5818 Datasheet: Product DetailsDocument2 pagesMA5818 Datasheet: Product Detailsmazen ahmedNo ratings yet
- LTE Network Interference AnalysisDocument47 pagesLTE Network Interference Analysismazen ahmedNo ratings yet
- 01-04 H 248 AG ConfigurationDocument49 pages01-04 H 248 AG Configurationmazen ahmedNo ratings yet
- Fdocuments - in Isdnthe Cc08 Switch 2Document84 pagesFdocuments - in Isdnthe Cc08 Switch 2mazen ahmedNo ratings yet
- 4-OMC Compiler-Overview-SlidesDocument17 pages4-OMC Compiler-Overview-Slidesmazen ahmedNo ratings yet
- UA5000 Technical ManualDocument194 pagesUA5000 Technical ManualMourad Tarik50% (4)
- UA5000 Documentation Guide (V100R019C02 - 01)Document21 pagesUA5000 Documentation Guide (V100R019C02 - 01)mazen ahmedNo ratings yet
- Netman 4000 OMC-A XML NBI Interface OverviewDocument18 pagesNetman 4000 OMC-A XML NBI Interface Overviewmazen ahmedNo ratings yet
- At WTX 9096sirDocument4 pagesAt WTX 9096sirmazen ahmedNo ratings yet
- Converter Installation Guide - v1.3.0 - 2Document13 pagesConverter Installation Guide - v1.3.0 - 2mazen ahmedNo ratings yet
- Converter Installation Guide - v1.3.0 - 2Document13 pagesConverter Installation Guide - v1.3.0 - 2mazen ahmedNo ratings yet
- NetRing IP address types and managementDocument7 pagesNetRing IP address types and managementmazen ahmedNo ratings yet
- Netman 4000 OMC-A: Network Management System System OverviewDocument35 pagesNetman 4000 OMC-A: Network Management System System Overviewmazen ahmedNo ratings yet
- 11-NR600C Hardware OverviewDocument20 pages11-NR600C Hardware Overviewmazen ahmedNo ratings yet
- Netman4000 OMC-A: Network Management System Maintenance GuideDocument29 pagesNetman4000 OMC-A: Network Management System Maintenance Guidemazen ahmedNo ratings yet
- WPST R2.00 User GuideDocument37 pagesWPST R2.00 User Guidemazen ahmedNo ratings yet
- 1-NM4K - Training - OMC-A OverView & ArchitectureDocument27 pages1-NM4K - Training - OMC-A OverView & Architecturemazen ahmedNo ratings yet
- Advanced Fibre Communications, Inc. Limited Use Software License AgreementDocument1 pageAdvanced Fibre Communications, Inc. Limited Use Software License Agreementmazen ahmedNo ratings yet
- Advanced Fibre Communications, Inc. Limited Use Software License AgreementDocument1 pageAdvanced Fibre Communications, Inc. Limited Use Software License Agreementmazen ahmedNo ratings yet
- Accessmax Release 9.0 Etsi General Release Description: March 31, 2004Document24 pagesAccessmax Release 9.0 Etsi General Release Description: March 31, 2004mazen ahmedNo ratings yet
- Installation Manual - Antenna InstallationDocument3 pagesInstallation Manual - Antenna Installationmazen ahmedNo ratings yet
- Technical Consultation and Network Design ServicesDocument1 pageTechnical Consultation and Network Design Servicesmazen ahmedNo ratings yet
- Installation Manual - Antenna & Feeder Installation Airbridge BTS3606&3606A CDMA Base StationDocument7 pagesInstallation Manual - Antenna & Feeder Installation Airbridge BTS3606&3606A CDMA Base Stationmazen ahmedNo ratings yet
- Technical Manual-System DescriptionDocument83 pagesTechnical Manual-System Descriptionmazen ahmedNo ratings yet
- TRACER 6000 Series: Product FeaturesDocument2 pagesTRACER 6000 Series: Product Featuresmazen ahmedNo ratings yet
- Maintenance Manual-Emergency MaintenanceDocument45 pagesMaintenance Manual-Emergency Maintenancemazen ahmedNo ratings yet
- 5-RAC6610 V200R005 Product Description V2 (1) - 0 - 20070815Document80 pages5-RAC6610 V200R005 Product Description V2 (1) - 0 - 20070815mazen ahmedNo ratings yet
- 2-HUAWEI PDSN9660 Packet Data Serving Node V800R005 ProductDocument58 pages2-HUAWEI PDSN9660 Packet Data Serving Node V800R005 Productmazen ahmedNo ratings yet
- National University of Modern Languages - NUML: (Department of Computer Science)Document33 pagesNational University of Modern Languages - NUML: (Department of Computer Science)Mohsin AliNo ratings yet
- NGINX Playbook - Secure API Connectivity CP 011223Document9 pagesNGINX Playbook - Secure API Connectivity CP 011223Phuong TranNo ratings yet
- Manual GPRS settings for major Indian mobile networksDocument7 pagesManual GPRS settings for major Indian mobile networksRamesh ViswanathanNo ratings yet
- DBMS ConceptsDocument79 pagesDBMS ConceptsAashi PorwalNo ratings yet
- Background Worksheet PDFDocument2 pagesBackground Worksheet PDFAmith MuthyalaNo ratings yet
- IP CICS Sockets Guide PDFDocument356 pagesIP CICS Sockets Guide PDFIvan PetrucciNo ratings yet
- MicrofinanceDocument115 pagesMicrofinanceakiwaghela11No ratings yet
- CS257 2006 Ghlecture 6Document33 pagesCS257 2006 Ghlecture 6Winter FannNo ratings yet
- Ciso Checklist Protecting Your Organization[1]Document3 pagesCiso Checklist Protecting Your Organization[1]salma.chrichi2001No ratings yet
- Good Programming SkillsDocument47 pagesGood Programming SkillsPrashant BajpaiNo ratings yet
- This Study Resource WasDocument2 pagesThis Study Resource WasSara AlbogamiNo ratings yet
- MSC ItDocument10 pagesMSC ItPatel BansariNo ratings yet
- IAG DS P IAG55-Datasheet 20210320Document3 pagesIAG DS P IAG55-Datasheet 20210320Faisal ZiaNo ratings yet
- QbasicDocument3 pagesQbasicRatneshKumarDheerajNo ratings yet
- Week 2 Teradata Practice Exercises GuideDocument7 pagesWeek 2 Teradata Practice Exercises GuideFelicia Cristina Gune50% (2)
- Manual enDocument841 pagesManual ennietzscheean5589No ratings yet
- Maximo Platform 761: Anamitra Bhattacharyya (STSM, Maximo) Krishna Dantam (STSM, Chief Architect, Maximo)Document8 pagesMaximo Platform 761: Anamitra Bhattacharyya (STSM, Maximo) Krishna Dantam (STSM, Chief Architect, Maximo)Yvan CarranzaNo ratings yet
- Magic Quadrant For Content Services Platforms, 2021Document43 pagesMagic Quadrant For Content Services Platforms, 2021openid_dr4OPAdENo ratings yet
- Creating and SAP IBIP Export FileDocument6 pagesCreating and SAP IBIP Export FileJHON ANGEL VARGAS HUAHUASONCCONo ratings yet
- 100 TOP ACTIVE DIRECTORY Interview Questions and Answers PDF 2017Document7 pages100 TOP ACTIVE DIRECTORY Interview Questions and Answers PDF 2017Shyam Sunder83% (6)
- PLM Framework For Prototype-TestDocument12 pagesPLM Framework For Prototype-TestErdal TekinNo ratings yet
- Growbot QueueDocument167 pagesGrowbot QueueAndika Liga BintangNo ratings yet
- Adobe Server Tools User GuideDocument44 pagesAdobe Server Tools User GuideRajiv MarathNo ratings yet
- PHGDocument7 pagesPHGAsif BadegharNo ratings yet
- Lab 8 C++ - Shreya Bhawra - 21MSM1018Document5 pagesLab 8 C++ - Shreya Bhawra - 21MSM1018ShreyaNo ratings yet
- How To Install WildFly On Ubuntu 20Document6 pagesHow To Install WildFly On Ubuntu 20MotaNo ratings yet
- Structuring Database For Accounting Class 11 NotesDocument38 pagesStructuring Database For Accounting Class 11 NotesAkhil SaxenaNo ratings yet
- Certified Kubernetes Security Specialist CKS Dumps QuestionsDocument15 pagesCertified Kubernetes Security Specialist CKS Dumps QuestionsJasmine DengNo ratings yet
- TOGAF 9.1 Certified Level 2Document3 pagesTOGAF 9.1 Certified Level 2homsomNo ratings yet
- Implementing Failover Clustering With Windows Server 2016 Hyper-VDocument34 pagesImplementing Failover Clustering With Windows Server 2016 Hyper-VJUAN CARLOS AMARANTO GONZALEZNo ratings yet




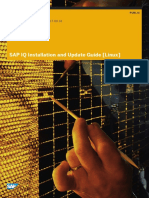

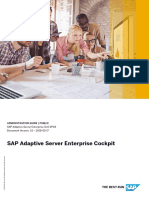








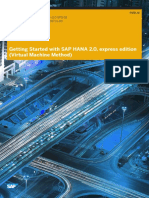


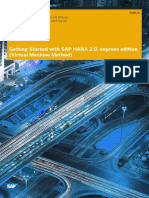










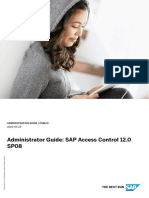

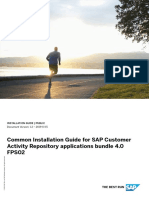




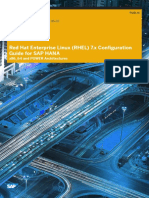


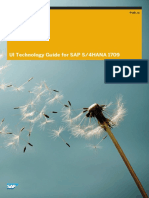

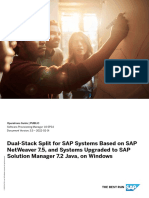
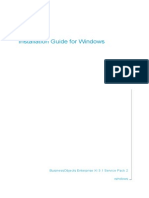












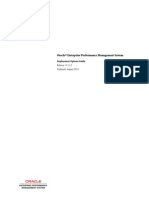




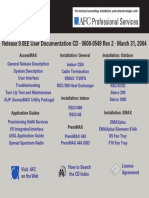
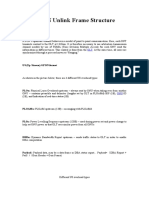
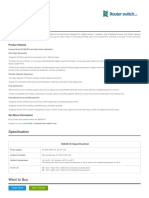
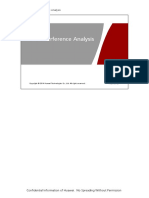
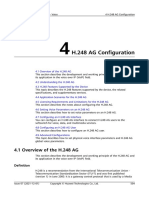




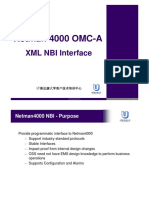

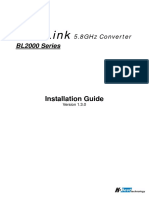


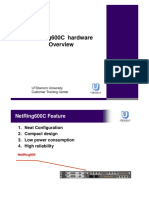

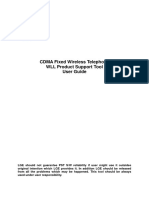



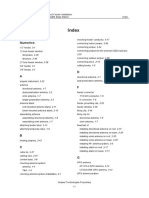






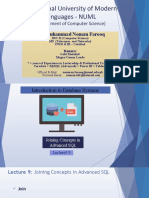
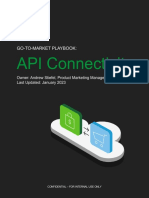


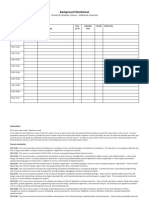


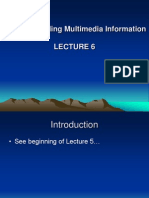
![Ciso Checklist Protecting Your Organization[1]](https://imgv2-2-f.scribdassets.com/img/document/723538754/149x198/09fec8c064/1713265087?v=1)