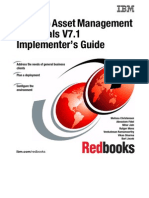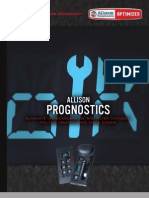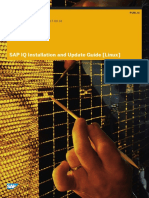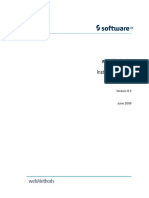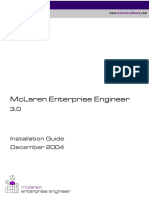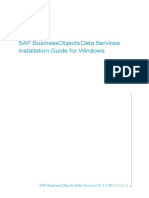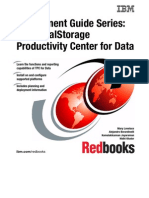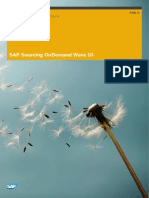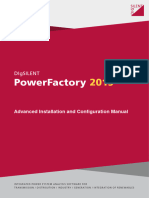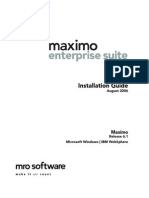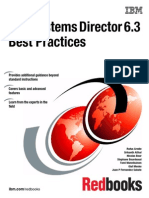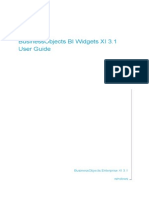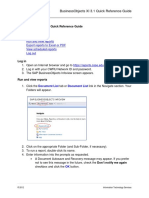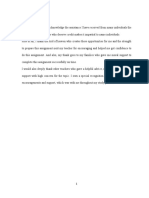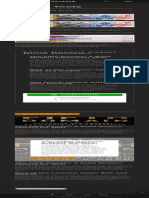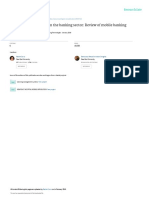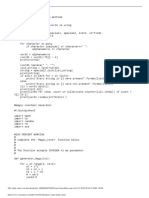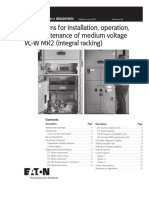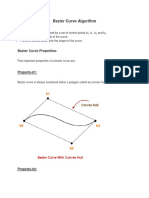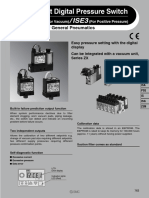Professional Documents
Culture Documents
Installation Guide For Windows: Sap Businessobjects Enterprise Document Version: Xi 3.1 Service Pack 7 - 2014-08-06
Uploaded by
Hai Dang DaoOriginal Title
Copyright
Available Formats
Share this document
Did you find this document useful?
Is this content inappropriate?
Report this DocumentCopyright:
Available Formats
Installation Guide For Windows: Sap Businessobjects Enterprise Document Version: Xi 3.1 Service Pack 7 - 2014-08-06
Uploaded by
Hai Dang DaoCopyright:
Available Formats
SAP BusinessObjects Enterprise
Document Version: XI 3.1 Service Pack 7 - 2014-08-06
Installation Guide for Windows
Table of Contents
1 Getting Started. . . . . . . . . . . . . . . . . . . . . . . . . . . . . . . . . . . . . . . . . . . . . . . . . . . . . . . . . . . . . . . . 5
1.1 About this documentation. . . . . . . . . . . . . . . . . . . . . . . . . . . . . . . . . . . . . . . . . . . . . . . . . . . . . . . . . 5
1.2 Who should read this documentation. . . . . . . . . . . . . . . . . . . . . . . . . . . . . . . . . . . . . . . . . . . . . . . . . 5
1.3 SAP BusinessObjects Enterprise guides. . . . . . . . . . . . . . . . . . . . . . . . . . . . . . . . . . . . . . . . . . . . . . . 5
1.4 What is BusinessObjects Enterprise?. . . . . . . . . . . . . . . . . . . . . . . . . . . . . . . . . . . . . . . . . . . . . . . . . 6
1.5 What's new in the SAP BusinessObjects Enterprise Service Pack 7?. . . . . . . . . . . . . . . . . . . . . . . . . . . . 7
2 Preparing to Install BusinessObjects Enterprise. . . . . . . . . . . . . . . . . . . . . . . . . . . . . . . . . . . . . . . 9
2.1 Installation overview. . . . . . . . . . . . . . . . . . . . . . . . . . . . . . . . . . . . . . . . . . . . . . . . . . . . . . . . . . . . . 9
2.1.1 System requirements . . . . . . . . . . . . . . . . . . . . . . . . . . . . . . . . . . . . . . . . . . . . . . . . . . . . . 9
2.1.2 Network requirements . . . . . . . . . . . . . . . . . . . . . . . . . . . . . . . . . . . . . . . . . . . . . . . . . . . . 11
2.1.3 User permissions for installing BusinessObjects Enterprise. . . . . . . . . . . . . . . . . . . . . . . . . . 11
2.1.4 Installing on a non-system drive. . . . . . . . . . . . . . . . . . . . . . . . . . . . . . . . . . . . . . . . . . . . . 12
2.1.5 Setting up server communication. . . . . . . . . . . . . . . . . . . . . . . . . . . . . . . . . . . . . . . . . . . . 12
2.2 Installation types. . . . . . . . . . . . . . . . . . . . . . . . . . . . . . . . . . . . . . . . . . . . . . . . . . . . . . . . . . . . . . . 13
2.2.1 New installation . . . . . . . . . . . . . . . . . . . . . . . . . . . . . . . . . . . . . . . . . . . . . . . . . . . . . . . . .14
2.2.2 Custom or Expand installation . . . . . . . . . . . . . . . . . . . . . . . . . . . . . . . . . . . . . . . . . . . . . . 14
2.2.3 Web Tier installation . . . . . . . . . . . . . . . . . . . . . . . . . . . . . . . . . . . . . . . . . . . . . . . . . . . . . 15
2.3 Installation modes. . . . . . . . . . . . . . . . . . . . . . . . . . . . . . . . . . . . . . . . . . . . . . . . . . . . . . . . . . . . . . 15
2.3.1 Silent installation . . . . . . . . . . . . . . . . . . . . . . . . . . . . . . . . . . . . . . . . . . . . . . . . . . . . . . . .16
2.4 Installing client tools only . . . . . . . . . . . . . . . . . . . . . . . . . . . . . . . . . . . . . . . . . . . . . . . . . . . . . . . . . 16
2.5 CMS Database requirements and preparation. . . . . . . . . . . . . . . . . . . . . . . . . . . . . . . . . . . . . . . . . . .17
2.5.1 Using SQL Anywhere as the Central Management Server (CMS) database. . . . . . . . . . . . . . . 18
2.5.2 To setup a database account for BusinessObjects Enterprise . . . . . . . . . . . . . . . . . . . . . . . . 18
2.5.3 Setting up an empty database for the CMS. . . . . . . . . . . . . . . . . . . . . . . . . . . . . . . . . . . . . .18
2.6 Preparing an existing database server. . . . . . . . . . . . . . . . . . . . . . . . . . . . . . . . . . . . . . . . . . . . . . . . 22
2.7 Before you deploy web applications. . . . . . . . . . . . . . . . . . . . . . . . . . . . . . . . . . . . . . . . . . . . . . . . . .23
2.7.1 Before deploying to IIS. . . . . . . . . . . . . . . . . . . . . . . . . . . . . . . . . . . . . . . . . . . . . . . . . . . . 23
3 Beginning the Installation of BusinessObjects Enterprise. . . . . . . . . . . . . . . . . . . . . . . . . . . . . . . 24
3.1 Installation checklist. . . . . . . . . . . . . . . . . . . . . . . . . . . . . . . . . . . . . . . . . . . . . . . . . . . . . . . . . . . . 24
3.2 Beginning your installation. . . . . . . . . . . . . . . . . . . . . . . . . . . . . . . . . . . . . . . . . . . . . . . . . . . . . . . . 24
3.2.1 Running the installer. . . . . . . . . . . . . . . . . . . . . . . . . . . . . . . . . . . . . . . . . . . . . . . . . . . . . 25
3.2.2 Entering user information and a product keycode. . . . . . . . . . . . . . . . . . . . . . . . . . . . . . . . . 26
3.2.3 To install Language Packs . . . . . . . . . . . . . . . . . . . . . . . . . . . . . . . . . . . . . . . . . . . . . . . . . 27
3.2.4 To select an installation type. . . . . . . . . . . . . . . . . . . . . . . . . . . . . . . . . . . . . . . . . . . . . . . .28
4 New Installation. . . . . . . . . . . . . . . . . . . . . . . . . . . . . . . . . . . . . . . . . . . . . . . . . . . . . . . . . . . . . . 30
4.1 Performing a New installation. . . . . . . . . . . . . . . . . . . . . . . . . . . . . . . . . . . . . . . . . . . . . . . . . . . . . . 30
4.1.1 To perform a new BusinessObjects Enterprise installation. . . . . . . . . . . . . . . . . . . . . . . . . . .30
Installation Guide for Windows
2 © 2014 SAP SE or an SAP affiliate company. All rights reserved. Table of Contents
4.1.2 To enter information on your new CMS. . . . . . . . . . . . . . . . . . . . . . . . . . . . . . . . . . . . . . . . 31
4.1.3 To enter Server Intelligence Agent information. . . . . . . . . . . . . . . . . . . . . . . . . . . . . . . . . . .32
4.1.4 CMS database configuration. . . . . . . . . . . . . . . . . . . . . . . . . . . . . . . . . . . . . . . . . . . . . . . .32
4.1.5 To select a web application server configuration option. . . . . . . . . . . . . . . . . . . . . . . . . . . . .35
4.1.6 To start the installation. . . . . . . . . . . . . . . . . . . . . . . . . . . . . . . . . . . . . . . . . . . . . . . . . . . 38
5 Custom or Expand Installations. . . . . . . . . . . . . . . . . . . . . . . . . . . . . . . . . . . . . . . . . . . . . . . . . . .39
5.1 Custom or Expand installation. . . . . . . . . . . . . . . . . . . . . . . . . . . . . . . . . . . . . . . . . . . . . . . . . . . . . 39
5.1.1 To select or deselect features. . . . . . . . . . . . . . . . . . . . . . . . . . . . . . . . . . . . . . . . . . . . . . . 39
5.1.2 BusinessObjects Enterprise Client Components. . . . . . . . . . . . . . . . . . . . . . . . . . . . . . . . . .40
5.1.3 BusinessObjects Enterprise Web Tier Components. . . . . . . . . . . . . . . . . . . . . . . . . . . . . . . . 41
5.1.4 BusinessObjects Server Components. . . . . . . . . . . . . . . . . . . . . . . . . . . . . . . . . . . . . . . . . 42
5.1.5 Database Access . . . . . . . . . . . . . . . . . . . . . . . . . . . . . . . . . . . . . . . . . . . . . . . . . . . . . . . 42
5.1.6 Export Support. . . . . . . . . . . . . . . . . . . . . . . . . . . . . . . . . . . . . . . . . . . . . . . . . . . . . . . . . 43
5.1.7 Samples. . . . . . . . . . . . . . . . . . . . . . . . . . . . . . . . . . . . . . . . . . . . . . . . . . . . . . . . . . . . . . 43
5.1.8 Help Files . . . . . . . . . . . . . . . . . . . . . . . . . . . . . . . . . . . . . . . . . . . . . . . . . . . . . . . . . . . . . 44
5.2 To perform a Custom or Expand installation. . . . . . . . . . . . . . . . . . . . . . . . . . . . . . . . . . . . . . . . . . . . 44
5.2.1 To install only the client components. . . . . . . . . . . . . . . . . . . . . . . . . . . . . . . . . . . . . . . . . .45
5.2.2 To install only the server components. . . . . . . . . . . . . . . . . . . . . . . . . . . . . . . . . . . . . . . . . 45
5.2.3 To install only the web tier components. . . . . . . . . . . . . . . . . . . . . . . . . . . . . . . . . . . . . . . . 51
6 Web Applications Installation. . . . . . . . . . . . . . . . . . . . . . . . . . . . . . . . . . . . . . . . . . . . . . . . . . . . 56
6.1 Performing a Web Tier installation. . . . . . . . . . . . . . . . . . . . . . . . . . . . . . . . . . . . . . . . . . . . . . . . . . .56
6.1.1 BusinessObjects Enterprise Web Tier Components. . . . . . . . . . . . . . . . . . . . . . . . . . . . . . . 56
6.1.2 To perform a Web Tier installation. . . . . . . . . . . . . . . . . . . . . . . . . . . . . . . . . . . . . . . . . . . .56
6.1.3 To select and deselect web tier components. . . . . . . . . . . . . . . . . . . . . . . . . . . . . . . . . . . . 57
6.1.4 To specify an existing CMS for web tier components. . . . . . . . . . . . . . . . . . . . . . . . . . . . . . .58
6.1.5 To select a web application server configuration option. . . . . . . . . . . . . . . . . . . . . . . . . . . . .58
6.1.6 To start the installation. . . . . . . . . . . . . . . . . . . . . . . . . . . . . . . . . . . . . . . . . . . . . . . . . . . 60
7 Silent Installation. . . . . . . . . . . . . . . . . . . . . . . . . . . . . . . . . . . . . . . . . . . . . . . . . . . . . . . . . . . . . 61
7.1 Overview of silent installation. . . . . . . . . . . . . . . . . . . . . . . . . . . . . . . . . . . . . . . . . . . . . . . . . . . . . . 61
7.2 Specific .ini file parameters for setup.exe . . . . . . . . . . . . . . . . . . . . . . . . . . . . . . . . . . . . . . . . . . . . . 62
7.2.1 To create an installation .ini file. . . . . . . . . . . . . . . . . . . . . . . . . . . . . . . . . . . . . . . . . . . . . . 62
7.2.2 Sample .ini file. . . . . . . . . . . . . . . . . . . . . . . . . . . . . . . . . . . . . . . . . . . . . . . . . . . . . . . . . .63
7.2.3 Silent installation parameters. . . . . . . . . . . . . . . . . . . . . . . . . . . . . . . . . . . . . . . . . . . . . . . 65
8 After Installing BusinessObjects Enterprise. . . . . . . . . . . . . . . . . . . . . . . . . . . . . . . . . . . . . . . . . 73
8.1 Launching the Central Management Console (CMC). . . . . . . . . . . . . . . . . . . . . . . . . . . . . . . . . . . . . . 73
8.1.1 To log on to the CMC. . . . . . . . . . . . . . . . . . . . . . . . . . . . . . . . . . . . . . . . . . . . . . . . . . . . . 73
8.1.2 Troubleshooting CMC logon issues. . . . . . . . . . . . . . . . . . . . . . . . . . . . . . . . . . . . . . . . . . . 73
8.2 Register your installed product. . . . . . . . . . . . . . . . . . . . . . . . . . . . . . . . . . . . . . . . . . . . . . . . . . . . . 74
8.3 Installing Xcelsius servers. . . . . . . . . . . . . . . . . . . . . . . . . . . . . . . . . . . . . . . . . . . . . . . . . . . . . . . . 74
Installation Guide for Windows
Table of Contents © 2014 SAP SE or an SAP affiliate company. All rights reserved. 3
9 Language Packs. . . . . . . . . . . . . . . . . . . . . . . . . . . . . . . . . . . . . . . . . . . . . . . . . . . . . . . . . . . . . . 76
9.1 About language packs . . . . . . . . . . . . . . . . . . . . . . . . . . . . . . . . . . . . . . . . . . . . . . . . . . . . . . . . . . . 76
9.1.1 English language fall-back . . . . . . . . . . . . . . . . . . . . . . . . . . . . . . . . . . . . . . . . . . . . . . . . . 76
9.1.2 Product locale changes . . . . . . . . . . . . . . . . . . . . . . . . . . . . . . . . . . . . . . . . . . . . . . . . . . . 76
9.1.3 Installing language packs with complex deployments . . . . . . . . . . . . . . . . . . . . . . . . . . . . . . 76
9.2 Installing language packs . . . . . . . . . . . . . . . . . . . . . . . . . . . . . . . . . . . . . . . . . . . . . . . . . . . . . . . . . 76
9.2.1 Locating language packs . . . . . . . . . . . . . . . . . . . . . . . . . . . . . . . . . . . . . . . . . . . . . . . . . . 77
9.2.2 To install language packs . . . . . . . . . . . . . . . . . . . . . . . . . . . . . . . . . . . . . . . . . . . . . . . . . . 77
9.2.3 Installing language packs across a BusinessObjects Enterprise deployment . . . . . . . . . . . . . . 78
9.3 Selecting a language . . . . . . . . . . . . . . . . . . . . . . . . . . . . . . . . . . . . . . . . . . . . . . . . . . . . . . . . . . . . 79
9.4 To uninstall language packs . . . . . . . . . . . . . . . . . . . . . . . . . . . . . . . . . . . . . . . . . . . . . . . . . . . . . . . 80
10 Client Tools Installation. . . . . . . . . . . . . . . . . . . . . . . . . . . . . . . . . . . . . . . . . . . . . . . . . . . . . . . . .81
10.1 Overview of Client Tools installation. . . . . . . . . . . . . . . . . . . . . . . . . . . . . . . . . . . . . . . . . . . . . . . . . .81
10.2 BusinessObjects Enterprise Client Components. . . . . . . . . . . . . . . . . . . . . . . . . . . . . . . . . . . . . . . . . 81
10.3 To install client tools. . . . . . . . . . . . . . . . . . . . . . . . . . . . . . . . . . . . . . . . . . . . . . . . . . . . . . . . . . . . 82
10.4 Client Tools silent installations . . . . . . . . . . . . . . . . . . . . . . . . . . . . . . . . . . . . . . . . . . . . . . . . . . . . . 85
10.4.1 Sample client tools .ini file. . . . . . . . . . . . . . . . . . . . . . . . . . . . . . . . . . . . . . . . . . . . . . . . . 86
11 Maintaining your Installation. . . . . . . . . . . . . . . . . . . . . . . . . . . . . . . . . . . . . . . . . . . . . . . . . . . . . 87
11.1 BusinessObjects Enterprise maintenance operations. . . . . . . . . . . . . . . . . . . . . . . . . . . . . . . . . . . . . 87
11.1.1 To enter maintenance mode. . . . . . . . . . . . . . . . . . . . . . . . . . . . . . . . . . . . . . . . . . . . . . . . 87
11.2 Uninstalling BusinessObjects Enterprise from Windows. . . . . . . . . . . . . . . . . . . . . . . . . . . . . . . . . . . 88
11.2.1 Silent uninstallation. . . . . . . . . . . . . . . . . . . . . . . . . . . . . . . . . . . . . . . . . . . . . . . . . . . . . . 89
11.3 The installation log file. . . . . . . . . . . . . . . . . . . . . . . . . . . . . . . . . . . . . . . . . . . . . . . . . . . . . . . . . . . 89
Installation Guide for Windows
4 © 2014 SAP SE or an SAP affiliate company. All rights reserved. Table of Contents
1 Getting Started
1.1 About this documentation
Note
This document explains how to do a full installation of SAP BusinessObjects Enterprise. For information on
updating an existing installation of SAP BusinessObjects Enterprise XI 3.1, see the Update Installation and
Deployment Guide.
This documentation provides information, procedures, and options for installing, removing, and repairing
BusinessObjects Enterprise, client tools, and language packs. Two versions of this guide exist:
™
● SAP BusinessObjects Enterprise Installation Guide for Windows: for use with Microsoft Windows operating
systems.
● SAP BusinessObjects Enterprise Installation Guide for UNIX: for use with UNIX and Linux operating systems.
Note
Information related to the post-installation deployment of WAR files to a Java web application server is now
covered by the SAP BusinessObjects Enterprise Web Application Deployment Guide.
1.2 Who should read this documentation
This documentation is intended for the system administrator who needs to install BusinessObjects Enterprise on
™
a Microsoft Windows operating system. Familiarity with your overall network environment, port usage
conventions, database environment, and web server software, is essential.
Note
If you are installing BusinessObjects Enterprise on a UNIX or Linux operating system, please read the SAP
BusinessObjects Enterprise Installation Guide for UNIX.
1.3 SAP BusinessObjects Enterprise guides
Syntax
The following table provides a list of SAP BusinessObjects Enterprise guides and their contents.
Installation Guide for Windows
Getting Started © 2014 SAP SE or an SAP affiliate company. All rights reserved. 5
Guide Description
SAP BusinessObjects Enterprise Planning Guide Covers the key concepts you should consider before you
begin deploying SAP BusinessObjects Enterprise. This
guide includes an overview of the architecture, tips for
assessing your existing environment, determining your
organization's needs, and preparing for the installation.
SAP BusinessObjects Enterprise Installation Guide Leads you through the steps required to run the setup
program and complete your installation of SAP
BusinessObjects Enterprise. There are UNIX and Windows
versions of this guide available.
SAP BusinessObjects Enterprise Web Application Covers topics related to the deployment of web applications
Deployment Guide to web application servers with SAP BusinessObjects
Enterprise. There are UNIX and Windows versions of this
guide available.
SAP BusinessObjects Enterprise Administrator's Guide Provides content for server and content administration. The
server administration topics includes server configuration,
managing authentication, configuring firewalls, and
measuring system performance. The content
administration topics include working with the CMC,
configuring rights and access levels, managing users, and
™
working with Business Objects applications and objects.
SAP BusinessObjects Enterprise Publisher's Guide Provides an overview of the publishing process, working
with publications, publishing Crystal reports, publishing
Web Intelligence documents, publishing Desktop
Intelligence documents, and publishing security.
™
SAP BusinessObjects 5/6 to XI 3.1 Migration Guide Details content migration from legacy Business Objects
software, such as Classic or Enterprise 5 or 6, to SAP
BusinessObjects Enterprise XI 3.1.
SAP BusinessObjects Enterprise Upgrade Guide Information for upgrades from BusinessObjects Enterprise
XI to SAP BusinessObjects Enterprise XI 3.1.
SAP BusinessObjects Enterprise InfoView User's Guide Provides an overview of InfoView and working with Crystal
Reports, Web Intelligence, objects, discussions,
encyclopedia, and Voyager workspaces.
For all of our product documentation please visit: http://help.sap.com/
1.4 What is BusinessObjects Enterprise?
BusinessObjects Enterprise is a flexible, scalable, and reliable business intelligence reporting system that can be
tightly integrated into your information technology infrastructure. Support for many industry-standard database
Installation Guide for Windows
6 © 2014 SAP SE or an SAP affiliate company. All rights reserved. Getting Started
systems makes it easier to access your organization's data for analysis. The use of common industry standards
for security allow you to use your existing authentication systems to control access to BusinessObjects
Enterprise. And broad platform support allows you to install BusinessObjects Enterprise on the operating systems
and hardware architecture that you prefer.
As a system administrator, you will be faced with many choices when installing BusinessObjects Enterprise. This
documentation helps you to make the right decisions to create a reliable and powerful business intelligence
reporting system for your organization.
1.5 What's new in the SAP BusinessObjects Enterprise
Service Pack 7?
Supported platforms
For a list of operating systems, databases, web application servers, web servers, and other systems supported by
XI 3.1 SP7, see the Product Availability Matrix (Supported Platforms/PAR), available on the SAP Support Portal at:
http://service.sap.com/~form/
sapnet&_SHORTKEY=00200797470000096350&_SCENARIO=01100035870000000202&
Bundled Tomcat web application server
The bundled web application server installed with XI 3.1 SP7 is Tomcat 7 (with JDK 1.6). Tomcat 5.5 is no longer
bundled or supported.
Bundled JDK
The bundled JDK with XI 3.1 SP7 is JDK 1.6. JDK 1.5 is no longer bundled or supported.
Installation program no longer deploys web applications to existing application
servers
The SAP BusinessObjects Enterprise installation program no longer provides an option to automatically deploy
web applications to your existing web application server during the installation process. If you are using an
existing, supported web application server instead of the bundled Tomcat server, you must use the wdeploy tool
to deploy the web applications after installation. For instructions on using the wdeploy tool, see the SAP
BusinessObjects Enterprise Web Application Deployment Guide.
The following silent installation parameters are no longer supported:
Installation Guide for Windows
Getting Started © 2014 SAP SE or an SAP affiliate company. All rights reserved. 7
● AS_ADMIN_IS_SECURE
● AS_ADMIN_PASSWORD
● AS_ADMIN_USERNAME
● AS_APPSERVER_ID
● AS_GROUP_ID
● AS_VIRTUAL_HOST
Documentation changes since XI Release 2
The installation and deployment documentation from XI Release 2 has been split into separate installation and
web application deployment guides in XI 3.1:
● For information related to the installation of SAP BusinessObjects Enterprise, see the SAP BusinessObjects
Enterprise Installation Guide (this guide).
● For information related to the post-installation deployment of web applications, see the SAP BusinessObjects
Enterprise Web Application Deployment Guide.
Installation Guide for Windows
8 © 2014 SAP SE or an SAP affiliate company. All rights reserved. Getting Started
2 Preparing to Install BusinessObjects
Enterprise
2.1 Installation overview
Before you install BusinessObjects Enterprise, you should:
● Consult the SAP BusinessObjects Enterprise Planning Guide to gain a general understanding of the installation
process and the different options available.
● Review your systems to ensure they meets the basic requirements for a BusinessObjects Enterprise
installation. See System requirements [page 9].
● Ensure that all machines that will be part of your BusinessObjects Enterprise deployment can communicate
across your network. See Network requirements [page 11].
● Decide which BusinessObjects Enterprise components to install, and which of your own components to
integrate.
Note
If you are upgrading from an earlier version of BusinessObjects Enterprise, ensure that all components are
at the same patch level before starting the system. If the components are at different patch levels, some
components may encounter communication problems.
● Determine the location of the components to be installed. This includes the specific subnet, machine,
database, security, or cluster systems that will be used to run your system.
● Decide which installation method to use. See Installation types [page 13].
The following sections list the core software requirements, the choices available to you within the core
requirements, and the installation methods that you can use when you install BusinessObjects Enterprise.
An installation checklist is provided to help ensure you are prepared before you begin your installation of
BusinessObjects Enterprise.
Related Information
Installation checklist [page 24]
System requirements [page 9]
2.1.1 System requirements
For a detailed list of supported environments and hardware requirements, consult the Products Availability
™
Report (PAR) document available on the Business Objects support site https://service.sap.com/bosap-support
. This document includes specific version and patch-level requirements for web application servers, web
browsers, and operating systems. For information related to the planning of a BusinessObjects Enterprise
deployment, consult the SAP BusinessObjects Enterprise Planning Guide.
Installation Guide for Windows
Preparing to Install BusinessObjects Enterprise © 2014 SAP SE or an SAP affiliate company. All rights reserved. 9
BusinessObjects Enterprise ships with the Tomcat web application server and the SQL Anywhere database
server. If you are planning to use a different web application or database server, it must be installed and
configured before BusinessObjects Enterprise.
Related Information
CMS Database requirements and preparation [page 17]
2.1.1.1 Choosing a web development environment
BusinessObjects Enterprise supports Active Server Pages (ASP), Java Server Pages (JSP) and .NET applications
(ASP.NET), allowing your organization to use and develop custom web applications for its preferred web
application server and operating system platforms.
Java Server Pages allow you to develop cross-platform J2EE applications that use BusinessObjects Enterprise
objects in conjunction with your own custom objects, or use objects available from a wide variety third parties.
BusinessObjects Enterprise also includes Primary Interop Assemblies (PIAs) that enable you to use the
BusinessObjects Enterprise and Report Application Server SDKs with ASP.NET. It also includes a set of .NET
Server Components to simplify development of custom web applications in ASP.NET.
2.1.1.2 Choosing a web application server
With Windows-based BusinessObjects Enterprise deployments, you can use a Java web application server, a .NET
web application server, or both. The default option is to install the Tomcat Java web application server and
ASP.NET extensions, so you can utilize both technologies on the same server.
Depending upon your needs, you can use one of these options:
● Java web application server
InfoView and the Central Management Console (CMC) are both supported on Java web application servers.
The BusinessObjects Enterprise setup program will install and deploy InfoView and the CMC to Tomcat 7 by
default.
If you have an existing, supported web application server installed on your system, you must use the wdeploy
tool to deploy the web applications after installation.
Note
For a list of web application servers supported by XI 3.1 SP7, see the Product Availability Matrix (Supported
Platforms/PAR), available on the SAP Support Portal at: http://service.sap.com/~form/
sapnet&_SHORTKEY=00200797470000096350&_SCENARIO=01100035870000000202&
● Microsoft Internet Information Server (IIS) .NET web application server
InfoView is supported on Microsoft Information Server (IIS), and, when detected, the BusinessObjects
Enterprise setup program will automatically install and delpoy InfoView to IIS .
Installation Guide for Windows
10 © 2014 SAP SE or an SAP affiliate company. All rights reserved. Preparing to Install BusinessObjects Enterprise
The CMC is not supported on IIS. In order to manage your BusinessObjects Enterprise system with the CMC,
you must deploy the CMC to a Java web application server or install the Web Application Container Service
(WACS).
2.1.2 Network requirements
When installing BusinessObjects Enterprise on multiple machines, ensure that each machine can communicate
™
over TCP/IP with the machine running the Central Management Server (CMS) , and all other machines in the
deployment. A dedicated web server must be able to communicate with the web application server. All web
desktop clients must be able to access the web server. For more information on the communication between
components please refer to the Architecture chapter in the SAP BusinessObjects Enterprise Planning Guide.
Note
If you are installing BusinessObjects Enterprise in a firewalled environment, see the Working with Firewalls
chapter of the SAP BusinessObjects Enterprise Administrator's Guide.
Note
™
If you are installing on a VMware virtual machine, ensure the machine name does not include underscore (_),
period (.), or slash (/ or \) characters.
2.1.3 User permissions for installing BusinessObjects
Enterprise
To install BusinessObjects Enterprise on Windows, the user running the setup program must have the
permissions listed in the table below:
Category Required permissions
Operating System Administrative privileges on the local machine.
Network Network connectivity to all machines in the deployment, as
well access to as the appropriate ports on each of the
machines.
Database Rights to create and drop tables, plus rights to read, write,
and edit rows. For more information on the database
privileges required, see “Databases in BusinessObjects
Enterprise” in the SAP BusinessObjects Enterprise Planning
Guide.
Web application server Use the same user account for installing both
BusinessObjects Enterprise and your web application server,
to reduce the likelihood of encountering a problem with
access control settings.
Installation Guide for Windows
Preparing to Install BusinessObjects Enterprise © 2014 SAP SE or an SAP affiliate company. All rights reserved. 11
Note
The following scenarios are not supported:
● Installation on a domain controller.
● Installation on a Windows machine where the default local Administrator group security settings have been
modified.
2.1.4 Installing on a non-system drive
You can use the setup program to install BusinessObjects Enterprise on any local drive. When installing to the a
directory on the same partition as the operating system, ensure that there is enough room for both the operating
system and BusinessObjects Enterprise to expand as updates and new features are added.
™
If you previously installed another Business Objects product of the same version, the BusinessObjects Enterprise
™
setup program automatically uses that installation's common directory to add new Business Objects products.
™
To install several Business Objects products on a non-system drive, you must first install BusinessObjects
™
Enterprise. All Business Objects products subsequently installed will use the same drive for shared files.
2.1.5 Setting up server communication
● Each BusinessObjects Enterprise machine must be able to communicate over TCP/IP with the machine that
™
runs your Central Management Server (CMS) . The CMS is responsible for maintaining a database of
information about your BusinessObjects Enterprise system, which other components can access as required.
The data stored by the CMS includes information about users and groups, security levels, BusinessObjects
Enterprise content, and servers. For more information about the CMS, see the “Managing and Configuring
Servers” chapter in the SAP BusinessObjects Enterprise Administrator's Guide.
● If the host machine has more than one network interface card (NIC), the CMS may automatically bind to a
primary NIC. If the primary NIC is not routable, you may have to configure your servers after installation.
Alternatively, you could make the primary NIC routable before installing BusinessObjects Enterprise. For
more information on how to reconfigure to bind to routable NICs see the “Managing and Configuring Servers”
chapter in the SAP BusinessObjects Enterprise Administrator's Guide.
● Servers that run BusinessObjects Enterprise must have a fixed hostname. Administrative privileges are
required to set a fixed hostname. You can use fully qualified domain names to specify the location of the CMS.
Note
Please ensure that the host name you use does not include any of the following characters: an underscore
(_), a period (.), a back-slash (\), or a forward-slash (/).
● Ensure that your database client and server are set up to use Unicode character encoding, such as UTF-8.
Consult your database documentation to determine the settings required for a Unicode configuration.
● If you connect BusinessObjects Enterprise to a web application server, the web application server must be
able to communicate with all BusinessObjects Enterprise machines. This communication is enabled by the
BusinessObjects Enterprise Software Development Kit (SDK), which is installed as part of the Web Tier
Installation Guide for Windows
12 © 2014 SAP SE or an SAP affiliate company. All rights reserved. Preparing to Install BusinessObjects Enterprise
Components. If you plan to use a Java application server and your existing application server does not include
™
a version of the Java Development Kit (JDK) supported by BusinessObjects Enterprise, you will need to install
it.
● If you are installing BusinessObjects Enterprise in a firewall environment, you will need additional
configuration details. See the “Working with Firewalls” section of the SAP BusinessObjects Enterprise
Administrator's Guide.
● If you are clustering multiple file repository servers on separate machines, ensure that each server has read
and write permissions to the folder used to store data.
2.1.5.1 Choosing a server location
When planning your BusinessObjects Enterprise installation, you should also consider where you will place your
deployment’s servers.
Your Crystal Reports Page Server, Desktop Intelligence Report Server, Connection Server, Web Intelligence
Report Server, Job Servers, and Report Application Server communicate frequently with the database servers
containing the data in your published reports. To optimize data retrieval and minimize network traffic, place your
processing servers close to your database servers (ideally, on the same subnet).
If your BusinessObjects Enterprise installation is distributed over a wide geographic region, use server groups to
create groups of nearby servers to process reports. The Central Management Server (CMS) stores data about
users and groups, security levels, published objects, and servers in the CMS database. The CMS can also maintain
a separate audit database of information about user actions. To optimize CMS performance, place your CMS on
the same LAN as the database servers that host your CMS database and the BusinessObjects Enterprise audit
database. The CMS can be clustered. If you are deploying more than one CMS, ensure each machine that runs a
CMS process experiences the same latency to the system database.
Consult the “Managing and Configuring Servers” section of the SAP BusinessObjects Enterprise Administrator's
Guide for information on other factors that you may want to consider in planning your BusinessObjects Enterprise
installation.
2.2 Installation types
When you install BusinessObjects Enterprise, you can choose one of the following installation types. Consider
which of these types is your best suited for your intended deployment:
● New: Installs all components on one machine.
Select this installation type to quickly set up a complete deployment, with all server and client components on
a single machine.
● Custom or Expand: Installs the components that you select on the machine.
Select this installation type to specify which components to install when performing a distributed deployment,
or when adding servers to an existing deployment.
● Web Tier: Installs only the used by a web application server to run web applications.
Select this installation type to set up Java or .NET web application components when performing a distributed
deployment.
For information on performing installation upgrades, see the SAP BusinessObjects Enterprise Upgrade Guide.
Installation Guide for Windows
Preparing to Install BusinessObjects Enterprise © 2014 SAP SE or an SAP affiliate company. All rights reserved. 13
2.2.1 New installation
Installing a New installation puts all of the required client, server, and optional components onto one machine.
This configuration can be useful for small, trial, or tested installations. Components can be disabled after the
installation if they are not required.
You may want to choose a New installation if:
● This is the first time that you've installed BusinessObjects Enterprise, and you are unsure of which
components to install.
● You want to install all the components on the same machine.
2.2.2 Custom or Expand installation
The Custom or Expand installation option allows you to select individual components. It is recommended that you
run this type of installation only after you are familiar with specific BusinessObjects Enterprise components and
their roles, otherwise you may inadvertently fail to install a required component.
You should perform a Custom or Expand installation if you plan to use BusinessObjects Enterprise in a distributed
environment. For example, in a distributed deployment you can install the BusinessObjects Enterprise Desktop
Intelligence server components on one machine, and use another machine to host Crystal Reports server
components.
After setting up one BusinessObjects Enterprise server, you can run a Custom or Expand installation on a second
machine to add server components, create a CMS cluster, increase available resources, and distribute the
processing workload over both machines.
The Custom or Expand install features consist of:
● Client Components
● Web Tier Components
● Server Components
● Database Access
● Export Support
● Samples
● Help Files
You may choose to install all, some, or parts of the above components.
Tip
Consult the “Scaling Your System” section of the SAP BusinessObjects Enterprise Administrator's Guide for
information on planning how to best expand your installation to meet the needs of your organization. In
addition, consult the SAP BusinessObjects Enterprise Planning Guide for general scalability considerations,
sample configurations, and information about CMS clustering.
You may want to choose a Custom or Expand installation if:
● You have already completed your initial installation of BusinessObjects Enterprise and would like to deploy
additional components to another machine.
Installation Guide for Windows
14 © 2014 SAP SE or an SAP affiliate company. All rights reserved. Preparing to Install BusinessObjects Enterprise
● Your deployment of BusinessObjects Enterprise will be distributed across multiple computers.
● You have resource limitations and need to consider disk space constraints.
2.2.3 Web Tier installation
The Web Tier option installs all of components used by the web application server to run BusinessObjects
Enterprise web applications. These components include:
Component Description
BI Platform Java Web Components Installs the Java version of BusinessObjects Enterprise
applications including CMC, infoview, and Dashboards and
Analytics.
BI Platform .NET Web Components Installs the .NET version of BusinessObjects Enterprise
applications including CMC, infoview, and Dashboards and
Analytics.
BusinessObjects Enterprise Web Services An implementation of web services that provides an API/
WSDL to simplify the process of developing web applications.
Tomcat An open-source, standards-based, Java web application
server. If you do not have an existing web application server,
you can choose to install Tomcat 7.
You may want to choose a Web Tier installation if:
● If you want to install the web applications separately from the server components.
● You completed your initial installation of BusinessObjects Enterprise, and you want to configure an additional
web application server on a separate machine.
2.3 Installation modes
There are two methods that you can use to install BusinessObjects Enterprise:
● Running the installation setup program.
The installation set up program provides a number of screens that allow to select an installation type, specify
the details for your CMS database, and to deploy web applications to a supported application server.
● Running a silent or scripted installation.
A silent or scripted installation uses configuration information that has been stored in a .ini response file
during a previous command-line installation of BusinessObjects Enterprise. This method is useful when you
need to perform multiple installations, or you want to install without the setup program prompting for
configuration information.
Installation Guide for Windows
Preparing to Install BusinessObjects Enterprise © 2014 SAP SE or an SAP affiliate company. All rights reserved. 15
2.3.1 Silent installation
A silent installation uses configuration information that has been stored in a .ini response file during a previous
command-line installation of BusinessObjects Enterprise. This method is useful when you need to perform
multiple installations, or you want to install without the setup program prompting for configuration information.
You can also incorporate the silent installation command into your own build scripts. For example, if your
organization uses scripts to install software on machines, you can add the silent BusinessObjects Enterprise
installation command to those scripts.
You may want to choose a silent installation if:
● You need an automated method for performing identical or similar installations on several machines.
● You do not want to run the BusinessObjects Enterprise setup program.
2.4 Installing client tools only
You can install the Business Objects client tools by using the BusinessObjects Enterprise Client Tools installation
package.
The available tools are:
Client tool Description
Desktop Intelligence An integrated query, reporting, and analysis tool to access
your organization's data for presentation and analysis in a
Desktop Intelligence document.
Web Intelligence Rich Client Provides business users an interactive and flexible interface
for building and analyzing reports from your organization's
data over the web, through a secured intra- or extranet.
Data Source Migration Wizard Migrates reports based on Crystal queries, dictionaries, or
InfoViews to BusinessObjects Enterprise.
Business View Manager Provides relational views of information for creating and
modifying Data Connections, Dynamic Data Connections,
Data Foundations, Business Elements, or Business Views.
Report Conversion Tool Converts Desktop Intelligence reports (.rep files) to Web
Intelligence (.wid) format. Converted files can then be
published to the Central Management Server (CMS).
Import Wizard Imports user, group, object, or folder content from previous
and current Crystal or BusinessObjects Enterprise
deployments.
Publishing Wizard Publishes and sets properties for multiple reports in
BusinessObjects Enterprise.
Query as a Web Service Creates custom web services for specific queries using
Business Objects Web Services.
Universe Designer Creates universe connections for Web Intelligence and
Desktop Intelligence documents.
Installation Guide for Windows
16 © 2014 SAP SE or an SAP affiliate company. All rights reserved. Preparing to Install BusinessObjects Enterprise
Client tool Description
Developer Components Software Development Kits (SDK) with wizards and
templates for integrating BusinessObjects Enterprise
functionality into your interactive web applications:
● BusinessObjects Enterprise .NET SDK.
● BusinessObjects Enterprise Java SDK.
● BusinessObjects Enterprise Web Services SDK.
Translation Manager Defines translations for multilingual documents and prompts.
Supports Universe Designer universes and Web Intelligence
documents.
Install these applications for users responsible for managing BusinessObjects Enterprise content, developing
applications, or importing system data. Client tools are not needed by users who access InfoView or the CMC
administrative web applications.
Note
The BusinessObjects Enterprise Client Tool Setup program does not generally require a license key to activate
the product. However, Desktop Intelligence does require that a license key be entered in the CMC after the
installation.
2.5 CMS Database requirements and preparation
BusinessObjects Enterprise requires a database to store Central Management Server (CMS) information about
the system and its users. This database is referred to as the CMS, or system, database.
The following sections detail required settings and how to test settings for:
● SQL Anywhere
● DB2
● MySQL
● Microsoft SQL Server
● Oracle
● Sybase IQ
Before installing BusinessObjects Enterprise, review this information in order to properly prepare your CMS
system and auditing database. For more information on database requirements, refer to the “Databases in
BusinessObjects Enterprise” section in the SAP BusinessObjects Enterprise Planning Guide.
Note
Regardless of database type, the database must be setup to use Unicode character encoding, such as UTF-8.
Installation Guide for Windows
Preparing to Install BusinessObjects Enterprise © 2014 SAP SE or an SAP affiliate company. All rights reserved. 17
2.5.1 Using SQL Anywhere as the Central Management
Server (CMS) database
SQL Anywhere is a database included with BusinessObjects Enterprise that can be automatically installed and
configured for use as the Central Management Server (CMS), or system, database.
If you want to use an existing supported database server, you can enter connection and authentication
parameters during the BusinessObjects Enterprise installation process.
2.5.2 To setup a database account for BusinessObjects
Enterprise
Context
The Central Management Server (CMS) uses a database to store system information. If you choose to install SQL
Anywhere as part of your BusinessObjects Enterprise installation, an SQL Anywhere CMS database will be created
for you. If you plan to use your own database, you should complete the steps listed below before installing
BusinessObjects Enterprise.
To create tables and write data to your new CMS database, the installation program needs to establish a
connection to the database server. When you log on to the account being used to install BusinessObjects
Enterprise, the environment must include the appropriate variables and database drivers to access your chosen
database. Only then can the installation program access the CMS database using your database client software.
Procedure
1. Create or select a user account that provides BusinessObjects Enterprise with the appropriate privileges to
your database server.
2. Verify that you can log on to your database and that you have rights to add or remove database tables and to
add, delete, or edit table rows with the user account.
2.5.3 Setting up an empty database for the CMS
If you want to use an existing database server as the Central Management Server (CMS) or auditing database, you
must create a new tablespace or database before installing BusinessObjects Enterprise.
The installer will prompt for the connection and authentication details if you choose to use your own database
during the installation of BusinessObjects Enterprise. The following database servers are supported for the CMS
system and audit databases:
● SQL Anywhere
● Microsoft SQL Server (ODBC)
Installation Guide for Windows
18 © 2014 SAP SE or an SAP affiliate company. All rights reserved. Preparing to Install BusinessObjects Enterprise
● Oracle
● DB2
● MySQL
● Sybase IQ
Note
Review the online BusinessObjects Enterprise supported platforms document for information related to
supported database software and version requirements: service.sap.com/pam .
To integrate your existing database with BusinessObjects Enterprise, you need to prepare it. Here is a summary of
the steps to prepare your database:
● Create a new tablespace, schema, or database (the exact terminology will depend on the database platform
you're using) to act as the CMS database. Create a second for the auditing database, if you plan to enable
auditing.
● Create a new user account and password to be used by BusinessObjects Enterprise to access the CMS
database. Create a second username and password if you plan to enable auditing.
● Specify that the new user account has required permissions to create, modify, and delete tables and create
procedures so that database can be modified as required.
● Record the name of the database(s), the user account(s), and the password(s) you created, so you can enter
the details when you run the BusinessObjects Enterprise installer.
During the installation, you can choose to reinitialize the existing database. This will cause new tables to be
created in your existing database. Consult your specific database server documentation if you are unsure of the
procedure for creating a new tablespace, schema, or database. Ensure that your database server is set up to use
Unicode character encoding (such as UTF-8).
Note
If you have a previous release of BusinessObjects Enterprise you cannot use your database from a previous
release for BusinessObjects Enterprise. You must create a new database, or existing data from the previous
release will be destroyed. To migrate from an previous release, create a new database migrate your old content
to the new current version's database after the installation is complete.
2.5.3.1 Microsoft SQL Server database requirements
™
If you are using Microsoft SQL Server for the CMS or auditing database:
● Use a collation that supports the Unicode nchar, nvarchar and ntext column data types, such as
Latin1_General_CI_AS.
Once the database is created, you will need to prepare it for the BusinessObjects Enterprise installation.
Related Information
Preparing an existing database server [page 22]
Installation Guide for Windows
Preparing to Install BusinessObjects Enterprise © 2014 SAP SE or an SAP affiliate company. All rights reserved. 19
2.5.3.2 Oracle database requirements
™
If you are using Oracle for the CMS or auditing database:
● Use a Unicode character set, such as UTF-8.
Once the database is created, you will need to prepare it for the BusinessObjects Enterprise installation.
Related Information
Preparing an existing database server [page 22]
2.5.3.3 DB2 database requirements
If you are using DB2 for the Central Management Console (CMC) or auditing database:
● Ensure that the CMS database is not partitioned.
Note
The auditing database can be partitioned.
● Create the database with these settings:
Collating Sequence = “Identity”
Codeset = “UTF-8”
Territory = “XX”
If your DB2 database does not have the correct Collating Sequence setting, the user and usergroup objects
may not sort properly in the CMC.
Replace XX with the code that is appropriate for your location. Consult your DB2 documentation for more
information.
Once the database is created, you will need to prepare it for the BusinessObjects Enterprise installation.
Related Information
Preparing an existing database server [page 22]
2.5.3.4 MySQL database requirements
™
If you are using your own MySQL installation for the CMS or auditing database:
Installation Guide for Windows
20 © 2014 SAP SE or an SAP affiliate company. All rights reserved. Preparing to Install BusinessObjects Enterprise
● Use a Unicode character set, such as UTF-8.
Once the database is created, you will need to prepare it for the BusinessObjects Enterprise installation.
Related Information
Preparing an existing database server [page 22]
2.5.3.5 Sybase database requirements
™
If you are using Sybase for the CMS or auditing database:
™
● Create a database with a page size of 8 KB. The Sybase database default page size is 2KB, which is too small
for the CMS system database to run efficiently. The page size is set up during the database creation and
cannot be changed after the database is created.
● Use a Unicode character set, such as UTF-8.
Once the database is created, you must prepare it for the BusinessObjects Enterprise installation.
Related Information
Preparing an existing database server [page 22]
2.5.3.6 SQL Anywhere database requirements
If you are using SQL Anywhere for the CMS or auditing database, you must install the SQL Anywhere client.
Restart the system after installing the client.
Ensure the following variable is set up for the user who will install BusinessObjects Enterprise:
● SQLANY12
Related Information
Preparing an existing database server [page 22]
Installation Guide for Windows
Preparing to Install BusinessObjects Enterprise © 2014 SAP SE or an SAP affiliate company. All rights reserved. 21
2.6 Preparing an existing database server
After you have created your database, setup the database client, and before you install BusinessObjects
Enterprise, ensure that the Central Management Server (CMS) can connect to it.
During your installation, you will be asked whether you want to install SQL Anywhere or use an existing database.
If you opt to use an existing database, you will be asked for the connection and authentication details by the
BusinessObjects Enterprise installer:
Existing data Information required by installer
base
SQL Anywhere ● ODBC DSN : Windows System DSN
● Database Name
● Server Name
● Port Number (default is 2638)
● Login Credentials used to access database
MySQL ● Database name
● Server name
● Port number (default is 3306)
● Login credentials used to access database
Sybase ● Server name
● Login credentials used to access database
Note
The Sybase server name is a combination of the host name and the port number which is set
by your database administrator in the file sql.ini interfaces file.
Note
BusinessObjects Enterprise will connect to the default database for the user you specify.
This default is set by the database administrator.
DB2 ● Server: DB2 database alias
● Login credentials used to access database
Oracle ● Server: TNSNAMES connect identifier
● Login credentials used to access database
Microsoft SQL ● ODBC DSN name from the Windows System DSN.
Server
Installation Guide for Windows
22 © 2014 SAP SE or an SAP affiliate company. All rights reserved. Preparing to Install BusinessObjects Enterprise
2.7 Before you deploy web applications
Your web application server must be installed and working before you attempt to install BusinessObjects
Enterprise.
To deploy and run the Central Management Console (CMC) and InfoView web applications, your web application
server should have at least 2 GB of free disk space, in addition to any other requirements for other software
installed on the machine.
2.7.1 Before deploying to IIS
When installing SAP BusinessObjects Enterprise on an IIS 6 web application server, you may find that the setup
program does not enable the option to deploy to IIS 6. If this is the case:
● Ensure that ASP.NET 1.1 is installed.
● Ensure that IIS 6 is installed.
● If you are using the 64-bit version of IIS 6, switch to the 32-bit version of ASP.NET by following the
instructions in the Microsoft Support article at http://support.microsoft.com/?id=894435 .
When installing SAP BusinessObjects Enterprise on an IIS 7 web application server, you may find that the setup
program does not enable the option to deploy to IIS 7. If this is the case:
● Ensure that the following development components are installed:
○ ASP.NET
○ .NET Extensibility
○ ASP
○ CGI
○ ISAPI Extensions
○ ISAPI Filters
● Ensure that ASP.NET is enabled.
● Ensure that the advanced IIS 7 setting Enable 32-bit Applications is set to True.
● Ensure that the advanced IIS 7 setting .NET Application Pool is set to Classic mode.
Installation Guide for Windows
Preparing to Install BusinessObjects Enterprise © 2014 SAP SE or an SAP affiliate company. All rights reserved. 23
3 Beginning the Installation of
BusinessObjects Enterprise
3.1 Installation checklist
Prior to installing BusinessObjects Enterprise, review the checklist below.
● Have you verified appropriate network connectivity between all machines that will be part of your
deployment?
● If you are using your own database server:
○ Have you created a database for the CMS?
○ Have you created an auditing database, if required?
○ Have you created a user id and password with access to your existing database (if you are integrating
your existing database server software), so that the installation can access your database to configure
the CMS database?
○ Have you made sure you can log onto the database with your logon ID and password?
○ Have you tested the database connection between the machine hosting the database servers and the
Central Management Server (CMS)?
○ If you are using DB2 or Sybase, have you verified that your database was created with the correct
settings? (Some settings can't be modified after the database has been created.)
○ Has the database client software been properly configured?
● If you are using your own web application server:
○ Have you decided on which web application server to use?
○ Has the server already been installed and configured?
○ Have you ensured that your existing web application server has the required JDK installed?
™
● If you are installing on a VMware virtual machine, ensure the machine name does not include underscore (_),
period(.), or slash (/ or \) characters.
3.2 Beginning your installation
Note
This document explains how to do a full installation of SAP BusinessObjects Enterprise XI 3.1 . For information
on updating an existing installation of SAP BusinessObjects Enterprise XI 3.1, see the Update Installation and
Deployment Guide.
The following instructions lead you through the initial steps of setting up your BusinessObjects Enterprise
installation on Windows. In this stage you will do the following:
● Choose the language for the installation setup.
● Agree to the license terms.
● Enter the product key codes.
Installation Guide for Windows
24 © 2014 SAP SE or an SAP affiliate company. All rights reserved. Beginning the Installation of BusinessObjects Enterprise
● Select which language packs to install.
● Select where to install BusinessObjects Enterprise.
● Select an installation type and installation directory.
When you perform the following installation, all the components associated with your product key are installed on
the local machine. Default user and group accounts are created, and sample reports are published to the system.
3.2.1 Running the installer
Context
If the installer detects that BusinessObjects Enterprise is already installed on the machine, an error message is
displayed. Click OK to exit the program. The installer program does not continue if it finds a pre-existing version of
BusinessObjects Enterprise.
Procedure
1. If you are installing from a DVD and the Windows autoplay setting is enabled, the installer will start
automatically. If autoplay is not enabled, or you're installing from a hard drive, run setup.exe from the root
directory of the product distribution media.
The Please Choose Setup Language dialog is displayed.
2. Select the language that you'd like the Setup program to use.
Note
This setting is only used by the Setup program for the duration of the installation. You select languages to
be installed on your new BusinessObjects Enterprise server later.
Note
The Setup program will create system objects, such as default user groups, with names localized to the
locale of the user running the Setup program.
You have a choice of the following languages for setup:
○ Chinese Simplified
○ Chinese Traditional
○ Czech
○ Danish
○ Dutch
○ English
○ Finnish
○ French
○ German
Installation Guide for Windows
Beginning the Installation of BusinessObjects Enterprise © 2014 SAP SE or an SAP affiliate company. All rights reserved. 25
○ Hungarian
○ Italian
○ Japanese
○ Korean
○ Norwegian
○ Polish
○ Portuguese (Brazil)
○ Russian
○ Slovak
○ Slovene
○ Spanish
○ Swedish
○ Thai
3. Deselect Create log file during installation if you don't want the installer to create a log file.
The log file is created as: <INSTALLDIR>\BusinessObjects Enterprise 12.0\Logging
\BOEInstall_<X>.log.
4. Click OK.
The installation wizard welcome screen is displayed.
5. Click Next to proceed with the installation.
If you are installing BusinessObjects Enterprise on Windows XP Service Pack 2 or higher, an Internet
Connection Firewall warning message is displayed. Click OK to continue.
The License Agreement dialog is displayed.
6. Review the agreement.
7. Select I accept the License Agreement and click Next.
The User Information screen is displayed.
Related Information
Installation modes [page 15]
3.2.2 Entering user information and a product keycode
Context
Use the User Information screen to enter user information and provide a keycode for your BusinessObjects
Enterprise product.
Installation Guide for Windows
26 © 2014 SAP SE or an SAP affiliate company. All rights reserved. Beginning the Installation of BusinessObjects Enterprise
Procedure
1. Provide an appropriate user and organization name in the Full Name and Organization fields.
The Organization field is optional.
2. Enter a valid code in the Product Keycode field and click Next.
Valid keycodes are formatted XXXXX-XXXXXXX-XXXXXXX-XXXX.
The Choose Language Packs screen is displayed.
3.2.3 To install Language Packs
Context
You can choose to install specific or all available language packs. These languages can be used by administrators
and users in BusinessObjects Enterprise products.
Note
English is mandatory because it's used as a back-up language if a problem with a language pack is detected.
English cannot be deselected.
Procedure
1. Select the language packs you want to install.
The language packs currently available for installation include:
○ Chinese Simplified
○ Chinese Traditional
○ Czech
○ Danish
○ Dutch
○ English
○ Finnish
○ French
○ German
○ Hungarian
○ Italian
○ Japanese
○ Korean
○ Norwegian
○ Polish
○ Portuguese (Brazil)
Installation Guide for Windows
Beginning the Installation of BusinessObjects Enterprise © 2014 SAP SE or an SAP affiliate company. All rights reserved. 27
○ Russian
○ Slovak
○ Slovene
○ Spanish
○ Swedish
○ Thai
Note
You can also add language packs after installing BusinessObjects Enterprise.
2. Click Next.
The Install Type screen is displayed.
Related Information
Installing language packs [page 76]
3.2.4 To select an installation type
Context
The Install Type screen is used to select an installation method and to specify an installation directory.
Procedure
1. Select one of the following installation type options:
○ New
This option installs all the required BusinessObjects Enterprise server and client components onto your
machine.
○ Custom or Expand Install
This option enables experienced users to pick and choose client and server components to install.
○ Web Tier
This option installs only web application server components.
2. Specify where to install the BusinessObjects Enterprise components in the Destination Folder field.
™
If you have Business Objects products installed on your machine, the Destination Folder field is disabled and
™
path to the existing Business Objects product folder is displayed.
3. Click Next to continue with the installation.
Proceed to the chapter related to the installation type you selected.
Installation Guide for Windows
28 © 2014 SAP SE or an SAP affiliate company. All rights reserved. Beginning the Installation of BusinessObjects Enterprise
Related Information
Installing on a non-system drive [page 12]
Performing a New installation [page 30]
Custom or Expand installation [page 39]
Performing a Web Tier installation [page 56]
Installation Guide for Windows
Beginning the Installation of BusinessObjects Enterprise © 2014 SAP SE or an SAP affiliate company. All rights reserved. 29
4 New Installation
4.1 Performing a New installation
Performing a New installation deploys all of the required and optional components onto one machine.
A New installation:
1. Requires you to enter a password to use for the BusinessObjects Enterprise system administrator account.
2. Prompts for system database connection and authentication details. You can choose to install and configure
a new SQL Anywhere database, or use an existing database.
3. Requires you to enter a name for the Server Intelligence Agent (SIA).
4. Prompts you to choose one of the following installation options:
○ Use a Java web application server. You can choose to install Tomcat and deploy the web applications, or
deploy to your existing web application server later using the wdeploy tool.
○ Use the IIS web application server included with your Windows operating system.
○ Use both Java and IIS web application servers.
Related Information
To perform a new BusinessObjects Enterprise installation [page 30]
Beginning your installation [page 24]
4.1.1 To perform a new BusinessObjects Enterprise
installation
Prerequisites
The Install Type screen is displayed once you complete the initial set up of the BusinessObjects Enterprise
installation.
Procedure
1. Choose New in the Install Type screen.
2. Select one of the following options:
○ Install SQL Anywhere Database Server if you want to install SQL Anywhere on the current machine and
use it for the system database.
○ Use an existing database server if you want to use an existing database server for the system database.
Installation Guide for Windows
30 © 2014 SAP SE or an SAP affiliate company. All rights reserved. New Installation
3. Select the Enable servers upon installation box if you want to launch BusinessObjects Enterprise when the
installation process finishes. If you do not select this option, you will need to manually start the
BusinessObjects Enterprise servers.
4. Specify where to install the BusinessObjects Enterprise components in the Destination Folder field.
5. Click Next to continue with the installation.
The Server Components Configuration screen is displayed.
Related Information
To select an installation type [page 28]
Beginning your installation [page 24]
4.1.2 To enter information on your new CMS
Context
The Server Components Configuration screen is used to enter the port number and an administrator password for
the new Central Management Server (CMS). The CMS manages BusinessObjects Enterprise servers and
manages the system and audit databases.
Procedure
1. Specify a port number in the CMS port field.
The default CMS port number is 6400.
The CMS will communicate with other BusinessObjects Enterprise servers through the specified port.
2. Specify a password for the CMS administrator account in the Password and Confirm password fields.
Tip
You can opt to skip this step - select the Configure the BusinessObjects Enterprise Administrator password
at a later time box.
3. Click Next to continue with the installation.
The Server Intelligence Agent screen is displayed.
Note
If the port you specified in step 1 is unavailable, you will be requested to specify another port number.
Installation Guide for Windows
New Installation © 2014 SAP SE or an SAP affiliate company. All rights reserved. 31
4.1.3 To enter Server Intelligence Agent information
Context
A Server Intelligence Agent (SIA) node is automatically created during installation of BusinessObjects Enterprise.
For more information on Server Intelligence and the Server Intelligence Agent, refer to the SAP BusinessObjects
Enterprise Administrator's Guide. The Server Intelligence Agent screen is used to name and designate a port
address for the SIA.
Procedure
1. Provide a unique name to identify the SIA node in the Node Name field.
Note
Do not use spaces or non-alphanumeric characters in a SIA node name.
2. Specify a port number for the SIA in the Port field (default is 6410).
This port will be used by the SIA to communicate with the Central Management Server (CMS).
3. Click Next to continue with the installation.
Once the SIA information is entered, the port number will be validated before you can proceed to configure
the CMS database for your installation. A warning will display if the port you specified is not available.
Related Information
To configure your SQL Anywhere database server [page 48]
To configure an existing database server [page 49]
4.1.4 CMS database configuration
4.1.4.1 To configure your SQL Anywhere database server
Context
The SQL Anywhere Database Server Configuration screen appears if you chose to install SQL Anywhere as part of
the BusinessObjects Enterprise installation.
Installation Guide for Windows
32 © 2014 SAP SE or an SAP affiliate company. All rights reserved. New Installation
Procedure
1. Specify the Data Source Name for the SQL Anywhere Server. Defaults is BOE120.
2. Specify the port number for the SQL Anywhere database server in the SQL Anywhere Port Number field.
The default port number is 2638. Use this number unless the port is unavailable.
3. Specify and confirm a password for the SQL Anywhere DBA user account in the SQL Anywhere DBA User
Account area.
4. Confirm the username and give a password for the SQL Anywhere BusinessObjects database user account in
the SQL Anywhere BusinessObjects User Account area and click Next. Note that the username must be unique
on the network.
The Select Web Application Server screen is displayed.
Related Information
Performing a New installation [page 30]
To select a web application server configuration option [page 35]
4.1.4.2 To configure an existing database server
Context
The CMS Database Information screen appears if you chose to use an existing database server to hold the
BusinessObjects Enterprise Central Management Server (CMS) database. Use this screen to enter connection
and authentication details for the database.
Procedure
1. Select a database type from the Select existing CMS database drop-down list in the CMS Database pane.
Depending on your database server selection, corresponding input fields are displayed in the CMS Database
pane.
2. Provide all the required information for the database in the fields provided in the CMS Database pane.
The table below summarizes all the information required for each database type:
Database type Information required at install time
SQL Anywhere ○ ODBC DSN
○ Database Name
○ Server Name
Installation Guide for Windows
New Installation © 2014 SAP SE or an SAP affiliate company. All rights reserved. 33
Database type Information required at install time
○ Port
○ Login Credentials
Microsoft SQL Server (ODBC) ○ ODBC DSN (Specified in Control Panel's Data
Sources (ODBC) applet)
Oracle ○ Server: tnsnames connect identifier
○ Login credentials
DB2 ○ Server: DB2 database alias
○ Login credentials
MySQL ○ Database: MySQL database name
○ Server: MySQL server name
○ Port: default port is 3306
○ Login credentials
Sybase ○ Server: Sybase Server Name
○ Login credentials
Note
The Sybase server name is a combination of the
host name and the port number which is set by
your database administrator in the file sql.ini.
To provide an ODBC DSN for a Microsoft SQL Server:
a) Click the Browse button in the CMS Database area.
b) Use the SQL Server Logon screen to select a data source, database, and to provide user credentials.
c) If you are installing on a 64-bit version of Windows, you have the option to select the Consume DSN
created under WOW64 checkbox.
d) Click OK to submit your settings.
The SQL Server Logon screen is closed and an ODBC DSN entry is displayed in the ODBC DSN field.
3. Select the Auditing Database check-box to set up an existing auditing database. If you do not want to specify
an auditing database for your new installation, skip to step 6.
Note
If you do not install an auditing database, you can use the Add/Remove Programs applet in the Windows
Control Panel to add an auditing database later. Adding an auditing database from the Add/Remove
Programs applet requires you to configure the auditing database using the Central Configuration Manager
(CCM). For information on configuring an auditing database with the CCM, see “Configuring auditing for
servers on Windows” in the SAP BusinessObjects Enterprise Administrator’s Guide.
The input fields under the Auditing Database box are activated.
4. Select a database type from the Select existing Auditing database drop-down list in the Auditing Database
pane.
Installation Guide for Windows
34 © 2014 SAP SE or an SAP affiliate company. All rights reserved. New Installation
Depending on your database server selection, corresponding input fields are displayed in the Auditing
Database pane.
5. Provide all the required information for the database in the fields provided in the Auditing Database pane.
6. Select the Reset existing database box to delete all current tables and entries in existing database CMS and
auditing databases.
7. Click Next to continue with the installation.
The Select Web Application Server screen is displayed. This screen only displays if a connection is established
with the database configuration you provided.
Related Information
To select a web application server configuration option [page 35]
4.1.5 To select a web application server configuration option
Context
The web application server runs web applications such as InfoView, the Central Management Console (CMC), and
custom web applications. Use the Select Web Application Server screen to choose to:
● Install and/or deploy to a Java web application server, such as the Tomcat web application server bundled
with SAP BusinessObjects Enterprise.
● Install and deploy to the IIS web application server installed as part of your Windows operating system.
Note
If you are using the 64-bit version of IIS 7, you must ensure that:
○ ASP.NET is enabled.
○ The advanced IIS setting Enable 32-bit Applications is set to True.
○ The advanced IIS setting .NET Application Pool is set to Classic mode.
Note
If the IIS Web Application Server option is not selectable, ensure that ASP.NET v1.1 and IIS are both
installed.
Installation Guide for Windows
New Installation © 2014 SAP SE or an SAP affiliate company. All rights reserved. 35
Procedure
1. To use a Java web application server, select Java Web Application Server and choose one of the following
options:
Option When to use
Install Tomcat application server If you do not have an existing web application server. Installs the bundled version of
and deploy to it Tomcat and deploys the web applications to it.
I will deploy the web components If you have an existing supported web application server. Use the wdeploy tool to
after installation deploy the web applications after installation. For instructions on using the wdeploy
tool, see the SAP BusinessObjects Enterprise Web Application Deployment Guide.
2. To use the IIS web application server included as part of your Windows operating system, choose IIS Web
Application Server, then select the website to use for deployment from the drop-down list.
3. Click Next.
Depending on your selection, you can now proceed to either configure your web application server, or start
the installation process.
Installation Guide for Windows
36 © 2014 SAP SE or an SAP affiliate company. All rights reserved. New Installation
4.1.5.1 To configure a new Tomcat web application server
Context
The Configure Tomcat screen displays during installation if you choose to install Tomcat as the web application
server for your BusinessObjects Enterprise installation. Use this screen to configure Tomcat.
Procedure
1. Accept the default values or specify new port numbers for Connection port, Shutdown port, and Redirect port.
2. Click Next to continue with the installation.
Note
If the port numbers you specified are in use, a warning message is displayed. To continue you will have to
specify unused and valid port numbers.
The Start Installation screen is displayed.
4.1.5.2 To enter a Web Application Container Server (WACS)
HTTP port number
Context
The Web Application Container Server (WACS) is a container that provides Central Management Console (CMC)
services for .NET installations. If you are not using a Java web application server in your deployment, the Web
Application Container Server Configuration screen appears.
This screen allows you to either accept the default HTTP port number, 6405, or to specify a different port. This is
the HTTP port number on which you will access the CMC through WACS.
Procedure
1. If you want to change the HTTP port number for the WACS server, enter a new value in the HTTP Port field.
2. Click Next to continue.
Installation Guide for Windows
New Installation © 2014 SAP SE or an SAP affiliate company. All rights reserved. 37
4.1.6 To start the installation
Context
The Start Installation screen is the final screen in the installation.
Procedure
Click the Next button to start the installation process.
Note
If you ran setup.exe from the command line with the -w [filename] parameter, this is the point at
which you can Cancel the installation process, as the .ini configuration file has been written.
Installation Guide for Windows
38 © 2014 SAP SE or an SAP affiliate company. All rights reserved. New Installation
5 Custom or Expand Installations
5.1 Custom or Expand installation
The Custom or Expand option allows you to install individual components. It is recommended that you run this
type of installation only after you are familiar with specific BusinessObjects Enterprise components and their
roles, otherwise you may inadvertently fail to install a required component.
After setting up one BusinessObjects Enterprise server, you can run a Custom or Expand installation on a second
machine to add server components, create a CMS cluster, increase available resources, and distribute the
processing workload over both machines.
The Custom or Expand install features consist of:
● Client Components
● Web Tier Components
● Server Components
● Database Access
● Export Support
● Samples
● Help Files
You may choose to install all, some, or parts of the above components.
Tip
Consult the “Scaling Your System” section of the SAP BusinessObjects Enterprise Administrator's Guide for
information on planning how to best expand your installation to meet the needs of your organization.
5.1.1 To select or deselect features
Context
Use the Select Features screen to select BusinessObjects Enterprise components when running a Custom and
Expand installation. All the available features are listed in the feature tree under the BusinessObjects Enterprise
root node. Each node has a corresponding installation icon.
Procedure
1. Click and hold the installation icon so select your installation preference:
○ Specify that the selected feature will be installed to the local hard drive.
○ Specify that the selected feature and its subfeatures will be installed on the local hard drive.
Installation Guide for Windows
Custom or Expand Installations © 2014 SAP SE or an SAP affiliate company. All rights reserved. 39
○ Specify that a selected feature and its subfeatures will not be installed.
Node installation icon Meaning
The feature and some subfeatures will be installed on the
local hard drive.
The feature and all subfeatures will be installed on the local
hard drive.
The feature is either unavailable or will not be installed.
a) Click Disk Cost to calculate the amount of disk space required for the selected features.
A separate screen is displayed indicating storage space available on the local machine and mapped
network drives. Drives that do not have enough disk space for the currently selected features are
highlighted. Click OK to return to the Select Features screen.
2. Click Next.
5.1.2 BusinessObjects Enterprise Client Components
The client components are rich client tools that provide end users with access to BusinessObjects Enterprise
server functions. Client component tools are only available for Windows operating systems, but do connect to
servers running non-Windows operating systems.
To install client components on a BusinessObjects Enterprise server system, you must use the BusinessObjects
Enterprise setup program Custom or Expand XI3.1 install option. Do not attempt to install client components on a
server system by installing the stand-alone client tool installer, which is intended to install on client systems only.
The available tools are:
Client tool Description
Desktop Intelligence An integrated query, reporting, and analysis tool to access
your organization's data for presentation and analysis in a
Desktop Intelligence document.
Web Intelligence Rich Client Provides business users an interactive and flexible interface
for building and analyzing reports from your organization's
data over the web, through a secured intra- or extranet.
Data Source Migration Wizard Migrates reports based on Crystal queries, dictionaries, or
InfoViews to BusinessObjects Enterprise.
Business View Manager Provides relational views of information for creating and
modifying Data Connections, Dynamic Data Connections,
Data Foundations, Business Elements, or Business Views.
Report Conversion Tool Converts Desktop Intelligence reports (.rep files) to Web
Intelligence (.wid) format. Converted files can then be
published to the Central Management Server (CMS).
Import Wizard Imports user, group, object, or folder content from previous
and current Crystal or BusinessObjects Enterprise
deployments.
Installation Guide for Windows
40 © 2014 SAP SE or an SAP affiliate company. All rights reserved. Custom or Expand Installations
Client tool Description
Publishing Wizard Publishes and sets properties for multiple reports in
BusinessObjects Enterprise.
Query as a Web Service Creates custom web services for specific queries using
Business Objects Web Services.
Universe Builder Creates universe connections for Web Intelligence and
Desktop Intelligence documents.
Universe Designer Provides a graphical interface to select and view tables in a
database.
Developer Components Software Development Kits (SDK) with wizards and
templates for integrating BusinessObjects Enterprise
functionality into your interactive web applications:
● BusinessObjects Enterprise .NET SDK.
If the installation program detects the .NET Framework
1.1 or 2.0, it automatically installs the BusinessObjects
Enterprise .NET SDK for .NET Framework 1.1 or 2.0.
You can also use the BusinessObjects Enterprise XI
3.1 .NET runtime redistributable package to install the
BusinessObjects Enterprise .NET SDK for .NET
Framework 2.0.
● BusinessObjects Enterprise Java SDK.
● BusinessObjects Enterprise Web Services SDK.
Translation Manager Defines translations for multilingual documents and prompts.
Supports Universe Designer universes and Web Intelligence
documents.
5.1.3 BusinessObjects Enterprise Web Tier Components
The Web Tier option installs all of components used by the web application server to run BusinessObjects
Enterprise web applications. These components include:
Component Description
BI Platform Web Components Used to run BusinessObjects Enterprise applications,
including the Central Management Console (CMC), InfoView,
Dashboard and Analytics, and Voyager.
BusinessObjects Enterprise Web Services An implementation of web services that provides an API/
WSDL to simplify the process of developing web applications.
The Web Services consumer API is provided for both Java
and .NET with a full set of documentation and samples.
Tomcat An open-source, standards-based, Java web application
server. If you do not have an existing web application server,
you can choose to install Tomcat 7.
Installation Guide for Windows
Custom or Expand Installations © 2014 SAP SE or an SAP affiliate company. All rights reserved. 41
5.1.4 BusinessObjects Server Components
The following BusinessObjects Enterprise Server Components can be installed by running a Custom or Expand
installation. For further explanation of what these servers do, please consult the “BusinessObjects Enterprise
Architecture” chapter of the SAP BusinessObjects Enterprise Administrator's Guide.
● Central Configuration Manager
This is the application that can be used to start and stop services, such as Tomcat, and the Server Intelligence
Agent (SIA).
When you select the Manage Servers icon on the toolbar you may also start, stop, restart, disable, enable and
force termination of the Enterprise servers. This tool is also used after installation to change which data
source is used for either the CMS or the auditing database, and to update objects after a migration.
● Mapping Support
Installs the necessary components for building interactive geographic maps in Crystal Reports.
● Enterprise Servers
○ Central Management Server
○ SQL Anywhere Database Server
○ Auditor
○ Event Server
○ Input File Repository Server
○ Output File Repository Server
○ Crystal Reports Cache Server
○ Crystal Reports Processing Server
○ Publication Job Server
○ Web Intelligence Processing Server
○ Desktop Intelligence Servers
○ Adaptive Processing Server
○ Crystal Reports Job Server
○ Program Job Server
○ Destination Job Server
○ List of Values Job Server
○ Desktop Intelligence Job Server
○ Adaptive Job Server
○ Report Application Server
○ Multi Dimensional Analysis Services Server
○ Dashboard and Analytics Servers
○ Web Application Container Server (WACS)
5.1.5 Database Access
BusinessObjects Enterprise supports business intelligence gathering from many different databases. The
database access feature installs support for access to the following data sources:
● SQL Anywhere
Installation Guide for Windows
42 © 2014 SAP SE or an SAP affiliate company. All rights reserved. Custom or Expand Installations
● Data Federator
● HP Neoview
● MySQL
● Generic ODBC, JDBC
● Salesforce.com Driver
● Netezza
● Microsoft
● IBM DB2
● IBM Informix (includes Redbrick)
● Progress OpenEdge
● Oracle
● Sybase IQ
● NCRTeradata
5.1.6 Export Support
The Export Support feature provides drivers and files to enable export to a variety of industry standard file
formats.
● Character Separated Format (CSV)
● Disk File Destination
● Rich Text Format (RTF)
● Word for Windows Format
● Acrobat PDF Format
● Text Format
● Excel Format
● Crystal Reports Format
● XML Format
● Legacy XML Format
5.1.7 Samples
Select the Samples feature to include sample reports in your BusinessObjects Enterprise installation. These
reports are found in the Report Samples folder. Included are sample reports for Crystal Reports, a BIAR file that
includes Web Intelligence reports as well as the Universe for those sample reports.
Note
Only English samples will be installed. Samples in other languages can be downloaded from https://
service.sap.com/bosap-support .
Installation Guide for Windows
Custom or Expand Installations © 2014 SAP SE or an SAP affiliate company. All rights reserved. 43
5.1.8 Help Files
Select the Help files feature to install the HTML help for the products you are installing including as well as the SAP
BusinessObjects Enterprise Administrator's Guide and the SAP BusinessObjects Enterprise InfoView User's Guide.
These guides can be accessed after installation from Start BusinessObjects XI 3.1 BusinessObjects
Enterprise Documentation .
Note
The specific help related to an individual component is bundled with the component. For example, if you install
the Publishing Wizard or the Import Wizard you will get the appropriate .chm help.
5.2 To perform a Custom or Expand installation
Context
The Install Type screen is displayed after beginning the installation.
Procedure
1. Choose Custom or Expand in the Install Type screen.
2. Specify where to install the BusinessObjects Enterprise components in the Destination Folder field.
3. Click Next.
The Select Features screen is displayed.
Related Information
To select an installation type [page 28]
To select or deselect features [page 39]
To install only the server components [page 45]
Beginning your installation [page 24]
Installation Guide for Windows
44 © 2014 SAP SE or an SAP affiliate company. All rights reserved. Custom or Expand Installations
5.2.1 To install only the client components
Context
Use the procedure below when running a Custom or Expand installation to install BusinessObjects Enterprise
client components.
Procedure
1. Left-click on the icon beside BusinessObjects Enterprise in the Select Features screen.
2. Select Entire feature will be unavailable.
All the icons under BusinessObjects Enterprise will change to .
3. Left-click on the Client Components icon.
4. Select Entire feature will be installed on local hard drive.
The Client Components icon will display as .
5. Click Next to continue with the installation.
The installation setup program displays the following error message:
You are installing one or more features without any Database Access drivers. Without these, installed features
may not function properly. Do you wish to continue?
6. Click Yes.
The Start Installation screen is displayed.
7. Click Next to start the installation.
5.2.2 To install only the server components
Context
Use the procedure below to install BusinessObjects Enterprise server components. When you perform this
installation, server components are installed, the default user and group accounts are created, and sample
reports are published to the system. When the installation is complete, the servers are started.
Procedure
1. Left-click on the icon beside Client Components in the Select Features screen and select Entire feature will be
unavailable.
The Client Components icon changes to
2. Left-click on the icon beside Web Tier Components and select Entire feature will be unavailable.
The Web Tier Components icon changes to
Installation Guide for Windows
Custom or Expand Installations © 2014 SAP SE or an SAP affiliate company. All rights reserved. 45
3. If you want to install SQL Anywhere, skip to step 4. Expand Server Components.
Note
Do not install SQL Anywhere if you want to use an existing database server. Do not install SQL Anywhere if
you only want to add server components to an existing CMS cluster.
a) Expand Central Management Server.
b) Left-click on the icon beside Auditor and select Entire Feature will be unavailable.
c) Left-click on the icon beside SQL Anywhere and select Entire Feature will be unavailable.
4. Deselect the Database Access, Export Support, Samples, and Help Files options if they are not required.
5. Click Next to continue with the installation.
If you chose to install SQL Anywhere, enter information on your new CMS. If you chose not to install SQL
Anywhere you need to specify whether or not this is your first CMS cluster.
Related Information
To enter CMS clustering information [page 46]
5.2.2.1 To enter CMS clustering information
Context
If you chose not to install SQL Anywhere, and are installing server components through a Custom or Expand
installation, you need to provide information in the CMS Clustering screen.
Procedure
1. If this installation is the first CMS in your deployment, select If 'Yes,' enter the information for the new CMS.
You can now do one of the following.
○ In the fields provided on the right of the screen, enter the CMS port number and administrator password.
○ Select Configure the BusinessObjects Enterprise Administrator password at a later time.
2. Select If 'no,' enter the new CMS port, and details for a CMS with which to cluster if this server installation is
not the first CMS in your deployment. New information entry fields will be displayed on the right side of the
screen.
a) Specify a port number for your new CMS installation.
b) Provide the CMS hostname, port number, and password for the cluster to which you want to add the CMS
of your installation.
Before proceeding to the next screen, the installation setup program will test connectivity to your existing
CMS cluster based on the information you provided.
Installation Guide for Windows
46 © 2014 SAP SE or an SAP affiliate company. All rights reserved. Custom or Expand Installations
3. Click Next to continue with the installation.
The Server Intelligence Agent screen is displayed.
Related Information
To enter Server Intelligence Agent information [page 32]
5.2.2.2 To enter information on your new CMS
Context
The Server Components Configuration screen is used to enter the port number and an administrator password for
the new Central Management Server (CMS). The CMS manages BusinessObjects Enterprise servers and
manages the system and audit databases.
Procedure
1. Specify a port number in the CMS port field.
The default CMS port number is 6400.
The CMS will communicate with other BusinessObjects Enterprise servers through the specified port.
2. Specify a password for the CMS administrator account in the Password and Confirm password fields.
Tip
You can opt to skip this step - select the Configure the BusinessObjects Enterprise Administrator password
at a later time box.
3. Click Next to continue with the installation.
The Server Intelligence Agent screen is displayed.
Note
If the port you specified in step 1 is unavailable, you will be requested to specify another port number.
5.2.2.3 To enter Server Intelligence Agent information
Context
A Server Intelligence Agent (SIA) node is automatically created during installation of BusinessObjects Enterprise.
For more information on Server Intelligence and the Server Intelligence Agent, refer to the SAP BusinessObjects
Installation Guide for Windows
Custom or Expand Installations © 2014 SAP SE or an SAP affiliate company. All rights reserved. 47
Enterprise Administrator's Guide. The Server Intelligence Agent screen is used to name and designate a port
address for the SIA.
Procedure
1. Provide a unique name to identify the SIA node in the Node Name field.
Note
Do not use spaces or non-alphanumeric characters in a SIA node name.
2. Specify a port number for the SIA in the Port field (default is 6410).
This port will be used by the SIA to communicate with the Central Management Server (CMS).
3. Click Next to continue with the installation.
Once the SIA information is entered, the port number will be validated before you can proceed to configure
the CMS database for your installation. A warning will display if the port you specified is not available.
Related Information
To configure your SQL Anywhere database server [page 48]
To configure an existing database server [page 49]
5.2.2.4 To configure your SQL Anywhere database server
Context
The SQL Database Server Configuration screen appears if you chose to install SQL Anywhere as the database
server for your Custom or Expand installation.
Procedure
1. Specify the port number that you want to assign to the SQL Anywhere database server in the SQL Anywhere
Port Number field.
The default port number is 2638. Use this number unless this port is unavailable.
2. Specify the Data Source Name in the Data Source Name field.
3. Specify and confirm a password for the SQL Anywhere dba user account in the SQL Anywhere DBA User
Account panel.
4. Specify and confirm a username and password for the SQL BusinessObjects user account in the SQL
Anywhere BusinessObjects User Account panel. Note that the username must be unique on the network.
Installation Guide for Windows
48 © 2014 SAP SE or an SAP affiliate company. All rights reserved. Custom or Expand Installations
5. Click Next to continue the installation.
The Start Installation screen is displayed.
5.2.2.5 To configure an existing database server
Context
The CMS Database Information screen appears if you chose to use an existing database server as your CMS for
your Custom or Expand installation.
Procedure
1. Select a database type from the Select existing CMS database drop-down list in CMS Database.
Depending on your database server selection, corresponding input fields are displayed in CMS Database.
2. Provide all the required information for the database in the fields provided in CMS Database.
The table below summarizes all the information required for each database type.
Database type Information required for installation
SQL Anywhere ODBC DSN
MySQL Data Source Name
Sybase Sybase Server Name
DB2 DB2 database alias
Oracle tnsnames connect identifier
Microsoft SQL Server ODBC DSN
a) To provide an ODBC DSN for a Microsoft SQL Server, click the Browse button in CMS Database.
The SQL Server Logon screen is displayed.
Installation Guide for Windows
Custom or Expand Installations © 2014 SAP SE or an SAP affiliate company. All rights reserved. 49
Note
If you are running the installation on a Windows 64-bit machine an additional check box - Consume
DSN created under WOW64 - is displayed.
b) Use the SQL Server Logon screen to select a data source, database, and to provide user credentials.
c) Click OK to submit your settings.
The SQL Server Logon screen is closed and an ODBC DSN entry is displayed inCMS Database.
If you do not want to specify an auditing database for your new installation skip to step 6.
3. Select the Auditing Database box to specify an auditing database for your new installation.
The input fields under the Auditing Database box are activated.
4. Select a database type from the Select existing Auditing database drop-down list in Auditing Database
Depending on your database server selection, corresponding input fields are displayed in Auditing Database.
5. Provide all the required information for the database in the fields provided in Auditing Database.
The table below summarizes all the information required for each database type.
Database type Information required for installation
SQL Anywhere Data Source Name
MySQL Data Source Name
Sybase Sybase Server Name
DB2 DB2 database alias
Oracle tnsnames connect identifier
Installation Guide for Windows
50 © 2014 SAP SE or an SAP affiliate company. All rights reserved. Custom or Expand Installations
Database type Information required for installation
Microsoft SQL Server ODBC DSN
6. Select the Reset existing database box to delete all current tables and entries in the existing database.
7. Click Next to continue with the installation.
The Start Installation screen is displayed. This screen only displays if a connection is established with the
database configuration you provided.
5.2.2.6 To start the installation
Context
The Start Installation screen is the final screen in the installation.
Procedure
Click the Next button to start the installation process.
Note
If you ran setup.exe from the command line with the -w [filename] parameter, this is the point at
which you can Cancel the installation process, as the .ini configuration file has been written.
5.2.3 To install only the web tier components
Context
Use the procedure below when running a Custom or Expand installation type to only install the BusinessObjects
Enterprise Web Tier Components.
Procedure
1. Left-click on the icon beside BusinessObjects Enterprise in the Select Features screen.
2. Select Entire feature will be unavailable.
All the icons under BusinessObjects Enterprise will change to .
3. Left-click on the Web Tier Components icon.
Installation Guide for Windows
Custom or Expand Installations © 2014 SAP SE or an SAP affiliate company. All rights reserved. 51
4. Select Will be installed on local hard drive.
The Web Tier Components icon will display as .
5. If you want to install Apache Tomcat as your web application server skip to step 6. Expand Web Tier
components if you want to use your existing web application server.
a) Left-click on the icon beside Tomcat.
b) Select Entire Feature will be unavailable.
6. Click Next to continue with the installation.
The CMS Clustering screen is displayed.
5.2.3.1 To specify CMS cluster information
Context
When you only install Web Tier components as part of a custom or expand installation, you need to specify an
existing CMS. Use the CMS Clustering screen to provide information on CMS to which you want to cluster your
web tier components.
Procedure
1. Enter information on your existing CMS in the fields provided.
○ Existing CMS Hostname
○ Existing CMS Port
○ CMS Administrator Password
Note
The CMS Hostname defaults to your local computer name.
2. Click Next to continue.
The installation program will attempt to communicate with your existing CMS cluster using the information
you provided.
Next Steps
You now need to configure your web application server.
Installation Guide for Windows
52 © 2014 SAP SE or an SAP affiliate company. All rights reserved. Custom or Expand Installations
5.2.3.2 To select a web application server configuration
option
Context
The web application server runs web applications such as InfoView, the Central Management Console (CMC), and
custom web applications. Use the Select Web Application Server screen to choose to:
● Install and/or deploy to a Java web application server, such as the Tomcat web application server bundled
with SAP BusinessObjects Enterprise.
● Install and deploy to the IIS web application server installed as part of your Windows operating system.
Note
If you are using the 64-bit version of IIS 7, you must ensure that:
○ ASP.NET is enabled.
○ The advanced IIS setting Enable 32-bit Applications is set to True.
○ The advanced IIS setting .NET Application Pool is set to Classic mode.
Note
If the IIS Web Application Server option is not selectable, ensure that ASP.NET v1.1 and IIS are both
installed.
Installation Guide for Windows
Custom or Expand Installations © 2014 SAP SE or an SAP affiliate company. All rights reserved. 53
Procedure
1. To use a Java web application server, select Java Web Application Server and choose one of the following
options:
Option When to use
Install Tomcat application server If you do not have an existing web application server. Installs the bundled version of
and deploy to it Tomcat and deploys the web applications to it.
I will deploy the web components If you have an existing supported web application server. Use the wdeploy tool to
after installation deploy the web applications after installation. For instructions on using the wdeploy
tool, see the SAP BusinessObjects Enterprise Web Application Deployment Guide.
2. To use the IIS web application server included as part of your Windows operating system, choose IIS Web
Application Server, then select the website to use for deployment from the drop-down list.
3. Click Next.
Depending on your selection, you can now proceed to either configure your web application server, or start
the installation process.
5.2.3.2.1 To enter a Web Application Container Service
(WACS) HTTP port number
Prerequisites
A Web Application Container Service (WACS) will automatically be installed if the setup program determines that
no Java web application server will be used.
Context
You must enter a port number for the HTTP listener.
Procedure
Enter the port number into the HTTP Port field. The default port number is 6405.
The WACS will listen for HTTP requests on the port you enter.
Installation Guide for Windows
54 © 2014 SAP SE or an SAP affiliate company. All rights reserved. Custom or Expand Installations
5.2.3.2.2 To configure a new Tomcat web application server
Context
The Configure Tomcat screen displays during installation if you choose to install Tomcat as the web application
server for your BusinessObjects Enterprise installation. Use this screen to configure Tomcat.
Procedure
1. Accept the default values or specify new port numbers for Connection port, Shutdown port, and Redirect port.
2. Click Next to continue with the installation.
Note
If the port numbers you specified are in use, a warning message is displayed. To continue you will have to
specify unused and valid port numbers.
The Start Installation screen is displayed.
5.2.3.3 To start the installation
Context
The Start Installation screen is the final screen in the installation.
Procedure
Click the Next button to start the installation process.
Note
If you ran setup.exe from the command line with the -w [filename] parameter, this is the point at
which you can Cancel the installation process, as the .ini configuration file has been written.
Installation Guide for Windows
Custom or Expand Installations © 2014 SAP SE or an SAP affiliate company. All rights reserved. 55
6 Web Applications Installation
6.1 Performing a Web Tier installation
The web tier installation type installs the appropriate web application components on the machine running your
web application server. You will need user account and port information to configure your web application server
through the BusinessObjects Enterprise setup program.
The Java SDK 1.6 is installed by default with a web tier installation.
The web application server processes scripts, communicates with report and cache servers, translates cached
files to DHTML, facilitates OLAP view requests and manages session state information for users.
Tip
If you have not yet installed the server components in your deployment, you will not be able to verify the
connectivity for the web applications. It is best practice to install the server and client components to verify
connectivity.
6.1.1 BusinessObjects Enterprise Web Tier Components
The Web Tier option installs all of components used by the web application server to run BusinessObjects
Enterprise web applications. These components include:
Component Description
BI Platform Web Components Used to run BusinessObjects Enterprise applications,
including the Central Management Console (CMC), InfoView,
Dashboard and Analytics, and Voyager.
BusinessObjects Enterprise Web Services An implementation of web services that provides an API/
WSDL to simplify the process of developing web applications.
The Web Services consumer API is provided for both Java
and .NET with a full set of documentation and samples.
Tomcat An open-source, standards-based, Java web application
server. If you do not have an existing web application server,
you can choose to install Tomcat 7.
6.1.2 To perform a Web Tier installation
Context
The Install Type screen is displayed once you complete the initial set up of the BusinessObjects Enterprise
installation.
Installation Guide for Windows
56 © 2014 SAP SE or an SAP affiliate company. All rights reserved. Web Applications Installation
Procedure
1. Choose Web Tier in the Install Type screen.
2. Specify where to install the BusinessObjects Enterprise components in the Destination Folder field.
3. Click Next to continue with the installation.
The Select Features screen is displayed.
Related Information
To select an installation type [page 28]
Beginning your installation [page 24]
6.1.3 To select and deselect web tier components
Context
Use the Select Features screen to select and deselect web tier components when running a Web Tier installation.
All the available web tier components are listed in the feature tree under the BusinessObjects Enterprise node.
Each feature and subfeature has a corresponding icon.
Procedure
1. Click the icon for a feature you want to select or deselect.
You can do any of the following:
○ Specify that the selected feature will be installed on the local hard drive.
○ Specify that the selected feature and its subfeatures will be installed on the local hard drive.
○ Specify that a selected feature and its subfeatures will not be installed.
Icon associated with feature Meaning
The feature and only the subfeatures you select will be
installed on the local hard drive you specified in the Setup
program.
The feature and all its subfeatures will be installed on the
local hard drive you specified earlier .
The feature or subfeature is either unavailable or will not be
installed.
a) Click Disk Cost to calculate if sufficient disk space is available for your selected features.
Installation Guide for Windows
Web Applications Installation © 2014 SAP SE or an SAP affiliate company. All rights reserved. 57
A separate screen is displayed indicating storage space available on the local machine and mapped
network drives. Drives that do not have enough disk space for the currently selected features are
highlighted. Click OK to close to return to the Select Features page.
2. Click Next to continue with the installation.
The CMS Clustering screen is displayed.
6.1.4 To specify an existing CMS for web tier components
Context
The web tier components need to be associated with an existing Central Management Server. Use the CMS
Clustering screen to provide information on the CMS that will manage the web tier components you are installing.
Procedure
1. Specify the host name for the CMS in the Existing CMS Hostname field.
2. Specify the port number used to communicate with the CMS in the Existing CMS Port field.
The default port number used by the CMS is 6400.
3. Specify the password used by CMS Administrator in the CMS Administrator Password field.
4. Click Next to continue with the installation.
The information on the CMS is verified. Once the verification is complete, the Select Web Application Server
screen is displayed.
6.1.5 To select a web application server configuration option
Context
The web application server runs web applications such as InfoView, the Central Management Console (CMC), and
custom web applications. Use the Select Web Application Server screen to choose to:
● Install and/or deploy to a Java web application server, such as the Tomcat web application server bundled
with SAP BusinessObjects Enterprise.
● Install and deploy to the IIS web application server installed as part of your Windows operating system.
Note
If you are using the 64-bit version of IIS 7, you must ensure that:
○ ASP.NET is enabled.
○ The advanced IIS setting Enable 32-bit Applications is set to True.
Installation Guide for Windows
58 © 2014 SAP SE or an SAP affiliate company. All rights reserved. Web Applications Installation
○ The advanced IIS setting .NET Application Pool is set to Classic mode.
Note
If the IIS Web Application Server option is not selectable, ensure that ASP.NET v1.1 and IIS are both
installed.
Procedure
1. To use a Java web application server, select Java Web Application Server and choose one of the following
options:
Option When to use
Install Tomcat application server If you do not have an existing web application server. Installs the bundled version of
and deploy to it Tomcat and deploys the web applications to it.
I will deploy the web components If you have an existing supported web application server. Use the wdeploy tool to
after installation deploy the web applications after installation. For instructions on using the wdeploy
tool, see the SAP BusinessObjects Enterprise Web Application Deployment Guide.
2. To use the IIS web application server included as part of your Windows operating system, choose IIS Web
Application Server, then select the website to use for deployment from the drop-down list.
3. Click Next.
Installation Guide for Windows
Web Applications Installation © 2014 SAP SE or an SAP affiliate company. All rights reserved. 59
Depending on your selection, you can now proceed to either configure your web application server, or start
the installation process.
6.1.5.1 To configure a new Tomcat web application server
Context
The Configure Tomcat screen displays during installation if you choose to install Tomcat as the web application
server for your BusinessObjects Enterprise installation. Use this screen to configure Tomcat.
Procedure
1. Accept the default values or specify new port numbers for Connection port, Shutdown port, and Redirect port.
2. Click Next to continue with the installation.
Note
If the port numbers you specified are in use, a warning message is displayed. To continue you will have to
specify unused and valid port numbers.
The Start Installation screen is displayed.
6.1.6 To start the installation
Context
The Start Installation screen is the final screen in the installation.
Procedure
Click the Next button to start the installation process.
Note
If you ran setup.exe from the command line with the -w [filename] parameter, this is the point at
which you can Cancel the installation process, as the .ini configuration file has been written.
Installation Guide for Windows
60 © 2014 SAP SE or an SAP affiliate company. All rights reserved. Web Applications Installation
7 Silent Installation
7.1 Overview of silent installation
There are two methods for running BusinessObjects Enterprise installations for Windows directly from the
command line:
● Silent installation using a response file - referred to as a scripted installation in this guide
● Silent installation specifying parameters directly on the command line
Both methods can be used to automate installations across multiple machines. The scripted installation method
requires that you to specify an .ini file. The silent installation allows you to specify parameters for running
setup.exe.
The same parameters are used for both methods. It is recommended that you use the scripted installation
method to run custom installations, so that you avoid having to pass a large number of parameter settings directly
through the command line.
Note
If you pass a parameter directly in the command line, the setting will override any setting specified in the .ini
file.
These installation methods are particularly useful when you need to quickly perform multiple installations. You
can also integrate the scripts and commands into your own installation scripts.
Silent installations include a series of parameters including installation settings and directory paths to system
resources. You can also specify settings that control the level of prompts during an installation.
Note
BusinessObjects Enterprise does not support silent installations when the install contents are on multiple
DVDs. If your install is on multiple DVDs, you must first copy the contents from all the DVDs to a central
location, such as the local hard-drive, and then run the silent install from the location that contains the content
from all the DVDs.
Related Information
To create an installation .ini file [page 62]
Silent installation parameters [page 65]
Installation Guide for Windows
Silent Installation © 2014 SAP SE or an SAP affiliate company. All rights reserved. 61
7.2 Specific .ini file parameters for setup.exe
There are three parameters used in conjunction with the .ini file than can be used when running setup.exe on
the command line.
Parameter Description
-w <<PATH>\<CONFIGURATION_FILE> .ini> Writes all the installation settings to an .ini file to the
specified filepath. If a filepath is not specified, the file is
stored in the system default %TEMP% folder.
-r <<PATH>\<CONFIGURATION_FILE> .ini Reads the specified.ini file and passes the settings to the
installer as settings.
Note
If you pass a parameter directly in the command line, the
setting will override any setting specified in the .ini file.
-l <<PATH>\<CONFIGURATION_FILE>.ini Creates an installation log file in the specified filepath. If a
filepath is not specified, the system default %TEMP% folder is
used. This parameter can only be used if -r is also specified.
Related Information
Silent installation parameters [page 65]
7.2.1 To create an installation .ini file
Prerequisites
You need to access the directory containing the setup.exe file.
Procedure
1. Open a command line console.
2. Change directories to the folder containing the BusinessObjects Enterprise setup.exe.
3. In the command-line type the following:
setup.exe -w <<PATH>>\<<FILENAME.ini>>
4. Press Enter to launch the installation program.
Installation Guide for Windows
62 © 2014 SAP SE or an SAP affiliate company. All rights reserved. Silent Installation
5. Follow the on-screen instructions to enter your preferred installation settings until you reach the final screen
of the setup program.
These settings are recorded in the response file.
6. Click Cancel to abort the installation.
Results
User-defined and default parameters from installation setup are written to the .ini file , which is stored in the
directory specified in step 3.
Note
If a path is not specified, the file is stored in the current working directory.
Related Information
To create an installation .ini file [page 62]
Silent installation parameters [page 65]
7.2.2 Sample .ini file
The following example installation .ini file was generated for a new BusinessObjects Enterprise installation in
which SQL Anywhere and Tomcat were selected. The French and Japanese language packs were added to the
English default.
[OTHER]
QUIET=/qa
[INSTALL]
ALLUSERS="1"
AS_ADMIN_PORT="8080"
AS_DIR="C:\Program Files\Business Objects\Tomcat7"
AS_INSTANCE="localhost"
AS_SERVER="tomcat7"
AS_SERVICE_NAME="BOE120Tomcat7"
ApplicationUsers="AllUsers"
CADNODE="MASTERSHAKE"
CADPORT="6410"
CLIENTAUDITINGPORT="6420"
CLIENTLANGUAGE="EN"
CLUSTERCMS="False"
CMSPASSWORD=""
COMPANYNAME="Business Objects"
DATABASEAUDITDRIVER="SQLAnyWhereDatabaseSubSystem"
DATABASECONNECT=""
DATABASEDB="BOE120"
DATABASEDB_AUDIT="BOE120_AUDIT"
DATABASEDRIVER="SQLAnyWhereDatabaseSubSystem"
DATABASEDSN="Business Objects CMS"
DATABASEDSN_AUDIT="Business Objects Audit Server"
Installation Guide for Windows
Silent Installation © 2014 SAP SE or an SAP affiliate company. All rights reserved. 63
DATABASENWLAYER_AUDIT="ODBC"
DATABASEPORT="2638"
DATABASEPORT_AUDIT="2638"
DATABASEPWD="b0b0b0"
DATABASEPWD_AUDIT="b0b0b0"
DATABASEPWD_MYSQLROOT="b0b0b0"
DATABASEPWD_SQLANYWHEREROOT="bobobo"
DATABASERDMS_AUDIT="MySQL 5"
DATABASESERVER_AUDIT="localhost"
DATABASEUID="sa"
DATABASEUID_AUDIT="sa"
DATABASE_AUDIT_CONNSVR="connsvr"
ENABLELOGFILE="1"
ENABLESERVERS="1"
INSTALL.LP.EN.SELECTED="1"
INSTALL.LP.FR.SELECTED="1"
INSTALL.LP.JA.SELECTED="1"
INSTALLDBTYPE="SQL"
INSTALLDIR="C:\Program Files\Business Objects\"
INSTALLLEVEL="6"
INSTALLMODE="New"
INSTALLSWITCH="Server"
INSTALL_DB_TYPE="InstallSQLANYWHERE"
MYSQLPORT="3306"
MYSQL_REMOTE_ACCESS=""
NEWCMSPASSWORD="b0b0b0"
NSPORT="6400"
PIDKEY="XXXXX-XXXXXXX-XXXXXXX-XXXX"
Privileged="1"
SINGLESERVER=""
SKIP_DEPLOYMENT=""
SQLANYWHEREPORT="2638"
SQLANYWHERE_REMOTE_ACCESS=""
TOMCAT_CONNECTION_PORT="8080"
TOMCAT_REDIRECT_PORT="8443"
TOMCAT_SHUTDOWN_PORT="8005"
USERNAME="Business Objects"
WCADOTNETINSTALL="True"
WCAEXISTINGINSTALL="False"
WCAJAVAINSTALL="True"
WCATOMCATINSTALL="True"
WDEPLOY_LANGUAGES="en,fr,ja"
WDEPLOY_LATER=""
WEBSITE_METABASE_NUMBER="1"
WEBSITE_NAME="Default Web Site"
WEBSITE_PORT="80"
[FEATURES]
REMOVE="WebApplicationContainer"
ADDLOCAL="Tomcat,Universe,qaaws,Complete,DotNETSDK,VS8,VSDesigner,Designer,AlwaysIns
tall,BeforeInstall,VBA62,Reporter,Clients,WRC,DataSourceMigrationWizard,CrystalBVM,M
etaDataDesigner,ConversionTool,ImportWizard,PubWiz,DotNetRASSDK,DotNetViewersSDK,VS7
1,VSHELP,RenetSDK,DevelopersFiles,JavaRASSDK,BOEJavaSDK,JavaViewersSDK,RebeanSDK,Web
ServicesSDK,UnivTransMgr,wdeploy,BIPWebComp,WebTierComp,CEReportSource,COMViewerServ
erControl,WCADotNet,BOEWebServices,CCM,ServerComponents,Mapping,Repository,CRPE,Meta
Data,CMS,Auditor,MySQL,EventServer,InputFRS,OutputFRS,CacheServer,PageServer,Publica
tionServer,DotNETOnly,ReportAppServer,MDASS,CRJobServer,DestJobServer,LOVJobServer,D
eskIJobServer,ProgramJobServer,WebIJobServer,AdaptiveJobServer,PublishingService,Ada
ptiveProcessingServer,SearchingService,CrystalReportDataProvider,AuditProxyService,W
ebi,RAS21,DAS,AuditRptUnvEN,DADataFederator,DataAccess,HPNeoview,OLAP,MyCube,SOFA,DA
MySQL,DAGenericODBC,SFORCE,XML,BDE,dBase,FileSystem,DANETEZZA,DAMicrosoft,DAIBMDB2,I
BM,Redbrick,DAIBMInformix,OLE_DB_Data,DAProgressOpenEdge,DAOracle,SybaseAnywhere,DAS
ybase,SybaseASE,SybaseIQ,SymantecACT,DANCRTeradata,TextDA,Btrieve,CharacterSeparated
,ExportSupport,ExpDiskFile,ExpRichTextFormat,ExpWordforWindows,PDF,ExpText,ExpExcel,
ExpCrystalReports,XMLExport,LegacyXMLExport,SamplesEN,UserHelp,LanguagePackCostingFe
atureen,LanguagePackCostingFeature"
ADDSOURCE=""
ADVERTISE=""
Installation Guide for Windows
64 © 2014 SAP SE or an SAP affiliate company. All rights reserved. Silent Installation
This script can now be used for future silent installations by including the file name and path in the command line.
For example:
setup.exe -r C:\response.ini
7.2.3 Silent installation parameters
The following table lists common parameters that are used for both silent and scripted installations of
BusinessObjects Enterprise on Windows.
Caution
If you pass a parameter directly in the command line, the setting will override any setting specified in the .ini
file.
Parameter Description
/qn Specifies not to prompt during or after the installation.
Note
You must also enter the CLIENTLANGUAGE parameter as
part of your silent install string or the language selection
screen will appear at the beginning of your install.
/qn+ Specifies to prompt when the installation is complete.
Note
You must also enter the CLIENTLANGUAGE parameter as
part of your silent install string or the language selection
screen will appear at the beginning of your install.
AS_ADMIN_PORT Specifies the port used by the web application server.
AS_ADMIN_PORT="8080"
AS_DIR Specifies the installation directory for the web application
server.
AS_DIR="<INSTALLDIR>/Tomcat7"
AS_INSTANCE Specifies the name of the current web application server
instance.
AS_INSTANCE="localhost"
AS_SERVER Jave web application server:
Installation Guide for Windows
Silent Installation © 2014 SAP SE or an SAP affiliate company. All rights reserved. 65
Parameter Description
● Use tomcat7 for Tomcat
AS_SERVER="tomcat7"
Note
This parameter is blank when installing to a .NET web
application server.
AS_SERVICE_NAME Specifies the name of the Windows service if the application
server will be installed as a service on Windows.
AS_SERVICE_NAME="BOE120Tomcat"
CADNODE Specifies the node name for the Server Intelligence Agent.
CADNODE="SIA1"
Note
Do not use spaces or non-alphanumeric characters in a
SIA node name.
CADPORT Specifies the port used by Server Intelligence Agent.
CADPORT="6410"
CLIENTLANGUAGE Specifies the language used by the installer:
● en=English
● chs=Simplified Chinese
● cht=Traditional Chinese
● cs=czech
● de=German
● es=Spanish
● fi=finnish
● hu=hungarian
● ko=Korean
● nl=Dutch
● jp=Japanese
● pt=Portuguese
● sk=slovak
● sl=slovene
● sv=Swedish
● ru=Russian
● fr=French
● it=Italian
● th=Thai
Installation Guide for Windows
66 © 2014 SAP SE or an SAP affiliate company. All rights reserved. Silent Installation
Parameter Description
● pl=Polish
● da=Danish
● no=Norwegian
Note
If this parameter not specified, you will be prompted to
select a language when the installation begins.
CLIENTLANGUAGE="EN"
CLUSTERCMS Specifies if you are adding servers to an existing CMS. To
change this setting, it is recommended that you create a
new .ini file.
CLUSTERCMS="False"
CMSPASSWORD Specifies the administrator password for an existing CMS to
use in either a custom or web tier installation.
CMSPASSWORD="password"
COMPANYNAME The company name specified when setting user credentials
in the installation.
COMPANYNAME="MyCompanyName"
DATABASEAUDITDRIVER Specifies which driver to use for the auditing database. To
change this setting, it is recommended that you create a new
ini file.
DATABASEAUDITDRIVER="SQLAnyWhereDatabas
eSubSystem"
DATABASEDB Name of the CMS database on the database server.
DATABASEDB="BOE120"
DATABASEDB_AUDIT Name of the auditing database on the database server.
DATABASEDB_AUDIT="BOE120_AUDIT"
DATABASEDRIVER Specifies which driver to use for the CMS database.To
change this setting, it is recommended that you create a new
ini file.
DATABASEDRIVER="SQLAnyWhereDatabaseSubS
ystem"
Installation Guide for Windows
Silent Installation © 2014 SAP SE or an SAP affiliate company. All rights reserved. 67
Parameter Description
DATABASEDSN Specifies the ODBC connection to connect to the CMS
database.
DATABASEDSN="Business Objects CMS"
DATABASEDSN_AUDIT Specifies the ODBC connection to connect to the auditing
database.
DATABASEDSN_AUDIT="Business Objects
Audit Server"
DATABASENWLAYER_AUDIT Specifies auditing database type. To change this setting, it is
recommended that you create a new ini file.
DATABASENWLAYER_AUDIT="ODBC"
DATABASEPWD Specifies the password used to access the database server.
DATABASEPWD="password"
DATABASEPWD_AUDIT Specifies the password used to access the auditing database
server.
DATABASEPWD_AUDIT="password"
DATABASEPWD_SQLANYWHEREROOT The password used by the DBA account to access if you are
installing the SQL Anywhere database server.
DATABASEPWD_SQLANYWHEREROOT="password"
DATABASERDMS_AUDIT Specifies the auditing database type. To change this setting,
it is recommended that you create a new ini file.
DATABASERDMS_AUDIT="SQL Anywhere 12"
DATABASESERVER Specifies the CMS database server name.
DATABASESERVER="localhost"
DATABASESERVER_AUDIT Specifies the auditing database server name.
DATABASESERVER_AUDIT="localhost"
DATABASEUID Specifies the username used to access the CMS database.
DATABASEUID="servername"
DATABASEUID_AUDIT Specifies the username used to access the auditing
database.
DATABASEUID_AUDIT="auditname"
Installation Guide for Windows
68 © 2014 SAP SE or an SAP affiliate company. All rights reserved. Silent Installation
Parameter Description
ENABLELOGFILE Specifies if a log file will be created for the installation.
ENABLELOGFILE="1"
ENABLESERVERS Specifies if servers should be enabled once the installation is
complete.
ENABLESERVERS="1"
INSTALL.LP.<LANGUAGE_CODE>.SELECTED Specifies which language pack to install. The following
options are available :
● en=English
● chs=Simplified Chinese
● cht=Traditional Chinese
● cs=Czech
● fi=Finnish
● de=German
● es=Spanish
● hu=Hungarian
● ko=Korean
● nl=Dutch
● jp=Japanese
● pt=Portuguese
● sv=Swedish
● ru=Russian
● fr=French
● it=Italian
● th=Thai
● pl=Polish
● da=Danish
● no=Norwegian
● sk=slovak
● sl=slovene
Note
The English language pack is always selected by default.
INSTALL.LP.EN.SELECTED="1"
INSTALL.LP.JA.SELECTED="1"
INSTALLDIR Specifies the directory where you want to install the
BusinessObjects Enterprise components.
INSTALLDIR="C:\Program Files\Business
Objects\"
Installation Guide for Windows
Silent Installation © 2014 SAP SE or an SAP affiliate company. All rights reserved. 69
Parameter Description
INSTALLMODE Specifies the installation method from one of the following
options:
● New
● Custom
● WebTier
INSTALLMODE="New"
SQLANYWHEREPORT Specifies the port if you are installing the SQL Anywhere
database server.
SQLANYWHEREPORT="2638"
MYSQL_REMOTE_ACCESS Specifies to enable remote access if you are installing the
MySQL database server.
MYSQL_REMOTE_ACCESS="1"
NSPORT Specifies the port used by the CMS.
NSPORT="6400"
PIDKEY Specifies your product license key code.
PIDKEY="xxxxx-xxxxxx-xxxxxx-xxxx"
TOMCAT_CONNECTION_PORT Specifies the port number that Tomcat uses to connect.
TOMCAT_CONNECTION_PORT="8080"
TOMCAT_REDIRECT_PORT Specifies the port number that Tomcat uses to redirect.
TOMCAT_REDIRECT_PORT="8443"
TOMCAT_SHUTDOWN_PORT Specifies the port number that Tomcat uses to shut down
TOMCAT_SHUTDOWN_PORT="8005"
USERNAME The username specified in the installation when providing the
license key code .
USERNAME="Licensed User"
WCADOTNETINSTALL Option to install .NET web application components to the IIS
web application server.
WCADOTNETINSTALL="True"
Installation Guide for Windows
70 © 2014 SAP SE or an SAP affiliate company. All rights reserved. Silent Installation
Parameter Description
WDEPLOY_LATER Specifies not to automatically deploy the web application on
the target web application server. This is an automatically
generated parameter that should not be modified.
WDEPLOY_LATER="1"
WEBSITE_NAME Specifies the name of the IIS web site.
WEBSITE_NAME="Default Web Site"
REMOVE Specifies which client, server, web tier, and other
BusinessObjects Enterprise components will not be installed.
To change this setting, it is recommended that you create a
new ini file.
REMOVE="Tomcat,BIPWebComp,Designer,Repo
rter,Clients,WRC,
DataSourceMigrationWizard,MetaDataDesig
ner,ConversionTool,ImportWizard,
PubWiz,qaaws,BOEJavaSDK,DevelopersFiles
,WebServicesSDK,UnivTransMgr,
WebTierComp,BOEWebServices"
ADDLOCAL Specifies which client, server, web tier, and other
BusinessObjects Enterprise components will be installed. To
change this setting, it is recommended that you create a new
ini file.
ADDLOCAL="Tomcat,Universe,Complete,BIPW
ebComp,Designer,AlwaysInstall,
BeforeInstall,VBA62,Reporter,Clients,WR
C,DataSourceMigrationWizard,
CrystalBVM,MetaDataDesigner,ConversionT
ool,ImportWizard,PubWiz,qaaws,
JavaRASSDK,BOEJavaSDK,JavaViewersSDK,Re
beanSDK,DevelopersFiles,
WebServicesSDK,UnivTransMgr,wdeploy,Web
TierComp,BOEWebServices,
CCM,ServerComponents,Mapping,Repository
,CRPE,MetaData,CMS,Auditor"
Other automatically generated parameters
The following parameters are automatically generated parameters and should not be modified.
Installation Guide for Windows
Silent Installation © 2014 SAP SE or an SAP affiliate company. All rights reserved. 71
Parameter name
DATABASECONNECT
DATABASE_AUDIT_CONNSVR
INSTALLDBTYPE
INSTALL_DB_TYPE
INSTALLLEVEL
INSTALLSWITCH
NEWCMSPASSWORD
Privileged
SINGLESERVER
SKIP_DEPLOYMENT
WCADOTNETINSTALL
WCAJAVAINSTALL
WCATOMCATINSTALL
WDEPLOY_LANGUAGES
WEBSITE_METABASE_NUMBER
WEBSITE_PORT
ADDSOURCE
ADVERTISE
Related Information
To create an installation .ini file [page 62]
Installation Guide for Windows
72 © 2014 SAP SE or an SAP affiliate company. All rights reserved. Silent Installation
8 After Installing BusinessObjects
Enterprise
8.1 Launching the Central Management Console (CMC)
The BusinessObjects Enterprise Central Management Console (CMC) Logon screen appears if you selected the
Launch BusinessObjects Administration Console option on the last screen of the installation program.
You can also launch the CMC by going to: Start Programs BusinessObjects XI 3.1 BusinessObjects
Enterprise BusinessObjects Enterprise Central Management Console .
It is recommended that you verify your installation by logging into the CMC. Once you access the CMC you can
create users and groups, set up security policies, and define rights. For more information on using the CMC, see
the SAP BusinessObjects Enterprise Administrator's Guide.
8.1.1 To log on to the CMC
Procedure
1. Type the name of your Central Management Server (CMS) and the port number in the System field.
2. Type your User Name and Password.
If you are using LDAP or Windows NT authentication, you can log on using an account that has been mapped
to the BusinessObjects Enterprise Administrators group.
Note
If this is the first time an administrator from your organization is accessing the CMC, type “Administrator”
as the User Name. This Enterprise account by default does not have a password unless you specified one
during installation.
3. Select Enterprise in the Authentication Type list.
Windows AD, Windows NT, and LDAP authentication also appear in the list; however, third-party user
accounts and groups must be mapped to BusinessObjects Enterprise before you can use these types of
authentication.
4. Click Log On.
The CMC Home page is displayed.
8.1.2 Troubleshooting CMC logon issues
If you are unable to log on to the CMC, consider the following solutions:
Installation Guide for Windows
After Installing BusinessObjects Enterprise © 2014 SAP SE or an SAP affiliate company. All rights reserved. 73
1. Did you provide the correct name for the Central Management Server in the System field?
2. Did you provide the correct user credentials in the User Name and Password fields?
3. Is the correct method specified in the Authentication field?
4. Check if the Server Intelligence Agent (SIA) is running. Go to Start BusinessObjects XI 3.1
BusinessObjects Enterprise Central Configuration Manager . If the SIA is not running, start or enable it.
5. If you did not install SQL Anywhere as part of your installation, use the database client to connect to the
database server. See your database documentation for more information.
6. Are you attempting to connect to a CMS cluster using the @<clustername> format? If this is your first
attempt to connect to this cluster, the CMC will not know which CMS servers belong to the cluster. In this
case, you need to specify a list of CMS servers in the web.xml which is found in the WEB-INF folder of the
CMC web application WAR file. Follow the instructions in the cms.clusters section of the web.xml file
for more details. It is also possible to specify CMS cluster information for the InfoView by modifying its
corresponding web.xml file.
7. Go to Start BusinessObjects XI 3.1 BusinessObjects Enterprise Diagnostic Tool . Run the tool to
verify your deployment.
If none of these solutions work, consider repairing or reinstalling BusinessObjects Enterprise.
8.2 Register your installed product
™
After installing BusinessObjects Enterprise, you can register your product. Your installation on Windows includes
™
the Business Objects Registration Wizard , a tool designed to ease the process of obtaining registration
credentials.
™
Once registered, you can access Business Objects support programs and services. The Registration Wizard also
™
provides links for resources to help you evaluate or purchase Business Objects products.
To access the wizard, go to Start Programs BusinessObjects XI 3.1 Registration Wizard .
8.3 Installing Xcelsius servers
You have the option of installing an Xcelsius Processing server and Xcelsius Cache server to help distribute
resources for their deployment. They can use the following instructions to install these servers.
In order to install the Xcelsius Cache and Processing servers, you will need to take the following steps.
1. If you do not already have the Web Intelligence Processing Server installed, you will need to perform a refresh
install and add it to your deployment.
2. If you are installing the Service Pack update, once you have completed the installation instructions you will
need to run the following scripts:
○ For Windows, open a command line interface and type the following command: "<<INSTALLDIR>>
\BusinessObjects Enterprise 12.0\win32_x86\scripts\AddNode.bat" -name <<Server
Intelligence Agent node name>> -update -cms <<CMS name>>:<<port number>> -user
Administrator -password <<Administrator password>>
Installation Guide for Windows
74 © 2014 SAP SE or an SAP affiliate company. All rights reserved. After Installing BusinessObjects Enterprise
○ For UNIX, open a shell and run the following command: <<INSTALLDIR>>/bobje/AddNode.sh -name
<<Server Intelligence Agent node name>> -update -cms <<CMS name>>:<<Port
number>> -user Administrator -password <<Administrator password>>
3. Add the two Xcelsius servers to your deployment using the Central Management Console (CMC) and start the
new servers.
In the Servers management area of the CMC, click Manage New New Server . Select “Xcelsius” for the
Service Category and “Xcelsius Cache Service” or “Xcelsius Processing Service” as the Select Service value.
Note
For additional details on adding servers, see the Managing and Configuring Servers chapter in the SAP
BusinessObjects Enterprise Administrator's Guide.
4. Configure the Query as a Web Service endpoint in the dswsbobje web application (Web Services) and restart
the application server.
Add the following lines to the /WEB-INF/web.xml file for the dswsbobje web application:
<filter>
<filter-name>XcelsiusQaawsAccelerator</filter-name>
<description>Qaaws Runtime Query Accelerator</description>
<filter-class>com.sap.xcelsius.server.QaawsRuntimeRequestFilter</filter-class>
</filter>
<filter-mapping>
<filter-name>XcelsiusQaawsAccelerator</filter-name>
<url-pattern>/qaawsservices/*</url-pattern>
</filter-mapping>
Note
For detailed instructions on configuring Xcelsius to work with the new servers, see the Query as a Web
Service guide.
Installation Guide for Windows
After Installing BusinessObjects Enterprise © 2014 SAP SE or an SAP affiliate company. All rights reserved. 75
9 Language Packs
9.1 About language packs
A language pack is a resource package that gives a BusinessObjects Enterprise system the ability to interact with
users in a specific language. An individual language is known as a locale.
You can install as many different language packs as you want. The default language pack, English, is always
installed.
9.1.1 English language fall-back
In the event of a localization error, such as a missing, corrupted, or uninstalled language pack, BusinessObjects
Enterprise products fall back to using the default English language. If a preferred language has not been set in the
Product Locale drop-down, BusinessObjects Enterprise defaults to using the locale of the installed operating
system. If a language pack corresponding to the locale of the operating system is not found, the default English is
used.
9.1.2 Product locale changes
Product Locale changes are immediately reflected in the current product's interface, reports, and help. Where
multiple client applications are installed, the selected Product Locale is only displayed when client is next started.
For example, setting the Crystal Report Designer product locale to Japanese will cause the Business Intelligence
Modeler client to also display in Japanese. However, if the Business Intelligence Modeler is running at the time of
the change, it must be restarted in order for the change to take effect.
9.1.3 Installing language packs with complex deployments
If your organization uses a BusinessObjects Enterprise deployment with more than one server, you will need to
deploy language packs to each server individually.
9.2 Installing language packs
Language packs can be installed either during the initial installation of BusinessObjects Enterprise, or post-install
using a dedicated language pack installer. The installer is a single executable that adds the localized language
™
resources to your Business Objects software deployment.
English is the default option during the installation of BusinessObjects Enterprise, but administrators can opt to
install any or all of the other available languages. Additional languages can also be installed onto an existing
Installation Guide for Windows
76 © 2014 SAP SE or an SAP affiliate company. All rights reserved. Language Packs
™
system by downloading the appropriate language pack from the Business Objects support web site at https://
service.sap.com/bosap-support .
In the event of an operational problem with a language pack, BusinessObjects Enterprise will default back to
English localization. Because of this fall-back system, English cannot be deselected as an installable option during
the installation of BusinessObjects Enterprise.
Note
An error message will be displayed if a language pack detects that it is incompatible with a previously installed
version of BusinessObjects Enterprise.
9.2.1 Locating language packs
™
Language packs can be found in the langs folder of the BusinessObjects Enterprise for Windows distribution
package.
™
Alternatively, language packs can be downloaded from the Business Objects technical support site at http://
technicalsupport.businessobjects.com .
9.2.2 To install language packs
Prerequisites
Before installing a language pack, your BusinessObjects Enterprise server must be running and patched to the
required revision level.
Note
If you are using Tomcat as you web application server, ensure that Tomcat is shut down before installing
language packs.
You will be asked for CMS administrator credentials. If any part of your BusinessObjects Enterprise deployment is
not patched to the required software version, the language pack installation will abort and must be reapplied after
the system has been patched to the correct level. Please review the requirements for language packs at the
™
Business Objects customer support site: http://service.sap.com/pam .
Note
Language packs do not require a keycode.
Installation Guide for Windows
Language Packs © 2014 SAP SE or an SAP affiliate company. All rights reserved. 77
Procedure
™
1. Open the Central Management Console (CMC) and ensure that the server processes are running.
2. Locate the language pack to install under <BUSINESS_OBJECTS_INSTALL_CD_DIR>\langs\<LANGUAGE>\.
3. Run the setup.exe installer.
Replace <LANGUAGE> with the ISO code of the language you are installing.
™ ™
The Microsoft Windows installer will search for all installed Business Objects applications.
4. Click Next.
5. Check I accept the License Agreement, and then click Next.
6. Enter values for the CMS, CMS Port, User Name, Password, and Authentication fields. Click Next.
7. Enter values for the Port, Username, Password, Server Instance, and Virtual Host, and Application Server
Installation Directory fields. If your web application server uses a password for the administrator account,
select the Admin is Secure check-box. Click Next.
8. Click Next to begin the installation.
The language pack will now begin the installation process.
Results
Once the installation is complete, you will be able to choose the installed language from the Options dialog window
in BusinessObjects Enterprise applications.
Note
All fix packs or other updates to BusinessObjects Enterprise released on a date after the language pack release
date must be re-applied to ensure that updated functionality is maintained.
Note
Language packs must be re-installed after you have added or removed a component from your
BusinessObjects Enterprise deployment.
9.2.3 Installing language packs across a BusinessObjects
Enterprise deployment
You can install language packs with one command by specifying parameters on the command-line. This is
referred to as a silent installation. When parameters are supplied on the command-line the installation will not
prompt for information.
The command-line syntax for a silent install is as follows:
setup.exe <BUSINESS_OBJECTS_HOME_DIR>
INSTALLMODE=silent
CMSNAMESERVER=<CMS_HOSTNAME>
Installation Guide for Windows
78 © 2014 SAP SE or an SAP affiliate company. All rights reserved. Language Packs
CMSPORTNUMBER=<PORT_NUMBER>
CMSPASSWORD=<CMS_PASSWORD>
<BUSINESS_OBJECTS_HOME_DIR> with the full path of your BusinessObjects Enterprise installation. The
following table details each of the other parameters used by setup.exe.
Parameter Expected argument Description
<INSTALLMODE> silent Switch to enable silent install mode
<CMSNAMESERVER> CMS Hostname Enter the name of your CMS machine.
<CMSPORTNUMBER> Port number for CMS CMS port number.
<CMSPASSWORD> CMS admin password The password for your CMS server.
For example:
setup.exe
"C:\Program Files\Business Objects\BusinessObjects Enterprise 12.0"
INSTALLMODE=silent
CMSNAMESERVER=myserver1
CMSPORTNUMBER=6400
CMSPASSWORD=mypassword
Web applications can then be re-deployed to your existing web application server using the wdeploy deployall
command. To uninstall language packs from your web application tier, use the wdeploy undeployall
command to remove all web applications, then wdeploy deployall to re-deploy web applications without the
language packs.
For more information on using wdeploy, see the SAP BusinessObjects Enterprise Web Application Deployment
Guide.
9.3 Selecting a language
Once installed, BusinessObjects Enterprise products detect the existence of the language pack, and users can
choose a language from a list of installed languages found in the Product Locale drop-down list of the CMC
™
Preferences section of the CMC Preferences, or under the Options dialog box on the toolbar or application menu
in other BusinessObjects Enterprise products. Command-line utilities use the LANG environment variable to
determine which language to use.
Each language listed in the Product Locale drop-down is displayed in its native localization, rather than the
currently employed language. For example, the German language pack is always displayed as Deutsch, rather
than as German in English or Allemand in French.
Note
Application shortcut keys are language neutral and do not change, regardless of which language is in use. For
example, Ctrl+S is always mapped to the Save command, regardless of the localized name for the Save
function.
Installation Guide for Windows
Language Packs © 2014 SAP SE or an SAP affiliate company. All rights reserved. 79
9.4 To uninstall language packs
Procedure
™
1. Open the Central Management Server (CMS) and ensure that all servers are running.
™
2. In Windows , click Start, point to Settings, and then select Control Panel.
3. Double-click Add/Remove Programs.
4. Select the BusinessObjects Enterprise Language Pack to remove and click Remove.
The Add/Remove Programs prompts you to confirm that you want to remove the language pack from your
computer.
5. Click Yes.
The appropriate files are removed and the necessary configuration is completed.
6. Click Finish.
The language pack has been uninstalled and you are returned to the Add/Remove Programs list.
7. After language packs are uninstalled, any affected web applications (web applications that used the language
packs) must be redeployed to the web application server. For more information, see the “Deploying with
wdeploy” section of the SAP BusinessObjects Enterprise Web Application Deployment Guide.
Note
Web applications that are not redeployed will contain the previously installed language(s) until they are
redeployed.
Installation Guide for Windows
80 © 2014 SAP SE or an SAP affiliate company. All rights reserved. Language Packs
10 Client Tools Installation
10.1 Overview of Client Tools installation
BusinessObjects Enterprise client applications are available for installation through a separate installation
program. You can use this stand alone installer to add client tools and their related components to an existing
installation.
The Client Tools installation program enables you to select which client tools to install and to assess disk space
costs.
Note
You can also install client tools by selecting the BusinessObjects Enterprise Custom or Expand install option.
10.2 BusinessObjects Enterprise Client Components
The client components are rich client tools that provide end users with access to BusinessObjects Enterprise
server functions. Client component tools are only available for Windows operating systems, but do connect to
servers running non-Windows operating systems.
To install client components on a BusinessObjects Enterprise server system, you must use the BusinessObjects
Enterprise setup program Custom or Expand XI3.1 install option. Do not attempt to install client components on a
server system by installing the stand-alone client tool installer, which is intended to install on client systems only.
The available tools are:
Client tool Description
Desktop Intelligence An integrated query, reporting, and analysis tool to access
your organization's data for presentation and analysis in a
Desktop Intelligence document.
Web Intelligence Rich Client Provides business users an interactive and flexible interface
for building and analyzing reports from your organization's
data over the web, through a secured intra- or extranet.
Data Source Migration Wizard Migrates reports based on Crystal queries, dictionaries, or
InfoViews to BusinessObjects Enterprise.
Business View Manager Provides relational views of information for creating and
modifying Data Connections, Dynamic Data Connections,
Data Foundations, Business Elements, or Business Views.
Report Conversion Tool Converts Desktop Intelligence reports (.rep files) to Web
Intelligence (.wid) format. Converted files can then be
published to the Central Management Server (CMS).
Installation Guide for Windows
Client Tools Installation © 2014 SAP SE or an SAP affiliate company. All rights reserved. 81
Client tool Description
Import Wizard Imports user, group, object, or folder content from previous
and current Crystal or BusinessObjects Enterprise
deployments.
Publishing Wizard Publishes and sets properties for multiple reports in
BusinessObjects Enterprise.
Query as a Web Service Creates custom web services for specific queries using
Business Objects Web Services.
Universe Builder Creates universe connections for Web Intelligence and
Desktop Intelligence documents.
Universe Designer Provides a graphical interface to select and view tables in a
database.
Developer Components Software Development Kits (SDK) with wizards and
templates for integrating BusinessObjects Enterprise
functionality into your interactive web applications:
● BusinessObjects Enterprise .NET SDK.
If the installation program detects the .NET Framework
1.1 or 2.0, it automatically installs the BusinessObjects
Enterprise .NET SDK for .NET Framework 1.1 or 2.0.
You can also use the BusinessObjects Enterprise XI
3.1 .NET runtime redistributable package to install the
BusinessObjects Enterprise .NET SDK for .NET
Framework 2.0.
● BusinessObjects Enterprise Java SDK.
● BusinessObjects Enterprise Web Services SDK.
Translation Manager Defines translations for multilingual documents and prompts.
Supports Universe Designer universes and Web Intelligence
documents.
10.3 To install client tools
Prerequisites
A product distribution DVD for the BusinessObjects Enterprise Client Tools Installation.
Procedure
1. Run setup.exe from the root directory of your product distribution.
2. Click Install to launch the installation program.
Installation Guide for Windows
82 © 2014 SAP SE or an SAP affiliate company. All rights reserved. Client Tools Installation
Note
If you are installing from a DVD and if the Autoplay is enabled for your DVD-ROM drive, the Autorun
program will start automatically. Please Choose Setup Language is displayed.
3. Select the language for the installation from the pull-down list provided.
You have a choice of the following languages for setup:
○ Chinese Simplified
○ Chinese Traditional
○ Czech
○ Danish
○ Dutch
○ English
○ Finnish
○ French
○ German
○ Hungarian
○ Italian
○ Japanese
○ Korean
○ Norwegian
○ Polish
○ Portuguese (Brazil)
○ Russian
○ Slovak
○ Slovene
○ Spanish
○ Swedish
○ Thai
4. Check the Create log file during installation box if you want to create an installation log file.
The log file is saved under the following directory: <INSTALLDIR>\BusinessObjects Enterprise
12.0\Logging.
5. Click OK.
The Welcome to the BusinessObjects Enterprise Installation Wizard is displayed after you specify a language
for the installation.
6. Click Next to proceed with the installation.
Note
Click Cancel to abort the installation
If you are installing BusinessObjects Enterprise on Windows XP Service Pack 2 or higher, is message is
displayed. Click OK to continue with the installation.
The License Agreement screen is displayed
7. Select I accept the License Agreement and click Next.
Installation Guide for Windows
Client Tools Installation © 2014 SAP SE or an SAP affiliate company. All rights reserved. 83
The Choose Language Packs screen is displayed.
8. Select the Language Packs you want to install with the client tools click Next.
The language packs currently available for installation include:
○ Czech
○ Danish
○ English
○ Finnish
○ French
○ Hungarian
○ Japanese
○ German
○ Polish
○ Spanish
○ Italian
○ Chinese Simplified
○ Chinese Traditional
○ Korean
○ Norwegian
○ Dutch
○ Slovak
○ Slovene
○ Swedish
○ Portuguese (Brazil)
○ Russian
Note
English is a required language and is automatically selected.
Tip
Select the All Languages box to select all the available language packs.
The Directory Selection screen is displayed.
9. Type the installation directory for the client tools in Destination Folder or accept the default selection and click
Next.
The Select Features screen is displayed.
10. Click the icon for a feature you want to select or deselect under the BusinessObjects Enterprise Client Tools
node. When you have finished making your selections click Next.
You can do any of the following:
○ Specify that the selected feature will be installed on the local hard drive.
○ Specify that the selected feature and its subfeatures will be installed on the local hard drive.
○ Specify that a selected feature and its subfeatures will not be installed.
Installation Guide for Windows
84 © 2014 SAP SE or an SAP affiliate company. All rights reserved. Client Tools Installation
Icon associated with feature Meaning
The feature and only the subfeatures you select will be
installed on the local hard drive you specified in the Setup
program.
The feature and all its subfeatures will be installed on the
local hard drive you specified earlier .
The feature or subfeature is either unavailable or will not be
installed.
a) Click Disk Cost to calculate if sufficient disk space is available for your selected features.
A separate screen is displayed indicating storage space available on the local machine and mapped
network drives. Drives that do not have enough disk space for the currently selected features are
highlighted. Click OK to close to return to the Select Features screen.
The Start Installation screen is displayed.
11. Click Next.
The installation process begins and is complete when the BusinessObjects Enterprise XI Client Tools has been
successfully installed screen is displayed.
12. Click Finish to exit the installation.
10.4 Client Tools silent installations
There are two methods for running BusinessObjects Enterprise Client Tools installations directly from the
command line:
● Scripted installations
● Silent installations
Both methods can be used to automate installations across multiple machines. The scripted installation method
requires that you to specify an .ini file. The silent installation allows you to specify parameters for running
setup.exe. The same parameters are used for both methods. It is recommended that you use the scripted
installation method to run custom installations, so that you avoid having to pass a large number of parameter
settings directly through the command line. These installation methods are particularly useful when you need to
quickly perform multiple installations. You can also integrate the scripts and commands into your own installation
scripts.
Note
If you pass a parameter directly in the command line, the setting will override any setting specified in the .ini
file.
Related Information
Silent installation parameters [page 65]
Installation Guide for Windows
Client Tools Installation © 2014 SAP SE or an SAP affiliate company. All rights reserved. 85
To create an installation .ini file [page 62]
10.4.1 Sample client tools .ini file
The following installation script was generated for a BusinessObjects Enterprise Client Tools installation. The
Dutch language pack was added to the default English language pack.
[OTHER]
QUIET=/qa
[INSTALL]
CLIENTLANGUAGE="EN"
DATABASEAUDITDRIVER="MySQLDatabaseSubSystem"
DATABASEDRIVER="MySQLDatabaseSubSystem"
ENABLELOGFILE="1"
INSTALL.LP.EN.SELECTED="1"
INSTALL.LP.NL.SELECTED="1"
INSTALLDIR="C:\Program Files\Business Objects\"
INSTALLLEVEL="4"
WDEPLOY_LANGUAGES="en,nl"
[FEATURES]
REMOVE="UnivTransMgr"
ADDLOCAL="Complete,AlwaysInstall,BeforeInstall,VBA62,Reporter,Clients,WRC,
DataSourceMigrationWizard,CrystalBVM,MetaDataDesigner,ConversionTool,
ImportWizard,PubWiz,qaaws,Designer,JavaRASSDK,BOEJavaSDK,JavaViewersSDK,
RebeanSDK,DevelopersFiles,WebServicesSDK,DADataFederator,DataAccess,HPNeoview,
WebActivityLog,OLAP,MyCube,SOFA,DAMySQL,DAGenericODBC,SFORCE,XML,Universe,BDE,
dBase,FileSystem,DANETEZZA,DAMicrosoft,DAIBMDB2,IBM,Redbrick,DAIBMInformix,
OLE_DB_Data,DAProgressOpenEdge,DAOracle,SybaseAnywhere,DASybase,SybaseASE,
SybaseIQ,SymantecACT,DANCRTeradata,TextDA,Btrieve,CharacterSeparated,
ExportSupport,ExpDiskFile,ExpRichTextFormat,ExpWordforWindows,PDF,ExpText,
ExpExcel,ExpCrystalReports,XMLExport,LegacyXMLExport,SamplesEN,UserHelp,
LanguagePackCostingFeatureen,LanguagePackCostingFeature,
LanguagePackCostingFeaturenl"
ADDSOURCE=""
ADVERTISE=""
This script can now be used for future silent installations by including the file name and path in the command line
as shown below:
setup.exe -r FILEPATH
Installation Guide for Windows
86 © 2014 SAP SE or an SAP affiliate company. All rights reserved. Client Tools Installation
11 Maintaining your Installation
11.1 BusinessObjects Enterprise maintenance operations
You can perform three maintenance operations on your installation of BusinessObjects Enterprise:
● Modify: this operation will identify the current components installed on your system. Using the Select Feature
screen you can add or remove components from your current installation.
Note
Adding an auditing database from the Add/Remove Programs applet requires you to configure the auditing
database using the Central Configuration Manager (CCM). For information on configuring an auditing
database with the CCM, see “Configuring auditing for servers on Windows” in the SAP BusinessObjects
Enterprise Administrator’s Guide.
● Repair: this operation replaces missing or corrupt files, registry keys, and shortcuts. Preferences in the
registry are restored to default values.
● Remove: this operation uninstalls BusinessObjects Enterprise. All language packs and patches will also be
removed.
11.1.1 To enter maintenance mode
Context
To enter maintenance mode for BusinessObjects Enterprise on Windows:
Procedure
1. Go to Start Settings Control Panel Add or Remove Programs .
2. Select BusinessObjects Enterprise XI 3.1.
3. Click Change.
The Application Maintenance screen is displayed.
Installation Guide for Windows
Maintaining your Installation © 2014 SAP SE or an SAP affiliate company. All rights reserved. 87
11.2 Uninstalling BusinessObjects Enterprise from Windows
Prerequisites
Note
The steps below will remove all BusinessObjects Enterprise components from the system, except for the SQL
Anywhere system database. To uninstall the SQL Anywhere system database, refer to the SQL Anywhere
documentation. To uninstall a service pack, fix pack, or other post-install update, refer to the SAP
BusinessObjects Enterprise Update Install and Deployment Guide for Unix.
It is recommended that you back up reports, documents and system information before uninstalling
BusinessObjects Enterprise. For more information on backing up your system see “Managing and Configuring
Servers” in the SAP BusinessObjects Enterprise Administrator's Guide.
Context
To uninstall BusinessObjects Enterprise from your system:
Procedure
1. Go to Start Programs BusinessObjects XI 3.1 BusinessObjects Enterprise Central Configuration
Manager .
The CCM console is displayed.
2. Right-click to highlight all listed servers and select Stop.
For more information on stopping servers see “Managing and Configuring Servers” in the SAP
BusinessObjects Enterprise Administrator's Guide.
3. Go to Start Settings Control Panel Add or Remove Programs .
4. Select BusinessObjects Enterprise XI 3.1.
5. Click Remove.
The Add or Remove Programs dialog prompts to confirm that you want to remove BusinessObjects
Enterprise.
6. Click Yes.
The system is reconfigured, and you are returned to Add or Remove Programs.
Installation Guide for Windows
88 © 2014 SAP SE or an SAP affiliate company. All rights reserved. Maintaining your Installation
Results
Your BusinessObjects Enterprise installation may have included an installation of the Web Application Container
Service (WACS). WACS is also removed during the uninstall process.
Note
Only web applications deployed on a Tomcat server installed through the BusinessObjects Enterprise installer
are automatically removed. You will manually have to remove web applications deployed on other servers.
The installer removes only the files that it originally installed. Folders or files created after the installation, for
example log or report files, are not uninstalled by the uninstallation process.
11.2.1 Silent uninstallation
Note
This step will remove all BusinessObjects Enterprise components from the system. To uninstall a service pack,
fix pack, or other post-install update, refer to the SAP BusinessObjects Enterprise Update Install and
Deployment Guide for Windows.
If the installation source is available, you can use the command-line console to uninstall BusinessObjects
Enterprise. In the command-line specify the following method:
setup.exe REMOVE=ALL
11.3 The installation log file
The installation log file contains information on all the parameter settings used in a BusinessObjects Enterprise
installation. The log file can be used as a reference or to troubleshoot installation errors. The name of the initial log
file is BOEInstall_0.log and it is saved under the following directory: <INSTALLDIR>\BusinessObjects
Enterprise 12.0\Logging. Each time you run the BusinessObjects Enterprise installer, a new log file is
generated. For example after the initial installation you choose run the “Modify” maintenance operation. Once the
process is completed, BOEInstall_1.log is stored in the Logging directory.
Information specific to web application deployment is also included in the log file.
Installation Guide for Windows
Maintaining your Installation © 2014 SAP SE or an SAP affiliate company. All rights reserved. 89
Important Disclaimers on Legal Aspects
This document is for informational purposes only. Its content is subject to change without notice, and SAP does not warrant that it is error-free. SAP MAKES NO
WARRANTIES, EXPRESS OR IMPLIED, OR OF MERCHANTABILITY, OR FITNESS FOR A PARTICULAR PURPOSE.
Coding Samples
Any software coding and/or code lines / strings ("Code") included in this documentation are only examples and are not intended to be used in a productive system
environment. The Code is only intended to better explain and visualize the syntax and phrasing rules of certain coding. SAP does not warrant the correctness and
completeness of the Code given herein, and SAP shall not be liable for errors or damages caused by the usage of the Code, unless damages were caused by SAP
intentionally or by SAP's gross negligence.
Accessibility
The information contained in the SAP documentation represents SAP's current view of accessibility criteria as of the date of publication; it is in no way intended to be a
binding guideline on how to ensure accessibility of software products. SAP specifically disclaims any liability with respect to this document and no contractual obligations
or commitments are formed either directly or indirectly by this document.
Gender-Neutral Language
As far as possible, SAP documentation is gender neutral. Depending on the context, the reader is addressed directly with "you", or a gender-neutral noun (such as "sales
person" or "working days") is used. If when referring to members of both sexes, however, the third-person singular cannot be avoided or a gender-neutral noun does not
exist, SAP reserves the right to use the masculine form of the noun and pronoun. This is to ensure that the documentation remains comprehensible.
Internet Hyperlinks
The SAP documentation may contain hyperlinks to the Internet. These hyperlinks are intended to serve as a hint about where to find related information. SAP does not
warrant the availability and correctness of this related information or the ability of this information to serve a particular purpose. SAP shall not be liable for any damages
caused by the use of related information unless damages have been caused by SAP's gross negligence or willful misconduct. Regarding link classification, see: http://
help.sap.com/disclaimer.
Installation Guide for Windows
90 © 2014 SAP SE or an SAP affiliate company. All rights reserved. Important Disclaimers on Legal Aspects
Installation Guide for Windows
Important Disclaimers on Legal Aspects © 2014 SAP SE or an SAP affiliate company. All rights reserved. 91
www.sap.com/contactsap
© 2014 SAP SE or an SAP affiliate company. All rights reserved.
No part of this publication may be reproduced or transmitted in any
form or for any purpose without the express permission of SAP SE
or an SAP affiliate company. The information contained herein may
be changed without prior notice.
Some software products marketed by SAP SE and its distributors
contain proprietary software components of other software
vendors. National product specifications may vary.
These materials are provided by SAP SE or an SAP affiliate company
for informational purposes only, without representation or warranty
of any kind, and SAP or its affiliated companies shall not be liable for
errors or omissions with respect to the materials. The only
warranties for SAP or SAP affiliate company products and services
are those that are set forth in the express warranty statements
accompanying such products and services, if any. Nothing herein
should be construed as constituting an additional warranty.
SAP and other SAP products and services mentioned herein as well
as their respective logos are trademarks or registered trademarks
of SAP SE (or an SAP affiliate company) in Germany and other
countries. All other product and service names mentioned are the
trademarks of their respective companies.
Please see http://www.sap.com/corporate-en/legal/copyright/
index.epx for additional trademark information and notices.
You might also like
- Maximo Asset Management Essentials V7.1 Implementer's Guide: Front CoverDocument160 pagesMaximo Asset Management Essentials V7.1 Implementer's Guide: Front CoverKonam Mani100% (1)
- Dell™ Enterprise Reporter 2.6: Installation and Deployment GuideDocument68 pagesDell™ Enterprise Reporter 2.6: Installation and Deployment GuidePupsikNo ratings yet
- OpenScape Deployment Service V7, Administrator Documentation, Issue 49Document1,462 pagesOpenScape Deployment Service V7, Administrator Documentation, Issue 49Cristian QuinteroNo ratings yet
- Allison Prognostics BodygearsDocument4 pagesAllison Prognostics Bodygearsrbrto100% (1)
- The ISO 13381-1 Standard's Failure Prognostics Process Through An Example-2010-12pDocument12 pagesThe ISO 13381-1 Standard's Failure Prognostics Process Through An Example-2010-12pwylfredy100% (1)
- CompTIA Linux+ Certification Study Guide (2009 Exam): Exam XK0-003From EverandCompTIA Linux+ Certification Study Guide (2009 Exam): Exam XK0-003No ratings yet
- SAP IQ Installation and Configuration Linux enDocument232 pagesSAP IQ Installation and Configuration Linux enJavier PainemalNo ratings yet
- Mengo Senior School S1 - S5 Payment Reference GuideDocument5 pagesMengo Senior School S1 - S5 Payment Reference GuidePentNo ratings yet
- SyteLine ERP Installation Guide Version 900Document220 pagesSyteLine ERP Installation Guide Version 900SutajiTar80% (5)
- NLP Using PythonDocument12 pagesNLP Using PythonAshish Gupta100% (3)
- Cisco CCNA/CCENT Exam 640-802, 640-822, 640-816 Preparation KitFrom EverandCisco CCNA/CCENT Exam 640-802, 640-822, 640-816 Preparation KitRating: 2.5 out of 5 stars2.5/5 (8)
- Microsoft Virtualization: Master Microsoft Server, Desktop, Application, and Presentation VirtualizationFrom EverandMicrosoft Virtualization: Master Microsoft Server, Desktop, Application, and Presentation VirtualizationRating: 4 out of 5 stars4/5 (2)
- Installing and Deploying IBM ConnectionsDocument304 pagesInstalling and Deploying IBM ConnectionsDouglas RodriguezNo ratings yet
- InstallationDocument126 pagesInstallationsulllNo ratings yet
- OpenScape Business V2, OpenScape Business S, Installation Guide, Issue 3Document84 pagesOpenScape Business V2, OpenScape Business S, Installation Guide, Issue 3Mostafa SalehiNo ratings yet
- OpenScape Xpressions V7, Server Installation, Installation GuideDocument610 pagesOpenScape Xpressions V7, Server Installation, Installation GuideVasile Silion67% (3)
- Microsoft Windows Server 2008 R2 Administrator's Reference: The Administrator's Essential ReferenceFrom EverandMicrosoft Windows Server 2008 R2 Administrator's Reference: The Administrator's Essential ReferenceRating: 4.5 out of 5 stars4.5/5 (3)
- OpenScape 4000 V7 Installation Configuration and MigrationDocument271 pagesOpenScape 4000 V7 Installation Configuration and Migrationcadelabarinas718975% (4)
- VIM For SAP Solutions 20.4 Installation Guide English VIM200400 IGD en 09 PDFDocument266 pagesVIM For SAP Solutions 20.4 Installation Guide English VIM200400 IGD en 09 PDFyoeesefNo ratings yet
- IG1262 Software Marketplaces A New Go To Market Opportunity ForDocument36 pagesIG1262 Software Marketplaces A New Go To Market Opportunity ForHai Dang DaoNo ratings yet
- StruxureWare - Building - Operation IT Ref GuideDocument768 pagesStruxureWare - Building - Operation IT Ref Guidemrashid286No ratings yet
- Task 2 - Story TimeDocument4 pagesTask 2 - Story TimeAndres Pulido0% (1)
- Install enDocument126 pagesInstall enJebi SeNo ratings yet
- DALGDocument166 pagesDALGBlazeDream Technologies Pvt LtdNo ratings yet
- SAP ASE Installation Guide Windows enDocument120 pagesSAP ASE Installation Guide Windows enmazen ahmedNo ratings yet
- Xi31 Sp2 Install Win enDocument154 pagesXi31 Sp2 Install Win enborneriiNo ratings yet
- I1322124Document52 pagesI1322124knobiNo ratings yet
- OpenScape UC Application V7 Installation and Upgrade, Installation Guide, Issue 12Document1,107 pagesOpenScape UC Application V7 Installation and Upgrade, Installation Guide, Issue 12Vasile Silion100% (1)
- Jasper Reports Server Install GuideDocument128 pagesJasper Reports Server Install GuideAlvaroNo ratings yet
- OpenScape Web Collaboration V7, Installation, Configuration and Upgrade, Installation Guide, Issue 1Document102 pagesOpenScape Web Collaboration V7, Installation, Configuration and Upgrade, Installation Guide, Issue 1Vasile SilionNo ratings yet
- 8-0fcs WebMethods Installation GuideDocument164 pages8-0fcs WebMethods Installation GuidecohontasNo ratings yet
- Pa33 Installation enDocument122 pagesPa33 Installation enmoorthyNo ratings yet
- Viz Pilot Guide 7.2 PDFDocument440 pagesViz Pilot Guide 7.2 PDFyasir96No ratings yet
- R122 InstallationDocument74 pagesR122 InstallationSrikanthNarukullaNo ratings yet
- App Builder Host PiDocument414 pagesApp Builder Host PiSadot Enrique Castillo GalanNo ratings yet
- InfoVista Server 3.2 SP2 Installation GuideDocument60 pagesInfoVista Server 3.2 SP2 Installation GuideashokteamNo ratings yet
- Reporting Installation GuideDocument62 pagesReporting Installation GuideJoseph BolivarNo ratings yet
- Openscape Business V1 Installing Openscape Business S: Installation GuideDocument55 pagesOpenscape Business V1 Installing Openscape Business S: Installation Guidemansoorali_afNo ratings yet
- OpenScape Enterprise Express V9, Staging Guide, Installation Guide, Issue 20.Document151 pagesOpenScape Enterprise Express V9, Staging Guide, Installation Guide, Issue 20.MurciNo ratings yet
- BusinessObjects Enterprise™ XI Release 2Document312 pagesBusinessObjects Enterprise™ XI Release 2Hayfa Ben SlimaNo ratings yet
- Equitrac - Installation GuideDocument97 pagesEquitrac - Installation GuideEduNo ratings yet
- Mclaren Enterprise Engineer: MclarensoftwareDocument13 pagesMclaren Enterprise Engineer: MclarensoftwareArunendu MajiNo ratings yet
- Installation Instructions. Novar Release 6.0.4. August 2015. Delivering The MomentDocument54 pagesInstallation Instructions. Novar Release 6.0.4. August 2015. Delivering The MomentSandro SilvaNo ratings yet
- Program DirectoryDocument34 pagesProgram Directorychente_misfitNo ratings yet
- Sap Businessobjects Data Services Installation Guide For WindowsDocument156 pagesSap Businessobjects Data Services Installation Guide For Windowsdgr77No ratings yet
- Tib Adadb InstallationDocument62 pagesTib Adadb InstallationAshok KohsaNo ratings yet
- Live Business Gateway: Installation and MaintenanceDocument63 pagesLive Business Gateway: Installation and MaintenanceCristhian HaroNo ratings yet
- Deployment Guide Series IBM Total Storage Productivity Center For Data Sg247140Document602 pagesDeployment Guide Series IBM Total Storage Productivity Center For Data Sg247140bupbechanhNo ratings yet
- Program Directory For IBM Tivoli Management Services On z/OS IBM Z Service Management ExplorerDocument32 pagesProgram Directory For IBM Tivoli Management Services On z/OS IBM Z Service Management ExplorersaveasnewfilmNo ratings yet
- SAP ESourcing Wave 10Document48 pagesSAP ESourcing Wave 10Mukesh SinghNo ratings yet
- SAP Business Objects Edge Series 3.1 Installation Guide For WindowsDocument120 pagesSAP Business Objects Edge Series 3.1 Installation Guide For WindowsconfigcrowNo ratings yet
- Netbsd en PDFDocument387 pagesNetbsd en PDFKrita PiyanistNo ratings yet
- AdvancedInstallationAndConfigurationManual enDocument93 pagesAdvancedInstallationAndConfigurationManual enNKGB MagenNo ratings yet
- Jasperreports Server Install Guide PDFDocument158 pagesJasperreports Server Install Guide PDFAnkur SinghNo ratings yet
- W5Install - J2EE Insallation GuideDocument48 pagesW5Install - J2EE Insallation Guiderockers91No ratings yet
- 61 MX Install Was60 WinDocument168 pages61 MX Install Was60 WinlaarigaoNo ratings yet
- dm101_install_enDocument60 pagesdm101_install_enDavid AmadoNo ratings yet
- ABB Webware Server Admin Guide 4.9Document344 pagesABB Webware Server Admin Guide 4.9Michael KotajarviNo ratings yet
- Hal 5110Document34 pagesHal 5110Kota Venkata SukumarNo ratings yet
- Frontier Series: Di Print/Data Writing Service Software Ver.5.5Document78 pagesFrontier Series: Di Print/Data Writing Service Software Ver.5.5FungkkdiNo ratings yet
- XCP 2.1 Deployment (Draft)Document118 pagesXCP 2.1 Deployment (Draft)EuNo ratings yet
- System Director Sg248141Document554 pagesSystem Director Sg248141ELITEKRISHNo ratings yet
- Introducing Tivoli Personalized Services Manager 1.1 Sg246031Document340 pagesIntroducing Tivoli Personalized Services Manager 1.1 Sg246031bupbechanhNo ratings yet
- Securing Windows Server 2008: Prevent Attacks from Outside and Inside Your OrganizationFrom EverandSecuring Windows Server 2008: Prevent Attacks from Outside and Inside Your OrganizationNo ratings yet
- ONVIF Profile Feature Overview v2.5: Function Lists Use The Following AbbreviationsDocument7 pagesONVIF Profile Feature Overview v2.5: Function Lists Use The Following AbbreviationsHai Dang DaoNo ratings yet
- Sap Business Objects Edge Series 3.1 Install Windows enDocument94 pagesSap Business Objects Edge Series 3.1 Install Windows enSilu LeonNo ratings yet
- Xi3-1 Bi Widget enDocument50 pagesXi3-1 Bi Widget envamsikrishnagNo ratings yet
- Log in Run and View Reports Export Reports To Excel or PDF View Scheduled Reports Log OutDocument3 pagesLog in Run and View Reports Export Reports To Excel or PDF View Scheduled Reports Log OutHai Dang DaoNo ratings yet
- Combinational Circuit DesignDocument12 pagesCombinational Circuit DesignMuhammad WasiNo ratings yet
- Yuzu LogDocument20 pagesYuzu LogAllan MoralesNo ratings yet
- Di 162 PDFDocument35 pagesDi 162 PDFcôngNo ratings yet
- Huffman coding algorithm explainedDocument4 pagesHuffman coding algorithm explainedjajNo ratings yet
- Iut JournalDocument20 pagesIut JournalRong GuoNo ratings yet
- Mark XIIA Identification Friend or Foe (IFF) Mode 5Document4 pagesMark XIIA Identification Friend or Foe (IFF) Mode 5joma11No ratings yet
- BatteriesDocument5 pagesBatteriesVaibhav SumanNo ratings yet
- Fps 2Document3 pagesFps 2tim lokNo ratings yet
- Whole Number and OperationsDocument10 pagesWhole Number and OperationsIlham AmriNo ratings yet
- Scirocco GP Brochure Dec 2015Document22 pagesScirocco GP Brochure Dec 2015Teodor CurimanNo ratings yet
- 400 - Lrcture 1 Problems DMDocument2 pages400 - Lrcture 1 Problems DMNatia ShpetishviliNo ratings yet
- Reliance Jio Reliance Jio Head Office Contact Details: Jio's Headquarters in RCP, Navi MumbaiDocument17 pagesReliance Jio Reliance Jio Head Office Contact Details: Jio's Headquarters in RCP, Navi MumbaiMohanrajNo ratings yet
- MNIT Jaipur Online Training Placement Management System Project ReportDocument25 pagesMNIT Jaipur Online Training Placement Management System Project Reportanantha innanjeNo ratings yet
- Home - Paul Jerimy MediaDocument1 pageHome - Paul Jerimy MediaJorgelis CastilloNo ratings yet
- Headquarters U.S. Air Force: Dod Enterprise Devsecops Initiative (Software Factory)Document35 pagesHeadquarters U.S. Air Force: Dod Enterprise Devsecops Initiative (Software Factory)donoNo ratings yet
- Information Technology in The Banking Sector: Review of Mobile BankingDocument10 pagesInformation Technology in The Banking Sector: Review of Mobile BankingShalini SavioNo ratings yet
- Python 3 Oops Hands OnDocument7 pagesPython 3 Oops Hands OnrajeshNo ratings yet
- Kortho GraphicJet X Series X54 Technical Leaflet EN 11 2015 PDFDocument2 pagesKortho GraphicJet X Series X54 Technical Leaflet EN 11 2015 PDFYsabel Cristina Yaguaracuto TorrealbaNo ratings yet
- SIM7080 Series Linux Application Note V1.00Document11 pagesSIM7080 Series Linux Application Note V1.00Trần Đinh Xuân ThànhNo ratings yet
- IB022010EN - MR2 Instruccion para Operacin, Mantenimiento de Medio Voltaje (Integral Racking)Document18 pagesIB022010EN - MR2 Instruccion para Operacin, Mantenimiento de Medio Voltaje (Integral Racking)Agustin BaezNo ratings yet
- Power Saving Methods For LTE M and NB IoT Devices - WP - en - 3609 3820 52 - v0100 PDFDocument28 pagesPower Saving Methods For LTE M and NB IoT Devices - WP - en - 3609 3820 52 - v0100 PDFAjay MisjraNo ratings yet
- Bezier CurveDocument9 pagesBezier CurvePathul02No ratings yet
- LCD Readout Digital Pressure Switch: Zse3 / ISE3Document8 pagesLCD Readout Digital Pressure Switch: Zse3 / ISE3yudho subektiNo ratings yet
- Introduction To Seaborn: Chris MoDocument18 pagesIntroduction To Seaborn: Chris MovrhdzvNo ratings yet