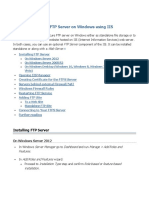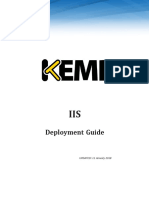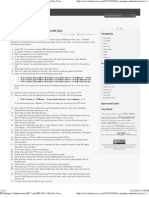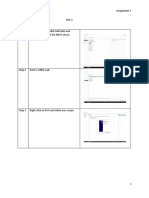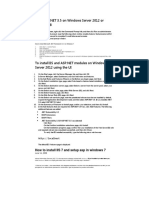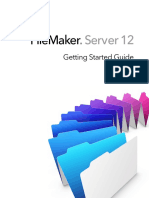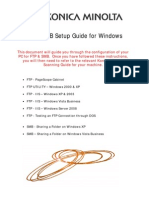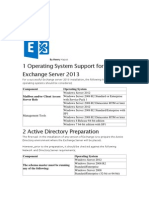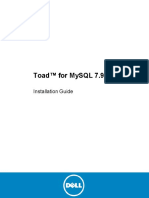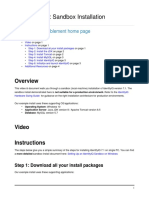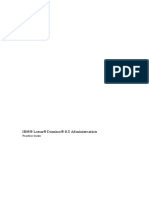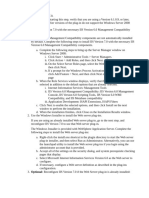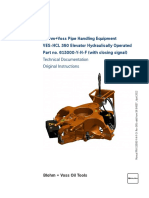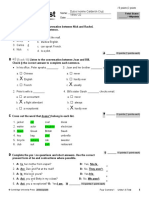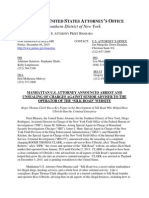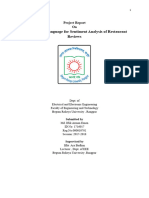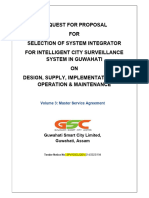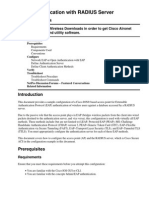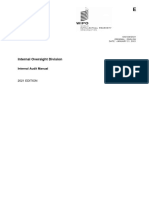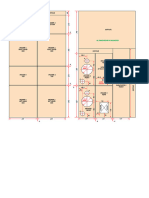Professional Documents
Culture Documents
FTP, IIS, and Firewall Reference
Uploaded by
nicolauCopyright
Available Formats
Share this document
Did you find this document useful?
Is this content inappropriate?
Report this DocumentCopyright:
Available Formats
FTP, IIS, and Firewall Reference
Uploaded by
nicolauCopyright:
Available Formats
FTP, IIS, and Firewall Reference and
Troubleshooting
Although Cisco VXC Manager automatically installs and configures everything you need for use with respect
to FTP, IIS, and the Windows Firewall, the following reference information can be useful for understanding
your environment and for troubleshooting purposes.
• FTP Installation and Configuration with Cisco VXC Manager, page 1
• IIS Installation and Configuration with Cisco VXC Manager Installer, page 20
• Windows Firewall Use with Cisco VXC Manager, page 33
FTP Installation and Configuration with Cisco VXC Manager
Depending on your server version, use one of the following sections to understand how FTP is installed and
configured for use with Cisco VXC Manager (information is presented as if you would complete the procedures
manually):
• FTP Installation and Configuration on Windows Server 2008, on page 1
• FTP Installation and Configuration on Windows Server 2008 R2, on page 8
• FTP Installation and Configuration on Windows 7, on page 15
FTP Installation and Configuration on Windows Server 2008
Before setting up your own FTP server in Windows, you must be sure that Internet Information Services (IIS)
is already installed on the server.
Install FTP on Windows Server 2008
Use the following procedure to install FTP on Windows Server 2008.
Installation Guide for Cisco Virtualization Experience Client Manager 4.9.1
1
FTP, IIS, and Firewall Reference and Troubleshooting
FTP Installation and Configuration on Windows Server 2008
Procedure
Step 1 On the taskbar, click Start > Administrative Tools > Server Manager to open the Server Manager window.
Step 2 In the Server Manager tree pane, expand Roles, and then click Web Server (IIS) to open the Web Server
(IIS) window.
Figure 1: Server Manager
Installation Guide for Cisco Virtualization Experience Client Manager 4.9.1
2
FTP, IIS, and Firewall Reference and Troubleshooting
FTP Installation and Configuration on Windows Server 2008
Step 3 In the details pane of the Web Server (IIS) window, scroll to Role Services, and then click Add Role Services
to open the Select Role Services window.
Step 4 Under Role Services, expand FTP Publishing Service, check the FTP Server and FTP Management Console
check boxes, and then click Next to open the Confirm Installation Selections window.
Figure 2: Add Role Services
Step 5 After confirming, click Install.
Step 6 After installation is complete (the Results window displays a successful installation), click Close.
Configure FTP on Windows Server 2008
Use the following procedure to configure FTP on Windows Server 2008.
Installation Guide for Cisco Virtualization Experience Client Manager 4.9.1
3
FTP, IIS, and Firewall Reference and Troubleshooting
FTP Installation and Configuration on Windows Server 2008
Procedure
Step 1 On the taskbar, click Start > Administrative Tools > Internet Information Services (IIS) Manager to open
the Internet Information Services (IIS) Manager window.
Step 2 In the tree pane, expand Server_name (where Server_name is the name of the server), and then choose FTP
Sites.
Step 3 In the FTP sites details pane, click the Click here to launch link to open the IIS 6.0 Manager window.
Figure 3: FTP Sites
Step 4 In the tree pane expand Server_name (where Server_name is the name of the server), and then expand FTP
Sites.
Note If FTP Site is stopped, click the Start icon to start
it.
Installation Guide for Cisco Virtualization Experience Client Manager 4.9.1
4
FTP, IIS, and Firewall Reference and Troubleshooting
FTP Installation and Configuration on Windows Server 2008
Step 5 In the tree pane, right-click on Default FTP Site, and then choose Properties to open the Properties dialog
box.
Figure 4: Default FTP Sites
Installation Guide for Cisco Virtualization Experience Client Manager 4.9.1
5
FTP, IIS, and Firewall Reference and Troubleshooting
FTP Installation and Configuration on Windows Server 2008
Step 6 Click the Security Accounts tab and be sure that the Allow Anonymous Connections check box is selected.
Figure 5: Security Accounts
Installation Guide for Cisco Virtualization Experience Client Manager 4.9.1
6
FTP, IIS, and Firewall Reference and Troubleshooting
FTP Installation and Configuration on Windows Server 2008
Step 7 Click the Home Directory tab and be sure that the Read, Write and Log visits check boxes are checked.
Figure 6: Home Directory
Step 8 Click Apply, and then click OK.
Step 9 Close the Internet Information Services (IIS) Manager window.
Step 10 The FTP server is now configured to accept incoming FTP requests. Copy or move the files that you want to
make available to the FTP publishing folder for access. The default folder is drive:\Inetpub\ftproot
(where drive is the drive on which IIS is installed).
Verify FTP on Windows Server 2008
Use the following guidelines to verify FTP on Windows Server 2008.
Installation Guide for Cisco Virtualization Experience Client Manager 4.9.1
7
FTP, IIS, and Firewall Reference and Troubleshooting
FTP Installation and Configuration on Windows Server 2008 R2
Procedure
Step 1 Open a command prompt (click Start > Run, enter cmd, and then click OK).
Step 2 Type ftp localhost.
Step 3 Enter an administrator username and password.
Step 4 Ensure that sign-in is successful.
Step 5 Open the services panel and make sure that the FTP service is configured to start automatically.
FTP Installation and Configuration on Windows Server 2008 R2
Before setting up your own FTP server in Windows, you must be sure that Internet Information Services (IIS)
is already installed on the server.
Install FTP on Windows Server 2008 R2
Use the following procedure to install FTP on Windows Server 2008 R2.
Installation Guide for Cisco Virtualization Experience Client Manager 4.9.1
8
FTP, IIS, and Firewall Reference and Troubleshooting
FTP Installation and Configuration on Windows Server 2008 R2
Procedure
Step 1 On the taskbar, click Start > Administrative Tools > Server Manager to open the Server Manager window.
Step 2 In the Server Manager tree pane, expand Roles, and then click Web Server (IIS) to open the Web Server
(IIS) window.
Step 3 In the details pane of Web Server (IIS), scroll to Role Services, and then click Add Role Services to open
the Select Role Services window.
Figure 7: Service Manager
Installation Guide for Cisco Virtualization Experience Client Manager 4.9.1
9
FTP, IIS, and Firewall Reference and Troubleshooting
FTP Installation and Configuration on Windows Server 2008 R2
Step 4 Under Role Services, expand FTP Server, check the FTP Service and FTP Extensibility check boxes, and
then click Next to open the Confirm Installation Selections window.
Figure 8: Select Role Services
Step 5 After confirming, click Install.
Step 6 After installation is complete (the Results window displays a successful installation), click Close.
Configure FTP on Windows Server 2008 R2
Use the following procedure to configure FTP on Windows Server 2008 R2.
Installation Guide for Cisco Virtualization Experience Client Manager 4.9.1
10
FTP, IIS, and Firewall Reference and Troubleshooting
FTP Installation and Configuration on Windows Server 2008 R2
Procedure
Step 1 On the taskbar, click Start > Administrative Tools > Internet Information Services (IIS) Manager to open
the Internet Information Services (IIS) Manager window.
Step 2 In the tree pane, right-click on Sites, and then choose Add FTP Site to begin creating an FTP site.
Figure 9: Add FTP Site
Installation Guide for Cisco Virtualization Experience Client Manager 4.9.1
11
FTP, IIS, and Firewall Reference and Troubleshooting
FTP Installation and Configuration on Windows Server 2008 R2
Step 3 Enter the FTP site name, choose the Physical path for the FTP root directory, and then click Next.
Figure 10: FTP Site Name and Path
Installation Guide for Cisco Virtualization Experience Client Manager 4.9.1
12
FTP, IIS, and Firewall Reference and Troubleshooting
FTP Installation and Configuration on Windows Server 2008 R2
Step 4 Keep the default value for IP Address as All unassigned and for Port as 21.
Step 5 Check the Start FTP site automatically check box, change the SSL option to No SSL, and then click Next.
Figure 11: Binding and SSL Settings
Installation Guide for Cisco Virtualization Experience Client Manager 4.9.1
13
FTP, IIS, and Firewall Reference and Troubleshooting
FTP Installation and Configuration on Windows Server 2008 R2
Step 6 Check the Anonymous and Basic Authentication check boxes.
Step 7 Choose All users in the Allow access to list.
Figure 12: Authentication and Authorization Information
Step 8 Check the Read and Write check boxes.
Step 9 Click Finish.
Verify FTP on Windows Server 2008 R2
Use the following procedure to verify FTP on Windows Server 2008 R2.
Procedure
Step 1 Open a command prompt (click Start > Run, enter cmd, and then click OK).
Step 2 Type ftp localhost.
Step 3 Enter an administrator username and password.
Step 4 Ensure that sign-in is successful.
Installation Guide for Cisco Virtualization Experience Client Manager 4.9.1
14
FTP, IIS, and Firewall Reference and Troubleshooting
FTP Installation and Configuration on Windows 7
FTP Installation and Configuration on Windows 7
Before setting up your own FTP server in Windows, you must be sure that Internet Information Services (IIS)
is already installed on the server.
Install FTP on Windows 7
Use the following procedure to install FTP on Windows 7.
Procedure
Step 1 On the taskbar, click Start > Control Panel to open the Control Panel.
Step 2 Click Programs > Programs and Features, and then on the left pane click Turn Windows Features on or
off to open the Windows Features window.
Step 3 Scroll to Internet Information Services.
Step 4 Expand Internet Information Services, and then expand FTP Server.
Step 5 Under FTP Server, check the FTP Extensibility and FTP Service check boxes, and then click OK to install
FTP.
Figure 13: Windows Features window
Installation Guide for Cisco Virtualization Experience Client Manager 4.9.1
15
FTP, IIS, and Firewall Reference and Troubleshooting
FTP Installation and Configuration on Windows 7
Configure FTP on Windows 7
Use the following procedure to configure FTP on Windows 7.
Procedure
Step 1 On the taskbar, click Start > Control Panel > Administrative Tools > Internet Information Services (IIS)
Manager to open the Internet Information Services (IIS) Manager.
Note If you do not see Administrative Tools on the Control Panel, choose Small icons or Large icons in
the View by list.
Step 2 In the tree pane, right-click on Sites, and then choose Add FTP Site to begin creating an FTP site.
Figure 14: Add FTP Site
Installation Guide for Cisco Virtualization Experience Client Manager 4.9.1
16
FTP, IIS, and Firewall Reference and Troubleshooting
FTP Installation and Configuration on Windows 7
Step 3 Enter the FTP site name, choose the Physical path for the FTP root directory, and then click Next.
Figure 15: Site Information
Installation Guide for Cisco Virtualization Experience Client Manager 4.9.1
17
FTP, IIS, and Firewall Reference and Troubleshooting
FTP Installation and Configuration on Windows 7
Step 4 Keep the default value for IP Address as All unassigned and for Port as 21.
Step 5 Check the Start FTP site automatically check box, change the SSL option to No SSL, and then click Next.
Figure 16: Binding and SSL Settings
Installation Guide for Cisco Virtualization Experience Client Manager 4.9.1
18
FTP, IIS, and Firewall Reference and Troubleshooting
FTP Installation and Configuration on Windows 7
Step 6 Check the Anonymous and Basic Authentication check boxes.
Figure 17: Authentication and Authorization Information
Step 7 Choose All users in the Allow access to list.
Step 8 Check the Read and Write check boxes.
Step 9 Click Finish.
Verify FTP on Windows 7
Use the following procedure to verify FTP on Windows 7.
Procedure
Step 1 Open a command prompt (click Start > Run, enter cmd, and then click OK).
Step 2 Type ftp localhost.
Step 3 Enter an administrator username and password.
Step 4 Ensure that login is successful.
Installation Guide for Cisco Virtualization Experience Client Manager 4.9.1
19
FTP, IIS, and Firewall Reference and Troubleshooting
IIS Installation and Configuration with Cisco VXC Manager Installer
IIS Installation and Configuration with Cisco VXC Manager
Installer
Depending on your operating system, use one of the following sections to understand how IIS is installed and
configured for use with Cisco VXC Manager (information is presented as if you would complete the procedures
manually):
• Install IIS 7.0 on Windows Server 2008, on page 20
• Install IIS 7.5 on Windows Server 2008 R2, on page 26
• Install IIS 7.5 on Windows 7, on page 29
Install IIS 7.0 on Windows Server 2008
By default, IIS 7.0 is not installed on Windows Server 2008. You can install IIS by using the Add Roles wizard
in Server Manager. After you install IIS on the server, install WebDAV Extension for IIS 7.0 (see Install
WebDAV Extension for IIS 7.0, on page 24).
Installation Guide for Cisco Virtualization Experience Client Manager 4.9.1
20
FTP, IIS, and Firewall Reference and Troubleshooting
Install IIS 7.0 on Windows Server 2008
Procedure
Step 1 On the taskbar, click Start > Administrative Tools > Server Manager to open the Server Manager window.
Step 2 In the Server Manager tree pane, click Roles.
Step 3 In the details pane, click Add Roles > Server Roles.
Figure 18: Roles screen
Installation Guide for Cisco Virtualization Experience Client Manager 4.9.1
21
FTP, IIS, and Firewall Reference and Troubleshooting
Install IIS 7.0 on Windows Server 2008
Step 4 On the Select Server Roles screen, choose Web Server (IIS), click Next, and then click Next to open the
Select Role Services window.
Step 5 Under Roles Services, expand Web Server, expand Common HTTP Features, and then check the HTTP
Redirection check box.
Figure 19: Role Services Selection
Installation Guide for Cisco Virtualization Experience Client Manager 4.9.1
22
FTP, IIS, and Firewall Reference and Troubleshooting
Install IIS 7.0 on Windows Server 2008
Step 6 Under Web Server, expand Application Development and then check the ISAPI Extensions check box.
Step 7 Under Web Server, expand Security, check the Basic Authentication and Windows Authentication check
boxes, and then be sure that the Request Filtering option is unchecked.
Step 8 Under Web Server, expand Performance and then be sure that each option is unchecked (Static Content
Compression and Dynamic Content Compression should be unchecked).
Step 9 Under Web Server, expand Management Tools, and then check the IIS Management Console and IIS
Management Scripts and Tools check boxes.
Step 10 Under Web Server, expand IIS 6 Management Compatibility and then be sure all its options are checked.
Figure 20: Select Role Services
Figure 21: IIS 6 Management Compatibility
Installation Guide for Cisco Virtualization Experience Client Manager 4.9.1
23
FTP, IIS, and Firewall Reference and Troubleshooting
Install IIS 7.0 on Windows Server 2008
Step 11 Click Next to open the Confirm Installation Selections window.
Step 12 After confirming, click Install.
Step 13 After the installation is complete (the Results window displays a successful installation), click Close.
Install WebDAV Extension for IIS 7.0
Use the following procedure to install the WebDAV Extension for IIS 7.0.
Installation Guide for Cisco Virtualization Experience Client Manager 4.9.1
24
FTP, IIS, and Firewall Reference and Troubleshooting
Install IIS 7.0 on Windows Server 2008
Procedure
Step 1 Download the 32-bit Installation Package of the WebDAV Extension for IIS 7.0 from http://blogs.iis.net/
robert_mcmurray/archive/2008/03/12/webdav-extension-for-windows-server-2008-r tm-is-released.aspx.
Step 2 After downloading, double-click webdav_x86_rtw.msi to open and use the Microsoft WebDAV
Extension for IIS 7.0 Setup wizard.
Figure 22: WebDAV Extension Setup Wizard
Step 3 After the software is installed, click Finish.
Web.config File Configuration
You can modify the Web.config file to prevent the following errors:
• Upload fails for files larger than 30 MB.
• Merlin imaging fails when the URL and query string sizes are not adequate.
Add the following content to the Web.config file (the Web.config file is found in the inetpub\wwwroot
folder):
<security>
<requestFiltering>
<requestLimitsmaxAllowedContentLength="4294967296" maxUrl="8000" maxQueryString="8000" />
</requestFiltering>
</security>
This example shows the web.config file with the content added:
<?xml version="1.0" encoding="UTF-8"?>
<configuration>
<system.webServer>
<directoryBrowse enabled="true"showFlags="Date, Time, Size, Extension, LongDate" />
:
:
<security>
<requestFiltering>
<requestLimitsmaxAllowedContentLength="4294967296" maxUrl="8000" maxQueryString="8000" />
Installation Guide for Cisco Virtualization Experience Client Manager 4.9.1
25
FTP, IIS, and Firewall Reference and Troubleshooting
Install IIS 7.5 on Windows Server 2008 R2
</requestFiltering>
</security>
</system.webServer>
</configuration>
Install IIS 7.5 on Windows Server 2008 R2
By default, IIS 7.5 is not installed on Windows Server 2008 R2. You can install IIS by using the Add Roles
wizard in Server Manager.
Procedure
Step 1 On the taskbar, click Start > Administrative Tools > Server Manager to open the Server Manager window.
Step 2 In the Server Manager tree pane, choose Roles, and then click Add Roles to open the Add Roles wizard
window.
Step 3 In the Add Roles wizard, click Server Roles, and then check the Web Server (IIS) check box.
Step 4 In the Add Roles wizard, click Server Roles > Web Server (IIS) > Role Services.
Step 5 Under Role Services, expand Web Server, expand Common HTTP Features, and then check the WebDAV
Publishing check box.
Figure 23: Security options
Installation Guide for Cisco Virtualization Experience Client Manager 4.9.1
26
FTP, IIS, and Firewall Reference and Troubleshooting
Install IIS 7.5 on Windows Server 2008 R2
Step 6 Under Role Services, expand Application Development, and then check the ISAPI Extension check box.
Step 7 Under Role Services, expand Security, check the Basic Authentication and Windows Authentication
check boxes, and then be sure that the Request Filtering option is unchecked.
Step 8 Under Role Services, expand Performance, and then be sure that each option is unchecked (Static Content
Compression and Dynamic Content Compression should be unchecked).
Step 9 Under Role Services, expand Management Tools, and then check the IIS Management Console and IIS
Management Scripts and Tools check boxes.
Step 10 Under Role Services, expand IIS 6 Management Compatibility, be sure that all options are checked, and
then click Next to open the Confirm Installation Selections window.
Figure 24: IIS 6 Management Capability
Step 11 After confirming, click Install.
Step 12 After installation is complete (the Results window displays a successful installation), click Close.
Step 13 After successful installation of IIS 7.5 on Windows Server2008 R2, you must verify the following advanced
settings:
• Enable 32-Bit Applications is set to True.
• Idle Time-out (minutes) is set to 0 (zero). Use the following guidelines:
• On the taskbar, click Start > Administrative Tools > Internet InformationServices (IIS) Manager
to open the Internet Information Services (IIS) Manager window.
• In the Internet Information Services (IIS) Manager tree pane, expand Server, and then click
Application Pools to display the DefaultAppPool in the Application Pools list.
Installation Guide for Cisco Virtualization Experience Client Manager 4.9.1
27
FTP, IIS, and Firewall Reference and Troubleshooting
Install IIS 7.5 on Windows Server 2008 R2
• Right-click DefaultAppPool and choose Advanced Settings to open the Advanced Settings
window.
Figure 25: Application Pools
• In the General section, ensure that Enable 32-Bit Applications is set to True.
Installation Guide for Cisco Virtualization Experience Client Manager 4.9.1
28
FTP, IIS, and Firewall Reference and Troubleshooting
Install IIS 7.5 on Windows 7
• In the Process Model section, ensure that Idle Time-out(minutes) is set to 0 (zero).
Figure 26: Advanced Settings
Step 14 Continue with Install or Upgrade Cisco VXC Manager.
Install IIS 7.5 on Windows 7
By default, IIS 7.5 is not installed on Windows 7. You can install IIS by using the Turn Windows Features
On or Off wizard in Programs and Features.
Installation Guide for Cisco Virtualization Experience Client Manager 4.9.1
29
FTP, IIS, and Firewall Reference and Troubleshooting
Install IIS 7.5 on Windows 7
Procedure
Step 1 On the taskbar, click Start > Control Panel to open the Control Panel.
Step 2 Click Programs > Programs and Features, and then on the left pane click Turn Windows Features on or
off to open the Windows Features window.
Step 3 Scroll to Internet Information Services.
Figure 27: Windows Features window
Installation Guide for Cisco Virtualization Experience Client Manager 4.9.1
30
FTP, IIS, and Firewall Reference and Troubleshooting
Install IIS 7.5 on Windows 7
Step 4 Expand Internet Information Services.
Step 5 Expand Web Management Tools, and then check the IIS 6 Management Compatibility, IIS Management
Console, and IIS Management Scripts and Tools check boxes.
Step 6 Expand World Wide Web Services, expand Application Development Features, and then check the ISAPI
Extensions check box.
Figure 28: Enabled Features
Installation Guide for Cisco Virtualization Experience Client Manager 4.9.1
31
FTP, IIS, and Firewall Reference and Troubleshooting
Install IIS 7.5 on Windows 7
Step 7 Under World Wide Web Services, expand Common HTTP Features, and then check the Default Document,
Directory Browsing, HTTP Errors, HTTP Redirection, Static Content, and WebDAV Publishing check
boxes.
Step 8 Under World Wide Web Services, expand Performance Features, and then be sure all options are unchecked
(Dynamic Content Compression and Static Content Compression should be unchecked).
Step 9 Under World Wide Web Services, expand Security, check the Basic Authentication and Windows
Authentication check boxes, and then be sure that the Request Filtering option is unchecked.
Figure 29: Security Settings
Step 10 Click OK to install IIS.
Step 11 Continue with Install or Upgrade Cisco VXC Manager.
Installation Guide for Cisco Virtualization Experience Client Manager 4.9.1
32
FTP, IIS, and Firewall Reference and Troubleshooting
Windows Firewall Use with Cisco VXC Manager
Windows Firewall Use with Cisco VXC Manager
If you are using Windows Firewall with your Cisco VXC Manager, the Cisco VXC Manager logs on as an
administrator and adds the Cisco VXC Manager DHCP Proxy, Cisco VXC Manager TFTP, Inetinfo, and
Rptservicelogs programs to the Programs and Services list on the Exceptions tab of the Windows Firewall
dialog box (for information on adding a program to the Windows Firewall exception list, refer to the Microsoft
documentation on the Microsoft web site).
Caution This procedure is done on each server on which you perform a Cisco VXC Manager installation or upgrade.
Installation Guide for Cisco Virtualization Experience Client Manager 4.9.1
33
FTP, IIS, and Firewall Reference and Troubleshooting
Windows Firewall Use with Cisco VXC Manager
Installation Guide for Cisco Virtualization Experience Client Manager 4.9.1
34
You might also like
- Installinginstall FTP in Iis 7Document3 pagesInstallinginstall FTP in Iis 7Vincenzo VecchioniNo ratings yet
- Configure FTP With IIS Manager Authentication in IIS 7 PrintedDocument28 pagesConfigure FTP With IIS Manager Authentication in IIS 7 PrintedAshok Kumar MaheshwariNo ratings yet
- Install and Configure IIS, SMTP, POP3 Servers & Outlook 2k7 Mail Client HowTo v1.0Document3 pagesInstall and Configure IIS, SMTP, POP3 Servers & Outlook 2k7 Mail Client HowTo v1.0Kefa Rabah50% (2)
- Installing A Secure FTP Server On Windows Using IISDocument10 pagesInstalling A Secure FTP Server On Windows Using IISserchgnNo ratings yet
- Deployment Guide-IISDocument23 pagesDeployment Guide-IISCromNo ratings yet
- Azure & Co: Installing Sharepoint 2010 On Windows 2008 Server R2Document103 pagesAzure & Co: Installing Sharepoint 2010 On Windows 2008 Server R2karu gaNo ratings yet
- Carreon Osc8Document14 pagesCarreon Osc8api-738350497No ratings yet
- Repository MGT Server Win2012 R2 InstallDocument2 pagesRepository MGT Server Win2012 R2 InstallAlilou AliNo ratings yet
- Using FSRM Folder Quotas With FTP in IIS 7 - FTP 7 For IIS 7 - Publishing Content To Web Sites - The Official Microsoft IIS SiteDocument22 pagesUsing FSRM Folder Quotas With FTP in IIS 7 - FTP 7 For IIS 7 - Publishing Content To Web Sites - The Official Microsoft IIS SiteClams MostNo ratings yet
- Install SharePoint 2010Document19 pagesInstall SharePoint 2010kriiiiiNo ratings yet
- Knowledgesync V10 Installation ManualDocument10 pagesKnowledgesync V10 Installation ManualpmaldonatoNo ratings yet
- Unit - III Windows-2008 Server Administration: Asmatullah Khan, CL/CP, Gioe, SecunderabadDocument159 pagesUnit - III Windows-2008 Server Administration: Asmatullah Khan, CL/CP, Gioe, SecunderabadshivaNo ratings yet
- IIS Manager Authentication IIS 7 and SBS 2011 - The Noc CaveDocument2 pagesIIS Manager Authentication IIS 7 and SBS 2011 - The Noc CaveClams MostNo ratings yet
- GraphWorX64 - Publdqwishing Displays Using The FTP ChannelDocument3 pagesGraphWorX64 - Publdqwishing Displays Using The FTP Channelkanaan1No ratings yet
- Como Instalar WebspaceDocument9 pagesComo Instalar Webspacesimon_No ratings yet
- NE Assignment 2Document10 pagesNE Assignment 2aung sanNo ratings yet
- ADFS Step To Step4studentsDocument9 pagesADFS Step To Step4studentsbominthuNo ratings yet
- Exchange 2010 Setup and PrerequisitesDocument17 pagesExchange 2010 Setup and Prerequisitesaslam.u.shaikh1940No ratings yet
- IBM WAS V8-Installation GuidelineDocument36 pagesIBM WAS V8-Installation Guidelinekummar_42No ratings yet
- Instruction How To Configure Asp - Net in WindowDocument6 pagesInstruction How To Configure Asp - Net in Windowteched channelNo ratings yet
- Installing IIS 7 On Windows Server 2008 or Windows Server 2008 R2Document20 pagesInstalling IIS 7 On Windows Server 2008 or Windows Server 2008 R2sambradshaw945No ratings yet
- Webmin Implementation GuideDocument10 pagesWebmin Implementation GuidePraveen MeenathNo ratings yet
- Installing Moodle On Windows Server 2008 R2 x64Document17 pagesInstalling Moodle On Windows Server 2008 R2 x64alex_pearceNo ratings yet
- Settings IIS 7 Vs Domino 851Document6 pagesSettings IIS 7 Vs Domino 851ptrroNo ratings yet
- Enterasys Technical Training - RADIUS and AD Setup Parameters GuideDocument35 pagesEnterasys Technical Training - RADIUS and AD Setup Parameters GuideedmoxaNo ratings yet
- Test Drive Fortiweb Azure CloudDocument17 pagesTest Drive Fortiweb Azure Cloudrakyat mataramNo ratings yet
- How - To - Install WebSpace - 48 - 50 - 6.0Document8 pagesHow - To - Install WebSpace - 48 - 50 - 6.0Gopalakrishnan GokulNo ratings yet
- Tech Note 786 - Troubleshooting WIS Part One HTTP Error 500Document13 pagesTech Note 786 - Troubleshooting WIS Part One HTTP Error 500Taleb EajalNo ratings yet
- Iis FundamentalsDocument18 pagesIis FundamentalsRiyas JacksparowNo ratings yet
- Lab Setup Document: Setting Up A Server With Hyper-VDocument7 pagesLab Setup Document: Setting Up A Server With Hyper-VJimmyNo ratings yet
- How To Set Up An FTP Server in Windows Server 2003Document4 pagesHow To Set Up An FTP Server in Windows Server 2003Hello_KatzeNo ratings yet
- FILEMAKER 12 Getting StartedDocument69 pagesFILEMAKER 12 Getting StartedAntonio Marques GutierrezNo ratings yet
- Fusion - 11 Install GuideDocument20 pagesFusion - 11 Install GuideJose Elenilson100% (1)
- DD InstallationDocument7 pagesDD InstallationT VandanaNo ratings yet
- Step by Step Guide For Windows Server 2008 Domain Controller and DNS Server SetupDocument25 pagesStep by Step Guide For Windows Server 2008 Domain Controller and DNS Server SetupndominguinhosNo ratings yet
- Toad For Mysq TcsiDocument39 pagesToad For Mysq Tcsinquispe2829No ratings yet
- How To Install IIS in Different OSDocument26 pagesHow To Install IIS in Different OSmayur jadkarNo ratings yet
- Lantek Integra Installation GuideDocument52 pagesLantek Integra Installation GuideRicardo MagalhãesNo ratings yet
- How To Install IIS in Different OSDocument26 pagesHow To Install IIS in Different OSPrem Kumar SubramanyamNo ratings yet
- Konica Minolta FTP & SMB Setup Guide For Windows V1.2Document27 pagesKonica Minolta FTP & SMB Setup Guide For Windows V1.2Mauricio Valenzuela ReyesNo ratings yet
- Lab Instructions and Answer Key: Configuring and Troubleshooting A Windows Server® 2008 Network InfrastructureDocument297 pagesLab Instructions and Answer Key: Configuring and Troubleshooting A Windows Server® 2008 Network InfrastructureCarlos Ivan Chavez FuentesNo ratings yet
- The LYNC Server 2010 - Part 1Document53 pagesThe LYNC Server 2010 - Part 1rafa.o.s.calvinNo ratings yet
- Exchange 2013 Step by StepDocument26 pagesExchange 2013 Step by StepAshish Kumar100% (1)
- Home Downloads Reference Blogs Forums Solutions: Install and Configure PHPDocument10 pagesHome Downloads Reference Blogs Forums Solutions: Install and Configure PHPLovelySinghNo ratings yet
- Toad™ For Mysql 7.9: Installation GuideDocument39 pagesToad™ For Mysql 7.9: Installation Guideiperoni2No ratings yet
- Netwrix Password Policy Enforcer GuideDocument12 pagesNetwrix Password Policy Enforcer GuideAristides LimaNo ratings yet
- SmartPTT Enterprise 9.2 Web Client Installation GuideDocument28 pagesSmartPTT Enterprise 9.2 Web Client Installation GuideSmartPTTNo ratings yet
- Project 2010 CheckDocument1 pageProject 2010 Checkritesh kumar sharmaNo ratings yet
- FAA PaverDocument30 pagesFAA PaverJuan Carlos Tinta SaavedraNo ratings yet
- Sailpoint iIQ 7.1 InstallationDocument4 pagesSailpoint iIQ 7.1 InstallationwahedNo ratings yet
- IBM® Lotus Domino 8 Practice GuideDocument10 pagesIBM® Lotus Domino 8 Practice GuideRadekNo ratings yet
- Eltek Multisite Monitor 2.3.1 Installation ManualDocument4 pagesEltek Multisite Monitor 2.3.1 Installation ManualAsif Majeed MalikNo ratings yet
- Websphere Plugin IIS7 UpdatedDocument5 pagesWebsphere Plugin IIS7 Updatednet2useNo ratings yet
- Intel Ema Server Installation and Maintenance GuideDocument65 pagesIntel Ema Server Installation and Maintenance GuideJoseGarciaNo ratings yet
- 2018 - Avaya Call Reporting Installation Guide - Final V2Document18 pages2018 - Avaya Call Reporting Installation Guide - Final V2ursus006No ratings yet
- IP-10 Quick Startup Guide 9 (1) (1) .9Document12 pagesIP-10 Quick Startup Guide 9 (1) (1) .9bhavyapaliwalNo ratings yet
- IBM WebSphere Application Server Interview Questions You'll Most Likely Be Asked: Job Interview Questions SeriesFrom EverandIBM WebSphere Application Server Interview Questions You'll Most Likely Be Asked: Job Interview Questions SeriesNo ratings yet
- DC - OA - LF Bharti MPCG - OMDocument1 pageDC - OA - LF Bharti MPCG - OMDikshant ETINo ratings yet
- B+V Manual - VES-HCL 350Document62 pagesB+V Manual - VES-HCL 350osvaldoNo ratings yet
- Word Jumble Game in PythonDocument48 pagesWord Jumble Game in PythonMichelle HsiehNo ratings yet
- Lab Manual 1Document90 pagesLab Manual 1NethajiNo ratings yet
- HP Storageworks Msa San Switch 2/8: Installation GuideDocument72 pagesHP Storageworks Msa San Switch 2/8: Installation GuidenetfinityfrNo ratings yet
- Wa0010.Document6 pagesWa0010.ivon cruzNo ratings yet
- PDF RPP Ukin DLDocument28 pagesPDF RPP Ukin DLyuniNo ratings yet
- Micom P54X Series: Current Differential Protection With Optional Subcycle DistanceDocument8 pagesMicom P54X Series: Current Differential Protection With Optional Subcycle DistanceHung Cuong PhamNo ratings yet
- Roger Thomas Clark Arrest Press ReleaseDocument4 pagesRoger Thomas Clark Arrest Press ReleaseMotherboardTVNo ratings yet
- Sas 2Document13 pagesSas 2palanivelNo ratings yet
- Final Project ReportDocument43 pagesFinal Project ReportUtsho GhoshNo ratings yet
- Volume3 CCTVDocument48 pagesVolume3 CCTVtender teamNo ratings yet
- SWM-CE6 - Detailed Report On Legal Aspects of E-Waste - Management Rule 2016Document12 pagesSWM-CE6 - Detailed Report On Legal Aspects of E-Waste - Management Rule 2016Mansi RupneNo ratings yet
- Product List at EtonDocument4 pagesProduct List at EtonDean Jones QueltadenNo ratings yet
- EAP Authentication With RADIUS ServerDocument13 pagesEAP Authentication With RADIUS ServerlancethNo ratings yet
- Oracle E-Business Suite Capabilities PresentationDocument8 pagesOracle E-Business Suite Capabilities PresentationgokedaNo ratings yet
- Various Fuzzy Numbers and Their Various Ranking ApproachesDocument10 pagesVarious Fuzzy Numbers and Their Various Ranking ApproachesIAEME PublicationNo ratings yet
- Create Advance Payment RequestDocument8 pagesCreate Advance Payment Requestkukrejasakshi2008No ratings yet
- Arraylist: Christiane, Ralf, Ann, TomDocument14 pagesArraylist: Christiane, Ralf, Ann, TomfairwellmdNo ratings yet
- Internal - Audit - Manual - World Intellectual PropertyDocument25 pagesInternal - Audit - Manual - World Intellectual PropertyEric AnastacioNo ratings yet
- Subbox 14261298 Fat2810 Ss 8 A DatasheetDocument4 pagesSubbox 14261298 Fat2810 Ss 8 A DatasheetBaye Dame DIOPNo ratings yet
- Designer Guide To InstrumentationDocument72 pagesDesigner Guide To InstrumentationmarckosalexNo ratings yet
- Jurnal HidroponikDocument6 pagesJurnal HidroponiknurfadillahmzNo ratings yet
- Interpretation and Report WritingDocument22 pagesInterpretation and Report WritingSaurabh ChaurasiaNo ratings yet
- 9700 Setup V300Document214 pages9700 Setup V300Leonardo RodríguezNo ratings yet
- Poster Paper1Document4 pagesPoster Paper1マルワNo ratings yet
- AEM Tech SpecDocument2 pagesAEM Tech Specminhtutran1983No ratings yet
- Bookshelf Speaker System Cutting DiagramDocument1 pageBookshelf Speaker System Cutting Diagrambossgadang82No ratings yet
- WMF Kitchen Equipment OmDocument227 pagesWMF Kitchen Equipment OmHamayet RaselNo ratings yet
- Yamaha Tx816 Tx216 Service ManualDocument32 pagesYamaha Tx816 Tx216 Service ManualZoranNo ratings yet