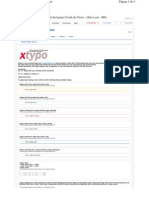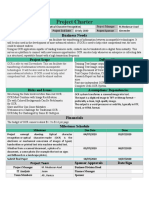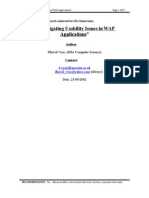Professional Documents
Culture Documents
User Manual For Nippon Paint'S Colour-My-Home Schemer Software (Version 2)
User Manual For Nippon Paint'S Colour-My-Home Schemer Software (Version 2)
Uploaded by
erixsOriginal Title
Copyright
Available Formats
Share this document
Did you find this document useful?
Is this content inappropriate?
Report this DocumentCopyright:
Available Formats
User Manual For Nippon Paint'S Colour-My-Home Schemer Software (Version 2)
User Manual For Nippon Paint'S Colour-My-Home Schemer Software (Version 2)
Uploaded by
erixsCopyright:
Available Formats
USER MANUAL FOR NIPPON PAINTS COLOUR-MY-HOME SCHEMER SOFTWARE (VERSION 2)
TO START:
1. Insert the Nippon Paints "Colour-My-Home Schemer (Version 2) CD into the CD-ROM drive.
2.
The CD is autorun, please wait until it is launched. Alternatively, click START -> RUN [CD-ROM
DRIVE]:\nippon.exe and select [OK].
TO USE THE SOFTWARE:
1. After it is launched, the main screen appears. Move the mouse pointer over Products/ Colour Tips/ Painting
Tips/ Help for selection.
2.
Click on Products for Nippon Paints product information.
3.
Click on Colour Tips for colour wheel & colour tips selection advice.
4.
Click on Painting Tips for recommended painting system, common problems and points of contact.
5.
Click on Help for user manual and guidelines to use this schemer.
6.
Click one of the icons (01 to 07) for respective Exterior / Interior pictures. Then, select and click different picture
from the 2nd Screen.
7.
Click on either FREE CHOICES" or "COLOURS OF LIFE" for different colours or thematic colour selection.
8.
From the FREE CHOICES, click on the horizontal colour bar to select different colour hues. Alternatively,
you may enter the page number on the Go To Page or click the Left or Right Arrow to browse different pages
of colour chips.
9.
Then, select the colour chip above the horizontal colour bar and click the Area Name at the bottom-right section
to see colour changes in the respective area. Alternatively, you may paste the colour by moving the mouse
pointer towards the picture and click on the selectable areas.
10. You may also perform Copy and Paste function on your preferred colour. Click on the Colour Code to copy the
colour and paste the colour in any Area Names list.
11. Click the COLOURS OF LIFE to select 4 different colour themes that depict individual lifestyles and moods.
Then, choose the sub-themes colour palettes to do colour scheming on the selected picture.
The colour scheming steps are similar to No. 9 above. In fact, those colours are prefixed according to the
individual sub-theme.
12. The Roof Coating colours are only available for Exterior pictures. Move the mouse over the Roof
Coating to view other Roof Coating colours. Click the Roof Coating colours to complement the colour
scheming for the selected exterior picture.
OTHER FUNCTIONAL BUTTONS:
1. Click "Undo" to revert to the previous colour selection.
2.
Click "Redo" to revert to the next colour selection.
3.
Click "Reset" to restore the default picture.
4.
Click "Search" to carry out search by Colour Name or Colour Code. Type any name or code in the search
box and choose either by colour name or code in the dropdown menu and then click the Display button. The
search result list will appear, finally, click any colour of your choice.
5.
Click "Print" to print out the present screen. Landscape selection is preferable in your printers setting.
6. For Paint Estimator - Use the mouse to select different field and the number on the keypad.
To "Cancel" is to clear 1 digit at a time, Reset is to start from the beginning, Calculate" is to display
the estimated paint required.
7.
Click "Exit to Previous Screen" to go back to previous selection screen.
8.
Click "Back to Main Screen" to return to the Main Screen.
TO EXIT:
1. Click the EXIT button on the bottom-right of the main screen.
You might also like
- The Subtle Art of Not Giving a F*ck: A Counterintuitive Approach to Living a Good LifeFrom EverandThe Subtle Art of Not Giving a F*ck: A Counterintuitive Approach to Living a Good LifeRating: 4 out of 5 stars4/5 (5819)
- The Gifts of Imperfection: Let Go of Who You Think You're Supposed to Be and Embrace Who You AreFrom EverandThe Gifts of Imperfection: Let Go of Who You Think You're Supposed to Be and Embrace Who You AreRating: 4 out of 5 stars4/5 (1092)
- Never Split the Difference: Negotiating As If Your Life Depended On ItFrom EverandNever Split the Difference: Negotiating As If Your Life Depended On ItRating: 4.5 out of 5 stars4.5/5 (845)
- Grit: The Power of Passion and PerseveranceFrom EverandGrit: The Power of Passion and PerseveranceRating: 4 out of 5 stars4/5 (590)
- Hidden Figures: The American Dream and the Untold Story of the Black Women Mathematicians Who Helped Win the Space RaceFrom EverandHidden Figures: The American Dream and the Untold Story of the Black Women Mathematicians Who Helped Win the Space RaceRating: 4 out of 5 stars4/5 (897)
- Shoe Dog: A Memoir by the Creator of NikeFrom EverandShoe Dog: A Memoir by the Creator of NikeRating: 4.5 out of 5 stars4.5/5 (540)
- The Hard Thing About Hard Things: Building a Business When There Are No Easy AnswersFrom EverandThe Hard Thing About Hard Things: Building a Business When There Are No Easy AnswersRating: 4.5 out of 5 stars4.5/5 (348)
- Elon Musk: Tesla, SpaceX, and the Quest for a Fantastic FutureFrom EverandElon Musk: Tesla, SpaceX, and the Quest for a Fantastic FutureRating: 4.5 out of 5 stars4.5/5 (474)
- Her Body and Other Parties: StoriesFrom EverandHer Body and Other Parties: StoriesRating: 4 out of 5 stars4/5 (822)
- The Emperor of All Maladies: A Biography of CancerFrom EverandThe Emperor of All Maladies: A Biography of CancerRating: 4.5 out of 5 stars4.5/5 (271)
- The Sympathizer: A Novel (Pulitzer Prize for Fiction)From EverandThe Sympathizer: A Novel (Pulitzer Prize for Fiction)Rating: 4.5 out of 5 stars4.5/5 (122)
- The Little Book of Hygge: Danish Secrets to Happy LivingFrom EverandThe Little Book of Hygge: Danish Secrets to Happy LivingRating: 3.5 out of 5 stars3.5/5 (401)
- The World Is Flat 3.0: A Brief History of the Twenty-first CenturyFrom EverandThe World Is Flat 3.0: A Brief History of the Twenty-first CenturyRating: 3.5 out of 5 stars3.5/5 (2259)
- The Yellow House: A Memoir (2019 National Book Award Winner)From EverandThe Yellow House: A Memoir (2019 National Book Award Winner)Rating: 4 out of 5 stars4/5 (98)
- Devil in the Grove: Thurgood Marshall, the Groveland Boys, and the Dawn of a New AmericaFrom EverandDevil in the Grove: Thurgood Marshall, the Groveland Boys, and the Dawn of a New AmericaRating: 4.5 out of 5 stars4.5/5 (266)
- A Heartbreaking Work Of Staggering Genius: A Memoir Based on a True StoryFrom EverandA Heartbreaking Work Of Staggering Genius: A Memoir Based on a True StoryRating: 3.5 out of 5 stars3.5/5 (231)
- Team of Rivals: The Political Genius of Abraham LincolnFrom EverandTeam of Rivals: The Political Genius of Abraham LincolnRating: 4.5 out of 5 stars4.5/5 (234)
- On Fire: The (Burning) Case for a Green New DealFrom EverandOn Fire: The (Burning) Case for a Green New DealRating: 4 out of 5 stars4/5 (74)
- The Unwinding: An Inner History of the New AmericaFrom EverandThe Unwinding: An Inner History of the New AmericaRating: 4 out of 5 stars4/5 (45)
- Star Wars Galaxies ManualDocument55 pagesStar Wars Galaxies ManualJF BoivinNo ratings yet
- UX Design - 0 - 1 Study GuideDocument12 pagesUX Design - 0 - 1 Study GuideNicolas BarjaNo ratings yet
- Using Office Backstage: Lesson 3Document35 pagesUsing Office Backstage: Lesson 3Емил БогдановNo ratings yet
- Mindtouch Deki User ManualDocument38 pagesMindtouch Deki User ManualMark CRavenNo ratings yet
- Treasure of Shortkeys of ComputerDocument7 pagesTreasure of Shortkeys of ComputermahindiaNo ratings yet
- Resume - Bibilomo Sanni 11-2023Document2 pagesResume - Bibilomo Sanni 11-2023api-708484789No ratings yet
- Lukmaan 2Document186 pagesLukmaan 2Nitish PunterNo ratings yet
- User Interaction Design: Information Technology and Information Systems DepartmentDocument23 pagesUser Interaction Design: Information Technology and Information Systems DepartmentArnold Adriel TarregaNo ratings yet
- Week Numbers For 2011Document2 pagesWeek Numbers For 2011Edward DiazNo ratings yet
- Blendspace: Blending Your Classroom With Digital ContentDocument22 pagesBlendspace: Blending Your Classroom With Digital ContentIzwan Nizal Nize100% (1)
- Adobe Premiere Pro Manual - Jump Start 2023Document42 pagesAdobe Premiere Pro Manual - Jump Start 2023victor chandraNo ratings yet
- PDF File From ALV - SAP Q&ADocument3 pagesPDF File From ALV - SAP Q&Aphogat projectNo ratings yet
- HP Webcam HD User GuideDocument23 pagesHP Webcam HD User GuideFreddy Ortega CruzNo ratings yet
- ZDocument1,215 pagesZHesoyamNo ratings yet
- VL2019201002556 Ast03Document6 pagesVL2019201002556 Ast03Vatsa AdarshNo ratings yet
- Click Here To Access The "Clickbank Marketing Secrets" Video Course!Document8 pagesClick Here To Access The "Clickbank Marketing Secrets" Video Course!Francisco Liszt Nunes JuniorNo ratings yet
- Tinn-R User GuideDocument317 pagesTinn-R User GuideJosé Cláudio FariaNo ratings yet
- Pilot-URC2002-P Daljinski PDFDocument18 pagesPilot-URC2002-P Daljinski PDFisko ahmetovic100% (1)
- Administrar Extensões: Site Oficial Da Igreja Cristã Do Povo - (São Luís - MA)Document3 pagesAdministrar Extensões: Site Oficial Da Igreja Cristã Do Povo - (São Luís - MA)Bhene-Haill MartinsNo ratings yet
- HCI Unit IDocument61 pagesHCI Unit Isithikbe100% (1)
- Responsive Web Designing: Om Prakash Gupta Scientist D' IP No - 42064Document35 pagesResponsive Web Designing: Om Prakash Gupta Scientist D' IP No - 42064pankaj guptaNo ratings yet
- Zoom TrainingDocument39 pagesZoom TrainingLobo Solitario100% (3)
- CCTVDocument1 pageCCTVSarthi SareenNo ratings yet
- A Quick Reference Guide To Ascii, Keyboard & Windows Alt CodesDocument7 pagesA Quick Reference Guide To Ascii, Keyboard & Windows Alt CodesilhamNo ratings yet
- Charter & WBS For OCRDocument3 pagesCharter & WBS For OCRDiamond KingNo ratings yet
- HTML Interview Questions (1-25)Document5 pagesHTML Interview Questions (1-25)karuthapandiNo ratings yet
- Mobile UsabilityDocument67 pagesMobile Usabilityapi-3859663No ratings yet
- HTML IdDocument46 pagesHTML IdAyele MitkuNo ratings yet
- 2k de Dorks Bestiales MixDocument34 pages2k de Dorks Bestiales MixRoma Aji50% (2)
- 0614 Going Beyond SAP ITS Mobile Apps To A Responsive Design Mobile AppsDocument52 pages0614 Going Beyond SAP ITS Mobile Apps To A Responsive Design Mobile AppsCristian Ezequiel FunezNo ratings yet