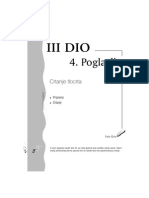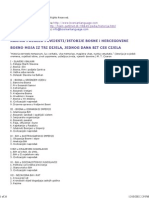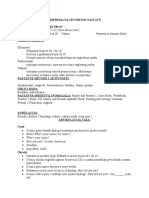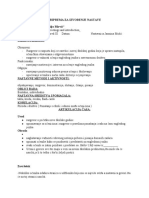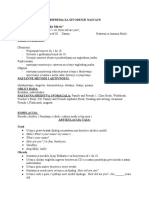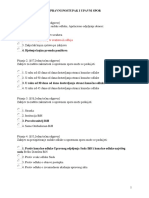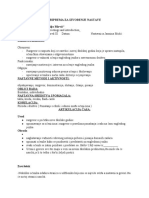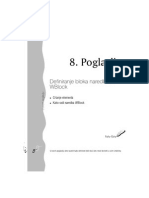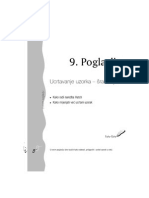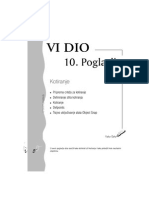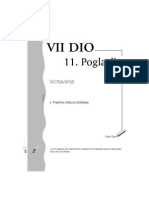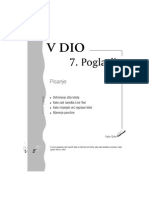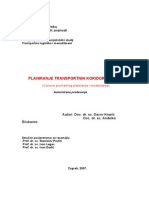Professional Documents
Culture Documents
6 - Kako Mijenjati Izgled Crteza PDF
Uploaded by
Emin MušićOriginal Title
Copyright
Available Formats
Share this document
Did you find this document useful?
Is this content inappropriate?
Report this DocumentCopyright:
Available Formats
6 - Kako Mijenjati Izgled Crteza PDF
Uploaded by
Emin MušićCopyright:
Available Formats
IV DIO
6. Poglavlje
U ovom poglavlju
Kako mijenjati izgled crte`a
info
info
Promjena izgleda crte`a
Kako radi naredba Move
Kako radi naredba Stretch
Kako radi naredba Distance
Kako radi naredba Rotate
Kako radi naredba Scale
Kako radi naredba Copy
U ovom poglavlju }ete nau~iti kako rade neke od naredbi za mijenjanje (Modify) crte`a i
kako ih primijeniti u stvarnoj situaciji.
Kako mijenjati izgled crte`a 6. POGLAVLJE
137
Promjena izgleda crte`a
Niste zadovoljni izgledom kupaone, `elite isprobati druk~iji raspored ili
~ak promijeniti dimenzije tlocrta.
Slika 6.1
Skica nove
kupaone.
Da ste crtali na papiru, za takve promjene morali biste crtati novi crte`,
a u AutoCAD-u LT sve to mo`ete napraviti jednostavno i brzo upotrebom
pravih naredbi. Prvo otvorite va{ crte` KUPAONA.dwg i spremite ga pod
Save As /. Sve promjene koje }ete
novim imenom KUPAONA1 /File
odsad izvoditi odnosit }e se na novi crte` KUPAONA1. Va{ prvi crte` KUPAONA ostat }e nepromijenjen.
Slika 6.2
Odadbir naredbe
Move; padaju}i
izbornik Modify.
Da biste promijenili dimenzije tlocrta, prvo trebate odstraniti sve simbole sanitarija iz tlocrta. Mogli biste ih jednostavno izbrisati, Erase, pa
onda opet uvr{tavati, Insert Block, ali sada }ete ih samo maknuti iz
tlocrta koriste}i naredbu Move. Naredbu mo`ete zadati upisivanjem u
naredbeni redak, odabirom iz padaju}eg izbornika ili alatnog okvira
Modify.
138
IV. DIO
Kako radi naredba Move
Naredba Move pomi~e odabrane objekte iz jednog u drugi polo`aj na
crte`u.
Objekt koji pomi~emo
To~ka u koju pomi~emo objekt
Rezultat
Slika 6.3
Primjer djelovanja
naredbe Move.
To~ka iz koje pomi~emo objekt
Upiti koji se ispisuju u naredbenom retku nakon odabira naredbe Move:
Command:move
Select objects:NN found
Odabirete objekte, a AutoCAD LT vas obavje{tava o njihovom broju. Mo`ete birati koliko god `elite objekata, ali kada zavr{ite s izborom, morate
pritisnuti Enter ili kliknuti na desnu tipku mi{a.
Base point or displacement:
AutoCAD LT od vas tra`i da izaberete baznu to~ku za koju }e se odabrani
objekt dr`ati prilikom pomicanja. To~ku mo`ete izabrati neposredno na
ekranu uz pomo} alata Object Snap ili upisom koordinata . Nakon odabira bazne to~ke, odabrani objekt se tom to~kom uhvatio za grafi~ki
pokaziva~ i sada mo`ete odabrati to~ku u koju }ete ga premjestiti. Baznu
to~ku trebate uvijek odabrati tako da objekte koje pomi~ete to~no i jednostavno smjestite u novi polo`aj.
Zamislite da preslikavate baznu to~ku u drugu to~ku pomicanja. Baznu to~ku birate zapravo ovisno o novom polo`aju
objekata. Prvo dobro sagledajte mjesto gdje }ete premjestiti
objekt i unaprijed odlu~ite o to~ci na koju }ete ga pomaknuti, a tek onda, ovisno o njoj, izaberite baznu to~ku.
139
Kako mijenjati izgled crte`a 6. POGLAVLJE
Second point of displacement:
Odabirom druge to~ke odre|ujete mjesto novog polo`aja objekta. Mo`ete
je odabrati neposredno u crte`u, uz pomo} alata Object Snap ili upisom
to~nih koordinata to~ke.
Sada kada znate kako radi naredba Move, odaberite je i pomaknite sve
sanitarije izvan tlocrta kao na slici 6.4.
Slika 6.4
Oznake sanitarija
pomaknute izvan
tlocrta.
Command:move
Select objects:1 found
Select objects: 1 found
Select objects:1 found
Select objects:
Slika 6.5
Odabir naredbe
Stretch; padaju}i
izbornik Modify.
odaberite wc.
odaberite umivaonik.
odaberite kadu.
pritisnite Enter ili kliknite na desnu tipku mi{a.
Midpoint
Base point or displacement:mid of Object Snap
of i odaberite sredi{nju to~ku zida uz koji su prislonjeni wc i
umivaonik.
Second point of displacement: odaberite to~ku tako da
kliknete desno od tlocrta , kao na slici 6.4.
140
IV. DIO
Sada }ete, jednostavno i brzo, uz pomo} naredbe Stretch promijeniti dimenzije tlocrta. Naredbu mo`ete zadati upisivanjem u naredbeni redak,
odabirom iz padaju}eg izbornika ili alatnog okvira Modify.
Kako radi naredba Stretch
Naredba Stretch raste`e ili sti{}e objekte od izabrane to~ke za zadanu
vrijednost.
Druga to~ka pomaka
Bazna to~ka pomaka
Druga to~ka pomaka
Rezultat
Po~etni oblik
Slika 6.6
Primjer djelovanja
naredbe
Stretch.
Druga to~ka pomaka
Prozor za odabir Crossing
Rezultat
Bazna to~ka pomaka
Upiti koji se ispisuju u naredbenom retku nakon odabira naredbe Stretch
Command:stretch
Select objects to stretch by crossing window or
polygon...
AutoCAD LT vas obavje{tava da objekte koje `elite rastegnuti ili stisnuti morate odabrati prozorom za odabir Crossing (2. poglavlje, dio Odabir
objekata).
Select objects:Other corner:NN found
Definirate prozor za odabir Crossing odabirom desnog donjeg i lijevog
gornjeg ugla i na taj na~in odabirete objekte koje `elite rastegnuti ili stisnuti, a AutoCAD LT vas obavje{tava o broju izabranih objekata. Kada
ste zavr{ili s odabirom, obavezno pritisnite Enter ili kliknite na desnu
tipku mi{a.
Base point or displacement:
AutoCAD LT od vas tra`i da odredite to~ku iz koje }ete zapo~eti stiskanje ili rastezanje izabranih objekata. Mo`ete je odabrati neposredno na
ekranu uz pomo} alata Object Snap ili upisom to~nih koordinata to~ke.
Kako mijenjati izgled crte`a 6. POGLAVLJE
141
Second point of displacement:
Trebate zadati to~ku u koju }e se premjestiti bazna to~ka i time odrediti
za koliko }e se odabrani objekti stisnuti ili rastegnuti. To~ku mo`ete
odabrati neposredno na ekranu uz pomo} alata Object Snap ili upisom
to~nih koordinata to~ke.
Nemojte zaboraviti, ako upisujete koordinate, da nakon upisa morate pritisnuti Enter ili kliknuti na desnu tipku mi{a.
Sada odaberite naredbu Stretch i prvo rastegnite tlocrt za 40 cm udesno,
a zatim ponovno pozovite naredbu i stisnite tlocrt za 40 cm prema gore.
Slika 6.7
Odabir Crossing
prozora.
Command:stretch
Select objects to stretch by crossing window or
polygon...
142
IV. DIO
Select objects:Other corner: 6 found otvorite prozor
Crossing kao na slici 6.7 i pritisnite Enter ili kliknite na desnu tipku
mi{a.
Base point or displacement:int of Object Snap-
Intersection of i odaberite lijevi donji ugao tlocrta.
Second point of displacement:@40,0 upi{ite relativnu
koordinatu to~ke do koje `elite rastegnuti tlocrt i pritisnite Enter ili
kliknite na desnu tipku mi{a.
Ponovno pozovite naredbu i sada stisnite tlocrt za 40 cm.
Slika 6.8
Odabir Crossing
prozora
Command:stretch
Select objects to stretch by crossing window or
polygon...
Select objects:Other corner:15 found otvorite prozor
Crossing kao na slici 6.8 i pritisnite Enter ili kliknite na desnu tipku
mi{a.
Base point or displacement:int of Object
Intersection of i odaberite lijevi donji ugao tlocrta.
Snap
Kako mijenjati izgled crte`a 6. POGLAVLJE
143
Second point of displacement:@0,40 upi{ite relativnu koordinatu to~ke do koje `elite stisnuti tlocrt i pritisnite Enter ili kliknite na
desnu tipku mi{a.
Slika 6.9
Tlocrt kupaone
promijenjenih
dimenzija.
Ako ste zaboravili koje su bile dimenzije po~etnog tlocrta, sada se sigurno pitate kojih je dimenzija ovaj novi. Mo`ete prolistati knjigu i
prona}i po~etne dimenzije tlocrta i onda izra~unati sada{nje dimenzije,
ali bilo bi puno jednostavnije i djelotvornije da mo`ete mjeriti du`ine
neposredno na ekranu. Udaljenost izme|u dvije to~ke mo`ete izmjeriti
pomo}u naredbe Distance. Naredbu mo`ete odabrati iz okvira sa zna~ajkama objekata.
Slika 6.10
Odabir naredbe
Distance; gumb s
okvira sa
zna~ajkama
objekata.
144
IV. DIO
Kako radi naredba Distance
Naredba mjeri udaljenost izme|u dvije odabrane to~ke.
Upiti koji se ispisuju u naredbenom retku nakon odabira naredbe
Distance:
Command:dist
First point:
Odabirete to~ku neposredno na ekranu uz pomo} alata Object Snap.
Second point:
Odabirete to~ku neposredno na ekranu uz pomo} alata Object Snap. Nakon odabira druge to~ke u naredbenom retku se ispisuje niz informacija:
Distance:NN
udaljenost odabranih to~aka.
Angle in XY Plane:NN
Angle from XY Plane:NN
kut u x,y ravnini.
kut u odnosu na x,y ravninu.
Delta X = NN, Delta Y =NN , Delta Z = NN
x, y i z osi.
udaljenost po
Sada izmjerite {irinu i du`inu novog tlocrta kupaone koriste}i naredbu
Distance.
Command:dist
Intersection of i odaberite lijeObject Snap
First point:int of
vi unutarnji ugao.
Second point:int of
desni unutarnji ugao.
Intersection of i odaberite
Object Snap
Distance:260.0,Angle in XY Plane:0,Angle from XY
Plane:0
Delta X =260.0, Delta Y =0.0, Delta Z =0.
Ponovno pozovite naredbu i izmjerite {irinu kupaone.
Command:dist
First point:int of
lijevi unutarnji ugao.
Intersection of i odaberite donji
Object Snap
Second point:int of
gornji lijevi unutarnji ugao.
Intersection of i odaberite
Object Snap
145
Kako mijenjati izgled crte`a 6. POGLAVLJE
Distance:180.0,Anglie in XY Plane:90,Angle from XY
Plane:0
Delta X = 0.0, Delta Y = 180.0 , Delta Z = 0.0
Sada znate kojih vam je dimenzija tlocrt kupaone (260x180) i mo`ete ga
opremiti sanitarijama. Ako ste mo`da zaboravili kojih su vam dimenzija
sanitarni elementi, mo`ete ih na brzinu izmjeriti.
Move/, smjestiti
Sada }ete, upotrebljavaju}i naredbu Move /Modify
simbole sanitarija u novi tlocrt kao na slici 6.1. Prvo premjestite kadu tako da je polo`ite du`om stranom uz lijevi zid kupaone.
Command:move
Select objects:1 found
kliknite na desnu tipku mi{a.
odaberite kadu i pritisnite Enter ili
Base point or displacement:int of Object
Intersection of i odaberite lijevi donji ugao kade.
Snap
Second point of displacement:int of Object
Intersection of i odaberite lijevi donji ugao tlocrta.
Snap
Slika 6.11
Premje{tena
oznaka kade u
tlocrt.
146
IV. DIO
Sada biste trebali premjestiti wc {koljku, ali da biste je mogli smjestili u
tlocrt, kao na slici 6.1, trebate je prvo zaokrenuti, a tek onda premjestiti. Zaokrenut }ete je pomo}u naredbe Rotate. Naredbu mo`ete zadati upisivanjem u naredbeni redak, odabirom iz padaju}eg izbornika ili alatnog
okvira Modify.
Slika 6.12
Odabir naredbe Rotate;
padaju}i izbornik
Modify.
Kako radi naredba Rotate
Odabrani objekt
Slika 6.13
Primjeri
djelovanja naredbe
Rotate.
Bazna to~ka
45
90
135
180
225
270
315
Naredba Rotate zaokre}e odabrani objekt oko zadane to~ke za zadani
kut.
Upiti koji se pojavljuju u naredbenom retku nakon odabira naredbe
Rotate
Command:rotate
Select objects:NN found
Odabirete objekte, a AutoCAD LT vas obavje{tava o njhovom broju.
Mo`ete birati koliko god `elite objekata, a kada ste zavr{ili s odabirom,
morate pritisnuti Enter ili kliknuti na desni gumb mi{a.
Base point:
Trebate odabrati to~ku oko koje }ete zaokretati izabrani objekt. Mo`ete
je izabrati neposredno na ekranu pomo}u alata Object Snap ili upisati
to~nu koordinatu to~ke.
147
Kako mijenjati izgled crte`a 6. POGLAVLJE
U ve}ini slu~ajeva dobro je odabrati baznu to~ku na samom
objektu koji zaokre}ete.
<Rotation angle>/Reference:
Ovdje zadajete kut za koji `elite zaokrenuti objekt.
Sada kada znate kako radi naredba Rotate, odaberite je i zaokrenite wc
{koljku za 90 stupnjeva da biste je mogli smjestiti u tlocrt kao na slici 6.1.
Command:rotate
Select objects:1 found odaberite wc {koljku i pritisnite Enter
ili kliknite na desnu tipku mi{a.
Midpoint of i odaberite
Base point:mid of Object Snap
stranicu koja se pola`e uza zid.
<Rotation angle>/Reference:90
desnu tipku mi{a.
Slika 6.14
Zakrenuta
oznaka
wc {koljke.
pritisnite Enter ili kliknite na
148
IV. DIO
Move/ i premjestite wc {koljku
Odaberite sada naredbu Move /Modify
u sredi{nju to~ku zida desno od vrata.
Command:move
Select objects:1 found
ili kliknite na desnu tipku mi{a.
odaberite wc {koljku i pritisnite Enter
Midpoint of i odaberite
Base point or displacement:mid of Object Snap
stranicu kotli}a koja se pola`e uza zid.
Second point of displacement:mid of
point of i odaberite zid desno od vrata.
MidObject Snap
Slika 6.15
Premje{tena
oznaka wc {koljke
u tlocrt.
Ovu novu kupaonu odlu~ili ste opremiti s dvostrukim umivaonikom. Simbol koji vam je na raspolaganju prevelik je da biste jednostavno postavili dva simbola umivaonika jedan kraj drugoga i rije{ili pitanje dvostrukog umivaonika. Morali biste prvo na neki na~in smanjiti simbol umivaonika i onda od dva smanjena napraviti dvostruki umivaonik. Da biste
smanjili simbol umivaonika, upotrijebit }ete naredbu Scale. Naredbu
mo`ete zadati upisivanjem u naredbeni redak, odabirom iz padaju}eg
izbornika ili alatnog okvira Modify.
Slika 6.16
Odabir naredbe Scale;
padaju}i izbornik
Modify.
Kako mijenjati izgled crte`a 6. POGLAVLJE
149
Kako radi naredba Scale
Naredba Scale pove}ava ili smanjuje odabrane objekte od izabrane to~ke
za zadani faktor.
Faktor skaliranja
2
Odabrani objekt
Faktor skaliranja
0.5
Slika 6.17
Primjeri djelovanja
naredbe
Scale.
Bazna to~ka skaliranja
Upiti koji se pojavljuju u naredbenom retku nakon odabira naredbe
Scale:
Command:scale
Select objects:NN found
Odabirete objekte, a AutoCAD LT vas obavje{tava o njihovom broju. Mo`ete odabrati koliko god `elite objekata, a kada ste zavr{ili s odabirom,
morate pritisnuti Enter ili kliknuti na desnu tipku mi{a.
Base point:
Trebate odabrati baznu to~ku od koje }e se izabrani objekti smanjiti ili
pove}ati ovisno o zadanom faktoru. Koristite alate Object Snap prilikom
odabira to~ke.
Uvijek izaberite baznu to~ku na samom objektu koji smanjujete ili pove}avate i to to~ku za koju `elite da ostane na
mjestu.
<Scale factor>/Reference:
Ovdje upisujete faktor skaliranja brojevi manji od 1 smanjuju, a ve}i od
1 pove}avaju objekt .
150
IV. DIO
Decimalne brojeve uvijek upisujte s to~kom, jer ako ih
upi{ete sa zarezom, AutoCAD LT }e ih o~itati kao koordinate.
Sada kada znate kako radi naredba Scale, odaberite je i smanjite va{ umivaonik za faktor skaliranja 0.9 (10%), tako da vam bazna to~ka smanjenja bude gornji lijevi ugao umivaonika.
Command:scale
Select objects:1 found
ili kliknite na desnu tipku mi{a.
Base point:int of
gornji ugao umivaonika.
odaberite umivaonik i pritisnite Enter
Intersection of i odaberite lijevi
Object Snap
<Scale factor>/Reference:0.9
desnu tipku mi{a.
Slika 6.18
Smanjena oznaka
umivaonika.
pritisnite Enter ili kliknite na
151
Kako mijenjati izgled crte`a 6. POGLAVLJE
Smanjili ste umivaonik za 10% i sada ga jo{ zaokrenite tako da ga mo`ete
smjestiti uza zid nasuprot vrata, kao na slici 6.1. Odaberite naredbu
Rotate/ i zaokrenite umivaonik za 270 stupnjeva.
Rotate /Modify
Command:rotate
Select objects:1 found
ili kliknite na desnu tipku mi{a
odaberite umivaonik i pritisnite Enter
Midpoint of i odaberite stranicu
Base point:mid of Object Snap
umivaonika koja se pola`e uza zid.
<Rotation angle>/Reference: 270
na desnu tipku mi{a.
pritisnite Enter ili kliknite
Slika 6.19
Zakrenuta oznaka
umivaonika.
Slika 6.20
Odabir naredbe
Copy; padaju}i
izbornik Modify.
Da biste nacrtali dvostruki umivaonik, treba vam jo{ jedan isti takav
umivaonik. Mo`ete napraviti kopiju simbola umivaonika pomo}u
naredbe Copy. Naredbu mo`ete zadati upisivanjem u naredbeni redak,
odabirom iz padaju}eg izbornika ili alatnog okvira Modify, pod imenom
Duplicate.
152
IV. DIO
Kako radi naredba Copy
Naredba Copy omogu}uje vam da napravite jednu ili vi{e kopija odabranih objekata.
Objekt koji kopiramo
To~ka u koju kopiramo
Rezultat
To~ka iz koje kopiramo
Objekt koji kopiramo
Slika 6.21
Primjeri djelovanja
naredbe Copy.
To~ka iz koje
kopiramo
Opcija Mutiple
To~ke u koje kopiramo
Rezultat
Upiti koji se pojavljuju u naredbenom retku nakon odabira naredbe
Copy:
Command:copy
Select object:NN found
Odabirete objekte, a AutoCAD LT vas obavje{tava o njhovom broju. Odabirete koliko god `elite objekata, a kada ste gotovi s odabirom, morate
pritisnuti Enter ili kliknuti na desnu tipku mi{a.
<Base point or displacement>/Multiple:
AutoCAD LT vam nudi dvije opcije :
Base point or displacement osnovno postavljena opcija omogu}uje
odabir bazne to~ke kopiranja. To~ku mo`ete zadati neposrednim
odabirom na ekranu, uz pomo} alata Object Snap ili upisom koordinata to~ke. Ako `elite napraviti samo jednu kopiju odabranih objekata, onda prihva}ate osnovno postavljenu opciju tako da odaberete
baznu to~ku. Ako `elite vi{e od jedne kopije odabranih objekata,
onda morate odabrati opciju Multiple.
Multiple omogu}uje vam kopiranje izabranih objekata dva ili vi{e
puta. Nakon {to ste odabrali vi{estruko kopiranje (upi{ete M u naredbeni redak i pritisnete Enter), AutoCAD LT od vas tra`i da odaberete baznu to~ku kopiranja.
Base point:
Odaberete baznu to~ku kopiranja neposredno na ekranu, uz pomo} alata
Object Snap ili upisom koordinata.
Kako mijenjati izgled crte`a 6. POGLAVLJE
153
Nakon {to ste odabrali baznu to~ku kopiranja, u naredbenom se retku
ispisuje upit:
Second point of displacement:
AutoCAD LT od vas tra`i da odredite to~ku u koju }e se odabrani objekti kopirati. To~ku odabirete neposredno na ekranu uz pomo} alata Object
Snap ili upisujete koordinate. Ako ste odabrali vi{estruko kopiranje,
AutoCAD LT vam omogu}uje da odre|ujete koliko god vam puta treba
to~aka u koje }ete kopirati odabrane objekte. Kada obavite kopiranje, trebate zavr{iti naredbu pritiskom na Enter ili desni gumb mi{a.
Odabirom bazne to~ke i druge to~ke vi definirate vektor
pomaka.
Sada ste nau~ili kako radi naredba Copy i mo`ete napraviti kopiju simbola va{eg smanjenog i zaokrenutog umivaonika. Odaberite naredbu Copy
i kopirajte umivaonik iz njegovog lijevog ugla u desni.
Slika 6.22
Dvostruki umivaonik
dobiven
kopiranjem.
154
IV. DIO
Command:copy
Select object:1 found odaberite umivaonik i pritisnite Enter
ili kliknite na desnu tipku mi{a.
<Base point or displacement>/Multiple:int of Object
Intersection of i odaberite lijevi gornji ugao umivaonika.
Snap
Second point of displacement:int of Object
Intersection of i odaberite desni gornji ugao umivaonika.
Snap
Sada jo{ premjestite dvostruki umivaonik u tlocrt. Odaberite naredbu
Move/ i premjestite umivaonik u tlocrt kao na slici 6.1.
Move /Modify
Command:move
Select objects:1 found
odaberite jedan umivaonik.
Select objects:1 found odaberite drugi uminaonik i pritisnite
Enter ili kliknite na desnu tipku mi{a.
Base point or displacement:int of Object Snap
Intersection of i odaberite to~ku gdje se umivaonici doti~u.
Second point of displacement: nea to
Neovest i odaberite zid (kao na slici 6.1).
Object Snap
Save/ .
Nacrtali ste novi tlocrt, KUPAONA1, i sada ga pohranite /File
Sa`etak
U ovom poglavlju ste nau~ili kako uz pomo} naredbi za mijenjanje
(Modify) mo`ete brzo i jednostavno vr{iti promjene na svom crte`u i
time zna~ajno smanjiti vrijeme potrebno za preure|ivanje va{ih crte`a.
You might also like
- Knor - Dinamika Motornih Vozila - SkriptaDocument382 pagesKnor - Dinamika Motornih Vozila - SkriptaArmin Omerhodzic88% (8)
- Parkiranje I Garaze PrirucnikDocument0 pagesParkiranje I Garaze PrirucnikatlantidastrbacNo ratings yet
- Parkiranje I Garaze PrirucnikDocument0 pagesParkiranje I Garaze PrirucnikatlantidastrbacNo ratings yet
- 2 - Pripreme Za Crtanje PDFDocument28 pages2 - Pripreme Za Crtanje PDFEmin MušićNo ratings yet
- AutoCAD Crtanje TlocrtaDocument46 pagesAutoCAD Crtanje TlocrtaEmina EmkicNo ratings yet
- 21 Bos Pedia2Document26 pages21 Bos Pedia2mudomenNo ratings yet
- Test Za Polaganje Vozackog ispita-RASKRSNICEDocument22 pagesTest Za Polaganje Vozackog ispita-RASKRSNICEAnonimna50% (2)
- Katalog Testovnih Pitanja Oblast II ZnakoviDocument22 pagesKatalog Testovnih Pitanja Oblast II ZnakovicisumnimeNo ratings yet
- Priprema 2Document2 pagesPriprema 2Emin MušićNo ratings yet
- Upravni Poostupak I Upravni SporDocument25 pagesUpravni Poostupak I Upravni SporEmin MušićNo ratings yet
- Priprema 1Document1 pagePriprema 1Emin MušićNo ratings yet
- Priprema 2Document2 pagesPriprema 2Emin MušićNo ratings yet
- Upravni Poostupak I Upravni SportestiranjeDocument25 pagesUpravni Poostupak I Upravni SportestiranjeEmin MušićNo ratings yet
- Pravilnik Eko TestDocument22 pagesPravilnik Eko TestLonnie CookNo ratings yet
- Priprema 1Document1 pagePriprema 1Emin MušićNo ratings yet
- 8 - Definiranje Bloka Naredbom Wblock PDFDocument11 pages8 - Definiranje Bloka Naredbom Wblock PDFEmin MušićNo ratings yet
- 9 - Ucrtavanje Uzoraka-Srafiranje PDFDocument10 pages9 - Ucrtavanje Uzoraka-Srafiranje PDFEmin MušićNo ratings yet
- 10 - Kotiranje PDFDocument26 pages10 - Kotiranje PDFEmin MušićNo ratings yet
- 11 - Iscrtavanje PDFDocument14 pages11 - Iscrtavanje PDFEmin MušićNo ratings yet
- 5 - Crtanje Oznaka Za Kupaonu PDFDocument31 pages5 - Crtanje Oznaka Za Kupaonu PDFEmin MušićNo ratings yet
- 7 - Pisanje PDFDocument16 pages7 - Pisanje PDFEmin MušićNo ratings yet
- Osnovno o AutoCAD-u LT (Dio 1, Poglavlje 1)Document14 pagesOsnovno o AutoCAD-u LT (Dio 1, Poglavlje 1)Anamarija ČuljakNo ratings yet
- 3 - Naredbe Za Crtanje PDFDocument13 pages3 - Naredbe Za Crtanje PDFEmin MušićNo ratings yet
- Oblast I TeorijaDocument51 pagesOblast I TeorijaAlma SelimovićNo ratings yet
- Parking 1Document8 pagesParking 1atlantidastrbacNo ratings yet
- Planiranje Transportnih KoridoraDocument74 pagesPlaniranje Transportnih KoridoraEmin MušićNo ratings yet
- Plan VodDocument142 pagesPlan Voddubi001No ratings yet
- Skipta PPPDocument202 pagesSkipta PPPboja-bNo ratings yet
- Skipta PPPDocument202 pagesSkipta PPPboja-bNo ratings yet