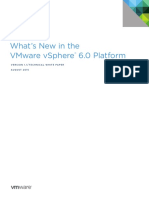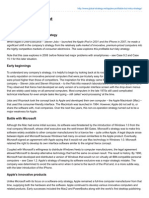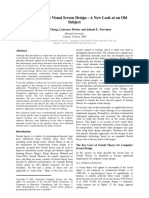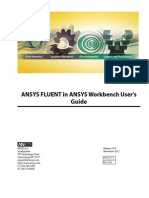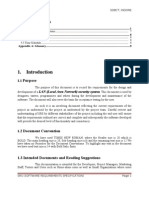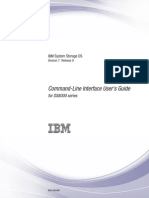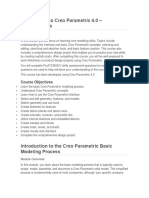Professional Documents
Culture Documents
QuickStart UCS
QuickStart UCS
Uploaded by
pamulapCopyright
Available Formats
Share this document
Did you find this document useful?
Is this content inappropriate?
Report this DocumentCopyright:
Available Formats
QuickStart UCS
QuickStart UCS
Uploaded by
pamulapCopyright:
Available Formats
.
Quick Start Guide
Smart Call Home Quick Start Configuration Guide
Cisco Unified Computing System
Cisco Smart Call Home is an automated support capability that provides continuous monitoring, proactive
diagnostics, alerts, and remediation recommendations on select Cisco devices. Smart Call Home can help identify
and resolve issues more quickly to achieve higher network availability and increased operational efficiency. This
capability is available with an active support contract for the Cisco Unified Computing System (UCS).
This document describes how to configure and register a Cisco UCS to use Smart Call Home using two transport
options and using either the Cisco UCS Manager or command line interface (CLI) to configure.
Email direct to Cisco using Cisco UCS Manager GUI
Email direct to Cisco using UCS Manager CLI
HTTPS to Cisco via a Transport Gateway (TG) using Cisco UCS Manager GUI
HTTPS to Cisco via a Transport Gateway (TG) using UCS Manager CLI
Requirements for Smart Call Home
A Cisco.com ID associated with an active support contract for your company.
An active support contract that includes the device(s) to be registered.
Resources for Smart Call Home
Information and resources for Smart Call Home are available on the Cisco Support Community for Smart Call Home.
Detailed Call Home configuration information for Cisco UCS is available in the document Configuring Call Home for
Cisco Unified Computing System.
Call Home Configuration Using Cisco UCS Manager GUI: Email to Smart Call Home
The following is a sample configuration showing the minimum steps required to configure Call Home on a Cisco
Unified Computing System using the Cisco UCS Manager GUI. This enables the Cisco UCS to communicate with the
Smart Call Home system.
1.
Launch Cisco UCS Manager GUI. Using any web browser, go to http://<ip address of UCS> and click Launch
UCS Manager. When the login window appears, enter your credentials and click Login.
2013-2014 Cisco and/or its affiliates. All rights reserved. This document is Cisco Public.
Page 1 of 18
Quick Start Guide
2.
Enable Call Home. In the left panel of Cisco UCS Manager, click the Admin tab. Under Communications
Services, click Call Home. The UCS Manager displays the General page in the right panel. In the State field,
enable Call Home by clicking the On radio button (Figure 1).
Figure 1.
Enable Call Home
2013-2014 Cisco and/or its affiliates. All rights reserved. This document is Cisco Public.
Page 2 of 18
Quick Start Guide
3.
Configure the mandatory contact information: contact, phone, email, and address. The contact email
address is the most important field in this section. This email address receives all Smart Call Home notifications.
The remaining fields are used for reporting only. Note the syntax of the phone number requires a prefix +
(Figure 2).
Figure 2.
Configure contact information
2013-2014 Cisco and/or its affiliates. All rights reserved. This document is Cisco Public.
Page 3 of 18
Quick Start Guide
Note:
The Customer ID, Contract ID, and Site ID fields are not mandatory and are ignored by Smart Call Home.
Smart Call Home obtains this information from the contract based on the serial number of the Fabric Interconnect.
4.
Configure the mandatory email addresses information. Enter an email address for the From and Reply To
fields.
Note:
Outbound mail servers often require that email destined for external domains originate from a valid email
address in the local domain. Ensure the From address is a valid local email address or the mail server may refuse to
forward Call Home messages to Cisco (Figure 3).
Figure 3.
Configure email addresses information
2013-2014 Cisco and/or its affiliates. All rights reserved. This document is Cisco Public.
Page 4 of 18
Quick Start Guide
5.
Configure mandatory SMTP server information. The SMTP server address is either the IP address or the
hostname (domain name) of the SMTP server. Call Home sends email messages to either the IP address or
hostname and associated port number. Click Save Changes (Figure 4).
Figure 4.
6.
Configure SMTP server information
Activate the default CiscoTAC-1 profile and add email recipients. Click the Profiles tab on the right panel.
The profile Cisco TAC-1 appears.
2013-2014 Cisco and/or its affiliates. All rights reserved. This document is Cisco Public.
Page 5 of 18
Quick Start Guide
7.
Right-click on Profile CiscoTAC-1 and choose Recipient to add the email recipient (Figure 5).
Figure 5.
Add email recipient
2013-2014 Cisco and/or its affiliates. All rights reserved. This document is Cisco Public.
Page 6 of 18
Quick Start Guide
8.
In the Email field enter callhome@cisco.com (Figure 6).
This instructs Call Home to send raw messages and diagnostics to Cisco via email to callhome@cisco.com. This
does not determine who receives email notifications from Smart Call Home. By default, the contact email address
specified during configuration will receive email notifications. Additional recipients can be added later through the
Smart Call Home portal.
Note:
Do not add additional Email Recipients to the CiscoTAC-1 profile. The CiscoTAC-1 profile is intended to
send XML formatted messages to Smart Call Home for further processing.
Note:
Figure 6.
9.
The full_txt and short_txt profiles are not used for Smart Call Home. Do not add recipients to these profiles.
Enter email recipient
Send a Call Home Inventory message to start the registration process. Click the System Inventory tab in
the right panel and click Send System Inventory Now to start the registration process (Figure 7).
2013-2014 Cisco and/or its affiliates. All rights reserved. This document is Cisco Public.
Page 7 of 18
Quick Start Guide
10. Periodic inventory messages can be sent by clicking the on radio button in the Send Periodically field and
specifying the other associated properties, such as Send Interval.
Figure 7.
Send inventory message
11. When you receive an email from Cisco, follow the link in the email to complete registration for Smart Call Home.
2013-2014 Cisco and/or its affiliates. All rights reserved. This document is Cisco Public.
Page 8 of 18
Quick Start Guide
Call Home Configuration Using UCS Manager CLI: Email to Smart Call Home
The following is a sample configuration showing the minimum steps required to configure Call Home on a Cisco
Unified Computing System so that it can use email to communicate with the Smart Call Home system. The sample
uses a CLI command to start the registration process. All commands are denoted in blue.
Note:
1.
Changes do not take effect until the commit-buffer command is issued (Step 6).
Enable Call Home. In global configuration mode enter the following commands to enable Call Home.
UCS# scope monitoring
UCS /monitoring # scope callhome
UCS /monitoring/callhome # enable
2.
Configure the mandatory information: Contact, Phone, Email and Address. The syntax of the phone contact
requires a + preceding the customer contact phone number, for example, +1-011-408-555-1212.
UCS /monitoring/callhome* # set contact <customer contact name>
UCS /monitoring/callhome* # set phone-contact <customer contact phone number>
UCS /monitoring/callhome* # set email <customer contact email address>
UCS /monitoring/callhome* # set street-address <customer contact street address>
3.
Configure the mandatory email address information: Enter an email address of from for from-email and a
reply to email address for reply-to-email.
UCS /monitoring/callhome* # set from-email <From email address>
UCS /monitoring/callhome* # set reply-to-email <Reply to email address>
Note: Outbound mail servers frequently require that email destined for external domains be from a valid email
address in the local domain. The From address should be a real local email address or the mail server may
refuse to forward Call Home messages to Cisco.
4.
Configure the mandatory SMTP server information. The SMTP server address is the IP address or domain
name of an SMTP server to which Call Home can send email messages.
UCS /monitoring/callhome* # set hostname <SMTP server address>
5.
Activate the default Cisco TAC-1 Profile and add email recipients: callhome@cisco.com.
UCS /monitoring/callhome* # enter profile CiscoTAC-1
UCS /monitoring/callhome/profile* # create destination callhome@cisco.com
6.
Save the configuration.
UCS /monitoring/callhome* # commit-buffer
7.
Send a Call Home Inventory message to start the registration process.
UCS /monitoring/callhome # exit
UCS /monitoring/callhome # exit
UCS /monitoring/callhome # scope inventory
UCS /monitoring/callhome # send
8.
When you receive an email from Cisco, follow the link in the email to complete registration for Smart Call
Home.
2013-2014 Cisco and/or its affiliates. All rights reserved. This document is Cisco Public.
Page 9 of 18
Quick Start Guide
Call Home Configuration Using Cisco UCS Manager GUI: Email to Transport Gateway and HTTPS
to Cisco
The following is a sample configuration showing the minimum steps required to configure Call Home on a Cisco
Unified Computing System by using the Cisco UCS Manager GUI to send email to a transport gateway, which will
use HTTPS to securely communicate with the Smart Call Home system. The last step shows how to trigger an
inventory message, which starts the registration process.
The sample assumes that the Transport Gateway software been installed, configured, and registered with Smart Call
Home.
1.
Launch the Cisco UCS Manager GUI. Use any web browser and go to http://<ip address of UCS> and click
Launch UCS Manager. When the login window appears, enter your credentials and click Login.
2.
Enable Call Home. In the left panel of Cisco UCS Manager, click the Admin tab. Under Communications
Services, click Call Home. The UCS Manager displays the General page in the right panel. In the State field,
enable Call Home by clicking the on radio button (Figure 8).
Figure 8.
Enable Call Home
2013-2014 Cisco and/or its affiliates. All rights reserved. This document is Cisco Public.
Page 10 of 18
Quick Start Guide
3.
Configure the mandatory contact information: contact, phone, email, and address. The contact email
address is the most important field in this section. This email address receives all Smart Call Home notifications.
The remaining fields are used for reporting only. Note the syntax of the phone number requires a prefix +
(Figure 9).
Figure 9.
Configure contact information
2013-2014 Cisco and/or its affiliates. All rights reserved. This document is Cisco Public.
Page 11 of 18
Quick Start Guide
Note:
The Customer ID, Contract ID, and Site ID fields are not mandatory and are ignored by Smart Call Home.
Smart Call Home obtains this information from the contract based on the serial number of the Fabric Interconnect.
4.
Configure the mandatory email addresses information. Enter an email address for the From and Reply To
fields (Figure 10).
Figure 10.
Configure email address information
2013-2014 Cisco and/or its affiliates. All rights reserved. This document is Cisco Public.
Page 12 of 18
Quick Start Guide
5.
Configure mandatory SMTP server information. The SMTP server address is either the IP address or the
hostname (domain name) of the SMTP server. Call Home sends email messages to either the IP address or
hostname and associated port number. Click Save Changes (Figure 11).
Figure 11.
6.
Configure SMTP server information
Activate the default Cisco TAC-1 profile and add email recipients. Click the Profiles tab in the right panel.
The profile CiscoTAC-1 appears.
2013-2014 Cisco and/or its affiliates. All rights reserved. This document is Cisco Public.
Page 13 of 18
Quick Start Guide
7.
Right-click on Profile CiscoTAC-1 and choose Recipient to add the email recipient (Figure 12).
Figure 12.
8.
Add email recipient
In the Email field enter <inbox-for-transport-gateway@yourdomain.com> (Figure 13).
This instructs Call Home to send raw messages and diagnostics to a local email address. It is recommended that
email administrators create a dedicated inbox for this purpose. The transport gateway software is configured to
retrieve raw call home messages and diagnostics from this inbox using POP or IMAP and forward those messages
via HTTPS to Smart Call Home for further processing. This does not determine who receives email notifications from
Smart Call Home. By default, the contact email address will receive email notifications. Additional recipients can be
added through the Smart Call Home portal.
Note:
Do not add additional Email Recipients to the CiscoTAC-1 profile. The CiscoTAC-1 profile is intended to
send XML formatted messages to Smart Call Home for further processing.
Note:
The full_txt and short_txt profiles are not used for Smart Call Home. Do not add recipients to these profiles.
2013-2014 Cisco and/or its affiliates. All rights reserved. This document is Cisco Public.
Page 14 of 18
Quick Start Guide
Figure 13.
9.
Add email recipient
Send a Call Home Inventory message to start the registration process. Click the System Inventory tab in
the right panel and click Send System Inventory Now to start the registration process (Figure 14).
10. Periodic inventory messages can be sent by clicking the on radio button in the Send Periodically field and
specifying the other associated properties, such as Send Interval.
2013-2014 Cisco and/or its affiliates. All rights reserved. This document is Cisco Public.
Page 15 of 18
Quick Start Guide
Figure 14.
Send inventory message
11. When you receive an email from Cisco, follow the link in the email to complete registration for Smart Call Home.
2013-2014 Cisco and/or its affiliates. All rights reserved. This document is Cisco Public.
Page 16 of 18
Quick Start Guide
Call Home Configuration Using UCS Manager CLI: SMTP to Transport Gateway and HTTPS to
Cisco
The following is a sample configuration showing the minimum steps required to configure Call Home on a Cisco
Unified Computing System so that it can use SMTP to communicate with the transport gateway, which will use
HTTPS to communicate with the Smart Call Home system.
This sample uses a command to start the registration process, and assumes that the Transport gateway software has
been installed, configured, and registered with Smart Call Home. All commands are denoted in blue.
Note:
1.
Changes do not take effect until the commit-buffer command is issued (Step 6).
Enable Call Home. In global configuration mode enter the following commands to enable Call Home.
UCS# scope monitoring
UCS /monitoring # scope callhome
UCS /monitoring/callhome # enable
2.
Configure the mandatory information: Contact, Phone, Email and Address. The syntax of the phone contact
requires a + preceding the customer contact phone number. For example, +1-011-408-555-1212.
UCS /monitoring/callhome* # set contact <customer contact name>
UCS /monitoring/callhome* # set phone-contact <customer contact phone number>
UCS /monitoring/callhome* # set email <customer contact email address>
UCS /monitoring/callhome* # set street-address <customer contact street address>
3.
Configure the mandatory email address information: Enter a from email address for from-email and a reply
to email address for reply-to-email.
UCS /monitoring/callhome* # set from-email <From email address>
UCS /monitoring/callhome* # set reply-to-email <Reply to email address>
Note: Outbound mail servers frequently require that email destined for external domains be from a valid email
address in the local domain. The From address below should be a real local email address or the mail server
may refuse to forward Call Home messages to Cisco.
4.
Configure the mandatory SMTP server information. The SMTP Server address is the IP address or domain
name of an SMTP server to which Call Home can send email messages.
UCS /monitoring/callhome* # set hostname <SMTP server address>
5.
Activate the default Cisco TAC-1 Profile and add email recipient:
UCS /monitoring/callhome* # enter profile CiscoTAC-1
UCS /monitoring/callhome/profile* # create destination <Dedicated local email address>
6.
Save the configuration.
UCS /monitoring/callhome* # commit-buffer
7.
Send a Call Home Inventory message to start the registration process.
UCS /monitoring/callhome # exit
UCS /monitoring/callhome # exit
UCS /monitoring/callhome # scope inventory
UCS /monitoring/callhome # send
2013-2014 Cisco and/or its affiliates. All rights reserved. This document is Cisco Public.
Page 17 of 18
Quick Start Guide
8.
When you receive an email from Cisco, follow the link in the email to complete registration for Smart Call
Home.
Downloading Cisco Transport Gateway Software
To download the Cisco transport gateway software, go to the download software web page. In the left
pane, click the version link of the latest release. Listed in the right pane are the transport gateway
software options for Linus, Solaris, and Windows. Click Download next to the desired version.
After you have downloaded the transport gateway software, refer to the guide Deploying the Transport
Gateway for information about how to install, configure, and register the transport gateway.
Printed in USA
2013-2014 Cisco and/or its affiliates. All rights reserved. This document is Cisco Public.
07/14
Page 18 of 18
You might also like
- The Subtle Art of Not Giving a F*ck: A Counterintuitive Approach to Living a Good LifeFrom EverandThe Subtle Art of Not Giving a F*ck: A Counterintuitive Approach to Living a Good LifeRating: 4 out of 5 stars4/5 (5814)
- The Gifts of Imperfection: Let Go of Who You Think You're Supposed to Be and Embrace Who You AreFrom EverandThe Gifts of Imperfection: Let Go of Who You Think You're Supposed to Be and Embrace Who You AreRating: 4 out of 5 stars4/5 (1092)
- Never Split the Difference: Negotiating As If Your Life Depended On ItFrom EverandNever Split the Difference: Negotiating As If Your Life Depended On ItRating: 4.5 out of 5 stars4.5/5 (845)
- Grit: The Power of Passion and PerseveranceFrom EverandGrit: The Power of Passion and PerseveranceRating: 4 out of 5 stars4/5 (590)
- Hidden Figures: The American Dream and the Untold Story of the Black Women Mathematicians Who Helped Win the Space RaceFrom EverandHidden Figures: The American Dream and the Untold Story of the Black Women Mathematicians Who Helped Win the Space RaceRating: 4 out of 5 stars4/5 (897)
- Shoe Dog: A Memoir by the Creator of NikeFrom EverandShoe Dog: A Memoir by the Creator of NikeRating: 4.5 out of 5 stars4.5/5 (540)
- The Hard Thing About Hard Things: Building a Business When There Are No Easy AnswersFrom EverandThe Hard Thing About Hard Things: Building a Business When There Are No Easy AnswersRating: 4.5 out of 5 stars4.5/5 (348)
- Elon Musk: Tesla, SpaceX, and the Quest for a Fantastic FutureFrom EverandElon Musk: Tesla, SpaceX, and the Quest for a Fantastic FutureRating: 4.5 out of 5 stars4.5/5 (474)
- Her Body and Other Parties: StoriesFrom EverandHer Body and Other Parties: StoriesRating: 4 out of 5 stars4/5 (822)
- The Emperor of All Maladies: A Biography of CancerFrom EverandThe Emperor of All Maladies: A Biography of CancerRating: 4.5 out of 5 stars4.5/5 (271)
- The Sympathizer: A Novel (Pulitzer Prize for Fiction)From EverandThe Sympathizer: A Novel (Pulitzer Prize for Fiction)Rating: 4.5 out of 5 stars4.5/5 (122)
- The Little Book of Hygge: Danish Secrets to Happy LivingFrom EverandThe Little Book of Hygge: Danish Secrets to Happy LivingRating: 3.5 out of 5 stars3.5/5 (401)
- The World Is Flat 3.0: A Brief History of the Twenty-first CenturyFrom EverandThe World Is Flat 3.0: A Brief History of the Twenty-first CenturyRating: 3.5 out of 5 stars3.5/5 (2259)
- The Yellow House: A Memoir (2019 National Book Award Winner)From EverandThe Yellow House: A Memoir (2019 National Book Award Winner)Rating: 4 out of 5 stars4/5 (98)
- Devil in the Grove: Thurgood Marshall, the Groveland Boys, and the Dawn of a New AmericaFrom EverandDevil in the Grove: Thurgood Marshall, the Groveland Boys, and the Dawn of a New AmericaRating: 4.5 out of 5 stars4.5/5 (266)
- A Heartbreaking Work Of Staggering Genius: A Memoir Based on a True StoryFrom EverandA Heartbreaking Work Of Staggering Genius: A Memoir Based on a True StoryRating: 3.5 out of 5 stars3.5/5 (231)
- Team of Rivals: The Political Genius of Abraham LincolnFrom EverandTeam of Rivals: The Political Genius of Abraham LincolnRating: 4.5 out of 5 stars4.5/5 (234)
- On Fire: The (Burning) Case for a Green New DealFrom EverandOn Fire: The (Burning) Case for a Green New DealRating: 4 out of 5 stars4/5 (74)
- The Unwinding: An Inner History of the New AmericaFrom EverandThe Unwinding: An Inner History of the New AmericaRating: 4 out of 5 stars4/5 (45)
- Design Milestones Review ChecklistsDocument17 pagesDesign Milestones Review ChecklistsAzhari RachmanNo ratings yet
- Blackberry Uem: Installation and UpgradeDocument54 pagesBlackberry Uem: Installation and UpgradesshreddyNo ratings yet
- Blackberry Uem: Release NotesDocument21 pagesBlackberry Uem: Release NotessshreddyNo ratings yet
- Activating License Offline (Without Internet Access)Document3 pagesActivating License Offline (Without Internet Access)sshreddyNo ratings yet
- VMW White Paper VSPHR Whats New 6 0 PLTFRMDocument18 pagesVMW White Paper VSPHR Whats New 6 0 PLTFRMsshreddyNo ratings yet
- Blackberry Enterprise Bridge For Android: User GuideDocument16 pagesBlackberry Enterprise Bridge For Android: User GuidesshreddyNo ratings yet
- Exam MSFT AZ 103 Self Assessment Build5NinesDocument11 pagesExam MSFT AZ 103 Self Assessment Build5NinessshreddyNo ratings yet
- Best Practices For PKI Implementation Project ManagementDocument8 pagesBest Practices For PKI Implementation Project ManagementsshreddyNo ratings yet
- Under 18 Letter From Parents 29499Document2 pagesUnder 18 Letter From Parents 29499sshreddyNo ratings yet
- Best Practices For PKI Implementation Project ManagementDocument8 pagesBest Practices For PKI Implementation Project ManagementsshreddyNo ratings yet
- Access and Authentication Control: © 2011 Vmware Inc. All Rights ReservedDocument26 pagesAccess and Authentication Control: © 2011 Vmware Inc. All Rights ReservedsshreddyNo ratings yet
- Exam MSFT AZ 500 Self Assessment Build5NinesDocument12 pagesExam MSFT AZ 500 Self Assessment Build5NinessshreddyNo ratings yet
- Exam MSFT AZ 400 Self Assessment Build5NinesDocument15 pagesExam MSFT AZ 400 Self Assessment Build5NinessshreddyNo ratings yet
- CylancePROTECT Admin Guide v2.0 Rev1Document73 pagesCylancePROTECT Admin Guide v2.0 Rev1sshreddy33% (3)
- VS5ICM M10 ResourceMonitoringDocument68 pagesVS5ICM M10 ResourceMonitoringsshreddyNo ratings yet
- Vs5icm m06 StorageDocument59 pagesVs5icm m06 StoragesshreddyNo ratings yet
- Vmware Vcenter Server: © 2011 Vmware Inc. All Rights ReservedDocument28 pagesVmware Vcenter Server: © 2011 Vmware Inc. All Rights ReservedsshreddyNo ratings yet
- VS5ICM M05 NetworkingDocument29 pagesVS5ICM M05 NetworkingsshreddyNo ratings yet
- Course Introduction: © 2011 Vmware Inc. All Rights ReservedDocument4 pagesCourse Introduction: © 2011 Vmware Inc. All Rights ReservedsshreddyNo ratings yet
- Create Virtual Machines: © 2011 Vmware Inc. All Rights ReservedDocument29 pagesCreate Virtual Machines: © 2011 Vmware Inc. All Rights ReservedsshreddyNo ratings yet
- Introduction To Virtualization: © 2011 Vmware Inc. All Rights ReservedDocument42 pagesIntroduction To Virtualization: © 2011 Vmware Inc. All Rights ReservedsshreddyNo ratings yet
- Implementation of Management InformationDocument6 pagesImplementation of Management Informationsifat adnanNo ratings yet
- Simon LRFDDocument176 pagesSimon LRFDchaly37100% (1)
- DE2 115 User ManualDocument122 pagesDE2 115 User ManualRachel RajanNo ratings yet
- Push Software Design and The Cultural Politics of Music Production Mike Derrico All ChapterDocument67 pagesPush Software Design and The Cultural Politics of Music Production Mike Derrico All Chapterrobert.hall624100% (6)
- WC II Unit 1Document14 pagesWC II Unit 1Ketaki RastogiNo ratings yet
- SAT Group Assignment (Group2)Document41 pagesSAT Group Assignment (Group2)Alexander The GreatNo ratings yet
- Lecture On Database by Miss Aysha (GCUF)Document6 pagesLecture On Database by Miss Aysha (GCUF)mbaim2009No ratings yet
- Wasim Khan CharacterTD2011 ResumeDocument1 pageWasim Khan CharacterTD2011 ResumeWasim KhanNo ratings yet
- Manual Multiflash 4.x PDFDocument334 pagesManual Multiflash 4.x PDFRobertoNo ratings yet
- Global Strategic ManagementDocument5 pagesGlobal Strategic ManagementmovievmanNo ratings yet
- Lesson 6Document25 pagesLesson 6Gian Andrei BenaguaNo ratings yet
- FsacarsDocument33 pagesFsacarsKoldo NavarroNo ratings yet
- Online Shopping Portal Project ReportDocument105 pagesOnline Shopping Portal Project ReportSeema yadavNo ratings yet
- Central Checkpost ComputerisationDocument84 pagesCentral Checkpost Computerisationadi_xlncNo ratings yet
- Cambridge Igcse Ict Coursebook With Cd-Rom Revised EditionDocument10 pagesCambridge Igcse Ict Coursebook With Cd-Rom Revised EditionRini SandeepNo ratings yet
- AMD-RAIDXpert2 User Guide PDFDocument133 pagesAMD-RAIDXpert2 User Guide PDFdafaguiNo ratings yet
- Chang, Dooley, Tuovinen - Gestalt Theory in Visual Screen Design - A New Look at An Old Subject (2002)Document8 pagesChang, Dooley, Tuovinen - Gestalt Theory in Visual Screen Design - A New Look at An Old Subject (2002)Jomes AunzoNo ratings yet
- Ansys Fluent 14.0: Workbench GuideDocument86 pagesAnsys Fluent 14.0: Workbench GuideAoife FitzgeraldNo ratings yet
- Modelling Microstructures With OOF2: Andrew C.E. ReidDocument13 pagesModelling Microstructures With OOF2: Andrew C.E. ReidKaram JaradatNo ratings yet
- File Sharing SRSDocument9 pagesFile Sharing SRSVikas_2010No ratings yet
- Dcu UgDocument34 pagesDcu UgSaed CattywampusNo ratings yet
- Calvert Curriculum Catalog - Fundamentals of Programming and SWDDocument5 pagesCalvert Curriculum Catalog - Fundamentals of Programming and SWDSue Adames de VelascoNo ratings yet
- File C Users Dan AppData Local Temp HhB969Document206 pagesFile C Users Dan AppData Local Temp HhB969Daniel BernigerNo ratings yet
- Hwdesktop13.0.110 ReleaseNotesDocument162 pagesHwdesktop13.0.110 ReleaseNotesogchmNo ratings yet
- Ibm Ds8000 CliDocument669 pagesIbm Ds8000 CligodisdeadNo ratings yet
- Introduction To Creo Parametric 4Document33 pagesIntroduction To Creo Parametric 4Valkyrie GuildNo ratings yet
- 3900 Series Base Station Technical Description Draft A PDF enDocument421 pages3900 Series Base Station Technical Description Draft A PDF enZaher BarghachounNo ratings yet
- Srs Template-IeeeDocument11 pagesSrs Template-IeeeSupriyo MandalNo ratings yet
- Event Tracker PULSE User GuideDocument182 pagesEvent Tracker PULSE User GuideKevin_Kunz_4623No ratings yet