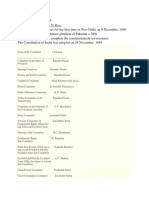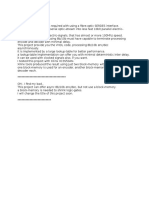Professional Documents
Culture Documents
5
5
Uploaded by
Leslie WrightCopyright
Available Formats
Share this document
Did you find this document useful?
Is this content inappropriate?
Report this DocumentCopyright:
Available Formats
5
5
Uploaded by
Leslie WrightCopyright:
Available Formats
Add text inside or on top of a SmartArt graphic shape
You can add shapes to your SmartArt graphic either from within the SmartArt
graphic or from within the Text pane. You can also add text boxes to position
text anywhere you want to, near or on top of your SmartArt graphic.
What do you want to do?
Add text from within the SmartArt graphic
Add text using the Text pane
Add text using a text box
Add text from within the SmartArt graphic
Click the shape in the SmartArt graphic to which you want to add text.
Do one of the following:
Type your text in the SmartArt graphic shape.
Copy text from another location or program, and then paste your text in the
SmartArt graphic shape.
Top of Page
Add text using the Text pane
Click your SmartArt graphic to select it.
If the Text pane is not visible, click the control on the left side of your
SmartArt graphic.
text pane control
Next to the bullet to which you want to add text, click [Text], and then do one
of the following:
Type your text in the Text pane.
Copy text from another location or program, and then paste your text in the
Text pane.
Top of Page
Add text using a text box
Adding a text box does not add text to the SmartArt graphic itself, but allows
you to position comments and other text wherever you like, close to or on top
of your SmartArt graphic.
On the Insert tab, in the Text group, click Text Box.
If you're using Microsoft Office Word 2007, click the type of text box that you
want.
Click the text box, and then do one of the following:
Type your text in the text box.
Copy text from another location or program, and then paste your text in the
text box.
Drag the text box to the location that you want.
To format your text box, in order to change its appearance or make its
background and border invisible, see:
Change or remove a text box or shape border
Add or delete a shape fill or shape effect
Top of Page
You might also like
- The Subtle Art of Not Giving a F*ck: A Counterintuitive Approach to Living a Good LifeFrom EverandThe Subtle Art of Not Giving a F*ck: A Counterintuitive Approach to Living a Good LifeRating: 4 out of 5 stars4/5 (5807)
- The Gifts of Imperfection: Let Go of Who You Think You're Supposed to Be and Embrace Who You AreFrom EverandThe Gifts of Imperfection: Let Go of Who You Think You're Supposed to Be and Embrace Who You AreRating: 4 out of 5 stars4/5 (1091)
- Never Split the Difference: Negotiating As If Your Life Depended On ItFrom EverandNever Split the Difference: Negotiating As If Your Life Depended On ItRating: 4.5 out of 5 stars4.5/5 (842)
- Grit: The Power of Passion and PerseveranceFrom EverandGrit: The Power of Passion and PerseveranceRating: 4 out of 5 stars4/5 (590)
- Hidden Figures: The American Dream and the Untold Story of the Black Women Mathematicians Who Helped Win the Space RaceFrom EverandHidden Figures: The American Dream and the Untold Story of the Black Women Mathematicians Who Helped Win the Space RaceRating: 4 out of 5 stars4/5 (897)
- Shoe Dog: A Memoir by the Creator of NikeFrom EverandShoe Dog: A Memoir by the Creator of NikeRating: 4.5 out of 5 stars4.5/5 (537)
- The Hard Thing About Hard Things: Building a Business When There Are No Easy AnswersFrom EverandThe Hard Thing About Hard Things: Building a Business When There Are No Easy AnswersRating: 4.5 out of 5 stars4.5/5 (345)
- Elon Musk: Tesla, SpaceX, and the Quest for a Fantastic FutureFrom EverandElon Musk: Tesla, SpaceX, and the Quest for a Fantastic FutureRating: 4.5 out of 5 stars4.5/5 (474)
- Her Body and Other Parties: StoriesFrom EverandHer Body and Other Parties: StoriesRating: 4 out of 5 stars4/5 (821)
- The Emperor of All Maladies: A Biography of CancerFrom EverandThe Emperor of All Maladies: A Biography of CancerRating: 4.5 out of 5 stars4.5/5 (271)
- The Sympathizer: A Novel (Pulitzer Prize for Fiction)From EverandThe Sympathizer: A Novel (Pulitzer Prize for Fiction)Rating: 4.5 out of 5 stars4.5/5 (122)
- The Little Book of Hygge: Danish Secrets to Happy LivingFrom EverandThe Little Book of Hygge: Danish Secrets to Happy LivingRating: 3.5 out of 5 stars3.5/5 (401)
- The World Is Flat 3.0: A Brief History of the Twenty-first CenturyFrom EverandThe World Is Flat 3.0: A Brief History of the Twenty-first CenturyRating: 3.5 out of 5 stars3.5/5 (2259)
- The Yellow House: A Memoir (2019 National Book Award Winner)From EverandThe Yellow House: A Memoir (2019 National Book Award Winner)Rating: 4 out of 5 stars4/5 (98)
- Devil in the Grove: Thurgood Marshall, the Groveland Boys, and the Dawn of a New AmericaFrom EverandDevil in the Grove: Thurgood Marshall, the Groveland Boys, and the Dawn of a New AmericaRating: 4.5 out of 5 stars4.5/5 (266)
- Team of Rivals: The Political Genius of Abraham LincolnFrom EverandTeam of Rivals: The Political Genius of Abraham LincolnRating: 4.5 out of 5 stars4.5/5 (234)
- A Heartbreaking Work Of Staggering Genius: A Memoir Based on a True StoryFrom EverandA Heartbreaking Work Of Staggering Genius: A Memoir Based on a True StoryRating: 3.5 out of 5 stars3.5/5 (231)
- On Fire: The (Burning) Case for a Green New DealFrom EverandOn Fire: The (Burning) Case for a Green New DealRating: 4 out of 5 stars4/5 (74)
- The Unwinding: An Inner History of the New AmericaFrom EverandThe Unwinding: An Inner History of the New AmericaRating: 4 out of 5 stars4/5 (45)
- Major Issues Reference Notes EnglishDocument202 pagesMajor Issues Reference Notes EnglishLeslie WrightNo ratings yet
- Spyglass® Known Problems and Solutions: This Document Describes The FollowingDocument82 pagesSpyglass® Known Problems and Solutions: This Document Describes The FollowingLeslie WrightNo ratings yet
- Reduced Gigabit Media Independent Interface (Rgmii) : Page 1 of 8Document8 pagesReduced Gigabit Media Independent Interface (Rgmii) : Page 1 of 8Leslie WrightNo ratings yet
- Data Sheet: Hfbr-57E0Lz/Alz/Pz/ApzDocument15 pagesData Sheet: Hfbr-57E0Lz/Alz/Pz/ApzLeslie WrightNo ratings yet
- Constituent Assembly Met For The First Time in New Delhi On 9 December, 1946Document4 pagesConstituent Assembly Met For The First Time in New Delhi On 9 December, 1946Leslie WrightNo ratings yet
- Group I Main Original 2013 20151Document51 pagesGroup I Main Original 2013 20151Leslie WrightNo ratings yet
- FeaturesDocument1 pageFeaturesLeslie WrightNo ratings yet
- Sue and Johnsy Had Their Studio, "Johnsy" Was Familiar For Joanna One Was From Maine The Other From California Met at English Street "Delmonico's,"Document1 pageSue and Johnsy Had Their Studio, "Johnsy" Was Familiar For Joanna One Was From Maine The Other From California Met at English Street "Delmonico's,"Leslie WrightNo ratings yet
- PLL Loss of Lock ChecklistDocument3 pagesPLL Loss of Lock ChecklistLeslie WrightNo ratings yet
- Search Results: 8b 10b Encoding Timing 8b 10b EncoderDocument1 pageSearch Results: 8b 10b Encoding Timing 8b 10b EncoderLeslie WrightNo ratings yet
- KKDocument1 pageKKLeslie WrightNo ratings yet