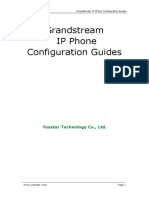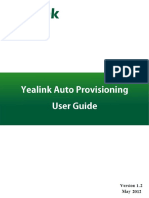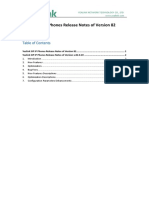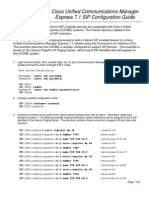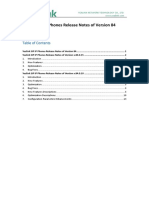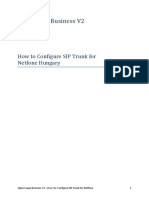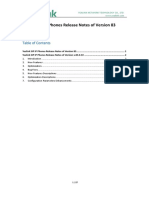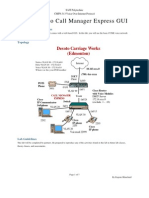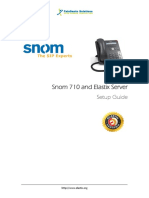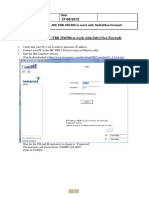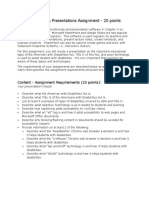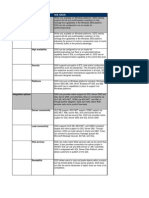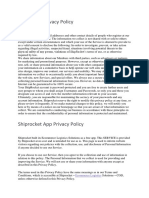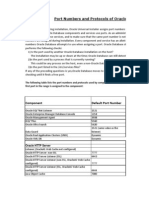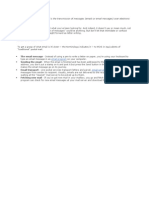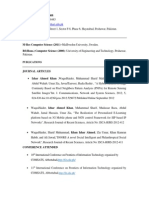Professional Documents
Culture Documents
Yealink Configuration Guides - Yeastar
Yealink Configuration Guides - Yeastar
Uploaded by
MikeCopyright
Available Formats
Share this document
Did you find this document useful?
Is this content inappropriate?
Report this DocumentCopyright:
Available Formats
Yealink Configuration Guides - Yeastar
Yealink Configuration Guides - Yeastar
Uploaded by
MikeCopyright:
Available Formats
Yealink
IP Phone
Configuration Guides
Yeastar Technology Co., Ltd.
Yealink IP Phone Configuration Guides
Table of Contents
1 Configuring with Mypbx ............................................................................. 3
1.1 Register with MyPBX ........................................................................... 3
2 Configuring BLF on Yealink......................................................................... 6
3 Provisioning for MyPBX .............................................................................. 7
www.yeastar.com
Page 2
Yealink IP Phone Configuration Guides
Configuring with MyPBX
Configuring Yealink IP phone with MyPBX
Manually Configuring a Yealink T18, T20, T22, T26, T28 for MyPBX
Important:
This guide has been tested for Yealink T18, T20, T22, T26 and T28 with firmware
version X.60.0.110, Be aware that different firmware revisions may have different
web interface formats and functionality.
The preferred method to configure a Yealink T2X Phone is via Provisioning. You can
however follow this guide to manually configure your phone.
Register with MyPBX
1.
Start up the phone and identify its IP Address press the menu key on the
phone, and select the "Settings" option. For this example we will assume the IP
Address of the phone is 192.168.5.126,and IP Address of MyPBX
is
192.168.5.150
2.
Point your browser to the web interface of the phone: http://192.168.5.126
3.
Enter the phone's login username (default "admin") and password (default
"admin").
Figure 1-1
4.
Click on the "Account" tab
5.
We now need to set the phone to register with MyPBX. Ensure that the
"Account" field is set to "Account 1", and in the "Basic" section, configure as
follows:
www.yeastar.com
Page 3
Yealink IP Phone Configuration Guides
Figure 1-2
1)
Set the "Account Active" field to "On"
2)
Set the "Label" field to the name you want to appear on the Phone
display
3)
Set the "Display Name" field to the name you want to appear on
another phone's display when calling other phones
4)
Set the "Register Name" field to the extension number you want to
associate with this phone
5)
Set the "User Name" field to the extension's Authentication ID
6)
Set the "Password" field to the extension's Authentication Password
7)
Set the "SIP Server" field to the IP Address of MyPBX in this example,
192.168.5.150.
6.
8)
Set the SIP Server "Port" field to the SIP Port of MyPBX (default "5060")
9)
Ensure the "NAT Traversal" field is set to "Disabled"
Next, we need to configure the audio codecs. Scroll down to the end of the
"Basic" section, and expand the "Codecs" section. Ensure that the "Enable
codecs" list box contains first "PCMU", then "PCMA", and finally "G729"
www.yeastar.com
Page 4
Yealink IP Phone Configuration Guides
Figure 1-3
7.
We also need to configure the phone to subscribe for MWI and BLF notifications.
Scroll down to the end of the "Codecs" section, and expand the "Advanced"
section:
1)
Set the "Subscribe Register" field to "Enabled"
2)
Set the "Subscribe for MWI" field to "Enabled"
Figure 1-4
8.
Click the "Confirm" button at the bottom of the page. The phone will now
register with MyPBX. This can be verified via the Status" page of MyPBX
Management Console.
www.yeastar.com
Page 5
Yealink IP Phone Configuration Guides
Configuring BLF on Yealink
Configuring BLF on the Yealink T26 and T28 Memory Keys (Optional)
Important:
The Yealink T22 and the Yealink T20 do not have Memory Keys and therefore do not
have BLF functionality.
You can also manually configure the Yealink T26 and T28 Memory Keys to monitor
the status of other extensions on the system.
1.
Click on the "Phone" tab, and then select the "DSS Key" page.
2.
For each button you would like to configure, configure an extension to be
monitored by configuring the "DSS Key 1" row (for example) as follows:
Figure2-1
1)
Set the "Type" field to "BLF"
2)
Set the "Line" field to "Line 1"
3)
Set the "Extension" field to the extension number to be monitored (for
example 500)
4)
Set the "Directly Number" field to the dial sequence for picking up calls
to the extension number to be monitored (in this example "*04500")
3.
Click the "Confirm" button at the bottom of the page. Your phone will now
re-register with MyPBX with the monitoring settings enabled.
www.yeastar.com
Page 6
Yealink IP Phone Configuration Guides
Provisioning for MyPBX
Provisioning a Yealink T20, T22, T26, T28 for MyPBX
This guide has been tested for Yealink T20 (P), T22 (P), T26 (P) and T28(P) with
firmware version X.60.0.110.
The easiest way to set up a Yealink phone for use with MyPBX is to use the built-in
plug and play provisioning functionality inside MyPBX. This will allow the phone to
configure itself by retrieving a generated phone configuration file. Alternatively you
can configure using DHCP and option. For more information, see this configuration
guide.
1.
Verify Firmware Installed on your Phone
Verify the firmware version currently installed on the phone as older firmware will
not have the plug and play feature. To do this power up the phone and click on
Menu > Status > Firmware. Go to Yealink Support Website to download the latest
firmware for your phone.
2.
Plug phone into the network
Plug your Yealink phone into your LAN. (The Phone must be on the same LAN as that
of MyPBX IP PBX).
3.
Approve phone and Assign an Extension
Now you need to approve the IP Phone registration and assign an extension. To do
this
1) In MyPBX Management Console, click on Auto Provision
Figure 3-1
The phone you just plugged in will appear at the top of the list in bold.
Click on the MAC Address appeared and do as the picture shown above, click on
save.
www.yeastar.com
Page 7
Yealink IP Phone Configuration Guides
Figure 3-2
Figure 3-3
2) Click on apply changes to take effect
Figure 3-4
Congratulations! You have configured a new Yealink phone using auto provision
<Finish>
www.yeastar.com
Page 8
You might also like
- HINAI - Business Architecture DocumentDocument50 pagesHINAI - Business Architecture DocumentICT HEALTHNo ratings yet
- Yealink SIP Phones Release Notes of Version V86Document19 pagesYealink SIP Phones Release Notes of Version V86JOSE LUIS ROLDÁN GUERRERONo ratings yet
- Configure Yealink Phones For 3CX Phone SystemDocument10 pagesConfigure Yealink Phones For 3CX Phone SystemMyITHubNo ratings yet
- Yealink Configuration Guides enDocument15 pagesYealink Configuration Guides enGuillermo Tindal TIC-RemacNo ratings yet
- Fanvil Configuration Guides enDocument7 pagesFanvil Configuration Guides enAihay YazNo ratings yet
- Grandstream Configuration Guides enDocument15 pagesGrandstream Configuration Guides enLafortunes LeleyeNo ratings yet
- Linksys Configuration Guides enDocument4 pagesLinksys Configuration Guides enAnak GrestekNo ratings yet
- Yealink SIP Phones Release Notes of Version V84Document28 pagesYealink SIP Phones Release Notes of Version V84cocanaNo ratings yet
- Yealink SIP Phones Release Notes of Version V86Document15 pagesYealink SIP Phones Release Notes of Version V86YvonNo ratings yet
- Yealink Auto Provisioning User GuideDocument49 pagesYealink Auto Provisioning User GuideAmerNo ratings yet
- Make Call From Outlook ContactsDocument8 pagesMake Call From Outlook Contactskhan4luvNo ratings yet
- Configuration Guide For Yealink IP Phone & 3CXDocument10 pagesConfiguration Guide For Yealink IP Phone & 3CXDino ĆosićNo ratings yet
- Yealink-Sip-T20p Phone SetupguideDocument9 pagesYealink-Sip-T20p Phone SetupguideperiNo ratings yet
- Yealink SIP Phones Release Notes of Version V82Document39 pagesYealink SIP Phones Release Notes of Version V82h.floressNo ratings yet
- Cisco UCME 7.1 SIP Configuration GuideDocument5 pagesCisco UCME 7.1 SIP Configuration GuideIan CarterNo ratings yet
- Yealink Sip t38g Phone SetupguideDocument9 pagesYealink Sip t38g Phone SetupguideAbdulrahman Al-AlfiNo ratings yet
- Yealink SIP IP Phones Release Notes of Version 84: Yealink Network Technology Co., LTDDocument30 pagesYealink SIP IP Phones Release Notes of Version 84: Yealink Network Technology Co., LTDYesith Berbel RicardoNo ratings yet
- AXIS SIP Setup Guide v2-1Document50 pagesAXIS SIP Setup Guide v2-1Mario BlackwoodNo ratings yet
- Configure Yealink IP Phones For Asterisk Phone System: Facility ManualDocument10 pagesConfigure Yealink IP Phones For Asterisk Phone System: Facility ManualDaniel ChecchiaNo ratings yet
- Telcen SkyStone Quick Guide ENGDocument2 pagesTelcen SkyStone Quick Guide ENGdavy_7569No ratings yet
- Grandstream GXV3175 and Elastix Server Grandstream GXV3175 and Elastix Server Grandstream GXV3175 and Elastix ServerDocument11 pagesGrandstream GXV3175 and Elastix Server Grandstream GXV3175 and Elastix Server Grandstream GXV3175 and Elastix ServerErick Gonzalez QuesadaNo ratings yet
- Wireless Client Configuration Guide: For Third-Party Wireless Ethernet AdaptersDocument19 pagesWireless Client Configuration Guide: For Third-Party Wireless Ethernet AdaptersOrgamus von RotterdamNo ratings yet
- G-Tech Manual PBX-printDocument20 pagesG-Tech Manual PBX-printSuwarno SuwarnoNo ratings yet
- Yealink SIP Phones Release Notes of Version80Document34 pagesYealink SIP Phones Release Notes of Version80Muhammad SiddiuqiNo ratings yet
- PanasonicKX-TGP500IPPhoneConfigurationGuideCloudVoice2 00817Document11 pagesPanasonicKX-TGP500IPPhoneConfigurationGuideCloudVoice2 00817Thaer H. FarajAllahNo ratings yet
- Asterisk Polycom GuideDocument81 pagesAsterisk Polycom GuidehedezsystemNo ratings yet
- Grandstream-GXP2160 Phone SetupGuideDocument11 pagesGrandstream-GXP2160 Phone SetupGuideMario CuautleNo ratings yet
- KX-TDA0350 IP Softphone GuideDocument14 pagesKX-TDA0350 IP Softphone GuideMartin Jimenez CoteNo ratings yet
- SIP Settings For Mitel Phones - Voip-Info PDFDocument7 pagesSIP Settings For Mitel Phones - Voip-Info PDFbrian browneNo ratings yet
- IPTouchSIPphoneInstallationGuide Ed02Document29 pagesIPTouchSIPphoneInstallationGuide Ed02sthenleyNo ratings yet
- Openscape Business V2: How To Configure Sip Trunk For Netfone HungaryDocument14 pagesOpenscape Business V2: How To Configure Sip Trunk For Netfone HungaryBelahreche MohamedNo ratings yet
- Linksys PAP2T ATA Configuration GuideDocument6 pagesLinksys PAP2T ATA Configuration GuideAlbano SaliNo ratings yet
- Cisco IP Phone Configuration: "Gateway Configuration" Section On Page 48-1Document58 pagesCisco IP Phone Configuration: "Gateway Configuration" Section On Page 48-1Kamal MishraNo ratings yet
- Aginet Config Operation Manual-V1.0.0Document17 pagesAginet Config Operation Manual-V1.0.0marcilio RochaNo ratings yet
- Avaya IPOffice Configuration GuideDocument6 pagesAvaya IPOffice Configuration GuideT SivaNo ratings yet
- Yealink SIP Phones Release Notes of Version V83Document27 pagesYealink SIP Phones Release Notes of Version V83William Jordache SaraivaNo ratings yet
- Avaya IPOffice SIP Trunk Configuration GuideDocument7 pagesAvaya IPOffice SIP Trunk Configuration GuidejackNo ratings yet
- How To Setup NEC IP Phone On SL1000Document10 pagesHow To Setup NEC IP Phone On SL1000Athanase WogninNo ratings yet
- Atcom Ip0x Quick Start GuideDocument19 pagesAtcom Ip0x Quick Start GuideNguyễn SơnNo ratings yet
- Billion Dial PlansDocument26 pagesBillion Dial PlansMatthew BrownNo ratings yet
- Lab 3 - Cisco Call Manager Express GUI: Desoto Carriage Works (Edmonton)Document7 pagesLab 3 - Cisco Call Manager Express GUI: Desoto Carriage Works (Edmonton)Nguyễn SơnNo ratings yet
- IPECS SIP Trunks Configuration - AccesslineDocument7 pagesIPECS SIP Trunks Configuration - Accesslinenegeri kulurNo ratings yet
- SF VIDISPXX ConfigurationGuideDocument44 pagesSF VIDISPXX ConfigurationGuidepacoNo ratings yet
- How To Configure Mobotix IP Door Phone & IP Camera On VP530 Rev - 70.0Document6 pagesHow To Configure Mobotix IP Door Phone & IP Camera On VP530 Rev - 70.0DAGNUXNo ratings yet
- Snom 710 and Elastix Server: Setup GuideDocument10 pagesSnom 710 and Elastix Server: Setup Guideashraf4mNo ratings yet
- JRC500 Configurations Instructions For Safe@Sea UsersDocument5 pagesJRC500 Configurations Instructions For Safe@Sea Usersmoise valeriuNo ratings yet
- Phone Load Upgrade CC MeDocument9 pagesPhone Load Upgrade CC MeisamadinNo ratings yet
- UC500 CCA First Look v1.3 Lab8BDocument12 pagesUC500 CCA First Look v1.3 Lab8BPaulo Alexandre Pinto PereiraNo ratings yet
- Yealink SIP-T2xP IP Phones Administrator Guide V73 40Document589 pagesYealink SIP-T2xP IP Phones Administrator Guide V73 40jesus santiago ginezNo ratings yet
- 2n Helios Ip 9137130ke Intercom SetupguideDocument8 pages2n Helios Ip 9137130ke Intercom SetupguideyusufshabanNo ratings yet
- NanoPBX ManualDocument41 pagesNanoPBX ManuallogbearNo ratings yet
- Zultys Mx250 and Cyberdata Voip Outdoor, Indoor and Emergency Intercom Setup Guide Cyberdata Document Part #930306ADocument6 pagesZultys Mx250 and Cyberdata Voip Outdoor, Indoor and Emergency Intercom Setup Guide Cyberdata Document Part #930306ATanuttha RjunNo ratings yet
- Agile Config Operation Manual-V2.0.0Document11 pagesAgile Config Operation Manual-V2.0.0Javier Mosquera Carrillo100% (1)
- Citrix Easycall Gateway Telephony System Integrator'S Guide: For Alcatel Omnipcx EnterpriseDocument16 pagesCitrix Easycall Gateway Telephony System Integrator'S Guide: For Alcatel Omnipcx EnterpriseKenza LazrakNo ratings yet
- Valcom SPKR IPODocument17 pagesValcom SPKR IPORiadh MadhourNo ratings yet
- WellGate 2504 and WellGate 2540 P2P Hotline ApplicationDocument17 pagesWellGate 2504 and WellGate 2540 P2P Hotline ApplicationMuhammad Shahroz AfzalNo ratings yet
- Yealink SIP Phones Relese Notes of Version73 PDFDocument63 pagesYealink SIP Phones Relese Notes of Version73 PDFRodrigo Angelo RafaelNo ratings yet
- Getting Started Guide: Yeastar S-Series Voip PBXDocument9 pagesGetting Started Guide: Yeastar S-Series Voip PBXGunawan MBJNo ratings yet
- 03 - Introduction To TrixboxDocument25 pages03 - Introduction To TrixboxduyluanNo ratings yet
- VoIP and Unified Communications: Internet Telephony and the Future Voice NetworkFrom EverandVoIP and Unified Communications: Internet Telephony and the Future Voice NetworkNo ratings yet
- Website Planning PrintDocument22 pagesWebsite Planning Printmohd sapuan mohamad saleh100% (2)
- Test Sicurezza Per LavoroDocument1 pageTest Sicurezza Per LavoroOwen DanielNo ratings yet
- 10 Social Media Marketing Tips For Small Businesses: A Hootsuite EbookDocument12 pages10 Social Media Marketing Tips For Small Businesses: A Hootsuite EbookBoe DekweneNo ratings yet
- Ada-Powerpoint Assignment-UpdatedDocument5 pagesAda-Powerpoint Assignment-Updatedapi-375124619No ratings yet
- 20bcs4397 - PPT - Tara Pranay-1 - Tara Pranay KancharlapalliDocument17 pages20bcs4397 - PPT - Tara Pranay-1 - Tara Pranay Kancharlapallichallenger but dreamerNo ratings yet
- Manual de Utilizare Videointerfon de Exterior WiFi Hikvision DS-KV6113-WPE1 WIFI 1 Familie Aparent 2 MP IR 3 MDocument60 pagesManual de Utilizare Videointerfon de Exterior WiFi Hikvision DS-KV6113-WPE1 WIFI 1 Familie Aparent 2 MP IR 3 Marsing007No ratings yet
- ETL Tool ComparisonDocument16 pagesETL Tool ComparisonPrakhar ModiNo ratings yet
- Shiprocket Privacy PolicyDocument3 pagesShiprocket Privacy PolicyHomeNo ratings yet
- Telecommunication General Interview Questions and Answers GuideDocument9 pagesTelecommunication General Interview Questions and Answers GuideAtanu MondalNo ratings yet
- LTRCRT 2101 LGDocument352 pagesLTRCRT 2101 LGKirill YakkerNo ratings yet
- BECE ICT Qs & As 2019Document11 pagesBECE ICT Qs & As 2019Sir Dornu0% (1)
- Developer'S Cheat SheetDocument2 pagesDeveloper'S Cheat SheetGin MiNo ratings yet
- Port Numbers and Protocols of Oracle EBS ComponentsDocument8 pagesPort Numbers and Protocols of Oracle EBS ComponentssureshmskNo ratings yet
- Krish Internship Report - HTMLDocument23 pagesKrish Internship Report - HTMLSAGAR PANCHALNo ratings yet
- 108 Words Paragraph For Kids On ALFRED NOBELDocument4 pages108 Words Paragraph For Kids On ALFRED NOBELjamil ahmedNo ratings yet
- Hands-On Exercise No. 1 Digiskills 2.0 Batch-04 Search Engine Optimization (Seo) Total Marks: 10 Due Date: 24/03/2023Document3 pagesHands-On Exercise No. 1 Digiskills 2.0 Batch-04 Search Engine Optimization (Seo) Total Marks: 10 Due Date: 24/03/2023Sayed BadshahNo ratings yet
- My JarvisDocument2 pagesMy JarvisMahi AmetaNo ratings yet
- Omnicast UserGuide 4 0 EnglishDocument749 pagesOmnicast UserGuide 4 0 Englishapi-3701932100% (5)
- Ebikemotion Tech APP Framework PDFDocument72 pagesEbikemotion Tech APP Framework PDFJose GarciaNo ratings yet
- FPX Merchant Interfacing Basic GuideDocument2 pagesFPX Merchant Interfacing Basic GuideamzharfanNo ratings yet
- Trip PlannerDocument2 pagesTrip PlannerBulls GhimireNo ratings yet
- Manual SewergemsDocument922 pagesManual SewergemsDiego Flórez100% (1)
- Email, E-Mail or Electronic Mail Is The Transmission of Messages (Emails or Email Messages) Over Electronic Networks Like The InternetDocument5 pagesEmail, E-Mail or Electronic Mail Is The Transmission of Messages (Emails or Email Messages) Over Electronic Networks Like The InternetHitesh ShahNo ratings yet
- Curriculum Vitae IzharDocument2 pagesCurriculum Vitae IzharIzhar Ahmed KhanNo ratings yet
- FlatironDocument11 pagesFlatironaNdoRi8No ratings yet
- We Should Not Expect Our Online Activities To Remain PrivateDocument10 pagesWe Should Not Expect Our Online Activities To Remain PrivateDauz YusufNo ratings yet
- MX67&MX68 Installation GuideDocument13 pagesMX67&MX68 Installation GuideDmitryNo ratings yet
- CCCL Sabiha - Report05Document11 pagesCCCL Sabiha - Report05almasabiha39No ratings yet
- Google Interland Jonh Certificate of AwesomenessDocument1 pageGoogle Interland Jonh Certificate of AwesomenessJonathanJesúsSanchezEscamillaNo ratings yet