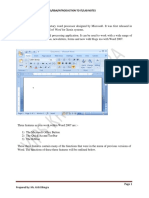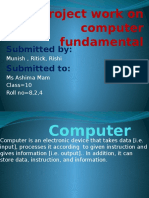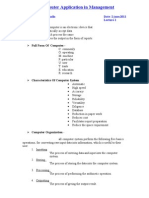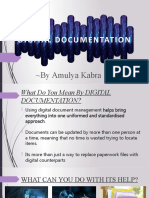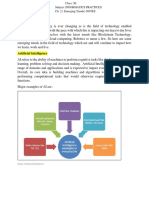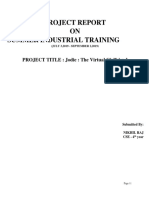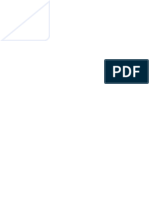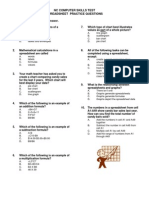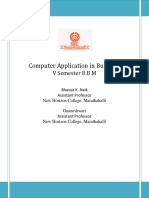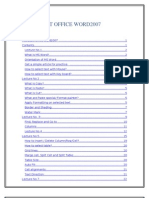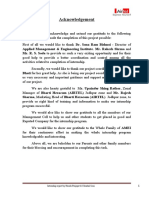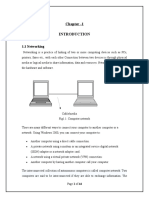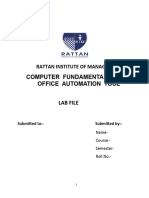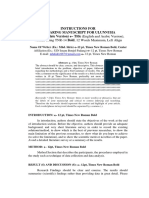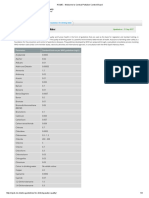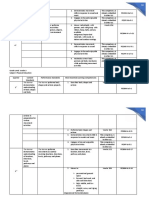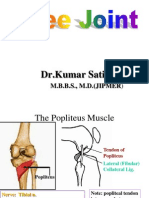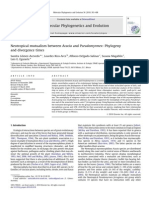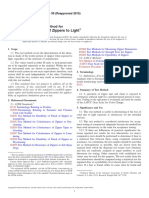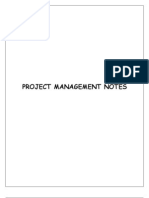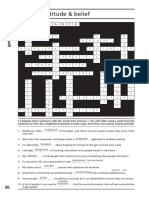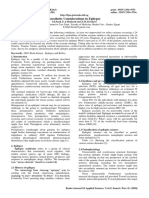Professional Documents
Culture Documents
A Brief Introduction About Ms-Word (Type Text)
Uploaded by
kuldeep_chand10Original Title
Copyright
Available Formats
Share this document
Did you find this document useful?
Is this content inappropriate?
Report this DocumentCopyright:
Available Formats
A Brief Introduction About Ms-Word (Type Text)
Uploaded by
kuldeep_chand10Copyright:
Available Formats
A PROJECT REPORT ON ITT
INTRODUCTION OF MS-WORD
This lesson will introduce you to the Word window. You use this window to interact with
Word. To begin this lesson, open Microsoft Word 2007. The Microsoft Word window appears
and your screen looks similar to the one shown here.
Note: Your screen will probably not look exactly like the screen shown. In Word 2007, how a
window displays depends on the size of your window, the size of your monitor, and the
resolution to which your monitor is set. Resolution determines how much information your
computer monitor can display. If you use a low resolution, less information fits on your
screen, but the size of your text and images are larger. If you use a high resolution, more
information fits on your screen, but the size of the text and images are smaller. Also, Word
2007, Windows Vista, and Windows XP have settings that allow you to change the color and
A BRIEF INTRODUCTION ABOUT MS-WORD[Type text]
Page
A PROJECT REPORT ON ITT
The Microsoft Office Button
In the upper-left corner of the Word 2007 window is the Microsoft Office button. When you
click the button, a menu appears. You can use the menu to create a new file, open an existing
file, save a file, and perform many other tasks.
The Quick Access Toolbar
Next to the Microsoft Office button is the Quick Access toolbar. The Quick Access toolbar
provides you with access to commands you frequently use. By default Save, Undo, and Redo
appear on the Quick Access toolbar. You can use Save to save your file, Undo to rollback an
action you have taken, and Redo to reapply an action you have rolled back.
The Title Bar
Next to the Quick Access toolbar is the Title bar. The Title bar displays the title of the
document on which you are currently working. Word names the first new document you open
Document1. As you open additional new documents, Word names them sequentially. When
you save your document, you assign the document a new name.
The Ribbon
You use commands to tell Microsoft Word what to do. In Microsoft Word 2007, you use the
Ribbon to issue commands. The Ribbon is located near the top of the screen, below the
Quick Access toolbar. At the top of the Ribbon are several tabs; clicking a tab displays
several related command groups. Within each group are related command buttons. You click
buttons to issue commands or to access menus and dialog boxes. You may also find a dialog
box launcher in the bottom-right corner of a group. Clicking the dialog box launcher gives
you access to additional commands via a dialog box.
A BRIEF INTRODUCTION ABOUT MS-WORD[Type text]
Page
A PROJECT REPORT ON ITT
The Ruler
The ruler is found below the Ribbon.
You can use the ruler to change the format of your document quickly. If your ruler is not
visible, follow the steps listed here:
1. Click the View tab to choose it.
2. Click the check box next to Ruler in the Show/Hide group. The ruler appears below
the Ribbon.
The Text Area
Just below the ruler is a large area called the text area. You type your document in the text
area. The blinking vertical line in the upper-left corner of the text area is the cursor. It marks
the insertion point. As you type, your text displays at the cursor location. The horizontal line
next to the cursor marks the end of the document.
A BRIEF INTRODUCTION ABOUT MS-WORD[Type text]
Page
A PROJECT REPORT ON ITT
The Vertical and Horizontal and Vertical Scroll Bars
The vertical and horizontal scroll bars enable you to move up, down, and across your
window simply by dragging the icon located on the scroll bar. The vertical scroll bar is
located along the right side of the screen. The horizontal scroll bar is located just above the
status bar. To move up and down your document, click and drag the vertical scroll bar up and
down. To move back and forth across your document, click and drag the horizontal scroll bar
back and forth. You won't see a horizontal scroll bar if the width of your document fits on
your screen.
The Status Bar
The Status bar appears at the very bottom of your window and provides such information as
the current page and the number of words in your document. You can change what displays
on the Status bar by right-clicking on the Status bar and selecting the options you want from
the Customize Status Bar menu. You click a menu item to select it. You click it again to
deselect it. A check mark next to an item means it is selected.
A BRIEF INTRODUCTION ABOUT MS-WORD[Type text]
Page
A PROJECT REPORT ON ITT
Understanding Document Views
In Word 2007, you can display your document in one of five views: Draft, Web Layout, Print
Layout, Full Screen Reading, or Online Layout.
Draft View
Draft view is the most frequently used view. You use Draft view to quickly edit your
document.
Web Layout
Web Layout view enables you to see your document as it would appear in a browser
such as Internet Explorer.
Print Layout
The Print Layout view shows the document as it will look when it is printed.
Reading Layout
Reading Layout view formats your screen to make reading your document more
comfortable.
Outline View
Outline view displays the document in outline form. You can display headings
without the text. If you move a heading, the accompanying text moves with it.
You should use Draft view for these lessons. Before moving ahead, make sure you are in
Draft view:
Click
A BRIEF INTRODUCTION ABOUT MS-WORD[Type text]
Page
A PROJECT REPORT ON ITT
During the lessons that follow, you will be asked to "click" items and to choose tabs. When
asked to click:
1. Point to the item.
2. Press your left mouse button once.
If you are asked to double-click an item:
1. Point to the item.
2. Quickly press your left mouse button twice.
If you are asked to right-click:
1. Point to the item.
2. Press your right mouse button.
If you are asked to choose a tab, click the tab.
Understanding Nonprinting Characters
Certain characters, called nonprinting caharacters, do not print and will not appear in your
printed document but do affect your document layout. You can elect to see these characters
on the screen as you type or you can elect to have them remain invisible. For these lessons,
opt to see them onscreen. This table describes most of them:
Character
Denotes
A tab
.
A space
The end of a paragraph
Hidden text
To view nonprinting characters:
A BRIEF INTRODUCTION ABOUT MS-WORD[Type text]
Page
A PROJECT REPORT ON ITT
1. Choose the Home tab.
2. Click the Show/Hide button
in the Paragraph group . The Show/Hide
button appears in a contrasting color, when it is selected.
Create Sample Data and Select Text
If you type =rand() in your Word document and then press Enter, Word creates three
paragraphs. You can use these paragraphs to practice what you learn. Throughout these
lessons, you will be asked to select text. The following exercise teaches you how to create
data and how to select data. You can select by using the arrow keys or by clicking and
dragging. When using the arrow keys, use the up arrow to move up, the down arrow to move
down, the left arrow to move left, and the right arrow to move right. When using the mouse,
press the left mouse button and then drag in the direction you want to move.
EXERCISE 1
Create Sample Data
1. Type =rand().
2. Press Enter. Three paragraphs appear in your document.
Select with the Shift and Arrow Keys
1. Place your cursor before the word "On" in the first paragraph.
2. Press and hold down the Shift key, which serves as an "anchor" showing
where text you wish to select begins or ends.
3. Press the right arrow key until the first line of text is highlighted.
4. Press the down arrow key until the first paragraph is highlighted.
5. Click anywhere outside the highlighted area to remove the highlighting.
A BRIEF INTRODUCTION ABOUT MS-WORD[Type text]
Page
A PROJECT REPORT ON ITT
Select with the Mouse
1. Place your cursor before the word "You" in the second paragraph.
2. Press and hold down the left mouse button.
3. Drag the mouse until you have highlighted the second paragraph.
4. Click anywhere outside the highlighted area to remove the highlighting.
Place the Cursor
During the lessons, you will often be asked to place the cursor at a specific location (the
insertion point) on the screen. You place the cursor by moving the cursor to the specified
location and pressing the left mouse button or by using the arrow keys to move to the
specified location.
EXERCISE 2
The Arrow Keys
1. Use the down arrow key to move down your document.
2. Use the right arrow key to move to the right.
3. Use the up arrow key to move up.
4. Use the left arrow key to move to
Cursor
1. Move around you document by using you mouse and clicking in a variety
of location.
2. Click in a location and type. Note what happens.
Execute Commands with Keyboard Shortcuts
There are many methods you can use to accomplish tasks when using Word. Generally, you
choose an option by clicking the option on the Ribbon. However, you can also use shortcut
keys. A key name followed by a plus and a letter means to hold down the key while pressing
the letter. For example, Ctrl+b means you should hold down the Ctrl key while pressing "b."
A shorthand notation of the above would read as follows:
Press Ctrl+b
Typists who are slowed down by using a mouse usually prefer using keys.
Start a New Paragraph
A BRIEF INTRODUCTION ABOUT MS-WORD[Type text]
Page
A PROJECT REPORT ON ITT
When you type in Microsoft Word, you do not need to press a key to move to a new line. To
start a new paragraph, press the Enter key.
Exit Word
You have completed Lesson One. Typically, you save your work before exiting.
EXERCISE 3
Close and SaveWindows Vista
1. Click the Microsoft Office button. A menu appears.
2. Click Exit Word, which you can find in the bottom-right corner.
A BRIEF INTRODUCTION ABOUT MS-WORD[Type text]
Page
A PROJECT REPORT ON ITT
Lesson 2: Microsoft Word 2007 Basic Features
Lesson 1 familiarized you with the the Microsoft Word window. You are now ready to learn
how to create a Word document. This lesson covers typing, using the Backspace key, using
the Delete key, inserting text, bolding, underlining, and italicizing. To begin, open Microsoft
Word.
Type, Backspace, and Delete
In Microsoft Word, you create documents by typing them. For example, if you want to create
a report, you open Microsoft Word and then begin typing. You do not have to do anything
when your text reaches the end of a line and you want to move to a new lineMicrosoft
Word automatically moves your text to a new line. If you want to start a new paragraph,
press Enter. Microsoft word creates a blank line to indicate the start of a new paragraph. To
capitalize, hold down the Shift key while typing the letter you want to capitalize. If you
make a mistake, you can delete what you typed and then type your correction.
You can use the Backspace key to delete. Each time you press the Backspace key, Microsoft
Word deletes the character that precedes the insertion point. The insertion point is the point
at which your mouse pointer is located. You can also delete text by using the Delete key.
First, you select the text you want to delete; then you press the Delete key.
EXERCISE 1
Type and Backspace
1. Type the following sentence:
Joe has a very large house.
2. Delete the word "house." Using either the arrow keys or the mouse, place
the cursor between the period and the "e" in "house."
3. Press the Backspace key until the word "house" is deleted.
4. Type boat. The sentence should now read:
"Joe has a very large boat."
Delete
Delete the word "very" from the sentence you just typed.
1. Select the word "very." You can place the cursor before the "v" in the word
"very," press and hold down the Shift key, and then press the right arrow
key until the word "very" is highlighted.
A BRIEF INTRODUCTION ABOUT MS-WORD[Type text]
10
Page
A PROJECT REPORT ON ITT
2. Press the Delete key. The sentence should now read:
"Joe has a large boat."
Insert and Overtype
While creating your document, you may find you need to insert textplace new text
between existing text. Suppose, you type the sentence, "Joe has a large boat." After typing it,
you decide you want to change the sentence to "Joe has a large blue boat." With Microsoft
Word, inserting a word, phrase, or even several paragraphs is easy.
Alternatively, you may want to overtype textreplace old text with new text. For example,
suppose you type the sentence, "Joe has a large blue boat." After typing it, you decide you
want to change the sentence to "Joe has a large gray boat." With Microsoft Word, overtyping
the word blue with the word gray is also easy. Before you attempt to insert or overtype, you
should check the mode you are inInsert or Overtype. You right-click the Status bar and
then use the Customize Status Bar menu to place the Insert/Overtype button on the Status bar.
You can then use the Insert/Overtype button to switch between Insert and Overtype mode.
When you are in Insert mode, you can insert text. When you are in Overtype mode, you can
overtype text. By default, Microsoft Word is in the Insert mode.
EXERCISE 2
Placing the Insert/Overtype button on the Status bar
1. Right-click the Status bar. The Customize Status Bar menu appears.
2. Click Overtype. The Insert/Overtype button appears on the Status bar.
3. If the word Insert appears on the Status bar, you are in Insert mode.
4. If the word Overtype appears on the Status bar, click the word Overtype
and it will change to Insert, thereby changing Word to Insert mode.
Insert
Make sure you are in Insert mode before proceeding. You are going to insert the word "blue"
between the words "large" and "boat."
1. Place the cursor after the space between the words "large" and "boat."
2. Type the word blue.
3. Press the spacebar to add a space.
A BRIEF INTRODUCTION ABOUT MS-WORD[Type text]
11
Page
A PROJECT REPORT ON ITT
4. The sentence should now read:
"Joe has a large blue boat."
Overtype
You can type over the current text (replace the current text with new text) in the Overtype
mode. Do the following to change to the Overtype mode.
Click "Insert" on the Status bar. The word Insert changes to Overtype.
Change the word "blue" to "gray."
1. Place the cursor before the letter "b" in "blue."
2. Type the word gray.
3. The sentence should now read:
"Joe has a large gray boat."
Note: You can overtype text without changing to Overtype mode by selecting the text you
want to overtype and then typing.
Bold, Italicize, and Underline
When creating a document, you may need to emphasize particular words or phrases by
bolding, underlining, or italicizing. Also, certain grammatical constructs require that you
bold, underline, or italicize. You can bold, underline, and italicize when using Word. You
also can combine these featuresin other words, you can bold, underline, and italicize a
single piece of text
When you need to perform a task in Microsoft Word, you can usually choose from several
methods. The exercises that follow show you how to bold, underline, or italicize using four
different methods: using the launcher, the Ribbon, the Mini-toolbar/context menu, and the
keyboard.
EXERCISE 3
Type the following exactly as shown. Remember, pressing the Enter key starts a new
paragraph. Press the Enter key at the end of each of the following lines to start a new
paragraph.
Launcher: Bold Italicize Underline these words. All three Regular
Ribbon: Bold Italicize Underline these words. All three Regular
Mini Toolbar: Bold Italicize Regular
Keys: Bold Italicize Underline these words. All three Regular
A BRIEF INTRODUCTION ABOUT MS-WORD[Type text]
12
Page
A PROJECT REPORT ON ITT
Bold with the Dialog Box Launcher
Bold with the Dialog Box Launcher
1. On the line that begins with Launcher, select the word "Bold." You can place the
curClick the dialog box launcher in the Font group. The Font dialog box appears.
1. sor before the letter "B" in "Bold." Press the Shift key; then press the right arrow key
until the entire word is highlighted.
A BRIEF INTRODUCTION ABOUT MS-WORD[Type text]
13
Page
A PROJECT REPORT ON ITT
2. Choose the Home tab.
3. Click the dialog box launcher in the Font group. The Font dialog box a
A BRIEF INTRODUCTION ABOUT MS-WORD[Type text]
14
Page
4. Click Bold in the Font Style box.
Note: You can see the effect of your action in the Preview window. To
remove the bold, click Regular. A PROJECT REPORT ON ITT
5. Click OK to close the dialog box.
6. Click anywhere in the text area to remove the highlighting. You have
bolded the word bold.
Alternate MethodBold with the Ribbon
1. On the line that begins with "Ribbon," select the word "Bold." You can
place the cursor before the letter "B" in "Bold." Press the Shift key;
then press the right arrow key until the entire word is highlighted.
2. Choose the Home tab.
3. Click the Bold button
in the Font group. You have bolded the word
bold.
Note: To remove the bold, you can select the text and then click the
Bold button
again.
4. Click anywhere in the text area to remove the highlighting.
torials Wo
Alternate Method - Bold with the Mini Toolbar
w w w .baycongro
Enter your search
terms
Web
www.baycongroup.c
om
Search
A BRIEF INTRODUCTION ABOUT MS-WORD[Type text]
Page
pub-2691618145
15
1
ISO-8859-1
A PROJECT REPORT ON ITT
Lesson 3: More Basic Features
ISO-8859-1
active
The features in Word 2007 can make your work easier, make your documents moreGALT:#0066CC;G
attractive, and/or enable you to work more efficiently. This Microsoft Word lesson teaches
you how to open a file, cut, copy, paste, use AutoText, use spell check, use Find andenReplace,
and change fonts. All of these features either make your work easier or make your document
more attractive.
Open a File
When you do not have time to complete your work or when you finish your work, you can
save and close your file. After saving a file, you can later open it to revise or finish it. You
learned how to save a file in Lesson
The features in Word 2007 can make your work easier, make your documents more
attractive, and/or enable you to work more efficiently. This Microsoft Word lesson teaches
you how to open a file, cut, copy, paste, use AutoText, use spell check, use Find and Replace,
and change fonts. All of these features either make your work easier or make your document
more attractive.
Open a File
When you do not have time to complete your work or when you finish your work, you can
save and close your file. After saving a file, you can later open it to revise or finish it. You
learned how to save a file in Lesson 2. In the exercise that follows, you learn how to open the
file you saved.
EXERCISE 1
Open a File with Windows Vista
If you are using Windows Vista:
1. Open Word 2007.
2. Click the Microsoft Office button. A menu appears.
3. Click Open. The Open dialog box appears.
4. Locate the folder in which you saved the file. The file is named Lesson
Two.docx.
5. Click Lesson Two.docx.
6. Click Open. The file you created during the previous lesson appears.
Open a File with Windows XP
If you are using Windows XP:
A BRIEF INTRODUCTION ABOUT MS-WORD[Type text]
16
Page
A PROJECT REPORT ON ITT
1. Open Word 2007.
2. Click the Microsoft Office button. A menu appears.
3. Click Open. The Open dialog box appears.
4. Use the Look In field to move to the folder in which you saved the file. The
file is named Lesson Two.docx.
5. Click Lesson Two.docx.
6. Click Open. The file you created during the previous lesson appears.
Alternate MethodOpening a File with Keys
1. Open Word 2007.
2. Press Ctrl+o.
3. Locate the folder in which you saved your file. The file is named Lesson
Two.docx
4. Click Lesson Two.docx.
5. Click Open. The file you created during the previous lesson appears.
Cut and Paste
You can use Word's Cut feature to remove information from a document. The you can use
the Paste feature to place the information you cut anywhere in the same or another
document. In other words, you can move information from one place in a document to
another place in the same or different document by using the Cut and Paste features. The
Office Clipboard is a storage area. When you cut, Word stores the data you cut on the
Clipboard. You can paste the information that is stored on the Clipboard as often as you like.
A BRIEF INTRODUCTION ABOUT MS-WORD[Type text]
17
Page
A PROJECT REPORT ON ITT
EXERCISE 2
Cut with the Ribbon
1. Type the following:
I want to move. I am content where I am.
2. Select "I want to move. "
3. Choose the Home tab.
4. Click the Cut button
in the Clipboard group. Word cuts the text you
selected and places it on the Clipboard. Your text should now read:
"I am content where I am."
A BRIEF INTRODUCTION ABOUT MS-WORD[Type text]
18
Page
A PROJECT REPORT ON ITT
Paste with the Ribbon
1. Place the cursor after the period in the sentence "I am content where I
am."
2. Press the spacebar to leave a space.
3. Choose the Home tab.
4. Click the Paste button
in the Clipboard group. Word pastes the text on
the Clipboard. Your text should now read:
"I am content where I am. I want to move."
A BRIEF INTRODUCTION ABOUT MS-WORD[Type text]
19
Page
A PROJECT REPORT ON ITT
Alternate MethodCut with a Context Menu
1. Type the following:
I want to move. I am content where I am.
2. Select "I want to move. "
3. Right-click. The Mini toolbar and a context menu appear.
4. Click Cut on the menu. Your text should now read:
"I am content where I am."
A BRIEF INTRODUCTION ABOUT MS-WORD[Type text]
20
Page
A PROJECT REPORT ON ITT
Alternate MethodPaste with a Context Menu
1. Place the cursor after the period in the sentence
"I am content where I am."
2. Press the spacebar to leave a space.
3. Right-click. A Mini toolbar and a context menu appear.
4. Click Paste. Your text should now read:
"I am content where I am. I want to move."
Alternate MethodCut with Keys
1. Type the following:
I want to move. I am content where I am.
2. Select "I want to move."
3. Press Ctrl+x.
4. Your text should now read:
" I am content where I am."
Alternate MethodPaste with Keys
1. Place the cursor after the period in the sentence: "I am content where I
am."
A BRIEF INTRODUCTION ABOUT MS-WORD[Type text]
21
Page
A PROJECT REPORT ON ITT
2. Press the spacebar to leave a space.
3. Press Ctrl+v.
4. Your text should now read:
"I am content where I am. I want to move."
Copy and Paste
In Microsoft Word, you can copy information from one area of a document and place the
information you copied anywhere in the same or another document. In other words, after you
type information into a document, if you want to place the same information somewhere else,
you do not have to retype the information. You simple copy it and then paste it in the new
location. As with cut data, Word stores copied data on the Clipboard.
EXERCISE 3
Copy with the Ribbon
1. Type the following:
You will want to copy me. One of me is all you need.
2. Select "You will want to copy me."
3. Choose the Home tab.
4. Click the Copy button
in the Clipboard group. Word copies the data you
selected to the Clipboard.
A BRIEF INTRODUCTION ABOUT MS-WORD[Type text]
22
Page
A PROJECT REPORT ON ITT
Paste with the Ribbon
1. Place the cursor after the period in the sentence: "One of me is all you
need."
2. Press the spacebar to leave a space.
3. Choose the Home tab.
4. Click the Paste
button in the Clipboard group. Word places the data you
copied at the insertion point. Your text should now read: "You will want to
copy me. One of me is all you need. You will want to copy me."
Alternate MethodCopy with a Context Menu
1. Type the following:
You will want to copy me. One of me is all you need.
2. Select "You will want to copy me."
3. Right-click. A Mini toolbar and a context menu appear.
A BRIEF INTRODUCTION ABOUT MS-WORD[Type text]
23
Page
A PROJECT REPORT ON ITT
4. Click Copy. Word places the data you copied at the insertion point. Your
text should now read: "You will want to copy me. One of me is all you
need. You will want to copy me."
Alternate MethodPaste with a Context Menu
1. Place the cursor after the period in the sentence: "One of me is all you
need."
2. Press the spacebar to leave a space.
3. Right-click. A context menu appears.
4. Click Paste. Word pastes the information on the Clipboard into the
document.
Alternate MethodCopy with Keys
1. Type the following:
You will want to copy me. One of me is all you need.
2. Select "You will want to copy me. "
3. Press Ctrl+c. Word copies the information you selected to the Clipboard.
Alternate MethodPaste with Keys
1. Place the cursor after the period in the sentence "One of me is all you
need."
2. Press the spacebar to leave a space.
3. Press Ctrl+v.
4. Your text should now read:
"You will want to copy me. One of me is all you need. You will want to copy
me."
Use the Clipboard
A BRIEF INTRODUCTION ABOUT MS-WORD[Type text]
24
Page
A PROJECT REPORT ON ITT
As you cut or copy, Word can store the information you have cut or copied on the Clipboard
in a hierarchy. Then each time you cut or copy, the data you just cut or copied moves to the
top of the Clipboard hierarchy and the data previously at the top moves down one level.
When you choose Paste, the item at the top of the hierarchy is the item Word pastes into your
document. The Clipboard can store up to 24 items. You can paste any item on the Clipboard
into your document by placing your cursor at the insertion point, displaying the Clipboard
pane, and then clicking the item.
The Clipboard pane includes an Options button. You can click the Options button to set the
Clipboard options described in the following table.
Option
Description
Show Office Clipboard
Automatically
Shows the Clipboard automatically
when you copy items.
Show Office Clipboard When
Ctrl+c Pressed Twice
Shows the Clipboard when you press
Ctrl+c twice.
Collect Without Showing
Office Clipboard
Copies to the Clipboard without
displaying the Clipboard pane.
Show Office Clipboard Icon on Displays the Clipboard icon on your
Taskbar
system taskbar.
Show Status Near Taskbar
When Copying
Displays the number of items copied on
the taskbar when copying.
A BRIEF INTRODUCTION ABOUT MS-WORD[Type text]
25
Page
A PROJECT REPORT ON ITT
EXERCISE 4
Use the Clipboard
1. Place the cursor at the point at which you want to insert your text.
2. Choose the Home tab.
3. Click the Clipboard dialog box launcher to open the Clipboard.
4. Click the item on the clipboard you want to insert into your document.
Word pastes the Clipboard item into your document at the insertion point.
Create AutoText
Cut and Copy both store information on the Clipboard. Information you store on the
Clipboard is eventually lost. If you want to store information permanently for reuse, use
AutoText. AutoText permanently stores information for future use.
A BRIEF INTRODUCTION ABOUT MS-WORD[Type text]
26
Page
A PROJECT REPORT ON ITT
EXERCISE 5
Create AutoText
1. Type the following:
AutoText information is stored permanently.
2. Select "AutoText information is stored permanently."
3. Choose the Insert tab.
4. Click Quick Parts in the Text group. A menu appears.
5. Click Save Selection to Quick Part Gallery. The Create New Building Block
dialog box appears.
6. Microsoft Word suggests a name. Change the name by typing AT in the
Name field.
7. Click OK. The dialog box closes.
8. Click anywhere in the text area to remove the highlighting.
A BRIEF INTRODUCTION ABOUT MS-WORD[Type text]
27
Page
A PROJECT REPORT ON ITT
9. Place the cursor between the period in the sentence you just typed and
the paragraph marker ().
10.Press the spacebar to leave a blank space.
11.Type AT.
12.Press F3. Your text should now read:
"AutoText information is stored permanently. AutoText information is
stored permanently."
Note: Whenever you need the text, simply type the name (AT) and then press F3.
Use Spell Check
Word checks your spelling and grammar as you type. Spelling errors display with a red wavy
line under the word. Grammar errors display with a green wavy line under the error. In Word
2007, you can use the Review tab's Spelling & Grammar button to initiate a spell and
grammar check of your document.
EXERCISE 6
Use Spell Check
1. Type the following exactly as shown. Include all errors.
Open thr door for Mayrala. She is a teacher from the town of
Ridgemont.
2. Select: "Open thr door for Mayrala. She is a teacher from the town of
Ridgemont."
3. Choose the Review tab.
4. Click the Spelling & Grammar button. The Spelling and Grammar dialog
box appears.
A BRIEF INTRODUCTION ABOUT MS-WORD[Type text]
28
Page
A PROJECT REPORT ON ITT
6. "The" is misspelled, so it is highlighted on the screen and noted in the Not
in Dictionary box. Word suggests correct spellings. These suggestions are
found in the Suggestions box.
7. Click "the" in the Suggestions box.
8. Click Change.
Note: If the word is misspelled in several places, click Change All to
correct all misspellings.
9. The name "Mayrala" is not in the dictionary, but it is correct. Click Ignore
Once to leave "Mayrala" in the document with its current spelling.
Note: If a word appears in several places in the document, click Ignore All
so you are not prompted to correct the spelling for each occurrence.
10."Ridgemont" is not found in the dictionary. If you frequently use a word
not found in the dictionary, you might want to add that word to the
dictionary by clicking the Add to Dictionary button. Word will then
recognize the word the next time it appears. Click Add to Dictionary.
11.The following should appear on your screen: "Word finished checking the
selection. Do you want to continue checking the remainder of the
document?"
12.Click No. If you wanted Word to spell-check the entire document, you
would have clicked Yes.
Note: You can also press F7 to initiate a spelling and grammar check. If you don't have
anything selected, Word checks the entire document.
A BRIEF INTRODUCTION ABOUT MS-WORD[Type text]
29
Page
A PROJECT REPORT ON ITT
Find and Replace
If you need to find a particular word or phrase in your document, you can use the Find
command. This command is especially useful when you are working with large files. If you
want to search the entire document, simply execute the Find command. If you want to limit
your search to a selected area, select that area and then execute the Find command.
After you find the word or phrase you are searching for, you can replace it with new text by
executing the Replace command.
EXERCISE 7
Use Find with the Ribbon
1. Type the following:
Monica is from Easton. She lives on the east side of town. Her
daughter attends Eastern High School.
2. Select: "Monica is from Easton. She lives on the east side of town. Her
daughter attends Eastern High School."
3. Choose the Home tab.
4. Click Find in the Editing group. A menu appears.
1
Click the Find option on the menu. The Find and Replace dialog box
appears.
A BRIEF INTRODUCTION ABOUT MS-WORD[Type text]
30
Page
A PROJECT REPORT ON ITT
Type east in the Find What field.
Click Find Next.
Note that the "East" in Easton is highlighted.
Click Find Next again.
Note that "east" is highlighted.
Click Find Next again.
Note that the "East" in Eastern is highlighted.
Click Find Next. The following message should appear: "Word has finished
searching the selection. Do you want to search the remainder of the
document?"
Click No.
Click Cancel.
Alternate MethodFind with Keys
1. Select: "Monica is from Easton. She lives on the east side of town. Her
daughter attends Eastern High School."
2. Press Ctrl+f.
3. Follow steps 6 through 12 in the preceding section.
A BRIEF INTRODUCTION ABOUT MS-WORD[Type text]
31
Page
A PROJECT REPORT ON ITT
Use Replace with the Ribbon
1. Select "Monica is from Easton. She lives on the east side of town. Her
daughter attends Eastern High School."
2. Choose the Home tab.
3. Click Replace in the Editing group. The Find and Replace dialog box
appears.
4. Type east in the Find What box.
5. Type west in the Replace With box.
6. Click Find Next. The East in Easton is highlighted.
7. Click Replace. Word replaces the "East" in "Easton" with "West" and then
highlights the word "east."
8. Click Replace. Word replaces the word "east" with "west" and then
highlights the word "Eastern."
A BRIEF INTRODUCTION ABOUT MS-WORD[Type text]
32
Page
A PROJECT REPORT ON ITT
9. Click Close. Do not replace the "East" in "Eastern" with "West."
10.Your text should now read,
"Monica is from Weston. She lives on the west side of town. Her daughter
attends Eastern High School."
Alternate MethodReplace with Keys
1. Select "Monica is from Easton. She lives on the west side of town. Her
daughter attends Western High School."
2. Press Ctrl+h.
3. Follow steps 4 through 11 in the preceding section.
Change the Font Size
A font is a set of characters (text) represented in a single typeface. Each character within a
font is created by using the same basic style. In Microsoft Word, you can change the size of
your font. The following exercise illustrates changing the font size.
EXERCISE 8
Change the Font Size
1. Type the following:
I can be any size you want me to be.
2. Select "I can be any size you want me to be."
A BRIEF INTRODUCTION ABOUT MS-WORD[Type text]
33
Page
A PROJECT REPORT ON ITT
3. Choose the Home tab.
4. In the Font group, click the down arrow next to the Font Size box. A menu
of font sizes appears.
5. Move your cursor over the menu of font sizes. As you do, Word 2007
provides a live preview of the effect of applying each font size.
6. Click 36 to select it as your font size.
Note: If you know the font size you want, you can type it in the Font Size field.
Alternate MethodChange the Font Size with Grow Font and Shrink
Font
You can also change the size of your font by clicking the Grow Font and Shrink Font buttons.
Selecting text and then clicking the Grow Font button makes your font larger. Selecting text
and then clicking the Shrink Font button makes your font smaller.
1. Type the following:
Grow Shrink
2. Select "Grow"
3. Choose the Home tab.
4. Click the Grow Font button
several times. You font becomes larger.
A BRIEF INTRODUCTION ABOUT MS-WORD[Type text]
34
Page
A PROJECT REPORT ON ITT
5. Select Shrink.
6. Click the Shrink Font button
several times. Your font becomes smaller.
Change the Font
In Microsoft Word, you can change the font (the "family" of type you use for your text). This
feature is illustrated in the following exercise:
EXERCISE 9
Change the Font with the Ribbon
1. Type the following:
Changing fonts
2. Select "Changing fonts."
3. Choose the Home tab.
4. Click the down arrow next to the Font field. A menu of fonts appears.
5. Move the cursor over the list of fonts. Word 2007 provides a live preview
of what the font will look like if you select it.
6. Click the font name to select the font you want.
A BRIEF INTRODUCTION ABOUT MS-WORD[Type text]
35
Page
A PROJECT REPORT ON ITT
Alternate MethodChange the Font with the Mini Toolbar
The features in Word 2007 can make your work easier, make your documents more
attractive, and/or enable you to work more efficiently. This Microsoft Word lesson teaches
you how to open a file, cut, copy, paste, use AutoText, use spell check, use Find and Replace,
and change fonts. All of these features either make your work easier or make your document
more attractive.
Open a File
When you do not have time to complete your work or when you finish your work, you can
save and close your file. After saving a file, you can later open it to revise or finish it. You
learned how to save a file in Lesson 2. In the exercise that follows, you learn how to open the
file you saved.
EXERCISE 1
Open a File with Windows Vista
If you are using Windows Vista:
1. Open Word 2007.
2. Click the Microsoft Office button. A menu appears.
3. Click Open. The Open dialog box appears.
4. Locate the folder in which you saved the file. The file is named Lesson
Two.docx.
5. Click Lesson Two.docx.
A BRIEF INTRODUCTION ABOUT MS-WORD[Type text]
36
Page
A PROJECT REPORT ON ITT
6. Click Open. The file you created during the previous lesson appears.
Open a File with Windows XP
If you are using Windows XP:
1. Open Word 2007.
2. Click the Microsoft Office button. A menu appears.
3. Click Open. The Open dialog box appears.
4. Use the Look In field to move to the folder in which you saved the file. The
file is named Lesson Two.docx.
5. Click Lesson Two.docx.
6. Click Open. The file you created during the previous lesson appears.
Alternate MethodOpening a File with Keys
1. Open Word 2007.
2. Press Ctrl+o.
3. Locate the folder in which you saved your file. The file is named Lesson
Two.docx
4. Click Lesson Two.docx.
5. Click Open. The file you created during the previous lesson appears.
Cut and Paste
You can use Word's Cut feature to remove information from a document. The you can use
the Paste feature to place the information you cut anywhere in the same or another
document. In other words, you can move information from one place in a document to
another place in the same or different document by using the Cut and Paste features. The
Office Clipboard is a storage area. When you cut, Word stores the data you cut on the
Clipboard. You can paste the information that is stored on the Clipboard as often as you like.
A BRIEF INTRODUCTION ABOUT MS-WORD[Type text]
37
Page
A PROJECT REPORT ON ITT
EXERCISE 2
Cut with the Ribbon
1. Type the following:
I want to move. I am content where I am.
2. Select "I want to move. "
3. Choose the Home tab.
4. Click the Cut button
in the Clipboard group. Word cuts the text you
selected and places it on the Clipboard. Your text should now read:
"I am content where I am."
A BRIEF INTRODUCTION ABOUT MS-WORD[Type text]
38
Page
A PROJECT REPORT ON ITT
Paste with the Ribbon
1. Place the cursor after the period in the sentence "I am content where I
am."
2. Press the spacebar to leave a space.
3. Choose the Home tab.
4. Click the Paste button
in the Clipboard group. Word pastes the text on
the Clipboard. Your text should now read:
"I am content where I am. I want to move."
A BRIEF INTRODUCTION ABOUT MS-WORD[Type text]
39
Page
A PROJECT REPORT ON ITT
Alternate MethodCut with a Context Menu
1. Type the following:
I want to move. I am content where I am.
2. Select "I want to move. "
3. Right-click. The Mini toolbar and a context menu appear.
4. Click Cut on the menu. Your text should now read:
"I am content where I am."
A BRIEF INTRODUCTION ABOUT MS-WORD[Type text]
40
Page
A PROJECT REPORT ON ITT
Alternate MethodPaste with a Context Menu
1. Place the cursor after the period in the sentence
"I am content where I am."
2. Press the spacebar to leave a space.
3. Right-click. A Mini toolbar and a context menu appear.
4. Click Paste. Your text should now read:
"I am content where I am. I want to move."
Alternate MethodCut with Keys
1. Type the following:
I want to move. I am content where I am.
2. Select "I want to move."
3. Press Ctrl+x.
4. Your text should now read:
" I am content where I am."
Alternate MethodPaste with Keys
1. Place the cursor after the period in the sentence: "I am content where I
am."
A BRIEF INTRODUCTION ABOUT MS-WORD[Type text]
41
Page
A PROJECT REPORT ON ITT
2. Press the spacebar to leave a space.
3. Press Ctrl+v.
4. Your text should now read:
"I am content where I am. I want to move."
Copy and Paste
In Microsoft Word, you can copy information from one area of a document and place the
information you copied anywhere in the same or another document. In other words, after you
type information into a document, if you want to place the same information somewhere else,
you do not have to retype the information. You simple copy it and then paste it in the new
location. As with cut data, Word stores copied data on the Clipboard.
EXERCISE 3
Copy with the Ribbon
1. Type the following:
You will want to copy me. One of me is all you need.
2. Select "You will want to copy me."
3. Choose the Home tab.
4. Click the Copy button
in the Clipboard group. Word copies the data you
selected to the Clipboard.
A BRIEF INTRODUCTION ABOUT MS-WORD[Type text]
42
Page
A PROJECT REPORT ON ITT
Paste with the Ribbon
1. Place the cursor after the period in the sentence: "One of me is all you
need."
2. Press the spacebar to leave a space.
3. Choose the Home tab.
4. Click the Paste
button in the Clipboard group. Word places the data you
copied at the insertion point. Your text should now read: "You will want to
copy me. One of me is all you need. You will want to copy me."
Alternate MethodCopy with a Context Menu
1. Type the following:
You will want to copy me. One of me is all you need.
2. Select "You will want to copy me."
3. Right-click. A Mini toolbar and a context menu appear.
A BRIEF INTRODUCTION ABOUT MS-WORD[Type text]
43
Page
A PROJECT REPORT ON ITT
4. Click Copy. Word places the data you copied at the insertion point. Your
text should now read: "You will want to copy me. One of me is all you
need. You will want to copy me."
Alternate MethodPaste with a Context Menu
1. Place the cursor after the period in the sentence: "One of me is all you
need."
2. Press the spacebar to leave a space.
3. Right-click. A context menu appears.
4. Click Paste. Word pastes the information on the Clipboard into the
document.
Alternate MethodCopy with Keys
1. Type the following:
You will want to copy me. One of me is all you need.
2. Select "You will want to copy me. "
3. Press Ctrl+c. Word copies the information you selected to the Clipboard.
Alternate MethodPaste with Keys
1. Place the cursor after the period in the sentence "One of me is all you
need."
2. Press the spacebar to leave a space.
3. Press Ctrl+v.
4. Your text should now read:
"You will want to copy me. One of me is all you need. You will want to copy
me."
Use the Clipboard
A BRIEF INTRODUCTION ABOUT MS-WORD[Type text]
44
Page
A PROJECT REPORT ON ITT
As you cut or copy, Word can store the information you have cut or copied on the Clipboard
in a hierarchy. Then each time you cut or copy, the data you just cut or copied moves to the
top of the Clipboard hierarchy and the data previously at the top moves down one level.
When you choose Paste, the item at the top of the hierarchy is the item Word pastes into your
document. The Clipboard can store up to 24 items. You can paste any item on the Clipboard
into your document by placing your cursor at the insertion point, displaying the Clipboard
pane, and then clicking the item.
The Clipboard pane includes an Options button. You can click the Options button to set the
Clipboard options described in the following table.
Option
Description
Show Office Clipboard
Automatically
Shows the Clipboard automatically
when you copy items.
Show Office Clipboard When
Ctrl+c Pressed Twice
Shows the Clipboard when you press
Ctrl+c twice.
Collect Without Showing
Office Clipboard
Copies to the Clipboard without
displaying the Clipboard pane.
Show Office Clipboard Icon on
Taskbar
Displays the Clipboard icon on your
system taskbar.
Show Status Near Taskbar
When Copying
Displays the number of items copied
on the taskbar when copying.
A BRIEF INTRODUCTION ABOUT MS-WORD[Type text]
45
Page
A PROJECT REPORT ON ITT
EXERCISE 4
Use the Clipboard
1. Place the cursor at the point at which you want to insert your text.
2. Choose the Home tab.
3. Click the Clipboard dialog box launcher to open the Clipboard.
4. Click the item on the clipboard you want to insert into your document.
Word pastes the Clipboard item into your document at the insertion point.
Create AutoText
Cut and Copy both store information on the Clipboard. Information you store on the
Clipboard is eventually lost. If you want to store information permanently for reuse, use
AutoText. AutoText permanently stores information for future use.
A BRIEF INTRODUCTION ABOUT MS-WORD[Type text]
46
Page
A PROJECT REPORT ON ITT
EXERCISE 5
Create AutoText
1. Type the following:
AutoText information is stored permanently.
2. Select "AutoText information is stored permanently."
3. Choose the Insert tab.
4. Click Quick Parts in the Text group. A menu appears.
5. Click Save Selection to Quick Part Gallery. The Create New Building Block
dialog box appears.
6. Microsoft Word suggests a name. Change the name by typing AT in the
Name field.
7. Click OK. The dialog box closes.
8. Click anywhere in the text area to remove the highlighting.
A BRIEF INTRODUCTION ABOUT MS-WORD[Type text]
47
Page
A PROJECT REPORT ON ITT
9. Place the cursor between the period in the sentence you just typed and
the paragraph marker ().
10.Press the spacebar to leave a blank space.
11.Type AT.
12.Press F3. Your text should now read:
"AutoText information is stored permanently. AutoText information is
stored permanently."
Note: Whenever you need the text, simply type the name (AT) and then press F3.
Use Spell Check
Word checks your spelling and grammar as you type. Spelling errors display with a red wavy
line under the word. Grammar errors display with a green wavy line under the error. In Word
2007, you can use the Review tab's Spelling & Grammar button to initiate a spell and
grammar check of your document.
EXERCISE 6
Use Spell Check
1. Type the following exactly as shown. Include all errors.
Open thr door for Mayrala. She is a teacher from the town of
Ridgemont.
2. Select: "Open thr door for Mayrala. She is a teacher from the town of
Ridgemont."
3. Choose the Review tab.
4. Click the Spelling & Grammar button. The Spelling and Grammar dialog
box appears.
A BRIEF INTRODUCTION ABOUT MS-WORD[Type text]
48
Page
A PROJECT REPORT ON ITT
6. "The" is misspelled, so it is highlighted on the screen and noted in the Not
in Dictionary box. Word suggests correct spellings. These suggestions are
found in the Suggestions box.
7. Click "the" in the Suggestions box.
8. Click Change.
Note: If the word is misspelled in several places, click Change All to
correct all misspellings.
9. The name "Mayrala" is not in the dictionary, but it is correct. Click Ignore
Once to leave "Mayrala" in the document with its current spelling.
Note: If a word appears in several places in the document, click Ignore All
so you are not prompted to correct the spelling for each occurrence.
10."Ridgemont" is not found in the dictionary. If you frequently use a word
not found in the dictionary, you might want to add that word to the
dictionary by clicking the Add to Dictionary button. Word will then
recognize the word the next time it appears. Click Add to Dictionary.
11.The following should appear on your screen: "Word finished checking the
selection. Do you want to continue checking the remainder of the
document?"
12.Click No. If you wanted Word to spell-check the entire document, you
would have clicked Yes.
Note: You can also press F7 to initiate a spelling and grammar check. If you don't have
anything selected, Word checks the entire document.
A BRIEF INTRODUCTION ABOUT MS-WORD[Type text]
49
Page
A PROJECT REPORT ON ITT
Find and Replace
If you need to find a particular word or phrase in your document, you can use the Find
command. This command is especially useful when you are working with large files. If you
want to search the entire document, simply execute the Find command. If you want to limit
your search to a selected area, select that area and then execute the Find command.
After you find the word or phrase you are searching for, you can replace it with new text by
executing the Replace command.
EXERCISE 7
Use Find with the Ribbon
1. Type the following:
Monica is from Easton. She lives on the east side of town. Her
daughter attends Eastern High School.
2. Select: "Monica is from Easton. She lives on the east side of town. Her
daughter attends Eastern High School."
3. Choose the Home tab.
4. Click Find in the Editing group. A menu appears.
1
Click the Find option on the menu. The Find and Replace dialog box
appears.
A BRIEF INTRODUCTION ABOUT MS-WORD[Type text]
50
Page
A PROJECT REPORT ON ITT
Type east in the Find What field.
Click Find Next.
Note that the "East" in Easton is highlighted.
Click Find Next again.
Note that "east" is highlighted.
Click Find Next again.
Note that the "East" in Eastern is highlighted.
Click Find Next. The following message should appear: "Word has finished
searching the selection. Do you want to search the remainder of the
document?"
Click No.
Click Cancel.
Alternate MethodFind with Keys
1. Select: "Monica is from Easton. She lives on the east side of town. Her
daughter attends Eastern High School."
2. Press Ctrl+f.
3. Follow steps 6 through 12 in the preceding section.
A BRIEF INTRODUCTION ABOUT MS-WORD[Type text]
51
Page
A PROJECT REPORT ON ITT
Use Replace with the Ribbon
1. Select "Monica is from Easton. She lives on the east side of town. Her
daughter attends Eastern High School."
2. Choose the Home tab.
3. Click Replace in the Editing group. The Find and Replace dialog box
appears.
4. Type east in the Find What box.
5. Type west in the Replace With box.
6. Click Find Next. The East in Easton is highlighted.
7. Click Replace. Word replaces the "East" in "Easton" with "West" and then
highlights the word "east."
8. Click Replace. Word replaces the word "east" with "west" and then
highlights the word "Eastern."
A BRIEF INTRODUCTION ABOUT MS-WORD[Type text]
52
Page
A PROJECT REPORT ON ITT
9. Click Close. Do not replace the "East" in "Eastern" with "West."
10.Your text should now read,
"Monica is from Weston. She lives on the west side of town. Her daughter
attends Eastern High School."
Alternate MethodReplace with Keys
1. Select "Monica is from Easton. She lives on the west side of town. Her
daughter attends Western High School."
2. Press Ctrl+h.
3. Follow steps 4 through 11 in the preceding section.
Change the Font Size
A font is a set of characters (text) represented in a single typeface. Each character within a
font is created by using the same basic style. In Microsoft Word, you can change the size of
your font. The following exercise illustrates changing the font size.
EXERCISE 8
Change the Font Size
1. Type the following:
I can be any size you want me to be.
2. Select "I can be any size you want me to be."
A BRIEF INTRODUCTION ABOUT MS-WORD[Type text]
53
Page
A PROJECT REPORT ON ITT
3. Choose the Home tab.
4. In the Font group, click the down arrow next to the Font Size box. A menu
of font sizes appears.
5. Move your cursor over the menu of font sizes. As you do, Word 2007
provides a live preview of the effect of applying each font size.
6. Click 36 to select it as your font size.
Note: If you know the font size you want, you can type it in the Font Size field.
Alternate MethodChange the Font Size with Grow Font and Shrink
Font
You can also change the size of your font by clicking the Grow Font and Shrink Font buttons.
Selecting text and then clicking the Grow Font button makes your font larger. Selecting text
and then clicking the Shrink Font button makes your font smaller.
1. Type the following:
Grow Shrink
2. Select "Grow"
3. Choose the Home tab.
4. Click the Grow Font button
several times. You font becomes larger.
A BRIEF INTRODUCTION ABOUT MS-WORD[Type text]
54
Page
A PROJECT REPORT ON ITT
5. Select Shrink.
6. Click the Shrink Font button
several times. Your font becomes smaller.
Change the Font
In Microsoft Word, you can change the font (the "family" of type you use for your text). This
feature is illustrated in the following exercise:
EXERCISE 9
Change the Font with the Ribbon
1. Type the following:
Changing fonts
2. Select "Changing fonts."
3. Choose the Home tab.
4. Click the down arrow next to the Font field. A menu of fonts appears.
5. Move the cursor over the list of fonts. Word 2007 provides a live preview
of what the font will look like if you select it.
6. Click the font name to select the font you want.
A BRIEF INTRODUCTION ABOUT MS-WORD[Type text]
55
Page
A PROJECT REPORT ON ITT
Alternate MethodChange the Font with the Mini Toolbar
The features in Word 2007 can make your work easier, make your documents more
attractive, and/or enable you to work more efficiently. This Microsoft Word lesson teaches
you how to open a file, cut, copy, paste, use AutoText, use spell check, use Find and Replace,
and change fonts. All of these features either make your work easier or make your document
more attractive.
Open a File
When you do not have time to complete your work or when you finish your work, you can
save and close your file. After saving a file, you can later open it to revise or finish it. You
learned how to save a file in Lesson 2. In the exercise that follows, you learn how to open the
file you saved.
EXERCISE 1
Open a File with Windows Vista
If you are using Windows Vista:
1. Open Word 2007.
2. Click the Microsoft Office button. A menu appears.
3. Click Open. The Open dialog box appears.
4. Locate the folder in which you saved the file. The file is named Lesson
Two.docx.
5. Click Lesson Two.docx.
6. Click Open. The file you created during the previous lesson appears.
A BRIEF INTRODUCTION ABOUT MS-WORD[Type text]
56
Page
A PROJECT REPORT ON ITT
Open a File with Windows XP
If you are using Windows XP:
1. Open Word 2007.
2. Click the Microsoft Office button. A menu appears.
3. Click Open. The Open dialog box appears.
4. Use the Look In field to move to the folder in which you saved the file. The
file is named Lesson Two.docx.
5. Click Lesson Two.docx.
6. Click Open. The file you created during the previous lesson appears.
Alternate MethodOpening a File with Keys
1. Open Word 2007.
2. Press Ctrl+o.
3. Locate the folder in which you saved your file. The file is named Lesson
Two.docx
4. Click Lesson Two.docx.
5. Click Open. The file you created during the previous lesson appears.
Cut and Paste
You can use Word's Cut feature to remove information from a document. The you can use
the Paste feature to place the information you cut anywhere in the same or another
document. In other words, you can move information from one place in a document to
another place in the same or different document by using the Cut and Paste features. The
Office Clipboard is a storage area. When you cut, Word stores the data you cut on the
Clipboard. You can paste the information that is stored on the Clipboard as often as you like.
A BRIEF INTRODUCTION ABOUT MS-WORD[Type text]
57
Page
A PROJECT REPORT ON ITT
EXERCISE 2
Cut with the Ribbon
1. Type the following:
I want to move. I am content where I am.
2. Select "I want to move. "
3. Choose the Home tab.
4. Click the Cut button
in the Clipboard group. Word cuts the text you
selected and places it on the Clipboard. Your text should now read:
"I am content where I am."
A BRIEF INTRODUCTION ABOUT MS-WORD[Type text]
58
Page
A PROJECT REPORT ON ITT
Paste with the Ribbon
1. Place the cursor after the period in the sentence "I am content where I
am."
2. Press the spacebar to leave a space.
3. Choose the Home tab.
4. Click the Paste button
in the Clipboard group. Word pastes the text on
the Clipboard. Your text should now read:
"I am content where I am. I want to move."
A BRIEF INTRODUCTION ABOUT MS-WORD[Type text]
59
Page
A PROJECT REPORT ON ITT
Alternate MethodCut with a Context Menu
1. Type the following:
I want to move. I am content where I am.
2. Select "I want to move. "
3. Right-click. The Mini toolbar and a context menu appear.
4. Click Cut on the menu. Your text should now read:
"I am content where I am."
A BRIEF INTRODUCTION ABOUT MS-WORD[Type text]
60
Page
A PROJECT REPORT ON ITT
Alternate MethodPaste with a Context Menu
1. Place the cursor after the period in the sentence
"I am content where I am."
2. Press the spacebar to leave a space.
3. Right-click. A Mini toolbar and a context menu appear.
4. Click Paste. Your text should now read:
"I am content where I am. I want to move."
Alternate MethodCut with Keys
1. Type the following:
I want to move. I am content where I am.
2. Select "I want to move."
3. Press Ctrl+x.
4. Your text should now read:
" I am content where I am."
Alternate MethodPaste with Keys
1. Place the cursor after the period in the sentence: "I am content where I
am."
A BRIEF INTRODUCTION ABOUT MS-WORD[Type text]
61
Page
A PROJECT REPORT ON ITT
2. Press the spacebar to leave a space.
3. Press Ctrl+v.
4. Your text should now read:
"I am content where I am. I want to move."
Copy and Paste
In Microsoft Word, you can copy information from one area of a document and place the
information you copied anywhere in the same or another document. In other words, after you
type information into a document, if you want to place the same information somewhere else,
you do not have to retype the information. You simple copy it and then paste it in the new
location. As with cut data, Word stores copied data on the Clipboard.
EXERCISE 3
Copy with the Ribbon
1. Type the following:
You will want to copy me. One of me is all you need.
2. Select "You will want to copy me."
3. Choose the Home tab.
4. Click the Copy button
in the Clipboard group. Word copies the data you
selected to the Clipboard.
A BRIEF INTRODUCTION ABOUT MS-WORD[Type text]
62
Page
A PROJECT REPORT ON ITT
Paste with the Ribbon
1. Place the cursor after the period in the sentence: "One of me is all you
need."
2. Press the spacebar to leave a space.
3. Choose the Home tab.
4. Click the Paste
button in the Clipboard group. Word places the data you
copied at the insertion point. Your text should now read: "You will want to
copy me. One of me is all you need. You will want to copy me."
Alternate MethodCopy with a Context Menu
1. Type the following:
You will want to copy me. One of me is all you need.
2. Select "You will want to copy me."
3. Right-click. A Mini toolbar and a context menu appear.
A BRIEF INTRODUCTION ABOUT MS-WORD[Type text]
63
Page
A PROJECT REPORT ON ITT
4. Click Copy. Word places the data you copied at the insertion point. Your
text should now read: "You will want to copy me. One of me is all you
need. You will want to copy me."
Alternate MethodPaste with a Context Menu
1. Place the cursor after the period in the sentence: "One of me is all you
need."
2. Press the spacebar to leave a space.
3. Right-click. A context menu appears.
4. Click Paste. Word pastes the information on the Clipboard into the
document.
Alternate MethodCopy with Keys
1. Type the following:
You will want to copy me. One of me is all you need.
2. Select "You will want to copy me. "
3. Press Ctrl+c. Word copies the information you selected to the Clipboard.
Alternate MethodPaste with Keys
1. Place the cursor after the period in the sentence "One of me is all you
need."
2. Press the spacebar to leave a space.
3. Press Ctrl+v.
4. Your text should now read:
"You will want to copy me. One of me is all you need. You will want to copy
me."
Use the Clipboard
A BRIEF INTRODUCTION ABOUT MS-WORD[Type text]
64
Page
A PROJECT REPORT ON ITT
As you cut or copy, Word can store the information you have cut or copied on the Clipboard
in a hierarchy. Then each time you cut or copy, the data you just cut or copied moves to the
top of the Clipboard hierarchy and the data previously at the top moves down one level.
When you choose Paste, the item at the top of the hierarchy is the item Word pastes into your
document. The Clipboard can store up to 24 items. You can paste any item on the Clipboard
into your document by placing your cursor at the insertion point, displaying the Clipboard
pane, and then clicking the item.
The Clipboard pane includes an Options button. You can click the Options button to set the
Clipboard options described in the following table.
Option
Description
Show Office Clipboard
Automatically
Shows the Clipboard automatically
when you copy items.
Show Office Clipboard When
Ctrl+c Pressed Twice
Shows the Clipboard when you press
Ctrl+c twice.
Collect Without Showing
Office Clipboard
Copies to the Clipboard without
displaying the Clipboard pane.
Show Office Clipboard Icon on
Taskbar
Displays the Clipboard icon on your
system taskbar.
Show Status Near Taskbar
When Copying
Displays the number of items copied
on the taskbar when copying.
A BRIEF INTRODUCTION ABOUT MS-WORD[Type text]
65
Page
A PROJECT REPORT ON ITT
EXERCISE 4
Use the Clipboard
1. Place the cursor at the point at which you want to insert your text.
2. Choose the Home tab.
3. Click the Clipboard dialog box launcher to open the Clipboard.
4. Click the item on the clipboard you want to insert into your document.
Word pastes the Clipboard item into your document at the insertion point.
Create AutoText
Cut and Copy both store information on the Clipboard. Information you store on the
Clipboard is eventually lost. If you want to store information permanently for reuse, use
AutoText. AutoText permanently stores information for future use.
A BRIEF INTRODUCTION ABOUT MS-WORD[Type text]
66
Page
A PROJECT REPORT ON ITT
EXERCISE 5
Create AutoText
1. Type the following:
AutoText information is stored permanently.
2. Select "AutoText information is stored permanently."
3. Choose the Insert tab.
4. Click Quick Parts in the Text group. A menu appears.
5. Click Save Selection to Quick Part Gallery. The Create New Building Block
dialog box appears.
6. Microsoft Word suggests a name. Change the name by typing AT in the
Name field.
7. Click OK. The dialog box closes.
8. Click anywhere in the text area to remove the highlighting.
A BRIEF INTRODUCTION ABOUT MS-WORD[Type text]
67
Page
A PROJECT REPORT ON ITT
9. Place the cursor between the period in the sentence you just typed and
the paragraph marker ().
10.Press the spacebar to leave a blank space.
11.Type AT.
12.Press F3. Your text should now read:
"AutoText information is stored permanently. AutoText information is
stored permanently."
Note: Whenever you need the text, simply type the name (AT) and then press F3.
Use Spell Check
Word checks your spelling and grammar as you type. Spelling errors display with a red wavy
line under the word. Grammar errors display with a green wavy line under the error. In Word
2007, you can use the Review tab's Spelling & Grammar button to initiate a spell and
grammar check of your document.
EXERCISE 6
Use Spell Check
1. Type the following exactly as shown. Include all errors.
Open thr door for Mayrala. She is a teacher from the town of
Ridgemont.
2. Select: "Open thr door for Mayrala. She is a teacher from the town of
Ridgemont."
3. Choose the Review tab.
4. Click the Spelling & Grammar button. The Spelling and Grammar dialog
box appears.
A BRIEF INTRODUCTION ABOUT MS-WORD[Type text]
68
Page
A PROJECT REPORT ON ITT
6. "The" is misspelled, so it is highlighted on the screen and noted in the Not
in Dictionary box. Word suggests correct spellings. These suggestions are
found in the Suggestions box.
7. Click "the" in the Suggestions box.
8. Click Change.
Note: If the word is misspelled in several places, click Change All to
correct all misspellings.
9. The name "Mayrala" is not in the dictionary, but it is correct. Click Ignore
Once to leave "Mayrala" in the document with its current spelling.
Note: If a word appears in several places in the document, click Ignore All
so you are not prompted to correct the spelling for each occurrence.
10."Ridgemont" is not found in the dictionary. If you frequently use a word
not found in the dictionary, you might want to add that word to the
dictionary by clicking the Add to Dictionary button. Word will then
recognize the word the next time it appears. Click Add to Dictionary.
11.The following should appear on your screen: "Word finished checking the
selection. Do you want to continue checking the remainder of the
document?"
12.Click No. If you wanted Word to spell-check the entire document, you
would have clicked Yes.
Note: You can also press F7 to initiate a spelling and grammar check. If you don't have
anything selected, Word checks the entire document.
A BRIEF INTRODUCTION ABOUT MS-WORD[Type text]
69
Page
A PROJECT REPORT ON ITT
Find and Replace
If you need to find a particular word or phrase in your document, you can use the Find
command. This command is especially useful when you are working with large files. If you
want to search the entire document, simply execute the Find command. If you want to limit
your search to a selected area, select that area and then execute the Find command.
After you find the word or phrase you are searching for, you can replace it with new text by
executing the Replace command.
EXERCISE 7
Use Find with the Ribbon
1. Type the following:
Monica is from Easton. She lives on the east side of town. Her
daughter attends Eastern High School.
2. Select: "Monica is from Easton. She lives on the east side of town. Her
daughter attends Eastern High School."
3. Choose the Home tab.
4. Click Find in the Editing group. A menu appears.
1
Click the Find option on the menu. The Find and Replace dialog box
appears.
A BRIEF INTRODUCTION ABOUT MS-WORD[Type text]
70
Page
A PROJECT REPORT ON ITT
Type east in the Find What field.
Click Find Next.
Note that the "East" in Easton is highlighted.
Click Find Next again.
Note that "east" is highlighted.
Click Find Next again.
Note that the "East" in Eastern is highlighted.
Click Find Next. The following message should appear: "Word has finished
searching the selection. Do you want to search the remainder of the
document?"
Click No.
Click Cancel.
Alternate MethodFind with Keys
1. Select: "Monica is from Easton. She lives on the east side of town. Her
daughter attends Eastern High School."
2. Press Ctrl+f.
3. Follow steps 6 through 12 in the preceding section.
A BRIEF INTRODUCTION ABOUT MS-WORD[Type text]
71
Page
A PROJECT REPORT ON ITT
Use Replace with the Ribbon
1. Select "Monica is from Easton. She lives on the east side of town. Her
daughter attends Eastern High School."
2. Choose the Home tab.
3. Click Replace in the Editing group. The Find and Replace dialog box
appears.
4. Type east in the Find What box.
5. Type west in the Replace With box.
6. Click Find Next. The East in Easton is highlighted.
7. Click Replace. Word replaces the "East" in "Easton" with "West" and then
highlights the word "east."
8. Click Replace. Word replaces the word "east" with "west" and then
highlights the word "Eastern."
A BRIEF INTRODUCTION ABOUT MS-WORD[Type text]
72
Page
A PROJECT REPORT ON ITT
9. Click Close. Do not replace the "East" in "Eastern" with "West."
10.Your text should now read,
"Monica is from Weston. She lives on the west side of town. Her daughter
attends Eastern High School."
Alternate MethodReplace with Keys
1. Select "Monica is from Easton. She lives on the west side of town. Her
daughter attends Western High School."
2. Press Ctrl+h.
3. Follow steps 4 through 11 in the preceding section.
Change the Font Size
A font is a set of characters (text) represented in a single typeface. Each character within a
font is created by using the same basic style. In Microsoft Word, you can change the size of
your font. The following exercise illustrates changing the font size.
EXERCISE 8
Change the Font Size
1. Type the following:
I can be any size you want me to be.
2. Select "I can be any size you want me to be."
A BRIEF INTRODUCTION ABOUT MS-WORD[Type text]
73
Page
A PROJECT REPORT ON ITT
3. Choose the Home tab.
4. In the Font group, click the down arrow next to the Font Size box. A menu
of font sizes appears.
5. Move your cursor over the menu of font sizes. As you do, Word 2007
provides a live preview of the effect of applying each font size.
6. Click 36 to select it as your font size.
Note: If you know the font size you want, you can type it in the Font Size field.
Alternate MethodChange the Font Size with Grow Font and Shrink
Font
You can also change the size of your font by clicking the Grow Font and Shrink Font buttons.
Selecting text and then clicking the Grow Font button makes your font larger. Selecting text
and then clicking the Shrink Font button makes your font smaller.
1. Type the following:
Grow Shrink
2. Select "Grow"
3. Choose the Home tab.
4. Click the Grow Font button
several times. You font becomes larger.
A BRIEF INTRODUCTION ABOUT MS-WORD[Type text]
74
Page
A PROJECT REPORT ON ITT
5. Select Shrink.
6. Click the Shrink Font button
several times. Your font becomes smaller.
Change the Font
In Microsoft Word, you can change the font (the "family" of type you use for your text). This
feature is illustrated in the following exercise:
EXERCISE 9
Change the Font with the Ribbon
1. Type the following:
Changing fonts
2. Select "Changing fonts."
3. Choose the Home tab.
4. Click the down arrow next to the Font field. A menu of fonts appears.
5. Move the cursor over the list of fonts. Word 2007 provides a live preview
of what the font will look like if you select it.
6. Click the font name to select the font you want.
A BRIEF INTRODUCTION ABOUT MS-WORD[Type text]
75
Page
A PROJECT REPORT ON ITT
Alternate MethodChange the Font with the Mini Toolbar
The features in Word 2007 can make your work easier, make your documents more
attractive, and/or enable you to work more efficiently. This Microsoft Word lesson teaches
you how to open a file, cut, copy, paste, use AutoText, use spell check, use Find and Replace,
and change fonts. All of these features either make your work easier or make your document
more attractive.
Open a File
When you do not have time to complete your work or when you finish your work, you can
save and close your file. After saving a file, you can later open it to revise or finish it. You
learned how to save a file in Lesson 2. In the exercise that follows, you learn how to open the
file you saved.
EXERCISE 1
Open a File with Windows Vista
If you are using Windows Vista:
1. Open Word 2007.
2. Click the Microsoft Office button. A menu appears.
3. Click Open. The Open dialog box appears.
4. Locate the folder in which you saved the file. The file is named Lesson
Two.docx.
5. Click Lesson Two.docx.
6. Click Open. The file you created during the previous lesson appears.
A BRIEF INTRODUCTION ABOUT MS-WORD[Type text]
76
Page
A PROJECT REPORT ON ITT
Open a File with Windows XP
If you are using Windows XP:
1. Open Word 2007.
2. Click the Microsoft Office button. A menu appears.
3. Click Open. The Open dialog box appears.
4. Use the Look In field to move to the folder in which you saved the file. The
file is named Lesson Two.docx.
5. Click Lesson Two.docx.
6. Click Open. The file you created during the previous lesson appears.
Alternate MethodOpening a File with Keys
1. Open Word 2007.
2. Press Ctrl+o.
3. Locate the folder in which you saved your file. The file is named Lesson
Two.docx
4. Click Lesson Two.docx.
5. Click Open. The file you created during the previous lesson appears.
Cut and Paste
You can use Word's Cut feature to remove information from a document. The you can use
the Paste feature to place the information you cut anywhere in the same or another
document. In other words, you can move information from one place in a document to
another place in the same or different document by using the Cut and Paste features. The
Office Clipboard is a storage area. When you cut, Word stores the data you cut on the
Clipboard. You can paste the information that is stored on the Clipboard as often as you like.
A BRIEF INTRODUCTION ABOUT MS-WORD[Type text]
77
Page
A PROJECT REPORT ON ITT
EXERCISE 2
Cut with the Ribbon
1. Type the following:
I want to move. I am content where I am.
2. Select "I want to move. "
3. Choose the Home tab.
4. Click the Cut button
in the Clipboard group. Word cuts the text you
selected and places it on the Clipboard. Your text should now read:
"I am content where I am."
A BRIEF INTRODUCTION ABOUT MS-WORD[Type text]
78
Page
A PROJECT REPORT ON ITT
Paste with the Ribbon
1. Place the cursor after the period in the sentence "I am content where I
am."
2. Press the spacebar to leave a space.
3. Choose the Home tab.
4. Click the Paste button
in the Clipboard group. Word pastes the text on
the Clipboard. Your text should now read:
"I am content where I am. I want to move."
A BRIEF INTRODUCTION ABOUT MS-WORD[Type text]
79
Page
A PROJECT REPORT ON ITT
Alternate MethodCut with a Context Menu
1. Type the following:
I want to move. I am content where I am.
2. Select "I want to move. "
3. Right-click. The Mini toolbar and a context menu appear.
4. Click Cut on the menu. Your text should now read:
"I am content where I am."
A BRIEF INTRODUCTION ABOUT MS-WORD[Type text]
80
Page
A PROJECT REPORT ON ITT
Alternate MethodPaste with a Context Menu
1. Place the cursor after the period in the sentence
"I am content where I am."
2. Press the spacebar to leave a space.
3. Right-click. A Mini toolbar and a context menu appear.
4. Click Paste. Your text should now read:
"I am content where I am. I want to move."
Alternate MethodCut with Keys
1. Type the following:
I want to move. I am content where I am.
2. Select "I want to move."
3. Press Ctrl+x.
4. Your text should now read:
" I am content where I am."
Alternate MethodPaste with Keys
1. Place the cursor after the period in the sentence: "I am content where I
am."
A BRIEF INTRODUCTION ABOUT MS-WORD[Type text]
81
Page
A PROJECT REPORT ON ITT
2. Press the spacebar to leave a space.
3. Press Ctrl+v.
4. Your text should now read:
"I am content where I am. I want to move."
Copy and Paste
In Microsoft Word, you can copy information from one area of a document and place the
information you copied anywhere in the same or another document. In other words, after you
type information into a document, if you want to place the same information somewhere else,
you do not have to retype the information. You simple copy it and then paste it in the new
location. As with cut data, Word stores copied data on the Clipboard.
EXERCISE 3
Copy with the Ribbon
1. Type the following:
You will want to copy me. One of me is all you need.
2. Select "You will want to copy me."
3. Choose the Home tab.
4. Click the Copy button
in the Clipboard group. Word copies the data you
selected to the Clipboard.
A BRIEF INTRODUCTION ABOUT MS-WORD[Type text]
82
Page
A PROJECT REPORT ON ITT
Paste with the Ribbon
1. Place the cursor after the period in the sentence: "One of me is all you
need."
2. Press the spacebar to leave a space.
3. Choose the Home tab.
4. Click the Paste
button in the Clipboard group. Word places the data you
copied at the insertion point. Your text should now read: "You will want to
copy me. One of me is all you need. You will want to copy me."
Alternate MethodCopy with a Context Menu
1. Type the following:
You will want to copy me. One of me is all you need.
2. Select "You will want to copy me."
3. Right-click. A Mini toolbar and a context menu appear.
A BRIEF INTRODUCTION ABOUT MS-WORD[Type text]
83
Page
A PROJECT REPORT ON ITT
4. Click Copy. Word places the data you copied at the insertion point. Your
text should now read: "You will want to copy me. One of me is all you
need. You will want to copy me."
Alternate MethodPaste with a Context Menu
1. Place the cursor after the period in the sentence: "One of me is all you
need."
2. Press the spacebar to leave a space.
3. Right-click. A context menu appears.
4. Click Paste. Word pastes the information on the Clipboard into the
document.
Alternate MethodCopy with Keys
1. Type the following:
You will want to copy me. One of me is all you need.
2. Select "You will want to copy me. "
3. Press Ctrl+c. Word copies the information you selected to the Clipboard.
Alternate MethodPaste with Keys
1. Place the cursor after the period in the sentence "One of me is all you
need."
2. Press the spacebar to leave a space.
3. Press Ctrl+v.
4. Your text should now read:
"You will want to copy me. One of me is all you need. You will want to copy
me."
Use the Clipboard
A BRIEF INTRODUCTION ABOUT MS-WORD[Type text]
84
Page
A PROJECT REPORT ON ITT
As you cut or copy, Word can store the information you have cut or copied on the Clipboard
in a hierarchy. Then each time you cut or copy, the data you just cut or copied moves to the
top of the Clipboard hierarchy and the data previously at the top moves down one level.
When you choose Paste, the item at the top of the hierarchy is the item Word pastes into your
document. The Clipboard can store up to 24 items. You can paste any item on the Clipboard
into your document by placing your cursor at the insertion point, displaying the Clipboard
pane, and then clicking the item.
The Clipboard pane includes an Options button. You can click the Options button to set the
Clipboard options described in the following table.
Option
Description
Show Office Clipboard
Automatically
Shows the Clipboard automatically
when you copy items.
Show Office Clipboard When
Ctrl+c Pressed Twice
Shows the Clipboard when you press
Ctrl+c twice.
Collect Without Showing
Office Clipboard
Copies to the Clipboard without
displaying the Clipboard pane.
Show Office Clipboard Icon on
Taskbar
Displays the Clipboard icon on your
system taskbar.
Show Status Near Taskbar
When Copying
Displays the number of items copied
on the taskbar when copying.
A BRIEF INTRODUCTION ABOUT MS-WORD[Type text]
85
Page
A PROJECT REPORT ON ITT
EXERCISE 4
Use the Clipboard
1. Place the cursor at the point at which*
6. Press F3. Your text should now read:
"AutoText information is stored permanently. AutoText information is
stored permanently."
Note: Whenever you need the text, simply type the name (AT) and then press F3.
Use Spell Check
Word checks your spelling and grammar as you type. Spelling errors display with a red wavy
line under the word. Grammar errors display with a green wavy line under the error. In Word
2007, you can use the Review tab's Spelling & Grammar button to initiate a spell and
grammar check of your document.
A BRIEF INTRODUCTION ABOUT MS-WORD[Type text]
86
Page
A PROJECT REPORT ON ITT
EXERCISE 6
Use Spell Check
1. Type the following exactly as shown. Include all errors.
Open thr door for Mayrala. She is a teacher from the town of
Ridgemont.
2. Select: "Open thr door for Mayrala. She is a teacher from the town of
Ridgemont."
3. Choose the Review tab.
4. Click the Spelling & Grammar button. The Spelling and Grammar dialog
box appears.
A BRIEF INTRODUCTION ABOUT MS-WORD[Type text]
87
Page
A PROJECT REPORT ON ITT
6. "The" is misspelled, so it is highlighted on the screen and noted in the Not
in Dictionary box. Word suggests correct spellings. These suggestions are
found in the Suggestions box.
7. Click "the" in the Suggestions box.
8. Click Change.
Note: If the word is misspelled in several places, click Change All to
correct all misspellings.
9. The name "Mayrala" is not in the dictionary, but it is correct. Click Ignore
Once to leave "Mayrala" in the document with its current spelling.
Note: If a word appears in several places in the document, click Ignore All
so you are not prompted to correct the spelling for each occurrence.
10."Ridgemont" is not found in the dictionary. If you frequently use a word
not found in the dictionary, you might want to add that word to the
dictionary by clicking the Add to Dictionary button. Word will then
recognize the word the next time it appears. Click Add to Dictionary.
11.The following should appear on your screen: "Word finished checking the
selection. Do you want to continue checking the remainder of the
document?"
12.Click No. If you wanted Word to spell-check the entire document, you
would have clicked Yes.
Note: You can also press F7 to initiate a spelling and grammar check. If you don't have
anything selected, Word checks the entire document.
Find and Replace
If you need to find a particular word or phrase in your document, you can use the Find
command. This command is especially useful when you are working with large files. If you
want to search the entire document, simply execute the Find command. If you want to limit
your search to a selected area, select that area and then execute the Find command.
After you find the word or phrase you are searching for, you can replace it with new text by
executing the Replace command.
A BRIEF INTRODUCTION ABOUT MS-WORD[Type text]
88
Page
A PROJECT REPORT ON ITT
EXERCISE 7
Use Find with the Ribbon
1. Type the following:
Monica is from Easton. She lives on the east side of town. Her
daughter attends Eastern High School.
2. Select: "Monica is from Easton. She lives on the east side of town. Her
daughter attends Eastern High School."
3. Choose the Home tab.
4. Click Find in the Editing group. A menu appears.
1
Click the Find option on the menu. The Find and Replace dialog box
appears.
Type east in the Find What field.
A BRIEF INTRODUCTION ABOUT MS-WORD[Type text]
89
Page
A PROJECT REPORT ON ITT
2
Click Find Next.
Note that the "East" in Easton is highlighted.
Click Find Next again.
Note that "east" is highlighted.
Click Find Next again.
Note that the "East" in Eastern is highlighted.
Click Find Next. The following message should appear: "Word has finished
searching the selection. Do you want to search the remainder of the
document?"
Click No.
Click Cancel.
Alternate MethodFind with Keys
1. Select: "Monica is from Easton. She lives on the east side of town. Her
daughter attends Eastern High School."
2. Press Ctrl+f.
3. Follow steps 6 through 12 in the preceding section.
Use Replace with the Ribbon
1. Select "Monica is from Easton. She lives on the east side of town. Her
daughter attends Eastern High School."
2. Choose the Home tab.
3. Click Replace in the Editing group. The Find and Replace dialog box
appears.
A BRIEF INTRODUCTION ABOUT MS-WORD[Type text]
90
Page
A PROJECT REPORT ON ITT
4. Type east in the Find What box.
5. Type west in the Replace With box.
6. Click Find Next. The East in Easton is highlighted.
7. Click Replace. Word replaces the "East" in "Easton" with "West" and then
highlights the word "east."
8. Click Replace. Word replaces the word "east" with "west" and then
highlights the word "Eastern."
9. Click Close. Do not replace the "East" in "Eastern" with "West."
10.Your text should now read,
"Monica is from Weston. She lives on the west side of town. Her daughter
attends Eastern High School."
Alternate MethodReplace with Keys
1. Select "Monica is from Easton. She lives on the west side of town. Her
daughter attends Western High School."
2. Press Ctrl+h.
3. Follow steps 4 through 11 in the preceding section.
Change the Font Size
A font is a set of characters (text) represented in a single typeface. Each character within a
font is created by using the same basic style. In Microsoft Word, you can change the size of
your font. The following exercise illustrates changing the font size.
A BRIEF INTRODUCTION ABOUT MS-WORD[Type text]
91
Page
A PROJECT REPORT ON ITT
EXERCISE 8
Change the Font Size
1. Type the following:
I can be any size you want me to be.
2. Select "I can be any size you want me to be."
3. Choose the Home tab.
4. In the Font group, click the down arrow next to the Font Size box. A menu
of font sizes appears.
5. Move your cursor over the menu of font sizes. As you do, Word 2007
provides a live preview of the effect of applying each font size.
6. Click 36 to select it as your font size.
Note: If you know the font size you want, you can type it in the Font Size field.
Alternate MethodChange the Font Size with Grow Font and Shrink
Font
You can also change the size of your font by clicking the Grow Font and Shrink Font buttons.
Selecting text and then clicking the Grow Font button makes your font larger. Selecting text
and then clicking the Shrink Font button makes your font smaller.
A BRIEF INTRODUCTION ABOUT MS-WORD[Type text]
92
Page
A PROJECT REPORT ON ITT
1. Type the following:
Grow Shrink
2. Select "Grow"
3. Choose the Home tab.
4. Click the Grow Font button
several times. You font becomes larger.
5. Select Shrink.
6. Click the Shrink Font button
several times. Your font becomes smaller.
Change the Font
In Microsoft Word, you can change the font (the "family" of type you use for your text). This
feature is illustrated in the following exercise:
A BRIEF INTRODUCTION ABOUT MS-WORD[Type text]
93
Page
A PROJECT REPORT ON ITT
EXERCISE 9
Change the Font with the Ribbon
1. Type the following:
Changing fonts
2. Select "Changing fonts."
3. Choose the Home tab.
4. Click the down arrow next to the Font field. A menu of fonts appears.
5. Move the cursor over the list of fonts. Word 2007 provides a live preview
of what the font will look like if you select it.
6. Click the font name to select the font you want.
A BRIEF INTRODUCTION ABOUT MS-WORD[Type text]
94
Page
A PROJECT REPORT ON ITT
Alternate MethodChange the Font with the Mini Toolbar
Lesson 4: Formatting Paragraphs and Working with
Styles
When you type information into Microsoft Word, each time you press the Enter key Word
creates a new paragraph. You can format paragraphs. For example, you can indent the first
line of a paragraph, you can set the amount of space that separates paragraphs, and you can
align a paragraph left, right, center, or flush with both margins. Styles are a set of formats
you can quickly apply to a paragraph. For example, by applying a style, you can set the font,
set the font size, and align a paragraph all at once. In this lesson, you will learn about the
various formats you can apply to a paragraph and about styles.
When you are formatting a paragraph, you do not need to select the entire paragraph. Placing
the cursor anywhere in the paragraph enables you to format it. After you format a paragraph,
pressing the Enter key creates a new paragraph in the same format.
Open a Blank Document
To begin a new Word project, you start by opening a new document.To begin this lesson,
open a blank document in Microsoft Word.
A BRIEF INTRODUCTION ABOUT MS-WORD[Type text]
95
Page
A PROJECT REPORT ON ITT
EXERCISE 1
Open a Blank Document
1. Open Word 2007.
2. Click the Microsoft Office button. A menu appears.
3. Click New. The New Document dialog box appears.
4. Click Blank Document.
5. Click Create. A new blank document opens.
Add Sample Text
A BRIEF INTRODUCTION ABOUT MS-WORD[Type text]
96
Page
A PROJECT REPORT ON ITT
This lesson uses sample text provided by Microsoft for training and demonstration purposes.
You can type the text; however, there is a quicker way. You can use the rand function.
Functions are used to obtain information. You tell the function what you want and the
function returns that information to you. By default, in Word, when you type the rand
function, Word returns three paragraphs. When working with functions, you use arguments to
be specific about what you want the function to return. There are two arguments you can use
with the rand function. The first one tells Word how many paragraphs you want, and the
second one tells Word how many sentences you want in a paragraph. You place arguments
between the parentheses and you separate them with a comma. For example, if you type
=rand() and then press Enter, word returns three paragraphs. To tell Word you want two
paragraphs with three sentences in each paragraph, you type =rand(2,3).
EXERCISE 2
Add Sample Text
1. Type =rand().
2. Press the Enter key. The following text appears:
On the Insert tab, the galleries include items that are designed to coordinate
with the overall look of your document. You can use these galleries to insert
tables, headers, footers, lists, cover pages, and other document building
blocks. When you create pictures, charts, or diagrams, they also coordinate
with your current document look.
You can easily change the formatting of selected text in the document text by
choosing a look for the selected text from the Quick Styles gallery on the
Home tab. You can also format text directly by using the other controls on
the Home tab. Most controls offer a choice of using the look from the current
theme or using a format that you specify directly.
To change the overall look of your document, choose new Theme elements on
the Page Layout tab. To change the looks available in the Quick Style gallery,
use the Change Current Quick Style Set command. Both the Themes gallery
and the Quick Styles gallery provide reset commands so that you can always
restore the look of your document to the original contained in your current
template.
Add Space Before or After Paragraphs
When creating a document, space is often used to clearly identify where each paragraph
begins and ends. By default, Word may place slightly more space between paragraphs than it
does between lines in a paragraph. You can increase or decrease the amount of space that
appears before and after paragraphs by entering amounts in the Before and After fields in the
A BRIEF INTRODUCTION ABOUT MS-WORD[Type text]
97
Page
A PROJECT REPORT ON ITT
Paragraph section of the Page Layout tab. Use the up arrows next to the Before and After
fields to increase the amount of space before or after each paragraph; use the down arrows to
decrease the amount of space before or after each paragraph. The following illustrates:
EXERCISE 3
Add Space Before or After Paragraphs
1. Place your cursor anywhere in the second paragraph of the sample text
you created in Exercise 2.
2. Choose the Page Layout tab. The default spacing appears in the Spacing
Before field.
3. Click the up arrow next to the Spacing Before field to increase the space
before the paragraph.
4. Click the up arrow next to the Spacing After field to increase the amount
of space after the paragraph.
Note: You can click the down arrows next to the Spacing Before and the Spacing After fields
to decrease the amount of space before or after a paragraph. You can also type the amount of
space you want to use directly into the fields. Space is measured in points. There are 72
points to an inch.
Change Line Spacing
A BRIEF INTRODUCTION ABOUT MS-WORD[Type text]
98
Page
A PROJECT REPORT ON ITT
Line spacing sets the amount of space between lines within a paragraph. The spacing for each
line is set to accommodate the largest font on that line. If the lines include smaller fonts, there
will appear to be extra space between lines where the smaller fonts are located. At 1.5, the
line spacing is set to one-and-a-half times the single-space amount. At 2.0, the line spacing is
set to two times the single-space amount (double space).
EXERCISE 4
Change Line Spaci
1. Place your cursor anywhere in the first paragraph of the sample text you
created in Exercise 2.
2. Choose the Home tab.
3. Click the Line Spacing button
options appears.
in the Paragraph group. A menu of
4. Click 2.0 to double-space the first paragraph.
Create a First-Line Indent
Some people and organizations delineate the start of a new paragraph by indenting the first
line. If you want to indent the first line of your paragraphs, you can use the Paragraph dialog
box to set the amount by which you want to indent. In the Special Field of the Paragraph
dialog box, you tell Word you want to indent the first line by choosing First Line from the
menu options. In the By field, you tell Word the amount, in inches by which you want to
indent.
EXAMPLE: First-line Indent
On the Insert tab, the galleries include items that are designed to
coordinate with the overall look of your document. You can use these galleries to
insert tables, headers, footers, lists, cover pages, and other document building
blocks. When you create pictures, charts, or diagrams, they also coordinate with
your current document look.
A BRIEF INTRODUCTION ABOUT MS-WORD[Type text]
99
Page
A PROJECT REPORT ON ITT
EXERCISE 5
Create a First-line Indent
1. Place your cursor anywhere within the first paragraph of the sample text
you created in Exercise 2.
2. Choose the Home tab.
3. In the Paragraphs group, click the launcher. The Paragraph dialog box
appears.
A BRIEF INTRODUCTION ABOUT MS-WORD[Type text]
100
Page
A PROJECT REPORT ON ITT
A BRIEF INTRODUCTION ABOUT MS-WORD[Type text]
101
Page
You might also like
- Practical Notes PDFDocument42 pagesPractical Notes PDFKanika Garg50% (4)
- A Project Report OnDocument12 pagesA Project Report OnDevesh Vijay100% (2)
- Project Report On HTMLDocument60 pagesProject Report On HTMLmrankushsharma100% (3)
- BCA-1st Year ProjectDocument152 pagesBCA-1st Year ProjectSonu Dhangar60% (15)
- Ms Word NotesDocument28 pagesMs Word Notesmsaizad90% (20)
- Student Management SystemDocument23 pagesStudent Management SystemKaran Kathuria100% (3)
- Project Work On Computer FundamentalDocument18 pagesProject Work On Computer FundamentalSampan Vikas50% (6)
- Computer Application in ManagementDocument11 pagesComputer Application in ManagementLavanya789100% (1)
- Digital Documentation - PresentationDocument14 pagesDigital Documentation - Presentationmukulkabra78% (18)
- Project Report BrowserDocument40 pagesProject Report Browserneha12242% (12)
- Project On Ms OfficeDocument136 pagesProject On Ms OfficeAamir Hayat100% (2)
- IT SKILL LAB PariDocument15 pagesIT SKILL LAB PariPari Rastogi100% (2)
- A Project Report On Tally 9.0Document50 pagesA Project Report On Tally 9.0Krishna Kumar100% (5)
- HTML Project PgdcaDocument37 pagesHTML Project PgdcaSachin Agnihotri74% (34)
- 11 IP-Emerging Trends-NotesDocument16 pages11 IP-Emerging Trends-Notesvikas_267% (3)
- Industry Internship ReportDocument43 pagesIndustry Internship ReportAbhinav Singh50% (2)
- Training Report On Web DevelopmentDocument12 pagesTraining Report On Web Developmentaayush tanwarNo ratings yet
- Student Management System Application (In Visual Basic and Database)Document79 pagesStudent Management System Application (In Visual Basic and Database)kamal45682% (11)
- Manipal University Jaipur School of Law: A Project Report On "Elements of An Excel Window"Document12 pagesManipal University Jaipur School of Law: A Project Report On "Elements of An Excel Window"adityaNo ratings yet
- HTML ProjectDocument64 pagesHTML ProjectSavinay Chaudhary31% (13)
- It Skills Lab 1 Practical FileDocument29 pagesIt Skills Lab 1 Practical FileTiana WinkleNo ratings yet
- QUIZ GAME Report Amity UniversityDocument30 pagesQUIZ GAME Report Amity UniversityDivay Bhardwaj53% (17)
- Class X Computer Project ReportDocument41 pagesClass X Computer Project Reportkapil33046% (124)
- Final MS Access Project Class-10Document17 pagesFinal MS Access Project Class-10aaas44% (9)
- Capstone Project ReportDocument50 pagesCapstone Project ReportRAHUL ASTICNo ratings yet
- Project ReportDocument17 pagesProject Reportaayush tanwar0% (2)
- Project Report SampleDocument62 pagesProject Report SampleHimanshu Soni0% (1)
- Quiz Game C++ Project Class 12thDocument31 pagesQuiz Game C++ Project Class 12thAshwin PunalekarNo ratings yet
- Project Report On Student Information Management System Php-MysqlDocument87 pagesProject Report On Student Information Management System Php-MysqlKapil Kaushik76% (72)
- Spreadsheet Multiple Choice QuizDocument2 pagesSpreadsheet Multiple Choice Quiz00hutcg91% (11)
- Computer Application in Business NOTESDocument78 pagesComputer Application in Business NOTESVivek Rao60% (15)
- Ms Word NotesDocument27 pagesMs Word NotesKarthik Hari100% (1)
- Introduction To IT and ITeS Industry Class 9 Important NotesDocument6 pagesIntroduction To IT and ITeS Industry Class 9 Important NotesPriyaNo ratings yet
- Cyber SecurityDocument59 pagesCyber SecurityTanmaya KumarNo ratings yet
- Report On Web Development TechnologyDocument20 pagesReport On Web Development TechnologyShivansh UpadhyayNo ratings yet
- Training ReportDocument69 pagesTraining Reportshyam rana59% (22)
- IT Practical FileDocument44 pagesIT Practical FileAtharva Watekar90% (10)
- The Integrated Development Environment in Visual BasicDocument5 pagesThe Integrated Development Environment in Visual BasicGNag R'VarmaNo ratings yet
- Basic Computer SkillsDocument4 pagesBasic Computer Skillsmilan100% (1)
- Airtel Internship ReportDocument46 pagesAirtel Internship ReportHarish Prajapat100% (3)
- Notepad ProjectDocument8 pagesNotepad ProjectVishali hm152386% (7)
- Project Report On Computer NetworksDocument45 pagesProject Report On Computer NetworksCutie81% (59)
- Project Report On ComputerNetworkDocument18 pagesProject Report On ComputerNetworkHimangshu Borah100% (1)
- Chapter - 1: 1.1 NetworkingDocument44 pagesChapter - 1: 1.1 NetworkingKing RagnarNo ratings yet
- Assignment Microsoft WordDocument10 pagesAssignment Microsoft WordRana Toqeer0% (1)
- 20 FeaturesDocument5 pages20 FeaturesVarun Chawla100% (6)
- Excel PPTDocument25 pagesExcel PPTShanmugapriyaVinodkumar83% (6)
- Project Report of Phonebook AppDocument73 pagesProject Report of Phonebook AppAnkita Thakur67% (6)
- MS WordDocument65 pagesMS Worddenson123450% (2)
- O Level Project HTML Programe PDFDocument32 pagesO Level Project HTML Programe PDFNAEEM MALIK57% (7)
- Computer Fundamentals Lab FileDocument32 pagesComputer Fundamentals Lab Fileshardareena111No ratings yet
- Lesson 1: Getting Familiar With Microsoft Word 2007 For WindowsDocument15 pagesLesson 1: Getting Familiar With Microsoft Word 2007 For WindowsTonjam GovindNo ratings yet
- Lesson 1: Getting Familiar With Microsoft Word 2007 For WindowsDocument53 pagesLesson 1: Getting Familiar With Microsoft Word 2007 For WindowscngebutNo ratings yet
- Microsoft Word Tutorials.Document50 pagesMicrosoft Word Tutorials.Baron NyabutoNo ratings yet
- Lesson 1: Getting Familiar With Microsoft Word 2007 For WindowsDocument64 pagesLesson 1: Getting Familiar With Microsoft Word 2007 For WindowsarenroferosNo ratings yet
- Practical Ms WordDocument58 pagesPractical Ms WordRavi VermaNo ratings yet
- Chuungatech Microsoft Word 2007Document72 pagesChuungatech Microsoft Word 2007Kabutu ChuungaNo ratings yet
- Word 1Document315 pagesWord 1muriel520014986No ratings yet
- Practical Ms WordDocument58 pagesPractical Ms WordAarti Sehgal88% (8)
- 01.MS Word 2007Document56 pages01.MS Word 2007Mohamed Hashmath0% (2)
- Instructions For Preparing Manuscript For Ulunnuha (2019 Template Version) Title (English and Arabic Version)Document4 pagesInstructions For Preparing Manuscript For Ulunnuha (2019 Template Version) Title (English and Arabic Version)Lailatur RahmiNo ratings yet
- Architectural ConcreteDocument24 pagesArchitectural ConcreteSaud PathiranaNo ratings yet
- A Noble Noose of Methods - ExtendedDocument388 pagesA Noble Noose of Methods - ExtendedtomasiskoNo ratings yet
- Chapter 4 - Basic ProbabilityDocument37 pagesChapter 4 - Basic Probabilitynadya shafirahNo ratings yet
- Report FinalDocument48 pagesReport FinalSantosh ChaudharyNo ratings yet
- Data Asimilasi Untuk PemulaDocument24 pagesData Asimilasi Untuk PemulaSii Olog-olog PlonkNo ratings yet
- School Based INSET Interim EvaluationDocument8 pagesSchool Based INSET Interim Evaluationprinces arcangelNo ratings yet
- WHO Guidelines For Drinking Water: Parameters Standard Limits As Per WHO Guidelines (MG/L)Document3 pagesWHO Guidelines For Drinking Water: Parameters Standard Limits As Per WHO Guidelines (MG/L)114912No ratings yet
- MME 52106 - Optimization in Matlab - NN ToolboxDocument14 pagesMME 52106 - Optimization in Matlab - NN ToolboxAdarshNo ratings yet
- PE MELCs Grade 3Document4 pagesPE MELCs Grade 3MARISSA BERNALDONo ratings yet
- 1.water, Acids, Bases, Buffer Solutions in BiochemistryDocument53 pages1.water, Acids, Bases, Buffer Solutions in BiochemistryÇağlaNo ratings yet
- Agency Canvas Ing PresentationDocument27 pagesAgency Canvas Ing Presentationkhushi jaiswalNo ratings yet
- DION IMPACT 9102 SeriesDocument5 pagesDION IMPACT 9102 SeriesLENEEVERSONNo ratings yet
- Knee JointDocument28 pagesKnee JointRaj Shekhar Singh100% (1)
- Gomez-Acevedo 2010 Neotropical Mutualism Between Acacia and Pseudomyrmex Phylogeny and Divergence TimesDocument16 pagesGomez-Acevedo 2010 Neotropical Mutualism Between Acacia and Pseudomyrmex Phylogeny and Divergence TimesTheChaoticFlameNo ratings yet
- Colorfastness of Zippers To Light: Standard Test Method ForDocument2 pagesColorfastness of Zippers To Light: Standard Test Method ForShaker QaidiNo ratings yet
- Math Review CompilationDocument9 pagesMath Review CompilationJessa Laika CastardoNo ratings yet
- Participants ListDocument13 pagesParticipants Listmailway002No ratings yet
- Airport & Harbour Engg-AssignmentDocument3 pagesAirport & Harbour Engg-AssignmentAshok Kumar RajanavarNo ratings yet
- Stone As A Building Material: LateriteDocument13 pagesStone As A Building Material: LateriteSatyajeet ChavanNo ratings yet
- Project Management TY BSC ITDocument57 pagesProject Management TY BSC ITdarshan130275% (12)
- Manual For Tacho Universal Edition 2006: Legal DisclaimerDocument9 pagesManual For Tacho Universal Edition 2006: Legal DisclaimerboirxNo ratings yet
- Adjective & VerbsDocument3 pagesAdjective & VerbsDennis BerkNo ratings yet
- BJAS - Volume 5 - Issue Issue 1 Part (2) - Pages 275-281Document7 pagesBJAS - Volume 5 - Issue Issue 1 Part (2) - Pages 275-281Vengky UtamiNo ratings yet
- 928 Diagnostics Manual v2.7Document67 pages928 Diagnostics Manual v2.7Roger Sego100% (2)
- Union Test Prep Nclex Study GuideDocument115 pagesUnion Test Prep Nclex Study GuideBradburn Nursing100% (2)
- Case Study - Kelompok 2Document5 pagesCase Study - Kelompok 2elida wenNo ratings yet
- Blockchains: Architecture, Design and Use CasesDocument26 pagesBlockchains: Architecture, Design and Use Caseseira kNo ratings yet
- Binge Eating Disorder ANNADocument12 pagesBinge Eating Disorder ANNAloloasbNo ratings yet
- 2 To 20 Years - Girls Stature-For-Age and Weight-For-Age PercentilesDocument1 page2 To 20 Years - Girls Stature-For-Age and Weight-For-Age PercentilesRajalakshmi Vengadasamy0% (1)