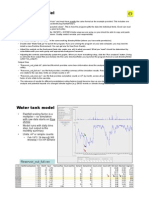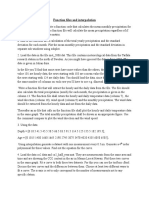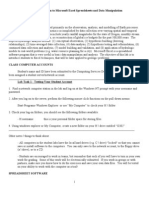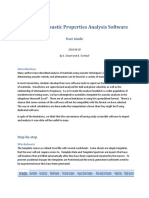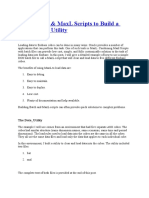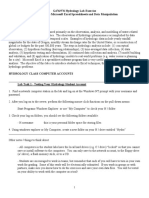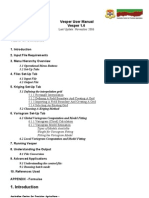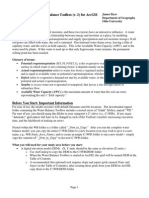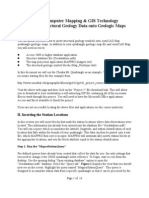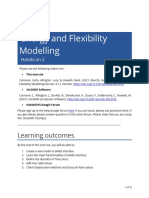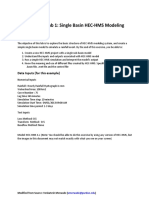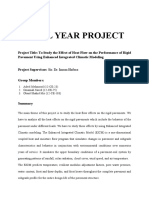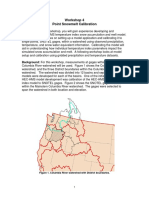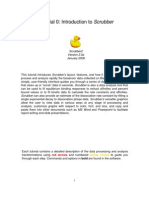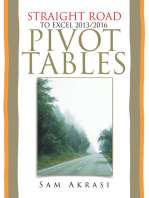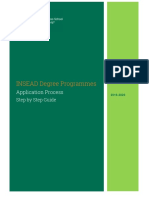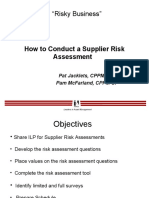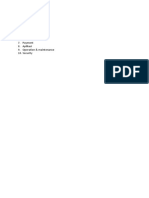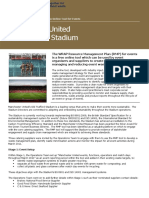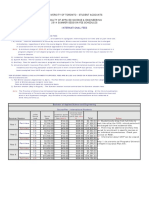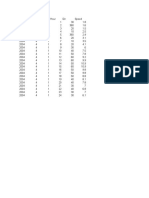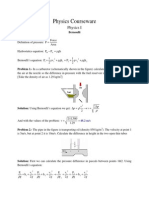Professional Documents
Culture Documents
11-Windrose Diagram Exercise: WRPLOT View, Lakes Environmental
Uploaded by
Arnold Thamrin van LutteranOriginal Title
Copyright
Available Formats
Share this document
Did you find this document useful?
Is this content inappropriate?
Report this DocumentCopyright:
Available Formats
11-Windrose Diagram Exercise: WRPLOT View, Lakes Environmental
Uploaded by
Arnold Thamrin van LutteranCopyright:
Available Formats
11-Windrose Diagram Exercise: WRPLOT View, Lakes Environmental
Prior to initiating WRPLOT View, you must ensure that all Excel meteorology files are
formatted appropriately. The model requires that all data be organized into seven labeled
columns: Year, Month, Day, Hour (00-23 OR 01-24), Wind Direction (degrees [integers]),
Wind Speed (meters/second, knots, mph, OR km/h), Precipitation Inches (include
decimals to 100ths of an inch [ex: 1.02]).
For an example/template, please see the Excel document titled
Sample_Excel_Data_For_WRPLOT.xls. Important! Excel file must be saved as an .xls
file (Excel 97-2003 file type).
For the purposes of this module, we have created a refined Excel file from the raw data
that was generously provided by the Pechanga tribe (file name Pechanga_WRPLOT
data). You will note that there are two sheets, one titled Data and the other titled
WRPLOT ready.
The Data page contains data directly copied over from the original raw data file. The
temporal data on this sheet is displayed as Date Time (ex: 10/22/08 0:00). As was
previously mentioned, the model requires that data be formatted into seven labeled
categories: year, month, day, hour, wind direction, wind speed, precipitation (in). To
convert the Date Time column into the correct format, one would complete the following
steps.
NOTE we have already converted the column and created a model-ready spreadsheet
so you DO NOT have to reformat the Date Time column. This next section is purely
informational.
Page 1 of 10
11-Windrose Diagram Exercise: WRPLOT View, Lakes Environmental
Step 1 of 4:
Copy the Date Time column > Paste into a new sheet (this way you retain a sheet with the
raw data for reference later on) > Delete rows 1 and 2 > Select the pasted column >
Under the Data tool bar, click Text to Columns.
Step 2 of 4:
Select Delimited > click Next > Delimiters: space, other ( / ) > Make sure that the
Treat consecutive delimiters as one box is checked > Text qualifier should be (this is
the default setting) > click Next > under Column data format, select Text > click
Finish
Page 2 of 10
11-Windrose Diagram Exercise: WRPLOT View, Lakes Environmental
Youll note a formula error message in Column A which states Number Stored as Text
To correct this error Highlight Column A, click on the formula error icon, and select
Convert to Number
Step 3 of 4:
Name columns: A = Month, B = Day, C = Year, D = Hour_ORIGINAL
Step 4 of 4:
Change the hour format WRPLOT View accepts hours in either 01-24 OR 00-23 format
but currently, we have hours reported as hour:minutes:seconds (ex: 12:00:00).
o Insert a column adjacent to the Hour_ORIGINAL column (column D); title this new
column Hour
o Manually type the following numbers into cells D2, D3, and D4, respectively: 0, 1, 2
o Use the Auto Fill option to complete the 0-23 range. These values should correspond
to the original hour column such that 12:00:00 AM is 0, and 11:00:00 PM is 23.
o Copy and paste the 0-23 value set down the remainder of column D. Visually inspect
your data sheet to ensure that the new and original hour columns correspond, and then
delete columns E and F.
Page 3 of 10
11-Windrose Diagram Exercise: WRPLOT View, Lakes Environmental
Finish your WRPLOT View-ready sheet:
Arrange your newly formatted meteorological data (Year, Month, Day, Hour) and copy
over the wind direction (deg), wind speed (m/s), and rain (in) data from the Raw Data
sheet.
Your finished WRPLOT ready spreadsheet should be arranged in the following order:
Year
Month
Day
Hour
WD_v
(deg)
WS_v
(m/s)
Rain
(in)
Once the Excel spreadsheet has been formatted correctly
1. Open WRPLOT View
Page 4 of 10
11-Windrose Diagram Exercise: WRPLOT View, Lakes Environmental
Under Toolsselect Import from Excel
NOTES:
This model accepts .xls files.
The model will import the first sheet in the spreadsheet file. Make sure that your
formatted spreadsheet (WRPLOT ready) is the first sheet.
2. Importing data from Excel, Converting to SAMSON file (see figure below)
a. Open the selected Excel File (Pechanga_WRPLOT data)
b. Save as SAMSON file (Save to Desktop; Pechanga_WRPLOT_SAM)
NOTE: Data and file management is crucial. In light of that fact, we would want to
create separate folders for different file categories (ex: Excel files for WRPLOT,
SAMSON files for WRPLOT, Graphs and Plots, Frequency Count Files) if this exercise
were to involve multiple sampling/modeling periods.
STEP 2b
STEP 2a
Page 5 of 10
11-Windrose Diagram Exercise: WRPLOT View, Lakes Environmental
3. Manually enter the column titles under Excel Column Names (ex: Year, A).
STEP 3
STEP 4
4. Change the value of First Row to Import to the number 2 so that the column names
do not get incorporated into the SAMSON file. The Last Row to Import should be
145. This indicates that we have 144 rows of data that are being imported from Excel,
which in turn corresponds to the fact that we have 6 complete days worth of hourly
data (6 x 24 = 144).
5. Check to ensure that the Unit in Excel File column indeed corresponds to the Excel
file units. For this module the units for hours are 00-23, wind speed is in meters per
second (m/s), and hourly precipitation is in inches.
6. Select a meteorological station:
o Click on the Station Information tab. There are two options (1) select an existing
station that is near to your instrument/monitoring station by clicking on Search
Stations, (2) create a user defined station using the following information: Latitude
(North), Longitude (West), Time Zone, Location.
Page 6 of 10
11-Windrose Diagram Exercise: WRPLOT View, Lakes Environmental
o For this exercise, click on the Search Stations button. Select Station #23188 (San
Diego/Lindbergh Field, CA, Lat: 32.73, Long: 117.17, Time Zone 8).
Alternative
User-defined station
a. Click on the Station Information tab
b. Click on the User-defined tab
c. Click on Add and enter the following data
Pechanga air monitoring station
Station ID: 1
City: Temecula
State: CA
Lat: 33.447867 N
Long: 117.088649 W
Time Zone: (8) Pacific
Elevation: 358 m
7. Click on the Import button; Click No when prompted with the question, Do you
want to view this file?; Close the Import Surface Data from Excel window
8. Click on Add File; Under Files of type select All Files (*.*)
Next, select the *.sam file that you created earlier on (Pechanga_WRPLOT_SAM)
9. The Wind Rose and Graph tabs correspond to the Windrose diagram and the
wind class frequency distribution graph, respectively. These files can be saved as
either bitmaps or metafiles by selecting Edit, then Copy to File.
Page 7 of 10
11-Windrose Diagram Exercise: WRPLOT View, Lakes Environmental
Page 8 of 10
11-Windrose Diagram Exercise: WRPLOT View, Lakes Environmental
Similarly, the data displayed on the Frequency Count and Frequency Distribution
tabs can be downloaded as .csv files by clicking on the download icon (see screenshot
below).
Page 9 of 10
11-Windrose Diagram Exercise: WRPLOT View, Lakes Environmental
Interpretation:
Wind direction
The reported values which range from 0-360 relate to Azimuth degrees. These values can
be translated into Cardinal directions as depicted in compass rose diagrams.
Azimuth degrees
0
90
180
270
Cardinal direction
North
East
South
West
Wind classes
Wind classes can be reported in knots or in meters per second (m/s). WRPLOT View
reports seven categories for wind speed:
Calms
0.5-2.1
2.1-3.6
3.6-5.7
5.7-8.8
8.8-11.1
11.1
Frequency distribution
The frequency distribution is reported in decimal form (ex: 0.12).
Page 10 of 10
You might also like
- Introduction to the simulation of power plants for EBSILON®Professional Version 15From EverandIntroduction to the simulation of power plants for EBSILON®Professional Version 15No ratings yet
- World Tides User ManualDocument25 pagesWorld Tides User ManualMajhic AryonoNo ratings yet
- LabTest v2 01Document17 pagesLabTest v2 01Nur IzyanNo ratings yet
- Water Tank ModelDocument2 pagesWater Tank ModelNikhil PatidarNo ratings yet
- Function Files and InterpolationDocument1 pageFunction Files and InterpolationAashutosh TimilsinaNo ratings yet
- D:wou:g302:intrexcl - Ver2.doc: G302 - Introduction To Microsoft Excel Spreadsheets and Data ManipulationDocument21 pagesD:wou:g302:intrexcl - Ver2.doc: G302 - Introduction To Microsoft Excel Spreadsheets and Data ManipulationPradeep DubeyNo ratings yet
- Cive 6361 Lab #2 - Hec-HmsDocument8 pagesCive 6361 Lab #2 - Hec-HmsEnoch ArdenNo ratings yet
- Excel TutorialDocument3 pagesExcel Tutorialtl41No ratings yet
- Materials Acoustic Properties Analysis Software: User GuideDocument20 pagesMaterials Acoustic Properties Analysis Software: User GuideSabino LaraNo ratings yet
- Data Export BatchDocument42 pagesData Export BatchCricket Live StreamingNo ratings yet
- Flood Analysis Tutorial with Daily Data (Log-Pearson Type IIIDocument11 pagesFlood Analysis Tutorial with Daily Data (Log-Pearson Type IIIsponky05No ratings yet
- Data Export BatchDocument18 pagesData Export BatchCricket Live StreamingNo ratings yet
- Assignment 1Document4 pagesAssignment 1Patrick RobertsonNo ratings yet
- Help NetCDF Extractor V1.0Document9 pagesHelp NetCDF Extractor V1.0AgriMetSoftNo ratings yet
- World Tides Manual KoerkDocument26 pagesWorld Tides Manual KoerkLutfi Tohari SNo ratings yet
- HECRAS Ma BroDocument18 pagesHECRAS Ma BroSinatra PrasetioNo ratings yet
- Laboratorios - GeneralDocument20 pagesLaboratorios - GeneralGerardo Del ValleNo ratings yet
- Retscreen Software: Online User ManualDocument96 pagesRetscreen Software: Online User Manualr1774287No ratings yet
- Using Spreadsheets For Steel DesignDocument4 pagesUsing Spreadsheets For Steel DesignAmro Ahmad AliNo ratings yet
- Introduction to Excel for Hydrology DataDocument21 pagesIntroduction to Excel for Hydrology DataNirupama ChowdaryNo ratings yet
- Vesper 1.6 User ManualDocument25 pagesVesper 1.6 User ManualJuan Navarro GraciaNo ratings yet
- SEDIMENT TRANSPORT AND RIVER ENGINEERING ASSIGNMENTDocument13 pagesSEDIMENT TRANSPORT AND RIVER ENGINEERING ASSIGNMENTSufyan WahabNo ratings yet
- LabTest v2 01Document20 pagesLabTest v2 01tahir152003No ratings yet
- HEC-RAS Modeling of Waller Creek Cross SectionDocument18 pagesHEC-RAS Modeling of Waller Creek Cross SectionsemirNo ratings yet
- Water Balance v2 User ManualDocument37 pagesWater Balance v2 User ManualMerymoon05No ratings yet
- DrinC GSGDocument8 pagesDrinC GSGSaikat DasNo ratings yet
- How To Creata Excel Sheets in PythonDocument20 pagesHow To Creata Excel Sheets in PythonRajesh KannaNo ratings yet
- Complete Hydrology and Rainfall Capabilities: Return PeriodDocument19 pagesComplete Hydrology and Rainfall Capabilities: Return Periodjoseluis789No ratings yet
- Geo SoftDocument38 pagesGeo SoftEdna MariaNo ratings yet
- How To Import Export Data ReportsDocument31 pagesHow To Import Export Data ReportsMuhammadMulyawanNo ratings yet
- An Excel Macro For Generating Trilinear PlotsDocument4 pagesAn Excel Macro For Generating Trilinear Plotsadjey47No ratings yet
- User Case DocumentDocument39 pagesUser Case DocumentStats1234No ratings yet
- GY461 Computer Mapping & GIS Technology Inserting Structural Geology Data Onto Geologic MapsDocument16 pagesGY461 Computer Mapping & GIS Technology Inserting Structural Geology Data Onto Geologic Mapsarief_7No ratings yet
- Tutorial WindografherDocument181 pagesTutorial WindografherGonzalo Gomez83% (6)
- Theil-Sen No RDocument5 pagesTheil-Sen No RFilipe DuarteNo ratings yet
- Analyzing agricultural data in different formatsDocument12 pagesAnalyzing agricultural data in different formatsCédric AurelNo ratings yet
- Retscreen Software: Online User ManualDocument104 pagesRetscreen Software: Online User Manualtheory of machine fgietNo ratings yet
- Exporting HAP Hourly Simulation Data To Spreadsheets.: QB Tip 001Document4 pagesExporting HAP Hourly Simulation Data To Spreadsheets.: QB Tip 001Anonymous BJ9omONo ratings yet
- Dynamics AX 2009 Reporting To EXCELDocument9 pagesDynamics AX 2009 Reporting To EXCELwonderful12No ratings yet
- TMDL LoaddurcurveDocument53 pagesTMDL LoaddurcurveManirajPerumalNo ratings yet
- Hands-On Exercise 2Document11 pagesHands-On Exercise 2Abdulfatai YakubNo ratings yet
- Estuarine morphology estimatorDocument7 pagesEstuarine morphology estimatorFlorin ZăinescuNo ratings yet
- X-13-Data Version 1.0Document7 pagesX-13-Data Version 1.0Osman Noel Borjas CarrascoNo ratings yet
- HEC-HMS Lab 1: Single Basin HEC-HMS Modeling: Learning OutcomesDocument14 pagesHEC-HMS Lab 1: Single Basin HEC-HMS Modeling: Learning OutcomesRafaelNo ratings yet
- Eviews HandoutDocument16 pagesEviews HandoutNhut PhamNo ratings yet
- Input DataDocument6 pagesInput DataOmamahNo ratings yet
- Lakes Wrplot View Release Notes 7 PDFDocument9 pagesLakes Wrplot View Release Notes 7 PDFRobi KurniawanNo ratings yet
- Hydraulics & Hydrology PDFDocument197 pagesHydraulics & Hydrology PDFska51100% (3)
- ES476/576 Hydrology Lab Exercise: Introduction To Surfer and Digital MappingDocument3 pagesES476/576 Hydrology Lab Exercise: Introduction To Surfer and Digital MappingAkbarMuammarNo ratings yet
- Experiment-4:: Integration of Selected Architectural and Design Patterns in The Logical View Obtained PreviouslyDocument6 pagesExperiment-4:: Integration of Selected Architectural and Design Patterns in The Logical View Obtained PreviouslySantosh MishraNo ratings yet
- JournalDocument32 pagesJournal97manishapandeyNo ratings yet
- HEC-HMS Lab 2 - Using Thiessen Polygon and Inverse Distance WeightingDocument6 pagesHEC-HMS Lab 2 - Using Thiessen Polygon and Inverse Distance WeightingPulipati YaswanthNo ratings yet
- Products Wrplot Resources PDFDocument9 pagesProducts Wrplot Resources PDFEduardo AndréNo ratings yet
- W4 Point Snowmelt CalibrationDocument14 pagesW4 Point Snowmelt CalibrationAHADU CONSULTING ENGINEERSNo ratings yet
- Scrubber 2Document18 pagesScrubber 2molszewNo ratings yet
- How To Develop A Performance Reporting Tool with MS Excel and MS SharePointFrom EverandHow To Develop A Performance Reporting Tool with MS Excel and MS SharePointNo ratings yet
- Solar Energy Engineering: Processes and SystemsFrom EverandSolar Energy Engineering: Processes and SystemsRating: 3 out of 5 stars3/5 (1)
- Straight Road to Excel 2013/2016 Pivot Tables: Get Your Hands DirtyFrom EverandStraight Road to Excel 2013/2016 Pivot Tables: Get Your Hands DirtyNo ratings yet
- PlayerDocument6 pagesPlayerArnold Thamrin van LutteranNo ratings yet
- INSEAD Degree Programmes: Application ProcessDocument9 pagesINSEAD Degree Programmes: Application ProcessArnold Thamrin van LutteranNo ratings yet
- Fulltime Mba Sdabocconi 2020 2021Document8 pagesFulltime Mba Sdabocconi 2020 2021Arnold Thamrin van LutteranNo ratings yet
- "Risky Business": How To Conduct A Supplier Risk AssessmentDocument17 pages"Risky Business": How To Conduct A Supplier Risk AssessmentArnold Thamrin van LutteranNo ratings yet
- Fulltime Mba Sdabocconi 2020 2021Document8 pagesFulltime Mba Sdabocconi 2020 2021Arnold Thamrin van LutteranNo ratings yet
- HBS MBA Application GuideDocument1 pageHBS MBA Application GuideHaviz royro zamanNo ratings yet
- Problems Scope Bike SharingDocument10 pagesProblems Scope Bike SharingArnold Thamrin van LutteranNo ratings yet
- Taiden Company and ProductDocument62 pagesTaiden Company and ProductArnold Thamrin van LutteranNo ratings yet
- Registration Form - Cfa Level 1 Preparation Training: PeriodeDocument2 pagesRegistration Form - Cfa Level 1 Preparation Training: PeriodeArnold Thamrin van LutteranNo ratings yet
- Case Study - Manchester United Old Trafford StadiumDocument6 pagesCase Study - Manchester United Old Trafford StadiumArnold Thamrin van LutteranNo ratings yet
- Metode Pirolisis Untuk Penanganan Sampah Perkotaan Sebagai Penghasil Bahan Bakar AlternatifDocument8 pagesMetode Pirolisis Untuk Penanganan Sampah Perkotaan Sebagai Penghasil Bahan Bakar AlternatifArnold Thamrin van LutteranNo ratings yet
- FINA Facilities Rules Summary for Swimming Pools 2017-2021Document46 pagesFINA Facilities Rules Summary for Swimming Pools 2017-2021Arnold Thamrin van LutteranNo ratings yet
- Genset SpecDocument3 pagesGenset SpecArnold Thamrin van LutteranNo ratings yet
- APSC IntnlDocument2 pagesAPSC IntnlArnold Thamrin van LutteranNo ratings yet
- Sample Excel Data For WRPLOTDocument1 pageSample Excel Data For WRPLOTArnold Thamrin van LutteranNo ratings yet
- Fluid Kinematics Lecture: Velocity Fields, Acceleration, and Reynolds Transport TheoremDocument43 pagesFluid Kinematics Lecture: Velocity Fields, Acceleration, and Reynolds Transport TheoremArnold Thamrin van LutteranNo ratings yet
- Vol88 PDFDocument32 pagesVol88 PDFArnold Thamrin van LutteranNo ratings yet
- Control Volume and Reynolds Transport Theorem - 10!11!2013 - FinalDocument32 pagesControl Volume and Reynolds Transport Theorem - 10!11!2013 - Finalceice2013No ratings yet
- Dimensions and units of measurement tableDocument1 pageDimensions and units of measurement tableArnold Thamrin van LutteranNo ratings yet
- My SQLDocument11 pagesMy SQLArnold Thamrin van LutteranNo ratings yet
- AP Bernoulli SDocument9 pagesAP Bernoulli SArnold Thamrin van LutteranNo ratings yet
- Answers: (A) 0.796 KG/S, (B) 58 CMDocument2 pagesAnswers: (A) 0.796 KG/S, (B) 58 CMArnold Thamrin van LutteranNo ratings yet