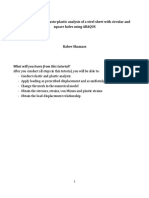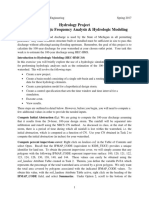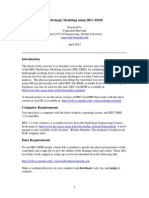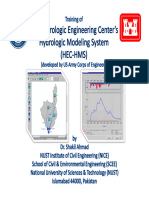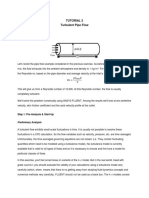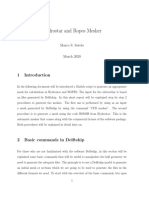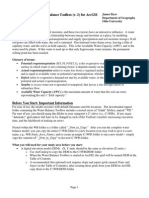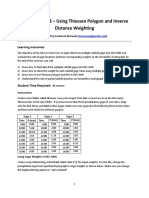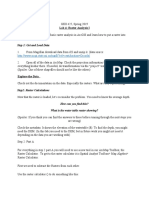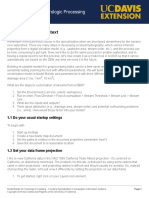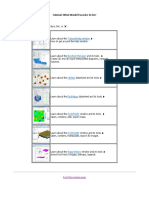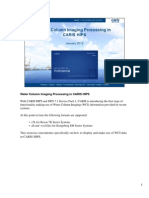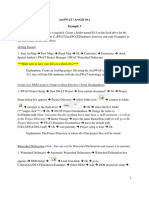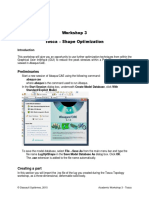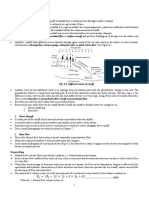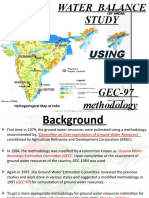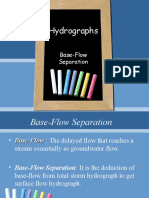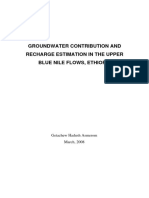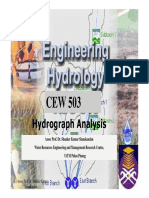Professional Documents
Culture Documents
HEC-HMS Lab 1: Single Basin HEC-HMS Modeling: Learning Outcomes
Uploaded by
RafaelOriginal Title
Copyright
Available Formats
Share this document
Did you find this document useful?
Is this content inappropriate?
Report this DocumentCopyright:
Available Formats
HEC-HMS Lab 1: Single Basin HEC-HMS Modeling: Learning Outcomes
Uploaded by
RafaelCopyright:
Available Formats
HEC-HMS Lab 1: Single Basin HEC-HMS Modeling
Learning outcomes
The objective of this lab is to explore the basic structure of HEC-HMS modeling system, and create a
simple single basin model to simulate a rainfall event. By the end of this exercise, you be able to:
1. Create a new HEC-HMS project with a single sub-basin model
2. Understand the inputs and outputs associated with HEC-HMS model
3. Run a simple HEC-HMS simulation and interpret the model’s output
4. Know the meaning and use of different files created by HEC-HMS. Specifically, the .hms file,
.basin file, .met file and the control file
Data Inputs (for this example)
Numerical Inputs
Rainfall : Hourly Rainfall Hyetograph in mm
Watershed Area: 100 km2
Curve Number : 75
Lag time: 60 minutes
Simulation Time step: 10 minutes
Simulation Start Time: 09/01/2013 09:00 AM
Simulation time period: 1-3 days
Text Inputs
Loss Method: SCS
Transform Method: SCS
Baseflow Method: None
Model: HEC-HMS 4.x (Note: You should be able to do this exercise by using any version of HEC-HMS, but
the images in this document may not match exactly with what you see on your screen)
Modified from Source: Venkatesh Merwade (vmerwade@purdue.edu)
Instructions
Start HEC-HMS
ProgramsHECHEC-HMS 4.x. This
In most typical installations on windows system, you go to Start
path may be different in computer labs. Just search for HEC-HMS and open the program.
Program Screen
The HEC-HMS interface consists of a menu bar, tool bar, and four panes. These panes are referred to as
the Watershed Explorer, the Component Editor, the Message Log and the Desktop as shown below.
More description on these panes, menus and tools is provided when they are used later in the exercise.
Creating and Saving a new HEC-HMS project
On the main Menu, click on FileNew.. First specify the location of where you want to save your
project, give a name (Lab1), accept the default unit system (Metric), and click on Create. Note that the
unit system may be different for different projects.
Modified from Source: Venkatesh Merwade (vmerwade@purdue.edu)
After you create a project, go to the directory where you saved the project using windows explorer, and
you will see that the following folders and files are created.
Go ahead, and open the .hms file using Notepad. You will see that it is a simple text file with some basic
information about the version of the model. Similarly, all the messages you see in the message box in
the HEC-HMS program are saved in text file (lab1.txt in this case).
Now that we have created a project, lets populate this project with the required elements to create a
simple hydrologic model.
Creating a Basin Model
A basin model represents the physical description of the watershed in a HEC-HMS project. First, an empty
basin model is created, and then it is populated with all the necessary information needed to create the
complete description of a watershed. In addition to including the physical description, a basin model also
includes information on the mathematical methods (or equations) that will be used in simulating the
hydrology of the basin, and the values for all the variables in those equations. The variables in all the
equations are called parameters because by changing the values for these parameters we can change the
output from the model.
To create a basin model, click on ComponentsBasin Model Manager.. Then click on New, and enter
the name of the basin and some basic description as shown below, and click Create.
Modified from Source: Venkatesh Merwade (vmerwade@purdue.edu)
You will see that a folder called Basins is now added in the Watershed Explorer pane, expand the folder
by clicking on the + sign, and you will see Basin 1. Double click on Basin 1, and an empty basin (white
window) will be added to the desktop pane. Save your project.
After a basin is created, all the tools (see below) necessary to populate the basin will also become
available.
In the above figure, these elements (from left to right) can be used to add sub-basin, reach, reservoir,
junction, diversion, source and sink, respectively. In this lab, we will create a single sub-basin that has an
area of 100 km2 .
Create Sub-basin
This is done by using the create sub-basin tool ( ). Select the sub-basin tool, and click on the basin
model (white window in the desktop pane). You will be prompted to enter the name and description of
the new sub-basin as shown below.
Click Create. You will see that your basin model now has a sub-basin and all the information related to
this sub-basin can be entered in the component editor. A sub-basin is just one of the components of
your basin model.
Expand Basin 1 and Sub-basin 1 in the watershed explorer, and you will see the following (or a variation
of it):
Modified from Source: Venkatesh Merwade (vmerwade@purdue.edu)
This information can be edited by using the component editor, and each label above is related to a
“method” in the basin model. You can think of a method as a hydrologic process, and then you have to
choose which equation you want to use to simulate this hydrologic process. The Canopy method allows
users to model the interception and evapotranspiration in the watershed. For this lab, we will ignore this
method. The surface method allows users to represent depression storage in the watershed. Again, we
will ignore surface method for this lab. The next method allows users to represent losses (water lost due
to infiltration) from rainfall. We know that not all rainfall becomes runoff because some of it is lost to
infiltration. The loss method lets users to model this infiltration by using various equations. We have not
covered this topic in the class yet, but for completing this lab, just change the loss method to SCS Curve
Number for now by using the component editor. The transform method allows users to convert the
rainfall (after subtracting losses) to streamflow hydrograph. Change the transform method to SCS Unit
Hydrograph. Baseflow method allows users to account for existing flow conditions in the outlet stream.
Again, we will ignore baseflow for this lab.
Finally, enter the area of the watershed (100 km2) in the area box of the component editor. If you see
input for latitude, longitude, etc., simply ignore those for now. The exact placement of this sub-basin is
not important for this lab.
By specifying names for each method, we are basically telling the program which equation to use. To execute
these equations, we need to also specify values for all the variables (parameters) needed. The 5
Modified from Source: Venkatesh Merwade (vmerwade@purdue.edu)
values for these parameters are provided in the additional tabs that you see in the component editor for
each method. Because we only chose two methods (Loss and Transform), you will see that there is a tab
for each method in the component editor. Click on the Loss tab, and enter a value of zero for initial
abstraction, 75 for curve number and zero for impervious cover. We will learn about these variables later
in the semester.
In the transform tab, enter a value of 60 min for lag time.
Do not input any information for options. Select “None” for Canopy, Surface and Baseflow methods.
Save your project. You have now entered all the necessary information needed to represent a
watershed in the basin model.
Go back to windows explorer, and open the Basin1.basin file in notepad to see how all the information
in the basin model is stored in a simple text file. Now that we have a basin model, we need some input
to drive the simulation. The primary driver of a hydrologic event is precipitation. Note that
precipitation/rainfall are typically recorded using weather stations or rainfall gauges. To provide rainfall
input, we first have to create a precipitation gage.
Creating a Precipitation Gage
Time Series Data Manager. Select Data Types
To create a precipitation gage, go to Components Editor
as precipitation gages, and click on New.
Modified from Source: Venkatesh Merwade (vmerwade@purdue.edu)
Use the default name and provide some basic description for the gage. Click Create.
In the watershed explorer, you will see that a new folder called Time Series is created. Expand this folder
to see another folder called Precipitation Gages, and then Gage 1 is created inside the Precipitation
Gages folder. We will populate this gage with the information presented in the table below. What we
have here is hourly rainfall data in mm from 9 AM to 3 PM on Aug 27, 2018, 2013. Note that this
information is hypothetical!
Date Time Precipitation (mm)
8/27/2018 9:00 0.000
8/27/2018 10:00 5.080
8/27/2018 11:00 10.160
8/27/2018 12:00 2.540
8/27/2018 13:00 2.000
8/27/2018 14:00 1.000
8/27/2018 15:00 0.000
Select Gage 1 in watershed explorer, and change the time interval to match the data as shown below.
Next, Click on the time-stamp label under Gage 1 in watershed explorer and enter the Start date/time and end
date/time for this gage as shown below in the component editor.
Modified from Source: Venkatesh Merwade (vmerwade@purdue.edu)
Next, click on the table tab, enter the information from the table above to populate the table, and also
see the graph (hyetograph). What you see below is called Rainfall Hyetograph.
The gage that we just created has the input that we need, but the program does not know that this gage
is located in the sub-basin we have created. To link this precipitation to the sub-basin, we need to create
a meteorologic model or Meteorologic file. Before you proceed, check that the units for rainfall are
correct.
Creating a Meteorologic Model
A meteorologic model or file contains meteorologic information to drive the hydrologic simulation. You
cannot run a HEC-HMS simulation without a meteorologic model/file. To create a meteorologic model,
go to ComponentsMeterologic Model Manager, and create New. Use the default name and provide
some basis description and click Create.
Modified from Source: Venkatesh Merwade (vmerwade@purdue.edu)
You will see a new folder called Meteorologic Models in the watershed explorer, and if you expand this
folder, you will see the Met 1 file that you just created. Under Met 1 label, you will see Specified
Hyetograph label. In the Meteorology Model Tab, change the Replace Missing option from “Abort” to
“Set to Default” as shown below. The earlier option (abort) will not let the model run if the simulation
time is longer than the rainfall duration.
Next, select the Basins tab in the Component editor, and then click Yes on Include sub-basins. This will
link Gage 1 to sub-basin 1.
Next, select the specified hyetograph label in watershed explorer, and then select Gage 1 for subbasin-1
in the component editor as shown below. This step will tell the model that Gage 1 data is meant for Sub-
basin 1.
Modified from Source: Venkatesh Merwade (vmerwade@purdue.edu)
Save your project. Now we have the watershed description and the input information. The next thing is
to provide some basic information on the time-step to run the model and the duration because we
know that the rainfall occurred from 9 AM to 3 PM, but the water from this event will keep flowing into
the river even after 3 PM so we need to specify when to start and end the simulation. This is done by
creating a control specification model.
Creating a Control Specification Model
The control specification file basically tells HEC-HMS how long the simulation will last and the time step
to continue the simulation. You cannot run a HEC-HMS simulation without creating a control
Control Specification
specification file. To create a control specification model, go to Components
Manager.. and create New. Accept the default name, enter some basic description, and the click Create.
You will now see that another folder called Control Specifications is now added in the watershed
explorer. Expand the folder, select Control 1 and enter the start date/time, end date/time and time
interval in the component editor as shown below.
10
Modified from Source: Venkatesh Merwade (vmerwade@purdue.edu)
Basically, we will run the model longer than the rainfall event to make sure we account for all the flow
that is coming to the outlet from this event. Save your project. Once we have create the basin file,
meteorologic file and control specification file for the project, the model is ready for simulation.
Creating a Simulation Run
To create a simulation Run go to ComputeCreate ComputeSimulation Run. Accept the default name
Run 1 and then accept all the default models and finish creating the run. If you had more than one model
for Basin, Meteorology and Control specification, you get to select them during this step. Because we
have only one model for each, the process is straight forward. Save the project.
Running a Simulation
Once a simulation run is created, select the simulation by going to the Compute tab in the watershed
explorer and select the run as shown below.
Compute Run].
Next, go to the Compute tab on the menu bar, and select Compute Run [Compute
(Note: The simulation should not take more than a minute to run. If it is taking longer, cancel the
simulation and check for the following:
Your rainfall gage is included in the sub-basin
Your control specification time period covers the rainfall event
Your units are correct including the area of the watershed)
Your replaced missing is set to Default for the Meteorologic model
Looking at Results
To look at the results from simulation, you will use the Results Tab in the Watershed Explorer Window
and then select the Run as shown below (the name of the Run for you may be different)
11
Modified from Source: Venkatesh Merwade (vmerwade@purdue.edu)
Expand Run1 (or whatever name given by you), and you will see Global Summary and the sub-basin. If
you expand subbasin-1, you will see more options to explore results related to individual component of
this sub-basin such as losses and runoff.
Look the global summary and the Summary Table for subbasin-1. Because we have only one basin, the
information such as peak discharge and volume for the entire model is same as for Subbasin-1. If we
have more than one sub-basins, we will see the final results for the entire watershed in the global
summary table and individual results for sub-basins in the Summary Table for each basin.
Turn-in:
Part A
1. Repeat the previous exercise using your assigned watershed area, keep ll other parameters the same for now.
2.A plot of rainfall hyetograph. Define what is a rainfall hyetograph.
3. Hydrograph of the sub-basin (either take a screen shot of just the hydrograph or create a graph in
Excel). Hydrograph is the plot you see by using the Graph option for subbasin-1 in the Results Tab.
Looking at this graph, provide your definition or explanation of hydrograph.
3. Write some of the differences that you see between the rainfall hyetograph and the discharge
hydrograph.
4. Peak or maximum discharge in m3/s from sub-basin 1
5. Total duration of the hydrograph (in hours). This is also called the base time. Time when the
hydrograph starts and ends with a zero value.
6. Water budget for subbasin-1 in mm (how much water did it get from rainfall, how much was lost to
infiltration, and how much came out as runoff)
7. Explain what you understand by basin model in HEC-HMS
8. Explain what you understand by meteorologic model in HEC-HMS
9. Explain what you understand by the control specification model in HEC-HMS
10. Look at other results, specifically cumulative precipitation, soil infiltration, excess precipitation,
precipitation loss and direct runoff, and briefly describe what you understand by each of these.
12
Modified from Source: Venkatesh Merwade (vmerwade@purdue.edu)
Part B
In the Lab 1 HEC-HMS model, create a new precipitation gage and a corresponding new Meteorologic
model for each of the rainfall event given below:
Event 2
Time Precipitation (mm)
8/27/2018 10:00 0.00
8/27/2018 11:00 2.00
8/27/2018 12:00 3.08
8/27/2018 13:00 5.16
8/27/2018 14:00 5.00
8/27/2018 15:00 2.54
8/27/2018 16:00 2.00
8/27/2018 17:00 1.00
8/27/2018 18:00 0.00
Time Precipitation (mm)
Event 3
Date
8/27/2018 10:00 0.00
8/27/2018 11:00 1.50
8/27/2018 12:00 2.50
8/27/2018 13:00 3.54
8/27/2018 14:00 4.00
8/27/2018 15:00 4.16
8/27/2018 16:00 3.08
8/27/2018 17:00 2.00
8/27/2018 18:00 0.00
13
Modified from Source: Venkatesh Merwade (vmerwade@purdue.edu)
Event 4
Date Time Precipitation (mm)
8/27/2018 10:00 0.00
8/27/2018 11:00 3.00
8/27/2018 12:00 3.28
8/27/2018 13:00 2.90
8/27/2018 14:00 2.90
8/27/2018 15:00 2.90
8/27/2018 16:00 2.90
8/27/2018 17:00 2.90
8/27/2018 18:00 0.00
Copy the rainfall data for Events 2, 3 and 4 from this handout into an Excel file. Save this excel file as
lab2.xlsx. Create rainfall hyetographs for each event and past them on a single page in MS Word. Make
sure your hyetograph has a title, axes names and units.
Using the lab1 HEC-HMS model, create a new simulation run for each event (check the control
specification file you created is valid for these events). For each run your basin and control specification
file is same, but your Meteorologic model/file will be different for each event. These are hypothetical
rainfall scenarios that you are creating to see how the hydrograph will change.
After each run, copy the time column and the output hydrograph (Total Flow column in the Time Series
Table from the results tab) in a MS Excel file and save this file. You can use one excel file to store results
from all simulations. By using the rainfall data in the Excel file and the hydrograph, create a
presentation quality graph to show both the rainfall hyetograph and discharge hydrograph (rainfall-
runoff plot) in one single plot for each event as shown below.
Make sure you include legend, axes titles and chart title. If you have never created a plot like this before,
here are some keywords: secondary axis, reverse order, chart type. Present all three four plots on a
single page.
Turn-in Part
Page 1: Rainfall hyetographs (Excel) for three events
Page 2: Rainfall-runoff plots for all three events
Page 3: For each event, report the total amount of rainfall in mm, peak discharge value in m3/s, time to
peak in hours, basin lag (time from rainfall peak to hydrograph peak) in hours and base time in hours of
the output hydrograph. Present this information in a Table. After this table, write few sentences (at
least 50 words) on how the rainfall distribution is affecting the streamflow hydrograph. Specifically, I
want you to look at the total amount of rainfall for each event, the shape of the rainfall hyetograph and
the discharge hydrograph, and how the time to peak, basin time and base time varies for these events.
Modified from Source: Venkatesh Merwade (vmerwade@purdue.edu)
You might also like
- CE141142Document44 pagesCE141142Omen JettNo ratings yet
- ABAQUS Tutorial-Steel PlateDocument69 pagesABAQUS Tutorial-Steel PlateRabee ShammasNo ratings yet
- Sabbir Sir All PDFDocument62 pagesSabbir Sir All PDFIRFAN IBRAHIM0% (1)
- HEC-HMS - Lab 1 - 2024Document14 pagesHEC-HMS - Lab 1 - 2024aiby7082No ratings yet
- Introduction To HECDocument31 pagesIntroduction To HECPearl Ellen Bumal-oNo ratings yet
- CEP 325 Modeling Exercise 1 Single Basin Modeling Using HEC HMSDocument13 pagesCEP 325 Modeling Exercise 1 Single Basin Modeling Using HEC HMSDWIGHT LEAN II F. LONGOSNo ratings yet
- HEC Hms TutorDocument19 pagesHEC Hms TutorHerum ManaluNo ratings yet
- HydrologyDocument10 pagesHydrologyMarianne Lou PalomarNo ratings yet
- Hec Hms TutorialDocument17 pagesHec Hms TutorialMisama NedianNo ratings yet
- HYSYSTutorial CHEE332Document35 pagesHYSYSTutorial CHEE332Syukri ShahNo ratings yet
- CFDDocument431 pagesCFD9700216256No ratings yet
- Aspen Tutoria1lDocument72 pagesAspen Tutoria1lMohammed Hassan B KorainaNo ratings yet
- Hydrologic Modeling Using HEC-HMS - Purdue University (Manual) PDFDocument23 pagesHydrologic Modeling Using HEC-HMS - Purdue University (Manual) PDFPatriciaPaivaNo ratings yet
- Regional Climate Modelling for Water ResourcesDocument10 pagesRegional Climate Modelling for Water ResourcesTatjana Kojić-AngelovNo ratings yet
- Aspen Plus 12.1 TutorialDocument72 pagesAspen Plus 12.1 TutorialJoão SequeiraNo ratings yet
- Manual HEC-GeoHMSDocument27 pagesManual HEC-GeoHMSLizier2775% (4)
- GeohmsDocument23 pagesGeohmskamal hossainNo ratings yet
- Hms 4Document5 pagesHms 4MYKE MIGGYL MORALESNo ratings yet
- CEP3252Document9 pagesCEP3252DWIGHT LEAN II F. LONGOSNo ratings yet
- HEC-HMS Training ModuleDocument28 pagesHEC-HMS Training Modulechegg237No ratings yet
- HEC-HMS Lab 2 - Using Thiessen Polygon and Inverse Distance WeightingDocument6 pagesHEC-HMS Lab 2 - Using Thiessen Polygon and Inverse Distance WeightingPulipati YaswanthNo ratings yet
- Turbulent Pipe Flow TutorialDocument37 pagesTurbulent Pipe Flow Tutorialcheh han seumNo ratings yet
- World Tides User ManualDocument25 pagesWorld Tides User ManualMajhic AryonoNo ratings yet
- Forest Hydro ExerciseDocument22 pagesForest Hydro ExerciseguilhermefronzaNo ratings yet
- World Tides Manual KoerkDocument26 pagesWorld Tides Manual KoerkLutfi Tohari SNo ratings yet
- Generating meshes for Hydrostar and ROPESDocument15 pagesGenerating meshes for Hydrostar and ROPESMarco SoteloNo ratings yet
- Water Balance v2 User ManualDocument37 pagesWater Balance v2 User ManualMerymoon05No ratings yet
- Application of Groundwater Analysis Tools in ArcmapDocument14 pagesApplication of Groundwater Analysis Tools in ArcmapAnonymous lKQDfeAHoNo ratings yet
- HEC-HMS Lab 3 - Using Thiessen Polygon and Inverse Distance WeightingDocument6 pagesHEC-HMS Lab 3 - Using Thiessen Polygon and Inverse Distance WeightingJoao PedroNo ratings yet
- Setting up a SWAT Model with QSWAT in 4 StepsDocument21 pagesSetting up a SWAT Model with QSWAT in 4 StepsmarcianaNo ratings yet
- DR-10 DR-15 DR-13 DR-12 IR-20 IR-19: 1.72 Groundwater Hydrology FEFLOW Problem Set 1Document6 pagesDR-10 DR-15 DR-13 DR-12 IR-20 IR-19: 1.72 Groundwater Hydrology FEFLOW Problem Set 1jcasafrancaNo ratings yet
- ChemCAD Tutorial Word FileDocument39 pagesChemCAD Tutorial Word FilesushantjhawerNo ratings yet
- ASPEN HYSYS tutorial for comprehensive methanol process designDocument25 pagesASPEN HYSYS tutorial for comprehensive methanol process designThilina GunawardhanaNo ratings yet
- Labs 04 RasterI InstructionsDocument5 pagesLabs 04 RasterI Instructionslilysjewelry5No ratings yet
- Overview and Context: Model Builder For Hydrologic ProcessingDocument41 pagesOverview and Context: Model Builder For Hydrologic ProcessingKashfia Tasnim NishthaNo ratings yet
- WS Delineation ARCGISDocument25 pagesWS Delineation ARCGISKhadar teeriNo ratings yet
- Lesson 1Document8 pagesLesson 1The Rural manNo ratings yet
- A Maxent Model v7Document30 pagesA Maxent Model v7Sanjoy NingthoujamNo ratings yet
- Feflowps 1Document7 pagesFeflowps 1bhargavasharma c sNo ratings yet
- 01 - Lab - 1- Mô phỏng ADSDocument19 pages01 - Lab - 1- Mô phỏng ADSNguyễn Ngọc TháiNo ratings yet
- Runoff Simulation in A Dendritic WatershedDocument16 pagesRunoff Simulation in A Dendritic WatershedRavi UraiyaNo ratings yet
- Tutorial: Create Borehole Location MapDocument197 pagesTutorial: Create Borehole Location MapMartyson Yudha PrawiraNo ratings yet
- Hydrography Processing in HIPSDocument21 pagesHydrography Processing in HIPSMohammad Zahedur Rahman Chowdhury100% (1)
- Time History Analysis: Modeling The StructureDocument6 pagesTime History Analysis: Modeling The StructureNovak NovakovićNo ratings yet
- Watercad 2.0Document3 pagesWatercad 2.0Smr OnlyNo ratings yet
- Tutorial 12 ASPEN PLUS Sensitivity Analysis and Transport PropertiesDocument14 pagesTutorial 12 ASPEN PLUS Sensitivity Analysis and Transport PropertiesramsrivatsanNo ratings yet
- Part2 Hec Hms Muti BasinDocument19 pagesPart2 Hec Hms Muti BasinManikyaMayankNo ratings yet
- Aspen Tutorial Unit 2Document10 pagesAspen Tutorial Unit 2Ajit VermaNo ratings yet
- ArcSWAT Instructions Exercise3 SWAT12Document20 pagesArcSWAT Instructions Exercise3 SWAT12elricNo ratings yet
- Aquifer Test Tut 001Document27 pagesAquifer Test Tut 001Murtibaahshe HD100% (1)
- Workshop 3 Tosca - Shape Optimization: PreliminariesDocument13 pagesWorkshop 3 Tosca - Shape Optimization: PreliminariesSony JsdNo ratings yet
- Ansys Exercise 1Document4 pagesAnsys Exercise 1Subarna RegmiNo ratings yet
- Setting Up A Swat Model With Arcswat: Vmerwade@Purdue - EduDocument16 pagesSetting Up A Swat Model With Arcswat: Vmerwade@Purdue - EduJuanNo ratings yet
- Python Advanced Programming: The Guide to Learn Python Programming. Reference with Exercises and Samples About Dynamical Programming, Multithreading, Multiprocessing, Debugging, Testing and MoreFrom EverandPython Advanced Programming: The Guide to Learn Python Programming. Reference with Exercises and Samples About Dynamical Programming, Multithreading, Multiprocessing, Debugging, Testing and MoreNo ratings yet
- How to Write a Bulk Emails Application in Vb.Net and Mysql: Step by Step Fully Working ProgramFrom EverandHow to Write a Bulk Emails Application in Vb.Net and Mysql: Step by Step Fully Working ProgramNo ratings yet
- Pivot Tables In Depth For Microsoft Excel 2016From EverandPivot Tables In Depth For Microsoft Excel 2016Rating: 3.5 out of 5 stars3.5/5 (3)
- Techniques for Analysing Baseflow from Stream HydrographsDocument13 pagesTechniques for Analysing Baseflow from Stream HydrographstnvishNo ratings yet
- Introduction to Sustainable Drainage Systems (SuDSDocument21 pagesIntroduction to Sustainable Drainage Systems (SuDSmaanurayaNo ratings yet
- Geo TextDocument34 pagesGeo TextUnyime NdeukeNo ratings yet
- Estimation of Direct Runoff From Storm Rainfall: Part 630 Hydrology National Engineering HandbookDocument79 pagesEstimation of Direct Runoff From Storm Rainfall: Part 630 Hydrology National Engineering Handbookmahmoud mohammedNo ratings yet
- Groundwater Recharge EstimationDocument207 pagesGroundwater Recharge EstimationValen RamiirezNo ratings yet
- Chapter 5 RunoffDocument27 pagesChapter 5 RunoffnimcanNo ratings yet
- List of Majors That Hydrology Study AboutDocument17 pagesList of Majors That Hydrology Study Aboutomed muhammadNo ratings yet
- Runoff and Hydrographs: Perennial, Intermittent, Ephemeral StreamsDocument14 pagesRunoff and Hydrographs: Perennial, Intermittent, Ephemeral Streamssalt2009No ratings yet
- GEC-97 Water Balance StudyDocument26 pagesGEC-97 Water Balance Studymax mullNo ratings yet
- Ch.6 RunoffDocument38 pagesCh.6 RunoffLuyanda NkambuleNo ratings yet
- Hydrographs: Base-Flow SeparationDocument19 pagesHydrographs: Base-Flow SeparationMuhammad Farooq ZiaNo ratings yet
- Surface RunoffDocument57 pagesSurface RunoffMUHAMMAD ILHAM ADZIM HAZMANNo ratings yet
- 217 PDFDocument9 pages217 PDFHans Sierra LopintaNo ratings yet
- Chapter 8 RunoffDocument41 pagesChapter 8 RunoffReanna TabujaraNo ratings yet
- Applied Hydrogeology of Fractured Rocks (1ST Ed.) PDFDocument400 pagesApplied Hydrogeology of Fractured Rocks (1ST Ed.) PDFJoshua Joseph Vasquez BrionesNo ratings yet
- A Simple Semi Distributed Water BalanceDocument10 pagesA Simple Semi Distributed Water BalanceFisseha TekaNo ratings yet
- Rainfall-Runoff RelationDocument58 pagesRainfall-Runoff RelationEam100% (2)
- ASCE YMF - HydrologyDocument64 pagesASCE YMF - HydrologyCarson BakerNo ratings yet
- Test Correction On Storm HydrographDocument10 pagesTest Correction On Storm HydrographMalia DamitNo ratings yet
- Module 2-Hydrology and Irrigation EngineeringDocument7 pagesModule 2-Hydrology and Irrigation EngineeringDhanendra TMGNo ratings yet
- EAT 363 Hydrology and Water Resources EngineeringDocument107 pagesEAT 363 Hydrology and Water Resources EngineeringMAHYUN AB WAHABNo ratings yet
- Flood Hazard Analysis in Small Catchments: Comparison of Hydrological and Hydrodynamic Approaches by The Use of Direct RainfallDocument26 pagesFlood Hazard Analysis in Small Catchments: Comparison of Hydrological and Hydrodynamic Approaches by The Use of Direct RainfallAbhishek SNo ratings yet
- National Engineering Handbook - Part 630 - Hydrology - Chapter 21 - Design HydrographsDocument51 pagesNational Engineering Handbook - Part 630 - Hydrology - Chapter 21 - Design HydrographsPatrick Joseph RoblesNo ratings yet
- GetachewDocument133 pagesGetachewYohannes DeguNo ratings yet
- Time of ConcentrationDocument29 pagesTime of ConcentrationmeylancoolNo ratings yet
- CEW 503 CEW 503: Hydrograph AnalysisDocument60 pagesCEW 503 CEW 503: Hydrograph AnalysisdzikrydsNo ratings yet
- Assessing GW and SW InteractionDocument133 pagesAssessing GW and SW InteractionDang AnNo ratings yet
- محمد زهير عبد الحسن CDocument18 pagesمحمد زهير عبد الحسن CAhmed AlaaNo ratings yet