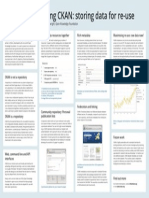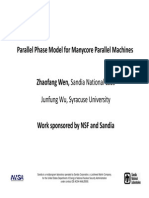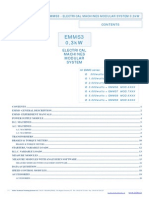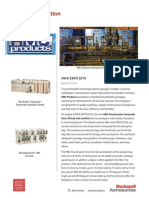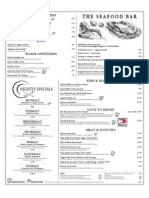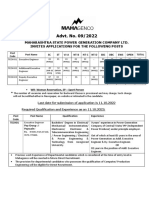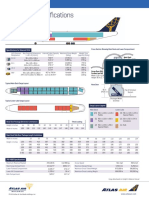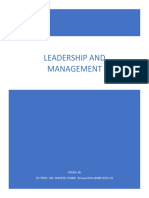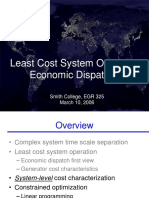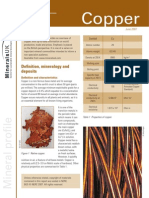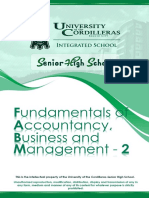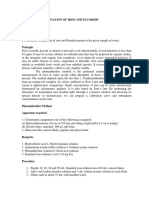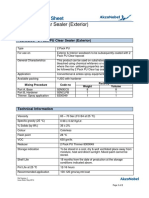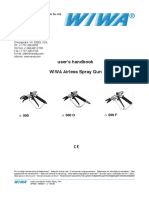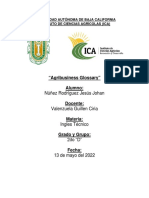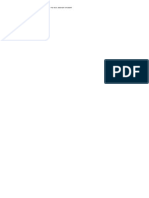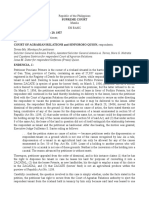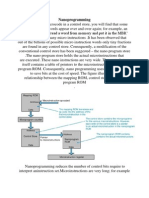Professional Documents
Culture Documents
Combining Multiple PDF Documents
Uploaded by
CARLOSWAR101Copyright
Available Formats
Share this document
Did you find this document useful?
Is this content inappropriate?
Report this DocumentCopyright:
Available Formats
Combining Multiple PDF Documents
Uploaded by
CARLOSWAR101Copyright:
Available Formats
Combining Multiple PDF Documents
It may be necessary, because of formatting issues, to create multiple (2 or more) PDF documents
of your ETD. However, before submitting your ETD these multiple PDF documents must be
combined into a single PDF document. To perform this kind of editing of PDF documents you
must be using Adobe Acrobat 5.0, 6.0 or 7.0 (NOTE: This editing cannot be done with Adobe
Reader.)
To combine multiple PDF documents into one document:
1. Choose Create PDF > From Multiple Files from the File drop-down menu, or click the
Create PDF button on the toolbar and choose From Multiple files.
2. In the Create PDF from Multiple Documents dialog box, do any of the following:
Click Browse (Windows) or Choose (Mac OS) to locate the first file to be converted.
Double-click the file, or Ctrl-click (Windows) or Command-click (Mac OS) to add
multiple files from the same directory.
Select Include All Open PDF Documents to automatically add all open PDF files to
the list of files to combine.
Select Include Most Recent List of Files to Combine to add the files combined the
last time the command was used.
3. To move a file up or down the file list, select the filename and click Move Up or Move
Down as needed. You can also drag files within the list. Files are converted and
consolidated in the order shown in this list. To remove a file from the file list, select the
filename and click Remove.
4. When you have added all the files to be converted and have the files in the desired
sequence, click OK to convert and consolidate the files into a single PDF file. When the
conversion is complete, the consolidated PDF file opens. You can name and save the
consolidated PDF file using the File > Save As command.
An alternative method of combining multiple PDF documents into one is to use the Insert Pages
command from the Document drop-down menu as described in the Insert Pages topic under
Working with Page Commands in PDF Documents.
You might also like
- Grit: The Power of Passion and PerseveranceFrom EverandGrit: The Power of Passion and PerseveranceRating: 4 out of 5 stars4/5 (588)
- DGS-3450 manCLI revALL 2-7 ALL en 101112Document540 pagesDGS-3450 manCLI revALL 2-7 ALL en 101112chevalier23No ratings yet
- The Yellow House: A Memoir (2019 National Book Award Winner)From EverandThe Yellow House: A Memoir (2019 National Book Award Winner)Rating: 4 out of 5 stars4/5 (98)
- Kshsaa Sudent Insurance Ws 071113Document2 pagesKshsaa Sudent Insurance Ws 071113CARLOSWAR101No ratings yet
- The Subtle Art of Not Giving a F*ck: A Counterintuitive Approach to Living a Good LifeFrom EverandThe Subtle Art of Not Giving a F*ck: A Counterintuitive Approach to Living a Good LifeRating: 4 out of 5 stars4/5 (5795)
- Eating For Energy NEWDocument272 pagesEating For Energy NEWCARLOSWAR101100% (4)
- Never Split the Difference: Negotiating As If Your Life Depended On ItFrom EverandNever Split the Difference: Negotiating As If Your Life Depended On ItRating: 4.5 out of 5 stars4.5/5 (838)
- Park Note Werribee Park Chirnside MansionDocument3 pagesPark Note Werribee Park Chirnside MansionCARLOSWAR101No ratings yet
- Hidden Figures: The American Dream and the Untold Story of the Black Women Mathematicians Who Helped Win the Space RaceFrom EverandHidden Figures: The American Dream and the Untold Story of the Black Women Mathematicians Who Helped Win the Space RaceRating: 4 out of 5 stars4/5 (895)
- Ic5 Manual EngDocument140 pagesIc5 Manual EngCARLOSWAR101No ratings yet
- The Hard Thing About Hard Things: Building a Business When There Are No Easy AnswersFrom EverandThe Hard Thing About Hard Things: Building a Business When There Are No Easy AnswersRating: 4.5 out of 5 stars4.5/5 (345)
- Aq Good Bad NastyDocument7 pagesAq Good Bad NastyCARLOSWAR101No ratings yet
- Shoe Dog: A Memoir by the Creator of NikeFrom EverandShoe Dog: A Memoir by the Creator of NikeRating: 4.5 out of 5 stars4.5/5 (537)
- La Tiendita de Don Pepe: Teaching Consumers The ABC of Shopping For 8 Years AgoDocument4 pagesLa Tiendita de Don Pepe: Teaching Consumers The ABC of Shopping For 8 Years AgoCARLOSWAR101No ratings yet
- Mark Wainwright, Open Knowledge Foundation: Using CKAN: Storing Data For Re-UseDocument1 pageMark Wainwright, Open Knowledge Foundation: Using CKAN: Storing Data For Re-UseCARLOSWAR101No ratings yet
- The Little Book of Hygge: Danish Secrets to Happy LivingFrom EverandThe Little Book of Hygge: Danish Secrets to Happy LivingRating: 3.5 out of 5 stars3.5/5 (400)
- CkanDocument387 pagesCkanCARLOSWAR101No ratings yet
- Elon Musk: Tesla, SpaceX, and the Quest for a Fantastic FutureFrom EverandElon Musk: Tesla, SpaceX, and the Quest for a Fantastic FutureRating: 4.5 out of 5 stars4.5/5 (474)
- Parallel Phase Model For Manycore Parallel Machines: Junfung Wu, Syracuse UniversityDocument3 pagesParallel Phase Model For Manycore Parallel Machines: Junfung Wu, Syracuse UniversityCARLOSWAR101No ratings yet
- A Heartbreaking Work Of Staggering Genius: A Memoir Based on a True StoryFrom EverandA Heartbreaking Work Of Staggering Genius: A Memoir Based on a True StoryRating: 3.5 out of 5 stars3.5/5 (231)
- Catalogo ModularesDocument20 pagesCatalogo ModularesCARLOSWAR101No ratings yet
- On Fire: The (Burning) Case for a Green New DealFrom EverandOn Fire: The (Burning) Case for a Green New DealRating: 4 out of 5 stars4/5 (74)
- Oem Ap114a en PDocument2 pagesOem Ap114a en PCARLOSWAR101No ratings yet
- The Emperor of All Maladies: A Biography of CancerFrom EverandThe Emperor of All Maladies: A Biography of CancerRating: 4.5 out of 5 stars4.5/5 (271)
- WengDocument13 pagesWengCARLOSWAR101No ratings yet
- Steel: Chiefs MPO TO Estr ELDocument7 pagesSteel: Chiefs MPO TO Estr ELCARLOSWAR101No ratings yet
- NordDocument120 pagesNordCARLOSWAR101No ratings yet
- Devil in the Grove: Thurgood Marshall, the Groveland Boys, and the Dawn of a New AmericaFrom EverandDevil in the Grove: Thurgood Marshall, the Groveland Boys, and the Dawn of a New AmericaRating: 4.5 out of 5 stars4.5/5 (266)
- Red Sky Menu 03 2013Document2 pagesRed Sky Menu 03 2013CARLOSWAR101No ratings yet
- The Unwinding: An Inner History of the New AmericaFrom EverandThe Unwinding: An Inner History of the New AmericaRating: 4 out of 5 stars4/5 (45)
- Factoring Large Numbers With The TWIRL DeviceDocument26 pagesFactoring Large Numbers With The TWIRL DeviceCARLOSWAR101No ratings yet
- Team of Rivals: The Political Genius of Abraham LincolnFrom EverandTeam of Rivals: The Political Genius of Abraham LincolnRating: 4.5 out of 5 stars4.5/5 (234)
- NordDocument120 pagesNordCARLOSWAR101No ratings yet
- Market Notice Turquoise DerivativesDocument1 pageMarket Notice Turquoise DerivativesCARLOSWAR101No ratings yet
- Catalog MPDocument28 pagesCatalog MPCARLOSWAR101No ratings yet
- The World Is Flat 3.0: A Brief History of the Twenty-first CenturyFrom EverandThe World Is Flat 3.0: A Brief History of the Twenty-first CenturyRating: 3.5 out of 5 stars3.5/5 (2259)
- Stepper Motors Synchronous Motors Technical AppendixDocument5 pagesStepper Motors Synchronous Motors Technical AppendixCARLOSWAR101No ratings yet
- The Gifts of Imperfection: Let Go of Who You Think You're Supposed to Be and Embrace Who You AreFrom EverandThe Gifts of Imperfection: Let Go of Who You Think You're Supposed to Be and Embrace Who You AreRating: 4 out of 5 stars4/5 (1091)
- Codboii Xbox360 Man Mb03Document24 pagesCodboii Xbox360 Man Mb03CARLOSWAR101No ratings yet
- Performance Appraisal Form: Part 1 Personal ParticularsDocument3 pagesPerformance Appraisal Form: Part 1 Personal ParticularsYoan LetsoinNo ratings yet
- Advt 09 - 2022 DTD 08.09.2022Document11 pagesAdvt 09 - 2022 DTD 08.09.2022Mayur Mohanji GuptaNo ratings yet
- The Growing Power of Consumers DeloitteDocument20 pagesThe Growing Power of Consumers DeloitteNatalia Traldi Bezerra100% (1)
- 2012 Country Conference PamphletDocument8 pages2012 Country Conference PamphletNSW LaborNo ratings yet
- Engineering Mechanics: StaticsDocument44 pagesEngineering Mechanics: StaticsDaya AhmadNo ratings yet
- 747-400F Specifications - Atlas AirDocument1 page747-400F Specifications - Atlas AirRoel PlmrsNo ratings yet
- The Sympathizer: A Novel (Pulitzer Prize for Fiction)From EverandThe Sympathizer: A Novel (Pulitzer Prize for Fiction)Rating: 4.5 out of 5 stars4.5/5 (121)
- Te 2013 PDFDocument298 pagesTe 2013 PDFadu joshiNo ratings yet
- Natural Ways To Avoid Bone Loss Around Teeth - HealthspanDocument1 pageNatural Ways To Avoid Bone Loss Around Teeth - HealthspanRotariu AlexNo ratings yet
- Transaction ManagerDocument52 pagesTransaction Managersatya_avanigadda69No ratings yet
- Research Work08072021 01Document41 pagesResearch Work08072021 01Mohammad AliNo ratings yet
- Least Cost System Operation: Economic Dispatch 2: Smith College, EGR 325 March 10, 2006Document37 pagesLeast Cost System Operation: Economic Dispatch 2: Smith College, EGR 325 March 10, 2006DalessandroNo ratings yet
- Copper: Definition, Mineralogy and DepositsDocument28 pagesCopper: Definition, Mineralogy and DepositsCristian Jeison Mendoza100% (1)
- Gen Info Reviewer PDFDocument6 pagesGen Info Reviewer PDFJhocell Maureen FelicianoNo ratings yet
- Anomaly Detection Using Machine LearningDocument4 pagesAnomaly Detection Using Machine LearningInternational Journal of Innovative Science and Research TechnologyNo ratings yet
- FABM 2 Module 6 Cash Bank ReconDocument6 pagesFABM 2 Module 6 Cash Bank ReconJOHN PAUL LAGAO40% (5)
- Carmen Liwanag, Petitioner, vs. The Hon. Court of Appeals and The People of The Philippines, Represented by The Solicitor General, RespondentsDocument9 pagesCarmen Liwanag, Petitioner, vs. The Hon. Court of Appeals and The People of The Philippines, Represented by The Solicitor General, RespondentsmonchievaleraNo ratings yet
- Determination of Iron and Fluoride Exp No: 5 Date AimDocument2 pagesDetermination of Iron and Fluoride Exp No: 5 Date AimkuthappadyNo ratings yet
- Her Body and Other Parties: StoriesFrom EverandHer Body and Other Parties: StoriesRating: 4 out of 5 stars4/5 (821)
- TDS - 2 Pack PU Clear Sealer - Exterior (F92N0ECS)Document2 pagesTDS - 2 Pack PU Clear Sealer - Exterior (F92N0ECS)Krishna Vacha100% (1)
- James Hardie Eaves and Soffits Installation ManualDocument32 pagesJames Hardie Eaves and Soffits Installation ManualBoraNo ratings yet
- Chapter - 1: Richard GersterDocument80 pagesChapter - 1: Richard GersterSanjay ShankpalNo ratings yet
- WIWA Airless Spray GunsDocument52 pagesWIWA Airless Spray Gunsosvaldo lopezNo ratings yet
- Chapter One: An To The Nature of ManagementDocument32 pagesChapter One: An To The Nature of ManagementHaymanot endaleNo ratings yet
- PSTC-Appendix C - Cleaning Test SurfacesDocument4 pagesPSTC-Appendix C - Cleaning Test SurfacesChung LeNo ratings yet
- Agribusiness GlosaryDocument6 pagesAgribusiness GlosaryJosé RamirezNo ratings yet
- I Used To Be A Desgin StudentDocument256 pagesI Used To Be A Desgin StudentMLNo ratings yet
- Fra Fra CSV .NETFramework2.0SP1Document949 pagesFra Fra CSV .NETFramework2.0SP1Bruno VrielynckNo ratings yet
- Rubber Loc Cleaner A Methyl Ethyl Ketone M.E.K. Conveyor Belt Repair Kit V1 PDFDocument8 pagesRubber Loc Cleaner A Methyl Ethyl Ketone M.E.K. Conveyor Belt Repair Kit V1 PDFOscar Giovani SosaNo ratings yet
- AgrrrraaDocument31 pagesAgrrrraaAnonymous apYVFHnCYNo ratings yet
- A. Introduction: Module Gil BasicsDocument12 pagesA. Introduction: Module Gil BasicsMayuresh JoshiNo ratings yet
- Nano ProgrammingDocument3 pagesNano ProgrammingBhavani DhanasekaranNo ratings yet
- Excel Essentials: A Step-by-Step Guide with Pictures for Absolute Beginners to Master the Basics and Start Using Excel with ConfidenceFrom EverandExcel Essentials: A Step-by-Step Guide with Pictures for Absolute Beginners to Master the Basics and Start Using Excel with ConfidenceNo ratings yet
- 2022 Adobe® Premiere Pro Guide For Filmmakers and YouTubersFrom Everand2022 Adobe® Premiere Pro Guide For Filmmakers and YouTubersRating: 5 out of 5 stars5/5 (1)
- The Designer’s Guide to Figma: Master Prototyping, Collaboration, Handoff, and WorkflowFrom EverandThe Designer’s Guide to Figma: Master Prototyping, Collaboration, Handoff, and WorkflowNo ratings yet