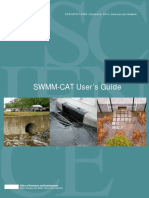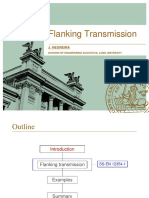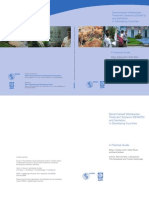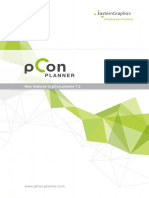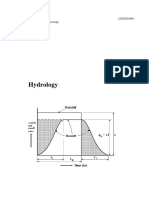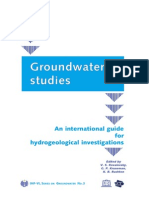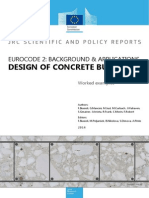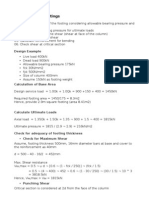Professional Documents
Culture Documents
Metric Template Setup PDF
Uploaded by
Anonymous hE0IDl7Original Title
Copyright
Available Formats
Share this document
Did you find this document useful?
Is this content inappropriate?
Report this DocumentCopyright:
Available Formats
Metric Template Setup PDF
Uploaded by
Anonymous hE0IDl7Copyright:
Available Formats
Setting up a Metric Template File in DraftSight
Setting up a template file in DraftSight will allow you to quickly create engineering drawings that have
preset units, drawing area, and layers (line types). When you start a new drawing in DraftSight you
can open the template file and do a Save As to create a new file.
1. Open DraftSight.
A. Double-Click on the DraftSight icon on the desktop.
2. Select the drawing units.
A. From the Main Menu select Format > Unit System.
B. The Options Drawing Settings dialog box will appear.
o
o
o
Length: Set Type to Decimal and Precision to 0.00 (2 decimal places).
Units Scale Block Units Format: Select Millimeters from the pull-down list.
Click on OK.
3. Format the drawing area.
Note: You will input X,Y coordinates to specify a drawing area of 280mm x 215mm. This is the size of a sheet of
paper. The X,Y coordinates for the lower left corner of the drawing area will be (0,0). The X,Y coordinates for the
upper right corner of the drawing area will be (280,215)
A. From the Main Menu, select Format > Drawing Boundary.
B. The Command Window at the bottom of screen will prompt you to specify the lower left
corner. Type 0,0 (X,Y values) and press the enter key. You will then be prompted to
specify the upper right corner. Type 280,215 (X,Y values) and press the enter key.
4. Turn on the grid.
Note: The grid is for visual reference only. It does not print.
A.
B.
C.
D.
E.
Type grid in the command line and press the enter key.
The command Window will prompt you to specify grid spacing.
Type 10 and press the enter key.
A grid will appear on the drawing area.
From the Main Menu select View > Zoom > Fit.
5. Format the color of the drawing area and the size of the icons.
A.
B.
C.
D.
E.
F.
G.
From the Main Menu select Tools > Options.
Click on the Systems Options icon.
Click on the plus sign next to Display to expand the list.
Click on the plus sign next to Screen Options to expand the list.
Make sure the Use Large Icons box is checked.
Click on the plus sign next to Element Colors to expand the list.
Next to Model Background use the pulldown arrow to select black.
6. Fomat the Dimension Style.
A.
B.
C.
D.
E.
From the Main Menu select Format > Dimension Style.
Click on the plus sign next to Dimension to expand the list.
Click on the plus sign next to Linear Dimension to expand the list.
Use the pulldown arrow to set the precision to 2 decimal places (0.00)
Click on OK.
Continued>>>
7. Format the layers.
Note: Think of layers as the different line types that you will use in the drawing.
A. From the Main Menu select Format > Layer.
B. The Layers Manager dialog box will appear.
C. The first layer for construction lines is set up for you. It is named 0. Change the line
weight of this layer to 0.05mm.
D. Use the New button to create the following layers:
NAME
COLOR
LINE STYLE
OBJECT LINES
HIDDEN LINES
CENTER LINES
DIMENSIONS
GREEN
RED
BLUE
YELLOW
CONTINUOUS
DEFAULT
HIDDEN (SELECT OTHER > LOAD>HIDDEN) DEFAULT
CENTER (SELECT OTHER > LOAD>CENTER) DEFAULT
CONTINUOUS
DEFAULT
8. Save the template file.
LINE WEIGHT
A. From the Main Menu select File > Save As.
B. Name the file MM_TEMPLATE and make sure to save it in MY Documents as shown
in the graphic below.
You might also like
- The Yellow House: A Memoir (2019 National Book Award Winner)From EverandThe Yellow House: A Memoir (2019 National Book Award Winner)Rating: 4 out of 5 stars4/5 (98)
- Hidden Figures: The American Dream and the Untold Story of the Black Women Mathematicians Who Helped Win the Space RaceFrom EverandHidden Figures: The American Dream and the Untold Story of the Black Women Mathematicians Who Helped Win the Space RaceRating: 4 out of 5 stars4/5 (895)
- Basics of HEC-RAS ManualDocument27 pagesBasics of HEC-RAS ManualAnonymous hE0IDl7No ratings yet
- Swmm-Cat User's GuideDocument17 pagesSwmm-Cat User's GuideAnonymous hE0IDl7No ratings yet
- Flanking Sound Transmission Calculation Using SS-EN 12354Document22 pagesFlanking Sound Transmission Calculation Using SS-EN 12354Anonymous hE0IDl7No ratings yet
- DEWATS Guidebook SmallDocument28 pagesDEWATS Guidebook SmallJPRFGNo ratings yet
- PCon - Planner 7.3 FeaturesDocument14 pagesPCon - Planner 7.3 FeaturesAnonymous hE0IDl7No ratings yet
- Pumping Cooper-Jacob WEfficiencyDocument40 pagesPumping Cooper-Jacob WEfficiencyAnonymous hE0IDl7No ratings yet
- Problems Hydrology Lecture NotesDocument10 pagesProblems Hydrology Lecture NotesAnonymous hE0IDl7No ratings yet
- Theis Match FTDocument23 pagesTheis Match FTAnonymous hE0IDl7No ratings yet
- Metric Template Setup PDFDocument2 pagesMetric Template Setup PDFAnonymous hE0IDl7No ratings yet
- WWF Binary Item 18167001Document1 pageWWF Binary Item 18167001Anonymous hE0IDl7No ratings yet
- Hydrology LN0262.09.1Document125 pagesHydrology LN0262.09.1Jean Daniel Ngoh100% (3)
- WS Hydrology Notes LN0192!12!1Document110 pagesWS Hydrology Notes LN0192!12!1K Chinthana RajapakshaNo ratings yet
- SSA Script Converter 1.0 ReadmeDocument1 pageSSA Script Converter 1.0 ReadmeAnonymous hE0IDl7No ratings yet
- Groundwater Studies UNESCODocument423 pagesGroundwater Studies UNESCOAnonymous hE0IDl7100% (1)
- Analysis and Evaluation of Pumping Test Data PDFDocument373 pagesAnalysis and Evaluation of Pumping Test Data PDFAnonymous hE0IDl70% (1)
- Bet On Report EngDocument10 pagesBet On Report EngAnonymous hE0IDl7No ratings yet
- Concrete EC2Document186 pagesConcrete EC2Ivan Grad100% (1)
- Test Boring Log 11-1236Document8 pagesTest Boring Log 11-1236Anonymous hE0IDl7No ratings yet
- Design of Pad Footing for 400mm ColumnDocument2 pagesDesign of Pad Footing for 400mm ColumnAnonymous hE0IDl7No ratings yet
- The Subtle Art of Not Giving a F*ck: A Counterintuitive Approach to Living a Good LifeFrom EverandThe Subtle Art of Not Giving a F*ck: A Counterintuitive Approach to Living a Good LifeRating: 4 out of 5 stars4/5 (5794)
- Grit: The Power of Passion and PerseveranceFrom EverandGrit: The Power of Passion and PerseveranceRating: 4 out of 5 stars4/5 (588)
- Shoe Dog: A Memoir by the Creator of NikeFrom EverandShoe Dog: A Memoir by the Creator of NikeRating: 4.5 out of 5 stars4.5/5 (537)
- Never Split the Difference: Negotiating As If Your Life Depended On ItFrom EverandNever Split the Difference: Negotiating As If Your Life Depended On ItRating: 4.5 out of 5 stars4.5/5 (838)
- On Fire: The (Burning) Case for a Green New DealFrom EverandOn Fire: The (Burning) Case for a Green New DealRating: 4 out of 5 stars4/5 (73)
- A Heartbreaking Work Of Staggering Genius: A Memoir Based on a True StoryFrom EverandA Heartbreaking Work Of Staggering Genius: A Memoir Based on a True StoryRating: 3.5 out of 5 stars3.5/5 (231)
- Team of Rivals: The Political Genius of Abraham LincolnFrom EverandTeam of Rivals: The Political Genius of Abraham LincolnRating: 4.5 out of 5 stars4.5/5 (234)
- The Little Book of Hygge: Danish Secrets to Happy LivingFrom EverandThe Little Book of Hygge: Danish Secrets to Happy LivingRating: 3.5 out of 5 stars3.5/5 (399)
- Elon Musk: Tesla, SpaceX, and the Quest for a Fantastic FutureFrom EverandElon Musk: Tesla, SpaceX, and the Quest for a Fantastic FutureRating: 4.5 out of 5 stars4.5/5 (474)
- The Emperor of All Maladies: A Biography of CancerFrom EverandThe Emperor of All Maladies: A Biography of CancerRating: 4.5 out of 5 stars4.5/5 (271)
- Devil in the Grove: Thurgood Marshall, the Groveland Boys, and the Dawn of a New AmericaFrom EverandDevil in the Grove: Thurgood Marshall, the Groveland Boys, and the Dawn of a New AmericaRating: 4.5 out of 5 stars4.5/5 (266)
- The Hard Thing About Hard Things: Building a Business When There Are No Easy AnswersFrom EverandThe Hard Thing About Hard Things: Building a Business When There Are No Easy AnswersRating: 4.5 out of 5 stars4.5/5 (344)
- The Gifts of Imperfection: Let Go of Who You Think You're Supposed to Be and Embrace Who You AreFrom EverandThe Gifts of Imperfection: Let Go of Who You Think You're Supposed to Be and Embrace Who You AreRating: 4 out of 5 stars4/5 (1090)
- The World Is Flat 3.0: A Brief History of the Twenty-first CenturyFrom EverandThe World Is Flat 3.0: A Brief History of the Twenty-first CenturyRating: 3.5 out of 5 stars3.5/5 (2219)
- The Unwinding: An Inner History of the New AmericaFrom EverandThe Unwinding: An Inner History of the New AmericaRating: 4 out of 5 stars4/5 (45)
- The Sympathizer: A Novel (Pulitzer Prize for Fiction)From EverandThe Sympathizer: A Novel (Pulitzer Prize for Fiction)Rating: 4.5 out of 5 stars4.5/5 (119)
- Her Body and Other Parties: StoriesFrom EverandHer Body and Other Parties: StoriesRating: 4 out of 5 stars4/5 (821)