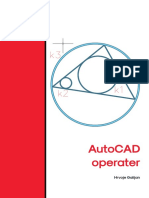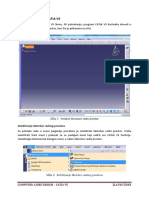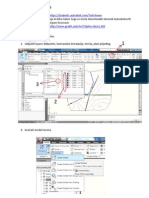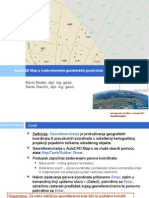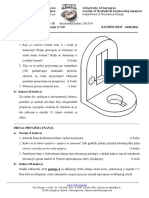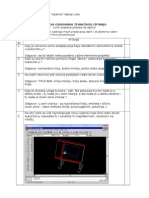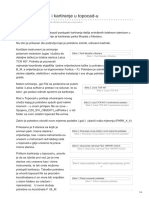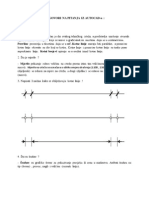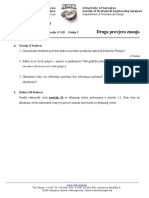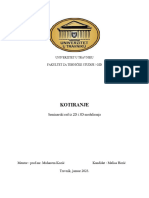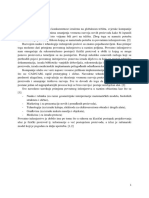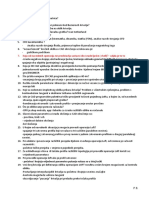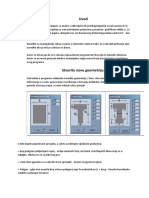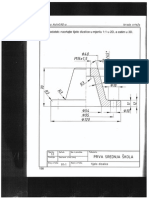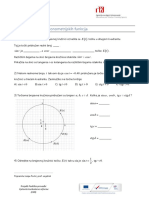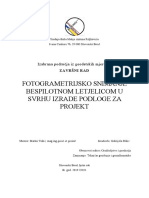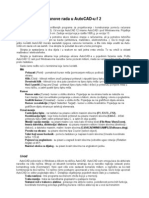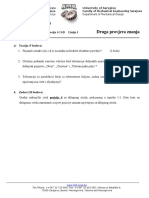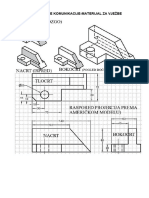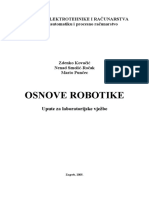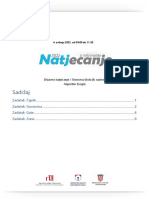Professional Documents
Culture Documents
40 44 Autocad Civil 3d Survey
40 44 Autocad Civil 3d Survey
Uploaded by
husakadnanCopyright
Available Formats
Share this document
Did you find this document useful?
Is this content inappropriate?
Report this DocumentCopyright:
Available Formats
40 44 Autocad Civil 3d Survey
40 44 Autocad Civil 3d Survey
Uploaded by
husakadnanCopyright:
Available Formats
Luketi A., Padovan I.
(2011): AutoCAD Civil 3D - Survey
Ekscentar, br. 14, pp. 40-44
Tema broja
Antonio Luketi, univ. bacc. ing. geod. et geoinf.
Ivan Padovan, univ. bacc. ing. geod. et geoinf.
diplomski studij, Geodetski fakultet, Sveuilite u Zagrebu, Kaieva 26, 10000 Zagreb, e-mail: aluketic@geof.hr
diplomski studij, Geodetski fakultet, Sveuilite u Zagrebu, Kaieva 26, 10000 Zagreb, e-mail: ipadovan@geof.hr
AutoCAD Civil 3D
Survey
Saetak
AutoCAD Civil 3D je vrlo kompleksan i napredan program za geodeziju i graevinarstvo. Survey
izbornik predstavlja mali dio tog softvera. U programu je sadrana mogunost kreiranja vlastitih kodova kao i naredbi kojima moemo ubrzati vizualizaciju izmjerenih objekata. Njegovim koritenjem se znatno skrauje vrijeme obrade podataka. lanak je napisan na temelju jednostavnog,
ali korisnog primjera kojime smo eljeli upoznati itatelje s prilino nepoznatom aplikacijom koju
nudi AutoCAD Civil 3D. Obuhvaene su kljune mogunosti nune za obavljanje pojedinih zadataka. Detaljno su opisani koraci rada kako bi na osnovu izloenog budui korisnici dobili osnove za
samostalno izvravanje svojih projekata.
Kljune Rijei
Survey izbornik
kodovi
field book
1. Uvod
Spoznaja da AutoCAD Civil 3D unutar svojih
mnogih aplikacija posjeduje izbornik Survey jo
je samo jedan od pokazatelja kolika vanost se u
posljednje vrijeme posveuje prikupljanju, obradi, modeliranju i analiziranju prostornih podataka. Sukladno tome moemo kazati da je Survey
namijenjen prvenstveno geodetskim strunjacima. Unutar njega moemo koristiti set alata za
importiranje podataka mjerenja, provoenje raznovrsnih raunanja te automatizacije postupka
dodjeljivanja odgovarajuih simbola koritenjem
kodova. Iako se navedene aplikacije mogu obavljati uz pomo raznovrsnih softvera koji se uglavnom
koriste kao dodatak klasinom AutoCAD-u, primjenom Civil 3D i Survey moda otvaraju se mnogo
vee mogunosti daljnje obrade podataka.
2. Definiranje postavki
Pri definiranju postavki za potrebe ubacivanja
podataka pozornost treba obratiti na vie aspekata. Prilikom otvaranja AutoCAD Civil 3D programa
potrebno je odabrati inaicu Metric za definiciju
mjernih jedinica. Iz padajueg izbornika General
odabiremo Toolspace koji se koristi kao osnova
za gotovo sve radnje u Survey modu. Toolspace
se sastoji od kartica Prospector i Settings. U kartici
Prospector definiramo novi point groups (desni klik
mia na Point Groups, odabiremo opciju New).
Otvara se prozor Point Group Properties
40
List studenata Geodetskog fakulteta Sveuilita u Zagrebu
(slika 1), gdje pod karticom Information definiramo naziv grupe, pod
karticom Point groups odabiremo opciju All points, a pod Raw Desc
Matching odaberemo opciju STA* (oznaava toke geodetske osnove).
Slijedei korak je kreiranje novog Surface objekta (desni klik mia na Surfaces,
odabiremo opciju Create Surface...). U zavisnosti od visinskog prikaza terena
odabiremo stil izohipsi (npr. Contours 1m and 5m (Design)), ije postavke
moemo naknadno urediti. U kartici Settings ureujemo nain prikaza toaka i njenih atributa. Odabirom Point/Point Styles te desnim klikom mia
na stil Basic odabiremo nain prikaza toaka (mogu biti izabrani iz izbora
koji nudi program ili moemo koristiti vlastite blokove). Pomou Point/Label
Styles definiramo oblik odabranih atributa toaka (broj toke, visina i opis) te
Slika 1. Definiranje Point Group opcija
Luketi A., Padovan I. (2011): AutoCAD Civil 3D - Survey
Ekscentar, br. 14, pp. 40-44
Tema broja
njihov poloaj u odnosu na toku. Treba naglasiti kako se navedene postavke
prilagoavaju pojedinom zadatku.
3. Kodovi
Najvanija stavka u Survey modu, koju bi za uspjean rad trebalo usvojiti,
su kodovi. Upisivanje kodova provodi se tijekom izmjere detalja u instrumentariju, sa svrhom breg i efikasnijeg obavljanja odreenog zadatka. U pravilu
svaki noviji instrumentarij sadri odgovarajue polje unutar kojega se upisuju kodovi (codes). Ukoliko prilikom obrade podataka primijetimo pogreno
upisanu vrijednost koda, ne treba se zabrinjavati, jer se kod(ovi) u AutoCAD
Civil 3D-u uvijek mogu naknadno urediti, to je opisano u nastavku.
Kodovi predstavljaju osnovne radnje koje za odgovarajue toke zapisujemo na terenu. Primjerice, za potrebe izmjere puta izmjerimo njegovu
irinu te primjenom horizontalnog pomaka (offseta) mjerimo samo jednu
stranu. Treba naglasiti da je potrebno definirati poetnu toku kao poetak linije, a primjenom koda horizontalnog pomaka, vrijednosti irine puta;
tako smo na detalj definirali s dvostruko manjim brojem toaka. Analogno tomu, moemo izmjeriti pravokutni objekt s dvije toke, ali s napomenom da je pri tome potrebno izmjeriti frontove koji definiraju pripadajui
objekt. Vano je napomenuti kako kodovi sami po sebi ne znae nita bez
dodjeljivanja naziva figura na koje se oni mogu primijeniti.
Osnovni kodovi u AutoCAD Civil 3D-u se nalaze unutar kartice Survey
pod opcijom Linework Code Sets/Sample. Desnim klikom odaberemo opciju
Edit. U prozoru Edit Linework Code Set (osnovne oznake kodova) ih moemo
mijenjati, ukoliko nam osnovne
oznake ne odgovaraju (slika 2).
U Edit Linework Code Set prozoru postoje slijedee mogunosti: informacije (information),
metode kodiranja (coding methods), specijalni kodovi (special
codes), kodovi dijelova linija (line
segment codes) te kodovi dijelova krivulja (curve segment codes).
Information sadri informacije o
nazivu skupa osnovnih kodova
prilikom mjerenja, dok coding
methods sadri postavke za odvajanje figura i kodova (npr. znak /
Slika 2. Prikaz definiranih kodova
odvaja komentare u opisu koda i
figura). Special codes sadri oznake za linijske objekte (putovi, usjeci, ceste,
itd.). Line segment codes sadri oznake kodova vezane uz poligone, dok curve
segment codes oznake vezane uz krivulje.
Osnovnih kodova ima vrlo malo pa ih nije problem zapamtiti, no dolazi
do potekoa njihove primjene u praksi ukoliko se njima esto ne koristimo, pogotovo jer treba dosta vremena da se usvoji nain biranja odgovarajuih kodova za pojedinu situaciju.
Primjerima koji slijede nastojat emo objasniti njihovu primjenu u praksi.
Situacija 1 (slika 3): definirali smo krug (npr. bunar) na osnovu tri toke
izmjerene na terenu. Pritom su sve tri toke u opisu (kodu) morale imati
naziv iste figure (bunar CIR).
Situacija 2 (slika 4): polilinija koja predstavlja jednu stranu puta, a koja
se sastoji od krunih lukova i linijskih segmenata. U ovom sluaju na terenu
smo izabrali lomne toke puta u samo jednom pravcu, dok smo s opcijom
offset u horizontalnom i vertikalnom smislu iscrtavali sveukupno tri usporedna pravca. Prema tome, kod poetka figure glasi: rub1 B H0 V-0.1 H0.1
V-0.1 H0.5 V-0.05. Na izvorni smjer je definiran s rub1 B, prvi usporedni
smjer je definiran s H0 V-0.1 to znai da se linija nalazi 0.1 m ispod figure
rub1. Drugi smjer s kodom H0.1 V-0.1 predstavlja desno pomaknutu poliliniju od 0.1 m i vertikalno 0.1 m ispod figure. Trei smjer je po definiciji
slian drugom, ali u ovom sluaju desni pomak iznosi 0.5 m i 0.05 m i nii
je od figure rub1 (H0.5 V-0.05). Vano je napomenuti da toka 19 ima opis
rub1 C SO RT 0.5, to znai da su sva tri smjera, tj. offseti uz rub1 zavreni s naredbom SO (stop offset), te da je rub1, s naredbom RT 0.5, desno
Slika 3. Prikaz izmjere bunara
Slika 4. Prikaz izmjere rubnjaka
Slika 5. Prikaz izmjere iane ograde
Slika 6. Prikaz izmjere objekata
zakrenut za 0.5 m.
Situacija 3 (slika 5): figura ogr (iana ograda) koja se sastoji od 13 toaka, gdje opis koda (description) sadri slijedee vrijednosti: ogr B H0 V-3.3
H-1 V0, ogr C H0 V-3.5 H-1 V0, ogr C H0 V-4.0. Za razliku od primjera figure
rub1 (slika 4), gdje se kod mijenjao samo na poetku figure i tokama luka,
u ovom sluaju za svaku toku ograde kod pie i to zbog snimanja njene
visine. Pritom veliine pojedinog opisa vrijede sve dok ne doemo do slijedee toke koja uz naziv figure ima i drugi opis. Ukoliko drugog opisa nema
ostaju vrijediti pravila zadnjeg koda te figure.
Situacija 4 (slika 6): prikaz dvaju zatvorenih poligona s oznakama 1 (figura zgr1) i 2 (figura 03). Objekti poput zgrada mogu se definirati na osnovu dvije izmjerene toke polarnom metodom. Objekt 03 je definiran s dvije
toke (5 i 6), a njihovi opisi glase: put C 03 B i put C 03 RT -3 -1 1 -1 CLS.
Oznaka 03 B unutar prvog koda predstavlja poetak figure dok 03 RT -3 -1
1 -1 CLS predstavlja smjer kretanja pravca. Right turn (RT) oznaava skretanje pravca u desnu stranu, no ukoliko se upie negativnu vrijednost, pravac
e skrenuti u lijevu stranu. U primjeru (slika 6) od linije definirane tokama
5-6 prvo skreemo u lijevu stranu za 3 m, zatim idemo lijevo 1 m, desno
1 m, lijevo 1 m, a poligon (figuru) zatvaramo prikljuivanjem na poetnu
List studenata Geodetskog fakulteta Sveuilita u Zagrebu
41
Luketi A., Padovan I. (2011): AutoCAD Civil 3D - Survey
Ekscentar, br. 14, pp. 40-44
Tema broja
toku 5 naredbom Close (CLS). Pri tome treba voditi rauna o razmacima
izmeu pojedinih vrijednosti. U suprotnome bi softver npr. vrijednosti -1 i
1, mogao prepoznati kao -11.
Objekt zgr1 definiran je tokama 2 i 3 s pripadajuim kodovima: put C
zgr1 B H0 V3.4 i zgr1 X1.42 RT 5 RECT. Prvi kod se sastoji od tri dijela (put
C, zgr1 B i H0 V3.4) pri emu nas zanima samo drugi dio koda koji oznaava poetnu toku. U drugom kodu oznaka X1.42 (extended) oznaava
produljenje linije 2-3 za 1.42 m (npr. uslijed nemogunosti viziranja ruba
zgrade) dok RT 5 RECT oznaava skretanje u iznosu od 5 m u desnu stranu.
Sa slike 6 vidljivo je kako naredba RECT (rectangular) koristi duinu linije
2-3, produene za 1.42 m i duinu od 5 m, na osnovu kojih definira kvadrat,
odnosno traenu figuru.
Situacija 5 (slika 7): jednostavan prikaz krune krivine definirane tokom
poetka (BC) i kraja krunog luka (EC) te tokom na krunom luku (OC).
4. Description Key Sets
Najbitniji korak pri radu s kodovima je definiranje Description Key Sets,
kojim definiramo prikaz tokastih objekata odgovarajuim simbolima.
Odabirom Point/Description Key Sets te desnim klikom mia odabiremo
opciju New gdje u narednom prozoru upisujemo naziv opisa toaka. Nakon to smo kreirali novi opis desnim klikom odabiremo opciju Edit Keys
(slika 8).
U DescKey Editoru stupac Code definira naziv koda. U ovisnosti od naina rada pojedinca na terenu, mogu se koristiti brojevni kodovi (npr. 12
za slivnik) ili tekstualne oznake, to ponajvie ovisi o tome tko je s ime
spretniji prilikom numeriranja toaka. Style opcija nudi mogunost dodjeljivanja odgovarajuih kartografskih znakova prethodno definiranim
tokastim objektima.
U DescKey Editoru pod stupcem Style oznaimo opciju Default kvaicom te lijevim klikom mia otvaramo prozor Point Style. Klikom na padajuu strelicu odabiremo opciju Create New nakon ega pod karticom Information upisujemo naziv stila. Pod karticom Marker odabiremo opciju Use
AutoCAD BLOCK symbol for marker (slika 9).
Unutar prozora naziva blokova desnim klikom mia odabiremo opciju
Browse te pronalazimo odgovarajui blok koji smo prethodno definirali i
spremili na vrstom disku. Ovime smo definirali znak za traeni tokasti
objekt. Osim navedenoga, od stupcem Point Label Style nudi se mogunost
definiranja opisa koda te definiranje sloja u kojem e se prikazati pojedini
tokasti kodovi. Ukoliko elimo da cijeli opis koda bude jednak formatu
istoga, koristimo oznaku $*. Za napisani kod ogr B H0 V1 formata $0 vrijedi ogr B H0 V1 (podebljana vrijednost uzima se u obzir pri opisu koda),
formatu $1 odgovara ogr B H0 V1, $2 odgovara ogr B H0 V1, itd., a za $+ se
uzimaju u obzir sve vrijednosti osim prve, odnosno ogr B H0 V1.
Analogno tome, ako elimo da opis (kod) stablo orah 7, koji se koristio
prilikom terenske izmjere, zbog jednostavnosti zapisa bude promijenjen pri
ispisu, u opis orah 7 metara visok tada e se zapisati format zapisa: $1 $2
metara visok. Svaki $ odnosi se na pripadajui element izvornog koda (raw
desc code), a ovisno o redoslijedu upisa u liniju formata uz odgovarajue
toke e biti ispisan na crteu.
5. Survey Databases
Osnovna baza podataka za mjerenja kreira se desnim klikom na Survey
Databases/New Local Survey Database (npr. projekt) (kartica Survey unutar Toolspace prozora), koja e se nalaziti na eljenom mjestu tvrdog diska.
Nakon kreiranja nove baze, desni klik na njen naziv (projekt), odabiremo
opciju Edit survey database settings. Unutar toga mijenjamo mjernu jedinicu duina u metre, definiramo smjer kao North Azimuths, te ukoliko elimo naknadno provoditi analize tonosti geodetske osnove odabiremo tip
metode izjednaenja (2D, 3D) i razinu signifikantnosti. Nadalje, definiramo
mreu geodetske osnove desnim klikom na opciju Networks/New, gdje u
naredno otvoreni prozor upisujemo njen naziv.
Opcija Equipment datebases nudi mogunost definiranja postavki koritenih mjernih stanica (postavljanje odgovarajuih mjernih jedinica duina, kutova, konstanti prizme, itd.).
42
List studenata Geodetskog fakulteta Sveuilita u Zagrebu
Slika 7. Prikaz izmjere krunog luka
Slika 8. DescKey Editor
Slika 9. Dodjeljivanje znakova tokastim objektima
Slika 10. Field book datoteka
5.1 Field book datoteka
Field book je originalna datoteka mjerenja (*.fbk) dobivena prebacivanjem podataka iz mjernog ureaja na raunalo pomou usb portala u *.fbk
formatu. U toj datoteci (slika 10) sadrane su postavke koritenog instrumentarija kojima smo izvrili mjerenja. Te postavke postavljaju se direktno
u instrumentariju, ali postoji i mogunost njihovog naknadnog ureivanja
koritenjem tekstualnog programa (npr. Notepad) u *.fbk datoteci. Osim
postavki instrumentarija, field book sadri podatke stajalita koja ine geodetsku osnovu, to je u ovom sluaju zatvoreni poligonski vlak. Ispod podataka za svako stajalite sadrani su podaci toaka detalja sa svojim atributima (horizontalni i vertikalni kut, kosa duina te pripadajui kodovi). Slika
10 prikazuje kodove odvojene od drugih podataka znakovima navodnika.
Luketi A., Padovan I. (2011): AutoCAD Civil 3D - Survey
Ekscentar, br. 14, pp. 40-44
Tema broja
Na terenu je vrlo vano kodove dodjeljivati ispravnim nainom i redoslijedom jer u suprotnom moe doi do pogreke u vizualizaciji mjerenja.
Primjerice, za figuru koja predstavlja put poetna se toka mora oznaiti
kodom begin (B) (postaviti kao prva toka te figure), jer u suprotnom put
nee biti iscrtan na eljeni nain.
Osim ubacivanja putem field book datoteke, podatke moemo ubaciti pomou LandXML datoteke (format vezan uz internet), point datoteke
(npr. *.txt ili *.csv datoteka) pri emu moemo birati format datoteke ili ga
samostalno kreirati, te pomou ve definiranih toaka u postojeem crteu, tj. opcijom points from drawing.
Slika 11. Odabir baze podataka
Slika 12. Odabir tipa datoteke
5.2 Ubacivanje podataka mjerenja
Nakon to se postave postavke moemo pristupiti postupku ubacivanja
(iscrtavanja) podataka mjerenja. Unutar Toolspace prozora pod karticom
Survey odabiremo novokreiranu bazu podataka (npr. projekt). Desnim klikom na opciju Import Events odabiremo Import survey data..., nakon ega
se kroz etiri prozora specificiraju postavke unosa:
1. specify datebase odabiremo kreiranu bazu (projekt) koja predstavlja lokalnu bazu podataka za koju smo prethodno namjestili postavke prilagoene podacima koje elimo ubaciti (slika 11),
2. specify data source odabiremo tip podataka koji emo koristiti, a
mogunosti su slijedee: field book datoteka (podaci preuzeti iz instrumentarija) koritena u naem sluaju, landXML datoteka, point
datoteka (npr. *.csv) te points from drawing (slika 12),
3. specify network postoji mogunost odabira mree geodetske
osnove koju smo prethodno definirali ili kreirali novu (slika 13),
4. import options prije nego to ubacimo podatke mjerenja treba
voditi rauna o odabiru opcije prema kojoj e se podaci mjerenja
iscrtati (process linework sequence). Pri tome razlikujemo iscrtavanje
prema importirajuem redoslijedu (by import order) koji emo koristiti u sluaju koritenja kodova ili prema redoslijedu brojeva toaka
(by point number) (slika 14).
Nakon to smo ubacili podatke mjerenja, ukoliko primijetimo nepravilnosti unutar dobivenog crtea, imamo mogunost izmijeniti pojedine
podatke, a da pri tome ne moramo ponavljati cjelokupan postupak ubacivanja ispravljene datoteke. Npr. u sluaju da smo preimenovali toku(e)
detalja (npr. 1 u 1001), unutar kartice Survey desnim klikom na importiranu datoteku (npr. projekt.fbk) odabiremo opciju Re-import. U sluaju da
su nam atributi toaka toliko veliki da prekrivaju cijeli crte potrebno je
promijeniti mjerilo opcijom Annotation scale.
Slika 13. Odabir mree geodetske osnove
Slika 14. Zavrne odredbe prije unosa
5.3 Figure prefix database
Prilikom definiranja figure prefix database (desni klik na opciju Figures/
Edit... pod karticom Survey) (slika 15) upisujemo nazive figura, odabiremo moguosti breakline (ukoliko elimo definirati prikaz izohipsi), lot line
(ukoliko elimo definirati esticu) te odabiremo odgovarajui sloj u kojem
elimo prikazati odreeni detalj.
Kao i u sluaju izmjene naziva toaka izgled figure, odnosno detalja, mijenja se na slian nain. Unutar kartice Survey odabiremo opciju Survey Points
nakon ega se u donjem dijelu prozora Toolspace otvara popis toaka. Npr.
ukoliko je zgrada nedovrena (slika 16), u popisu toaka promijenimo kod
toke 6 (u primjeru kod: 03 RT -3 -1 1 1 CLO promijenimo u kod: 03 RT -3 -1 1
-1 CLS). Nakon to smo ispravno definirali zgradu obvezno treba spremiti izmijenjeno stanje. Kako ne bi morali ponavljati cjelokupan postupak ubacivanja ispravljene datoteke unutar kartice Survey, desnim klikom na importiranu datoteku (npr. projekt.fbk) odabiremo opciju Process Linework (slika 16).
Ukoliko to ve nismo uinili prilikom definiranja postavki, za kreiranje
slojnica (breaklines) potrebno je prethodno definirati Surface. U kartici Survey desnim klikom mia na opciju Figures odabiremo Edit... Unutar prozora Figures Editor odabiremo objekte koje elimo odrediti kao linije prekida, tj. kliknemo na Breakline/Yes. Desnim klikom na opciju Figures odaberemo Create
breaklines. Potvrdimo s OK naredni prozor te unutar prozora Add Breaklines
upisujemo opis objekta. Ukoliko je potrebno promijenimo vrijednosti ostalih
List studenata Geodetskog fakulteta Sveuilita u Zagrebu
43
Luketi A., Padovan I. (2011): AutoCAD Civil 3D - Survey
Ekscentar, br. 14, pp. 40-44
Tema broja
parametara u zavisnosti od zadatka kako bi dobili visinski prikaz terena.
Za izradu tzv. parcel segmenta odabiremo odgovarajuu figuru, desnim
klikom odabiremo opciju Properties te unutar prozora Figure Properties
stavimo kvaicu na opciju Lot Line. Ovim postupkom definirali smo parcele, a samim time i dobili mogunost njihove daljnje obrade koritenjem
izbornika Parcels.
Postoji mogunost kreiranja figure iz podataka mjerenja i to desnim klikom na opciju Figures, gdje odabiremo Create figure from object. Prethodno
je potrebno odabrati odreeni objekt, a kao rezultat dobijemo figuru koja
je prikazana u popisu figura.
Slika 15. Figures Editor
Slika 16. Prikaz neispravno definirane figure
Slika 17. Datoteka provedenog izjednaenja
Slika 18. Elipse pogreaka
7. Zakljuak
Prednost primjene kodova oituje se na terenu manjim brojem ljudi
potrebnih za obavljanje izmjere. Ukoliko koristimo klasinu mjernu stanicu
bez upotrebe kodova, kod veine geodetskih poslova, terenska e se grupa sastojati od troje ljudi (jedna osoba na instrumentu, druga na prizmi, a
trea na skici). Koritenjem klasine mjerne stanice uz primjenu kodiranog
snimanja terenska grupa moe sadravati dvoje ljudi od kojih je jedan na
instrumentu, a drugi na prizmi. Kombinacija robotizirane mjerne stanice i
kodiranog snimanja daje mogunost obavljanja odreenih poslova samo
jednoj osobi. U svakom sluaju, treba znati prepoznati situacije u kojima je
korisno primijeniti kodirano snimanje.
Dobro organizirana i uvjebana ekipa svakako e u konanici dobiti na
brzini i kvaliteti izmjere, ali preporuka je da uvijek uza sebe imamo depni
blok i olovku gdje moemo nacrtati skicu, ukoliko nam se za to ukae
potreba i tako izvuemo maksimum iz kodnog snimanja. U samom iscrtavanju se definitivno dobilo na brzini, s time to se potrebni znakovi iz
kartografskog kljua i vrste linija lako mogu definirati i automatski iscrtati
u Survey izborniku (slika 20).
Slika 19. Mapcheck analiza
Literatura
AutoCAD Civil 3D 2011 - Civil_Tutorials.
Slika 20. Zavrni prikaz
44
6. Analize
Nakon to smo importirali podatke mjerenja te na osnovu kodova iscrtali detalje, u svrhu provjere tonosti moemo provoditi razliite analize.
Znaajnije analize koje smo istaknuli su analiza poligonskog vlaka i kreiranih parcela. Poligonski vlak moe se analizirati primjenom metode najmanjih kvadrata (Least squares analysis) i traverses analizom, dok pri analiziranju kreiranih parcela razlikujemo mapcheck analysis i inverse analysis.
Least squares analysis opcija se nalazi pod karticom Survey (Toolspace). Odabiremo novokreiranu bazu (npr. projekt), unutar njenog sadraja
biramo Networks, a zatim desnim klikom na kreiranu mreu geodetske
osnove odabiremo opciju Least squares analysis/Perform analysis. Rezultat
analize su dvije tekstualne datoteke (*.Iso i *.Isi). Datoteka *.Isi predstavlja
ulaznu datoteku provedene analize dok nam datoteka *.Iso (slika 17) prikazuje rezultate provedene analize (broj iteracija, izjednaene vrijednosti
koordinata, elemente elipsi pogreaka, itd.).
elimo li prikazati dobivene elipse pogreaka (slika 18) provedenog
izjednaenja potrebno je unutar kartice Settings (Toolspace) desnim klikom
na stil (npr. Basic) odabrati opciju Edit... (Survey/Network Styles/Basic). U
naredno otvorenom prozoru potrebno je u kartici Display ukljuiti sloj koji
prikazuje elipse pogreaka te upisati odgovarajui faktor skaliranja u kartici
Components.
Ukoliko elimo ukloniti provedeno izjednaenje, unutar opcije Networks
desnim klikom mia na Control Points odabiremo Reset adjusted coordinates.
Mapcheck analysis za provjeru tonosti izmjere odnosno kreiranja estica moemo koristiti mapcheck analize. Moe se izvesti koristei opcije
parcel labels te manualnim unosom vrijednosti kuta i duine. Ova naredba
se moe pronai u padajuem izborniku Survey (Menu bar). Rezultat provedene analize su dvije tekstualne datoteke raw closure.trv i balanced angles.trv u kojima su nam detaljno opisani rezultati analize. Mapcheck analiza slui za provjeravanje duina, smjera, opsega i povrina figura. Veliku
primjenu pronalazi kod provjere zatvaranja estice (slika 19).
List studenata Geodetskog fakulteta Sveuilita u Zagrebu
You might also like
- Skripta AutoCAD OperaterDocument27 pagesSkripta AutoCAD OperaterStjepan Mostahinić100% (1)
- Uvod U Catia V5Document23 pagesUvod U Catia V5zlatko zure100% (1)
- Upute - Autocad Civil 3dDocument16 pagesUpute - Autocad Civil 3driovriNo ratings yet
- 2 OsiDocument154 pages2 OsiGorazdNo ratings yet
- AutoCad Map - PrezentacijaDocument53 pagesAutoCad Map - PrezentacijaNikolina SimicNo ratings yet
- Završni IspitDocument1 pageZavršni Ispitasmir delibasicNo ratings yet
- Pitanjai Odgovori Na Ispitu Iz Predmeta Cad Sa Osnovama Tehnickog CrtanjaDocument10 pagesPitanjai Odgovori Na Ispitu Iz Predmeta Cad Sa Osnovama Tehnickog Crtanjastefan1995No ratings yet
- Ispitna Pitanja I Odgovori Iz Auto CadDocument3 pagesIspitna Pitanja I Odgovori Iz Auto CadGorana KrivićNo ratings yet
- AutoCAD 2002 2DDocument138 pagesAutoCAD 2002 2DLisa ZimmermanNo ratings yet
- Uputstvo PrezentacijaDocument43 pagesUputstvo PrezentacijaRakunat IIINo ratings yet
- AutocadDocument36 pagesAutocadedo7474No ratings yet
- MathCad SrpskiDocument10 pagesMathCad SrpskiIlija MartinovicNo ratings yet
- Geodesy - Pro-Snimanje Detalja I Kartiranje U Topocad-UDocument4 pagesGeodesy - Pro-Snimanje Detalja I Kartiranje U Topocad-UArmin StiflerNo ratings yet
- Ispitna Pitanja I Odgovori Iz Auto CadDocument8 pagesIspitna Pitanja I Odgovori Iz Auto CadZoranMalijevic100% (1)
- AutoCAD Drawing ObjectsDocument34 pagesAutoCAD Drawing ObjectsKristijan JurčevićNo ratings yet
- Skraceno UPUTSTVO PDFDocument38 pagesSkraceno UPUTSTVO PDFRakunat IIINo ratings yet
- Autocad PraksaDocument9 pagesAutocad PraksaElmaNo ratings yet
- AutoCAD 2002 2D PDFDocument138 pagesAutoCAD 2002 2D PDFnerminNo ratings yet
- Uvod U Auto Cad 17.9Document23 pagesUvod U Auto Cad 17.9Anonymous 4nfv9lQxyDNo ratings yet
- Mjerni RobotiDocument11 pagesMjerni RobotiAntonio Knez KneževićNo ratings yet
- Deseto Predavanje - Geodezija - ArhitekturaDocument18 pagesDeseto Predavanje - Geodezija - ArhitekturaJelena ŽivkovićNo ratings yet
- Druga Provjera Linija 2Document1 pageDruga Provjera Linija 2Selmir MehicNo ratings yet
- Seminarski 2d I 3dDocument15 pagesSeminarski 2d I 3dMelisa HoricNo ratings yet
- Metode Rekonstrukcije Skeniranih ObjekataDocument19 pagesMetode Rekonstrukcije Skeniranih ObjekatabcutuytNo ratings yet
- Koja Od Navedenih Operacija Ne Predstavlja Sastavni Dio Izrade Ljuske (Shell) ?-Valjda Je To ToDocument12 pagesKoja Od Navedenih Operacija Ne Predstavlja Sastavni Dio Izrade Ljuske (Shell) ?-Valjda Je To TorafiyNo ratings yet
- Upustvo Za ArnosDocument17 pagesUpustvo Za ArnosArnel IbrahimovićNo ratings yet
- Podloge Za Vježbe 2D - Elementi Precizne Mehanike - NovoDocument42 pagesPodloge Za Vježbe 2D - Elementi Precizne Mehanike - NovoAlen BritvicNo ratings yet
- 34-39 Oblak Tocaka I Autocad Civil 3d 2011Document6 pages34-39 Oblak Tocaka I Autocad Civil 3d 2011bilostosamoneonoprijeNo ratings yet
- Crtanje 2D ObjekataDocument53 pagesCrtanje 2D ObjekataAdnan Ibrahimovic100% (1)
- Specifikacije 2 9 4 17032010Document30 pagesSpecifikacije 2 9 4 17032010Antun JakopecNo ratings yet
- Pred 12 TCRG Red Izv Pog 10Document80 pagesPred 12 TCRG Red Izv Pog 10Benjamin CrnčanNo ratings yet
- AutoCAD 2010Document25 pagesAutoCAD 2010nedzad_mNo ratings yet
- AutoCAD Za Ucenike OsnoveDocument20 pagesAutoCAD Za Ucenike OsnoveemaNo ratings yet
- 1 SituacijaDocument155 pages1 SituacijaGorazdNo ratings yet
- AutoCAD-upute Za PočetakDocument3 pagesAutoCAD-upute Za Početakorka_abNo ratings yet
- OPR SkriptaDocument5 pagesOPR SkriptaramitoncivNo ratings yet
- 4 TC I RazredDocument25 pages4 TC I RazredArmin RavkićNo ratings yet
- Informatika 3Document7 pagesInformatika 3dzenana besirovicNo ratings yet
- Bosnjakovic CNC Kompenzacija Vrha AlataDocument7 pagesBosnjakovic CNC Kompenzacija Vrha AlataMarijana Josipovic StojanovicNo ratings yet
- Informatika SeminarskiDocument15 pagesInformatika SeminarskiSemir KantarevicNo ratings yet
- VJ Uz Video Def Trig FjaDocument4 pagesVJ Uz Video Def Trig FjaPetra KatanecNo ratings yet
- Gabrijela Brkić 4i PDFDocument39 pagesGabrijela Brkić 4i PDFAntonela KolesarićNo ratings yet
- Algoritmi I Dijagram TokaDocument27 pagesAlgoritmi I Dijagram TokaElmir Elko DedicNo ratings yet
- Osnove Rada U AutoCADDocument19 pagesOsnove Rada U AutoCADSamir DurmićNo ratings yet
- Ju Mješovita Srednja Škola Doboj IstokDocument4 pagesJu Mješovita Srednja Škola Doboj Istokosalkanović_1No ratings yet
- Druga Provjera Linija 1Document1 pageDruga Provjera Linija 1SajmaNo ratings yet
- AutoCAD 3D ModeliranjeDocument8 pagesAutoCAD 3D ModeliranjetntNo ratings yet
- Vježbe Komplet 1Document36 pagesVježbe Komplet 1Arnesa DžulanNo ratings yet
- Osnove Robotike Upute Za Laboratorijske VjezbeDocument41 pagesOsnove Robotike Upute Za Laboratorijske VjezbeMali MedoNo ratings yet
- AutoCAD - 2d CrtanjeDocument38 pagesAutoCAD - 2d CrtanjeZvonimir RadovanNo ratings yet
- 3D CrtanjeDocument31 pages3D CrtanjeAnonymous RygtO9qfNo ratings yet
- Zadaci 6Document8 pagesZadaci 6Hellen RomanNo ratings yet
- Autocad MostoviDocument8 pagesAutocad MostoviSASANo ratings yet