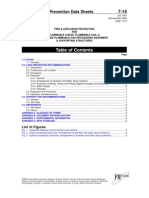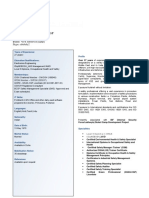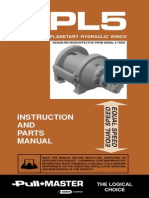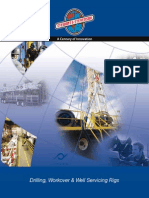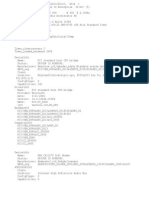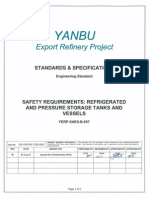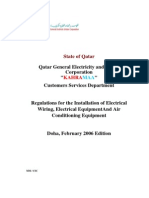Professional Documents
Culture Documents
Excel Graph
Excel Graph
Uploaded by
Anonymous q8EusUCCopyright
Available Formats
Share this document
Did you find this document useful?
Is this content inappropriate?
Report this DocumentCopyright:
Available Formats
Excel Graph
Excel Graph
Uploaded by
Anonymous q8EusUCCopyright:
Available Formats
Graphing with Excel 1
Table of Contents
1.
2.
3.
4.
5.
6.
Graphing Data
1.1. Starting the Chart Wizard
1.2.
Selecting the Data
1.3.
Selecting the Chart Options
1.3.1. Titles Tab
1.3.2. Axes Tab
1.3.3. Gridlines Tab
1.3.4. Legends Tab
1.3.5. Data Labels Tab
1.4.
Selecting the Chart Location
1.5.
Changing an Existing Graph
1.6.
Changing the Look of the Graph
1.6.1. Editing Titles
1.6.2. Formatting Axes
1.6.3. Changing Data Markers
Graphing Multiple Data Series
Fitting a Curve to a Data Series
Adding Error Bars to a Data Series
Estimating Uncertainty in Slope of a Linear Trendline
5.1.
Drawing the Line
5.2.
Rotating the Line
5.3.
Estimating the Slope of the Line
Glossary of Excel Terms
Graphing with Excel 2
1. Graphing Data
1.1. Starting the Chart Wizard
When the data worksheet has been set up (the data entered and the columns labeled), it is time to graph
the data. Before starting a graph, it is important to have a clear idea of what values go on what axis.
Usually, the independent variable goes on the x-axis and the dependent variable goes on the y-axis.
For example, consider a data series that measured the distance from the motion detector to a glider
which moved along a track. To know the distance to the glider, one must pick a particular time. The
distance depends on the time. The independent variable is time and the dependent variable is distance.
Therefore, the distance versus time graph of that data would have the time on the x-axis and the distance
on the y-axis.
To create a graph, click the Chart
button in the area
Wizard
beneath the top menu bar or go to
the top menu bar, click Insert and
select Chart. The Chart Wizard
will go through the different steps of
making a graph. In the window that
pops up, the Chart Type window,
choose the XY (Scatter) type from
the list of standard graph types. In
the Chart sub-type area make sure
the highlighted image is the one
without any lines or curves, as
shown in Figure 1.
Click the Next button when done.
Figure 1: Chart Wizard with the Chart Type window showing
the Standard Types tab with all the possible types of graphs.
The XY (Scatter) graph is selected.
Graphing with Excel 3
1.2 Selecting the Data
In the window that pops up click the
Series tab. Here is where the data will
be assigned to the x- and y-axes. If
there are any data series already
entered, click on each one in the Series
area and then click the Remove button
until there are none left. Click the
Add button to begin a new data series.
There are three fields on the right-hand
side of the widow: Name field, X
Values field, and Y Values field.
next to
Click the Data Range box
the X Values field.
The Source Data window will
collapse to a small window only
showing the X Values field, as shown
in Figure 3. Go to the worksheet with
the data and select the data for the xaxis. A dashed box around the cells
indicates what has been selected. If a
mistake is made in selecting data, click
in the field in the shrunken Source
Data window and delete the range
Figure 2: Chart Wizard showing the Chart Source Data window.
information in the field. Then, select
the correct data range. Be careful that the range selected includes all of the desired cells and only the
desired cells.
When done, click the Expand Window
button to right of the X Values field. The Source Data
window will expand back to the view in Figure 2.
Figure 3: Chart Wizard with the Chart Source Data window showing the correct data range
button to expand the Chart Source Data window and select the Y
being selected. Click the
values.
Graphing with Excel 4
Click the Data Range box next to the Y Values line and select the data to go on the y-axis. Again,
when done, click the Expand Window
button to right of the Y Values field to expand the Source
Data window.
Make sure the x-axis data isnt put into the y-axis line by mistake! Double check to make sure the data
ranges look correct after selecting them both. If both fields look fine, click on the field next to Name
and enter a name for the data series. This is especially helpful if there is more than one data series on
the graph (see Section 2 Graphing Multiple Data Series). The name should describe the data. For
example, if the data reflects the distance measured to a glider, which was moving along a track, then the
series might be called distance to glider or distance trial 1.
Click the Next button when done.
1.3
Selecting the Chart Options
Graphs mean little without appropriate labels! Here is a run-down of the five tabs in the Chart Options
window.
1.3.1
Titles Tab
The first tab in the Chart Options window is the Titles tab. Excel will automatically use the name of
the data series as the title of the graph. Descriptive names should be entered for the chart title and the xaxis and y-axis values. For example, a good title name might be Distance vs Time of Glider on Track
with the x-axis named Time (s) and the y-axis named Distance (m). Notice that the units for each
axis are included in the name. If they werent, someone looking at it would have no idea of the units of
the graph. Even if it seems redundant, always include the units!
1.3.2
Axes Tab
The second tab in the Chart Options window is the Axes tab. Both boxes should be checked, so that
the number scales are displayed on both x- and y-axes.
1.3.3
Gridlines Tab
The third tab in the Chart Options window is the Gridlines tab. Gridlines are the lines on graph paper,
and the options are given to have lines on only the major divisions on the axes, such as every 5th or
every 10th number or to have lines on only the minor divisions, such as a line on every number instead of
only on the major intervals. These intervals may be chosen, as will be mentioned in Section 6
Estimating Error in Slope of Graph.
Figure 4: View of the
graph with (A) Major
Gridlines visible and (B)
Minor Gridlines visible.
Graphing with Excel 5
1.3.4
Legends Tab
The fourth tab in the Chart Options window is the Legends tab, which allows you to place the key to
the graph symbols and colors at different places around the graph. This is not so important to do, since
it is far easier to position the legends
box by dragging it with the mouse
once the graph is created. However,
it is important to make sure the Show
Legend box is checked, so that the
legend actually appears on the graph!
1.3.5
Data Labels Tab
The fifth tab is the Data Labels tab,
which allows each point to be labeled
with its coordinate values or with the
data series name. This is not
necessary to do, for it makes a graph
look cluttered.
Click the Next button when finished
with choosing Chart Options.
1.4
Figure 5: Chart Wizard with Chart Options window showing the
Data Labels tab. The X-Value and Y-Value boxes have been
checked, meaning the coordinates of each point appear next to
the point. The Separator box shows that the coordinates will be
shown separated by a comma.
Selecting the Chart Location
In Excel a graph may be created as an object floating in the data worksheet or as a separate worksheet
in itself with its own tab at the bottom of the workspace. Creating a graph as a separate sheet makes it
easier to ensure that the whole graph prints out properly. Do this by clicking the radio button next to
As new sheet. The name typed in the field will be the name which appears on the tab of the
worksheet. Click the Finish button when done.
1.5
Changing an Existing Graph
Once the graph is created it is quite easy to go back and change an option. Put the mouse pointer over a
blank area in the graph and right mouse click and select from the options. They can also be accessed by
going to the top menu bar and clicking on Chart. For the Macintosh, use the top menu bar. Chart
Type, Source Data, Chart Options, and Chart Location call up the corresponding Chart Wizard
screens mentioned in steps 1.1 through 1.6 and allow changes to be made. Note that the buttons at the
bottom of the window only say Ok or Cancel. To apply the change, press Ok; to go back to the graph
without any changes, press Cancel. The changes will be implemented in the graph as soon the Ok
button is clicked.
1.6
1.6.1
Changing the Look of the Graph
Editing Titles
Once the graph is created, it might be necessary to fix up the appearance a bit. The graph can be resized
to fit the page by putting the mouse pointer over one of the outer borders and dragging it to make it as
large as it is allowed to be. It might also be necessary to do a little cleaning up with the title box, axis
5
Graphing with Excel 6
titles, and legend box. These can all be moved by clicking on them
with the mouse pointer, holding down the mouse button, and dragging
them with the mouse into the desired position.
The titles of the graph and axes may be changed by clicking on the title
to select it and then clicking the text. Now the text can be edited by
typing. Click anywhere else on the graph when done editing the title.
Figure 6: Title of the graph
was edited by clicking it to
select, clicking the text to get
into edit mode, and typing.
It is possible to change the background color of the graph as well as the color of the border. Excel
sometimes has the default setting of a gray background, while a white background looks a lot cleaner.
When the mouse pointer is in the graph area (but not directly over the data, legend, or any title boxes),
click the right mouse button and select Format Plot Area from the menu that appears. This window
can also be access by clicking a blank area inside the graph, going to the top menu bar, clicking on
Format and selecting Selected Plot Area from the menu that appears. For the Macintosh, double click
instead of clicking the right mouse button.
1.6.2
Formatting Axes
The axis font type and size, scale, minimum,
and maximum values may all be changed by
putting the mouse pointer over any number on
the axis and double clicking, which calls up
the Format Axis window.
When creating a graph, Excel will look at the
range of data and pick minimum and
maximum values for a graph. The checks in
the boxes to the left of the fields mean that
the graph is using Excels default values
instead of values entered by a user. In Figure
7, notice that the Minimum value and the
Minor Unit have no check marks in the
boxes on those lines. Numbers have been
entered by a user on those lines, overriding
the Excel default values.
Figure 7: Format Axis window with Scale tab. The
Minimum for the X-axis has been specified as 1 and the
Minor Unit for the X-axis has been specified as 1. These
choices override Excels automatic values, as noted by
the box next to these lines being unchecked.
In the Format Axis window on the Scale tab,
the Minimum and Maximum fields set the
minimum and maximum values of the axis. If
a graph runs off the page or if the graph is
unclear because it is just too small, this is the window to change that.
The Major Unit field affects the numbers displayed on the axis as well as the Major Unit Gridlines
(used in Section 5 Estimating Error in Slope of Graph). Figure 7 shows that a custom Minor Unit of
1 has been entered, meaning that the graph will show x-axis Minor Gridlines for each number, and a
Minimum of 1, meaning that the x-axis will starting at 1 and not 0. To restore the automatic values that
Excel picks, just go to the Format Axis window and click the boxes next to each line until they all have
check marks. Click Ok when done, and notice that Excels default axis settings have been restored to
the graph.
6
Graphing with Excel 7
Changes made to the scale, maximum, and minimum values of the x-axis wont affect the y-axis. To
change the y-axis as well, double click on the y-axis to call up the Format Axis window.
The Font tab affects the way the axis labels are displayed. This is just like formatting data, mentioned
in the Introduction to Excel document, Section 1.2.2 Formatting Data.
1.6.3
Changing Data Markers
Each point is displayed with a
data marker. The color,
shape, and size of the data
marker may all be changed.
When the mouse pointer is
over any of the data markers
on the graph, click the right
mouse button and select
Format Data Series from the
menu that appears. For the
Macintosh, double click on
the data marker instead of
clicking the right mouse
button.
The Format Data Series
window will appear. In the
Patterns tab, the Line
section creates a connect-thedots line among the data
points. The Automatic radio
button creates a line with
Excels default Style (dashed,
straight, etc.), Color, and
Figure 8: Format Data Series window with data markers customized
Weight (thickness). The
to be red with a black border. A smooth, red, dashed line joining each
Custom radio button allows
of the data markers has also been selected.
each of these to be specified.
Checking the Smoothed Line box makes the connecting line appear smoother, less jagged.
In the Patterns tab, the Marker section changes the appearance of the icon that marks each data point.
Again, the Automatic button means the graph is using Excels default values. To change any of these,
click the Custom button. The Style menu selects the shape (square, triangle, circle, etc.) of the data
marker, the Foreground menu selects the border color of each marker, and the Background menu
selects the fill color of each data marker. The Size menu affects the size of each data marker, much like
changing text font size.
2. Graphing Multiple Data Series
In the course of these labs it will be necessary to graph more than one data series on a graph. Multiple
data series can be included on the same graph either when the graph is first made or added to an already
7
Graphing with Excel 8
existing graph. To add another data series
in the process of making the graph with
the Chart Wizard, go to the Source Data
tab, click the Add button, and go through
the process of selecting the appropriate
data. Dont forget to give each data series
a descriptive name. When looking at a
graph, it is easy to confuse data series
labeled series1 and series2 versus
data series resistor and lamp. To
change the series displayed in the Name,
X Values, and Y Values boxes, just click
on the series name in the Series area on
the left.
If a graph has already been created and
another data series should be added, put
the mouse pointer in a blank spot in the
graph area and right click. From the menu
that appears, choose Source Data, which
will then call up the Source Data window
from the Chart Wizard, where data series
may be added. For the Macintosh, go to
the top menu bar and click on Chart;
from the menu that pops up select Source
Data.
Figure 9: Chart Wizard with Source Data window
showing the Series tab. The Add button has just been
clicked.
3. Fitting a Curve to a Data Series
Graphs are powerful for they help show patterns in data; its useful to see what kind of pattern or curve a
data series follows. Excel has the capability of fitting a few types of curves to a data series and calls
these fits trendlines. To add a trendline to a data series, either put the mouse pointer over any data
marker and double click or right click and select Add Trendline from the menu that appears. For a
Macintosh, click on any of the data markers, go to the top menu bar and click on Chart, and select
Add Trendline from the menu that appears.
In the Patterns tab the style, thickness, and color of the trendline are chosen. Excel will use a default
style, color, and thickness. To change any of these, click the Custom radio button and then make
changes with the pull-down menus. The Style menu changes whether the trendline is solid, dashed,
dotted, or any of the other patterns listed. The Color menu changes the color of the trendline. The
Weight changes the thickness of the trendline. The sample picture at the bottom of the Format
Trendline window gives an example of how the line will appear.
In the Type tab, Excel gives the option of fitting six types of curves to a data series. Below are short
descriptions of each as well as an example of the equation of the trendline. The letters a, b, c, and d in
the equations are all numbers that Excel will pick to make the curve fit the data series. The equations
are given in the form where the vertical axis is the y-axis and the horizontal axis is the x-axis.
Usually, in a lab it will be known ahead of time what kind curve should fit the data. All of these curves
8
Graphing with Excel 9
increase in a different way, which is
why it is useful to see which one
matches a data series. When a
trendline has been added to a graph,
an entry for it also appears in the
legend box with an example of the
line and the name assigned to the
trendline.
A Linear curve is a straight line
and has the equation y = ax + b.
A Logarithmic curve is the
natural log function and has the
equation y = a[ln(x)] + b.
A Polynomial curve is a
combination of x variables raised
to different powers and can have
the equation y = ax3 + bx2 + cx +
d. Excel allows the highest power
Figure 10: Format Trendline window showing the Type tab
of the equation (the x raised to the
with a linear fit trendline selected.
largest power) to be chosen from a
range of 2 to 6, which is selected from the field next to the Polynomial option and labeled Order.
The Polynomial option must be highlighted in order to choose a value for the Order.
A Power curve is the x variable raised to some power, which does not have to be an integer. It has
the equation y = axb.
An Exponential curve raises the irrational number e to some variable (which does not have to be
an integer) and has the equation y = aebx.
Moving Average is where Excel breaks the data series up into intervals and then computes an
average value over that interval. This tends to smooth out the curve. The interval is chosen in the
field labeled Period. The Moving Average option must be highlighted in order to choose a value
for the Period.
The Options tab in the Format Trendline window gives a few more possible tweaks to the curve.
Excel gives a generic name to the trendline much like it gives a generic name to a data series or a
worksheet tab. That name is displayed in the Trendline Name section next to the word Automatic. A
specific name can be typed in the field by clicking the Custom radio button and typing a name in the
field next to Custom.
In the Forecast section the Forward field allows the trendline graph to be drawn beyond the last or
first data point, extending it. The Backward field allows the trendline graph to be drawn before the
first data point. How much before and after the data the trendline will be drawn depends on the number
of units chosen in the fields. Use the arrows next to the field to select how many units Forward or
Backward to forecast. These units reflect the units chosen for the Major Units and Minor Units in the
Format Axis window (the Scale tab). Half of a unit will extend the graph one Minor Unit and a whole
9
Graphing with Excel 10
unit will extend the graph a Major Unit.
An important button is the Display Equation on Chart button. By clicking this, Excel will show the
equation it calculated for the trendline on the graph. This equation can then be moved around and
resized much like the title, axis labels, and legend box can be moved around and resized. The font color,
size, and type may even be changed. All of this may be done by putting the mouse pointer over the
equation and double clicking. The equation text may be formatted by using the Format Data Label
window that appears, which has the same Patterns, Font, Number, and Alignment tabs as the window
that appears when formatting the title or axis text (mentioned in the Introduction to Excel document,
Section 2.6.2 Formatting Axes).
Once a trendline has been added, it can be changed or even removed. Do this by putting the mouse
pointer anywhere on the trendline (just not over a data marker!) and clicking the right mouse button.
For a Macintosh, double click on the trendline. If the Format Error Bars window appears, the error
bars were clicked by mistake; try again!
To change the trendline, choose Format Trendline in the menu that appears; appropriately enough, the
Format Trendline window will open with the Patterns, Type, and Options tabs described above.
Make the desired changes and then click Ok.
To remove the trendline choose the Clear option from the menu that appears. For a Macintosh, click
on the trendline, go to the top menu bar, click on Edit, choose Clear from the menu that pops up, and
then choose trendline from the menu that pops up. To get the trendline back, go through the process of
adding a trendline, again.
4. Adding Error Bars to a Data Series
When doing a lab the final calculated result is important but the error of that number is just as important.
Excel can add error bars to data based on laboratory-measured error and also based on a fixed number
error (such as a percentage or a number). Saying laboratory-measured error sounds misleading, as if
the exact error from the lab measurement is known and can be corrected to get the precise, true
measurement. What is meant is that each
measurement is associated with a degree of
uncertainty based on how precise the
equipment is, how accurate the measuring
method is, and how many times a particular
measurement was done. Actually, the term
uncertainty is a better description than the
term error but Excel refers to it as error.
Methods of finding laboratory error are
detailed in the error section at the end of the
lab manual.
Thus, data taken during lab will have
associated error values. It is convenient to
record the errors in a column to the right of
the measurement with which they are related.
See Figure 11 for an example. The error in
one axis may well be larger than the error in
Figure 11: Data worksheet with error recorded in lab in
a column to the right of the related data.
10
Graphing with Excel 11
the other --- usually, the greater error is associated with the dependent variable.
In order to add this error information to the graph, go to the graph worksheet. Put the mouse pointer
over one of the data markers and either double click or right mouse click and select from the menu that
pops up the Format Data Series option. For the Macintosh, just double click on a data marker.
In the Format Data Series window there are two tabs for error, X Error Bars and Y Error Bars,
indicating error bars in the direction of the x-axis and the y-axis, respectively. Click the X Error Bars
tab first.
If the error is from the lab and recorded on the data worksheet, in the Error Amount section select the
Custom radio button. Click the Data Range box
to the right of the field next to the (upper
error). The Format Data Series window will collapse, leaving only the field with the range of data for
the error visible. Switch to the data worksheet and select the cells with the error values, making sure to
select all of the cells and only the cells desired. If a mistake is made in selecting the cells, erase the
value in the shrunken
Format Data Series
window field and select the
appropriate cells.
When done, either hit the
Enter on the keyboard or
click the Expand Window
on the right of
button
the Format Data Series
window. Do the same
procedure for the Data
Range button to the right
of the field next to the
(lower error). Please be
sure to enter the data ranges
for both the upper and the
lower error fields! When
done, press Ok.
Figure 12: Graph showing upper and lower error bars on x and y values.
Repeat this process for the
Y Error Bars tab. When done, press Ok.
5. Estimating Uncertainty in Slope of a Linear Trendline
Sometimes it is easier and faster to estimate the uncertainty in a number using uncertainty slopes based
on a linear trendline rather than by propagation of error through a formula. In order to use the
following methods, please be sure to have the Drawing toolbar available.
Figure 13:
Drawing
toolbar
11
Graphing with Excel 12
Essentially, two lines are drawn to represent the greatest slope the error allows and the smallest slope the
error allows. These lines represent the maximum and minimum possible uncertainty in the slope of the
trendline.
If the drawing toolbar is not available, it can
be selected by going to the top menu bar of
the window in the Tools menu and selecting
Customize. In the Customize window that
pops up, go to the Toolbars tab and click the
box next to Drawing. When done, press the
Close button. The Drawing toolbar should
appear either as a small box or along the upper
or lower border of the Excel program window.
5.1
Drawing the Line
Select the Line tool from the Drawing
toolbar. Put the mouse pointer at the very
beginning of the linear trendline, hold down
the mouse button, and move the mouse pointer
to the very end of the linear trendline. This
draws a line right on top of the linear
trendline.
Immediately click the Line Color button
Figure 14: Customize toolbar window, making sure the
in the Drawing toolbar and select a color for
Drawing toolbar is selected.
the newly-drawn line; something lighter than
the linear trendline is recommended. Otherwise, it will be tough telling which line is the linear
trendline and which is the drawn line.
5.2
Rotating the Line
The next step is to click on the drawn line (dont click on the linear trendline or any of the data
markers!). Two white circles will appear at either end of the drawn line, indicating that it is selected.
. From the menu that pops up select Rotate or
From the Drawing toolbar select the Draw button
Flip and then from the menu that pops up select Free Rotate. The circles at the ends of the drawn line
will turn green, indicating that the line may be rotated by hand and the mouse pointer will change to
show a black rotation arrow,
, indicating that the Free Rotate ability is currently active.
Position the mouse pointer at one of the green circles at either end of the drawn line. Notice that the
mouse pointer changes to just a black rotation arrow . While the mouse pointer is just a black rotation
arrow , hold down the mouse button and carefully move the mouse pointer away from the linear
trendline. Notice that the drawn line rotates to follow the mouse pointer, which has changed to four,
small, black rotation arrows, .
The drawn line may be rotated as much as desired as long as the mouse button is held down. Once the
mouse button is released, the drawn line stays put in the last position it was moved to. As long as the
12
Graphing with Excel 13
mouse pointer still has the rotation arrow symbol and as long as the circles at both ends of the drawn line
are green, it is possible to grab on of the green circles and rotate the drawn line again.
Figure 15: A solid red line was drawn on top of the linear trendline. The small red arrow on
the top right part of the line shows the direction the mouse pointer moved to rotate the drawn
line. The dashed lines are to illustrate the rotation motion and wont appear during rotation.
If any other part of the graph aside from the green circles at either end of the drawn line is clicked, the
Free Rotate ability will be ended. In order to get it back, go back through the process of selecting the
drawn line by clicking it, going to the Drawing toolbar, and using the Draw menu to select Rotate or
Flip. Excel can be finicky about ending the Free Rotate ability, so be careful (or be patient with going
through the menus!). Once done rotating, just click anywhere else on the graph area.
The point of rotating the drawn line is to use it to give an estimate the error in the slope of the linear
trendline which was fitted to the data series by Excel. Actually, two rotated lines are used to find the
upper bound slope of the trendline within error and the lower bound slope of the trendline within error.
Draw the first line and rotate it, then draw the second line and rotate it.
13
Graphing with Excel 14
How much should the lines be rotated? How are the upper and lower bounds on the slope found?
Lower Bound of the Slope (red line): The first drawn line should be rotated so that it goes through
the bottoms of the error bars on the right half of the graph and so that it goes through the tops of the
error bars on the left half of the graph. Notice that the slope of the drawn line is less steep than the
slope of the linear trendline. Is an estimate of the lowest (minimum) slope allowed by the error in the
data.
Upper Bound of the Slope (blue line): The second drawn line should be rotated so that it goes
through the tops of the error bars on the right half of the graph and so that it goes through the bottoms
of the error bars on the left half of the graph. Notice that this time the slope of this drawn line is
steeper than the slope of the linear trendline. It is an estimate of the highest (maximum) slope
consistent with the error in the data.
Figure 16: Graph with best fit line (black) and lines estimating upper bound of the slope (green) and
the lower bound of the slope (purple) --- both within the given error.
In practice it can be tricky to maneuver the drawn line when it is very close to its original position, over
the trendline, for Excel will tend to snap it back into original position. If this is a problem, just rotate
the drawn line far away from the trendline (for example, almost horizontal!) and let go of the mouse
button. Then select the drawn line again and rotate it to where it should go.
14
Graphing with Excel 15
5.3
Estimating the Slope of the Line
Figure 17: Estimating points
on the drawn lines using
gridlines. The red arrow
points to an easy spot to
determine coordinates, at the
intersection of the drawn line
and the gridlines. The blue
arrow points to a difficult
spot to determine
coordinates, for it involves
estimating the x-axis
coordinate. This graph is
zoomed in at 200%.
(2, 12)
(2.42, 9)
Once the lines are drawn both of their slopes must be estimated. To figure out the slope of a line, get the
coordinates of two points on the line and use the definition of the slope as rise over run to calculate it.
But how to go about getting the coordinates? Make sure that the Minor Gridlines are visible. If they
are not, pull up the Chart Options window, go to the Gridlines tab, and make sure the boxes next to
Minor Gridlines are checked for both axes.
Try to find points where a drawn line crosses exactly at the intersection of a vertical and horizontal line
as shown in Figure 17, which will make reading the coordinates far easier. Estimate the coordinates of
two points for one of the lines and then do so for the other line. It might useful to zoom in on the graph
by 200% using the Zoom feature
from the top menu bar.
It may be necessary to adjust the Minor Unit of the graph to get Gridlines fine enough to determine
coordinates. Do this by calling up the Format Axis window and changing the Minor Unit value on the
Scale tab to a smaller number. More detailed instructions on formatting the axes are mentioned in the
Introduction to Excel document, Section 2.6.2 Formatting Axes. Keep track of what units are
assigned to the Minor Gridlines so that a mistake is not made in determining the slope. Dont forget
that the units may be different for each axis! In fact, most of the time the units will be different for each
axis!
Once coordinates are found for two points for each drawn line, they can be used to find the slope of the
line using the definition of the slope:
slope =
y ( y 2 y1 )
=
x ( x 2 x1 )
The two slopes from the drawn lines are the upper and lower bounds on the slope of the linear trendline
consistent with error. The difference of the upper and lower bound slopes is actually twice the error of
the slope.
15
Graphing with Excel 16
slope error for linear trendline =
upper bound slope lower bound slope
2
For example, two points on the lower bound of the slope are (1.0, 7.0) and (3.5, 19) and two points on
the upper bound of the slope are (6.5, 32) and (9.5, 49).
upper bound slope =
( y 2 y1 ) (19m 7.0m) 12m
=
= 4 .8 m
=
s
( x 2 x1 ) (3.5s 1.0 s ) 2.5s
lower bound slope =
( y 2 y1 ) (49m 32m) 17 m
=
= 5 .6 m
=
s
( x 2 x1 ) (9.5s 6.5s ) 3.0 s
The lower bound of the slope within error is 4.8 m/s and the upper bound of the slope within error is 5.6
m/s.
slope error for linear trendline =
upper bound slope lower bound slope 5.6 4.8 0.80
=
=
= 0.40 m
s
2
2
2
From the equation of the linear trendline the slope of the graph is
5.1929. Therefore, the slope of the linear trendline with error is 5.2
0.40 m/s.
Figure 18: Equation of
the linear trendline
Why isnt it 5.1929 0.40 m/s? Follow the rules in the sections at the end of the lab manual for
reporting error. If there is an error of 0.40 m/s, it makes 5.1929 m/s more accurate than error allows --a bit silly!
6. Glossary of Excel Terms
Data Marker Symbol used to designate a data point.
Gridlines Like the lines on graphing paper.
R2 value This is a number between 0 to 1 that indicates how closely the data fits a particular
trendline. A perfect fit, meaning that data fall exactly on a line, would have an R2 value of 1, and an
abysmal fit, meaning that the data is scattered all over the place, would have a value of 0. The closer the
R2 value is to 1, the better the data can be modeled by an equation of a line. The R2 value is also known
as the linear correlation coefficient. See the document Least Squares Fitting with Excel for more
information.
Trendline Excels term for a curve fitted to a set of data. The program uses the method of Least
Squares to determine the coefficients of the equations
JB 8/6/2004
16
You might also like
- The Subtle Art of Not Giving a F*ck: A Counterintuitive Approach to Living a Good LifeFrom EverandThe Subtle Art of Not Giving a F*ck: A Counterintuitive Approach to Living a Good LifeRating: 4 out of 5 stars4/5 (5814)
- The Gifts of Imperfection: Let Go of Who You Think You're Supposed to Be and Embrace Who You AreFrom EverandThe Gifts of Imperfection: Let Go of Who You Think You're Supposed to Be and Embrace Who You AreRating: 4 out of 5 stars4/5 (1092)
- Never Split the Difference: Negotiating As If Your Life Depended On ItFrom EverandNever Split the Difference: Negotiating As If Your Life Depended On ItRating: 4.5 out of 5 stars4.5/5 (844)
- Grit: The Power of Passion and PerseveranceFrom EverandGrit: The Power of Passion and PerseveranceRating: 4 out of 5 stars4/5 (590)
- Hidden Figures: The American Dream and the Untold Story of the Black Women Mathematicians Who Helped Win the Space RaceFrom EverandHidden Figures: The American Dream and the Untold Story of the Black Women Mathematicians Who Helped Win the Space RaceRating: 4 out of 5 stars4/5 (897)
- Shoe Dog: A Memoir by the Creator of NikeFrom EverandShoe Dog: A Memoir by the Creator of NikeRating: 4.5 out of 5 stars4.5/5 (540)
- The Hard Thing About Hard Things: Building a Business When There Are No Easy AnswersFrom EverandThe Hard Thing About Hard Things: Building a Business When There Are No Easy AnswersRating: 4.5 out of 5 stars4.5/5 (348)
- Elon Musk: Tesla, SpaceX, and the Quest for a Fantastic FutureFrom EverandElon Musk: Tesla, SpaceX, and the Quest for a Fantastic FutureRating: 4.5 out of 5 stars4.5/5 (474)
- Her Body and Other Parties: StoriesFrom EverandHer Body and Other Parties: StoriesRating: 4 out of 5 stars4/5 (822)
- The Emperor of All Maladies: A Biography of CancerFrom EverandThe Emperor of All Maladies: A Biography of CancerRating: 4.5 out of 5 stars4.5/5 (271)
- The Sympathizer: A Novel (Pulitzer Prize for Fiction)From EverandThe Sympathizer: A Novel (Pulitzer Prize for Fiction)Rating: 4.5 out of 5 stars4.5/5 (122)
- The Little Book of Hygge: Danish Secrets to Happy LivingFrom EverandThe Little Book of Hygge: Danish Secrets to Happy LivingRating: 3.5 out of 5 stars3.5/5 (401)
- The World Is Flat 3.0: A Brief History of the Twenty-first CenturyFrom EverandThe World Is Flat 3.0: A Brief History of the Twenty-first CenturyRating: 3.5 out of 5 stars3.5/5 (2259)
- The Yellow House: A Memoir (2019 National Book Award Winner)From EverandThe Yellow House: A Memoir (2019 National Book Award Winner)Rating: 4 out of 5 stars4/5 (98)
- Devil in the Grove: Thurgood Marshall, the Groveland Boys, and the Dawn of a New AmericaFrom EverandDevil in the Grove: Thurgood Marshall, the Groveland Boys, and the Dawn of a New AmericaRating: 4.5 out of 5 stars4.5/5 (266)
- A Heartbreaking Work Of Staggering Genius: A Memoir Based on a True StoryFrom EverandA Heartbreaking Work Of Staggering Genius: A Memoir Based on a True StoryRating: 3.5 out of 5 stars3.5/5 (231)
- Team of Rivals: The Political Genius of Abraham LincolnFrom EverandTeam of Rivals: The Political Genius of Abraham LincolnRating: 4.5 out of 5 stars4.5/5 (234)
- On Fire: The (Burning) Case for a Green New DealFrom EverandOn Fire: The (Burning) Case for a Green New DealRating: 4 out of 5 stars4/5 (74)
- 3Q (IQ OQ PQ) Biosafety CabinetDocument18 pages3Q (IQ OQ PQ) Biosafety CabinetSalim Sanjaya100% (3)
- The Unwinding: An Inner History of the New AmericaFrom EverandThe Unwinding: An Inner History of the New AmericaRating: 4 out of 5 stars4/5 (45)
- Software Architecture Document OutlineDocument3 pagesSoftware Architecture Document Outlinenavink162No ratings yet
- DS FL1005 en Co 50633Document5 pagesDS FL1005 en Co 50633John LugoNo ratings yet
- B455Document3 pagesB455basha100% (1)
- Iso 10014-1998Document18 pagesIso 10014-1998Den PamplonaNo ratings yet
- Hosr Cell Availability CSSR Hsupa (%) CSSR R99 (%) CSSR Hsdpa (%) CSSR - Spee CH RAB Congestion RRC Congestion CDR Speech (%) CDR Hsupa (%)Document21 pagesHosr Cell Availability CSSR Hsupa (%) CSSR R99 (%) CSSR Hsdpa (%) CSSR - Spee CH RAB Congestion RRC Congestion CDR Speech (%) CDR Hsupa (%)alexanderNo ratings yet
- Connected Lookup TransformationDocument26 pagesConnected Lookup TransformationDudi KumarNo ratings yet
- FMDS0714Document9 pagesFMDS0714thongtn2007No ratings yet
- CV Hsem Sabu 2017Document9 pagesCV Hsem Sabu 2017Rania RoversNo ratings yet
- Model Pl5 Service ManualDocument31 pagesModel Pl5 Service ManualEd CalheNo ratings yet
- Job Skills ChecklistDocument2 pagesJob Skills ChecklistBruce S. TungNo ratings yet
- 2020 KCS Child Safeguarding Standard PresentationDocument42 pages2020 KCS Child Safeguarding Standard PresentationLa IseNo ratings yet
- Minara District A, Stage 2: Badrah DevelopmentDocument4 pagesMinara District A, Stage 2: Badrah DevelopmentCody TillmanNo ratings yet
- Vickers 30kg ManualDocument12 pagesVickers 30kg ManualBala SingamNo ratings yet
- Calculation of Heater-Tube Thickness in Petroleum RefineriesDocument4 pagesCalculation of Heater-Tube Thickness in Petroleum Refineriesck19654840No ratings yet
- Ettercap PDFDocument13 pagesEttercap PDFwyxchari3No ratings yet
- Annual Procurement Plan (APP Non-CSE) : Arnel E. SeraficaDocument11 pagesAnnual Procurement Plan (APP Non-CSE) : Arnel E. SeraficaEmrol Dela CruzNo ratings yet
- Drilling, Workover & Well Servicing RigsDocument24 pagesDrilling, Workover & Well Servicing RigsRubén De la Cruz100% (2)
- Log 2015-12-02 21-06-04Document61 pagesLog 2015-12-02 21-06-04Baeit C'lonkNo ratings yet
- T.V. & Video ConnectorsDocument7 pagesT.V. & Video ConnectorsEldie TappaNo ratings yet
- Panel Mount 17" TFT LCD Display - Chassis Plans CPPM-8U17Document3 pagesPanel Mount 17" TFT LCD Display - Chassis Plans CPPM-8U17Rackmount LCD100% (1)
- Sea Ray ManualDocument220 pagesSea Ray ManualmotogibNo ratings yet
- UniGear ZS1 - Manual - EN - 1YHA000317 - REV C 08-2021Document56 pagesUniGear ZS1 - Manual - EN - 1YHA000317 - REV C 08-2021Reginaldo FerSoNo ratings yet
- 100 Yer Pe Yss 0047Document11 pages100 Yer Pe Yss 0047Cherukunnon Jubu100% (1)
- Rovio Manual (For v5.00 Firmware) PDFDocument68 pagesRovio Manual (For v5.00 Firmware) PDFTamyLedesmaRicoNo ratings yet
- Ametek Jofra HPC600 Pressure Calibrator User ManualDocument48 pagesAmetek Jofra HPC600 Pressure Calibrator User Manualtralha12No ratings yet
- KAHRAMAA RegulationsDocument126 pagesKAHRAMAA RegulationsJoey Magdaraog100% (2)
- ISO 9001:2015 Requirements - Quality Management System Clause 1.0 - Scope Standard QMS)Document3 pagesISO 9001:2015 Requirements - Quality Management System Clause 1.0 - Scope Standard QMS)Yen Trang Vo NhiNo ratings yet
- SonnenscheinGEL PDFDocument12 pagesSonnenscheinGEL PDFLeah HicksNo ratings yet
- Yealink IP Phones Auto Provisioning Guide V81 70Document72 pagesYealink IP Phones Auto Provisioning Guide V81 70Arif Rahman HakimNo ratings yet