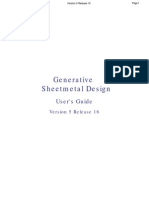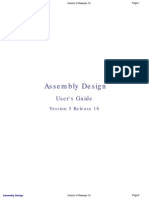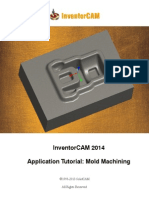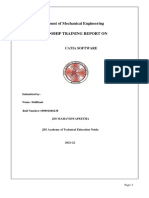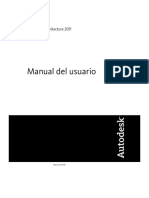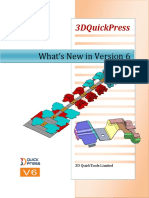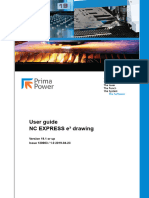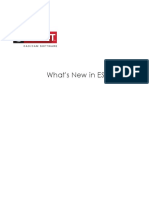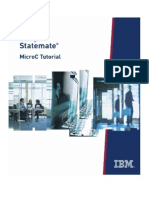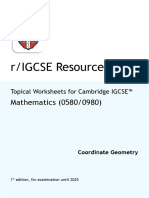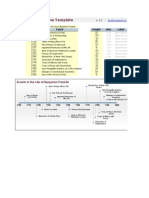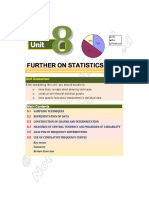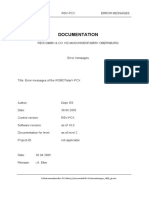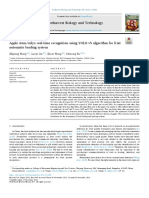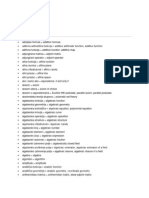Professional Documents
Culture Documents
Airbus Catia v5 Sketcher
Airbus Catia v5 Sketcher
Uploaded by
Mihai SimionCopyright
Available Formats
Share this document
Did you find this document useful?
Is this content inappropriate?
Report this DocumentCopyright:
Available Formats
Airbus Catia v5 Sketcher
Airbus Catia v5 Sketcher
Uploaded by
Mihai SimionCopyright:
Available Formats
AIRBUS UK
CATIA V5 Foundation Course
Foundation Course
Sketcher
Compiled by: Kevin Burke
Approved by:
Authorised by:
Date:
Date:
Kevin Burke
Date: 16/Apr/2003
AIRBUS UK Ltd. All rights reserved.
DMS42188
ANUG0300111
Page 1 of 65
Issue 1
AIRBUS UK
CATIA V5 Foundation Course
Contents
Session 3 The Sketcher Workbench ......................................3
An Introduction to Sketcher ...................................................................................... 4
Renaming a Node name on the Specification Tree ................................................... 5
Accessing the Sketcher Workbench.......................................................................... 6
Selecting a Sketch Plane ....................................................................................... 7
The Sketcher Workbench .......................................................................................... 8
Sketcher Toolbars and Icons ................................................................................... 10
Selecting and Positioning Geometry....................................................................... 12
The Profile Toolbar ................................................................................................. 14
The Profile Icon................................................................................................... 14
Pre-Defined Profiles............................................................................................ 18
Circles and Arcs .................................................................................................. 22
2D Splines ........................................................................................................... 24
Conical Shapes .................................................................................................... 25
Lines .................................................................................................................... 26
Axis Line ............................................................................................................. 29
Points................................................................................................................... 29
Editing the Definition of an Element ...................................................................... 32
The Operations Toolbar .......................................................................................... 33
Create 2D Fillets.................................................................................................. 33
Relimitation or Trim functions............................................................................ 36
Transformation Tools.......................................................................................... 39
3D Geometry....................................................................................................... 45
Cutting the Part by Sketch plane ......................................................................... 49
Constraints............................................................................................................... 50
Constraint and Element Colours ............................................................................. 51
The Constraints Toolbar.......................................................................................... 53
Create Constraints using a dialog box................................................................. 53
Create Constraints by selecting elements............................................................ 54
Create Automatic Constraints ............................................................................. 56
Animates Constraints .......................................................................................... 58
Managing Constraints ............................................................................................. 58
Linking Constraints Together.................................................................................. 60
Further Sketcher Options ........................................................................................ 63
An alternative way of entering Sketcher ............................................................. 63
Editing a Sketch .................................................................................................. 64
Changing the Sketch Support.............................................................................. 64
Sketch Analysis Tool .......................................................................................... 65
DMS42188
ANUG0300111
Page 2 of 65
Issue 1
AIRBUS UK
CATIA V5 Foundation Course
Session 3 The Sketcher Workbench
On completion of this session the trainee will:
Be able to access the Sketcher Workbench.
Understand the Sketcher Toolbars and Icons.
Be able create and manipulate 2D Geometry.
Be able to apply and manipulate Constraints.
DMS42188
ANUG0300111
Page 3 of 65
Issue 1
AIRBUS UK
CATIA V5 Foundation Course
An Introduction to Sketcher
The primary use for Sketcher is for the user to define precise and rapid 2D profiles,
which can then be used in the definition of surfaces and solids.
Within a sketch you can create 2D-wireframe geometry which can be used to produce
Solids or surfaces and is represented by a solid line font. 2D-construction wireframe
geometry can also be created which is used as an aid to produce the solid 2Dwireframe geometry. To position and control the size of the sketch, geometric and
positional constraints are used which are displayed in green. A Sketch Node will be
attached to the Specification Tree in which the Sketch Axis, Geometry and
Constraints details are held. The Specification Tree can be expanded by selecting the
+ symbol on the Tree Branch or collapsed by selecting the - symbol.
Specification
Tree
Geometric
Constraints
Wireframe
Geometry
Construction
Wireframe
Geometry
DMS42188
ANUG0300111
Dimensional
Constraints
Page 4 of 65
Issue 1
AIRBUS UK
CATIA V5 Foundation Course
Renaming a Node name on the Specification Tree
You can edit the name of a node on the Specification tree by selecting it with MB1
followed by MB3 to display a contextual menu. Now select Properties to display a
Properties panel for the selected
Node name to
be edited
In the Feature Name field on the
Feature Properties tab is the name of
the Node. Select this field and enter the
new name for the Node and click OK to
apply the change.
DMS42188
ANUG0300111
Page 5 of 65
Issue 1
AIRBUS UK
CATIA V5 Foundation Course
Accessing the Sketcher Workbench
To access the Sketcher
workbench select > Start >
Mechanical Design > Sketcher
from the Start drop down menu
or select the Sketcher Icon
from any workbench that
allows sketches to be
created.
If a CATPart is not active a new part will be activated and you will be prompted to
enter a part name by following panel on the desktop. Enter a name and click on OK
and a new CATPart will open.
Note: If the part is to be stored on the vault the name must be in uppercase and
conform to the relevant project naming convention.
DMS42188
ANUG0300111
Page 6 of 65
Issue 1
AIRBUS UK
CATIA V5 Foundation Course
Selecting a Sketch Plane
The sketcher icon will now be orange and you will be prompted to select a plane, a
planar face or a sketch this is known as the Sketch Support. Select the required
plane, face or sketch and the catia desktop will switch to the sketcher workench and
graphic display.
Select a Plane from
the Specification
Tree or Graphically.
For additional
information on
creating user defined
Planes see the Part
Design Session
Select a Planar face
on an existing solid
Select an existing
Sketch on the
Specification Tree
DMS42188
ANUG0300111
Page 7 of 65
Issue 1
AIRBUS UK
CATIA V5 Foundation Course
The Sketcher Workbench
Part Specification
Tree
Sketch Axis
Sketch Grid
Geometry
Sketcher
Workbench
Toolbars
Sketch
Tools
Toolba
On entering the
Sketcher graphics
window a Yellow
2D Axis is displayed
containing a vertical
Axis V, a
Horizontal Axis H
and a origin point.
This is the Sketch
Absolute Axis and
you can use these
elements to position
geometry on the
sketch plane by the
use of Constraints.
H Axis
V Axis
Sketch Origin
DMS42188
ANUG0300111
Page 8 of 65
Issue 1
AIRBUS UK
CATIA V5 Foundation Course
The graphic display area will have a Grid displayed on the sketch plane to which
geometry can be snapped. It is possible to change sketcher interface features such as
the grid size by selecting Tools>Options from the Tools drop down menu followed
by the Mechanical Design>Sketcher branch on the displayed panel.
The Grid section controls the visibility, size and whether grid snapping is used.
The Sketch Plane section allows the sketch plane to be shaded and to automatically
position the sketch plane parallel to the screen.
The Geometry section allows the creation of circle/ellipse centre points and the
manipulation of geometry by the use of the mouse.
The Constraints section switches on automatic constraints where appropriate.
The Colors section controls element colours.
DMS42188
ANUG0300111
Page 9 of 65
Issue 1
AIRBUS UK
CATIA V5 Foundation Course
Sketcher Toolbars and Icons
Sketcher
Workbench Icon
There are four main toolbars within the
sketcher workbench: 1. Profile Creation used for the
creation of geometric elements.
Exit Sketcher
2. Operations for dressing-up
(Filleting, Trimming, etc.) and
manipulating geometry (Mirroring,
Translating, etc.).
Selection Icon
3. Constraints for controlling
geometry size and position.
Constraints
4. The Sketch Tools toolbar is used
for positioning and controlling
geometry and is described on the
following page.
The above commands are also
accessible via the Insert drop down
menu
Profile Creation
Operations
DMS42188
ANUG0300111
Page 10 of 65
Issue 1
AIRBUS UK
CATIA V5 Foundation Course
Sketch Tools for controlling grid snapping, construction geometry and applying
automatic constraints.
Construction geometry
toggle (orange indicates
construction geometry will
be created).
Grid snapping toggle
(orange indicates grid
snapping is on).
Automatic Dimensional
constraints (orange indicates
dimensional constraints will
be created).
Automatic Geometric
constraints (orange
indicates geometric
constraints will be created).
Fields for entering constraint
value manually.
When automatic geometric constraints are enabled geometric controls are applied to
the element being created, automatic dimension constraints are only created on fillet
radii and chamfers or when entered in the relevant field on the Sketch tools toolbar.
All the constraints will appear in the specification tree under the Sketch node.
Unwanted constraints can be deleted by selecting the constraint with the left mouse
button followed by the Delete key or use the right mouse button and select delete
from the context menu. A more in depth explanation of constraints is given further on
in this session.
Geometric Constraint
DMS42188
ANUG0300111
Dimensional
Page
11 of 65 Constraint
Issue 1
AIRBUS UK
CATIA V5 Foundation Course
Selecting and Positioning Geometry
Individual geometry can be selected by either graphically or from the specification
tree using the left mouse button. Two or more elements can be selected by pressing
the Ctrl Key in conjunction with the left mouse button. Finally selection can be
performed by using one of the selection icons
and the left mouse button.
Paint
Stroke
Selection
Select
Selection
Trap
Intersecting
Trap
Polygon
Trap
Standard Select - Select by clicking on an element or by clicking and
dragging a rectangle around the elements you wish to select, when the mouse button
is released all the elements fully contained within the rectangle are selected.
Selection Trap - Similar to the standard select command except individual
element cannot be selected. Select by clicking and dragging a rectangle around the
elements you wish to select, when the mouse button is released only the elements
fully contained within the rectangle are selected.
Intersecting Trap - Select by clicking and dragging a rectangle around the
elements you wish to select. All elements contained within and crossing the rectangle
are selected.
Polygon Trap Select by
enclosing the required elements
within a polygon which is
formed by clicking with the left
mouse button. Double clicking
completes the selection. Only
elements contained fully within
the polygon are selected.
DMS42188
ANUG0300111
Polygon
Trap
Page 12 of 65
Issue 1
AIRBUS UK
CATIA V5 Foundation Course
Paint Stroke Selection Select by clicking and dragging a curve through the
elements that you wish to select. When you double click the mouse button all
elements that are crossed by the curve are selected.
In all cases the selected geometry will turn orange.
Once you selected the geometry it can be repositioned by click and dragging the left
mouse button to the desired position. Remember that all elements that are linked or
constrained to the moving elements will also be affected.
To deselect the all the elements click anywhere on the graphics window with the left
mouse button
DMS42188
ANUG0300111
Page 13 of 65
Issue 1
AIRBUS UK
CATIA V5 Foundation Course
The Profile Toolbar
Used to create wireframe geometry with sketcher
Creates a profile consisting of lines and arcs.
Creates pre-defined profiles.
Creates circles and arcs.
Creates 2D Splines.
Creates Conical shapes.
Creates lines.
Creates an axis line.
Creates Points.
Note: By using automatic geometric constraints when creating elements the shape will
be maintained if an element within the profile is moved. The profiles can be defined
either by selecting graphic locations, entering the values via the sketch tools toolbar or
by snapping to existing geometry in the current sketch
The Profile Icon
Creates a profile consisting of lines and arcs. On selecting this icon the sketch
tools toolbar changes to display further options and you are prompt to enter the start
point of the profile. By default the first element will be a Line as indicated by the
icon being highlighted in the toolbar, although you can start with an Arc.
With the automatic dimensions constraint icon selected it is possible to create a
profile two ways.
1. You can enter the ordinates of the start and end points of the line in the ordinate
fields followed by the Enter Key for each point, this will display both the start
and end points plus the constraint values on the screen.
2. You can click on the sketch plane to indicate the start and end points but no
constraints will be generated, although they can be added at any time. This is the
easier way to create geometry.
Insert Line
Insert Tangent Arc
DMS42188
ANUG0300111
Insert 3 Point Arc
Start Point
Page 14 of 65
Ordinate fields
Issue 1
AIRBUS UK
CATIA V5 Foundation Course
Having created the start point you have to enter an end point using either method, for
this example will use the mouse clicks to define the profile. Click on the sketch plane
to indicate the end point of the line. The length and angle of the line is displayed on
the sketch tools toolbar. In some case the element will be displayed in blue before you
click, this indicates a constraint can be automatically generated if the automatic
geometric constraint icon is selected. In this case a horizontal constraint is created.
Line length
and Angle
To create a tangent arc you can either: 1. Select the Tangent Arc icon and click to indicate the end of the arc.
2. Click and dragging the mouse pointer in the direction you wish the arc to appear,
then release the button and the sketch tool will switch to insert tangent arc mode.
Now click to indicate the end of the arc. Again the arc will turn blue if automatic
geometric constraints are available.
The size of the radius is dynamically displayed on the sketch tools toolbar again you
could enter the size directly into this field.
Tangent
Arc
DMS42188
ANUG0300111
Radius
Value
Page 15 of 65
Issue 1
AIRBUS UK
CATIA V5 Foundation Course
The sketch tools toolbar switches back to insert line mode once the arc is completed.
Indicate the end point for the line using the left mouse button, again the line length is
displayed on the toolbar.
Finally click and drag from the end of the line to switch to insert arc mode, then select
the start of the first line to close the profile. As you hover over the start point of the
line a blue circle with a solid blue dot will appear, which indicates the end of the arc
will snap to the start of the line if you click. Once the profile is closed the command is
completed. If an open profile is required you can either double click after completing
an element or deselect the profile icon to terminate the command. If a mistake is made
when defining a profile, you can click on the Undo
icon during the command to
step back through the profile.
Element snapping
indicator
DMS42188
ANUG0300111
Page 16 of 65
Issue 1
AIRBUS UK
CATIA V5 Foundation Course
Starting a Profile with a three point Arc.
To start the profile with a arc rather than a line the following method can be used.
1. Select the Profile icon then click to indicate start point of the arc followed by the
insert three point arc icon on the sketch tools toolbar.
Insert 3
Point Arc
Arc start
point
2. Click to indicate the second point.
3. Finally click to indicate the end point of the arc.
The profile command will now switch back to insert line mode.
Note: Complete circles can not be produced using this icon
DMS42188
ANUG0300111
Page 17 of 65
Issue 1
AIRBUS UK
CATIA V5 Foundation Course
Pre-Defined Profiles
Creates pre-defined profiles.
Insert an
Oriented
Rectangle
Insert a
Rectangle
Insert an
Elongated Hole
Insert a
Parallelogram
Insert a
Cylindrical
Elongated Hole
Insert a
Keyhole
Profile
Insert a
Hexagon
.
Creates a rectangle using 2 points or locations.
Click to indicate the first corner of the rectangle followed by second click to indicate
the diagonally opposite corner.
Ordinate values
of the points
Size of
rectangle
First
point
Second
point
DMS42188
ANUG0300111
Page 18 of 65
Issue 1
AIRBUS UK
CATIA V5 Foundation Course
Creates an Orientated Rectangle using 3 points or locations.
Click to indicate the first corner of the rectangle followed a second click to complete
the first side. Finally click a location to indicate the diagonally opposite corner.
First
point
Third
point
Second
point
Creates a Parrallelogram using 3 points or locations.
Click to indicate the first corner of the Parrallelogram followed by the second click to
complete the first side. Finally click a location to indicate the diagonally opposite
corner.
Third
point
Second
point
First
point
DMS42188
ANUG0300111
Page 19 of 65
Issue 1
AIRBUS UK
CATIA V5 Foundation Course
Creates an Elongated Hole or Slot using 3 points or locations.
The first two points selected using the mouse will define the position and length of the
slot axis. The third selection controls the size of the slot.
Second
point
First
point
Slot
Axis
Third
point
Creates a Cylindrical Elongated Hole or Slot.
The first selection indicates the centre point of the radial axis of the slot. The second
and third selections define the radius and radial length of the slot. The final selection
defines the size of the slot.
Second
point
Slot Axis
First point
(Centre of slot axis)
Fourth
point
Third
point
DMS42188
ANUG0300111
Page 20 of 65
Issue 1
AIRBUS UK
CATIA V5 Foundation Course
Creates a Keyhole profile using 4 points or locations.
The first selection indicates the centre of the large radius of the profile. The second
indicates the centre of the small radius, the third selection defines the size of the small
radius and finally the last selection indicates the size of the large radius.
Fourth
point
First
point
Third
point
Second
point
Creates a Hexagon profile using 2 points or locations.
The first selection indicates the centre of the Hexagon and the second define the size
of the profile.
Second
point
First
point
DMS42188
ANUG0300111
Page 21 of 65
Issue 1
AIRBUS UK
CATIA V5 Foundation Course
Circles and Arcs
Creates Circles and arcs.
Insert a 3
Point circle
Insert
Circle
Insert a Tri-Tangent
Circle
Insert a
Circle by
ordinates
Insert a
3 Point
Arc
Insert a 3 Point
Circle with limits
Insert
Arc
Creates a Circle using 2 points or locations.
The first selection indicates the centre of the circle and second defines its size.
Creates a Circle through 3 points or locations.
Creates a Circle using Cartesian or Polar ordinates.
After selecting the icon a Circle Definition panel will appear. Select either the
Cartesian or Polar Tab and enter the Center Point ordinates as required. Enter the
radius size in the Radius field and click the OK button to insert the circle. The circle
is generated with the controlling constraints. The Center Point constraints are relative
to the sketch axis H and V.
Constraints
V Axis
H Axis
DMS42188
ANUG0300111
Cartesian defined
Circle
Page 22 of 65
Issue 1
AIRBUS UK
CATIA V5 Foundation Course
Creates a Circle tangent between 3 elements.
After selecting the icon select the 3 elements you wish the Circle to be tangent to.
Circle tangent
to 3 Lines
Circle tangent
to 3 Circles
Circle tangent
to a Line, Spline
and a Point
Creates an Arc through 3 points or locations.
Select 3 locations to create the Arc (Start point, Mid point and then End point). The
arc can be changed to a full circle or compliment arc by using use the right mouse
button to access the contextual menu whilst the arc is highlighted in orange, you can
then select the Circle. object tab to access the Close and Complement options.
DMS42188
ANUG0300111
Page 23 of 65
Issue 1
AIRBUS UK
CATIA V5 Foundation Course
Creates an Arc using 3 points or locations starting with its limits.
Select 3 locations (Start point, End point and then Mid point). Again the contextual
menu can be used to close to a circle or create a complement arc.
Creates an Arc using 3 points or locations.
The first selection indicates the centre point of the arc, the second defines the radius
and its start point. The final selection defines the end of the arc.
2D Splines
Creates 2D Splines and Connect Curves.
Insert 2D
Spline
Insert a
Connect Curve
Creates a 2D Spline through a series of Control points or locations.
Select a series of locations known as Control Points through which a 2D Spline is
generated as you define the control point locations. Double click the finish the Spline.
Spline
Control
Points
Creates a Connect Curve between to elements.
Select 2 elements to produce a trimmed circle between them. The contextual menu
can be used to produce a closed circle or complement arc.
DMS42188
ANUG0300111
Page 24 of 65
Issue 1
AIRBUS UK
CATIA V5 Foundation Course
Conical Shapes
Creates Conical shaped elements.
Insert a
Parabola
Insert a
Conic
Insert an
Ellipse
Insert
Hyperbola
Creates an Ellipse using 3 points or locations.
Firstly select a location to indicate the centre of the ellipse followed by a location to
define the Major axis radius and finally a location to define the Minor axis radius.
Remember the sketch tools toolbar displays the geometric values of the ellipse as it is
being define.
Second
point
First
point
Third
point
Creates a Parabola defined by its Focus point using 4 points or locations.
The first selection defines the Focus point, the second defines the Apex, the third and
fourth define the start and end points of the Parabola.
Creates a Hyperbola defined by its Focus point using 5 points or locations.
First select the Focus point, followed by the centre intersect point. The third selection
defines the Apex, the fourth and fifth define the start and end points of the Hyperbola.
DMS42188
ANUG0300111
Page 25 of 65
Issue 1
AIRBUS UK
CATIA V5 Foundation Course
Creates a Conic using 5 points or locations.
The first and second selection indicates the start and end points of the conic, the third
defines the Apex, the fourth and fifth defines the shape of the conic.
First
point
Second
point
Fourth
point
Fifth
point
Third
(Apex)
point
Lines
Creates Line type elements.
Insert an
Infinite Line
Insert a
Bisecting
Line
Insert a Bi-Tangent
Line
Insert a
Line
Create Lines using 2 points or locations.
There are two methods of creating a lines.
1. Create a line by defining its start and end points(default option). The first selection
indicates the start point of the line and the second defines the end point.
DMS42188
ANUG0300111
Page 26 of 65
Issue 1
AIRBUS UK
CATIA V5 Foundation Course
2. Create a line symetrically about a mid point. To create a line in this way select the
Insert Line icon followed by the Symmetrical Extension icon on the sketch tools
toolbar. The first selection indicates the mid point of the line followed by a second
which defines one end of the line and generates the other end symetrically about
the mid point.
Symmetrical
Extension Icon
Mid Point Selection
End point
selection
Symmetrical End
Note: If automatic contraints are selected a symmetrical constraint is applied to
the line to ensure that in the event that the length of the line is changed the
symmetry is maintained.
Creates Infinite length Lines. You can create infinite horizontal and vertical
lines using one point or an inifinite angle line using 2 points.
To create horizontal and vertical line select the Insert Infinite Line icon followed by
the Horizontal Line (default option) or Vertical Line icon on the sketch tools toolbar
and select a location for the line. To create a angled line after selecting the Insert
Infinate Line icon select Line Through Two Points icon on the sketch tools toolbar
and select two locations to generate the line.
There are 3
Horizontal
Line
Line Through
Two Points
Vertical
Line
DMS42188
ANUG0300111
Page 27 of 65
Issue 1
AIRBUS UK
CATIA V5 Foundation Course
Creates a Line tangent between to elements.
After selecting the icon select the two elements that between which you want to create
the line between.
A Tangent Line
between two
Splines
A Tangent Line
between two
Circles
Note: The line attempts to attach to the element at the point you select. Again use
automatic geometric constraints are selected to maintain tangency when the
elements are moved or resized.
Creates an Infinite Bisecting Line between two existing lines.
Select the icon followed by the two existing lines.
Infinite
Bisecting
Line
Existing
Lines
DMS42188
ANUG0300111
Page 28 of 65
Issue 1
AIRBUS UK
CATIA V5 Foundation Course
Axis Line
The Axis Line is used to create revolved Solids and Groove features.
To create an Axis line select the icon and followed by to points or locations to define
the length and position of the line.
Profile
Axis Line
Note: Only one Axis line is allowed per sketch and it can not be a construction
element.
Points
Creates Point type elements.
Insert a
Intersection
Point
Insert Point by
co-ordinates
Insert Point
by clicking
Insert equally
spaced Points
Insert a
Projected
Point
Creates a Point by selecting locations.
Creates a Point using Co-ordinates.
After selecting this icon a Point Definition panel
will appear and either use the Cartesian or Polar
tab to enter the position of the point relative to the
sketch axis H and V.
DMS42188
ANUG0300111
Page 29 of 65
Issue 1
AIRBUS UK
CATIA V5 Foundation Course
Creates equally spaced multiple points along a line or curve.
Select the icon followed by the line curve on which you require the points. An
Equidistant Point Definition panel will appear. Enter the number of point required
in the New Points field. Reverse direction can only be used on a line and will result
in the points appearing off the line at one end.
Number of point
(excluding end points)
Preview of point
positions
Resulting Points on a line
Note: If the automatic geometric constraint icon is not selected during point
creation the resulting points will not be associated to the line or curve.
If automatic dimensional constraints are selected the resulting points will have
constraint applied to them that control the spacing, unfortunately they do not
updated when the original line or curve is changed in length.
DMS42188
ANUG0300111
Page 30 of 65
Issue 1
AIRBUS UK
CATIA V5 Foundation Course
Creates a point at intersection of two elements.
After selecting the icon select the two elements to intersect.
Auto. Generated
Geometric
Constraints using the
Dimensional
constraints icon
Intersection Points
Note: You can only intersect two elements. To maintain associativity between the
two elements and the intersection points Geometric constraints can be used but
they are applied by selecting the Dimensional constraints icon and not the
Geometric constraints icon.
Creates a point by projecting existing point onto an element.
Select the icon and then proceed to select the points that you wish to project. Finally
select the element on which the points are to be projected. Again use the automatic
dimensional icon to apply geometric constraints to maintain associativity between the
points and the element.
Points to be projected
Supporting element
Projected Points and
associated Constraints
DMS42188
ANUG0300111
Page 31 of 65
Issue 1
AIRBUS UK
CATIA V5 Foundation Course
Editing the Definition of an Element
The majority of the elements and features created in workbenches can be edited once
they have been created. To perform this task either double click on the element that is
to be edited or select it using the left mouse button followed by the MB3 to access the
contextual menu. Select the XXXX.Object from the menu followed by Definition to
access the Definition panel for the element.
Edit the element properties as required and then click OK to execute the change.
DMS42188
ANUG0300111
Page 32 of 65
Issue 1
AIRBUS UK
CATIA V5 Foundation Course
The Operations Toolbar
Operations are used for dressing-up (Filleting, Trimming, etc.), manipulating
geometry (Mirroring, Translating, etc.) and Projecting 3D elements.
Corner or Fillet
Chamfer
Relimitations or Trim
Transformations
3D Geometry
Create 2D Fillets.
There are two methods for creating 2D fillets: 1. Between two elements by selecting the icon and then two elements that meet or
will cross each other. Then either enter the radius value in the sketch tools
toolbar or click a location to indicate an approximate size of the fillet. If the
automatic Geometric and Dimensional constraints are selected the radius will be
created with tangency to the adjacent elements and the radius size. By default both
adjacent elements are trimmed as the fillet is created. You can elect to trim the
first element only or no element trimming by clicking on the relevant icons on
toolbar.
Trim the first
element only No element Trimming
Trim both elements
Constraints
First element
Radius size
Fillet
DMS42188
ANUG0300111
Page 33 of 65
First element
Issue 1
AIRBUS UK
CATIA V5 Foundation Course
2. Filleting multiple elements by multi selecting the vertices or corner points of two
elements in a profile. To multi select hold down the CTRL key, then select the
required vertices or corner points and finally select the fillet icon. You can now
enter the radius size in the sketch tools toolbar.
Radius size
Vertex Points
With the automatic Geometric and Dimensional constraints selected both
tangency and the radius size is controlled. The radius size is applied to all vertices
and is controlled by the use of formulae between the fillet of the first vertex and
all subsequent fillets. Therefore by changing the first radius size all the other radii
update. The f(x) symbol indicates that the constraint is controlled by a formula.
An overview in the use of formulas is covered later.
Controlled Radius
Controlling Radius
DMS42188
ANUG0300111
Page 34 of 65
Issue 1
AIRBUS UK
CATIA V5 Foundation Course
Create 2D chamfers
After selecting the icon select the two elements that meet or will cross each other. As
with filleting either enter the chamfer values using the sketch tools toolbar or select a
location to indicate an approximate size. Again use the automatic constraints icon to
control the size of the chamfer. It is also possible to control the trimming from trim
both elements being chamfered, trim the first elements only and no element trimming.
There are three constraint options available: 1. Constraints applied to the hypotenuse and angle.
2. Applied to both elements from their intersection point.
3. Finally constraints are applied to first element and an angle.
Trimming
Options
Constraint
Options
Chamfer size
Constraints
option 1
Constraints
option 3
Constraints
option 2
DMS42188
ANUG0300111
Page 35 of 65
Issue 1
AIRBUS UK
CATIA V5 Foundation Course
Relimitation or Trim functions
Close
Break
Trim
Quick
Trim
Complement
Trim Elements.
There are three options with the trim command: 1. Select the element to trim using the left mouse button and the element will now
dynamically extend or shorten with the mouse pointer. If you click a location the
element will then be trimmed to that length.
2. After select the Trim icon ensure the Trim All Elements icon is selected on the
Sketch Tools toolbar. Then select two elements to trim together by selecting the
first element on the portion of it that you wish to keep and then select the second
element on the portion you wish to keep.
Trim All
Elements
Icon
Resulting Trimmed
elements
First
Element
DMS42188
ANUG0300111
Second
Element
Page 36 of 65
Issue 1
AIRBUS UK
CATIA V5 Foundation Course
3. After selecting the Trim icon ensure the Trim First Element icon is selected on
the Sketch Tools toolbar.. Now select the first element on the portion you wish to
keep followed by the second element to trim to.
Trim First
Element
Icon
First
Element
Second
Element
Create a Break in an element.
After selecting the icon select the element to be broken followed by the breaking
element or you can select any location along the element to indicate the break point.
First
Element
Second Element
(Breaking Element)
Third
Element
created
DMS42188
ANUG0300111
Page 37 of 65
Issue 1
AIRBUS UK
CATIA V5 Foundation Course
Quick trims an element to other elements in a single selection.
Select the element to be trimmed. This will result in the element being trimmed to the
nearest available elements from the location you select on the element. Constraints are
automatically generated linking the elements together.
Automatic
Constraints
Element portion
selected
Trimming
Element
Resulting Trim
Element portion
selected
Resulting Trim
Trimming
Elements
Closes arcs, fillets or broken circle into full circles.
Creates a complement arc, ellipses, etc.
DMS42188
ANUG0300111
Page 38 of 65
Issue 1
AIRBUS UK
CATIA V5 Foundation Course
Transformation Tools
Translate
Scale
Offset
Symmetry
Rotate
Creates symmetry or mirror of selected elements.
Select the elements to be mirrored followed by a line, Construction Line or axis line
to indicate the mirror plane. The mirrored elements will now be created.
Profile to
be
mirrored
Mirror
Plane Line
Mirrored profile
with Constraints
Note: When using the symmetry command it is advisable to use the automatic
geometric constraints to maintain the link to the original profile.
DMS42188
ANUG0300111
Page 39 of 65
Issue 1
AIRBUS UK
CATIA V5 Foundation Course
If the profile to be mirrored is a connected profile it is possible to use the contextual
menu to Auto Search for all the elements in the profile. Prior to selecting the
symmetry icon select one of the elements in the profile followed by using the right
mouse to access the contextual menu. Select the *****.Object followed by Auto
Search. The rest of the profile will now be selected. Now the symmetry icon can be
selected.
Translates or Duplicates elements.
Select the elements to be translated then select the translate
icon or vice versa. A Translation Definition Panel will
now appear. Select Duplicate mode if you wish to copy
the selected elements and enter the instances or number of
copies required. If Conservation of the constraints is
checked the existing profile constraints are copied to the
duplicate elements. The Length option is only available
after you have selected the first origin point of the
translation. If Snap Mode is checked the distance between
the duplicate instances is set to the value entered in the
Length>Value field. If this option is not used the step
distance is defined by the select a location on the screen.
DMS42188
ANUG0300111
Page 40 of 65
Issue 1
AIRBUS UK
CATIA V5 Foundation Course
After completing the required fields in the definition panel click OK to apply. To
finish the command you must select a second location to indicate the translation
vector and /or the step size.
Original Elements
Duplicate Elements
Note: Automatic geometric constraints will not work with this command
therefore there is no link to the original elements, so if a change is made to the
size and position of the original elements the duplicates will not update.
Rotates and duplicates Elements.
Select the elements to be rotated followed by the Rotate icon. As with the Translate
command a Rotation Definition will now appear. The duplicate options are the same
as the translate command. The Angle>Value is the angular step between the
duplicated elements and is only accessible after you have selected a location for the
centre of rotation. After selecting the centre of rotation you can either: 1. Enter the angular value for the step and click OK
Duplicate
Elements
with a 45
step angle
DMS42188
ANUG0300111
Centre of
Rotation
Page 41 of 65
Issue 1
AIRBUS UK
CATIA V5 Foundation Course
2. Select a location on the screen to indicate the start angle of the step and select a
second location to define the step size.
Start angle
of step
End angle
of step
Centre of
Rotation
Duplicate
Elements
Note: Again automatic geometric constraints will not work with this command.
DMS42188
ANUG0300111
Page 42 of 65
Issue 1
AIRBUS UK
CATIA V5 Foundation Course
Scale Elements.
Select the elements that require scaling and select the scaling icon. A Scaling
Definition panel will appear. Select the duplicate mode if required and either enter the
scale value followed by clicking OK or use the mouse the location to define the scale.
Scaled
Elements
Original
Elements
Note: Again automatic geometric constraints will not work with this command.
Element creation by using Offset.
Select the elements to be offset and select the offset icon. The Sketch Tools Toolbar
will now display the following options: 1. Default is offset with no propagation (one element).
Offset
Element
DMS42188
ANUG0300111
Page 43 of 65
Issue 1
AIRBUS UK
CATIA V5 Foundation Course
2. Offset with Tangent Propagation (Only elements that are tangent to the selected
element are offset).
Offset
Elements
3. Offset with Point Propagation (Offset all elements that are connected in the profile
of the select element).
Offset
Elements
4. Bilateral Element Offset. This can be used in conjunction with the propagation
options.
Offset
Elements
DMS42188
ANUG0300111
Page 44 of 65
Issue 1
AIRBUS UK
CATIA V5 Foundation Course
5. On the Sketch Tools Toolbar you enter the multiple offset using the instances
field, the location point of the offset and its size.
3D Geometry
Creates elements from 3D Geometry.
Intersect 3D
Elements
Project 3D
Elements
Project 3D
Silhouette Edges
Creates elements by Projecting 3D geometry on to the current sketch plane.
Select the 3D geometry to be projected using MB1 and the Ctrl key if you are multiselecting elements followed by the 3D Project icon. The elements are then generated
on the sketch plane. The elements are coloured yellow, which signifies that they are
linked to the 3D elements and cannot be moved although they can be trimmed.
Elements to be
projected
DMS42188
ANUG0300111
Sketch Plane
Projected sketch
elements
Page 45 of 65
Issue 1
AIRBUS UK
CATIA V5 Foundation Course
You can isolate the elements by selecting them and then use the contextual menu via
MB3 to Isolate them. The elements can then be moved and will no longer update if
the 3D elements changed. By using the Definition button on the contextual menu
you can highlight the 3D elements that the sketch elements have been projected from.
Contextual
Menu
Selected
element
The command can project 3D Lines, Arcs, Points and Splines together with Solid,
Face and Surface Edges.
DMS42188
ANUG0300111
Page 46 of 65
Issue 1
AIRBUS UK
CATIA V5 Foundation Course
Creates sketch elements by intersecting 3D geometry with the sketch plane.
Select the 3D geometry to intersect with followed by the Intersect icon, again you can
use the Ctrl key to multi-select.. The elements are then created on the sketch plane in
yellow signifying their link the 3D elements. You can use the contextual menu to
Isolate and highlight the Definition elements.
Selected
elements
Sketch
elements
This command can be used to intersect with 3D-wireframe geometry, Solids and
Surfaces.
DMS42188
ANUG0300111
Page 47 of 65
Issue 1
AIRBUS UK
CATIA V5 Foundation Course
Creates 3D Projected Silhouette edges on a sketch plane.
Select the 3D geometry followed by the 3D Projected Silhouette edges icon.
The silhouette elements will now be created.
Silhouette
elements
Selected 3D
Geometry
Note: This command will only create silhouette elements from conical Faces and
Surfaces whos Axis are parallel to the sketch plane.
DMS42188
ANUG0300111
Page 48 of 65
Issue 1
AIRBUS UK
CATIA V5 Foundation Course
Cutting the Part by Sketch plane
Cut Part by Sketch Plane allows the user to quickly view the appropriate
sections through existing solids.
After entering into a Sketcher, by selecting the Cut Part by Sketch Plane icon on the
bottom toolbar a section cut is performed on any Solid element that intersects the
Sketch plane.
This is a visualisation aid only and the resultant section does not affect the solid. The
edges of the section can not be selected or constrained to.
Cut Plane (sketch plane)
Solid before cutting
Solid after cutting
DMS42188
ANUG0300111
Page 49 of 65
Issue 1
AIRBUS UK
CATIA V5 Foundation Course
Constraints
Constraints are used to control an element size, position and its relationship to other
elements.
There are two types of constraint: 1. Geometric Controls the relationship between elements i.e. Tangency,
Parallelism, Coincidence, etc. and may also be used to control the orientation of
an element i.e. Vertical and Horizontal.
2. Dimensional Controls the size of an element i.e. the length of a line, the radius
of an arc, etc. They can also control the distance and angle between elements.
Following graphic symbols represents constraints: Geometric:
Fix Holds the elements in a fix position.
Horizontal and Vertical Holds the element parallel to the sketch axis.
Perpendicular Holds two elements perpendicular to each other.
Coincidence Applies coincidence between two elements.
Parallelism Applies parallelism between two elements.
Dimensional:
Angular
Diametric
Radial
DMS42188
ANUG0300111
Linear
Page 50 of 65
Issue 1
AIRBUS UK
CATIA V5 Foundation Course
Constraint and Element Colours
Constraints and elements can be display in the following colours, which depict
different states.
Unconstrained or partially constrained elements are displayed in white.
A green constraint indicates the constraint is valid and up to date.
Green elements indicate that they are fully constrained.
Brown constraints and elements indicate over-defined or inconsistent constraints,
which can be resolved by deleting the relevant constraint.
DMS42188
ANUG0300111
Page 51 of 65
Issue 1
AIRBUS UK
CATIA V5 Foundation Course
Purple constraints and elements indicate that the elements are over-constrained.
Remove the unnecessary constraint to resolve the problem.
Unnecessary
Constraint
Red constraints and elements indicate
that the at least one of the constraints
has to be changed.
Remember all constraints are displayed in the Specification Tree. Some
Constraints can only be created by using this panel i.e. Equidistant point
DMS42188
ANUG0300111
Page 52 of 65
Issue 1
AIRBUS UK
CATIA V5 Foundation Course
The Constraints Toolbar
The following toolbar is used to apply constraints in sketcher. Generally you can
either select elements to be constraint and then the command icon or vice versus.
Constraints Defined in
a Dialogue box
Constraint
Auto-Constraint
Animate Constraint
Create Constraints using a dialog box
Select the element/elements to be constrained followed by the Constraint
Dialog Box icon. A Constraints Definition panel will appear from which you
can select the desired constraints by using the check boxes followed by clicking OK
to apply them.
Selected
Element
Applied
Constraints
Note: You can only apply constraint types that are highlighted to an element.
DMS42188
ANUG0300111
Page 53 of 65
Issue 1
AIRBUS UK
CATIA V5 Foundation Course
Create Constraints by selecting elements
Create Geometric
and Dimensional
Constraint
Create
Contact
Constraint
Creates Geometric and Dimensional Constraints by selecting elements.
After selecting the Constraint icon you can either: 1. Select a single element to apply a constraint to. This will result in the default
constraint being generated based on the element that is selected. If you apply the
same constraint to the element a reference constraint will be created which is
denoted by brackets around the value and as such can not be used to control the
element.
Default
Constraints
Reference
Constraints
You can drag the Constraint using the Mouse Pointer to give different results
DMS42188
ANUG0300111
Page 54 of 65
Issue 1
AIRBUS UK
CATIA V5 Foundation Course
When selecting the element you can use the contextual menu MB3 to apply different
constraints i.e. Vertical/Horizontal Dimensions, Distance, Angle, Parallelism, etc.
2. Select two elements to apply a constraint between them.
Again the contextual menu can be used to apply
different constraints.
DMS42188
ANUG0300111
Page 55 of 65
Issue 1
AIRBUS UK
CATIA V5 Foundation Course
Creates contact constraints between two elements.
Select the icon followed by the two elements to be constrained. The relevant
constraint is automatically generated, i.e. Coincidence and Tangent.
Applied
Constraints
Create Automatic Constraints
Generates constraints automatic on selected elements. This is a
quick method of adding constraints to a
profile although some editing may be required.
Selected
Element
Select the elements that you wish to AutoConstraint followed by the Auto-Constraint icon.
An Auto Constraint panel will now appear with
the follow options: Elements to be constrained Lists the elements
that you selected to constraint. If the wrong is
selected you can deselect it by clicking on the
element again.
Reference elements Allows you to select
elements to control position a profile i.e. the Sketch
axis H and V.
Symmetry lines If elements are selected as
symmetry lines Catia will attempt to apply
symmetry constraints to the elements to be
constrained.
Constraint Mode Allows you to select the
display representation of the constraint either
Chained or Stacked. This option is only available when Reference elements are
selected.
DMS42188
ANUG0300111
Page 56 of 65
Issue 1
AIRBUS UK
CATIA V5 Foundation Course
Auto-constraint 4 elements
with H and V Axis selected
as Reference elements in
Chained mode
Auto-constraint 4 elements
only
Auto-constraint 4
elements with H and V
Axis selected as
Reference elements in
Stacked mode
DMS42188
ANUG0300111
Page 57 of 65
Issue 1
AIRBUS UK
CATIA V5 Foundation Course
Animates Constraints
Allows a single constraint to be animated.
Select the constraint to be animated followed by the Animate
Constraint icon. A Animate Constraint panel will now
appear. The following options are have to be entered: First value Is the start value.
Last value- Is the end value.
Number of steps Defines the number of steps used during
the animation between the first value and last value.
The Actions buttons are used to Start, Stop and Pause the
animation.
The Options buttons are used to set up the type of replay
required from single play, single loop, continuous loop and
repeat single play..
The Hide constraints check box switches off the constraints
temporarily.
Managing Constraints
You can delete any constraints by selecting the desired constraints and either using
the Delete key, MB3 > Delete or on the Delete from the Edit drop down menu.
When applying constraints that result in over constraining errors it is advisable to
correct the error immediately rather than leaving all corrections to the end.
The quickest method of editing a constraint definition is to double click on the
constraint, which will display the Constraint Definition panel. This panel can be
used to change the following: 1. The value of the constraint.
2. Switch it to a Reference constraint.
3. Swap its location.
4. The name of the constraint.
5. Which element/elements the constraint is linked to.
DMS42188
ANUG0300111
Page 58 of 65
Issue 1
AIRBUS UK
CATIA V5 Foundation Course
The panel also displays what type of constraint it is and wheather it is up to date.
Use the More button
to expand the panel
After changing the required values click the OK button to apply the changes. In some
cases it may be easier to delete the constraint and generate a new one rather than
editing it.
You can also use MB3 > *****.Object > Definition or the Edit drop down menu to
access the definition panel.
Note: When you have to constrain sketch elements to 3D Geometry it may be
better to use Projected 3D elements on the sketch plane rather than the originals.
DMS42188
ANUG0300111
Page 59 of 65
Issue 1
AIRBUS UK
CATIA V5 Foundation Course
Linking Constraints Together
It is possible to use a one Constraint to control another by the use of a Formula. This
is performed using the following method: 1. Select the constraint you wish to be controlled or Driven.
2. Using MB3 select the Radius.** object
tab followed by Edit Formula from the
Contextual Menu.
Selected
Constraint
3. An Formula Editor panel will now appear which contains the following fields:The top field contains the
name of the Constraint that
you have selected to be
Driven.
The next field contains the
name of the constraint that
you have selected control or
Drive the first constraint it
may also contain an equation
that can be used to control the
constraint.
The main window contains a
list of parameters available.
The bottom field displays the name and value of the controlling constraint.
DMS42188
ANUG0300111
Page 60 of 65
Issue 1
AIRBUS UK
CATIA V5 Foundation Course
4. Now select the Constraint that you wish to control or Drive the first Constraint.
This will then populate the panel with name and value of the constraint.
Constraint
to be
controlled
or Driven.
Controlling
Constraint
or Driver
5. Click OK to complete the
operation. The Driven
constraint value will now
update and a FX symbol
will appear next to value
to indicate that it has a
formula attached to it.
DMS42188
ANUG0300111
Page 61 of 65
Issue 1
AIRBUS UK
CATIA V5 Foundation Course
To delete a formula from a Constraint double click on the constraint to display the
Constraint Definition panel.
Note: The Radius value field is not accessible due to the fact that that constraint
is controlled by a formula, which also indicated, by the presence of a FX button
next to the field.
Now select the FX button to display the Formula Editor panel and delete the
contents of the second field.
Click OK to complete the deletion process.
It is also possible to delete a Formula from the Specification Tree by expanding the
Relations node (if present) and selecting the required followed by Delete on the MB3
contextual menu or keyboard.
DMS42188
ANUG0300111
Page 62 of 65
Issue 1
AIRBUS UK
CATIA V5 Foundation Course
Further Sketcher Options
An alternative way of entering Sketcher
There is a second way of creating a Sketch by selecting the Sketch
with Absolute Axis definition icon. This will allow you to define the
Sketch support, its Origin and any Orientation required. On selecting
the icon a Sketch Positioning panel will appear. You then select
elements to define the Sketch Support position and if required the
Origin and the Orientation elements.
By default the origin and orientation is derived Implicit(ly) from
support elements. Click OK to create the sketch.
Sketch Support
elements
DMS42188
ANUG0300111
Page 63 of 65
Issue 1
AIRBUS UK
CATIA V5 Foundation Course
Editing a Sketch
To edit existing sketches you can double click on the sketch node in the Specification
Tree, select the node follow by MB3>*****.Object>Edit or use the Edit drop down
menu. You will then enter the sketch.
Changing the Sketch Support
You can change the Sketch Support by either selecting the sketch node followed by
MB3>>*****.Object>Change Sketch Support or again use Edit drop down menu.
You will then have to re-select the support plane element.
Note: Elements and sketches linked or constrained to the sketch that you are repositioning may be affected by this change.
DMS42188
ANUG0300111
Page 64 of 65
Issue 1
AIRBUS UK
CATIA V5 Foundation Course
Sketch Analysis Tool
This analysis tool can be used to check a sketch for error i.e. open
profiles, overlapping elements, isolated elements, etc. To access
this tool select Sketch Analysis from the Tools drop down menu
whilst you are in the Sketch.
The analysis is now performed on all the elements contained
within the sketch and a Sketch Analysis panel is displayed. The
Geometry tab specifies whether the geometry passes the check or
if there are problems. The Projection/Intersections and
Diagnostics tabs give details geometry status.
DMS42188
ANUG0300111
Page 65 of 65
Issue 1
You might also like
- Catia v5 Assembly DesignDocument77 pagesCatia v5 Assembly Designapi-3833671100% (16)
- Piping & Instrumentation Diagrams Fundamentals Catia - 001Document30 pagesPiping & Instrumentation Diagrams Fundamentals Catia - 001rvsingh70No ratings yet
- Data Interpretation & Data Sufficiency For CAT XAT IIFT CMAT MAT Bank PO SSCDocument224 pagesData Interpretation & Data Sufficiency For CAT XAT IIFT CMAT MAT Bank PO SSCishan dobhalNo ratings yet
- Airbus Catia V5 Training - Part DesignDocument90 pagesAirbus Catia V5 Training - Part DesignEdu LuqueNo ratings yet
- MSC ADAMS - Student GuideDocument332 pagesMSC ADAMS - Student GuideaychiluhimhailuNo ratings yet
- CATIA V5-6R2015 Basics - Part II: Part ModelingFrom EverandCATIA V5-6R2015 Basics - Part II: Part ModelingRating: 4.5 out of 5 stars4.5/5 (3)
- SolidWorks 2016 Learn by doing 2016 - Part 2From EverandSolidWorks 2016 Learn by doing 2016 - Part 2Rating: 4 out of 5 stars4/5 (1)
- Catia Training MaterialDocument523 pagesCatia Training Materialnikhilcon100% (9)
- CATIA V5-6R2015 Basics - Part I : Getting Started and Sketcher WorkbenchFrom EverandCATIA V5-6R2015 Basics - Part I : Getting Started and Sketcher WorkbenchRating: 4 out of 5 stars4/5 (10)
- Sheet Metal CATIA PDFDocument398 pagesSheet Metal CATIA PDFdottorgt5845No ratings yet
- AIRBUS Machined Part Modelling For CATIADocument46 pagesAIRBUS Machined Part Modelling For CATIAturagoNo ratings yet
- 7 Resources For CATIA Macro ProgrammersDocument79 pages7 Resources For CATIA Macro ProgrammersSreedhar ReddyNo ratings yet
- CATIA V5 Training Basics 1Document310 pagesCATIA V5 Training Basics 1happyarryNo ratings yet
- Applications On Civil 3D For Civil Enginners (Aboelkasim Diab Ahmed)Document104 pagesApplications On Civil 3D For Civil Enginners (Aboelkasim Diab Ahmed)ouaretNo ratings yet
- Introduction To CATIA Parameters and AutomationDocument31 pagesIntroduction To CATIA Parameters and Automationdhareesh98% (41)
- Autocad PlantDocument50 pagesAutocad Plantjtomalá_9No ratings yet
- Airbus Catia V5 Wireframe and Surface PDFDocument17 pagesAirbus Catia V5 Wireframe and Surface PDFCentipedeWormNo ratings yet
- Airbus Catia V5 Wireframe and Surface PDFDocument17 pagesAirbus Catia V5 Wireframe and Surface PDFPericlesleiteNo ratings yet
- CATIA Lab ManualDocument79 pagesCATIA Lab ManualPavaniNo ratings yet
- Catia V5 Knowledge WareDocument43 pagesCatia V5 Knowledge WareJerome100% (1)
- v5-6r2019 Catia Added Values Detailed v2Document182 pagesv5-6r2019 Catia Added Values Detailed v2Anonymous JygtWDnm100% (1)
- (Ebook Aero) - Airbus - Apc002 - Catia v5 Assemblies ProceduresDocument31 pages(Ebook Aero) - Airbus - Apc002 - Catia v5 Assemblies Proceduresfiemsabyasachi100% (1)
- Catia Lab ManualDocument93 pagesCatia Lab ManualRameez Farouk100% (3)
- 1.airbus Catia v5 Part DesignDocument90 pages1.airbus Catia v5 Part DesignRaghavendraNo ratings yet
- Catia V5 R16 - Assembly DesignDocument551 pagesCatia V5 R16 - Assembly DesignHarsh100% (33)
- General Physics 2 - Week 2Document4 pagesGeneral Physics 2 - Week 2senpai notice meNo ratings yet
- S9 Graphics BuilderDocument75 pagesS9 Graphics Builderplim5ollNo ratings yet
- Mold MachiningDocument192 pagesMold MachiningKhai Huynh100% (1)
- Multiblade MachiningDocument41 pagesMultiblade Machiningwilian_carNo ratings yet
- 1st Quarterly Exam: Inter-Global College Foundation, IncDocument9 pages1st Quarterly Exam: Inter-Global College Foundation, IncClarisse MendozaNo ratings yet
- Complexity Theory - The Stacey DiagramDocument3 pagesComplexity Theory - The Stacey DiagramSumihacp Obras100% (4)
- Manual As-Built For Autocad enDocument418 pagesManual As-Built For Autocad enGilson Rolando Jimenez CalleNo ratings yet
- Generative Shape DesignDocument259 pagesGenerative Shape DesignMarius MarchisNo ratings yet
- What'S New in Aliasstudio 2009: March 2008Document80 pagesWhat'S New in Aliasstudio 2009: March 2008Rodrigo WanzelerNo ratings yet
- CatiaDocument25 pagesCatiaMritunjay SinghNo ratings yet
- Copycat GettingstartedDocument94 pagesCopycat GettingstartedKok MunNo ratings yet
- Inventorcam 2014 Application Tutorial: Multiblade Machining: ©1995-2013 Solidcam All Rights ReservedDocument45 pagesInventorcam 2014 Application Tutorial: Multiblade Machining: ©1995-2013 Solidcam All Rights ReservedKhai Huynh100% (1)
- Autocad Aca User Guide Czech PDFDocument4,016 pagesAutocad Aca User Guide Czech PDFBranislav JaníkNo ratings yet
- User Manual: AEC DraftingDocument72 pagesUser Manual: AEC DraftingMario MTNo ratings yet
- Delcam - PowerINSPECT 2016 WhatsNew CNC EN - 2015Document66 pagesDelcam - PowerINSPECT 2016 WhatsNew CNC EN - 2015phạm minh hùngNo ratings yet
- MANUAL de AutoCad 2011 PDFDocument4,448 pagesMANUAL de AutoCad 2011 PDFreyeszacNo ratings yet
- Autocad Aca User Guide Spanish-1-2000Document2,000 pagesAutocad Aca User Guide Spanish-1-2000Hugo CáceresNo ratings yet
- Whats New V6 08 OctDocument44 pagesWhats New V6 08 OctPraba HarNo ratings yet
- Drone Design 101 Part 1 CADDocument19 pagesDrone Design 101 Part 1 CADnareshNo ratings yet
- Autocad Aca User Guide German PDFDocument4,628 pagesAutocad Aca User Guide German PDFich ichNo ratings yet
- Autocad Aca User Guide German PDFDocument4,628 pagesAutocad Aca User Guide German PDFich ichNo ratings yet
- New in CncKad v95Document29 pagesNew in CncKad v95caredasNo ratings yet
- Starting CATIA Using The Start MenuDocument9 pagesStarting CATIA Using The Start MenuUllas YuvaNo ratings yet
- NCX Drawing GuideDocument25 pagesNCX Drawing GuideAldo Efrain Hernandez De La CruzNo ratings yet
- Aca UgDocument2,756 pagesAca UgKen ChiaNo ratings yet
- Autodesk Inventor Fusion: Getting StartedDocument123 pagesAutodesk Inventor Fusion: Getting StartedJuan Esteban Molano GonzálezNo ratings yet
- Espire 2016Document48 pagesEspire 2016Razvan AlexandruNo ratings yet
- c02 Catia v5r17 EvalDocument48 pagesc02 Catia v5r17 EvalCostache AntonNo ratings yet
- CATIA Software ITRDocument21 pagesCATIA Software ITRSwapnil JadhavNo ratings yet
- 12M512-Cad/Cam-Laboratory Ex - No:1. Introduction To 3D Modeling/ Solidworks Features, Part Modeling, Assembly ModelingDocument15 pages12M512-Cad/Cam-Laboratory Ex - No:1. Introduction To 3D Modeling/ Solidworks Features, Part Modeling, Assembly ModelingaaryemNo ratings yet
- Microc TutorialDocument62 pagesMicroc TutorialCosmin Ceak SimotaNo ratings yet
- TEKLA - Guide Line - UseDocument130 pagesTEKLA - Guide Line - UseAnand.5100% (3)
- For Fqxi Essay Contest 2016-17 Physical Mathematics Explaining The Physics of Ten DimensionsDocument9 pagesFor Fqxi Essay Contest 2016-17 Physical Mathematics Explaining The Physics of Ten DimensionsSalman HAIDERNo ratings yet
- Sample Paper Test 11 For Class X Board Exam 2021: Part - A Section-IDocument6 pagesSample Paper Test 11 For Class X Board Exam 2021: Part - A Section-Ihoney1002No ratings yet
- Linear Equations in Two VariablesDocument18 pagesLinear Equations in Two VariablesAdil ChaudhryNo ratings yet
- Catia Prismatic Machining BookDocument196 pagesCatia Prismatic Machining BookGrittyBurns100% (2)
- Coordinate GeometryDocument37 pagesCoordinate GeometryMAKNNIE KPOPNo ratings yet
- Teaching Complex Numbers Toh Tin LamDocument12 pagesTeaching Complex Numbers Toh Tin LamdanNo ratings yet
- Quick Reference EnglishDocument36 pagesQuick Reference EnglishAlbert HenryNo ratings yet
- Lozano V Ski 2019Document18 pagesLozano V Ski 2019Nishar Alam Khan 19MCD0042No ratings yet
- MANUAL Controls-Shimadzu-Lc10 20systemsDocument79 pagesMANUAL Controls-Shimadzu-Lc10 20systemsdqrocha_ifamNo ratings yet
- Frequency Distributions: Essentials of Statistics For The Behavioral SciencesDocument45 pagesFrequency Distributions: Essentials of Statistics For The Behavioral SciencesOshratNo ratings yet
- Lesson - Plan Engineering MechanicsDocument5 pagesLesson - Plan Engineering MechanicsThiru MoorthyNo ratings yet
- YMC650 eDocument8 pagesYMC650 eAbdul KarimNo ratings yet
- SIEMENS - Ingenieria Mecanica 2012 08 - CENITEC 1Document141 pagesSIEMENS - Ingenieria Mecanica 2012 08 - CENITEC 1Nestor IglesiasNo ratings yet
- Activity 1.4.2 Objects and Methods: 1. Form Pairs As Directed by Your Teacher. Meet or Greet Each Other To PracticeDocument15 pagesActivity 1.4.2 Objects and Methods: 1. Form Pairs As Directed by Your Teacher. Meet or Greet Each Other To PracticeWowNo ratings yet
- Paper 1 MsDocument24 pagesPaper 1 MsnNo ratings yet
- Excel Timeline TemplateDocument2 pagesExcel Timeline Templatejuan_bachaNo ratings yet
- 12 Unit8Document48 pages12 Unit8mesfinNo ratings yet
- 3-Matematyka-7-Klas (1) en-USDocument3 pages3-Matematyka-7-Klas (1) en-USShwepsik2121No ratings yet
- S6 AU Advanced Cad Lab EditedDocument18 pagesS6 AU Advanced Cad Lab Editeddavoodu973No ratings yet
- Math AA IA IBDocument21 pagesMath AA IA IBtatermedhaNo ratings yet
- Modifying Sketches: Using The Undo/Redo CommandDocument18 pagesModifying Sketches: Using The Undo/Redo CommandIrina IonescuNo ratings yet
- Errormessages GB PDFDocument331 pagesErrormessages GB PDFLuis LopezNo ratings yet
- Postharvest Biology and Technology: Zhipeng Wang, Luoyi Jin, Shuai Wang, Huirong XuDocument11 pagesPostharvest Biology and Technology: Zhipeng Wang, Luoyi Jin, Shuai Wang, Huirong XufelieNo ratings yet
- Spwall ManualDocument166 pagesSpwall ManualAnonymous WXJTn0No ratings yet
- Matematicki RecnikDocument36 pagesMatematicki RecnikAleksa Aki LazarevicNo ratings yet