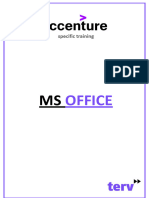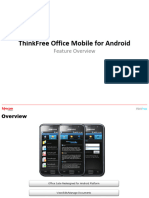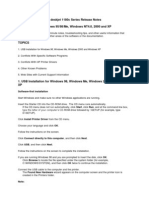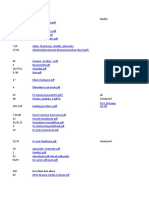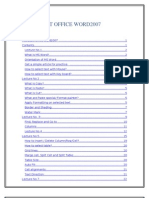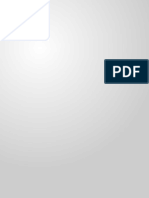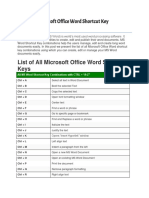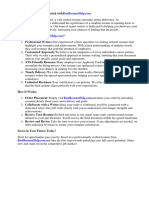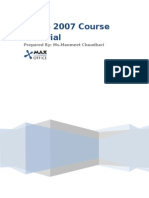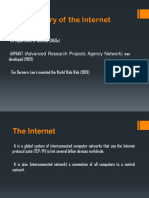Professional Documents
Culture Documents
Adobe Acrobat Elements: Using Online Help
Adobe Acrobat Elements: Using Online Help
Uploaded by
anjuOriginal Title
Copyright
Available Formats
Share this document
Did you find this document useful?
Is this content inappropriate?
Report this DocumentCopyright:
Available Formats
Adobe Acrobat Elements: Using Online Help
Adobe Acrobat Elements: Using Online Help
Uploaded by
anjuCopyright:
Available Formats
Adobe Acrobat Help
Adobe Acrobat Elements
Adobe Acrobat Elements
Using Online Help
The Adobe Acrobat Elements application includes complete documentation in an accessible PDF-based help system.The help system includes information on all the Acrobat
Elements commands and features for Microsoft Windows systems.The accessible PDF
format is designed to provide easy navigation online, as well as easy reading using thirdparty screen readers compatible with Windows.The file can also be printed out to provide
a handy desktop reference.
To start online Help:
Do one of the following from Acrobat Elements:
Click Help.
Press F1 on your keyboard.
Adobe Acrobat Reader or Adobe Acrobat is launched and opens the help in a new
document window with the bookmark pane open. If the bookmark pane is not open,
choose Window > Bookmarks, or press F5 on your keyboard. You can navigate the Help
document using bookmarks, by using the Contents and Index navigation links, or by
searching the document for the term you are looking for.
Using bookmarks
The contents of Acrobat Elements Help are shown as bookmarks in the bookmark pane.
Each bookmark is a hyperlink to the associated section of the Help document.
To find a topic using the bookmarks:
1 To view the contents, click the Bookmark tab.
2 Click on a topic to view the first page of that topic.
As you view the contents in the document pane, the bookmark associated with that
content is highlighted in the bookmark pane to help you easily identify where you are in
the document.You can turn highlighting on or off by selecting Highlight Current
Bookmark in the Bookmark pane menu (Windows).
3 To view subtopics, click the plus sign next to a topic .The topic expands to show the
subtopics it contains. Click the subtopic you want.
Using the navigation bar
A navigation bar is provided at both the top and bottom of each page of the Acrobat
Elements Help document.
The Next Page navigation arrow and the Previous Page navigation arrow next to the
page number let you navigate through the pages one at a time. Clicking Back takes you to
the last page you viewed.You can also page through the document using the First Page,
Previous Page, Next Page, and Last Page navigation arrows in the Acrobat toolbar.
Back
Adobe Acrobat Help
Adobe Acrobat Elements
Back
Using the index
The index provides a handy way of looking up individual topics.
To find a topic using the index:
1 Go to the index, either by using the bookmarks or paging to the index.
2 When you have located the topic you want, click the page number to the right of the
topic to display the associated subject matter.
3 To view multiple entries, click Back in the navigation bar to return to the same place in
the index.
Using the Find command
You can also search for any topic with the Find command.
To find a topic using the Find command:
1 Choose Edit > Find.
2 Enter a word or a phrase in the text box, and click OK.
3 Acrobat will search the document, starting from the current page, and display the first
occurrence of the word or phrase you are searching for.
4 To find the next occurrence, choose Edit > Find Again.
Printing the Help file
Although Acrobat Elements Help has been optimized for on-screen viewing, you can print
out the file or portions of the file.To print, choose Print from the File menu, or click the
printer icon in the Acrobat toolbar.
Back
Adobe Acrobat Help
Adobe Acrobat Elements
Back
Welcome to Adobe Acrobat Elements
Welcome to Adobe Systems Incorporateds Adobe Acrobat Elements Help, a step-by-step
guide that covers the basics for creating Adobe Portable Document Format (PDF) files.
Adobe PDF is standard for electronic document distribution worldwide. It is a universal file
format that preserves the exact look and feel of any source document, including all of the
fonts, formatting, colors, and graphics, regardless of the application and platform used to
create it. Adobe PDF files can be opened reliably across a broad range of hardware and
software with the free Adobe Acrobat Reader software.You can download the free version
of Acrobat Reader or purchase the full version of Acrobat from Adobes home page at
www.adobe.com.
About the Adobe Acrobat family of products
Adobe Acrobat Elements is the easy and reliable way to distribute documents.
Want to do more with your Adobe PDF files? The Acrobat family of products can help you
streamline your paper-based business processes. Whether you want to create or approve
electronic forms, gather and archive research information from the Web, or add electronic
comments or approvals, there is an Acrobat product for you.
Which Adobe Acrobat product you use depends on your needs:
Acrobat Reader. Free Adobe Acrobat Reader software enables you to view and print
Adobe PDF files.
Acrobat Elements. You can use Acrobat Elements to create versatile Adobe PDF files
from most desktop applications. Adobe PDF files can be shared, viewed, and printed by
anyone with the free Acrobat Reader.
Acrobat Approval. For companies using Adobe PDF-based electronic forms, Adobe
Acrobat Approval software offers the functionality of Acrobat Reader plus the ability to
save forms data and approve Adobe PDF documents with digital signatures.
Acrobat. If you would like to create Adobe PDF files and Adobe PDF-based electronic
forms, or streamline review processes using Adobe PDF and commenting tools, you need
the full product, Adobe Acrobat 5.0.This has all the features of Acrobat Reader and
Acrobat Approval, plus much more.
What kinds of files can you convert to Adobe PDF?
Generally speaking, any file that you can print from an application you can convert to
Adobe PDF with Acrobat Elements. Acrobat Elements directs the application that created
the file to print that file to a special printer driver called Adobe PDF.This printer driver
then converts the file into Adobe PDF.
This means that to convert a file to Adobe PDF you must have the same type of application
used to create or display the file installed on your system. Most common application file
formats can be converted to Adobe PDF. For example, Acrobat Elements can convert
documents created in Microsoft Office applications, as well as Web pages viewed with
applications such as Netscape Navigator and Internet Explorer.
To test whether a file can be converted to Adobe PDF, simply right-click the file. If the Print
command is available, Acrobat Elements can convert it to Adobe PDF.
Back
Adobe Acrobat Help
Adobe Acrobat Elements
Back
Creating Adobe PDF files
Adobe Acrobat Elements provides a variety of methods for converting electronic files from
virtually any application to Adobes Portable Document Format (PDF).
Note the following when creating PDF files:
As Acrobat Elements converts a file to PDF, the system displays an intermittent message
stating that it is printing the file. Although Acrobat Elements is actually creating a PDF
version of your document at the time, the message refers to printing because Acrobat
Elements asks the documents application to print to the Adobe PDF printer to create
the PDF.
The PDF that is created is based on the printer settings or page setup of the source
application. For example, if you are using Microsoft PowerPoint and choose Handouts
from the Print dialog box, the PDF is based on the Handouts version of a PowerPoint
presentation.
A few file formats cannot be converted to PDF by launching Acrobat Elements or by
dragging and dropping a file onto the Acrobat Elements icon. If this occurs, use a
different conversion method, such as converting by using the Print command. See the
ReadMe for more information.
To create an Adobe PDF file by launching Acrobat Elements:
1 Start Acrobat Elements by either of these methods:
From the Start menu, choose Programs > Acrobat Elements.
Double-click the Acrobat Elements icon
on your desktop.
2 In the Acrobat Elements screen that appears, click Next.
3 Do one of the following:
Select the file you want to convert and click Convert to PDF.
Double-click the file you want to convert.
The application used to create the file launches and opens the file.
4 If the option Prompt for Adobe PDF File Name is active, use the default name and
location, or enter the ones you want.Then click Save.
If the option View Adobe PDF Result in Acrobat is active, Acrobat Reader or Acrobat
launches and displays the resulting PDF file.
To create an Adobe PDF file using a Microsoft Office application:
1 Use the Microsoft Office application to open the file you want to convert.
2 Do one of the following:
Choose Adobe PDF > Convert to Adobe PDF from the applications menu bar.
Click the Convert to Adobe PDF button
on the applications toolbar.
3 If the option Prompt for Adobe PDF File Name is active, use the default name and
location, or enter the ones you want.Then click Save.
If the option View Adobe PDF Result in Acrobat is active, Acrobat Reader or Acrobat
launches and displays the resulting PDF file.
Back
Adobe Acrobat Help
Adobe Acrobat Elements
Back
To create an Adobe PDF file using the context menu (right-clicking):
1 Select the file on the desktop or in Windows Explorer.
2 With the file still selected, right-click and choose Convert to Adobe PDF.
The application used to create the file launches and opens the file.
3 If the option Prompt for Adobe PDF File Name is active, use the default name and
location, or enter the ones you want.Then click Save.
If the option View Adobe PDF Result in Acrobat is active, Acrobat Reader or Acrobat
launches and displays the resulting PDF file.
To create an Adobe PDF file by dragging and dropping (batch conversion):
1 Drag and drop the file you want to convert onto the Acrobat Elements icon
desktop.
on your
The application used to create the file launches and opens the file.
Note: You can drag and drop multiple files at the same time. The applications used to
create the files will launch and open the documents.
2 If the option Prompt for Adobe PDF File Name is active, use the default name and
location, or enter the ones you want.Then click Save.
If the option View Adobe PDF Result in Acrobat is active, Acrobat Reader or Acrobat
launches and displays the resulting PDF file.
To create an Adobe PDF file using the Print command (for example, to convert a Web
page):
1 Open the file you want to convert, using the type of application the file was made or
displayed in.
For example, to convert a Eudora email message to Adobe PDF, open the message in
Eudora. Similarly, if you want to convert a Web page, open the page using a Web browser
such as Netscape Navigator or Internet Explorer.
2 Choose File > Print.
3 Choose the Adobe PDF printer from the list of printers. (In some applications, you need
to click Setup in the Print dialog box to access the list of printers.)
4 Click Print or OK.
5 To switch back to your regular printer, choose File > Print and choose your printer from
the list of printers.
Note: With some applications, you need to print a file using the printer to ensure the
printer is selected.
Back
Adobe Acrobat Help
Adobe Acrobat Elements
Back
Changing Adobe PDF settings
This section describes how to change options for converting documents to Adobe PDF.
It can be helpful to note the following when changing Adobe PDF settings:
The Adobe PDF settings you specify in Office applications only affect other Office applications, not the settings in Acrobat Elements (or in Adobe Acrobat, if you have that as
well). Similarly, changing the settings in Acrobat Elements doesnt affect the settings in
Office applications (or in Adobe Acrobat).This is because different Adobe PDF options
are available in each set of applications.
For example, if you are in Microsoft Word and use the Change Adobe PDF Settings
menu command, any new Adobe PDF settings are reflected if you convert a Microsoft
Excel or Microsoft PowerPoint document using that command. But this does not
change the Adobe PDF settings available through Acrobat Elements. Nor does
changing Adobe PDF settings through Acrobat Elements affect the Adobe PDF settings
in Office applications. Similarly, if you change your Adobe PDF settings by using the
Print command, the settings available through Microsoft Office applications and
Acrobat Elements are unaffected.
Depending on your systems configuration, other options may be grayed out in Acrobat
Elements.This is because Acrobat Elements uses the Adobe PDF printer driver to create
PDF files, and your system may limit your access to printer settings.
If you have the full version of Adobe Acrobat installed on your system, you may have
additional options available in Acrobat Elements. In this case, see the Adobe Acrobat
Online Help for a description of these options.
In Microsoft Windows NT, you must be logged on as the System Administrator in order
to access the options Do not send fonts to Distiller,VIew Result in Acrobat, and
Prompt for PDF file name.
Acrobat Elements does not create tagged PDF for Microsoft Office 97 applications or for
Microsoft Excel 2000 and Excel XP.
To change Adobe PDF Settings:
1 Do one of the following to display the settings dialog box:
To change the settings from Acrobat Elements, choose Programs > Acrobat Elements
from the Windows Start menu or double-click the Acrobat Elements icon
on your
desktop.Then, click Next.
To change the settings for documents converted within Microsoft Office applications,
choose Adobe PDF > Change Adobe PDF Settings from the menu bar in the application.
To change the settings from the context menu (right-clicking), select a printable file on
the desktop or in Windows Explorer.Then right-click and choose Change Adobe PDF
Settings.
To change the settings from the Print command, open a printable document and
choose File > Print. Next, choose the Adobe PDF printer from the list of printers. (In
some applications, you need to click Setup in the Print dialog box to access the list of
printers.) Then, click Properties.
2 Choose a conversion option:
Back
Adobe Acrobat Help
Adobe Acrobat Elements
Back
High Quality (Large File Size) to embed all fonts (except those that have licensing
restrictions) into the PDF document.This retains the look of the original document on
other computers and printers, particularly if youre using custom fonts, but increases its
file size compared to the other conversion option.
Smallest File Size to exclude fonts from the PDF document. Acrobat will substitute fonts
from users systems as needed when they view the document.
3 Select View Adobe PDF Result in Acrobat to automatically launch and display the
document in Acrobat Reader or Acrobat when done. (If you are converting using the Print
command, this option is called View Result in Acrobat.)
4 Select Prompt for Adobe PDF File Name to name the PDF file before creating it. Leaving
this unselected makes Acrobat Elements create a default file name. In this case, PDF
documents created from Microsoft Office applications are placed in the same folder as the
document you converted. Documents created from other applications are placed on the
desktop.
Important: For Windows NT users, if this option is not selected, Acrobat Elements
automatically overwrites any existing PDF files that have the same name as the ones
youre creating.
5 If you are converting a document using the Print command, make sure to select Do Not
Send Fonts to Distiller. Deselect this option only if you are creating a PostScript file
(typically for diagnostic purposes) and need to include the fonts as part of the file.
Note: This option is not selectable in Microsoft Windows 98.
6 If you are converting a document using a Microsoft Office application, you can set the
following options:
Enable Accessibility & Reflow (Word & PowerPoint Only) to create a tagged Adobe PDF
file from Microsoft Office 2000 and Microsoft Office XP versions of Microsoft Word and
Microsoft PowerPoint, making it easier for people who use screen reader software to
navigate a document in the proper reading order. For example, in multi-column text,
the proper reading order is from the bottom of one column to the top of the next.
Some screen reader applications read the text aloud for users, and so these applications need to know the correct order in which to read the text.
This option is particularly useful for government documents that must be accessible to
people who have difficulties with vision or mobility. It also enables reflow, so that the
PDF document can reformat for display on handheld devices. (For more information on
accessibility, see Accessibility on page 8.)
Note: This option can significantly increase the file size.
Add Bookmarks and Links to Adobe PDF File to convert headings to bookmarks, and
cross-references, cross-document links, footnotes, endnotes, and Web site references to
Acrobat links. A bookmark is a type of link with representative text that appears in the
navigation pane on the left side of the Acrobat window. Each bookmark in the
navigation pane goes to a different view or page in the document. Cross-reference links
let you jump to other locations in the same document and to other electronic
documents, while Web site links let you jump to Web sites.
Note: To use this option for PowerPoint documents, you must also choose the option
Enable Accessibility & Reflow (Word & PowerPoint Only).
Back
Adobe Acrobat Help
Adobe Acrobat Elements
Back
Convert Entire Work Book (Excel Only) to convert the entire Excel workbook, rather than
just the current active worksheet.This is the only option for converting workbooks.
Accessibility
Adobe Systems is committed to developing and providing the vision and motionchallenged community with the tools and resources to make digital information more
accessible. For more information about Acrobat products and accessibility, please see the
Adobe home page.
Using accessibility features in Acrobat Elements
To make an accessible PDF file, you must create the document with accessibility in mind.
By creating the PDF in a Microsoft Office application and using the Enable Accessibility &
Reflow (Word & PowerPoint Only) option, you can create a tagged Adobe PDF file.This
type of PDF file makes it easier for people who use screen reader softwareapplications
that read the text aloudto navigate a document in the proper reading order.This option
is only available for Office 2000 XP.
Using a screen reader with Acrobat Elements
You can create an accessible PDF file using Acrobat Elements.The resulting document can
be displayed in Adobe Acrobat and Acrobat Reader, and users can read it using third-party
screen readers available in Windows. On the Windows platform, Adobe Acrobat supports
the use of several screen reader applications. Please refer to your screen reader documentation for information on installation and use with Adobe Acrobat.
Back
Adobe Acrobat Elements Help
Index
Back
Back
Index
A
accessibility 7, 8
accessible PDF 1
Acrobat Elements 4
Acrobat Elements Printer 3
Acrobat Reader 1
Adobe Acrobat Elements 1
Adobe Acrobat Reader 1
Adobe PDF settings 6
B
Back button 1
batch conversion 5
bookmark pane 1
bookmarks 1, 7
displaying 1
Bookmarks command 1
C
Contents and Index navigation links 1
context menu 5
Convert to Adobe PDF button 4
Convert to Adobe PDF command 4
cross-document links 7
cross-references 7
D
dragging and dropping 5
E
endnotes 7
Excel 2000 and XP 6
First Page button 1
footnotes 7
H
Help 1, 1
I
index
using 2
Index button 2
Internet Explorer 3, 5
L
Last Page button 1
links 7
M
Microsoft Office 3, 4
Microsoft Windows 1
N
navigation bar 1
navigation pane 7
Netscape Navigator 3, 5
Next Page button 1, 1
O
Office 97 applications 6
online Help 1
P
Previous Page button 1, 1
Print command 5
printer driver 3
Find command 2
Adobe Acrobat Elements Help
S
screen readers 1, 7, 8, 8
System Administrator 6
Index
Back
10
Back
10
Web site references 7
Windows Explorer 5
Windows NT 6, 7
workbooks 8
worksheets 8
Web pages, converting 5
Adobe Acrobat Help
Legal Notices
Back
11
Legal Notices
Copyright
2002 Adobe Systems Incorporated. All rights reserved.
Adobe Acrobat Elements User Guide for Windows
This manual, as well as the software described in it, is furnished under license and may be
used or copied only in accordance with the terms of such license.The content of this
manual is furnished for informational use only, is subject to change without notice, and
should not be construed as a commitment by Adobe Systems Incorporated. Adobe
Systems Incorporated assumes no responsibility or liability for any errors or inaccuracies
that may appear in this documentation. Except as permitted by such license, no part of
this publication may be reproduced, stored in a retrieval system, or transmitted, in any
form or by any means, electronic, mechanical, recording, or otherwise, without the prior
written permission of Adobe Systems Incorporated.
Please remember that existing artwork or images that you may want to include in your
project may be protected under copyright law.The unauthorized incorporation of such
material into your new work could be a violation of the rights of the copyright owner.
Please be sure to obtain any permission required from the copyright owner.
Any references to company names in sample templates are for demonstration purposes
only and are not intended to refer to any actual organization.
Adobe, the Adobe logo, Acrobat, Acrobat Catalog, Acrobat Distiller, Acrobat Exchange,
Acrobat Reader, Acrobat Search, Adobe Type Manager, ATM, FrameMaker, Illustrator,
ImageReady, PageMaker, Photoshop, and PostScript are either registered trademarks or
trademarks of Adobe Systems Incorporated in the United States and/or other countries.
ActiveX, Microsoft, Windows and Windows NT are either registered trademarks or trademarks of Microsoft Corporation in the United States and/or other countries. Apple,
ColorSync, Mac, Macintosh, Power Macintosh, QuickTime, and TrueType are trademarks of
Apple Computer, Inc. registered in the U.S. and other countries. QuickTime and the
QuickTime logo are trademarks used under license. Pentium is a registered trademark of
Intel Corporation. Java, Java Applet, and JavaScript and are trademarks or registered trademarks of Sun Microsystems, Inc. in the United States and other countries. All other trademarks are the property of their respective owners.
Back
11
Adobe Acrobat Help
Legal Notices
Back
12
Apple Information Access Toolkit software included.This software is based in part on the
work of the Independent JPEG Group.THE PROXIMITY/MERRIAM WEBSTER DATABASE
Copyright 1984, 1990 Merriam-Webster Inc. Copyright 1984, 1990, 1993 - All rights
Reserved Proximity Technology Inc. THE PROXIMITY /FRANKLIN ELECTRONIC PUBLISHERS
INC.- DATABASE Copyright 1994 Franklin Electronic Publishers Inc. Copyright 1994,
1997 - All Rights Reserved Proximity Technology Inc. THE PROXIMITY / MERRIAM WEBSTER
INC./ FRANKLIN ELECTRONIC PUBLISHERS INC. DATABASE Copyright 1990/1994
Merriam-Webster Inc./Franklin Electronic Publishers Inc. Copyright 1994, 1997 - All
Rights Reserved Proximity Technology Inc. THE PROXIMITY / WILLIAM COLLINS SONS &
CO. LTD. DATABASE Copyright 1984, 1990 William Collins Sons & Co. Ltd. Copyright
1988, 1990, 1997 - All Rights Reserved Proximity Technology Inc.THE PROXIMITY /Dr. LLUIS
DE YZAGUIRRE I MAURA DATABASE Copyright 1991 Dr, Llus de Yzaguirre i Maura
Copyright 1991 - All Rights Reserved Proximity Technology Inc. THE PROXIMITY / MUNKSGAARD INTERNATIONAL PUBLISHERS LTD. DATABASE Copyright 1990 Munksgaard International Publishers Ltd. Copyright 1990 - All Rights Reserved Proximity Technology Inc.
THE PROXIMITY / VAN DALE LEXICOGRAFIE BV DATABASE Copyright 1990, 1995, 1997
Van Dale Lexicografie bv Copyright 1990, 1996, 1997 - All Rights Reserved Proximity
Technology Inc. THE PROXIMITY /IDE A.S. DATABASE Copyright 1989, 1990 IDE a.s.
Copyright 1989, 1990 - All rights Reserved Proximity Technology Inc THE PROXIMITY /
HACHETTE DATABASE Copyright 1992 Hatchette Copyright 1992 - All Rights Reserved
Proximity Technology Inc. THE PROXIMITY /EDITIONS FERNAND NATHAN DATABASE
Copyright 1984 Editions Fernand Nathan Copyright 1989 - All Rights Reserved Proximity
Technology Inc. THE PROXIMITY /TEXT & SATZ DATENTECHNIK DATABASE Copyright
1991 Text & Satz Datentechnik Copyright 1991 - All Rights Reserved Proximity
Technology Inc. THE PROXIMITY/ BERTLESMANN LEXICON VERLANG DATABASE
Copyright 1997 Bertlesmann Lexicon Verlang Copyright 1997 - All Rights Reserved
Proximity Technology Inc.THE PROXIMITY/WILLIAM COLLINGS SONS & CO. LTD./
BERTLESMANN LEXICON VERLANG DATABASE Copyright 1986/1997 William Collins Sons
& Co. Ltd./ Bertlsmann Lexicon Verlang Copyright 1997 - All Rights Reserved Proximity
Technology Inc. THE PROXIMITY/ S. FISCHER VERLAG DATABASE Copyright 1983 S.
Fischer Verlag Copyright 1997 - All Rights Reserved Proximity Technology Inc. THE
PROXIMITY/ZANICHELLI DATABASE Copyright 1989 Zanichelli Copyright 1989 - All
Rights Reserved Proximity Technology Inc. THE PROXIMITY/MORPHOLOGIC INC.
DATABASE Copyright 1997 Morphologic Inc. Copyright 1997 - All Rights Reserved
Proximity technology Inc. THE PROXIMITY/ RUSSICON COMPANY LTD. DATABASE
Copyright 1993-1995 Russicon Company Ltd. Copyright 1995 - All Rights Reserved
Proximity Technology Inc. THE PROXIMITY/ESPASSA-CALPE DATABASE Copyright 1990
Espassa-Calpe Copyright 1990 - All Rights Reserved Proximity Technology Inc. THE
PROXIMITY/C.A. STROMBERG AB DATABASE Copyright 1989 C.A. Stromberg AB
Copyright 1989 - All Rights Reserved Proximity Technology Inc
The TWAIN Toolkit is distributed as is. The developer and distributors of the TWAIN Toolkit
expressly disclaim all implied, express or statutory warranties including, without
limitation, the implied warranties of merchantability, noninfringement of third party rights
and fitness for a particular purpose. Neither the developers nor the distributors will be
liable for damages, whether direct, indirect, special, incidental, or consequential, as a
result of the reproduction, modification, distribution, or other use of the TWAIN Toolkit.
Portions of Adobe Acrobat include technology used under license of Verity, Inc. and are
copyrighted.
Back
12
Adobe Acrobat Help
Legal Notices
Back
13
Contains an implementation of the LZW algorithm licensed under U.S. Patent 4,558,302.
Adobe Systems Incorporated, 345 Park Avenue, San Jose, California 95110, USA.
Notice to U.S. government end users.The software and documentation are commercial
items, as that term is defined at 48 C.F.R. 2.101, consisting of commercial computer
software and commercial computer software documentation, as such terms are used in
48 C.F.R. 12.212 or 48 C.F.R. 227.7202, as applicable. Consistent with 48 C.F.R. 12.212 or
48 C.F.R. 227.7202-1 through 227.7202-4, as applicable, the commercial computer
software and commercial computer software documentation are being licensed to U.S.
government end users (A) only as commercial items and (B) with only those rights as are
granted to all other end users pursuant to the terms and conditions set forth in the Adobe
standard commercial agreement for this software. Unpublished rights reserved under the
copyright laws of the United States.
Back
13
You might also like
- The Subtle Art of Not Giving a F*ck: A Counterintuitive Approach to Living a Good LifeFrom EverandThe Subtle Art of Not Giving a F*ck: A Counterintuitive Approach to Living a Good LifeRating: 4 out of 5 stars4/5 (5814)
- The Gifts of Imperfection: Let Go of Who You Think You're Supposed to Be and Embrace Who You AreFrom EverandThe Gifts of Imperfection: Let Go of Who You Think You're Supposed to Be and Embrace Who You AreRating: 4 out of 5 stars4/5 (1092)
- Never Split the Difference: Negotiating As If Your Life Depended On ItFrom EverandNever Split the Difference: Negotiating As If Your Life Depended On ItRating: 4.5 out of 5 stars4.5/5 (844)
- Grit: The Power of Passion and PerseveranceFrom EverandGrit: The Power of Passion and PerseveranceRating: 4 out of 5 stars4/5 (590)
- Hidden Figures: The American Dream and the Untold Story of the Black Women Mathematicians Who Helped Win the Space RaceFrom EverandHidden Figures: The American Dream and the Untold Story of the Black Women Mathematicians Who Helped Win the Space RaceRating: 4 out of 5 stars4/5 (897)
- Shoe Dog: A Memoir by the Creator of NikeFrom EverandShoe Dog: A Memoir by the Creator of NikeRating: 4.5 out of 5 stars4.5/5 (540)
- The Hard Thing About Hard Things: Building a Business When There Are No Easy AnswersFrom EverandThe Hard Thing About Hard Things: Building a Business When There Are No Easy AnswersRating: 4.5 out of 5 stars4.5/5 (348)
- Elon Musk: Tesla, SpaceX, and the Quest for a Fantastic FutureFrom EverandElon Musk: Tesla, SpaceX, and the Quest for a Fantastic FutureRating: 4.5 out of 5 stars4.5/5 (474)
- Her Body and Other Parties: StoriesFrom EverandHer Body and Other Parties: StoriesRating: 4 out of 5 stars4/5 (822)
- The Emperor of All Maladies: A Biography of CancerFrom EverandThe Emperor of All Maladies: A Biography of CancerRating: 4.5 out of 5 stars4.5/5 (271)
- The Sympathizer: A Novel (Pulitzer Prize for Fiction)From EverandThe Sympathizer: A Novel (Pulitzer Prize for Fiction)Rating: 4.5 out of 5 stars4.5/5 (122)
- The Little Book of Hygge: Danish Secrets to Happy LivingFrom EverandThe Little Book of Hygge: Danish Secrets to Happy LivingRating: 3.5 out of 5 stars3.5/5 (401)
- The World Is Flat 3.0: A Brief History of the Twenty-first CenturyFrom EverandThe World Is Flat 3.0: A Brief History of the Twenty-first CenturyRating: 3.5 out of 5 stars3.5/5 (2259)
- The Yellow House: A Memoir (2019 National Book Award Winner)From EverandThe Yellow House: A Memoir (2019 National Book Award Winner)Rating: 4 out of 5 stars4/5 (98)
- Devil in the Grove: Thurgood Marshall, the Groveland Boys, and the Dawn of a New AmericaFrom EverandDevil in the Grove: Thurgood Marshall, the Groveland Boys, and the Dawn of a New AmericaRating: 4.5 out of 5 stars4.5/5 (266)
- A Heartbreaking Work Of Staggering Genius: A Memoir Based on a True StoryFrom EverandA Heartbreaking Work Of Staggering Genius: A Memoir Based on a True StoryRating: 3.5 out of 5 stars3.5/5 (231)
- Team of Rivals: The Political Genius of Abraham LincolnFrom EverandTeam of Rivals: The Political Genius of Abraham LincolnRating: 4.5 out of 5 stars4.5/5 (234)
- On Fire: The (Burning) Case for a Green New DealFrom EverandOn Fire: The (Burning) Case for a Green New DealRating: 4 out of 5 stars4/5 (74)
- E-Tech Q3 Module3Document30 pagesE-Tech Q3 Module3Ryan Negad100% (4)
- The Unwinding: An Inner History of the New AmericaFrom EverandThe Unwinding: An Inner History of the New AmericaRating: 4 out of 5 stars4/5 (45)
- Rapidex Computer Course PDFDocument8 pagesRapidex Computer Course PDFMuhammad Naeem100% (1)
- BooksDocument14 pagesBooksummuridaNo ratings yet
- MemoQ Getting Started Guide 8 0 enDocument36 pagesMemoQ Getting Started Guide 8 0 enSoraia PratasNo ratings yet
- Ms-Office Accenture TervDocument27 pagesMs-Office Accenture TervVIGNESH V 20EER100No ratings yet
- Thinkfree Office Mobile For AndroidDocument9 pagesThinkfree Office Mobile For Androidfe29rriNo ratings yet
- HP Deskjet 1180c Series Release NotesDocument11 pagesHP Deskjet 1180c Series Release NotesSandri Hasoloan NapitupuluNo ratings yet
- B (1) Ed CurriculumofcollegesDocument60 pagesB (1) Ed CurriculumofcollegesAnjul AnjulNo ratings yet
- Books DetailsDocument21 pagesBooks Detailsnarmadhaarasi100% (1)
- Basics of Microsoft Word 2010 Handout PDFDocument5 pagesBasics of Microsoft Word 2010 Handout PDFLander de JaperiNo ratings yet
- Ms Word NotesDocument27 pagesMs Word NotesKarthik Hari100% (1)
- Bi Publisher Report Designer GuideDocument234 pagesBi Publisher Report Designer GuideAli Mostafa100% (3)
- Norman Book On Cumputer Virus PDFDocument56 pagesNorman Book On Cumputer Virus PDFEsteban EscobarNo ratings yet
- Form Two Notes 981313772Document108 pagesForm Two Notes 981313772Eddy OtienoNo ratings yet
- Poster Presentation Fiid Postor Iid 2Document1 pagePoster Presentation Fiid Postor Iid 2sabahaizatNo ratings yet
- 2012S1 Cosc 1301 5246Document10 pages2012S1 Cosc 1301 5246Christine LogueNo ratings yet
- List of All Microsoft Office Word Shortcut Key CombinationsDocument3 pagesList of All Microsoft Office Word Shortcut Key CombinationsM Junaid NiaziNo ratings yet
- 24d.data Entry OperationDocument6 pages24d.data Entry Operationalwaysforu07No ratings yet
- Well Designed ResumesDocument5 pagesWell Designed Resumesafazamfbk100% (3)
- CE Mark en 1090 Iso 3834 Manual DocumentsDocument10 pagesCE Mark en 1090 Iso 3834 Manual DocumentsDan Dumbravescu100% (1)
- Genigraphics Poster Template 60x36Document1 pageGenigraphics Poster Template 60x36Fran CárdenasNo ratings yet
- Normal 6419cc9549535Document2 pagesNormal 6419cc9549535harish sappaNo ratings yet
- Presentation 1Document21 pagesPresentation 1md zuber alamNo ratings yet
- Office 2007 Course MaterialDocument104 pagesOffice 2007 Course MaterialPRATIK P. BHOIRNo ratings yet
- Dynamic Learning Program Computer 7 1ST To 8TH WeekDocument2 pagesDynamic Learning Program Computer 7 1ST To 8TH WeekJoyce Dela Rama JulianoNo ratings yet
- IIT Lab ReportDocument14 pagesIIT Lab ReportRabin SubediNo ratings yet
- History of The InternetDocument46 pagesHistory of The InternetDinamling FrolineNo ratings yet
- MaxCRM UserGuideDocument546 pagesMaxCRM UserGuidebabaroga007No ratings yet
- Computer Knowledge PDF 1 For RBI Assistant Mains QuestionsDocument5 pagesComputer Knowledge PDF 1 For RBI Assistant Mains QuestionsrahulNo ratings yet
- Adobe PageMaker TutorialDocument11 pagesAdobe PageMaker Tutorialarenguna100% (2)