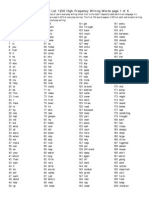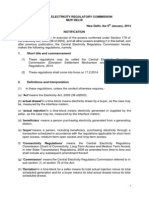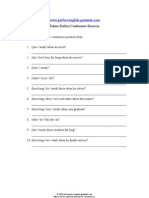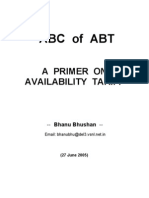Professional Documents
Culture Documents
Portronics Scanny 6
Uploaded by
Somnath Gupta0 ratings0% found this document useful (0 votes)
18 views5 pagesPortronics Scanny 6 Manual User Guide
Copyright
© © All Rights Reserved
Available Formats
PDF or read online from Scribd
Share this document
Did you find this document useful?
Is this content inappropriate?
Report this DocumentPortronics Scanny 6 Manual User Guide
Copyright:
© All Rights Reserved
Available Formats
Download as PDF or read online from Scribd
0 ratings0% found this document useful (0 votes)
18 views5 pagesPortronics Scanny 6
Uploaded by
Somnath GuptaPortronics Scanny 6 Manual User Guide
Copyright:
© All Rights Reserved
Available Formats
Download as PDF or read online from Scribd
You are on page 1of 5
Scanny 6 Manual
JPEG, PDF-Ad or PDF-Letter scan-format selection.
Color or Mono scan-color selection.
300 (Lo) /600 (Mi) /1050 (Hi) DPI scan quality selection.
Directly save JPG (JPEG)/PDF files to the MicroSD card.
Support the MicroSD & Micro-SDHC memory card up to 32GB.
1. Key Features
Color display to playback the scanned images
2. Functional Parts
SCAN
G
Power On/ Off: Press and hold this key for 3 seconds to turn power
on or off. In power on mode, press this button to start scanning, press
this button again to stop.
In Setup mode, press this button to confirm changes.
In Playback mode, press this button to change the zoom times
between 4x, 8x and normal
e &
Press this button to enter Playback mode;
Press this button to return to the previous screen
In Setup mode: Press this button to exit Setup mode.
%
Press this button to enter Setup mode.
In Playback mode: Press this button to enter the single file delete mode}
When zooming in under Playback mode: press this button to shift the
functions of _4& and ‘W between UP/DOWN and
LEFT/RIGHT. *s0r —-
LCD screen
Display scanning status, scanned image and scanner settings.
ale
a.
JPG/PDF
Press this button to select JPG (JPEG), PDF-A (PDF-A4) or PDF-L
(PBF-Letter) file format. The icon of the selected mode will be
displayed on the LCD screen.
In Setup mode: Press this button to move up the selection bar.
In Playback mode: Press this button to preview the former image.
When zooming in under Playback mode: press it to move to the
upperileft portion of the image.
DPI
Press this bution to select LO (00dpi), MI (600dpi) or HI (17050dpi)
scan quality in DPI. The icon of the selected quality will be displayed
on the LCD screen.
In Setup mode: Press this button to move down the selection bar.
In Playback mode: Press this button to preview the latter image.
When zooming in under Playback mode: press it to move to the
lower/right portion of the image.
7 USB interface
Connect to a computer with the USB cable provided to view
and transfer files
To charge up the built-in battery with an optional AC/DC power
adapter
Reset
Press to reset the scanner (Hardware reset)
MicroSD card slot
The MicroSD card storage location.
8
5
3. Explanation of the Status Icons
Item | Function
Description
1 Scan Format
JPG/PDF-AIPDF-L
Scan Resolution LO: 300 DPI /MI: 600 DPI / HI: 1050 DPI
Battery Power Indicator
@ Fully charged
© Low battery. Recharge needed
Scan Color
COLOR/MONO,
alal ofr
File Counter
Shows the number of scanned files in the MicroSD card
4. Using the Scanner
4.1 Charging up the Battery
Charge the built-in battery before starting to use your scanner. When the scanner is at power off
condition, the charging time from empty to full is about 2.5 hours.
The battery can be charged up in either of the following ways
1 By connecting to an AC/DC power adapter via the USB interface (Not included),
2. By connecting to a computer with the included USB cable.
Note:
When charging is completed during scanner power off, the fully charged battery indicator will be
displayed on the LCD screen for a short time and will turn off automatically.
4.2 Inserting a MicroSD Memory Card (not included)
You must insert a MicroSD Card (not supplied) to record and store your pictures. To insert the
MicroSD memory card:
1 Turn OFF the scanner.
2. Insert the MicroSD card into the MicroSD card slot, and gently press in until the card is.
latched.
Notes:
1 Do not force the MicroSD card into the slot as this may damage both the scanner and the
MicroSD memory card. If the card cannot be inserted successfully, align the MicroSD card
position (as marked) and try again.
2. The MicroSD memory card must be formatted before scanning. Refer to section 4.7 for
details.
4.3 Turn on/off the Scanner
SCAN
=
Turn on/off the scanner by pressing and holding © or secanas.
Notes:
1. If the Auto offis set at "3 Min" (refer to section 4.7), the scanner will turn off automatically if
no scanning action is detected within 3 minutes.
2. If the scanner is turned on by the first time, it will enter a Date & Time/Language setup
mode.
Only after you have completed the settings for Date & Time/Language can the scanner
enter into standby mode.
To set Date & Time/Language:
= to jump to next setting option: YEAR >MONTH DATE >HOUR >
MINUTE,
When setting up the value for MINUTE, press © to return to the previous setting option
until going back to YEAR. back
1 Press
2. Press =; or to set the figure corresponding to each setting.
a) Press = to confirm and move to next setting.
4 After completing the setting for MINUTE, it _ will enter language setup screen
5, © Press or to select English, Spanish or French.
6. Press “Eg: to confirm and enter standby status,
4.4 How to Scan
To scan, make sure your scanner is not connected to the computer.
1 Tum on your scanner by pressing and holding for 3 seconds.
2. Hold the document firmly with one hand on a flat surface.
3. Place the scanner on the edge of the paper to ensure the whole document can be scanned.
Make sure to keep the scanning area within the scanning width indicators marked on the
side of the scanner.
scaN
4. Hold the scanner flat against the material and then press “fa, once to start the scanning
process.
5. Slide the scanner across the document slowly, top to bottom. Keeping your hand stable to.
get the best picture quality.
During scanning, the scanning status icon will be displayed on the LCD screen to indicate
scanning is under progress.
SCAN
3. One the scanner has reached the end of the document, press “f3)" again to stop
scanning
Notes:
| If the scanning is done too quickly or when there is any abnormal
operation, “Scan Error” icon will pop up on the LCD screen. The error
image will still be saved after the scanning stops.
?. If the instant preview is set to "on", no matter the scan result is normal or
abnormal, the scanned image will be shortly displayed on the LCD screen
before the scanner returns to standby mode.
3. When the memory card is full, the scanner is unable to scan more images.
Hf you press the scan button under such situation, “Full” will flash rapidly
on the File Counter of the LCD screen for 2 seconds
4.5 How to Playback Image
1 Press (6) to enter Playback mode. The last scanned image will be displayed.
2. Press or - to select your desired image. Press °°&" to zoom in the
‘ 0700 oe ic
image.
SCAN
3. The and W indicators will appear on the screen when pressing [ar at step 2,
press to view the upper portion of the image, press to view the lower portion of
the image. =
1b Press SCAN to change the zoom times between 4x, 8x and normal.
=
5 The @oand p> ingicators will appear on the soreen when pressing Bebe can
The functions of = and _¥ will be shifted to LEFT and RIGHT and you can
a or button to view the left or right portion of the image.
Note: When zooming in under Playback mode (4x, 8x), you may choose to view
press
upper/lower or left/right portion of the image by pressing a to shift the functions of =
and _%_ between UP/DOWN and LEFTIRIGHT according to your needs.
6. Press ©) toreturn to the previous Playback screen, press it again to return to standby
mode. ™**
Note:
When scanning one relatively long document or scanning several documents in a row, the scanned
image cannot be magnified if the file size exceeds 9 MB.
4.6 Delete Single File
&
1. Press _to enter Playback mode.
A 7
2. Press =*5 or = to select the file you want to delete.
Press ut to enter Delete File mode.
~ v
or “ts to select Yes or No
a cad
Press #
Select "Yes" to delete the current file in the MicroSD card; Select "No" to return to previous
Playback screen
SCAN
5. Press [To to confirm your selection and return to the previous Playback screen.
4.7 Setup Menu
1 Press. 0 to enter Setup menu
& aff
2. Press “= or to exit Setup menu.
Follow the below three steps to enter setup screen for each Menu item:
1. Press to enter setup mode
a vv
2. Press 0°" or 8m — to select the Menu item you want to set.
3.___ Press _ to enter the setup screen
Tenens
JPG
JPGIPDF Scan Format + PDF-A(A4)
+ PDF-L (Letter)
+ LO-300 DPI
Quality Scan Quality (DP!) + ML-600 DPI
+ __HI-1050 DPI
Color Scan Color me
: jono
> English
Language Menu language + Spanish
+ French
* Year
+ Month
Date/Time Date and Time + Date
+ Hour
- Minute:
Inst.Preview Instant preview ee
* Off
Auto Off Auto Power Off ct
+ 3Min
Delete All Delete All Files ee
Yes
Format the MicroSD [+ No
ome Memory Card + Yes
Device Info Device Information /
4.8 How to Calibrate the Scanner
Note: If the scanned images are too dark or too bright, you may need to calibrate your scanner by
adjusting the white light balance. Follow the below steps to perform calibration:
1 Wipe off any dirt on the surface of the scanning lens with the clean dry cloth provided.
SCAN
2 Place the scanner on the white portion of the included calibration paper. Press [2 to
turn on the scanner.
~ SCAN
3) Press and hold “ear then press [ES . Release both buttons afterwards to enter the
auto-calibration mode. The message “1. Calibration starts. Do not move the device!” will
pop up on LCD screen
4. Donot move the scanner until another message "2. Scan the calibration sheet!” pops up on
the LCD screen, start scanning the white portion of the calibration paper by sliding the
scanner across the paper (slide the scanner backwards if necessary).
5. When the message “3. Calibration completed!” pops up on the LCD, calibration is
completed. Press any button to power off the scanner.
5. Connecting to Computer
You may also connect your scanner to your computer and view pictures on the computer monitor
SCAN
1. Press [to turn on your scanner, connect your scanner to your
computer to enter into USB mode.
2. Your computer will recognize the scanner as a “Removable Disk”. The
USB “" icon will be displayed on the LCD screen. Click “Open folder to
view files” to view, import, copy, move or delete the scanned files.
r
|
|
| Computer
|
|
nels
Note: If the Removable Device Window did not launch automatically, go to your “My
Computer/Computer’ and find the device under Removable Disk
6. Specifications
Image sensor
A4 Color Contact Image Sensor
Resolution
Low resolution : 300x300 dpi
Medium resolution: 600x600 dpi
High resolution: 1050x1050 dpi
Color High resolution
Mono High resolution
Color Medium resolution
Mono Medium resolution
Color Low resolution
Mono Low resolution
Minimum scanning speed for
Letter size document
42.0 Seconds
10.0 Seconds
8.0 Seconds
6.0 Seconds
3.0 Seconds
2.0 Seconds
Color High resolution
Mono High resolution
Color Medium resolution
Mono Medium resolution
Color Low resolution
Mono Low resolution
Capacity (Based on 1GB
MicroSD card. Scan Letter
size file, the quantity of scans
varies depending on the
content complexity)
740 Scans (Min.)
450 Scans (Min.)
550 Scans (Min.)
600 Scans (Min.)
1580 Scans (Min.)
1600 Scans (Min.)
‘Scanner photo size
A4, AS, 5R, 4R. 3R and below
‘Scan width’ 216mm
Scan length 300DP1:125"(max);600DP1:60";(max):1050DPI:50"(max)
File format JPEGIPDF
cD 4.44" TET LCD
Dimensions (LxWH) mm 266*39%28
Auto power off 3 Minutes
USB port USB 2.0 high speed
Extemal memory MicroSD Card
‘Standard battery
Built-in 700mAH Lithium-Polymer
7. Computer System Minimum Requirements
Operating System
Windows 788 / Vista / XP and Mac OS 10.5 or above
CPU Pentium Ill or above
RAM | At least 256MB.
l Interface |_USB port
8. Troubleshooting
Problem Cause Solution
Cannot turn on the
w bi
Seater Low battery power
Recharge the battery
1. The MicroSD card has not
been installed
2. Memory is full
3. The MicroSD card has not
been formatted properly
Pictures cannot be
saved while you are
scanning them
4. Insert a MicroSD card
2. Transfer the pictures from
the scanner to the
computer to create storage
space in the memory card
3. Please refer to section 4.7
Computer does not
recognize your
scanner when
connected(You
cannot find your device
under
removable disk)
Connection failure
1. Make sure all cable
connections
are secured
2. Restart the computer if
necessary
1. The lens of scanner is dirty
2. Contact Image Sensor
aged
Blurry images
1. Clean the lens with soft
and dry cloth
2. Recalibrate the scanner.
Refer to section 4.8
1. Scanner sensor's
protective glass is dirty
2. Calibration data is off-set
Black Images/Black or
white vertical lines
1. Clean the sensor's
protective glass with clean
and soft dry cloth.
2. Recalibrate the scanner.
Refer to section 4.8
You might also like
- 1200 Word ListDocument6 pages1200 Word ListGiacomoDiPrimaNo ratings yet
- ALSTOM SCADA ArchitechtureDocument20 pagesALSTOM SCADA ArchitechtureSomnath Gupta100% (1)
- STD-2 EnglishGrammarBytesDocument83 pagesSTD-2 EnglishGrammarBytesSomnath GuptaNo ratings yet
- Std-3 ICSE English GrammarDocument61 pagesStd-3 ICSE English GrammarSomnath Gupta100% (3)
- MHI 700MW Turbine RollingDocument51 pagesMHI 700MW Turbine RollingSomnath Gupta100% (3)
- Portronic ScanDirect ManualDocument6 pagesPortronic ScanDirect ManualSomnath GuptaNo ratings yet
- Pulveriser SPEC 1RMH453,454 1050KW & OM ManualDocument133 pagesPulveriser SPEC 1RMH453,454 1050KW & OM ManualSomnath GuptaNo ratings yet
- Boiler Hydrotest ProcedureDocument13 pagesBoiler Hydrotest ProcedureSomnath Gupta0% (1)
- Balance of Plant - Standard Technical SpecificationDocument238 pagesBalance of Plant - Standard Technical SpecificationAmitava Paul100% (2)
- Technical Eia Guidelines Manual For Thermal Power PlantDocument235 pagesTechnical Eia Guidelines Manual For Thermal Power PlantSomnath Gupta100% (1)
- CERC Regulation - Deviation Settlement MechanismDocument31 pagesCERC Regulation - Deviation Settlement MechanismAnonymous m65TTcfOTNo ratings yet
- Toshiba Power PlantDocument24 pagesToshiba Power PlantMac Gerald Alindong100% (2)
- Generator Construction FeatureDocument26 pagesGenerator Construction FeatureSomnath GuptaNo ratings yet
- Future Perfect Continuous QuestionsDocument2 pagesFuture Perfect Continuous QuestionsSomnath GuptaNo ratings yet
- Cooling TowerDocument17 pagesCooling TowerFaisal ShahzadNo ratings yet
- ABC of ABTDocument36 pagesABC of ABTsen_subhasis_58No ratings yet
- ABC of ABTDocument36 pagesABC of ABTsen_subhasis_58No ratings yet
- Cooling TowerDocument17 pagesCooling TowerFaisal ShahzadNo ratings yet
- Best Practices 11Document10 pagesBest Practices 11Sridhar MahalingamNo ratings yet
- The Subtle Art of Not Giving a F*ck: A Counterintuitive Approach to Living a Good LifeFrom EverandThe Subtle Art of Not Giving a F*ck: A Counterintuitive Approach to Living a Good LifeRating: 4 out of 5 stars4/5 (5794)
- Shoe Dog: A Memoir by the Creator of NikeFrom EverandShoe Dog: A Memoir by the Creator of NikeRating: 4.5 out of 5 stars4.5/5 (537)
- The Little Book of Hygge: Danish Secrets to Happy LivingFrom EverandThe Little Book of Hygge: Danish Secrets to Happy LivingRating: 3.5 out of 5 stars3.5/5 (399)
- The Yellow House: A Memoir (2019 National Book Award Winner)From EverandThe Yellow House: A Memoir (2019 National Book Award Winner)Rating: 4 out of 5 stars4/5 (98)
- Never Split the Difference: Negotiating As If Your Life Depended On ItFrom EverandNever Split the Difference: Negotiating As If Your Life Depended On ItRating: 4.5 out of 5 stars4.5/5 (838)
- Elon Musk: Tesla, SpaceX, and the Quest for a Fantastic FutureFrom EverandElon Musk: Tesla, SpaceX, and the Quest for a Fantastic FutureRating: 4.5 out of 5 stars4.5/5 (474)
- A Heartbreaking Work Of Staggering Genius: A Memoir Based on a True StoryFrom EverandA Heartbreaking Work Of Staggering Genius: A Memoir Based on a True StoryRating: 3.5 out of 5 stars3.5/5 (231)
- Hidden Figures: The American Dream and the Untold Story of the Black Women Mathematicians Who Helped Win the Space RaceFrom EverandHidden Figures: The American Dream and the Untold Story of the Black Women Mathematicians Who Helped Win the Space RaceRating: 4 out of 5 stars4/5 (894)
- On Fire: The (Burning) Case for a Green New DealFrom EverandOn Fire: The (Burning) Case for a Green New DealRating: 4 out of 5 stars4/5 (73)
- The Hard Thing About Hard Things: Building a Business When There Are No Easy AnswersFrom EverandThe Hard Thing About Hard Things: Building a Business When There Are No Easy AnswersRating: 4.5 out of 5 stars4.5/5 (344)
- The Emperor of All Maladies: A Biography of CancerFrom EverandThe Emperor of All Maladies: A Biography of CancerRating: 4.5 out of 5 stars4.5/5 (271)
- Grit: The Power of Passion and PerseveranceFrom EverandGrit: The Power of Passion and PerseveranceRating: 4 out of 5 stars4/5 (587)
- The World Is Flat 3.0: A Brief History of the Twenty-first CenturyFrom EverandThe World Is Flat 3.0: A Brief History of the Twenty-first CenturyRating: 3.5 out of 5 stars3.5/5 (2219)
- Devil in the Grove: Thurgood Marshall, the Groveland Boys, and the Dawn of a New AmericaFrom EverandDevil in the Grove: Thurgood Marshall, the Groveland Boys, and the Dawn of a New AmericaRating: 4.5 out of 5 stars4.5/5 (266)
- Team of Rivals: The Political Genius of Abraham LincolnFrom EverandTeam of Rivals: The Political Genius of Abraham LincolnRating: 4.5 out of 5 stars4.5/5 (234)
- The Unwinding: An Inner History of the New AmericaFrom EverandThe Unwinding: An Inner History of the New AmericaRating: 4 out of 5 stars4/5 (45)
- The Gifts of Imperfection: Let Go of Who You Think You're Supposed to Be and Embrace Who You AreFrom EverandThe Gifts of Imperfection: Let Go of Who You Think You're Supposed to Be and Embrace Who You AreRating: 4 out of 5 stars4/5 (1090)
- The Sympathizer: A Novel (Pulitzer Prize for Fiction)From EverandThe Sympathizer: A Novel (Pulitzer Prize for Fiction)Rating: 4.5 out of 5 stars4.5/5 (119)
- Her Body and Other Parties: StoriesFrom EverandHer Body and Other Parties: StoriesRating: 4 out of 5 stars4/5 (821)