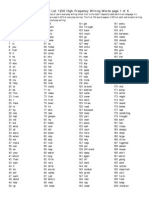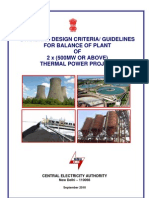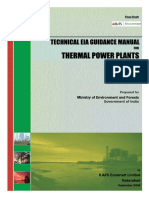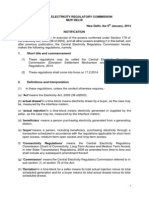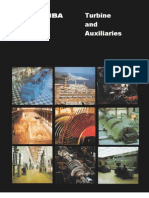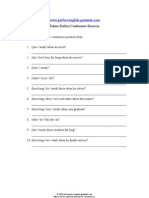Professional Documents
Culture Documents
Portronic ScanDirect Manual
Uploaded by
Somnath Gupta0 ratings0% found this document useful (0 votes)
12 views6 pagesPortronic Scanny6 ScanDirect Manual
Copyright
© © All Rights Reserved
Available Formats
PDF or read online from Scribd
Share this document
Did you find this document useful?
Is this content inappropriate?
Report this DocumentPortronic Scanny6 ScanDirect Manual
Copyright:
© All Rights Reserved
Available Formats
Download as PDF or read online from Scribd
0 ratings0% found this document useful (0 votes)
12 views6 pagesPortronic ScanDirect Manual
Uploaded by
Somnath GuptaPortronic Scanny6 ScanDirect Manual
Copyright:
© All Rights Reserved
Available Formats
Download as PDF or read online from Scribd
You are on page 1of 6
SCAN Direct Software Manual
Install the software
Insert the Software Installation CD into your computer, launch the setup through Auto Run.
If the Auto Run window does not open on your computer automatically, go to your “My.
Computer" (PC) and find the driver under CD, double
click the "AutoRun.exe" file to launch the set up accordingly.
3. Click the [SCAN Direct] button to install the SCAN Direct software.
a
> ot
(Gy ABEYY FineReader Sprint
RNOTE
N Direct
4. Follow the instructions on the "Setup Wizard”, read the explanation, click the [Next] button to
complete the software installation process.
“Welcome lo the SCAN Deck Satup Wierd
5. When the installation is completed, click the [Close] button to exit the installer.
eel
state Complete w,
2 Startup
Turn off the scanner. If your scanner has the Wi-Fi function, make sure the Wi-Fi feature is
turned off.
2. Connect your scanner to the computer with the USB cable included.
3. Tum on your scanner.
4. Open the SCAN Direct software on your computer.
Note: Ifit is a handheld scanner without docking station or a single auto-feed scanner, you are now
ready to directly scan your document to the computer; If it is a 2-in-1 combo of handheld scanner
with docking station, you need to press the Scan button once before gelting ready to directly scan
your document to the computer.
(The diagram below is for illustration purposes only, outer appearance of the scanner is subjected
to the model being connected)
fs CAN Direct
3 Scan
When using a handheld scanner without docking station, press the Scan button once to start
the scanning process
When using an auto-feed scanner or a handheld scanner with docking station, softly insert the
paper into the slot, scanning will start automatically once it detects the document.
2. Contents of the scanned document will be shown on the SCAN Direct preview area during
scanning process.
= sma
[ScaNDirec
Note: For a handheld type scanner without a docking station, press the Scan button again to stop
scanning when the scanner has reached the end of the document. For a single auto-feed scanner
‘or a 2-in-1 combo of handheld scanner with docking station, it will stop scanning once it finishes
scanning the whole page.
3. Once scanning is completed, a thumbnail image of the scanned document will be created on
the right side.
(The diagram below is for illustration purposes only, outer appearance of the scanner is
subjected to the model being connected)
j SC CAN, Direct.
4. Continue to scan the other pages of your document.
(The diagram below is for illustration purposes only, outer appearance of the scanner is
subjected to the model being connected)
oo ANDirect_
4 Preview & Edit
The SCAN Direct software provides you various tools — Zoom, Undo to original, Undo, Redo, Crop,
Rotate (left/right), Flip, Save to clipboard and
Resize for you to edit any scanned image in the thumbnail list.
Sab aneeedsl
Tools:
1. Zoom
Zoom in or zoom out the image by selecting the zoom ratio from 25%, 50%, 75%, 100%, 150%,
200%, 300%, Fit Width, Fit Height, Fit Box
2. Undo to original
Undo all edits already taken and restore the image to the original condition.
3. Undo
Undo the most recent edit and restore the image to the previous condition.
4. Redo
e-apply the action you have just undone.
Crop
> create a new image by cutting out a desired rectangular portion from it.
Rotate 90° to left
otate the image counterclockwise by 90°
Rotate 90° to right
otate the image clockwise by 90°
Flip
reate a mirrored image of the image
Save to clipboard
ne image will be saved for you to paste it to your designated document. (Ex. Copy and Paste)
D. Resize
djust the size of the image
Select the image you wish to edit from the thumbnail list, double click the image to preview.
Proceed to edit your image on the SCAN Direct preview area.
Note: When editing, click the > button to cancel the edit action or click the “button to
confirm the edit action.
(The diagram below is for illustration purposes only, outer appearance of the scanner is
subjected to the model being connected)
[SCaNDirect
ouble, HOO Os)
When resizing the image, click the “ button to set the target Height and Width values in pixels
r your images.
CAN Direct
%2e—
2
Click the button to lock or unlock the aspect ratio.
| SCAN Direct
| =
By default aspect ratio is locked. You may input your new target pixel value in either one of the
blanks for the Width or Height, the pixel value in the other box will change in accordance with
the aspect ratio of the original image.
© If the aspect ratio is set unlocked, input your target pixel value for Width and Height in each
blank individually.
Click the * button to cancel the edit action or click the “button to confirm the edit action
Note: Whether the action has been cancelled * or confirmed ~ , the aspect ratio will be set
back to the “locked” position the next time the resize function is used.
4. When all actions have been completed, click the [Done] button to exit the preview and edit
mode.
(The diagram below is for illustration purposes only, outer appearance of the scanner is
subjected to the model being connected)
ae
SCAN Direct.
SOCu Oy
a Delete
To delete a scanned item, click the [Delete] button to enter delete mode. A E3 icon will appear
on the top right comer of all the images in the thumbnail list.
(The diagram below is for illustration purposes only, outer appearance of the scanner is
subjected to the model being connected)
2. Click the €3 icon on the thumbnail image you want to delete corresponding image.
Note: You may also delete the other images by repeating step 2.
3. After the documents have been deleted click the [OK] button to exit the delete mode. The &
icon will disappear from all the images in the thumbnail list
6 Save
4. When scanning and deleting is completed, to save progress, click the [Save] button to open
the “Save As" window.
(The diagram below is for illustration purposes only, outer appearance of the scanner is
subjected to the model being connected)
2. Inthe "Save As" window, select the save path or location to save your file. Input the file name
in the “File name” box, select the file format in the “Save as type” box and target page range in
the “Range” box. Click the [Save] button to confirm.
Notes:
* If you choose to save more than a single page in JPEG format or PDF single format, each
page will be saved as an independent JPEG or POF file. The file name will contain a page
number which is composed of four digits in ascending order following the file name you have
previously set.
* Ifyou choose to save more than one page in PDF format. the selected pages will be saved as
‘one multi-page PDF file.
7 Import
If you have previously saved scanned images as a PDF file, it can be imported into the software
and newly scanned documents can be added to the existing PDF file and create a new multi-page
PDF file.
Notes:
1. PDF files that are not generated by the SCAN Direct software are not supported.
2. Only one PDF file can be imported to the software each time
1. Click the [Import] button to call out the “Import” window.
2. Select the PDF file you have saved with the SCAN Direct software from the location it is saved,
click the [Import] button on the “Import” window, the PDF file will be added into the thumbnail
list.
(The diagram below is for illustration purposes only, outer appearance of the scanner is
subjected to the model being connected)
3. The imported PDF file will be presented in the thumbnail box as 2. I icon.
4. Ifthe imported POF file is @ multi-page file, you can double click the J icon. click the ~*
or ® button to preview the previous page or the next page of the file:
SS eee saa
5. You can add newly scanned images into this file to create a new PDF file:
Click the [Save] button, 2 "Save" window will appear, select the location or path for your file,
input a new file name in the “File name” box, select "PDF Combine” format in the "Save as
type” box and "All" in the "Range" box. Click the [Save] button to confirm.
You may choose to input your target page number manually to add only the pages you want to
save.
(The diagram below is for illustration purposes only, outer appearance of the scanner is.
subjected to the model being connected)
3 Exit
slick the [ X ] button on the upper right-hand comer of the window to close the software. The “Exit”
vindow will appear.
lote: If you are sure and wish to exit the software, click the [OK] button in the “Exit window, all
nsaved files will be lost when the software is closed.
The diagram below is for illustration purposes only, outer appearance of the scanner is subjected
9 the model being connected)
You might also like
- 1200 Word ListDocument6 pages1200 Word ListGiacomoDiPrimaNo ratings yet
- ALSTOM SCADA ArchitechtureDocument20 pagesALSTOM SCADA ArchitechtureSomnath Gupta100% (1)
- STD-2 EnglishGrammarBytesDocument83 pagesSTD-2 EnglishGrammarBytesSomnath GuptaNo ratings yet
- Std-3 ICSE English GrammarDocument61 pagesStd-3 ICSE English GrammarSomnath Gupta100% (3)
- MHI 700MW Turbine RollingDocument51 pagesMHI 700MW Turbine RollingSomnath Gupta100% (3)
- Portronics Scanny 6Document5 pagesPortronics Scanny 6Somnath GuptaNo ratings yet
- Pulveriser SPEC 1RMH453,454 1050KW & OM ManualDocument133 pagesPulveriser SPEC 1RMH453,454 1050KW & OM ManualSomnath GuptaNo ratings yet
- Boiler Hydrotest ProcedureDocument13 pagesBoiler Hydrotest ProcedureSomnath Gupta0% (1)
- Balance of Plant - Standard Technical SpecificationDocument238 pagesBalance of Plant - Standard Technical SpecificationAmitava Paul100% (2)
- Technical Eia Guidelines Manual For Thermal Power PlantDocument235 pagesTechnical Eia Guidelines Manual For Thermal Power PlantSomnath Gupta100% (1)
- CERC Regulation - Deviation Settlement MechanismDocument31 pagesCERC Regulation - Deviation Settlement MechanismAnonymous m65TTcfOTNo ratings yet
- Toshiba Power PlantDocument24 pagesToshiba Power PlantMac Gerald Alindong100% (2)
- Generator Construction FeatureDocument26 pagesGenerator Construction FeatureSomnath GuptaNo ratings yet
- Future Perfect Continuous QuestionsDocument2 pagesFuture Perfect Continuous QuestionsSomnath GuptaNo ratings yet
- Cooling TowerDocument17 pagesCooling TowerFaisal ShahzadNo ratings yet
- ABC of ABTDocument36 pagesABC of ABTsen_subhasis_58No ratings yet
- ABC of ABTDocument36 pagesABC of ABTsen_subhasis_58No ratings yet
- Cooling TowerDocument17 pagesCooling TowerFaisal ShahzadNo ratings yet
- Best Practices 11Document10 pagesBest Practices 11Sridhar MahalingamNo ratings yet
- The Subtle Art of Not Giving a F*ck: A Counterintuitive Approach to Living a Good LifeFrom EverandThe Subtle Art of Not Giving a F*ck: A Counterintuitive Approach to Living a Good LifeRating: 4 out of 5 stars4/5 (5794)
- Shoe Dog: A Memoir by the Creator of NikeFrom EverandShoe Dog: A Memoir by the Creator of NikeRating: 4.5 out of 5 stars4.5/5 (537)
- The Little Book of Hygge: Danish Secrets to Happy LivingFrom EverandThe Little Book of Hygge: Danish Secrets to Happy LivingRating: 3.5 out of 5 stars3.5/5 (399)
- The Yellow House: A Memoir (2019 National Book Award Winner)From EverandThe Yellow House: A Memoir (2019 National Book Award Winner)Rating: 4 out of 5 stars4/5 (98)
- Never Split the Difference: Negotiating As If Your Life Depended On ItFrom EverandNever Split the Difference: Negotiating As If Your Life Depended On ItRating: 4.5 out of 5 stars4.5/5 (838)
- Elon Musk: Tesla, SpaceX, and the Quest for a Fantastic FutureFrom EverandElon Musk: Tesla, SpaceX, and the Quest for a Fantastic FutureRating: 4.5 out of 5 stars4.5/5 (474)
- A Heartbreaking Work Of Staggering Genius: A Memoir Based on a True StoryFrom EverandA Heartbreaking Work Of Staggering Genius: A Memoir Based on a True StoryRating: 3.5 out of 5 stars3.5/5 (231)
- Hidden Figures: The American Dream and the Untold Story of the Black Women Mathematicians Who Helped Win the Space RaceFrom EverandHidden Figures: The American Dream and the Untold Story of the Black Women Mathematicians Who Helped Win the Space RaceRating: 4 out of 5 stars4/5 (894)
- On Fire: The (Burning) Case for a Green New DealFrom EverandOn Fire: The (Burning) Case for a Green New DealRating: 4 out of 5 stars4/5 (73)
- The Hard Thing About Hard Things: Building a Business When There Are No Easy AnswersFrom EverandThe Hard Thing About Hard Things: Building a Business When There Are No Easy AnswersRating: 4.5 out of 5 stars4.5/5 (344)
- The Emperor of All Maladies: A Biography of CancerFrom EverandThe Emperor of All Maladies: A Biography of CancerRating: 4.5 out of 5 stars4.5/5 (271)
- Grit: The Power of Passion and PerseveranceFrom EverandGrit: The Power of Passion and PerseveranceRating: 4 out of 5 stars4/5 (587)
- The World Is Flat 3.0: A Brief History of the Twenty-first CenturyFrom EverandThe World Is Flat 3.0: A Brief History of the Twenty-first CenturyRating: 3.5 out of 5 stars3.5/5 (2219)
- Devil in the Grove: Thurgood Marshall, the Groveland Boys, and the Dawn of a New AmericaFrom EverandDevil in the Grove: Thurgood Marshall, the Groveland Boys, and the Dawn of a New AmericaRating: 4.5 out of 5 stars4.5/5 (266)
- Team of Rivals: The Political Genius of Abraham LincolnFrom EverandTeam of Rivals: The Political Genius of Abraham LincolnRating: 4.5 out of 5 stars4.5/5 (234)
- The Unwinding: An Inner History of the New AmericaFrom EverandThe Unwinding: An Inner History of the New AmericaRating: 4 out of 5 stars4/5 (45)
- The Gifts of Imperfection: Let Go of Who You Think You're Supposed to Be and Embrace Who You AreFrom EverandThe Gifts of Imperfection: Let Go of Who You Think You're Supposed to Be and Embrace Who You AreRating: 4 out of 5 stars4/5 (1090)
- The Sympathizer: A Novel (Pulitzer Prize for Fiction)From EverandThe Sympathizer: A Novel (Pulitzer Prize for Fiction)Rating: 4.5 out of 5 stars4.5/5 (119)
- Her Body and Other Parties: StoriesFrom EverandHer Body and Other Parties: StoriesRating: 4 out of 5 stars4/5 (821)