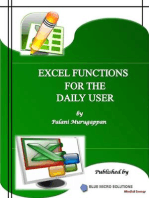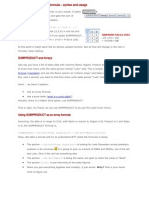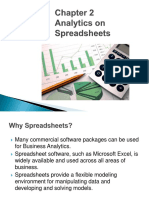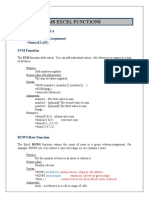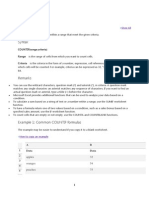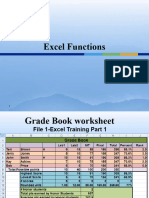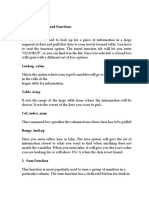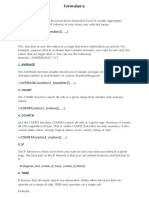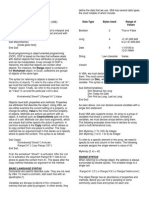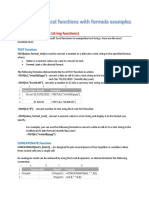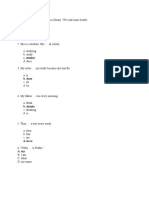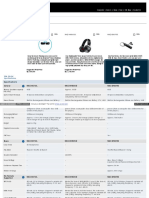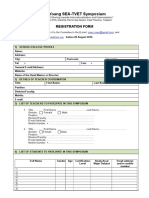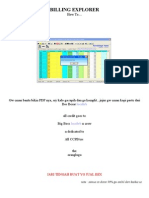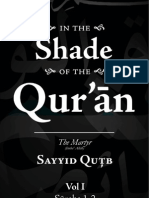Professional Documents
Culture Documents
MS Excel (Advanced Functions)
Uploaded by
Meneer DossiCopyright
Available Formats
Share this document
Did you find this document useful?
Is this content inappropriate?
Report this DocumentCopyright:
Available Formats
MS Excel (Advanced Functions)
Uploaded by
Meneer DossiCopyright:
Available Formats
MS Excel: Advanced Functions
Lesson Notes
Author: Pamela Schmidt
Round Function
=ROUND(cell,number of digits to round)
i.e. cell D2 = 45.256
=round(d2,1) would return 45.3
=round(d2,2) would return 45.26
=round(d2,-1) would return 50
=round(d2,-2) would return 0
Using the format of a number to round only changes it for display and printing it does not
change it for calculations.
To round a number for calculations, use the round function.
MS Excel: Level 2
MS Excel: Advanced Functions
Payment Function
=PMT(interest rate,total number of payments,principal,future value,type)
Type is a 0 or 1 indicting when the payment is due.
0 or omitted = At the end of the period
1 = At the beginning of the period
Future value and type are optional arguments.
Note: be sure interest for year is divided by 12
Note: PMT function should be preceded by a minus to display a positive number.
Countif Function
The countif function will count how many cells within a range meet the criteria or test.
COUNTIF(range,criteria)
Range = range to check
Criteria = test
MS Excel: Advanced Functions
If Function
A simple If function will allow a cell to change depending on a conditional test.
=IF(test, what to do if it is true, what to do if it is false)
Put quotes around any text to be displayed.
In the example
test
if the quantity on hand in column F is
less than zero
if true (quantity on hand in column F is
greater than zero) then:
display the statement customer back
order
if false (quantity on hand in column F is
equal to, or greater than zero) then:
displays nothing.
MS Excel: Advanced Functions
Embedded If Function
An embedded If function will allow a cell to change depending on multiple conditional tests.
=IF(test, what to do if it is true, IF(test, what to do if it is true, what to do if it is false))
In the example
test
if the quantity on hand in column F is
less than zero
if true (quantity on hand in column F is
greater than zero) then:
display the statement customer back
order
if false (quantity on hand in column F is
equal to, or greater than zero) then:
test
if the quantity on
hand in column F
is less than or
equal to column I
if true
display the
statement level
low
if false
displays nothing
MS Excel: Advanced Functions
IS Functions
IS functions test the value of a cell.
Function
ISBLANK(value)
ISERR(value)
ISERROR(value)
ISLOGICAL(value)
ISNA(value)
ISNONTEXT(value)
ISNUMBER(value)
ISREF(value)
ISTEXT(value)
Returns TRUE if
Value refers to an empty cell.
Value refers to any error value except #N/A.
Value refers to any error value (#N/A, #VALUE!, #REF!, #DIV/0!, #NUM!,
#NAME?, or #NULL!).
Value refers to a logical value.
Value refers to the #N/A (value not available) error value.
Value refers to any item that is not text. (Note that this function returns TRUE
if value refers to a blank cell.)
Value refers to a number.
Value refers to a reference.
Value refers to text.
ISERROR
Errors can occur in a cell for several reasons, such as a division by zero. The ISERROR
function tests for an error. The ISERROR function can be used in conjunction with the IF
function.
MS Excel: Advanced Functions
Lookup
The Lookup Function can be used to pull information from one worksheet into another
worksheet. i.e. a user could enter a part number on one sheet and it would pull the
description and cost from another sheet.
There are two types of Lookup Functions: vector and array.
LOOKUP(lookup_value,lookup_vector,result_vector)
Lookup value = cell on first sheet to be looked upon the second sheet.
Lookup vector = range of cells on second sheet in which the function should look for the cell
referenced on the first sheet. (Note: the lookup numbers must be in alphabetical order.)
Result vector = range of cells on second sheet that holds the information to be pulled into
the first sheet.
Note: if the formula is to be copied, be sure to use absolute referencing where needed.
MS Excel: Advanced Functions
LOOKUP(lookup_value,array)
Lookup value = cell on first sheet to be looked upon the second sheet.
Array = range of cells holding both the value being looked up and the cells to be pulled.
(Note: it defaults to looking at the first column or row and pulling from the last column or row.
The lookup numbers must be in alphabetical order.)
Note: if the formula is to be copied, be sure to use absolute referencing where needed.
MS Excel: Advanced Functions
Pivot Table Function
GETPIVOTDATA(data_field,pivot_table,field1,item1,field2,item2,...)
Pulls a specific piece of information from the data area of a pivot table if the information is
showing.
The function wizard can be used to create the function.
The two mandatory
arguments are:
Data_field: the name of
the field used in the data
area.
Pivot_table: the cell with
the calculation function
If no other arguments are
entered, the function will
return the grand total of
the whole pivot table.
The optional arguments
are entered in sets of
two:
Field1: the field name
that was used for either
the row or column.
Item1: the desired data within the field
If only one set of optional arguments is entered, the function will return either the sum of the
row or column.
Note: a faster way to create the
GETPIVOTDATA function is to enter
an equal sign in the cell to hold the
pulled information, then click on the
cell to be pulled.
MS Excel: Advanced Functions
Database Functions
MS Excel has functions built in for specific use with a database.
All of the database functions have the same arguments.(database,field,criteria)
Database: the range of your data including the field names (column headings)
Field: the field (column) that holds the values to be averaged. Use the field name in quotes
or the field number (count from left to right ie column D would be field number 4)
Criteria: the cells that hold the condition on which the values should be averaged.
Note: Named ranges can be used instead of cell addresses.
Examples from Microsoft Excel Help
Tree
Apple
Pear
Tree
Apple
Pear
Cherry
Apple
Pear
Apple
Height
>10
Height
18
12
13
14
9
8
Results
Age
Yield
Age
Profit
Yield
20
12
14
15
8
9
14
10
9
10
8
6
Formula
Height
<16
Profit
105
96
105
75
76.8
45
Description (Result)
DCOUNT(A4:E10,"Age",A1:F2)
This function looks at the records of apple trees between a height of 10 and 16 and
counts how many of the Age fields in those records contain numbers. (1)
DCOUNTA(A4:E10,"Profit",A1:F2)
This function looks at the records of apple trees between a height of 10 and 16 and
counts how many of the Profit fields in those records are not blank. (1)
105
DMAX(A4:E10,"Profit",A1:A3)
The maximum profit of apple and pear trees. (105)
75
DMIN(A4:E10,"Profit",A1:B2)
The minimum profit of apple trees over 10 in height. (75)
225
DSUM(A4:E10,"Profit",A1:A2)
The total profit from apple trees. (225)
75
DSUM(A4:E10,"Profit",A1:F2)
The total profit from apple trees with a height between 10 and 16. (75)
140
DPRODUCT(A4:E10,"Yield",A1:B2)
The product of the yields from apple trees with a height greater than 10. (140)
12
DAVERAGE(A4:E10,"Yield",A1:B2)
The average yield of apple trees over 10 feet in height. (12)
13
DAVERAGE(A4:E10,3,A4:E10)
The average age of all trees in the database. (13)
2.966479
2.6533
DSTDEV(A4:E10,"Yield",A1:A3)
DSTDEVP(A4:E10,"Yield",A1:A3)
The estimated standard deviation in the yield of apple and pear trees if the data in
the database is only a sample of the total orchard population. (2.97)
The true standard deviation in the yield of apple and pear trees if the data in the
database is the entire population. (2.65)
8.8
DVAR(A4:E10,"Yield",A1:A3)
The estimated variance in the yield of apple and pear trees if the data in the
database is only a sample of the total orchard population. (8.8)
7.04
DVARP(A4:E10,"Yield",A1:A3)
The true variance in the yield of apple and pear trees if the data in the database is
the entire orchard population. ( 7.04)
MS Excel: Advanced Functions
DAVERAGE(database,field,criteria)
Averages the values in a column of a list or database that match conditions you specify.
Example
The following will return the average value of all the fords on the list.
This dialog box is an example of using named
ranges (Sales and CriteriaCells are named
ranges. value is a field name in quotes)
10
MS Excel: Advanced Functions
DCOUNT(database,field,criteria)
Counts the cells that contain numbers in a column of a list or database that match conditions
you specify.
Example
Returns the count of all the fords on the
list that have an amount in the value
column.
DGET(database,field,criteria)
Extracts a single value from a column of a list or database that matches conditions you
specify.
Example
The following will return the value of the only mazda on the list
If there had been NO mazdas on the list, the function will return #num
If there are more than one mazda on the list, the function will return #value
11
MS Excel: Advanced Functions
Time
TIME(hour,minute,second)
The Time Function converts separate hours, minutes, and seconds given as numbers to an
actual time
A
Time
Description
Amount
10:35:00 AM
Hours
10:35:00 AM
Minutes
10
10:35:00 AM
Seconds
30
Formula
Description (Result)
=A2+TIME(C2,0,0) Add 2 hours to the time above (12:35:00 PM)
=A3+TIME(0,C3,0) Add 10 minutes to the time above (10:45:00 AM)
=A4+TIME(0,0,C4) Add 30 seconds to the time above (10:35:30 AM)
Weekday
WEEKDAY(serial_number,return_type)
The Weekday function returns a number to correspond to the day of the week for a specific
date.
=WEEKDAY(serial number,return type)
Serial Number
cell with date to evaluate
return type
12
Sunday = 1, Monday = 2, etc.
Monday = 1, Tuesday = 2, etc.
Sunday = 0, Monday = 1, etc.
MS Excel: Advanced Functions
Conditional Formatting - Formulas
Conditional Formatting is used to change the format of a cell based on a criteria.
Select cell(s) for Conditional Formatting.
From the menu choose Format, Conditional Formatting.
In the dialog box that appears, use the drop down box to choose Formula Is.
Key in the desired formula.
When the condition is met, the formatting will change.
13
MS Excel: Advanced Functions
Notes/Comments
To add a comment to a cell, from the menu choose Insert,
Comment.
A box will appear allowing the entry of text. A small triangle
will appear in the upper right corner of the cell.
Type in any notes or comments pertaining to the cell. The
comment might be an explanation of a formula, or directions
for the user.
Note: the default information
in the comment box is
pulled from the user name
on the general tab in the
options dialog box.
14
MS Excel: Advanced Functions
Deleting or Changing a Comment
To delete the comment, right click on the cell with the
comment, and choose delete comment from the pop up
menu.
To change the comment, right click on the cell with the
comment, and choose edit comment from the pop up menu.
or turn on the Reviewing Toolbar and choose the Edit
Comment tool
The comment box will open up to allow changes.
Reviewing Toolbar
The reviewing toolbar has several
comment tools.
Edit Comment
Previous Comment
Next Comment
Show/Hide Comment toggle
Show/Hide All Comments toggle
Delete Comment
15
MS Excel: Advanced Functions
Goal Seek
Goal Seek allows the user to dictate an answer to a formula. This works by allowing the
system to change a cell containing a constant used in the formula.
To use Goal Seek, click on a formula, then from the menu choose
Tools, Goal Seek.
A dialog box will appear.
Set cell
Enter the cell address of the containing the formula.
To value
Enter the value to which the answer should be set.
By changing cell
Enter the cell address of the constant that the system is
allowed to change.
After choosing the OK button, the system will
calculate the changes. If the goal can be
achieved, a dialog box will pop up indicating that
the solution was found.
16
You might also like
- Excel Analytics GoogleDocument56 pagesExcel Analytics GoogleRayana DoyNo ratings yet
- Bahan Kursus Ms Excel 2007 Dipkg AmpangDocument8 pagesBahan Kursus Ms Excel 2007 Dipkg AmpangDequeNo Mohd NoorNo ratings yet
- Excel Functions Guide: Power to MedianDocument13 pagesExcel Functions Guide: Power to MedianSyril ThomasNo ratings yet
- Evans Analytics2e PPT 02Document29 pagesEvans Analytics2e PPT 02qunNo ratings yet
- SPREADSHEETDocument10 pagesSPREADSHEETShah MuhammadNo ratings yet
- COUNTIF FunctionDocument34 pagesCOUNTIF FunctionGemlyn de CastroNo ratings yet
- Evans Analytics2e PPT 02Document28 pagesEvans Analytics2e PPT 02Dr A. K. SubramaniNo ratings yet
- Excel Module 2 - Fic SGGSCCDocument19 pagesExcel Module 2 - Fic SGGSCCprachigupta52No ratings yet
- Dynamic Named Range With INDEXDocument12 pagesDynamic Named Range With INDEXsehrishb01No ratings yet
- Bus100 - Test1 - Scope With NotesDocument4 pagesBus100 - Test1 - Scope With NotesJun Jie PangNo ratings yet
- Ms Excel Functions: Function/Formula Function - Name (Argument) Sum (A12:a33) SUM FunctionDocument10 pagesMs Excel Functions: Function/Formula Function - Name (Argument) Sum (A12:a33) SUM FunctionDr. Aysha KhalilNo ratings yet
- LabList PartA DADocument40 pagesLabList PartA DAganashreep2003No ratings yet
- 10Document6 pages10bertinNo ratings yet
- ETech Week5 Ver1Document25 pagesETech Week5 Ver1Alexis Justin YapNo ratings yet
- Introduction To Excel For DATA ANALYSTS Day-07Document84 pagesIntroduction To Excel For DATA ANALYSTS Day-07ErrY FlorenciaNo ratings yet
- Excel 2007Document16 pagesExcel 2007Anurag GoelNo ratings yet
- Informatics Practices Class 12 Cbse Notes Data HandlingDocument17 pagesInformatics Practices Class 12 Cbse Notes Data Handlingellastark0% (1)
- 01 Lecture 3 Advanced Excel FunctionsDocument78 pages01 Lecture 3 Advanced Excel FunctionsEric MontanioNo ratings yet
- There Are Some Important Functions of ExcelDocument5 pagesThere Are Some Important Functions of ExcelRohit SinghNo ratings yet
- Excel FormulaeDocument6 pagesExcel FormulaeyasheshgaglaniNo ratings yet
- DDL, DML, DDL COMMANDSDocument29 pagesDDL, DML, DDL COMMANDSshantanu singhNo ratings yet
- Average Database ValuesDocument395 pagesAverage Database Valuessam_gandaNo ratings yet
- Lesson 4.advanced Spreadsheet Skills 20231Document36 pagesLesson 4.advanced Spreadsheet Skills 20231Jeove PiolloNo ratings yet
- Chapter 2: Analytics On SpreadsheetsDocument5 pagesChapter 2: Analytics On SpreadsheetsDessiren De GuzmanNo ratings yet
- Excel Summary Doc For STA1000 Ammaar Salasa 2023Document14 pagesExcel Summary Doc For STA1000 Ammaar Salasa 2023mulalolmaphalaNo ratings yet
- MS EXCEL COUNTIF FUNCTIONDocument13 pagesMS EXCEL COUNTIF FUNCTIONNoraini Mohd NorNo ratings yet
- Q3 - M4 1 ExcelDocument14 pagesQ3 - M4 1 ExcelAnne Marie AmpongNo ratings yet
- Data Analytics Lab 3Document6 pagesData Analytics Lab 3Brijesh C.GNo ratings yet
- Main File (Access+Excel) - FinalDocument61 pagesMain File (Access+Excel) - FinalVenkat Kota0% (1)
- Excel Training Part 1Document45 pagesExcel Training Part 1Maica BaldonadoNo ratings yet
- Excel assignmentDocument3 pagesExcel assignmentNihal KocheNo ratings yet
- Orca Share Media1601367041808 6716620188926428611Document38 pagesOrca Share Media1601367041808 6716620188926428611John Edward PangilinanNo ratings yet
- Lesson 2.3 Advanced Spreadsheet SkillsDocument28 pagesLesson 2.3 Advanced Spreadsheet SkillsDiana Leonidas100% (1)
- MS Office Notes Unit 4 and 5Document127 pagesMS Office Notes Unit 4 and 5bala sekaranNo ratings yet
- SQL Interview Q&ADocument12 pagesSQL Interview Q&ASiddharth TripathiNo ratings yet
- Basic - All Excel FunctionDocument395 pagesBasic - All Excel FunctionRama VexNo ratings yet
- Excel HandoutDocument8 pagesExcel HandoutJemimah FV100% (1)
- Week 3 Operators AVERAGE MIN MAX COUNT COUNTA COUNTBLANK Functions Decimal PlacesDocument6 pagesWeek 3 Operators AVERAGE MIN MAX COUNT COUNTA COUNTBLANK Functions Decimal PlacesNihad ƏhmədovNo ratings yet
- Excel 50 FormulasDocument37 pagesExcel 50 FormulaschiragraizadaNo ratings yet
- Computer ReviewDocument16 pagesComputer ReviewAnne Gabrielle AlmenorNo ratings yet
- Array Formula NotesDocument16 pagesArray Formula Notesخواكين زامبرانوNo ratings yet
- 3 J0 Ifj NHB LC5 G TF Aeyu GDocument21 pages3 J0 Ifj NHB LC5 G TF Aeyu GriscomputersirNo ratings yet
- Range & Selection ObjectsDocument19 pagesRange & Selection ObjectsImran MulaniNo ratings yet
- Essential FunctionsDocument6 pagesEssential FunctionsPunn ptNo ratings yet
- Advanced Excel Formulas and Functions GuideDocument12 pagesAdvanced Excel Formulas and Functions GuideVasanthKumar BudarpuNo ratings yet
- Microsoft Excel Vba ExamplesDocument20 pagesMicrosoft Excel Vba Examplesrickjerickson86% (7)
- Count, Sum and Round FunctionDocument14 pagesCount, Sum and Round FunctionDeepak SharmaNo ratings yet
- SUM (Number1, (Number2), ) 2.: SumifDocument2 pagesSUM (Number1, (Number2), ) 2.: SumifAdeeba FatimaNo ratings yet
- Excel VBA Guide (v1.0) Last Update: 09/01/2014: Hierarchy, The Idea That Objects Can Contain OtherDocument3 pagesExcel VBA Guide (v1.0) Last Update: 09/01/2014: Hierarchy, The Idea That Objects Can Contain Otherhtmlfreak100% (1)
- How To Use Excel's DSUM FunctionDocument3 pagesHow To Use Excel's DSUM FunctionSyed Ali HaiderNo ratings yet
- ExcelDocument28 pagesExcelHaydee LuyangNo ratings yet
- Most Useful Excel FunctionsDocument10 pagesMost Useful Excel FunctionsAllyson Brianna MosqueraNo ratings yet
- Class 9 Electronic Spreadsheet NotesDocument6 pagesClass 9 Electronic Spreadsheet Notesbraviauser865192No ratings yet
- Empowerment Technology MS ExcelDocument28 pagesEmpowerment Technology MS ExcelDiana Leonidas100% (3)
- Excel: Basic FeaturesDocument13 pagesExcel: Basic FeaturesBernadette P. FernandesNo ratings yet
- My Korean 2nd Edition - Essential Dialogues and VocabularyDocument416 pagesMy Korean 2nd Edition - Essential Dialogues and VocabularyMeneer Dossi100% (1)
- Soal SeleksiDocument2 pagesSoal SeleksiMeneer DossiNo ratings yet
- WWW Sony Co Id Product CompareProducts Action Site HP en IDDocument3 pagesWWW Sony Co Id Product CompareProducts Action Site HP en IDMeneer DossiNo ratings yet
- En 2Document167 pagesEn 2Volodymyr Barna0% (1)
- RegisForm Young TVET SympEng 9aug 1Document2 pagesRegisForm Young TVET SympEng 9aug 1Meneer DossiNo ratings yet
- Formulas Functions ExcelDocument28 pagesFormulas Functions ExcelAbir KarmakarNo ratings yet
- Excel Lookup FunctionsDocument4 pagesExcel Lookup FunctionsKamalNo ratings yet
- Tutorial Billing ExplorerDocument59 pagesTutorial Billing ExplorerlanaiyaNo ratings yet
- Fi Dhilal Al Quran - Syed Qutb - Volume 1 (Surah 1-2)Document420 pagesFi Dhilal Al Quran - Syed Qutb - Volume 1 (Surah 1-2)speed2kx100% (2)