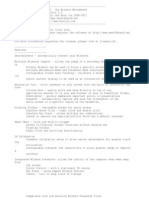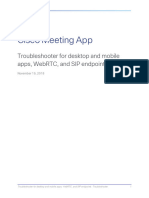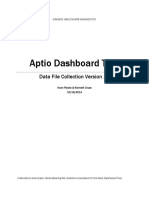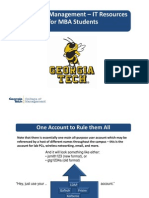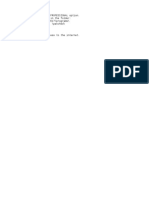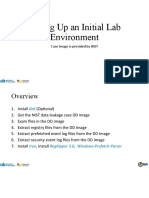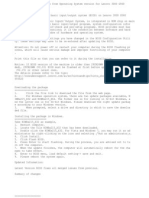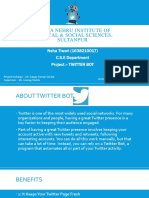Professional Documents
Culture Documents
Getting Started Eng v2.1
Getting Started Eng v2.1
Uploaded by
Ucacue QuimicaCopyright
Available Formats
Share this document
Did you find this document useful?
Is this content inappropriate?
Report this DocumentCopyright:
Available Formats
Getting Started Eng v2.1
Getting Started Eng v2.1
Uploaded by
Ucacue QuimicaCopyright:
Available Formats
Getting Started in the Cambridge LMS - Students
Getting Started with the Cambridge LMS v2.0
Cambridge University Press 2012
1. Before you Start
Before you start using the LMS you need to check whether the computer you are using meets the
minimum system requirements, and that your connection to the Internet is of an acceptable speed and
quality. You can find the minimum requirements and instructions for testing your broadband speed at the
end of this document.
2. Logging in
If you have not used the Cambridge LMS before then you will receive an email from the Cambridge LMS
containing your username and password.
Go to www.cambridgelms.org
Type in your username and password
Click Login
Getting Started with the Cambridge LMS v2.0
Cambridge University Press 2012
3. End user licence agreement
If it is the first time you are logging in to the Cambridge LMS then you will see the end user licence
agreement.
Select your language from the list
Please read through the agreement carefully
If you accept it, check the box
Click Submit
4. Check your email address
The first time that you log in to the LMS you should check that your email address is correct. To do this
you need to:
Click on your name
Click Edit
Amend your email address if necessary
Click Save
It is important that your email address is correct, because if you forget your password, the LMS will send
an email to this address that will enable you to log in and reset your password.
5. How to Self Register
When you receive a Blended book and Activation Code, you will be directed to Register an account on
the Cambridge LMS site. To do this you need to:
Go to www.cambridgelms.org
Select Register
Enter your email address, first name, and last name
Enter the numbers displayed below the Last name field*
o These numbers are randomly generated and will differ from the image provided
Click Submit
Getting Started with the Cambridge LMS v2.0
Cambridge University Press 2012
An e-mail has been sent to your e-mail address containing IMPORTANT instructions on how to set up
your password. Please check your e-mail account now and follow the instructions in the e-mail
Open the URL in a new browser window
Click Login
Enter Password details
Click Save
You will now be directed to the user homepage
It is important that your email address is correct, because if you forget your password, the LMS will send
an email to this address that will enable you to log in and reset your password.
Getting Started with the Cambridge LMS v2.0
Cambridge University Press 2012
6. How to use Activation Codes
From the user homepage, Click Activate a product
Enter the Activation Code
Click on Submit
7. Access your class
Now that you have logged into the LMS and checked your details you can access your class. All active
classes will be displayed within My Learning on the homepage.
Click on the name of the class that you want to access
If the class you want to access is not visible, Click View All
Getting Started with the Cambridge LMS v2.0
Cambridge University Press 2012
8. How to Join a Class
If you have registered with an Institute, the following is the process to join a class.
Your Teacher or Institute will provide you with a class code
From the user homepage, Click Join a Class
When prompted enter your class code, provided by your Institute or Teacher
Click Submit
9. Access the course content
Once you are in the class you can now access the course content.
Click on Content
You will see all the units displayed
To access the unit, click on the title
Once you have finished, click Save and Close to return to the class. This will make sure that all your
scores are recorded.
Getting Started with the Cambridge LMS v2.0
Cambridge University Press 2012
10.
What happens if I forget my password?
If you forget your password you can use the Forgot my password link on the log in page to access the
LMS and change your password.
Click on Forgot my password
Enter your username or email address (this must be the email address registered with the system)
Click E-mail new password
Click the link from the email
Click Log in
Enter a password that you find easy to remember
Click Save
Getting Started with the Cambridge LMS v2.0
Cambridge University Press 2012
11.
How do I get help?
If you need help with the Cambridge LMS you should contact your teacher or English Coordinator. You
should take a screenshot of the problem that you are having as well as making a note of the specification
of the system that you are using. Your teacher or coordinator will also need to know the steps taken in
order to replicate this problem.
If you are a self study student, please send the following information to lms.support@cambridge.org:
Date and time of
issue
Username of user
having problems
We need this information to check log files.
Description of the
issue
Which part of the application were you in when the issue occurred?
What were you doing? What other applications/web pages were open
at the time?
Please provide as much information as you can.
Page details
Your browser
details and version
Can the issue be
replicated on
another machine?
Can the issue be
replicated from
another location?
E.g: Touchstone International Level 1, Unit 5, Lesson B, Activity 1, Page 5.
Steps taken in
order to replicate
this issue
Please remember to include a screen shot of the issue.
Getting Started with the Cambridge LMS v2.0
Cambridge University Press 2012
12.
Minimum System Requirements
To be able to use the LMS you need to make sure that the PC and internet connection that you are using
meet the minimum system requirements.
System
CPU
Requirement
How do I check this?
300MHz or higher
Right click on Computer or My
Computer and select Properties.
RAM
512MB or higher
Right click on Computer or My
Computer and select Properties.
Input
Mouse and Keyboard
Screen Resolution
1024x768 or above
Right click on the desktop, select
Properties, click the settings
tab.
Operating System
Windows XP or higher
Right click on Computer or My
Computer and select Properties.
Browsers
Browser Plug-ins
Internet Explorer 7 or above,
Open your browser, click Help,
Firefox 3 or above
then About.
Flash Player 10, Java
In Firefox, click Tools then Addons, then select Plug-ins
Soundcard
Any basic soundcard
Check your hardware settings.
Firewall Port
1935 open
Check this in your firewall
settings. On most computers this
port is open by default.
Other
A microphone, speakers or
headphones, and a video camera
for your computer. (Note, the
course can be done without a
video camera.)
Internet Connection
3Mbps download speed or above.
Follow the link from the
Cambridge LMS homepage or use
512kbps or above upload speed.
the following link:
http://diagnostic.cambridgelms.org
If you are finding that your connection is slow try closing down other programs that might also be
accessing the internet (e.g. other web browser windows, email clients).
Getting Started with the Cambridge LMS v2.0
Cambridge University Press 2012
You might also like
- The Subtle Art of Not Giving a F*ck: A Counterintuitive Approach to Living a Good LifeFrom EverandThe Subtle Art of Not Giving a F*ck: A Counterintuitive Approach to Living a Good LifeRating: 4 out of 5 stars4/5 (5813)
- The Gifts of Imperfection: Let Go of Who You Think You're Supposed to Be and Embrace Who You AreFrom EverandThe Gifts of Imperfection: Let Go of Who You Think You're Supposed to Be and Embrace Who You AreRating: 4 out of 5 stars4/5 (1092)
- Never Split the Difference: Negotiating As If Your Life Depended On ItFrom EverandNever Split the Difference: Negotiating As If Your Life Depended On ItRating: 4.5 out of 5 stars4.5/5 (844)
- Grit: The Power of Passion and PerseveranceFrom EverandGrit: The Power of Passion and PerseveranceRating: 4 out of 5 stars4/5 (590)
- Hidden Figures: The American Dream and the Untold Story of the Black Women Mathematicians Who Helped Win the Space RaceFrom EverandHidden Figures: The American Dream and the Untold Story of the Black Women Mathematicians Who Helped Win the Space RaceRating: 4 out of 5 stars4/5 (897)
- Shoe Dog: A Memoir by the Creator of NikeFrom EverandShoe Dog: A Memoir by the Creator of NikeRating: 4.5 out of 5 stars4.5/5 (540)
- The Hard Thing About Hard Things: Building a Business When There Are No Easy AnswersFrom EverandThe Hard Thing About Hard Things: Building a Business When There Are No Easy AnswersRating: 4.5 out of 5 stars4.5/5 (348)
- Elon Musk: Tesla, SpaceX, and the Quest for a Fantastic FutureFrom EverandElon Musk: Tesla, SpaceX, and the Quest for a Fantastic FutureRating: 4.5 out of 5 stars4.5/5 (474)
- Her Body and Other Parties: StoriesFrom EverandHer Body and Other Parties: StoriesRating: 4 out of 5 stars4/5 (822)
- The Emperor of All Maladies: A Biography of CancerFrom EverandThe Emperor of All Maladies: A Biography of CancerRating: 4.5 out of 5 stars4.5/5 (271)
- The Sympathizer: A Novel (Pulitzer Prize for Fiction)From EverandThe Sympathizer: A Novel (Pulitzer Prize for Fiction)Rating: 4.5 out of 5 stars4.5/5 (122)
- The Little Book of Hygge: Danish Secrets to Happy LivingFrom EverandThe Little Book of Hygge: Danish Secrets to Happy LivingRating: 3.5 out of 5 stars3.5/5 (401)
- The World Is Flat 3.0: A Brief History of the Twenty-first CenturyFrom EverandThe World Is Flat 3.0: A Brief History of the Twenty-first CenturyRating: 3.5 out of 5 stars3.5/5 (2259)
- The Yellow House: A Memoir (2019 National Book Award Winner)From EverandThe Yellow House: A Memoir (2019 National Book Award Winner)Rating: 4 out of 5 stars4/5 (98)
- Devil in the Grove: Thurgood Marshall, the Groveland Boys, and the Dawn of a New AmericaFrom EverandDevil in the Grove: Thurgood Marshall, the Groveland Boys, and the Dawn of a New AmericaRating: 4.5 out of 5 stars4.5/5 (266)
- Team of Rivals: The Political Genius of Abraham LincolnFrom EverandTeam of Rivals: The Political Genius of Abraham LincolnRating: 4.5 out of 5 stars4.5/5 (234)
- A Heartbreaking Work Of Staggering Genius: A Memoir Based on a True StoryFrom EverandA Heartbreaking Work Of Staggering Genius: A Memoir Based on a True StoryRating: 3.5 out of 5 stars3.5/5 (231)
- On Fire: The (Burning) Case for a Green New DealFrom EverandOn Fire: The (Burning) Case for a Green New DealRating: 4 out of 5 stars4/5 (74)
- The Unwinding: An Inner History of the New AmericaFrom EverandThe Unwinding: An Inner History of the New AmericaRating: 4 out of 5 stars4/5 (45)
- Unlock ZTE Mf65Document1 pageUnlock ZTE Mf65Emmanuel Rapada100% (2)
- Solidcam Custom Post - Installation Guide: Camsouth 1016 Spring Villas PT., Suite 1000 Winter Springs, Fl. 32708Document1 pageSolidcam Custom Post - Installation Guide: Camsouth 1016 Spring Villas PT., Suite 1000 Winter Springs, Fl. 32708Palacios Vazquez Phill100% (1)
- ReadmeDocument5 pagesReadmehowarth_200No ratings yet
- Introduction OSDocument100 pagesIntroduction OSUTSAV KHANDELWALNo ratings yet
- Using Visual C++, 6th (Special) EditionDocument882 pagesUsing Visual C++, 6th (Special) Editionapi-3867212100% (2)
- Operating Systems: Part II: Introduction To The Unix Operating System (Utilities and ShellDocument33 pagesOperating Systems: Part II: Introduction To The Unix Operating System (Utilities and ShellEdelwiess PuzonNo ratings yet
- Troubleshooting Guide For Wireless ClientsDocument22 pagesTroubleshooting Guide For Wireless ClientsLeonardo SuarezNo ratings yet
- Introduction To Computing Week 2Document23 pagesIntroduction To Computing Week 2Jerick FernandezNo ratings yet
- CMS TroubleshooterDocument60 pagesCMS TroubleshooterkaramokoNo ratings yet
- Aptio Automation Dashboard Tool Data Collection v22Document20 pagesAptio Automation Dashboard Tool Data Collection v22Alberto HMNo ratings yet
- Hana Database LandscapeDocument2 pagesHana Database LandscapeprasadNo ratings yet
- OpenStack LabDocument7 pagesOpenStack Labsaravanan asNo ratings yet
- IW31 - Create Work OrderDocument22 pagesIW31 - Create Work Orderd2ana79No ratings yet
- MBA Com It ResourcesDocument12 pagesMBA Com It ResourcesAshish GuptaNo ratings yet
- Install CYPE Choosing PROFESSIONAL Option. 2. Replace Original Dlls in The Folder: /version 2017/programs/ With The Patched Ones: /patchedDocument1 pageInstall CYPE Choosing PROFESSIONAL Option. 2. Replace Original Dlls in The Folder: /version 2017/programs/ With The Patched Ones: /patchedgabriweNo ratings yet
- File Handling in Qbasic PDFDocument2 pagesFile Handling in Qbasic PDFKatie100% (2)
- RSLinx Classic - 4.12.00 (Released 6 - 2020)Document7 pagesRSLinx Classic - 4.12.00 (Released 6 - 2020)viktorhugo88No ratings yet
- Microsoft PowerPoint 97-2004 PresentationDocument38 pagesMicrosoft PowerPoint 97-2004 PresentationShene LucinoNo ratings yet
- NIST Data Leakage 00 Env SettingDocument48 pagesNIST Data Leakage 00 Env SettingwanNo ratings yet
- Setting Manual: S H E SDocument17 pagesSetting Manual: S H E Sanon_413490204No ratings yet
- Install PhpMyAdmin With Apache On CentOS, RHEL 8 - TechSupportDocument11 pagesInstall PhpMyAdmin With Apache On CentOS, RHEL 8 - TechSupportGuillermo PetruzziNo ratings yet
- Emul User Installation Guide Rev.1.0Document10 pagesEmul User Installation Guide Rev.1.0Telecom Man٥٥No ratings yet
- <!DOCTYPE HTML PUBLIC "-//W3C//DTD HTML 4.0bdb1 Transitional//EN" "http://www.w3.org/TR/html4/loose.dtd"> <HTML><HEAD><META HTTP-EQUIV="Content-Type" CONTENT="text/html; charset=iso-8859-1"> <TITLE>ERROR: The requested URL could not be retrieved</TITLE> <STYLE type="text/css"><!--BODY{background-color:#ffffff;font-family:verdana,sans-serif}PRE{font-family:sans-serif}--></STYLE> </HEAD><BODY> <H1>ERROR</H1> <H2>The requested URL could not be retrieved</H2> <HR noshade size="1px"> <P> While trying to process the request: <PRE> TEXT http://www.scribd.com/titlecleaner?title=29CN38WW.txt HTTP/1.1 Host: www.scribd.com Proxy-Connection: keep-alive Accept: */* Origin: http://www.scribd.com X-CSRF-Token: 13e9ad3c8b0c3a3ea5fcc7b7cef45965367b9f0c User-Agent: Mozilla/5.0 (Windows NT 6.1; WOW64) AppleWebKit/537.36 (KHTML, like Gecko) Chrome/27.0.1453.94 Safari/537.36 X-Requested-With: XMLHttpRequest DNT: 1 Referer: http://www.scribd.com/upload-document?archive_doc=78026512&mDocument2 pages<!DOCTYPE HTML PUBLIC "-//W3C//DTD HTML 4.0bdb1 Transitional//EN" "http://www.w3.org/TR/html4/loose.dtd"> <HTML><HEAD><META HTTP-EQUIV="Content-Type" CONTENT="text/html; charset=iso-8859-1"> <TITLE>ERROR: The requested URL could not be retrieved</TITLE> <STYLE type="text/css"><!--BODY{background-color:#ffffff;font-family:verdana,sans-serif}PRE{font-family:sans-serif}--></STYLE> </HEAD><BODY> <H1>ERROR</H1> <H2>The requested URL could not be retrieved</H2> <HR noshade size="1px"> <P> While trying to process the request: <PRE> TEXT http://www.scribd.com/titlecleaner?title=29CN38WW.txt HTTP/1.1 Host: www.scribd.com Proxy-Connection: keep-alive Accept: */* Origin: http://www.scribd.com X-CSRF-Token: 13e9ad3c8b0c3a3ea5fcc7b7cef45965367b9f0c User-Agent: Mozilla/5.0 (Windows NT 6.1; WOW64) AppleWebKit/537.36 (KHTML, like Gecko) Chrome/27.0.1453.94 Safari/537.36 X-Requested-With: XMLHttpRequest DNT: 1 Referer: http://www.scribd.com/upload-document?archive_doc=78026512&malbert_sagolsemNo ratings yet
- Diagnostic Test Computer 7Document9 pagesDiagnostic Test Computer 7DAPHNEE MAE AGUDONGNo ratings yet
- Kamla Nehru Institute of Physical & Social Sciences, SultanpurDocument9 pagesKamla Nehru Institute of Physical & Social Sciences, SultanpurShivam TiwariNo ratings yet
- Access Workshop 01Document8 pagesAccess Workshop 01movogonNo ratings yet
- HC - Aplication - Access - LabDocument15 pagesHC - Aplication - Access - LabThanosNo ratings yet
- Installing and Using Dev C++ and Allegro Game LibraryDocument15 pagesInstalling and Using Dev C++ and Allegro Game LibraryConan EdogawaNo ratings yet
- WD SSD DashboardDocument32 pagesWD SSD Dashboardseptyandy1990No ratings yet
- Lab 3: A First Look at Petalinux: AcknowledgementsDocument4 pagesLab 3: A First Look at Petalinux: Acknowledgements0106062007No ratings yet