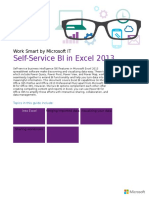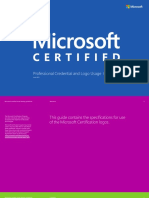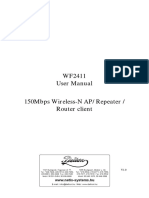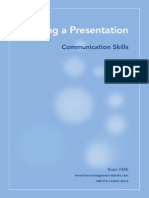Professional Documents
Culture Documents
Self-Service BI in Excel Guide
Uploaded by
e_gerlaCopyright
Available Formats
Share this document
Did you find this document useful?
Is this content inappropriate?
Report this DocumentCopyright:
Available Formats
Self-Service BI in Excel Guide
Uploaded by
e_gerlaCopyright:
Available Formats
Work Smart by Microsoft IT
Self-Service BI in Excel 2013
Self-service business intelligence (BI) features in Microsoft Excel 2013
spreadsheet software make discovering and visualizing data easy. These tools,
which include Power Query, Power Pivot, Power View, and Power Map, work
seamlessly together to extend BI functionality and help you turn data into
meaningful information. This document covers Excel BI capabilities (in Microsoft
Office 365 ProPlus and Office 2013 Professional Plus) apart from Microsoft Power
BI for Office 365. However, the two BI options complement each other: After
creating compelling content and reports in Excel, you can use Power BI for
Office 365 to amplify those efforts with interactive sharing, collaboration, and
data management.
Topics in this guide include:
into Excel
Sharing workbooks
Merging imported data Visualizing your data
2 | Self-service BI in Excel 2013
Putting Excel BI to work
Excel 2013 BI capabilities will be useful for anyone who wants to:
Analyze data of wide-ranging sizefrom a few rows to more than 100 hundred million. 1
Speed up analysis of, easily clean up, and shape data.
Easily navigate multidimensional and tabular data models.
Access, mash-up (combine), and analyze data from virtually any source.
Provide compelling data visualization and presentation experiences.
Put Excel BI capabilities to work and discover, analyze, and visualize data to
gain valuable business insights. The Power Query, Power View, Power Pivot, and
Power Map tools are ideal for this purpose.
Importing data into Excel
Power Query is one of three ways to bring data into Excel from disparate large
data sources. It complements the rich native import capabilities of Excel
(features on the Excel Data ribbon, for example) and of Power Pivot. With its
design for a consistent user experience, Power Query is a great way to get
started with self-service discovery, transformation, filtering, shaping, and
mashup of data.
Defining queries with Power Query
Power Query is not included in Microsoft Excel. It is available as a free add-in.
To install Power Query:
1. On the Power Query page in the Microsoft Download Center, select the 32-bit or 64-bit
architecture, run the Microsoft Windows Installer, and follow the on-screen instructions.
2. Restart Excel.
To create your query:
1
In the Get External Data group on the POWER QUERY tab, choose a data source.
1 64-bit version
3 | Self-service BI in Excel 2013
L
O
o
n
a
l
d
i
Power Query can import data from more
than 20 types of external sources.
n
e
t
h
e
s
e
a
t
r
a
c
b
h
l
e
As an example, Online Search is great
for getting external data sets (Public
r
Data Catalog). If you have Power BI, you
can also search the Enterprise Data
e
f
Catalogdata shared within your organization.
s
r
u
o
l
m
t
s
t
h
e
s
o
u
r
c
e
a
s
i
s
,
o
r
i
n
c
l
u
d
e
a
p
r
e
v
i
e
w
o
f
e
d bottom of the data window, click EDIT to open the Power Query Editor.
At the
t
i
h your data and shape or transform it
With the
t Power Query Editor, you can view
before loading it into a spreadsheet. Youecan:
2
a
Refresh,
merge, and append queries.f
n
i
d
Combine
data from multiple data sources.
r
s
Filter
t and group rows in a table.
t
r
Expand a column containing an associated table.
a
f
n
Aggregate
data from a column.
e
s
w
Merge,
remove, and unpivot columns.
f
o
Remove
rows with errors and promote
r a row to column headers.
r
o you can perform. Your steps
m just a few of the many steps that
These are
w
automatically run every time a query is refreshed,
and they can be modified
s
i
t
o
f
f
4 | Self-service BI in Excel 2013
later.
To
1
3.
4.
The
APPLIED
STEPS
box tracks
the steps
you
perform
asgear
you
The
transform
icon
and
signifies
shape
that
you
your
candata.
change
the
settings
associate
You can
d with a
load your
step, such
query
as filter
results
complete the query:
criteria.
into a
worksheet
Under LOAD SETTINGS, check Load
to worksheet or Load to Data Model.
or the
Click the HOME tab, and then click Excel
Apply & Close.
Data
Repeat the steps above as needed to
create queries for each data source.
Model.
Merging imported data
There are two different approaches to merge data from different sources. You
can create separate tables in the Data Model and use relationships to logically
merge them, or you can use Merge Queries in Power Query. To continue the
example above, here is how you merge the data with Power Query.
To merge the data from the various queried sources:
1
On the HOME tab, click Merge Queries.
5. In the Merge pane, select tables and matching columns to create a merged table, and then
click OK.
In this example, two data sources contain information listed by state.
5 | Self-service BI in Excel 2013
Excel displays the first sheet with a new column on its right side.
6. Click the double-arrow
icon next to NewColumn.
Excel displays a dialog box from which you can choose columns that you
want to add to a merged query sheet.
You can repeat these steps to merge as many queries as you need.
6 | Self-service BI in Excel 2013
The Power Pivot add-in
Power Pivot plays an important role in merging and importing data. Power Query
supports merging by more than one column, while Power Pivot supports only a
single column. Power Query also allows duplicates in keys and can create
duplicate rows, but doesnt support importing from online analytical processing
(OLAP) or tabular data; only Power Pivot supports that. Native Excel capabilities
and Power Pivot are much faster at importing compared to Power Query. As you
learn more about BI, youll want to explore Power Pivot.
In Excel 2010, you can install the Power Pivot add-in to import and relate large
amounts of data from multiple sources. In Excel 2013, much of this functionality
including the infrastructure that supports itis built directly into the Data
Model. This means that even without the add-in, you can import millions of rows
from multiple data sources and manage data connections.2 You can also create
relationships between tables in the Data Model.
The Power Pivot add-in for Excel provides more advanced modeling capabilities.
For example, you can:
Rename tables and columns as you import data.
Create relationships using the drag-and-drop feature in Diagram View.
Apply formatting for Power View and PivotTable reports.
Define hierarchies to use throughout a workbook, define key performance indicators (KPIs) to
use in PivotTables, and define perspectives.
Use the Data Analysis Expressions (DAX) language to create calculated columns or explicit
calculated measures.
Measures are perhaps the most popular feature that Power Pivot supports. For
more information, see Measures in Power Pivot for Excel 2013 on microsoft.com.
Additionally, the entire Data Model in Power Pivotincluding tables, columns,
calculations, hierarchies, and customizationsis exposed as report-ready
elements in Power View.
The Power Pivot add-in is built into Excel 2013 but is not enabled by default. To
enable it:
1
On the FILE tab, click Options, and then click Add-Ins.
7. In the Manage box, click COM Add-Ins, and then click Go.
8. Check the Microsoft Office Power Pivot in Microsoft Excel 2013 box, and then click OK.
2 64-bit version
7 | Self-service BI in Excel 2013
Visualizing your data
Two key tools for visualizing BI data are Power View and Power Map.
Use the Power View
button on the INSERT tab to compile data and charts
in a single view to bring your data to life. Discover insights about your data by
using highly interactive and powerful data exploration, visualization, and
presentation features that are easy to apply.
Using Power View
The Power View add-in is included with Excel but not enabled by default. The
first time you click the Power View button on the INSERT tab, Excel will
remind you to enable it.
To create simple visualizations:
1
On the INSERT tab, click Power View.
9. In the Power View Fields pane, click the fields that you want to include in your visualizations
or drag them to the report canvas.
10. Select your visualization in the Switch Visualizations group on the DESIGN tab.
Repeat these steps to add as many charts or other visualizations as you like.
8 | Self-service BI in Excel 2013
Charts and Drilling Down
You can make charts that drill down when you double-click the visual data
element of that charta column in a bar chart or a slice in a pie chart, for
example. You can also cross-filter one chart with another.
For example, if you click a bar in a bar chart, the part of the pie chart that
applies to that bar will be highlighted, while the rest of the pie is shaded.
9 | Self-service BI in Excel 2013
Suppose you have created pie charts and a bar chart that are connected to the
same data set. To drill-down:
1
In the Power View Fields pane, drag category fields to Tile By, Color, Size, Slices, or other
boxes, to define the content and appearance of your pie chart.
11. Double-click one of the pie colors.
12. The colors of the pie chart now show the percentages of the fields, filtered for the pie color that
you double-clicked.
In this example, corresponding bars in the bar chart will be highlighted (only
one in this case).
13. To go back up, click the arrow in the upper corner of the pie chart, next to the filter icon.
14. Click the drill-up arrow in Power View chart visualizations.
For more information about creating pie charts, including a video, see Pie Charts
in Power View.
Power Map
Power Map is a geocentric and temporal mapping feature of Excel that brings
location data into engaging three-dimensional map visualizations. With Power
Map, you can create location-based reports, visualized over a time continuum,
that visually tour and offer insight into data.
To install Power Map:
1
On the Power Map page in the Microsoft Download Center, click Download to run the Windows
10 | Self-service BI in Excel 2013
Installer, and follow the on-screen instructions.
15. Restart Excel.
The Map button appears on the INSERT tab.
16. In Excel, open a workbook that has the table or Data Model data that you want to explore in
Power Map.
For information about using your own data, see Get and prep your data for
Power Map.
17. On the INSERT tab, click Map.
Clicking Map for the first time automatically enables Power Map.
18. In the Launch Power Map dialog box, click New Tour.
Power Map uses Bing to geocode your data based on its geographic
properties. A globe will appear. In the Layer 1 pane, your fields should
already be selected in the Choose Geography and Geography and Map
Level boxes, if your data set contains that information.
19. Click Next to start adding layers and aggregating and further visualizing your data on the map.
The subsequent steps depend on your data set. Here is an example of a Power
Map visualization. It combines geolocation (towns near Dallas, Texas), the
decade in which homes were built, their square footage, and kilowatt hours
(kWh) of the electricity that they consume over time. For more information,
including an animated presentation of the examples visualization, see Get
started with Power Map.
11 | Self-service BI in Excel 2013
Sharing workbooks
Many of the BI capabilities that are available in Excel are supported in Excel
Services in Microsoft SharePoint Server 2013 (on-premises). This means that
you can view and interact with workbooks in a browser window much as you
would by using the Excel client.
The best way to share workbooks and reports is to take advantage of Microsoft
Power BI for Office 365, which provides an organization-wide self-service BI
infrastructure, and brings Excel workbook sharing, online collaboration, and IT
infrastructure together into a holistic offering.
Additionally, the Microsoft Power BI sites application transforms a Microsoft
SharePoint Online site into a robust, dynamic location to share and find Excel
workbooks and provides a visual, interactive view tailored to BI. It also gives
you easy access to other BI features available in Power BI for Office 365, such
as the Manage Data Portal, the Power BI for Office 365 Admin Center, and Power
BI Q&A to use natural language to find, understand, and report on your data.
For more information
What's new in Excel 2013
http://office.microsoft.com/en-us/excel-help/what-s-new-in-excel2013-HA102809308.aspx?CTT=1
12 | Self-service BI in Excel 2013
Excel 2013 Quick Start Guide
http://office.microsoft.com/en-us/support/excel-2013-quick-startguide-HA103673690.aspx?CTT=1
Version compatibility between Power Pivot Data Models in
Excel 2010 and Excel 2013
http://office.microsoft.com/en-us/excel-help/version-compatibilitybetween-powerpivot-data-models-in-excel-2010-and-excel-2013HA103929426.aspx?CTT=1
Make the switch to Excel 2013
http://office.microsoft.com/en-us/excel-help/make-the-switch-toexcel-2013-RZ102924304.aspx?CTT=1
Whats new in Power View in Excel 2013 and SharePoint Server
http://office.microsoft.com/en-us/excel-help/whats-new-in-powerview-in-excel-2013-and-in-sharepoint-server-HA102901475.aspx?
CTT=1#_Toc358038107
Getting Started with Power BI for Office 365
http://www.microsoft.com/en-us/powerBI/support/default.aspx?
topic=getting-started
Power BI for Office 365 FAQ
http://office.microsoft.com/en-us/excel-help/power-bi-for-office365-faq-HA104219793.aspx
Use a shared workbook to collaborate
http://office.microsoft.com/en-us/excel-help/use-a-sharedworkbook-to-collaborate-HA102748977.aspx
Work Smart by Microsoft IT
http://aka.ms/customerworksmart
Modern IT Experience featuring IT Showcase
http://microsoft.com/microsoft-IT
This guide is for informational purposes only. MICROSOFT MAKES NO WARRANTIES, EXPRESS,
IMPLIED, OR STATUTORY, AS TO THE INFORMATION IN THIS DOCUMENT. 2014 Microsoft
Corporation. All rights reserved.
You might also like
- Approval WorkflowDocument3 pagesApproval Workflowe_gerlaNo ratings yet
- Self-Service BI in Excel GuideDocument12 pagesSelf-Service BI in Excel Guidee_gerlaNo ratings yet
- Liflet DIS MarketDocument20 pagesLiflet DIS Markete_gerlaNo ratings yet
- Supercene Download DataDocument4 pagesSupercene Download Datae_gerlaNo ratings yet
- Katalogdownload DataDocument24 pagesKatalogdownload Datae_gerlaNo ratings yet
- Nice Label AutomotiveDocument9 pagesNice Label AutomotiveacalancNo ratings yet
- MCP Logo Guidelines June 2013 02Document24 pagesMCP Logo Guidelines June 2013 02Carlos MuñozNo ratings yet
- WindowsServerRDS VLBriefDocument3 pagesWindowsServerRDS VLBriefjitendrapra9773No ratings yet
- Empower Your People With Modern BI Ebook en USDocument13 pagesEmpower Your People With Modern BI Ebook en USe_gerlaNo ratings yet
- Single-Line Scanner Configuration GuideDocument116 pagesSingle-Line Scanner Configuration GuideKarim MartinNo ratings yet
- Liflet DIS MarketDocument16 pagesLiflet DIS Markete_gerlaNo ratings yet
- To: Subject: Review of Network Printer Replacement Schedule: Action RequiredDocument2 pagesTo: Subject: Review of Network Printer Replacement Schedule: Action Requirede_gerlaNo ratings yet
- Supercene Download DataDocument4 pagesSupercene Download Datae_gerlaNo ratings yet
- Self-Service BI in Excel GuideDocument12 pagesSelf-Service BI in Excel Guidee_gerlaNo ratings yet
- Netis Wf-2411 Manual enDocument60 pagesNetis Wf-2411 Manual enIonuț Iulian DobrinNo ratings yet
- AC1000 Guia Usuario PT - A.0Document26 pagesAC1000 Guia Usuario PT - A.0e_gerlaNo ratings yet
- BestPractices Smart Grids McKinseyDocument9 pagesBestPractices Smart Grids McKinseynikken909No ratings yet
- Mypbx U100Document195 pagesMypbx U100e_gerlaNo ratings yet
- Instructions For Halcom WebAppDocument2 pagesInstructions For Halcom WebAppe_gerlaNo ratings yet
- Rb2011u QGDocument2 pagesRb2011u QGe_gerlaNo ratings yet
- AcronisBackupPC Datasheet en-USDocument2 pagesAcronisBackupPC Datasheet en-USe_gerlaNo ratings yet
- Panasonic Kx-Ut1user Guide 1Document5 pagesPanasonic Kx-Ut1user Guide 1e_gerlaNo ratings yet
- Supercene Download DataDocument4 pagesSupercene Download Datae_gerlaNo ratings yet
- Mc9200 Spec Sheet enDocument4 pagesMc9200 Spec Sheet ene_gerlaNo ratings yet
- Windows Server 2012 R2 Licensing DatasheetDocument14 pagesWindows Server 2012 R2 Licensing DatasheetCan dien tu Thai Binh DuongNo ratings yet
- Empower Your People With Modern BI Ebook en USDocument13 pagesEmpower Your People With Modern BI Ebook en USe_gerlaNo ratings yet
- Liflet DIS MarketDocument16 pagesLiflet DIS Markete_gerlaNo ratings yet
- Katalogdownload DataDocument16 pagesKatalogdownload Datae_gerlaNo ratings yet
- W Frec27Document41 pagesW Frec27e_gerlaNo ratings yet
- Hidden Figures: The American Dream and the Untold Story of the Black Women Mathematicians Who Helped Win the Space RaceFrom EverandHidden Figures: The American Dream and the Untold Story of the Black Women Mathematicians Who Helped Win the Space RaceRating: 4 out of 5 stars4/5 (895)
- The Subtle Art of Not Giving a F*ck: A Counterintuitive Approach to Living a Good LifeFrom EverandThe Subtle Art of Not Giving a F*ck: A Counterintuitive Approach to Living a Good LifeRating: 4 out of 5 stars4/5 (5794)
- The Yellow House: A Memoir (2019 National Book Award Winner)From EverandThe Yellow House: A Memoir (2019 National Book Award Winner)Rating: 4 out of 5 stars4/5 (98)
- Elon Musk: Tesla, SpaceX, and the Quest for a Fantastic FutureFrom EverandElon Musk: Tesla, SpaceX, and the Quest for a Fantastic FutureRating: 4.5 out of 5 stars4.5/5 (474)
- Shoe Dog: A Memoir by the Creator of NikeFrom EverandShoe Dog: A Memoir by the Creator of NikeRating: 4.5 out of 5 stars4.5/5 (537)
- The Little Book of Hygge: Danish Secrets to Happy LivingFrom EverandThe Little Book of Hygge: Danish Secrets to Happy LivingRating: 3.5 out of 5 stars3.5/5 (399)
- On Fire: The (Burning) Case for a Green New DealFrom EverandOn Fire: The (Burning) Case for a Green New DealRating: 4 out of 5 stars4/5 (73)
- Never Split the Difference: Negotiating As If Your Life Depended On ItFrom EverandNever Split the Difference: Negotiating As If Your Life Depended On ItRating: 4.5 out of 5 stars4.5/5 (838)
- Grit: The Power of Passion and PerseveranceFrom EverandGrit: The Power of Passion and PerseveranceRating: 4 out of 5 stars4/5 (588)
- A Heartbreaking Work Of Staggering Genius: A Memoir Based on a True StoryFrom EverandA Heartbreaking Work Of Staggering Genius: A Memoir Based on a True StoryRating: 3.5 out of 5 stars3.5/5 (231)
- Devil in the Grove: Thurgood Marshall, the Groveland Boys, and the Dawn of a New AmericaFrom EverandDevil in the Grove: Thurgood Marshall, the Groveland Boys, and the Dawn of a New AmericaRating: 4.5 out of 5 stars4.5/5 (266)
- The Hard Thing About Hard Things: Building a Business When There Are No Easy AnswersFrom EverandThe Hard Thing About Hard Things: Building a Business When There Are No Easy AnswersRating: 4.5 out of 5 stars4.5/5 (344)
- The Emperor of All Maladies: A Biography of CancerFrom EverandThe Emperor of All Maladies: A Biography of CancerRating: 4.5 out of 5 stars4.5/5 (271)
- Team of Rivals: The Political Genius of Abraham LincolnFrom EverandTeam of Rivals: The Political Genius of Abraham LincolnRating: 4.5 out of 5 stars4.5/5 (234)
- The Gifts of Imperfection: Let Go of Who You Think You're Supposed to Be and Embrace Who You AreFrom EverandThe Gifts of Imperfection: Let Go of Who You Think You're Supposed to Be and Embrace Who You AreRating: 4 out of 5 stars4/5 (1090)
- The Unwinding: An Inner History of the New AmericaFrom EverandThe Unwinding: An Inner History of the New AmericaRating: 4 out of 5 stars4/5 (45)
- The World Is Flat 3.0: A Brief History of the Twenty-first CenturyFrom EverandThe World Is Flat 3.0: A Brief History of the Twenty-first CenturyRating: 3.5 out of 5 stars3.5/5 (2259)
- The Sympathizer: A Novel (Pulitzer Prize for Fiction)From EverandThe Sympathizer: A Novel (Pulitzer Prize for Fiction)Rating: 4.5 out of 5 stars4.5/5 (120)
- Her Body and Other Parties: StoriesFrom EverandHer Body and Other Parties: StoriesRating: 4 out of 5 stars4/5 (821)