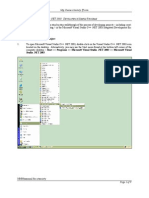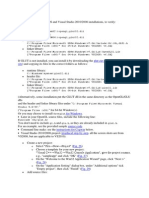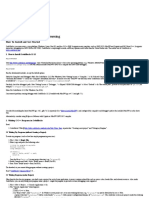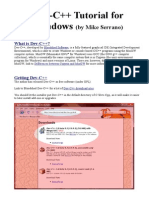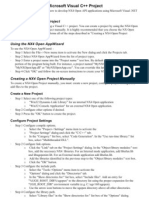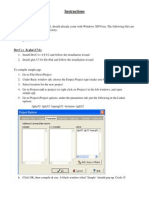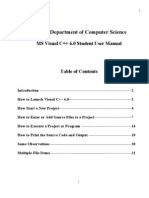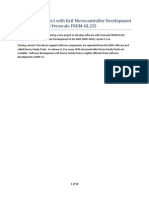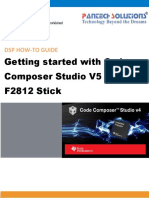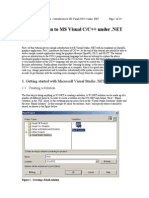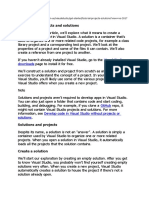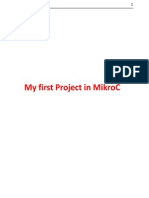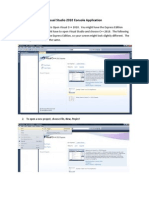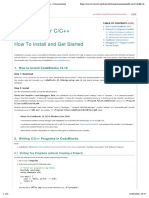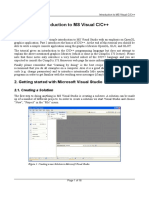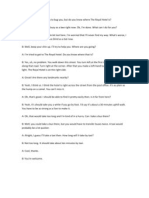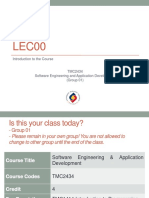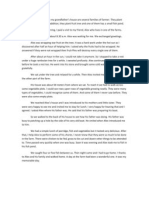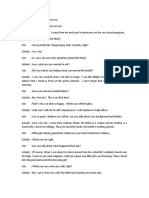Professional Documents
Culture Documents
1.0 Installing Opengl
Uploaded by
Sim Keng Wai0 ratings0% found this document useful (0 votes)
17 views2 pagesStartup Opengl
Original Title
Startup Opengl
Copyright
© © All Rights Reserved
Available Formats
PDF, TXT or read online from Scribd
Share this document
Did you find this document useful?
Is this content inappropriate?
Report this DocumentStartup Opengl
Copyright:
© All Rights Reserved
Available Formats
Download as PDF, TXT or read online from Scribd
0 ratings0% found this document useful (0 votes)
17 views2 pages1.0 Installing Opengl
Uploaded by
Sim Keng WaiStartup Opengl
Copyright:
© All Rights Reserved
Available Formats
Download as PDF, TXT or read online from Scribd
You are on page 1of 2
TMT2033 Introduction to Computer Graphics Sem 2 09/10
TMC2033 Introduction to Computer Graphics
Lab 1: Introduction to OpenGL
1.0 Installing OpenGL
1. Make sure Microsoft Visual C++ 6.0 is installed on your machine.
2. Download the latest version of Graphics Library Utility Toolkit (GLUT).
3. Extract the compressed folder. Make sure that there are 5 files in the extracted folder: glut.txt,
glut32.lib, glut32.dll, glut.h and README-win32.txt.
4. Copy glut32.dll to the c:\WINDOWS\system.
5. Copy glut.h to c:\Program Files\Microsoft Visual Studio\Include\GL.
6. Copy glut32.lib to c:\Program Files\Microsoft Visual Studio\VC98\Lib.
2.0 Writing an OpenGL Program
1. Begin Microsoft Visual C++ 6.0.
2. Click on File on the menu bar and select New.
3. Select Win32 Console Application from the list in the Projects tab.
4. Name your project in the Project name textbox.
5. Click on the Browse button beside the Location textbox to select the directory where you are
going to store your project.
6. Click on the OK button to proceed. A window named Win32 Console Application Step 1 of 1
will appear.
7. Select the radio button for An empty project and click on the Finish button.
8. A window named New Project Information will appear next. Click on the OK button.
9. Click on Project on the menu bar and select Settings. A window name Project Settings will
appear.
10. Go to the C/C++ tab and click on the checkbox for Generate Browse Info.
11. Next, go to the Link tab. Type glut32.lib into the textbox for Object/library modules. Then, click
on the OK button.
12. Click on File on the menu bar and select New. Under the Files tab, select C++ Source File. Give a
name to your file and click on the OK button.
13. You can now begin to write your OpenGL program.
TMT2033 Introduction to Computer Graphics Sem 2 09/10
3.0 A Simple OpenGL Program
1. Code the following program in Microsoft Visual C++ 6.0:
2. What is the output of the program?
You might also like
- Install Guide WindowsDocument3 pagesInstall Guide WindowsboolxxNo ratings yet
- How To Work With Code Blocks - TutorialDocument17 pagesHow To Work With Code Blocks - TutorialSuraz Verma100% (1)
- Ms Visual TutorialDocument9 pagesMs Visual TutorialMuzamilNo ratings yet
- Opengl Configuring GLFW and GlewDocument18 pagesOpengl Configuring GLFW and Glewxolar2002No ratings yet
- OpenGL Installation and Configuration in Visual StudioDocument3 pagesOpenGL Installation and Configuration in Visual StudioMufita RamadhinaNo ratings yet
- OpenGL Graphics Lab SectionDocument36 pagesOpenGL Graphics Lab SectionJeevi BrkNo ratings yet
- Codeblock StepsDocument6 pagesCodeblock StepsDakshitaNo ratings yet
- Downloading Netbeans:: Ask Your Ta To Provide You The Setup File in Usb, Then Follow The Following StepsDocument5 pagesDownloading Netbeans:: Ask Your Ta To Provide You The Setup File in Usb, Then Follow The Following StepsMouhnad dkaidekNo ratings yet
- Experiment: Lab No 01 Understanding The Codeblocks For C/C++ ProgrammingDocument4 pagesExperiment: Lab No 01 Understanding The Codeblocks For C/C++ ProgrammingWaqas QayyumNo ratings yet
- GLUT For Windows: Installing FreeglutDocument2 pagesGLUT For Windows: Installing FreeglutigtdeptNo ratings yet
- Microsoft Visual C++.NET TutorialDocument27 pagesMicrosoft Visual C++.NET TutorialhalimsiddiqNo ratings yet
- Step 1: Creating A ProjectDocument8 pagesStep 1: Creating A ProjectAnonymous sDiOXHwPPjNo ratings yet
- Tutorial Dev C++Document4 pagesTutorial Dev C++Wasdodi Al-AssaNo ratings yet
- How To Install CodeBlocks and Get Started With C - C++ ProgrammingDocument8 pagesHow To Install CodeBlocks and Get Started With C - C++ ProgrammingrajababhuNo ratings yet
- NX Programming NetDocument3 pagesNX Programming NetAlfombras Lloveras100% (1)
- DevCpp GLUT InstructionsDocument1 pageDevCpp GLUT InstructionsArthur GultomNo ratings yet
- Using Glut and Opengl With Visual StudioDocument5 pagesUsing Glut and Opengl With Visual StudioDaniel Conde LinaresNo ratings yet
- Microsoft Visual C++ 6.0 TutorialDocument26 pagesMicrosoft Visual C++ 6.0 Tutorialhalimsiddiq100% (1)
- Mplab TutorialDocument24 pagesMplab TutorialbalabooksNo ratings yet
- Cos3711 2018 3 102 PDFDocument14 pagesCos3711 2018 3 102 PDFThanyani SirumulaNo ratings yet
- OpenGL Install Guide WindowsDocument3 pagesOpenGL Install Guide WindowsKevin Yolvi Alvarez CáceresNo ratings yet
- Getting Started With MASM and Visual Studio 2015Document29 pagesGetting Started With MASM and Visual Studio 2015Hugo Betto Wilde Lunicer100% (1)
- Studying Keil μVision5 IDEDocument2 pagesStudying Keil μVision5 IDEThangaraj KNo ratings yet
- Texas Instruments Code Composer Studio 3.1 Code Composer Studio 3.1Document5 pagesTexas Instruments Code Composer Studio 3.1 Code Composer Studio 3.1Salim Mallick ShariffNo ratings yet
- Programming Fundamentals Lab 01 (Understanding and Installation of IDE)Document15 pagesProgramming Fundamentals Lab 01 (Understanding and Installation of IDE)Ahmad AbduhuNo ratings yet
- Getting Started With MASM and Visual Studio 2019Document15 pagesGetting Started With MASM and Visual Studio 2019Zerihun BekeleNo ratings yet
- Getting Started With X2C: March 3, 2017Document10 pagesGetting Started With X2C: March 3, 2017Edwin AguilarNo ratings yet
- Keil v5 FRDM KL25Z ProjectDocument16 pagesKeil v5 FRDM KL25Z ProjectDương Trương TấnNo ratings yet
- Creating A Console Project With Borland C++ CompilersDocument4 pagesCreating A Console Project With Borland C++ CompilersMike ThomsonNo ratings yet
- Tutorial Borland C++ BuilderDocument8 pagesTutorial Borland C++ BuilderHari KurniawanNo ratings yet
- Getting Started With Code Composer Studio V5.5 For F2812 StickDocument26 pagesGetting Started With Code Composer Studio V5.5 For F2812 StickHiren MistryNo ratings yet
- Configuring Eclipse and freeglut on Windows and Ubuntu to start OpenGL programmingDocument5 pagesConfiguring Eclipse and freeglut on Windows and Ubuntu to start OpenGL programmingLee Chan PeterNo ratings yet
- How To Install Visual C++ Express: 3.1 Installing VC++, Opengl, Glu and GlutDocument2 pagesHow To Install Visual C++ Express: 3.1 Installing VC++, Opengl, Glu and GlutRejithaVijayachandranNo ratings yet
- Setting Up GLUT: CS 148 Autumn 2011-2012 September 24, 2012Document3 pagesSetting Up GLUT: CS 148 Autumn 2011-2012 September 24, 2012dewddudeNo ratings yet
- Figure 1 - Creating A Blank SolutionDocument14 pagesFigure 1 - Creating A Blank SolutionBernadus PranataNo ratings yet
- Learn About Projects and Solutions: Visual Studio DownloadsDocument60 pagesLearn About Projects and Solutions: Visual Studio DownloadsSanya VongmackNo ratings yet
- How To Set Up Opengl With Dev CDocument3 pagesHow To Set Up Opengl With Dev Chabtamu fentewNo ratings yet
- 1st Project in MikrocDocument9 pages1st Project in Mikrocapi-195761152No ratings yet
- Visual Studio 2010 Console Application: 2. To Open A New Project, Choose File, New, ProjectDocument7 pagesVisual Studio 2010 Console Application: 2. To Open A New Project, Choose File, New, ProjectHussein Jazem Al-salwiNo ratings yet
- CodeBlocks C C++Document5 pagesCodeBlocks C C++semabayNo ratings yet
- Lab 1Document14 pagesLab 1selvaNo ratings yet
- Walkthrough - Deploying A Visual C++ Application by Using A Setup ProjectDocument5 pagesWalkthrough - Deploying A Visual C++ Application by Using A Setup ProjectTeofiloNo ratings yet
- Proview TutorialDocument12 pagesProview TutorialManoel NascimentoNo ratings yet
- MPLab Tutorial v1Document45 pagesMPLab Tutorial v1ASIM RIAZNo ratings yet
- Mikroc Pro For Avr: Creating The First Project inDocument12 pagesMikroc Pro For Avr: Creating The First Project inadeelNo ratings yet
- Evaluation of Some Android Emulators and Installation of Android OS on Virtualbox and VMwareFrom EverandEvaluation of Some Android Emulators and Installation of Android OS on Virtualbox and VMwareNo ratings yet
- GstarCAD 2020 .NET Development GuideDocument23 pagesGstarCAD 2020 .NET Development GuidePaulina KNo ratings yet
- To Create A Project and Add A Source File: Set::find (STL Samples)Document2 pagesTo Create A Project and Add A Source File: Set::find (STL Samples)Dhanraj KannanNo ratings yet
- Dev C++ TutorialDocument8 pagesDev C++ Tutorialfaiz68No ratings yet
- Opensees Calcul Au FeuDocument17 pagesOpensees Calcul Au FeuAnonymous pqzrPMJJFTNo ratings yet
- Compile C Programs Microsoft Visual C++ 2010Document4 pagesCompile C Programs Microsoft Visual C++ 2010jcastillo3No ratings yet
- DEV-C++ and OPENGL (For MS Windows 98/NT/2000/XP) : InstallationDocument4 pagesDEV-C++ and OPENGL (For MS Windows 98/NT/2000/XP) : Installationnieucom_3000No ratings yet
- TUT - Introduction To MS Visual C++ For MSVS2008Document16 pagesTUT - Introduction To MS Visual C++ For MSVS2008Nguyen Huu QuangNo ratings yet
- How To Install and Use Eclipse CDT For C - C++ Programming PDFDocument10 pagesHow To Install and Use Eclipse CDT For C - C++ Programming PDFAnonymous 0xx2fOG1yNo ratings yet
- A1 OpenGLInstallationDocument3 pagesA1 OpenGLInstallationxman.gielenNo ratings yet
- C Programming Wizardry: From Zero to Hero in 10 Days: Programming Prodigy: From Novice to Virtuoso in 10 DaysFrom EverandC Programming Wizardry: From Zero to Hero in 10 Days: Programming Prodigy: From Novice to Virtuoso in 10 DaysNo ratings yet
- Coding Basics with Microsoft Visual Studio: A Step-by-Step Guide to Microsoft Cloud ServicesFrom EverandCoding Basics with Microsoft Visual Studio: A Step-by-Step Guide to Microsoft Cloud ServicesNo ratings yet
- C# For Beginners: An Introduction to C# Programming with Tutorials and Hands-On ExamplesFrom EverandC# For Beginners: An Introduction to C# Programming with Tutorials and Hands-On ExamplesNo ratings yet
- ADocument1 pageASim Keng WaiNo ratings yet
- LEC00Document13 pagesLEC00Sim Keng WaiNo ratings yet
- Hotel Management System: Object Oriented Approach To UML DesignDocument18 pagesHotel Management System: Object Oriented Approach To UML Designhardik4mailNo ratings yet
- Form 4 - Biology NotesDocument59 pagesForm 4 - Biology Notesshahmi200679% (28)
- About A Mile From My GrandfatherDocument1 pageAbout A Mile From My GrandfatherSim Keng WaiNo ratings yet
- About A Mile From My GrandfatherDocument1 pageAbout A Mile From My GrandfatherSim Keng WaiNo ratings yet
- ADocument1 pageASim Keng WaiNo ratings yet
- DialougeDocument2 pagesDialougeSim Keng WaiNo ratings yet
- ADocument1 pageASim Keng WaiNo ratings yet
- ADocument1 pageASim Keng WaiNo ratings yet
- DialougeDocument2 pagesDialougeSim Keng WaiNo ratings yet