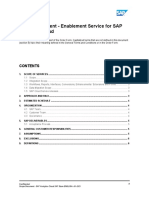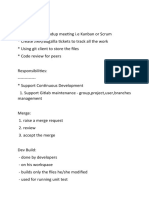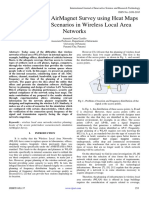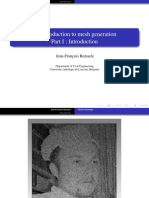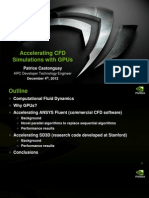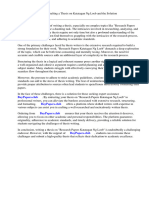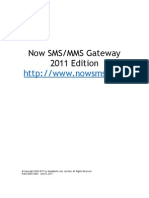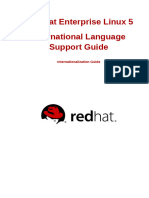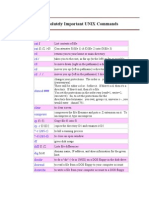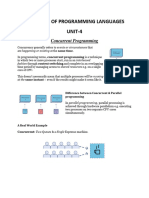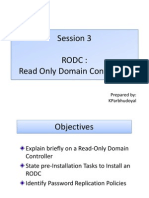Professional Documents
Culture Documents
Reading and Writing Files: Fluent Inc. November 28, 2001
Reading and Writing Files: Fluent Inc. November 28, 2001
Uploaded by
Riszal Akhmad AddakhilOriginal Title
Copyright
Available Formats
Share this document
Did you find this document useful?
Is this content inappropriate?
Report this DocumentCopyright:
Available Formats
Reading and Writing Files: Fluent Inc. November 28, 2001
Reading and Writing Files: Fluent Inc. November 28, 2001
Uploaded by
Riszal Akhmad AddakhilCopyright:
Available Formats
Chapter 3.
Reading and Writing Files
During a FLUENT session you may need to import and export several
kinds of files. Files that are read include grid, case, data, profile, Scheme,
and journal files, and files that are written include case, data, profile,
journal, and transcript files. FLUENT also has features that allow you
to save panel layouts and hardcopies of graphics windows. You can also
export data for use with various visualization and postprocessing tools.
These operations are described in the following sections.
Section 3.1: Shortcuts for Reading and Writing Files
Section 3.2: Reading Mesh Files
Section 3.3: Reading and Writing Case and Data Files
Section 3.4: Reading FLUENT/UNS and RAMPANT Case and Data
Files
Section 3.5: Importing FLUENT 4 Case Files
Section 3.6: Importing FIDAP Neutral Files
Section 3.7: Creating and Reading Journal Files
Section 3.8: Creating Transcript Files
Section 3.9: Reading and Writing Profile Files
Section 3.10: Reading and Writing Boundary Conditions
Section 3.11: Writing a Boundary Grid
Section 3.12: Saving Hardcopy Files
Section 3.13: Exporting Data
c Fluent Inc. November 28, 2001
3-1
Reading and Writing Files
Section 3.14: Grid-to-Grid Solution Interpolation
Section 3.15: Loading Scheme Source Files
Section 3.16: The .fluent File
Section 3.17: Saving the Panel Layout
Section 3.18: Formats of FLUENT Case and Data Files
3.1
Shortcuts for Reading and Writing Files
FLUENT has several features that make the reading and writing of files
very convenient:
Automatic appending or detection of default filename suffixes
Binary file reading and writing
Automatic detection of file format (text/binary)
Recent file list
Reading and writing of compressed files
Tilde expansion
Automatic numbering of files
Ability to disable the overwrite confirmation prompt
3.1.1
Default File Suffixes
There are default file suffixes associated with each type of file that FLUENT reads or writes. For several commonly used files, the solver will
automatically append or detect the appropriate suffix when you specify the first part of the filename (the prefix). For example, to write a
case file named myfile.cas, you can specify just myfile and FLUENT
will automatically append .cas. Similarly, to read the case file named
myfile.cas into the solver, you can specify just myfile and FLUENT
will automatically search for a file of that name with the suffix .cas.
3-2
c Fluent Inc. November 28, 2001
3.1 Shortcuts for Reading and Writing Files
FLUENT will automatically append and detect default suffixes for case
and data files. In addition, FLUENT will automatically do this for PDF
files and ray files. The appropriate default file suffix will appear in the
Select File dialog box for each type of file.
3.1.2
Binary Files
When you write a case, data, or ray file, FLUENT will save a binary file
by default. Binary files take up less space than text files and can be read
and written by FLUENT more quickly. Note, however, that you cannot
read and edit a binary file, as you can do for a text file. If you need to
save a text file, turn off the Write Binary Files option in the Select File
dialog box when you are writing the file.
! FLUENT can read binary files that were saved on different platforms, but
other products, such as TGrid, cannot. If you are planning to read a case
file into TGrid on a different platform, you should save a text file from
FLUENT.
3.1.3
Detecting File Format
When you read a case, data, grid, PDF, or ray file, the solver will automatically determine whether it is a text (formatted) or binary file.
3.1.4
Recent File List
There is a shortcut for reading in case and data files that you have
recently used in FLUENT. At the bottom of the File/Read submenu there
is a list of the four FLUENT case files that you most recently read or
wrote. To read one of these files into FLUENT, simply select it in the
list. This shortcut allows you to conveniently read a recently-used file
without having to select it in the Select File dialog box.
Note that the files listed are the four case files that you have used most
recently in any FLUENT session, so some may not be appropriate for
your current session (e.g., a 3D case file will be listed even if you are
running a 2D version of FLUENT). Also, if you read a case file using this
shortcut, the corresponding data file will be read only if it has the same
base name as the case file (e.g., file1.cas and file1.dat) and it was
c Fluent Inc. November 28, 2001
3-3
Reading and Writing Files
read (or written) with the case file the last time the case file was read
(or written).
3.1.5
Reading and Writing Compressed Files
Reading Compressed Files
You can use the Select File dialog box to read files that have been compressed using compress or gzip. If you select a compressed file with a .Z
extension, FLUENT will automatically invoke zcat to import the files
data. If you select a compressed file with a .gz extension, the solver will
invoke gunzip to import the files data.
For example, if you select a file named flow.msh.gz, the solver will
report the following message,
Reading "| gunzip -c flow.msh.gz"...
indicating that the result of the gunzip is imported into FLUENT via an
operating system pipe.
You can also type in the filename without any suffix (e.g., if you are
not sure whether or not the desired file is compressed). First, the solver
attempts to open a file with the input name. If it cannot find a file with
that name, it attempts to locate files with default suffixes and extensions
appended to the name. For example, if you enter the name file-name,
the solver traverses the following list until it finds an existing file:
file-name
file-name.gz
file-name.Z
file-name.suffix
file-name.suffix.gz
file-name.suffix.Z
3-4
c Fluent Inc. November 28, 2001
3.1 Shortcuts for Reading and Writing Files
where suffix is a common extension to the file, such as .cas or .msh.
The solver reports an error if it fails to find an existing file with one of
these names.
! For Windows systems, only files that were compressed with gzip (i.e.,
files with a .gz extension) can be read. Files that were compressed with
compress cannot be read into FLUENT on a Windows machine.
! Do not read a compressed ray file; FLUENT will not be able to access
the ray tracing information properly from a compressed ray file.
Writing Compressed Files
You can use the Select File dialog box to write a compressed file by
appending a .Z or .gz extension onto the file name.
For example, if you enter flow.gz as the name for a case file, the solver
will report the following message:
Writing "| gzip -cfv > flow.cas.gz"...
The status message indicates that the case file information is being piped
into the gzip command, and that the output of the compression command is being redirected to the file with the specified name. In this
particular example, the .cas extension was added automatically.
! For Windows systems, compression can be performed only with gzip;
that is, you can write a compressed file by appending .gz to the name,
but appending .Z will not result in file compression.
! Do not write a compressed ray file; FLUENT will not be able to access
the ray tracing information properly from a compressed ray file.
3.1.6
Tilde Expansion (UNIX Systems Only)
On UNIX systems, if you specify ~/ as the first two characters of a
filename, the ~ will be expanded to be your home directory. Similarly,
you can start a filename with ~username/, and the ~username will be
expanded to the home directory of username. If you specify ~/file
c Fluent Inc. November 28, 2001
3-5
Reading and Writing Files
as the case file to be written, FLUENT will save the file file.cas in
your home directory. You can specify a subdirectory of your home directory as well: if you enter ~/cases/file.cas, FLUENT will save the
file file.cas in the cases subdirectory.
3.1.7
Automatic Numbering of Files
There are several special characters that you can include in a filename.
Using one of these character strings in your filename provides a shortcut for numbering the files based on various parameters (i.e., iteration
number, time step, or total number of files saved so far), because you
will not need to enter a new filename each time you save a file. (See also
Section 3.3.4 for information about saving and numbering case and data
files automatically.)
For unsteady calculations, you can save files with names that reflect the time step at which they are saved by including the character string %t in the file name. For example, you can specify
contours-%t.ps for the file name, and the solver will save a file
with the appropriate name (e.g., contours-0001.ps if the solution
is at the first time step).
To save a file with a name that reflects the iteration at which it is
saved, use the character string %i in the file name. For example,
you can specify contours-%i.ps for the file name, and the solver
will save a file with the appropriate name (e.g., contours-0010.ps
if the solution is at the 10th iteration).
To save a hardcopy file with a name that reflects the total number
of hardcopy files saved so far in the current solver session, use the
character string %n in the file name.
This option can be used only for hardcopy files.
! Note that when you use the character strings described above in a filename, you will not be prompted for confirmation before FLUENT overwrites an existing file with the same name. Say, for example, that you
are repeatedly using the filename myfile-%t.ps to save hardcopies with
3-6
c Fluent Inc. November 28, 2001
3.2 Reading Mesh Files
names that reflect the current time step. If you have already saved
myfile-0001.ps at the first time step and then you restart the calculation and save another hardcopy at the (new) first time step, the solver
will overwrite the original myfile-0001.ps without checking with you
first.
3.1.8
Disabling the Overwrite Confirmation Prompt
By default, if you ask FLUENT to write a file with the same name as an
existing file in that directory, it will ask you to confirm that it is OK
to overwrite the existing file. If you do not want the solver to ask you
for confirmation before it overwrites existing files, you can choose the
file/confirm-overwrite? text command and answer no.
3.2
Reading Mesh Files
Mesh files, also known as grid files, are created with the GAMBIT, TGrid,
GeoMesh, and preBFC grid generators, or by several third-party CAD
packages. A grid file isfrom FLUENTs point of viewsimply a subset
of a case file (described in Section 3.3.1). The grid file contains the
coordinates of all the nodes, connectivity information that tells how the
nodes are connected to one another to form faces and cells, and the
zone types and numbers (e.g., wall-1, pressure-inlet-5, symmetry-2) of
all the faces. The grid file does not contain any boundary conditions,
flow parameters, or solution parameters. For more information about
grids, see Chapter 5.
To read a native-format mesh file (i.e., a mesh file that has been saved in
FLUENT format) into the solver, use the File/Read/Case... menu item,
as described in Section 3.3.1. GAMBIT, TGrid, GeoMesh, and preBFC can
all write a native-format mesh file. For more information about reading
these files, see Sections 5.3.1, 5.3.2, 5.3.3, and 5.3.4.
For information on importing an unpartitioned mesh file into the parallel
solver using the partition filter, see Section 28.4.4.
c Fluent Inc. November 28, 2001
3-7
Reading and Writing Files
3.2.1
Reading TGrid Mesh Files
Since TGrid has the same file format as FLUENT, you can read a TGrid
mesh into the solver using the File/Read/Case... menu item.
File Read Case...
For more information about reading TGrid mesh files, see Section 5.3.3.
3.2.2
Reading and Importing GAMBIT and GeoMesh Mesh Files
If you create a FLUENT 5/6, FLUENT/UNS, or RAMPANT grid in GAMBIT or GeoMesh, you can read it into FLUENT using the File/Read/Case...
menu item.
File Read Case...
Selecting the Case... menu item will open the Select File dialog box (see
Section 2.1.2), in which you will specify the name of the file to be read.
If you have saved a neutral file from GAMBIT, rather than a FLUENT
grid file, you can import it into FLUENT using the File/Import/GAMBIT...
menu item.
File Import GAMBIT...
For more information about importing files from GAMBIT and GeoMesh,
see Sections 5.3.1 and 5.3.2.
3.2.3
Reading preBFC Unstructured Mesh Files
Since preBFCs unstructured triangular grids have the same file format
as FLUENT, you can read a preBFC triangular mesh into the solver using
the File/Read/Case... menu item.
! Note that you must save the file using the MESH-RAMPANT/TGRID command.
File Read Case...
For more information about reading preBFC mesh files, see Section 5.3.4.
3-8
c Fluent Inc. November 28, 2001
3.2 Reading Mesh Files
3.2.4
Importing preBFC Structured Mesh Files
You can read a preBFC structured mesh file into FLUENT using the
File/Import/preBFC Structured Mesh... menu item.
File Import preBFC Structured Mesh...
Selecting the preBFC Structured Mesh... menu item will invoke the Select
File dialog box (see Section 2.1.2), in which you will specify the name
of the preBFC structured mesh file to be read. The solver will read
grid information and zone types from the preBFC mesh file. For more
information about importing preBFC mesh files, see Section 5.3.4.
3.2.5
Importing ANSYS Files
To read an ANSYS file, use the File/Import/ANSYS... menu item.
File Import ANSYS...
Selecting this menu item will invoke the Select File dialog box (see Section 2.1.2), in which you will specify the name of the ANSYS file to be
read. The solver will read grid information from the ANSYS file. For
more information about importing ANSYS files, see Section 5.3.6.
3.2.6
Importing I-DEAS Universal Files
I-DEAS Universal files can be read into FLUENT with the File/Import/IDEAS
Universal... menu item.
File Import IDEAS Universal...
Selecting the IDEAS Universal... menu item will invoke the Select File
dialog box (see Section 2.1.2), in which you will specify the name of the
I-DEAS Universal file to be read. The solver will read grid information
and zone types from the I-DEAS Universal file. For more information
about importing I-DEAS Universal files, see Section 5.3.6.
3.2.7
Importing NASTRAN Files
NASTRAN files can be read into FLUENT with the File/Import/NASTRAN...
menu item.
c Fluent Inc. November 28, 2001
3-9
Reading and Writing Files
File Import NASTRAN...
Selecting the NASTRAN... menu item will invoke the Select File dialog
box (see Section 2.1.2), in which you will specify the name of the NASTRAN file to be read. The solver will read grid information from the
NASTRAN file. For more information about importing NASTRAN files,
see Section 5.3.6.
3.2.8
Importing PATRAN Neutral Files
To read a PATRAN Neutral file zoned by named components (that is,
a file in which you have grouped nodes with the same specified group
name), use the File/Import/PATRAN... menu item.
File Import PATRAN...
Selecting this menu item will invoke the Select File dialog box (see Section 2.1.2), in which you will specify the name of the PATRAN Neutral file
to be read. The solver will read grid information from the PATRAN Neutral file. For more information about importing PATRAN Neutral files,
see Section 5.3.6.
3.2.9
Importing Meshes and Data in CGNS Format
You can import meshes in CGNS (CFD general notation system) format
into FLUENT using the File/Import/CGNS/Mesh... menu item.
File Import CGNS Mesh...
Note that this feature is available on a limited number of platforms (listed
in the release notes).
To import a mesh and the corresponding CGNS data, you can use the
File/Import/CGNS/Mesh & Data... menu item.
File Import CGNS Mesh & Data...
3.2.10
Reading a New Grid File
After you have set up a case file using a particular grid, you can merge
a new grid with the existing boundary conditions, material properties,
3-10
c Fluent Inc. November 28, 2001
3.2 Reading Mesh Files
solution parameters, etc. One situation in which you might use this
feature is if you have generated a better mesh for a problem you have
been working on, and you do not want to reenter all of the boundary
conditions, properties, and parameters. You can read in the new grid as
long as it has the same zone structure as the original grid.
! The new and original grids should have the same zones, numbered in the
same order. A warning is issued if they do not, because inconsistencies
could create problems with the boundary conditions.
New grids are read using the file/reread-grid command in the text
interface.
file reread-grid
c Fluent Inc. November 28, 2001
3-11
Reading and Writing Files
3.3
Reading and Writing Case and Data Files
Information related to your FLUENT simulation is stored in two files: the
case file and the data file. The commands for reading and writing these
files are described in the following sections, along with commands for the
automatic saving of case and data at specified intervals. A description
of the case and data file formats is provided in Section 3.18.
Section 3.3.1: Reading and Writing Case Files
Section 3.3.2: Reading and Writing Data Files
Section 3.3.3: Reading and Writing Case and Data Files Together
Section 3.3.4: Automatic Saving of Case and Data Files
Note that FLUENT can read and write either text or binary case and
data files; binary files require less storage space and are faster to read
and write. To specify whether to write a binary or text file, use the Write
Binary Files check button in the Select File dialog box (see Section 2.1.2).
In addition, you can read and write either text or binary files in compressed formats (see Section 3.1.5). FLUENT automatically detects the
file type when reading.
! If you adapt the grid, you must save a new case file as well as a data file.
Otherwise the new data file will not correspond to the case file (they will
have different numbers of cells, for example). FLUENT will warn you
when you try to exit the program if you have not saved an up-to-date
case or data file.
3.3.1
Reading and Writing Case Files
Case files contain the grid, boundary conditions, and solution parameters for a problem, as well as information about the user interface and
graphics environment. For information about the format of case files see
Section 3.18. The commands used for reading case files can also be used
to read native-format grid files (as described in Section 3.2) because the
grid information is a subset of the case information.
3-12
c Fluent Inc. November 28, 2001
3.3 Reading and Writing Case and Data Files
You can read a case file using the Select File dialog box (see Section 2.1.2)
invoked by selecting the File/Read/Case... menu item. To write a case
file, use the Select File dialog box invoked by selecting the File/Write/Case...
menu item.
File Read Case...
File Write Case...
See Section 1.5.2 for information about executing the appropriate version
automatically based on the case file that is read.
Default Suffixes
By convention, case file names are composed of a root with the suffix
.cas. If you conform to this convention, you do not have to type the
suffix when prompted for a filename; it will be added automatically.
When FLUENT reads a case file, it first looks for a file with the exact
name you typed. If a file with that name is not found, it uses the
procedure described in Section 3.1.5 to search for the case file. When
FLUENT writes a case file, .cas will be added to the name you type
unless the name already ends with .cas.
3.3.2
Reading and Writing Data Files
Data files contain the values of the flow field in each grid element and
the convergence history (residuals) for that flow field. For information
about the format of data files see Section 3.18.
You can read a data file using the Select File dialog box (see Section 2.1.2)
invoked by selecting the File/Read/Data... menu item. Likewise, you can
write a data file using the Select File dialog box invoked by selecting the
File/Write/Data... menu item.
File Read Data...
File Write Data...
c Fluent Inc. November 28, 2001
3-13
Reading and Writing Files
Default Suffixes
By convention, data file names are composed of a root with the suffix
.dat. If you conform to this convention, you do not have to type the
suffix when prompted for a filename; it will be added automatically.
When FLUENT reads a data file, it first looks for a file with the exact
name you typed. If a file with that name is not found, it uses the
procedure described in Section 3.1.5 to search for the data file. When it
writes a data file, .dat will be added to the name you type unless the
name already ends with .dat.
3.3.3
Reading and Writing Case and Data Files Together
A case file and a data file together contain all the information required
to restart a solution. Case files contain the grid, boundary conditions,
and solution parameters. Data files contain the values of the flow field in
each grid element and the convergence history (residuals) for that flow
field.
You can read a case file and a data file together by using the Select File
dialog box (see Section 2.1.2) invoked by selecting the File/Read/Case &
Data... menu item. To read both files, select the appropriate case file,
and the corresponding data file (same name with .dat suffix) will also
be read. To write a case file and a data file, select the File/Write/Case
& Data... menu item.
File Read Case & Data...
File Write Case & Data...
See Section 1.5.2 for information about executing the appropriate version
automatically based on the case file that is read.
3.3.4
Automatic Saving of Case and Data Files
You can request FLUENT to automatically save case and data files at
specified intervals during a calculation. This is especially useful for timedependent calculations, since it will allow you to save the results at
different time steps without stopping the calculation and performing the
save manually. You can also use the auto-save feature for steady-state
3-14
c Fluent Inc. November 28, 2001
3.3 Reading and Writing Case and Data Files
problems, to examine the solution at different stages in the iteration
history.
Automatic saving is specified using the Autosave Case/Data panel (Figure 3.3.1).
File Write Autosave...
Figure 3.3.1: The Autosave Case/Data Panel
You must set the frequency of saves for case and/or data files, and the
root filename. Enter the case-saving frequency in the Autosave Case File
Frequency field, and the data-saving frequency in the Autosave Data File
Frequency field. Both values are set to zero by default, indicating that
no automatic saving is performed.
For steady flows you will specify the frequency in iterations, and for
unsteady flows you will specify it in time steps (unless you are using
the explicit time stepping formulation, in which case you will specify the
frequency in iterations). If you define an Autosave Case File Frequency
of 10, for example, a case file will be saved every 10 iterations or time
steps.
Enter the filename to be used for the autosave files in the Filename field.
The iteration or time-step number and an appropriate suffix (.cas or
.dat) will be added to the specified root name. If the specified Filename
ends in .gz or .Z, appropriate file compression will be performed. (See
Section 3.1.5 for details about file compression.)
c Fluent Inc. November 28, 2001
3-15
Reading and Writing Files
All of the autosave inputs are stored in the case file.
Reading FLUENT/UNS and RAMPANT Case and Data
Files
3.4
Case files created by FLUENT/UNS 3 or 4 or RAMPANT 2, 3, or 4 can be
read into FLUENT in the same way that current case files are read (see
Section 3.3). If you read a case file created by FLUENT/UNS, FLUENT
will select the Segregated solver in the Solver panel. If you read a case
file created by RAMPANT, FLUENT will select the Coupled Explicit solver
formulation in the Solver panel.
Data files created by FLUENT/UNS 4 or RAMPANT 4 can be read into
FLUENT in the same way that current data files are read (see Section 3.3).
Importing FLUENT 4 Case Files
3.5
You can read a FLUENT 4 case file using the File/Import/FLUENT 4
Case... menu item.
File Import FLUENT 4 Case...
Selecting the FLUENT 4 Case... menu item will invoke the Select File
dialog box (see Section 2.1.2), in which you will specify the name of the
FLUENT 4 case file to be read. FLUENT will read only grid information and zone types from the FLUENT 4 case file. You must specify
boundary conditions, model parameters, material properties, and other
information after reading this file. For more information about importing
FLUENT 4 case files, see Section 5.3.8.
Importing FIDAP Neutral Files
3.6
You can read a FIDAP Neutral file using the File/Import/FIDAP... menu
item.
File Import FIDAP...
Selecting the FIDAP... menu item will invoke the Select File dialog box
(see Section 2.1.2), in which you will specify the name of the FIDAP file
3-16
c Fluent Inc. November 28, 2001
3.7 Creating and Reading Journal Files
to be read. FLUENT will read grid information and zone types from the
FIDAP file. You must specify boundary conditions and other information
after reading this file. For more information about importing FIDAP
Neutral files, see Section 5.3.9.
3.7
Creating and Reading Journal Files
A journal file contains a sequence of FLUENT commands, arranged as
they would be typed interactively into the program or entered through
the GUI. GUI commands are recorded as Scheme code lines in journal
files. FLUENT creates a journal file by recording everything you type on
the command line or enter through the GUI. You may also create journal
files manually with a text editor. If you want to include comments in
your file, be sure to put a ; (semicolon) at the beginning of each comment
line. See Section 2.5.1 for an example.
The purpose of a journal file is usually to automate a series of commands
rather than entering them repeatedly on the command line. Another
use is to produce a record of the input to a program session for later
reference, although transcript files are often more useful for this purpose
(see Section 3.8).
Command input is taken from the specified journal file until its end is
reached, at which time control is returned to the standard input (usually
the keyboard). Each line from the journal file is echoed to the standard
output (usually the screen) as it is read and processed.
! Since a journal file is, by design, just a simple record/playback facility,
it knows nothing about the state in which it was recorded or the state
in which it is being played back. You should, therefore, try to recreate
the state in which the journal was written before you read it into the
program. If, for example, your journal file includes an instruction for
FLUENT to save a new file with a specified name, you should check that
no file with that name exists in your directory before you read in your
journal file. If a file with that name does exist and you read in your
journal file anyway, when the program reaches the write instruction,
it will prompt for a confirmation that it is OK to overwrite the old
file. Since no response to the confirmation request is contained in the
journal file, FLUENT will not be able to continue following the journals
c Fluent Inc. November 28, 2001
3-17
Reading and Writing Files
instructions. Other conditions that may affect the programs ability to
perform the instructions contained in a journal file can be created by
modifications or manipulations that you make within the program. For
example, if your journal file creates several surfaces and displays data on
those surfaces, you must be sure to read in appropriate case and data
files before reading the journal file.
! Only one journal file can be open for recording at a time, but you can
write a journal and a transcript file simultaneously. You can also read a
journal file at any time.
3.7.1
User Inputs
To start the journaling process, select the File/Write/Start Journal...
menu item.
File Write Start Journal...
After you enter a name for the file in the Select File dialog box (see
Section 2.1.2), journal recording will begin and the Start Journal... menu
item will become the Stop Journal menu item. You can end journal
recording by selecting Stop Journal, or simply by exiting the program.
File Write Stop Journal
You can read a journal file into the program using the Select File dialog
box invoked by selecting the File/Read/Journal... menu item.
File Read Journal...
Journal files are always loaded in the main (i.e., top-level) text menu,
regardless of where you are in the text menu hierarchy when you invoke
the read command.
3-18
c Fluent Inc. November 28, 2001
3.8 Creating Transcript Files
3.8
Creating Transcript Files
A transcript file contains a complete record of all standard input to and
output from FLUENT (usually all keyboard and GUI input and all screen
output). GUI commands are recorded as Scheme code lines in transcript
files. FLUENT creates a transcript file by recording everything typed as
input or entered through the GUI, and everything printed as output in
the text window.
The purpose of a transcript file is to produce a record of the program
session for later reference. Because they contain messages and other
output, transcript files, unlike journal files (see Section 3.7), cannot be
read back into the program.
! Only one transcript file can be open for recording at a time, but you can
write a transcript and a journal file simultaneously. You can also read a
journal file while a transcript recording is in progress.
3.8.1
User Inputs
To start the transcripting process, select the File/Write/Start Transcript...
menu item.
File Write Start Transcript...
After you enter a name for the file in the Select File dialog box (see
Section 2.1.2), transcript recording will begin and the Start Transcript...
menu item will become the Stop Transcript menu item. You can end
transcript recording by selecting Stop Transcript, or simply by exiting
the program.
File Write Stop Transcript
c Fluent Inc. November 28, 2001
3-19
Reading and Writing Files
3.9
Reading and Writing Profile Files
Boundary profiles are used to specify flow conditions on a boundary
zone of the solution domain. For example, they can be used to prescribe
a velocity field on an inlet plane. For more information on boundary
profiles, see Section 6.25.
Reading Profile Files
Boundary profile files can be read using the Select File dialog box invoked
by selecting the File/Read/Profile... menu item.
File Read Profile...
Writing Profile Files
You can also create a profile file from the conditions on a specified boundary or surface. For example, you can create a profile file from the outlet
conditions of one case and then read that profile into another case and
use the outlet profile data as the inlet conditions for the new case.
To write a profile file, you will use the Write Profile panel (Figure 3.9.1).
File Write Profile...
1. Retain the default option of Define New Profiles.
2. Select the surface(s) from which you want to extract data for the
profile(s) in the Surfaces list.
3. Choose the variable(s) for which you want to create profiles in the
Values list.
4. Click on the Write... button and specify the profile file name in the
resulting Select File dialog box.
FLUENT will save the grid coordinates of the data points in the selected
surface(s) and the values of the selected variables at those positions.
When you read the profile file back into the solver, the surface name
3-20
c Fluent Inc. November 28, 2001
3.9 Reading and Writing Profile Files
Figure 3.9.1: The Write Profile Panel
will be the profile name and the value name will be the field name that
appears in the drop-down lists in the boundary condition panels.
If you have made any modifications to the boundary profiles since you
read them in (e.g., if you reoriented an existing profile to create a new
one), or if you wish to store all the profiles used in a case file in a separate
file, you can simply select the Write Currently Defined Profiles option and
click on the Write... button. All currently defined profiles will be saved
in the file you specify in the resulting Select File dialog box. This file
can be read back into the solver whenever you wish to use these profiles
again.
c Fluent Inc. November 28, 2001
3-21
Reading and Writing Files
3.10
Reading and Writing Boundary Conditions
To save all currently-defined boundary conditions to a file, select the
write-bc text command and specify a name for the file.
file write-bc
FLUENT will write the boundary condition to a file, using the same
format as the zone section of the case file. See Section 3.18 for details
about the case file format.
To read boundary conditions from a file and apply them to the corresponding zones in your model, select the read-bc text command.
file read-bc
FLUENT will set the boundary conditions in the current model by comparing the zone name associated with each set of conditions in the file
with the zone names in the model. If the model does not contain a
matching zone name for a set of boundary conditions, those conditions
will be ignored.
! If you read boundary conditions into a model that contains a different
mesh topology (e.g., a cell zone has been removed), you should check
the conditions at boundaries within and adjacent to the region of the
topological change. This is particularly important for wall zones.
If you want FLUENT to apply a set of conditions to multiple zones with
similar names, or to a single zone with a name youre not completely
sure of in advance, you can edit the boundary-condition file you saved
with the write-bc command to include wildcards (*) within the zone
names. For example, if you want to apply a particular set of conditions
to wall-12, wall-15, and wall-17 in your current model, you should
edit the boundary-condition file so that the zone name associated with
the desired conditions is wall-*.
3-22
c Fluent Inc. November 28, 2001
3.11 Writing a Boundary Grid
3.11
Writing a Boundary Grid
You can write the boundary zones (surface grid) to a file. This file can
be read and used by TGrid to produce a volume mesh. You may find this
feature useful if you are unsatisfied with a mesh that you obtained from
another grid generation program.
A boundary grid can be written using the Select File dialog box (see
Section 2.1.2) invoked by selecting the File/Write/Boundary Grid... menu
item.
File Write Boundary Grid...
3.12
Saving Hardcopy Files
Graphics window displays can be saved in various formats, including
TIFF, PICT, and PostScript. There may be slight differences, however,
between hardcopies and the displayed graphics windows, since hardcopies
are generated using the internal software renderer, while the graphics
windows may utilize specialized graphics hardware for optimum performance. Many systems provide a utility to dump the contents of a
graphics window into a raster file. This is generally the fastest method
of generating a hardcopy (since the scene is already rendered in the
graphics window), and guarantees that the hardcopy will be identical to
the window.
3.12.1
Using the Graphics Hardcopy Panel
To set hardcopy parameters and save hardcopy files, you will use the
Graphics Hardcopy panel (Figure 3.12.1).
File Hardcopy...
The procedure for saving a hardcopy file is listed below, followed by
details about each step.
1. Choose the hardcopy file format.
2. (optional) Specify the file type, if applicable.
c Fluent Inc. November 28, 2001
3-23
Reading and Writing Files
Figure 3.12.1: The Graphics Hardcopy Panel
3. Set the coloring.
4. (optional) Define the resolution, if applicable.
5. Set any of the options described below.
6. If you are generating a window dump, specify the command to be
used for the dump.
7. (optional) Preview the result.
8. Click on the Save... button and enter the filename in the resulting
Select File dialog box. (See Section 3.1.7 for information on special
features related to filename specification.)
If you want to save the current hardcopy settings, but you are not ready
to save a hardcopy yet, you can click on the Apply button instead of
the Save... button. The applied settings will become the defaults for
subsequent hardcopies.
3-24
c Fluent Inc. November 28, 2001
3.12 Saving Hardcopy Files
Choosing the Hardcopy File Format
To choose the hardcopy file format, select one of the following items in
the Format list:
EPS (Encapsulated PostScript) output is the same as PostScript output,
with the addition of Adobe Document Structuring Conventions
(v2) statements. Currently, no preview bitmap is included in EPS
output. Often, programs that import EPS files use the preview
bitmap to display on-screen, although the actual vector PostScript
information is used for printing (on a PostScript device). You can
save EPS files in raster or vector format.
HPGL is a vector file format designed for pen plotters. The HPGL driver
supports a limited set of colors and is not capable of rendering some
scenes properly.
IRIS Image is the native raster image file format on SGI computers. The
IRIS Image driver may not be available on all platforms.
JPEG is a common raster file format.
PICT is the native graphics file format on Macintosh computers. PICT
files may contain either vector or raster information (or both).
Typically, draw programs generate vector information, while
paint programs use raster formats. You can choose to save a
PICT file in raster or vector format.
PPM output is a common raster file format.
PostScript is a common vector file format. You can also choose to save
a PostScript file in raster format.
TIFF is a common raster file format.
VRML is a graphics interchange format that allows export of 3D geometrical entities that you can display in the FLUENT graphics
window. This format can commonly be used by VR systems and
in particular the 3D geometry can be viewed and manipulated in
a web-browser graphics window.
c Fluent Inc. November 28, 2001
3-25
Reading and Writing Files
Note that non-geometric entities such as text, titles, color bars,
and orientation axis are not exported. In addition, most display or
visibility characteristics set in FLUENT, such as lighting, shading
method, transparency, face and edge visibility, outer face culling,
and hidden line removal, are not explicitly exported but are controlled by the software used to view the VRML file.
Window Dump (UNIX systems only) selects a window dump operation
for generating the hardcopy. With this format, you will need to
specify the appropriate Window Dump Command. See below for
details.
Choosing the File Type
If you are saving a PostScript, EPS (Encapsulated PostScript), or PICT
file, you can choose Raster or Vector as the File Type. A vector file defines
the graphics image as a combination of geometric primitives like lines,
polygons, and text. A raster file defines the color of each individual pixel
in the image. Vector files are usually scalable to any resolution, while
raster files have a fixed resolution. Supported vector formats include
PostScript, EPS, HPGL, and PICT. Supported raster formats are IRIS
image, JPEG, PICT, PPM, PostScript, EPS, and TIFF.
! In general, for the quickest print time, you may want to save vector files
for simple 2D displays and raster files for complicated scenes.
Specifying the Color Mode
For all formats except the window dump you can specify which type of
Coloring you want to use for the hardcopy file. For a color-scale copy
select Color, for a gray-scale copy select Gray Scale, and for a black-andwhite copy, select Monochrome. Note that most monochrome PostScript
devices will render Color images in shades of gray, but to ensure that the
color ramp is rendered as a linearly-increasing gray ramp, you should
select Gray Scale.
3-26
c Fluent Inc. November 28, 2001
3.12 Saving Hardcopy Files
Defining the Resolution
For raster hardcopy files, you can control the resolution of the hardcopy
image by specifying the size (in pixels). Set the desired Width and Height
under Resolution. If the Width and Height are both zero, the hardcopy
is generated at the same resolution as the active graphics window. (To
check the size of the active window in pixels, you can click on Info in the
Display Options panel.)
Note that for PostScript, EPS, and PICT files, you will specify the resolution in dots per inch (DPI) instead of setting the width and height.
Hardcopy Options
For all hardcopy formats except the window dump, you can control two
additional settings under Options. First, you can specify the orientation
of the hardcopy using the Landscape Orientation button. If this option is
turned on, the hardcopy is made in landscape mode; otherwise, it is made
in portrait mode. Second, you can control the foreground/background
color using the Reverse Foreground/Background option. If this option
is enabled, the foreground and background colors of graphics windows
being hardcopied will be swapped. This feature allows you to make
hardcopies with a white background and a black foreground, while the
graphics windows are displayed with a black background and white foreground.
Hardcopy Options for PostScript Files
FLUENT provides options that allow you to save PostScript files that
can be printed more quickly. The following options can be found in the
display/set/hardcopy/driver/post-format text menu:
fast-raster enables a raster file that may be larger than the standard
raster file, but will print much more quickly.
raster enables the standard raster file.
rle-raster enables a run-length encoded raster file that will be about
the same size as the standard raster file, but will print slightly more
c Fluent Inc. November 28, 2001
3-27
Reading and Writing Files
quickly. (This is the default file type.)
vector enables the standard vector file.
(Vector and raster files are described above.)
Window Dumps (UNIX Systems Only)
If you select the Window Dump format, the program will use the specified
Window Dump Command to save the hardcopy file. For example, if you
want to use xwd to capture a window, you will set the Window Dump
Command to
xwd -id %w >
FLUENT will automatically interpret %w to be the ID number of the
active window when the dump occurs. In the Select File dialog box that
appears when you click on the Save... button, enter the filename for the
output from the window dump (e.g., myfile.xwd).
If you are planning to make an animation, you might want to save the
window dumps into numbered files, using the %n variable. To do this,
you will use the same Window Dump Command as that shown in the
example above, but for the filename in the Select File dialog box you will
enter myfile%n.xwd. Each time you create a new window dump, the
value of %n will increase by one, so you do not need to tack numbers
onto the hardcopy filenames manually.
If you are planning to use the ImageMagick animate program, saving the
files in MIFF format (the native ImageMagick format) is more efficient.
In such cases, you should use the ImageMagick tool import. For the
Window Dump Command you will enter
import -window %w
(which is the default command). In the Select File dialog box that appears when you click on the Save... button, specify the output format to
be MIFF by using the .miff suffix at the end of your filename.
3-28
c Fluent Inc. November 28, 2001
3.13 Exporting Data
The window-dump feature is system- and graphics-driver-specific. Thus
the commands available to you for dumping windows will depend heavily
on your particular configuration.
Another issue to consider when saving window dumps is that the window dump will capture the window exactly as it is displayed, including
resolution, colors, transparency, etc. (For this reason, all of the inputs
that control these characteristics are disabled in the Graphics Hardcopy
panel when you enable the Window Dump format.) If you are using an
8-bit graphics display, you might want to use one of the built-in raster
drivers (e.g., TIFF) to generate higher-quality 24-bit color output rather
than dumping the 8-bit window.
Previewing the Hardcopy Image
Before you save a hardcopy file, you have the option of previewing what
the saved image will look like. If you click on Preview, the current settings
are applied to the active graphics window so that you can investigate the
effects of different options interactively before saving the final, approved
hardcopy.
3.13
Exporting Data
The current release of FLUENT allows you to export data to Abaqus,
ANSYS, ASCII, AVS, CGNS, Data Explorer, EnSight (formerly known as
MPGS), FAST, FIELDVIEW, I-DEAS, NASTRAN, PATRAN, and Tecplot.
Section 3.13.1 explains how to save data in these formats, and Section 3.13.2 describes each type of file.
Note that, of these formats, only EnSight and FIELDVIEW case and data
files can be exported using the parallel version of FLUENT.
! If you intend to export data to I-DEAS, you should ensure that your mesh
does not contain pyramid elements, as these are currently not supported
by I-DEAS.
c Fluent Inc. November 28, 2001
3-29
Reading and Writing Files
3.13.1
Using the Export Panel
To write data to one of these products for data visualization and postprocessing, you will use the Export panel (Figure 3.13.1).
File Export...
Figure 3.13.1: The Export Panel
The procedure is listed below:
1. Select the type of file you want to write in the File Type list.
2. If you chose Abaqus, ASCII, Data Explorer, IDEAS Universal, NASTRAN, PATRAN, or Tecplot, select the surface(s) for which you
3-30
c Fluent Inc. November 28, 2001
3.13 Exporting Data
want to write data in the Surfaces list. If no surfaces are selected,
the entire domain is exported.
3. For all file types except ANSYS, FAST Solution, and NASTRAN,
select the variable(s) for which data is to be saved in the Functions
to Write list.
4. (optional) For Abaqus, ASCII, IDEAS Universal, NASTRAN, and
PATRAN files, select the Loads to be written (Force, Temperature,
and/or Heat Flux). Saving these loads will allow you to analyze the
structural stresses (fluid pressure or thermal) in an FEA program.
Note that loads are written only on boundary walls when the entire
domain is exported (i.e., if you select no Surfaces).
5. (optional) For ASCII files, select the Delimiter separating the fields
(Comma or Space) and the Location from which the values of scalar
functions are to be taken (Node values or Cell-Centered values).
6. Click on the Write... button to save a file for the specified function(s) in the specified format, using the Select File dialog box.
3.13.2
Export File Formats
Below, the files that are written when you select each export file type
are listed:
Abaqus: a single file containing coordinates, connectivity, optional loads,
zone groups, velocity, and selected scalars will be written. You can
specify which scalars you want in the Functions to Write list. Export
of data in solid zones to Abaqus is available for 3D models only.
ANSYS: a single file containing coordinates, connectivity, zone groups,
velocity, pressure, temperature, and turbulence quantities will be
written. The file written is an ANSYS results file with a .rfl
extension. Note that export to ANSYS is available on a limited
number of platforms (listed in the release notes).
ASCII: a single ASCII file containing the coordinate and connectivity
information and specified scalar function data.
c Fluent Inc. November 28, 2001
3-31
Reading and Writing Files
AVS: an AVS version 4 UCD file containing coordinate and connectivity
information and specified scalar function data.
CGNS (CFD general notation system): a single file containing coordinates, connectivity, velocity, and selected scalars will be written.
You can specify which scalars you want in the Functions to Write
list.
Data Explorer: a single file containing coordinate, connectivity, velocity,
and specified function data.
EnSight (formerly MPGS): a geometry file containing the coordinates and
connectivity information, a velocity file containing the velocity, a
scalar file for each selected variable or function, and a results file
listing all the file names used.
FAST: a grid file in extended Plot3D format containing coordinates and
connectivity, a velocity file containing the velocity, and a scalar file
for each selected variable or function. This file type is valid only
for triangular and tetrahedral grids.
FAST Solution: a single file containing density, velocity, and total energy.
This file type is valid only for triangular and tetrahedral grids.
FieldView Unstructured: a single binary file containing coordinate and
connectivity information and specified scalar function data. This
file type is valid only for 3D grids.
FieldView Case+Data: a FLUENT case file that can be read by FIELDVIEW, and a data file containing node-averaged values for the selected variables.
FieldView Data: a data file containing node-averaged values for the selected variables. (For transient simulations, you will often export
multiple FIELDVIEW data files but you will usually want to save
the case file just once. In such cases, you can use the FieldView
Case+Data option to save the first data set with a case file, and
then use the FieldView Data option to save subsequent data sets
without a case file.)
3-32
c Fluent Inc. November 28, 2001
3.14 Grid-to-Grid Solution Interpolation
IDEAS Universal: a single file containing coordinates, connectivity, optional loads, zone groups, velocity, and selected scalars.
NASTRAN: a single file containing coordinates, connectivity, optional
loads, zone groups, and velocity. Pressure is written as PLOAD, and
heat flux is written as QHBDY data. If wall zones are selected in the
Surfaces list, nodal forces are written for the walls.
PATRAN: a single file containing coordinates, connectivity, optional loads,
zone groups, velocity, and selected scalars. Pressure is written as
a distributed load. If wall zones are selected in the Surfaces list,
nodal forces are written for the walls. The PATRAN result template file is written. This file lists the scalars present in the nodal
result file (.rst).
Tecplot: a single file containing the coordinates and scalar functions in
the appropriate tabular format.
3.14
Grid-to-Grid Solution Interpolation
FLUENT can interpolate solution data for a given geometry from one
grid to another, allowing you to compute a solution using one grid (e.g.,
hexahedral) and then change to another grid (e.g., hybrid) and continue
the calculation using the first solution as a starting point.
3.14.1
Performing Grid-to-Grid Solution Interpolation
The procedure for grid-to-grid solution interpolation is as follows:
1. Set up the model and calculate a solution on the initial grid.
2. Write an interpolation file for the solution data to be interpolated
onto the new grid, using the Interpolate Data panel (Figure 3.14.1).
File Interpolate...
(a) Under Options, select Write Data.
(b) In the Cell Zones list, select the cell zones for which you want
to save data to be interpolated.
c Fluent Inc. November 28, 2001
3-33
Reading and Writing Files
Figure 3.14.1: The Interpolate Data Panel
If your case includes both fluid and solid zones, you will need
to write the data for the fluid zones and the data for the solid
zones to separate files.
(c) Choose the variable(s) for which you want to interpolate data
in the Fields list. All FLUENT solution variables are available
for interpolation.
(d) Click on the Write... button and specify the interpolation file
name in the resulting Select File dialog box. The file format
is described in Section 3.14.2.
3. If the new and original grids have the same zones, numbered in the
same order, simply read in the new grid.
file reread-grid
If the new and original grids have a different number of zones or
their zones are numbered differently, you will need to set up a new
case:
3-34
c Fluent Inc. November 28, 2001
3.14 Grid-to-Grid Solution Interpolation
(a) Read in the new grid, using the appropriate menu item in the
File/Read/ or File/Import/ menu.
(b) Define the appropriate models.
It is very important that you enable all of the models that
were enabled in the original case. If, for example, the energy
equation was enabled in the original case and you forget to
enable it in the new case, the temperature data in the interpolation file will not be interpolated.
(c) Define the boundary conditions, material properties, etc.
4. Read in the data to be interpolated.
File Interpolate...
(a) Under Options, select Read and Interpolate.
(b) In the Cell Zones list, select the cell zones for which you want
to read and interpolate data.
Note that, if the solution has not been initialized, computed,
or read, all zones in the Cell Zones list will be selected by
default, to ensure that no zone remains without data after
the interpolation. If all zones already have data (from initialization or a previously computed or read solution), you can
select a subset of the Cell Zones to read and interpolate data
onto a specific zone (or zones).
(c) Click on the Read... button and specify the interpolation file
name in the resulting Select File dialog box.
If your case includes both fluid and solid zones, you will need to
perform these steps twice (once to interpolate the data for the fluid
zones and once to interpolate the data for the solid zones), since
the two sets of data were saved to separate files.
5. Lower the under-relaxation factors and calculate on the new grid
for a few iterations to avoid sudden changes due to any imbalance
of fluxes after interpolation. Then increase the under-relaxation
factors and compute a solution on the new grid.
c Fluent Inc. November 28, 2001
3-35
Reading and Writing Files
3.14.2
Format of the Interpolation File
The format of the interpolation file is as follows:
The first line is the interpolation file version. It is 1.0 for FLUENT 5 and 2.0 for FLUENT 6.
The second line is the dimensionality (2 or 3).
The third line is the total number of points.
The fourth line is the total number of fields (temperature, pressure,
etc.) included.
A list of field names follows, from line 5. You can see a complete list of the field names used by FLUENT by selecting the
display/contours text command and viewing the available choices
for contours of. The list depends on the models turned on.
After the list of field names, comes a list of x, y, and (in 3D) z
coordinates for all the data points.
All the field values at all the points in the same order as their
names are listed last. The number of coordinate and field points
should match the number given in line 3.
An example is shown below:
2
2
34800
3
x-velocity
pressure
y-velocity
-0.068062
-0.0680413
...
3-36
c Fluent Inc. November 28, 2001
3.15 Reading Scheme Source Files
3.15
Reading Scheme Source Files
A Scheme source file can be loaded in three ways: through the menu
system as a scheme file, through the menu system as a journal file, or
through Scheme itself.
For large source files you will normally use the Select File dialog box (see
Section 2.1.2) invoked by selecting the File/Read/Scheme... menu item
File Read Scheme...
or the Scheme load function.
> (load "file.scm")
Shorter files can also be loaded with the File/Read/Journal... menu item
or the file/read-journal command in the text interface (or its . or
source alias).
> . file.scm
> source file.scm
In this case, each character of the file is echoed to the console as it is
read in the same way as if you were typing the contents of the file in by
hand.
3.16
The .fluent File
When starting up, FLUENT looks in your home directory for an optional
file called .fluent. If it finds the file, it loads it with the Scheme load
function. This file can contain Scheme functions that customize the
codes operation.
c Fluent Inc. November 28, 2001
3-37
Reading and Writing Files
3.17
Saving the Panel Layout
The Save Layout command in the File pull-down menu allows you to
save the present panel and window layout. Specifically, you can arrange
panels and graphics windows on your screen in a preferred configuration
and select the File/Save Layout menu item.
File Save Layout
A .cxlayout file is written in your home directory. (If you subsequently
arrange different panels and save the layout again, the positions of these
panels will be added to the positions of the panels that you saved earlier.
If you move a panel for which a position is already saved, and then
you save the layout, the new position will be written to the .cxlayout
file.) In subsequent sessions, when you open a panel or create a graphics
window, it will be positioned based on the saved configuration. Any
panel or window not specified in the saved configuration will use the
default position. Note that the .cxlayout file in your home directory
applies to all Cortex applications (i.e., FLUENT, FLUENT/Post, MixSim,
and TGrid).
3-38
c Fluent Inc. November 28, 2001
3.18 Formats of Case and Data Files
3.18
Formats of Case and Data Files
This section describes the contents and formats of FLUENT case and
data files. These files are broken into several sections according to the
following guidelines:
Each section is enclosed in parentheses and begins with a decimal
integer indicating its type. This integer is different for formatted
and binary files, as described in Section 3.18.1.
All groups of items are enclosed in parentheses. This makes skipping to ends of (sub)sections and parsing them very easy. It also
allows for easy and compatible addition of new items in future
releases.
Header information for lists of items is enclosed in separate sets
of parentheses preceding the items, and the items are enclosed in
their own parentheses.
Descriptions of the sections are grouped according to function. If you
are creating grids for FLUENT, you only need to consider the sections
described in Section 3.18.2. If you are attempting to import solutions
into another postprocessor, you should study Sections 3.18.2 and 3.18.4.
Section 3.18.3 describes the sections that store boundary conditions, material properties, and solver control settings. See Section 3.18.1 for details
about differences between formatted and binary files.
Note that the case and data files may contain other sections that are
intended for internal use only.
3.18.1
Formatting Conventions in Binary and Formatted Files
For formatted files, examples of file sections are given in Sections 3.18.2
and 3.18.3. For binary files, the header indices described in this section
(e.g., 10 for the node section) are preceded by 20 for single-precision
binary data, or by 30 for double-precision binary data (e.g., 2010 or
3010 instead of 10). Also, the end of the binary data is indicated by End
of Binary Section 2010 or End of Binary Section 3010 before the
c Fluent Inc. November 28, 2001
3-39
Reading and Writing Files
closing parameters of the section. An example is shown below (with the
binary data represented by periods):
(2010 (2 1 2aad 2 3)(
.
.
.
)
End of Binary Section 2010)
3.18.2
Grid Sections
Grid sections are stored in the case file. (A grid file is a subset of a case
file, containing only those sections pertaining to the grid.) Following are
descriptions of the currently defined grid sections.
The section ID numbers are indicated below in both symbolic and numeric forms. The symbolic representations are available as symbols in a
Scheme source file (xfile.scm), which is available from Fluent Inc., or
as macros in a C header file (xfile.h), which is located in the following
directory in your installation area:
/Fluent.Inc/fluent6.x/client/src/xfile.h
Comment
Index:
Scheme symbol:
C macro:
Status:
0
xf-comment
XF COMMENT
optional
Comment sections can appear anywhere in the file (except within other
sections), and appear as
(0 "comment text")
It is recommended that each long section, or group of related sections,
be preceded by a comment section explaining what is to follow. For
example,
3-40
c Fluent Inc. November 28, 2001
3.18 Formats of Case and Data Files
(0 "Variables:")
(37 (
(relax-mass-flow 1)
(default-coefficient ())
(default-method 0)
))
Header
Index:
Scheme symbol:
C macro:
Status:
1
xf-header
XF HEADER
optional
Header sections can appear anywhere in the file (except within other
sections), and appear as
(1 "TGrid 2.1.1")
The purpose of this section is to identify the program that wrote the
file. Although it can appear anywhere, it is typically one of the first
sections in the file. Additional header sections indicate other programs
that may have been used in generating the file and thus provide a history
mechanism showing where the file came from and how it was processed.
Dimensions
Index:
Scheme symbol:
C macro:
Status:
2
xf-dimension
XF DIMENSION
optional
The dimensionality of the grid
(2 ND)
where ND is 2 or 3. This section is currently supported as a check that
the grid has the appropriate dimensionality.
c Fluent Inc. November 28, 2001
3-41
Reading and Writing Files
Nodes
Index:
Scheme symbol:
C macro:
Status:
10
xf-node
XF NODE
required
(10 (zone-id first-index last-index type ND)(
x1 y1 z1
x2 y2 z2
.
.
.
))
If zone-id is zero, this is a declaration section providing the total number
of nodes in the grid. first-index will then be one, last-index will be
the total number of nodes in hexadecimal, type is equal to 1, ND is the
dimensionality of the grid, and there are no coordinates following. The
parentheses for the coordinates are not there either. For example,
(10 (0 1 2d5 1 2))
If zone-id is greater than zero, it indicates the zone to which the nodes
belong. first-index and last-index are then the indices of the nodes
in the zone, in hexadecimal. Of course, last-index in each zone must
be less than or equal to the value in the declaration section. Type is
always equal to 1.
ND is an optional argument that indicates the dimensionality of the node
data, where ND is 2 or 3.
If the number of dimensions in the grid is two, as specified by the Dimensions section described above or in the node header, then only x and
y coordinates are present on each line.
Below is a two-dimensional example:
3-42
c Fluent Inc. November 28, 2001
3.18 Formats of Case and Data Files
(10 (1 1 2d5
1.500000e-01
1.625000e-01
.
.
.
1.750000e-01
2.000000e-01
1.875000e-01
))
1 2)(
2.500000e-02
1.250000e-02
0.000000e+00
2.500000e-02
1.250000e-02
Because the grid connectivity is composed of integers representing pointers (see Cells and Faces, below), using hexadecimal conserves space in
the file and provides for faster file input and output. The header indices
are also in hexadecimal so that they match the indices in the bodies
of the grid connectivity sections. The zone-id and type are also in
hexadecimal for consistency.
Periodic Shadow Faces
Index:
Scheme symbol:
C macro:
Status:
18
xf-periodic-face
XF PERIODIC FACE
required only for grids with periodic boundaries
This section indicates the pairings of periodic faces on periodic boundaries. Grids without periodic boundaries do not have sections of this
type. The format of the section is as follows:
(18
f00
f10
f20
.
.
.
))
(first-index last-index periodic-zone shadow-zone)(
f01
f21
f21
c Fluent Inc. November 28, 2001
3-43
Reading and Writing Files
where first-index is the index of the first periodic face pair in the list,
last-index is the last one, periodic-zone is the zone ID of the periodic
face zone, and shadow-zone is the zone ID of the corresponding shadow
face zone. These are in hexadecimal format.
The indices in the section body (f*) refer to the faces on each of the
periodic boundaries (in hexadecimal), the indices being offsets into the
list of faces for the grid. Note that first-index and last-index do not
refer to face indices; they refer to indices in the list of periodic pairs.
A partial example of such a section follows.
(18 (1 2b a c) (
12 1f
13 21
ad 1c2
.
.
.
))
Cells
Index:
Scheme symbol:
C macro:
Status:
12
xf-cell
XF CELL
required
The declaration section for cells is similar to that for nodes.
(12 (zone-id first-index last-index type element-type))
Again, zone-id is zero to indicate that it is a declaration of the total
number of cells. If last-index is zero, then there are no cells in the
grid. This is useful when the file contains only a surface mesh to alert
FLUENT that it cannot be used. In a declaration section, the type is
ignored, and is usually given as zero, while the element-type is ignored
completely. For example,
3-44
c Fluent Inc. November 28, 2001
3.18 Formats of Case and Data Files
(12 (0 1 3e3 0))
states that there are 3e3 (hexadecimal) = 995 cells in the grid. This
declaration section is required and must precede the regular cell sections.
The element-type in a regular cell section header indicates the type of
cells in the section, as follows:
element-type
0
1
2
3
4
5
6
description
mixed
triangular
tetrahedral
quadrilateral
hexahedral
pyramid
wedge
nodes/cell
faces/cell
3
4
4
8
5
6
3
4
4
6
5
5
Regular cell sections have no body, but they have a header of the same
format where first-index and last-index indicate the range for the
particular zone, type indicates whether the cell zone is an active zone
(solid or fluid), or inactive zone (currently only parent cells resulting
from hanging node adaption). Active zones are represented with type=1,
while inactive zones are represented with type=32.
Note that in past versions of FLUENT, a distinction was made used
between solid and fluid zones. This is now determined by properties
(i.e., material type).
A type of zero indicates a dead zone and will be skipped by FLUENT.
If a zone is of mixed type (element-type=0), it will have a body that
lists the element type of each cell. For example,
(12 (9 1 3d 0 0)(
1 1 1 3 3 1 1 3 1
.
.
.
))
c Fluent Inc. November 28, 2001
3-45
Reading and Writing Files
states that there are 3d (hexadecimal) = 61 cells in cell zone 9, of which
the first 3 are triangles, the next 2 are quadrilaterals, and so on.
Faces
Index:
Scheme symbol:
C macro:
Status:
13
xf-face
XF FACE
required
The face section has a header with the same format as that for cells (but
with a section index of 13).
(13 (zone-id first-index last-index type element-type))
Again, a zone-id of zero indicates a declaration section with no body,
and element-type indicates the type of faces in that zone.
The body of a regular face section contains the grid connectivity, and
each line appears as follows:
n0 n1 n2 cr cl
where n* are the defining nodes (vertices) of the face, and c* are the
adjacent cells. This is an example of the triangular face format; the
actual number of nodes depends on the element type. The ordering
of the cell indices is important. The first cell, cr, is the cell on the
right side of the face and cl is the cell on the left side. Handedness is
determined by the right-hand rule: if you curl the fingers of your right
hand in the order of the nodes, your thumb will point to the right side
of the face. In 2D grids, the k vector pointing outside the grid plane is
used to determine the right-hand-side cell (cr) from k r. If there is no
adjacent cell, then either cr or cl is zero. (All cells, faces, and nodes
have positive indices.) For files containing only a boundary mesh, both
these values are zero. If it is a two-dimensional grid, n2 is omitted.
If the face zone is of mixed type (element-type = 0), the body of the
section will include the face type and will appear as follows:
3-46
c Fluent Inc. November 28, 2001
3.18 Formats of Case and Data Files
type v0 v1 v2 c0 c1
where type is the type of face, as defined in the following table:
element-type
0
2
3
4
face type
mixed
linear
triangular
quadrilateral
nodes/face
2
3
4
The current valid boundary condition types are defined in the following
table:
bc name
interior
wall
pressure-inlet, inlet-vent, intake-fan
pressure-outlet, exhaust-fan, outlet-vent
symmetry
periodic-shadow
pressure-far-field
velocity-inlet
periodic
fan, porous-jump, radiator
mass-flow-inlet
interface
parent (hanging node)
outflow
axis
bc id
2
3
4
5
7
8
9
10
12
14
20
24
31
36
37
For non-conformal grid interfaces, the faces resulting from the intersection of the non-conformal grids are placed in a separate face zone. A
factor of 1000 is added to the type of these sections, e.g., 1003 is a wall
zone.
c Fluent Inc. November 28, 2001
3-47
Reading and Writing Files
Face Tree
Index:
Scheme symbol:
C macro:
Status:
59
xf-face-tree
XF FACE TREE
only for grids with hanging-node adaption
This section indicates the face hierarchy of the grid containing hanging
nodes. The format of the section is as follows:
(59 (face-id0 face-id1 parent-zone-id child-zone-id)
(
number-of-kids kid-id-0 kid-id-1 ... kid-id-n
.
.
.
))
where face-id0 is the index of the first parent face in the section,
face-id1 is the index of the last parent face in the section, parent-zone-id
is the ID of the zone containing the parent faces, child-zone-id is the
ID of the zone containing the children faces, number-of-kids is the number of children of the parent face, and kid-id-n are the face IDs of the
children. These are in hexadecimal format.
Cell Tree
Index:
Scheme symbol:
C macro:
Status:
58
xf-cell-tree
XF CELL TREE
only for grids with hanging-node adaption
This section indicates the cell hierarchy of the grid containing hanging
nodes. The format of the section is as follows:
(58 (cell-id0 cell-id1 parent-zone-id child-zone-id)
(
number-of-kids kid-id-0 kid-id-1 ... kid-id-n
3-48
c Fluent Inc. November 28, 2001
3.18 Formats of Case and Data Files
.
.
.
))
where cell-id0 is the index of the first parent cell in the section,
cell-id1 is the index of the last parent cell in the section, parent-zone-id
is the ID of the zone containing the parent cells, child-zone-id is the
ID of the zone containing the children cells, number-of-kids is the number of children of the parent cell, and kid-id-n are the cell IDs of the
children. These are in hexadecimal format.
Interface Face Parents
Index:
Scheme symbol:
C macro:
Status:
61
xf-face-parents
XF FACE PARENTS
only for grids with non-conformal interfaces
This section indicates the relationship between the intersection faces and
original faces. The intersection faces (children) are produced from intersecting two non-conformal surfaces (parents) and are some fraction of
the original face. Each child will refer to at least one parent.
The format of the section is as follows:
(61 (face-id0 face-id1)
(
parent-id-0 parent-id-1
.
.
.
))
where face-id0 is the index of the first child face in the section, face-id1
is the index of the last child face in the section, parent-id-0 is the index of the right-side parent face, and parent-id-1 is the index of the
left-side parent face. These are in hexadecimal format.
c Fluent Inc. November 28, 2001
3-49
Reading and Writing Files
If you read a non-conformal grid from FLUENT into TGrid, TGrid will
skip this section, so it will not maintain all the information necessary to
preserve the non-conformal interface. When you read the grid back into
FLUENT, you will need to recreate the interface.
Example Files
Example 1
Figure 3.18.1 illustrates a simple quadrilateral mesh with no periodic
boundaries or hanging nodes.
bn8
bf8
bf9
c1
bn5
bn2
f1
bn1
bf3
bf7
c2
bf4
bn4
bf6
f2
c3
bf5
bn3
bn7
bf10
bn6
Figure 3.18.1: Quadrilateral Mesh
The following describes this mesh:
(0 "Grid:")
(0 "Dimensions:")
(2 2)
(12 (0 1 3 0))
(13 (0 1 a 0))
(10 (0 1 8 0 2))
(12 (7 1 3 1 3))
3-50
c Fluent Inc. November 28, 2001
3.18 Formats of Case and Data Files
(13 (2 1 2 2 2)(
1 2 1 2
3 4 2 3))
(13
5 1
1 3
3 6
(3 3 5 3 2)(
1 0
2 0
3 0))
(13
7 4
4 2
2 8
(4 6 8 3 2)(
3 0
2 0
1 0))
(13 (5 9 9 a 2)(
8 5 1 0))
(13 (6 a a 24 2)(
6 7 3 0))
(10 (1 1 8 1 2)
(
1.00000000e+00
1.00000000e+00
2.00000000e+00
2.00000000e+00
0.00000000e+00
3.00000000e+00
3.00000000e+00
0.00000000e+00
0.00000000e+00
1.00000000e+00
0.00000000e+00
1.00000000e+00
0.00000000e+00
0.00000000e+00
1.00000000e+00
1.00000000e+00))
c Fluent Inc. November 28, 2001
3-51
Reading and Writing Files
Example 2
Figure 3.18.2 illustrates a simple quadrilateral mesh with periodic boundaries but no hanging nodes. In this example, bf9 and bf10 are faces on
the periodic zones.
bn8
bf8
bf9
c1
bn5
bf3
bn2
f1
bn1
bf7
c2
bf4
bn4
f2
bn3
bf6
c3
bf5
bn7
bf10
bn6
Figure 3.18.2: Quadrilateral Mesh with Periodic Boundaries
The following describes this mesh:
(0 "Dimensions:")
(2 2)
(0 "Grid:")
(12 (0 1 3 0))
(13 (0 1 a 0))
(10 (0 1 8 0 2))
(12 (7 1 3 1 3))
(13 (2 1 2 2 2)(
1 2 1 2
3 4 2 3))
(13 (3 3 5 3 2)(
3-52
c Fluent Inc. November 28, 2001
3.18 Formats of Case and Data Files
5 1 1 0
1 3 2 0
3 6 3 0))
(13
7 4
4 2
2 8
(4 6 8 3 2)(
3 0
2 0
1 0))
(13 (5 9 9 c 2)(
8 5 1 0))
(13 (1 a a 8 2)(
6 7 3 0))
(18 (1 1 5 1)(
9 a))
(10 (1 1 8 1 2)(
1.00000000e+00
1.00000000e+00
2.00000000e+00
2.00000000e+00
0.00000000e+00
3.00000000e+00
3.00000000e+00
0.00000000e+00
0.00000000e+00
1.00000000e+00
0.00000000e+00
1.00000000e+00
0.00000000e+00
0.00000000e+00
1.00000000e+00
1.00000000e+00))
c Fluent Inc. November 28, 2001
3-53
Reading and Writing Files
Example 3
Figure 3.18.3 illustrates a simple quadrilateral mesh with hanging nodes.
bn13
bf15
bn7
bf14
bn8 bf12 bn2 bf13 bn12
f6
f5
c1
bf16
bn10
bf8
bn6
c2
bf9
n5
c6
f4
f7
c5
f1 c3
f2
bf17
f3 c4
bf18
n1
bn3
bn9 bf11 bn4 bf10 bn11
Figure 3.18.3: Quadrilateral Mesh with Hanging Nodes
The following describes this mesh:
(0 "Grid:")
(0 "Dimensions:")
(2 2)
(12 (0 1 7 0))
(13 (0 1 16 0))
(10 (0 1 d 0 2))
(12 (7 1 6 1 3))
(12 (1 7 7 20 3))
(58 (7 7 1 7)(
4 6 5 4 3))
(13 (2 1 7 2 2)(
1 2 6 3
1 3 3 4
3-54
c Fluent Inc. November 28, 2001
3.18 Formats of Case and Data Files
1
1
6
5
9
4
5
7
8
5
4
5
1
2
2
5
6
2
6
5))
(13
a 6
6 9
4 b
9 4
(3 8 b 3 2)(
1 0
2 0
4 0
5 0))
(13
2 8
c 2
8 7
7 d
(4 c f 3 2)(
6 0
3 0
2 0
1 0))
(13 (5 10 10 a 2)(
d a 1 0))
(13 (6 11 12 24 2)(
3 c 3 0
b 3 4 0))
(13 (b 13 13 1f 2)(
c 8 7 0))
(13 (a 14 14 1f 2)(
b c 7 0))
(13 (9 15 15 1f 2)(
9 b 7 0))
(13 (8 16 16 1f 2)(
9 8 2 7))
c Fluent Inc. November 28, 2001
3-55
Reading and Writing Files
(59 (13 13 b 4)(
2 d c))
(59 (14 14 a 6)(
2 12 11))
(59 (15 15 9 3)(
2 b a))
(59 (16 16 8 2)(
2 7 6))
(10 (1 1 d 1 2)
(
2.50000000e+00
2.50000000e+00
3.00000000e+00
2.50000000e+00
2.00000000e+00
1.00000000e+00
1.00000000e+00
2.00000000e+00
2.00000000e+00
0.00000000e+00
3.00000000e+00
3.00000000e+00
0.00000000e+00
3-56
5.00000000e-01
1.00000000e+00
5.00000000e-01
0.00000000e+00
5.00000000e-01
0.00000000e+00
1.00000000e+00
1.00000000e+00
0.00000000e+00
0.00000000e+00
0.00000000e+00
1.00000000e+00
1.00000000e+00))
c Fluent Inc. November 28, 2001
3.18 Formats of Case and Data Files
3.18.3
Other (Non-Grid) Case Sections
The following sections store boundary conditions, material properties,
and solver control settings.
Zone
Index:
Scheme symbol:
C macro:
Status:
39 (45)
xf-rp-tv
XF RP TV
required
There is typically one zone section for each zone referenced by the grid.
Although some grid zones may not have corresponding zone sections,
there cannot be more than one zone section for each zone.
A zone section has the following form:
(39 (zone-id
(condition1
(condition2
(condition3
.
.
.
))
zone-type zone-name)(
. value1)
. value2)
. value3)
Grid generators and other preprocessors need only provide the section
header and leave the list of conditions empty, as in
(39 (zone-id zone-type zone-name)())
The empty parentheses at the end are required. The solver adds conditions as appropriate, depending on the zone type. When only zone-id,
zone-type, and zone-name are specified, the index 45 is preferred for a
zone section. However, the index 39 must be used if boundary conditions
are present, because any and all remaining information in a section of
index 45 after zone-id, zone-type, and zone-name will be ignored.
c Fluent Inc. November 28, 2001
3-57
Reading and Writing Files
Here the zone-id is in decimal format. This is in contrast to the use of
hexadecimal in the grid sections.
The zone-type is one of the following:
axis
exhaust fan
fan
fluid
inlet vent
intake fan
interface
interior
mass-flow-inlet
outlet vent
outflow
periodic
porous-jump
pressure-far-field
pressure-inlet
pressure-outlet
radiator
shadow
solid
symmetry
velocity-inlet
wall
The interior, fan, porous-jump, and radiator types can be assigned
only to zones of faces inside the domain. The interior type is used for
the faces within a cell zone; the others are for interior faces that form
infinitely thin surfaces within the domain. FLUENT allows the wall type
to be assigned to face zones both on the inside and on the boundaries
of the domain. Some zone types are valid only for certain types of grid
components. For example, cell (element) zones can be assigned only one
of the following types:
3-58
c Fluent Inc. November 28, 2001
3.18 Formats of Case and Data Files
fluid
solid
All of the other types listed above can be used only for boundary (face)
zones.
The zone-name is a user-specified label for the zone. It must be a valid
Scheme symbol1 and is written without quotes. The rules for a valid
zone-name (Scheme symbol) are as follows:
The first character must be a lowercase letter2 or a special-initial.
Each subsequent character must be a lowercase letter, a specialinitial, a digit, or a special-subsequent.
where a special-initial character is one of the following:
! $ % & * / : < = > ? ~ _ ^
and a special-subsequent is one of the following:
. + Examples of valid zone names are inlet-port/cold!, eggs/easy, and
e=m*c^2.
Below are some examples of zone sections produced by grid generators
and preprocessors.
(39 (1 fluid fuel)())
(39 (8 pressure-inlet pressure-inlet-8)())
(39 (2 wall wing-skin)())
(39 (3 symmetry mid-plane)())
1
See Revised(4) Report on the Algorithmic Language Scheme, William Clinger and
Jonathan Rees (Editors), 2 November 1991, Section 7.1.1.
2
The Standard actually only requires that case be insignificant; the Fluent Inc.
implementation accomplishes this by converting all uppercase input to lowercase.
c Fluent Inc. November 28, 2001
3-59
Reading and Writing Files
Partitions
Index:
Scheme symbol:
C macro:
Status:
40
xf-partition
XF PARTITION
only for partitioned grids
This section indicates each cells partition. The format of the section is
as follows:
(40 (zone-id first-index last-index partition-count)(
p1
p2
p3
.
.
.
pn
))
p1 is the partition of the cell whose ID is first-index, p2 is the partition
of the cell whose ID is first-index+1, etc., and pn is the partition of
the cell whose ID is last-index. Partition IDs must be between 0 and
partition-count1, where partition-count is the total number of
partitions.
3.18.4
Data Sections
The following sections store iterations, residuals, and data field values.
Grid Size
Index:
Scheme symbol:
C macro:
Status:
33
xf-grid-size
XF GRID SIZE
optional
This section indicates the number of cells, faces, and nodes in the grid
that corresponds to the data in the file. This information is used to check
that the data and grid match. The format is
3-60
c Fluent Inc. November 28, 2001
3.18 Formats of Case and Data Files
(33 (n-elements n-faces n-nodes))
where the integers are written in decimal.
Data Field
Index:
Scheme symbol:
C macro:
Status:
300
xf-rf-seg-data
XF RF SEG DATA
required
This section lists a flow field solution variable for a cell or face zone. The
data are stored in the same order as the cells or faces in the case file.
Separate sections are written out for each variable for each face or cell
zone on which the variable is stored. The format is
(300 (sub-section-id zone-id
n-phases first-id last-id)
( data for cell or face with
data-for-cell-or-face with
..
data-for-cell-or-face with
))
size n-time-levels
id = first-id
id = first-id+1
id = last-id
where sub-section-id is a (decimal) integer that identifies the variable
field (e.g., 1 for pressure, 2 for velocity). The complete list of these is
available in the header file (xfile.h), which is located in the following
directory in your installation area:
/Fluent.Inc/fluent6.x/client/src/xfile.h
zone-id is the ID number of the cell or face zone and matches the ID
used in case file. size denotes the length of the variable vector (1 for a
scalar, 2 or 3 for a vector, equal to the number of species for variables
defined for each species). n-time-levels and n-phases currently are
not used.
A sample data file section for the velocity field in a cell zone for a steadystate, single-phase, 2D problem is shown below:
c Fluent Inc. November 28, 2001
3-61
Reading and Writing Files
(300 (2 16 2 0 0 17 100)
(8.08462024e-01 8.11823010e-02
8.78750622e-01 3.15509699e-02
1.06139672e+00 -3.74040119e-02
...
1.33301604e+00 -5.04243895e-02
6.21703446e-01 -2.46118382e-02
4.41687912e-01 -1.27046436e-01
1.03528820e-01 -1.01711005e-01
))
The variables that are listed in the data file depend on the models active
at the time the file is written. Variables that are required by the solver
based on the current model settings but are missing from the data file are
set to their default values when the data file is read. Any extra variables
that are present in the data file but are not relevant according to current
model settings are ignored.
Residuals
Index:
Scheme symbol:
C macro:
Status:
301
xf-rf-seg-residuals
XF RF SEG RESIDUALS
optional
This section lists the values of the residuals for a particular data field
variable at each iteration:
(301 (n residual-subsection-id size)(
r1
r2
.
.
.
rn
))
where n is the number of residuals and size is the length of the variable
vector (1 for a scalar, 2 or 3 for a vector, equal to the number of species
3-62
c Fluent Inc. November 28, 2001
3.18 Formats of Case and Data Files
for variables defined for each species). The residual-subsection-id
is an integer (decimal) indicating the equation for which the residual is
stored in the section, according to the C constants defined in a header file
(xfile.h) available in your installation area, as noted in Section 3.18.2.
The equations for which residuals are listed in the data file depend on
the models active at the time the file is written. If the residual history is
missing from the data file for a currently active equation, it is initialized
with zeros.
c Fluent Inc. November 28, 2001
3-63
Reading and Writing Files
3-64
c Fluent Inc. November 28, 2001
You might also like
- A Heartbreaking Work Of Staggering Genius: A Memoir Based on a True StoryFrom EverandA Heartbreaking Work Of Staggering Genius: A Memoir Based on a True StoryRating: 3.5 out of 5 stars3.5/5 (231)
- The Sympathizer: A Novel (Pulitzer Prize for Fiction)From EverandThe Sympathizer: A Novel (Pulitzer Prize for Fiction)Rating: 4.5 out of 5 stars4.5/5 (122)
- Devil in the Grove: Thurgood Marshall, the Groveland Boys, and the Dawn of a New AmericaFrom EverandDevil in the Grove: Thurgood Marshall, the Groveland Boys, and the Dawn of a New AmericaRating: 4.5 out of 5 stars4.5/5 (266)
- The Little Book of Hygge: Danish Secrets to Happy LivingFrom EverandThe Little Book of Hygge: Danish Secrets to Happy LivingRating: 3.5 out of 5 stars3.5/5 (401)
- Grit: The Power of Passion and PerseveranceFrom EverandGrit: The Power of Passion and PerseveranceRating: 4 out of 5 stars4/5 (590)
- Never Split the Difference: Negotiating As If Your Life Depended On ItFrom EverandNever Split the Difference: Negotiating As If Your Life Depended On ItRating: 4.5 out of 5 stars4.5/5 (844)
- The Subtle Art of Not Giving a F*ck: A Counterintuitive Approach to Living a Good LifeFrom EverandThe Subtle Art of Not Giving a F*ck: A Counterintuitive Approach to Living a Good LifeRating: 4 out of 5 stars4/5 (5814)
- Shoe Dog: A Memoir by the Creator of NikeFrom EverandShoe Dog: A Memoir by the Creator of NikeRating: 4.5 out of 5 stars4.5/5 (540)
- Team of Rivals: The Political Genius of Abraham LincolnFrom EverandTeam of Rivals: The Political Genius of Abraham LincolnRating: 4.5 out of 5 stars4.5/5 (234)
- The Hard Thing About Hard Things: Building a Business When There Are No Easy AnswersFrom EverandThe Hard Thing About Hard Things: Building a Business When There Are No Easy AnswersRating: 4.5 out of 5 stars4.5/5 (348)
- The World Is Flat 3.0: A Brief History of the Twenty-first CenturyFrom EverandThe World Is Flat 3.0: A Brief History of the Twenty-first CenturyRating: 3.5 out of 5 stars3.5/5 (2259)
- Her Body and Other Parties: StoriesFrom EverandHer Body and Other Parties: StoriesRating: 4 out of 5 stars4/5 (822)
- Hidden Figures: The American Dream and the Untold Story of the Black Women Mathematicians Who Helped Win the Space RaceFrom EverandHidden Figures: The American Dream and the Untold Story of the Black Women Mathematicians Who Helped Win the Space RaceRating: 4 out of 5 stars4/5 (897)
- The Gifts of Imperfection: Let Go of Who You Think You're Supposed to Be and Embrace Who You AreFrom EverandThe Gifts of Imperfection: Let Go of Who You Think You're Supposed to Be and Embrace Who You AreRating: 4 out of 5 stars4/5 (1092)
- The Emperor of All Maladies: A Biography of CancerFrom EverandThe Emperor of All Maladies: A Biography of CancerRating: 4.5 out of 5 stars4.5/5 (271)
- Elon Musk: Tesla, SpaceX, and the Quest for a Fantastic FutureFrom EverandElon Musk: Tesla, SpaceX, and the Quest for a Fantastic FutureRating: 4.5 out of 5 stars4.5/5 (474)
- On Fire: The (Burning) Case for a Green New DealFrom EverandOn Fire: The (Burning) Case for a Green New DealRating: 4 out of 5 stars4/5 (74)
- The Yellow House: A Memoir (2019 National Book Award Winner)From EverandThe Yellow House: A Memoir (2019 National Book Award Winner)Rating: 4 out of 5 stars4/5 (98)
- The Unwinding: An Inner History of the New AmericaFrom EverandThe Unwinding: An Inner History of the New AmericaRating: 4 out of 5 stars4/5 (45)
- Engineering Analysis With SolidWorks Simulation 2014Document119 pagesEngineering Analysis With SolidWorks Simulation 2014Vanessa Olivera QuirogaNo ratings yet
- SringsDocument13 pagesSringsVijay KumarNo ratings yet
- M552 M553 Troubleshooting ManualDocument450 pagesM552 M553 Troubleshooting Manualtangocharliepdx100% (1)
- ES SAP SAC Store V4 Scope Doc EN XXDocument7 pagesES SAP SAC Store V4 Scope Doc EN XXsudhir.kanakotiNo ratings yet
- 09 Oracle Discrete MFG Cost ManagementDocument6 pages09 Oracle Discrete MFG Cost ManagementDo Van TuNo ratings yet
- 0 ClassNotesDocument144 pages0 ClassNotespaladugu dileep kumar0% (1)
- Getinge ProSealDocument5 pagesGetinge ProSealIslam100% (1)
- Simulation With AirMagnet Survey Using Heat Maps Inside Indoor Scenarios in Wireless Local Area NetworksDocument5 pagesSimulation With AirMagnet Survey Using Heat Maps Inside Indoor Scenarios in Wireless Local Area NetworksInternational Journal of Innovative Science and Research TechnologyNo ratings yet
- FICA Documents 2Document4 pagesFICA Documents 2SaChibvuri JeremiahNo ratings yet
- Faculty and Class Scheduling System PresentationDocument10 pagesFaculty and Class Scheduling System PresentationDonna Pagalilauan Calagui100% (1)
- Meca2170 JFR Cours1 PDFDocument31 pagesMeca2170 JFR Cours1 PDFastudespusNo ratings yet
- Meca2170 JFR Cours1 PDFDocument31 pagesMeca2170 JFR Cours1 PDFastudespusNo ratings yet
- Accelerating CFD Simulations With Gpus: Patrice CastonguayDocument67 pagesAccelerating CFD Simulations With Gpus: Patrice CastonguayastudespusNo ratings yet
- Hydrodynamics Analysis of Ships Side By-Cfd PDFDocument33 pagesHydrodynamics Analysis of Ships Side By-Cfd PDFastudespusNo ratings yet
- c101 Practice ExamDocument70 pagesc101 Practice Examachibaba67% (3)
- ERP IssueDocument7 pagesERP IssueMohammad NizamuddinNo ratings yet
- PWHT Request 169-31853Document1 pagePWHT Request 169-31853Syed Mahmud Habibur RahmanNo ratings yet
- Direct Automatic Generation of Mind Maps From Text With M2GenDocument6 pagesDirect Automatic Generation of Mind Maps From Text With M2Gensrik37No ratings yet
- Research Papers Katatagan NG LoebDocument4 pagesResearch Papers Katatagan NG Loebnadevufatuz2100% (1)
- Now Sms 2011Document425 pagesNow Sms 2011Iguodala OwieNo ratings yet
- Cr434b Led88840 PSD w30l 120 Ac-Mlo Pi - Luminaria Habitacion Limpia 144 UndDocument3 pagesCr434b Led88840 PSD w30l 120 Ac-Mlo Pi - Luminaria Habitacion Limpia 144 UndHenrryexeNo ratings yet
- 40 Years of Cognitive ArchitecturesDocument78 pages40 Years of Cognitive ArchitecturesHarold Andres Urueña VargasNo ratings yet
- Ankur RESUME - OutputDocument3 pagesAnkur RESUME - OutputAnkur SiddharthNo ratings yet
- Red Hat Enterprise Linux-5-International Language Support Guide-En-USDocument40 pagesRed Hat Enterprise Linux-5-International Language Support Guide-En-USBuland Kumar SinghNo ratings yet
- Client Server Echo Program in JavaDocument3 pagesClient Server Echo Program in JavakrishsmartNo ratings yet
- Absolutely Important UNIX CommandsDocument4 pagesAbsolutely Important UNIX CommandsMohan RaoNo ratings yet
- Service NEW Manual 2010 daVINCI QuattroDocument304 pagesService NEW Manual 2010 daVINCI QuattrosebastianNo ratings yet
- PPL Unit 4Document21 pagesPPL Unit 4themojlvlNo ratings yet
- Land of Lisp Learn To Program in Lisp One Game at A Time 1St Edition Conrad Barski Online Ebook Texxtbook Full Chapter PDFDocument69 pagesLand of Lisp Learn To Program in Lisp One Game at A Time 1St Edition Conrad Barski Online Ebook Texxtbook Full Chapter PDFemily.timm896100% (9)
- Q2.Nabil Mohsen AlzeqriDocument7 pagesQ2.Nabil Mohsen AlzeqriNabil AlzeqriNo ratings yet
- NGM College PG Department of Computerscience 18Pcs101-Android ProgrammingDocument24 pagesNGM College PG Department of Computerscience 18Pcs101-Android ProgrammingKamlesh JamadarNo ratings yet
- Data Structures and Algorithms: Eng. Malek Al-LouziDocument24 pagesData Structures and Algorithms: Eng. Malek Al-LouziSARA ALABAHRAANo ratings yet
- RODCDocument27 pagesRODCKosheema BeegooNo ratings yet
- Retrieve BPEL Payload From The DatabaseDocument3 pagesRetrieve BPEL Payload From The DatabaseSuresh KumarNo ratings yet