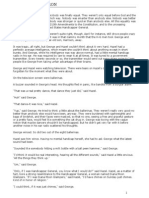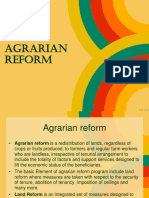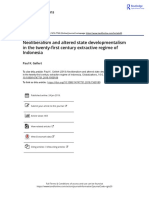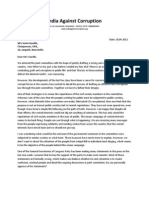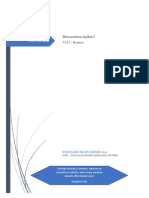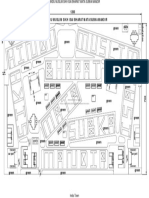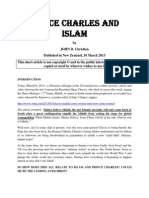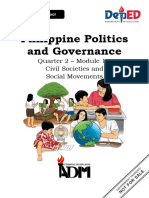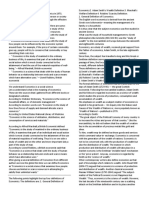Professional Documents
Culture Documents
Learn Excel 2007 Formulas PDF
Learn Excel 2007 Formulas PDF
Uploaded by
06l01a0224Original Title
Copyright
Available Formats
Share this document
Did you find this document useful?
Is this content inappropriate?
Report this DocumentCopyright:
Available Formats
Learn Excel 2007 Formulas PDF
Learn Excel 2007 Formulas PDF
Uploaded by
06l01a0224Copyright:
Available Formats
SAMPLE - Not for for training
The Easy Way Series
Excel 97
Level One
SAMPLE - Not for for training
Excel 97, Level One
ii
Training Express
Excel 97, Level One
Excel 97, Level One
Software Learning Guide
Revision: EX971990817
ITRAIN MISSION STATEMENT
To facilitate the highest quality information technology training programs. To promise
association members the finest professional services that facilitate improving their training.
CREDITS
Dave Murphy
Teresa Crone
TRADEMARKS
ITrain and We Help Trainers Train Better are trademarks of ITrain, the International
Association of Information Technology Trainers. Training Express, Youre On The Right Track
Now!, Damar Group and Your Personal Computer Expert are trademarks of Damar Group, Ltd.
All other trademarks are the property of their respective owners.
DISCLAIMER
ITrain makes no warranty, expressed or implied, with respect to the quality, correctness,
reliability, currentness, accuracy, or freedom from error of this document or the products it
describes. ITrain makes no representation or warranty with respect to the contents hereof and
specifically disclaims any implied warranties of fitness for any particular purpose. ITrain
disclaims all liability for any direct, indirect, incidental or consequential, special or exemplary
damages resulting from the use of the information in this document or from the use of any
product described in this document. Mention of any product does not constitute an
endorsement by ITrain of that product. Data used in examples and sample data files are
intended to be fictional. Any resemblance to real persons or companies is entirely coincidental.
COPYRIGHTNOTICE
This training guide and sample data files which may be used with it are copyright with all
rights reserved by ITrain. No part of this publication or data may be reproduced, transmitted,
transcribed, stored in a retrieval system or translated into any language or computer language
in any form or by any means, electronic, mechanical, magnetic, optical, chemical, manual or
otherwise without the written permission of ITrain.
ITrain - International Association of Information Technology Trainers
PMB 625
6030-M Marshalee Dr
Elkridge, MD 21075-5935
1.888.290.6200
603.925.1110 (fax)
itrain.org
member@itrain.org
Copyright 1999 ITrain - International Association of Information Technology Trainers,
All Rights Reserved
Training Express
iii
SAMPLE - Not for for training
Excel 97, Level One
iv
About
The
Authors
Dave Murphy has taught thousands of students, novice-to-expert, to be more productive
using personal computers. He has been certified by Novell, Inc. as a Certified NetWare
Instructor and by WordPerfect Corporation as a WordPerfect Certified Resource. His
training expertise includes WordPerfect, Paradox, dBASE, Lotus 1-2-3, Quattro Pro,
Windows, Novell NetWare, and over a hundred other popular software products. In addition
to presenting college and business training programs, David is a sought-after public speaker
for business development programs within both the academic and commercial forums, and
he has standing columns in three business newspapers. David holds academic degrees from
the Defense Language Institute, United States Air Force, The University of Maryland, and
The Johns Hopkins University. After a career in the military, David is President of
DamarGroup,Ltd. in Columbia, Maryland, a corporation controlling training and
publishing firms. He is the founder of ITrain, the International Association of Information
Technology Trainers. He may be reached at 410.290.7000 or via email, dave@dgl.com.
Teresa Crone has taught and worked with office related software since the 1980s. She has
been ITrain and Damar Group, Ltd.s lead trainer in the Microsoft Windows and Microsoft
Office Suites since the products arrived on the market. Beside teaching all levels of Word,
Excel, Access, PowerPoint, Mail, and Outlook, she teaches Quicken Deluxe, Internet and
Hard Disk Management classes as well as DOS and Windows versions of WordPerfect,
Lotus, Paradox, ACT!, and PageMaker. In addition, Ms. Crone has developed custom
database and office applications for a wide variety of Damar Group, Ltd. clients. She is the
most requested trainer at Damar Group, Ltd. Teresa is a charter member of ITrain, the
International Association of Information Technology Trainers. She may be reached on the
Internet at teresa@dgl.com.
Training Express
Excel 97, Level One
SAMPLE - Not for for training
Contents
Introduction to Excel ........................................................ 1
Loading Excel .................................................................................................... 1
Parts of the Window .......................................................................................... 1
Viewing a Worksheet ......................................................................................... 2
Moving Through A Worksheet ........................................ 3
Introduction ........................................................................................................ 3
Cell Addressing .................................................................................................. 3
Using Movement Keys ....................................................................................... 4
GoTo Function .................................................................................................... 4
Using On-Line Help ........................................................... 5
Excel 97 Help ...................................................................................................... 5
Entering Data ..................................................................... 6
Entering Text & Numbers ................................................................................... 6
Entering A Formula ............................................................................................ 7
Pointing In A Formula ....................................................................................... 8
Editing Cell Contents ......................................................................................... 9
Formatting ........................................................................ 10
Introduction ...................................................................................................... 10
Clearing A Range of Cells ............................................................................... 10
Deleting a Range of Cells ................................................................................ 10
Adjusting Column Widths ................................................................................. 11
Formatting A Range Of Cells .......................................................................... 12
Aligning Text In A Range Of Cells .................................................................. 13
Changing the Font ........................................................................................... 14
Saving A Worksheet ........................................................................................ 15
Closing A Worksheet ........................................................................................ 15
Retrieving A Worksheet ................................................................................... 16
Exiting Excel .................................................................................................... 16
Exercise ............................................................................................................ 16
Summing Cell Data.......................................................... 17
Using The =SUM Function ............................................................................... 17
Exercise ............................................................................................................ 18
Updating Old Files in Excel ............................................................................. 18
Exercise ............................................................................................................ 19
Copying Cell Data............................................................ 20
Start The Copy Command ............................................................................... 20
Copying Multiple Cells ..................................................................................... 21
Relative Cell Addresses ................................................................................... 22
Absolute Cell Addresses .................................................................................. 22
Using Absolute Cell Addresses ........................................................................ 23
Exercise ............................................................................................................ 24
Training Express
SAMPLE - Not for for training
Excel 97, Level One
vi
Rows & Columns ............................................................. 25
Inserting A Blank Row .....................................................................................
Inserting A Blank Column ................................................................................
Deleting A Column ...........................................................................................
Deleting A Row ................................................................................................
Row & Column Information .............................................................................
Exercise ............................................................................................................
25
26
26
26
26
27
Printing ............................................................................. 28
Introduction ......................................................................................................
Printing A Worksheet .......................................................................................
Printing Using The Toolbar .............................................................................
Previewing Using the Toolbar .........................................................................
Printing Options ...............................................................................................
28
28
28
28
28
Using Named Ranges in Functions .............................. 30
Introduction ...................................................................................................... 30
Naming Ranges ................................................................................................ 30
Using Named Ranges With =SUM ................................................................... 32
Using Named Ranges With =AVERAGE .......................................................... 32
Using Named Ranges With =MIN .................................................................... 33
Using Named Ranges With =MAX ................................................................... 33
Using Named Ranges With =COUNT .............................................................. 34
Range Name Facts ........................................................................................... 34
Exercise ............................................................................................................ 34
Numeric Functions.......................................................... 35
Introduction ......................................................................................................
Preparing The Functions .................................................................................
=ROUND Function ............................................................................................
=PMT Function .................................................................................................
Exercise ............................................................................................................
35
35
36
37
37
Final Exercise .................................................................. 38
Appendix: Exercises ...................................................... 39
Exercise 1 ......................................................................................................... 39
Exercise 2 ......................................................................................................... 39
Exercise 3 ......................................................................................................... 40
Glossary ........................................................................... 41
Index ................................................................................. 47
Training Express
Excel 97, Level One
SAMPLE - Not for for training
IntroductiontoExcel
LoadingExcel
To launch Microsoft Excel 97:
1.
Click
Start
2.
Click
Programs
3.
Click
Microsoft Excel
Excel, the most popular Windows spreadsheet, represents the traditional paper columnar pad
or spreadsheet. Information can be entered into the spreadsheet and calculated by the
program.
NOTE: Your computer may
also have an icon for
Microsoft Excel 97 set up
on your desktop or on the
Microsoft Office Toolbar.
PartsoftheWindow
Title Bar:
Menu:
Toolbars:
Formula Bar:
Status Bar:
Worksheet Area:
Scrollbars:
Shows current application and document name.
Standardized Windows menu. To activate, click on any Menu Title such as File.
Excel 97 automatically selects the Standard and Formatting Toolbars.
Toolbar buttons are shortcuts meant to replace commonly selected
Menu functions.
Shows cell address (covered later) and edit line, an area which shows
actual contents of cell and may be used to edit cell contents.
Shows current mode. Ready indicates data entry and editing may be
performed.
Data entry portion of worksheet.
Vertical and Horizontal scrollbars are available for easy viewing of
worksheet data.
Title Bar
Menu
Toolbars
Formula Bar
Worksheet Area
Vertical Scrollbar
Horizontal Scrollbar
Status Bar
Training Express
SAMPLE - Not for for training
Excel Introduction
ViewingaWorksheet
To see a sample worksheet:
1.
Click
File
2.
Click
Open
3.
Click
Asample
4.
Click
Open
Your screen should look like this:
Training Express
Moving Through A Worksheet
SAMPLE - Not for for training
MovingThroughAWorksheet
Introduction
The worksheet resemble a sheet of columnar ledger paper. The worksheet is divided into
vertical columns and horizontal rows. The meeting of a column and row is called a cell. To
move the active cell, use the arrow keys on your keyboard or click the mouse in a cell.
When you reach any edge of a worksheet you will hear a beep; just move in a different
direction.
The currently selected cell
is called the active cell.
CellAddressing
Each cell has its own cell address. This helps Excel keep track of information and is used to
correctly reference information locations in a formula.
The cell address is composed of the column heading followed by the row number. For
example, in the screen below, the active cell is in Column A, Row 1. The cell address is A1.
The Formula Bar always indicated the active cell address.
Cell Address
Active Cell
Training Express
SAMPLE - Not for for training
Moving Through a Worksheet
The keyboard shortcuts for
the GoTo Function are
Ctrl-G or <F5>.
UsingMovementKeys
Keys that assist you in moving through the worksheet are:
Arrow
Arrow keys move the cell pointer one cell at a time in the
direction which the arrow points.
Home
The Home key returns the cell pointer to the cell in Column A
of the current row.
Ctrl-Home
Ctrl-Home returns the cell pointer to cell A1.
Page Up
Page Down
Page Up and Page Down keys move the cell pointer up or
down one full screen.
Tab
The Tab key moves the cell pointer to the right one cell.
Shift-Tab
The Shift-Tab key combination moves the cell pointer to the
left one cell.
End-Arrow
Pressing the End key and Arrow key will move the cell
pointer to the last contiguously filled cell in a series or the first
filled cell, if the series is empty. If no filled cell is reached,
the cell pointer will stop at the edge of the worksheet.
GoToFunction
Another quick and easy way to go to a specific cell address is to use the GoTo
function.
1.
Click
Edit
2.
Click
GoTo
3.
Type a cell address.
4.
Click
OK
Practice moving through the worksheet using both keyboard movement keys
and the GoTo Function, noting the cell addresses in the Formula Bar.
Training Express
Using On-Line Help
SAMPLE - Not for for training
UsingOn-LineHelp
Excel97Help
Help is available at any time through the menu. The Help feature offers assistance if you
dont completely understand an operation.
To engage the Help feature:
1.
Click
Help
2.
Click
Microsoft Excel Help
3.
Your Office Assistant will appear:
The Office Assistant shows popular Help Items and gives you the ability to search for
particular topics. There are several different Office Assistants from which you may choose!
For a complete listing of Help Options:
1.
Click
Help
2.
Click
Contents and Index
Your screen should look like this:
The Contents Tab organizes Help Topics into typical worksheet functions. The Index and
Find Tabs allow you to access help based upon key words you enter. Whatever your style,
you should find Help for your questions!
Training Express
SAMPLE - Not for for training
Entering Data
EnteringData
EnteringText&Numbers
Enter the following cell contents:
1.
Type
Income
2.
Press
<Tab>
3.
Type
1000
4.
Press
<Enter>
5.
Type
700
6.
Press
<Shift-Tab>
7.
Type
Expenses
8.
Press
<Enter>(2 times)
9.
Type
Profit
10.
Press
<Enter>
Training Express
Entering data
The most important type of data that may be entered into an Excel worksheet is a formula.
Formulas can be created using standard arithmetic operators (+, -, *, /) or using advanced
mathematical and statistical operations. These operations are created using functions.
Functions are Excel-specific instructions which aid in creating mathematical statements.
1.
Move to cell B4.
2.
Type
=1000-700
3.
Press
<Enter>
The four basic arithmetic
operators are:
+
addition
subtraction
*
multiplication
/
division
The worksheet will display the answer, 300, in the cell. However, the Formula Bar will
display the actual cell contents: =1000-700
1.
Move to cell A6.
2.
Type
Profit
3.
Press
<Tab>
4.
Type
=B1-B2
5.
Press
<Enter>
Note: When entering
formulas, capitalization is
not required. However, be
careful not to use spaces.
The formula subtracts the value in B2 from B1 and places the result in B6.
Your screen should look like this:
Actual cell contents
in Formula Bar
Screen displays the
result of the formula
Now, if you move to cell B1 and change its value, you will see the power of using cell
addresses in formulas.
1.
Move to cell B1.
2.
Type
2000
3.
Press
<Enter>
Training Express
SAMPLE - Not for for training
EnteringAFormula
SAMPLE - Not for for training
Entering Data
Your screen should look like this:
Why did the contents of cell B6 change when you entered a new value into cell B1?
Why did the contents of cell B4 not change when you entered a new value into cell
B1?
PointingInAFormula
Formulas can also be created by pointing in their contents. In the previous exercise, you
typed in the full formula: =B1-B2 <Enter>.
Now, well try to create the formula by moving the cell pointer to the cells with the necessary
information and picking the information into our formula.
1.
Move to cell B6.
2.
Press
<Del>
3.
Type
4.
Click on cell B1.
5.
Type
6.
Click on cell B2.
7.
Press
(to clear the contents)
<Enter>
Your formula should calculate to the same amount as the formula in cell B6.
While pointing in a formula may seem more tedious than just typing it in, it can be
advantageous. Imagine a formula that calculates the values of cells that arent visible on the
screen at the same time? Yes, you too will create worksheets that large some day!
Training Express
Entering data
Once data has been entered into a cell it can be altered in several ways. Entering new data will
overwrite the existing data. To alter the data without erasing the existing information:
1.
Move to cell B1.
2.
Click in cell contents portion of Formula Bar.
The contents of a cell may
also be edited by pressing
<F2> (Edit).
Cell contents
3.
Press
<Home>
4.
Press
<Delete>
5.
Press
6.
Press
<Enter>
You have now changed the first digit to the number 5. Any cell data can be edited in this way
Training Express
SAMPLE - Not for for training
EditingCellContents
SAMPLE - Not for for training
Formatting
Formatting
Cell contents may also be
cleared by pressing <Del>.
10
Introduction
Common tasks such as erasing, copying, saving, and formatting cell contents are
accomplished from the command menu. For example, to clean up the worksheet:
ClearingARangeofCells
1.
Move to cell A4.
2.
Click the right mouse button once.
3.
Click
Clear Contents
Your screen should look like this:
The contents of cells A4 are cleared from the worksheet.
DeletingaRangeofCells
Deleting a range of cells is quite different than simply clearing the range of cells. When you
delete a range of cells, you are removing not only the contents, but the cell itself from the
worksheet. This creates a void, which causes the other worksheet cells to shift up or shift left
to fill the empty space.
1.
Select A4:B5.
2.
Click the right mouse button once.
3.
Select
Delete
Training Express
Formatting
4.
Click
Shift Cells Up
5.
Click
OK
The selected cells have been removed from the worksheet, not just cleared. Click on cell B4 the formula in cell B4 contains cell addresses. This formula was entered in cell B6 and
shifted up to cell B4 when you deleted the range of cells.
AdjustingColumnWidths
When creating a worksheet, you may need to display labels or values that are wider than the
default column width of 11 characters. Adjusting column widths also allows you to add style
to your worksheet. White space often highlights your most important values.
1.
Move to cell A4.
2.
Click before the word Profit in the Formula Bar.
3.
Type
Projected
4.
Press
<Enter>
SAMPLE - Not for for training
Your screen should look like this:
Edit the cell contents
using the Formula Bar.
Notice that the word Profit does not appear.
Training Express
11
SAMPLE - Not for for training
Formatting
To widen column A:
1.
Drag the line between the titles of columns A & B to the right.
Column width controls may
You may also adjust the column width by double clicking the line between the column title.
be accessed through
This method is called AutoFit.
Format, Column.
Your screen should look like this:
Adjust column width by
clicking and dragging
here or by doubleclicking for an AutoFit.
Note: The top of a column
may be called either a
column title or a column
heading.
12
The width of column A changed for the entire height of the worksheet.
FormattingARangeOfCells
Range formatting is used to modify how values appear. You can display the values in the
specified range in a number of different formats. In this exercise, you will practice formatting
values as currency.
1.
Select Column B by clicking the column heading.
2.
Click the right mouse button.
Your screen should look like this:
Column Heading
Format Cells
Training Express
Formatting
Click
Format Cells
4.
Click
Currency
Your screen should look like this:
5.
Click
OK
The dollar amounts are now displayed as currency ($ sign and comma separators for
thousands) with 2 decimal places. You may need to re-size Column B. Formatting often
causes the data to exceed the current column width.
AligningTextInARangeOfCells
Normally, text is left-aligned in each cell of an Excel worksheet. In this exercise, you will
format the text to be right-aligned in each cell.
1.
Select cells A1 through A4.
2.
Click
Align Right
Your screen should look like this:
Align Right
Training Express
SAMPLE - Not for for training
3.
13
SAMPLE - Not for for training
Formatting
14
To see the full list of options for alignment:
1.
Click the Right Mouse button.
2.
Click
Format Cells
3.
Click
Alignment Tab
Your screen should look like this:
Alignment Tab
6.
Click
OK
ChangingtheFont
Certain formatting options, such as Font or Point Size changes require you to select the entire
worksheet.
1.
Click
Select All
Select All
2.
Click the Right Mouse button.
3.
Click
Format Cells
4.
Click
Font Tab
5.
Click
Times New Roman
Training Express
Formatting
Select a Font
5.
Click
OK
SavingAWorksheet
To save the worksheet, you may use the Save button on the toolbar.
1.
Click
2.
Type
Budget
3.
Click
<Save>
You may also Save a
document by clicking File,
Save.
Your worksheet will be saved.
Your worksheet has been saved to disk under the file name BUDGET.XLS. The .XLS
extension is automatically assigned by Excel 97 and is the extension which identifies
worksheets. Do not change or delete the extension! Excel needs the extension to correctly
read and identify the file.
ClosingAWorksheet
To clear the worksheet from the screen:
1.
Close the worksheet window.
You may close the window by clicking the close button on the worksheet window or you may
select File, Close from the menu.
Close Worksheet
Your worksheet is now cleared from the screen. Since you saved the worksheet in the
previous exercise, you can open it back to the screen from disk.
Training Express
SAMPLE - Not for for training
Your screen should look like this:
15
SAMPLE - Not for for training
Formatting
16
RetrievingAWorksheet
To open the worksheet named BUDGET.XLS:
1.
Click
2.
Click
BUDGET
3.
Click
<Open>
ExitingExcel
To leave the Excel program and return to the Desktop:
1.
Click
File
2.
Click
Exit
Exercise
1.
If Excel is not currently operating, load the program.
2.
Open the worksheet named BUDGET.XLS.
3.
Close BUDGET.XLS, but do not exit the program.
4.
Create a personal worksheet.
5.
Use categories of your choice.
Use realistic numbers.
Give yourself a raise and see how much you can make!
Experiment with different column widths to give your worksheet style.
All cells with dollar amounts should be formatted as currency values.
Close and Save your worksheet, giving it the file name MY WORK.XLS
Training Express
Summing Cell Data
SAMPLE - Not for for training
SummingCellData
UsingThe=SUMFunction
A group of cells with data may be added together using the =A1+A2+A3 statement or
similar cell addressing. The group of cells, called a range, can be added together with this
formula, a function: =SUM(A1:A3).
Open the file DAMAR.XLS:
1.
Click
2.
Click
DAMAR
3.
Click
<Open>
4.
Select cell B14.
5.
Click
(AutoSum)
Your screen should look like this:
AutoSum
CheckMark
An alternative to pressing
<Enter> when finished in a
cell is to click the Green
CheckMark on your
Formula Bar. The
CheckMark is only active
while you are editing a
cells contents. It allows
you to exit the editing mode
while staying in the same
cell.
6.
Press
<Enter>
You have now created the formula =SUM(B8:B13) which totals the values of the cells
B8:B13.
This formula uses the =SUM function. The =SUM function totals the values of the cell
address range which are included in the parentheses. The cell addresses are called the
functions arguments. An argument is the data upon which the function operates.
The AutoSum feature sums cells until a blank cell is reached. You may define the range of
cells yourself by selecting the range (Click & Drag) before clicking AutoSum. Excel doesnt
discern whether the range of cell addresses begins at the bottom or the top of the worksheet.
Once cell values are added, the total will be the same regardless of the direction in which the
summation was conducted.
Training Express
17
SAMPLE - Not for for training
Summing Cell Data
18
Exercise
Create a formula in cell B16 that calculates the amount of money left after all expenses have
been paid.
Your worksheet should look like this:
Formula
entered in
cell B16
Continue to prepare this worksheet for more data:
1.
Move to cell C4.
2.
Type
Feb
3.
Press
<Tab>
4.
Type
Mar
5.
Press
<Enter>
UpdatingOldFilesinExcel
When a worksheet has been created in a previous version of Excel, you probably want to
update the File Type to the current version. If you use any new features in the later release
and do not update the File Type, the items using the new features may not be saved.
Save the worksheet to disk:
1.
Click
The first time you save a document in the new version, this message will appear:
2.
Click
Yes
3.
Close
DAMAR
Training Express
Summing Cell Data
Now, try putting all you have learned so far together:
1.
Open
BUDGET
2.
Press
<F5>
3.
Type
A19
4.
Press
<Enter>
(GoTo)
This will position your cell pointer on cell A19.
1.
Create a worksheet with the following cell entries:
SAMPLE - Not for for training
Exercise
Because you formatted the
entire Column B for
currency in a previous
exercise, the numbers you
now add will automatically
format after you type them.
2.
Create a formula using AutoSum in cell B24 which totals the expenses.
3.
Create a formula using cell addresses in cell B26 which calculates the amount of
cash remaining after all expenses have been paid.
4.
Change the contents of any two cells, and view the changes in your formulas.
5.
Press
6.
Close and Save the worksheet.
Training Express
<Ctrl-Home>
19
SAMPLE - Not for for training
Copying Cell Data
CopyingCellData
StartTheCopyCommand
Make sure the DAMAR.XLS worksheet is open.
1.
Move to cell B5.
2.
Click the right mouse button.
Your screen should look like this:
The Copy command is also
available by clicking Edit,
Copy on the menu.
Copy
3.
Click
Copy
4.
Type
Feb in cell C4
5.
Type
Mar in cell D4
6.
Select cells C5 & D5.
5.
Click the right mouse button.
Your screen should look like this:
The Paste command is also
available by clicking Edit,
Paste on the menu.
Paste
6.
20
Click
Paste
Training Express
Copying Cell Data
To copy the rest of Januarys information to the February and March columns:
1.
Select cells B8:B16.
2.
Click the right mouse button
Your screen should look like this:
3.
Click
Copy
4.
Select cells C8 & D8.
5.
Click the right mouse button.
Your screen should look like this:
6.
Press
7.
Close and Save the worksheet.
Training Express
Paste
SAMPLE - Not for for training
CopyingMultipleCells
21
SAMPLE - Not for for training
Copying Cell Data
22
RelativeCellAddresses
The contents of some of the cells may not be what you expect (although they are surely what
you want!).
B14:
=SUM(B13:B8)
B16:
=B5-B14
C14:
=SUM(C13:C8)
C16:
=C5-C14
D14:
=SUM(D13:D8)
D16:
=D5-D14
Why did the formulas in columns C & D alter themselves?
These are called relative cell addresses. When a formula with a relative cell address is copied
or moved, it reflects its new location.
Heres a table with a few examples of how a formula with a relative cell address would
change as it was moved. Start in the center cell, the formula D4*2.
AbsoluteCellAddresses
The alternative to relative cell addressing is to use absolute cell addresses.
These addresses do not change when the formula is copied.
For example, here is a table of absolute cell addresses and how they would appear if the
formula were copied or moved.
In this table the Column is absolute and the Row is relative.
Training Express
Copying Cell Data
In this table both the Column and Row of the cell address are absolute.
Close and Save DAMAR.XLS, updating to the current version of Excel.
UsingAbsoluteCellAddresses
Open the worksheet ASAMPLE.XLS:
1.
Click
2.
Click
ASAMPLE
3.
Click
<Open>
The formula in cell C5 references the percentage in cell B19 (.05 or 5.00%).
Since the formula in cell C5 (=B5+B5*$B$19) can be copied to the next cell (D5), you will
want the formula in D5 to reference the growth rate in cell B19. Therefore, make the
reference to B19 absolute: $B$19 (or in this case, $B19 would also work adequately). If the
formula were written =B5+B5*B19, it would change to =C5+C5*C19 when copied to the
next cell.
4.
Close
Training Express
ASAMPLE
SAMPLE - Not for for training
In this table the Column is relative and the Row is absolute.
23
SAMPLE - Not for for training
Copying Cell Data
24
Exercise
1.
Open the file named GROWTH.XLS.
2.
In cell E5, create a formula using the =SUM function which will total the district 1
sales for this quarter.
3.
In cell B10, create a formula using the =SUM function which will total the district
sales for January.
4.
In cell B16, create a formula which calculates the amount of growth from last year to
this year. (Hint: This years January total minus last years January total.)
5.
Copy your formulas across or down to fill in Total, Quarter Total and Growth cells.
6.
Observe how Relative Cell Addressing changes the formulas as you paste them in
new locations.
7.
Save your file, update to the current version of Excel.
8.
Close
GROWTH.XLS.
Training Express
Rows And Columns
SAMPLE - Not for for training
Rows&Columns
InsertingABlankRow
Make sure that ASAMPLE.XLS is on your screen.
Move to cell A1:
1.
Press
<Ctrl-Home>
2.
Click the right mouse button.
3.
Click
Insert
4.
Click
Entire Row
Your screen should look like this:
5.
Click
OK
Your screen should look like this:
Training Express
25
SAMPLE - Not for for training
Rows And Columns
26
InsertingABlankColumn
1.
Move to cell B1.
2.
Click the right mouse button.
3.
Click
Insert
4.
Click
Entire Column
5.
Click
OK
Notice that the columns, beginning with column B, are moved to the right.
DeletingAColumn
1.
Move to cell B1.
2.
Click the right mouse button.
3.
Click
Delete
4.
Click
Entire Column
5.
Click
OK
DeletingARow
1.
Move to cell A1.
2.
Click the right mouse button.
3.
Click
Delete
4.
Click
Entire Row
5.
Click
OK
Row&ColumnInformation
As rows and columns are deleted, you should exercise care to make sure that you
will not inadvertently lose data which you have already entered into the worksheet.
When a row is inserted, it is inserted from column A to column IV (the entire width
of the Excel worksheet).
When a row is deleted, it is deleted from column A to column IV (the entire width of
the Excel worksheet).
When a column is inserted, it is inserted from row 1 to row 16,384 (the entire height
of the Excel worksheet).
When a column is deleted, it is deleted from row 1 to row 16,384 (the entire height
of the Excel worksheet).
Training Express
Rows And Columns
1.
Select the entire worksheet and change the font to Times New Roman, 10 pt.
2.
Select cells B5:D5 and click Center Align.
3.
Apply Bold to at least one area of the worksheet.
4.
Apply Italics to at least one area of the worksheet.
5.
Close and save the worksheet.
Training Express
SAMPLE - Not for for training
Exercise
27
SAMPLE - Not for for training
Printing
Printing
28
Introduction
Printing the worksheet is simple in Excel 97! To print a worksheet, click the print button.
The range will automatically be selected by Excel.
PrintingAWorksheet
1.
Make sure worksheet ASAMPLE.XLS is on the screen.
2.
Click
File
3.
Click
4.
Click
OK
Your worksheet will be directed to the printer.
PrintingUsingTheToolbar
To print the print area using the toolbar:
1.
Click
Your worksheet will be directed to the printer.
Previewing the Document
1.
Click
File
2.
Click
3.
Click
Preview
PreviewingUsingtheToolbar
1.
Click
PrintingOptions
Often the default setup for a documents does not present the most professional appearance for
your worksheet. You can easily alter the Page Setup options right from the Print Preview
screen.
1.
Click
The Setup screen allows you to make changes in four categories: Page, Margins, Headers and
Footers, and Sheet.
Training Express
Printing
1.
Click
Landscape
2.
Adjust to: 110% of normal size
Margins Tab:
1.
Click Center on Page Horizontally and Vertically
Header/Footer Tab:
1.
Click
Custom Header
Headers and Footers are broken into three sections - left, center and right.
2.
Click in Left Section
3.
Type
4.
Click in Center Section
5.
Type
6.
Click in Right Section
7.
Click
8.
Type
9.
Click
10.
Click
Your Name
Your Company Name
(Inserts current date code)
<comma><space>
(Inserts current time code)
OK
Now, enter the Footer information:
1.
Click
Custom Footer
2.
Click in Left Section.
3.
Click
4.
Click in Center Section.
5.
Type
6.
Click
7.
Type
8.
Click
9.
Click
(Inserts File Name)
Page <space>
(Inserts Page Number code)
<space>of<space>
(Inserts Total Number Pages code)
OK
Sheet Tab:
1.
Make sure gridlines are not selected.
2.
Click
OK
With just a few changes you can make a dramatic difference in the presentation of your
worksheets!
SAMPLE - Not for for training
Page Tab:
Close and Save the worksheet.
Training Express
29
SAMPLE - Not for for training
Named Ranges In Functions
UsingNamedRangesinFunctions
30
Introduction
Remember, a range is a rectangular, contiguous group of cells. For example, the following
cell groups are ranges:
A1:A1
A1:B2
A1:Z100
Each of these groups begins with the cell A1 and continues to another specific cell (A1, B2,
or Z100). A rectangle is formed with cell A1 in the upper left and the other destination cell in
the lower right corner. All cells that are affected by this rectangle are included in the range.
Ranges can be used to facilitate printing, copying, and moving. Ranges are also used in
functions. The goal of this lesson is to make ranges easier to remember and use by giving
them names.
NamingRanges
Make sure that the worksheet 1STSELL.XLS is the worksheet currently displayed.
You will assign the range name BASE to the range C3:C6.
1.
Select cells C3 through C6.
2.
Click
Insert
3.
Click
Name
4.
Click
Define
Your screen should look like this:
Training Express
Named Ranges In Functions
Type
Base
Your screen should look like this:
6.
Click
OK
Your screen should look like this:
Range Name
Notice the cell address reflects the Range Name while the range cells are selected.
Training Express
SAMPLE - Not for for training
5.
31
SAMPLE - Not for for training
Named Ranges In Functions
32
UsingNamedRangesWith=SUM
The =SUM(BASE) function totals the value of the cells in the BASE named range (C3:C6).
1.
Move to cell C9.
2.
Type
=SUM(BASE)
3.
Press
<Enter>
Your screen should look like this:
UsingNamedRangesWith=AVERAGE
The =AVERAGE() function reports the average (mean) of the values in the range.
1.
Move to cell C10.
2.
Type
=AVERAGE(BASE)
3.
Press
<Enter>
Your screen should look like this:
Training Express
Named Ranges In Functions
The =MIN() function reports the minimum (smallest) value in the range.
1.
Move to cell C11.
2.
Type
=MIN(BASE)
3.
Press
<Enter>
Your screen should look like this:
UsingNamedRangesWith=MAX
The =MAX() function reports the maximum (largest) value in the range.
1.
Move to cell C12.
2.
Type
=MAX(BASE)
3.
Press
<Enter>
Your screen should look like this:
Training Express
SAMPLE - Not for for training
UsingNamedRangesWith=MIN
33
SAMPLE - Not for for training
Named Ranges In Functions
34
UsingNamedRangesWith=COUNT
The =COUNT() function reports the number of data elements within the range.
1.
Move to cell C13.
2.
Type
=COUNT(BASE)
3.
Press
<Enter>
Your screen should look like this:
RangeNameFacts
Here are a few facts about range names:
Range names can be up to 255 characters long.
Range names are not case sensitive (uppercase and lowercase are not discriminated).
Range names should not contain the following symbols: *, +, /, -, >, <, %, &, =, #,
and Space. If they do, they may be confused with other addresses or formulas.
Range names can be used in formulas.
Multiple range names may contain the same cell(s).
Range names are part of the worksheet. They are saved along with the worksheet
information.
Exercise
1.
Assign the following range names to the worksheet 1STSELL.XLS:
SOLD
D3:D6
DISCOUNT
E3:E6
EXTENDED
F3:F6
2.
Close and Save the worksheet 1STSELL.XLS.
Training Express
Numeric Functions
SAMPLE - Not for for training
NumericFunctions
Introduction
Applying formatting to a cell or range of cells does not alter your actual data, simply the
appearance of the data. Using functions, however, does alter the data. When developing
worksheets, you need to understand the differences between these two operations.
PreparingTheFunctions
1.
Begin with a new, blank worksheet.
2.
Insert the following cell contents:
A1:
1.2345
B1:
=A1*10000
Format cell A1 to show only two decimal places.
Your screen should look like this:
Clearly 1.2345 x 10000 = 12345; formatting does not alter the actual cell contents, merely
changes the appearance.
Training Express
35
SAMPLE - Not for for training
Numeric Functions
36
=ROUNDFunction
The =ROUND function actually rounds the value of a number or formula to a specific
accuracy. For example, =ROUND(XXX,2) will round XXX to two decimal places (the tenths
place). =ROUND(XXX,-2) will round XXX to the tens place (not the tenths place).
The =ROUND function can be used to round both numbers and formulas. Values are
rounded up if the significant digit is the value 5 or higher. For example: =ROUND(1.45,1)
rounds to 1.5; =ROUND(1.55,1) rounds to 1.6.
1.
Move to cell A2.
2.
Type
=ROUND(A1,2)
3.
Press
<Enter>
4.
Move to cell B2.
5.
Type
=A2*10000
6.
Press
<Enter>
Your screen should look like this:
As shown in cell B2, the =ROUND function truly alters the value of the cell. Usually,
formatting is the option recommended for use on worksheets. Using the =ROUND function
in a series of calculations may significantly alter the end result.
Training Express
Numeric Functions
The =PMT function is an Excel financial function that is used to evaluate periodic loan
payments. The function has three arguments (constituent parts).
=PMT(periodic interest, term, principal)
1.
Create the following worksheet:
Payment
function
The =PMT function in this example will calculate monthly payments. Therefore, the interest
and terms must be in monthly increments (interest: 8.5% divided by 12 months, and 30 years
times 12 months in the year).
So, on a $100,000 house with an 8.5% loan over 30 years you will pay $768.91 in monthly
principle and interest payments. (Now, dont forget to add in all the taxes!).
Exercise
1.
What is the monthly payment of a $10,000 loan at 14% for 5 years?
2.
Evaluate =ROUND(XXX,2) where XXX is the answer to question 1.
3.
Evaluate =ROUND(XXX,-2) where XXX is 45.9543.
Training Express
SAMPLE - Not for for training
=PMTFunction
37
SAMPLE - Not for for training
Final Exercise
FinalExercise
38
1.
Create a worksheet like the one above. Use the labels and values that appear in the
worksheet. Practice using the copy command for the childrens, womens, and mens
labels. Notice the width of your labels. Do any of the column widths need to be
adjusted?
2.
In cell D7, create a formula that will calculate the Regular Price of all the inventory
of childrens clothing. Use the markup value in cell B2 to determine the regular
price. Remember to use relative and absolute cell addresses so that you can copy
your formula to the other cells in column D.
Regular Price = Inventory Cost * (1 + Markup)
3.
Copy the formula in cell D7 to the other cells in column D. Verify that the calculated
values are the correct price.
4.
In cell E7, create a formula that will calculate the sale price for the childrens
clothing inventory. Use the value in cell B3 to determine the discount amount. Dont
forget to use absolute and relative addresses!
Sale Price = Regular Price * (1 - Discount)
5.
Copy the formula from cell E7 to the other cells in column E. Verify the calculated
amounts.
6.
Format cells C7:E17 to display currency amounts with 0 decimal places.
You may need to widen the columns.
7.
Insert a blank row after row 1. (Be careful; once you have inserted a row, the
subsequent rows are renumbered.)
8.
Use your formatting skills to change the alignment and appearance of the text.
9.
Save your worksheet as FINAL EXERCISE.XLS.
10.
Preview the document and change the setup options to complete preparing the
document.
11.
Print your masterpiece!
Training Express
Appendix: exercises
Exercise1
1.
Create the following worksheet:
2.
In cells B6:E6, create formulas that calculate the profit.
Hint:
Profit = Sales - Costs
3.
In cells E4:E5, create formulas that calculate the quarterly totals of sales and costs.
Exercise2
1.
Create the following worksheet:
2.
In column G, create formulas that calculate the average production for each
employee.
3.
In row 12, create formulas that calculate the average production for each task.
Training Express
SAMPLE - Not for for training
Appendix:Exercises
39
SAMPLE - Not for for training
Excel 97, Level OneAppendix: exercises
40
Exercise3
1.
Create the following worksheet:
Hint:
The formula in cell B9 is an =SUM formula that totals the salary values for all
employees.
Hint:
The formula in cell B11 is an =AVERAGE formula that calculates the average salary
amount.
Training Express
Glossary
SAMPLE - Not for for training
Glossary
8086
Intel Corporation microprocessor chip similar to the 8088. This chip is used in IBM
compatible computers. It is able to access memory two bytes at a time. Common processor
speeds range from 4.77 to 8MHz.
8088
Intel Corporation microprocessor chip. The 8088 is a 16-bit chip, and it performs calculations
two bytes at a time; however, it access memory only one byte at a time. Common processor
speeds range from 4.77 to 8MHz.
80286
Intel Corporation microprocessor. This 16-bit chip processes data two bytes at a time and
accesses memory at 2 bytes at a time. Common processor speeds range from 6 to 12MHz.
80386
Intel Corporation microprocessor. This 32-bit chip accesses memory and performs calculations four bytes at a time. Common processor speeds range from 16 to 40MHz.
80386/SX
Intel Corporation microprocessor. This 32-bit chip accesses memory two bytes at a time;
however, the internal processing takes place in four bytes increments. Common processor
speeds range from 16 to 33MHz.
i486
Intel Corporation microprocessor. This 32-bit chip accesses memory and processes data four
bytes at a time. The on-board 8kb cache allows data to be stored inside the chip as the
processor operates. Common processor speeds range from 25 to 100MHz.
i486/SX
Intel Corporation microprocessor. This 32-bit chip is exactly similar to the i486; however, it
does not include on-board math coprocessing capabilities. Common processor speeds range
from 20 to 33MHz.
8514/A
A color graphic display standard first implemented by IBM for the PS/2 line of personal
computers. This is a high quality resolution monitor.
Accelerator
Usually an expansion board that augments or substitutes for the main microprocessor. This
board offers faster processor speeds or greater processor capability.
Active Directory
Directory in which DOS operates if no other directory were specified. Also called the Default
Directory.
Alt
Booster key on IBM compatible computer keyboards. Used in combination with other keys to
allow additional functionality.
Append
DOS command that configures DOS to search for data files (and sometimes program files) in
directories other than the active directory.
Application
Complete software programs. Word processors, database management, and spreadsheets are
examples of application programs. Application programs are created using programming
languages.
Archive Attribute
A file attribute that marks whether a file has been altered since it was last backed up. Most
backup software resets archive attributes to allow modified only backups. During a modified
only backup, only those files whose archive bit is set (changed since last backup) will be
included in the modified only backup.
Archive
Storage of not-used computer files. Usually stored on tape; however, optical disks are
becoming common.
Training Express
41
SAMPLE - Not for for training
Glossary
ASCII
Acronym for American Standard Code for Information Interchange. ASCII is a list of codes
which represent each letter of the alphabet, number, and grammatical symbol. For example,
ASCII 65 is the uppercase A; the lowercase a is ASCII code 97. The codes 0 through 127 are
standardized: every personal computer recognizes these codes. IBM and some compatible
computers use the ASCII codes from 128 to 255. These are called the upper 128 codes and
they are used for mathematical and graphic symbols.
Attrib
DOS command that allows manual setting of file attributes.
Autoexec.bat
ASCII file in the root directory of the boot disk. This file is automatically executed during the
boot process. It contains any number of DOS commands, and it is usually created to establish
initial system characteristics or to begin a menuing system.
Average seek time
The average duration, measured in milliseconds, that is required for disk drives heads to
move from one track location across the disk surface to another track location. It is a common
measure of disk drive performance.
Backup
The duplication of data on another media. Usually used to copy hard disk data to floppy or
tape. Used to allow restoration of data should the original copy become unusable.
Bad Sector
A disk sector that is unable to reliably store file data. Bad sectors can occur through normal
use of diskettes or through disk head crashes: the read/write heads coming into contact with
the platter of a hard disk.
Batch File
An ASCII file with the file extension of .BAT which executes the commands of the file in a
batch fashion: one line of code after the other.
BIOS
Acronym for Basic Input/Output System. A part of the computer operating system that is hard
coded into the system board.
Bit
One of the eight signals that are the constituent parts of a byte. Each of the eight signals has
two states: off and on (0 and 1).
Boot
The process of starting a computer. Comes from pulling the computer up by its bootstraps.
Buffer
A section of random access memory that is allocated to temporarily store data.
Bug
A malfunction of a software program or hardware process.
Bus
The system board circuitry that connects different parts of the computer, including the
expansion slots and the microprocessor.
Byte
A single character of data. Each alphabetic letter, number, or grammatical symbol is represented by one byte. Each byte is composed of eight bits.
Cache
An area of random access memory or disk space that is reserved to store data that is requested
by the microprocessor. Cached data is available for use by the microprocessor without
resorting to multiple disk read requests. Cached disks offer faster data processing.
CD (CHDIR)
The DOS command to change directory.
CGA
Acronym for Color Graphics Adapter. A first-generation of color monitor with a medium
quality resolution.
CHKDSK
The DOS command to check a disk.
Click
The process of selecting an option using a mouse button. Some selections require double
clicking, or depressing the button twice quickly while pointing to the option desired.
Cluster
The basic unit of disk space allocation. A cluster is a collection of contiguous disk space.
Each cluster is comprised of sectors: usually four sectors in current hard disks and one or two
sectors on diskettes. As DOS requires additional disk space for file storage it allocates
additional clusters, not just additional sectors.
42
Training Express
Glossary
SAMPLE - Not for for training
COM File
A file with the extension .COM. COM Files are created by compiling and linking lines of
program code.
Command
A series of instructions that are entered at the DOS prompt (command line).
Command Line
The area immediately following the DOS prompt. It is in this area that commands are typed
and issued.
Command.com
The DOS command interpreter. This program resides in the root directory of the boot disk,
and it is responsible for initiating the boot up process. The internal DOS commands (i.e. dir,
cls, type, etc.) are contained within the command interpreter.
Config.sys
A file that normally resides in the root directory of the boot disk. This file is an ASCII file
that contains instructions related to the system configuration.
Configuration
The finished product of hardware and software alterations that establish the proper system
settings.
Console
The keyboard (and screen) of the system.
Copy Protection
The process of discouraging software piracy by making it impossible (or difficult) to copy
and distribute software programs. Some copy protection schemes work by permanently
altering the original diskettes of a software program during the installation process.
CPU
Acronym for Central Processing Unit. The CPU is composed of the microprocessor and the
related hardware which directly supports the microprocessors function.
Crash
A malfunction of a system. Usually used to describe the condition of hard disk read/write
heads coming in contact with the disk surface. System crash is the condition of the full
systems becoming dysfunctional.
Cross Link
The condition of DOS files sharing the same final portion. Cluster addresses that have
become concurrently addressed may cause cross linked files. Both files may become unusable
because of the cross link.
Current Directory
The directory in which DOS functions. If an undirected command were issued the command
would process data that is contained in the current directory (also called the default directory).
Cursor
Usually a blinking horizontal line that represents the location at which the next character will
be typed, or deleted.
Cylinder
Hard disk drives have multiple platters, with parallel concentric tracks on each side. A read/
write head is associated with each side of each platter, all sides moving in parallel. The group
of all tracks at a given head position forms a cylinder. The concept is useful because all
sectors in a cylinder can be read or written to without moving the read/write heads; the more
sectors in a cylinder, the more potentially efficient the disk drive.
Cylinder Density
The number of sectors in a cylinder on a hard disk drive. That is the number of sectors that
can be read without moving the drives read/write heads.
Device Driver
A memory-resident program that lets the computer control a device, such as a plotter or
external diskette drive. Device drivers are normally loaded into memory as part of the
config.sys file.
Dialog Box
A small window opened on the screen by software to convey messages about the current state
of the software program or to ask for information or an instruction.
Dip Switch
A small switch, normally with two positions, that is located on a circuit board.
Directory
A collection of information about a group of files that are on a disk. Directories tell the names
of files, their sizes, and the times and dates that they were created or last altered. Directories
also keep track of each files starting location on the disk.
Training Express
43
SAMPLE - Not for for training
Glossary
DMA
The acronym for Direct Memory Access. The electronic circuitry that transfers data between
computer memory and a peripheral device, such as a disk drive, without first passing the data
through the microprocessor chip. DMA allows computers to operate more quickly and
efficiently.
DOS
The acronym for Disk Operating System. The standard operating system for IBM and
compatible computers. DOS operates as the commander of the computer and is the system
that gives the computer its personality.
EDLIN
A simple text editor provided by DOS for making ASCII files.
EXE File
A file with the extension .EXE. These files are created by compiling and linking program
code instructions.
Expansion Board
A circuit board that is inserted in one of the computers expansion slots. Expansion boards are
used to add memory, input/output ports, and many other peripheral devices.
Expansion Slot
The socket inside a computer that is available for use by expansion boards.
FAT
The acronym for File Allocation Table. This table contains the starting point of each file on
the disk. The FAT tracks the contents of each disk sector and allows ready reference to any
requested file.
File Server
The computer which is dedicated to serving files to and receiving files from users of a
network.
Formatting
The process of preparing a disk to accept file storage. The formatting process allocates disk
clusters, tracks, and sectors.
Fragmentation
The process of file contents becoming discontiguous. DOS allocates disk clusters as they are
requested, if a file requires additional clusters, the adjoining clusters may be filled, the
remaining file information is stored in the next available cluster. This file is now fragmented.
GUI
The acronym for Graphical User Interface.
Hercules
A manufacturer of video graphic cards.
Interleave
The sequential assignment of sectors. As hard disks spin, their sectors are often not read in
directly sequential order. The order in which they are read is designated as the interleave. For
example, Sectors 1, 3, 5, 7, 2, 4, 6, 8 are read. This designates an interleave of 2.
kb
The abbreviation for kilobyte. A kilobyte is 1,024 bytes.
LAN
The acronym for Local Area Network. A LAN is a connection of personal computers which
allow shared data and peripheral resources.
Lock
A file attribute that allows only one person access to a file at a time. Software programs
which are designed for use in a network often make use of file locks to prevent concurrent
access to a file.
Mb
The abbreviation for Megabyte. A Megabyte is 1,048,576 bytes.
MCA
The acronym for Micro Channel Architecture. This bus design is employed by most IBM PS/
2 personal computers. It has potential performance advantages over earlier designs.
44
Training Express
Glossary
SAMPLE - Not for for training
Memory
The workspace of a computer is the Random Access Memory (RAM). However, memory can
also be used to designate the storage capacity of a disk. The workspace of the computer,
commonly called RAM (Random Access Memory). This memory can be configured in four
ways: conventional, high, extended, or expanded. Conventional memory is that memory from
0kb to 640kb that is directly managed by DOS. High memory is the memory bounded by
640kb and 1Mb. This high memory is usually reserved for relocation of device drivers and is
often reserved for system use. Extended memory begins at 1Mb and is accessed as a contiguous sheet of workspace while the microprocessor operates in its protected mode. Extended
memory can only be accessed by 80286 or higher microprocessors. Expanded memory begins
at 1Mb and is accessed through a 64kb window which resides in conventional or high
memory. Expanded memory can be accessed by any microprocessor.
MHz
The abbreviation for MegaHertz. The frequency, measured millions of cycles per second, that
a signal pulses. Normally used to measure the speed at which a microprocessor operates.
Modem
The abbreviation for Modulate-Demodulate. A modem is a peripheral device that converts
digital signals to analog for transmission via telephone systems. The modem is also capable
of converting analog signals to digital as the signals are received from the telephone system.
ms
The abbreviation for millisecond: one-thousandth of a second.
MTBF
The acronym for Mean Time Between Failure. A measure of the average (mean) duration that
a product will operate within specifications.
Multitasking
The process of operating two or more software programs concurrently using one microprocessor. Multitasking programs allow a user to control two or more different programs at the
same time; however, most users allow only one of the programs to be active in the foreground
(visible to the operator); the other programs operate in the background. See also task switching.
Offline
Unprepared to receive data or input.
Online
Ready to receive data or input.
Parallel Port
An electrical circuit and the socket through which a computer can be connected to peripheral
devices, especially printers. Parallel ports are called parallel because they send a byte of
data in parallel, eight bits at a time across eight separate lines. Compare this to a serial port
which sends a byte of data one bit at a time across a single line.
Path
A DOS command that configures DOS to automatically search for executable (program) files
in specified directories when the file is not found in the current directory.
Pentium
Intel Corporation microprocessor. This 64-bit chip accesses memory and processes data eight
bytes at a time. The on-board 64kb cache allows data to be stored inside the chip as the
processor operates. Common processor speeds range from 60 to 133MHz.
Port
A point of connection between a computer and another electrical device. A port is an electrical circuit that presents a socket, usually at the back of the computer, to which a device is
connected. There are a number of different kinds of ports, including serial, parallel, mouse,
and game ports.
POST
The acronym for Power On Self Test. The POST is automatically initiated when a system is
powered on or rebooted.
Print Server
The software or hardware device that is created to direct and manage print information on a
network.
Program File
A file that holds a program, whether an application program like a word processor, a utility
program, of DOS files like command.com. Generally speaking, program files have .EXE or
.COM extensions. However, auxiliary files containing other parts of the program may have
different extensions and you must take care that they are accessible to the main program file.
Training Express
45
SAMPLE - Not for for training
Glossary
RAM Disk
A virtual disk drive that is created by allocating a portion of RAM (Random Access
Memory). The disk may be used for data storage; however, the RAM disk is lost (along with
any data stored in it) when the computer is turned off or rebooted.
Read/write Head
The armature that moves across the disk surface to read or write data. Most disks have a read/
write head on each side of the platter. The heads move between disk tracks. Data is read as
the sectors along the tracks rotate beneath the heads.
RMDIR (RD)
The DOS internal command that allows removal of directories.
Root Directory
The highest level of a disk. This is the disks main directory. Root directories have a fixed
size, depending on the type of disk, and therefore, should not be used for indiscriminate file
storage.
Sector
The smallest discrete portion of a disk surface. Each sector normally holds 512 bytes of
information.
Serial Port
The peripheral connection socket through which a computer is connected to various devices,
especially modems. Serial ports transmit a byte of data as a series of bits. Compare this to a
parallel port which sends data in parallel, eight bits at a time across eight separate lines.
Stop Bit
In serial communication, one or more stop bits are employed to mark the termination of a
byte of data.
Subdirectory
A subordinate directory in a directory structure.
Super VGA
A high resolution color graphics monitor specification.
Switch
A suffix appended to DOS commands which modifies the operation of the command.
Task Switching
The process of operating two or more software programs concurrently; however, as one
program is functioning, the others are swapped to an inactive disk or memory file. The task
switching program allows quick transfer to the other programs without reloading the originals
from disk. See also multitasking.
VGA
A high resolution color graphics monitor specification.
Virus
A maliciously devised program that attaches itself to programs and data and travels from
machine to machine as software is passed around. Once in a computer, a virus can spread to
infect numerous files on hard disks and diskettes. It may lie dormant for months before
becoming active, whereupon it may destroy massive quantities of data. The most malicious
virii alter only small portions of data files thereby remaining unseen yet causing extensive
damage to data totals.
Volume
The physical area of a disk that is allocated for contiguous data storage.
46
Training Express
Index
SAMPLE - Not for for training
Index
Symbols
<F2> 9
Find 5
<F5> 4, 19
Font 14, 15
=COUNT 34
font 27
=MAX 33
Footer 28, 29
=MIN 33
Format 12, 13, 14, 35, 38
=PMT 37
Formula 7, 8, 18
=ROUND 36, 37
formula 7, 8, 11, 17, 22, 23, 36, 40
=SUM 17, 22, 24, 32, 40
Formula Bar 9, 11
Absolute Cell Address 22, 23
GoTo 4, 19
absolute cell address 22, 38
Goto 4
Align 13, 27
AutoFit 12
Header 28, 29
Help 5
Cell Address 3, 22, 23, 24
cell address 1, 3, 4, 7, 11, 17, 19, 22, 23, 31, 38
Center Align 27
Insert 25, 26, 30, 35, 38
CheckMark 17
Clear 10
Margin 28, 29
clear 8, 15
Menu 1
Close 15
modify 12
Column 11
Move 7, 8, 9, 10, 11, 18, 20, 25, 26, 32, 33, 34, 36
column 3, 11
move 3, 4, 7, 42, 46
column title 12
Column Width 11
Column width 12
column width 11, 12, 13, 16, 38
N
Named Range 30, 32, 33, 34
named range 32
Copy 20, 21, 24, 38, 43
copy 10, 21, 30, 38, 42, 43
Open 2, 16, 17, 19, 23, 24
Ctrl-Home 4, 19, 25
Paste 20, 21
Delete 9, 10, 26
pointer 4, 8, 19
delete 10, 11, 15, 26, 43
Pointing 8
pointing 8, 42
Edit 4, 9, 11, 20
Preview 28, 38
Print 28, 38, 45
Print Preview 28
Training Express
47
SAMPLE - Not for for training
Index
48
R
Range 10, 12, 13, 31, 34
range 10, 11, 12, 17, 28, 30, 31, 32, 33, 34, 35, 41, 45
relative cell address 22
Row 25, 26
row 3, 26, 38
S
Save 15, 16, 18, 23, 24, 34, 38
Scrollbar 1
scrollbar 1
Select All 14
Sheet 28, 29
Status Bar 1
T
Tab 4, 5, 6, 7, 14, 18, 29
Title Bar 1
Toolbar 1, 28
toolbar 15, 28
Training Express
You might also like
- The Subtle Art of Not Giving a F*ck: A Counterintuitive Approach to Living a Good LifeFrom EverandThe Subtle Art of Not Giving a F*ck: A Counterintuitive Approach to Living a Good LifeRating: 4 out of 5 stars4/5 (5807)
- The Gifts of Imperfection: Let Go of Who You Think You're Supposed to Be and Embrace Who You AreFrom EverandThe Gifts of Imperfection: Let Go of Who You Think You're Supposed to Be and Embrace Who You AreRating: 4 out of 5 stars4/5 (1091)
- Never Split the Difference: Negotiating As If Your Life Depended On ItFrom EverandNever Split the Difference: Negotiating As If Your Life Depended On ItRating: 4.5 out of 5 stars4.5/5 (842)
- Grit: The Power of Passion and PerseveranceFrom EverandGrit: The Power of Passion and PerseveranceRating: 4 out of 5 stars4/5 (590)
- Hidden Figures: The American Dream and the Untold Story of the Black Women Mathematicians Who Helped Win the Space RaceFrom EverandHidden Figures: The American Dream and the Untold Story of the Black Women Mathematicians Who Helped Win the Space RaceRating: 4 out of 5 stars4/5 (897)
- Shoe Dog: A Memoir by the Creator of NikeFrom EverandShoe Dog: A Memoir by the Creator of NikeRating: 4.5 out of 5 stars4.5/5 (537)
- The Hard Thing About Hard Things: Building a Business When There Are No Easy AnswersFrom EverandThe Hard Thing About Hard Things: Building a Business When There Are No Easy AnswersRating: 4.5 out of 5 stars4.5/5 (346)
- Elon Musk: Tesla, SpaceX, and the Quest for a Fantastic FutureFrom EverandElon Musk: Tesla, SpaceX, and the Quest for a Fantastic FutureRating: 4.5 out of 5 stars4.5/5 (474)
- Her Body and Other Parties: StoriesFrom EverandHer Body and Other Parties: StoriesRating: 4 out of 5 stars4/5 (821)
- The Emperor of All Maladies: A Biography of CancerFrom EverandThe Emperor of All Maladies: A Biography of CancerRating: 4.5 out of 5 stars4.5/5 (271)
- The Sympathizer: A Novel (Pulitzer Prize for Fiction)From EverandThe Sympathizer: A Novel (Pulitzer Prize for Fiction)Rating: 4.5 out of 5 stars4.5/5 (122)
- The Little Book of Hygge: Danish Secrets to Happy LivingFrom EverandThe Little Book of Hygge: Danish Secrets to Happy LivingRating: 3.5 out of 5 stars3.5/5 (401)
- The World Is Flat 3.0: A Brief History of the Twenty-first CenturyFrom EverandThe World Is Flat 3.0: A Brief History of the Twenty-first CenturyRating: 3.5 out of 5 stars3.5/5 (2259)
- The Yellow House: A Memoir (2019 National Book Award Winner)From EverandThe Yellow House: A Memoir (2019 National Book Award Winner)Rating: 4 out of 5 stars4/5 (98)
- Devil in the Grove: Thurgood Marshall, the Groveland Boys, and the Dawn of a New AmericaFrom EverandDevil in the Grove: Thurgood Marshall, the Groveland Boys, and the Dawn of a New AmericaRating: 4.5 out of 5 stars4.5/5 (266)
- A Heartbreaking Work Of Staggering Genius: A Memoir Based on a True StoryFrom EverandA Heartbreaking Work Of Staggering Genius: A Memoir Based on a True StoryRating: 3.5 out of 5 stars3.5/5 (231)
- Team of Rivals: The Political Genius of Abraham LincolnFrom EverandTeam of Rivals: The Political Genius of Abraham LincolnRating: 4.5 out of 5 stars4.5/5 (234)
- On Fire: The (Burning) Case for a Green New DealFrom EverandOn Fire: The (Burning) Case for a Green New DealRating: 4 out of 5 stars4/5 (74)
- The Unwinding: An Inner History of the New AmericaFrom EverandThe Unwinding: An Inner History of the New AmericaRating: 4 out of 5 stars4/5 (45)
- Harrison Bergeron Full TextDocument20 pagesHarrison Bergeron Full TextSlavica Spirkoska100% (6)
- Agrarian ReformDocument36 pagesAgrarian ReformSarah Buhulon83% (6)
- Memorial For The Moot CourtDocument18 pagesMemorial For The Moot CourtLEX 4789% (28)
- Week 2 AssignmentDocument5 pagesWeek 2 AssignmentDavid WhiteheadNo ratings yet
- Navarro v. Ermita DigestDocument1 pageNavarro v. Ermita DigestNicole CruzNo ratings yet
- Lesson 2 HISTORICAL BACKGROUND OF THE 19th CENTURY SPAIN AND THE PHILIPPINESDocument4 pagesLesson 2 HISTORICAL BACKGROUND OF THE 19th CENTURY SPAIN AND THE PHILIPPINESMaria Charise TongolNo ratings yet
- Organizational Behaviour Case Incident 2Document5 pagesOrganizational Behaviour Case Incident 2Siti Suhaili Zainal Abidin100% (1)
- Neoliberalism and Altered State Developmentalism in The Twenty First Century Extractive Regime of IndonesiaDocument26 pagesNeoliberalism and Altered State Developmentalism in The Twenty First Century Extractive Regime of IndonesiaErwin SuryanaNo ratings yet
- A Survey of Palestine Dec 1945-Jan 1946 Vol IDocument539 pagesA Survey of Palestine Dec 1945-Jan 1946 Vol IiX i0No ratings yet
- Letter To Mrs Gandhi-April 18Document2 pagesLetter To Mrs Gandhi-April 18NDTVNo ratings yet
- 17404panel 231009Document38 pages17404panel 231009Poonam Chugh100% (1)
- Umuntu Wa Kamere 1Document16 pagesUmuntu Wa Kamere 1IRAHARI SosoNo ratings yet
- Remembering Foucault Queer Theory and Disciplinary PowerDocument22 pagesRemembering Foucault Queer Theory and Disciplinary PowermnbvcxNo ratings yet
- A Life That Is Not Consecrated To A Great Ideal Is Like A Stone Wasted in The Fields, Without Becoming A Part of Any Edifice - Jose RizalDocument4 pagesA Life That Is Not Consecrated To A Great Ideal Is Like A Stone Wasted in The Fields, Without Becoming A Part of Any Edifice - Jose RizalJanisseNo ratings yet
- NeoColonialism AssignmentDocument3 pagesNeoColonialism AssignmentEve Grace SohoNo ratings yet
- Hindu Muslim Sikh Isai Bharat Mata Subka MandirDocument1 pageHindu Muslim Sikh Isai Bharat Mata Subka MandirP Eng Suraj SinghNo ratings yet
- Scribed UploadCAURDANETAAN PIECE WORKERS UNION VS. NLRC (G.R. No. 113542 and G.R. No. 114911, February 24, 1998)Document2 pagesScribed UploadCAURDANETAAN PIECE WORKERS UNION VS. NLRC (G.R. No. 113542 and G.R. No. 114911, February 24, 1998)Regine EinaNo ratings yet
- Post ColonialismDocument73 pagesPost ColonialismDanika Barker100% (3)
- Vol 6 Issue 1 - April 27-May 3, 2013Document32 pagesVol 6 Issue 1 - April 27-May 3, 2013Thesouthasian TimesNo ratings yet
- European Governance' or Governmentality? The European Commission and The Future of Democratic GovernmentDocument18 pagesEuropean Governance' or Governmentality? The European Commission and The Future of Democratic Governmentutilizator1111111111No ratings yet
- Antichrist Prince Charles and IslamDocument4 pagesAntichrist Prince Charles and IslamsterhowardNo ratings yet
- Munir Said ThalibDocument4 pagesMunir Said ThalibMuhammad GibranNo ratings yet
- Gloria Macapagal ArroyoDocument14 pagesGloria Macapagal ArroyoJefferyl BagalayosNo ratings yet
- GRSJ Discussion QuestionsDocument2 pagesGRSJ Discussion QuestionsJoslyn BainsNo ratings yet
- 7 The 34th Infantry Division at Cassino and AnzioDocument62 pages7 The 34th Infantry Division at Cassino and AnzioArmando Suetonio AmezcuaNo ratings yet
- PPG - Mod11 - Civil Societies and Social MovementsDocument20 pagesPPG - Mod11 - Civil Societies and Social MovementsRODELLA MAGAYONNo ratings yet
- RTE Critical AnalysisDocument4 pagesRTE Critical Analysisvamsee_prateekNo ratings yet
- EconomicsDocument6 pagesEconomicsAngelica Valdez BautoNo ratings yet
- Mumbai Suburban EroDocument6 pagesMumbai Suburban EroGaurang LakshaneNo ratings yet