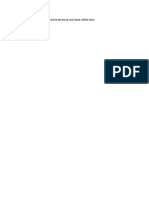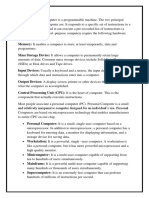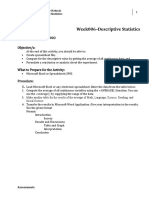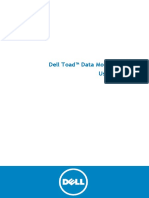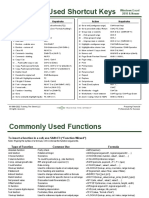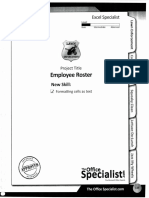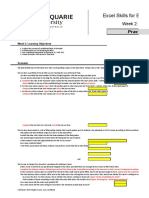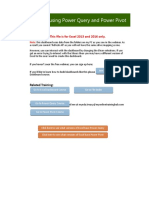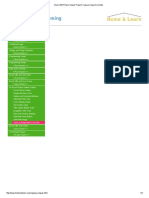Professional Documents
Culture Documents
Journal Entry Guide
Journal Entry Guide
Uploaded by
Debashis1982Copyright
Available Formats
Share this document
Did you find this document useful?
Is this content inappropriate?
Report this DocumentCopyright:
Available Formats
Journal Entry Guide
Journal Entry Guide
Uploaded by
Debashis1982Copyright:
Available Formats
R/3 Journal Entry
Journal Entry Guide
Table of Contents
TRANSACTION CODE QUICK REFERENCE .....................................................4
OVERVIEW OF THE JOURNAL ENTRY PROCESS...........................................5
SET USER PREFERENCES VIA EDITING OPTIONS.........................................7
INITIATE AND COMPLETE A JOURNAL ENTRY DOCUMENT VIA
PARK DOCUMENT ............................................................................................13
Description of fast entry screen template variants .................................................... 13
To choose a different screen template variant (OPTIONAL)..................................... 18
To enter line items on the ZJVT fast entry template ................................................. 20
To add extra text (note) for the entire document ....................................................... 24
To correct, add, or delete line items (OPTIONAL) .................................................... 27
To park a partially entered document and place on hold (OPTIONAL)..................... 28
To complete the document and initiate the approval process ................................... 29
INITIATE AND COMPLETE AN ACCRUAL OR DEFERRAL VIA
PARK DOCUMENT ............................................................................................33
MONITOR THE STATUS OF COMPLETED JOURNAL ENTRIES VIA
THE INITIATORS SAP OUTBOX......................................................................37
DISPLAY A PARKED DOCUMENT (INDIVIDUAL OR VIA LIST) .....................42
To display the extra text (audit documentation) in the Note field .............................. 48
To get a better layout of the entire document including line item text ....................... 50
To view information in the document header such as who originated the entry........ 51
To view an overview of the current JV Workflow approval
(for completed documents only)................................................................................ 52
To display any files (Word, Excel, etc.) attached to the parked document................ 53
To view any changes made to the parked document, if applicable........................... 54
To view more details on a specific line item of the parked document ....................... 57
Original: 2/1/02
Revised: 10/27/2006 9:27 AM
Page 1
R/3 Journal Entry
Table of Contents (cont.)
CHANGE A PARKED DOCUMENT ...................................................................59
To correct line items or add more line items via Fast Data Entry.............................. 61
To delete an existing line item................................................................................... 62
To change the Document Header fields.................................................................... 64
To change the Posting Date to the next fiscal period................................................ 65
To change the Posting Date to the prior fiscal period (for rejected documents) ....... 66
To complete the document and start the JV Workflow process ................................ 68
ATTACH A FILE (WORD, EXCEL) VIA CHANGE PARKED DOCUMENT .......69
DISPLAY CHANGES TO A PARKED DOCUMENT ..........................................73
PROCESS A REJECTED JOURNAL ENTRY VIA
THE INITIATORS SAP INBOX..........................................................................76
SEND A COPY OF A JOURNAL ENTRY TO OTHER USERS .........................80
DELETE A PARKED DOCUMENT ....................................................................84
CREATE AN ACCOUNT ASSIGNMENT MODEL .............................................87
USE AN ACCOUNT ASSIGNMENT MODEL TO INITIATE
A JOURNAL ENTRY..........................................................................................92
CHANGE OR DELETE AN ACCOUNT ASSIGNMENT MODEL .......................97
To change an Account Assignment Model................................................................ 98
To delete an Account Assignment Model................................................................ 100
INITIATE A JOURNAL ENTRY FROM THE EXCEL JV UPLOAD ..................101
To generate the Excel spreadsheet for the upload ................................................. 102
To upload the Excel file into R/3 ............................................................................. 107
To review and correct errors (if Display Errors Only or Display All are chosen) ..... 112
To review the report of the upload results ............................................................... 114
Common Error Messages ....................................................................................... 117
APPROVE OR REJECT A COMPLETED DOCUMENT VIA
THE APPROVERS SAP INBOX......................................................................118
To review the email notification............................................................................... 119
To access the R/3 Inbox and Workflow list from your User Menu........................... 120
To review the details of a completed document in SAP R/3 ................................... 122
To approve / release the completed document in SAP R/3 Inbox .......................... 125
To reject / refuse the completed document in SAP R/3 Inbox ................................ 127
FORWARD A COMPLETED DOCUMENT TO ANOTHER APPROVER.........131
To forward the parked document to another Approver ........................................... 132
Original: 2/1/02
Revised: 10/27/2006 9:27 AM
Page 2
R/3 Journal Entry
Table of Contents (cont.)
CREATE, CHANGE, AND VIEW ATTACHMENTS VIA THE SAP INBOX......134
To create an attachment for a document on the approval work list......................... 135
To change attachments for documents in the Approvers SAP Inbox ..................... 137
To view an attachment for completed documents in the JV Workflow process ...... 139
DISPLAY A POSTED JOURNAL ENTRY DOCUMENT ..................................141
If Document number is known................................................................................. 142
To use the Document List feature if the document number is unknown ................. 142
To view the document header information, such as who created the document .... 145
To print a copy of the journal entry.......................................................................... 146
To view or print the extra text (note) for the document............................................ 147
To view a history of the changes made to the document, if applicable ................... 149
To display an overview of the Workflow approvals from a posted document.......... 152
CHANGE A POSTED JOURNAL ENTRY........................................................154
DISPLAY CHANGES TO A POSTED JOURNAL ENTRY...............................157
REPORTS TO TRACK JOURNAL ENTRIES IN THE
JV WORKFLOW PROCESS ............................................................................160
Journal Entries (JVs) Awaiting Approval Report (ZF180)........................................ 162
Non-Posted Journal Entries (JVs) Report (ZF182) ................................................. 168
Posted Journal Entries (JVs) Report (ZF181) ......................................................... 174
Original: 2/1/02
Revised: 10/27/2006 9:27 AM
Page 3
R/3 Journal Entry
Transaction Code Quick Reference
Editing Preferences
FB00
Initiate and Complete a Journal Entry Document
F-65
Monitor Status of Completed Documents via SAP
Business Workplace (Initiators Outbox)
SBWP
Change a Parked Document
FBV2
Display Changes to a Parked Document
FBV5
Display a Parked Document
FBV3
Delete a Parked Document
FBV0
Create an Account Assignment Model
FKMT
Change or Delete an Account Assignment Model
FKMT
Excel JV Upload
ZF104
Approve or Reject Completed Documents
(Approvers Inbox)
SBWP
Forward a Completed Document to Another
Approver
SBWP
Create, View, and Change Attachments (Inbox)
SBWP
Display a Posted Journal Entry
FB03
Change a Posted Journal Entry
FB02
Display Changes to a Posted Journal Entry
FB04
Report to Track Journal Entries Awaiting Approval
ZF180
Report to Track Non-Posted Journal Entries
ZF182
Report to Track Posted Journal Entries
ZF181
Original: 2/1/02
Revised: 10/27/2006 9:27 AM
Page 4
R/3 Journal Entry
Overview of the Journal Entry Process
A journal entry (also known at Duke as journal voucher or JV) is an
entry or transaction in the general ledger to book amounts for assets,
liabilities, expenses, and revenues for a company or entity. Based on
approval parameters established for each management center across
all of Duke (University and Health System included), the journal entry
may need one or more levels of approval before being posted to the
General Ledger and appearing on financial reports. Departments
may also choose to review and approve all documents for any dollar
amount, regardless of Management Center approvals.
Journal entries are initiated and completed by those at Duke with the
proper security access to create journal entries in SAP R/3 at Duke.
Those users are known as Document Initiators in the journal entry
process.
Journal entries are created in R/3 via the Park Document transaction
(Transaction Code F-65). This transaction allows the user to either
park (place on hold) a partially completed entry or to complete the
entry and start the approval process. This approval process is known
as Journal Voucher (JV) Workflow. When the document is fully
entered and ready for approval, the Document Initiator will
Complete) to indicate that the
follow a menu path (Document
document is complete and start the approval workflow process.
Note:
Original: 2/1/02
The
Park Document (Save) button will
not initiate the approval process. This
button will only place the document on hold in
the system and the document will not be
posted until the Initiator follows the menu path
Complete) to start the
(Document
approval process. The button can be used to
park and change the document as needed
until the document is complete and ready to
be approved.
Revised: 10/27/2006 9:27 AM
Page 5
R/3 Journal Entry
Overview (cont.)
Once the Initiator completes the document via the menu path, the
approval workflow process is automatically started and emails
will be sent to those designated as Reviewers / Approvers.
The approval levels needed for each document are determined by the
approval parameters established for each department, school, or
division per the respective Management Center (see
http://www.finsvc.duke.edu/gap/jvworkflow/ for approval parameters).
Some documents will not need approvals and will directly post
to the General Ledger.
Departments can also choose to see every document initiated,
regardless of dollar amount. The Initiator can monitor the status of
the completed documents and which approvals are needed from their
SAP R/3 Outbox.
Completed journal entries are reviewed and approved by those
designated to do so as determined by the department and respective
Management Centers. Those designated to review and approve are
known as Reviewers / Approvers in the journal entry process.
These users will have the proper security access to review and
approve or reject those documents in SAP R/3 at Duke.
Reviewers / Approvers will review the completed documents via their
Inbox in R/3. The document can be approved or rejected back to the
Initiator for more documentation or corrections.
When the document is fully approved (all approval levels are met per
the approval parameters established by the Management Centers),
the document will be posted to the General Ledger in R/3 and will
update financial reports. If no approvals are needed, the journal entry
document will immediately post to the R/3 General Ledger and
appear on financial reports.
Original: 2/1/02
Revised: 10/27/2006 9:27 AM
Page 6
R/3 Journal Entry
Set User Preferences via Editing Options
As part of the Journal Entry process, there is a function called
Editing Options (Transaction Code FB00) that allows you to set
your own user preferences for both initiating journal entries and
displaying posted journal entry documents in SAP R/3. For instance,
if you use a certain fast entry template (detailed in next sections of
this Guide) more often than others, like ZJVT or ZJVF, there is a field
under Editing Options where you can designate this template as your
default. The Editing Options transaction also allows you to choose a
better layout for the display of posted Journal Entry documents.
These Editing Option preferences are saved and will default each
time you use the Park Document transaction or display a posted
Journal Entry document. This also pertains to displaying a Journal
Entry document from the drill-down of reports.
Original: 2/1/02
Revised: 10/27/2006 9:27 AM
Page 7
R/3 Journal Entry
Set User Preferences via Editing Options
FB00
Use Transaction Code FB00
On the Accounting Editing Options screen under the
Document entry tab:
1.
Enter the preferred screen template (ZJVT recommended) in the
Park document field (dropdown to select if needed).
2.
If you create account assignment models, enter the preferred
screen template (ZJVT recommended) in the Act assignment
model field (dropdown to select if needed).
Original: 2/1/02
Revised: 10/27/2006 9:27 AM
Page 8
R/3 Journal Entry
Editing Options (cont.)
On the Accounting Editing Options screen under the
Doc. display tab:
Note:
The steps below relate to setting the editing
option for the look of the Document Overview
screen when displaying posted documents.
3.
Click on the Doc. display tab at the top of the screen.
Original: 2/1/02
Revised: 10/27/2006 9:27 AM
Page 9
R/3 Journal Entry
Editing Options (cont.)
4.
If you prefer the look of the Document Overview screen with the
/PAPERJV layout as your default (recommended layout - see
example below of how the Document Overview screen looks
once steps are done):
Locate the section for Additional Display Options and
Document Overview toward the bottom of the screen.
Click on the radio button beside ALV Classic List.
Note:
When you display a document with the ALV
Classic List option chosen, the Document
Overview screen displays more like a report
with all three cost object columns and line
item text on one screen. This layout does
not include the Extra Text indicator (a
check box) in the Document Header as it
does on the Classic Display.
See Next Page for Another Option.
Original: 2/1/02
Revised: 10/27/2006 9:27 AM
Page 10
R/3 Journal Entry
Editing Options (cont.)
5.
If you prefer the look of the Document Overview screen with the
Classic Display layout as your default (see example below of
how the Document Overview screen looks once steps are done):
Locate the section for Additional Display Options and
Document Overview toward the bottom of the screen.
Click on the radio button beside Classic Display.
Note:
Original: 2/1/02
When you display a document with the
Classic Display option chosen, the
Document Overview screen displays more like
a report with all three cost object columns and
line item text on one screen. This layout
does not include all three cost object
columns or line item text (must drill-down
on a line item to view these fields). This
layout includes the Extra Text indicator (a
check box) in the Document Header.
Revised: 10/27/2006 9:27 AM
Page 11
R/3 Journal Entry
Editing Options (cont.)
Once all editing preferences are chosen on the
Accounting Editing Options screen (on any tab):
6.
Click on the
Change User Master button (Ctrl+S) to save the
settings as defaults.
7.
Click the
below).
OK button to clear the Information dialog box (see
8.
Click on the
Menu.
Original: 2/1/02
Back or the
Exit buttons to return to the User
Revised: 10/27/2006 9:27 AM
Page 12
R/3 Journal Entry
Initiate and Complete a Journal Entry
Document via Park Document
A journal entry (also known at Duke as journal voucher or JV) is an
entry or transaction in the general ledger to post or book amounts for
assets, liabilities, expenses, and revenues for a company or entity.
Journal entries are initiated and completed by those at Duke with the
proper security access to create journal entries in SAP R/3. Those
users are known as Document Initiators.
Document Initiators use the Park Document transaction
(Transaction Code F-65) to create and complete the journal entries.
This involves keying line items to record the debits and credits to G/L
Accounts and Cost Objects (Cost Centers, Profit Centers, and WBS
Elements), as well as entering adequate documentation in the various
text fields. The document will be edited for proper coding, etc. during
the data entry process.
The Park Document transaction contains a
Fast Data Entry
function that allows the keying of a document in a table format with
columns pertaining to Duke. Screen template variants were
customized for Duke to allow faster entry of journal voucher entries
and provide for the inclusion or exclusion of certain fields by selection
of the appropriate screen template variant.
Description of fast entry screen template variants:
ZJVT - a template like ZJV with an added field to enter line item
text. This line item text displays on the Actual Line Item reports as
additional information about that posting (RECOMMENDED).
ZJVF - a template like ZJV with added fields for a fund and line
item text. This template is used for the posting of assets for
Company Code 0010.
ZJV - a standard screen template for Duke with fields for accounts,
amounts, etc., but no tax or text fields. This is the simplest
template, but does not include line item text fields (line item text
fields are mandatory, so this is not an ideal template).
ZJVTT a template like ZJV with added fields for tax and line item
text. This template is used for corrections of postings involving tax
codes by those in central areas.
Original: 2/1/02
Revised: 10/27/2006 9:27 AM
Page 13
R/3 Journal Entry
Initiate and Complete a Journal Entry
(cont.)
In addition, the Editing Options function (Transaction Code FB00)
allows you to set your own preferences for various options, such as
the preferred fast entry screen template (covered in the previous
section of this Guide).
Once data is entered for a document via the Park Document
transaction, the initiator has the option to either:
Park (place on hold) the entry - used for partially completed
entries to hold until ready to be changed or completed. Also
used to add a Word or Excel attachment (covered later in
Guide).
OR
Complete the entry used to complete or finish the entry
and start the approval process.
When the document is fully entered and ready for approval, the
Document Initiator follows a menu path (Document
Complete) to
indicate that the document is complete. At this point, if all corrections
of edits have been made, the approval process will begin. This
approval process is known as Journal Voucher (JV) Workflow.
Note:
The
Park Document (Save) button will
not initiate the approval process. This
button will only place the document on hold in
the system and the document will not be
posted until the Initiator follows the menu path
(Document
Complete) to start the
approval process.
Once a document is complete, an R/3 document number is assigned.
The levels of approval needed, if any, will be determined by R/3 per
the approval parameters established by the respective Management
Centers at Duke (see http://www.finsvc.duke.edu/gap/jvworkflow/ ).
Some documents will not need approvals and will directly post
to the General Ledger.
Original: 2/1/02
Revised: 10/27/2006 9:27 AM
Page 14
R/3 Journal Entry
Initiate and Complete a Journal Entry
(cont.)
Those designated with the security to review and approve completed
documents are electronically notified via their regular email to take
action. The reviewer / approver can use their SAP Inbox to review
and approve or reject the completed journal voucher documents
(covered later in Guide).
Once all levels of approval are met, the completed document is
posted (i.e., shows up on reports), which indicates that the journal
entry document has been fully approved.
The Document Initiator can monitor or track the status of the
document and the levels of approval needed using their SAP R/3
Outbox (covered later in this Guide).
If a document is parked or put on hold, the document number is
automatically assigned by the R/3 system. When the document is
then completed and posted, the same document number assigned
during parking will be retained as the posted document number. If a
parked or completed document is deleted for some reason, the
document number cannot be reused.
Journal Entry documents should be initiated and completed on a
timely basis to ensure that those reviewing have time to take
action. If possible, do not wait until the fiscal month closing week to
initiate documents.
All parked documents must be completed by the fiscal month end. If
not, the dates will need to be adjusted via the Change Parked
Document transaction before the document can be posted in a
different fiscal month. During the fiscal year end process, documents
cannot be parked in one fiscal year and posted in another fiscal year,
i.e., they can only be posted in the fiscal year that was indicated
when the document was originally parked.
Original: 2/1/02
Revised: 10/27/2006 9:27 AM
Page 15
R/3 Journal Entry
Initiate and Complete a Journal Entry
Document via Park Document - F-65
Via User Menu: Financials
Park Document
Financial Documents
On the Park Document: Document Header screen:
8
1
3
6
7
1.
Enter todays date in the Document date field (use the
Drop-down button to select if desired).
2.
Enter one of the following in the Doc. type field:
SA (defaults) Use for all manually entered documents
that are NOT Cost Transfers on Sponsored Projects.
ZJ Use for a Cost Transfer on Sponsored Projects (see
GAP 200.150, Cost Transfers on Sponsored Projects)
ZB Use for an Accrual / Deferral journal entry (see next
section of the Guide for more details).
Note:
Original: 2/1/02
Do NOT use any other Document type than
those listed above, even though others are
listed on the drop-down for that field. If other
Document types are selected, the entry will
not route properly and therefore will not post
to the General Ledger and reports. The
document will just sit in the R/3 system.
Revised: 10/27/2006 9:27 AM
Page 16
R/3 Journal Entry
Initiate / Complete a Journal Entry (cont.)
3.
Enter the appropriate Company code in that field.
Note:
The company code entered here must
match the company code used on the first
line item of the journal entry. Therefore, if
the journal entry will contain line items for
more than one company code, be sure to
enter the company code on this initial screen
that will match the first line item on the journal
entry.
4.
Ensure the date in the Posting date field falls within the fiscal
period in which you are trying to post (only change if posting
to a prior period during fiscal period or year end closings).
Note:
The Posting date defaults and determines
the fiscal period in which the journal entry will
post.
The Period field defaults per the
Posting date (i.e., the posting date will
override anything manually entered in the
Period field).
5.
Enter USD in the Currency/rate field.
6.
Enter the Assigned JV (journal voucher) number assigned by
Accounting Services in the Reference field
(must be entered in the eight digit format JVMMxxxx, where
MM=fiscal month, xxxx=assigned number).
7.
Enter generic text that pertains to all lines of a journal entry in
the Doc. header text field (free text field to describe the entry).
Note:
8.
For ZJ (Cost Transfer) entries, enter a short
description describing the need for the cost
transfer. (Ex: Unallowable Charges, Correct
G/L Account, or Correct WBSE).
Click on the
Fast Data Entry button (Shift+F8) to display the
Enter G/L account document: Add G/L account items screen.
Original: 2/1/02
Revised: 10/27/2006 9:27 AM
Page 17
R/3 Journal Entry
Initiate / Complete a Journal Entry (cont.)
On the Park Document: G/L account items screen:
The layout of this screen is determined by the screen template
variant that defaults based on your user settings. The template
can be temporarily changed from this screen (see steps next
page) or your user default settings can also be changed for a
more permanent solution (see Set User Preferences for Journal
Entry via Editing Options in this Guide).
To choose a different screen template variant
(OPTIONAL):
Note:
9.
The variant selected in the steps below will
continue to temporarily default for subsequent
journal entries only UNTIL you log off of R/3.
See the next section of this Guide for steps on
how to change the default template for your
User settings and eliminate these steps.
To display the Screen template variants dialog box (shown
below), follow the menu path: Settings Screen template.
Original: 2/1/02
Revised: 10/27/2006 9:27 AM
Page 18
R/3 Journal Entry
Initiate / Complete a Journal Entry (cont.)
10
10. Double click on the desired Variant (ZJVT is recommended) to
choose and display that template on the Enter G/L account
document: Add G/L account items screen (see next page).
Note:
Original: 2/1/02
See the overview section for detailed
descriptions of the Duke variants.
The
recommended variant for most users is
ZJVT. Some users may need ZJVF if the
entry affects assets or liabilities, or other
variants depending on their role.
Revised: 10/27/2006 9:27 AM
Page 19
R/3 Journal Entry
Initiate / Complete a Journal Entry (cont.)
To enter line items on the ZJVT fast entry template:
20
15. Enter ONLY one of these fields per line.
12
13
14
11
16
17 & 18
11. Enter 40 (debit entry) or 50 (credit entry) in the PK (posting key)
field (debit entry line items should be keyed first per accounting
procedures).
Note:
Use the Tab key to move between fields.
12. Enter the G/L Account in the Account field for the entry.
13. Enter the Amount for the entry.
14. Enter the Company code in the CoCd field for the entry.
Note:
Original: 2/1/02
If entering multiple company codes, the
company code entered on the first line
item MUST match the company code
entered on the Header Data screen. If this
field is left blank, the company code entered
on the Header Data screen will default into the
field for each line item entered.
Revised: 10/27/2006 9:27 AM
Page 20
R/3 Journal Entry
Initiate / Complete a Journal Entry (cont.)
15. Enter either the Cost center, or Profit center, or WBS element
depending on account type (expense, revenue, or project).
Note:
Asset and liability accounts do not require an
entry in these columns. However, you will be
prompted to enter a fund (1001000) for some
asset or liabilities for Company Code 0010 on
another screen before posting the entry. If
preferred, use the menu path: Settings
Screen template, and choose ZJVF, which
contains a field for the fund and text.
16. Enter adequate documentation in the Text field for the line item.
Note:
While this field is limited in size, adequate
documentation should provide a brief
description for those receiving the debit or
credit line item on a report. This field is
helpful to the reviewers / approvers as well.
Refer to the Journal Voucher (JV) Guidance
document at the web site:
http://www.finsvc.duke.edu/gap/jvworkflow
/guidance.html for guidelines and examples
of adequate documentation.
Text can be copied from one line item to lines
below. Enter + (copies last text) or ++
(copies last text with notification) at the
beginning of the text field for subsequent
lines.
Note:
For ZJ (Cost Transfer) entries, enter
information about the initially recorded
charge being transferred, such as Document
number and Fiscal Year/Fiscal Period (02/08).
17. Repeat steps 11-16 as required for more debit and credit lines.
Original: 2/1/02
Revised: 10/27/2006 9:27 AM
Page 21
R/3 Journal Entry
Initiate / Complete a Journal Entry (cont.)
18. If you accidentally click on the
Enter button or the
Document Overview button before youve entered all the lines:
The line items already keyed will be edited and warning or
error messages will be displayed in dialog boxes.
Clear messages and correct errors, clicking on the
button to work through the editing of all line items.
Enter
When all errors are corrected, the Park Document: Display
Overview screen will be displayed.
To continue entering more lines, simply click on the
Fast
Data Entry button to return to the entry screen and scroll
down past the line items already keyed to the first blank line
item.
19. If more line items are needed, click on the
Next page button
(or press Page down) to display a new screen with more line
items.
Note:
The last line item entered will display at the top
as a place holder and more blank line items will
appear. Continue to enter data as needed using the
Next page button until all lines are entered.
Previous page and
First page buttons
The
can also be used to scroll back through the screens
or return to the first screen.
Once all line items are entered:
20. Click on the
Document overview button (Shift+F2).
Note:
The line items already keyed will be edited
and warning or error messages will be
displayed in dialog boxes. Clear messages
Enter
and correct errors, clicking on the
button to work through the editing of all line
items. When all errors are corrected, the Park
Document: Overview screen will be
displayed.
Original: 2/1/02
Revised: 10/27/2006 9:27 AM
Page 22
R/3 Journal Entry
Initiate / Complete a Journal Entry (cont.)
On the Park Document: Overview screen:
Use these buttons to view
line items on additional
screens if needed.
21
21. Review debit and credit totals and the net amount of the journal
entry.
Note:
The debit and credit totals MUST net to zero
(i.e., balance) in order to complete the document
and initiate the approval workflow process. The
debit and credit totals do NOT have to net to zero
(i.e., balance) in order to park a partially completed
document and place it on hold.
Next page (Page Down) and
If needed, use the
Previous page (Page Up) buttons to view lines
on additional screens.
Original: 2/1/02
Revised: 10/27/2006 9:27 AM
Page 23
R/3 Journal Entry
Initiate / Complete a Journal Entry (cont.)
To add extra text (note) for the entire document:
Note:
This text applies to all line items, can be
displayed from any line item, and supplements
the text entered in the description field on
individual line items. This text should
provide adequate documentation to
describe the nature of the entry and why it
was done (who authorized the entry, etc.).
In addition, this text serves as
documentation of the entry for reviewers /
approvers and for audit purposes. If the
text is not entered, proper documentation
needs to be kept on file in the department for
the current year plus seven additional years.
Refer to the Journal Voucher (JV) Guidance
document at the web site
http://www.finsvc.duke.edu/gap/jvworkflow
/guidance.html for guidelines and examples
of adequate documentation.
22. Ensure the Park Document: Overview screen is displayed (use
Document Overview button if needed).
the
23
23. To display the Texts in Accounting Document screen (see
example on next page), follow the menu path: Extra
Texts
Original: 2/1/02
Revised: 10/27/2006 9:27 AM
Page 24
R/3 Journal Entry
Initiate / Complete a Journal Entry (cont.)
On the resulting Texts in Accounting Document screen:
24
24. To display the Change Note: 0010 screen, double click
anywhere on the Note line (on the word Note or in 1st line
field).
26
25
25. Click in front of the * (asterisk symbol) and enter the text.
Note:
For ZJ (Cost Transfer) entries, refer to the
Notes section of GAP 200.150, Cost
Transfers on Sponsored Projects for
required documentation. For more on the
documentation needed for Journal Entries,
refer to the Journal Voucher (JV) Guidance
document located at the following web site http://www.finsvc.duke.edu/gap/jvworkflow
/guidance.html .
26. When text is entered, click on the
Back button (F3) to return
to the Texts in Accounting Document screen (see example on
next page).
Original: 2/1/02
Revised: 10/27/2006 9:27 AM
Page 25
R/3 Journal Entry
Initiate / Complete a Journal Entry (cont.)
27
Note:
The beginning of the text will appear on the
note line in the 1st line field. If prompted by
Information dialog box that text changes
Ok button.
were transferred, click the
27. Click on the
Continue button (Shift+F1) to return to the
Park Document: Display Overview screen.
Original: 2/1/02
Revised: 10/27/2006 9:27 AM
Page 26
R/3 Journal Entry
Initiate / Complete a Journal Entry (cont.)
To correct, add, or delete line items (OPTIONAL):
Note:
The following steps are OPTIONAL for
corrections if needed before completing the
document. (If not needed, skip to Step 35
to complete the document.)
28
28. Click on the
Fast Data Entry button (Shift+F8) to display the
Park Document: G/L Account Items screen.
31
30
29
29. Correct any fields displayed in white or add line items as
needed.
30. To delete a line item, key 0.00 (zero dollar amount) in the
Amount field for the desired line to be deleted.
Note
The deleted line item still appears with a zero
amount until the document is completed.
Once completed, line items with zero amounts
are ignored.
31. Click on the
Overview button (Shift+F2) to return to the
Park Document: Overview screen if desired.
Original: 2/1/02
Revised: 10/27/2006 9:27 AM
Page 27
R/3 Journal Entry
Initiate / Complete a Journal Entry (cont.)
To park a partially entered document and place on hold
(OPTIONAL):
Note:
If the document does not need to be
placed on hold, skip to Step 35 to complete
the document. The Park feature is useful
when the document is partially entered or the
debits and credits do not equal and more
analysis is needed.
Documents can be
parked or put on hold as often as needed
until ready to be completed.
The Park
feature must be used to attach an Excel or
Word file to the parked document before
completing the document.
32. Click on the
Park document button or press Ctrl+S.
Note:
The
Park Document (Save) button will
NOT initiate the approval process. Parked
documents do not have to net to zero. A
parked document that has not been
completed will not appear on any financial
reports in R/3. A document number will be
assigned to the entry and reserved in the
system until the document is posted.
32
33. In the resulting box or at the bottom of the screen, review the
parked document number that is reserved in the system (this
number remains with the document as it is completed,
approved, and posted to the R/3 General Ledger).
34. When ready to finish entering line items, make corrections, or
attach an Excel or Word file, use the Change Parked
Document transaction (FBV2) to complete the document (see
that section of the Guide).
Original: 2/1/02
Revised: 10/27/2006 9:27 AM
Page 28
R/3 Journal Entry
Initiate / Complete a Journal Entry (cont.)
To complete the document and initiate the approval
process:
Note:
The document must be completed in order
to initiate the approval routing process,
known as Journal Voucher (JV) Workflow.
Until the document is completed per the steps
below, the document will NOT post to the R/3
General Ledger and will NOT appear on
financial reports.
36
35
35. Ensure the debit and credit totals net to zero (i.e. balance).
Note:
The debit and credit totals MUST net to zero
(i.e., balance) in order to complete the document
and initiate the approval workflow process. The
debit and credit totals do NOT have to net to zero
(i.e., balance) in order to park a partially completed
document and place it on hold.
36. To start the approval process as outlined below, follow the menu
path: Document
Complete.
Note:
Original: 2/1/02
If certain G/L Accounts are used in the entry, a
warning message states Let the system calculate
tax amounts. See the next step if needed.
Revised: 10/27/2006 9:27 AM
Page 29
R/3 Journal Entry
Initiate / Complete a Journal Entry (cont.)
37. If prompted by the warning message shown above:
Click on the OK button to close the dialog box if applicable
(message may only appear in Status Bar per Users settings)
Click on the Enter button (upper left corner of screen) to
continue and complete the document.
38. Note the following information about the JV Workflow process:
The document is assigned a sequential R/3 document
number for the company code entered on the Header
(nine digits with the first digit always being a 1).
Since a company code has its own set of accounting
books, each company code also has its own set of
document numbers (all with the same format and all within
the same range beginning with 100000000). These
numbers start over and are re-used each fiscal year. .
For instance, the document numbered 100000123 in
Company Code 0010 for 2005 is totally different and
unrelated to document number 100000123 in the same
company code for 2006. As another example, the document
numbered 100000123 in Company Code 0010 for 2006 could
be completely different and unrelated to a document
numbered 100000123 in Company Code 0030 for 2006.
Until posted, the completed document is still
labeled in R/3 as a parked document.
The R/3 system determines if any review is needed for
each document and the levels of approvals needed per
the approval parameters established by each
Management Center and the department.
Original: 2/1/02
Revised: 10/27/2006 9:27 AM
Page 30
R/3 Journal Entry
Initiate / Complete a Journal Entry (cont.)
If no review is needed, the document posts to the R/3
General Ledger and updates financial reports.
If review and approvals are needed, the document
automatically routes to those designated for review and
approval and emails are sent to notify those approvers.
When the document is fully approved (all approval
levels are met per the approval rules), the document
posts to the R/3 General Ledger with the same
document number and updates reports.
39. Note the following information about documents where multiple
company codes are entered (Cross Company Code entries):
Once the document is fully approved and ready for
posting, the system creates and posts separate
documents with unique document numbers for
each company code. (The definition of a company
code = separate set of books.)
Each document contains those debits and credits
affecting that company code, including a system
generated line item for the movement of cash between
company codes.
In addition, a cross company code reference number
is assigned to every document (known as the Overall
number). This number ties together all the related
individual documents in the system. The number
(0100000123003006) consists of a 0 in the first digit,
the nine digit document number for the company code
entered in the header and first line item, the four digit
company code, and the last two digits of the fiscal year.
Original: 2/1/02
Revised: 10/27/2006 9:27 AM
Page 31
R/3 Journal Entry
Initiate / Complete a Journal Entry (cont.)
40. Refer to the section of this Guide titled Monitor the Status of
Completed Journal Entries via the Initiators SAP Outbox to
monitor the status of the completed document and see the
current approvals needed, if applicable.
41. Click on the
Exit button press Shift+F3 until the initial R/3
screen is displayed.
Original: 2/1/02
Revised: 10/27/2006 9:27 AM
Page 32
R/3 Journal Entry
Initiate and Complete an Accrual or
Deferral via Park Document
Accruals or deferral journal entries are done to accrue or defer (i.e.
record) revenue and/or expense in a fiscal period or fiscal year in
which that revenue or expense was incurred but did not actually post.
These entries are then reversed in the next fiscal period or fiscal
year, when the actual revenue or expense is expected to actually
post to the R/3 General Ledger.
Accruals or deferral journal entries are prepared just like any other
journal entry via the park transaction, except the Document Type ZB
needs to be used on the Document Header initial screen (the
Document Type SA defaults and needs to be changed). Once the
document is entered and completed, the same approval rules will
apply as with any other journal entry. Once all approvals are met, the
document will post.
Once posted, Accounting Services will monitor the accruals via
the Document Type ZB and reverse the documents in the next
fiscal month or fiscal year. These reversal documents will be
stamped with and can be identified via Document Type AB.
If you discover that you forgot to enter ZB in the Doc. Type field on
the header screen when creating the accrual or deferral, contact
Dawn Bettany (668-0834) or Kelly Ard (684-6013) in Accounting
Services to correct the Document Type.
Original: 2/1/02
Revised: 10/27/2006 9:27 AM
Page 33
R/3 Journal Entry
Initiate and Complete an Accrual or
Deferral via Park Document - F-65
Via User Menu: Financials
Park Document
Note:
Financial Documents
The steps for creating an accrual or deferral
journal entry are the same as covered in the
previous section and are summarized below.
The only difference is that Document Type ZB
must be used on the Document Header per
steps below. Refer to the previous section of
this Guide for more details if needed.
On the Parked Document: Document Header screen:
4
3
1
2
1.
Enter ZB in the Doc. type field to identify the document as an
accrual or deferral that needs to be reversed at some point
(default is SA, be sure to change to ZB).
2.
Enter all other required fields as usual (Document date,
Company Code, Posting Date, Currency, Reference, and Doc.
Header Text).
3.
Click on the Fast Data Entry button (or Acct model button to
use the Account Assignment Model).
Original: 2/1/02
Revised: 10/27/2006 9:27 AM
Page 34
R/3 Journal Entry
Initiate / Complete an Accrual or Deferral
(cont.)
On the Parked Document: G/L Account Items screen:
4.
Enter the line items for the debits and credits, including text (see
previous section for more detail).
5.
Once all line items are entered, click on the
Document
overview button (see previous section for more detail).
Original: 2/1/02
Revised: 10/27/2006 9:27 AM
Page 35
R/3 Journal Entry
Initiate / Complete an Accrual or Deferral
(cont.)
On the Parked Document: Overview screen:
6
6.
Enter additional text in the Note field via the menu path:
Extras Text (see previous section for more details)
7.
Ensure the debit and credit totals are equal and net to zero.
8.
Follow the menu path: Document
section for more details).
Note:
Complete (see previous
Once approvals are met and the document is
posted, Accounting Services will monitor
the accruals via the Document Type ZB and
reverse the documents in the next fiscal
month. These reversal documents will be
stamped with and can be identified via
Document Type AB.
If you discover that you forgot to enter ZB in
the Doc. Type field on the header screen
when creating the accrual or deferral, contact
Dawn Bettany (668-0834) or Kelly Ard (6846013) in Accounting Services to correct the
Document Type.
Original: 2/1/02
Revised: 10/27/2006 9:27 AM
Page 36
R/3 Journal Entry
Monitor the Status of Completed Journal
Entries via the Initiators SAP Outbox
Document Initiators can monitor the JV Workflow approval status of
their completed documents using the SAP Business Workplace
functionality in R/3. This functionality provides an outbox that
contains a work list of all the initiators completed documents that are
in the JV Workflow approval process.
The JV Workflow work list can be used to select a document and
view the steps already completed for the review, as well as the
current level of review and approvals needed at that particular point in
time. The work list will also indicate if a document has already been
posted once all approval levels are met.
This is just one of many ways that initiated documents can be tracked
in the system. The Display Parked Document transaction can also be
used to generate a Document List that tracks both parked (not
completed) and / or completed documents by SAP User ID (covered
later in Guide). Once the document is posted to the General Ledger
and appears on financial reports, then the history of approvals can
also be viewed via the report drill-down or the FI Document Display
transaction.
Original: 2/1/02
Revised: 10/27/2006 9:27 AM
Page 37
R/3 Journal Entry
Monitor the JV Workflow Approval
Status of Completed Journal Entries via
SAP Business Workplace - SBWP
Via User Menu: Use the SAP Business Workplace
button per steps below or Transaction Code SBWP.
On the SAP Easy Access User menu for (YOUR NAME)
screen:
1.
Click on the
Original: 2/1/02
SAP Business Workplace button.
Revised: 10/27/2006 9:27 AM
Page 38
R/3 Journal Entry
Monitor the JV Workflow (cont.)
On the Business Workplace of (YOUR NAME) screen:
2
3
2.
button to the left of the
In the left window, click on the
Outbox option to open your SAP R/3 Outbox.
3.
In the far left window, click once on the
Started workflows option to display a list of your initiated
documents in the upper right window and note the following:
The Title column contains the R/3 Document Number.
Completed symbol (light blue color) in the Status
The
column indicates that the document has been fully approved
and posted to the General Ledger and reports.
The
In Progress symbol (light gray color) in the Status
column indicates that the document is still in the JV Workflow
process (not fully approved or posted).
4.
In the upper right window, click once on each document listed
to highlight the document and display more details about that
document in the lower right window.
Original: 2/1/02
Revised: 10/27/2006 9:27 AM
Page 39
R/3 Journal Entry
Monitor the JV Workflow (cont.)
On lower left window of the Business Workplace of
(YOUR NAME) screen:
5.
Review the details / status of the approval process for the
document as follows (scroll down as needed):
If the document did not require approvals, then the document
will post within seconds (Result = Parked document posted).
If the document required approvals and is still in process of
obtaining those approvals, then the steps for the approval
process and the status of those steps will be outlined in the
lower right window (Status = Completed or Ready).
If the document required approvals and all approvals have
been met, then the document will post (Result = Parked
document posted).
If the document was rejected in one of the approval steps, an
email will be sent to your Inbox and action will be required as
outlined in steps on the next pages.
Original: 2/1/02
Revised: 10/27/2006 9:27 AM
Page 40
R/3 Journal Entry
Monitor the JV Workflow (cont.)
6.
If the document is still in process, follow these steps to see more
details:
Scroll down to locate the last step in the lower right window
(status listed as Ready).
Click on the Information link in the Agent column to view a
pop-up window displaying all the individuals to whom the
document has currently been routed for approval (see
example below).
Note:
Original: 2/1/02
The pop-up window does not display the
approvals still required in the workflow
process after the current approvers have
approved the document.
Revised: 10/27/2006 9:27 AM
Page 41
R/3 Journal Entry
Display a Parked Document (Individual
or via List)
There are many ways to display a parked document in SAP R/3. One
way is to use the Display Parked Document transaction as covered in
this section. In addition, initiators and approvers can easily display
the parked document from their JV Workflow Outbox or Inbox, by
clicking on the Parked Document ########### link once a
completed document is highlighted on the work list.
This section of the Guide covers using the Display Parked Document
transaction, which can be used to view parked documents (those
on hold) and / or completed documents (those in the JV Workflow
approval process) BEFORE the documents have been fully
approved and posted to the SAP R/3 General Ledger and financial
reports. Documents that are completed documents and still in the JV
Workflow approval process (i.e., have not been fully approved) are
still considered as a parked document in SAP.
Once posted, documents can still be displayed using the Parked
documents menu path, but a message will indicate that this is now a
posted accounting document, instead of a preliminarily posted
one.
A parked or completed document can be displayed either individually
or by using the Document list button on the initial screen. An
individual parked document can be displayed by entering a known
document number, fiscal year, and company code. If the document
number is unknown, a list can be generated based on specific criteria
and an individual parked document can be chosen from that list of
parked documents. Both methods are covered in this section.
The Document list feature of this Display Park Document transaction
is a handy tool for tracking parked and/or completed documents in
SAP R/3, whether your role is to initiate or review / approve
documents.
While displaying the parked document, if any files are attached, those
files can be opened and viewed as well.
Original: 2/1/02
Revised: 10/27/2006 9:27 AM
Page 42
R/3 Journal Entry
Display a Parked Document - FBV3
Via User Menu: Financials
Display Parked Document
Financial Documents
On the Display Parked Document: Initial Screen:
4
Use Steps 6-13 if
document number
is NOT known.
1
Use Steps 1-5 if the
document number is
known.
2
3
If the Document number is known:
1.
Enter the Company Code for the parked document.
2.
Enter the Document number for the parked document.
3.
Enter the Fiscal year for the parked document.
4.
Click on the
Enter button or press Enter to display the
Display Parked Document: Overview screen.
5.
Proceed to step 16.
If the Document number is unknown (Document list):
6.
Click on the
Document list button (F5) to display the List of
Parked Documents screen.
Original: 2/1/02
Revised: 10/27/2006 9:27 AM
Page 43
R/3 Journal Entry
Display a Parked Document (cont.)
On the List of Parked Documents initial screen:
13
7
8
10
11
12
Note:
Choose an
option as
outlined
below
All fields on the Document List screen are
optional. Each field narrows the list from all
R/3 documents to those matching the fields
specified.
7.
Enter the Company code for the parked document.
8.
Enter the Fiscal year for the parked document.
9.
Enter the Document type (SA, ZJ, or ZB) for the parked
document.
10. To narrow the search, enter other fields outlined below:
Posting date: to search for all documents based on the
posting date that was entered on the Document Header when
the document was initiated (or that falls within a range of
posting dates).
Document date: to search for all documents based on the
Document date that was entered on the Document Header
when the document was initiated (or that falls within a range
of posting dates).
Reference number: to search for all documents with a
certain reference number (i.e., Assigned JV number).
Original: 2/1/02
Revised: 10/27/2006 9:27 AM
Page 44
R/3 Journal Entry
Display a Parked Document (cont.)
11. Leave your defaulted R/3 User ID in the Entered by field to
view only parked and/or completed documents that you created.
Note:
Those reviewing and approving can also use
this transaction and enter the R/3 User ID for
those initiating documents to display those
Multiple
documents as well. Use the
Selection button to enter more than one R/3
User ID if needed.
12. In the Processing Status section, choose one of the following
options to view a list of parked and/or completed documents that
have not yet posted to the General Ledger:
To view a combined list of all parked documents (those
completed and those not), do not enter a value in the
Completed field (leave blank). This list now includes a
Document Complete column which will indicate if a parked
document has been completed with an X mark.
To view a list of only parked documents that have been
completed, enter an X in the Completed field (use
Dropdown button if needed).
To view a list of parked documents that have NOT been
Multiple Selections button for
completed, click on the
the Completed field (to far right of field), click on the
Single vals tab shaded in RED, and enter an X in
the first field to exclude all Completed Documents from the
list, and click on the
Execute button (bottom of the box).
13. Click on the
Execute button (F8) to display the Display
Parked Documents: List screen (example shown next page).
Original: 2/1/02
Revised: 10/27/2006 9:27 AM
Page 45
R/3 Journal Entry
Display a Parked Document (cont.)
On the resulting Display Parked Documents: List
screen:
11
14. Review the columns of data for each parked document found
per the search criteria as follows (based on the standard layout):
The first few columns identify the document (Company
Code, Document Number, Document Type, etc.)
The User column contains the SAP R/3 UserID of the person
who initiated the document.
The Reference column contains the Assigned JV Number
entered in the Document Header.
The Entered on column contains the date that the document
was originated.
The Document Complete column contains a checkbox a
check indicates the document has been completed and is in
the JV Workflow approval process and a blank indicates that
the document is parked but has not been completed.
15. To display the parked document, double click on the desired
Doc. no. or anywhere on that line.
Original: 2/1/02
Revised: 10/27/2006 9:27 AM
Page 46
R/3 Journal Entry
Display a Parked Document (cont.)
On the Display Parked Document: Overview screen:
16
19
17
18
16. Review the Document Header details in the top portion of the
screen.
17. Review the posted line items listed in the bottom portion of
the screen.
18. Review the total of the debits and credits and the net of
those totals (needs to equal 0.00 before document can be
completed).
19. Review the Texts exist checkbox to see if a check indicates
that more text is available (via the menu path: Extras
Text).
Original: 2/1/02
Revised: 10/27/2006 9:27 AM
Page 47
R/3 Journal Entry
Display a Parked Document (cont.)
To display the extra text (audit documentation) in the
Note field:
Note:
The following steps are done from the Display
Parked Document: Overview screen (not
available in the display as list format for a
Parked document). The text applies to all line
items, can be displayed from any line item,
and supplements the short text entered on
individual line items. The text serves as
audit documentation.
20
20. Follow the menu path to display the Texts in Accounting
Document screen (shown below): Extra
Texts.
21
21. Double click on the Note line (or on the word Note) to display
the Display Note: [Company Code + Document number]
screen (shown next page).
Original: 2/1/02
Revised: 10/27/2006 9:27 AM
Page 48
R/3 Journal Entry
Display a Parked Document (cont.)
24
23
22
Note:
The text appears on a gray screen and cannot
be changed in the display mode.
22. Review the documentation for the journal entry.
23. To print the text, click on the
Print button (Ctrl+P), and
follow printing steps outlined in the Display Document section of
this Guide.
24. When done, click on the
Back button (F3) to return to the
Texts in Accounting Document screen.
25
25. Click on the
Continue button (Shift+F1) to return to the
Display Parked Document: Overview screen.
Original: 2/1/02
Revised: 10/27/2006 9:27 AM
Page 49
R/3 Journal Entry
Display a Parked Document (cont.)
To get a better layout of the entire document including
line item text:
Note:
The following steps are done from the Display
Parked Document: Overview screen. This
function allows the parked document to
display in the format of a posted document.
26
26. Follow the menu path: Goto
Display as list.
28
27
27. Review the header data and line items for each cost object,
along with other details like the line item text (i.e., the layout of a
posted document).
Note:
Use the menu path Settings
Columns
Optimize Width to size columns and possibly
fit the entire line item on one screen.
28. Use the
Back button to return to the Display Parked
Document: Overview screen when desired.
Original: 2/1/02
Revised: 10/27/2006 9:27 AM
Page 50
R/3 Journal Entry
Display a Parked Document (cont.)
To view information in the document header such as
who originated the entry:
29
29. Click on the
Document header button to view the Display
Parked Document: Display Document Header screen.
31
30
30. Review data in the fields, such as:
Fields that display in the top section on the Overview of the
document (Document Header Text, Reference, Dates, etc.)
The Entered by field = the R/3 UserID of the person who
originated (i.e., parked and/or completed) the document.
The Entered on and Entered at fields = the date and time the
entry was either parked or completed originally.
The Doc. Complete field under Workflow Control = check in
the box indicates if Document is complete and in the JV
Workflow process (no check if parked and not complete).
Original: 2/1/02
Revised: 10/27/2006 9:27 AM
Page 51
R/3 Journal Entry
Display a Parked Document (cont.)
31. Click on the
Overview button to return to the Display Parked
Document: Overview screen.
To view an overview of the current JV Workflow
approval (for completed documents only):
32
33
32. From the Display Parked Document: Overview screen, click on
the drop-down portion of the
Services for Objects
button located in the Title Bar of the screen.
33. In the resulting drop-down list, click on the menu path
Workflow Workflow overview.
On the resulting Workflows for Current Context window:
34
35
34. Scroll down to view the current approvals needed and use the
Information link to display who needs to approve the document.
35. When ready, click on the
Continue button to close the
window and return to the parked document.
Original: 2/1/02
Revised: 10/27/2006 9:27 AM
Page 52
R/3 Journal Entry
Display a Parked Document (cont.)
To display any files (Word, Excel, etc.) attached to the
parked document:
36
37
36. Once in the parked document, click on the drop-down portion
of the
Services for Objects button located in the Title Bar
of the screen.
37. In the resulting drop-down list, click on Attachment List.
38
39
38. In the Service: Attachment list window, double click on the
attachment to open the file (MAC users see below).
Note:
MAC users will not be able to open the
attached file, since opening the file is a
Windows function. The file can be exported to
the MAC and then opened. To export the file,
click once on the attachment, click on the
Export button, and choose a directory path
and file name. Open the file once it is
exported to the MAC.
39. When ready, close the file and click on the
to exit the Service: Attachment list window.
Original: 2/1/02
Revised: 10/27/2006 9:27 AM
Continue button
Page 53
R/3 Journal Entry
Display a Parked Document (cont.)
To view any changes made to the parked document, if
applicable:
40
40. Follow the menu path: Environment
Changes.
On the Parked Document: Changed Fields screen, to
view more details made to the document, if applicable:
42
41
Note:
Original: 2/1/02
The Parked Document: Changed Fields
screen, shown above, contains a list of all of
the fields that were changed on a document.
(If a dollar amount was changed, both the
Amount and Amt in loc. Cur. Field will be
listed.) This list does not provide other details
about the changes.
However, there are
several options that are available to see more
details about the changes as outlined in the
next pages.
Revised: 10/27/2006 9:27 AM
Page 54
R/3 Journal Entry
Display a Parked Document (cont.)
41. Double click on a field (e.g. Amount, Document Header Text,
etc.) to display the Parked Document: Overview (shown below)
with more details as follows:
To return to the list
of changed fields,
click on the
Changed fields
Review the list
of changes and
double click on
a line to see
more details,
like who made
the change and
which line item
was changed.
button or use the
Back button.
Review the list of changes for that field (i.e., in this example
the amount was changed on two line items from 5000.00 to
500.00 in this parked document).
Double click on a line item to view the details of that
change, including the R/3 User ID of the person who made
the change (shown below).
When done,
click on the X in
the upper right
to close the
window.
Click on the X to close the window when done.
To return to the list of changed fields, click on the
button or the Changed fields button.
Original: 2/1/02
Revised: 10/27/2006 9:27 AM
Back
Page 55
R/3 Journal Entry
Display a Parked Document (cont.)
42. From the Parked Document: Changed Fields screen, click on
the All Changes button to view a summary of all the changed
fields for that document as follows:
To return to the list
of changed fields,
click on the
Changed fields
Review the list
of changes and
double click on
a line to see
more details,
like who made
the change and
which line item
was changed.
button or use the
Back button.
Review the changes outlined on the Parked Document:
Overview screen (above), including New and Old values for
that particular field that was changed.
Note:
If a dollar amount was changed, both the
Amount and Amt in loc. Cur. Field will be
listed for each line item that was changed.
Amounts can only be changed before a
document is posted.
Double click on a line item to view the details of that
change, including the R/3 User ID of the person who made
the change.
When done,
click on the X in
the upper right
to close the
window.
Click on the X (in the upper right) to close the window.
To return to the list of changed fields, click on the
button or the Changed fields button.
Original: 2/1/02
Revised: 10/27/2006 9:27 AM
Back
Page 56
R/3 Journal Entry
Display a Parked Document (cont.)
To view more details on a specific line item of the
parked document:
Note:
The function outlined below is another way to
view the details of a line item, such as the line
item text, from the Display Parked Document:
Overview screen. A better alternative is to
use the menu path provided earlier in this
Display as list.
section: Goto
On the Display Parked Document: Overview screen:
43
43. Double click on a line item to display the Display Parked
Document: Display G/L Account Item screen (shown next page).
Original: 2/1/02
Revised: 10/27/2006 9:27 AM
Page 57
R/3 Journal Entry
Display a Parked Document (cont.)
On the Display Parked Document: Display G/L Account
Item screen:
45
46
44
44. Review the details of the line item selected, such as the cost
object (cost center, WBS Element, Profit Center) charged or the
line item text.
45. Use the
Next item (Shift+F7) or
Previous item
(Shift+F6) buttons to scroll through the other detailed line item
screens if needed.
46. Click on the
Overview button to return to the Display Parked
Document: Overview screen.
To exit the transaction:
47. Click on the
Exit button or press Shift+F3 until the initial
R/3 screen is displayed.
Original: 2/1/02
Revised: 10/27/2006 9:27 AM
Page 58
R/3 Journal Entry
Change a Parked Document
Once a document is parked (i.e. put on hold, not completed) or
completed (i.e., in the workflow process, not yet posted), many types
of changes can be made to the document before it is approved.
These changes are made via the transaction titled Change Parked
Document on the User Menu. Do NOT use this transaction to
display the document once completed and in the JV Workflow
approval process. Use this transaction only to make changes to
a parked or completed document if needed.
The transaction can be used to finish entering line items if the entry
was parked with partially entered data. While line items can be
added or deleted, those lines already entered can also be changed.
Most fields can be changed, such as amount, G/L Account, cost
objects (Cost Center, Profit Center, WBS Element), and text fields
(Document Header Text, Reference, line item text, extra text entered
in the Note, etc.). Also, the Document Date and Posting Date fields
can be changed on the Document Header via this transaction. This is
useful when a document is parked in one fiscal period or fiscal year,
but needs to be completed in another fiscal period or fiscal year.
In addition, changes or corrections can be made to a rejected
document if needed, and are covered in detail in the section of the
Guide titled Process a Rejected Document.
The Change Parked Document transaction can also be used to
attach a file (Word, Excel, etc.) before the document is completed,
approved, and posted. Attaching a file is covered in detail in the
Attach a File via Change Parked Document section of the Guide
and referenced in this section of the Guide.
After a parked document entry has been modified, the document may
be parked again until ready to be completed, or the document can be
completed while in the Change Parked Document transaction. All of
these steps and more are covered in this section of the Guide.
Original: 2/1/02
Revised: 10/27/2006 9:27 AM
Page 59
R/3 Journal Entry
Change a Parked Document FBV2
Via User Menu: Financials
Change Parked Document
Financial Documents
On the Change Parked Document: Initial Screen:
4
Note:
1
2
Use this button and
follow Steps 6-13 in
the subsequent
Display a Parked
Document section
if document number
is NOT known.
1.
Enter the Company Code (e.g., 0010, 0030, etc.).
2.
Enter the Document number in the Doc. Number field.
3.
Enter the Fiscal Year.
4.
Enter button or press Enter to display the
Click on the
Change Parked Document: Overview screen (see next page).
Note:
Original: 2/1/02
If the document number is not known, click on
Document list button (F5) to display
the
the List of Parked Documents screen. Follow
the instructions per steps 6-13 in the pervious
section titled Display a Parked Document.
Select the document number to change per
the list and proceed to the next step on the
next page.
Revised: 10/27/2006 9:27 AM
Page 60
R/3 Journal Entry
Change a Parked Document (cont.)
To correct line items or add more line items via Fast
Data Entry:
5.
Click on the
Fast Data Entry button (Shift+F8).
7
8
If an error message
displays stating that
only G/L Accounts
can be added, see
Step 8 below.
6.
Enter additional line items or correct existing line items as
needed.
7.
Click on the
Overview button (Shift+F2) to return to the
Change Parked Document: Overview screen.
8.
At this point if an error message displays stating that only G/L
Accounts can be added (when changing existing line items):
Click the OK button to close the error message dialog box.
Cancel button to return to the Change
Click on the
Parked Document: Overview and repeat steps 5 -7 above.
Note:
Original: 2/1/02
If the error message still displays, use the
steps on the next pages to correct existing line
items if needed.
Revised: 10/27/2006 9:27 AM
Page 61
R/3 Journal Entry
Change a Parked Document (cont.)
Change a Parked Document (cont.)
To delete an existing line item:
14
9.
Double click on the desired line item to select that item (or use
Fast Data Entry button if preferred).
the
16
15
10. Key 0.00 in the Amount field (amount field also available on
Fast Data Entry screen).
Original: 2/1/02
Revised: 10/27/2006 9:27 AM
Page 62
R/3 Journal Entry
Change a Parked Document (cont.)
11. To return to the Change Parked Document: Overview screen,
Document overview button.
click on the
17
12. If applicable, click
OK to close the Warning dialog box stating
that the 0.00 amount will be deleted (message may appear in
Status bar only).
18
19
13. Since the warning message appeared, click on the Enter button
to actually return to the Overview screen.
Note
The deleted line item still appears with a
zero amount until the document is fully
approved and posted. Once posted, line
items with zero amounts are deleted.
14. If needed, follow Steps 5-8 to add the line item with the
Fast Data Entry button.
corrected G/L Account via the
Original: 2/1/02
Revised: 10/27/2006 9:27 AM
Page 63
R/3 Journal Entry
Change a Parked Document (cont.)
To change the Document Header fields:
21
20
15. Enter changes to the Reference or Doc. Header Text fields as
needed (only fields displayed in white on the Overview screen).
16. Click on the
Document Header button to display and
change other header fields (Document Date, Posting Date, and
Fiscal Year).
23
22
17. Change any fields displayed in white as needed (see specific
steps for changing the Posting Date if needed).
Note:
The Posting Date field overrides the Period
field, i.e., the Period field will default to a
period that matches the Posting Date entered.
18. Click on the
Overview button when complete.
Original: 2/1/02
Revised: 10/27/2006 9:27 AM
Page 64
R/3 Journal Entry
Change a Parked Document (cont.)
To change the Posting Date to the next fiscal period:
Note:
These specific steps apply if the document
was initiated and / or completed in one fiscal
period (e.g. Period 11), yet due to timing wont
be approved until the next fiscal period (e.g.
Period 12).
The Posting Date must be
changed to a date that falls in the next fiscal
period.
24
19. Click on the
Document Header button to display and
change the Posting Date field.
26
25
20. Change the Posting Date to a date that falls in the next fiscal
period, so that the document can be completed and approved in
that fiscal period.
21. Click on the
Overview button when complete.
Original: 2/1/02
Revised: 10/27/2006 9:27 AM
Page 65
R/3 Journal Entry
Change a Parked Document (cont.)
To change the Posting Date to the prior fiscal period (for
rejected documents):
Note:
These specific steps apply during a fiscal
period or fiscal year closing, when two fiscal
periods are open. The steps are helpful if the
document was completed in one period (e.g.
Period 12), yet was rejected and should be
completed and approved in the prior period
(e.g. Period 11). The Posting Date must be
changed to a date that falls in the prior fiscal
period.
27
28 Follow the menu path and
steps to access the Change
Parked Document: Overview
screen again.
29
22. Click on the
Park Document button to place the document
on hold and reset the completed flag.
23. Follow the Change a Parked Document menu path and steps 14 to access the Change Parked Document: Overview again.
24. On the Change Parked Document: Overview screen, click on
Document Header button to display and change the
the
Posting Date field.
Original: 2/1/02
Revised: 10/27/2006 9:27 AM
Page 66
R/3 Journal Entry
Change a Parked Document (cont.)
31
30
25. Change the Posting Date field to a date that falls within the prior
fiscal period, so that the document can be completed and
approved in that fiscal period.
26. Click on the
Overview button when complete.
Original: 2/1/02
Revised: 10/27/2006 9:27 AM
Page 67
R/3 Journal Entry
Change a Parked Document (cont.)
To complete the document and start the JV Workflow
process:
Note:
If NOT ready to complete the document,
Park Document button to save
use the
the changes and place the entry on hold. IF
NO CHANGES WERE MADE, DO NOT USE
THIS BUTTON. If a document has been
completed and no changes are made, then
Park Document button will
using the
cause the document to reset as uncompleted and the parked document will not
route to the JV Workflow for approvals.
Note:
For steps on how to attach a file (Word,
Excel, etc.) via the Change a Parked
Document transaction, see previous section
of the Guide.
23
27. Follow the menu path: Document
Note:
Complete.
An Information dialog box will appear notifying
you that the Preliminary posted document
(document number and company code) was
OK button to proceed.
changed. Click the
To exit the transaction:
28. Click on the
is displayed.
Original: 2/1/02
Exit button (Shift+F3) until the initial R/3 screen
Revised: 10/27/2006 9:27 AM
Page 68
R/3 Journal Entry
Attach a File (Word, Excel) via Change
Parked Document
Via
Files created in other software, such as Word or Excel, may be
attached to the journal entry BEFORE the document is completed, in
other words to a parked, not-completed document. The files can be
attached via the transaction titled Change Parked Document on the
User Menu. This transaction also allows for other types of changes
which are covered in the next section of this Guide. In addition,
changes can be made to a rejected document and are covered in that
section of the Guide as well.
To attach a file, the
Park Document button must be used
when initiating the document to put the document on hold and
reserve a document number in the SAP R/3 system. The menu
path: Document Complete should not be used yet. Then the
parked document can be changed (the attached file added) via the
Change Park Document transaction.
The Change Parked Document transaction contains the
Services for Objects button, which can be used to attach the file per
the steps outlined in this section of the Guide. Once the file is
attached, the document can be completed (i.e., routed to approvers in
the JV Workflow process) right from the Change Parked Document
transaction as well.
Original: 2/1/02
Revised: 10/27/2006 9:27 AM
Page 69
R/3 Journal Entry
Attach a File (Word, Excel, etc.) via
Change Parked Document FBV2
Via User Menu: Financials
Change Parked Document
Note:
Financial Documents
When the document is initiated or created,
Park Document button to place
use the
the document on hold and reserve a
document number in the SAP R/3 system
(i.e., DO NOT use the menu path Document
Complete and start the approval process).
Access the parked document via the menu
path: Financials
Financial Documents
Change Parked Document or the
Transaction Code FBV2.
On the Change Parked Document: Overview screen:
1
1.
To attach a file:
Services for
Click on the drop-down portion of the
Objects button located in the Title Bar of the screen.
In the resulting drop-down list, click on the path: Create
Create Attachment.
Original: 2/1/02
Revised: 10/27/2006 9:27 AM
Page 70
R/3 Journal Entry
Attach a File via Change Parked
Document (cont.)
On the resulting Import File pop-up window:
2.
Browse the various network drives to locate the file to be
attached (use Drop-down button in Look in: field if needed).
3.
Once located, click once on the file name to populate the File
Name field and click on the Open button to create the
attachment.
Note:
4.
Multiple files or notes may be attached to a
single parked document. There is no visual
indicator that the file was attached.
To verify the file was attached if desired:
Services for
Click on the drop-down portion of the
Objects button located in the Title Bar of the screen.
In the resulting drop-down list, click on Attachment List.
In the Service: Attachment List window, the attachment will
be listed and can be opened by double-clicking on the
attachment if needed.
Original: 2/1/02
Revised: 10/27/2006 9:27 AM
Page 71
R/3 Journal Entry
Attach a File via Change Parked
Document (cont.)
On the Change Parked Document: Overview screen:
5.
While still in the Change Parked Document screen, via the
menu path Extra
Texts to let approvers know that an
attachment exists (use Note field and double click on the word
Note for more text if needed).
Note:
Since there are no visual cues to an
approver that there is a note or file
attached, it is highly recommended that the
initiator use the text fields on a parked
document to indicate that attachments
exist.
On the Change Parked Document: Overview screen:
6.
While still in the Change Parked Document screen once the
document is complete and ready to be approved / posted,
initiate the routing process (known as workflow) via the menu
Complete.
path: Document
7.
Click on the
is displayed.
Original: 2/1/02
Exit button (Shift+F3) until the initial R/3 screen
Revised: 10/27/2006 9:27 AM
Page 72
R/3 Journal Entry
Display Changes to a Parked Document
If a parked and / or completed document (i.e., non-posted) has been
changed, the history and detail of the changes can be displayed via
the Parked Document Changes transaction. This transaction allows
changes to be viewed before the document is actually posted. A
similar transaction is available to see all the changes made to a
posted document after the document is posted.
Changes to parked documents are logged in the system as they are
made. As a reminder, completed documents in the JV Workflow
process are still labeled as parked documents. This transaction
provides a log of all changes made to the parked document before it
is posted, including the details of which fields changed and the old
value and new value for that field. If changes were only made when
the document was parked and not once it was posted, the system
makes this known, automatically searches for the changes to the
parked documents, and proceeds to list them.
Original: 2/1/02
Revised: 10/27/2006 9:27 AM
Page 73
R/3 Journal Entry
Display Changes to a Parked Document
FBV5
Not Available Via User Menu Use Transaction Code
Note:
Since FBV5 is not on the User Menu, to add
FBV5 to your Favorites folder, follow the menu
path: Favorites
Insert Transaction.
Enter FBV5 in the Transaction code field and
Continue button.
click on the
On the Parked Document Changes: Initial Screen:
5
1
2
3
1.
Enter the Company Code.
2.
Enter the Document number.
3.
Enter the Fiscal year.
4.
Enter other optional fields to view changes from a certain date
forward or made by a certain user.
5.
Enter button or press Enter to display the
Click on the
Parked Document: Changed Fields screen.
Original: 2/1/02
Revised: 10/27/2006 9:27 AM
Page 74
R/3 Journal Entry
Display Changes to Parked Documents
(cont.)
On the Parked Document: Changed Fields screen:
6.
Click on the All changes button (F6) to display the Parked
Document: Overview screen (see below).
7.
To see more details about the changes for a specific line item,
double click on the desired line item (see Details screen below).
7
8.
Click on the
Close button in the upper right corner to return
to the Parked Document: Overview screen.
To exit the transaction:
9. Click on the
Exit button (Shift+F3) until the initial R/3 screen
is displayed.
Original: 2/1/02
Revised: 10/27/2006 9:27 AM
Page 75
R/3 Journal Entry
Process a Rejected Journal Entry via the
Initiators SAP Inbox
Those designated as Reviewer / Approvers for a particular journal
entry may decide to reject the document back to the Initiator. The
person who rejected the document should attach an Office
Document, which is a note that explains why the document was
rejected (i.e., the rejection reason). This section covers the steps
needed by the Initiator to process a rejected document in the event a
document is rejected.
Document Initiators can process a rejected journal entry document
using the SAP Business Workplace functionality in R/3. This
functionality provides an inbox that will contain any journal entry
documents that have been rejected back to the Initiator by those
designated to review that journal entry.
Similar to the Document Initiators outbox, the inbox contains a work
list of JV Workflow items that have been rejected and returned to the
Initiator. The JV Workflow work list can be used to view the rejection
reason attached as an Office Document, to select the document and
view more details, and to take appropriate action on the document.
Using the JV Work list, the Initiator can open the rejected document
and choose to change the document, delete the document, or
simply exit that document if no action is desired at that time.
If the Initiator chooses to change the document per the choices
outlined above, once the changes are made, the Initiator can go
ahead and complete the document (via menu path Document
Complete) while in the Change Parked Document screen. As a note,
something on the document must be changed if that option is chosen
or the document cannot be completed.
Original: 2/1/02
Revised: 10/27/2006 9:27 AM
Page 76
R/3 Journal Entry
Process a Rejected Journal Entry via
SAP Business Workplace - SBWP
Via User Menu: Use the SAP Business Workplace
button per steps below or Transaction Code SBWP.
Note:
If your document is rejected by an approver,
you will receive an email notification and the
document will be returned to your R/3 inbox.
Use the
SAP Business Workplace button
and open the Inbox and Workflow options to
process a rejected document as outlined
below.
On the SAP Easy Access User menu for (YOUR NAME)
screen:
1.
Click on the
Original: 2/1/02
SAP Business Workplace button.
Revised: 10/27/2006 9:27 AM
Page 77
R/3 Journal Entry
Process a Rejected Journal Entry (cont.)
On the Business Workplace of (YOUR NAME) screen:
5
2
3
2.
In the left window, click ONCE on the
button to the left of the
Inbox option to open your SAP R/3 Inbox..
3.
To display a list of documents in the upper right window that are
Workflow
awaiting your action, click once on the
# option in the far left window (where # = the number of
documents awaiting your action).
4.
To review the attachment containing the reversal reason (if
applicable):
Click once on the rejected document item in the work list.
Click on the link to the attachment named Office Document
plus the title of the attachment) in the lower left window.
Review the attachment and click on the
return to your Inbox.
5.
Back button to
To take action on the rejected document, double click on the
rejected document item from the work list.
Original: 2/1/02
Revised: 10/27/2006 9:27 AM
Page 78
R/3 Journal Entry
Process a Rejected Journal Entry (cont.)
In the resulting Decision Step in Workflow window:
6.
Choose one of the following actions from the prompted list:
Click on CHANGE parked document to go into the parked
document and change, add, or delete any line items (refer to
the steps in the Change a Parked Document section for the
details). A change must be made to the document
BEFORE the document can be completed again. After the
corrections are made, to initiate the workflow process again,
Complete.
follow the path Document
Click on DELETE parked document to delete the parked
document from SAP R/3 if desired (document cannot be
recovered if this option is used).
Click on Cancel and keep work item in inbox to exit this
screen without changing or deleting the document. This
option allows you to return to the rejected document at a later
time to change or delete the document as needed.
Original: 2/1/02
Revised: 10/27/2006 9:27 AM
Page 79
R/3 Journal Entry
Send a Copy of a Journal Entry to Other
Users
Regardless of the status of a Journal Entry document (parked,
completed, or posted), a copy of the document can be sent to other
users, if desired. This copy will appear in their SAP Inbox for their
review. A note can be included to provide the reason that those
recipients received a copy of the document for their review.
However, an email notification will NOT be sent to the recipient.
When the recipient logs into SAP, there will be message stating You
have unread documents in your Inbox.
This does NOT forward any rights to approve the document.
The function to send a copy of a journal entry document is part of the
Services for Objects button. This button is available in several
document related transactions and will most likely be used from these
two transactions:
Display a Parked Document
FI Document Display (for Posted Documents)
Therefore, the Services for Objects button is also available when
displaying a parked document via the Parked Document link from
an Initiators Workflow Outbox or an Approvers Workflow Inbox in
SAP or when drilling-down into a parked, completed, or posted
document from respective Workflow reports or financial reports (once
posted).
Original: 2/1/02
Revised: 10/27/2006 9:27 AM
Page 80
R/3 Journal Entry
Send a Copy of a Journal Entry to Other
Users
Available in Several Transactions See Note Below
Note:
This function is part of the
Services for
Objects button, which is available in several
document related transactions.
The
function is best used when displaying a
parked / completed document or displaying a
posted document. Refer to other sections of
the Guide for different ways to display
documents if needed.
On the Display Parked Document: Overview screen for a
parked / completed document OR the Document
Overview: Display screen for a posted document:
1
2
1
2
1.
Services for
Click on the drop-down portion of the
Objects button located in the Title Bar of the screen.
2.
In the resulting drop-down list, click on the menu path Send
Send object with a note.
Original: 2/1/02
Revised: 10/27/2006 9:27 AM
Page 81
R/3 Journal Entry
Send a Copy (cont.)
In the resulting Create Document and Send window:
Click on the
Send button
when done.
3.
In the top section under the Document contents tab, enter a
note to the recipient(s) if desired.
4.
In the bottom section under the Recipient tab, enter the desired
names of SAP R/3 users who should receive a copy of the
document per the following steps:
Note:
If preferred, an email address or the SAP
User ID can be entered in the Recipient field
versus searching for the User name.
Click in the Recipient field and click on the
Drop-down
button to search and find the name.
In the resulting Selection window, ensure the radio button
for Internal User is selected
Enter a last name (not case sensitive) in the Srch. field.
Click on the Continue button.
If one name is found that matches the last name, that name
will populate automatically.
If the search yields a list of results, click once on the desired
persons name and click on the Copy button.
Original: 2/1/02
Revised: 10/27/2006 9:27 AM
Page 82
R/3 Journal Entry
Send a Copy (cont.)
5.
Click on the
Note:
Original: 2/1/02
Send button at the bottom of the window.
The recipient will receive a copy of the
document in their SAP Inbox.
Unlike
forwarding or rejecting a document, an email
notification will NOT be sent. However, when
the recipient logs into SAP, a message will
appear stating You have unread documents
in your Inbox.
Revised: 10/27/2006 9:27 AM
Page 83
R/3 Journal Entry
Delete a Parked Document
At times, certain parked or completed documents should not be
posted and need to be removed from the data base. The delete
function can be used on these documents. Once the delete function
is performed, the document is blanked out and the document number
that was reserved cannot be reused.
There are two ways to delete a parked or completed document. One
way is via a Delete Parked Document transaction on the User Menu
(formerly known as Post Parked Document). The other way is to
choose the Delete option when processing a rejected document.
Original: 2/1/02
Revised: 10/27/2006 9:27 AM
Page 84
R/3 Journal Entry
Delete a Parked Document FBV0
Via User Menu: Financials
Delete Parked Document
Financial Documents
On the Post Parked Document: Initial Screen:
Note:
Although the screen titles for this transaction
state Post Parked Document, this
transaction can only be used to delete a
parked document (including completed
documents).
Note:
1
2
Use this button and
follow Steps 6-13 in
the previous
Display a Parked
Document section
if document number
is NOT known.
1.
Enter the Company Code.
2.
Enter the Document number.
3.
Enter the Fiscal year.
4.
Click on the
Enter button or press Enter to display the Post
Parked Document: Overview screen.
Note:
Original: 2/1/02
If the document number is not known, click on
List button or press F5 to display the
the
List of Parked Documents screen. Follow the
instructions per steps 6-13 in the previous
section titled Display a Parked Document.
Select the document number to change per
the list and proceed to the next step on the
next page.
Revised: 10/27/2006 9:27 AM
Page 85
R/3 Journal Entry
Delete a Parked Document (cont.)
On the Post Parked Document: Overview screen:
6
5.
Review the parked document to make sure this is the document
to be deleted.
6.
Follow the menu path given below to display the Delete Parked
Delete
Document dialog box: Document
7.
In the Delete Parked Document dialog box (above), click on the
Yes button unless otherwise desired.
To exit the transaction:
8.
To exit the transaction, click on the
Exit button (Shift+F3)
until the initial R/3 screen is displayed.
Original: 2/1/02
Revised: 10/27/2006 9:27 AM
Page 86
R/3 Journal Entry
Create an Account Assignment Model
Many journal entries occur on a regular basis (i.e.: weekly, monthly,
etc.). Those repetitive entries can be used to create an account
assignment model.
An account assignment model is a reference document, which allows
the creation of a template or shell for a journal entry. This template
can be used over and over again to create or initiate those repetitive
type of journal entries. The user enters only data that changes from
entry to entry, saving time and keystrokes.
The model (template) can contain multiple lines with only the fields of
data that remain constant or do not change. The lines may be left
incomplete for the fields of data that will change. Any of the lines of
data can be changed or deleted as the journal entry is created, and
new lines can also be added. Also, the account assignment model
can be revised or deleted at a later date if needed.
Original: 2/1/02
Revised: 10/27/2006 9:27 AM
Page 87
R/3 Journal Entry
Create an Account Assignment Model FKMT
Via User Menu: Financials
Account assignment model
Financial Documents
On the Account Assignment Model: Initial Screen:
2
1
1.
Enter a relevant name for the new model being created in the
Acct assignment model field.
2.
Click on the
Create button (F5) to display the Account
Assignment Model: Create Header screen.
Note:
Original: 2/1/02
If the name entered has already been used,
an error message will prompt for another
name to be entered. Otherwise, the Attribute
fields will display in white at this point.
Revised: 10/27/2006 9:27 AM
Page 88
R/3 Journal Entry
Create Account Assignment (cont.)
On the Account Assignment Model: Create Header
screen:
Note: Leave Reference field blank
unless copying from another
Account Assignment Model.
Do not enter a Pre-assigned
JV Number in this field.
3
4
5
Note:
Ensure the Reference field is blank, unless
using another Account Assignment model to
copy and create a new model. On this
screen, the Reference field is used to enter
the model name to be copied, not to enter
the Assigned JV number.
3.
Enter USD in the Currency field.
4.
Enter DUKE in the Chart of Accounts field.
5.
Enter the desired text in the Sample text field.
6.
Line items button (Shift+F8) to display the
Click on the
Account Assignment Model: Change Line Items screen.
Original: 2/1/02
Revised: 10/27/2006 9:27 AM
Page 89
R/3 Journal Entry
Create Account Assignment (cont.)
On the Account Assignment Model: Change Line Items
screen:
12
7-8
10
11
The layout of this screen is determined by the screen template
variant that defaults based on your user settings. The template
can be changed from this screen (see steps below) or your user
default settings can also be changed for a more permanent
solution (see Set User Preferences for Journal Entry via Editing
Options in this Guide).
To choose a screen template variant (if Editing Options
not set):
7.
Follow the menu path given below to display the Screen
template variants dialog box: Settings
Screen template
8.
Double click on the desired Variant (ZJVT recommended) to
display the Account Assignment Model: Change Line Items
screen.
To enter line items on the template:
9.
Enter 40 (debit entry) or 50 (credit entry) in the PK field for each
line.
10. Enter the G/L (account) in the field for each line item.
Note:
Original: 2/1/02
The PK field and the G/L account field must
be entered on the line item to hold this line
item in the template. They are the only fields
that are required.
Revised: 10/27/2006 9:27 AM
Page 90
R/3 Journal Entry
Create Account Assignment (cont.)
11. Enter other fields that will remain the same on entry after entry,
such as amount, company code, Cost Center (or Profit
Center or WBS Element), and text.
Note:
Once data is entered on the lines displayed, if more
Next page button
lines are needed, click on the
(or Page down). The last line item entered will
display at the top as a place holder and more blank
line items will appear. Continue to enter data as
Next page button until all
needed using the
Previous page and
lines are entered. The
First page buttons can also be used to scroll back
through the screens or return to the first screen.
Note:
To delete a particular line item while in the create
mode, click (place cursor) on the line item desired to
select, and click on the
Delete item button (or
Shift+F7).
To save the model and exit the transaction:
12. Click on the
Save button or press Ctrl+S.
13. To exit the transaction, click on the
Exit button or press
Shift+F3 until the initial R/3 screen is displayed.
Original: 2/1/02
Revised: 10/27/2006 9:27 AM
Page 91
R/3 Journal Entry
Use an Account Assignment Model to
Initiate a Journal Entry
For journal entries that occur on a regular basis (i.e.: weekly, monthly,
etc.), an account assignment model can be used initiate a journal
entry via the Park transaction (F-65) to save time and keystrokes.
Once the data is complete on the initial screen of the Park transaction
(F-65), instead of using the Fast Data Entry button, the Account
Model button can be used to get the account assignment model (i.e.,
template) with partially completed line items. Any of the lines of data
can be changed or deleted as the journal entry is created and new
lines can be added.
Also, the account assignment model can be revised and saved for
future use if lines need to be changed or added for future use and the
model can be deleted at a later date if needed.
Original: 2/1/02
Revised: 10/27/2006 9:27 AM
Page 92
R/3 Journal Entry
Use an Account Assignment Model to
Initiate a Journal Entry
Via User Menu: Financials
Park Document (F-65)
Financial Documents
On the Park Document: Document Header screen:
1-7
Note:
Steps 1-7 below are summarized. For more detail
and examples, refer to the Initiate and Complete a
Journal Entry Document sections of this Guide.
1.
Enter todays date in the Document date.
2.
Enter SA, ZJ (for Cost Transfers), or ZB (for Accruals) in the
Document type field.
3.
Enter the appropriate Company code in that field.
4.
Ensure the date in the Posting date field falls within the fiscal
period in which you are trying to post.
5.
Enter the Currency/rate. (USD)
6.
Enter the Assigned JV (journal voucher) number assigned by
Accounting Services in the Reference field.
7.
Enter the Doc. header text to record generic text that pertains to
all lines of a journal voucher entry.
At this point, to use an account assignment model to
create the journal entry:
8.
Click on the
button).
Original: 2/1/02
Acct model button (not the Fast Data Entry
Revised: 10/27/2006 9:27 AM
Page 93
R/3 Journal Entry
Use Account Assignment Model (cont.)
In the Select Account Assignment Model dialog box:
9
Note: Use the Drop-Down
button if needed.
10
9.
Enter the name in the Acct assgnmnt model field.
Note:
10. Click on the
To search for a name, click in the field and
click on the
Drop down button. If needed,
Restrict Values button to narrow
use the
the search or view all values (enter 9999 in
the Restrict Value range field vs. 500).
Double-click on the desired name to select
that model.
For more on Matchcode
Searches, refer to the Duke R/3 Basics Guide.
Enter button or press Enter.
On the Park document: Entry with account assignment
model screen:
15
11 - 14
11. Enter data into the fields as needed for each line item to
complete the journal entry (such as amount, cost center, etc.).
Original: 2/1/02
Revised: 10/27/2006 9:27 AM
Page 94
R/3 Journal Entry
Use Account Assignment Model (cont.)
12. OPTIONAL: Change line item data in fields that defaulted from
the model if desired.
13. OPTIONAL: Add line items, if desired.
14. OPTIONAL: Delete line items by entering a 0.00 in the amount
field for that line item, if desired.
To display the Document Overview screen, once all line
items (changes, additions, deletions) are complete:
Note:
15. Click on the
Note:
Original: 2/1/02
This step takes the place of the
Document
Overview button, since the button is NOT
available when using Account assignment
models to post or park documents.
Back button.
Remember to enter additional text (Extras
Text) for audit purposes from the
Document Overview screen if needed. If text
is not entered as documentation of the entry,
then proper documentation needs to be kept
on file in the department for the current year
plus seven additional years.
Revised: 10/27/2006 9:27 AM
Page 95
R/3 Journal Entry
Use Account Assignment Model (cont.)
On the Park Document Overview screen, to complete the
document and initiate the JV Workflow process:
16
Note:
If not ready to complete the document, use
Park Document button to save
the
changes and place the entry on hold.
16. Follow the menu path: Document
Complete.
To exit the transaction:
17. Click on the
is displayed.
Exit button (Shift+F3) until the initial R/3 screen
Original: 2/1/02
Revised: 10/27/2006 9:27 AM
Page 96
R/3 Journal Entry
Change or Delete an Account
Assignment Model
Occasionally, your repetitive entries will change and you will need to
update or revise your Account Assignment Model, so that the
template or shell of the journal entry is accurate. This can save time
so that you do not have to add lines, delete lines, or change lines
when actually using the model each month or on a regular basis.
In addition, if those repetitive entries are no longer needed, you need
to delete the Account Assignment Model from the R/3 system.
Original: 2/1/02
Revised: 10/27/2006 9:27 AM
Page 97
R/3 Journal Entry
Change or Delete an Account
Assignment Model - FKMT
Via User Menu: Financials
Account assignment model
Financial Documents
To change an Account Assignment Model:
2
1
1.
Enter the name (for the existing model to be changed) in the
Acct assignment model field.
2.
Click on the
Display/Change button.
On the Account Assignment Model: Change Header
screen:
3.
Verify that the Name, Sample Text, and other fields defaulted
and represent the Account Assignment Model to be changed.
4.
Click on the
Line items button (Shift+F8) to display the
Account Assignment Model: Change Line Items screen.
Original: 2/1/02
Revised: 10/27/2006 9:27 AM
Page 98
R/3 Journal Entry
Change or Delete an Account
Assignment Model (cont.)
On the Account Assignment Model: Change Line Items
screen:
5.
Change any of the fields of data for existing line items.
6.
Add new line items as needed.
7.
Delete existing line items as needed, per the following steps:
Click anywhere on the line item to be deleted.
Click on the
8.
Delete item button (Shift+F7).
To choose a different screen template (if desired or if Editing
Options not set), follow the steps below:
Follow the menu path: Settings
Screen template
Double click on the desired Variant (ZJVT recommended).
9.
To save the changes to the Account Assignment Model, click on
Save button (Ctrl+S).
the
10. To exit the transaction, click on the
R/3 screen is displayed.
Original: 2/1/02
Exit button until the initial
Revised: 10/27/2006 9:27 AM
Page 99
R/3 Journal Entry
Change or Delete an Account
Assignment Model (cont.)
To delete an Account Assignment Model:
1.
Enter the name (for the existing model to be deleted) in the Acct
assignment model field.
2.
To display the Delete Account Assignment Model dialog box,
follow the menu path: Act. Assignment Model
Delete.
Note:
When this path is used, the Name and Sample
Text fields will default. Before proceeding, ensure
that those fields represent the Account Assignment
Model to be deleted.
In the Delete Account Assignment Model dialog box:
3.
Click on the Yes button to complete the process, otherwise click
the No or Cancel buttons.
4.
To exit the transaction, click on the
Exit button (Shift+F3)
until the initial R/3 screen is displayed.
Original: 2/1/02
Revised: 10/27/2006 9:27 AM
Page 100
R/3 Journal Entry
Initiate a Journal Entry from the Excel JV
Upload
The Excel JV Upload transaction is used by areas that have larger
journal entries to be created from other databases or complex
spreadsheets. This transaction allows those areas to create an Excel
file or extract that contains the journal entry data in a specific and
defined format. This Excel file can then be uploaded or imported
directly into SAP R/3 to create the journal entry without manually
entering all of the line items. Therefore, the upload can significantly
reduce data entry and the amount of errors from duplicate entry. In
general, this tool should not be used when it is more practical to key
entries directly into R/3.
This Excel JV Upload transaction is especially useful for complex
spreadsheets with large amounts of data to be booked to the R/3
General Ledger, such as allocations, calculations, or distributions.
This tool in no way changes the requirements for a Journal Voucher
as outlined in GAP 200.020, Journal Vouchers and GAP 200.150,
Cost Transfers on Sponsored Projects. The journal entry document
created must still be edited, completed, and routed to the appropriate
approval levels per the content of the document. Once fully
approved, the document will be posted.
Original: 2/1/02
Revised: 10/27/2006 9:27 AM
Page 101
R/3 Journal Entry
Initiate a Journal Entry using the Excel
JV Upload ZF104
Via User Menu: Financials
Excel JV Upload
Financial Documents
To generate the Excel spreadsheet for the upload:
1.
Open a blank Excel file
2.
Ensure that Sheet1 is selected (per the folder tabs at the bottom
of the Excel spreadsheet).
Original: 2/1/02
Revised: 10/27/2006 9:27 AM
Page 102
R/3 Journal Entry
Excel JV Upload (cont.)
3.
Create and save the Excel file per the guidelines outlined
below.
A
1 0010 1001000
Fund
213400 380.52
Health insurance J Smith May 2006
2 0010 1573146
CC
694900 239.02
Health insurance J Allen May 2006
3 0010 3032305
WBSE 694900 593.57
Health insurance R Johns May 2006
4 0010 3032326
WBSE 694900 505.16
Health insurance L Reed May 2006
5 0030 301060009 CC
694900 152.81
6 0010 1573123
CC
694900
Col Description
Rules
Company Code
Cost Object
Cost Indicator
Original: 2/1/02
Health insurance T Mone May 2006
1871.88 Duke Select 2134 May 2006
Format column as text
Enter the appropriate company code, must be 4 digits.
The company code of the first line item must be the same as the
company code keyed into R/3, when processing the upload.
It is okay to have more than one company code on a spreadsheet.
Enter the Cost Object number, can be a
Cost Center
Profit Center
WBS Element
Fund or
Internal Order
Indicates the type of Cost Object
CC for a Cost Center
PC for a Profit Center
WBSE for a Work Breakdown Structure
Fund for a Fund
IO for an Internal Order
Revised: 10/27/2006 9:27 AM
Page 103
R/3 Journal Entry
Excel JV Upload (cont.)
G/L Account
Debits
Credits
Enter the 6 digit G/L account number
Enter the amount to be debited, formatted as follows:
No Plus signs (+), no minus signs (-), no dollar signs ($)
Decimal points are optional except when keying cents
No Commas
Enter one debit per line in the file
When using formulas, round to 2 decimal places
Enter the amount to be credited, formatted as follows:
No Plus signs (+), no minus signs (-), no dollar signs ($)
Decimal points are optional except when keying cents
No Commas
Enter one credit per line in the file
When using formulas, round to 2 decimal places
Total Debits must equal total Credits.
Description Description of the line item, up to 50 characters
Original: 2/1/02
This description displays on the financial statement and provides
guidance regarding the nature of the entry. If an adequate description for
the Journal Voucher cannot be provided in the description field then
Additional Notes must be incorporated.
Revised: 10/27/2006 9:27 AM
Page 104
R/3 Journal Entry
Excel JV Upload (cont.)
Once you have completed the Excel spreadsheet:
4
4.
Sort it by the G/L Account in Column D as follows:
Highlight / select all columns of data.
Follow the path: Data
Sort.
Continued
Enter Column D in the Sort by field and choose the
Ascending radio button (to place all asset and liability G/L
Accounts at the top of the file).
Note:
When Column D is sorted, the first line item for the
uploaded entry may change. If entering more than
one company code (i.e., a cross company code
entry), please ensure that the Company Code on
the first line item matches the Company Code
entered in the Document Header section of the
initial screen for the Excel JV Upload (Transaction
ZF104) as outlined on the next page.
Click OK to close the window.
Original: 2/1/02
Revised: 10/27/2006 9:27 AM
Page 105
R/3 Journal Entry
Excel JV Upload (cont.)
5.
Save the file as follows (the folder name used for the
spreadsheet must be Sheet1 per the Step 1 on previous page):
Follow the menu path: File
Save As
Continued
In the resulting window, choose a path and directory via the
Save in field.
Enter a file name with the extension of .xls
Choose the type of Microsoft Excel Workbook (*.xls).
Click on the Save button to complete the process.
Original: 2/1/02
Revised: 10/27/2006 9:27 AM
Page 106
R/3 Journal Entry
Excel JV Upload (cont.)
To upload the Excel file into R/3:
6.
Follow the menu path via User Menu: Financials
Financial
Documents
Excel JV Upload (Transaction ZF104).
On the Electronic Journal Voucher screen:
19
7
8
9
10
11
12
13
14
15-17
18
7.
Enter the file name and directory path for where the input file
is located in the Excel Workbook File field (use
down button to locate path and file if needed).
8.
Drop-
Enter today's date in the Document Date field or use the
Drop-down button to select (default format must be
mm/dd/yyyy).
Original: 2/1/02
Revised: 10/27/2006 9:27 AM
Page 107
R/3 Journal Entry
Excel JV Upload (cont.)
9.
Enter the four digit Company Code (e.g., 0010, 0030, etc.) in the
Company Code field (the company code entered here must
match the company code used on the first line item of the
journal entry on the Excel spreadsheet).
10. Enter the Assigned JV Number in the Reference field,
formatted as JVMMnnnn (MM = fiscal month; nnnn =
Assigned JV number from Accounting Services).
11. Enter generic text that pertains to all lines of a journal entry in
the Document Header Text field (free text field to describe the
entry).
Note:
For ZJ (Cost Transfer) entries, enter a short
description describing the need for the cost
transfer. (Ex: Unallowable Charges, Correct
G/L Account, or Correct WBSE).
12. Ensure the date in the Posting date field falls within the fiscal
period in which you are trying to post (only change if posting
to a prior period during fiscal period or year end closings).
Note:
The Posting date defaults and determines
the fiscal period in which the journal entry will
post.
The Period field defaults per the
Posting date (i.e., the posting date will
override anything manually entered in the
Period field).
13. At fiscal year end ONLY, select a radio button for the
appropriate posting period in the Posting Period Override
section (only to be used as part of the year-end close
process).
Original: 2/1/02
Revised: 10/27/2006 9:27 AM
Page 108
R/3 Journal Entry
Excel JV Upload (cont.)
14. In the Allowable Operations section, choose the following
radio buttons for the appropriate Document Type (SA = regular
journal entry, ZJ for Cost Transfers, and ZB for accruals) as
follows:
To park the document (i.e., place on hold and not start the
workflow process) choose the radio button on the Park row
for the appropriate Document Type (SA, ZJ, or ZB). Use this
option if you need to attach a file, like Word or Excel, or
if you need to add any other data before completing the
document).
Note:
To attach a document to the upload, select
the Park radio button per above and then use
the Change Parked Document transaction and
the Services for Objects button in R/3 to
attach the document per the steps outlined in
this Guide.
To complete the document (i.e. start the JV Workflow
approval process to post the document) in R/3, choose the
radio button on the Complete row for the appropriate
Document Type (SA, ZJ, or ZB).
To process an accrual document, choose the only radio
button available on the Accrue row (all accruals are
Document Type ZB).
If choosing the Accrue radio button, click on the
Enter
button (top right of screen) to default the Expected Reversal
Date as the first day of the next fiscal month.
Note:
Original: 2/1/02
The Post row of radio buttons is no longer
available to most users due to the
implementation of the JV Workflow Approval
process.
Revised: 10/27/2006 9:27 AM
Page 109
R/3 Journal Entry
Excel JV Upload (cont.)
15. To enter additional text as required per the GAP, click on the
Enter additional text button and follow next two steps below.
Note:
For ZJ (Cost Transfer) entries, refer to the
Notes section of GAP 200.150, Cost
Transfers on Sponsored Projects for
required documentation. For more on the
documentation needed for Journal Entries,
refer to the Journal Voucher Guidance
document located at the following web site http://www.finsvc.duke.edu/gap/jvworkflow
/guidance.html
16
17
16. Enter the text on this screen.
17. Once the text is entered, click on the Return button.
Original: 2/1/02
Revised: 10/27/2006 9:27 AM
Page 110
R/3 Journal Entry
Excel JV Upload (cont.)
18. In the Screen Display Options (for use in error
determination) section, choose one of the following radio
buttons as desired:
No Display (default) = generates a report that reflects the
upload results only. This option starts the edit process and
ends when the first error is encountered, if applicable. If an
error is encountered, the results report will display only the
first error encountered (not all errors) and you will need to
open the Excel file, manually find the error, and correct the
Excel file. The Excel file can then be uploaded again until
each error is identified and corrected.
Display Errors Only = (RECOMMENDED) edits the entire
document and displays only the error messages needing
your action. This option allows you to work through and
correct each error, one at the time, until all errors are
corrected. This option also displays the results report once
the editing is done.
Display All = edits the entire document and displays all
warning and error messages, even those that do not need
action on your part. This option still allows you to work
through the messages, correct the errors as needed, and
displays the results report once the editing is done.
19. Once all fields are complete, select the
Execute button to
the upload the Excel file and initiate the journal entry.
Note:
Original: 2/1/02
At this point the Excel file will be accessed
and the file will be edited for any corrections
needed.
Depending on the option chosen in the step
above, a report containing the results will be
displayed and/or the editing process will begin
and errors will be displayed and can be
corrected. See the steps in the following
pages for more details.
If no errors are found, a document will be
initiated in the system and either parked or
completed per the radio button selected.
Revised: 10/27/2006 9:27 AM
Page 111
R/3 Journal Entry
Excel JV Upload (cont.)
To review and correct errors (if Display Errors Only or
Display All are chosen):
Note:
This section pertains to the action needed to
review and correct errors if either the Display
Errors Only or Display All radio buttons were
selected.
23 Repeat the edit steps
until the Park Document:
Overview screen is
reached (see next page).
21
22
20
20. Read the Error message (or Warning message if applicable)
Confirm button to close the message dialog
and click the
box.
21. In the resulting window (example above titled Coding Block),
correct the fields highlighted in red, which contain the
error(s).
Note:
22. Click on the
Refer to the Common Error Messages chart
in the next few pages.
Continue button to continue the editing process.
23. Repeat the above steps until all edits are corrected and the Park
Document: Overview screen is displayed (see next page).
Original: 2/1/02
Revised: 10/27/2006 9:27 AM
Page 112
R/3 Journal Entry
Excel JV Upload (cont.)
25
24
24. If needed, use the
Fast Data Entry button to correct any
debit and credit amounts if not in balance (as indicated by a
message) or any other line item fields.
25. Once all errors are corrected, follow the menu path Document
Complete to finish the edit process and display the results
report.
Original: 2/1/02
Revised: 10/27/2006 9:27 AM
Page 113
R/3 Journal Entry
Excel JV Upload (cont.)
To review the report of the upload results:
Note:
Review the results of the Electronic Journal
Voucher Report showing the status of the
upload per the examples that are outlined
below. This section covers several examples
of reports where the upload was successful
and where the upload encountered errors.
26
26. If the upload was successful and no errors were found, the
results report (see above) will provide several pieces of
information:
Messages with a Message Type S (successful) indicating
the text changes were transferred if applicable and the
Document (with Reference number) was parked (see
example above).
A Line Item Summary containing the Total Debits and
Credits (dollar amounts), as well as the Line Item Count.
Original: 2/1/02
Revised: 10/27/2006 9:27 AM
Page 114
R/3 Journal Entry
Excel JV Upload (cont.)
27. If the upload encountered errors, the results report (see two
examples above) will provide the error(s) encountered (shows
only the first error if No Display was selected).
Note:
Original: 2/1/02
The No Display option stops and reports
an error as soon as the first error is
encountered and does not edit the entire
document at once. When each error is
encountered in the process, a report will be
generated, one error at the time. If there are
four errors in the spreadsheet, it will need to
go through the process four times in order to
identify all of the errors.
Revised: 10/27/2006 9:27 AM
Page 115
R/3 Journal Entry
Excel JV Upload (cont.)
28. Use the
Back button to exit the report and return to the Excel
JV Upload selection screen.
29. Follow one of these steps depending on the options chosen
form the upload:
If the Completed radio button was chosen, check your SAP
Outbox to verify that the document was completed and has
been routed for approvals per approval parameters.
If the Park radio button was chosen, use the Change a
Parked Document transaction to attach files (Excel or Word),
complete the document, or make any other changes.
Note:
If the journal entry is parked, please
remember to complete the document using
the Change Parked Document transaction
Financial Documents
(Financials
Change Parked Document - FBV2).
If the No Display option was chosen, open the Excel file and
correct the error and repeat the upload process until all errors
are corrected.
Original: 2/1/02
Revised: 10/27/2006 9:27 AM
Page 116
R/3 Journal Entry
Excel JV Upload (cont.)
Common Error Messages
Error
1. ABAP runtime
error
2. G/L account does
not exist
3. Account is blocked
for posting
4. Cost Center does
not exist
5. FI Posting is not
permitted
6. WBS element does
not exist
7. Profit Center does
not exist
8. Company Code is
not defined
9. Item 1000 should
be created; a
maximum of 999
items are allowed.
10. Document can only
be posted if it
balances to zero
11. Cursor field COBLGEBER does not
exists in the screen
Original: 2/1/02
Meaning
1. Spreadsheet is not formatted correctly. Spreadsheet must be
formatted exactly as illustrated.
2. G/L account is invalid or does not follow the 6-digit format required.
3. G/L account is not active.
4. Cost Center is invalid or does not follow the digit format required.
OR Cost Indicator is incorrect.
5. Cost Object is blocked to transaction processing.
6. WBS is invalid or locked. OR Cost Indicator is incorrect.
7. Profit Center is invalid. OR Cost Indicator is incorrect.
8. Company Code is invalid or does not follow the 4-digit format
required.
9. The system will not process a transaction greater that 999 lines in
length.
10. The total debits do not equal the total credits on the spreadsheet.
11. Cost object has an incorrect cost indicator. This error indicates
that you entered one type of 7 digit Cost Object (for example a
Cost Center) but used the wrong cost indicator (for example a
WBS Element - WBSE). Other examples include using a Fund
with a Cost Center (CC) indicator and vice-versa; and entering a
Profit Center with a Cost Center (CC) Indicator and vice-versa.
Revised: 10/27/2006 9:27 AM
Page 117
R/3 Journal Entry
Approve or Reject a Completed
Document via the Approvers SAP Inbox
Once a parked document has been completed and the JV Workflow
Approval process has been initiated by a Document Initiator, those in
the role of reviewer / approver will be notified of documents needing
their approval, as outlined in the summary below.
Approval rules have been established at Duke to provide guidelines
for journal entries that need approval and the level of approval that is
needed. Approvals will be sequential, with any departmental
approvals required before the document is routed to management
center approvers, and management center approval required prior to
routing to Financial Services. For each step in the approval
process, department, management center, etc., multiple
approvers will be designated in order to provide backup.
All approvers at each step of the process will receive an email
notification, and the work item is available in each approvers
SAP R/3 inbox for processing. The approver has 24 hours to
either approve (release) or reject (refuse) the document. After that
time, if the document has not been approved or rejected,
reminder email notifications will be generated every 24 hours
until the document is approved or rejected, except for
weekends. Weekends are NOT taken into account for the deadline
monitoring, so approvers will not receive reminder emails on
weekends.
When any reviewer / approver selects a document item from their
Inbox work list, the item is removed from the inboxes of all other
approvers for that approval step, until the document is either
approved, rejected, or exited. If the document is rejected, the
document item is removed from the inboxes of all other approvers.
The email notification will provide the document number and the
name of the person who initiated the document, as shown in the next
steps.
Note:
Original: 2/1/02
For the latest JV Workflow approval rules,
training materials, announcements, etc., visit
the website:
http://www.finsvc.duke.edu/gap/jvworkflow/
Revised: 10/27/2006 9:27 AM
Page 118
R/3 Journal Entry
Approve or Reject a Completed
Document via the Approvers SAP Inbox
in SAP Business Workplace - SBWP
Via User Menu: Use the SAP Business Workplace
button per steps below or Transaction Code SBWP.
To review the email notification:
1.
Access the email in Lotus Notes or other preferred software
2.
Review the subject line which begins Approve JV and includes:
Document Number
Company Code
Name of person who initiated / parked the document
Name of org. unit (BFR Code) identifying the department
or division of the initiator.
3.
Open the email if desired to reveal the directions stating to refer
to your R/3 Inbox for more details and to take the appropriate
action.
Original: 2/1/02
Revised: 10/27/2006 9:27 AM
Page 119
R/3 Journal Entry
Approve or Reject (cont.)
To access the R/3 Inbox and Workflow list from your
User Menu:
4.
Click on the
SAP Business Workplace button.
On the Business Workplace of screen:
8
5
6
5.
In the left window, click ONCE on the
button to the left of the
Inbox option to open your SAP R/3 Inbox.
6.
To display a list of documents in the upper right window that are
awaiting your approval, click once on the
Workflow # option in the far left window (where # = the number
of documents awaiting your approval).
Original: 2/1/02
Revised: 10/27/2006 9:27 AM
Page 120
R/3 Journal Entry
Approve or Reject (cont.)
7.
Review the columns of data for each document in the list, such
as:
Title = the area associated with the initiator per the Org. Unit
(BFR Code), the R/3 document number, and Company Code
of the initiator.
Status = the
In Progress symbol (light gray color)
indicates that the document is still in the JV Workflow
process (not fully approved or posted). Once youve
approved the document, it is removed from your workflow list.
Creation Date and Creation Time = the date and time that
the document was created and either parked or completed.
Attachment = the
Attachments Exist symbol indicates
that the document has an internal R/3 attachment, such as a
Rejection Reason or note from the initiator.
Note:
8.
Once you have approved the document, it is
removed from your list as it is posted or routed
on to another area for review and approval.
To make sure the Workflow list contains all the current
Update
documents awaiting your approval, click on the
(refresh) button periodically.
Original: 2/1/02
Revised: 10/27/2006 9:27 AM
Page 121
R/3 Journal Entry
Approve or Reject (cont.)
To review the details of a completed document in SAP
R/3:
9
10
Note:
9.
These steps outline how to view the parked
document in a layout that shows all the details
across one screen with no drill-down needed.
However, you will not be able to approve or
reject the document via these steps. The
parked document can also be reviewed when
approving the document, but you must drilldown to view each lines text and cost object.
In the upper right window, click ONCE and highlight each
document listed to display more details about that document in
the lower right window, such as:
Name of initiator (Created by)
Department of initiator
Debit amounts
The routing and approval history.
Note:
Original: 2/1/02
As covered in the next few pages, if you
double click on the document in the upper
right, you will not be able to view all the details
of the document on one page.
Revised: 10/27/2006 9:27 AM
Page 122
R/3 Journal Entry
Approve or Reject (cont.)
10. To display the document for review, click ONCE on the
underlined link to the Parked Document # under Objects and
attachments in the lower right window.
On the Display Parked Document: Overview screen:
11
11. To review the documentation for the entry as entered in the
Texts.
Note field, follow the menu path: Extras
Note:
For the step by step instructions for displaying
the extra text in the Note field and other
options, see the Display a Parked Document
section of this Guide.
12
12. To display any attached files (Excel, Word, etc.) if needed, use
the drop-down portion of the
Services for Objects
button, select Attachment List, and double click on the
attachment.
Note:
Original: 2/1/02
For the step by step instructions for displaying
the attached files and other options, see the
Display a Parked Document section of this
Guide. Attachments, which are a Windows
application, will NOT launch on a MAC.
MAC Users must save the attachment to their
MAC and then open the file.
Revised: 10/27/2006 9:27 AM
Page 123
R/3 Journal Entry
Approve or Reject (cont.)
13
13. To get a better layout of the entire document including line item
text (see example next page), follow the menu path: Goto
Display as list.
Note:
For the step by step instructions on displaying
the parked document in a better layout and
other options, see the Display a Parked
Document section of this Guide.
On the Document: Overview - Display screen:
15
14
Note:
Even though the completed document is still
parked, this layout shows the document as it
will look when it is fully approved and posted.
This layout displays all the information for a
line item on one line versus across several
screens (except for the Extra Text).
14. Review the header data and line items for each cost object,
along with other details like the line item text.
Note:
Use the menu path Settings
Columns
Optimize Width to size columns and possibly
fit the entire line item on one screen.
15. Use the
Back button to return to the Business Workplace
of screen and your Inbox.
Original: 2/1/02
Revised: 10/27/2006 9:27 AM
Page 124
R/3 Journal Entry
Approve or Reject (cont.)
To approve / release the completed document in SAP
R/3 Inbox:
Note:
If not already there, display the list of all
completed documents awaiting your approval
SAP Business Workplace button.
via the
Inbox option
Click once on the
and click once on the
Workflow # option (where # = the number of
documents awaiting your approval).
On the Business Workplace of screen:
17 Double click
on document
to approve.
16
16. To review the document if needed, follow the steps on the
previous pages using the link to the Parked Document #.
17. When ready to approve the document, double click on the
desired document from the list in the upper right window.
Note:
Original: 2/1/02
When you double click on and open the
document to approve, the document is
automatically removed from your SAP Inbox
and any other approvers SAP Inbox (for that
approval level). If you exit the document
without approving, the document is returned to
all appropriate approvers SAP Inboxes.
Revised: 10/27/2006 9:27 AM
Page 125
R/3 Journal Entry
Approve or Reject (cont.)
On the Parked Document Release: Overview screen:
19
20 If you decide
not to approve,
use the Back
button to exit.
18
18. If needed, review the document (double click on each line item
to view the line item text and cost object if needed).
Note:
The document cannot be changed by the
reviewer / approver. If changes are needed,
reject the document and the person who
initiated the document can make any
corrections.
19. If ready to approve the document, click on the
Release button.
Note:
The document is now removed from your
Inbox. If additional review is required, the
document will route to the next approver. If
additional review is not required, the approved
document will post to the General Ledger.
20. If you decide not to approve (or reject) the document, use the
Back button to exit the document and return to the Inbox.
Note:
Original: 2/1/02
If you open the document from the Inbox and
exit without taking action, the document is
temporarily removed from your Inbox.
If
Update button to refresh
needed, use the
the Inbox and see the document listed again.
Revised: 10/27/2006 9:27 AM
Page 126
R/3 Journal Entry
Approve or Reject (cont.)
To reject / refuse the completed document in SAP R/3
Inbox:
Note:
If not already there, display the list of all
completed documents awaiting your approval
SAP Business Workplace button.
via the
Inbox option
Click once on the
and click once on the
Workflow # option (where # = the number of
documents awaiting your approval).
On the Business Workplace of screen, to attach a
rejection reason:
22
23
21
Note:
Original: 2/1/02
BEFORE the document is rejected, you must
add an R/3 attachment explaining why the
document is being rejected per the steps
outlined below (see the detailed steps under
Add an R/3 Attachment covered later in the
Guide, if needed). If you forget to add the
attachment and double click on the document
from the work list to reject it, then use the
Back button to return to the work list and the
Update (Refresh) button to view the
document on the work list again.
Revised: 10/27/2006 9:27 AM
Page 127
R/3 Journal Entry
Approve or Reject (cont.)
21. In the upper right window, click once on and highlight the
document that needs the attachment.
22. Click on the drop-down portion of the
Manage
Attachments button located in the work list toolbar.
23. In the resulting drop-down list, click on Create attachment.
24
25
24. In the Create Document Header pop-up window (shown above),
enter a title for the attachment in the Title field.
25. Click on the
Continue button.
28
27
26
26. On the resulting screen (shown above), enter the text desired.
27. Click the
Save button when complete and click OK to close
the confirmation message.
28. Use the
Note:
Original: 2/1/02
Back button to return to your Inbox work list.
The document will now have the
Attachment icon on that document line in the
Inbox worklist, and an Office Document link
with the title of the attachment in the lower
right window when that document is selected.
Revised: 10/27/2006 9:27 AM
Page 128
R/3 Journal Entry
Approve or Reject (cont.)
On the Business Workplace of screen, to reject the
document:
29
29. Once the rejection reason attachment has been added, double
click on the desired document from the work list to open the
document.
Note:
Original: 2/1/02
If you forget to add the attachment and double
click on the document from the work list to
Back button to return
reject it, then use the
Update (Refresh)
to the work list and the
button to view the document on the work list
again.
Revised: 10/27/2006 9:27 AM
Page 129
R/3 Journal Entry
Approve or Reject (cont.)
On the Parked Document Release: Overview screen, to
reject the document:
30. If ready to reject the document, click on the Refuse button.
Note:
The document will be removed from your
Inbox and returned to the Document Initiators
Inbox. An email notification will be sent to the
Document Initiators regular email inbox to
indicate the document has been rejected and
needs action.
31. If you decide not to reject (or approve) the document, use the
Back button to exit the document and return to the Inbox.
Note:
Original: 2/1/02
If you open the document from the Inbox and
exit without taking action, the document is
temporarily removed from your Inbox and the
Inbox of other approvers at your approval
Update button to
level. If needed, use the
refresh the Inbox and see the document on
your list again.
Revised: 10/27/2006 9:27 AM
Page 130
R/3 Journal Entry
Forward a Completed Document to
Another Approver
Once a parked document has been completed and is in the JV
Workflow Approval process, those in the role of the current reviewer /
approver have the option of forwarding that specific document from
their SAP Inbox to another persons SAP Inbox to approve the
document. If this option is chosen, the original approver is delegating
his or her approval and rejection authority for that specific document
to the new recipient, who becomes the next approval level needed.
The new recipient of the forwarded document needs to be an SAP
R/3 user. The new recipient does not have to be a previously
designated approver to be able to act as the approver for this specific
document.
The recipient of the forwarded document becomes the current
approver, receives an email notification and the work item is
available in the recipients SAP R/3 inbox for processing. The
email notification will provide the document number and the name of
the person who initiated the document. The new approver has 24
hours to either approve (release) or reject (refuse) the document.
After that time, if the document has not been approved or
rejected, reminder email notifications will be generated every 24
hours until the document is approved or rejected, except for
weekends. Weekends are NOT taken into account for the deadline
monitoring, so approvers will not receive reminder emails on
weekends.
Once the recipient of the forwarded approval has approved the
document, the document routes on to other approval levels if needed,
or post directly to the General Ledger if no further approvals are
needed.
Note:
Original: 2/1/02
For the latest JV Workflow approval rules,
training materials, announcements, etc., visit
the website:
http://www.finsvc.duke.edu/gap/jvworkflow/
Revised: 10/27/2006 9:27 AM
Page 131
R/3 Journal Entry
Forward a Completed Document to
Another Approver via SAP Business
Workplace - SBWP
Via User Menu: Use the SAP Business Workplace
button per steps below or Transaction Code SBWP.
To forward the parked document to another Approver:
Note:
If you choose this action, you are delegating
your approval / rejection authority to the
recipient. The person to whom you are
forwarding this document does not have to be
a previously designated approver, but can act
as the approver for this specific document.
On the Business Workplace of screen:
3 Add an SAP
attachment if
desired.
2
4
1.
In the left window, return to the Inbox and Workflow options if
not already open and displayed.
2.
In the upper right window, if the document is not displayed, click
Update (refresh) button in the toolbar to display the
on the
document on the list again.
Original: 2/1/02
Revised: 10/27/2006 9:27 AM
Page 132
R/3 Journal Entry
Forward to Another Approver (cont.)
3.
If desired, add an R/3 attachment providing an explanation to
the new approver (see the Add an R/3 Attachment section of
this Guide if needed).
4.
To select and highlight the document to be forwarded, click
ONCE on the document.
5.
When ready to forward, click on the
toolbar at the top of the screen.
Forward button in the
In the Choose Agent dialog box:
6
6.
Enter the User ID of the person who should receive the
forwarded document in the User field (use the
Drop-down
button to search for User ID by last name if needed).
7.
Click on the
Continue button to close the dialog box and
complete the forward process.
Note:
Original: 2/1/02
The document is removed from your SAP
Inbox and is forwarded to the other persons
SAP Inbox. An email notification is also sent
to that person.
Revised: 10/27/2006 9:27 AM
Page 133
R/3 Journal Entry
Create, Change, and View Attachments
via the SAP Inbox
Once a parked document has been completed and is in the JV
Workflow Approval process, those in the role of the current reviewer /
approver have the option of creating an attachment (i.e., a note) to
the document. The completed document must still be listed in the
current approvers SAP Inbox for Workflow.
This feature is especially useful when a document is rejected by
an approver to add a note for the initiator that explains the
reason for the rejection. This could also be used to provide details
if forwarding a document to another approver.
Once the attachment is created, a link titled Office Document will
appear in the lower right portion of the Workflow screen when the
completed document is selected from the approval work list. If the
document is rejected, the Initiator will be able to view this attachment
link from their SAP Inbox when the completed document is selected.
If an approver has created an attachment for a completed document
in their SAP Inbox and the document has not yet been approved or
rejected (i.e., is still in that approvers SAP Inbox), then the
attachment can be changed.
Once the document is approved or rejected and out of the current
approvers SAP Inbox, then that approver can no longer change the
attachment. Once the document is posted, the Office Document link
can be accessed via the Workflow Overview (see the section titled
Display a Posted Journal Entry Document in this Guide).
The steps for creating the attachment are also included in the section
titled Approve or Reject a Completed Document via the Approvers
SAP Inbox in this Guide.
Original: 2/1/02
Revised: 10/27/2006 9:27 AM
Page 134
R/3 Journal Entry
Create, Change, or View an Attachment
via SAP Business Workplace - SBWP
Via User Menu: Use the SAP Business Workplace
button per steps below or Transaction Code SBWP.
To create an attachment for a document on the approval
work list:
Note:
1.
These steps are especially useful when a
document is rejected to add a note or file
explaining the reason for the rejection.
On the SAP Easy Access User Menu for screen, click on
SAP Business Workplace button.
the
On the Business Workplace of screen:
5&6
2
3
4
2.
button to the left of the
In the left window, click on the
Inbox option to open your SAP R/3 Inbox.
3.
In the left window, click once on the
Workflow #
option to display a work list in the upper right window of the
documents awaiting your review and approval.
4.
In the upper right window, click on and highlight the document
that needs the attachment.
5.
Click on the drop-down portion of the
Attachments
button located in the toolbar above the work list.
6.
In the resulting drop-down list, click on Create attachment.
Original: 2/1/02
Revised: 10/27/2006 9:27 AM
Page 135
R/3 Journal Entry
Create, Change, or View an Attachment
(cont.)
In the Create Document Header pop-up window:
7
8
7.
Enter a title for the attachment.
8.
Click on the
Continue button.
On the resulting screen titled per above:
10
9.
Enter the text desired (free form text).
10. Click the
11. Use the
Note:
Original: 2/1/02
Save button when complete.
Back button to return to your Inbox work list.
The attachment can be viewed by those who
receive the work item in their Inbox (like
initiators if the document is rejected). The
attachment is viewed by clicking in the lower
portion of their Inbox.
Revised: 10/27/2006 9:27 AM
Page 136
R/3 Journal Entry
Create, Change, or View an Attachment
(cont.)
To change attachments for documents in the Approvers
SAP Inbox:
Note:
This is especially useful for the Approver to
revise the text in the rejection reason that is
attached to a document BEFORE the
document is rejected.
12. On the SAP Easy Access User Menu for screen, click on
SAP Business Workplace button.
the
On the Business Workplace of screen:
16 & 17
13
14
15
button to the left of the
13. In the left window, click on the
Inbox option to open your SAP R/3 Inbox.
14. In the left window, click once on the
Workflow #
option to display a work list in the upper right window of the
documents awaiting your review and approval.
15. In the upper right window, click on and highlight the document
that needs the attachment.
16. Click on the drop-down portion of the
Attachments
button located in the toolbar above the work list.
17. In the resulting drop-down list, click on Change attachment.
Original: 2/1/02
Revised: 10/27/2006 9:27 AM
Page 137
R/3 Journal Entry
Create, Change, or View an Attachment
(cont.)
In the resulting pop-up window (titled with the name that
you entered previously):
19
18
20
18. Revise the text as needed (free form text).
19. Click the
20. Use the
Note:
Original: 2/1/02
Save button when complete.
Back button to return to your Inbox work list.
The changed attachment can be viewed by
those who receive the work item in their Inbox
(like initiators if the document is rejected).
The attachment is viewed by clicking in the
lower portion of their Inbox.
Revised: 10/27/2006 9:27 AM
Page 138
R/3 Journal Entry
Create, Change, or View an Attachment
(cont.)
To view an attachment for completed documents in the
JV Workflow process:
Note:
This is especially useful for a Document
Initiator to view the rejection reason
attachment when a document is rejected and
sent back to the Initiators SAP Inbox.
21. On the SAP Easy Access User Menu for screen, click on
SAP Business Workplace button.
the
On the Business Workplace of screen:
22
23
24
25
button to the left of the
22. In the left window, click on the
Inbox option to open your SAP R/3 Inbox.
23. In the left window, click once on the
Workflow #
option to display a work list in the upper right window of the
documents awaiting your action.
24. In the upper right window, click on and highlight the document
(e.g., the document that was rejected and needs your action).
25. Click on the link to the attachment named Office Document
plus the title of the attachment) in the lower left window (or
Display Attachment button in the toolbar).
use the
Original: 2/1/02
Revised: 10/27/2006 9:27 AM
Page 139
R/3 Journal Entry
Create, Change, or View an Attachment
(cont.)
In the resulting pop-up window (titled with the name that
the creator entered previously):
27
26
26. Review the attachment.
27. When ready, click on the
Note:
Original: 2/1/02
Back button to return to your Inbox.
Once the document is posted, the Office
Document link can be accessed via the
Workflow Overview (see the section titled
Display a Posted Journal Entry Document
in this Guide).
Revised: 10/27/2006 9:27 AM
Page 140
R/3 Journal Entry
Display a Posted Journal Entry
Document
Once a journal entry (i.e., journal voucher) document is fully
approved, the document is posted to the R/3 General Ledger. Once
posted, the document updates and appears on reports. Posted
journal entry documents can be displayed several ways, such as from
the report drill-down or via the Display FI Document transaction,
which is covered in this section. In addition, the Display FI Document
transaction can be used to display other types of posted documents,
such as Invoice payments and Employee Travel and Reimbursement
related documents.
When a journal entry document is initiated in the R/3 system, the
system automatically assigns a document number to the entry,
along with the company code and fiscal year entered in the header.
As the document is fully approved and posted to the General Ledger,
all three fields serve as the complete reference for how to identify
the document in R/3 and remains with the document. If the original
document includes more than one company code, then a separate
document with its own sequential document number is created for
each company code when posted and contains that company codes
debits and credits.
The R/3 document number, company code, and fiscal year are all
needed to display the document via the Display FI Document
transaction.
If the R/3 document number, company code, and fiscal year are
not known, the user may still use the transaction and use the List
Display feature. This feature allows the user to enter other known
criteria and display a list from which to choose the desired journal
entry to be displayed.
The Workflow Summary Report of JV Documents (Posted),
Transaction Code ZF181, is a better tool for viewing lists of posted
documents (see Reports for Journal Entries section of the Guide).
Original: 2/1/02
Revised: 10/27/2006 9:27 AM
Page 141
R/3 Journal Entry
Display a Posted Journal Entry
Document FB03
Via User Menu: Financials
Display FI Document
Financial Documents
On the Display Document: Initial Screen:
4
Use Steps 6-13 if
document number
is NOT known.
Use Steps 1-5 if the
document number is
known.
1
2
If Document number is known:
1.
Enter the Document number.
2.
Enter the Company code.
3.
Enter the Fiscal year.
4.
Click on the
Enter button or press Enter to display the
Display Document: Overview screen.
5.
Proceed to step 13.
To use the Document List feature if the document
number is unknown:
6
6.
Click on the
Document List button (Shift+F8) to display the
Document List screen (example shown on next page).
Original: 2/1/02
Revised: 10/27/2006 9:27 AM
Page 142
R/3 Journal Entry
Display a Journal Entry Document (cont.)
11
7
8
9
10
12. Once executed and on the resulting
Document List screen, double click
on a Document number to select
and view that document.
Note:
All fields on the Document List screen are
optional. Each field narrows the list from all
R/3 documents to those matching the fields
specified. The Workflow Summary Report of
JV Documents (Posted), Transaction code
ZF181, is recommended for viewing lists of
posted documents.
7.
Enter the Company code.
8.
Enter the Fiscal year.
9.
Enter the Document type. (SA)
10. To narrow the search, enter other fields outlined below:
Posting date: to search for all documents containing a
certain posting date or within a range of posting dates.
Reference number: to search for all documents with a
certain reference number (i.e., Assigned JV number).
11. Click on the
List screen.
Execute button (F8) to display the Document
12. Locate and double click on the desired Document number to
display the Display Document: Overview screen.
Original: 2/1/02
Revised: 10/27/2006 9:27 AM
Page 143
R/3 Journal Entry
Display a Journal Entry Document (cont.)
On the Document Overview - Display screen:
13
14
Note:
The layout of the screen above is the ALV
Classic List. The layout of your screen could
be the Classic View if you have not changed
your Editing Options for the Document
Display tab (see Editing Options section of the
Guide if needed).
13. Review the Document Header details in the top portion of the
screen, such as:
Parked by = the User ID associated with person who created
or initiated the document.
Posted by = WF Batch indicates that the document was
posted through the JV Workflow approval process. (Older
documents may have the User ID associated with the person
who posted the entry prior to late 2005 / early 2006)
Doc. Number, Company Code, and Fiscal Year = serves
as reference for or identifies the document in R/3.
Doc. Date, Posting Date, and Period = indicates the
timeframe that the document was created and posted.
Ref Doc = indicates the eight digit Assigned JV number
(Ex: JV060132) that identifies who to contact concerning the
document using the last four digits via the following website:
http://www.finsvc.duke.edu/gap/assignedjv.html.
14. Scroll across and review the posted line items listed in the
bottom portion of the screen (40 = debit, 50 = credit).
Original: 2/1/02
Revised: 10/27/2006 9:27 AM
Page 144
R/3 Journal Entry
Display a Journal Entry Document (cont.)
To view the document header information, such as who
created the document:
15
15. Click on the
Document header button.
On the Document Header: Company Code XXXX screen:
16
17
16. Review the fields of header information as summarized below:
Document type = Type of document for a transaction (SA,
ZJ, or ZB for manually keyed documents).
Doc. header text = free-form text field that provides a
description or information for the entire document.
Parked by = the User ID associated with person who created
or initiated the document.
Posted by = WF Batch indicates that the document was
posted through the JV Workflow approval process. (Older
documents may have the User ID associated with the person
who posted the entry prior to late 2005 / early 2006.)
Reference field = an eight digit Assigned JV number (Ex:
JV060132) to help identify who to call with questions.
Other fields such as Entry Date, Time of Entry, and
Changed On (if the entry was changed after posting).
Original: 2/1/02
Revised: 10/27/2006 9:27 AM
Page 145
R/3 Journal Entry
Display a Journal Entry Document (cont.)
17. Click on the
Continue button to return to the Document
Overview - Display screen.
To print a copy of the journal entry:
18
18. Click on the
(see below).
Print button to display the Print ALV List screen
19
24 If needed, click the
OK button to clear
Information dialog
box which confirms
that the document
printed.
20
21
22
23
19. On the Print ALV List screen (shown above) enter the printer
value in the Output device field, if not defaulted.
20. Enter Print out immediately in the Time of Print field (via
drop-down), if not defaulted.
21. Optional: In the SAP Cover Sheet field, drop-down and
choose No Cover Sheet if preferred (if left at System
Adminstrator: Default Setting a cover sheet will print)
Original: 2/1/02
Revised: 10/27/2006 9:27 AM
Page 146
R/3 Journal Entry
Display a Journal Entry Document (cont.)
22. Use Properties button to change other options and set defaults
for printing a document as desired.
23. When all fields are chosen on the screen above, click on
Continue button to complete the print request.
the
24. If needed, click the
OK button to clear the Information dialog
box which confirms that the document printed.
To view or print the extra text (note) for the document:
Note:
The following steps are done from the
Document Overview - Display screen. The
text applies to all line items, can be displayed
from any line item, and supplements text
entered on individual line items.
25
25. Follow the menu path to display the Texts in Accounting
Document screen: Extra
Texts
26
26. If text is present in the Note field, then double click anywhere on
the line (or on Note) to display the Display Note: 0010 screen
(example on next page).
Original: 2/1/02
Revised: 10/27/2006 9:27 AM
Page 147
R/3 Journal Entry
Display a Journal Entry Document (cont.)
27
28
Note:
The text cannot be changed in the display
mode.
27. To print the text, click on the
19 24 above.
Print button and follow Steps
28. When done, click on the
Back button to return to the Texts
in Accounting Document screen.
29
29. Click on the
Continue button (Shift+F1) to return to the
Enter G/L account document: Display Overview screen.
Original: 2/1/02
Revised: 10/27/2006 9:27 AM
Page 148
R/3 Journal Entry
Display a Journal Entry Document (cont.)
To view a history of the changes made to the document,
if applicable:
30
30. Follow the menu path: Environment
Document Changes.
On the Document Changes: Changed Fields screen:
32
31
Note:
Original: 2/1/02
The Document Changes: Changed Fields
screen, shown above, contains a list of all of
the fields that were changed on a document.
(If a dollar amount was changed, both the
Amount and Amt in loc. Cur. Field will be
listed.) This list does not provide other details
about the changes.
However, there are
several options that are available to see more
details about the changes as outlined in the
next pages.
Revised: 10/27/2006 9:27 AM
Page 149
R/3 Journal Entry
Display a Journal Entry Document (cont.)
31. Double click on a field (e.g. Amount, Document Header Text,
etc.) to display the Document Changes: Overview (shown
below) and review as follows:
Review the list
of changes and
double click on
a line to see
more details,
like who made
the change and
which line item
was changed.
To return to the list
of changed fields,
click on the
Back button.
Review the list of changes for that field (i.e., in this example
the amount was changed on two line items from 5000.00 to
500.00 in this parked document).
Double click on a line item to view the details of that
change, including the R/3 User ID of the person who made
the change (shown below).
When done,
click on the X in
the upper right
to close the
window.
Click on the X to close the window when done.
To return to the list of changed fields, click on the
button.
Original: 2/1/02
Revised: 10/27/2006 9:27 AM
Back
Page 150
R/3 Journal Entry
Display a Journal Entry Document (cont.)
32. Click on the All Changes button to view a summary of all the
changed fields for the document as follows:
To return to the list
of changed fields,
Review the list
of changes and
double click on
a line to see
more details,
like who made
the change and
which line item
was changed.
click the
button.
Back
Review the changes outlined on the Document Changes:
Overview (above), including the New and Old values for all
the fields that were changed.
Note:
If a dollar amount was changed, both the
Amount and Amt in loc. Cur. Field will be
listed for each line item that was changed.
Amounts can only be changed before a
document is posted.
Double click on a line item to view the details of that
change, including the R/3 User ID of the person who made
the change.
When done,
click on the X in
the upper right
to close the
window.
Click on the X (in the upper right) to close the window.
To return to the list of changed fields, click on the
button or the Changed fields button.
Back
33. When finished reviewing the changes, click on the
Back
button to return to the Document Overview: Display screen
Original: 2/1/02
Revised: 10/27/2006 9:27 AM
Page 151
R/3 Journal Entry
Display a Journal Entry Document (cont.)
To display an overview of the Workflow approvals from
a posted document:
34
35
34. Once in the posted document, click on the drop-down portion
of the
Services for Objects button located in the Title Bar
of the screen.
35. In the resulting drop-down list, click on the menu path
Workflow Workflow overview.
Original: 2/1/02
Revised: 10/27/2006 9:27 AM
Page 152
R/3 Journal Entry
Display a Journal Entry Document (cont.)
On the resulting Data on Linked Workflows window:
36
37 Scroll down
to view Office
Document
link(s) if
applicable
38
36. To view the history or work log for all the approvals
completed for the document before it was posted (i.e., view the
names, dates, and times of approvals done by the Department,
Management Center, and other Finance areas, as applicable
per your approval rules), scroll down the screen.
37. To view the Office Document attachment if applicable (e.g.,
the Rejection Reason attached if a Completed Document was
rejected before it was posted), scroll to the bottom of the
screen and click once on the link.
38. When ready, click on the
Continue button to close the
window and return to the posted document.
To exit the transaction:
39. Click on the
is displayed.
Original: 2/1/02
Exit button (Shift+F3) until the initial R/3 screen
Revised: 10/27/2006 9:27 AM
Page 153
R/3 Journal Entry
Change a Posted Journal Entry
At times, it is necessary to modify a document after it has been
posted. The Change Journal Entry transaction allows a user to
change certain fields if needed. At the document header level, the
document header text field and the reference field can be changed.
At the line item detail level, the line item text field can be changed.
Although it can be changed per R/3, the allocation field should not be
changed.
R/3 prevents data in certain fields of posted documents from being
changed, since those fields update certain balances and reports (real
time) upon posting. Some of these fields are as follows: G/L account,
posting amount field, posting key field, and fiscal year field.
If a field cannot be changed and a correction is needed to that field,
the original document can be reversed and entered correctly as a
new document or a new entry could be created to fix the old entry
and make the new one at the same time.
Original: 2/1/02
Revised: 10/27/2006 9:27 AM
Page 154
R/3 Journal Entry
Change a Posted Journal Entry FB02
User Menu is not applicable for this transaction.
Use Transaction Code FB02 in the Command field.
Note:
1.
Since FB02 is not on the User Menu, to add
FB02 to your Favorites folder, follow the menu
Insert Transaction.
path: Favorites
Enter FB02 in the Transaction code field and
Continue button.
click on the
Enter the Document Number.
Note:
If the document number is not known, use the
List button (Shift+F8) to find journal
entries that match certain criteria entered. If
needed, refer to instructions in the Display a
Posted Journal Entry Document (document
number unknown) section of this Guide.
2.
Enter the Company code.
3.
Enter the Fiscal year.
4.
Click on the
Enter button or press Enter to display the Document
Overview: Change screen.
To change and save text related to the Document
Header:
5.
Click on the
Document header button (F5) to display the Document
Header: NNNN Company Code dialog box.
Note:
If prompted by Information dialog box, click on
Continue button. On the resulting
the
Change Document: Overview (SAP standard
Document
look) screen, click on the
Header button again.
6.
Enter the desired changes in the Doc. Header text and/or Reference fields.
7.
Click on the
Continue button (F7) to display the Change
Document: Overview screen (SAP standard look).
Original: 2/1/02
Revised: 10/27/2006 9:27 AM
Page 155
R/3 Journal Entry
Change a Posted Journal Entry (cont.)
8.
Click on the
Save button (Ctrl+S) to save changes.
9.
Click on the
Back button to return to the Document Overview:
Change screen.
To change and save text related to a line item:
10.
Double click on a line item to display Change Document: Line Item ###
screen.
11.
Enter changes as required in the Text field.
12.
Click on the
13.
Click on the
Document overview button (F9) to display the
Document Overview: Change screen.
14.
Click on the
Save button (Ctrl+S) to save changes.
15.
Click on the
displayed.
Exit button (Shift+F3) until the initial R/3 screen is
Original: 2/1/02
Save button (Ctrl+S) to save changes.
Revised: 10/27/2006 9:27 AM
Page 156
R/3 Journal Entry
Display Changes to a Posted Journal
Entry
R/3 offers a high level of flexibility for displaying journal entries so that
desired information may be accessed quickly and accurately. Journal
entry changes, which are posted in the system in the current month,
fiscal year, or prior period, may be viewed as necessary. In addition
to displaying entire document changes, changes to the individual
journal entry line items may be displayed.
The Change Journal Entry transaction allows a user to change
certain fields if needed. At the document header level, the document
header text field and the reference field can be changed. At the line
item detail level, the line item text field can be changed. Although it
can be changed per R/3, the allocation field should not be changed.
Original: 2/1/02
Revised: 10/27/2006 9:27 AM
Page 157
R/3 Journal Entry
Display Changes to a Journal Entry
FB04
User Menu is not applicable for this transaction.
Use Transaction Code FB04 in the Command field.
Note:
Since FB04 is not on the User Menu, to add
FB04 to your Favorites folder, follow the menu
path: Favorites
Insert Transaction.
Enter FB04 in the Transaction code field and
Continue button.
click on the
On the Document Changes: Initial Screen:
4
1
2
3
1.
Enter the Company code.
2.
Enter the Document number.
3.
Enter the Fiscal year.
4.
Click on the
Original: 2/1/02
Enter button or press Enter (see next page).
Revised: 10/27/2006 9:27 AM
Page 158
R/3 Journal Entry
Display Changes to Journal Entry (cont.)
On the Document Changes: Changed Fields screen:
5.
Click on the All changes button (F6) to display the Document
Changes: Overview screen (see below).
6.
To see more details about the changes for a specific line item,
double click on the desired line item (see Details screen below).
7.
Click on the
Close button in the upper right corner to return
to the Document Changes: Overview screen.
To exit the transaction:
8.
Click on the
is displayed.
Original: 2/1/02
Exit button (Shift+F3) until the initial R/3 screen
Revised: 10/27/2006 9:27 AM
Page 159
R/3 Journal Entry
Reports to Track Journal Entries in the
JV Workflow Process
Currently, three reports are available to help you track the journal
entry documents in the JV Workflow process. Information about each
report is briefly outlined below.
ZF180 Journal Entries (JVs) Awaiting Approval
This report is used to monitor the current JV Workflow status of
Journal Entry Documents that have been completed and are
in the Workflow process, but have NOT yet posted to the
R/3 General Ledger and financial reports.
Several selection options are available to refine the selection
criteria and expedite the report, including the ability to select the
report by the SAP User ID of the Initiator / Originator or by the
Org. Unit (BFR Code, Cost Center Group, or Profit Center
Group).
ZF182 Non-Posted Journal Entries (JVs)
This report can be used to monitor parked Journal Entry (JV)
documents that have NOT been completed (i.e., actually
parked, but not in the JV Workflow process yet)
In addition, the report provides the user with the option to
incorporate documents that are also in workflow that have
been completed and are in the Workflow process (similar
to ZF180). Therefore, the report can be used to monitor ALL
NON-POSTED Journal Entry (JV) documents.
Several selection options are available to refine the selection
criteria and expedite the report, including the ability to select the
report by the SAP User ID of the Initiator / Originator or by the
Org. Unit (BFR Code, Cost Center Group, or Profit Center
Group). In addition to automatically selecting all parked
documents that are not in the workflow process, a check box
allows the user to incorporate completed documents that are in
the workflow process as well.
Original: 2/1/02
Revised: 10/27/2006 9:27 AM
Page 160
R/3 Journal Entry
Reports to Track Journal Entries (cont.)
ZF181 Posted Journal Entries (JVs)
This report is used to view a summary of Journal Entry
Documents that have posted to the R/3 General Ledger and
financial reports.
The report will provide data about the documents and the
history of the workflow process that posted the document.
Several selection options are available to refine the selection
criteria and expedite the report, including the ability to select the
report by the SAP User ID of the Initiator / Originator or by the
Org. Unit (BFR Code, Cost Center Group, or Profit Center
Group).
All of these reports are covered in more detail in this section.
Original: 2/1/02
Revised: 10/27/2006 9:27 AM
Page 161
R/3 Journal Entry
Journal Entries (JVs) Awaiting Approval
Report (ZF180)
Via User Menu: Financials DUHS Reporting OR
University Reporting Workflow Reporting Journal
Entries(JVs) Awaiting Approval
On the Workflow Monitoring Report of JV Documents
(Non-posted) selection screen:
For help, see the Menu bar
and follow the path:
Help
Application Help.
1.
Enter as many of the fields in the Standard Report Selection
as possible per the suggestions below:
Note:
The more selection criteria entered, the
quicker the report will run. To avoid the report
timing out, please enter as many selection
fields as possible. For help, use the menu
path Help Application Help.
Company Code enter the four digit Company Code (e.g.,
0010 for Duke University, 0030 for Duke Hospital, etc.) that
was entered by the originator on the document header.
Fiscal Year enter the fiscal year desired (example 2006).
Posting Date enter the Posting Date or a range of dates
that might have been entered on the journal entrys document
header when created (this report is for Non-posted
documents so this is not asking for the actual Posting Date).
Original: 2/1/02
Revised: 10/27/2006 9:27 AM
Page 162
R/3 Journal Entry
Journal Entries Awaiting Approval (cont.)
Document Date enter the Document Date or a range of
dates that might have been entered on the journal entrys
document header when created.
Document Type enter the Document Type or range of
Document Types that might have been entered on the journal
entrys document header when created (e.g., SA, ZJ, or ZB).
Reference enter the eight digit Assigned JV reference
number that might have been entered on the journal entrys
document header when created (example JV091234, where
the 09 represents the fiscal period and the last four digits are
the actual assigned number).
Workflow Create Date enter the date or a range of dates
when the journal entry document might have been
completed in the R/3 system, which initiates the workflow
process.
2.
OPTIONAL: Enter ONE of the fields in the Further Selection
(with Originator or Org Unit) section as outlined below:
Note:
The more selection criteria entered, the
quicker the report will run. To avoid the report
timing out, please enter as many selection
fields as possible. For help, use the menu
path Help Application Help.
Originator enter the SAP User ID of the person who
originated or created the journal entry document (the person
who either parked or completed the Journal Entry
document).
Org. Unit For Company Code 0010, enter the 10 digit org.
unit (known as the BFR Code) associated with the originator
of the document. For all Health System Company Codes
(0020 0060), enter the 8 digit org. unit (known as the Cost
Center Group or Profit Center Group) associated with the
originator of the document.
3.
When all selection criteria is entered, click on the
button to generate the report.
Original: 2/1/02
Revised: 10/27/2006 9:27 AM
Execute
Page 163
R/3 Journal Entry
Journal Entries Awaiting Approval (cont.)
On the resulting Workflow Monitoring Report of JV
Documents (Non-posted) report screen:
6
Note:
4.
This report displays all documents that are
completed and in the JV Workflow process,
but have not yet been fully reviewed and
approved. These documents have not posted
to the R/3 General Ledger.
Use the horizontal scroll bar to view all columns outlined:
* (first column)
Company
Indicates with a red asterisk if there is a workflow problem with the
document, such as a rejected document or overdue approval (column
will be blank if not applicable).
The four digit company code for the completed, non-posted journal
entry document
Document
The R/3 document number assigned to the completed, non-posted
journal entry (has a leading zero added to the number).
Fisc Yr
The fiscal year for the completed, non-posted journal entry document
Fisc Pd
The fiscal period for the completed, non-posted journal entry document
Doc Type
The two digit Document Type that identifies the type of entry
(examples SA for manually keyed entry; ZJ for Cost Transfer entry for
projects; and ZB for accruals / deferrals).
Reference
The eight digit assigned JV number that consists of JV plus the two
digit fiscal period for the entry and a four digit number that identifies the
nature of then entry and who to call with questions about the entry per
the website: http://www.finsvc.duke.edu/gap/assignedjv.html.
Originator
The SAP User ID of the person who created and either parked or
completed the non-posted journal entry document.
Department
For Company Code 0010, the 10 digit org. unit (known as the BFR
Code) for the level of the department, school, or division that originated
the document. For all Health System Company Codes (0020 0060),
the 8 digit org. unit (known as the Cost Center Group or Profit Center
Group) for the organizational level that originated the document.
Continued on next page.
Original: 2/1/02
Revised: 10/27/2006 9:27 AM
Page 164
R/3 Journal Entry
Entries Awaiting Approval (cont.)
Department Name
The name associated with the Department number above.
Debit Tot
The total amount of the debits for the completed, non-posted journal
entry document
Document Header
The text entered in the Document Header that provides a brief
overview of the document.
Required
Approvals
The number of approvals needed in the JV Workflow process for the
document per the Approval Parameters (see website )
Received
Approvals
The number of approvals already received in the JV Workflow
process for the document per the Approval Parameters
(see website: http://www.finsvc.duke.edu/gap/jvworkflow/ )
Current Approval
The level of approval currently needed (i.e., pending) in the JV
Workflow process for the document per the Approval Parameters
(see website: http://www.finsvc.duke.edu/gap/jvworkflow/ )
Rejected
Deadline > 24
Deadline > 48
Indicates with an X in the field if the document has been rejected for
some reason (blank if not applicable)
Indicates if the deadline for approving the document within 24
hours has already passed (is blank if not applicable).
Indicates if the deadline for approving the document within 48
hours has already passed (is blank if not applicable).
5.
To vertically scroll through this report, use the following buttons:
First Page (Ctrl+Page up) to scroll to the top cover page.
Next Page (Page down) to scroll to the next page.
Previous Page (Page up) to scroll to the previous page.
Last Page (Ctrl+Page down) to scroll to the last page.
6.
To print or export the report, use the
Print button or
Export button and follow the standard steps outlined in any
Duke R/3 reporting class guide.
Original: 2/1/02
Revised: 10/27/2006 9:27 AM
Page 165
R/3 Journal Entry
Journal Entries Awaiting Approval (cont.)
To drill-down and view more details for a document,
follow the steps outlined below:
Note:
There are several options for the drill-down
to view different pieces of the details for a
document.
Choose the steps outlined
below as desired. To return to the report
Back button.
from any drill-down, use the
7 Choose one of several options outlined below.
7.
To display the parked document, choose one of the following:
Click ONCE on any of the column fields that identify the
document (i.e., those highlighted in blue - Company Code,
Document, or Fiscal Year)
Double click on the Fisc Pd, Doc Type, or Reference
column fields for that document line.
Click once on the other column fields to place the cursor on
Doc Display button.
that line and then click on the
8.
To view the JV Workflow status of the document if there is a
problem, click ONCE on the red asterisk (*) for that documents
line (first column and only displayed if the document
encountered a workflow problem).
Note:
Original: 2/1/02
Examples of documents with a workflow
problem and flagged with the red asterisk
include rejected documents, documents with
overdue approvals, and those where an
approver could not be found or determined in
R/3.
Revised: 10/27/2006 9:27 AM
Page 166
R/3 Journal Entry
Journal Entries Awaiting Approval (cont.)
9
10
11
12
13
9.
To view the approvals needed to complete the workflow, double
click on the Required Approvals field for that document.
10. To view which approvals have been completed, double click on
the Received Approvals field for that document.
11. To view who currently needs to approve the document in the
workflow (pending approval):
For a brief overview, double click on the Current Approval
field for that document.
For a more detailed workflow status, click ONCE on the line
for that document (not on blue fields) and click on the
Workflow Summary button.
12. To view who rejected a document, double click on the Rejected
field for that document (applicable only if X displayed in that
field).
To exit the report when ready:
13. Click on the
is displayed.
Original: 2/1/02
Exit button (Shift+F3) until the initial R/3 screen
Revised: 10/27/2006 9:27 AM
Page 167
R/3 Journal Entry
Non-Posted Journal Entries (JVs) Report
(ZF182)
Via User Menu: Financials DUHS Reporting OR
University Reporting Workflow Reporting NonPosted Journal Entries (JVs)
On the Monitoring Report of Actual Parked JV
Documents selection screen:
For help, see the Menu bar
and follow the path:
Help
Application Help.
1.
Enter as many of the fields in the Standard Report Selection
as possible per the suggestions below:
Note:
The more selection criteria entered, the
quicker the report will run. To avoid the report
timing out, please enter as many selection
fields as possible.
Company Code enter the four digit Company Code
(example 0010 - Duke University, 0030 - Duke Hospital, etc.)
that was entered by the originator on the document header.
Fiscal Year enter the fiscal year desired (example 2007).
Original: 2/1/02
Revised: 10/27/2006 9:27 AM
Page 168
R/3 Journal Entry
Non-Posted Journal Entries (cont.)
Posting Date enter the Posting Date or a range of dates
that might have been entered on the journal entrys document
header when created (this report is for Non-posted
documents so this is not asking for the actual Posting Date).
Document Date enter the Document Date or a range of
dates that might have been entered on the journal entrys
document header when created.
Document Type enter the Document Type or range of
Document Types that might have been entered on the journal
entrys document header when created (e.g., SA, ZJ, or ZB).
Reference enter the eight digit Assigned JV reference
number that might have been entered on the journal entrys
document header when created (example JV091234, where
the 09 represents the fiscal period and the last four digits are
the actual assigned number).
Entry Date enter the date or a range of dates when the
journal entry document might have been initiated or parked
in the R/3 system.
2.
OPTIONAL: Enter ONE of the fields in the Further Selection
(with Originator or Org Unit) section as outlined below:
Note:
The more selection criteria entered, the
quicker the report will run. To avoid the report
timing out, please enter as many selection
fields as possible. For help, use the menu
path Help Application Help.
Originator enter the SAP User ID of the person who
originated or created the journal entry document (the person
who either parked or completed the Journal Entry document).
Org. Unit For Company Code 0010, enter the 10 digit org.
unit (known as the BFR Code) associated with the originator
of the document. For all Health System Company Codes
(0020 0060), enter the 8 digit Cost Center Group or Profit
Center Group associated with the originator of the document.
Original: 2/1/02
Revised: 10/27/2006 9:27 AM
Page 169
R/3 Journal Entry
Non-Posted Journal Entries (cont.)
3.
To include documents that are complete (i.e., still parked yet
already in the JV Workflow process), click in the check box
beside Parked Workflow Documents to select that option.
Note:
This report displays all documents that are
parked (not in the JV workflow). In addition, if
selected, this report displays all completed
documents (in the JV Workflow process) that
have not yet been fully reviewed and
approved. Both types of documents have
NOT posted to the R/3 General Ledger.
4.
When all selections are entered, click on the
to generate the report.
Execute button
On the resulting Monitoring Report of Actual Parked JV
Documents (i.e., Non-posted) report screen:
7
Note:
Original: 2/1/02
This report displays all documents that are
parked (not in the JV workflow). In addition, if
selected, this report displays all completed
documents (in the JV Workflow process) that
have not yet been fully reviewed and
approved. Both types of documents have
NOT posted to the R/3 General Ledger.
Revised: 10/27/2006 9:27 AM
Page 170
R/3 Journal Entry
Non-Posted Journal Entries (cont.)
5.
Use the horizontal scroll bar to view all columns outlined:
Company
Document
Fisc Yr
Fisc Pd
The four digit company code for the non-posted journal entry
document (parked or completed).
The R/3 document number assigned to the completed, non-posted
journal entry (has a leading zero added to the number).
The fiscal year for the non-posted journal entry document (parked or
completed).
The fiscal period for the non-posted journal entry document (parked or
completed).
Doc Type
The two digit Document Type that identifies the type of entry
(examples SA for manually keyed entry; ZJ for Cost Transfer entry for
projects; and ZB for accruals / deferrals).
Reference
The eight digit assigned JV number that consists of JV plus the two
digit fiscal period for the entry and a four digit number that identifies the
nature of then entry and who to call with questions about the entry per
the website: http://www.finsvc.duke.edu/gap/assignedjv.html.
Originator
The SAP User ID of the person who initiated the non-posted journal
entry document.
Originator Name
The name associated with the SAP User ID for the person who
created and either parked or completed the non-posted journal entry
document.
Department
For Company Code 0010, the 10 digit org. unit (known as the BFR
Code) for the level of the department, school, or division that originated
the document. For all Health System Company Codes (0020 0060),
the 8 digit org. unit (known as the Cost Center Group or Profit Center
Group) for the organizational level that originated the document.
Department Name
The name associated with the Department number above.
Debit Tot
The total amount of the debits for the non-posted journal entry
document (parked or completed).
Document Header
Text
Required
Approvals
The text entered in the Document Header that provides a brief
overview of the document.
Applicable only for those completed documents already in the JV
Workflow process - the number of approvals needed in the JV
Workflow process for the document per the Approval Parameters (see
website http://www.finsvc.duke.edu/gap/jvworkflow/).
Completed
The SAP User ID of the person who initiated and completed the nonposted journal entry document, which indicates that this document
has been completed and is awaiting approval in the JV Workflow
process.
Rejected
Indicates with an X in the field if the document has been rejected for
some reason (blank if not applicable)
Original: 2/1/02
Revised: 10/27/2006 9:27 AM
Page 171
R/3 Journal Entry
Non-Posted Journal Entries (cont.)
6.
To vertically scroll through this report, use the following buttons:
First Page (Ctrl+Page up) to scroll to the top cover page.
Next Page (Page down) to scroll to the next page.
Previous Page (Page up) to scroll to the previous page.
Last Page (Ctrl+Page down) to scroll to the last page.
7.
To print or export the report, use the
Print button or
Export button and follow the standard steps outlined in any
Duke R/3 reporting class guide.
To drill-down and view more details for a document,
follow the steps outlined below:
Note:
There are several options for the drill-down
to view different pieces of the details for a
document.
Choose the steps outlined
below as desired. To return to the report
Back button.
from any drill-down, use the
8 Choose one of several options outlined below.
8.
To display the parked document, choose one of the following:
Click ONCE on any of the fields in columns that identify the
document (i.e., those highlighted in blue - Company Code,
Document, or Fiscal Year)
Double click on the Fisc Pd, Doc Type, or Reference
column fields for that document line.
Click once on the other column fields to place the cursor on
Doc Display button.
that line and then click on the
Original: 2/1/02
Revised: 10/27/2006 9:27 AM
Page 172
R/3 Journal Entry
Non-Posted Journal Entries (cont.)
9
10
11
9.
To view the approvals needed to complete the workflow, double
click on the orange highlighted field for the Required Approvals
column for that document.
10. To view who rejected a document, double click on the Rejected
field for that document (applicable only if X displayed in that
field).
To exit the report when ready:
11. Click on the
is displayed.
Original: 2/1/02
Exit button (Shift+F3) until the initial R/3 screen
Revised: 10/27/2006 9:27 AM
Page 173
R/3 Journal Entry
Posted Journal Entries (JVs) Report
(ZF181)
Via User Menu: Financials DUHS Reporting OR
University Reporting Workflow Reporting Posted
Journal Entries (JVs)
On the Workflow Summary Report of JV Documents
(Posted) selection screen:
For help, see the Menu bar
and follow the path:
Help
Application Help.
1.
Enter as many of the fields in the Standard Report Selection
as possible per the suggestions below:
Note:
The more selection criteria entered, the
quicker the report will run. To avoid the report
timing out, please enter as many selection
fields as possible. For help, use the menu
path Help Application Help.
Company Code enter the four digit Company Code (e.g.,
0010 for Duke University, 0030 for Duke Hospital, etc.) that
was entered by the originator on the document header.
Fiscal Year enter the fiscal year desired (example 2006).
Posting Date enter the Posting Date or a range of dates
that might have been entered on the journal entrys document
header when created (this report is for Non-posted
documents so this is not asking for the actual Posting Date).
Original: 2/1/02
Revised: 10/27/2006 9:27 AM
Page 174
R/3 Journal Entry
Posted Journal Entries Report (cont.)
Document Date enter the Document Date or a range of
dates that might have been entered on the journal entrys
document header when created.
Document Type enter the Document Type or range of
Document Types that might have been entered on the journal
entrys document header when created (e.g., SA, ZJ, or ZB).
Reference enter the eight digit Assigned JV reference
number that might have been entered on the journal entrys
document header when created (example JV091234, where
the 09 represents the fiscal period and the last four digits are
the actual assigned number).
Entry Date enter the date or a range of dates when the
journal entry document might have been entered or
completed in the R/3 system, which initiates the workflow
process.
2.
OPTIONAL: Enter ONE of the fields in the Further Selection
(with Originator or Org Unit) section as outlined below:
Note:
The more selection criteria entered, the
quicker the report will run. To avoid the report
timing out, please enter as many selection
fields as possible. For help, use the menu
path Help Application Help.
Originator enter the SAP User ID of the person who
originated or created the journal entry document (the person
who either parked or completed the Journal Entry
document).
Org. Unit For Company Code 0010, enter the 10 digit org.
unit (known as the BFR Code) associated with the originator
of the document. For all Health System Company Codes
(0020 0060), enter the 8 digit org. unit (known as the Cost
Center Group or Profit Center Group) associated with the
originator of the document.
3.
When all selection criteria is entered, click on the
button to generate the report.
Original: 2/1/02
Revised: 10/27/2006 9:27 AM
Execute
Page 175
R/3 Journal Entry
Posted Journal Entries Report (cont.)
On the resulting Workflow Summary Report of JV
Documents (Posted) report screen:
5
6
4.
Use the horizontal scroll bar to view all columns outlined:
Company
The four digit company code for the posted journal entry document
Document
The R/3 document number for the posted journal entry (has a leading
zero added to the number).
Fisc Yr
The fiscal year for the posted journal entry document
Fisc Pd
The fiscal period for the posted journal entry document
Doc Type
The two digit Document Type that identifies the type of entry
(examples SA for manually keyed entry; ZJ for Cost Transfer entry for
projects; and ZB for accruals / deferrals).
Reference
The eight digit assigned JV number that consists of JV plus the two
digit fiscal period for the entry and a four digit number that identifies the
nature of then entry and who to call with questions about the entry per
the website: http://www.finsvc.duke.edu/gap/assignedjv.html .
Originator
(first field)
The SAP User ID of the person who created and either parked or
completed the posted journal entry document.
Originator
(second field)
The name of the person who created and either parked or completed
the posted journal entry document.
Department
For Company Code 0010, the 10 digit org. unit (known as the BFR
Code) for the level of the department, school, or division that originated
the document. For all Health System Company Codes (0020 0060),
the 8 digit org. unit (known as the Cost Center Group or Profit Center
Group) for the organizational level that originated the document.
Department Name
The name associated with the Department number above.
Debit Tot
The total amount of the debits for the non-posted journal entry
document
Document Header
Text
The text entered in the Document Header that provides a brief
overview of the document.
Original: 2/1/02
Revised: 10/27/2006 9:27 AM
Page 176
R/3 Journal Entry
Posted Journal Entries Report (cont.)
5.
To vertically scroll through this report, use the following buttons:
First Page (Ctrl+Page up) to scroll to the top cover page.
Next Page (Page down) to scroll to the next page.
Previous Page (Page up) to scroll to the previous page.
Last Page (Ctrl+Page down) to scroll to the last page.
6.
To print or export the report, use the
Print button or
Export button and follow the standard steps outlined in any
Duke R/3 reporting class guide.
To drill-down and view more details for a document,
follow the steps outlined below:
Note:
There are several options for the drill-down
to view different pieces of the details for a
document.
Choose the steps outlined
below as desired. To return to the report
Back button.
from any drill-down, use the
7 Choose one of several options outlined below.
7.
To display the posted document, choose one of the following:
Click ONCE on any of the fields that identify the document
(i.e., those highlighted in blue - Company Code, Document,
or Fiscal Period)
Double click on the Posting Period, Reference, or
Document Type fields for that document line.
Click once on the other fields to place the cursor on that line
Doc Display button.
and then click on the
Original: 2/1/02
Revised: 10/27/2006 9:27 AM
Page 177
R/3 Journal Entry
Posted Journal Entries Report (cont.)
8.
To view the workflow history (approvals obtained), click ONCE
on the line for that document (not on blue fields) and click on the
Workflow Summary button.
To exit the report when ready:
9.
Click on the
is displayed.
Original: 2/1/02
Exit button (Shift+F3) until the initial R/3 screen
Revised: 10/27/2006 9:27 AM
Page 178
You might also like
- The Subtle Art of Not Giving a F*ck: A Counterintuitive Approach to Living a Good LifeFrom EverandThe Subtle Art of Not Giving a F*ck: A Counterintuitive Approach to Living a Good LifeRating: 4 out of 5 stars4/5 (5814)
- The Gifts of Imperfection: Let Go of Who You Think You're Supposed to Be and Embrace Who You AreFrom EverandThe Gifts of Imperfection: Let Go of Who You Think You're Supposed to Be and Embrace Who You AreRating: 4 out of 5 stars4/5 (1092)
- Never Split the Difference: Negotiating As If Your Life Depended On ItFrom EverandNever Split the Difference: Negotiating As If Your Life Depended On ItRating: 4.5 out of 5 stars4.5/5 (845)
- Grit: The Power of Passion and PerseveranceFrom EverandGrit: The Power of Passion and PerseveranceRating: 4 out of 5 stars4/5 (590)
- Hidden Figures: The American Dream and the Untold Story of the Black Women Mathematicians Who Helped Win the Space RaceFrom EverandHidden Figures: The American Dream and the Untold Story of the Black Women Mathematicians Who Helped Win the Space RaceRating: 4 out of 5 stars4/5 (897)
- Shoe Dog: A Memoir by the Creator of NikeFrom EverandShoe Dog: A Memoir by the Creator of NikeRating: 4.5 out of 5 stars4.5/5 (540)
- The Hard Thing About Hard Things: Building a Business When There Are No Easy AnswersFrom EverandThe Hard Thing About Hard Things: Building a Business When There Are No Easy AnswersRating: 4.5 out of 5 stars4.5/5 (348)
- Elon Musk: Tesla, SpaceX, and the Quest for a Fantastic FutureFrom EverandElon Musk: Tesla, SpaceX, and the Quest for a Fantastic FutureRating: 4.5 out of 5 stars4.5/5 (474)
- Her Body and Other Parties: StoriesFrom EverandHer Body and Other Parties: StoriesRating: 4 out of 5 stars4/5 (822)
- The Emperor of All Maladies: A Biography of CancerFrom EverandThe Emperor of All Maladies: A Biography of CancerRating: 4.5 out of 5 stars4.5/5 (271)
- The Sympathizer: A Novel (Pulitzer Prize for Fiction)From EverandThe Sympathizer: A Novel (Pulitzer Prize for Fiction)Rating: 4.5 out of 5 stars4.5/5 (122)
- The Little Book of Hygge: Danish Secrets to Happy LivingFrom EverandThe Little Book of Hygge: Danish Secrets to Happy LivingRating: 3.5 out of 5 stars3.5/5 (401)
- The World Is Flat 3.0: A Brief History of the Twenty-first CenturyFrom EverandThe World Is Flat 3.0: A Brief History of the Twenty-first CenturyRating: 3.5 out of 5 stars3.5/5 (2259)
- The Yellow House: A Memoir (2019 National Book Award Winner)From EverandThe Yellow House: A Memoir (2019 National Book Award Winner)Rating: 4 out of 5 stars4/5 (98)
- Devil in the Grove: Thurgood Marshall, the Groveland Boys, and the Dawn of a New AmericaFrom EverandDevil in the Grove: Thurgood Marshall, the Groveland Boys, and the Dawn of a New AmericaRating: 4.5 out of 5 stars4.5/5 (266)
- A Heartbreaking Work Of Staggering Genius: A Memoir Based on a True StoryFrom EverandA Heartbreaking Work Of Staggering Genius: A Memoir Based on a True StoryRating: 3.5 out of 5 stars3.5/5 (231)
- Team of Rivals: The Political Genius of Abraham LincolnFrom EverandTeam of Rivals: The Political Genius of Abraham LincolnRating: 4.5 out of 5 stars4.5/5 (234)
- On Fire: The (Burning) Case for a Green New DealFrom EverandOn Fire: The (Burning) Case for a Green New DealRating: 4 out of 5 stars4/5 (74)
- The Unwinding: An Inner History of the New AmericaFrom EverandThe Unwinding: An Inner History of the New AmericaRating: 4 out of 5 stars4/5 (45)
- All I Need Is The Rhythm Divine Lost in The Music Your Heart Will Be MineDocument1 pageAll I Need Is The Rhythm Divine Lost in The Music Your Heart Will Be MineSandeep SinghNo ratings yet
- Genpact Interview Questions and Answers For F & ADocument4 pagesGenpact Interview Questions and Answers For F & ASandeep SinghNo ratings yet
- Sap Fico Enterprise Structure:: Join Soft CorpDocument5 pagesSap Fico Enterprise Structure:: Join Soft CorpSandeep SinghNo ratings yet
- Resume G. Prasanna Lakshmi Mobile: 9959100175, 7702244860: ObjectiveDocument4 pagesResume G. Prasanna Lakshmi Mobile: 9959100175, 7702244860: ObjectiveSandeep SinghNo ratings yet
- ICT - Applications (2nd Sem)Document78 pagesICT - Applications (2nd Sem)Abhijeet Pattjoshi100% (1)
- Cracked Forex Tools - Clients Mirror Trader ManualDocument38 pagesCracked Forex Tools - Clients Mirror Trader ManualquackmNo ratings yet
- Puskesmas Matang Suri: Jadwal Dinas Rawat InapDocument3 pagesPuskesmas Matang Suri: Jadwal Dinas Rawat InapBaNg De JuhardiNo ratings yet
- TD-4100XD Correlation CalibrationDocument8 pagesTD-4100XD Correlation CalibrationPipin AripinNo ratings yet
- Microsoft Office Skills Self Assessment GuideDocument10 pagesMicrosoft Office Skills Self Assessment GuideKristine Capao NiNo ratings yet
- Advance Excel VBA Programming - Course OutlineDocument5 pagesAdvance Excel VBA Programming - Course Outlineali_zulfikarNo ratings yet
- Ppap Caja 24 950 Niv 3Document55 pagesPpap Caja 24 950 Niv 3Helel Azazel LareaNo ratings yet
- Excel 2003 Shortcut Keys: Keys For Moving and Scrolling On WorksheetsDocument3 pagesExcel 2003 Shortcut Keys: Keys For Moving and Scrolling On WorksheetsPhysiotherapist AliNo ratings yet
- ASUG 2010 Webcast Advanced Analysis v11Document42 pagesASUG 2010 Webcast Advanced Analysis v11silentcrashNo ratings yet
- Week006-Descriptive Statistics: Laboratory Exercise 002Document3 pagesWeek006-Descriptive Statistics: Laboratory Exercise 002shairo leeNo ratings yet
- Insight Software Revision 3.14: Release NotesDocument30 pagesInsight Software Revision 3.14: Release NotesFernando BastosNo ratings yet
- Data Analytics Resources - Jupyter Notebook-3Document10 pagesData Analytics Resources - Jupyter Notebook-3kazifaisal41No ratings yet
- Dalandanan Part 2.1 BagoDocument636 pagesDalandanan Part 2.1 BagoDalandanan 3S Health StationNo ratings yet
- Tolerance Based Assembly of Mechanical Joints Using Visual BasicDocument8 pagesTolerance Based Assembly of Mechanical Joints Using Visual BasicGRD JournalsNo ratings yet
- Text Mining Course For KNIME Analytics PlatformDocument202 pagesText Mining Course For KNIME Analytics PlatformIzan Izwan100% (1)
- IDF Curves 2017-08-01 - 201708011443169414Document16 pagesIDF Curves 2017-08-01 - 201708011443169414ShadabNo ratings yet
- Toad Data Modeler User Guide 60Document1,255 pagesToad Data Modeler User Guide 60Jorge Enrique Zarate AguinagaNo ratings yet
- Excel Shortcut KeysDocument3 pagesExcel Shortcut KeysVeerNo ratings yet
- CadisonDocument53 pagesCadisonArockiamNo ratings yet
- Specialisti: Employee RosterDocument4 pagesSpecialisti: Employee RosterDeborah GalangNo ratings yet
- Excel Skills For Business: Intermediate II: Week 2: Conditional LogicDocument5 pagesExcel Skills For Business: Intermediate II: Week 2: Conditional Logicashwin shresthaNo ratings yet
- PQ PP db2 Excel2016 DLDocument61 pagesPQ PP db2 Excel2016 DLLe Bacha Bacha100% (1)
- Business Management-BBA FS 1st Sem OldDocument9 pagesBusiness Management-BBA FS 1st Sem Oldsameer0004skNo ratings yet
- The Erasmus Mundus Joint Master Degree Programme in Big Data Management and Analytics (BDMA) Application Manual V 2.4 September 2021Document30 pagesThe Erasmus Mundus Joint Master Degree Programme in Big Data Management and Analytics (BDMA) Application Manual V 2.4 September 2021Ngo Hoang KhoiNo ratings yet
- How To Merge Two Columns in Excel Without Losing DataDocument8 pagesHow To Merge Two Columns in Excel Without Losing DataP Singh KarkiNo ratings yet
- Hands On ExerciseDocument6 pagesHands On ExerciseTakeaslynn Khalia GardnerNo ratings yet
- SHS Module 5Document18 pagesSHS Module 5Melvin LaurenteNo ratings yet
- SKM Power Tools: Integrated Software For Power EngineersDocument6 pagesSKM Power Tools: Integrated Software For Power EngineersubelikewowNo ratings yet
- RAB - 1st Quarter - Project BasisDocument38 pagesRAB - 1st Quarter - Project BasisPedro Lazaro O. PinedaNo ratings yet
- Excel VBA Picture Viewer Project - Copy An Image To A FolderDocument4 pagesExcel VBA Picture Viewer Project - Copy An Image To A FolderReaper's ScytheNo ratings yet