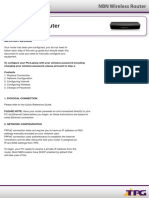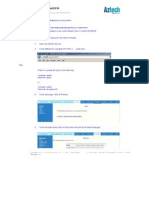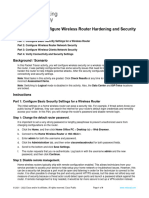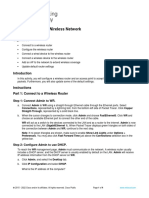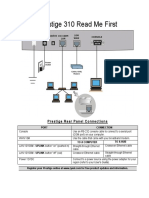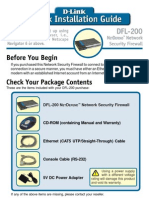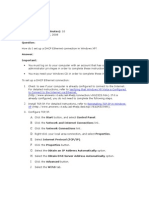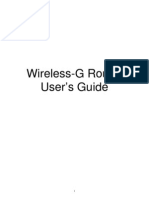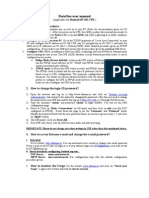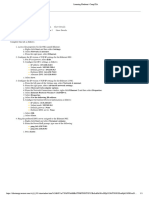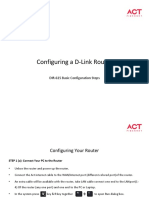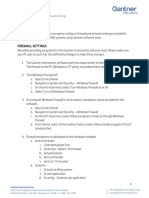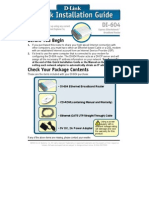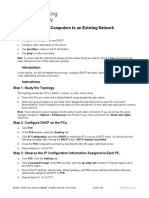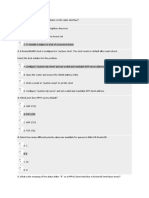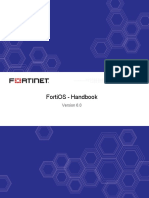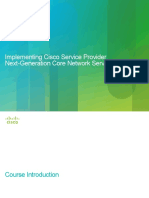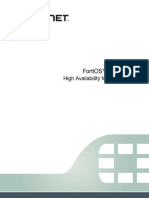Professional Documents
Culture Documents
Dynalink Rta 1025W: Configuring in Layer2 Pppoe For Windows XP and 2000
Dynalink Rta 1025W: Configuring in Layer2 Pppoe For Windows XP and 2000
Uploaded by
ssdebOriginal Title
Copyright
Available Formats
Share this document
Did you find this document useful?
Is this content inappropriate?
Report this DocumentCopyright:
Available Formats
Dynalink Rta 1025W: Configuring in Layer2 Pppoe For Windows XP and 2000
Dynalink Rta 1025W: Configuring in Layer2 Pppoe For Windows XP and 2000
Uploaded by
ssdebCopyright:
Available Formats
c.
Double click on Internet Protocol TCP/IP
d.
e.
Ensure Obtain an IP address automatically is selected
Ensure Obtain DNS server address automatically is
selected
f.
Click on OK
Dynalink RTA 1025W
Configuring in Layer2 PPPoE
for Windows XP and 2000
Contents
1.0
2.0
3.0
4.0
5.0
Network Configuration
Configuring Internet Connection in Layer 2 PPPoE
Configuring Wireless
IPTV
Change of Password
Please note: Please have your router powered on
and connected directly to your PC via Ethernet
cable before you begin as these instruction are
based on Ethernet
\1.0 Network Configuration
PPPoE connection does not require you to have an IP address
or DNS settings manually encoded on your network card. PPPoE
connection uses authentication to establish the Internet connection
and its after doing this that your router is assigned an IP and DNS
settings from TPG.
To begin, your PC needs to receive a private IP address from the
router. Most ADSL routers have DHCP enabled by default that will
take care of this.
To ensure your Network Card is ready for this, please follow the
following steps:
a.
b.
Click on Start -> Settings ->Control Panel -> Network
Connections
Find your Network Card then right click on this and select
Properties
\2.0
Configuring Internet Connection
in Layer 2 PPPoE
a.
Open your browser and in the address bar type http://
192.168.1.1 and press enter
b.
Enter admin for both the username and password and click on
OK. If you have changed the login credential, please enter the
current username and password for your router interface.
Page 1 of 4
f.
Ensure Obtain an IP address automatically is selected
Enable NAT is selected
MTU is 1492
Click on Next
g.
Enter your TPG Username and Password in the relevant fields:
Click on Quick Setup in the left menu and then untick the box
Auto Scan Internet Connection (PVC)
Click on Next
PPP Username:
- <TPGusername>@L2TP.tpg.com.au for Fixed IP plans
- <TPGusername>@PPP.tpg.com.au for Dynamic IP plans
(e.g. adsl1234@L2TP.tpg.com.au)
PPP Password: Your Password by default is the same as your
<TPGusername> however if you have changed your password
since registration time, please use your current TPG password
Select Always on radial button
Click on Next
d.
e.
Ensure VPI = 8 and VCI = 35
Click on Next
h.
No changes are needed on the following screen
Click Next
i.
Confirm all settings and click on Finish
Select the second option Protocol: PPPoE Over Ethernet
Select Encapsulation Type: LLC/SNAP
Click Next
Page 2 of 4
j.
b.
Click on Wireless in the top menu
c.
In the Basic settings, please check that you have the below
settings. Please take note of your SSID (wireless network name)
Your router will now reboot
d. Click on Apply
e. Click on Security in the left menu
k.
Once connected, you should get a confirmation
\3.0
f.
Drop the Wireless Security menu down and select 64-bit
WEP
g.
For the Encryption Key Format, select Hexadecimal
In the Key 1 field enter a 10-character key of your choice
consisting of only numbers 0-9 and letters A-F (lower case is ok).
This key will be used when any computer wants to connect to
your router. Please remember this key
Configuring Wireless
Things you need to know before you begin:
- By default the RTA1025W does not have wireless security
setup. We recommend that you follow the steps below
to set this us before you use wireless
- To use wireless be sure that you already have set up your
wireless adapter.
- To begin your wireless setup, you can connect your
computer to your router via Ethernet cable.
a.
For advanced users, you can instead use ASCII character option.
This requires 5 ASCII characters
If you are still logged into your router, click on Wireless in the
top menu. If you are not logged in anymore use your browser
to go to 192.168.1.1 and login with admin as the username and
password (by default)
h.
Click on Apply
i.
To connect using wireless, go to Start -> Control Panel
Page 3 of 4
\5.0 Change of Password
For security purposes we highly recommend that you change your
password if you are using your default or if you believe your
For security purposes we highly recommend that you change your
password if you are using your default or if you believe your password
security has been compromised.
To change your password, first please visit
https://cyberstore.tpg.com.au/your_account/changepass.html.
Your new password will take approximately 10-15 minutes to take
effect, after which you must reconfigure your new password in your
router.
j. Double click on Network Connections
k. Right click on your wireless adapter and go to View Available
Wireless Networks
l.
To change your password in your router, please follow the following
steps:
a. Open your browser and in the address bar type http://
192.168.1.1 and press enter
b.
Enter admin for both the username and password and click
on OK. If you have changed the login credential, please enter
the current username and password for your router interface
c.
In the Password field, enter your new TPG password
d.
Click on Connect
Find the SSID (network name) of your router and click on Connect.
By default the SSID should start with RTA1025W
Please Note: ADSL routers will by default be capable
of automatic authentication. This means your
router will use your credentials you have provided
to make the Internet connection. Each time your
router is powered on, it will initialize this automated
authentication process after which your router
will receive a public IP address (fixed or dynamic
depending on your plan) and DNS settings from TPG
m. You will now be prompted to enter your WEP Key.
n. After click on Connect
o. You should now see your status as Connected
\4.0 IPTV
The IPTV configuration manual for RTA 1025W is available on TPG
website at //www.tpg.com.au/iptv/download.php
Support Information
For further assistance, please call TPG Technical Support on
1300 360 855
Technical Support Opening Hours:
Monday to Friday
Weekends
Public holidays
8:00am - Midnight
9:00am - 9:00pm
9:00am - 6:00pm
Page 4 of 4
You might also like
- NB14WN: ADSL2+ Wireless N150 Modem RouterDocument4 pagesNB14WN: ADSL2+ Wireless N150 Modem Routerhidajet7633No ratings yet
- ZyXEL P2602HWL 61C PPPoEDocument6 pagesZyXEL P2602HWL 61C PPPoEpythonpooleNo ratings yet
- NBNWirelessRouter FinalDocument5 pagesNBNWirelessRouter FinaltoriNo ratings yet
- Questions CeragonDocument3 pagesQuestions CeragonAndrei ZebreniucNo ratings yet
- TG389ac Manual ConfigurationDocument8 pagesTG389ac Manual ConfigurationFirmansyahDotNet0% (1)
- Helium VPS Setup GuideDocument8 pagesHelium VPS Setup GuideSandu MarkNo ratings yet
- RouterDocument18 pagesRoutersaipratapbecNo ratings yet
- DSL605EW To Change or Make Wireless Password To Secure NetworkDocument4 pagesDSL605EW To Change or Make Wireless Password To Secure NetworkVInay KuMar GvkNo ratings yet
- Ut Starcom DSL ModemDocument27 pagesUt Starcom DSL Modemn.harshaNo ratings yet
- Networking/Port Forwarding/DDNS Overview GuideDocument13 pagesNetworking/Port Forwarding/DDNS Overview GuideBeqir CubolliNo ratings yet
- ITE v7 Instructor Packet Tracer ManualDocument17 pagesITE v7 Instructor Packet Tracer ManualWaldon HendricksNo ratings yet
- 8.1.2.10 Lab - Connect To A Router For The First TimeDocument7 pages8.1.2.10 Lab - Connect To A Router For The First TimeMohammed AwelNo ratings yet
- 3.7.2 Packet Tracer Configure Wireless Router Hardening and Security Answer KeyDocument4 pages3.7.2 Packet Tracer Configure Wireless Router Hardening and Security Answer Keymalaklmawt0000No ratings yet
- Ewb-E100 VPNDocument4 pagesEwb-E100 VPNAntonio CamposNo ratings yet
- Zte ZXHN H108L: Type in The Address Bar 192.168.1.1Document5 pagesZte ZXHN H108L: Type in The Address Bar 192.168.1.1palahobaraNo ratings yet
- Dataone Configuration: Huawei MT880/882 Dare Global DB108 Huawei WA1003A Huawei MT841 Huawei MT800Document27 pagesDataone Configuration: Huawei MT880/882 Dare Global DB108 Huawei WA1003A Huawei MT841 Huawei MT800Anonymous HgmTzDNo ratings yet
- 2-Configure A Wireless NetworkDocument4 pages2-Configure A Wireless NetworkDmddldldldlNo ratings yet
- Lo 3 OkDocument31 pagesLo 3 OkEdgar BatistianaNo ratings yet
- p310 v3.50 QuickStartGuideDocument5 pagesp310 v3.50 QuickStartGuideTomaž BajželjNo ratings yet
- DFL200 Qig 101Document12 pagesDFL200 Qig 101Fabio Marcia GrassiNo ratings yet
- Linksys Am300 Adsl/Adsl2+ Modem/Router Configuring in Layer 2 Pppoe For Windows XP and 2000Document2 pagesLinksys Am300 Adsl/Adsl2+ Modem/Router Configuring in Layer 2 Pppoe For Windows XP and 2000Dara BhaskerNo ratings yet
- Quick Installation Guide: TL-WA701ND Wireless N Access PointDocument15 pagesQuick Installation Guide: TL-WA701ND Wireless N Access PointPatricia M. Campoy RamosNo ratings yet
- DHCP EnablingDocument2 pagesDHCP Enablingapi-3720291No ratings yet
- Configure IP ADDRESSDocument1 pageConfigure IP ADDRESSOmega Tsvakaishe MukaroNo ratings yet
- X11 Network SetupDocument13 pagesX11 Network Setupgidjuns absNo ratings yet
- 3.2.2.5 Packet Tracer - Install and Configure IoT DevicesDocument3 pages3.2.2.5 Packet Tracer - Install and Configure IoT DevicesKeba Gueye100% (1)
- 13.1.10 Packet Tracer - Configure A Wireless NetworkDocument5 pages13.1.10 Packet Tracer - Configure A Wireless NetworkLyes StiviGiNo ratings yet
- 1.3.6 Packet Tracer Build A Home Network Answer KeyDocument9 pages1.3.6 Packet Tracer Build A Home Network Answer KeySasha MarianchukNo ratings yet
- Operations Manual For LMS EquipmentDocument20 pagesOperations Manual For LMS EquipmentRonald TorresNo ratings yet
- WR-854 - B - Manual-01202004Document45 pagesWR-854 - B - Manual-01202004Alexis MedinaNo ratings yet
- Securview Wireless N Day/Night Internet Camera: Tv-Ip121WnDocument7 pagesSecurview Wireless N Day/Night Internet Camera: Tv-Ip121WnMahmoud ElemamNo ratings yet
- Tew 430apbDocument11 pagesTew 430apbLuis BetancourtNo ratings yet
- 33616_A-SISPM1040-384-LRT-B-QuickStartGuideDocument2 pages33616_A-SISPM1040-384-LRT-B-QuickStartGuidedruchoxNo ratings yet
- Packet Tracer - Connect To A Wireless NetworkDocument4 pagesPacket Tracer - Connect To A Wireless NetworkSgr Eka 13No ratings yet
- 6.1.3.9 Packet Tracer - Connect To A Wireless NetworkDocument4 pages6.1.3.9 Packet Tracer - Connect To A Wireless NetworkDjazila KortiNo ratings yet
- AC750 Wireless Dual Band Gigabit Router RNX-AC750RT: Quick Installation GuideDocument8 pagesAC750 Wireless Dual Band Gigabit Router RNX-AC750RT: Quick Installation Guidemohammedsuhail naswaleNo ratings yet
- Guia de Usuario Router ZyXEL P330WDocument14 pagesGuia de Usuario Router ZyXEL P330WNorberto Pérez DibNo ratings yet
- User Manual For Modem - MT841Document9 pagesUser Manual For Modem - MT841specialsaranNo ratings yet
- Zeroshell Setup For Average SOHODocument6 pagesZeroshell Setup For Average SOHOLuther NkapnangNo ratings yet
- 2.1.2.5 Lab - Determining The IP Address Configuration of A ComputerDocument12 pages2.1.2.5 Lab - Determining The IP Address Configuration of A ComputerSolomonNo ratings yet
- Configure IP AddressesDocument1 pageConfigure IP AddressesmichaelNo ratings yet
- 1.3.2.6 Packet Tracer - Packet Tracer IntroductionDocument4 pages1.3.2.6 Packet Tracer - Packet Tracer IntroductionCristina ComanNo ratings yet
- Resource CD-u.: Jamstvo Na Ovaj Proizvod Je: 24 Mjeseci KOMNET239Document1 pageResource CD-u.: Jamstvo Na Ovaj Proizvod Je: 24 Mjeseci KOMNET239arnberxNo ratings yet
- Task SummaryDocument4 pagesTask SummaryRayed Al marshdNo ratings yet
- TP-Link VR500v Quick Setup (Celcom-TM) v1.1Document29 pagesTP-Link VR500v Quick Setup (Celcom-TM) v1.1jumanjimd100% (2)
- Linksys Wireless G Speed Booster RouterDocument413 pagesLinksys Wireless G Speed Booster RouterMark KeslingNo ratings yet
- Configuring A D-Link Router: DIR-615 Basic Configuration StepsDocument10 pagesConfiguring A D-Link Router: DIR-615 Basic Configuration StepsbhargavNo ratings yet
- DSL-G604T: Before You BeginDocument12 pagesDSL-G604T: Before You BeginjebavosamNo ratings yet
- Q.uick Start Guide: PurposeDocument3 pagesQ.uick Start Guide: PurposegoofflineNo ratings yet
- Mwnapr-1 QigDocument6 pagesMwnapr-1 QigmikeNo ratings yet
- Nickdj - Co.Uk: Technicolor Tg588V V2 - Manual ConfigurationDocument5 pagesNickdj - Co.Uk: Technicolor Tg588V V2 - Manual ConfigurationSKNo ratings yet
- TL-WR740N V6 Qig PDFDocument2 pagesTL-WR740N V6 Qig PDFermusatNo ratings yet
- Qig Di-604Document12 pagesQig Di-604Dark _No ratings yet
- TG589vac Assigning A Block of IPsDocument6 pagesTG589vac Assigning A Block of IPscharuvilNo ratings yet
- 6.1.2.1 Packet Tracer - Add Computers To An Existing NetworkDocument2 pages6.1.2.1 Packet Tracer - Add Computers To An Existing NetworkDMLNo ratings yet
- Module 12-13 Css34 q2 FinalDocument4 pagesModule 12-13 Css34 q2 Finaljonathan labajoNo ratings yet
- Network with Practical Labs Configuration: Step by Step configuration of Router and Switch configurationFrom EverandNetwork with Practical Labs Configuration: Step by Step configuration of Router and Switch configurationNo ratings yet
- BGPDocument61 pagesBGPzakia osmaniNo ratings yet
- MTCNA New Questions1Document34 pagesMTCNA New Questions1Shamsuzzaman FaridNo ratings yet
- Modules 1 - 3 - EnglishDocument25 pagesModules 1 - 3 - EnglishChabi HonoratNo ratings yet
- Allied Telesis At-9000 Management SoftwareDocument274 pagesAllied Telesis At-9000 Management SoftwareCentaur ArcherNo ratings yet
- 13 AAA Principles and ConfigurationDocument21 pages13 AAA Principles and Configurationdembi86No ratings yet
- CS625 Errata and Clarification Sheet V13Document11 pagesCS625 Errata and Clarification Sheet V13Safraz BacchusNo ratings yet
- PCNSE - Prepaway.premium - Exam.162q yKUtEdPDocument63 pagesPCNSE - Prepaway.premium - Exam.162q yKUtEdPaliseksendeliNo ratings yet
- Linux: Setup A Transparent Proxy With Squid in Three Easy StepsDocument11 pagesLinux: Setup A Transparent Proxy With Squid in Three Easy Stepsyogesh.jadhav@sqlstar.comNo ratings yet
- Purpose:: To Configure Server 2003 As A NAT ServerDocument13 pagesPurpose:: To Configure Server 2003 As A NAT Serverseth_2912No ratings yet
- Ip Clock Configuration GuideDocument3 pagesIp Clock Configuration GuideAnonymous xZSjNUfArG100% (1)
- VLAN TypesDocument6 pagesVLAN TypesnellaNo ratings yet
- FortiOS 6.0 HandbookDocument2,719 pagesFortiOS 6.0 HandbookCarlos GomezNo ratings yet
- Implementing Cisco Service Provider Next-Generation Core Network ServicesDocument9 pagesImplementing Cisco Service Provider Next-Generation Core Network ServicesPak ChannNo ratings yet
- CCNA 1 Exam Final en AnglaisDocument54 pagesCCNA 1 Exam Final en AnglaisRoland FoyemtchaNo ratings yet
- Ajert 12 B SGDocument326 pagesAjert 12 B SGMitee ScribNo ratings yet
- Introduction To Networks v6 Companion Guide 1st Edition Ebook PDFDocument61 pagesIntroduction To Networks v6 Companion Guide 1st Edition Ebook PDFjames.brooks131100% (45)
- Enabling Forms-Based Authentication For OWA 2010 Users in Exchange 2010 Published Using Forefront TMG 2010Document43 pagesEnabling Forms-Based Authentication For OWA 2010 Users in Exchange 2010 Published Using Forefront TMG 2010Vinod HanumantharayappaNo ratings yet
- Cisco ACI Initial Deployment Cookbook 1Document213 pagesCisco ACI Initial Deployment Cookbook 1scribdmax404No ratings yet
- Fortigate Ha 50Document274 pagesFortigate Ha 50jmbrinesNo ratings yet
- First Row Second Row Third Row: Test: AWS-SA-2018-TOPIC-EC2Document9 pagesFirst Row Second Row Third Row: Test: AWS-SA-2018-TOPIC-EC2yekayoNo ratings yet
- Network Infrastructure Lesson 2Document90 pagesNetwork Infrastructure Lesson 2Rukiah Lei DeeNo ratings yet
- 1T2 - QB - Solution - VhaDocument48 pages1T2 - QB - Solution - VhaFUN MEDIANo ratings yet
- Automated Malware Analysis Sans Fire 2009 2Document46 pagesAutomated Malware Analysis Sans Fire 2009 2jackivescNo ratings yet
- 3com S2900-CMW520-R1101P09 Release NotesDocument32 pages3com S2900-CMW520-R1101P09 Release NotesAlejandro Ruelas MongeNo ratings yet
- Avaya NTYS19 Ip PhonesDocument18 pagesAvaya NTYS19 Ip PhonesJohn PerezNo ratings yet
- Going NativeDocument7 pagesGoing NativeHABIB ROHMANNo ratings yet
- Basic Networking HardwareDocument9 pagesBasic Networking HardwareSantosh BudhathokiNo ratings yet
- Chapter 4 Correct AnswersDocument3 pagesChapter 4 Correct Answersdeerhntr22100% (1)
- Converting A Cisco ACE Configuration File To F5 BIG-IP FormatDocument5 pagesConverting A Cisco ACE Configuration File To F5 BIG-IP FormatsachinkoenigNo ratings yet
- Week 6 CalculationsDocument2 pagesWeek 6 Calculationsjumpman006No ratings yet