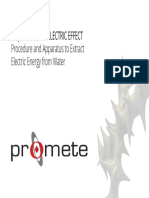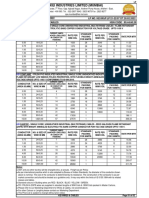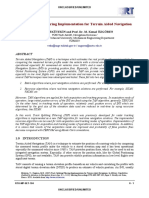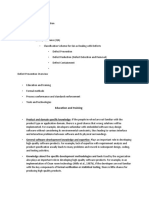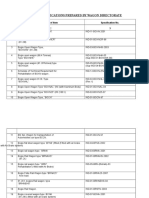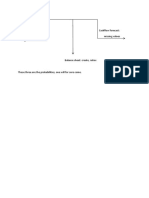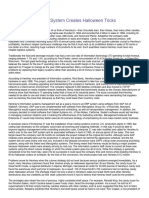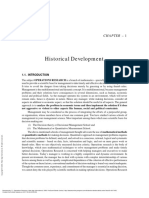Professional Documents
Culture Documents
Easybuilder 500 User Guide
Easybuilder 500 User Guide
Uploaded by
Mulugeta GgMichaelOriginal Title
Copyright
Available Formats
Share this document
Did you find this document useful?
Is this content inappropriate?
Report this DocumentCopyright:
Available Formats
Easybuilder 500 User Guide
Easybuilder 500 User Guide
Uploaded by
Mulugeta GgMichaelCopyright:
Available Formats
EasyBuilder 500 User Guide
1.STARTUP ...........................................................................................................................5
1.1 THE FIRST STEP ............................................................................................................5
1.2 EASYBUILDER SCREEN EDITOR FUNCTIONS ....................................................................8
1.3 CREATING A NEW PROJECT ...........................................................................................10
2.FUNDAMENTALS ............................................................................................................21
2.1 ID NUMBERS ...............................................................................................................22
2.2 ATTACHING A DESCRIPNTION.........................................................................................22
2.3 ENTERING PLC READ/WRITE ADDRESS..........................................................................22
2.4 SELECTING A SHAPE ....................................................................................................24
2.5 SELECTING A BMP.......................................................................................................25
2.6 CREATING LABELS .......................................................................................................26
2.7 PROGRAMMING TASK BUTTONS ....................................................................................29
2.8 WINDOWS ...................................................................................................................33
2.9 WINDOW SELECTION BAR ............................................................................................37
2.10 ADD A SHAPE TO THE LIBRARY .....................................................................................38
2.11 ADD BMP TO THE LIBRARY..........................................................................................39
2.12 GROUP LIBRARIES .....................................................................................................39
3. PARTS .............................................................................................................................42
3.1 BIT LAMP .....................................................................................................................42
3.2 WORD LAMP ................................................................................................................44
3.3 SET BIT .......................................................................................................................45
3.4 SET WORD ..................................................................................................................47
3.5 TOGGLE SWITCH ..........................................................................................................50
3.6 MULTI-STATE SWITCH ..................................................................................................51
3.7 FUNCTION KEY .............................................................................................................52
3.7.1 Change Window.................................................................................................54
3.7.2 Return to Previous .............................................................................................54
3.7.3 Change Common Window .................................................................................54
3.7.4 Character Codes and Creating a Keypad..........................................................54
3.7.5 Move Window ....................................................................................................55
1
EasyBuilder 500 User Guide
3.7.6 Minimize Window ...............................................................................................56
3.7.7 Popup Window...................................................................................................56
3.7.8 Close Window ....................................................................................................56
3.7.9 JOG FS-Window ................................................................................................57
3.7.10 Message Board................................................................................................57
3.8 MOVING SHAPE ...........................................................................................................58
3.9 ANIMATION...................................................................................................................60
3.10 NUMERIC INPUT .........................................................................................................62
3.11 NUMERIC DATA ..........................................................................................................67
3.12 ASCII INPUT ..............................................................................................................68
3.13 ASCII DATA ...............................................................................................................70
3.14 BAR GRAPH ...............................................................................................................71
3.15 METER ......................................................................................................................73
3.16 INDIRECT WINDOW .....................................................................................................75
3.17 DIRECT WINDOW .......................................................................................................77
3.18 ALARM SCAN .............................................................................................................79
3.19 ALARM DISPLAY .........................................................................................................81
3.20 TREND DISPLAY .........................................................................................................83
3.21 ALARM BAR ...............................................................................................................87
3.22 RECIPE TRANSFER .....................................................................................................88
3.23 EVENT DISPLAY .........................................................................................................90
3.24 DATA TRANSFER ........................................................................................................92
3.25 EVENT LOG ...............................................................................................................94
3.26 PLC CONTROL ..........................................................................................................96
3.27 SYSTEM MESSAGE .....................................................................................................99
4. DRAWING .....................................................................................................................100
4.1 LINE/RECTANGLE/CIRCLE/ELLIPSE/ARC/POLYGON ......................................................100
4.2 TEXT .........................................................................................................................101
4.3 SHAPE ......................................................................................................................102
4.4 BMP .........................................................................................................................102
4.5 SCALE .......................................................................................................................102
EasyBuilder 500 User Guide
5. EFFECTIVE ASSISTANCE FUNCTION .......................................................................103
5.1 GRID/SNAP................................................................................................................103
5.2 WINDOW PROPERTY SETTING .....................................................................................103
5.3 LANGUAGE ................................................................................................................104
5.4 OBJECT ATTRIBUTE ....................................................................................................104
6. EDIT FUNCTIONS.........................................................................................................105
6.1 SELECTING OBJECTS .................................................................................................105
6.2 MOVE OBJECTS .........................................................................................................105
6.3 ALIGN OBJECTS .........................................................................................................105
6.4 SCALE OBJECTS ........................................................................................................105
6.5 GROUP/UNGROUP OBJECTS.......................................................................................106
6.6 BRING TO FRONT/ SEND TO BACK ...............................................................................106
6.7 CHANGE CHARACTER SIZE ..........................................................................................106
6.8 CUT, COPY AND PASTE ...............................................................................................106
6.9 CHANGING ATTRIBUTES ..............................................................................................106
6.10 UNDO ......................................................................................................................106
6.11 REDO ......................................................................................................................106
6.12 RESIZING OBJECTS ..................................................................................................107
APPENDIX I - PARTS (OBJECTS) SUMMARY ...............................................................108
APPENDIX II ERROR MESSAGE .................................................................................110
EasyBuilder 500 User Guide
EasyBuilder 500 User Guide
1. Startup
1.1 The First Step
Set up the MT500 with PC and PLC as depicted below.
a) Connect PC [RS-232] port of the MT500 to the PC. Since the PC [RS-232] and
PLC [RS-485] share the same D-SUB connector, it is recommended using
MT5_PC to split it into two separate connectors at debug process.
b) Connect either PLC [RS-485] or PLC [RS-232] port of the MT500 to the PLC.
(Please check the PLC signal type and cable listing in the back of this manual to
assure proper port connections.)
MT510
Reset Button
Dip Switch
Reset Button
Contrast
Contrast
Dip Switch
MT506
PLC(RS-485)
PC (RS-232)
PLC(RS-232)
PLC(RS-485) PLC(RS-232)
PC (RS-232)
MT5 PC cable
PC
To PLC
To PLC
RS-485 Interface
RS-232 Interface
c) Set Dip Switch at all OFF position (factory default setting).
5
EasyBuilder 500 User Guide
d) Connect DC 24V power to the power connector. Fail to connect the right pole
may cause fuse in the MT500 burn out.
e) Apply power and calibrate contrast adjust VR to the best viewing performance.
(For MT500S only, not applicable for MT500T)
f) Install EasyBuilder 500 on your PC and enter EasyManager after you finish the
installation process.
The Easy Manager is a software shell program for
EasyBuilder : screen editor to configure EasyView
MT5xx HMI (abbreviated as EB500).
EasyWindow: simulate EasyView on the PC, after
the project is complied by EB500(file with extension
*.eob), the EasyWindow will retrieve the data from
PLC through the EasyView and simulate the
operation of EasyView on the PC screen. Using the
Simulator on your debug process will save on time
spent in repeat downloads.
EasyView communicator: download/upload project and switch operation mode.
Download :Download the project complied by EB500 to the EasyView.
Upload : Upload the project image from EasyView to an object file (*.eob).
The upload file cannot be opened by EB500 but can be transferred to
another EasyView. This is useful for retrieving data from installed units to
make a duplicate setup.
Mode Change: The EasyView operates in three modes:
RDS (Remote Debug & Simulation) mode: Used for simulation and
6
EasyBuilder 500 User Guide
download/upload.
Application (On line operation) mode: This is the normal operating mode
of the EasyView, the EasyView will start from the startup window of the
project download.
Touch Adjust (Touch screen calibration) mode: Used to calibrate the
touch screen.
The EasyWindow and EasyView communicator can also be invoked by
EasyBuilder, however the communication setting (between PC and EasyView) is
defined on the EasyManager as follows:
COM Port : selecting the COM port that connected with the EasyView.
Comm. Speed : to determine the communication speed between the PC and the
EasyView during download and upload operations.
Project Download/Upload or Recipe Download/Upload: to determine which
data is sent or retrieved from the EasyView.
Project: All Project related files
Recipe: recipe data
Full or Partial Download/Upload: This is only for project download/upload, Full
means project files and application program, Partial means project files only.
Now click the EasyBuilder
button. The following popup
dialog appears.
Select the appropriate model
that you are programming.
EasyBuilder 500 User Guide
1.2 EasyBuilder Screen Editor Functions
Clicking on the Easy Managers [EasyBuilder] button will cause the following
screen to appear. The functions of each screen area are explained below.
a. Title bar
b. Menu bar
c. Tool bar
d. State selector
e. Alignment
f. Object resize
g. Position adjust
h. Group / ungroup
i. Layer control
j. Text size and position
k. Rotate & flip
l. Part tool box
m. Window / Object selection tree
n. Drawing tools
o. Cursor Position
a. Title Bar
Displays the projects file name, window number and title.
b. Menu Bar
Displays the menu used to select EasyBuilder commands. Selecting one of
these causes the corresponding pull down menu to appear.
c. Tool Bar
Displays the icons corresponding to the File, Edit, Library, Compile, Simulation
8
EasyBuilder 500 User Guide
and Download command.
d. State selector
Clicking on this button toggles all the parts on the screen to a specified state.
e. Alignment
Make all the selected parts line up to the top, bottom, left or right.
f. Object resize
It makes the dimension, width or height of all the selected part to the same size.
g. Position adjust
Adjust the position of selected parts.
h. Group / ungroup
The group function makes a collection of selected parts and drawing elements
as one object.
i. Layer control
Adjust the Layer of selected part one layer up, one layer down, to top layer and
to bottom layer.
j. Text size & position
Change the font size and alignment of the selected text.
k. Rotate and flip
Allows shapes to be flipped horizontally or vertically and rotated in 90 degree
increments.
l. Parts tool box
Icons representing each part type are shown. Clicking on one of these icons
causes that icons dialog box to appear. That parts attributes can then be set
and the part can be placed on the screen.
m. Window and object selection tree
It provides a convenient way to select a window or a specified project.
n. Drawing tool
Icons representing each drawing tool are shown. Available drawing tools include
line, rectangle, ellipse/circle, arc, polygon, scale, bit map graphics and shape.
o. Cursor position
Shows the current cursor position on the active window.
EasyBuilder 500 User Guide
1.3 Creating a new project
A project file ( .epj ) is simply a collection of all the windows and configured objects
on the windows.
In the File menu, select [New] and model of MT touch screen and a new project
will be created.
Fill in system parameter
In the Edit menu, select [System Parameter] and the following screen will
appear.
10
EasyBuilder 500 User Guide
Within this screen, there are three tabs, [PLC] , [General] and [Indicator]. Choosing
[PLC] tag to setup parameters to link with PLC, choosing [General] tag to setup the
system configuration of the project and choosing [Indicator ] tab to set attribute of
system indicator.
PLC Tab
PLC type : select appropriate PLC type from the available PLC selection menu.
Hardware version:
To select the version of the MT touch screen to which the
created project will be downloaded.
Serial port I/F : Select the port connected with PLC, either RS-232 or RS-485 .
Baud rate, Parity, Data bits and Stop bits : Set the communication parameter to
match with PLC.
MT station No. : This is used when multiple MTs can connect to the PLC link, for
example for AB DH485 or Unitelway driver, it is possible to connect multiple to the
PLC link, each MT has to be set different station No. Set it as 0 when not used.
PLC station No. : Used when PLC has a node or station No. Set it as 0 when not
used.
Multiple HMI : Allows more than one MT to be connected to one PLC, even PLC
has only one communication port.
Disable : Disable chaining of multiple MT to one PLC
Master : Select this when the MT is the unit connected directly to the PLC
Slave : Select this when the MT connect to the precedence MT.
HMI-HMI line speed : Set appropriate communication speed between master MT
and slave MT, both shall set the same speed.
The EasyView is able to support master - slave communication feature for
every PLC it supports. All the EasyView are connected one by one and the first
one connects with the PLC. The one EasyView which connects directly with PLC is
configured as master. All the other EasyView which connect to preceding
EasyView and retrieves PLC data through preceding HMI are configured as slave.
In theory there is no limitation for number of EasyView on a chain, however
11
EasyBuilder 500 User Guide
response time will gradually decrease when more than three EasyView are linked
together in a chain.
Wiring cable between EasyView
SLAVE HMI
MASTER HMI
PLC[RS-232] D-SUB male PC[RS-232] D-SUB female
2 TD
8 RD
3 RD
7 TD
5 GND
5 GND
Configuration
Multiple HMI : Set Master for the MT500 connects with PLC, set
Slave for the rest of the MT500.
HMI-HMI line speed : select either 38400 or 115200 .
Note: all the EasyView in the link must set the same link speed. When [multiple
HMI] is set as slave, the EasyView will ignore those communication
parameters connect with PLC (serial port I/F, baud rate, ..) . It will always use
PLC[RS-232] to retrieve data from preceding EasyView.
PLC time out constant (sec.) : The parameter determine how long the MT will
wait for the response from the PLC. This setting is required when the PLC is slow
in response.
Normal time out constant is set as 3.0 seconds.
PLC block pack : The MT will automatically collect all continuous PLC data and
send read command, it greatly increase efficiency of communication and improve
response time. However if data is not continuous then the MT will read it by
separate commands. The PLC block pack set allowable gap between configured
addresses, even two data is not continuous in address, however if the difference is
not greater than PLC block pack then MT still read pack those data in one
command and read it from the PLC.
12
EasyBuilder 500 User Guide
General Tab
Task Button : The Task button is used to pop up the fast display window or
display the icon bar. Minimized windows icons are put on the icon bar.
Attribute : Enables or disables this feature. If disable the fast window and task
bar are not available at run time.
Background color : select background color of the task bar.
No. of min. windows : Set the number of windows that can be minimized to
the task bar.
Position : determines the position of task button, in left or right.
Text : determines if the text displayed in the minimized window icons is
centered or left adjust.
Alarm Bar : The alarm bar rotate all the alarm message one by one .
Pixels per scroll : set the number of pixels of the alarm message to scroll ( 8,
16, 24 or 32 pixels), the larger the number the faster a given message will be
13
EasyBuilder 500 User Guide
displayed.
Scroll speed : set the time interval to scroll, the smaller the number the faster
the alarm message are displayed.
Startup window No. : This is the window displayed on the screen when MT
startup.
Backlight saver : The MT turn off back light if there are no touch operations in
preset time ( range 1 to 30 minutes ). Set 0 disables the backlight saver function.
Cursor color : Set the color of cursor when the Numerical Input is activated for
data entry.
Buzzer : Disable or enable buzzer operation, the buzzer will activate when the
touch screen is pressed.
Common Window : Common window is a window that overlay to the base
window at any times.
Popup window : set the attribute of popup window registered in the common
window, it can be popped up as normal (i.e. the latest pop up window is always
displayed on the top.) or on the top .
Draw common window : set the common window above or below base
window.
Extra. No. of Event : The MT is set to accommodate up to 1000 event. If more
than 1000 event are needed, the additional number of event is entered here. For
example if 1200 event messages are needed, 200 shall be entered in the Extra No.
of event.
RTC source : set the source of time of date when event message is generated.
The RTC data can be retrieved from local word or internal RTC. If local word is
selected then it is necessary to set another DF (Data Transfer ) object to transfer
14
EasyBuilder 500 User Guide
actual RTC data from PLC to local word periodically. If internal RTC is selected,
the optional recipe card must be installed in the CPU board.
Print: Used to set printer protocol, enable the printing of time tag and sequence
number when event message is printed out.
Printer : select the compatible printer driver for your printer.
Print sequence number : enable the printing of a sequence number along with
the event message. The sequence number is incremented each time a new
event comes up.
Print time tag: Enable the printing of time of date along with event message.
Error detection : Set to ignore error signals ( such as no paper ) from the
printer or hold transmission of printed data until error signals are cleared.
Indicator Tab
Touch Indicator: The touch indicator changes color when the screen is touched.
Attribute : Enable or disable this feature. If disabled, the touch indicator is not
displayed.
15
EasyBuilder 500 User Guide
Non-configured area, Active area, Inactive area and Frame : Set color for
touch operations in each area of screen.
CPU indicator: The CPU indicator is a bar graph that shows the percentage of
CPU loading.
Attribute : Enable or disable this feature, if disabled the CPU indicator is not
displayed.
Color : Set color of CPU indicator.
Alarm indicator: The alarm indicator is a bar graph that shows the number of
alarm message exists, the bar graph display full scale if number of alarm above
ten .
Attribute : Enable or disable this feature, if disabled the CPU indicator is not
displayed.
Color : Set color of CPU indicator.
Select BMP and/or Shape Library to attach to the project
In the Library menu, select [Shape, BMP or Group] [Call up Library] to call up
library browser.
EB500 provides three types of libraries:
A Bitmap graphics (BMP) is a collection of pixel of data. EB500 supports up to
256 colors Bitmap graphics.
A Shape is a collection of drawing elements, those elements, when put together,
will define a graphic symbol representing a button, lamp, function key etc.
A Group is a collection of objects. (i.e. A keypad would be a group of function
buttons.)
Click select Lib. To
attach an existing
16
library to the current
EasyBuilder 500 User Guide
A comparison of shape and BMP is illustrated below:
Bit Map Graphics
Shape
Arbitrary Graphic
Good
Memory capacity
Very large
Limited to those graphics
can be designed by basic
drawing elements
Small
Effect of enlarge &
shrink
Display Speed*
Fair to Bad
Good
Good
Good
The MT500s 32 bit processor allows display speed of both bit map graphics
and shapes to be extremely fast, even during enlarge and shrink operations.
Design the windows
Use the parts and drawing elements, virtually any type of window display can
be competed in 10 minutes. Easy to Use is the greatest benefit of our
EasyBuilder screen editor software.
Save the project
In the File menu, select [Save] or click on
icon to save the project.
Compile the project
In the Tool menu, select [Compile] or click
on to compile the project file to
the image file ( .eob FILE )
17
EasyBuilder 500 User Guide
6) Simulate the project
In the Tool menu, select [Simulate] or click
on to start simulation. After the
project is complied by EB500, the Simulator will retrieve the data from PLC
through the MT500 and simulate MT500 operation. By using the Simulator
before the project is completely debugged, a lot of time will be saved by
avoiding repeated downloads. Before simulation, be sure to connect the MT500
and the PLC properly and set the COM port in the Easy Manager menu. EB500
also supports off line simulation, the off line simulation will not retrieve data from
PLC and therefore all the data on the screen is static.
18
EasyBuilder 500 User Guide
7) Download the project
In the Tool menu, select [Simulate] or
click to load the image file into
MT500. Before downloading, be sure to set the COM port in the Easy Manager
menu.
8) Switch to Application Mode
Go back to Easy Manager, click on [Jump to
Application], the MT will enter online
operation mode and the start up screen will
be displayed.
Improper programming: If the MT500 screen
is programmed to access data from an invalid
register or bit adress for the PLC, the unit
receives an error message from the PLC. The
unit interprets this as a loss in communications.
Be sure that all data points registered in the
window are valid for the PLC that is
connected.
This ends the Quick Start section. From here it is up to you to make the
spectacular screen displays that will make life easier for your operators.
19
EasyBuilder 500 User Guide
20
EasyBuilder 500 User Guide
2.Fundamentals
Basically, a screen is composed of a variety of parts such as Switches, Lamps,
Numerical data and Graphics. The procedure to add a part to the screen is just a
simple 3 step procedure.
Procedure to build up a Part.
1. Select a Part by either clicking on a Parts toolbox
icon, or dragging over one of the [Parts] menus
selections.
2. Once the Parts dialog box appears, set (enter)
the Parts attribute data, such as PLC read/write
address, shape or BMP, and label as described
in this section.
3. After all of a Parts attributes have been set,
simply click on the Finish button to place it on
the current screen. If desired, use the Parts sizing handles to adjust its size, or
click on the Part to select it and drag it anywhere on the screen.
A Bit Lamp
Parts Dialog Box
21
EasyBuilder 500 User Guide
2.1 ID Numbers
An ID number is a code number that is assigned automatically to a Part. The
number identifies a specific part on the current screen. The programmer cannot
change the ID number.
Indicate part is
Sequence number
Word Lamp
for the part
WL-001
2.2 Attaching a Descripntion
If desired, a comment can be attached to a Part. This is a good practice for future
referencing and useful when deciphering a printout of project files.
2.3 Entering PLC read/write address
The valid device type and address range depends on the individual PLC type.
Select appropriate PLC type in the system parameter menu.
22
EasyBuilder 500 User Guide
The device type field will indicate all possible devices available.
Click icon show all
the possible device
Enter address here
Devices reside in EasyView Internal memory
Type
Bit
Bit
Bit
Bit
Device Name
LB
RBI
RB
Ms_RB
Range
0~9999
0h~4095h
0h~4095h
0h~4095h
Bit
Word
Word
Word
Word
Word
MS_LB
LW
RWI
RW
Ms_RW
MS_LW
0~9999
0~9999
0~4095
0~4095
0~4095
0~9999
Remark
Address of local memory
h=0~F, index address of recipe memory
h=0~F, absolute address of recipe memory
h=0~F, absolute address of Master HMIs recipe
memory.
Address of Master HMIs local memory
Address of local memory
index address of recipe memory
absolute address of recipe memory
absolute address of Master HMIs recipe memory.
Address of Master HMIs local memory
The RB is mapping to the same area as the RW, for example RB50..RB5F is
mapping to the same location as RW5, while the LB is mapping to the different
area from the LW.
The local memory address above LW9000 is reserved for system use and user
shall not use them as general purpose device.
When the recipe memory is accessed by index address, the index address is
offset from its indicated address by the content of LW9000. For examples if
(LW9000)= 50, then an index address RWI 100 physically accesses the data at
address RW 150 (100+50).
23
EasyBuilder 500 User Guide
2.4 Selecting a Shape
1. Click on the [Shape] tab
2. Select [Use shape]
Click on [Shape Library].
The shape browser will pop up.
The shapes are stored in a
specified shape library ( SLB
file ). A maximum of 10 shape libraries can be attached to a project. By calling up
different shape libraries, useful shapes for almost any application can be found.
Users can also build up their own shape library.
Select any shape library
attached to this project.
Select the state to view each
shape in the cell.
Each cell can have a
maximum of 32 shapes, the
first shape in the cell represent
zero (0), the second represent
one(1) and so on. Toggle state
Select Lib
New Lib
Delete shape
Export
24
Attach an existing library to the current project
Attach a new (blank) library to current project
Delete all the shapes from the selected cell
Export the shape to current screen (return to a group of draw
objects)
EasyBuilder 500 User Guide
2.5 Selecting a BMP
Click on the [Shape] tab
Select [Use BMP]
Click [BMP Library]
The BMP browser will pop up.
The BMP graphics are stored in
a specified BMP library ( BLB
file ). Each project is able to
include 10 BMP libraries. By
calling up different BMP library, a useful
Select any Bitmap library
attached to this project.
Select the state to view
each cells Bitmap.
Each cell can have a maximum of
32 Bitmap graphics, the first
Bitmap in the cell represents zero
(0), the second represents one
(1) and so on. Toggle the state
selector to view each Bitmaps
BMP library for almost any application can be found. Users can also build up their
own BMP libraries.
Select Lib
New Lib
Export
Add bitmap
Delete bitmap
Attach an existing library to the current project
Attach a new (blank) library to current project
Save the BMP to a file with *.bmp format
Add BMP graphics to the specified cell
Delete BMP graphics from the selected cell
25
EasyBuilder 500 User Guide
2.6 Creating Labels
A label means the text characters shown on the face of the Switch, Lamp or other
objects (Parts).
Adding a label to a Part
1. Click on [Label] tab
2. Select Attributes for the part
3. Select the state to label
Click icon to select each state
Select Use Label to enable
label display
4. Type the states label in the Content box
State
States are displayed only for those parts with multiple states. The text displayed for
each state can be set independently. Simply select a state in order to set its text,
font, color and alignment.
26
EasyBuilder 500 User Guide
Font
A variety size of font is available 8, 16, 24, 32, 48, 64, 72 and 96
Alignment (Justification)
When the text input for a Label becomes more than two lines, the alignment can
be defined as left, right or center justification.
Color
A maximum of 32 from 256 colors are available for selection, the basic palette
includes the most commonly used colors. The customized palette allows the user
to customize his preference color palette.
Select color icon to
customize the palette
There are two color palettes, each consists of 128
Content Box
Type in the characters to be displayed on the button in the Content Box. The
ENTER key can be used to move to the next line if desired.
27
EasyBuilder 500 User Guide
Position
Once the Part is placed on the screen, the Label can be moved anywhere within
the boundary of the object. Just click on the label and drag the mouse to move it to
the desired position. Toggle through the state designator to display the predefined
Click on
Click on
Drag to
the
the
move
label in each state.
28
EasyBuilder 500 User Guide
2.7 Programming Task Buttons
Task Button Overview
The EasyView 500 provides a method to pop up (maximize) or icon-ize (minimize)
child windows and change window displays.
Fast Select
Window
Expands out
Window Bar
Expands out Fast
Select Window
Window Bar
Indicators
If Task button is enabled, pressing the right-hand task button will pop up a fast
selection window. The fast selection window can have several function keys
(placed on it by the user) to change to different windows. Since the fast selection
window is global to all windows, it can be called up at any time. To change
windows, press the function key that targets the destination window. This avoids
the tedious search and find process. The Window Bar accommodates up to six
window icons. Double-clicking the minimize icon of a window will icon-ize the
corresponding window. Clicking it again will return the window to its original
location and size.
29
EasyBuilder 500 User Guide
30
EasyBuilder 500 User Guide
Procedure to Setup Task
Buttons
1. On [Edit] menu Select
[System Parameter]. Set
[Task button] as Enable. Set
the position of the task
buttons to the left or right side
of the window.
Note: The task buttons will be visible at run time in the lower right or left corner of
the display. The Task buttons are not visible when editing a window.
2. Click on the General Tab. Select the different drop downs to determine how the
task bar will appear.
Then, in the [Window] menu Select [Open Window]
Press [Task button], then press [Window] or [Screen] buttons to customize how the
Fast select button or Window bar button will look.
31
EasyBuilder 500 User Guide
3. Fill in the blanks of the Fast Window and Window Selection dialog
The Fast Window dialog has the settings for the button that controls the bar where
window icons are displayed.
The Window Attribute dialog has the settings for the button that controls the popup
Fast Window.
Style: Set Fast or
Slow to control the
pop up speed.
Shape: Define the
shape of task button or
window button just as
you would any other
button object.
Label: Place a
customized label on the
task or window button.
32
EasyBuilder 500 User Guide
2.8 Windows
The Windows are the basic element of EB500 project. Each screen is composed
of a number of windows. When the change screen command is executed, the
screen is clean up and the first window is displayed. The content of the common
window will also be displayed on the screen. The pop-up windows invoked by
direct or indirect window command will not change the original content of screen, it
just pastes on the screen.
Create a new window
Every new project begins with a default window, window number 10. Usually more
than one window is needed for a project. There are three types of windows base,
fast selection and common. Valid window numbers are from 10 to 999.
Procedure to create a new Window
On the [Window] menu select
[Open Window] [New
Window] [Base Window] or
[Fast Selection] or [Common
Window].
Select appropriate window style
Base window : The base window is the normal
window style. When the base window is invoked by a
change window command, the screen will be clear
up (except common window and Fast Selection
window) and the window will be displayed on the
screen. When the base window is invoked by a pop
up window command, the original information on the screen will preserved and
33
EasyBuilder 500 User Guide
the window will be added to the screen..
Fast Selection window : The fast selection window is the window invoked by task
button, this window will be displayed on the screen unless it is closed by task
button.
Common window : The common window will always be displayed on the screen.
It is convenient to register those objects need to be displayed on the screen at all
times in the common window.
Setup the window properties as
follows:
Name: Give each window a
unique name in order to identify it.
Window No: valid window number
from 10 to 999
Start Pos.: When this window is
popped up by the function key with
window pop up attribute, the up-right corner of the window will be displayed in
this position.
Size: Set appropriate width and height if it is a pop up window, set full screen size
if it is a base window.
Style: Tracking, Monopoly ,Clipping and Coherence
Those parameters specify the relationship between a window and its calling
window. If a window is marked as monopoly then the calling window will be frozen
when it is popped up. If a window is marked as Clipping then the calling window
limits its boundary, this means the display area outside of the calling window will
be cut off. If a window is marked as tracking , the window will be moved
34
EasyBuilder 500 User Guide
accordingly when its calling window is moved. If clipping is selected, the
tracking must be selected too.
Base window
Window A
Window B
Base window
Window A
Window B
In the following both window A and window B is registered in a Base window. In
the normal case if you touch window A it will be positioned to the top. If window A
is marked
with coherence attribute, the window A will not be positioned to the top even you
touch it.
Frame: A Frame is suggested for popup windows. The width of the frame can be
selected from the drop down (0, 4, 6, 8, 10, 12, 14, 16) if the Frame is not 0, eight
colors are available for the frame.
Background: Select the background color and pattern for the window.
Note: The window number and size is not changeable after window is created.
35
EasyBuilder 500 User Guide
Opening Windows
After a window is created,
with the open window dialog
box select it from the list and
double click it or press [Open]
to open the window. The
windows with an * mark are
already opened.
To edit a window that has
already been opened, just
select [Window] menu then select the window.
Modify Window Properties
On the [Window] menu, select [Open
Window], then select the window from
the list and press [Setting]. The window
properties can now be modified.
Note: The window number and size is
not changeable after window is created.
Delete a Window
On the [Window] menu, select [Open Window], then select the window from the list
and press [Delete].
36
EasyBuilder 500 User Guide
2.9 Window Selection Bar
The window selection bar lists all the windows
available, starting from window number 4,6,10 to
999. Each window is denoted by its window
number and name. If a window number without
window name represents it is an empty window,
you can double click it to create a new window.
You can open a window by double click . If a start
sign * before window number means this window
has been opened. To delete or close a window,
click right button to pop up a menu and chose
delete or close operations.
To hide or display the window selection bar, select
[View] [Window No. TreeBar], or use hot key
Tab to toggle the status of window selection bar.
37
EasyBuilder 500 User Guide
2.10 Add a shape to the library
Draw the graphics by using the drawing tools in the EB500
program. For example, the right graphics uses the line and
rectangle tools.
Select the whole graphics
On the library menu select [Shape] [Save to library]
Select the library
to add the shape
Select cell no.
(Shape no.)
State No. is automatically
set to the first empty
Fill in description
Click [OK], the graphics is saved to
the shape library
38
EasyBuilder 500 User Guide
2.11 Add BMP to the library
Click Add bitmap, the following dialog box pops up. Fill in cell no. (Bitmap no. to
save imported graphics) assign a name to the bitmap and enter the number of
states the bitmap is to have. Each states must be assigned a bitmap graphics.
Enter the path to the *.BMP file or click the browse button to select it with the
familiar file selection dialog. The graphic importer will guide you through each step
to get the BMP graphic installed.
2.12 Group Libraries
Libraries enable multiple objects to be combined and registered, and then called
up whenever necessary. The Group objects registered in these libraries can be
viewed and selected using the Browser function. Since group objects may include
parts that refer to shape or BMP graphics, the related shape libraries and BMP
libraries must be attached to the project before invoking group objects.
Save to library
Call up library
To call up an item from or save an item to a library, either select one of the tool
bars icons or use the pull down menus [library] command.
39
EasyBuilder 500 User Guide
Call up library
The library browser will appear
Library name select the group library from the list.
Including library : specify the related shape and BMP library that group objects
refer to. If the related shape and BMP library is not included with the project, the
group objects will only display boundary of shape or BMP.
Place : select the group objects and place it on the screen.
Select Lib : select a existing group library, after the library is selected you can
view the content of library by click on the library name.
New Lib : Create a new group library
40
EasyBuilder 500 User Guide
Save to Library
Use
to select all the candidate objects on the screen.
At the [library] menu, select [Group] [Save to library].
Seletc appropriate Group library, fill in description and group no, click OK and all
the selected objects are saved as a group in the library.
41
EasyBuilder 500 User Guide
3. Parts
3.1 Bit Lamp
A Bit Lamp displays the ON or OFF status of a
designated PLC bit address.
If the bit status is OFF, the state 0 shape will be
displayed. If the bit status is ON, the
state 1 shape will be displayed. The
corresponding label will also be
displayed if Use Label is enabled.
Procedure to place a Bit Lamp
1.Click Bit Lamp icon
2.Fill in General Tab items:
Description: A reference name (not displayed) that you assign to the Bit Lamp
Read Address: Bit in the PLC that controls
the Bit Lamp state, shape and label
Attribute:
-
Normal: Just display state graphic in
steady.
Blinking: Display state 0 graphic in
steady when bit status is OFF, display
state 0 or 1 graphic in blinking when
bit status is ON. The blinking period is
set by break time.
3. Go to Shape Tab: Select Shape or BMP to
display bit OFF & ON states
4. Go to Label Tab: Fill in text to denote OFF
& ON states
42
EasyBuilder 500 User Guide
5. Position the bit lamp and resize it if necessary
43
EasyBuilder 500 User Guide
3.2 Word Lamp
A Word Lamp turns to different state according to the value of designated
PLC word address. If the value equals to 0, the first shape will be displayed.
If the value equals to 1, the second shape will be displayed, and so on. The
corresponding label will also be displayed if Use Label is enabled.
Read
Read
Read
value= 0
value= 1
value= 2
Procedure to place a Word Lamp
1. Click Word Lamp icon
2. Fill in General Tab Items:
Description: A reference name
(not displayed) that you assign
to the Word Lamp
Read Address: PLC address
(word device) that controls the
Word Lamp state.
Data Format: BCD or Binary
No. of states: Specify total number of state.
3. Go to Shape Tab: Select Shape or BMP to display word states
4. Go to Label Tab: Fill in text to denote each state
5. Click OK then position the Word Lamp and resize it if necessary
Note on Data Format Types
BIN(binary format)
15
15
0
14
13
12
11
10
2 2 2 2 2 2 2 2 2 2 2 2 2 2 2 2
44
EasyBuilder 500 User Guide
BCD(binary coded decimal format)
15
12 11
1 0
8 7
1 0
4 3
1 0
1 0
3.3 Set Bit
The Set Bit defines a
Y0
Y0
touch area, that when
activated turns a specified bit
in the PLC, ON or OFF.
Procedure to place a Set Bit.
1. Click Set Bit icon
2. Fill in General Tab Items:
Description: A reference name
(not displayed) that you assign to
the Set Bit Part
Write Address: PLC address (Bit
device) that is forced ON or OFF by Set Bit.
Set Style: See table below
3. Go to Shape Tab: Select Shape or BMP to represent the touch area and touch
status.
4. Go to Label Tab: Fill in text to denote states
5. Click OK then position the Set Bit and resize it if necessary.
45
EasyBuilder 500 User Guide
Note: Set Style Functions
Set Style
ON
OFF
Toggle
Momentary
Set ON at
window open
Set OFF at
window open
Periodical
toggle
Set ON at
window close
Set OFF at
window close
Set ON at
window Max.
Set OFF at
window Max.
Set ON at
window Min.
Set OFF at
window Min.
46
Description
When the Set Bit Part is pressed, the designated PLC bit address
is turned ON. The state continues (i.e. remains ON) even after
release.
When the Set Bit Part is pressed, the designated PLC bit address
is turned OFF. The state continues (i.e. remains OFF) even after
release.
Every time the Set Bit Part is pressed, the designated PLC bit is
complemented (ON OFF, OFF ON)(Toggles).
Only while the Set Bit Part is held down (pressed), is the specified
PLC bit address turned ON. Likewise, when the switch is
released, the specified bit address is turned OFF.
When the window containing this Set Bit Part is opened, the
designated PLC bit address is turned ON.
When the window containing this Set Bit Part is opened, the
designated PLC bit address is turned OFF.
Changes the state of the designated bit at a regular interval as
selected in the Interval dropdown.
When the window containing this Set Bit Part is closed, the
designated PLC bit address is turned ON. This operation is only
applicable for local bit (LW).
When the window containing this Set Bit Part is closed, the
designated PLC bit address is turned OFF. This operation is
only applicable for local bit (LW).
When the window containing this Set Bit Part is maximized, the
designated PLC bit address is turned ON.
When the window containing this Set Bit Part is maximized, the
designated PLC bit address is turned OFF.
When the window containing this Set Bit Part is minimized, the
designated PLC bit address is turned ON.
When the window containing this Set Bit Part is minimized, the
designated PLC bit address is turned OFF.
EasyBuilder 500 User Guide
3.4 Set Word
The Set Word defines a touch
D100=999
area that when activated writes
a predefined value (constant) to the
designated PLC address.
Procedure to place a Set Word.
1. Click Set Word icon
2. Fill in General Tab Items:
Description: A reference name
(not displayed) that you assign to
the Set Word
Write Address: Word in the PLC
that controls the Set Word state,
shape and label. Data in the register may be interpreted as Binary or BCD
information (See note on Word Lamp Part). No. of words is restricted to 1 for
this part.
Set Style: See table below
3. Go to Shape Tab: Select Shape or BMP to display word states and represent
the touch area
4. Go to Label Tab: Fill in text to denote states
5. Click OK then position the Set Word and resize it if necessary
47
EasyBuilder 500 User Guide
Note on Set Style Functions
Set Style
Description
Set
When the Set Word is pressed,
Constant preset Constant data is written
to the designated PLC word
address.
JOG+
Every time the Set Word is
pressed, the Inc. value is
added to the current value of
the designated PLC word
address, if the result is not
larger than upper limit.
JOGEvery time the Set Word is
pressed, the Dec. value is
subtracted from the current
value of the designated PLC
word address, if the result is
not less than lower limit.
JOG++ When the Set Word is hold for
a time longer than JOG delay,
the Inc value is added to the
current value of the designated
PLC word address in every
interval. The interval is defined
as JOG speed.
JOG-When the Set Word is hold for
a time longer than JOG delay,
the Dec value is subtracted to
the current value of the
designated PLC word address
in every interval. The interval is
defined as JOG speed.
Set at
To initialize the designated
window PLC Word Address with a
open
constant value at the time
window open.
Periodical Automatically the Inc value is
JOG++ added to the current value of
the designated PLC word
address in every interval. The
interval is defined as break
time.
Periodical Automatically the Dec value is
JOG-subtracted to the current value
of the designated PLC word
address in every interval. The
interval is defined as break
48
EasyBuilder 500 User Guide
time.
Set Style
Description
Set at
To set designated PLC Word
window Address with a constant value
close
at the time window close. Only
local word is valid for this
operation.
Periodical The operation becomes active
bounce
when the window is open. The
Inc. Value is added to the value
of the designated word at
regular intervals as specified
by the Break Time until the
Upper Limit is reached. Then
the Inc Value is subtracted
from the designated word until
zero is reached. This cycle is
repeated unconditionally.
Step up
The operation becomes active
when the window is open. At
every break time interval the
value in the designated word is
added 1 until high limit reach.
After then the value is reset to
its low limit and start again.
Step down The operation becomes active
when the window is open. At
every break time interval the
value in the designated word is
subtracted 1 until low limit
reach. After then the value is
reset to its high limit and start
again.
Set at
To set the designated PLC
window Word Address with a constant
Max.
value at the time window is
maximized.
Set at
window
Min
To set the designated PLC
Word Address with a constant
value at the time window is
minimized.
49
EasyBuilder 500 User Guide
3.5 Toggle Switch
The toggle switch is a combination of
Bit Lamp and Set Bit. It represent the
ON/OFF status of a PLC bit address, and
defines a touch area, when activated, it may
turn the same or different specified bit ON or OFF
Procedure to place a Toggle Switch.
1. Click Toggle Switch icon
2. Fill in General Tab Items:
Description: A reference name
(not displayed) that you assign
to the Toggle Switch
Read Address: Bit in the PLC
that controls the Toggle Switch
state, shape and label
Write Address: Bit in the PLC
that is controlled by the Toggle Switch Set Style
Set Style: See table below
3. Go to Shape Tab: Select Shape or BMP to display bit states and represent the
touch area
4. Go to Label Tab: Fill in text to denote states
5. Click OK, position the Toggle Switch and resize it if necessary
Note on Set Style Functions
description
When the Set Bit Part is pressed, the designated PLC bit address is
turned ON. The state continues (i.e. remains ON) even after released.
When the Set Bit Part is pressed, the designated PLC bit address is
OFF
turned OFF. The state continues (i.e. remains OFF) even after released.
Every time the Set Bit is pressed, the designated PLC bit is
Toggle
complemented (ON OFF, OFF ON)
Momentary Only while the Set Bit is held down (pressed), is the specified PLC bit
Set Style
ON
50
EasyBuilder 500 User Guide
address turned ON. Likewise, when the switch is released, the specified
bit address is turned OFF.
3.6 Multi-State Switch
The Multi-State Switch is a
combination of Word Lamp
and Set Word. It displays a different
state depending on the value of the PLC monitor word address. It also defines a
touch area that when activated, writes a specified data to the PLC word address,
which may be the same as the Read address or a different address.
Procedure to place a Multi-State Switch.
1. Click Multi-State Switch icon
2. Fill in General Tab Items:
Description: A reference name (not
displayed) that you assign to the
Multi-State Switch
Read Address: Word in the PLC
that controls the Multi-State Switch
state, shape and label. Data in the
register may be interpreted as
Binary or BCD information (See note on Word Lamp Part).
Write Address: Word in the PLC that is controlled by the Multi-State Switch Set
Style. Data in the register may be interpreted as Binary or BCD information.
No. of words is restricted to 1 for this part.
No. of states: Specify total number of state. The number of states is restricted to
a maximum of 32 states.
3. Go to Shape Tab: Select Shape or BMP to display states and represent the
touch area
4. Go to Label Tab: Fill in text to denote states
5. Click OK, position the Multi-State Switch and resize it if necessary
51
EasyBuilder 500 User Guide
Note on Set Style Functions:
Set Style
Description
JOG+
When the Multi-State Switch is pressed, the value in the designated write
address is increased by one. If the result is equals to No. of state a zero(0) is
written to the designated word address.
JOG-
When the Multi-State Switch is pressed, the value in the designated write
address is decreased by one. If the result is equals to zero(0), the value (No.
of state 1) is written to the designated word address.
3.7 Function key
The Function Key can be
used to change screen
display, input digit or ASCII
character, minimize window and
move window.
Procedure to place a Function
Key.
1. Click Function Key icon
2. Fill in General Tab Items:
Description: A reference name (not displayed) that you assign to the Multi-State
Switch
Character Code: Determines what function will occur when pressed, See options
below
3. Go to Shape Tab: Select Shape or BMP to display states and represent the
touch area
4. Go to Label Tab: Fill in text to denote states
52
EasyBuilder 500 User Guide
5. Click OK, position the Function Key and resize it if necessary
53
EasyBuilder 500 User Guide
3.7.1 Change Window
If the Change Window option is
selected, when the touch area is pressed (activated), the current screen will be
terminated and it will display the window designated by Window No..
10
Press Change Screen
100
Jump to Screen
3.7.2 Return to Previous
This function terminates the existing
window and recalls the last active
window. For example: If window 21 was replaced by window 32, and window 32
had a function key defined as Return to Previous, then, when the function key is
pressed, the screen will be clear and displays window 21.
3.7.3 Change Common Window
If the function key is set as Change
Common Window, when the touch
area is pressed (activated), the common window will be replaced by the specified
window as new common window.
3.7.4 Character Codes and Creating a Keypad
A keypad is composed of a variety of
function keys with different ASCII
codes and special keys such as Enter, BS, and ESC etc. By creating one
function key then duplicating it, changing its character code and arranging the
54
EasyBuilder 500 User Guide
keys in a regular pattern, a keypad can be created. Since any character can be
assigned to a function key, specialized keypads can be made for any application.
Keypads are used with the Numeric Input Parts to change their values.
A Numeric keypad may
An ASCII keypad consisting
consist of 0~9, .,-,BS,
of A~Z, BS, ESC and ENT.
ESC and ENT
3.7.5 Move Window
A function key defined with
Window Bar attribute is used to
move the position of a window on
the screen. A pop up window on the screen, that has a function key inside the
window with the window bar attributes, can be moved by touching the function
key then touching a second position, the window is moved to that place.
First touch activate the window
Second touch move the window to
move function
the desired place
55
EasyBuilder 500 User Guide
3.7.6 Minimize Window
If a pop up window on the screen
has a function key with minimize window inside it, when the function key is
pressed, the window will be minimized to the window icon on the bottom of the
screen. A touch on the window icon will maximize the window again
Touch
minimiz
e
Window
Minimize to
3.7.7 Popup Window
If the function key is set as Popup
Window, when the touch area is
pressed (activated), the window designated by Window No will be displayed over
top of the base window. The existing window(s) are not terminated.
Window 10
Window 10
Window
100
Popup Window 100
3.7.8 Close Window
A Close Window function key
terminates the window it is placed in when pressed. In this way, the operator can
terminate Popup Windows.
Note: Closing all windows may leave the operator with no way to proceed! Be sure
56
EasyBuilder 500 User Guide
to have a way for the operator or PLC to call up a window.
3.7.9 JOG FS-Window
This function changes the popup
window that appears when the Fast
Select Task Bar button is pressed. The window specified in this function must be
the exact same size as the original Fast Select window (window number 4).
3.7.10 Message Board
There is one window can be registered as message board, the message board is
used as a scratch area the operator and hand write some notes on the screen.
The message board related function keys include :
Set operation mode : Pen, Brush and Clip
Pen Style : set the width of pen
Pen Color : set the color of pen
Clear : clear the whole area of message board
3.7.11 Printer Function
Printer functions facilitate the printing of screen data.
Data is sent out as a graphic through the parallel printer port.
Use the Print Tab to select the
desired print action.
Note: the Next Page Send out a
FF (Form Feed) command to the
printer, the printer will scroll paper to
the next page.
57
EasyBuilder 500 User Guide
3.8 Moving Shape
The Moving Shape tool is used to place an object on the window at a
location specified by the PLC. The state and the absolute location of the shape on
the window depend on current reading value of three continuous PLC registers.
Typically, the first register controls the state of the object. The Second register
X & Y position
is controlled by
controls the horizontal position (X), and the third register controls the vertical
Procedure to place a Moving Shape.
1. Click Moving Shape icon
2. Fill in General Tab Items:
Description: A reference name
(not displayed) that you
assign to the Moving Shape
Read Address: Word in the
PLC that controls the Moving
Shape state, position and
label
Style: See Table below
3. Go to Shape Tab: Select Shape or BMP to move and display states
58
EasyBuilder 500 User Guide
4. Go to Label Tab: Fill in text to denote states, if desired.
5. Click OK, position the Moving Shape to the initial position (when X =0 and Y= 0 )
and resize it if necessary
Note on Control Style Functions
Up to 32 different states can be assigned to the Parts shape. Position is controlled
as shown in the table below. Position is relative to the original location of shape.
Contro style
X position
Y position
X & Y position
Read Address
Shape or BMP state
Shape or BMP state
Shape or BMP state
Read Address+1
X position
Y position
X position
Read Address+2
Y position
When scaling is used, scaling is performed as follows:
Display value = (reading value Input low) * (Scaling high Scaling low)
(Input high Input low)
When reverse scaling is used, scaling is performed as follows:
Display value = (Input high reading value) * (Scaling high Scaling low)
(Input high Input low)
Possible Selections:
59
EasyBuilder 500 User Guide
3.9 Animation
The Animation Part is used to place an object on the window at a specified
location determined by a predefined path and data in the PLC. The state
and the absolute location of the shape on the window depend on current reading
value of two continuous PLC registers. Typically, the first register controls the state
of the object, and the second controls the position along the predefined path. As
the PLC position register changes value the shape or bitmap jumps to the next
4
0
Graphics is roaming
on the predefined
track, as depicted
right when (read
addr +1) = 0, 1, 2 ,3
position along the path.
Procedure to place an Animation object.
1. Click Animation icon
2. Click on screen to define the path and the
stopping points for the object to travel, then
click right to complete the setup of path.
3. Double click on the animation part,
the dialog box pop up.
4. Fill in General Tab Items:
Description: A reference name
(not displayed) that you assign
to the Animation
Read Address: Word in the PLC
60
EasyBuilder 500 User Guide
that controls the Animation state, position and label. Data in the register may
be interpreted as Binary or BCD information (See Note on Word Lamp Part).
No. of words is restricted to 2 Words for this part.
No. of states: Select the total number of states for the object. This determines
what shape or bitmap will be displayed at the stop along the path.
5. Go to Shape Tab: Select Shape or BMP to move and display states
6. Go to Label Tab: Fill in text to denote states, if desired.
7. Go to the Profile tab:
The Profile tab settings are used to
numerically set the following:
Size: The dimensional area on the
screen that the outside edge of
the path occupies.
Position: The location of the
upper left-hand corner of the
Animation area.
Shape Rect. Size: The size of the
shape or bitmap that is used in the Animation.
8. Click OK to complete the setting.
Note on Read Data Assignment:
Read Address
Shape or BMP state
Read Address+1
Position number on the path
61
EasyBuilder 500 User Guide
3.10 Numeric Input
The Numeric Input displays the current value of a PLC register data. If the
trig bit is active, once the area of shape is touched, the Numeric Input will
be activated for data entry. Use the keypad to enter data to the PLC register
designated by read address.
Display current
reading value
Touch the shape
area to activate the
Enter data by customer
tailed keypad
Procedure to place a Numeric Input.
1. Click Numeric Input icon
2. Fill in General Tab Items:
Description: A reference
name (not displayed) that
you assign to the Numeric
Input
Read Address: Word in the
PLC that is displayed and
62
EasyBuilder 500 User Guide
modified by the Numeric Input. Data in the register may be interpreted as
Binary or BCD information (See Note on Word Lamp Part). No. of words is
restricted to 1 Word (16 Bits) or 2 Words (32 Bits) for this part.
Trigger Address: Bit in the PLC that control the validity of data entry. If bit is
OFF, data entry is disabled.
3. Fill in Numeric Tab items:
Display: Manipulates data so it is displayed in a useful format
Numeric: Sets up decimal point location and scaling factors
See below for details
4. Go to Shape Tab: Select Shape or BMP to move and display state
5. Go to Font Tab: Assign a label to the part, if desired. Fill in attributes for the
displayed digits. See below for details.
6. Click OK, position the Numeric Input .
Numeric Display Format:
Decimal specify number above
decimal point and number below
decimal point.
RAW DATA DISPLAY - The
reading value is displayed in its
original value and mark decimal
point in the position specified by
No. below Dec. For example if
No. below Dec. = 2, a reading value 14561 is displayed as 145.61 .
DO CONVERSION - the reading value is converted to its engineering unit before
63
EasyBuilder 500 User Guide
display.Scaling is performed as follows:
conversion value =
(reading value Input Low) * (Engineering High Engineering Low)
(Input High Input Low)
+ Engineering Low
The conversion value will be displayed according to the setting of No. above
decimal point and No. below decimal point. For example if conversion value is
123.456 and the No. below Dec. = 2, No. above Dec. = 3, then the conversion
value is displayed as 123.45, the last digit is truncated.
Hex the number is displayed in hex (0~F) format, scaling and decimal point are
disabled.
Binary the number is displayed in binary (0~1) format, scaling and decimal point
are disabled.
Mask display only **** and ignore the reading value, this is used for security
code input , scaling and decimal point are disabled.
For Hex and Binary format, the input high and input low is treated as unsigned
binary data.
Single float: Data in the controller is translated from a 32 bit IEEE Floating-Point
format to a decimal number and displayed.
Double float: Data in the controller is translated from a 64 bit IEEE Floating-Point
format to a decimal number and displayed.
At data entry mode, if raw data display is selected the Input Low and Input High
limit the range of valid input data, and Engineering High and Engineering Low limit
64
EasyBuilder 500 User Guide
the range of valid input data if do conversion is selected.
If do conversion is selected,
the value written to the PLC =
(input data Engineering Low) *(Input High Input Low)
(Engineering High Engineering Low)
+ Input Low
Single Float format ( 32 bits )
S
31 30
e[30:23]
f[22:0]
23
22
Single Float Bit Pattern
0< e < 255
Value
s
(-1) x 2 e-127 x 1.f
s
(-1) x 2 126 x 0.f
s
(-1) x 0.0
Positive infinity
Negative infinity
Invalid number
e=0 ; f != 0
e=0; f=0
s=0, e=255, f=0
s=1; e=255; f=0
s=0 or 1; e=255; f!=0
Double Float format ( 64 bits )
S
63 62
e[62:52]
f[51:32]
52
51
32
f[31:0]
31
Double Float Bit Pattern
0< e < 2047
e=0 ; f != 0
e=0; f=0
s=0, e=2047, f=0
s=1; e=2047; f=0
s=0 or 1; e=2047; f!=0
0
Value
s
e-1023
(-1) x 2
x 1.f
s
1022
(-1) x 2
x 0.f
s
(-1) x 0.0
Positive infinity
Negative infinity
Invalid number
The above format is in accord with IEEE standard 754, the arithmetic model
specified by the IEEE standard for Binary Floating Arithmetic.
65
EasyBuilder 500 User Guide
Font Format :
The Font attributes specify the size
and color of display numeric digits.
Available font size include 8. 16, 24,
32, 48, 64, 72 and 96. Align
selection is applicable for decimal
format only. Below is an example of
how the alignment functions.
If a display format is set as No. above decimal = 5, No. below decimal = 0 with
reading value 123, it will be displayed in various formats as follows:
Right adjust
Left adjust
Leading zero
66
1 2 3
1 2 3
0 0 1 2 3
EasyBuilder 500 User Guide
3.11 Numeric Data
A Numeric Data Part displays the current reading of a
designated PLC register data. Data is displayed as text,
no shape or bitmap can be associated with this part.
Procedure to place a Numeric Data.
1. Click Numeric Data icon
2. Fill in General Tab Items:
Description: A reference name
(not displayed) that you assign to
the Numeric Data
Read Address: Word in the PLC
that is displayed and modified by
the Numeric Data. Data in the
register may be interpreted as
Binary or BCD information (See
Note on Word Lamp Part). No. of words is restricted to 1 Word (16 Bits) or 2
Words (32 Bits) for this part.
3. Fill in Numeric Tab items: See Numeric Input Part for details.
Display: Manipulates data so it is displayed in a useful format
Numeric: Sets up decimal point location and scaling factors
4. Go to Font Tab: Fill in attributes of the displayed digits. See Numeric Input Part
for details.
5. Click OK, position the Numeric Data
67
EasyBuilder 500 User Guide
3.12 ASCII Input
An ASCII Input display current value of the PLC register data as decoded
by the standard ASCII character table. If the trig bit is active, when the
shape area is touched, ASCII Input will be available through an alphanumeric
keypad. Entered data is put into consecutive PLC registers starting with the Read
address. The ASCII code stored in the lower byte is displayed at the left and the
one stored in the higher byte is displayed at the right.
1 st
B Y T E
Reading value is
decoded in ASCII
Touch the shape
area to activate
t
ti
Enter data from
alphanumeric
68
B Y T E
n
d
th
B Y T E
th
B Y T E
EasyBuilder 500 User Guide
Procedure to place an ASCII Input.
1. Click ASCII Input icon
2. Fill in General Tab Items:
Description: A reference name
(not displayed) that you assign
to the ASCII Input
Read Address: Word or words
(up to 16 words may be addressed in this manner, each word contains 2 ASCII
characters) in the PLC that is displayed and modified by the ASCII Input
Trigger Address: Bit in the PLC that controls the ability to enter data into the
Read Address. If bit is OFF, data entry is disabled.
3. Go to Shape Tab: Select Shape or BMP to move and display state.
4. Go to Font Tab: Fill in attributes of the displayed data. See Numeric Input Part
for details.
5. Click OK, position the ASCII Input .
69
EasyBuilder 500 User Guide
3.13 ASCII Data
An ASCII Data displays the current value of the PLC register data. The
data is decoded by standard ASCII character table. The ASCII code stored
in the lower byte is displayed at the left and the one stored in the higher byte is
displayed at the right.
1 st
B Y T E
n
d
B Y T E
th
B Y T E
th
B Y T E
Procedure to place an ASCII Data.
1. Click ASCII Data icon
2. Fill in General Tab Items:
Description: A reference name
(not displayed) that you assign to
the ASCII Data
Read Address: Word or words (up
to 16 words may be addressed in
this manner, each word contains
2 ASCII characters) in the PLC
that are displayed.
3. Go to Font Tab: Fill in attributes of the displayed data. See Numeric Input PartFont Format for details.
4. Click OK, position the ASCII Data.
70
EasyBuilder 500 User Guide
3.14 Bar Graph
The Bar Graph displays PLC register data as a bar graph in proportion to
its value as defined by the SPAN and ZERO settings.
Procedure to place a Bar Graph
1. Click Bar Graph icon
2. Fill in General Tab Items:
Description: A reference name (not
displayed) that you assign to the
Bar Graph
Read Address: First word of 3
possible that are used to display a
Bar Graph
Data Format: BIN or BCD as
described previously
No. of words:
Restricted to 1 or 3. Three words are needed when variable
alarm is selected. The Bar Graph will retrieve three continuous data words,
one for data and two for high and low alarm limits. One word is needed when
fixed alarm is selected.
3. Go to Bar Graph Tab: See Below
4. Position the Bar Graph and resize it if necessary
71
EasyBuilder 500 User Guide
Bar Graph Format
Here the direction, fix/variable alarm,
colors and range of bar graph is
defined.
Attribute:
Direction: Up, Down, Left and Right.
Fix/Variable alarm: Variable alarm is
Yes: the high and low alarm limit
will be retrieved from PLC data
registers as described below.
Variable Alarm
Read Address
Read Address+1
Read Address+2
YES
Bar graph
data
Low alarm
High alarm
NO
Bar graph data
---
No: the high and low alarm limit is set in the Value field.
Color: Set bar, background, frame and bar (in alarm) color.
Value: The filled bar percentage is calculated as follows:
Percentage of filled bar =
(Reading value Zero) * 100%
(Span Zero)
Low/High alarm limit if Variable alarm is No, the high and low alarm limits are
entered here.
72
EasyBuilder 500 User Guide
3.15 Meter
Sha
The Meter displays PLC
Indicator
register data as an angular
indicator in proportion to its value as
Scale
defined by the SPAN and ZERO
A traditional meter may be composed
setting.
of three types of parts
Procedure to place a Meter
1. Click Meter icon
2. Fill in General Tab Items:
Description: A reference name
(not displayed) that you assign
to the Meter
Read Address: PLC word that
display its value.
Data Format: BIN or BCD as
described previously
No. of words:
One word only.
3. Go to Meter Tab: See Below
4. Position the Meter and resize it
if necessary
Color set indicator color.
Percentage of angle(relative to
180 for Half circle and 360 for
Full circle) =
(Register value Zero) *
100%
(Span Zero)
Up half
Full up
Full bottom
3/4 full
73
EasyBuilder 500 User Guide
74
EasyBuilder 500 User Guide
3.16 Indirect Window
The Indirect Window places a registered window over the current screen.
Refer to section 2.8 for the creation of a new window. Usually the size of
windows invoked by indirect window parts is made smaller than full screen size.
The Indirect Window call up a window that specified by a word address. There is
no absolute limitation to the maximum registered Indirect Windows parts. However,
at run time, only six windows at the most can be displayed simultaneously
Screen 10
Register an Indirect Window
with Read Address= D100
Screen 10
D99
D100
D101
21
At on line operation, D100
designate the window number
Window 21 is popped up by
Indirect Window.
Screen 10
D99
D100
D101
20
Window 20 is popped up by
Indirect Window.
75
EasyBuilder 500 User Guide
Procedure to place an Indirect Window
1. Click Indirect Window icon
2. Fill in General Tab Items:
Description: A reference name
(not displayed) that you assign to
the Indirect Window
Read Address: PLC word address
that designate the screen to be
popped up on the window.
3. Click OK, then position the
Indirect Window and resize it if
necessary.
The size of the Indirect Window limits the area of popped up window. The area of
popped up window out of the Indirect Window boundary will be truncated. The
Function Key can be assigned to the window to enable repositioning and
minimizing features. Refer to Window Bar and Minimize Window in the
Pop up window
Function Key Part.
Pop up window : The window is
controlled by a PLC bit (Direct Window)
or word (Indirect Window) device. Once
the bit or word is activated, the window
is popped up.
Task Bar : Whenever a window is
popped up, an icon in the task bar will
Task Bar
be reserved for the window. Clicking the
window icon in the task bar will put the
corresponding window on the top layer of the screen. Double clicking the windows
icon will minimize the window, click again will restore the window.
76
EasyBuilder 500 User Guide
3.17 Direct Window
The Direct Window places a registered window over the current screen.
The popped up window is displayed in the area of Direct Window. Usually
the size of Indirect Window is set the same as those of popped up window. There
is no absolute limitation for the maximum number of Direct Window. However at
run time, up to six windows can be displayed simultaneously at all times.
Window 10
Register a direct window with
Read Address= M10 and
Window Number= 100
Window 10
At on line operation, M10=1
pop up window 100.
The keypad is
registered in window
100 .
77
EasyBuilder 500 User Guide
Procedure to place a Direct Window
1. Click Direct Window icon
2. Fill in General Tab Items:
Description: A reference name
(not displayed) that you assign
to the Direct Window
Read Address: Bit in the PLC
that activates the Direct
Window
Window No.: Designate the
window to pop up.
3. Click OK, position the Direct Window where you want it to pop up and resize it if
necessary. The size of the window limits the area of display. The area of popped
up window out of the direct window boundary will not be displayed. Function
Key parts can be assigned to the window to enable repositioning and minimizing
features.
Refer to Window Bar and Minimize Window in the Function Key Part.
78
EasyBuilder 500 User Guide
3.18 Alarm Scan
Message to be displayed on the Alarm Display must be registered in the
Alarm Scan list. A PLC bit device controls each message. If the PLC bit
device activates (either ON or OFF), the corresponding message is displayed on
the Alarm Display.
Procedure to add/modify alarm message:
1. Click Alarm Scan icon to
pop up the alarm message
summary screen.
2. Select Add button to
add a new message or
Modify button to modify
an existing message.
3. Fill in Attributes Dialog:
Read Address: specifies the PLC bit
address to trigger the message.
Alarm
ON: displays message when bit is
ON.
OFF:displays message when bit is
OFF.
On alarm: prints out message when triggered.
Return to normal: prints out message when the alarm returns to normal state.
Category alarm category (reserved for future use)
Text - Enter the message Content & Color, the default font size for messages is
16.
4. Click OK, message appears in Alarm Scan Dialog summary box.
In order to take full use of communication bandwidth, it is recommended that a
79
EasyBuilder 500 User Guide
block of continuous PLC bit devices be used for the Alarm Scan list. For example:
Use M100~199 to control the display of all messages. In this case, one read
command retrieves M100~199 all instead of one bit at a time.
80
EasyBuilder 500 User Guide
3.19 Alarm Display
The Alarm Display open a window to display all messages registered in
Alarm Scan list with alarm condition.
Example of an Alarm Display:
A Shape (SP_0) is used for the background rectangle. Some TEXT is placed on
the Shape to identify what is being displayed. Two Set Word parts (SW_6, SW_7)
are used to increment and decrement the alarm register. The actual Alarm Display
part (AL_0) is placed on top of the shape. The alarm messages appear in the
Alarm Display.
TEXT
SHAPE
SET WORD
To scroll up
SET WORD
To scroll
ALARM
DISPLAY
Online
Operation
81
EasyBuilder 500 User Guide
Procedure to add Alarm Display
1. Click Alarm Display icon
2. Fill in General Tab Items:
Description: A reference name
(not displayed) that you assign
to the Alarm Display
Read Address: The Read Address
controls the scrolling, up and down, of the alarm display window. All active
alarm messages are sorted by time, the new alarms are displayed on top and
the older ones are put on the bottom. If the register value is N, then the top N-1
messages will be ignored and the number N+1 message of the order of arrival
is placed on the first line of the display window.
Data Format : BIN(binary) or BCD(binary coded decimal)
Display line: Specifies the height of the window in lines at one message per line.
Char. length: Specifies the width of the window in characters, extra characters
past this length will be truncated.
3. Click OK, position the Alarm Display where desired.
82
EasyBuilder 500 User Guide
3.20 Trend Display
The Trend Display periodically retrieves a block of PLC data and displays the trend
data over time. As each sampling period elapses, the new data is read from the
PLC and inserted towards the right side of the trend graph, the trend graph, when
full is shifted to the left direction. The Trend Display is retrieved on a real time
basis.
Shapes
Scales
Trend Display
The newest data is inserted
into the left side and the
trend graph is shifted right.
An example of a typical trend display is shown as the above. A Shape is used for
the background and Scales are added to show relative information about the trend.
The trend display is then placed on the Shape.
Procedure to add a Single page Trend Display
1. Click Trend
Display icon.
2. Fill in General Tab Items:
Page type: Select Single page.
Single page is a simple trend
83
EasyBuilder 500 User Guide
display. Data is plotted as described in the above example.
Sampling time: Time between point
plots in seconds.
Plot point: the number of sample
points displayed across the length of
the chart.
Read address: Specify the PLC
word address of the first trend data,
the second trend data starts at read
address + 1, and the third starts at
read address + 2, etc.
No. of Channel: The number of PLC data words retrieved is the same as No. of
Channel, one word per channel.
3. Fill in the Trend Tab: Select the Channel to view each channels settings.
Description: A reference name (not displayed) that you assign to the Trend
Display.
Pen attribute: Specify the Trend Color and pen thickness for each channel.
Value: Set the zero and span for each channel.
4. Click OK, position and resize the Trend Display as desired.
Procedure to add a Multiple pages Trend Display
1. Click Trend Display icon.
2. Fill in General Tab Items:
Page type: Select
Multiple pages.
Multiple pages
allows a trend display to be
extended. Data is plotted as before
84
EasyBuilder 500 User Guide
but it is not lost after it is scrolled off of the trend. The data is held in memory for
review up to the number of pages (31 maximum) specified by the No. of page
dropdown.
Hold style: Determines how the trend reacts when
the hold bit is activated. Hold trend display simply
prevents further updates until the Hold bit is turned
off. Hold trend display & clear stops the trend update and clears out all pages of
the trend.
Attribute: Start from left selects to have the trend pens start from the left and
traverse the display before scrolling begins. Start from the right begins the pens
scrolling from right to left from the first sample onwards.
Sampling time: Time between point plots in seconds.
Plot point: the number of sample points displayed across the length of the chart.
Read address: Specify the PLC word address of the first trend data pen, the
second trend data pen starts at read address + 1, and the third starts at read
address + 2, etc.
No. of Channel: The number of PLC data words retrieved is the same as No. of
Channel, one word per channel.
Scroll control: The address of the register that determines which portion of the
multiple page display is being shown on the screen. Each increment of the value
in the scroll register moves the trend display one sample plot to the left.
Hold control: The bit that controls the trend update. See Hold style above.
3. Fill in the Trend Tab: Select the
Channel to view each channels
settings.
Description: A reference name (not
displayed) that you assign to the
Trend Display.
Pen attribute: Specify the Trend
85
EasyBuilder 500 User Guide
Color and pen thickness for the channel.
Value: Set the zero and span for each channel.
4. Click OK, position and resize the Trend Display as desired.
86
EasyBuilder 500 User Guide
3.21 Alarm Bar
TEXT
The Alarm Bar sets aside a
SHAPE
window to display messages
registered in the Alarm Scan list via
alarm conditions. The messages
ALARM
are scrolled from right to left in
DISPLAY
order of triggering. Alarms continue
to scroll until they switch to the
inactive state.
Display at run time scrolling an alarm.
Example of an Alarm Display:
A Shape (SP_0) is used for the background rectangle. Some TEXT is placed on
the Shape to identify what is being displayed. The actual Alarm Display part is
placed on top of the shape. The alarm messages appear in the Alarm Display.
Procedure to add Alarm Bar
1. Click Alarm Bar icon.
2. Fill in General Tab Items:
Description: A reference name (not
displayed) that you assign to the
Alarm Bar.
Display line: Specifies the height of
the window in lines at one message
per line. Only the top line displays
messages. All messages are displayed in font size according to the setting in
alarm scan.
Char. length: Specifies the width of the window in characters. Due to scrolling
messages are never truncated as in the Alarm Display.
3. Click OK and position the Alarm Bar where desired.
87
EasyBuilder 500 User Guide
3.22 Recipe Transfer
The Recipe Transfer part activates the transfer of a block of contiguous
registers from the EasyView to the PLC or from the PLC to the EasyView. The
Recipe Transfer parts download the recipe data designated by LW9000 to a
continuous block of PLC registers or vice versa. The size of data transferred is
configurable.
Procedure to create a Recipe
Transfer Part.
1. Click Recipe Transfer icon.
2. Fill in General Tab Items:
Description: A reference name (not
displayed) that you assign to the
Recipe Transfer.
Write Address: specify the start
address of a continuous block of
PLC registers where recipe data was transferred to or saved from the PLC.
No. of words is how many registers will be transferred.
Attribute: Select Download to move data from the EasyView recipe memory to
the PLC. Select Save to transfer data from the PLC to the EasyView recipe
memory.
3. Go to Shape Tab: Select Shape or Bitmap to represent the touch area.
4. Go to Label Tab: Fill in text to denote states, if desired.
5. Click OK, position the part and resize it if necessary.
EasyView Recipe Function (option, recipe memory card is required)
The recipe memory resides in battery backup SRAM and therefore the content of
memory will preserve for at least half year after power off. The battery is recharged
whenever system power up. The total size of recipe memory is 64K words. The
recipe memory is addressed by RW for absolute address or RWI for indexed
address.
88
EasyBuilder 500 User Guide
RW0
RW1
RW2
.
RW65534
RW65535
When the recipe memory is accessed by index address, the index address is
offset from its indicated address by the content of LW9000. For examples if
(LW9000)= 50, then an index address RWI 100 physically accesses the data at
address RW 150 (100+50).
The following screen illustrates the way to enter the data into recipe memory.
Recipe Name : AD_01 [ RWI 0 ]
Set Time 1 : NI_01 [ RWI 5 ]
Set Temp 1 : NI_05 [ RWI 9 ]
Set Time 2 : NI_02 [ RWI 6 ]
Set Temp 2 : NI_06 [ RWI 10 ]
Set Time 3 : NI_03 [ RWI 7 ]
Set Press. :
Cycle
NI_07 [ RWI 11 ]
: NI_04 [ RWI 8 ]
Select Recipe : SW_01 [ LW 9000 ]
Each recipe is composed of 12 words.
Word 0~4 : recipe name ( 10 ASCII characters )
Word 5~11 : recipe data
Where AD_nn designates ASCII data and NI_nn designates Numeric Input, both
use index address ( RWI nn ) to access recipe memory. The SW_01 is Set Word
which step LW9000 to the offset of next receipt data, in this case the increment
value shall be 12. By toggle SW_01, the Numeric Input part NI_01 ~ 07 will access
each recipe and you may input data into recipe memory respectively.
89
EasyBuilder 500 User Guide
3.23 Event Display
The Event Display part opens a window to display messages in prioritized
order. Various formatting features allow the display of event trigger,
acknowledge and return to normal times. The use of the Real Time Clock is
required for proper display of the
time.
Procedure to create an Event
Display Part.
1. Click Event Display icon.
2. Fill in General Tab Items:
Description: A reference name (not
displayed) that you assign to the
Event Display.
Read Address: Controls the scrolling, up and down, of the Event display window.
All active messages are sorted by time, the new events are displayed on top and
the older ones are put on the bottom. If the register value is N, the number N
message of the order of arrival is placed on the first line of the display window.
Write Address: A word that receives the write value specified by the triggered
event. The value is set when editing event messages in the Event Log, see
Event Scan part.
No. of words is fixed at one for both the Read and the Write addresses.
3. Fill in Event Display Tab Items:
Display line: Specifies the height of
the window in lines at one message
per line.
Char. length: Specifies the width of
the window in characters, extra
characters past this length will be
truncated.
Text space: The number of pixels
between two lines of messages.
90
EasyBuilder 500 User Guide
Acknowledge style: Click is touch once, Double click is touch twice quickly.
Used to put a select box around the message, write the preset value to Write
address and acknowledge the message.
Color: Colors of message text for different states of event messages. The select
box is a box composed of a dashed line that indicates which message the user
has selected.
Format: The information displayed before the message. Times are displayed in
HH:MM:SS format.
Format Item
Sequence No.
Acknowledge time
Event Trig. time
Return to normal time
Description
The number of the event. Event numbering starts at 0.
The time that the message was acknowledged.
The time that the message was triggered.
The time at which the conditions causing the event returned
to a non-triggering state.
Note: Be sure to allow sufficient character length to accommodate all information.
If the Format information and message text exceeds the Character length the
message is truncated.
5. Click OK and position the part.
Where the time of date retrieved is setting in [RTC source] of General Tab in
[System Parameter]. If RTC source is set as Internal RTC then recipe memory
card must be installed since internal RTC is located in the recipe memory. If Local
Word is select then the user must use Data Transfer part to periodically the RTC
data to local word as follows:
address
LW 9010
LW 9011
LW 9012
LW 9013
LW 9014
LW 9015
LW 9016
Description
second
minitue
hour
day
month
year
week
NOTE
0 59 (BCD format)
0 59 (BCD format)
0 23 (BCD format)
0 31 (BCD format)
0 11 (BCD format)
0-9999 (BCD format)
0-6 (BCD format)
91
EasyBuilder 500 User Guide
3.24 Data Transfer
This part is used to transfer a block of data from the PLC to EasyView or
from the EasyView to PLC periodically. Data Transfer functions are always
active no matter which window is being displayed on the screen.
Procedure to create a Data
Transfer function.
1. Click Data Transfer icon to
pop up the Data Transfer
summary screen.
2. Click on the Add button to create a new Data Transfer function or click on the
Modify icon to modify an existing Data Transfer function. If you click on the Delete
button, the current highlighted function is deleted.
3. Assign proper options in
the Data Transfer Object
dialog box.
Description: A reference
name (not displayed) that
you assign to the Data
Transfer.
Source address: The
address of the bit or word
that begins the block of
data to transfer.
Destination Address: The address of the bit or word that begins the block that
receives the data.
Attribute: Make a selection in the Address mode to transfer Bit or Word data.
Number of Bits/Words is the number of consecutive bits or words to transfer.
92
EasyBuilder 500 User Guide
The Interval selection is the frequency rate (0.0 to 3.0 seconds) at which the
block transfer is repeated. An Interval of 0.0 transfers the data once at power up.
Click OK when done
4. Click Close when all desired Data Transfer functions have been programmed.
93
EasyBuilder 500 User Guide
3.25 Event Log
Event Log Messages are displayed on the Event Display Part. The
message to be displayed on the Event Display must first be registered in
the Event Log list. A PLC bit or word device controls each message. If the PLC bit
or word device activates (either ON/OFF or value limit), the corresponding
message is displayed on the Event Display.
Procedure to add/modify
Event Log messages.
1. Click Event Log icon to
display the Event Log
message summary screen.
2. Select Add button to
add a new message or
Modify button to modify
an existing message.
3. Fill in Attributes Dialog:
Address type: Select Bit
or Word address type.
Read Address: specifies
the PLC bit or word
address that triggers the
message.
Attribute:
Event Trig.
Bits: - ON: displays
message when bit is
ON. OFF: displays
message when bit is OFF.
94
EasyBuilder 500 User Guide
Words: Use < to trigger when value in word is less than entered value. Use
> to trigger when value in word is greater than preset value.
Print - On Trig.: prints out message when event is triggered.
Return to normal: prints out message when the event returns to normal state.
Category event category (reserved for future use)
Text: Enter the Content , Color and the Font size of messages.
Data from internal memory can be embedded in an Event message. To embed
a value use the following format.
%nnd
Where: % is the starting delimiter; nn is the internal register (LW) number
00-99; and d is the ending delimiter.
For example: The content is set as "Current temperature value %25d : HIGH
ALARM"
If LW25 = 120 then the message will be printed out as "Current temperature
value 120 : HIGH ALARM".
To print out current value of PLC register data, you should first assign a "DF"
data transfer object to move data from the PLC to internal (LW) memory.
Write Value: The value written to the WRITE ADDRESS of the Event Display
part. It is quite useful to use the WRITE ADDRESS of Event Display to control
an Indirect Window, therefore when operator touch an event log message the
corresponding window will be popped up.
4. Click OK, the message appears in Event log message summary box.
Note: In order to take full use of communication bandwidth, it is recommended
that a block of continuous PLC bit devices be used for the Event Log list. For
example: Use Bits100 to 199 to control the display of all event messages. In this
case, one read command retrieves Bits100 to 199 all at once instead of one bit at
a time.
95
EasyBuilder 500 User Guide
3.26 PLC Control
The PLC control activates a specific operation whenever the corresponding
control device is triggered.
Procedure to create a PLC
control function.
1. Click PLC control icon to pop
up the PLC control summary
screen.
2. Click on the Add icon to
create a new PLC control
function or click on the
Modify icon to modify an
existing PLC control function.
If you click on the Delete
icon, the current pointed
function is deleted.
3. Assign proper options in the PLC control function dialog box.
Read Address:
Assign the address of PLC control device, it must be a WORD address.
Attribute:
Assign the operation activated by this function.
Change Window, Back light control, Screen hardcopy and Report printout.
4. Click on the OK button to create the object and exit the PLC control object
dialog.
5. Click on the OK button to exit the PLC Control summary.
Change Window This operation use two continuous address. At the time the content of ReadAddr is
changed to a valid window number current screen will terminate and change to
display designated window, then the destination window number will be written to
the PLC address ReadAddr+1.
96
EasyBuilder 500 User Guide
ReadAddr
ReadAddr + 1
Control change window
Destination window number is
written
Note on Change window :
At any time, the EasyView will display a window. It is possible to registered several
window pop up parts (see Indirect Window and Direct Window Parts) on a window.
Each window pop up parts, when activated, will display a specified window.
Whenever a function key of "change window" attribute is pressed, current
display will terminate and clear up, then the destination window will be
displayed on the screen.
The function of PLC control with "change window" is similar to the above
operation, except it is triggered by a PLC register instead of a touch
operation. When the read address is changed to a new valid window number,
current display will terminate, clear up and display the window as designated
by read address, and the content of read address will be written to read
address+1 by the EasyView. The operation is triggered only when value of
read address changed and it take only one change screen operation each
time value changed.
Back light Control
This operation use a bit to control the ON/OFF status of backlight, when the
bit is ON the backlight is ON and when the bit is OFF the backlight is OFF too.
Screen Hardcopy This operation use a bit to control the printout of current display screen. If the
bit is triggered from OFF to ON then the current display screen will be printout.
The
printer type in the General Tab of
System Parameter must be set
appropriate printer type.
Report Printout
97
EasyBuilder 500 User Guide
This operation use a word device to control the printout of a specified window.
When the content of word device is written a valid window number, the content of
the window will be printout. The display of the screen will not be influence in this
operation.
98
EasyBuilder 500 User Guide
3.27 System Message
Its is possible to customize system message as local language.
The PLC no response is shown up when EasyView cannot access PLC.
The PLC response error is shown up when the reply message from PLC is
different from expectation. The System severe error is generated when system
run out of memory or fatal error occur.
Procedure to modify system message
1. Click System Message icon to pop up the
system message dialog box.
2. Fill in appropriate text on the content of
each message to customize it.
3. Press OK to finish the modification.
99
EasyBuilder 500 User Guide
4. Drawing
4.1 Line/Rectangle/Circle/Ellipse/Arc/Polygon
Line
Rectangle
Text
Polygon
Shape
Circle/Ellipse
Scale
Arc
Bit map Graphics
When drawing objects, the following attribute dialog box is displayed for Line,
Rectangle, Circle, Arc and Polygon:
The Frame attributes are used to set how the
lines for the object will be displayed.
Select Line types Choose one of the eight
selections for the line or frame width.
Select Line colors Select a color from the
256-color selection (See below) for the
line.
The Interior attributes are for objects that can be filled. For objects that cannot be
filled this option is disabled. The filled attributes are not displayed unless the [Filled]
check box is clicked.
100
EasyBuilder 500 User Guide
If [Filled] option is selected, the following
attributes can be set for Rectangle, Circle
and Polygon.
Select Interior colors Select a color from
the 256-color selection
Select pattern Choose one of the 26
different patterns available.
Select pattern colors Select a color from the 256-color selection (See below).
Note on Color Options
Color window pops up when color selection dropdown key is activated. One of the
standard colors may be chosen or click on Customize color to access a full
spectrum of color options.
4.2 Text
Click on the text icon, the text dialog box is displayed as follows:
Font
A variety size of font is available 8,
16, 24, 32, 48, 64, 72 and 96
Alignment (Justification)
When the text input for a Label
becomes 2 lines or more, the
alignment define left, right or center
justified.
Color
A maximum of 32 from 256 colors are available for selection, the basic includes
101
EasyBuilder 500 User Guide
most common use color while the customized allow user to choose his
preference from an expanded color palette (see above).
Content
Type in the characters to be displayed on the button. When typing in the
characters, push the ENTER key to move to a new line.
4.3 Shape
This part places a static shape on the screen. Refer to 2.4 Select a Shape
4.4 BMP
This part places a static BMP graphics on the screen. Refer to 2.6 Select a BMP
4.5 Scale
The Scale is used with bar graph,
meter or trend parts as an indicator.
The Scale can be either horizontal,
vertical or curve.
Procedure to place a Scale
1. Click Scale icon
2. Drag to the desired
size.
3. Click on the Edit icon
4. Fill in Style Tab.
Attributes:
Frame: Select the color
and line style to be
used for the Scale.
Scale: Select the style to be displayed: horizontal, vertical or curved. Select the
number of divisions on the scale (Range is 1 to 255).
5: Fill in Profile tab to numerically adjust size if necessary.
6. Click OK and position if necessary
102
EasyBuilder 500 User Guide
5. Effective Assistance Function
This section explains how the use of grid/snap, window property and language.
5.1 Grid/Snap
Grid points are simply points placed at regular intervals on your screen, that divide
it into coordinates for your drawing area. Use the grid point spacing command to
adjust the density of the points, and set the grid to either display or be hidden. Also,
note that the grid points are not shown on the MT500s display.
From [Option] menu, select [Grid/Snap]
Spacing: Enter the desired grid point spacing here. The unit is dot. Input the
interval value for X and Y axes, respectively. The default setting is 20 dots.
Display: Set the grid point display state (display or not display)
Snap: When the snap check box is checked, the snap function becomes valid.
The
mouses cursor position is then fixed according to the screens grid points,
relieving you of the need to make repeated find position adjustments.
5.2 Window Property setting
Here, the screen displays environment is set up, which effects the method used to
draw screens.
103
EasyBuilder 500 User Guide
From menu [Option], select [Window property]
Grid color : select the grid point color.
Object ID : Designates whether or not Part ID
number are displayed on the screen.
5.3 Language
EasyBuilder support several different languages. To take use of a specific
language, the EasyBuilder must be installed under proper version of Window
95/98. For example, to support Chinese(Taiwan) EasyBuilder must be installed
under Win95/98 Chinese(Taiwan) version. Also specific font files must be installed
separately from the EasyBuilder installation diskette.
After you complete the above procedure, from [Option] menu click [language] and
select proper language style.
5.4 Object Attribute
EasyBuilder provide a nice feature to view the PLC address of each Parts without
opening the dialog box of each Parts. To take use of this feature, from [View] menu
select [Object Attribute] and the object attribute window will appear, it displays the
PLC address of every Parts on current screen.
To check the address of a specific
part, just
click on and move
cursor to the part and click it, the PLC
address will be highlighted.
104
EasyBuilder 500 User Guide
6. Edit functions
Parts and drawing objects previously placed or drawn (hereafter called objects)
can be edited using various functions, such as Move, Copy, Delete and Paste.
Type of Edit functions.
6.1 Selecting Objects
Wen the tool
bars icon is clicked on (active) , an object can be selected.
To activate this icon, click on it directly.
Three methods are available for selecting objects: 1) clicking on an object directly,
or 2) dragging the mouse to enclose and select multiple objects, or 3) use pull
down menu [Edit] [Select all objects] to select all the objects on the screen.
-
Excluding objects from selection
When multiple objects are selected, move the cursor over the object you wish
to de-select , holding down the [Ctrl] key and click the objects.
Adding objects to selection
Move cursor over the object you wish to add to the selection, holding down the
[Ctrl] key and click the objects.
6.2 Move Objects
Select the objects and click down, then move the objects to destination location, or
use direction key, or use [Nudge] icon
to move the objects.
6.3 Align Objects
To align several objects, just select the objects and press [alignment] icon .
6.4 Scale Objects
To make several objects the same size in width or height, just select the objects
and press [make
same size] icon.
105
EasyBuilder 500 User Guide
6.5 Group/Ungroup Objects
This function can be used to group multiple objects, causing them to behave like a
single object. To group several objects, select them
To ungroup all objects of a group, select it and
and click
click
6.6 Bring to Front/ Send to Back
When objects overlap each other, you can change the order of the layers by first
selecting it
then clicking
to bring the object to Top layer, Bottom
layer, one layer up, one layer down respectively.
6.7 Change character size
When a text string is selected, you can change the font size or alignment (if more
than two lines of text)
by clicking
6.8 Cut, Copy and Paste
When one or several objects are selected, you can cut them to clipboard, copy
them to clipboard or import them from clipboard by
clicking
6.9 Changing Attributes
To change the attributes of an objects, just select the object and double clicking,
the object attributes window will pop up.
6.10 Undo
With this function, an operation previously performed can be canceled and screen
display returned to the previous one.
When the icon is clicked on, the
previous operations will be cancelled.
6.11 Redo
With this function, an operation previously undo with the undo operation can be
redo, if performed immediately after the Undo command
106
by clicking
EasyBuilder 500 User Guide
6.12 Resizing Objects
Resizing objects is accomplished by clicking on the object to show its handles.
Handles are the small rectangles that appear around the object to show it is
highlighted. The rectangles can be dragged to change the size of the object.
Once an object is placed on the
screen, its position can be set to a
numerical position through the
profile tab of the Attributes Dialog
for that part (object).
Change the content of profile then
the corresponding size and
position will be changed
accordingly.
107
EasyBuilder 500 User Guide
Appendix I - Parts (Objects) Summary
Function
Icon Name
ID
number
BL-nnn
Bit Lamp
Displays ON or OFF shape to reflect current bit
status in the PLC.
Word Lamp
Set Bit
Displays a different shape to reflect current register
WL-nnn
data in the PLC.
Forces a set or reset of a PLC bit address data (coil). SB-nnn
Set Word
Write specified data to a PLC word address (register). SW-nnn
Toggle Switch
Combination of bit lamp and set bit parts.
TS-nnn
Multi-State
Switch
Function Key
Combination of word lamp and set word parts.
MS-nnn
Create a touch area to change screen, input data,
pop up or minimize a window.
Moves a changeable object around the screen.
FK-nnn
Moving Shape
Animation
Numeric Input
Numeric Data
ASCII Input
ASCII Data
Bar Graph
MV-nnn
Moves a changeable object along predefined points AN-nnn
on the screen.
Display PLC registers data in numeric form and allow NI-nnn
keypad input for changes.
Display the PLC register data in numeric form only.
ND-nnn
Display the PLC register data in ASCII and accept
keypad input.
Display the PLC register data as ASCII characters.
AI-nnn
Display the PLC register data as a bar graph
(horizontal or vertical).
BG-nnn
AD-nnn
Meter
Display an angle indicator to reflect current PLC MD-nnn
register data.
Indirect Window Designate to call a specific pop up window by a PLC WP-nn
word address.
n
Direct Window Control a preset pop up window by a PLC bit address WC-nn
n
Display alarm messages for a preset location.
Alarm Display
AL-nnn
Alarm Scan
Designate a PLC bit address to periodically scan in
the event of change
Trend Display
Periodically retrieve a group of PLC register data TD-nnn
and display as values verses time.
Customize the content of a system generated
SM-nnn
message.
System
Message
108
AS-nnn
EasyBuilder 500 User Guide
Recipe Transfer Save/Download data to/from recipe memory
RP-nnn
Function
Event Log
Designate a PLC bit address to periodically scan EL-nnn
in the occurrence of an event
Event Display
Display the event message for a preset location ED-nnn
109
EasyBuilder 500 User Guide
Appendix II Error Message
MT500 Error Message
Message
Attach PLC
Attach Fail Suggest
Reset PLC
Invalid Window
Number <n>
Description
Initate communication with PLC.
Cannot setup communication with PLC, please turn PLC
power off and restart again.
A change screen command issued by either Funkey or
PLC control attemp to switch to an undefined screen, <n>
denote undefined screen number.
PLC Data Block
The PLC device on a screen is divided into too many
Queue Full
blocks (more than 100).
BCD Transfer
Attempt to enter an illegal data to a BCD type register ,
Overflow
such as enter 10000 to a 16bit BCD register.
Text Index Out of
The text string contains illegal character that access out of
Range: Font Style (nn) range font table. <nn> denote illegal character code.
MiniSecond Timer Full Run out of system resource check factory
Second Timer Full
Run out of system resource check factory
Object Queue Full
Run out of system resource check factory
PLC no response *
MT500 loss communication with PLC
PLC response error* PLC reply with an unexpected response message, if may
cause by a read command or write command. check if the
configured PLC device address is available.
System Severe Error* System run out of memory check factory
* Message can be customized by System Message Part.
110
You might also like
- The Subtle Art of Not Giving a F*ck: A Counterintuitive Approach to Living a Good LifeFrom EverandThe Subtle Art of Not Giving a F*ck: A Counterintuitive Approach to Living a Good LifeRating: 4 out of 5 stars4/5 (5819)
- The Gifts of Imperfection: Let Go of Who You Think You're Supposed to Be and Embrace Who You AreFrom EverandThe Gifts of Imperfection: Let Go of Who You Think You're Supposed to Be and Embrace Who You AreRating: 4 out of 5 stars4/5 (1092)
- Never Split the Difference: Negotiating As If Your Life Depended On ItFrom EverandNever Split the Difference: Negotiating As If Your Life Depended On ItRating: 4.5 out of 5 stars4.5/5 (845)
- Grit: The Power of Passion and PerseveranceFrom EverandGrit: The Power of Passion and PerseveranceRating: 4 out of 5 stars4/5 (590)
- Hidden Figures: The American Dream and the Untold Story of the Black Women Mathematicians Who Helped Win the Space RaceFrom EverandHidden Figures: The American Dream and the Untold Story of the Black Women Mathematicians Who Helped Win the Space RaceRating: 4 out of 5 stars4/5 (897)
- Shoe Dog: A Memoir by the Creator of NikeFrom EverandShoe Dog: A Memoir by the Creator of NikeRating: 4.5 out of 5 stars4.5/5 (540)
- The Hard Thing About Hard Things: Building a Business When There Are No Easy AnswersFrom EverandThe Hard Thing About Hard Things: Building a Business When There Are No Easy AnswersRating: 4.5 out of 5 stars4.5/5 (348)
- Elon Musk: Tesla, SpaceX, and the Quest for a Fantastic FutureFrom EverandElon Musk: Tesla, SpaceX, and the Quest for a Fantastic FutureRating: 4.5 out of 5 stars4.5/5 (474)
- Her Body and Other Parties: StoriesFrom EverandHer Body and Other Parties: StoriesRating: 4 out of 5 stars4/5 (822)
- The Emperor of All Maladies: A Biography of CancerFrom EverandThe Emperor of All Maladies: A Biography of CancerRating: 4.5 out of 5 stars4.5/5 (271)
- The Sympathizer: A Novel (Pulitzer Prize for Fiction)From EverandThe Sympathizer: A Novel (Pulitzer Prize for Fiction)Rating: 4.5 out of 5 stars4.5/5 (122)
- The Little Book of Hygge: Danish Secrets to Happy LivingFrom EverandThe Little Book of Hygge: Danish Secrets to Happy LivingRating: 3.5 out of 5 stars3.5/5 (401)
- The World Is Flat 3.0: A Brief History of the Twenty-first CenturyFrom EverandThe World Is Flat 3.0: A Brief History of the Twenty-first CenturyRating: 3.5 out of 5 stars3.5/5 (2259)
- The Yellow House: A Memoir (2019 National Book Award Winner)From EverandThe Yellow House: A Memoir (2019 National Book Award Winner)Rating: 4 out of 5 stars4/5 (98)
- Devil in the Grove: Thurgood Marshall, the Groveland Boys, and the Dawn of a New AmericaFrom EverandDevil in the Grove: Thurgood Marshall, the Groveland Boys, and the Dawn of a New AmericaRating: 4.5 out of 5 stars4.5/5 (266)
- A Heartbreaking Work Of Staggering Genius: A Memoir Based on a True StoryFrom EverandA Heartbreaking Work Of Staggering Genius: A Memoir Based on a True StoryRating: 3.5 out of 5 stars3.5/5 (231)
- Team of Rivals: The Political Genius of Abraham LincolnFrom EverandTeam of Rivals: The Political Genius of Abraham LincolnRating: 4.5 out of 5 stars4.5/5 (234)
- Citibank StatementDocument2 pagesCitibank Statementsfhui100% (2)
- On Fire: The (Burning) Case for a Green New DealFrom EverandOn Fire: The (Burning) Case for a Green New DealRating: 4 out of 5 stars4/5 (74)
- American Government Stories of A Nation Essentials Edition 1st Edition Abernathy Test Bank 1Document50 pagesAmerican Government Stories of A Nation Essentials Edition 1st Edition Abernathy Test Bank 1kevin100% (30)
- The Unwinding: An Inner History of the New AmericaFrom EverandThe Unwinding: An Inner History of the New AmericaRating: 4 out of 5 stars4/5 (45)
- Campylobacter Food PoisoningDocument4 pagesCampylobacter Food PoisoningVishnu Reddy Vardhan PulimiNo ratings yet
- Department of Education: Republic of The PhilippinesDocument7 pagesDepartment of Education: Republic of The PhilippinesRochelle May CanlasNo ratings yet
- PROMETE OxhydroelectricDocument9 pagesPROMETE OxhydroelectricFrancesco Paolo TuccinardiNo ratings yet
- FEM ANSYS Modal Analysis PDFDocument12 pagesFEM ANSYS Modal Analysis PDFSankhadeep BhattacharyyaNo ratings yet
- Explanation TextDocument2 pagesExplanation TextKhairun NisaNo ratings yet
- Music Tech Focus - Ableton Live - 2015-2016Document132 pagesMusic Tech Focus - Ableton Live - 2015-2016PDFingHellNo ratings yet
- Cranial Nerves 2016-36782Document51 pagesCranial Nerves 2016-36782Danu Postolache100% (1)
- Chemistry in Power Plant-PDocument25 pagesChemistry in Power Plant-PNitin SinghNo ratings yet
- Price List: 28 February 2022 LP NO. KEI/W&F/LP/21-22/07 DT.28.02.2022 Industrial Multi Strand Cables HSN CODE: 85.44.60.20Document2 pagesPrice List: 28 February 2022 LP NO. KEI/W&F/LP/21-22/07 DT.28.02.2022 Industrial Multi Strand Cables HSN CODE: 85.44.60.20anirban 007No ratings yet
- Milnor Total CurvatureDocument11 pagesMilnor Total CurvatureAnonymous j6r5KRtrH2No ratings yet
- BERTINI - 24 Studies For PianoDocument48 pagesBERTINI - 24 Studies For PianoRodger SalazarNo ratings yet
- Module 1 Work Study & Productivity ILODocument24 pagesModule 1 Work Study & Productivity ILOSangam KadoleNo ratings yet
- Track Splitting Filtering Implementation For Terrain Aided NavigationDocument12 pagesTrack Splitting Filtering Implementation For Terrain Aided NavigationVũ Huy MừngNo ratings yet
- Software VerificationDocument28 pagesSoftware VerificationAhmi khanNo ratings yet
- List SpecificationDocument10 pagesList Specificationpuri16No ratings yet
- Open Ended Lab For Soil MechanicsDocument27 pagesOpen Ended Lab For Soil Mechanicsعثمان محيب احمدNo ratings yet
- Salt Is An Essential CommodityDocument2 pagesSalt Is An Essential Commoditybulbul12No ratings yet
- Courtyard by Marriott, Training PPT-1Document11 pagesCourtyard by Marriott, Training PPT-1saketsharmaytNo ratings yet
- ME Course Plan Oct 2023 Send DoneDocument6 pagesME Course Plan Oct 2023 Send DoneSharon CNo ratings yet
- PNL Account Cashflow Forecast: Missing ValuesDocument5 pagesPNL Account Cashflow Forecast: Missing ValuespiyaNo ratings yet
- Escorted Tours: Europe - Central, Eastern & MediterraneanDocument52 pagesEscorted Tours: Europe - Central, Eastern & MediterraneanMomirNo ratings yet
- A Low-Power 60-GHz CMOS Transceiver For WiGig Applications PDFDocument2 pagesA Low-Power 60-GHz CMOS Transceiver For WiGig Applications PDFdanial_1234No ratings yet
- OTCEI: Concept and Advantages - India - Financial ManagementDocument9 pagesOTCEI: Concept and Advantages - India - Financial Managementjobin josephNo ratings yet
- HersheysfailureDocument3 pagesHersheysfailureirenesarange6No ratings yet
- Casio px-130 Ver.4 SMDocument60 pagesCasio px-130 Ver.4 SMPoon Electronic Training CentreNo ratings yet
- Lateral Ow Assays: Truus Posthuma-Trumpie Aart Van AmerongenDocument10 pagesLateral Ow Assays: Truus Posthuma-Trumpie Aart Van AmerongenErika SantiagoNo ratings yet
- File - PDF File Icon - SVG - Wikimedia Commons PDFDocument3 pagesFile - PDF File Icon - SVG - Wikimedia Commons PDFashishNo ratings yet
- Book OperationsResearch RamaMurti 1 To 170Document170 pagesBook OperationsResearch RamaMurti 1 To 170Dr. Mohammad Noor AlamNo ratings yet