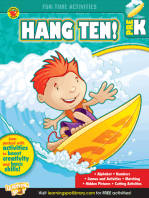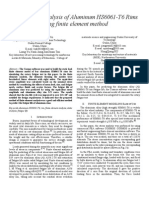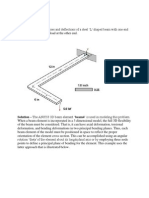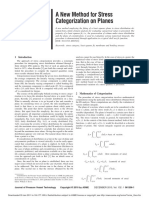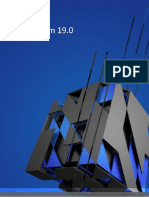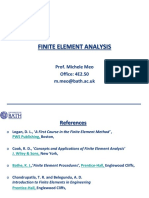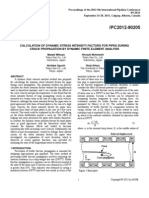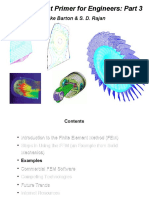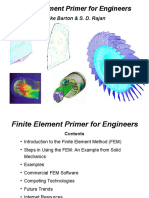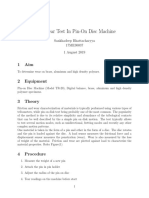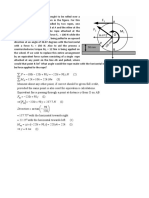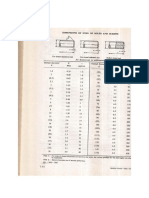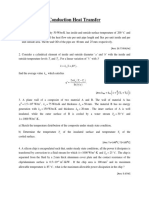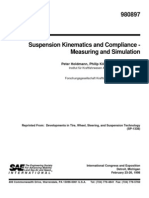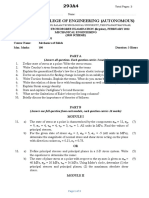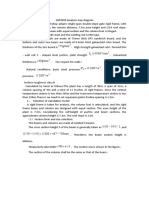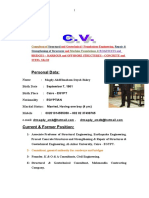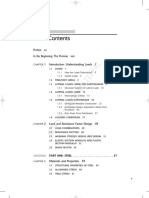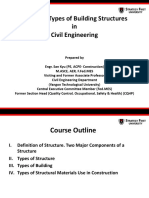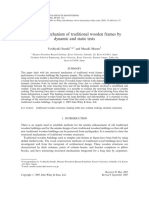Professional Documents
Culture Documents
FEM ANSYS Modal Analysis PDF
Uploaded by
Sankhadeep BhattacharyyaOriginal Title
Copyright
Available Formats
Share this document
Did you find this document useful?
Is this content inappropriate?
Report this DocumentCopyright:
Available Formats
FEM ANSYS Modal Analysis PDF
Uploaded by
Sankhadeep BhattacharyyaCopyright:
Available Formats
A
A B A
B
C B
A
A D C
B
B D
C A
A D C B
E D A
A
AB B
E D
D A
G G F E
G C
A E
G G D
B G
H ED B
D B
H F C
A E F
F
F
CB
B D E F
A B A
E F F
C D
C
A
D D
D
D
C
A
B
B B A
A
B
C
C
D
C E
E H
C
C E
A E
C
C
Finite Element Analysis
ANSYS Truss Analysis Y
Z X
Dr. Suhas Deshmukh
Professor,
SAE, Kondhawa (Bk.), Pune
12/24/2011 Dr. Suhas Deshmukh 1
Outline
12/24/2011 Dr. Suhas Deshmukh 2
• The purpose of this tutorial is to outline the steps
required to do a simple modal analysis of the
cantilever beam shown below.
12/24/2011 Dr. Suhas Deshmukh 3
Geometry Creation
• Open preprocessor menu
• Give example a Title
• Utility Menu > File > Change Title ...
• Give example a Jobname
• Utility Menu > File > Change Jobname ...
• Enter 'Dynamic' for the jobname
• Create Keypoints
• Preprocessor > Modeling > Create > Keypoints > In Active CS
Coordinates
Keypoint
We are going to define 2 keypoints (x,y)
(the beam vertices) for this structure 1 (0,0)
as given in the following table:
2 (1,0)
12/24/2011 Dr. Suhas Deshmukh 4
Preprocessing
• Define Lines
– Preprocessor > Modeling > Create > Lines > Lines > Straight Line Create a
line between Keypoint 1 and Keypoint 2.
• Define Element Types
– Preprocessor > Element Type > Add/Edit/Delete...
– For this problem we will use the BEAM3 (Beam 2D elastic) element.
This element has 3 degrees of freedom (translation along the X and Y
axis's, and rotation about the Z axis). With only 3 degrees of freedom,
the BEAM3 element can only be used in 2D analysis.
• Define Real Constants
– Preprocessor > Real Constants... > Add... In the 'Real Constants for
BEAM3' window, enter the following geometric properties:
– Cross-sectional area AREA: 0.0001
– Area Moment of Inertia IZZ: 8.33e-10
– Total beam height HEIGHT: 0.01
– This defines an element with a solid rectangular cross section 0.01 m x 0.01 m.
12/24/2011 Dr. Suhas Deshmukh 5
Preprocessing
• Define Element Material Properties
– Preprocessor > Material Props > Material Models > Structural
> Linear > Elastic > Isotropic In the window that appears,
enter the following geometric properties for steel:
– Young's modulus EX: 2.068e11
– Poisson's Ratio PRXY: 0.3
– To enter the density of the material, double click on 'Linear'
followed by 'Density' in the 'Define Material Model
Behavior' Window
– Enter a density of 7830
• Note: For dynamic analysis, both the stiffness and
the material density have to be specified.
12/24/2011 Dr. Suhas Deshmukh 6
Preprocessing
• Define Mesh Size Preprocessor > Meshing > Size
Cntrls > ManualSize > Lines > All Lines... For this
example we will specify 10 element divisions along the
line.
• Mesh the frame Preprocessor > Meshing > Mesh >
Lines > click 'Pick All'
12/24/2011 Dr. Suhas Deshmukh 7
Solution: Assigning Loads and Solving
• Define Analysis Type
– Solution > Analysis Type >
New Analysis > Modal
ANTYPE,2
• Set options for analysis
type:
– Select: Solution > Analysis
Type > Analysis Options.
– As shown, select the Subspace
method and enter 5 in the 'No.
of modes to extract'
– Check the box beside 'Expand
mode shapes' and enter 5 in the
'No. of modes to expand'
– Click 'OK'
12/24/2011 Dr. Suhas Deshmukh 8
Solution: Assigning Loads and Solving
• For this problem, we will
use the default options so
click on OK.
• Apply Constraints
– Solution > Define Loads >
Apply > Structural >
Displacement > On Keypoints
Fix Keypoint 1 (ie all DOFs
constrained).
• Solve the System
– Solution > Solve > Current LS
SOLVE
12/24/2011 Dr. Suhas Deshmukh 9
Postprocessing: Viewing the Results
• Select: General Postproc > Results Summary...
Percent
Mode Theory ANSYS
Error
1 8.311 8.300 0.1
2 51.94 52.01 0.2
3 145.68 145.64 0.0
4 285.69 285.51 0.0
5 472.22 472.54 0.1
Note: To obtain accurate higher mode frequencies, this mesh would have to be
refined even more (i.e. instead of 10 elements, we would have to model the
cantilever using 15 or more elements depending upon the highest mode
frequency of interest).
12/24/2011 Dr. Suhas Deshmukh 10
Postprocessing: Viewing the Results
• View Mode Shapes
– Select: General Postproc > Read Results > First Set This
selects the results for the first mode shape
– Select General Postproc > Plot Results > Deformed shape .
Select 'Def + undef edge' The first mode shape will now
appear in the graphics window.
• To view the next mode shape,
– select General Postproc > Read Results > Next Set.
– As above choose General Postproc > Plot Results >
Deformed shape . Select 'Def + undef edge'.
12/24/2011 Dr. Suhas Deshmukh 11
Thank You
12/24/2011 Dr. Suhas Deshmukh 12
You might also like
- ANSYS Thermal - Mixed Boundary Conduction/Convection/InsulatedDocument10 pagesANSYS Thermal - Mixed Boundary Conduction/Convection/InsulatedSankhadeep BhattacharyyaNo ratings yet
- Estimation of SIF by Mumerical MethodDocument21 pagesEstimation of SIF by Mumerical Methodworkineh gebeyehuNo ratings yet
- ANSYS Analysis of Single Phase Induction Motor - Hani Aziz AmeenDocument74 pagesANSYS Analysis of Single Phase Induction Motor - Hani Aziz AmeenHani Aziz Ameen50% (2)
- Rigid Surfaces in Ansys WorkbenchDocument5 pagesRigid Surfaces in Ansys WorkbenchburcakozkokNo ratings yet
- A Comparison of The Stress Results From Several Commercial Finite Element CodesDocument6 pagesA Comparison of The Stress Results From Several Commercial Finite Element CodesChang Yong SongNo ratings yet
- Jet Tour of Release 12.1 and Immersed Boundary Solver in ANSYS FLUENTDocument12 pagesJet Tour of Release 12.1 and Immersed Boundary Solver in ANSYS FLUENTTebong BrowserNo ratings yet
- Fatigue Lecture SummaryDocument24 pagesFatigue Lecture SummaryLeonard ReinaNo ratings yet
- PV Enineering EHX - OutDocument144 pagesPV Enineering EHX - OutRAHUL KAVAR100% (1)
- Space Claim Knob Bracket TutorialDocument32 pagesSpace Claim Knob Bracket Tutorial조기현No ratings yet
- VibrationControl CATALOGO SOPORTES PDFDocument12 pagesVibrationControl CATALOGO SOPORTES PDFMilena Lemus FonsecaNo ratings yet
- 1way Transient FSI ACT Workshop 15.0Document28 pages1way Transient FSI ACT Workshop 15.0DaoudNo ratings yet
- Annex B2-Recommendations For Linearization of Stress Results ForDocument20 pagesAnnex B2-Recommendations For Linearization of Stress Results ForMarlon VillarrealNo ratings yet
- QA For PV 2010Document5 pagesQA For PV 2010Alok DasNo ratings yet
- Markl SIFs & Asme ViiiDocument3 pagesMarkl SIFs & Asme ViiiDesmond ChangNo ratings yet
- Seismic Design of Steel Special Moment FramesDocument37 pagesSeismic Design of Steel Special Moment FrameswelderjrgNo ratings yet
- Fatigue Life For ASME VII-DIV2Document23 pagesFatigue Life For ASME VII-DIV2Muhammad Abd El KawyNo ratings yet
- Limit Load Analysis - ASME 2010Document3 pagesLimit Load Analysis - ASME 2010Swath M MuraliNo ratings yet
- Ansys Fsi PresentationDocument36 pagesAnsys Fsi PresentationSafir SecerovicNo ratings yet
- ANSYS TutorialDocument11 pagesANSYS Tutorialnima1977No ratings yet
- Femap-646 508Document194 pagesFemap-646 508Felipe Carrasco DuránNo ratings yet
- Ansys Elements PDFDocument1,401 pagesAnsys Elements PDFprashanthattiNo ratings yet
- PV Newsletter - Volume 2012 Issue 8Document8 pagesPV Newsletter - Volume 2012 Issue 8SachinNo ratings yet
- Linearizing StressDocument6 pagesLinearizing Stressbo cambellNo ratings yet
- Hechmer 1991Document7 pagesHechmer 1991rahulNo ratings yet
- Ex 7 Tetra Vs Hexa MeshingDocument23 pagesEx 7 Tetra Vs Hexa MeshingMetin MehelNo ratings yet
- Abaqus/CAE Axisymmetric Tutorial (Version 2016)Document12 pagesAbaqus/CAE Axisymmetric Tutorial (Version 2016)furansu777No ratings yet
- Design by AnalysisDocument22 pagesDesign by AnalysisJEELE77No ratings yet
- Jun 97Document349 pagesJun 97homer hullezaNo ratings yet
- Fatigue Assessment IJETT-V13P205Document4 pagesFatigue Assessment IJETT-V13P205MehdiNo ratings yet
- Analisis de Stress en TuberíasDocument4 pagesAnalisis de Stress en TuberíasJanneth Herrera FloresNo ratings yet
- ANSYS Stress LinearizationDocument15 pagesANSYS Stress LinearizationTiago CandeiasNo ratings yet
- PADT Webinar Post26 2012 - 04 - 12Document54 pagesPADT Webinar Post26 2012 - 04 - 12Jack FusionNo ratings yet
- 003-Heat ExchangerDocument299 pages003-Heat ExchangerVijayshanker GuptaNo ratings yet
- Fatigue Life Analysis of RIMS (Using FEA)Document4 pagesFatigue Life Analysis of RIMS (Using FEA)raghavgmailNo ratings yet
- Elastic Stress Analysis For Heat Exchanger Channel Head For Protection Against Plastic Collapse and Protection Against Local Failure (FEA)Document8 pagesElastic Stress Analysis For Heat Exchanger Channel Head For Protection Against Plastic Collapse and Protection Against Local Failure (FEA)kingstonNo ratings yet
- AnsysDocument15 pagesAnsysginupaulNo ratings yet
- Analysis of Components in VIII-2Document16 pagesAnalysis of Components in VIII-2Ricardo Paz SoldanNo ratings yet
- Stress Classification TechniqueDocument12 pagesStress Classification TechniqueAndrew FerrierNo ratings yet
- Stress CategorisationDocument6 pagesStress CategorisationSachinNo ratings yet
- SpaceClaim v19.0 ReleaseNotesDocument34 pagesSpaceClaim v19.0 ReleaseNotesdeepak_dce_meNo ratings yet
- ANSYS WorkBench 14.5 Submodeling GuideDocument26 pagesANSYS WorkBench 14.5 Submodeling GuideAshish VajirNo ratings yet
- Finite Element Analysis Course OverviewDocument74 pagesFinite Element Analysis Course OverviewMustapha BelloNo ratings yet
- PVP2009-77838 Weight Savings Using ASME Section VIII, Division 2, Design-by-Analysis MethodsDocument6 pagesPVP2009-77838 Weight Savings Using ASME Section VIII, Division 2, Design-by-Analysis MethodsTiHoRNo ratings yet
- SCDM-Intro 17.0 Module02 Creating GeometryDocument47 pagesSCDM-Intro 17.0 Module02 Creating Geometrymarcosandia1974No ratings yet
- Strength of Materials - Stresses in Thin Walled Cylinder - Hani Aziz AmeenDocument13 pagesStrength of Materials - Stresses in Thin Walled Cylinder - Hani Aziz AmeenHani Aziz Ameen100% (1)
- Calculation of Dynamic Stress Intensity Factors For Pipes During Crack Propagation by Dynamic Finite Element AnalysisDocument10 pagesCalculation of Dynamic Stress Intensity Factors For Pipes During Crack Propagation by Dynamic Finite Element AnalysisMarcelo Varejão CasarinNo ratings yet
- The Finite Element Method and Applications in Engineering Using Ansys®Document5 pagesThe Finite Element Method and Applications in Engineering Using Ansys®sivaraju22No ratings yet
- Compute stress of rigid pipe with Excel VBADocument7 pagesCompute stress of rigid pipe with Excel VBAHernâni CruzNo ratings yet
- Fema454 Complete PDFDocument394 pagesFema454 Complete PDFIan ShengNo ratings yet
- Basic Principles of Plates and SlabsDocument148 pagesBasic Principles of Plates and SlabsMarin MariusNo ratings yet
- FEM ANSYS Preprocessor PDFDocument60 pagesFEM ANSYS Preprocessor PDFSankhadeep BhattacharyyaNo ratings yet
- Harmonic Analysis of a Cantilever Beam Using ANSYSDocument12 pagesHarmonic Analysis of a Cantilever Beam Using ANSYSSankhadeep BhattacharyyaNo ratings yet
- FEM ANSYS Bicycle Frame PDFDocument18 pagesFEM ANSYS Bicycle Frame PDFSankhadeep BhattacharyyaNo ratings yet
- FEM ANSYS Pure Conduction (HT) PDFDocument9 pagesFEM ANSYS Pure Conduction (HT) PDFSankhadeep BhattacharyyaNo ratings yet
- Finite Element Primer For Engineers: Part 3: Mike Barton & S. D. RajanDocument30 pagesFinite Element Primer For Engineers: Part 3: Mike Barton & S. D. RajanJohann BarcelosNo ratings yet
- Finite Element Primer For Engineers: Part 3: Mike Barton & S. D. RajanDocument27 pagesFinite Element Primer For Engineers: Part 3: Mike Barton & S. D. Rajanibrahim alshaikhNo ratings yet
- Finite Element Primer For Engineers: Mike Barton & S. D. RajanDocument26 pagesFinite Element Primer For Engineers: Mike Barton & S. D. Rajanibrahim alshaikhNo ratings yet
- FEM ANSYS Pure Conduction (HT) PDFDocument9 pagesFEM ANSYS Pure Conduction (HT) PDFSankhadeep BhattacharyyaNo ratings yet
- ANSYS Composite Beam Finite Element AnalysisDocument11 pagesANSYS Composite Beam Finite Element AnalysisSankhadeep BhattacharyyaNo ratings yet
- FEM ANSYS Preprocessor PDFDocument60 pagesFEM ANSYS Preprocessor PDFSankhadeep BhattacharyyaNo ratings yet
- FEM ANSYS 2DTruss PDFDocument14 pagesFEM ANSYS 2DTruss PDFSankhadeep BhattacharyyaNo ratings yet
- Harmonic Analysis of a Cantilever Beam Using ANSYSDocument12 pagesHarmonic Analysis of a Cantilever Beam Using ANSYSSankhadeep BhattacharyyaNo ratings yet
- FEM ANSYS Bicycle Frame PDFDocument18 pagesFEM ANSYS Bicycle Frame PDFSankhadeep BhattacharyyaNo ratings yet
- FEM ANSYS PostProcessor PDFDocument8 pagesFEM ANSYS PostProcessor PDFSankhadeep BhattacharyyaNo ratings yet
- FEM ANSYS Plane Truss PDFDocument12 pagesFEM ANSYS Plane Truss PDFSankhadeep BhattacharyyaNo ratings yet
- E06Document4 pagesE06Sankhadeep BhattacharyyaNo ratings yet
- Cutting Forces and Their Effects in Machining ProcessesDocument20 pagesCutting Forces and Their Effects in Machining ProcessesSankhadeep BhattacharyyaNo ratings yet
- FEM ANSYS Introduction PDFDocument22 pagesFEM ANSYS Introduction PDFSankhadeep BhattacharyyaNo ratings yet
- Solution Class Test 1 ME10001 2015 S PDFDocument3 pagesSolution Class Test 1 ME10001 2015 S PDFSankhadeep BhattacharyyaNo ratings yet
- Studies on vapor compression system COP and heat transferDocument1 pageStudies on vapor compression system COP and heat transferSankhadeep BhattacharyyaNo ratings yet
- Screw X and Z DataDocument2 pagesScrew X and Z DataSankhadeep BhattacharyyaNo ratings yet
- Heat Transport in Low Dimensional Systems PDFDocument82 pagesHeat Transport in Low Dimensional Systems PDFSankhadeep BhattacharyyaNo ratings yet
- Problems On Conduction Heat TransferDocument5 pagesProblems On Conduction Heat TransferSankhadeep BhattacharyyaNo ratings yet
- Springs&Dampers Tech Tip 1Document4 pagesSprings&Dampers Tech Tip 1Sankhadeep BhattacharyyaNo ratings yet
- K&C Measure and SimDocument8 pagesK&C Measure and SimSharath BhavanasiNo ratings yet
- Design of Reinforced Concrete Elements QuestionsDocument16 pagesDesign of Reinforced Concrete Elements QuestionsbalabhaiNo ratings yet
- (V) Relevant Standards and Design Criteria/CalculationDocument14 pages(V) Relevant Standards and Design Criteria/Calculationaldeto71No ratings yet
- Saintgits College of Engineering (Autonomous) : (Answer All Questions. Each Question Carries 3 Marks)Document3 pagesSaintgits College of Engineering (Autonomous) : (Answer All Questions. Each Question Carries 3 Marks)JASON CHERIAN MENo ratings yet
- SAP2000 Analysis StepsDocument20 pagesSAP2000 Analysis StepsAmir RanaNo ratings yet
- Design, Analysis and Optimization of Thin Walled Semi-Monocoque Wing Structures Using Different Structural Idealization in The Preliminary Design PhaseDocument13 pagesDesign, Analysis and Optimization of Thin Walled Semi-Monocoque Wing Structures Using Different Structural Idealization in The Preliminary Design PhaseKashif AyazNo ratings yet
- Tutorial 2 2 PDFDocument12 pagesTutorial 2 2 PDFAvish GunnuckNo ratings yet
- DR MAGDY CV EnglishDocument31 pagesDR MAGDY CV Englishmagdy bakryNo ratings yet
- FIB 95 FRC From Design To Structural ApplicationsDocument209 pagesFIB 95 FRC From Design To Structural ApplicationsDan Mace100% (2)
- Understanding Loads and Structural ElementsDocument10 pagesUnderstanding Loads and Structural ElementsAnonymous 1mkExF2CbnNo ratings yet
- Stress and StrainDocument13 pagesStress and StrainMuruganandam RamadassNo ratings yet
- Mechanics and Design of Reinforced Concrete Victor E.saoumaDocument0 pagesMechanics and Design of Reinforced Concrete Victor E.saoumaleemindjanNo ratings yet
- Steel Bridge Uses Simple-Span-Made-Continuous ConstructionDocument2 pagesSteel Bridge Uses Simple-Span-Made-Continuous ConstructionKelvin LuoNo ratings yet
- Load Path and Tributary Area ExamplesDocument7 pagesLoad Path and Tributary Area Examplesvariablespice100% (1)
- ASCE Resources For Steel DesignDocument8 pagesASCE Resources For Steel DesignTimbo6808100% (1)
- Crane Girder Design-5T-5.7m SpanDocument32 pagesCrane Girder Design-5T-5.7m SpanKyatoor SantoshNo ratings yet
- Civil Rtu SyllabusDocument51 pagesCivil Rtu Syllabusmanish_chaturvedi_6No ratings yet
- Designers' Guide To EN 1993-2 Steel Bridges (2007) PDFDocument334 pagesDesigners' Guide To EN 1993-2 Steel Bridges (2007) PDFAntoninoCruz100% (9)
- XCIV The Large Deflection of Simply Supported BeamsDocument8 pagesXCIV The Large Deflection of Simply Supported BeamsFacheng ZhaoNo ratings yet
- Design and Construction of Jointless BridgesDocument23 pagesDesign and Construction of Jointless BridgesAnderson UrreaNo ratings yet
- Different Types of Building StructuresDocument104 pagesDifferent Types of Building StructuresBlazing RaysNo ratings yet
- A Review On Lifting Beams: Spoorthi Gopagoni, Naresh Kumar DDocument14 pagesA Review On Lifting Beams: Spoorthi Gopagoni, Naresh Kumar DsppramNo ratings yet
- 12.Form-11-Structural Design Basis ReportDocument6 pages12.Form-11-Structural Design Basis ReportPrem KumarNo ratings yet
- Inclined Columns Design - Loads and Bending Moment in Inclined ColumnDocument5 pagesInclined Columns Design - Loads and Bending Moment in Inclined ColumnJustin Musopole100% (2)
- Chapter 12 Timber Beam DesignDocument7 pagesChapter 12 Timber Beam DesignRaburgess1No ratings yet
- Modeling SCB frames using beam-column elementsDocument28 pagesModeling SCB frames using beam-column elementsadnanraisahmedNo ratings yet
- SD ProjectDocument159 pagesSD ProjectYeshitla G/michael WerkuNo ratings yet
- ETABS 2016 Beam Design IS 456Document2 pagesETABS 2016 Beam Design IS 456Rajib MaharjanNo ratings yet
- Construction Plan BridgeDocument19 pagesConstruction Plan BridgeNikola MaksimovicNo ratings yet
- Structural Mechanism of Traditional Wooden Frames by Dynamic and Static TestsDocument15 pagesStructural Mechanism of Traditional Wooden Frames by Dynamic and Static TestsMarimuthu KaliyamoorthyNo ratings yet