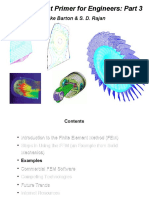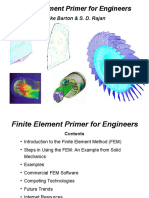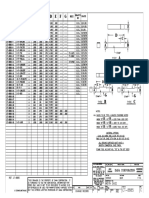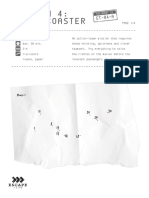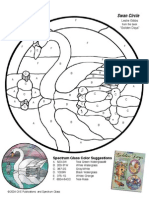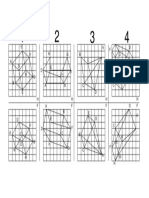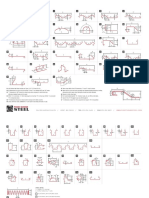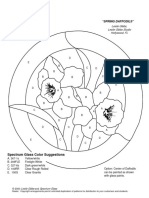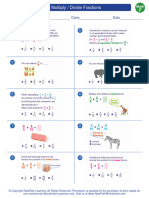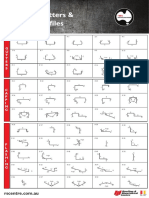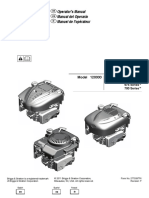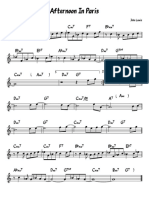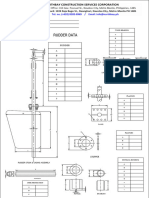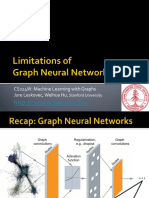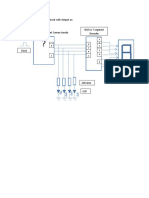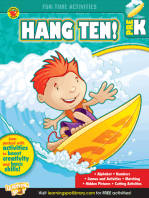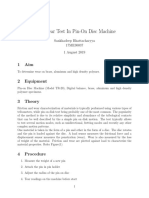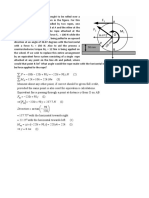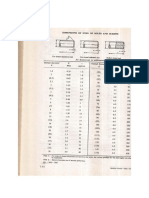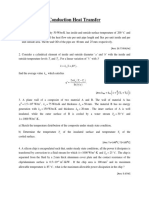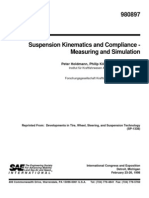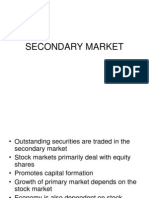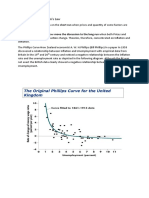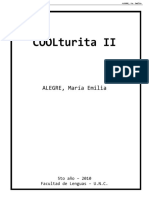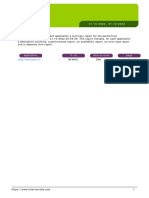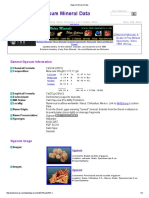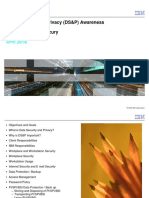Professional Documents
Culture Documents
FEM ANSYS Preprocessor PDF
Uploaded by
Sankhadeep BhattacharyyaOriginal Title
Copyright
Available Formats
Share this document
Did you find this document useful?
Is this content inappropriate?
Report this DocumentCopyright:
Available Formats
FEM ANSYS Preprocessor PDF
Uploaded by
Sankhadeep BhattacharyyaCopyright:
Available Formats
A
A B A
B
C B
A
A D C
B
B D
C A
A D C B
E D A
A
AB B
E D
D A
G G F E
G C
A E
G G D
B G
H ED B
D B
H F C
A E F
F
F
CB
B D E F
A B A
E F F
C D
C
A
D D
D
D
C
A
B
B B A
A
B
C
C
D
C E
E H
C
C E
A E
C
C
Finite Element Analysis
ANSYS Preprocessor Y
Z X
Dr. Suhas Deshmukh
Professor,
SAE, Kondhawa (Bk.), Pune
12/24/2011 Dr. Suhas Deshmukh 1
Outline
• ANSYS Preprocessor
• Starting of ANSYS
• ANSYS Environment
• ANSYS interface
• Saving and Restoring Jobs
• ANSYS Files
12/24/2011 Dr. Suhas Deshmukh 2
Modeling Approaches
• Solid Modelling
– The solid modelling approach utilizes Primitives (pre-defined
geometric shapes) and operations similar to those of
computer aided design (CAD) tools, and internally generates
the nodes and the elements based on user specifications.
– Solid modelling is the most commonly used approach because
it is much more versatile and powerful. However, the user
must have a strong understanding of the concept of meshing
in order to utilize the solid modelling approach successfully
and efficiently.
12/24/2011 Dr. Suhas Deshmukh 3
Advantages of Solid Modeling
– Powerful (sometimes the only feasible way) in modelling
three-dimensional solid volumes with complex geometry.
– User data input is rather low.
– Common computer-aided design (CAD)-type operations such
as extrusions, dragging, and rotations are utilized which are
not possible when working directly with the nodes and
elements.
– With the basic (primitive) areas and volumes rectangular,
circular etc. areas; cubic, cylindrical, spherical etc. volumes),
the Boolean operations (add, subtract, overlap etc.) can be
used easily to modify (or tailor) these basic areas or volumes
to obtain the desired shape.
12/24/2011 Dr. Suhas Deshmukh 4
Modeling Approaches
• Direct generation
– It is entirely dependent on user input for the size, shape,
and connectivity of each element and coordinates of each
node before it creates the nodes and elements one at a time.
– It requires the user to keep track of the node and element
numbering, which may become tedious—sometimes practically
impossible—for complex problems requiring thousands of
nodes.
– It is, however, extremely useful for simple problems as one
has full control over the model.
12/24/2011 Dr. Suhas Deshmukh 5
Advantaages of Direct Generation
• Advantages
– Provides the user with complete control of placement and
numbering of nodes and elements.
– For simple problems, the direct generation is the shortest
way to generate a finite element mesh.
• Disadvantages
– Use of direct generation is extremely tedious for solving real
engineering design applications, especially when the problem
can not be simplified to a two-dimensional idealization.
12/24/2011 Dr. Suhas Deshmukh 6
Overview of Structural Analysis
• Structural analyses are available in the ANSYS Multi-
physics, ANSYS Mechanical, ANSYS Structural, and
ANSYS Professional programs
• Static Analysis
– determine displacements, stresses, etc. under static loading
conditions. Both linear and nonlinear static analyses.
• Modal Analysis
– Used to calculate the natural frequencies and mode shapes
of a structure. Different mode-extraction methods are
available.
12/24/2011 Dr. Suhas Deshmukh 7
Overview of Structural Analysis
• Harmonic Analysis
– Used to determine the response of a structure to
harmonically time-varying loads.
• Transient Dynamic Analysis
– Used to determine the response of a structure to arbitrarily
time-varying loads. All nonlinearities mentioned under Static
Analysis above are allowed.
• Spectrum Analysis
– An extension of the modal analysis, used to calculate
stresses and strains due to a response spectrum or a PSD
input (random vibrations).
12/24/2011 Dr. Suhas Deshmukh 8
Overview of Structural Analysis
• Buckling Analysis
– Used to calculate the buckling loads and determine the
buckling mode shape. Both linear (eigenvalue) buckling and
nonlinear buckling analyses are possible.
• Explicit Dynamic Analysis
– This type of structural analysis is only available in the
ANSYS LS-DYNA program. ANSYS LS-DYNA provides an
interface to the LS-DYNA explicit finite element program.
Explicit dynamic analysis is used to calculate fast solutions
for large deformation dynamics and complex contact
problems. Explicit dynamic analysis is described in the
ANSYS LS-DYNA User's Guide
12/24/2011 Dr. Suhas Deshmukh 9
Overview of Structural Analysis
• In addition to the above analysis types, several
special-purpose features are available:
– Fracture mechanics
– Composites
– Fatigue
– p-Method
– Beam Analyses
12/24/2011 Dr. Suhas Deshmukh 10
Elements
• Before starting meshing, the element type{s) to be
used must be defined (otherwise ANSYS refuses to
create the mesh).
• The ANSYS software contains more than 100
different element types in its element library.
• Each element type has a unique number and a prefix
that identifies the element category, such as
BEAM3, PLANE42, SOLID45, etc.
12/24/2011 Dr. Suhas Deshmukh 11
Classification of Elements
• Classified according to many different criteria, such
as dimensionality, analysis discipline, and material
behaviour.
• ANSYS classifies the elements in 21 different
groups.
• Four Commonly used Groups of Elements
– Structural
– Thermal
– Fluid
– Flotran CFD
12/24/2011 Dr. Suhas Deshmukh 12
Structural Elements
• For this group of elements, the degrees of freedom
at the nodes are displacements.
• Structural analysis employs plane, link, beam, pipe,
solid, and shell elements.
• All of the "subgroups" of elements include several
element types with different degree-of-freedom
(DOF) sets.
12/24/2011 Dr. Suhas Deshmukh 13
Structural Elements
12/24/2011 Dr. Suhas Deshmukh 14
Structural Elements
12/24/2011 Dr. Suhas Deshmukh 15
Thermal Elements
– For this group of elements, the degrees of freedom at the
nodes are temperatures.
– The thermal analysis employs mass, link, solid and shell
subgroups. The element types in this group differ from each
other with similar considerations as explained for structural
discipline.
12/24/2011 Dr. Suhas Deshmukh 16
Fluid Elements
• For this group of elements, depending on the type,
the degrees of freedom appear as a pair, velocity-
pressure or pressure-temperature, at the nodes.
• Included in this group are two- and three-
dimensional acoustic, thermal-fluid coupled pipe, and
contained-fluid types of elements.
12/24/2011 Dr. Suhas Deshmukh 17
Element Type and Analysis Type
• Each discipline requires the use of its own element
types because the element type determines the
degree-of-freedom set (displacements,
temperatures, pressures, etc.) and the dimensionality
of the problem (2-D or 3-D).
– For example, the BEAM4 element, has six structural degrees
of freedom (displacements and rotations in and about the x-,
y-, and z-directions) at each of the two nodes, is a line
element, and can be modelled in 3-D space.
– The PLANE55 element, which has a total of four thermal
degrees of freedom (temperature at each node), is a 4-
noded quadrilateral element, and can be used only for two-
dimensional problems.
12/24/2011 Dr. Suhas Deshmukh 18
Entering Element for Analysis
• In order to specify an element type, the user must be
in the Preprocessor.
Main Menu > Preprocessor > Element Type > Add/Edit/Delete
12/24/2011 Dr. Suhas Deshmukh 19
Real Constants
• The calculation of the element matrices requires material
properties, nodal coordinates and geometrical parameters.
• Any data required for the calculation of the element matrix that
cannot be determined from the nodal coordinates or material
properties are called 'Veal constants― in ANSYS.
• Typically, real constants are area, thickness, inner diameter,
outer diameter, etc. Not all element types require real constants.
• If the required real constants are not specified, ANSYS issues a
warning.
12/24/2011 Dr. Suhas Deshmukh 20
Real Constants
• A good example for describing the real constants is
the 3-D beam element (element type BEAM4).
• real constants for this type consist of the
– cross-sectional area {AREA),
– area moments of inertia {IZZ and lYY),
– thicknesses in the z and y-directions {TKZ and TKY),
• For each real constant set, ANSYS requires a
reference number. If it is not assigned by the user,
ANSYS automatically assigns a number,
12/24/2011 Dr. Suhas Deshmukh 21
Real Constant
• Real constants are specified using the following GUI path:
Main Menu > Preprocessor > Real Constants > Add/Edit/Delete
12/24/2011 Dr. Suhas Deshmukh 22
Material Properties
• For each element type, there are a minimum number of required
material properties. This number depends on the type of
analysis. The material properties may be:
– Linear or nonlinear.
– Isotropic, orthotropic, or anisotropic.
– Temperature dependent or independent.
• All material properties can be input as functions of temperature.
• Some properties are called linear properties because typical
solutions with these properties require only a single iteration.
This means that the properties being used are neither time nor
temperature dependent, and thus remain constant throughout
the analysis.
12/24/2011 Dr. Suhas Deshmukh 23
Material Properties
• In the presence of variable material properties, the
nonlinear characteristics of the properties must be
specified.
– For example, a material exhibiting plasticity, visco-plasticity,
etc., requires the specification of a nonlinear stress-strain
relation.
• Each material property set has a reference number,
the same as the element types and real constants. In
problems involving different materials, the user is
required to specify multiple material property sets.
ANSYS identifies each material by its unique
reference number.
12/24/2011 Dr. Suhas Deshmukh 24
Material Properties
• The following menu path is used to specify constant isotropic or
orthotropic material properties:
Main Menu > Preprocessor > Material Props > Material Models
12/24/2011 Dr. Suhas Deshmukh 25
Material Properties
12/24/2011 Dr. Suhas Deshmukh 26
Element Attributes
• Every element in ANSYS is identified by the element
type, real constant set, material property set, and
element coordinate system. These are called element
attributes.
• In order to create a mesh, the element type(s) must
be specified a priori and the material properties (and
real constants, depending on the element type) must
be specified in order to obtain a solution. The
element coordinate system is defined internally.
12/24/2011 Dr. Suhas Deshmukh 27
Interaction with the Graphics Window: Picking Entities
• When using ANSYS through the GUI, part of the
interaction between the user and the software
involves picking entities or locations in the Graphics
Window, These interactions are performed using the
Pick Menus,
• When picking entities through the Pick Menu, there
are five distinct fields,
– Pick/Unpick Field: Using the radio-buttons, the user selects whether
the entities are to be picked or unpicked. This feature is useful when
the user picks entities other than the intended ones. Instead of using
the radio-buttons, the user may use the right mouse button to toggle
between the Pick and Unpick modes.
12/24/2011 Dr. Suhas Deshmukh 28
Pick Menu
1) Pick/Unpick Field:
2) Picking Style Field:
– Box:
– Polygon:
– Circle:
3) Information Field:
4) Text Field:
– List of Items:
– Min, Max, Inc:
5) Action Field:
– OK:
– Apply:
– Reset:
12/24/2011 Dr. Suhas Deshmukh 29
Pick Menu
1) Pick/Unpick Field:
2) Information Field:
3) Text Field:
4) Action Field:
12/24/2011 Dr. Suhas Deshmukh 30
Coordinate Systems
• Global Coordinate Systems
– There are four predefined coordinate systems in ANSYS:
Cartesian, cylindrical, spherical, and toroidal; the first three
of them are shown in Fig.
– All of these coordinate systems have the same origin (global
origin) and are called global coordinate systems.
12/24/2011 Dr. Suhas Deshmukh 31
Coordinate Systems
• The menu path to change the active CS is given as
Utility MIenu > Work<Plane > Change Active CS
to
• Local Coordinate Systems
– The global coordinate systems all share the same origin
(global origin) with a predefined orientation.
– There are situations where changing one type of global
coordinate system to a different global coordinate system
does not provide enough convenience or sometimes makes it
even more complicated.
– It may turn out that what the user really needs is to change
the orientation of the CS and/or location of the origin.
12/24/2011 Dr. Suhas Deshmukh 32
Working Plane
• Within the ANSYS environment, regardless of the
dimensionality of the problem (2-D or 3-D), calculations
are performed in a 3-D space. If the problem is 2-D, then
ANSYS uses the x-y plane, which is the z = 0 plane.
• The Working Plane (WP) is a 2-D plane with the origin of a
2-D coordinate system (Cartesian or polar) and a display
grid. It is designed to facilitate solid model generation,
where many solid model entities are created by referring
to the origin of the WP.
• In order to view the WP, the menu path is given as
Utility Menu>WorkPlane>Display Working Plane
12/24/2011 Dr. Suhas Deshmukh 33
Solid Modelling
• There are two main paths in ANSYS to generate the
nodes and elements of the mesh:
• (1) direct generation
– every single node is generated by entering their coordinates
followed by generation of the elements through the
connectivity information.
• (2) solid modeling and meshing.
– involves the creation of geometrical entities, such as lines,
areas, or volumes, that represent the actual geometry of the
problem. Once completed, they can be meshed by ANSYS
automatically (user still has control over the meshing through
user-specified preferences for mesh density, etc.)
12/24/2011 Dr. Suhas Deshmukh 34
Bottom-up Approach: Entities
• Entities are created by starting with keypoints and
moving up, the approach is referred to as "bottom-
up'' solid modelling.
• Keypoints
• The following menu path is suggested to create a
keypoint on WP:
Main Menu > Preprocessor > Modeling > Create >
Keypoints > On Working Plane
• This brings up a Pick Menu, where ANSYS expects
the user to pick points on the WP.
12/24/2011 Dr. Suhas Deshmukh 35
Keypoints
• Create keypoint(s) (KP) in the active CS:
Main Menu > Preprocessor > Modeling > Create >
Keypoints > In Active CS
• This brings up a dialog box with four input fields for
the KP number and the X-, y-, and z-coordinates.
Once this information is supplied, hitting OK creates
the KP and exits from this dialog box.
• Alternatively, the Apply button can be clicked on and
more keypoints can be created.
12/24/2011 Dr. Suhas Deshmukh 36
Keypoints Modifications
• The coordinates defining a KP can be modified as
follows:
Main Menu > Preprocessor > Modeling > Move/Modify >
Single KP
• This brings up a Pick Menu. First, KP is picked from
the Graphics Window, or its number is typed in the
text field. Then, the new location is picked or the new
coordinates are typed.
• If a KP is modified, any mesh that is attached to that
KP is automatically cleared, and any higher-order
entities that are associated with that KP also are
modified accordingly.
12/24/2011 Dr. Suhas Deshmukh 37
Lines
• Lines are used for either creating a mesh with line
elements or creating areas and volumes.
• A straight line, an arc, and a cubic spline can be
created,
• Creating a True Straight Line:
Main Menu > Preprocessor > Modeling > Create > Lines >
Straight Line
• This brings up a Pick Menu, requesting keypoint
numbers, which can be entered through the text field
or picked from the Graphics Window.
12/24/2011 Dr. Suhas Deshmukh 38
Arc
• Creating an Arc:
Main Menu > Preprocessor > Modeling > Create > Arcs >
By End KPs & Rad
– This brings up a Pick Menu, requesting the two end keypoints.
– Upon hitting OK in the Pick Menu, ANSYS requests the third
KP, which defines the positive curvature side.
– After entering it the same way and hitting OK in the Pick
Menu, a dialog box appears. The first field is the radius and
the remaining 3 are the keypoints that have already been
input. Entering the radius and hitting OK completes this
operation.
12/24/2011 Dr. Suhas Deshmukh 39
Spline
• Several keypoints (minimum 2) are needed for
creating a spline. The menu path is given as
Main Menu > Preprocessor > Modeling > Create > Splines >
Spline Thru KPs
• requesting the keypoints to be picked.
• When finished, hitting OK finishes the spline
creation. Multiple splines can be generated, one at a
time, without closing the Pick Menu by hitting the
Apply button instead of OK,
12/24/2011 Dr. Suhas Deshmukh 40
Area
• Areas are used to create a mesh with area elements
and to create volumes. If the geometry involves a 2-D
domain, the area(s) is (are) required to be flat, lying
on the x-y plane.
• Creating an Area Using Keypoints:
Main Menu > Preprocessor > Modeling > Create > -Areas-
Arbitrary > Through KPs
• Requesting the keypoints to be picked.
• When finished, clicking on OK creates the area.
12/24/2011 Dr. Suhas Deshmukh 41
Areas
• Creating an Area Using Lines:
– In creating an area by lines, a minimum of 3 previously
defined lines are required, and the maximum number of lines
allowed is 10.
– If more than 3 lines are used, they must be co-planar.
– Lines must be given in a clockwise or counter-clockwise
order, and they must form a simply connected closed curve.
Main Menu > Preprocessor > Modeling > Create > -Areas-
Arbitrary > By Lines
12/24/2011 Dr. Suhas Deshmukh 42
Volumes
• Volumes are used to create a mesh with volume
elements. Volumes can be created by using either
keypoints or areas. If keypoints are used, the areas
and lines that are associated with the volume are
automatically generated by ANSYS.
• Creating Volumes Using Keypoints:
– A maximum of 8 and a minimum of 4 keypoints are required
to create a volume using keypoints.
– Keypoints must be specified in a continuous order.
– If the volume has 6 faces, two of the opposite faces are
required to be specified by the user, and keypoints defining
both of these faces should be given in either a clockwise or
counterclockwise direction.
12/24/2011 Dr. Suhas Deshmukh 43
Volumes
• The menu path is given as
Main Menu > Preprocessor > Modeling > Create > -
Volumes- Arbitrary > Through KPs
• Creating Volumes Using Areas:
Main Menu > Preprocessor > Modeling > Create > -
Volumes- Arbitrary > By Areas
12/24/2011 Dr. Suhas Deshmukh 44
Top-down Approach: Primitives
• The primitives are predefined geometrical shapes
that enable the user to create a solid model entity
(area or volume) with the execution of a single menu
item
• Area Primitives
• Rectangle by Dimension: The menu path is given as
Main Menu > Preprocessor > Modeling > Create >
Rectangle > By Dimensions
• Rectangle by 2 Corners: The menu path is given as
Main Menu > Preprocessor > Modeling > Create >
Rectangle > By 2 Corners
12/24/2011 Dr. Suhas Deshmukh 45
Top-down Approach: Primitives
• Solid Circular Area: The menu path is given as
Main Menu > Preprocessor > Modeling > Create > Circle >
Solid Circle
• Circular Area by Dimensions:
Main Menu > Preprocessor > Modeling > Create > Circle >
By Dimensions
• Polygon: The menu path is given as
Main Menu > Preprocessor > Modeling > Create > -Areas-
Polygon > By Vertices
12/24/2011 Dr. Suhas Deshmukh 46
Top-down Approach: Primitives
• Volume PrimitivesVolu me primitives are available for
generation of blocks, cylinders, prisms, spheres, or cones.
• Block: A block is a rectangular prism.
Main Menu > Preprocessor > Modeling > Create > Volumes
> Block > By Dimensions
• Cylinder:
Main Menu > Preprocessor > Modeling > Create > Volumes
> Cylinder > By Dimensions
• Prism:
Main Menu > Preprocessor > Modeling > Create > Volumes
> Prism > By Side Length
12/24/2011 Dr. Suhas Deshmukh 47
Boolean Operators
• Many engineering problems possess a complex
geometry, making model generation a real challenge.
• However, the solid model entities can be subjected to
certain operations that make model generation much
easier.
• Boolean operations, utilize logical operators such as
add, subtract, divide, etc.
• The Boolean operators are applied to generate more
complex entities using simple entities
12/24/2011 Dr. Suhas Deshmukh 48
Boolean : Adding
• The areas to be added must be co-planar (lie in the
same plane).
• The areas (or volumes) must have either a common
boundary or an overlapping region.
• The addition of areas or volumes results in a single
(possibly complex geometry) entity
• Adding entities can be performed by the following
menu paths:
Main Menu > Preprocessor > Modeling > Operate > Add > Lines
Main Menu > Preprocessor > Modeling > Operate > Add > Areas
Main Menu > Preprocessor > Modeling > Operate > Add > Volumes
12/24/2011 Dr. Suhas Deshmukh 49
Boolean : Subtracting
• Entities can be subtracted from each other to obtain
new entities.
• Subtracting entities can be executed through the
menu paths given below:
Main Menu > Preprocessor>Modeling>Operate>Substract > Lines
Main Menu > Preprocessor>Modeling>Operate>Substract > Areas
Main Menu > Preprocessor>Modeling>Operate>Substract > Volumes
12/24/2011 Dr. Suhas Deshmukh 50
Boolean : Overlap
• This operation joins two or more solid model entities
to generate three or more entities forming a union of
the entire original group of entities,
• It is similar to the Add operation. The only
difference between the two is that internal entities
are generated in the overlapping operation.
Main Menu > Preprocessor>Modeling>Operate> Overlap > Lines
Main Menu > Preprocessor>Modeling>Operate> Overlap > Areas
Main Menu > Preprocessor>Modeling>Operate> Overlap > Volumes
12/24/2011 Dr. Suhas Deshmukh 51
Boolean : Gluing
• This operation is used for connecting entities that
are ''touching" but not sharing any entities. If the
entities are apart from or overlapping each other,
gluing cannot be used. The glue operation does not
produce additional entities of the same dimensionality
but does create new entities that have one lower
dimensionality.
• This operation can be executed through the following
Mainmenu
Menupaths:
> Preprocessor>Modeling>Operate> Glue > Lines
Main Menu > Preprocessor>Modeling>Operate> Glue > Areas
Main Menu > Preprocessor>Modeling>Operate> GlueGlue
> Volumes
12/24/2011 Dr. Suhas Deshmukh 52
Boolean : Dividing
• A solid model entity can be divided into smaller parts
by using other solid model entities. By default, a
divided solid model entity is deleted after the
operation.
• This operation can be executed through the following
menu paths:
Main Menu > Preprocessor>Modeling>Operate> Divide > Lines
Main Menu > Preprocessor>Modeling>Operate> Divide > Areas
Main Menu > Preprocessor>Modeling>Operate> Divide > Volumes
12/24/2011 Dr. Suhas Deshmukh 53
Plotting: PanZoom, and Rotate Functions
Utility Menu > PlotCtrls > Pan, Zoom, Rotate
1. Active Window Field:
2. Viewing Direction Field:
3. Zoom Field:
4. Pan/Zoom Field:
5. Rotate Field:
6. Rate Control Field:
7. Dynamic Mode Field:
8. Action Field:
12/24/2011 Dr. Suhas Deshmukh 54
Numbers in the Graphics Window
• Whenever an entity is being created, ANSYS either
asks for a reference number or assigns the lowest
available number for that type of entity.
• Every entity differs from the other entities of the
same type by this reference number.
• When plotting these entities in the Graphics Window,
by default, ANSYS will not show the entity numbers.
Often times, it is important for the user to see the
numbers printed when plotting entities.
• This can be done using the following menu path:
Utility Menu > PlotCtrls > Numbering
12/24/2011 Dr. Suhas Deshmukh 55
Meshing
• mesh of the geometry may be generated directly, i.e., generation
of nodes and elements. meshing can be performed only after the
specification of element type(s)
• ANSYS offers several convenient options
– Automatic Meshing,
– Smart Sizing, and
– Mapped Meshing,
12/24/2011 Dr. Suhas Deshmukh 56
Automatic Meshing
• ANSYS meshes the solid model entities upon
execution of an "appropriate― single command.
• With automatic meshing, the user can still provide
specific preferences for mesh density and shape.
• If no preferences are specified by the user, ANSYS
uses the default preferences.
– Mesh Using Line Elements:
– Mesh Using Area Elements:
– Mesh Using Volume Elements:
12/24/2011 Dr. Suhas Deshmukh 57
Automatic Meshing
• The desired mesh density can be achieved by:
– Defining a target element edge size on the domain
boundaries.
– Defining a default number of element edges on all lines.
– Defining the number of element edges on specific lines.
– Using smart sizing.
– Using mapped meshing.
• Specifying Mesh Density Globally
Main Menu > Preprocessor > Meshing > Size Cntrls > ManuaiSize >
Global > Size
12/24/2011 Dr. Suhas Deshmukh 58
• Specifying Number of Element Edges on Specific
Lines
12/24/2011 Dr. Suhas Deshmukh 59
Thank You
12/24/2011 Dr. Suhas Deshmukh 60
You might also like
- Harmonic Analysis of a Cantilever Beam Using ANSYSDocument12 pagesHarmonic Analysis of a Cantilever Beam Using ANSYSSankhadeep BhattacharyyaNo ratings yet
- FEM ANSYS Modal Analysis PDFDocument12 pagesFEM ANSYS Modal Analysis PDFSankhadeep BhattacharyyaNo ratings yet
- ANSYS Thermal - Mixed Boundary Conduction/Convection/InsulatedDocument10 pagesANSYS Thermal - Mixed Boundary Conduction/Convection/InsulatedSankhadeep BhattacharyyaNo ratings yet
- FEM ANSYS Bicycle Frame PDFDocument18 pagesFEM ANSYS Bicycle Frame PDFSankhadeep BhattacharyyaNo ratings yet
- FEM ANSYS Pure Conduction (HT) PDFDocument9 pagesFEM ANSYS Pure Conduction (HT) PDFSankhadeep BhattacharyyaNo ratings yet
- Finite Element Primer For Engineers: Part 3: Mike Barton & S. D. RajanDocument30 pagesFinite Element Primer For Engineers: Part 3: Mike Barton & S. D. RajanJohann BarcelosNo ratings yet
- Finite Element Primer For Engineers: Part 3: Mike Barton & S. D. RajanDocument27 pagesFinite Element Primer For Engineers: Part 3: Mike Barton & S. D. Rajanibrahim alshaikhNo ratings yet
- Finite Element Primer For Engineers: Mike Barton & S. D. RajanDocument26 pagesFinite Element Primer For Engineers: Mike Barton & S. D. Rajanibrahim alshaikhNo ratings yet
- Finite Element Primer For Engineers: Part 3: Mike Barton & S. D. RajanDocument30 pagesFinite Element Primer For Engineers: Part 3: Mike Barton & S. D. RajanAlfonso Moriñigo AguadoNo ratings yet
- The Finite Element Method: Abdul Razzaq TouqanDocument201 pagesThe Finite Element Method: Abdul Razzaq Touqanمصعب صقر يوسف صعابنه مصعب صقر يوسف صعابنهNo ratings yet
- Output From Tailor Made Software Ltd3Document1 pageOutput From Tailor Made Software Ltd3sasharozha.0703No ratings yet
- Finite Element Methods and Its Applications in EngineeringDocument108 pagesFinite Element Methods and Its Applications in EngineeringArul KirubakaranNo ratings yet
- Width Gage 8885aDocument1 pageWidth Gage 8885ajorgeNo ratings yet
- Finite Element Analysis: A A A ADocument21 pagesFinite Element Analysis: A A A ANosheenKhurrumNo ratings yet
- Rollercoaster Mission RiddlesDocument7 pagesRollercoaster Mission RiddlesCamila De Campos PereiraNo ratings yet
- Cover Concpet1Document5 pagesCover Concpet1Paval BNo ratings yet
- Mission 4: Rollercoaster: Phase 1Document4 pagesMission 4: Rollercoaster: Phase 1ropiojosaNo ratings yet
- Finite Element Analysis: A A A A A A ADocument32 pagesFinite Element Analysis: A A A A A A ANosheenKhurrumNo ratings yet
- Swan CircleDocument1 pageSwan Circleapi-3842989No ratings yet
- Introduction to Finite Element Analysis in 40 CharactersDocument36 pagesIntroduction to Finite Element Analysis in 40 CharactersJeff ImamNo ratings yet
- Lamina 4Document1 pageLamina 4manuel gonzalesNo ratings yet
- FP 0403Document1 pageFP 0403Bruno BookaholicubNo ratings yet
- IsqDocument9 pagesIsqLeonardo RamirezNo ratings yet
- Siemens 1LA7 Cat 130Document1 pageSiemens 1LA7 Cat 130berkahharianNo ratings yet
- Circle of 5thsDocument105 pagesCircle of 5thsken kenism0% (1)
- Layout Idea 1Document1 pageLayout Idea 1Paval BNo ratings yet
- Finite Element Primer For Engineers:: Mike Barton & S. D. RajanDocument11 pagesFinite Element Primer For Engineers:: Mike Barton & S. D. Rajanjorge davidNo ratings yet
- AntiCheating Answer SheetDocument10 pagesAntiCheating Answer Sheetolga orbaseNo ratings yet
- StripeyDocument1 pageStripeyapi-3842989No ratings yet
- Stripey FishDocument1 pageStripey Fishapi-3842989No ratings yet
- Finite Element Primer For Engineers: Part 2: Mike Barton & S. D. RajanDocument11 pagesFinite Element Primer For Engineers: Part 2: Mike Barton & S. D. Rajanibrahim alshaikhNo ratings yet
- CombatZone PDFDocument6 pagesCombatZone PDFJon BalalaikaNo ratings yet
- Standard Rebar BendsDocument2 pagesStandard Rebar BendsEgyptian Researcher100% (1)
- DaffodilsDocument1 pageDaffodilsricharsonricharsonNo ratings yet
- SuzumeDocument7 pagesSuzumeYellowflashNo ratings yet
- Worksheet Math Grade 6 Multiply Divide Fractions 2Document1 pageWorksheet Math Grade 6 Multiply Divide Fractions 2khadijasamir246No ratings yet
- Flashing ProfilesDocument1 pageFlashing ProfilesAbay OchNo ratings yet
- All I Want For Christmas Is YouDocument1 pageAll I Want For Christmas Is YouThiago CamargoNo ratings yet
- Electric RoomsDocument1 pageElectric RoomsAmr TalabNo ratings yet
- Shape Codes - For Arma+ - v13Document2 pagesShape Codes - For Arma+ - v13Leo TorresNo ratings yet
- 277039tri F HiDocument28 pages277039tri F HiElida FigueroaNo ratings yet
- Lesson 4 - Level 1 Interactive WorskheetDocument3 pagesLesson 4 - Level 1 Interactive WorskheetPhương Linh ĐàoNo ratings yet
- StuffDocument5 pagesStuffMolly WangNo ratings yet
- All Across The CityDocument2 pagesAll Across The CityDavide PalladinNo ratings yet
- Afternoon in Paris Afternoon in Paris: C C F BDocument1 pageAfternoon in Paris Afternoon in Paris: C C F BJorge GalanNo ratings yet
- Route 66-PianoDocument1 pageRoute 66-PianoSota 【B.sax】No ratings yet
- Photograph - ViolinoDocument1 pagePhotograph - ViolinoFelipe PorsebonNo ratings yet
- RUDDERDocument1 pageRUDDERnolomibao.ncscNo ratings yet
- C D E F G H: Color by Letters: CDocument1 pageC D E F G H: Color by Letters: CTram Nguyen TrinhNo ratings yet
- Ducky Is in TownDocument1 pageDucky Is in TownMAXFARAO_653511912No ratings yet
- Don Cherry - Art Deco PDFDocument2 pagesDon Cherry - Art Deco PDFdosmarianos100% (1)
- Art Deco PDFDocument2 pagesArt Deco PDFMichael Earl MitchellNo ratings yet
- Don Cherry - Art Deco PDFDocument2 pagesDon Cherry - Art Deco PDFdosmarianos100% (1)
- Stanford CS224W Limitations of Graph Neural Networks 18-LimitationsDocument75 pagesStanford CS224W Limitations of Graph Neural Networks 18-LimitationsFgpeqwNo ratings yet
- Steel Asia Rebar Shape CodesDocument2 pagesSteel Asia Rebar Shape CodesIya Nicole Lo100% (3)
- Elegant TulipsDocument1 pageElegant Tulipsapi-3842989No ratings yet
- Make Self Stopping Counter Circuit With Output AsDocument1 pageMake Self Stopping Counter Circuit With Output AsNesa RimaNo ratings yet
- Bop Drop TrumpetDocument2 pagesBop Drop TrumpetEric SmithNo ratings yet
- FEM ANSYS 2DTruss PDFDocument14 pagesFEM ANSYS 2DTruss PDFSankhadeep BhattacharyyaNo ratings yet
- ANSYS Composite Beam Finite Element AnalysisDocument11 pagesANSYS Composite Beam Finite Element AnalysisSankhadeep BhattacharyyaNo ratings yet
- FEM ANSYS PostProcessor PDFDocument8 pagesFEM ANSYS PostProcessor PDFSankhadeep BhattacharyyaNo ratings yet
- FEM ANSYS Plane Truss PDFDocument12 pagesFEM ANSYS Plane Truss PDFSankhadeep BhattacharyyaNo ratings yet
- E06Document4 pagesE06Sankhadeep BhattacharyyaNo ratings yet
- Cutting Forces and Their Effects in Machining ProcessesDocument20 pagesCutting Forces and Their Effects in Machining ProcessesSankhadeep BhattacharyyaNo ratings yet
- FEM ANSYS Introduction PDFDocument22 pagesFEM ANSYS Introduction PDFSankhadeep BhattacharyyaNo ratings yet
- Solution Class Test 1 ME10001 2015 S PDFDocument3 pagesSolution Class Test 1 ME10001 2015 S PDFSankhadeep BhattacharyyaNo ratings yet
- Studies on vapor compression system COP and heat transferDocument1 pageStudies on vapor compression system COP and heat transferSankhadeep BhattacharyyaNo ratings yet
- Screw X and Z DataDocument2 pagesScrew X and Z DataSankhadeep BhattacharyyaNo ratings yet
- Heat Transport in Low Dimensional Systems PDFDocument82 pagesHeat Transport in Low Dimensional Systems PDFSankhadeep BhattacharyyaNo ratings yet
- Problems On Conduction Heat TransferDocument5 pagesProblems On Conduction Heat TransferSankhadeep BhattacharyyaNo ratings yet
- Springs&Dampers Tech Tip 1Document4 pagesSprings&Dampers Tech Tip 1Sankhadeep BhattacharyyaNo ratings yet
- K&C Measure and SimDocument8 pagesK&C Measure and SimSharath BhavanasiNo ratings yet
- 4x7.1x8.5 Box CulvertDocument1,133 pages4x7.1x8.5 Box CulvertRudra SharmaNo ratings yet
- Ap04-01 Audit of SheDocument7 pagesAp04-01 Audit of Shenicole bancoroNo ratings yet
- Unit 3 Secondary MarketDocument21 pagesUnit 3 Secondary MarketGhousia IslamNo ratings yet
- Spawn Production of Common CarpDocument5 pagesSpawn Production of Common CarpGrowel Agrovet Private Limited.No ratings yet
- Phillips Curve and Okun's LawDocument3 pagesPhillips Curve and Okun's LawSheldon JosephNo ratings yet
- Home Appliances Controlling Using Bluetooth On Android Mobile AbstractDocument2 pagesHome Appliances Controlling Using Bluetooth On Android Mobile AbstractramyaNo ratings yet
- Victorian England in RetrospectDocument174 pagesVictorian England in RetrospectNehuén D'AdamNo ratings yet
- Performance Report Sample enDocument4 pagesPerformance Report Sample enAmilaNo ratings yet
- Business-to-Business Marketing & Channel StrategyDocument8 pagesBusiness-to-Business Marketing & Channel Strategysuljo atlagicNo ratings yet
- Nec Sl1100 and Sv8100 Sip Trunk Configuration GuideDocument8 pagesNec Sl1100 and Sv8100 Sip Trunk Configuration GuidealcewebNo ratings yet
- Newmutv3029 Int LRDocument5 pagesNewmutv3029 Int LRA Comic Book BlogNo ratings yet
- Module Code & Module Title CC6051NI Ethical Hacking Assessment Weightage & Type Weekly AssignmentDocument7 pagesModule Code & Module Title CC6051NI Ethical Hacking Assessment Weightage & Type Weekly AssignmentBipin BhandariNo ratings yet
- Gypsum Mineral DataDocument4 pagesGypsum Mineral Datamalaya tripathy0% (1)
- Analysis of CFAR Detection With Multiple Pulses Transmission Case in Pareto Distributed ClutterDocument6 pagesAnalysis of CFAR Detection With Multiple Pulses Transmission Case in Pareto Distributed ClutterZellagui EnergyNo ratings yet
- Work On Measuring The Sustainable Development MethodologicalDocument26 pagesWork On Measuring The Sustainable Development MethodologicalManish BokdiaNo ratings yet
- The MenuDocument25 pagesThe MenuShiella Mae Duque100% (1)
- 00000200Document11 pages00000200salman khanNo ratings yet
- Data PrivacyDocument23 pagesData PrivacyHarishNo ratings yet
- Soil Fabric LoggingDocument4 pagesSoil Fabric LoggingCaraUnggahNo ratings yet
- Final Manuscript RevisionDocument16 pagesFinal Manuscript RevisionArya AdilaksaNo ratings yet
- Application of Power Electronic Converters in Electric Vehicles andDocument22 pagesApplication of Power Electronic Converters in Electric Vehicles andfekadu gebeyNo ratings yet
- Assignment 3Document3 pagesAssignment 3Nate LoNo ratings yet
- DXR Series Refrigerated Air Dryers: Operator'S Instruction ManualDocument48 pagesDXR Series Refrigerated Air Dryers: Operator'S Instruction ManualDavid BarrientosNo ratings yet
- Ibert Concerto Tremolo Fingerings by Nestor Herszbaum PDFDocument2 pagesIbert Concerto Tremolo Fingerings by Nestor Herszbaum PDFAmedeo De SimoneNo ratings yet
- Safe Operating Area Testing Without A Heat SinkDocument4 pagesSafe Operating Area Testing Without A Heat SinkCarlos MeloNo ratings yet
- Veritas Databerg ReportDocument10 pagesVeritas Databerg Reportboulou750No ratings yet
- LTC Bill Form-G.a.r. 14-cDocument10 pagesLTC Bill Form-G.a.r. 14-cpraveen reddyNo ratings yet
- Gauge BlockDocument32 pagesGauge Blocksava88100% (1)
- Reputed Builders in VadodaraDocument10 pagesReputed Builders in Vadodararomy mattewNo ratings yet
- Bair Hugger 775 Operator ManualDocument23 pagesBair Hugger 775 Operator Manualpiotr.lompartNo ratings yet