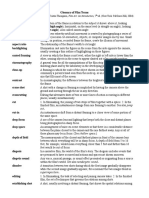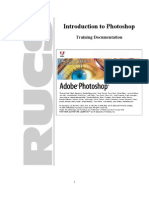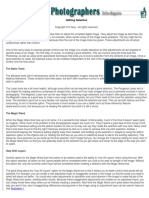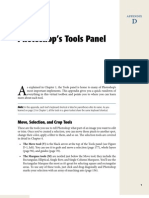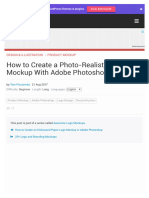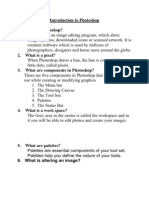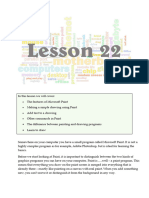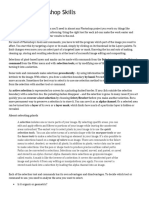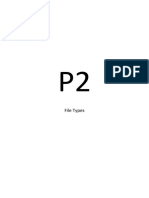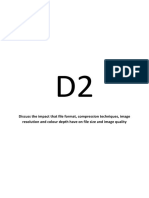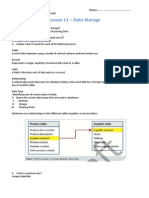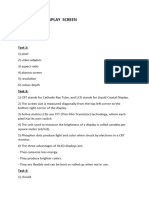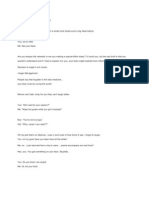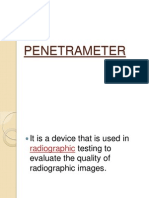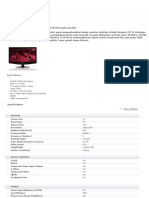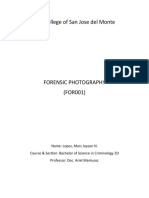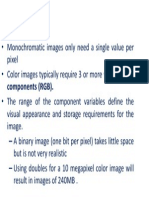Professional Documents
Culture Documents
p3 m2 Draft - Mathew Maj
Uploaded by
api-278644591Original Title
Copyright
Available Formats
Share this document
Did you find this document useful?
Is this content inappropriate?
Report this DocumentCopyright:
Available Formats
p3 m2 Draft - Mathew Maj
Uploaded by
api-278644591Copyright:
Available Formats
By Mathew Maj
P3&M2
User Guide
1|Page
By Mathew Maj
Contents
Introduction ............................................................................................................................................ 3
Tool ......................................................................................................................................................... 3
Move ................................................................................................................................................... 3
Paint .................................................................................................................................................... 3
Text ..................................................................................................................................................... 3
History Brush....................................................................................................................................... 4
Masking ............................................................................................................................................... 4
Magic Wand ........................................................................................................................................ 5
Filters................................................................................................................................................... 5
Colour Swatches.................................................................................................................................. 5
Transform............................................................................................................................................ 5
Select ................................................................................................................................................... 5
Colour Balance .................................................................................................................................... 6
Eraser .................................................................................................................................................. 6
Why Certain Tools are better? ................................................................................................................ 6
Why Certain Resolutions are required? .................................................................................................. 6
What Does Colour Depth Do? ................................................................................................................. 7
Conclusion ............................................................................................................................................... 7
2|Page
By Mathew Maj
Introduction
In his report I will be making a user guide on how to use the tools in Photoshop to edit an image.
Tool
Move
The move tool is one of the most basic tools that
Photoshop has to offer, its job is basically what it says on
the tin, it is used to move layers on the canvas. Its
shortcut key is V and it looks like a pointer with four
arrows pointing North, West, South and East.
Paint
The Paint tool is another one of Photoshops most basic tools it is used to
paint to paint the canvas or any layers that the user has selected, it paints
each layer separately, meaning that if you have two layers each with
different information, you can paint over the information of one layer but
not the other. The Shortcut for brush on keyboard is B and the icon
looks like a brush
Text
The text tool in Adobe Photoshop is pretty much the same as Text Tool in
any other software be it in Microsoft Word or Microsoft Paint and performs
the same function, once selected you can click a region in which you wish
to type, it will create its own layer after which you can begin to type your
words, it has the same icon as most of Text Tools and its shortcut is T
3|Page
By Mathew Maj
History Brush
History brush is extremely similar to a normal brush except its function is to
revert any changes done, under the brushes area, back to its original outlook
and state. The shortcut for the History Brush is Y.
Masking
Masking is a tool that is used to create different layers called Masks, they are
black and white coloured channel that is created, it is most commonly used
to save selections and is the most used way to create Masks. They are
created by selecting an area with select tool, left clicking on the area and
selecting the Save Selection Tab, you will then get a Save Selection window in
which you enter a name of the mask and then click OK, the Mask Layer will be
created and made visible under the channels tab
4|Page
By Mathew Maj
Magic Wand
A magic Wand is one of the select tools and is used to
select areas that contain one colour. The shortcut for
Magic Wand is W and the symbol on the tool bar looks
like a magic wand.
Filters
Filters are a set of tools in Photoshop to help the artist create special
effects such as blur, brush strokes or add filters that completely
change the picture into a coal drawing or stained class artwork.
Colour Swatches
Colour Swatches is a set of pre-set colours that are
available to an artist and acts as a colour pallet from
which an artist can choose and use it whenever they are painting
using the brush tool.
Transform
The transform tool is used to transform selected layers or areas of the
layer, its functions include increasing or decreasing size by percentage
width wise or height wise, rotating the layer or selected region and
skewing the image. To access the transform tool you click on a layer that
you wish to transform or highlight an area of the layer using the select
tool and hit Ctrl+T
Select
There are a number of select tools available in Photoshop
one of those was Magic Wand. Another way to select areas
in Photoshop is by using the Colour Range, which selects
areas based on the colour and unlike the magic wand it
selects from the whole layer and not from on spot. Another
method is the Select Layers which selects all of the
information that is contained within the layer.
5|Page
By Mathew Maj
Colour Balance
The colour balance tool is used to highlight or bring out certain colours, in the
colour balance you have three choices in which to edit, you can edit, the
highlights, mid tones and shadows. The Colours bar ranges between Cyan
Red, Magenta Green and Yellow Blue. Colour Balance can be accessed via
the Ctrl+B Shortcut.
Eraser
The eraser tool is the same as with any editing
software, it is used to erase an area underneath the
brush. It can be accessed bu pressing the E Key or
clicking on the eraser symbol on the tool bar
Why Certain Tools are better?
Certain Tools are better suited in editing a software
as they are more versatile and easier to use and
adapt to a situation. For example if you want to erase
an area, you are better off using the eraser tool
instead of using a select tool to select an area and
then hitting delete, I advise this as eraser tool leaves
smooth edges while just selecting an area with the
select tool and hitting delete can leave jaggedly lines
that look not too appealing and losing quality.
Why Certain Resolutions are required?
Certain Resolutions are required depending on what the graphic image will be
used for. For example a graphic image that would be put on a shirt needs to be large in order to
preserve quality when it is printed and needs to contain detail, if you created an image that is too
small and then enlarged it you would lose quality, in Graphics it is usually better to make something
too large as you can scale it down without losing quality.
However a specific size is needed if you are for example creating a desktop background, most
commonly 1920x1080, this is because if you make the image to small the computer will normally
centre the image and create black border around the image to fill in the missing pixels, however if
you make it too big the computer will again centre the image but cut off any image that is over the
edge.
This is why it is important to create the graphics that is right size for the job, to avoid losing quality if
its too large or having black borders created around it or losing parts of the image if it is too large.
6|Page
By Mathew Maj
What Does Colour Depth Do?
Colour Depth or Pixel Depth refers to the number of bits per pixel on a computer monitor to
represent specific colour as colours in the digital world are made up of primarily three colours, Red,
Green and Blue. The more the bits per pixel an image has the more colour variety the image possess
and higher the quality of the image. The main choices of colour depth nowadays are 16bits, which
possess 65,536 colours, 24 bit, which possess 16,777,216 colours and 32 bit, which possess
16,777,216 and additionally Alpha channels which are responsible for hue between black and white
either darkening the colour or lightening it, giving a total of 4,294,967,296 colour combination.
Conclusion
In conclusion I have talked about the different tools and explained what each does in Photoshop and
also discussed why is it important to work in correct resolution, what is colour depth and also why
certain tools are better at certain jobs.
7|Page
You might also like
- Procreate Digital Painting Guide For IPad: The Procreate Artists' Beginners' Mastering Handbook Manual For Drawing, Painting, And Coloring OnFrom EverandProcreate Digital Painting Guide For IPad: The Procreate Artists' Beginners' Mastering Handbook Manual For Drawing, Painting, And Coloring OnNo ratings yet
- Ps HandoutDocument89 pagesPs HandoutSamanthaSebastianNo ratings yet
- Class Notes For Adobe PhotoshopDocument7 pagesClass Notes For Adobe Photoshopsukh458No ratings yet
- Photoshop for Beginners Guide: Tutorials, Elements, Art, Backgrounds, Design, Tools, & MoreFrom EverandPhotoshop for Beginners Guide: Tutorials, Elements, Art, Backgrounds, Design, Tools, & MoreNo ratings yet
- Photoshop TutorialDocument41 pagesPhotoshop TutorialBal Bantillo100% (1)
- Adobe Photoshop: Learn Photoshop In 20 Hours Or Less!From EverandAdobe Photoshop: Learn Photoshop In 20 Hours Or Less!Rating: 3.5 out of 5 stars3.5/5 (6)
- Logo Design Studio ManualDocument22 pagesLogo Design Studio ManualAndrox SuiGenerisNo ratings yet
- Quick Guide To Photoshop CS6Document9 pagesQuick Guide To Photoshop CS6DevNo ratings yet
- Bordwell Thompson Film TermsDocument3 pagesBordwell Thompson Film Termslokaminta89No ratings yet
- Photoshop Basics GuideDocument22 pagesPhotoshop Basics GuidegcerameshNo ratings yet
- History of PhotographyDocument173 pagesHistory of PhotographyAkram MohammedNo ratings yet
- Photo Editing (Adobe Photoshop) : InterfaceDocument14 pagesPhoto Editing (Adobe Photoshop) : InterfaceArissa ZulkifleNo ratings yet
- Digital Art: A Complete Guide to Making Your Own Computer ArtworksFrom EverandDigital Art: A Complete Guide to Making Your Own Computer ArtworksNo ratings yet
- Introduction To Photoshop: Training DocumentationDocument16 pagesIntroduction To Photoshop: Training DocumentationGag64No ratings yet
- Photoshop-BasicsDocument42 pagesPhotoshop-BasicsJessie Jr Dela CruzNo ratings yet
- Unit 4Document54 pagesUnit 4Lalit SinghaLNo ratings yet
- Q1:-Differentiate Layer Masks and Vector Masks? Ans 1 LayerDocument9 pagesQ1:-Differentiate Layer Masks and Vector Masks? Ans 1 LayerAnkur SinghNo ratings yet
- Tinywow Photoshop 101 A Crash Course 44990968Document26 pagesTinywow Photoshop 101 A Crash Course 44990968paramount laceNo ratings yet
- Unit 08Document32 pagesUnit 08Gazirhat High SchoolNo ratings yet
- Roselle Ann V. Araza Grade 10 STEM A Mr. Griv Brown Aguiree The Toolbox ToolboxDocument5 pagesRoselle Ann V. Araza Grade 10 STEM A Mr. Griv Brown Aguiree The Toolbox ToolboxselleNo ratings yet
- Adobe Photoshop Basics: Email: Training@vpha - Ufl.edu Web Page: Http://training - Health.ufl - EduDocument23 pagesAdobe Photoshop Basics: Email: Training@vpha - Ufl.edu Web Page: Http://training - Health.ufl - EduAndrew FernandesNo ratings yet
- Getting Selective: The Basic ToolsDocument3 pagesGetting Selective: The Basic ToolsJohn EvansNo ratings yet
- Corel NotesDocument14 pagesCorel NotesAnurag GoelNo ratings yet
- Photoshop Tools GuideDocument24 pagesPhotoshop Tools GuidekumarcscsNo ratings yet
- What Is FlashDocument9 pagesWhat Is FlashDrishti BhattNo ratings yet
- How To Operate Photoshop: Tutorial For BeginnersDocument2 pagesHow To Operate Photoshop: Tutorial For BeginnersulfahNo ratings yet
- Bhagat Negi MultimediaDocument34 pagesBhagat Negi MultimediaBhagat NegiNo ratings yet
- How to Make a Car Move and Add Sound in Adobe FlashDocument39 pagesHow to Make a Car Move and Add Sound in Adobe Flashikhwan dwiNo ratings yet
- Pscs5 MM AppdDocument12 pagesPscs5 MM AppdIan GarrisonNo ratings yet
- Icrosoft Aint: Paint Brush Screenshot - Windows XPDocument9 pagesIcrosoft Aint: Paint Brush Screenshot - Windows XPrakeshnandiymailNo ratings yet
- Sure Cuts A Lot 3 Ipad HelpDocument59 pagesSure Cuts A Lot 3 Ipad HelpAleksandar AleksovskiNo ratings yet
- Adobe Photoshop User Guide For BeginnersDocument12 pagesAdobe Photoshop User Guide For BeginnersSureet SinghNo ratings yet
- Digital Imaging & Adobe Photoshop CS3Document15 pagesDigital Imaging & Adobe Photoshop CS3KatNo ratings yet
- How To Draw Masks For Lithography in AutoCADDocument4 pagesHow To Draw Masks For Lithography in AutoCADgauravsoni00No ratings yet
- Adobe Photoshop: Adobe Photoshop Is A Raster Graphics Editor Developed and Published by AdobeDocument10 pagesAdobe Photoshop: Adobe Photoshop Is A Raster Graphics Editor Developed and Published by AdobeRakshithNo ratings yet
- Photoshop Elements 3.0 GuideDocument47 pagesPhotoshop Elements 3.0 GuidespsharmagnNo ratings yet
- How To Create A Photo-Realistic Wax Seal Mockup With Adobe PhotoshopDocument53 pagesHow To Create A Photo-Realistic Wax Seal Mockup With Adobe PhotoshopLucky AprizalNo ratings yet
- Photoshop-Image Editing: Opening A File: Photoshop WorkspaceDocument7 pagesPhotoshop-Image Editing: Opening A File: Photoshop WorkspaceBłue MoønNo ratings yet
- Additional Tools: Title: Additional Tools 1.0 First Edition: November 2004 First English Edition: November 2004Document20 pagesAdditional Tools: Title: Additional Tools 1.0 First Edition: November 2004 First English Edition: November 2004chepimancaNo ratings yet
- Graphics Designing TheoryDocument38 pagesGraphics Designing Theoryshahzad shahzadNo ratings yet
- Reviewer Computer Iii & Iv Adobe Photoshop CS3Document4 pagesReviewer Computer Iii & Iv Adobe Photoshop CS3Marlowe AcostaNo ratings yet
- Introduction To PhotoshopDocument16 pagesIntroduction To PhotoshopAneesha SridharNo ratings yet
- 1st Meeting MIDTERM in ADVANCE WORD PROCESSINGDocument5 pages1st Meeting MIDTERM in ADVANCE WORD PROCESSINGChristopher CristobalNo ratings yet
- Flash 8 TutorialDocument33 pagesFlash 8 TutorialzonaNo ratings yet
- What Is New V.3.7: Designing With FormfinderDocument26 pagesWhat Is New V.3.7: Designing With FormfinderPierre BadiaNo ratings yet
- Session 1: Change The Size of An Image For The ScreenDocument14 pagesSession 1: Change The Size of An Image For The ScreenVijay KumarNo ratings yet
- Adobe Photoshop For BeginnersDocument16 pagesAdobe Photoshop For BeginnersMd MohsinNo ratings yet
- Lesson 22Document13 pagesLesson 22Cy LaiNo ratings yet
- Photoshop Software for Photo Editing and Digital ArtDocument15 pagesPhotoshop Software for Photo Editing and Digital ArtMjhay MacaraegNo ratings yet
- ACTIVITY in FLASHDocument22 pagesACTIVITY in FLASHANDRES, Andrea R.No ratings yet
- Photoshop Elements AdvancedDocument10 pagesPhotoshop Elements AdvancedVineet KoulNo ratings yet
- Assignment On MS-Word: Create A Folder of Your College Id and Save It To CDocument16 pagesAssignment On MS-Word: Create A Folder of Your College Id and Save It To CHimanshu AcharyaNo ratings yet
- RFS User ManualDocument91 pagesRFS User ManualDeepNarula007No ratings yet
- Essential Photoshop Skills: Making SelectionsDocument4 pagesEssential Photoshop Skills: Making SelectionsGONZALES, Chealou P.No ratings yet
- Creating A Poster Wih Adobe Illustrator CS5: A University of Michigan Library Instructional Technology WorkshopDocument8 pagesCreating A Poster Wih Adobe Illustrator CS5: A University of Michigan Library Instructional Technology WorkshopBudi PurnomoNo ratings yet
- Activity 1Document41 pagesActivity 1TagaBukidDotNetNo ratings yet
- Adobe Photoshop: Academic Resource CenterDocument2 pagesAdobe Photoshop: Academic Resource CenterteacherashleyNo ratings yet
- p2 - Mathew MajDocument4 pagesp2 - Mathew Majapi-278644591No ratings yet
- D 2Document5 pagesD 2api-278644591No ratings yet
- p6 - DraftDocument4 pagesp6 - Draftapi-278644591No ratings yet
- d1 Draft - Mathew MajDocument6 pagesd1 Draft - Mathew Majapi-278644591No ratings yet
- p1 m1Document7 pagesp1 m1api-278644591No ratings yet
- U1l11 Data Storage Worksheet - Mathew MajDocument2 pagesU1l11 Data Storage Worksheet - Mathew Majapi-278644591No ratings yet
- Unit 13 ImplementationDocument5 pagesUnit 13 Implementationapi-278644591No ratings yet
- U1l10 Data Exchange 2 Worksheet - Mathew MajDocument2 pagesU1l10 Data Exchange 2 Worksheet - Mathew Majapi-278644591No ratings yet
- U1l9 Data Exchange - MSTDocument2 pagesU1l9 Data Exchange - MSTapi-278882108No ratings yet
- U1l7 Worldwide Web Worksheet 2 - Mathew MajDocument1 pageU1l7 Worldwide Web Worksheet 2 - Mathew Majapi-278644591No ratings yet
- U1l8 Email Wifi Worksheet - Mathew MajDocument3 pagesU1l8 Email Wifi Worksheet - Mathew Majapi-278644591No ratings yet
- U1l5 Cloud Computing Worksheet - Mathew MajDocument2 pagesU1l5 Cloud Computing Worksheet - Mathew Majapi-278644591No ratings yet
- U1l6 The Internet - Mathew MajDocument4 pagesU1l6 The Internet - Mathew Majapi-278644591No ratings yet
- U1l4 Online Documents Worksheet - Mathew MajDocument4 pagesU1l4 Online Documents Worksheet - Mathew Majapi-278644591No ratings yet
- Analog Television Systems QUIZDocument12 pagesAnalog Television Systems QUIZArpee PalomoNo ratings yet
- The Adobe Photoshop CS6 Book For Digital Photographers (Voices That Matter) - Scott KelbyDocument5 pagesThe Adobe Photoshop CS6 Book For Digital Photographers (Voices That Matter) - Scott KelbyfafikawaNo ratings yet
- I Will Design A Movie Poster Design, Film Poster Design Farrukh - BalaDocument4 pagesI Will Design A Movie Poster Design, Film Poster Design Farrukh - BalaFarrukh KhanNo ratings yet
- White Paper White Paper: What Digital Resolution Is Needed To Scan Motion Picture Film: 4K, or Higher?Document8 pagesWhite Paper White Paper: What Digital Resolution Is Needed To Scan Motion Picture Film: 4K, or Higher?JustinNo ratings yet
- Unit 6Document4 pagesUnit 6Beo DollyNo ratings yet
- Agisoft PhotoScan Pro v.1.1Document85 pagesAgisoft PhotoScan Pro v.1.1AdhymM.NurNo ratings yet
- Sarcastic ComebacksDocument18 pagesSarcastic ComebacksKaushiki Wonka RawatNo ratings yet
- Color 1 Color 2 Color 3 Color 4 Color 5Document8 pagesColor 1 Color 2 Color 3 Color 4 Color 5Mr. FerreiraNo ratings yet
- Radiographic Testing Device Evaluates Image QualityDocument19 pagesRadiographic Testing Device Evaluates Image QualityVaisakVenugopalNo ratings yet
- LG M7W Monitor TVDocument2 pagesLG M7W Monitor TVHariNo ratings yet
- City College of San Jose Del MonteDocument13 pagesCity College of San Jose Del MonteLopez Marc JaysonNo ratings yet
- Principles of Photogrammetry: Stereoscopic ParallaxDocument33 pagesPrinciples of Photogrammetry: Stereoscopic Parallaxkareem gamelNo ratings yet
- (M6S2-POWERPOINT) Development of PhotographyDocument75 pages(M6S2-POWERPOINT) Development of PhotographyVincent BanzaliNo ratings yet
- A Color Compensation Vision System For Color-Blind PeopleDocument4 pagesA Color Compensation Vision System For Color-Blind PeopleasmmohNo ratings yet
- DIP3E Chapter02 ArtDocument44 pagesDIP3E Chapter02 ArtRishav MishraNo ratings yet
- Unit 7. Capture Your Favourite ImageDocument11 pagesUnit 7. Capture Your Favourite ImageĐông ThanhNo ratings yet
- Nicéphore NiépceDocument43 pagesNicéphore NiépceArcely GundranNo ratings yet
- C-2500L Digital Camera Instructions ENDocument95 pagesC-2500L Digital Camera Instructions ENsalary depthNo ratings yet
- GXY SeriesDocument3 pagesGXY SeriesLa LamNo ratings yet
- Carestream Imaging Software ManualDocument2 pagesCarestream Imaging Software ManualTONDERAI0% (1)
- Lecture Notes 8 - Hiran Wijesekara Design AcademyDocument8 pagesLecture Notes 8 - Hiran Wijesekara Design Academydraping pattern sloperNo ratings yet
- How Image Component Values Define Appearance and File SizeDocument1 pageHow Image Component Values Define Appearance and File SizeDhananjay G KitturNo ratings yet
- 6.color in Image and VideoDocument12 pages6.color in Image and VideoAbi Zeleke100% (1)
- VIP Hacks MenuDocument49 pagesVIP Hacks MenuDharmesh KhadiyaNo ratings yet
- Balance in All Colors: Lesson 2.4Document15 pagesBalance in All Colors: Lesson 2.4Darwin TorresNo ratings yet
- Toshiba tdp-sp1 tdp-xp1 tdp-xp2 PDFDocument70 pagesToshiba tdp-sp1 tdp-xp1 tdp-xp2 PDFroyNo ratings yet
- DS 2CE78H1T IT3E 2.8mmDocument4 pagesDS 2CE78H1T IT3E 2.8mmElvis EmilianoNo ratings yet