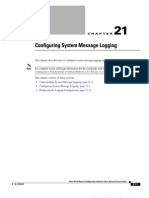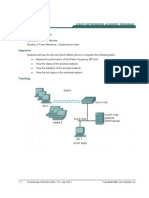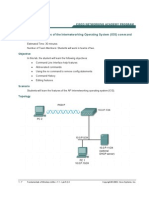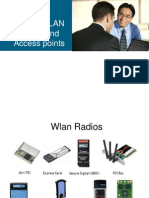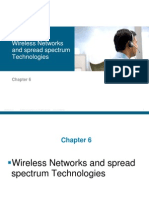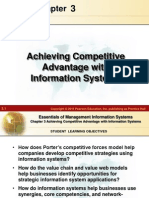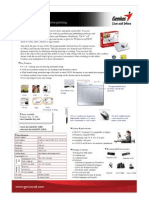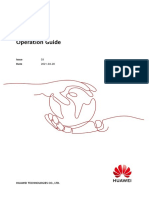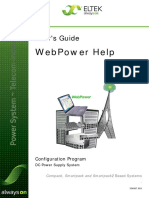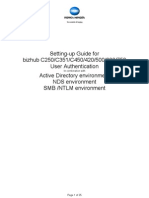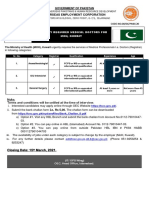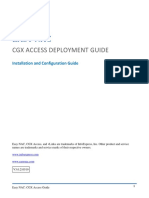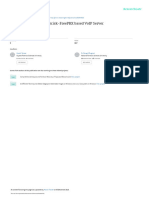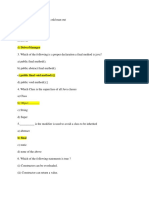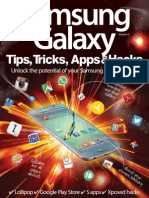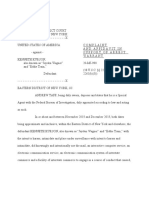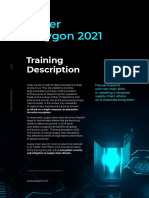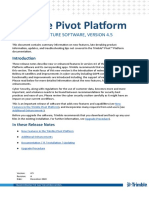Professional Documents
Culture Documents
Chapter 7 Lab 7-2a Configuring A WLAN Controller Via The Web
Uploaded by
Ricardo Gómez ParedesOriginal Title
Copyright
Available Formats
Share this document
Did you find this document useful?
Is this content inappropriate?
Report this DocumentCopyright:
Available Formats
Chapter 7 Lab 7-2a Configuring A WLAN Controller Via The Web
Uploaded by
Ricardo Gómez ParedesCopyright:
Available Formats
Lab 6-2 Configuring a WLAN Controller via the Web Interface
Topology Diagram
Scenario
Continuing from the previous lab, you will now set up the WLAN controller
through its web interface. Previously you configured it through the CLI.
Step 1
Set up all the switches as they were in the previous lab. Make sure that the
WLAN controller and host also have the same configuration as before.
Step 2
On the host, open up Internet Explorer and go to the URL
https://172.16.1.100. This is the secure method of connecting to the
management interface of the WLAN controller. You can also use
1 - 15
CCNP: Building Multilayer Switched Networks v5.0 - Lab 6-2
Copyright 2006, Cisco Systems, Inc
http://172.16.1.100 since we previously enabled regular insecure HTTP
access in the CLI for Lab 6.1. If you connect to the secure address, you may be
prompted with a security warning. Click Yes to accept it and you will be
presented with the login screen for the WLAN controller. Click Login and an
authentication dialog box will appear.
Figure 2-1: Authentication Dialog Box for WLAN Controller Web Access
Use cisco as both the username and password. You configured these in the
previous lab. Click OK to get to the main page of the graphical user interface
(GUI). You are then presented with the monitor page for the WLAN controller.
2 - 15
CCNP: Building Multilayer Switched Networks v5.0 - Lab 6-2
Copyright 2006, Cisco Systems, Inc
Figure 2-2: WLAN Controller Monitor Page
Make sure you see 2 access points under the Access Point Summary part of
the page. You may also see it detecting rogue access points if your lab has
other wireless networks around it; this behavior is normal. You can also see
various port controller and port statistics by clicking their respective links on the
left-hand menu on the screen.
Step 3
The next task in configuring WLANs is to add in the logical interfaces on the
WLAN controller corresponding to VLANs 2 and 3. To do this, click the
Controller link on the top of the web interface. Then, click Interfaces link on
the left side bar.
3 - 15
CCNP: Building Multilayer Switched Networks v5.0 - Lab 6-2
Copyright 2006, Cisco Systems, Inc
Figure 3-1: Interface Configuration Page
Click the New... link to create a new interface. Give the new interface a name of
VLAN2 and VLAN number 2. Click Apply to submit the parameters.
4 - 15
CCNP: Building Multilayer Switched Networks v5.0 - Lab 6-2
Copyright 2006, Cisco Systems, Inc
Figure 3-2: Creating a New VLAN Interface
On the next page, configure the IP address shown in the diagram. Also
configure this on physical port 1, since that is the port trunked to the switch.
After you have entered in all the changes, click Apply. Click OK to the warning
box that comes up. This warning says that there may be a temporary
connectivity loss on the APs while changes are applied.
5 - 15
CCNP: Building Multilayer Switched Networks v5.0 - Lab 6-2
Copyright 2006, Cisco Systems, Inc
Figure 3-3: Configuring VLAN Interface Properties
The new interface should appear in the interfaces list. Do the same
configuration steps for VLAN 3.
6 - 15
CCNP: Building Multilayer Switched Networks v5.0 - Lab 6-2
Copyright 2006, Cisco Systems, Inc
Figure 3-4: Verify Existing VLAN Interfaces
7 - 15
CCNP: Building Multilayer Switched Networks v5.0 - Lab 6-2
Copyright 2006, Cisco Systems, Inc
Figure 3-5: Configuring the VLAN 3 Interface
Make sure both interfaces appear in the interface table.
8 - 15
CCNP: Building Multilayer Switched Networks v5.0 - Lab 6-2
Copyright 2006, Cisco Systems, Inc
Figure 3-6: Verifying VLAN Interfaces on the WLAN Controller
Step 4
Now, you can configure the WLANs corresponding to these VLANs. To do this,
first click the WLANs link at the top of the page. This will show you all
configured WLANs.
9 - 15
CCNP: Building Multilayer Switched Networks v5.0 - Lab 6-2
Copyright 2006, Cisco Systems, Inc
Figure 4-1: Viewing Existing WLANs
On the existing one, click Edit on the right of it. Remove the layer 2 security and
change the interface to VLAN2. This will associate this WLAN with the correct
VLAN.
10 - 15
CCNP: Building Multilayer Switched Networks v5.0 - Lab 6-2
Copyright 2006, Cisco Systems, Inc
Figure 4-2: Edit the Configuration for WLAN 1
Click Apply and click OK to the warning box that comes up.
11 - 15
CCNP: Building Multilayer Switched Networks v5.0 - Lab 6-2
Copyright 2006, Cisco Systems, Inc
Figure 4-3: WLAN 1 without a Security Policy
Click New... and configure a WLAN for VLAN 3. Use the SSID ccnplab.
12 - 15
CCNP: Building Multilayer Switched Networks v5.0 - Lab 6-2
Copyright 2006, Cisco Systems, Inc
Figure 4-4: Adding a New SSID for WLAN 2
On this WLAN, configure the layer 2 security as Static WEP and use a 40 bit
WEP key. Make the key index 2 and use a key of cisco. Also, set the
administrative status of the WLAN to enabled and change the interface name to
VLAN3. When you are done, click Apply and you should see both WLANs in
the WLAN list.
13 - 15
CCNP: Building Multilayer Switched Networks v5.0 - Lab 6-2
Copyright 2006, Cisco Systems, Inc
Figure 4-5: Configuring VLAN Association and Authentication for VLAN 3
14 - 15
CCNP: Building Multilayer Switched Networks v5.0 - Lab 6-2
Copyright 2006, Cisco Systems, Inc
Figure 4-6: Verifying Final WLAN Configuration
At this point, if you have a computer with a wireless card installed you should be
able to see both SSIDs and connect to the WLANs/VLANs associated with
them. Notice that each WLAN exists in a separate subnet, because each WLAN
is in a separate VLAN.
15 - 15
CCNP: Building Multilayer Switched Networks v5.0 - Lab 6-2
Copyright 2006, Cisco Systems, Inc
You might also like
- Configuring System Message Logging: This Chapter Describes How To Configure System Message Logging On Your Access PointDocument12 pagesConfiguring System Message Logging: This Chapter Describes How To Configure System Message Logging On Your Access Point2613078No ratings yet
- Lab 5.4.8 Configure An AP As A Repeater Through The IOS CLI: ObjectiveDocument5 pagesLab 5.4.8 Configure An AP As A Repeater Through The IOS CLI: Objective2613078No ratings yet
- Lab 8.3.1.2 Configure Basic AP Security Through IOS CLI: ObjectiveDocument10 pagesLab 8.3.1.2 Configure Basic AP Security Through IOS CLI: Objective2613078No ratings yet
- Access Point ACL Filter Configuration Example: Document ID: 68097Document9 pagesAccess Point ACL Filter Configuration Example: Document ID: 680972613078No ratings yet
- S 43 VlanDocument14 pagesS 43 Vlan2613078No ratings yet
- Lab 2.6.5.1 ACU Utilities: ObjectiveDocument7 pagesLab 2.6.5.1 ACU Utilities: Objective2613078No ratings yet
- Lab 2.6.5.3 Creating An Adhoc Network: ObjectiveDocument9 pagesLab 2.6.5.3 Creating An Adhoc Network: Objective2613078No ratings yet
- Lab 5.2.4 Using Features of The Internetworking Operating System (IOS) Command Line Interface (CLI)Document7 pagesLab 5.2.4 Using Features of The Internetworking Operating System (IOS) Command Line Interface (CLI)2613078No ratings yet
- Lab 6-3 Configuring A Wireless Client: Topology DiagramDocument16 pagesLab 6-3 Configuring A Wireless Client: Topology Diagram2613078No ratings yet
- Overview of Wireless Standards, Organizations, and FundamentalsDocument20 pagesOverview of Wireless Standards, Organizations, and Fundamentals2613078No ratings yet
- Wireless LAN Clients and Access PointsDocument19 pagesWireless LAN Clients and Access Points2613078No ratings yet
- Wireless LAN Clients and Access PointsDocument29 pagesWireless LAN Clients and Access Points2613078No ratings yet
- Math Des Fréquences RadioDocument21 pagesMath Des Fréquences Radio2613078No ratings yet
- Wireless Networks and Spread Spectrum TechnologiesDocument24 pagesWireless Networks and Spread Spectrum Technologies2613078No ratings yet
- Grit: The Power of Passion and PerseveranceFrom EverandGrit: The Power of Passion and PerseveranceRating: 4 out of 5 stars4/5 (588)
- The Yellow House: A Memoir (2019 National Book Award Winner)From EverandThe Yellow House: A Memoir (2019 National Book Award Winner)Rating: 4 out of 5 stars4/5 (98)
- The Subtle Art of Not Giving a F*ck: A Counterintuitive Approach to Living a Good LifeFrom EverandThe Subtle Art of Not Giving a F*ck: A Counterintuitive Approach to Living a Good LifeRating: 4 out of 5 stars4/5 (5795)
- Never Split the Difference: Negotiating As If Your Life Depended On ItFrom EverandNever Split the Difference: Negotiating As If Your Life Depended On ItRating: 4.5 out of 5 stars4.5/5 (838)
- Hidden Figures: The American Dream and the Untold Story of the Black Women Mathematicians Who Helped Win the Space RaceFrom EverandHidden Figures: The American Dream and the Untold Story of the Black Women Mathematicians Who Helped Win the Space RaceRating: 4 out of 5 stars4/5 (895)
- The Hard Thing About Hard Things: Building a Business When There Are No Easy AnswersFrom EverandThe Hard Thing About Hard Things: Building a Business When There Are No Easy AnswersRating: 4.5 out of 5 stars4.5/5 (345)
- Shoe Dog: A Memoir by the Creator of NikeFrom EverandShoe Dog: A Memoir by the Creator of NikeRating: 4.5 out of 5 stars4.5/5 (537)
- The Little Book of Hygge: Danish Secrets to Happy LivingFrom EverandThe Little Book of Hygge: Danish Secrets to Happy LivingRating: 3.5 out of 5 stars3.5/5 (400)
- Elon Musk: Tesla, SpaceX, and the Quest for a Fantastic FutureFrom EverandElon Musk: Tesla, SpaceX, and the Quest for a Fantastic FutureRating: 4.5 out of 5 stars4.5/5 (474)
- A Heartbreaking Work Of Staggering Genius: A Memoir Based on a True StoryFrom EverandA Heartbreaking Work Of Staggering Genius: A Memoir Based on a True StoryRating: 3.5 out of 5 stars3.5/5 (231)
- On Fire: The (Burning) Case for a Green New DealFrom EverandOn Fire: The (Burning) Case for a Green New DealRating: 4 out of 5 stars4/5 (74)
- The Emperor of All Maladies: A Biography of CancerFrom EverandThe Emperor of All Maladies: A Biography of CancerRating: 4.5 out of 5 stars4.5/5 (271)
- Devil in the Grove: Thurgood Marshall, the Groveland Boys, and the Dawn of a New AmericaFrom EverandDevil in the Grove: Thurgood Marshall, the Groveland Boys, and the Dawn of a New AmericaRating: 4.5 out of 5 stars4.5/5 (266)
- The Unwinding: An Inner History of the New AmericaFrom EverandThe Unwinding: An Inner History of the New AmericaRating: 4 out of 5 stars4/5 (45)
- Team of Rivals: The Political Genius of Abraham LincolnFrom EverandTeam of Rivals: The Political Genius of Abraham LincolnRating: 4.5 out of 5 stars4.5/5 (234)
- The World Is Flat 3.0: A Brief History of the Twenty-first CenturyFrom EverandThe World Is Flat 3.0: A Brief History of the Twenty-first CenturyRating: 3.5 out of 5 stars3.5/5 (2259)
- The Gifts of Imperfection: Let Go of Who You Think You're Supposed to Be and Embrace Who You AreFrom EverandThe Gifts of Imperfection: Let Go of Who You Think You're Supposed to Be and Embrace Who You AreRating: 4 out of 5 stars4/5 (1091)
- The Sympathizer: A Novel (Pulitzer Prize for Fiction)From EverandThe Sympathizer: A Novel (Pulitzer Prize for Fiction)Rating: 4.5 out of 5 stars4.5/5 (121)
- Her Body and Other Parties: StoriesFrom EverandHer Body and Other Parties: StoriesRating: 4 out of 5 stars4/5 (821)
- Browser & System Configuration - Charles Web Debugging ProxyDocument3 pagesBrowser & System Configuration - Charles Web Debugging ProxyDavhec363No ratings yet
- Avaya VPN Gateway For Vmware: Key BenefitsDocument4 pagesAvaya VPN Gateway For Vmware: Key BenefitsapirachatNo ratings yet
- Lesson 1 Introduction To IctDocument49 pagesLesson 1 Introduction To Ictenajaral17No ratings yet
- Pentagon Channel FTPDocument2 pagesPentagon Channel FTPHazaed AsrofNo ratings yet
- Achieving Competitive Advantage With Information SystemsDocument45 pagesAchieving Competitive Advantage With Information Systemslvincent7No ratings yet
- MousePen I608Document1 pageMousePen I608Mali DušicaNo ratings yet
- ESight 20.1 Operation Guide 03Document1,314 pagesESight 20.1 Operation Guide 03Jose Julian Orjuela LoperaNo ratings yet
- Social Media Report Template (To Use The Template, Click The - File - Tab and Select - Make A Copy... - )Document27 pagesSocial Media Report Template (To Use The Template, Click The - File - Tab and Select - Make A Copy... - )yudhaatmaja20No ratings yet
- Webpower Help: User'S GuideDocument272 pagesWebpower Help: User'S GuideDerek BNo ratings yet
- AD NDS SMB User AuthenticationDocument25 pagesAD NDS SMB User AuthenticationGustavo SiqueiraNo ratings yet
- Top 10 PHD Interview QuestionsDocument9 pagesTop 10 PHD Interview QuestionsTấn Long LêNo ratings yet
- Baktiar Rizal Simanjuntak: Dispute ProfessionalDocument1 pageBaktiar Rizal Simanjuntak: Dispute ProfessionalBaktiarRizalNo ratings yet
- Majalah Remaja Islam Drise #09 by Majalah Drise - Issuu PDFDocument1 pageMajalah Remaja Islam Drise #09 by Majalah Drise - Issuu PDFBalqis Ar-Rubayyi' Binti HasanNo ratings yet
- Advertisement For The Job of Doctors in Kuwait 04-03-2021Document1 pageAdvertisement For The Job of Doctors in Kuwait 04-03-2021Asif KhanNo ratings yet
- Module 7. Unfolding The Emerging Facets of The SelfDocument25 pagesModule 7. Unfolding The Emerging Facets of The SelfCloie Chavez100% (1)
- Fortigate 600f SeriesDocument6 pagesFortigate 600f SeriesCarlos Enrique FernandezNo ratings yet
- Easy NAC CGX Access Guide-V3.0 210519Document202 pagesEasy NAC CGX Access Guide-V3.0 210519Jonathan MabieNo ratings yet
- My ResumeDocument1 pageMy ResumeIsaac Chipps TeichNo ratings yet
- Forensic Analysis of Asterisk-FreePBX Based VoIP SDocument7 pagesForensic Analysis of Asterisk-FreePBX Based VoIP SherbetythiagoNo ratings yet
- TheGreenBow VPN Client Software - Deployment GuideDocument20 pagesTheGreenBow VPN Client Software - Deployment GuidegreenbowNo ratings yet
- E-Farming PortalDocument15 pagesE-Farming Portaldiksha0% (1)
- Team08 Final Design Report PDFDocument221 pagesTeam08 Final Design Report PDFCraneo LocoNo ratings yet
- Unit 1 1-1Document14 pagesUnit 1 1-1Michelle LutapNo ratings yet
- Java MCQ'sDocument90 pagesJava MCQ'skathiNo ratings yet
- Samsung Galaxy Tips, Tricks, Apps and HacksDocument148 pagesSamsung Galaxy Tips, Tricks, Apps and HacksBora Norbert100% (1)
- Alcpt Form 78Document2 pagesAlcpt Form 78محمد اسد67% (3)
- KURSON ComplaintDocument19 pagesKURSON ComplaintJ RohrlichNo ratings yet
- Suggestion To PM of India 32 Post OfficeDocument4 pagesSuggestion To PM of India 32 Post OfficeKishor kumar BhatiaNo ratings yet
- Technical Training Cyber Polygon 2021 EN V 1Document5 pagesTechnical Training Cyber Polygon 2021 EN V 1CarlosNo ratings yet
- Trimble Pivot Pla Orm: Gnss Infrastructure Software, Version 4.5Document12 pagesTrimble Pivot Pla Orm: Gnss Infrastructure Software, Version 4.5Abdulwasiu SalawuNo ratings yet