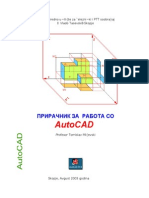Professional Documents
Culture Documents
Solidworks 2006 Ia Inzenjere Masinstva
Solidworks 2006 Ia Inzenjere Masinstva
Uploaded by
Nenad Ilincic0 ratings0% found this document useful (0 votes)
27 views800 pagesmasinski inzinjeri
Copyright
© © All Rights Reserved
Available Formats
PDF or read online from Scribd
Share this document
Did you find this document useful?
Is this content inappropriate?
Report this Documentmasinski inzinjeri
Copyright:
© All Rights Reserved
Available Formats
Download as PDF or read online from Scribd
0 ratings0% found this document useful (0 votes)
27 views800 pagesSolidworks 2006 Ia Inzenjere Masinstva
Solidworks 2006 Ia Inzenjere Masinstva
Uploaded by
Nenad Ilincicmasinski inzinjeri
Copyright:
© All Rights Reserved
Available Formats
Download as PDF or read online from Scribd
You are on page 1of 800
‘Obiman j bogato ilustrovan
priruénik koji detaljno
obraduje SolidWorks
— popularan program za
3D modelovanje. Knjiga je
napisana kao priruénik za
uéenje uz rad, a koriste se
primeri iz stvarnog sveta
maSinskog projaktovanja.
+ Part— projektovanje delova
* Assembly — projektovanje
sklopova
¢ Drawing - izrada tehniékih
crteza razlititih projekcija,
preseka i detalja 3D modela
Sham Tickoo
Univerzitet Purdue
Calumet, SAD
SolidWorks 2006
za masinske inzenjere
Sham Tickoo
Purdue University Calumet, SAD
CADCIM Technologies
www.cadcim.com
Prevod
Jasmina Dordevié
Olga Milanko
SolidWorks 2006 za maginske ingenjere
Glavni urednike Olge Milanko
Redakrori Stela Spasie i Sne’
‘Tehnigki urednik Sanja Tasié|
Lektor i korektor Vesna Bukié
Realizucija korica NitaSa Bavlow
Prelom teksta i obrada slika Sanja ‘Tasi
Milica Deéanski
Natafa Pavlow
Ledavad Mikro kajiga. Beograd
Direktor Dragan Tanaskoski
Scampi Pablikum, Beograd
Ako imate pitanja ili komentare, ili ako Zelite da dobijete besplatan katalog, pitite
‘nam il se javite:
Mikro knjiga
P. fah 2087
11030 Beograd
tel: O11/3540544
sma kroknjiga.co.yu
Mikro knjiga
Jevrejska bb
78000 Banja Luka
tel: 051/220-9060
pismagnikrakn3iga-ba
Mikro knjiga
Maksinnirska 13
10000 Zagreb
tel: 01/2344-025
pismagmi kroknjiiga.hr
Autorizovan prevod sa engleskog jezika knjige SolidWorks 2006 for Designers.
Copyright © 2007 Mikro knjiga. Sva prava zadrfina, Nije dozvaljeno da nijedan deo ove knjige bude
reprodukovan ili emicovan na bilo koji nadin, clektronshi ili mehanicki, ukljwtujuci folokopiranje,
snimanje ili bilo koji drugi sister» za beleenje, bee prethodne pismene domole tzdavaga.
Copyright © 2006 CADCIM Technologies. All rights reserved. No part of this publication may be
reproduced or distributed in any form or by any means, or stored in the database or retrieval system
without the prior permission of CADCIM Technologies.
CP Karerorinnuya ¥ nySanKaus
Hapous Gusanorena Cpoje, Beorpax
{04 4250LTDWORKS
001325.8
62004382
THK wes
SoliaWorks 2006 xa masinsk inteaene 7
‘Sham ickoo + prevad Jasmin Dordesic. Oa
Milanka.~ Beograd: Mikro kajia, 2007
(Beozrad = Publkum), ~ XLI, 766 sx
Huser 2 24248
Proved dela: SoisWorks 2006 for Designers
Tira? $00, ~ Osutorins siz IN.
‘Spiel trina Moeiienih waa
TSRISS. ~ Regis
ISBN 975.86-7555-302-1
44) Anant mporpant“SoisWodks” b)
Pasynapexs spadpixa ) CAD enerent
copiss.sR-ID 139720072 |
SW06/286/399063MO95P44S259K74 543.21
POSVETA
Profesorima, koji su omoguéili Sirenje 2nanja i prosvetljivanje
mladih i radoznalik umova buducih generacija
Studentima, koji su posveceni uienju novih tehnologija
i pretvaranju sveta w bolje mesto za Zivot
ZAHVALNICE
Fakultetu i studentima MET odeljenja Univerziteta Purdue
iz Calumeta zahvaljujem na saradnji
Inienjerima kompanije CADCIM Technologies
zahvoaljujem xa svesrdnu pomoc
O autorima
Ovaj priruénik su zajedniki napisali profesor Sham Tickoo i CAD inzenjeri iz kom-
panije CADCIM Technologies, SAD.
Sham Tickoo je profesor proizvodnog inzenjerstua i tehnologije na Univerzitetu Purdue w
Calumetu, SAD, gde vec dvadesetak godina predaje projektovanje, crianje, CAD i ostate in-
ienjerske predmele. Pre toga je radio kao inienjer kontrole hvalileta, projektant, konsul-
tant, a bavio se i razvojem sofivera, Ima odobren amerithi patent ,Self Adjusting Cargo
Organizer for Vehicles". Profesor Tickoo je na éelu grupe autora koji piéu knjige 2a CAD-
CIM Technologies, a dosad su objavljeni priruénici i nastauni materijali za veliki broj
CAD/CAM i srodnih tehnologija.
Tim autora izdavacke kuce CADCIM Technologies cine profesionalei ~ inienjeri, piscé i
urednici s bogatim iskustvom u CAD/CAM tehnologijama, proizvodnji, projektovanju i
obrazovanju. Njihovi brojni strucni prirucnici priznati su Sirom sueta. Ux to, CADCIM
Technologies nudi i besplatne dodatne resurse za predavace i studente. Osnovna delatnost
im je obezhedivanje pouzdanih, ehonomiénih i konkurentnih inienjerskih reSenja 2a
maginsku industriju, tako da su zauzeli istaknuto mesto na svetskom triistu suojim wdibe-
nicima za CAD/CAM programe kao sto su UG NX, CATIA, Solid Edge, SolidWorks, Pro
ENGINEER, Pro/ENGINEER Wildfire, Edge CAM, Autodesk Inventor, Autodesk Revit
Building i AutoCAD LT. CADCIM priruénici su odliéno primljeni zbog jednostavnosti é
laganja sadriaja, jasnoce stila i iserpne obrade tema, a prevedeni na vise jerika, uklju-
Eujuci italijanski, japanshi, kineski, ruski - a sada t srpski
,Odluéni smo u nameri da vam obezbedimo najbolje resurse za obuku i uéenje. To
je naa misija i nade obeéanje éitaocima."
Vide Informacija potrazite na www.cadcim.com
ili www.cadcimtech.com
Sadrzaj
Posveta
autorima
Predgovor
Uvod
Pogiavije 1; Crtanje skica za modele punih tela
Okruzenje za skiciranje
Zapoéinjanje nove sesije u programu SolidWorks 2006
Odeljak Help customization
Odeljak Work flow customization
Okno poslova SolidWorks Resources
Okno poslova Design Library
Okno poslova File Explorer
Zapoéinjanje novog dokumenta u programu SolidWorks 2006
Dugme Part
Dugme Assembly
Dogme Drawing
Okrusenje za skiciranje
PodeSavanje parametara dokumenta
Promena standarda za kotiranje
Menjanje jedinica za merenje linearnih rastojanja i ugtova
Menjanje parametara prianjanja i mreze
Terminologija skicivanja
Koordinatni pogetak
Invedene linije
Invertovanje selekeije
Biranje objekata pomocu sveobuhvatnog okvira
Biranje objekata pomocu presetnog okvira
Biranje objekata pomocu tastera SHIFT i CTRL
Crianje linija
Porpano Orientation
Potpano Options
Creanje niza kontinualnih linija
Crranje pojedinaénih linija
Parameui kursora alatke Line
Grianje tangencijalnih ili normalnih lukova pomoéu alatke Line
Crtanje konstrukcionih linija
iii
iv
wi
xix
vi SolidWorks 2006
Crtanje krugova
Crtanje kruga definisanjem centra
Crtanje knuga definisanjem tri tacke
Crtanje pomoénih krugova
Crtanje lukova
Crtanje tangencijalnih/normalnih hikova
Crtanje lukova alatkom Centerpoint Are
Crtanje lukova alatkom 3 Point Arc
Crtanje pravougaonika
Grtanje paralelograma
Crtanje pravougaonika pod uglom
Crtanje paralelograma
Crtanje poligona
Crtanje krivih
Postavijanje skiciranih taéaka
Crtanje elipsa
Grtanje eliptiénih lukova
Grtanje parabolicnih krivih
Alatke za prikazivanje crteza
Alatka Zoom to Fit
Alatka Zoom to Area
Alatka Zoom In/Out
Alatka Zoom to Selection
Alatka Pan
Alatka Redraw
Brisanje skiciranih objckata
Verba 1
Verba 2
Verba 3
Verba +
Test 2a samostalnu proveru znanja
Pitanja
Zadatak 1
Zadatak 2
Poglavije 2: Obrada i izmena skica
Obrada skiciranih objekata
Odsecanje skiciranih objekata
Produfavanje skicivanih objekata
Zaobliavanje skiciranih objekata
Zarubljivanje skiciranih objekata
Kopiranje skiciranih objekata pomeranjem na zadato rastojanje
Simetrigno preslikavanje skiciranih objekata
Preslikavanje pri skiciranju (dinamicki preslikani objekti)
39
40
40
40
40
49
J
57
61
62
63
63
66
66
70
7
72
74
76
7
Sadréaj vii
Premestanje skiciranih objekata 79
Rotiranje skiciranih objekata 81
Promena veliéine skiciranih objekata 82
Kopiranje skiciranih objekata 83
Inrada Sablona 84
Pravljenje linearnih Sablona 84
Pravijenje krugnih gablona 38
Modifikovanje Sablona 90
Pisanje teksta u okruzenju za skicivanje 91
Modifikovanje skiciranih objekata 93
Modifikovanje skicirane linije 93
Modifikovanje skiciranog kruga 93
Modifikovanje skiciranog lika 93,
Modifikovanje skiciranog poligona 93
Modifikovanje slozene krive 94
Modifikovanje skicirane take 96
Modifikovanje elipse ili elipti¢nog hika 96
Modifikovanje parabole 96
Dinamiéko menjanje i kopiranje skiciranih objekata 96
Deljenje skiciranih objekata 97
Veiba 1 97
Verba 2 105
Veiba 3 109
Test za samostalnu proveru znanja 14
Pitanja 14
Zadatak | 115
Zadatak 3 116
Zadatak 2 16
Zadatak 4 7
Poglavije 3: Dodavanje relacija i mera skicama
Dodavanje geometrijskih relacija skicama 120
Dodavanje relacija koriééenjem panoa Add Relations PropertyManager 120
Automatske relacije 125
Dodeljivanje parametarskih mera (kotiranje skice) 126
Horizontamo/vertikalno kotiranje 128
Potpano Display Options 136
Kotiranje pod uglom 138
Kotiranje uglova 139
Kotiranje preénika 140
Kotiranje polupretnika 141
Linearno kotiranje precnika 141
Ordinatno kotiranje 142
Dodane moguénosti kotiranja 144
SolidWorks 2006
Pojam potpuno definisane skice
Potpuno definisana skica
Preterano definisana skica
Nedovoljno definisana skica
Neuparena skica
NerazreSena skica
Pogreino razresena skica
Stanja mera ili relacija na skici
Neupareno stanje
Zadovoljeno stanje
Preterano definisano stanje
Nerazregeno stanje
Vodeno stanje
Brisanje preterano definisanih mera
Prikazivanje i brisanje relacija
Owaranje postojece datoteke
Padajuca lista Look in
Polje File name
Padajuca lista Files of type
Opcija Open as read-only
Opeija Preview
Opeija Advanced
Opeija View-Only
Opcija Lightweight
Veiba 1
Verba 2
Veiba 3
Test za samostalnu proveru znanja
Pitanja
Zadatak |
Zadatak 2
Zadatak 3
145
145
145
145
146
146
146
146
147
M7
147
147
147
147
149
153
153
153
153
154
154
154
154
154
154
163
170
175
176
177
177
178
Poglavije 4: Napredne tehnike kotiranja | opcije osnovnih elemenata
Napredne tehnike kotiranja
Automatsko kotiranje skica
Kotiranje prave dudine ika
Merenje rastojanja i pregledanje svojstava preseka
Merenje rastojanja
Pregledanje svojstava preseka zatvorenih skica
Cytanje osnovnih elemenata izviagenjem skica
Izrada punih izvuéenih elemenata
Izrada tankozidnih izvuéenih elemenata
180
180
183
183
183
186
187
188
192
Sadrizaj ix
Pravijenje osnovnih elemenata obrtanjem skica 195,
Pravljenje punih obrinih elemenata 196
Pravljenje tankozidnih obrinih elemenata 198
Dinamiéko rotiranje prikaza modela 200
Slobodno rotiranje prikaza u 3D prostoru 200
Rotiranje prikaza oko izabranog temena, ivice ili stranice 200
Menjanje orijentacije prikaza 201
Vracanje prethodnog prikaza 203
Prikazivanje oblasti za crtanje u prozorima za prikaz 203
Prikazivanje oblasti za crtanje u dva horizontalna prozora 2a prikaz 203
Prikazivanje oblasti 7a crtanje u dva vertikalna prozora za prikaz 204
Prikazivanje oblasti za crtanje u Getiri prozora za prikaz, 205
ReZimi prikaza modela 206
Wireframe 206
Hidden Lines Visible 206
Hidden Lines Removed 206
Shaded With Edges 206
Shaded 206
Shadows In Shaded Mode 206
Perspective 207
Dodeljivanje materijala i tekstura modelima 208
Dodeljivanje materijala modelu 208
Dodeljivanje tekstura modelu 209
Veiba 1 210
Verba 2 216
Vetba 3 220
Test 2a samostalnu proveru znanja 295
Pitanja 296
Zadatak 1 297
Zadatak 2 207
Pogiavije 5: Izrada referentne geometrije
Uloga ravni skice
Referentna geometrija
Referentne ravni
Pravijenje novih ravni
Pravijenje referentnih osa
Pravijenje referentnih taéaka
Pravijenje referentne taéke u centru stranice
Pravijenje veferentnih koordinatnih sistema
Ostale opcije Boss/Base
From
Surface/Face/Plane
End Condition
Pravac izvlacenja
SolidWorks 2008,
Modelovanje metodom biranja konture
Pravijenje isegenih elemenata
Pravijenje izvugenih isegenih elemenata
Rad s vise tela u isecenom element
Pravijenje obrinih isecenih elemenata
Koncept polja dejstva elementa
Vetba 1
Veiba 2
Vetba 8
Test za samostalnu proveru znanja
Pitanja
Zadatak |
Zadatak 2
Poglavije 6: Napredne alatke za modelovanj
Napredne alatke za modelovanje
Tzrada obiénih otvora
Izrada standardnih otvora pomocu éarobnjaka za otvore
Zaobljavanje
Metode biranja
Zarubljivanje
Pravijenje elemenata skoljke
Pravijenje obavijenih clemenata
Verba |
Verba 2
Test za samostalnu proveru znanja
Pitanja
Zadatak 1
Zadalak 2
Poglavije 7: Napredne alatke za modelovanje - II
Napredne alatke za modelovanje
Izrada preslikanih elemenata
Izrada linearnih Sablonskih elemenata
Tzrada kruinib Sablonskih elemenata
Pravljenje Sablona prema skici
Izrada Sablona dui krive
invada Sablona prema tabeli
Urada elemenata rebra
Prikazivanje preseka modela
Veiba 1
Vetba 2
Veiba 3
Test za samostalnu proveru znanja
Re
256
262
268
268
268
274
281
281
282
283
Sadriaj xi
Pitanja 392
Zadatak 1 393
Zadatak 2 394
Zadatak 3 396
Poglavije 8: Menjanje elemenata
Menjanje elemenata modela 400
Uredivanje pomocu opcije Edit Feature 400
Menjanje skica za skicirane elemente 402
Menjanje ravni skice 402
Menjanje objekata i elemenata
dvostrukin pritiskom miSem 403
Menjanje alatkom Move/Size Fearures 408
Menjanje skica dok je alatka Move/Size Features aktivna 407
Menjanje elemenata i skica komandama Cut, Copy i Paste 408
Isecanje, kopiranje i prenosenje elemenata i skica
iz jednog dokumenta u drugi 409
Kopiranje elemenata previaéenjem 409
Brisanje elemenata 4il
Brisanje tela al
Potiskivanje elemenata a2
Vraéanje potisnutih elemenata 43
Vracanje potisnutih elemenata s potomcima 413
Sakrivanje tela 413
Premeitanje i kopiranje tela 413
Menjanje redosleda elemenata 417
Vraéanje modela unazad 418
Preimenovanje elemenata 419
Pravljenje direktorijuma na panou FeatureManager Design Tree 419
Opeija What's Wrong 420
Veiba 1 421
Veiba 2 428
Veiba 3 432
Test za samostalnu proveru znanja 438
Pitanja 439
Zadatak 1 439
Zadatak 2 440
Pogiavije 9: Napredne alatke za modelovanje - {lt
Napredne alatke za modelovanje 444
Jerada elemenata izvlaéenjem dui krive 444
Isegeni elementi dobjjeni izvlaéenjem profila du? putanje 456
Izrada elemenata slivanjem preseka 457
Tarada $D skica
Linija
Menjanje 3D skica
Tzrada krivih
Trada projektovane krive
Izrada linija cepanja
Tzrada slozenih krivih
Terada krive koja prolazi kroz zadate koordinatne taéke
Izrada krive koja prolazi kroz referentne tacke
Izrada spiralne krive
Suen elementi
Vetba 3
Test 2a samostalnu proveru znanja
Pitanja
Zadatak 1
Zadatak 2
Poglavije 10: Napredne alatke za modelovanje - IV
Napredne alatke za modelovanje
Izrada elemenata kupole
Jerada elemenata oblika
Izrada elemenata udubljenja
Izrada elemenata deformacije
Terada elemenata savijanja
Izrada elemenata za prigvrScivanje
Terada spojki za montazu
Tradia kukice sa osiguraéem
Yarada Zeba za kukicu sa osiguraéem
Inrada odvska
Vetba 1
Veiba 2
‘Test za samostalnu proveru znanja
Pitanja
Zadatak 1
Poglavije 11: Modelovanje sktopova - |
Modelovanje sklopova
Pristupi projektovanju sklopova
Tzrada sklopova od dna ka vrhu
Postavljanje komponenata u dokument sklopa
Postavijanje komponenata pomocu panoa
Insert Component PropertyManager
SolidWorks 2006
468.
469
470
470
471
473
477
478
479
480
484
486
490)
493
498
498
499
501
504
504
507
509
51s
518
522
522
525
528
529
534
538
54)
542
543,
546
546
547
548
548
Sadréaj
xiii
Poéetak izrade sklopa u dokumentu dela
Sklapanje komponenata
Sastavljanje komponenata pomocu referenci za uklapanje
Izrada sklopova od vrha ka dnu
Izvada komponenata sklopa od vrha ka dnu
PremeStanje pojedinaénih komponenata
Pomeranje pojedinaénih komponenata previagenjem
Pomeranje pojedinaénih komponenata alatkom Move Component
Roticanje pojedinatnih komponenata
Rotiranje pojedinaénih komponenata povlaéenjem
Rotiranje pojedinatnih komponenata alatkom Rotate Component
Pomeranje i rotiranje pojedinacnih komponenata
pomocu ikonice koordinatnog sistema
Vedba 1
Verba 2
Test za samostalnu proveru znanja
Pitanja
Zadatak 1
Pogiavije 12: Modelovanje sklopova - Ii
Napredni uslovi za uklapanje sklopova
Primena uslova uklapanja Symmetric
Primena uslova uklapanja Cam
Primena uslova uklapanja Width
Primena uslova uklapanja Gear
Primena uslova uklapanja Limit
Tzrada podsklopova
Projektovanje podsklopa od dna ka whu
Projektovanje podsklopa od vrha ka dnu
Brisanje komponenaca i podsklopova
Menjanje uslova za uklapanje u sklopovima
Zamena objekata kori§cenih za uklapanje
Menjanje komponenata
Menjanje podsklopova
Radlaganje podsklopova
Zamena kornponenata
Tzrada Sablona od komponenata u sklopu
Sablon voden elementom
Lokalni Sablon
Preslikavanje komponenata
Pojednostavljivanje sklopova
pomocu opcija vidljivosti
Sakrivanje komponenata
Potiskivanje komponenata
Menjanje uslova providnosti
550
553
570
571
571
572
572
572
573
574
574
875
576
589
594
595
596
600
600
601
602
602
603
603
604
604
604
605
606,
607
608
609
609
6
611
618
614
616
616
617
618
xiv SolidWorks 2006
Proveravanje smetnji u sklopu 619
Izrada sklopova za mehanizam 620
Analiziranje sukoba pomotu alatke Collision Detection 621
Izrada rastavijenog stanja sklopa 623
Inada skice s linijom rastavijanja 625
Veiba 1 627
Veiba 2 638
Test za samostalnu proveru znanja 642
Pitanja 642
Zadatak 1 643
Poglavije 13: Rad s tehniékim crtezima ~ i
Redim crteza 652
Owaranje dokumenta crteza 652
Otvaranje novog dokumenta crteza pomocu
okvira za dijalog New SolidWorks Document
Owaranje novog dokumenta crteZa iz dokumenta dela ili sklopa
Vrste prikaza
Prikaz modela
Prikaz projekcije
Prikaz preseka
Prikaz uporednog preseka
Pomoéni prikaz
Prikaz detalja
Skraceni prikaz
Prikaz delimiénog preseka
Opseéeni prikaz
Prikaz krajnjih pologaja
Generisanje standardnih prikaza
Generisanje prikaza modela
Generisanje tri standardna prikaza
Generisanje standardnih prikaza alatkom Relative View
Generisanje standardnih prikaza alatkom Predefined View
Generisanje izvedenih prikaza
Generisanje prikaza projekcije
Generisanje prikaza preseka
Generisanje prikaza delimignog preseka
Generisanje pomoénih prikaza
Generisanje prikaza detalja
Opsecanje prikaza
Generisanje skracenih prikaza
Generisanje prikaza krajnjih polozaja
Tnrada tehnikog crteza za rastavijeno stanje sklopa
Interaktivno crtanje u SolidWorksu
Sadréaj
Menjanje tehnickih crteza
Menjanje orijentacije prikaza
Menjanje razmere prikaza
Brisanje prikaza iz tehnickog crteza
Rotiranje prikaza
Menjanje srafura u prikazima preseka
Potpano Properties
Veiba 1
Veiba 2
Test za samostalnu proveru manja
Pitanja
Zadatak 1
Pogiavije 14: Rad s tehniékim crtezima - II
Dodavanje objainjenja na tchnitke crteze
Generisanje objasnjenja alatkom Model Items
Menjanje objasnjenja
Dodavanje sastavnice crtezu
Potpano Table Template
Potpano Table Anchor
Potpano BOM Type
Indented assemblies
Potpano Configurations
Potpano Part Configuration Grouping
Potpano Keep Missing Items
Potpano Zero Quantity Display
Brojevi stavki
Dodavanje oblaciéa tehnigkim crte7ima
Dodavanje oblaci¢a alatkom Balloon
Dodavanje oblagiéa alatkom AutoBalloon
Dodavanje novih listova tehni¢kom crtezu
Menjanje formata lista
Izrada korisnigki definisanog formata lista
Veiba 1
Veiba 2
Test za samostatnu proveru znanja
Pitanja
Zadatak 1
Studentski projekti
Spisak termina koriséenih u knjizl
Indeks
685
686
686
686
686
687
688
689
694
700
700
701
704
704
722
723
724
724
724
724
724
724
725
725
725
726
726
727
728
729
729
730
736
740
jal
742
743
753
787
Predgovor
SolidWorks 2006
SolidWorks, sofiver koji je proizvela kompanija SolidWorks Corporation, jedan je
od najpopularnijih programa za modelovanje punih tela. To je parametarska alatka
za modelovanje, zasnovana na elementima (svojstvima), koja ne samo da objedi-
njuje trodimenzionalna (3D) parametarska svojstva s dvodimenzionalnim (2D) alat-
kama, veé obuhvata i sve procese u ciklusu od projektovanja do proizvodnje.
SolidWorks je poznat i kao standard u oblasti 3D modelovanja. Najnovija verzi
SolidWorks 2006, sadrii odreden broj poboljganja koja su tradili korisnici, sto ul
zuje na to da SolidWorks potpuno postuje potrebe korisnika. Zasnovan u najveco}
meri na sugestijama korisnika, ovaj alat za modelovanje punih tela izuzemo je pri-
lagoden korisniku i omoguéava da odmah ostvarite visoku produktivnast rada.
2D prikazi crteZa komponenata lako se generigu u rezimu za crtanje (Drawing)
Na raspolaganju su detaljni, ortografski, izometrijski ? pomoéni prikazi, prikazi
preseka itd. Za dobijanje razlicitih prikaza crieZa mojete koristiti bilo koji
dardni dokument s crtezom. Iz prikaza crieza movete da vidite mere modela, pri
kavima mofete dodavati referentne mere i druge oznake, parametarsku sastaynicu
i oblaci¢e sa objasnjenjima. Ako se komponenta sklopa zameni, ukloni, ili se sklo-
pu doda nova komponenta, izmena ée se odmah odraziti i na sastavnicu smestenu
u dokument crteza. Zbog dvosmerne povezanosti ovog sofivera, svaka promena
modela automatski se odrazava na prikaze crceza, a svaka promena mera na prika-
au crteZa automatski se prenosi na model
Knjiga Solid Works 2006 za masinske inzenjere namenjena je korisnicima koje 22-
nima 3D projektovanje. To je priruénik za uéenje uz rad. Koriste se primeri iz
stvarnog sveta masinskog projektovanja, a navode se i vezbe u kojimna korisnik po-
vezuje poznavanje programa s konkretnim zadacima projektovanja magi cle-
menata. Glavne odlike knjige su sledece:
ae
© Udébeniéki pristup
Autor je primenio udzbenicki pristup materiji, pri emu je u celoj knjizi nagla-
Seno uéenje uz rad. Citalac se upoznaje sa procesom izrade modela kroz prak-
Géne veZbe date na kraju svakog poglavlja.
+ U vezbama su dati projekti iz masinske industrije
Autor je u vedbama iz ove knjige koristio prave maginske projekte tako da d-
talac moze da uspostavi vezu izmedu vezbi i pravih maginskih elemenata koji se
primenjuju u industriji
* Obuhvata glavne radne rezime SolidWorksa
U knjizi su obradeni glavni radni rezimi programa SolidWorks - za rad s delo-
vima (Part), sklopovima (Assembly) i dokumentacijom crte%a (Drawing).
Predgovor xvii
+ Saveti i napomene
Dodatne informacije koje se odnose na obradene teme, date su u obliku saveta
i napomena
* Ciljevi uéenja
Na prvoj strani svakog poglavija navedene su teme obradene u datom poglavijt.
* Objasnjenja alatki
Svako poglavije poginje opSirnim objasnjenjima alatki i komandi programa.
* Test za samostalnu prover znanja, pitanja i zadaci
Svako poglavije se zavrSava testom za proveru znanja koji omoguéava kori-
snicima da ocene koliko poznaju gradivo iz poglavlja. ReSenja testa data su na
samom kraju poglavlja. Tu su jos i pitanja i zadaci, koje instruktori mogu da ko-
riste za ispitivanje polaznika kurseva obuke.
‘+ Bogato ilustrovan tekst
Tekst knjige je ilustrovan sa preko 1200 crteza i slika ekrana, koji znagajno do-
prinose razumbjivosti objaynjenja i vezbi.
Naslovi i sli
Ciljevi uéenja Na prvoj strani svakog poglavija navedene su teme obrade-
ne u datom poglaviju
e koji se pojavijuju u knj
Veibe Projekti u kojima se koriste maxinski detovi iz automobilske
industrije, objasnjeni korak po korak.
Test za samostalnu Kratak cest pri kraju svakog poglavija. Data su i reSenja testa
proveru znanja kako bi korisnici mogli da provere svoje odgovore.
Pitanja Pitanja koja su navedena na kraju svakog poglavija. Odgovori
na ta pitanja nisu dati u knjizi take da ih instruktori mogu ko-
ristiti kao ispitna pitanja. Za instruktore, autor je apisao i
prirucnik Instructor's Guide, sa odgovorinia na ova pitanja.
Napomena Dodatne informacije o razmatranoj temi.
Savet Posebne informacije i tehnike koje omoguéavaju korisnici
ee ma da rade efikasnije
Novo Komande i alatke koje su uvedene u SolidWorks 2006.
Nove
Bolje Postojece komande i alatke koje su. poboljgane u verzifi
SolidWorks 2006.
SolidWorks 2006
Dodatni resursi za predavace:
Lehnicka podrika na advesi techsupport@cadcim.com
prilagodijive PowerPoint prezentacije svih poglavlja ix knjige
uputstvo 2a predavace, s resenjima svih pitanja i zadataka ix poglavlja
svi modeli korikconi uw vezbarna, zadacima i na ilustracijama.
Aw
Na lokaciji www.cadcim.com potrazite hompletan spisak izdanja kuce CADCIM Techno-
logies i informacije o tome kako da dodete do navedenih dodatnih ixvora.
www.cadcim.com ili www.cadcimtech.com
Dodatni resursi za studente:
lehnitha podrska na adresi techsupport@cadcim.com
sue datoteke delova, sklopova i crteia koriséenih na ilustracijama iu vethama iz knjige
dodatne informacije u obliku napomena i saueta
dodatni studentski projekt
Awe
Uvod
SolidWorks 2006
Dobro doi uv svet projektovanja pomocu raéunara (engl. Computer Aided Desi-
gning, CAD) uz koriséenje programa SolidWorks. Ako jo8 nemate iskustva sa So-
lidWorksom, kad prouéite ovu knjigu, pridrudicete se hiljadama korisnika ovog
odlignog programskog paketa za parametarsko modelovanje elemenata. Ukoliko
ste radili s prethodnim verzijama, modi cete da usavriite svoje tehnike pro-
jektovanja zahvaljyjudi velikim poboljanjima koje donosi SolidWorks 2006.
Program SolidWorks americke kompanije SolidWorks Corporation, slvii za
matinsko projektovanje i automatizaciju procesa koji su zasnovani na parametar-
skom modelovanju punih tela. SolidWorks je standard u oblasti 3D projektovanja
i prvi CAD paket koji koristi graficko okruzenje Microsoftovog Windowsa. Za-
hyaljujuci Windowsovoj funkciji prevlaéenja objekata misem, veoma je lako savla-
dati ovaj CAD paket. Windowsovo grafitko korisnicko okniyenje omogucava da
masinski indenjeri razraduju svoje nove ideje i realizuju ih u obliku virtuelnih pro-
totipova ili modela punih tela, velikih sklopova, podsklopova, detalja i crteza
SolidWorks je samo jedan od proizvoda kompanije SolidWorks Corporation,
koja je deo grupacije Dassault Systemes. SolidWorks sluzi i kao platformski sofiver
za brojne programe. To zna¢i da unutar prozora programa SolidWorks mozete
koristiti i druge kompatibilne programe. SolidWorks Corporation proizvodi mno-
ge programe koji se mogu koristiti kao dodatni moduli za SolidWorks. Neki od
programa koji se mogu koristiti na SolidWorks platformi navedeni su nize.
1. SolidWorks
2. PhotoWorks
3. FeatureWorks
4.
5.
Animator
GOSMOS/ Works
5. COSMOS/Motion
6. COSMOS/Flow
Drawings
8. SolidWorks Piping
9. CAMWorks
10. Tootbox
11. Mold Base
Kao Sto je receno, SolidWorks je softver 2a masinsko projektovanje i avtomati-
zaciju procesa pomocu parametarskog modelovanja punih tela. Omoguéava da
osnoynu 2D skicu pretvorite u model punog tela pomocu jednostavnih, ali visoko-
efikasnih alatki za modelovanje. SolidWorks se ne ograniéava na 3D modele, vec
xx SolidWorks 2006
generige i tehnicke crteZe medusobno povezanih elemenata, delova i sklopova.
Omoguéava i da napravite virtuelni prototip od lima i ravnog Sablona sa umno-
Zenim elementom (engl. flat pattern) kako biste lakSe zavrSili plan za projektovanje
i izradu odgovarajuce alatke. SolidWorks vam pomaze da izdvojite jezgro i
Supljinu modela koji treba da se izlije u kalupu. U SolidWorksu mojete da napra-
vite i slozene parametarske povrdine. Sledi opis vainih radnih rezima programa
SolidWorks.
Rezim Part
Refim Part je parametarsko okrudenje zasnovano na elementima, u kome modete
da pravite modele punih tela. Na raspolaganju su vam podrazumevane ravni ozna-
éene sa Front Plane (prednja ravan), Top Plane (gornja ravan) i Right Plane (de-
sna ravan). Prvo morate da izaberete ravan wa kojoj Cete nacrtati skicu osnovnog
elementa. Kada izaberete ravan, prelazite u okruzenje za skiciranje u kome se jed-
nostavnim alatkama crtaju skice modela. Nakon crtanja skica, moiete ih u istom
okrugenju kotirati i na njih primeniti potrebne relucije (logitke operacije). Zeljeni
dizajn se lako postiZe tako ito se dodaju relacije i jednatine, i koriste tabele pro-
jektovanja (eng). design table). U redimu Part, na raspolaganju je standardna biblio-
teka otvora - poznata pod imenom éarobnjak za otvore (engl. hole wizard), koja
omoguéava da pravite obigne otvore, otvore s navojem (engl. tapped holes). ravno
upuitene otvore (engl. counterbore holes), koniéno upustene otvore (engl. counier-
sink holes) itd. Otvori mogu da edgovaraju bilo kom standardu, na primer, ISO,
ANSI, JIS itd. U ovom rezimu mozete koristiti i povrsinsko modelovanje aa biste
napravili komplikovane povrSine. Oznake kao Sto su simboli zavarivanja, toleran-
cije, datum i simboli zavrsne obrade povréina, takode se mogu dodati modelu w
reZimu Part. Standardni elementi koji se esto Koriste mogu se sa¢uvati kao cle-
menti biblioteke odakle se uéitavaju po potrebi. SolidWorks nudi i biblioteku ele-
menata koja sadrZi odreden broj standardnih maginsich delova i elemenata
Upotrebom odgovarajucih alatki, u revimu Part mogete napraviti i Komponente
od lima. Mozete analizirati otpornost modela dela na razligita naprezanja koja €e
se na model primenjivati u stvarnom, fizickom okruzenju. To porate da smanjite
wotkove i skratite postupak ispitivanja vakeg projekta u realnim uslovima ispiti-
vanja (destruktivna ispitivanja). Komponentu moiete analizirati tokom modelo-
vanja u prozoru SolidWorksa. Osim toga, re#im Part omogucava da modelujete
varove tako Sto ete napraviti Celiéne konstrukcije i dodati zavarene spojeve. Na
raspolaganju su vam sve standardne vrste varova j uslova zavarivanja. Mozete iz-
dvojiti jezgro i Supljinu pomocu alatki za projektovanje kalupa
Rezim Assembly
U redimu Assembly sastavljate komponente sklopa pomocu odgovarajucih alatki
Postoje dva natina za sklapanje komponenata:
1. Sklapanje odozdo nagore
2. Sklapanje odozgo nadole
Uvod xxi
Po metadi odozdo nagore, sklapaju se ve¢ napravijene komponente tako da se
ostvari njihova namena. Po metodi odozgo nadole, komponente se prave u rezimu
Assembly. Mozete pogeti od gotovih elemenata i zatim napraviti ostale kompo-
nente potrebne za sklop. Dozvoljeno je pozivanje na elemente nekih kompone-
nata sklopa da biste izveli mere za druge komponente. Opcija SmartMates
omogucava da sve komponente sklopite pomocu jednog dugmeta. Dok sklapate
komponente, mofete i animirati sklop tako ito ete ga povlaciti miéem. Osim toga,
moiete proveriti i funkcionainost svog sklopa. Otkrivanje sukoba (engl. collision
detection) jedno je od glavnih svojstava sklopova u SolidWorksu. Pomodu njega
moiete obrtau i pomerati komponente sklopa, i otkriti sukobe izmedu njih. Rea-
listiéno kretanje sklopa vidite zahvaljujuci tome Sto se xa dinamicko prikazivanje
koristi fizigka simulacija pri kojoj se uzima u obzir dejstvo motora, opruga i zernlji-
ne teZe na sklopove
ReZim Drawing
Revim Drawing koristi se za dokumentovanje ranije napravljenih delova ili sklopo-
va, i to tako Sto se generiSu ili prave tehnicki ertedi razliditih projekcija i detalja, U
SolidWorksu postoje dva naéina crtanja:
1. Generativno ertanje
2. Interaktivno crtanje
Generativno crtanje je proces generisanja tehnigkih crteZa ranije napravijenog
dela ili sklopa. Parametarske mere i oznake koje sti dodate komponentama u rezi-
mu Part, mogu se generisati na tehnigkim crtefima, Generativno crtanje po prirodi
omoguéava dvosmernu povezanost (engl. bidirectional associativity). Automatske sa-
stavnice (engl. bill of materials, BOM) i oblaéici sa objaSnjenjima, mogu se dodati to-
kom generisanja crteza sklopa.
Pri interaktivnom crtanju, tehnigke erteze crtate pomodu uobitajenth alatki 22
skiciranje, a zatim im dodajete mere.
Sistemski zahtevi
Slede performanse koje treba da ima vas sistem kako bi na njemu SolidWorks glat-
ko radio.
* Microsoft Windows XP Professional ili Windows 2000 Professional.
© Raéunar s procesorom Intel Pentium, Xeon ili AMD Athlon.
Najmanje 256 MB RAM memorije (preporuéuje se od 512 MB do 1 GB ili vise).
Grafiéka kartica OpenGL (preporuéerio).
Mit ili drugi kompatibilan pokazivacki uredaj.
Preporuéuje se Internet Explorer, verzija 5.5 ili novija.
dedi SolidWorks 2006
Poéetak rada u programu SolidWorks
Instalirajte SolidWorks na svoj sistem, pa pritisnite dugme Start u levom donjem
uglu ekrana. Izaberite stavku All Programs da bi se prikazao spisak programa,
Odaberite SolidWorks 2006 SP0.0, pa iz kaskadnog menija izaberite SolidWorks
2006 SP0.0 (slika U-1).
Slika U-1 Pokretanje SolidWorksa s palete poslova
Kada se program pokrece prvi put, prikazace se okvir za dijalog SolidWorks
License Agreement (slika U-2); pritisnite dugme Accept.
“Savet. Solid Works 2006 mozete pokrenuti i tako:
njegorn thonirn naa vaddnnj prensint rarunara. Ako
pri instaliranju automalski napravijena, napy
Slika U:2 Okvir za dijalog SolidWorks License Agreement
Na ekranu ée se prikazati prozor programa SolidWorks, sa oknom poslova So-
lidWorks Resources na dlesnoj strani (slika U-8). Taj prozor se koristi za otvaranje
nove ili postojece datoteke, za titanje upatstava sa Internets i za posecivanje Web
lokacija SolidWorksovih partnerskih konepanija.
im da raditeeftkasnije. Preporucuje ee bas
sm ie op ee
Izaberite stavku New Document iz grupe Getting Started u oknu poslova So-
lid Works Resources da biste otvorili novu datoteku. Alternativno, pritisnite dug-
me New na paleti alatki Standard. Prikazuje se okvir za dijalog New SolidWorks
Document (slika U-4).
SolidWorks 2006
Uvod xxv
Pritisnite dugme Part ako treba da pravite model dela, pa pritisnite dugme OK
da biste usli u revim Part. Ako novu datoteku otvorite s palete Standard, automat.
ski se zatvara okno poslova. Pogetni ekran pri otvaranju nove datoteke dela po-
mocu dugmeta New s palete Standard, prikazan je na slici U5.
Stika US Komponente novog dokumenta dela
Po prozoru programa ogigledno je da je SolidWorks alat 7a modelovanje punih
tela, napravijen po meri korisnika. Pored podrazumeranog komandnog panoa
(engl. CommandManager), prikazanog na slici U-5, na raspolaganju su i brojni drugi
srodni panoi ~ birare ih iz priruénog menija koji se otvara kada desnim tasterom
mia pritisnete CommandManager. U ovom meniju izaberite opciju Customize
CommandManager; prikazuje se kaskadni meni iz kojeg birate odgovarajuci ko-
mandni pano.
Komandni panoi
SolidWorks nudi ti nagina za biranje alatke: preko komandnih panoa, iz glavnog
menija i paleta prikazanih duZ gornje strane prozora, i iz priruénog menija. O dru-
gom i trecem nacinu bice redi kasnije. Dok budete radili s komandnim panoima,
shvatidete da oni nude najpogodniji nagin za aktiviranje alatki, U razliéitim okra.
Zenjima za projektovanje koriste se razlicite vrste komandpih panoa. Sledi opis ko-
mandnih panoa koji su na raspolaganju w razliditim rezimima rada Solid Worksa.
vi SolidWorks 2006
Komandni panoi rezima Part
Sledi opis komandnih panoa koji se intenzivno koriste pri projektovanju u rezimu
Part
Komandni pano za skice (Sketch CommandManager)
Ovaj komandni pano koristi se za prelazak u 21) i 3D okruzenje za skiciranje (engl.
sketching environment) i za izlazak iz njih. Alatke sa ovog panoa sluze za crtanje skica
clemenata. Sketch CommandManager (slika U-6) koristi se i za dodavanje relacija
(logizkih operacija) i pametnih mera (engl. smart dimensions) skiciranim objektima.
Slika U-6 Pano Sketch CommandManager
Komandni pano za mere i relacije ~
(Dimension/Relations CommandManager)
‘Ovaj komandni pano koristi se 2a dodavanje tazligitih mera - horizontalnih, verti-
kalnih, ordinata itd. (slika U-7).
Komandni pano za elemente (Features CommandManager)
Ovo je jedan od najvaznijih komandnih panoa u redimu Part. Kada avisite skicu,
morate da je ~ pomocu alacki za modelovanje - Konvertujete u 7v. element (engl.
feature). Ovaj pano (slika U-8) nudi sve opeije za modelovanje puntili tela zasnovano
na elementima.
Uvod
Slika U-7 Pano Dimension/Relations CommandManager
Slika U-8 Pano Features CommandManager
xxviii SolidWorks 2006
Komandni pano za referentnu geometriju
(Reference Geometry CommandManager)
Ovaj komandni pano (slika U-9) koristi se za izradu referentnih geometrijskih ele-
menata kao to su ravni, ose, koordinatni sistemi, taéke i reference za poklapanje
(engl. mate references).
Stika U9 Pano Reference Geometry CommandManager
Komandni pano za lim (Sheet Metal CommandManager)
Ovaj komandni pano (slika U-10) nudi alatke koje se koriste pri izradi delova od li-
ma. Kao Sto je ranije pomenut, u SolidWorksu movete da pravite limene delove
dok radite u redirau Part, i to pomoéu ovog komandnog panoa.
Uvod
Komandni pano za povrsine (Surfaces CommandManager)
Opzije sa ovog panoa (slika U-11) koriste se za izradu komplikovanih povrdina koje
se konvertuju u elemente punih tela.
Slika U-I1 Pano Surfaces CommandManager
Komandni pano za krive (Curves CommandManager)
Opeije sa ovog panoa (slika U-12) koriste se za izradu krivih, kao Sto su projekto-
vana kriva, linija cepanja (engl. split line), kriva koja prolazi kroz tacke, spiralna
kriva itd,
em
‘Slika U-12 Pano Curves CommandManager
SolidWorks 2006
Komandni pano za kalupe (Molds CommandManager)
Opeije sa ovog panoa (slika U-13) koriste se za izradu kalupa i izdvajanje njegovog
jezgra i supljine.
Slika U-13 Pano Molds CommandManager
Komandni pano za naGine prikaza (View CommandManager)
‘Ovaj komandni pano (slika U-14) koristi se za zumiranje, pomeranje prikwza i ort
jentisanje modela, te za izbor nacina senéenja i prikazivanje preseka modela.
Komandni pano za standardne prikaze (Standard Views
CommandManager)
Ovaj pano (slika U-15) koristi se za orijentisanje modela pomo¢u standardnih op-
cija za prikaze.
Komandni pano za alatke (Tools CommandManager)
Ovaj komandni pano (slika U-16) koristi se za merenje rastojanja izmedu dva ob-
[jekta, dodavanje jednagina u projekat, izraCunavanje masenih svojstava modela pu-
nog tela itd.
Uvod
Slika U:14 Pano View CommandManager
Slika U-IS Pano Standard Views CommandManager
xox SolidWorks 2006
Slika U-I6 Pano Tools CommandManuger
Komandni pano rezima Assembly
U rezimu Assembly, komandni pano se koristi za sklapanje komponenata, izradu
skice rasklopljene komponente s linijama rastavijanja (engl. explode line sketch) i sie
mulaciju sklopa.
Komandni pano za sklopove (Assemblies CommandManager)
Ovaj komandni pano (stika U-17) koristi se za primenu raziicitih nagina poklapanja
na komponente sklopa. Poklapanja tj. uparivanja (engl. maves) primenjuju se na
komponente da bi im se ogranidio stepen slobode. Pano Assemblies omoguéava
da premeétate i rotirate komponente sklopa, ptomenite vidljivost sklopa i njego-
vih pojedinaénih komponenata, modifikujete komponentu sklopa itd.
Slika U-17 Pano Assemblies CommandManager
Uvod soodii
Komandni pano rezima Drawing
U redimu Drawing na raspolaganju vam je nekoliko komandnih panoa, a ovde
éemo pomenuti dva najvaznija.
Komandni pano za erteze (Drawings CommandManager)
(Ovaj komandni pano (slika (18) koristi se za generisanje razligitih tehnitkih erteza
od postojeceg modela ili sklopa. Mog se generisati slededi prikazi: prikaz modela
(engl. model view), tri standardna prikaza, prikaz projekcije (engl. projected view),
prikaz preseka (engl. section view), uporedni prikaz preseka (engl. aligned section
view), prikaz detalja (engl. detail view). opseteni prikaz (engl. crop view), relativni
(ortografski) prikaz (engl. relative view), pomocni prikaz (engl. arcxiliary view) itd
Savet. 2D crteze i prikave crteia motele i pomocn uobiéajenih
alathi 2a skicivanje s palete Sketch Tools koja je dostupna i u retimu
Slik U-18 Pane Drawings GommandManager
Komandni pano za oznake (Annotations CommandManager)
Komandni pano Annotations (slika U-19) koristi se za generisanje oznaka koje su
dodate pri izradi modela i za dodavanje napomena, balonéica, tolerancija geome-
urijskih mera, simbola zavréne povrsinske obrade itd. na razlidite tehnitke crteze.
Standardi za kotiranje i merne jedinice
Dok instalirate SolidWorks na svoj sistem, mozete izabrati merne jedinice i
dard za kotiranje modela. Na raspolaganju su vam brojni standardi za kotiranje,
kao 8to su ANSI, ISO, DIN, JIS, BSI i GOST, i raziigite merne jedinice - milimetri,
centimetri, indi itd. U ovoj knjizi koriste se milimetri i standard ISO, pa je najbolje
da i vi izaberete iste opcije pri instaliranju SolidWorksa.
roxxiv SolidWorks 2006
Slika U-19 Pano Annotations CommandManager
Vazni pojmovi i njihove definicije
Pre nego sto potnete da radite u programu SolidWorks, weba da razumete vaine
pojmove koji se korisie u ovoj knjizi.
Modelovanje zasnovano na elementima
Element (engl. feature) definige se kao najmangi gradivni blok koji se moze pojedi-
naéno menjati. U SolidWorksu, modeli punih tela (engl. solid models) prave se spa-
janjem tih gradivnih blokova. Model napravijen u SolidWorksu_ predstavlja
kombinaciju odredenog broja pojedinagnih elemenata, pri Zermu je svaki element
povezan s drugim elementom ~ direktno ili indirektno. Elementi shvataju svoju ulo-
gu i funkcioniéu ispravno, pa se mogu modifikovati u bilo kom trenutku procesa
projektovanja. Ako se pri izradi modela odriava projektantsko reSenje, elementi se
automatski prilagodavaju svakoj promeni u svom okruzenju, So povecava fleksi-
bilnost projektovanja,
Parametarsko modelovanje
Parametarska priroda nekog softverskog paketa definige se kao njegova sposob-
nost da koristi standardna svojstva (parametre) pri definisanju oblika i veligine
geometrijskih objekata. Osnovna funkcija ove mogucnosti jeste da automatski
promeni veliginu ili oblik izabranog geometrijskog objekta, bez obzira na njegove
prvobitne mere. Oblik i velicinu svakog elementa mofete izmeniti u svakoj fazi
procesa projektovanja. Ova osobina znaéajno olakXava projektovanje. Razmotrite,
na primer, konstrukeiju kucista za spajanje cevi prikazanu na slici U-20.
Da biste izmenili preénik i broj otvora na prednjoj, gornjoj i donjoj povrsini,
samo treba da izaberete dati element i da promenite preénik i bro} ponavljanja ele-
menta otvor u Sablonu. Izmenjena konstrukcija prikazana je na slid U-21.
Uvod xxv
Slika U-20 Kuciste 20 spajanje cevi Slika U21 Konstrukcija nakon
modifikovanja
Dvosmerno povezivanje
Kao Sto je ranije regeno, SolidWorks ima razlicite radne regime - Part, Assembly
i Drawing. Izmedu svih tih rezima postoji dvosmema povezanost (engl. bidirectio-
nal associativity) koja obezbeduje da se sve izmene napravijene na modelu u bilo
kom od tih rezima, automatski odmah odrazavaju iu drugim rezimima. Na pri-
mer, ako izmenive meru dela u rezimu Part, promena ¢e se automatski sprovesti i
u rezimima Assembly i Drawing, Sliéno come, ako izmenite meru dela na prikazu
crteZa generisanog u rezimu Drawing, iste izmene biée napravljene i u rezimima
Part i Assembly. Pogledajic crieze sa slike U-20. To su erteZi kuéiita za spajanje
cevi sa slike U-22. Kada izmenite model kuci8ta u rezimu Part, promene ¢e se au-
tomatski odraziti i na rezim Drawing. Na slici U-28 prikazani su tehnicki crtezi
kucigta za spajanje cevi nakon povecavanja preénika i broja otora,
Wy
wi | bors
a2)
Slika U-22 Tobnithi crtezi kucista xa spujanje cevi pre izmena
soxxvi SolidWorks 2006
Slika. U23 Tehnitki crteti kucista za spajanje cevi nakon izmena
Windowsovo okruzenje
SolidWorks je prvi 3D CAD paket zasnovan na Windowsu. On koristi Windowso-
vo graficko okruenje i njegove funkcije povlaéenja/pubianja (engl. drag and drop)
i kopiranja/umetanja (engl. copy/paste). Na primer, pretpostavimo da ste napravili
element otvor na prednjoj ravno} povrsini modela. Da biste napravili jo§ jedan ot-
vor, ali sada na gornjoj ravnoj povriini istog modela, izaberite element otvor i pri-
tisnite CTRL+C (copy) na tastaturi. Zatim zaberite gornju ravnu povrsinu i
pritisnite CTRL*V (paste). Standardne elemente mogete i prevlatiti iz odgovara-
juée biblioteke na povrsinu modela na kojui treba da ih dodate, Shodno tome, So-
lidWorks je 3D CAD paket za masinske indenjere koji se najlakSe uéi.
Geometrijske relacije
Geometrijske relacije su logi¢ke operacije koje se obavijaju da bi se definisala odre-
dena vesta veze (na primer, tangencijalnost ili upravnost) izmedtu skiciranih objekae
ta, ravni, Osa, ivica ili temena. Kada dodajete relacije, jedan objekat moze da bude
skicirani objekat, a drugi - takode skicirani objekat, ili ivica, povrsina, teme, koordi-
natni poéetak, ravan itd. Postoje dva naéina za primenu geometrijskih relacija:
1. Automatsko uspostavijanje relacija
2. Rugno dodavanje relacija
Automatske relacije
SolidWorksovo okruzenje za skiciranje omogucava automatsko uspostavijanje re-
lacija tokom crtanja skice. Automatske relacije obezbedene su iu rezimu Drawing,
pri interaktivnom crtanju.
Uvod sooxvii
Refacije koje se dodaju ruéno
Postoji 16 tipova relacija koje se mogu ruéno primeniti na skicu. To su:
Horizontal (horizontalnost)
Obezbeduje da izabrani deo linije postane horizontalna livija. Mozete takode iza-
brati dve taéke i poravnati ih po horizontali,
Vertical (vertikalnost)
Obezbeduje da izabrani deo linije postane vertikaina linija. Mo
dve taéke i poravnati ih po vertikali
¢ takode izabrati
Collinear (kolinearnost)
Obezbeduje da se dva izabrana objekta postave na istu liniju.
Coradial (koradijalnost)
Obezbeduje da dva izabrana ldka, kruga. ili jedan lak i jedan krug, imaju isti centar
i iste polupreénike.
Perpendicular (upravnost, normatnost)
Obezbeduje da izabrani deo linije bude upravan na drugi izabrani deo linije.
Parallel (paraleinost)
Obezbeduje da izabrani deo linije bude paralelan s drugim izabranim delom linije.
Tangent (tangencijalnost)
Obezbeduje da izabrani deo tinije, hik, slozena kriva, krug ili elipsa budu tangen-
cijalni u odnosw na neki drugi luk, krug, krivu ili elipsu.
Napomena
P| U slucaju sloienih krivih (engl. splines), relacije se primenjuju na njihove cvor-
ne tacke (engl. control points)
Concentric (koncentriénost)
Obezbeduje da dva izabrana lika, kruga, ta¢ka i lik, taéka i krug, ili lik i krug, ima-
ju zajednizki centar.
Midpoint (sredignja tacka)
Obezbeduje da izabrana (acka bude postavijena u sredignju taéku linije,
Intersection (presek)
Obezbeduje da izabrana ta¢ka bude postavljena u taéku prescka dva izabrana
objekta.
Coincident (podudarnost)
Obezbeduje da se dve tacke, tatka i linija, ili tagka i lak poklope.
xowviii SolidWorks 2006
Equal (jednakost)
Obezbeduje da dve izabrane linije budu jednake duzine. Ovom relacijom se po-
stide i da dva liika, dva kruga ili jedan Ik i jedan krug imaju iste polupreénike.
Symmetric (simetricnost)
Obezbeduje da izabrani objekti budu simetrigéni u odnosu na izabranu srediSnju li-
niju, tako da ostanu podjednako udaljeni od nje.
Fix (nepokretnost)
Koristi se za fiksiranje izabranog objekta za odredeno mesto u odnosu na koordi-
natni sistem tekuce skice. Krajnje tacke fiksiranog pravolinijskog, lucnog, krivoli-
nijskog ili eliptignog segmenta mogu se slobodno pomerati dui linije.
Pierce (probijanje)
Obezbeduje da se tacka na skici poklopi sa izabranom osom, ivicorn ili krivom na
mestu gde (a tatka probija ravan skice. U ovoj relaciji, tacka na skici moie biti
nja taka skiciranog objekta
Merge (kombinovanje)
Koristi se za kombinovanje dve skicirane tacke ili krajnje tacke,
Biblioteka elemenata
Uopiteno govoreci, neki elementi se u masinskom projektovanju éesto koriste.
U vecini drugih programa za modelovanje punih tela, te elemente morate da pra
vite kad god vam zatrebaju. SolidWorks omogu¢ava da ih satuvate u biblioteci
elemenata (engl. feature library), odakle ih mozete ucitavati po potrebi, sto projek-
tantima Stedi dosta vremena i truda
Paleta elemenata
Paleta elemenata (engl. feature palette) takode je jedinstvena karakteristika Solid-
Worksa. Omogueava da pristupite gotovim masinskim delovima kao Sto su osovie
ne, Klinasti Zlebovi, sastavne komponente limenih delova itd.
Projektantske tabele
Projektantske tabele (engl. design lables) koriste se za izradu vise primeraka iste pa-
rametarske komponente. Na primer, neke komponente u vaSoj organizaeiji imaju
isti oblik ali razligite mere. Umesto da pravite vise komponcnata istog UbltKH u
vadligitim velidinama, mojete izradii jednu komponentu a zatim, koriscenjem
projektantske tabele, napraviti razlidite primerke tako Sto €ete tin mere uskladiti s
konkretnim pouebama. Zahvaljujuci toj tabeli, svim komponentama istog oblika a
razligitih veligina pristupate preko samo jedne datoteke delova.
Uvod vorxix
Jednaéine
Jednadine su analitiéke i numerigke formule koje se primenjuyi na mere a toku cr-
tanja skice elementa ili nakon toga. Mogu se primeniti i na postavijene elemente
(engl. placed features).
Otkrivanje sukoba
Otkrivanje sukoba (engl. collision detortion) koristi se 7a pronalazenje smetnji i
neuskladenosti izmedu delova sklopa pri kretanju sklopa. Dok u SolidWorksu pra-
vite sklop, sukobe izmedu razliditih delova sklopa otkricete pomeranjem i
obreanjem njegovih komponenata
Okvir za dijalog What's Wrong?
Dok pravite element modela ili modifikujete postojeci element, a oblik elementa
nije kompatibilan pa sistem ne moze da ga konstruisc, owara se okvir za dijalog
What's Wrong? koji pomaze da se otkrije moguca greSka nastala pri izracti elementa.
2D emulator komandne linije
2D emulator je dodatni modul (engl. addin) programa SolidWorks. Da biste ga ak-
tivirali, izaberite Tools > Add-Ins iz. glavnog menija; prikazace se okvir za dijalog
Add-Ins. Potvrdite opciju SolidWorks 2D Emulator pa pritisnite dugme OK. Pri
dnu grafickog dela ekrana prikazuje se 2D emulator komandne linije, gj. koman-
dni prozor u koji komande unosite s tastature.
Alatka COSMOSXpress
SolidWorks 2006 sadr7i COSMOSXpress - alatku za statiéke analize ili unalize na-
prezanja - koja omogucava samo linearnu statiéku analiz. Pomocu te analize
moiete izracunati ponicranja, naprezanja i napone kojima je izlozena komponen-
(aa koji zavise od materijala i razlicitih uslova opterecenja primenjcnih na model.
Komponenta otkazuje kada primenjeno opterecenje dostigne odredenu dozvo-
Jjenu granicu. Na slici U-24 prikazan je dijagram statitkog optereéenja kuke diza-
lice projektovane u SolidWorksu i analizirane pomocu alatke COSMOSXpress.
Fiziéka dinamika
Alatka Physical Dynamics koristi se za posmatranje kretanja sklopa. Kada je iza-
brana ova opeija, komponenta sklopa koju povlatite misem primenjuje silu na
komponentu koju dodimne. Rezultat toga je da se i ostale komponente sklopa po-
meraju ili obréu u skladu sa svojim stepenima slobode.
xd SolidWorks 2006
Mosel nance? to olsen 2003
Sty me CosMos}gressSuay
Fate. Stale noon ress Pett
(eternston Seale 50557
vonmees 2)
9900008
ed
Sebten0a?
2 78SeN00?
© seman
| s0ssesoo?
sour
extieat
Slika U-24 Kuka dizalice analizirana pomocu alatke COSMOSXpress
Fiziéka simulacija
Alatka Physical Simulation sluZi za sirnuliranje sklopova napravijenih u okruvenju
Assembly. Sklopovima moiete dodeliti razlizite elemente simutacije ~ kao Sto su lis
nearno kretanje, obrini motori i gravitacija ~ da biste simulirali njihove uticaje na
sklop. Nakon izrade simuliranog sklopa, simulaciju mozete snimiti i reprodukova-
ti po potrebi.
Matiéni element i mati¢na komponenta
Element koji se koristi kao roditeljski element za izradu bilo koje vrste Sablonskog
elementa (engl. pallern element) ili preslikanog elementa (engl. mirror element), zove
se matiéni element (engl. seed feature). Mozete da modifikujete ili obradujete samo
mati¢ni element ~ ne mofete menjati pojedinacne primerke (instance) Sablonskog
elementa.
Komponenta na osnovu koje je izraden izvedeni Sablon, lokalni sablon ili pre-
slikana komponenta, naziva se matiéna komponenta (engl. seed component).
Uvod xi
Pano za upravijanje elementima modela
Pano FeatureManager Design Tree jedna je od najvaznijih komponenata ekrana
programa SolidWorks. Sadrdi informacje 0 podrazumevanim ravnima, materijalu:
svetlima i svim clementima koji se dodaju modelu, Dok modelu dodajete elemente
pomod¢u raznih alatki za modelovanje, oni se prikazuju i na panou FeatureManager
Design Tree, pa ih lako mofete odabrati i izmeniti. Pri aktiviranju svake alatke za
izradu elemenata, wmesto panoa FeatureManager Design Tree prikazuje se odgo-
varajuci PropertyManager. U toj fazi, FeatureManager Design Tree prikaztije se u
oblasti za ertanje.
Apsorbovani elementi
Elemend koji su direktno ukljugeni u izradu drugih elemenata zovu se apsorbova:
ni clementi (engl. absorbed features). Na primer, skica izvugenog elementa (engl
extruded feature) predstavija apsorbovani element izvuéenog clementa
Elementi potomci
Elementi koji zavise od svojih roditelja i koji ne mogu da postoje bez svojih roditelj-
skih clemenata, zovu se elementi potomei (engl. child features). Na primer, razmo-
trite kocku sa zaobljenim ivicama. Ako obriSete kocku, bi¢e obrisan i element
zaobljenje (engl. fillet) zato Sto on ne moie da postoji bez svog roditeljskog elementa,
Zavisni elementi
Zavisni elementi (engl. dependere features) ravise od svojih roditeljskih elemenata
ali mogu da pastoje i bez. njih, uz neznatne izmene. Ukoliko se obrie roditeljski
clement, zadavanjem drugih referenci i modifikovanjem datog elementa, mozete
da zadriite taj element.
Automatska izrada rezervne kopije
SolidWorks ima opefjit koja omogucava da se dokument automatski snima u odre-
denim wremenskim intervalima, Ako sistem padne dok radite na projektu, move se
dogoditi da izgubite nesnimljene izmene. Ukoliko je ukjjuéena opeija za automatsko
snimanje, podaci se povremeno, u pravilnim intervalima, snimaju automatski. Da bi-
ste ukljuéili ovu opeiju, izaberite Tools > Options iz glavnog menija; prikazace se ok-
vir za dijalog System Options - General, U oknu na levoj strani odaberite stavka.
Backups pa potwrdite opciju Save auto recover info every. Pomocu brojaca (eng).
spinner) koji se nalazi desno od ovog polja za potvrdu, podesite broj izmena posle
Kojih ée se dokument aucomatski snimiti. Rezervne kopije datoteka (engl. backup fi-
des} podrazumevano se snimaju u direktorijum X: (Documents and Settings \Adminisira-
lor \Local Settings\TempSWBackupDirectory (gdc je X slovna
oznaka diska na koji ste instalirali SolidWorks 2006, dok je Local Settings skriveni
dircktorijum). Da biste promenili ovu putanju, pritisnite dugme desno od polja
za unos teksta; prikazace se okvir 2a dijalog Browse For Folder u kome mojete da
slit SolidWorks 2006
izaberete lokaciju za smeStanje rezervnih kopija. Ako rezervne kopije treba da sme-
stite u tekudi divektorijum, potvrdite opciju Save backup files in the same location
as the original. Broj kopija zacajete pomocu brojaca Number of backup copies per
document. Kada podesite sve opcije, pritisnite dugme OK u okviru za dijalog Sy-
stem Options ~ Backup.
Biranje skrivenih objekata
Dok radite na modelu, ponekad treba da izaberete objekat koji je ili skriven iza
drugog objekta, ili se ne vidi u dato} orijentaciji prikaza, SolidWorks omogucava
da takve objekte izaberete pomocu opcije Select Other. Na primer, treba da izabe-
rete straznju povrsinu modela koja nije prikazana u teku¢oj orijentaciji, U takvim
slugajevima, postavite kursor na vidljivu povrsinu ali take da bude wu liniji sa
strainjom povrsinom modela. Pritisnite desni taster mika i iz priraénog menija iza-
berite stavku Select Other; pojavijuje se kursor za biranje drugog objekta i lista
Select Other sa sviin objektima koji se mogu izabrati. Objekat na éije ime u listi po-
stavite kursor oznatava se i na powini za crtanje. Sa ove liste mozete da izaberete
skrivenu povrsinu.
Sema boja
SolidWorks omoguéava da koristite razligite Seme boja kao boju pozadine ekrana,
boju i stil prikazivanja panoa FeatureManager Design Tree, i za prikazivanje ob-
jekara na ekranu. U ovoj knjizi nije korigcena ni podrazumevana ni unapred defi
nisana Sema boja. Da biste postavili ovu Semu boja, izaberite Tools > Options iz
glavnog menija; prikazuje se okvir za dijalog System Options - General, U oknu
na levoj strani izaberite stavku Colors; u desnom delu prikazuju se apcije koje se
odnose na Seme hoja, a ime okvira za dijalog menja se u System Options - Colors,
U oblasti System colors, podrazumevano je izabrana opcija Viewport Back-
ground. Pritisnite cugme Edit. U okviru za dijalog Color izaberite belu boju pa
pritisnite dugme OK. Iz padajuce liste Color u oblasti System colors panoa Pro-
pertyManager izaberite opciju Blue, a iz padajuce liste Skin - opciju None, Is-
kdjucite opciju Match graphics area and FeatureManager backgrounds. Nakon
Sto podesite Semu boja, snimite je na disk; kada vam sledeci put zatreba, necere
morati ponovo da je konfigurigete vec samo da je pronadcte u listi Current Color
Scheme. Pritisnite dugme Save As Scheme; prikazuje se okvir za dijulog Color
Scheme Name. U odgovarajuée polje okvira za dijalog Color Scheme Name unesi-
te ime nove Seme - SolidWorks 2006 ~ pa pritisnite dugme OK, Na kraju pritisnite
dugme OK u okviru 7a dijalog System Options - Colors.
Napomena
Aa U tekstu i vexbama iz ove knyige pominju se boje objekata koje se prikazuju ako
horistitr operativni sistem Windows XP. Ukoliko koristite Windows 2000, boje
objekata na ekranue mogu se razlikovati od onth koje su ravedene w knjizi.
CoE TE)
2 SolidWorks 2006
Okruzenje za skiciranje
Vecina proizvoda projektovanih u programu SolidWorks predstavija kombinaciju
skiciranih (eng). sketched), postavljenih (engl. placed) i izvedenih (engl. derived) ele-
menata, Postavijeni i izvedeni elementi prave se be7 crtanja skice, dok se za skici-
rane elemente - kao Sto im i ime govori - prvo mora nacrtati skica, Uopiteno
govoredi, osnovni clement (engl. base feature) svakog projekta jeste skiciran cle-
ment, a on se praviod skice. Prema tome, izrada svakog projekta poéinje crtanjem
skice za osnovni element. Kada nacrtate skicu, mofete je konvertovati u osnovni
element, a zatim dodati druge skicirane, postavijenc i izvedene elemente da biste
dovriili projekat. U ovom poglaviju nauciéete da pravite skicu za osnovni element
i za to cete koristiti razlidite alatke za skiciranje.
Uopiteno govoredi, skica se definiée kao osnoyna kontura clementa, Na pri-
mer, razmotrite kijué sa slike 1-1
Slika 1-1 Viljuskasti kljuc ~ model punog tela
Ovaj Kijué se sastoji od osnovnog elementa, izdubljenog elementa, preslikanog
clementa (izdubljenog elementa s druge strane) i elementa koji predstavija izvu-
Een tekst. Osnovni element kijuda prikazan je na slici 1-2, Napravljen je kori8ce-
njem samo jedne skice, nacrtane u prednjoj ravni (engl. fron) plane), kao sto je
prikazano na slici 1-3. Ova skica je nacrtana u okruzenju za skiciranje (engl. sket-
ching environment), pomocu razlicitih alatki 2a skiciranje. Prema tome, da bisre
naertali skicu osnovnog elementa, prvo morate da aktivirate okruzenje 7a skici-
ranije u kome éete crtati skicu.
Napomena
a Kada dobro upornate razlitite moguénosti programa SolidWorks, kao osnouni
element moci cete da korislite i izvedeni element ili izvedeni deo
U programu SolidWorks, okruzenje za skiciranje moze se aktivirati u svakom
wenutku, u rezimu dela (Part) ili u redimu sklopa (Assembly). Samo treba da
saopitite programu da hocete da crtate skicu elementa i zatim da izaberete ravan
na kojoj éete crtati
Poglavije 1: Crtanje skica 2a modele punih tela 3
Napomena
Kasnije u ovom poglauiju saznacete kako da aktivirate okruienje 2a skiciranje
u progransu SolidWorks 2006,
Q =
Slika 1-2 Osnovni element kljuca Sika 1-3 Skica za osnovni element kljuca
ZapoCinjanje nove sesije u programu
SolidWorks 2006
Da biste u programu SolidWorks 2006 zapoéeli novu radnu sesiju, izaberite Start >
Programs > SolidWorks 2006 SP0.0 > SolidWorks 2006 SP0.0 iz menija Start, ili
avaput pritisnice ikonicu SolidWorks 2006 SP0.0 na ruin) povrsini; prikazace se
prozor programa SolidWorks 2006. Ako program SolidWorks pokreéete prvi put
nakon instaliranja, prikazace se i okvit za dijalog Welcome to SolidWorks (slika 1-4),
koji vam Zeli dobrodoilicu u SolidWorks i pomayze vam da instalaeija programa
prilagodite sopstvenim potrebama. Sledi pregled opcija iz ovog okvira za dijalog.
Sliha 14 Okvir za dijalog Welcome to SolidWorks
4 SolidWorks 2006
Odeljak Help customization
Opeije iz ovog odeljka koriste se za izbor vrste pornoci koju Zelite da aktivirate dok
radite u programu SolidWorks. Podrazumevano je izabrano radio-dugme I am
new user. Show Quick Tips to help me get started (Ja sam nov korisnik. Prikazi
kratke savete koji de mi pomod da poénem). Dok je izabrano ovo dugme, program
vam prikazuje kratke savete koji vas vode kroz proces zapotinjanja rada, Ostavite
ukljugenu ovu opeiju ako niste ranije koristili SolidWorks.
Ukoliko veé imate iskustva s programom SolidWorks, iziberite radio-dugme
am new to this version of SolidWorks. Show me Interactive What’s New help
(Ne poznajem novu verziju SolidWorksa. Prikadi intevaktivnu pomoé tipa ,Sta je
novo"), Time obezhedujete da se - dok radite sa alatkama koje su nove ili poboljSa-
ne u ovoj verziji programa ~ na ekranv prikazuje interaktivna pomoé
Ako ne delite da se aktivira nijedna vrsta pomodi, izaberite radio-dugme Do not
sbow me any dynamic help (Ne prikazuj nikakvu dinamitku pomo?).
Odeljak Work flow customization
Opgije iz odeljka Work flow customization okvira za dijalog Welcome to Solid-
Works koriste se 7a biranje paleta alatki (engl. oolbars) i menija koji ce s
aumevano prikadivati ua ekramu. Uubor paleta alatki i menija koji se pri
zasniva se na \iioj oblasti za koju je korisnik strugan, i to: projektovanje proizvoda
(opcija Consumer product design), projektovanje masina (opeija Machine design)
i projektovanje kalupa (opcija Mold design). Potvrdite polje pored opcije koja od-
govara vaSoj oblasti rada.
Ovaj priruénik je napisan sa aspekta podetnika. Prema tome, u odeljku Help eu-
stomization ostavite izabrano podrazumevano radio-dugme, a u odeljku Work
flow customization nijedna opcija ne treba da bude potvrdena. Zatim u okviru za
dijalog Welcome to SolidWorks pritisnite dugme OK. Okvir ust dijalog ce nestati
sa ekrana i videcete prozor programa SolidWorks 2006 (slika
‘Na desnoj strani prozora programa nalazi se okno poslova (engl. task pane), sa
opcijama koje se koriste za zapocinjanje nove datoteke, otvaranje postojece dato-
teke, pregledanje tema koje se odnose na SolidWorks itd. Sledi pregled opeija iz
okna poslova
Okno poslova SolidWorks Resources
| Kada pokrenete SolidWorks, podrazumevano se prikazuje okno poslova
GY) SolidWorks Resources, s grupama opcija opisanim u nasta
Getting Started
Opeije iz. ove grupe koriste se za zapodinjanje novog dokumenta, otvaranje posto-
jeceg i prikazivanje tema interaktivne pomodi.
Poglavije 1: Crtanje skica za modele punih tela 8
Slike 1-5. Prozor programa SolidWarks 2006
Online Resources
Opeije iz ove grupe koriste se za pristupanje Web lokacijama na kojima éete naci
diskusioni forum posvecen SolidWorkst (opeja Discussion Forum), usluge podr-
$ke korisnicima (opcija Subscription Service), partnerske kompanije koje nude go-
tova reSenja (opeija Partner Solutions), mre’ korisnika programa SolidWorks
(opcija Manufachuring Network}, i lokacije © Stampanju 3D crteza, Ova verzija So-
lidWorksa omogutaya i pretradivanje Weba. U polje na vrhu grupe opeija Online
Resources upitite pojam o kome trafite informacije, pa pritisnite dugme za pokre-
tanje pretrage; program Ce vas usmeriti na Web lokaciju pretrayivaca GlobalSpec.
Tip of the Day
U okviru Tip of the Day prikazuju se — jedan po jedan - kratki saveti koji ¢e vam
pomoci da bolje i efikasnije koristite SolidWorks. Pritisnite stavku Next Tip u
donjem desnom ugly okvira Tip of the Day da bi se prikazao sledeci savet.
Okno posiova Design Library
“| Okno poslova Design Library otvara se kada u oknu poslova pritisnete iko-
a) nicu s knjigama. Okno Design Library koristi se za pregledanje podrazume-
vane biblioteke koju nudi SolidWorks i komponenata palete alatki, a 6mogucava
i priscup Web lokaciji 3D ContentCentral. Da biste priscupili komponentama pa-
lete ajatki, na vaem ra¢unaru mora da bude instaliran dodatni modul Toolbox.
Da biste priscupili Web lokaciji 3D ContentCentral, morate da budete povezani
na Internet.
6 SolidWorks 2006
Okno posiova File Explorer
Okno poslova File Explorer koristi se za pretrazivanje datoteka i direktoriju-
@| ma koji se nalaze na évrstom disku vaseg
Zapoinjanje novog dokumenta u programu
SolidWorks 2006
Da biste uv programu SolidWorks 2006 zapo¢eli nov dokument, izaberite opeiju
New Document iz grupe Getting Started u oknu poslova SolidWorks Resources;
prikazace se okvir za dijalog New SolidWorks Document (slika 145). Ovaj okvir za
dijalog otvara se i kada pritisnete dugme New na paleti alatki Standard. Sledi
pregled opeija iz ovog okvira za dijalog.
Slika 1-6 Ohvir za dijalog New SolidWorks Document
Poglavije 1: Crtanje skica za modele punih tela 7
Dugme Part
Dugme Part je podrazumevano izabrano u okviru za dijalog New SolidWorks Do-
cument. Pritisnite dugme OK i otvoridete nov dokument dela (engl. part document)
u kome moiete projektovati pune modele (engl. satid models) ili komponente od
lima (engl. sheet metal components). Kada otvorite nov dokument dela, uci ete u
rezim Part koji sluZi za crianje delova
Dugme Assembly
U okviru za dijalog New SolidWorks Document, pritisnite dugme Assembly a za-
tim dugme OK da biste otvorili nov dokument sklopa (engl. assembly docement). U
njemu moiete da sklapate komponente koje ste napravili u dokumeatima delova,
ai da pravite komponente
Dugme Drawing
U okviru z dijaiog New SolidWorks Document, pritisnite dugme Drawing a za-
tim dugme OK da biste otvarili nov dokument erteZa (engl. drawing document). U
njemu moiete da generisete ili pravite prikaze crieda delova koje ste izradili u do-
kumentima delova, ili sklopova koje ste napravili u dokumentima sklopova.
Napomena
Aa Kaila u Solid Worksu zapocnete novu datoteku, prikasuje se prozor What would
‘you Tike to do? koji vam pomate dok radite u program. Da biste zatvorili aj
jprozor, pritisnite dugme (X) koje se nalazi blize donjeg desnog ugla prozora pro-
‘gruma Solid Works, Dugme (X) se menja dugme (2) koje moiete pritisnuti da
biste ponovo prikazali prozor What would you like to do?.
Savet. Akv iz ona poslova otvorite okvir za dijalog New SolidWorks Do-
cument izapoénete nov dokument, okno poslova ce i dalje ostati prikazano
a svom rasirenom obliku, Ukoliko pak ovaj okvir 2a dijalag otvorite s pa-
lete alatki ili iz glaunog menija, okno poslowa ce se skupiti i ostace takwo é
hada se otvori novi dokument. Vite a prosivivanju i satimanju okna poslo~
ua saznacete kasnije t ovo poglelju
Okruzenje za skiciranje
Kad god zapoénete nov dokument dela, podrazumevano se nalazite u okragenju
za modelovanje delova (engl. part modeling environment). Ali, projektovanje morate
da poénete crtanjem skice osnovnog elementa u okruzenju za skiciranje (engl. sket-
ching environment). Okruienje za skiciranje pokredete poinocu alatke Sketch s
palete Standard. Drugi naéin pristupa je da pritisnete dugme Sketch iz Comman-
dManagera (slika 1-7) cla biste otvorili Sketch CommandManager.
8 SolidWorks 2006
Pri ovde da bist okrutenje
‘a skicranje atv s pale aa
||) Pritisrite ovte da te okrutenio
22 skein ail gomadv CommandManagera
Slika 1-7 Razliciti nadini pristupa okruzenju za skiciranje u programe
SolidWorks 2006
Savet. Desno od oblasti je dale se vidi oko postow te
je poorsinu za Sree ie ie Je povetali, .skupite™ okno ‘na jee
dan od sledecae tvi nati ite jecuom unutar
_pritisnite bilo hoje od dee sree » na traci desno
1 bilo kojoj fast. n
samo pritisnite jednu od tih strelica.
Kada na paleti Standard pritisnete dugme Sketch ili izaberete bilo koju alatku
iz Sketch CommandManagera, prikazuje se Edit Sketch PropertyManager, koji
vas poziva da izaberete ravan na kojoj ¢e biti napravijena skica, Osim toga, na ekra-
nu se privremeno prikazuju tri podrazumevane ravni koje ntudi SolidWorks 2006
- Front Plane (prednja), Rigbt Plane (desna) i Top Plane (gornja) (slika 1-8).
Zavisno od projekta, izabracete odgovarajucu ravan za crtanje skice osnovnog
elemenra. Izabrana ravan bide automatski postavljena upravno mit pravac pogleda,
pa cete lako moci da nacrtate skicu, Pored toga, CommandManager ¢e tadia pri-
kazati razne alatke koje cete koristiti za crtanje skice.
Tzgled podrazumevanog prozora dokumenta dela u okruzenju za skiciranje
programa SolidWorks, prikazan je na slici 1-9.
Poglavije 1: Crtanje skica za modele punih tela
Stika 1-9 Podrazumevani priki dokumenta dela u okruzenju za skiciranje
10 SolidWorks 2006
PodeSavanje parametara dokumenta
Kada na raéunar instalivate SolidWorks, program ¢e vas pozvati da zadate stan-
dard za kotiranje (tj. za dodeljivanje parametarskih mera) i jedinice za merenje li-
nearnih rastojanja. Parametri koje zadate u tom trenutku, postace podrazumevani
i vazide kad god zapoénete nov dokument u SolidWorksu. Ukoliko Zelite da za
odredeni dokument izmenite parametre, to cete lako uraditi preko okvira za dija-
log Document Properties. Da biste mu pristupili, izaberite Tools > Options, Or-
vorice se okvir za dijalog System Options u kome teba da izaberete karticu
Document Properties; ime okvira za dijalog promenice se u Document Proper-
ties. Sledi pregled podeSavanja parametara i opeija tekuceg dokumenta u ovom
okviru za dijalog.
Promena standarda za kotiranje
Da biste promenili standarde za kotiranje, otvorite okvir za dijalog System Opti-
ons pa izaberite karticu Document Properties. U oknu na desnoj strani, podrazu-
mevano ¢e biti izabrana opcija Detailing da bi se prikazali detalji (slika 1-10).
Slika 1-10 Biranje standarda 2a kotiranje
Poglavije 1: Crtanje skica za modele punih tela 1
U padajucoj listi u oblasti Dimensioning standard, biée naveden podrazume-
vani standard za kotiranje koji je izabran pri instaliranju SolidWorksa, Za tekud
dokument mofete izabrati bilo koji od standarda ponudenih u padajucoj listi: AN-
SI, ISO, DIN, JIS, BSI, GOST i GB.
Menjanje jedinica za merenje linearnih rastojanja i uglova
Da bisce {zmenili merne jedinice za dudine i uglove, otvorite okvir za dijalog Sy-
stem Options i izaberite karticu Document Properties. Na toj kartici odaberite
opciju Units iz okna na levoj strani (slika 1-11). U padajuoj listi u oblasti Length
units bi¢e navedena podrazumevana jedinica 7a merenje linearnih rastojanja, i2a-
brana pri instaliranju programa. Sistem jedinica menjate tako Sto izaberete jednu
od opcija u oblasti Unit system. Ako treba da zadate jedinice koje nisu ponudene
u ovoj oblasti, izaberite radio-dugme Custom da bi postale dostupne raspolozive
merne jedinice na padajucoj listi Length units. To su; angstremi, nanometri, mi-
kroni, milimetri, centimetsi, metri, mikroindi, milovi (milinéi), indi, stope, i stope
& indi. Jedinice za ugaone mere biraju se iz padajuce liste u oblasti Angular units.
Na raspolaganju su stepeni, stepeni/minuti, stepeni/minuti/sekunde i radijani.
Slika I-11 Biranje mernih jedinica
12 SolidWorks 2006
Menjanje parametara prianjanja i mreze
Moiete podesiti da se u okruzenju za skiciranje kursor krece skokovito, unapred
zadatim koracima, Na taj natin, duzina objekta éiju skicu crtate menjace se 7a zada-
tu vrednost koraka (inkrementa). Na primer, ako ste podesili da je korak kursora 10
mm, linjja koju crtate produzavace se za po 10 mm kad god pomerite kursor. Da bi-
ste (o postigli, morate da ukljudite opciju prianjanja (engl. snap). Iz glavnog menija
izaberite Tools > Options; prikarace se okvir za dijalog System Options. Izaberite
granu Relations/Snap stavke Sketch da bi se prikazale pripadajuce opaje. Ukijucite
opciju Grid i iskljudite opciju Snap only when grid is displayed, ukoliko je bila
ukljugena. Kada je ukljugena ca opcija, kursor se pomera skokovito Samo dok je na
ckranu prikazana pomocna mrefa (engl. grid),
Sada izaberite karticu Document Properties; otvorice se istoimeni okvir za di-
jalog. Odaberite stavku Grid/Spap da bi se prikazale pripadajuce opeije (slika
1-12). Korak kursora zavisi od odnosa izmedu vrednosti zadatih u poljima Major
grid spacing (rastojanje izmedu glavnih linija mreze) i Minordines per major (bro)
sporednih linija po jednom glavnom podeoku mrege) koja se nalaze u oblasti
Grid. Na primer, ako Zelite da se koordinate menjaju u koracima od po 10 mm,
morate obezbediti da odnos izmedu glavnih i sporednih linija bude 10. To éete po-
stidi ako, recimo, vrednost u polju Major grid spacing postavite na 100.a vrednost
u polju Minordines per major na 10. Sli¢no tome, daa bi se kursor pomerao za po
5 mm, vrednost u polju Major grid spacing postavite na 50 2 u palju Minor-lines
per major na 10.
Select
Alatka Select se koristi za biranje skiciranog objekta ili za deaktiviranje hilo
koje aktivne alatke za skiciranje. Jedan skicirani objekat birate tako Sto ga
pritisnete levim tasterom mia, Vike objekata izabracete ako, drZe¢i pritisnut
Poglavije 1: Crtanje skica za modele punih tela 15
levi taster miga, povuéete mika tako da obuhvatite vise skiciranih objekata. Postoje
dva nagina biranja objekata povlaéenjem: pomocu sveobuhvatnog okvira (engl. box
selection) i pomocu preseénog akvira (engl. cross selection). Vise objekata moéete iza-
brati i uz korig¢enje tastera SHIFT i CTRL. U ovoj verziji programa SolidWorks
postoji i nova alatka, koja omoguéava invertovanje selekcije. Slede objasnjenja svih
pomenutih alatki za izbor.
Napomena
& Ako pritisnete taster ESC, takode cete izabrati alatku Select ili deahtivirati alat-
hu 20 skiciranye.
Invertovanje selekcije
Meni: Tools > Invert Selection
U verziji SolidWorks 2006 moguée je invertovati selekciju. Ako to uradite, ponist-
éete izbor prvobitno izabranih objekata i izabrati sve objekte koji nisu bili obu-
hyaceni prvobitnom selekcjom. Da biste invertovali selekciju, izaberite objekte
koji ne treba da budu u konaénoj selekciji, pa iz glavnog menija odaberite Tools >
Invert Selection. Drugi nagin je da prvobitnu selekciju pritisnete desnim tasterom
mifa, pa da iz priragnog menija (engl. shortcut menu) izaberete stavku Invert Selec-
tion. Svi objekti koji prvobitno nisu bili izabrani sada ée biti izabrani i obratno.
Biranje objekata pomoéu sveobuhvatnog okvira
Okvir za izbor se iscrtava kada pritisnete levi taster mia i povudete kursor sleva na-
desno u prostoru za crianje. Pomoéu sveobuhvatnog okvira biraju se svi objekti
koji su celi u okviru unutar okvira. zabrani objekti se prikazuju zelenom bojom.
Biranje objekata pomoéu preseénog okvira
Rada u prostoru za crtanje pritisnete levi taster mila i povucete kursor zdesna na-
levo, dobicete preseéni okvir za izbor, iscrtan isprekidanim linijama. Pomocu pre-
seénog okvira biraju se svi objekti koji se u potpunosti nalaze unutar isprekidanog
okvira i oni koji ga dodiruju.
Biranje objekata pomoéu tastera SHIFT i CTRL
Pri biranju objekata moiete koristiti i tastere SHIFT i CTRL s tastature. Ako ste iza-
brali neke objekte ali treba da pomocu sveobuhvatnog ili preseénog okvira izabere-
te jo§ neke, pritisnite i drdice taster SHIFT pa nacrtajte okvir za izbor. Svi objekti
kaje obuhvati i/ili dodirne okvir za izbor, biée izabrani. Tekucu selekciju mofete da
invertujete i bez alatke Invert Selection. Da biste to uradili, izaberite objekte kojine
treba da budu obuhvaceni selekcijom pa pritisnite taster CTRL. Zatim nacrtajte
16 SolidWorks 2006
sveobuhvatni ili preseéni okvir za izbor; svi objekti koji se nalaze u com okviru //ili
ga dodiruju, biée izalyrani, a izbor objekata koji su bili u prvobitnoj selekciji, bice
ponisten.
Posto ste upoznali vaine pojmove, sledi opis alatki za skiciranje koje nudi So-
lidWorks,
Crtanje linija
CommandManager: — Sketch > Line
Tools > Sketch Entities > Line
Paleta alatki: ‘Sketch > Line
Linije su jedan od osnovnih objekata skica u Solid Worksu- Vopsteno
govoreci, linija (tj. du2) definige se kao najkraée rastojanje izmedu dve
tatke. Kao Sto je ranije pomenuto, SolidWorks je alaika za paramerar-
sko modelovanje. To svojstvo programa omoguéava da nacrtate liniju proizvoljne
dufine i pod bilo kojim uglom, i da joj naknadno dodelite odgovarajucu duzinu i
nagib. Da biste u okrugenju za skiciranje nacrtali liniju, izaberite alatku Line s pa-
noa Sketch CommandManager. Isto ¢ete postici i ako pritisnete taster L na tasta-
turi, Kursor koji je imao oblik strelice, biée zamenjen kursorem alatke za crtanje
linija (engl. line cursor). Taj kursor izgleda kao olovka ispod koje se nalazi kratka,
nagnuta linija, Istovremeno, prikazuje se pano za podedavanje svojstava nove linije
= Insert Line PropertyManager (slika 1-15).
Slika 1-15 Pano 2a podesavanje svojstave nove linije
~ Insert Line PropertyManager
Poglavije 1: Crtanje skica za modele punih tela 7
Na potpanou Message panoa Insert Line PropertyManager prikazuje se poru-
ka ,Edit the settings of the next line or sketch a new line (Izmenite parametre na-
redne linije ili skicirajte novu liniju). Pomocu opcija s panoa Insert Line
PropertyManager, ¢iji opis sledi, podeSavate orijentaciju i druge karakteristike
skice linije.
Potpano Orientation
Potpano Orientation koristi se za definisanje orijentacije linije koju treba da nacr-
tate. Podrazumevano je izabrano radio-dugme As sketched pa movete da crtate li-
niju u bilo kom pravcu. Ako izaberete radio-dugme Horizontal, moéi cete da
crtate samo horizontalne linije; osim toga, prikazace se potpano Parameters u
jem polju Length moicte zadati duginu linije. Ukoliko na ovom potpanou pow
dite opciju Add dimension, wz nacrtanu liniju prikazace se kota koja oznacava
duzinu linije. Vise detalja o kotiranju nai cete u poglavijima 3 i 4,
Ako izaberete radio-dugme Vertical, moci cete da crtate samo vertikaine linije.
1u ovom sluéaju prikazuje se potpano Parameters, na kome podeSavate parame-
ire za crtanje vertikalne linije,
Radio-dugme Angle birate kada treba da crtate linije pod odredenim uglom.
Kada izaberete ovo dugme, prikazuje se patpano Parameters na kome mojete da
zadate vrednosti za duzinu, ugao i orijentaciju linije
Potpano Options
Polje za potvrdu For construction s potpanoa Options, koristi se za crtanje po-
mone, konstrukcione linije (engl. construction line). O konstrukcionim linijama
saznacete vise kasnije u ovom poglaviju. Polje za potwrdu Infinite length koristi se
za crtanje linije beskonaéne duiine
Nakon podeSavanja opcija, treba da nacrtate linjju na jedan od dva nagina koje
nudi SolidWorks: crtanje kontinualnih linija ili crtanje pojedinaénih linija. Sledi
opis obe metode
Crtanje niza kontinualnih linija
Ovo je podrazumevana metoda crtanja linija, Samo treba da - levim tasterom misa
- oznaéite pogetnu i krajnju taéku linije. Cim pritisnete pogetnu tacku, prikazuje
se pano Line Properties PropertyManager, ali njegove opcije neée biti dostupne
u ovo} fazi rada
Nakon zadavanja poéetne tatke, pomerite kursor i pritisnite levim tasterom
miga krajnju taéku linije. Izmedu oznaéenib taéaka bice iscrtana linija. Zapazicete
da je linija zelena (zato Sto je jo8 uvek izabrana) i da se na njenin krajevima malaze
puni kruzia,
Ako pomerite kursor dalje od krajnje tatke linije, videcete da je za kursor pri-
kagena jo8 jedna linija. Potema tacka te linije krajnja je ta¢ka prethodno nacrtane
linije, a duaina nove Jinije povecava se i smanjuje kako pomerate kursor. Posto se
ova linija raste%e kao lastis dok pomerate kursor, zove se elastigna linija (engl. rub-
ber-band line). Sledeca taéka, treca koju pritisnete na ekranu, predstavijace krajaju
18 SolidWorks 2006
tacku druge linije, pa ée se iscrtati druga linija. Iz krajnje tatke druge linije razvla-
ice se nova elastiéna linija i crtanje ée se nastaviti na isti nagin. Ovo je kontinualan
proces u kome moéete nacrtati niz (lanac) sastavijen od proizvoljnog broja konti-
nualnih linija cako Sto éete levim tasterom mia oznagavati tacke na povrsini za
crtanje
Iz procesa crtanja kontinualnih linija izaci éete na jedan od etiri naéina: priti-
snite taster ESC na tastaturi, izaberite alatku Select, dvaput pritisnite bilo gde na
povrsini za crtanje, ili pritisnite desnim tasterom da bi se otvorio prirucni meni, pa
izaberite stavku End Chain.
Na slici 1-16 prikazana je skica nacrtana kontinualnim linijama. S ertanjem se
zapoéelo u donjem desnom uglu i prvo je nacrtana horizontalna linija. Cim pr
maknete kursor poéetnoj tacki prve linije, u toj tazki ée se pojaviti crveni krudic.
Ako u toj fazi zadate krajnju tacku linije, kontura ée se zatvoriti i nece se pojaviti
elastigna linija jer vam vie ne treba. Ipak, alatka Line je i dalje akuivua, pa mozete
da crtate druge linije.
Slika 1-16 Skica nacrtana kontinualnim linijama
Crtanje pojedinaénih linija
Ovo je druga metoda ertanja linija, u kojoj crtate pojedinaéne linije, a pogetna taé-
ka sledece linije ne mora da bude krajnja tacka prethodne. Da biste nacrtali poje-
dinaénu liniju, dréite pritisnut levi taster miga i povladite kursor od poceme do
krajnje tacke linije. Kad stignete do krajnje caéke, otpustite taster mi8a - izmedu
dve take bice iscrtana linija.
Da bi se olakSalo crtanje skica u programu SolidWorks, postoji PropertyMana-
ger - tabela koja ce se prikazati na levoj strani ekrana cim izaberete prvu tatkut bilo
kog skiciranog objekta. U njoj su navedeni svi parametri skiciranog objekta, kao
Sto su pocema taéka, krajnja taéka, ugao, duzina itd. Cim poénete da povlacite
miga, levo od powsSine za crtanje prikazuje se pano Line Properties PropertyMa-
nager koji sluZi za podeSavanje svojstava linije. Sve opcije na ovom panou postace
dostupne kada pustite taster mia, Na slici 1-17 prikazan je deo ovog panoa.
Poglavije 1: Crtanje skica 2a modele punih tela 19
Par
@ [rurcercosts tL — putina (Lengh
TA [reste Et —ugao canto)
| Adtonal Parameters —
[4 60. 46660049 Koordinata X potetne tacke
A [rosszai7e7 ELL — koordinata ¥ potetne tatke
A Fees FEE — KoorsinataX Kran tathe
A, (@-seie Et — Koorsinata Y irae athe
| xe (irae eat — data
Av [io.cissrse St — eltaY
a
Slika 1-17 Deo panoa Line Properties PropertyManager
Napomena
&é Na panou Line Properties PropertyManager prikazuju se i dodatne opcije
hoje se odnase na relacije (logiéke operacije). Vike o relacijama saznacete u pogla-
ulju 3.
Kada nacrtate liniju, izmenite joj parametre na panou Line Properties Pro-
pertyManager kako bi dobila potrebnu duzinu i nagib, Liniju mozete menjati i di-
namicki, tako Sto ete povladiti njene krajeve.
Parametri kursora alatke Line
Kada u okrugenju za skiciranje crtate linije, iznad kursora alatke Line prikazuje se
numeri¢ka vrednost (slika 1-18), koja ukazuje na dudinu linije koje ertate. Ista ta
vrednost natazi se i u polju Length na panou Line Properties PropertyManager
Jedina razlika je u tome sto je vrednost prikazana na panou preciznija.
™ Lina koa se cmta
~
~ S/S
yee
utina line
\-Kursor alate Line
Slike 1-18 Duiina linije prikazuje se na ekranu dok crtate liniju
Tokom crtanja zapazicete i to da se ponekad, kada crtate vertikalne ili horizon-
talne Iinije, ispod kursora pojavijuje simbol = ili f. To su simboli relacija Ver-
tical | Horizontal. SolidWorks automatski primenjuje te relacije na linije. One
20 SolidWorks 2006
obezbeduju da linije koje crtate budu zaista vertikalne, odnosno horizonialne, a ne
nagnute. Na slici 1-19 prikazan je simbol retacije Vertical primenjene na liniju, a
na slici 1-20 ~ simbo} velacije Horizontal
nen ee
Suna \ \ Nao ie
\ out nie A oaeen
\ Sino ec sino lie Hoan
\ Kursor alatke Line kursor alate Line
Slika 1-19 Simbol relacije Vertical Slika 1-20 Simbol relacije Horizontal
Napomena
& Pored relacija Horizontal i Vertical, moiete promeniti i brojne druge relacije,
hao ito su Tangent, Concentric, Perpendicular, Parallel itd. Vise o tome u
poglavlju 3
Ostale opcije s panoa Line Properties PropertyManager bice raxmotrene udru-
gim poglavljima,
Crtanje tangencijalnih ili normalnih lukova
pomocu alatke Line
SolidWorks omoguéava da - dok ertate kontinualine linije - nacrtate tangengijalne
ili normalne (upravne) lukove koji polaze od krajnje tacke linije. Takvi lukovi se
mogu nacriati samo ako ste nacrtali bar jednu Lniju, 10k ili krivu, Da biste nacrtali
hak, prvo nacrtajte liniju tako sto cete zadati njenu podetnu i krajnju tacku, Pome-
rice kursor van krajnje taéke poslednje linije da bi se prikavala elasticna linija. Kada
nakon coga vratite kursor u krajnju taéku poslednje linije, aktivira se rezim za cr-
tanje lukova i umesto kursora alatke Line pojavijuje se kursor litka. lanad kursora
prikaayju se ugao i polupreénik ldka. Regim za crtanje lukova aktivira se i kada pri-
tisnete desni taster miSa i iz priruénog menija izaberete stavku Switch to are, ili
kada na tastaturi pritisnete slovo A.
Da biste nacrtali tangencijaini Wik, aktivirajte rezim za crtanje hukova tako Sto
cete vratiti kursor u krajnju taéku postednje linjje. Zatim malo pomerite kursor
praveu produtetka linije; iscrtace se isprekidana linija i tangencijalni Ik, Levin ta
sterom mia oznaéite krajnju tacku litka. Na slici 1-21 prikazano je dodavanje tan-
gencijalnog laka postoje¢oj liniji. Da biste nacrtali normalan lik, aktivirajte regim
za cttanje lukova. Pomerite kursor malo u pravcu koji je normalan na liniyw. a 7a-
tim u pravcu krajnje tacke laka; iscrtage se normalan lik (slika 1-22)
Poglavije 1: Crtanje skica za modele puaih tela 21
Postojece ine yi
\
Z \ eae
a fangenaiinog 10k
Slika 1-21 Crtanje tangencijalnog bika pomocu alatke Line
/—Cranie
rormalnog lhka
Slika 1-22 Cranje normalnog tia pomocu alatke Line
Cim se definige krajnja taéka tangencijalnog ili normalnog hika, ponovo se ak-
tivira reZim za crtanje linija. Mozete nastaviti da create linije ili vratite kursor u kra-
jnju taéku litka kako biste presli u rezim za crtanje lukova.
Napomena
& Aho ste greskom preili u rezim 2a crtanje lukova dok ste ertali linije, pritisnite
taster A ili upotrebite jedriu od ostale dve pomeniete tehnike da biste se vratili
linijama,
Crtanje konstrukcionih
CommandManager: Sketch > Centerline
Meni: Tools > Sketch Entities > Centerline
Paleta alatki: Sketch > Centerline
Konstrukcione ili pomodne linije (engl. construction lines, centerlines)
| sluze samo kao pomo€ pri skicivanju ine uzimaju se u obzir pri konver-
tovanju skica u elemente. Konstrukcionu liniju crtate sligno kao liniju
skice, samo pomocu alatke Centerline. Kada crtate konstrukcione linije, na panou
22 SolidWorks 2006
Line Properties PropertyManager potvrdena je opcija For Construction, Kon-
strukcionu liniju moJete nacrtati i alatkom Line, s tim sto nakon toga treba da
potvrdite opciju For Construction na panou Line Properties PropertyManager.
Kada ukljuéite ovu opaiju, linija se pretvara u konstrukcionu liniju:
Crtanje krugova
CommandManager: Sketch > Circle
Meni: Tools > Sketch Entities > Circle
Paleta alatki: ‘Sketch > Circle
SolidWorks nudi dva naéina za crtanje krugova: zadavanje centra i po-
luprecnika ili definisanje tri taéke koje leze na kruznici, Oba natina
——] opisana su u nastavku. Da biste nacrtali kruug, izaberite dugme Circle
na panou Sketch CommandManager; prikazace se Circle PropertyManager
(slika 1-23),
4
a
ot
———
abe
X koordinata centra
Y¥ koordinata centra
Poluprenik (Radius)
Slika 1-23 Pano Circle PropertyManager
Crtanje kruga definisanjem centra
Kada otvorite Circle PropertyManager, na potpanou Parameters podrazumeva-
no je izabrano radio-dugme Center creation, sto omogucava crtanje kruga zada-
vanjem njegovog centra. Umesto kursora strelice prikazuje se kursor kruga, Koji
ima oblik olovke s dva koncentriéna kruga ispod nje. Zadajte centar kruga, a zatim
pomerite kursor da biste definisali polupreénik. Teku¢i polupreénik kruga prika-
zuje se iznad kursora i menja se kako pomerate kursor. Koordinate centra kruga
i polupreénik, Gija se vrednost dinamigki menja, prikazani su na panou Girele Pro-
pertyManager. MoZete definisati proizvoljan polupreénik kruga, a zatim ga — po
potrehi ~ izmeniti na panou Circle PropertyManager. Na slici 1-24 prikazano je c
tanje kruga uz kori8cenje opcije Center creation alatke Circle.
Poglavije 1: Crtanje skica za modele punih tela 23
/— Keug koji se eta
Tr
7 . \ “Tekuti polupresnik
. } J kruga
\ Khe
sr
~ reoreuga
Slike 1-24 Crtanje kruga uz korikcenje opcije Center creation
Crtanje kruga definisanjem tri taéke
Radio-dugme Perimeter creation koristi se za crtanje kruga tako Sto se definisu
njegove tri tacke. Da biste nacrtali krug uz koriscenje ove opcije, otvorite Cirele
PropertyManager, pa na potpanou Parameters izaberite radio-dugme Perimeter
creation. Umesto kursora strelice prikazuje se kursor kruga definisanog s tri taéke.
Na powrSini za crtanje zadajte prvu tacku, a zatim i druge dve. Isertani krug bide ze-
lene boje (Sto znaéi da je izabran), pa mu moiete podesiti parametre na panou
Circle PropertyManager. Na slici 1-25 prikazano je crtanje kruga kada se definisu
njegove tri taéke.
p—Treba tata
kgs 4409
A
a
\
[ Prva tatha
v /
Druga taba
\ ‘
NN a
Slika 1-25 Crianje krugo uz horiscenje opcije Perimeter creation
24 SolidWorks 2006
Crtanje pomoénih krugova
Ako hoéete da nacrtate pomoéni (konstrukcioni) krug, nacrtajte krug alatkom
Circle pa na panou Circle PropertyManager potvrdite opciju For construction
Savet. Da biste pomocni (Ronstrukcioni) objekat pretvorili u skicirani ob-
ijeket, aktivirajte alathu va izbor (Select), pa izaberite pomocni objekat; on
® ese obojiti u zeleno, a na levoj strani povrsine 2a crtanje prikazace se Pro-
pertyManager. Uklonite znak poturde iz polja For Construction; pomoc-
ni objehat pretvorice se 1 shicirané objekat i bice iscrtan ppunom linijom.
Crtanje lukova
SolidWorks nudi tri nagina za crtanje lukova: Tangent/Normal Arc, Centerpoint
Arci 3 Point Arc. Nacin crtanja, éiji opis sledi, odredujete biranjem odgovarajuceg
dugmeta na panou Sketch CommandManager.
Crtanje tangencijalnih/normatnih lukova
CommandManager: Sketch > Tangent Arc
Meni: Tools > Sketch Entities > Tangent Arc.
Paleta alatki: Sketch > Tangent Arc
Tangencijaini lukovi su oni koji se crtaju tangencijalno na postojeci ski-
cirani objekat. Postojeci skicirani objekti mogu da budu skicirane i kon-
strukcione linije, tukovi i krive (engl. splines). Normalni tukovi su oni
koji se crtaju normalno (upravno) na postojed objekat. Tangencijalni i normalni
lukovi crtaju se alatkom Tangent Are.
Da biste nacrtali tangencijalni lik, aktivirajte alatku Tangent Arc; umesto kur
sora strelice prikazuje se kursor ldka. Postavite kursor Jka u blizinu krajnje tacke
objekta kome hocete da dodate tangencijalni liik. U krajnjoj tatki pojavice se erve-
ni kruzi¢, a ispod olovke ~ dva Zuta koncentrigna kruga. Pritisnite levi taster mixa,
pomerite malo kursor u praveu tangente, a zatim ga pomerite tako da definisete
veliginu laka. Lak ée podinjati u krajnjoj taéki izabranog objekta, a veli¢ina ée mu
se menjati kako povlacite kursor. fznad kursora prikazuju se ugao i polupreénik
tangencijalnog aka (slika 1-26)
Da biste nacrtali normalni lik, aktivirajte alatku Tangent Are. Postavite kursor
Idka u blizinu krajnje taéke objekta kome hocete da dodate normalni lak. U kraj-
njoj takki pojavice se crveni kruzZié, a ispod olovke - dva Zuta koncentriéna kruga.
Pritisnite levi taster miga, pomerite malo kursor u pravcu normale na objekat, a 7a-
tim ga pomerite (ako da definigete velicinu laka (slika 1-27).
Poglavije 1: Crtanje skica za modele punih tela
Ovation
se dodaje
tangencijalni lok -Ugao tanpencijalnog |0ka
:
—
rig [wii
ey)
mf
f Kursor loka
ee
\L ue oii se ora
Slika 1-26 Crtanje tangencijalnog lika
Kursor Ika
‘Ss
leabrana kraija taka
= Lak oj se ota
bupravno na abjekat
Slika 1-27 Crtanje normatnog lika
Savet. Lisin nedauno koriscenih komandi dobijate tako sto desnim taste
rom mika pritisnete poursinu za crtanje. U haskadnom menifu koji se ot-
vara hada iz priruénog menije odaberete stavku Recent Command,
prikazuje se osam komandi hoje su poslednje koviséene.
Kada crtate lak, gim pognete da pomerate kursor nakon Sto ste zadali pogetnu
tacku, prikazace se pano Arc PropertyManager. Medutim, opcije sa ovog panoa
nisu dostupne u ovoj fazi rada - postaju dostupne tek kada zavrSite crtanje tangen-
cijalnog ili normalnog hika
26 SolidWorks 2006
Moiete nacrtati proizvoljan lik a zatim mu izmeniti parametre na panou Arc
PropertyManager. Na slici 1-28 prikazan je deo panoa Arc PropertyManager.
Koordinata X centra Iuka
Koordinata ¥ centra Iuka
Koordinata X potetne tate
Koordinata ¥ potetne tatke
Koordinata X krajnj tacke
Koordinata ¥ krainj tache
Poluoretnik (Radius)
Ugao (Angle)
Slika 1-28 Deo panoa Are PropertyManager
Napomena
& Kada izaberete objekat kome hoéete da dodate tangencijalni lik, izmedu pocetne
tacke bika i izabranog objekia primenjuje se relacija Tangent. Prema tome, ako
promenile koordinate pocetne tatke litka, i objekat ce se izmeniti na odgovarajici
nacin,
Crtanje lukova alatkom Centerpoint Arc
Sketch > Centerpoint Arc
Tools > Sketch Entities > Centerpoint Arc
Paleta alatki: Sketch > Centerpoint Arc
Alatkom Centerpoint Arc lukovi se crtaju tako Sto im se definigu sre-
| dignja, pogerna i krajnja taéka. Kada aktivirate ovu aladcu, kursor stre-
lica bice zamenjen kursorom lika. Kao sto je regeno, kursor ldka
izgleda kao olovka ispod koje se nalazi lik.
Da biste nacrtali ovaj tip 1Gka, aktivirajte alatku Centerpoint Are pa pomerite
kuusor do taéke koja treba da bude centar Ika. Pritisnite tu taéku levim tasterom
misa a zatim pomerite kursor do tatke u kojoj lik treba da potne, Na ekranu ée se
prikazati isprekidan krug éija ée se veli¢ina menjati kako pomerate misa. Ovaj krug
vam sluzi kao pomoé ~ njegov centar se nalazi u tacki koju ste zadali kao centar 10-
ka, Pritisnite levim tasterom mia tacku u kojoj ho¢ete dla 10k poéne, a zatim pome-
rite kursor da biste definisali krajnju taéku hika, Pomodni krug se vige ne prikazuje,
aiscrtava se lk koji podinje u tacki koju ste zadali nakon zadavanja centra. Na levoj
strani povrdine za crtanje prikazuje se pano Arc PropertyManager, sligan onome sa
slike 1-28. Opcije sa ovog panoa nece biti dostupne u ovo} fazi rada
Poglavije 2: Crtanje skica za modele punih tela 27
Ako kursor pomerate u smeru kretanja kazaljke na satu, i lok ¢e se iscrtavati u
tom smeru. Isto vazi i za suprotan smer. Zadajte krajnju tacku Lika tako Sto éete je
pritisnuti levim tasterom mia. Na slici 1-29 prikazan je pomocni krug koji je nacr-
tan nakon &to ste pomerili kursor posle zadavanja centra lika, dok je na slici 1-30
prikazan lik dobijen opisanom tehnikom,
/ Pomocni krug
Centar loka
Pomeranie kursora
‘ka da bi se zadala
povetna tacks IDka
\ NS poten
\ tabka i0ka
Ate
Ma AL
Ponnane rea
ka memes
‘tata loka ‘krajnja tacka Sika
Slika 1-30 Pomeranje hursura radi radovanja poéetne i krajnje lacke lika
28 SolidWorks 2006
Crtanje lukova alatkom 3 Point Arc
CommandManager: Sketch > 3 Point Arc
Meni: Tools > Sketch Entities > 3 Point Arc
Paleta alatki: Sketch > 3 Point Arc
Alatkom 3 Point Are lukovi se crtaju tako Sto im se defini§u pogetna
anil tacka, krajnja tacka i jo8 jedna, proizvoljna tacka na Iku. Kada aktivi-
race ovu alatku, umesto kursora strelice prikazuje se kursor lika.
Da biste nacrtali ovaj tip Iika, aktivirajte alatku 3 Point Arc pa pomerite kursor
do tacke koja treba da bude pocetna tacka lika. Pritisnite tu tacku levim tasterom
mia a zatim pomerite kursor do take u kojoj lik treba da se zavrsi. Cim pognete
da pomerate kursor nakon sto ste zadali poéetnu tacku, na ekranu ce se prikazati
isprekidan pomoéni Idk i pano Arc PropertyManager. Opcije sa ovog panoa nece
biti dostupne u ovo} favi radia,
Zadajte krajnju tazku lika tako Sto Cete je pritisnuti levim tasterom miga. Ume-
sto pomocnog hika, prikazuje se lk iscrtan punom linijom za koji je prikacen kur-
sor. Kako pomerate kursor, tako s¢ Jik dinamigki modifikuje. Levim tasterom
miga pritisnite tacku na ekranu da biste nacrtali lik. Ta tacka, poslednja koju ste
izabrali, odreduje pravac prostiranja Iika. Cim nacrtate lik, posta¢e dostupne
opcije s panoa Are PropertyManager tako da moiete da izmenite parametre hika.
Na slici 1-3] prikazan je pomoéni Idk koji je nacrtan nakon Sto ste zadali pogetnu
i krajnju taéku Ika, dok je na slici 1-32 prikazan lik dobijen opisanom tehnikom.
Posetra.
tata tka
+ '
SY 1258.2)
‘Krajnja tata loka F
Pomeranje kursora
Ika da bise zadale
otetna krajnjatacka 10k
Slika 1-31 Zadavanje pocetne i krajnje lacke liha pomocu alatke 3 Point Arc
Poglavlje 1: Crtanje skica za modele punih tela 29
—— oe
yas 1557" R= 29.62
iy
J soni unio
a bi se definisao thk
Slika 1-32 Zadavanje protwoljne tacke na Giku da bi se nacriao bik
Crtanje pravougaonika
‘CommandManager: Sketch > Rectangle
Tools > Sketch Entities > Rectangle
Sketch > Rectangle
U programu SolidWorks, pravougaonik se crta tako Sto se zadaju nje-
gova dva suprotna ugla. Da biste nacrtali pravougaonik, aktivirajte alat
ku Rectangle; kursor strelica bice zamenjen kursorom pravougaonika
Pomerite kursor do tatke koja treba da bude prvi ugao pravougaonika, pritisnite
je Jevim tasterom miga, pomerite kursor dijagonalno do drugog ugla pravougao-
nika, pa pritisnite i tu taéku. Iznad kursora prikazuju se Sirina i visma nacttanog.
pravougaonika. Sirina se meri duz ose X a visina dud ose Y. Na slici 1-33 prikazan
je pravougaonik koji je nacrtan zadavanjem dva supronna tigla.
pe pravougaonika
4180, y= 130
NX Visina
ravougaontka
Drugi ugao
oravougaonikxa
Kursor pravougaonika
Pri ugao ~“
ravougaonika
Slika 1-33 Crtanje pravougaonika zadavanjem dva suprotna ugla
30 SolidWorks 2006
Napomena
a Pri crtanju pravougaonika ne prikazije se pano PropertyManager zato Slo se
smatra da je provougaonik kombinacija éetiri pojedinacne linije. Prema tome,
kada nacrtate pravougaonik, izaberite pomocu alatke Select jednu od njegovih
linija i prikazace se pano Line Properties PropertyManager na kome mozele
da promenite parametre izabrane linije.
Posto su na sva éeliri ugla pravougaonika primenjene relacije, a vi na panou
Line Properties PropertyManager izmenile parametre jedne linije, i ostale tri
linije izmenice se na odgovarajuci nacin.
Nacrtani pravougaonik pretuoricete w pomocni (konstrukcioni) pravougaonik
ako pomocu okvira 2a izbor odaberete sve linije, a zatim poturdite opciju For
construction na panou PropertyManager.
Crtanje paralelograma
Meni: Tools > Sketch Entities > Paralelogram
U programu SolidWorks, alatka Parallelogram koristi se za crtanje paralelograma
i za crtanje pravougaonika nagnutog pod zadatim uglom. Sledi opis postupaka cr-
(anja ovih objekata.
Crtanje pravougaonika pod uglom
Da biste nacrtali pravougaonik pod uglom, izaberite alatku Parallelogram iz me-
nija. Kursor ¢e biti zamenjen kursorom paralelograma. Pomerite kursor do tatke
koju hodete da zadate kao pogetnu tatku jedne od stranica pravougaonika, priti-
snite je levim tasterom mia, pa pomerajte kursor da biste definisali duzinu strani-
ce (\j. Sirinu pravougaonika). Kako vuéete kursor, iscrtava se kunstrukciona linija
Zavisno od tekuceg polozaja kursora, konstrukciona linija ée biti horizontalna, ver-
tikalna, ili nagnuta pod nekim uglom. Tekuca dudina stranice i njen ugao prikazu-
ju se iznad kursora paralelograma. Pomocu levog tastera miSa zadajte krajnju
taéku stranice tako da rezultujuca konstrukciona linija bude pod ugiom,
Zatim pomerite kursor da biste zadali visinu pravougaonika. Primeticete da se
pomoeni pravougaonik iscrtava pod uglom. Osim toga, nezavisno od tekuceg po-
lozaja kursora, druga stranica se iscrtava upravno na prvu - i to iznad ili ispod. Le-
vim tasterom misa pritisnite taku koja definige visinu pravougaonika. Pomocni
pravougaonik pretvorice se u skicirani pravougaonik. Na slici 1-34 prikavaun je pra-
vougaonik nacrtan pod ugiom
Crtanje paralelograma
Da biste nacrtali paralelogram, izaberite alatku Parallelogram iz menija. Kursor ce
biti zamenjen kursorom paralelograrna. Zadajte dve tacke koje definiSu jednu stra
nicu paralelograma. Zatim pritisnite taster CTRL, pa pomerite miga da biste
Poglavije 1: Crtanje skica za modele punih tela 31
definisali drugu stranicu (visinu). Zapazicete da se draga stranica ne iscrtava
upravno na prvu. Dok pomerate kursor, isertavace se pomocni paralelogram dja
Ce veligina i oblik zavisiti od vekuceg polozaja kursora
Pritisoite neku taku na ekranu da biste definisali paralelogram. Na slici 1-35
prikazan je paralelogram nacrtan pod uglom,
Oc
a
Slika 1-34 Pravougaonik pod uglom _—_Stika 1-35 Paralelogram pod uglom
Napomena
& Isio kao kod pravougaonika, svaka stranica paralelograma smatra st zasebnom
Linijom, a pano PropertyManager se ne prikazije dok crtale paralelogram.
=. Savet. Alathe 2a crtanje linija, lukowa, hrugova i pravougaonika motete
> tzabrati i i prirucnog menija koji se prikazuje hada desnim tasterom mika
pritisnete poursinu za ertanje.
Crtanje poligona
Meni: Tools > Sketch Entities > Polygon
Poligon ili mnogougao je vigestraniéna geometrijska figura Gije su sve stranice jed-
nake i svi uglovi izmedu njib isti. U programu SolidWorks, poligoni mogu da ima-
ju od 3 do 40 stranica. Mere poligona odredene su prema pregniku pomocnog
kruga upisanog u poligon ili opisanog oko njega. Ako je pomoéni krug upisan u
poligon, preénik pomodnog kruga predstavija rastojanje izmedu naspramnih stra-
nica poligona. Ako je pomoéni krug opisan oko poligona, precnik pomoénog kru-
ga predstavija rastojanje izmedu naspramnih temena poligoua.
Da biste nacrtali poligon, izaberite alatku Polygon; prikazace se pano Polygon
PropertyManager (slika 1-36)
32 SolidWorks 2006
ea
leaberite ovy opciiu
abistevpisai — :
Krug potgon Bro sania
lzaberite ove opeiju X koordinata centra.
da ist opal krug —
‘oko poigona ¥ koorinata cena
Prank evga
‘Uga0
Pritisnite ovo dugme
aise acta
‘Nox paligon:
Slika 1-36 Pano Polygon PropertyManager
Na panou Polygon PropertyManager podesite parametre kao Sto su broj stra-
nica, upisan ili opisan krug itd. Parametre mozete jzmeniti i nakon crtanja poligo-
na. Kada aktivirate ovu alatku, kursor strelica bi¢e zamenjen kursorom poligona.
Levim tasterom miéa pritisnite taku koja treba da bude centar poligona, a zatim
pomerajte kursor da biste podesili veliginu poligona. Dudina svake stranice i ugao
poligona prikazuju se iznad kursora poligona dok ga poviadite po ekranu. Kada
dobijete odgovarajucu duzinu stranice i ughove poligona, pritisnite levi taster mi’a,
Zavisno od toga da li ste na panou Polygon PropertyManager izabrali opciju Ins-
cribed circle (upisan krug) ili Circumscribed circle (opisan krug), program ce
nacrtati pomocni krug unutar ili oko poligona. Nakon sto nacrtate poligon, na pa-
nou Polygon PropertyManager mozete da mu menjate parametre kao Sto su: cen-
tar poligona, preénik pomocnog kruga, ugao rotacije itd. Ako Zelite da nacrtate jo8
jedan poligon, pritisnite dugme New polygon na dnu potpanoa Parameters.
Na slici 1-37 prikazan je Sestougao sa upisanim pomocnim krugom, a na slici
1-38 - petougao sa opisanim pomoénim krugom. Pomodni krug ostaje s poligo-
nom, ali se ne¢e useti u obzir pri konvertovanju poligona u element
Poglavije 1: Crtanje skica za modele punih tela 33
-Pomaéni krug upisan
‘upotigon
Sestougao
Slika 1-37 Sestougao sa upisanim pomocnim krugom
Via
Slika 1-38 Petougao sa opisanim pomocnim krugom
34 SolidWorks 2006
Crtanje krivih
CommandManager: Sketch > Spline
Meni: Tools > Sketch Entities > Spline
Paleta alatki: ‘Sketch > Spline
U programu SolidWorks, krivu crtate tako Sto levim tasterom misa.
&| zadajete ~ kontinualno, jednu za drugom - krajnje taéke segmenata
krive. Ova metoda crtanja krivih sligna je metodi crtanja kontinualnih
linija. Nakon zadavanja svih taéaka krive, pritisnite desni taster miSa i izaberite
stavku Select da biste napustili alatku Spline, Ako izaberete stavku End Spline,
prekinucete crtanje tekuce krive ali ¢e alatka Spline i dalje biti aktivna tako da
moiete da crtate drugu krivu, Na slici 1-39 prikazana je kriva sa svojom pogetnom
taékom i koordinatnim poéetkom
\
Slika 1-39 Nacrtana kriva sa svojom pocetnom tackom i koordinatnim pocethom
Napomena
a Taike koje su oznacene pri crianju krive imaju rudice (engl, handles) koje se pric
hazuju kada krivu izaberete alatkom Select. Vike o ovim nidicama saznaéele u
narednim poglavijima, kada budemo obvadivali krive
Slino hao pri crtanju pojedinainih linija, i pojedinaéne krivolinijske segmente
mozele nacrtati tako sto zadate pocelnu lacku a ratim vudele mika da biste zadali
krajnju lace
Savet. Kala nacrtann krivu izaberete alatkom Select, prikazuje se pano
Spline PropertyManager. Tekuéa nitica je oznacena kvadraticem cijan
boje i svojim brojem, a na panou Spline PropertyManager prikazane sv
odgovarajuce X i ¥ koordinate koje maete izmeniti da biste modifikovali
izabranu krion. Us rucicu se prikazuje} dvostrana strelica, a 0 suemt tome
vite Cele saznati u narednim poglavijima.
Poglavlje 1: Crtanje skica za modele punih tela 35
Postavijanje skiciranih taéaka
CommandManager; Sketch > Point
Meni: Tools > Sketch Entities > Point
Paleta alatki: Sketch > Point
| Da biste postavili skicivanu tacku (engl. sketched point), izaberite alatku
| Point iz CommandManagera @ zatim zadajte tatu na ekranu u koju
hoéete da postavite skiciranu taéku. Prikazace se pano Point Property-
Manager, sa X i Y koordinatama tekuée tatke. Polozaj tatke menjete tako Sto pro-
menite njene X i Y koordinate na panou Point PropertyManager.
Crtanje elipsa
Meni: Tools > Sketch Entities > Ellipse
U SolidWorksu, elipsa se crta tako Sto se zada njen centar a zatim se, pomeranjem
mia, zadaju i njene dve ose. Da biste nacrtali clipsu, izaberite alatku Ellipse iz me-
nija; umesto kursora strelice prikazuje se kursor elipse. Pomerite kursor do take
koja treba da bude centar elipse, pritisnite je levim tasterom mia, a zatim pome-
rite kursor da biste zadali jednu osu elipse. Iscrtava se pomocni krug, a iznad kur-
sora clipse prikazuju se dve vrednosti (slika 1-40). Prva vrednast, R= *, predstavlja
polupreénik prve ose koju definixete, a druga, r= *, polupregnik druge ose. Dok
definigete prvu osu, uzima se da je druga osa jednaka njoj, pa se zato umesto po-
moéne elipse iscrtava pomocni krug,
/ Pomosni krug
Poluprecnik prve ose
Lf Potupretnik druge ose
0,240
elinisana prve ose
Slika 140 Poulacenjem kursora definive se proa osa
36 SolidWorks 2006
Pritisnite ta¢ku na ekranu da biste definisali prvu osu. Zatim pomerajte kursor
dok ne dobijete zadovoljavajucu drugu osu. Prikazace se pano Ellipse Property-
Manager. Dok pomerate kursor po ekvanu, druga vrednost prikazana iznad njega,
r= *, menja se dinamicki. Pritisnite levim tasterom mia tacku koja definige drugu
osu elipse (slika 1-41)
L Elipsa koja se cla
—
‘ )
J
_—
40,1220
-
Pomeranje kursora XN Potupretnik dupe ose
elipse radi detinisania
druge ose Polupretnik prve ose
Slika 141 Definisanje druge ose elipse
Crtanje elipti¢nih lukova
Meni: Tools > Sketch Entities > Partial Ellipse
Craanje eliptiénog Itika sligno je crtanju elipse. Eliptiéni hik definiSete kao elipsu.
‘Tatka koju ste oznaéili da biste zadali drugu osu elipse uzima sv kao potetna tatka
eliptiénog Ika. Krajnju tacku eliptiénog hika zadajete tako Sto pritisnete neku tae
ku na ekranu (slika 142)
Parametre cliptinog Idka podeSavate na panou Ellipse PropertyManager
(slika 143)
Polupresnierva ose
Potetna taka
> Wea ates / Politik tage ose
Nae if
Pomeranje kursora elipse sad?
—— definisanja kraje tacke loka
\\ oni tpt
Slika 142. Crianje elipti¢nog lika
Poglavije 1: Crtanje skica za modele punih tela 37
TE ~ x roortinata centra
= 0 HEV koordinata centra
-5.3950857 X koordinata potetka
SoS oot pea
a
22 58680581 Y koordinata kala
Polupretiik 1
Polupresnik 2
geo
Slika 1-43 Deo panoa Ellipse PropertyManager
Crtanje paraboliénih krivih
Meni: Tools > Sketch Entities > Parabola
U SolidWorksu, parabolu crtate tako Sto zadate njenu Zizu a zatim i dve tatke. Da
biste nacrtali parabolu, iz menija izaberite alatku Parabola; umesto kursora streli-
ce prikazuje se kursor parabole. Pomerite kursor do tacke koja treba da bude Ziza
parabole, pritisnite je levim tasterom mia, a zatim pomerite kursor da biste defi
Wik parabole. Kako
udaljavate kursor od Zide, parabola postaje sve plica. Kada dobijete potreban
osnovni oblik paraboligne ktive, pritisnite levi taster misa, Zatim, imajuci u vidu
pomoctu parabolu, zadajte dve tacke na ekranu da biste definisali vodicu parabo-
ligne krive (slika 144).
Dok pomerate miga nakon Sto ste zadali Zizu parabole, prikazade se pano Para-
bola PropertyManager ali njegove opcije nece biti dostupne. Moti éete da im pri-
stupite tek kada nacrtate parabolu. Na slici 1-45 prikazan je deo panoa Parabola
PropertyManager.
nisali teme i podesili veli¢inu parabole. Prikazace se pomod
Alatke za prikazivanje crteza
Alatke za prikazivanje crteZa spadaju u najvainije alatke svakog programa a mo-
delovanje punih tela. One omoguéavaju da izmenite prikaz crteva tako Sto ete ga
uveligat ili pomeriti. Neke od ovih alatki razmatraju se v ovom poglaviju, a ostale
kasnije
38 SolidWorks 2006
/
/
< 1698
}
Slika 144° Crtanje parabole
X koordinata potetka
Y koordinata podetka
X koordinata kraja
Y koordinata kraja
X koordinata ize
Y koordinata 2ide
X koordinata temena
Y koordinata temena
Slika 145 Deo panoa Parabola PropertyManager
Alatka Zoom to Fit
Meni: View > Modify > Zoom to Fit
Paleta alatki: View > Zoom to Fit
Alatka Zoom (o Fit koristi se 2a povecavanje ili smanjivanje prikaza crteza
kako bi se svi skicirani objekti ilt kote videli u teku¢em prikazu.
Poglavije 1: Crtanje skica 2a modele punih tela 39
Alatka Zoom to Area
Mer View > Modify > Zoom to Area
Paleta alatki: View > Zoom to Area
Alatka Zoom to Area koristi se za uveli¢avanje zadate oblasti kako bi se onaj
deo crteza koji se nafazi u izabranoj oblasti video u tekuéem prozoru. Ob-
Jast koju treba uveligati oznagavate misem, Kada izaberete ovu alatku, ume-
sto kursora strelice prikazuje se kursor lupe. Drdite pritisnut levi (aster mia pa
povucite kursor dijagonalno tako da okvirom obuhvatite odgovarajuci deo crieza
Taj deo bice prikazan uvelizano.
Alatka Zoom In/Out
View > Modify > Zoom In/Out
View > Zoom tn/Out
Alatka Zoom In/Out koristi se 7a dinamicko uveligavanje i umanjivanje pri-
kaza crteza. Kad izaberete ovu alatku, umesto kursora strelice prikazuje se
kursor zumiranja. Ukoliko hodete da umanjite prikay, drZite pritisnut levi
taster mila i povucite kursor nadole. Da biste uveli¢ali prikaz, dtvite pritisnut levi
taster mia i povucite kursor nagore, Dok povladite kursor, prikaz crieza menjace
se dinamicki. Kada dobijete zadovoljavajuci prikaz, deaktivirajte alatku za zumi-
ranje na jedan od sledeca ti naéina: tako Sto cete § palete alatki Sketch izabrati
alatku Select, tako Sto ete pritisnuti desni taster mia i iz priruénog menija izabra-
i stavku Select, ili tako Sto ete pritisnuti taster ESC.
“tam Savet. Da biste aktivirali neke alathi wa prikaz crteta, motete koristiti +
precice s tastature. Na primer, taster F poziva alatku Zoom to Fit, taster Z
sludi za uveliéavanje prikaza, a kombinacija SHIFT*Z ~ 2a umanjivanje.
Alatka Zoom to Selection
Meni: View > Modify > Zoom to Selection
Paleta alatki: View > Zoom to Selection
Alatka Zoom to Selection menja prikaz crte¥a tako dase u tekuéem prikazu
vidi samo izabrani objekat. Izaberite objekat pa pritisnite dugme Zoom to
Selection.
40 SolidWorks 2006
Alatka Pan
Meni: View > Modify > Pan
Paleta alatki: View > Pan
[gqgy Alatkom Pan pomerate prikazani deo crteZa tako Sto povlaéite crteZ mi-
$B) sem. Postupak je sigan promeni prikaza pomocu kliznih traka (engl. scroll
bars) koje se nalaze duz donje i desne ivice povréine za crtanje.
Savet. Alatku Pan moizle aktivirati i pomotu tastera CTRL i tastera sa
snreticama, Na primer, da biste pomerili erteé tako lu vidite njegou desni
deo, drdite pritisnut taster CTRL i nekoliko puta pritisnite taster sa streli-
com udlesno, Sliéno tome, da biste pomerili ate? tako da vidite njgov gornji
deo, dvsite pritisnut taster CTRL i nekoliko puta pritisnite taster sa streli-
com nagore.
Alatka Redraw
Meni: View > Redraw
Alatka Redraw se koristi za osveZavanje ekrana. Kada crtate skicu, ponekad na
ekranu ostanu i suvigni elementi. Da biste ih ukonili, izaberite ovu alatku. Ekran ée
biti osvezen i svi nezeljeni elementi biée uklonjeni. Za pozivanje ove alatke mozete
koristiti i precicu s tastacure, CTRL*R.
Brisanje skiciranih objekata
Skicirane objekte brigete tako Sto ih izabercte alatkom Select pa pritisnete taster
DELETE na tastaturi. Objekte birate pojedinagno ili take Sto vie objekata obu-
hvatite okvirom za izbor (sveobuhvatnim ili preseénim). Izabrani objekti prikazani
su zelenom bojom, a mozete ih obrisati i tako Sto cete pritisnuti desni taster misa
i iz priruénog menija izabrati stavku Delete.
Vezbe
Vezba 1
U ovoj veZbi nacrtacete skicu modela sa slike 1-46. Skica je prikazana na slici 1-47.
Necete kotirati skicu. Pun model i njegove mere dati su samo informativno.
(Oéekivano vreme: 30 min)
Poglavije 1: Crtanje skica 2a modele punih tela 41
Slika 146 Model punog tela va veibu I
Stika 147° Skica modela
Da biste zavrsili ovu veZbu, prati¢ete sledeée korake:
a. Pokrenite SolidWorks i otverite nov dokument dela.
. Predite u okruenje za skiciranje.
c. Nacrtajte skicu modicla alatkamsa Line i Circle, rukovoded se slikama 1-50,
LSE i 1-52.
d. Smimite skicu i zatvorite dokument.
42 SolidWorks 2006
Pokretanje SolidWorksa i zapoéinjanje novog dokumenta dela
1. Pokrenite SolidWorks tako Sto cete izabrati Start > Programs > SolidWorks
2006 > SolidWorks 2006 ili tako sto cete dvaput pritisnuti ikonicu programa
SolidWorks 2006 na radnoj povrSini raéunara.
Prikazuje se prozor SolidWorks 2006, sa oknom poslova SolidWorks Re-
sources na desnoj strani. U oknu poslova prikazane su grupe Getting Started,
Online Resources i Tip of the Day.
Saveti koji se prikazuju u okviru Tip of the Day pomoci ce vam da 8to bolje is
koristite mogucnosti ovog GAD paketa.
we
. Izaberite opciju New Document iz grupe Getting Started v oknu poslova Solid-
Works Resources, prikazace se okvir za dijalog New SolidWorks Document.
Podrazumevano je odabrano dugme Part. Pritisnite dugme OK u okviru za di-
jalog New SolidWorks Document (slika 1-48); otvorice se nov dokument dela
i podrazumevano okruzenje za modelovanje delova.
Posto prvo treba da nacrtate skicu clementa, morate da predete u okruzenje
za skiciranje.
Slika I-48 Ohvir za dijalog New SolidWorks Document
Poglavije 1: Crtanje skica za modele punih tela 43
4, Pritisnite dugme Sketch na paleti alatki Standard; prikazuje se pano |
Edit Sketch PropertyManager pa treba da izabercic ravan na kojoj
cete crtati skicu.
5. U oblasti za crtanje izaberite prednju ravan (Front Plane); aktivira se okruze-
nje za crtanje, a ravan je okrenuta prema korisniku. U sredigtu ekrana prika-
zana je crvena oznaka koordinatnog pocetka, kao dokaz da se nalazite u
okruzenju za skiciranje, Podrazumevan izgled okruzenja za skiciranje u pro-
gramu SolidWorks prikazan je na slici 1-49,
Slika 1-49 Iegled ehvana u okruienju za skiciranje
PodeSavanje mernih jedinica | mreze
Pretpostavija se da ste pri instaliranju SolidWorksa izabrali milimetre kao je-
dinicu mere 2a dufinu, pa ce se i u tekucem dokumentu duzine meriti mnilime-
trima. Ukoliko ste izabrali neku drugu jedinicu, pre nego Sto nastavite crtanje
skice moracete da izmenite neka pogetna podexavanja jedinica za merenje
dudina i uglova.
Napomena
& Ako ste pri instaliranju SolidWorksa izabrali Mil
preskodite pron éetiri koraka,
44 SolidWorks 2006
1. Izaberite Tools > Options iz glavnog menija da bi se otvorio okvir za dijalog
System Options - General
2. Odaberite karticu Document Properties; ime okvira za dijalog menja se uDo-
cument Properties - Detailing
3. Izaberite stavku Units u oknu s leve strane da bi se prikazale opcije koje se od-
nose na jedinice za merenje dudina i uglova
4. Pritisnite radio-dugme MMGS (millimeter, gram, second) u oblasti Unit sy-
stem ukoliko vee nije izabrano. Osim toga, izaberite opciju Degrees iz pada-
juce listi u oblasti Angular units.
5. Uoknu na levoj strani izaberite Grid/Snap. Vrednost Major grid spacing po-
stavite na 100, a vrednost Minor-dines per major nia 20.
6. Pritisnite dugme Go To System Snaps; prikazuju se sistemske opcije koje se
odnose na relacije i prianjanje.
7. Powrdite opciju Grid u oblasti Sketch Snaps ukoliko nije potvrdena. Obave-
zno iskljuéite opciju Snap only when grid is displayed ako je potvrdena. Priti-
snite OK da biste izaili iz okvira za dijalog.
Um, Savet. Ako je pri proom otuaranju okruzenja za skiciranje na ekvanu pri-
hazana mreia, motte je iskljuciti. Pritisnite povrsinu a crtanje desnim tae
sterom mia da bi se otvorio priruéni meni. Poreil stavke Display Grid
nalazi se koacica, sto znati da je ukljuceno prikazioanje mreze, Pritisnite
ov stavku da biste sakrili mreiu.
Crtanje spoljne konture skice
Dobra je navika crtati skicu s jedne strane koordinatnog pogetka, po mogué-
sta u prvom kvadrantu, zato So ée vam tako biti lakée kad budete generisali
program za proizvodnju datog dela.
Skica modela sastoji se od spoljne konture, dva kruga unutar spoljne konture
iSupljine. Prema tome, nacriacete je alatkama Line i Circle, Prvo cete nacrtati
spoljnu konturu a zatim unutrasnje objekte. Obratite pazmju na to da se u
okrufenju za skiciranje, u donjem desnom uglu prozora programa, pokazuju
tri oblasti. U prvoj su prikazane X, Y i Z koordinate tekuceg polozaja kursora,
koje se menjaju kako pomerate kursor po povrdini za crtanje. Prikaz koordi-
nata koristicete pri crtanju skice modela
Skicu cete podeti da crtate iz levog donjeg ugla i spoljnu konturu éete nacrtati
pomodu kontinualnih linija.
1. Pritisnite dugme Line na panou Sketch CommandManager da bi- (0
ste aktivirali alatku Line; umesto kursora strelice prikazuje se kui
sor linije.
2. Pomerite kursor u prvi kvadrant, blizu koordinatnog poéetka; koordinate te
taéke prikazuju se u donjem desnom uglu prozora.
Poglavije 1: Crtanje skica 2a modele punih tela 45
3.
8.
Levim tasterom mia pritisnite tacku éije su koordinate 10 mm, 10 mm, 0 mm,
pa pomerite kursor horizontalno udesno.
Ispod kursora linije prikazuje se simhol relacije Horizontal, a iznad kursora ~
dufina linije.
Posto je duéina prve horizontaine linjje u donjem fevom uglu skice 10 mm,
pomerajte miga sve dok vrednost dujine linije, prikazana iznad kursora, ne
bude 10.
Kada se imad kursora prikaze vrednost 10, priuisnite levi taster mia. Ispod
kursora obavezno mora da bude prikazan simbol relacije Horizontal
Nacrtana je prva horizontalna linija. Posto crate kondinualne linije, krajnja
tatka poslednje linije automatski je izabrana kao pocetna tacka sledece linije.
Pomierite kursor linije vertikalno nagore. Ispod kursora linije prikazuje se sim-
bol relacije Vertical, a iznacl Kursora ~ duzina linje.
Kada se iznad kursora prikaze vrednost 10, pritisnite levi raster miSa. Ispod.
kursora obavezno mora da bude prikazan simbol relacije Vertical
Iscrtace se vertikalna linija duzine 10 mm i bi¢e prikazana zelenom bojom.
Osim toga, posto je ovo sacta izabrana linija, prethodno nacrtana linija neée
vise biti istaknuta i bide prikazana plavom bojom:
Pomerite kursor linije horizontalno udesno. Kada se iznad kursora prikaze
vrednost 10, pritisnite levi caster miSa. Tako éete nacrtati sledecu horizontal-
nu liniju duzine 10 mm,
Pomerite kursor linije vertikalno nadole i pritisnite levi taster miga kada se iz-
nad kursora prikaze vrednost 10.
Savet. Ako greskom uclete u yetim ertanja lukown dok crlate tinije, vvatite
Es
kursor u hrajnjoc tacku prethodne linije i pritisnite levi taster mifa. Vra-
lidele se uw redim za ertanje linija.
Pomerite kursor linije horizontalno udesno i pritisnite levi taster misa kada se
10.
ul
12.
13.
14.
iznad kursora prikaze vrednost 30,
Pomerite kursor linife vertikalno nagore i pritisnite levi taster miga kada se iz-
nad kursora prikaze vrednost 10.
Pomerite kursor linije horizontalno udesno i pritisnice ievi taster miga kada se
iznad kursosa prikaze vrednost 10.
Pomerite kursor linije verkalno nadole i pritisnite levi taster miga kada se iz-
nad kursora prikaze vrednost 10.
Pomerite kursor linije horizontalno udesno i pritisnite levi taster miga kada se
iznad kursora prikaze vrednost 10.
Pomerite kursor linije vertikalno nagore i pritisnite levi taster misa kada se iz-
nad kursora prikaze vrednost 40
Sledeca linija koju weba da nacrtate nagnuta je pod uglom od 15 stepeni. Da
biste je nacrtali, morate da pomerite kursor u pravcu koji je pod uglom od 135
stepeni u odnosu na horizontal
46 SolidWorks 2006
15. Pomerajte kursor linije tako da se linija iscrtava pod uglom od 135 stepeni, sve
dok se iznad kursora ne prikaze wednost 14.14
16. Pritisnite tu taéku levim tasterora mia da biste oznagili krajnju taéku nagnute
linije
17. Pomerite kursor linije horizontalno ulevo i pritisnice levi taster miga kada se
ianad kursora prikage vrednost 50.
Dok pomerate kursor, videcete i Jute izvedene linije,
18. Pomerite kursor linije dijagonaino nadole, do taéke u kojoj se prikazuje vred-
nost ugla od 135 stepeni i dudina linije od 14.14.
19, Pritisnite tu ta¢ku levim tasterom mi§a.
20, Pomerite kursor vertikalno nadole, do podeme taéke prve linije
Kada kursor priblizite pogetnoj tacki prve linije, pojavljuje se erveni kruvié.
Desno od kursora prikazuju se simboli relacija Vertical i Coincident. Kao
duzina linije, prikazana je vrednost 40,
21. Kada se pojavi crveni kruvi¢, pritisnite levi taster miga. Pritisnite desni ster
mia i iz priruénog menija odaberite stavku Select da biste deaktivirali alatku
Line
Time ste zavriili crtanje spoljne konture. Posto je prikaz skice mali, morate ga
promeniti kako bi skica zauzela sav raspolofiv prostor na ekranv. To cete po-
stiG pomotu alatke Zoom to Fit.
22. Pritisnite dugme Zoom to Fitna paleti alatki View da biste tekucu skicu
prikazali preko celog ekrana. Spolina kontura je zavrSena i prikazana
na slici 1-50. Prikaz mreze je privremeno iskljucen da bi se slika bolje vi-
dela. Da biste sakrili mrezu, iskljudite opcija Display grid u oblasti Grid okvira
za dijalog Document Properties - Grid/Snap.
Slika 150 Spoljna kontura shice
Poglavije 1: Grtanje skica za modele punih tela 47
Crtanje krugova
Krugove éete nacrtat) alatkom Cirele, Za zadavanje centara krugova koristice-
te izvedene tinije koje polaze od pogemih i krajnjih tagaka linija pod nagibom.
Dok ertate skicu, ponekad dete koristiti prianjanje uz mredu, a ponckad izve-
dene linije, pa zato morate da iskljuite prianjanje uz mredu.
Taaberite Tools > Options iz glavnog menija da bi se otvorio okvir za dijalog
System Options - General. U oknu na levoj strani odaberite stavku Relati-
ons/Snaps, Iskljucite opciju Grid pa pritisnite dugme OK.
Pritisnite dugme Cirele na panou Sketch CommandManager da
biste aktivirali alatku Circle.
Umesto kursora strelice pojavice se kuesor kruga
Pomerite kursor kruga u blizinu donje krajnje tazke desne nagnute linije, a za-
lim ga pomerajte ulevo. Ne treba da pritisnete levi taster miga
Prikazuje se izvedena linija koja polazi iz donje krajnje taéke desne nagnute li-
nije. Dok pomerate kursor ulevo, primeticete da se ~ u taéki u kojoj je kursor
vertikalno poravnat s gornjom krajnjom ta¢kom desne nagnute linije ~ poja-
vijuje jo8 jedna izvedena linija, koja polazi iz gornje krajnje ta¢ke desne nagnu-
te linije. Ta izvedena linija preseca izvedenu liniju koja polazi iz donje krajnje
taéke nagnute linije
Levim tasterom mifa pritisnite taéku u kojoj se seku izvedene Linije iz obe keaj-
nje taéke nagnute linije. Zatim pomerite kursor kruga ulevo da biste definisali
krug,
Kada vrednost polupreénika, prikazana iznad kursora kruga, bude blizu 5, pri-
tisnite levi taster mia.
Prikazuje se pano Circle PropertyManager, Vrednost u polju Radius podesite
nad.
Na sli¢an nagin nacrtajte i krug s leve strane, kori8éenjem izvedenih linija koje
polaze iz krajnjih taéaka leve nagnute linije, Izgled skice nakon crtanja dva
kruga unutar spoljne konture, prikazan je na slici 1-51. Ina ovoj slict je mreza
sakrivena radi jasnoée.
Desnim tasterom mia pritisnite povrsinu za crtanje i izaberite stavku Select
da biste deaktivirali alatku Circle.
Crtanje skice unutraSnje Supljine
Sada éete nacrtadi Supljinu, pogevsi od donje horizontalne linije. Pre nego sto
nastavite, morate ukljuéiti opeiju prianjanja uz mredu,
Izaberite opciju Grid u okviru za dijalog System Options. Aktivirajte alacku
Line tako Sto cete pritisnuti taster L na tastaturi; umesto kursora strelice pri-
kazace se kursor linije.
Pomerite kursor do taéke éije su koordinate 30 mm, 25 mm, 0 mm.
Pritisnite tu tazku levim tasterom mia, pa pomerite kursor horizontalno ude-
sno. Rada se iznad kursora prikaze da je duZina linije 30, pritisnite levi taster
mila.
48 SolidWorks 2008
6 Dy
| |
|
| ; .
LF
'
Stika 151 Skica nakon crtanja doa unutrainja lruga
4. Pomerite kursor vertikalno nagore i pritisnite taster miga kada se iznad kurso-
ra prikaze da je dutina linije 10
5. Pomerite kursor horizontalno ulevo i pritisnite taster mia kada se iznad kur
sora prikaze da je duzina linije 10.
6. Pomerite kursor vertikamo nadole i pritisnite taster miga kada se iznad kurso-
ra prikaze da je dufina linije 5.
7. Pomerite kursor horizontalno ulevo i pritisnite taster mia kada se iznad kur-
sora prikage da je dudina linije 10.
8. Pomerite kursor vertikalno nagore i pritisnite taster miga kada se iznad kurso-
ra prikaze da je dudina linije 5
9. Pomerite kursor horizontalno ulevo i pritisnite taster mia kada se iznad kur-
sora prikaze da je duZina linije 10.
10. Pomerite kursor vertikalno nadole do poéetne taéke prve linije. Pritisnite levi
taster kada se pojavi crveni kruvic. Duzina linije u ovo) tacki bice 10.
M1. Pritisnite desni caster miga i iz priruénog menija izaberite Select. Time ste
zavrsili skicu za vezbu 1
12. Pritisnite dugme Zoom to Fit na paleti alatki Standard da biste skicu prikazali
preko cetog ekrana, Zavrsena skica iz veZbe | prikazama je na slici 1-52.
Snimanje skice
Preporuéljivo je da napravite poseban direktorijum u kome éete cuvati datote-
ke s vezbama iz ove knjige. Kada pozovete komandu za snimanje dokumenta,
bice prikazan podrazumevani direktorijum, \My Documents. U tom direktoriju-
mu napravite poddirektorijum SolidWorks a zatim u njenmu napravite poddirek-
torijume za svako poglavlje knjige. Tako dete mo¢i da saéuvate veibe iz
odredenog poglavlja 0 direktorijumu tog poglavija
Poglavije 1: Crtanje skica za modele punih tela 49
Slika 1-52. Zavriena skica iz vezbe 1
1. Pritisnite dugme Save na paleti alatki Standard da bi se otvario okvir |
za dijalog Save As. U direktorijumu \My Documents napravite direkto- ial
rijum SolidWorks a u njemu direktorijum p01
2. U polje File name unesite ime dokumenta p0Ivezba1 i pritisnite dugme Save.
Dokument ¢e biti snimljen u direktorijum \My Documenis\ Solid Works\p01.
3. Iz menija izaberite File > Close da biste zatvorili dokument
Savet. Ako otvorite dokument koji je snimijen u okrudenju za skiciranje,
on Ge se i otvoriti u.tom okrucenju a ne 1 okruzenju za modelovanje delova.
Vezba 2
U ovoj vezbi nacrtacete osnovnu skicu modela obrtnog punog tela (engl. revolved
solid) sa slike 1-53. Skica tog tela prikazana je na slici 1-54. Nemojte kotirati skicu.
Pun model i njegove mere dati su samo informativno.
(Oéekivano vreme: 30 min)
Da biste zavrSili ovu veybu, praticete sledece korake:
a, Zapoénite nov dokument dela
b. Predite u okruzenje za skiciranje
. Izmenite parametre prianjanja i mreze tako da korak kursora bude 5 mm
umesto 10 mm.
d, Nacriajte skicu modela pomocu alatke Line, prateci sliku 1-55.
€. Snimite skiew i zatvorite dokument.
50 SolidWorks 2006
Slika 1-53 Model obrinog punog tela xa vezbu 2
rr
Slika 154 Skica obrinog modela
Zapo€injanje novog dokumenta
1. Pritisnice dugme New na paleti alatki Standard; otvori¢e se okvir za di-
jalog New SolidWorks Document ol
2. U tom okviru za dijalog, podrazumevano je izabrano dugme Part. Pritisnite
OK.
Oworen je nov dokument dela. Kao sto je reéeno, kada otvorite nov dokument
dela, podrazumevano se aktivira okruzenje za modelovanje delova. Posto prvo
treba da nacriate skicu obrinog modela, morate da predete u okruzenje za
skiciranje.
Poglavije 1: Grtanje skica za modele punih tela 81
3. Pritisnite dugme Sketch na paleti Standard da bi se prikazao pano Edit
Sketch PropertyManager. Izaberite Front Plane. zB
Prikazuje se crveni simbol koordinatnog poéetka i pano Sketch Command-
Manager. U gornjem desnom uglu povrsine za crtanje prikazuje se ugaoni gra
ficki meni (engl. confirmation corner) sa opcijama Exit Sketch i Delete Sketch.
Po svim tim elementima znate da je aktivno okruzenje za skiciranje.
Menjanje parametara prianjanja i mreze, i mernih jedinica
Pre nego Sto pognete da crtate skicu, morate promeniti parametre mrege i
prianjanja da bi se kursor kretao u koracima od po 5 mm.
1. Izaberite Tools > Options iz glavnog menija da bi se otvorio okvir za dijalog
System Options ~ General. Odaberite karticu Document Properties.
2. Uoknu na levoj strani izaberite Grid/Snap da bi se prikazale opcije koje se od-
nose na jedinice za merenje duZina i uglova. Vrednost Major grid spacing po-
stavite na 50, a vrednost Minorlines per major na 10
Kada zatvorite okvir za dijalog, po koordinatama prikazanim blizu donjeg le-
vog ugla prozora programa vidi se da je korak kursora sada 5 mm ane podra-
zumevanih 25 mm.
Ako pri instaliranju SolidWorksa niste izabrali milimetre nego neku drugu je-
dinicu, morate da je promenite za ovaj crtez.
3. Izaberite stavku Units u oknu s leve strane okvira za dijalog Document Pro-
perties ~ Grid/Snap.
4. Pritisnite radio-dugme MMGS (millimeter, gram, second) u oblasti Unit
system.
Proverite da li je a okviru za dijalog System Options - Relation/Snaps potvr-
dena opeiju Grid. Kada podesite parametre, pritisnite dugme OK.
oe
Crtanje skice
Kao Sto se vidi na slici 1-52, za ertanje skice koristicete alatku Line. Crtanje
ete zapoéeti iz levog donjeg ugla skice.
1. Pritisnite dugme Line na panou Sketch CommandManager; ume-
sto kursora strelica prikazuje se kursor linije. |
Pomerite kursor u taéku Gije su koordinate 40 mm, 0 mm, 0 mm
U toj taéki pritisnite levi taster mia i povlagize kursor horizontalno udesno.
Pritisnite levi taster miSa kada se iznad kursora prikaze da je duzina linije 20,
4, Pomerite kursor vertikalno nagore i pritisnite levi taster mia kada se iznad
kursora prikaze da je dudina linije 20.
5. Pomerite kursor horizontalno ulevo i pritisnite levi taster mifa kada se iznad
kursora prikaze da je duzina linije 5.
6. Pomerite kursor vertikalno nagore i pritisnite levi taster mia kada se iznad
kursora prikade da je dudina linije 25.
52
10.
iL.
13.
14,
15.
16.
SolidWorks 2006
Pomerite kursor horizontalno udesno j pritisnite levi taster mia kada se iznad
kursora prikaze da je du%ina linije 20
Pomerite kursor verdkalno nagore i pritisnite levi taster miSa kada se iznad
kursora prikage da je duzina linije 5.
Pomerite kursor horizontalno ulevo i pritisnite levi taster miga kada se iznad
kursora prikaze da je duzina linije 50.
Pomerite kursor vertikalno nadole i pritisnite levi taster misa kada se iznad
kursora prikaze da je dudina linije 5.
Pomerite kursor horizontalno udesno i pritisnite levi taster miSa kada se iznad
kursora prikaze da je duzina linije 20.
Pomerite kursor vertikalno nadole i pritisnite Jevi taster miSa kada se iznad
kursora prikaze da je duzina linije 25.
Pomerite kursor horizontalno ulevo i pritisnite levi taster mia kada se iznad
kursora prikaze da je duzina linije 5.
Pomerite kursor vertikalno nadole do poéetne tatke prve linije. Kada se pojavi
crveni krufié, pritisnite Jevi taster miga. Duzina linije u ovoj tacki bie 20 mm.
Pritisnite desni taster mia i iz prirugnog menija izaberite stavku Select.
Crted je zavrien ali morate da promenite nagin prikaza da bi
raspolodiv prostor,
Pritisnice dugme Zoom to Fit na paleti View da biste namestili prikaz |
skice. ZavrSena skica iz vedbe 2 prikazana je na slici 1-55. Mrefa je sak a)
vena (iskljuéena) da bi se skica bolje videla
‘ica zauzela sav
“ “
Slika 155 Zavriena skica iz vetbe 2
Poglavlje 1: Crtanje skica 2a modele punih tela 53
saat, Savet. Obratire painjn na to da je donja horisontalna linija naskici emma
dok su ostale pave, U sledecem poglalju saznacete xasto su pojedtini objeke
4i na skici drugatije boje.
Snimanje skice
1. Pritisnite dugme Save na paleti alatki Standard da bi se otvorio okvir [5
za dijalog Save As |
2. U polje File name unesite ime dokumenta 0 Ivezba2 i pritisnite dugme Save.
Dokument ée biti snimljen u direktorijum \My Dorsments\ Solid Works\p02.
3. Iz menija izaberite File > Close da biste zatvorili dokument.
Vezba 3 2 a otic e re See eee
U ovoj veXbi nacrtacete osnovnu skicu modela prikazan na slici 1-56. Skica tog tela
prikazana je na slici 1-57. Nemojte kotirati skicu. Pun model i njegove mere dati su
samo informativno.
(Oéekivano vreme: 30 min)
Slika 156 Model punog tela za veitbu 3
34 SolidWorks 2006
7
4
Slika 157 Shica modela za
Da biste zavriili ovu veZbu, praticete sledede korake:
a. Zapoénite nov dokument dela
b. Predice u okrugenje za skiciranje.
cc. Izmenite parametre prianjanja i mreze tako da korak kursora bude 5 mm
umesto 10 mm.
d. Nacrtajte spoljnu konturu skice modela pomodu alatke Line, prateci sliku 1-58.
e, Nacrtajte unutragnji krug pomocu alatke Circle, prateci sliku 1-59.
£. Snimite skicu i zatvorite dokument.
Zapoéinjanje novog dokumenta
1
Pritisnite dugme New na paleti alatki Standard; otvorice se okvir za di-
jalog New SolidWorks Document. o
U tom okviru 7a dijalog, podrammevano je izabrano dugme Part. Pritisnite
OK.
Oworen je nov dokument dela. Kuo Sto je receno, kada otvorite nov deku-
ment dela, podrazumevano se aktivira okrugenje za modelovanje delova.
Poito prvo treba da nacrtate skicu modela, morate da predete u okruzenje za
skiciranje
. Pritisnite dugme Sketch na paleti Standard da bi se prikazao pano Edit |
Sketch PropertyManager. Izaberite Front Plane.
Prikazuje se crveni simbol koordinamog poéetkai pano Sketch CommandM
nager. U gornjem desnom uglu povréine za crtanje prikazuje se ugaoni graficki
meni sa opcijama Exit Sketch i Delete Sketch. Po svim tim elementima znate
da je aktivno okruzenje za skiciranje
Menjanje parametara prianjanja i mreze, i mernih jedinica
Posto su mere na skici umnosci broja 5, morate promeniti parametre mreie i
prianjanja da bi se kursor kretao u koracima od po 5 mm.
Poglavlje 1: Crtanje skica za modele punih tela 55
1. Iaberite Tools > Options iz glavnog menija da bi se otvorio okvir za dijalog
System Options - General. Odaberite karticu Document Properties.
2. Uoknu na levoj strani izaberite Grid/Snap da bi se prikazale opcije koje se od-
nose na jedinice za merenje duzina i uglova. Vrednost Major grid spacing po-
stavite na 50, a vrednost Minor-lines per major na 10.
Kada zatvorite okvir za dijalog, po koordinatama prikazanim blizu donjeg le-
vog ugla prozora programa vidi se da je korak kursora sada 5 min a ne podra-
zumevanih 10 mm.
3. Pritisnite OK da biste zatvorili okvir za dijalog.
Crtanje spoljne konture
Kao Sto se vidi na slici 1-57, skica se sastoji od spoljne konture i unutrainjeg:
kruga, pa cete za crtanje koristiti alatke Line i Cirele. Podecete iz donjeg levog
ugla skice. Posto je donja horizontalna linija duga¢ka 150 mm, podesiete pri-
kaz pomocu alatke Pan tako da se uvelia deo crteza koji se nalazi u prvom
kvadrantu.
1. Pritisnite dugme Pan na paleti View; umesto kursora strelice prikazade
se kursor alatke Pan #
2. Dr¥eci pritisnut levi taster miga povucite kursor prema donjem levom ugiu
ekrana
Primeticete da se i oznaka koordinatnog poterka takode pomera u istom prav-
cu, tako da se uveliéava prikaz prvog kvadranta u kome treba da crtate
3. Kadla oznaka koordinatnog pocetka bude blizu levog donjeg ugla, otpustite ta-
ster mia
4. Pritisnice dugme Line na panou Sketch CommandManager; ume- il
sto kursora alatke Pan pojavice se kursor linije.
Pomerite kursor do tatke éije su koordinate 40 mm, 0 mm, 0 mm.
Tu tacku pritisnite levim tasterom miga i povlagite kursor horizontalno udesno.
Pritisnite levi taster miga kada se iznad kursora prikaze da je duzina linije 150.
7. Pomerite kursor vertikalno nagore i pritisnite levi taster mia kada se iznad
kursora prikaze da je duZina linije 40.
Zatim treba da nacrtate tangencijalni lak. Kao sto je ranije regeno, i tangenci-
jalni 0k moze da se nacrta alatkom Line. Koriscenje alatke Line za crtanje lu-
kova preporuduje se kada crtate skicu koja predstavija kombinaciju linija i
lukova, posto se ne gubi vreme na menjanje alatki.
8. Pomerite kursor malo s krajnje tacke poslednje linije, a zatim ga vratite uw
taéku.
Aktivira se redim za crtanje lukova i umesto kursora linije pojavijuje se kursor
hika, 2 umesto panoa Line Properties PropertyManager, prikavuje se Arc
PropertyManager.
9, Pomerite malo kursor Itika vertikalno navige
56
SolidWorks 2006
10.
i
13.
14.
15.
16.
7.
18.
20.
Kada se pojavi isprekidana linija, pomerite kursor ulevo.
Pogece da se iscrtava tangencijalni lak. Ugao i polupreénik taka prikazuju se
iznad kursora Ika.
Da biste zavrsili lak, pritisnite fevi taster mia kada prikazana vrednost ugla
bude 180, a polupregnika 30.
Nacrtan je potreban tangencijalni lak. Kao to je ranije regeno, cim zavrsite cr-
tanje liika pomodu alatke Line, automatski se vraéate u rezim za ertanje linija,
tako da éc i pano Are PropertyManager biti zamenjen panoom Line Proper-
ties PropertyManager.
Pomerite kursor vertikalno nadole i pritisnite levi taster miSa kada se iznad
kursora prikaze da je duzina linije 20.
Pomerite kursor horizontalno ulevo i pritisnite levi taster mia kada se iznad
kursora prikaze da je duzina linije 30.
Pomerite kursor vertikalno nadole i pritisnite levi taster mika kada se iznad
kursora prikaze da je duzina linije 5.
Pomerite kursor horizontalno ulevo i pritisnite levi taster miga kada se iznad
kursora prikaze da je duzina bnije 25.
Pomerite kursor vertikalno nagore i pritisnite levi taster mia kada se iznad
kursora prikate da je duzina linije 5
Pomerite kursor horizontalno ulevo i pi
kursora prikaze da je duzina linije 36.
Pomerite kursor u pogetnu taéku prve linije. Kada se prikaze crveni krudi¢,
pritisnite levi taster miga
Dudina linije u ovoj taéki bice 20 mm.
Pritisnite desni taster mia i iz priruénog menija izaberite stavku Select,
Pritisnite dugme Zoom to Fit na paleti View da biste namestili prikaz
skice. Time ste zavrSili crtanje spoljne konture. Izgled skice sa zaviSe-
nom spoljnom konturom prikazan je na slici 1-58
snite levi taster miga kada se iznad
Slika 158 Skica nakon crtanja spoljne konture
Poglavije I: Crtanje skica za modele punih tela 57
Crtanje kruga
Krug cete nacrtati alatkom Circle. Kao centar kruga koristi¢ete center pret
hodno nacrtanog luka, oznagen krstiGem koji se automatski pojavljuje kada
crtate luk
1. Pritisnite dugme Girele na panou Sketch CommandManager da fe
biste aktivirali alatku Girete; umesto kursora stretice pojavijuje se
kursor kruga
2. Pomerite kursor kruga blizu centra luka i - kada se pojavi crveni krsti¢ - pri-
tisnite levi taster misa.
3. Pomerajte kursor ulevo i pritisnite levi taster mika Kada se iznad kursora pri-
kaze da je polupreénik kruga 15. Bie nacrtan krug polupreénika 15 mm,
4. ZavrSili ste skicu za vedbu 3. Pritisnite desni taster miSa i iz pricuénog menija
izaberite stavku Select da biste deaktivirali alatku Circle.
Zavriena skica iz vezbe 3 prikazuna je na slici 1-59.
Slika 1-59 Zavriena skica iz vetbe 3
Snimanje skice
1. Pritisnite dugme Save na paleti alatki Standard da bi se otvorio okvir za dija-
log Save As.
2. U polje File name unesite ime dokumenta /0 lvezba3 i pritisnite dugme Save.
3. Iz menija izaberite File > Close da biste zatvorili dokument.
Vezba 4 z z
U ovoj vezi nacrtacete osnovnu skicu modela prikazanog na slici 1-60. Skica tog
modela prikazana je na slici 1-61. Nemojte kotirati skicu. Pun model i njegove
mere dati su samo informativno.
(Oéekivano vreme: 30 min)
58 SolidWorks 2006
‘Slika 1-60 Model punog tela 2a vezbu 4
pit
r 0. -|
Slika 1-61 Skica modela xa vezbu 4
Da biste zavréili ovu vesbu, praticete sledece korake:
a. Zapoénite nov dokument dela.
. Predite u okruzenje za skiciranje.
cc. I/menite parametre prianjanja i mrefe tako da korak kursora bude 5 mm
umesto 10 mm.
d. Nacrtajte skicu pomoéu alacke Line, prateci sliku 1-62.
e. Snimite skicu i zatvorite dokument.
Poglavije
+ Crtanje skica za modele punih tela 59
Otvaranje novog dokumenta
1
Pritisnite dugme New na paleti alatki Standard; otvorice se okvir za di-
jalog New SolidWorks Document.
U tom okviru za dijalog podrazumevano je izabrano dugme Part. Pritisnite
OK.
Podto prvo treba da nacrtate skicu modela, morate da predete u okruzenje za
skiciranje.
Pritisnite dugme Sketch na paleti Standard j izaberite Front Plane da
biste presli u okruvenje 2a skiciranje zB
Menjanje parametara prianjanja i mreze, i mernih jedinica
~
Kao Sto se vidi sa slike 1-61, mere na skici su umnosci broja 5, pa morate pro-
meniti parametre mreie i prianjanja da bi se kursor kretao u koracima od po
5 mm ane po 10 mm.
Ieaberite Tools > Options iz glavnog menija da bi se otvorio okvir za dijalog
System Options - General. Odaberite karticu Document Properties.
U oknu na levoj strani izaberite Grid/Snap dla bi se prikazale opcije koje se od-
nose na jedinice za merenje duina i uglova. Vrednost Major grid spacing po-
stavite na 50, a vrednost Minor-lines per major na 10.
Kada zatvorite okvir 7a dijalog, po koordinatama prikazanim blizu donjeg le-
vog ugla prozora programa vidi se da je korak kursora sada 5 mm a ne podra-
zumevanih 10 mm.
. Pritisnite OK da biste zatvorili okvir za dijalog.
Crtanje skice
1
Sve clemente skice, ukljucujuci iluk, crtacete alatkom Line. Crtanje cete zapo-
€eti iz levog donjeg ugla skice.
- Pritisnite slovo L na tastaturi da biste aktivirali alatku Line; umesto kursora
strelice pojavide se kursor linije
Pomerite kursor u tacku éije su koordinate 30 mm, 0 mm, 0 mm.
U toj tatki pritisnite levi taster mia i povladite kursor horizontalno udesno
Pritisnite levi taster miga kada se iznad kursora prikaze da je duiina linije 60.
Bice nacrtana donja horizontalna linija duzine 60 mm.
Pritisnite dugme Zoom to Fit na paleti View da biste uveliéali prikaz li-
Kao sto je ranije pomenuto, alatkama za promenu naéina prikaza mozete da
pristupite i kada je aktivna neka druga alatka. Kada izmenite naéin prikaza cr-
teZa, vraticete se na alatku s kojom ste radili pre toga. Prema tome, nakon pro-
mene prikaza crteza ponovo ce se aktivirati alatka Line pa mozete nastaviti da
crtate linije
60
SolidWorks 2006
10.
ul
12
13.
14,
15,
16.
17.
18.
19.
Pomerite kursor linije u pravcu koji zaklapa ugao od oko 98 stepeni s pozitiv-
nim smerom ose X. Veli¢ina ugla moje se proveriti u polju koje se nalazi ispod
polja Length na panou Line Properties PropertyManager.
Pritisnite levi taster mia kada se iznad kursora linije prikaze vrednost 35.36.
Pomerite kursor horizontalno ulevo i pritisnite levi taster miga kada se iznad
kursora prikaze da je duZina linije 10
Pomerite kursor vertikalno nadole i pritisnite levi taster mia kada se iznad
kursora prikaze da je duzina linije 10
Pomerite kursor horizontalno ulevo i pritisnite levi taster mifa kada se iznad
kursora prikaze da je duZina linije 5.
Sada treba da nacrtate luk koji je normalan (upravan) na poslednju liniju
Pomerite kursor malo s krajnje take poslednje linije, a zatim ga vratite u ow
tacky
Aktivira se reZim za crtanje lukova i umesto kursora linije pojavljuje se kursor
luka, a umesto panoa Line Properties PropertyManager, prikazuje se Arc
PropertyManager.
Pomerite kursor luka vertikalno nadole do sledece tatke mreie.
Pomerite kursor luka ulevo
rtava normalni luk. Ugao i polupreénik luka prikazaju se iznad
Potece da se i
kursora huka
Pritisnite levi taster mia kada prikazana veligina ugla bude 180, a polupreéni-
ka 10. Iscrtava se luk normalan na poslednju liniju i aktivira refim za crtanje
linija.
Pomerite kursor horizontalno ulevo i pritisnite levi taster mi8a kada se iznad
kursora prikaze da je duzina linije 5.
Pomerite kursor vertikalno nagore i pritisnite levi taster mia kada se iznad
kursora prikaze da je duzina linije 10,
Pomerite kursor horizontalno ulevo i pritisnite levi taster misa kada se iznad
kursora prikate da je dudina linije 10.
Pomerite kursor u pogetmu taéku prve linije. Kada se prikaze crveni kruvi¢,
pritisnite levi taster mi
Pritisnite taster ESC da biste deaktivirali alatku Line
ZavrSili ste skicu ali morate da podesite prikaz tako da skica lepo stane na
ekran.
Pritisnite dugme Zoom to Fit na paleti View da biste namestili prikaz ai
skice. Zavrena skica za veZbu 4 prikazana je na slici 1-62.
Poglavije 1: Crtanje skica za modele punih tela 61
Slika 1-62 Zovriena skica za veibu 4
Snimanje skice
1. Pritisnite dugme Save na paleti alatki Standard da bi se otvorio okvir za dija-
log Save As.
2. U polje File name unesite ime dokwnenta pl) luezha4 i pritisnite dugme Save.
3. Iz menija izaberite File > Close da biste zatvorili dokument
Test za samostalnu proveru znanja
Odgovorite na sledec¢a pitanja i zatim uporedite svoje odgovore sa onima datim
na kraju poglavija.
1. Osnovni element svakog projekta je skicirani element koji se dobija crtanjem
skice. (Da/Ne)
Alatku 3Pt Are mozete aktivirati i dok radite sa alatkom Line. (Da/Ne)
Podrazumevani korak kretanja kursora iznosi 5 mm, (Da/Ne)
ae
Kada datoteku snimite u okruzenju za skiciranje, ona ée se slede¢i put otvoriti
u okruzenju 7a modelovanje delova. (Da/Ne)
Skicirani objekat pretvoricete u konstrukcioni (pomosni) ako potwrdite opeiju
a panou PropertyManager.
6. Da biste nacrtali pravougaonik pod uglom, morate da upotrebite alatku
x
su privremene linije koje se koriste za pracenje odredene take
na ekranu
8. Da biste aktivirali alatku __ ili deaktivirali bilo koju alatku za skici-
canje, pritisnite taster ESC.
62 SolidWorks 2006
9. Kada izaberete objekat na kome cete nacrtati tangencijalni luk, izmedu poéct-
ne tacke i tangencijalnog objekta primenjuje se celacija
10. Smatra se da je pravougaonik kombinacija pojedinaénih
Pitanja
Odgovorite na sledeéa pitanja.
1. Lukovi s tri taéke su oni koji se crtaju tako Sto se definiSe pocetna tacka luka,
kvajnja taéka luka i proizvoljna tacka na luku. (Da/Ne)
Skicirane objekte mofete obrisati tako Sto ete ih izabrati i zatim odabrati stav-
ku Delete iz priruénog menija koji se otvara kada pritisnete desni taster mia.
(Da/Ne)
3. Oznaka koordinatneg pocetka je plava ikonica koja se prikazuje na sredini
prozora za skiciranje. (Da/Ne)
4. U programu SolidWorks, krugovi se crtaju tako Sto im se zada centar a zatim
unese polupreénik kruga u okvir za dijalog koji se pojavijuje. (Da/Ne)
Kada u SolidWorksu otvorite nov dokument, on se ne prikazuje preko celog
prozora programa. (Da/Ne)
ox
6. U SolidWorksu, poligon je kombinacija kojih od sledecih elemenata?
(a) Linija (b) Lukova
(c) Krivih (a) Nijednih
7. Koja se od sledecih opcija ne prikazuje u okviru za dijalog New SolidWorks
Document?
(a) Part (b) Assembly
(c) Drawing (d) Sketch
8. Koji se od sledecih objekata ne uzima u obzir pri konvertovanju skice u ele-
ment?
(a) Skicirani krugovi (b) Skicirane linije
(c) Konstrukcione linije (d) Nijedan
9, Kada izaberete liniju pravougaonika, koji ce se PropertyManager prikazati?
(a) Line Properties PropertyManager (b) Line/Rectangle Property
Manager
(c) Rectangle PropertyManager (d) Nijedan
10. Dok crtate eleptiéni luk, koji ée se PropertyManager prikazati?
(a) Are PropertyManager (b) Ellipse PropertyManager
(c) Elliptical Are PropertyManager (d) Nijedan
Poglavije I: Creanje skica za modele punih tela 63
Zadaci
Zaddiake > SRS eS
Nacrtajte skicu modela prikazanog na slici 1-63, Skica koju treba nacrtati prikaza-
-64. Nemojte kotivati skicu. Puni modeli i mere dati su satno infor-
na je na sl
mativno.
(Oéekivano vreme: 30 min)
Slika 1-63 Model punog tela za zadatak 1 Slika 1-64 Skica modela 2a zadatak 1
Zadatak2
Nacrtajte skicu modela prikazanog na slici 1-65. Skica koju treba nacrtati prikara-
na je na slici 1-66. Nemojte kotirati skicu. Puni modeli i mere dati su samo infor-
mativno.
(O&ekivano vreme: 30 min)
$C)
Stika 1-65 Model punog tela za zadatak 2 Slika 1-66 Skica modela 2a zadatak 2
64 SolidWorks 2006
ReSenja testa za samostalnu proveru znanja
1. Da, 2. Da, 3. Ne, 4. Ne, 5. For Construction, 6. Parallelogram, 7. izvedene linije,
8. Select, 9. Tangent, 10. linija
66 SolidWorks 2006
Obrada skiciranih objekata
SolidWorks obezbeduje brojne alatke za obradu (engl. edit tools) skiciranih objeka-
ta. Pomocu njih objekte mozete odsecati, izvlaéiti, smicati ili preslikavati. Sledi opi:
ovih alatki.
Odsecanje skiciranih objekata
CommandManager: Sketch > Trim Entities
Meni: Tools > Sketch Tools > Trim
Paleta alatki: Sketch > Trim Entities
Alatka Trim Entities koristi se za odsecanje nepotrebnih objekara sa
=] skice. Mofete je upotrebiti za odsecanje linije, ltka, clipse, parabole,
kruga, krive ili ose simetrije koja preseca drugu liniju, hak, elipsu, para-
bolu, krug, krivu ili osu simetrije. Pomodu alatke Trim moZetre i produiavati ob-
jekte. Da biste aktivirali ovu alatku, pritisnite dugme Trim Entities na panou
Sketch CommandManager; prikazace se Trim PropertyManager (slika 2-1).
Slika 2-1 Pano xa odsecanje objekata ~ Trim PropertyManager
Sledi opis alatki s panoa Trim PropertyManager.
Poglavije 2: Obrada i izmena skica 67
Alatka Power trim
Kada je na potpanou Options izabrano dugme Power trim, na potpanou Message
bice ispisan postupak odsecanja i produZavanja skiciranih elemenata pomocu te
opcije. Da biste pomocu ove alatke odsekli nepotreban deo skice, driite pritisaut
levi taster mia i povlacite kursor. Duz putanje kursora biée prikazan sivi trag po-
Vlaéenja. Kada povuéete kursor i postavite ga na nepotreban objekat, on ée biti
odsegen i na njegovom mestu prikazace se crveni kvadratic, Odsecanje objekata
nastavicete tako Sto éete na njih povlaciti kursor. Kada odseéete sve nedeljene ob-
jekte, otpustite taster mi8a.
Da biste pomocu ove alatke produiili skicirane objekte, dréite pritisnut levi ta-
ster mia pa pritisnite taster ENTER. Povucite kursor nagore prema objektu koji
reba da produzite. Kada se kursor pribliZi objektu, objekat ée se produfiti do naj-
blize preseéne take. Ako na putanji objekta nema presetnih tacaka, objekat se
neée produiiti. Produéavanje objekata movete nastaviti tako Sto dete kursor povla-
Giti na elemente. Kada zavriite, otpustite taster mifa
Napomena
a Drugi natin je da krajnju tacku izabranog objekta povtacite do drugog objekta
da biste do njega produiili izabrani objekat. U ovom slucaju, promenice se ori-
jjentacija objekta.
Dugme Corner
Alatka Corner s potpanoa Options koristi se za o¢lsecanje ili produzavanje objekata
na taj nagin da preostali objekti daju ugao. Da biste pomoda ove alatke odsekli ne-
potrebne elemente, izaberite dugme Corner na potpanou Options; program ¢e vas.
pozvati da izaberete objekat, pa to i uradite. Obavezno izaberite deo objekta koji
hocete da zadriite, Program ¢e vas onda pozvati da izaberete jos jedan objekat, Iza-
berite i drugi objekat prema slici 22. Delovi objekata obuhvaceni selekcijama bice
zadriani, dok é¢ ostali delovi biti uklonjeni, tako da ce se dobiti ugao (slika 2-3)
/
(Objekt koje treba izabrat \
Slika 2-2 Biranje objekata xa odsecanje Slika 23° Odseceni objekti
Pomotu ove alatke moiete i produzavati objekte. Da biste to uradili, izaberite
dugme Corner na potpanou Options. Odaberite objekte koje hocete da produii-
te; izabrani objekti ce se produditi do njthovih prividnih preseka (slike 2-4 i 2-5).
68 SolidWorks 2006.
Objekt izabrani za
= rodutavange alathom Trim
Slika 2-4 Objekti txabrani Slika 2-5 Skica nakon produzavanja
za produéavanje objekata
Alatka Trim away inside
Alatka Trim away inside sa potpanoa Options sluzi za odsecanje untitraknjeg dela
izabranog objekta. Taj deo je definisan pomoéu dva graniéna objekta, Da biste
objekte odsekli pomocu ove alatke, otvorite Trim PropertyManager i izaberite
dugme Trim away inside na potpanou Options. Na potpanou Message videcere
obavestenje kako treba da izaberete dva graniéna objekta, a zatim i ohjekte koje
hocete da odsegete. U oblasti crtanja izaberite graniéne objekte (slika 2-6), a zatim
i objekte koje treba da odsecete. Cim izaberete objekat koji odsecate, onaj deo tog
objekta koji se nalazi unutar graniénih objekata bice uklonjen, a zadrZace se deo
koji se nalazi van graniénih objekata (slika 2-6).
Dugme Trim away outside
Alatka Trim away outside s porpanoa Options slut za adsecanje spoljnog dela
izabranog objekta. Taj deo je definisan pomocu dva granitna objekta. Da biste
objekte odsekli pomocu ove alatke, otvorite Trim PropertyManager i izaberite
dugme Trim away outside na potpanou Options. Nu potpanou Message videcete
obaveitenje kako treba da izaberete clva granigna objekta, a zatim i objekte koje
hocete da odseéete. U oblasti crtanja izaberite graniéne objekte (slika 2-7), a zatim
j objekte koje treba da odseéete. Cim izaberete objekat koji odsecate, onaj deo tog
objekta koji se nalazi van granignih objekata bice uklonjen, a zadriace se deo koji
se nalazi unutar graniénih objekata (slika 2-7)
Graniéni objet Granitn objet
a ers N
Objekat koji se odseca Objekt koji se odsea
Sika 2-6 Objehti odseceni pomocu alatke Slika 2-7 Objekti odseceni pomocu. alathe
Trim away inside Trim away outside
Poglavije 2: Obrada i izmena skica 69
Alatka Trim to closest
Alatka Trim to closest koristi se za odsecanje izabranog objekta do njegove naj-
blize presetne taéke. Da biste objekte odsekii pomocu ove alatke, otvorite Trim
PropertyManager i izaberite dugme Trim to closest na potpanou Options; poja-
viée se kursor odsecanja. Postavite kursor blizu onog dela skiciranog objekta koji
hocete da uklonite. Objekat ili deo objekta koji se uklanja bice istaknut crvenom
bojom. Pritisnite levi taster mia da biste uklonili istaknuti objekat, Na slici 2-8 pri-
kazani su objekti koje treba odseci, a na slici 2-9 - skica nakon odsecanja
Objet koje
treba odseti
OO
Slika 2-8 Objekti hoje treba odseci Slike 2-9 Skica nakon odsecanja objekata
~ Objeld koie
reba odseti
Ovu alatku mofete koristiti i za produavanje skiciranih objekata. Pomerite
kursor odsecanja na objekat koji reba da se produii. Kada skicirani objekat posta-
ne crven, pognite da povlatite kursor; objekat koji se produzava bice prikazan ze-
Jenom bojom. Povlacite kursor do objekta do kojeg izabrani objekat treba da se
produdi. Privremeni prikaz produzenog objekta bide isertan Urvenom bojom.
Kada se on pojavi, otpustite levi taster mika.
Savet. U SolidWorksu nisu sua dugmad podrazumevano prikazane na
paletama alatks ili na komandnim panoima. Panoima é paletama morate
dodati dugmad shodno svojim potrebama, Sleileci odeljak je posvecen prro-
duiavanju skiciranih objekata, Dugme alatke Extend Entities nije podra-
summevano prikazano ra panou Sketch CommandManager. Da biste ga
dodali, pratite sledeéi postupak:
1. Iz glavnog menija izaberite Tools > Customize da bi se otvorio okvir za
dijalog Customize.
2. Odaberite karticu Commands.
3. U oblasti Categories odaberite stavku Sketch.
4. Dugmme Extend Entities u oblasti Buttons okviva 2a dijalog Customize
pritisnite levim tasterom mika i drsite pritisnut taster; u oblasti Deseripti-
on hice prikazan opis dugmeta Extend Entities
5. Prevucite misa do panoa Sketch CommandManager i otprustite taster
da biste dugme Extend Entities smestili na ovaj pano.
6. Pritisnite dugme OK u okvinu xa dijalog Customize.
70 SolidWorks 2006
Na istinatin motete dodati i drug dugmad alatki na pano Sketch Com-
mandManager ili na bila koji drugi pano. Da biste s komandnog panoa
uklonili dugme alatke, otvorite okvir 2a dijalog Customize i odvucite ne-
potrebno dugme s panoa u prostor za crtanje.
Kada alatku dodate na komandni pano, ona ¢e automatski biti dodata i
na paletu alathi.
Produzavanje skiciranih objekata
CommandManager: Sketch > Extend Entities (Dodaje korisnik)
Meni: Tools > Sketch Tools > Extend
Paleta alatki: ‘Sketch > Extend Entities (Dodaje korisnik)
seka sa sledecim dostupnim objektom. Mozete je upotrebiti za produza-
vanje linije, Wika, elipse, parabole, kruga, krive ili ose simetrije do
preseka s drugom linjjom, kom, elipsom, parabolom, krugom, krivom ili osom si-
metrije. Skicirani objekat se produzava do preseka s drugim skiciranim objektom ili
ivicom modela. Da biste aktivirali ovu alatku, pritisnite dugme Extend Entities na
panou Sketch CommandManager i postavite kursor produJavanja u blizinu onog
dela skiciranog objekta koji treba produditi. Taj objekat, kao i njegov privremeni pri-
kaz, bide iscrtani crvenom bojom. Pritisnitc levi taster miga da biste zavrSili operaciju
produzavanja, Na slikama 2-10 i 2-11 prikazani su skicirani objekti pre i posle pro-
duzavanja
gi Alatka Extend Entities shui za produiavanje skiciranih objekata do pre-
my Savet. Ako je privremeni prikaz skiciranog objekta hoji se produtava okre-
~ nut u suprotnom smeru, pomerite kursor prodictavanja na neko mesto na
drugo} potovini objekta pa pogledajte da li je novi prikaz dobar.
{Objekt koje tea izabrat
SFE SSE
Slika 2-10 Skicirani objekti pre Sliha 2-11 Skicirani objekti poste
produzavanja producavanja
sam Savet. Da biste sa alatke Trim Entities presli na alathu Extend Entities,
Koristite prirucni meni koji se otuara kada pritisnete desni taster miga.dok
je aktiona jedna od ove dve alatke.
Poglavije 2: Obrada i izmena skica m
Zaobljavanje skiciranih objekata
CommandManager: Sketch > Sketch Fillet
Meni: Tools > Sketch Tools > Fillet
Paleta alatki: Sketch > Sketch Fillet
Zaobljenje (engl. filet) predstavija tangencijalni lik na preseku dva ski-
cirana entiteta. Ono odseca ili produzava objekte koje weba zaobliti, u
zavisnosti od geometrije skiciranog entiteta. Zaobljenje mozete prime-
niti na dve neparalelne linije, dva lka, ili izmedu Wika j linije - zavisno od kompa-
tibilnosti oblika Koji se produdava ili zaobljava duz datog polupreénika. Modete
prvo izabrati alatku Sketch Fillet a zatim objekte koje weba da zaoblite. Drugi nagin
je-da, dried pritisnut taster CTRL, prvo izaberete dva objekta a zatim alatku. Kada
aktivirate ovu alatku, prikazace se pano Sketch Fillet PropertyManager (slika 2-12)
Slika 2-12 Pano Sketch Filtet PropertyManager
Podesite vrednost u polju Fillet Radius pa pritisnite taster ENTER ili dugme
Apply u okviru za dijalog Sketch Fillet. Skicirane objekte mozete izabrati i nakon
owaranja panoa Sketch Fillet PropertyManager. Mofete izabrati i preseéne tacke
objekata koje hocete da zaoblite, a i objekte koji se ne seku, Pri zaobljavanju obje-
kata koji se ne seku, izabrani objekti ce se produiiti da bi obrazovali zaobljenyje-
Ako je potvrdena opcija Keep constrained corners, mere } geometrijske relacije
koje su primenjene na skicu ne¢e biti obrisane. Ukoliko pak iskljucite opciju Keep
constrained corners, program ¢e vas pozvati da obrigite relacije primenjene na
uglove skiciranih objekata koje zaobljavate. Cim napravite jedno zaobljenje, na pa-
nou Sketch Fillet PropertyManager bice prikazano dugme Undo. Na slikama 2-13
i 214 prikazani su skicirani objekti pre i posle primene zaobljenja.
Napomena
A Usastopma zuobljenja istog polupreénika ne kotiraju se pojedinaéno vet im se
svima automatski dodeljuje isti polupreceih.
Fyada zaobljenja iemedu due krive, krive i linije i krive i lika zavisi od hompa-
Libilnosti krive koja treba da se odsece ili produti.
72
SolidWorks 2006
Prv objet
» Pru objekat
/—Drugiobjekat
Drugi obekat
‘ +
Objekt koji se Objet kojise
Stkician objet Skiciraniobjeki_——_ne sek, pre re seku,posle
pre zaobjavanja posle aoblvanja —zaoblavania. zaoblavania
Stika 2-13 Shicirani objekti pre i poste — Slika 2-14 Skicirani objekti pre i poste
zaobljavanja saobljavanja
Savet. Drugi nacin za dobijanje zaobljenja tzmedu toa objekta jeste da sh
ohulvvatite akvirom za izbor. Da biste na 2vaj natin zaoblili objekle, otvo-
rite pano Sketch Fillet PropertyManager i zadajte odgovarajuci polw-
preénik. Powucite kursor tako da okvirom 2a izbor potfneno obuhvadile dua
abjekia kojima hocete da dodate zaobljenje. Cim otprstite levi taster mika,
izmedu izabranih objekata pojavice se zavbljenje.
Ako treba da dodate zaobljenje izmedu dua objehta koji obrazuju teme, mo-
ete izabrati i to teme.
Zarubljivanje skiciranih objekata
CommandManager: Sketch > Sketch Chamfer (Dodaje korisnik)
Meni Tools > Sketch Tools > Chamfer
Paleta alatki: ‘Sketch > Sketch Chamfer (Dodaje korisnik)
Alatka Sketch Chamfer koristi se za dodavanje zarubljenja (engl. cham-
Jer) susednim skiciranim objektima. Zarubljerye se moze zadati pomodu
ugla i rastojanja (opcija Angle-distance) ili pomocu dva rastojanja (opci-
ja Distance-distance). Zarubljenje mozete primeniti izmedu dve neparalelne linije
koje se seku ili koje se ne seku. Izrada zarubljenja izmedu dve linije koje se ne seku
zavisi od dudine linija i rastojanja zarubljenja. Da biste konstruisali zarubljenje, pri-
tisnite dugme Sketch Chamfer na panou Sketch CommandManager i izaberite dva
objekta, Objekte mozete izabrati i pre aktiviranja alatke Chamfer. Kada aktivirate
ovu alatku, prikazace se pano Sketch Chamfer PropertyManager (slika 2-15). Sledi
opis opcija s tog panoa
Poglavije 2: Obrada i izmena skica 7B
Slika 2-15 Pano Sketch Chamfer PropertyManager
Opcija Angle-distance
Ako je izabrano radio-dugme Angle-distance, zarubljenje se pravi tako sto se zada-
je ugao i rastojanje (slika 2-16). Kada izaberete ovu opciju, ispod brojaéa Distance
1 pojavice se brojat Direction 1 Angle. Brojaé Distance 1 koristi se za zadavanje
rastojanja, a brojat Direction 1 Angle - za zadavanje ugla. Ugao se meri od prvog
objekta koji izaberete,
i
15
1S
20
Slika 2-16 Ierada vazlititih vrsta zarubljenja
Opcija Distance-distance
Ako je izabrano radiodugme Distance-distance, zarubljenje se pravi vako Sto se
zadaju rastojanja dud obe izabrane linije (slika 2-16). Kada otvorite Sketch Chamfer
PropertyManager, podrazumevano je izabrano radio-dugme Distance-distance i
potvrdena opcija Equal distance. Prema tome, mojete da napravite simetri¢no
zarubljenje izmedu izabranih objekata. Vrednost rastojanja zadajete u polju brojaca
Distance 1
74 SolidWorks 2006
Opcija Equal distance
Kada je potwrdena opcija Equal distance (podrazumevano stanje), rastojanja zaru-
bljenja ista su u oba pravca. Ako iskljudite ovu opeiju, za izradu zarubljenja mozete
zadati dva vazlidita rastojanja (slika 2-16). U tom sluéaju, ispod brojaéa Distance 1
pojavijuje se brojaé Distance 2, pomocu kojeg zadajete rastojanje u drugom pravcu.
Rastojanje 1 meri se uz prvog objekta koji ste izabrali, a rastojanje 2 - du drugog
Razligite nagine za izradu zarubljenja mozete pozivati i iz priruénog menija,
Napomena
a Ako 2arubljenje primenite na objekte za hoje je pomocu relacije ili parametarske
mere zadat neki uslou, prikazace se okvir sa sledecim upozorenjem: At least one
sketch constraint is about to be lost, Chamfer anyway? (Iegubice se najmanje je
dan uslov dodeljen skici. Da nastavim sa zarubljivanjem?) Pritisnite dugme Yes
Vise 0 relacijama i merama koje ustouljavaju izgled i ponasanje shice saznacete
hasnijim poglavljimea.
Kopiranje skiciranih objekata pomeranjem
na zadato rastojanje
CommandManager: —_Sketch > Offset Entities
Meni: Tools > Sketch Tools > Offset Entities
Paleta alatki: Sketch > Offset Entities
Kopiranje na zadato rastojanje (engl. offsetting) predstavija jedan od naj-
lakSih nagina crtanja paralelnih linija ili koncentriénih Iikova i krugova.
Moiete izabrati Zitav niz objckata kao jedan objekat, ili izabrati jedan
objekat koji treba kopirati pomeranjem. Dosad je ova tehnika bila primenljiva samo
na skicirane objekte, ivice, petlje, povrsine i kvive. U ovo) verziji SolidWorksa,
moiete je primeniti i na paraboliéne krive, elipse i elipucne hikove. Kada na paleti
Sketch Tools pritisnete dugme Offset Entities, prikazuje se pano Offset Entities
PropertyManager (slika 2-17). Sleai opis opcija s tog panoa.
Napomena
a Aho hocele da obrigete lehucu selekeiju dok obavljate bilo koju operaciju obrade,
desnim tasterom mika pritisnite poursinu za ertanje i iz priruénog menija izabe-
rite stavku Clear Selections.
Opcija Offset Distance
Broja¢ Offset Distance sluzi za zadavanje pomeraja izabranog objekta. Vrednost po-
meraja mozete zadati pomocu brojaéa ili povlagenjem objekta u oblasti za crtanje.
Opcija Add Dimension
Opceija Add dimension s potpanoa Parameters podrazumevano je potvrdena
Kada je potvrdena, izmedu roditeljskog objekta i rezultujuceg, pomerenog objekta
dodaje se kota koja oznagava pomeraj
Poglavije 2: Obrada i izmena skica 15
eat
Slike 2.17 Pano Offset Entities PropertyManager
Opcija Reverse
Ukljudivanjem opcije Reverse menja se smer pomeranja. Kada objekte pomerate
pomocu mia, ne treba vam ova opeija jer sami birate kako éete pomerati objekat
Opcija Select Chain
Porvrdite opciju Select chain da biste izabrali ceo niz kontinualnih skiciranih obje-
kata koji dodivuju izabrani objekat. Kada aktivirate alatku Offset, podrazumevano
€e biti ukljagena opcija Select chain. Ako je iskljucite, bie pomeren samo izabrani
skicirani objekat.
Opcija Bi-directional
Kada je izabrano radio-dugme Bidirectional, izabrani objekat se kopira pome-
ranjem u oba smera, a polje za potvrdu Reverse u oblasti Parameters nece biti
dostupno
Opcija Make Base Construction
Opcija Make base construction shifi za konvertovanje roditeljskog objekta ili
osnovnog objekta u konstrukcioni objekat.
Opeija Cap Ends
Polje za potvrdu Cap ends dostupno je samo ako je potvrdena opcija Bi-directio-
nal. Kada je ukljuéena, opcija Cap ends zatvara krajeve objekata kopiranih pome-
ranjem u oba smera. MoZete izabrati vrstu zavrSetka za krajeve. Ako pomerate
objekat koji je zatvoren na oba kraja, ova opcija nece biti dostupna.
Na slici 2-18 prikazan je nov niz objekata nastao kopiranjem izabranog niza ob-
jekata uz pomeranje, a na slici 2-19 - kopiranje jednog objekta pomeranjem.
©
76 SolidWorks 2006
Nov objet
poe “
L_/7onientontoiaia tn oto
-pomerniem treba koprat pomeranem
Slika 2-18 Kopiranje niza objekaa Stik 2-19 Kopiranje jednog objekia
pomeranjem na zadato rastojanje pomeranjem na zailato vastojanje
Simetriéno preslikavanje skiciranih objekata
CommandManager: — Sketch > Mirror Entities
Meni: Tools > Sketch Tools > Mirror
Paleta alatki: ‘Sketch > Mirror Entities
B= Alatka Mirror Entities sluzi za preslikavanje izabranih objekata, §. 2a
slika u ogtedalu. Da biste preslikali postojece objekte, izaberite dugme alatke Mir-
ror Entities na panou Sketch CommandManager; prikazace se pano za podesa-
vanje svojstava preslikavanja - Mirror PropertyManager (slika 2:20).
Stika 2-20 Pano za podeiavanje svojstava preslikavanja - Mirror PropertyManager
Poglavije 2: Obrada i izmena skica a7
Program vas poziva da odaberete objekte za preslikavanje - izab
za crtanje. Imena izabranih objekata bi¢e prikazana u polju Entities to mirror.
Kada odaberete sve objekte koje hocete da preslikate, pritisnite jednom u polju.
Mirror about. Dok birate objekte, bice prikazan i simbol 8§B. Ako pritisnete desni
taster miga dok je ispod kursora prikazan ovaj simbol, automatski ée se aktivirati
rezim izbora u sledecem polju. Program ¢e vas pozvati da izaberete Jinjju ili ravnu
ivicu modela kao osu 7a preslikavanje. U oblasti za crtanje izaberite liniju ili osu
simetrije koja ce se koristiti za preslikavanje. Pojavice se privremeni prikaz preslika-
ne slike. Obavezno proverite da [i je na panou Mirror PropertyManager powrdena
opcija Copy. Ako iskljudite tu opeiju, nestace roditeljski objekti koji su izabrani za
preslikavanje a ostace samo preslikani objekti. Pritisnite dugme OK na panou Mir-
ror PropertyManager.
Na slici 2-21 prikazani su skicirani objekti sa osom simewrije, a na slici 2-22 - re-
zultat prestikavanja.
oO
Oo)
— Oo =O Cy
NY +s
‘Skicirani objetth
koje treba
stil
Osa simetrie oko koje
e se objeli prestikat
Slika 2-21 Bivanje skiciranih objekata Slik 2-22 Shira nakon preslikavanja
i ase simetrije
Preslikavanje pri skiciranju (dinamiéki preslikani objekti)
CommandManager: Sketch > Dynamic Mirror Entities. (Dodaje korisnik)
Meni: Tools > Sketch Tools > Dynamic Mirror
Paleta alatki: Sketch > Dynamic Mirror Entities (Bodaje korisnik)
Alatka Dynamic Mirror Entities koristi se za preslikavanje objekata
| oko ose simetrije tokom skiciranja i preporucuje se za crtanje simetrié-
nih skica, Da biste upotrebili ovu alatku, izaberite dugme Dynamic
Mirror Entities na panou Sketch CommandManager; prikazace se pano Mirror
PropertyManager (slika 2-23).
Slika 2-23 Pano Mirror PropertyManager
78 SolidWorks 2006
Potpano Message panoa Mirror PropertyManager poriva vas da izaberete ski-
ciranu liniju ili ravnu ivicu modela kao ost oko koje cete preslikati objekte. Lzabe-
rite je na crtezu. Na oba kraja ose simetrije pojavljuje se simbol simetrignosti, Koji
ukazuje na to da je aktivirano automatsko preslikavanje (slika 2-24). Poénite da ar
tate skicu. Objekat koji nacrtate s jedne strane ose simetrije, automatski ce biti
naertan i s druge strane ose. Kao to se vidi na stici 2-25, objekti se automatski pre-
slikavaju pri crtanju skice, Na slici 2-26 prikazana je zavréena skica sa automatskim,
preslikavanjem.
sa simerriie
‘oko koje se skica
preslikava
simbot
simetiénost
Stika 2-24 Osa simetrije i simbol simetriénosti ukazuju na to
da je aktivno automatsko jneslikavanje
BP
ues
@
ong a
Slika 2-25 Skiciranje wz aktivnu oprijn Slika 2-26 Shica nacitana uz aulomatsho
aautomatshog preslikavanja preslikavanje
Napomena
A Kada rauriite skicu uz koritcenje automatskog preslikavanja, moiele iskljuéiti
vu opciju tako Sto cele pritisnuti dugme alathe Dynamic Mirror Entities na
panou Sketch CommandManager.
Poglavije 2: Obrada i izmena skica 79
PremeStanje skiciranih objekata
CommandManager: Sketch > Move Entities
Meni: Tools > Sketch Tools > Move or Copy
Paleta alatki: ‘Sketch > Move or Copy
Alatka Move Entities koristi se za premestanje izabranih objekata iz nji-
hovog prvobitnog polozaja na Zeljeno mesto. Da biste to uradili, akti-
virajte alatku Move Entities tako Sto éete izabrati istoimeno dugme
s panoa Sketch CommandManager. Ova alatka ¢e biti dostupna samo ukoliko je
nacrtan bar jedan objekat. Kada aktivirate alatku, prikazace se pano za podesa-
vanje svojstava premestanja - Move PropertyManager (slika 2-27), i bi¢e ponude-
no da izaberete skicirane objekte ili omnake (engl. annotations). Sledi opis opcija sa
ovog panto.
i
‘Skiciran objet
iii oznake
Slika 2-27 Pano 2a podevavanje svojstava premestanja ~ Move ProperlyManager
Potpano Entities to Move
Opeije sa ovog potpanoa koriste se za biranje objekata koje treba premestiti. Ak-
tine je polje Sketch items or annotations, u kome ée biti prikazana imena obje-
kata koji su izabrani radi premeStanja. Da biste iz skupa izabranih objekata uklonili
neki objekat, ponovo ga izaberite u oblasti za crtanje, Drugi nadin je da izaberete
njegovo ime u polju Sketch items or annotations, pritisnete desni taster miSa da
bi se otvorio priruéni meni i izaberete stavku Delete. Ako iz, priruénog menija iza-
berete stavku Clear Selection, ponisti¢ete izbor svih objckata iz datog skupa.
Opcija Keep relations je podrazumevano iskljuéena. Ako premestate skicirane
objekte dok je ova opeija iskljuéena, uklanjaju se relacije koje su primenjene nate
objekte. Ukoliko potvrdite ovu opcijtt a zatirm premestite objekte, pridruzene rela-
cije se zadrZavaju i nakon premeStanja. Vide o relacijama saznacete a poglaviju 3.
80 SolidWorks 2006
Potpano Parameters
Potpano Parameters koristi se za zadavanje prvobitnog i odrediinog polozaja ski-
ciranih objekata koje premestate. Sledi opis opcija sa ovog panoa.
Opcija From/To
Radio-dugme From/To podrazumevano je izabrano i omoguéava da izabrane
objekte premestate od jedne tacke do druge. Da biste objekte premestili pomocu
ove opcije, pritisnite jednom polje Base point; program podiva da zadate baznu tac
ku (engl. base point). Pritisnite bilo gde u oblasti za crtanje da biste zadali baznu
taéku; u njoj Ce se pojaviti Zuti kruzi¢ a program ¢e pozvati da zadate odredignu taé-
ku. U oblasti za crtanje izaberite taku u koju Zelite da premestite izabrane objekte.
Opeija X/Y
Kada je izabrano radio-dugme X/Y, izabrane objekte premestate tako $to radajete
relativne koordinate X i Y. Ispod radio-dugmeta pojayljuju se brojaéi Delta Xi Del-
ta ¥ pomocu kojih zadajete vrednosti odredisnih koordinata.
Dugme Repeat
Kad god pritisnete dugme Repeat, izabrani objekti ée se pomeriti jo¥ jednom za
isto zadato rastojanje.
Na slici 2-28 prikazano je premeStanje izabranih objckata pomocu alatke Move
Entities. U ovom primeru, za premestanje su izabrane gornja i desna stranica pravo-
ugaonika
Objekt izabrani za premestanie
Pomeranjem kursora zadaje se
(konica bazne tabke odrediate objekata koji se premestays
ostavlena u zadatu bazns tatku
Slika 2-28 Premestanje izabranih objekata
Poglavlje 2: Obrada i izmena skica 81
Rotiranje skiciranih objekata
CommandManager: Sketch > Rotate Entities (Dodaje korisnik)
Meni: Tools > Sketch Tools > Rotate
Paleta alatki: ‘Sketch > Rotate Entities -(Dodaje korisnik)
Sto cece izabrati dugme Rotate Entities na panou Sketch Command-
Manager. Drugi naéin je da izaberete objekte, pritisnete desni taster
mifa da bi se otvorio priruéni meni, pa izaberete stavku Rotate Entities. Prikazuje se
pano za podesavanje svojstava rotivanja - Rotate PropertyManager (slika 2-29) po-
modu kojeg mozete da izaberete skicirane objekte ili omake koje hocete da rotirate.
res Da biste rotirali skicirane objekte, aktivirajte alatku Rotate Entities tako
Slika 2-29 Pano za podesavanje svojstava rotiranja - Rotate PropertyManager
Objekti koje izaberete za rotiranje prikazuju se u polje: Sketch items or annota-
tions na potpanou Entities to Rotate. Pritisnite unutar polja na potpanou Parame-
ters; program Ce vas pozvati da zadate baznu tazku oko koje ete rotirati objekte.
Cim zadate baznu tacku, na potpanou Parameters biée istaknut brojaé Angle
koji sluzi za zadavanje ugla rotacije. Ugao rotacije mozete zadati i interaktivno -
povlaéenjem miga po ekranu.
Na slici 2-80 prikazano je rotiranje pravougaonika tako Sto se kursor povladi da
bi se definisao ugao rotacije. Kao bazna tatka rotacije izabrano je donje desno
teme pravougaonika.
82 SolidWorks 2006
J
o
Slika 2-30 Definisanje ugla rotacije pravougaonika pomocu mika
Promena velicine skiciranih objekata
CommandManager: Sketch > Scale Entities (Dodaje korisnik)
Meni: Tools > Sketch Tools > Scale
Pateta alatkl: Sketch > Scale Entities (Dodaje korisnik)
Entities tako Sto cete na panou Sketch Tools CommandManager pri-
snuti dugme Scale Entities. Drugi natin je da izaberete objekte, pri-
tisnete desni taster mia da bi se otvorio prirutni meni, pa izaberete stavku Scale
Entities, Prikazuje se pano za podeSavanje svojstava promene veligine - Scale Pro-
pertyManager (slika 2-31) pomodu kojeg birate skicirane objekte ili oznake kojima
treba da promenite veliinu.
Objekti koje izaberete da iste im promenili veliginu prikazuju se u polju
Sketch items or annotations na potpanou Entities to Seale. Kada izaberete objek-
te, pritisnite desni taster misa; program ée pozvati da zadate baznu tacku koja ce
ostati nepromenjena kada promenite velidinu objekta.
Cim zadate baznu tacku, na potpanou Parameters bide istaknut brojaé Scale
Factor koji sluZi za zadavanje faktora promene veliéine.
Ako potwrdite opciju Copy, prikazuje se brojaé Number of Copies pomocu ko-
jeg zadajete broj kopija koje ce se napraviti pri promeni velicine objekta, uz inkre-
mentalnu primenu zadatog faktora.
eg Da biste promenili veliginu skiciranih objekata, aktivirajte alatku Scale
Poglavije 2: Obrada i izmena skica 83
rn Slika 2-31 Pano za podesavanje svojstava promene velidine
~ Scale PropertyManager
Wove Kopiranje skiciranih objekata
Manager: Sketch > Copy Entities
Pe Da biste kopirali skicirane objekte, pritisnite dugme Copy Entities na
panou Sketch CommandManager, prikazuje se pano za podesavanje
svojstava kopiranja - Copy PropertyManager (slika 2-32),
Slika 2-32 Pano 2a podesavanje svojstava kopivanja
~ Copy PropertyManager
84 SolidWorks 2006
Tzaberite objekte koje hocete da kopirate i radio-dugme From/To. Zatim jed-
nom pritisnite unutar polja Base Point pa zadajte baznu tacku. Pomerajte kursor
~ izabrani objekti ce se takode pomerati. U oblasti za crtanje pritisnite mesto na
koje hocete da postavite kopirane objekte. Uz kursor ée se prikaéiti joS jedan skup.
izabranih objekata. Ponovo pritisnite da biste ih postavili na odgovarajuce mesto.
Ako za kopiranje objekata izaberete radio-dugme X/Y, necete modi da vite puta
postavljate kopirane objekte.
Izrada Sablona
Dok crtate osnovni element modela, ponekad ¢e biti potrebno da skicivane ele-
mente rasporedite na odredeni natin - recimao, duZ prave linije ili oko kruga
Pogledajte slike 2-33 i 2-34, na kojima su prikazani osnovni elementi s prorezima.
Ti prorezi se prave pomoéu linearnih i kruznih gablona skiciranih elemenata. Sledi
opis alatki za izradu tih Sablona,
& @
Stika 2-33 Osnovni element sa prorezima Slika 2-34 Osnovni element sa prorezima
napravijenim dud pravih linija naprauljenim oke kruga
Pravljenje linearnih Sablona
CommandManager: Sketch > Linear Sketch Pattern (Dodaje korisnik)
Meni ‘Tools > Sketch Tools > Linear Pattern
Paleta alatki: ‘Sketch > Linear Sketch Pattern (Dodaje korisnik)
pravi se pomocu alaike Linear Sketch Pattern. Da biste napravili linear~
ni Sablon, izaberite skicirane objekte alatkom Select a zatim na panou
Sketch CommandManager pritisnite dugme Linear Sketch Pattern; otvorice se
pano za podeSavanje svojstava linearnog Sablona - Linear Pattern PropertyMana-
ger (slika 2-35), a u pozadini ekrana prikazace se taj Sablon. Kursor strelica bice
zi U SolidWorksu, linearni Sablon (engl. linear pattern) skiciranog objekua
Poglavije 2: Obrada i izmena skica 85
zamenjen kursorom linearnog Sablona. Ako pre aktiviranja ove alatke niste izabrali
skicirane objekte za koje pravite Sablon, moracete da ih izaberete jedan po jedan
pomodu kursora linearnog Sablona. Pomocu ovog kursora ne mozete nacrtati okvir
za izbor vise od jednog objekta. Imena izabranih objekata prikazuju se na potpanou
Entities to Pattern
Slika 2.35 Pano za podesavanje sunjstava linearnog sablona
- Linear Pattern PropertyManager
Sledi opis opcija s panoa Linear Pattern PropertyManager.
Potpano Direction 1
Opzije s potpanoa Direction 1 sluze za definisanje rastojanja izmedu instanci, bro-
ja instanci i ugla pod kojim su rasporedeni elementi Sablona.
Kada otvorite Linear Pattern PropertyManager, bice aktivne samo opdje s
potpanoa Direction 1. Osim toga, za strelicu koja oznagava pravac umnoZavanja
elemenata Sablona, fj. strelicu pravea (engl. direction arrow) bi¢e prikacena tabelica
s podacima o elementima Sablona. Polja na ovoj tabelici koriste se za definisanje
86 SolidWorks 2006
rastojanja izmedu instanci Sablona i broja instanci. Te vrednosti modete zadati i
pomoéu brojaéa Distance i Instances na potpanou Direction I. Kada pritisnete
strelicu pravca ili dugme Reverse direction s potpanoa Direction 1, obrce se smer
rasporedivanja clemenata Sablona. Brojaé Angle sluzi za zadavanje ugla pod kojim
se rasporeduju elementi Sablona. Podrazumevana vrednost ugla je 360 stepeni.
Ako je potvrdena opcija Add dimension, izmedu roditeljske instance i prve in-
stance Sablona dodaje se kota.
Rastojanje izmedu instanci moiete zadati i povlatenjem izabrane take na vrhu
strelice pravca. Na slici 2-36 prikazan je Sablon éiji je matigni objekat umnozen u
pravcu 1, a na slici 2-37 - linearni Sablon pod ugiom od 30 stepeni
Rastojanje mereno od centra
- | |:
Matin
objekat (soe
o
Slika 2-36 Prikaz linearnog éablona s tri instance dui pravea 1
Stiha 2-37 Prikaz linearnog sablona pod uglom od 30 stepeni dui pravea 1
Potpano Direction 2
Vecina opcija s potpanoa Direction 2 nisu dostupne zato Sto je brojaé Instances
postavljen na vrednost 1. To znagi da je u drugom praveu moguéa samo jedna in-
stanca - a to je matina instanca. Ako broj instanci povecate na vise od 1, opcije sa
Poglavije 2: Obrada i izmena skica 87
ovog potpanoa postaju dostupne. Sve opcije su iste kao i na prethodnom panou,
inuzev polja za potvrdu Add angle dimension between axes. Ova opcija je podra-
zumevano powrdena i koristi se za primenu ugaone mere na referentne linije
pravea u oba smera.
Na slici 2-88 prikazan je linearan Sablon koji je napravijen zadavanjem instanci
u oba smera.
Slika 2-38 Prikaz linearnog sablona pod uglom od 0 stepeni dui pravea 1
i pod uglom od 45 stepeni dui pravea 2
Savet. Rastojanja i uglove moiete zadati i dinamitki, na prikazu linear-
nog sablona, Pritisnite levim tasterom mika odgovarajuéu kontroliu tacku
na krajevima strelice pravea na prikazu sablona i puolatite kursor. Kada
Strelicu postavite u odgovarajuci poloiaj, otpustite taster mia. Nove vred-
nosti rastojanja i ugla bige prikazane u odgovarajucim poljima brojaia.
Potpano Instances to Skip
Potpano Instances to Skip koristi se za privremeno uklanjanje nekih instanci sa Sa-
blona i podrazumevano nije prikazan, Da biste ga otvorili, pritisnite strelicu nadole
koja se nalazi desno od imena potpanoa. Cim na ovom panou aktivirate polje za iza-
brane objekte, u centru svih Sablona prikazyjui se Tuzi¢aste tacke. Da biste privreme-
no uklonili neku instancu, postavite kursor na ruzitasty tazku; pojavljuje se simbol
Sake i - ispod njega ~ matrica polozaja te tacke. Pritisnite na tom mestu da biste
uklonili instancu; prikazivanje te instance je iskljuéeno, matrica njenog polozaja pri-
kazuje se u polju za izabrane objekte, a umesto ruvigaste tacke pojavljuje se crvena.
Na isti nacin mozete ukloniti sve instance koje vam ne trebaju na Sablonu.
Da biste privremeno vratili uklonjene instance, u oblasti za crtanje izaberite cr-
venu taéku instance koju hocete da vratite. Drugi nagin je da izaberete ime instance
s potpanoa Instances to Skip i da zatim pritisnete taster DELETE na tastaturi,
88 SolidWorks 2006
Savet. Tekucem stupu izabranih objekata mozete dodavati objekte ili ih iz
njega uklanjati tako sto cete ih izabrati pomoéu kursora linearnog Sablo-
na. Dok dodajete ili uklanjate instance, rezultat se vidi na prikazu sablona
haji se dinamitki menja.
Pravijenje kruZnih Sablona
CommandManager: Sketch > Circular Sketch Pattern (Dodaje korisnik)
Meni: Tools > Sketch Tools > Circular Pattern
Paleta alatki: Sketch > Circular Sketch Pattern (Dodaje korisnik)
: | U SolidWorksu, kruzni Sablon (engl. circular pattern) skiciranog objekta
pravi se pornocu alatke Circular Sketch Pattern, Da biste napravili
kruzni Sablon, izaberite skicirane objekte alatkom Select a zaim na
panou Sketch CommandManager pritisnite dugme Gircular Sketch Pattern;
otvoriée se pano za pode¥avanje svojstava kruzZnog Sablona ~ Circular Pattern
PropertyManager (slika 2-39), a u pozadini ckrana prikazace se taj Sablon. Kursor
strelica bide zamenjen kursorom kruznog Sablona. Imena izabranih objekata pri-
kazuju se na potpanou Entities to Pattern.
Sledi opis opcija s panoa Circular Pattern PropertyManager.
Potpano Parameters
Opcije sa potpanoa Parameters koriste se za zadlavanje koordinata cenura refe-
yentnog kruga, broja instanci, ugla izmedu instanci ili ukupnog ugla Sablona, po-
lupreénika referentnog kruga itd. Na slici 2-40 prikazani su parametri krugnih
Sablona, tiji opis sledi.
Dugme Reverse Direction sluzi za obrtanje podrazumevanog smera krudnog
Sablona. Centar referentnog kruga je podrazumevano postavijen u koordinatni
po€etak, So mozete promeniti pomocu brojata X Coordinate i ¥ Coordinate. Po-
modu brojata Number of Instances zadajete broj instanci.
Opcija Equal spacing je podrazumevano ukljucena a vrednost ugla u polju broja-
€a Angle postavijena je na 360 stepeni. Kada je ova opcija ukljucena, sve instance se
kruzno rasporeduju unutar zadatog ugla. Ako promenite vrednost ugla u polju bro-
jaéa Angle, sve instance ée biti rasporedene unutar tog ugla. Ukoliko iskljucite ovu
opeiju, morate pomodu brojaéa Angle zadati pojedinaéne uglove izmedu instanci
Brojaé Radius koristi se za promenu polupreénika referentnog kruga oko ko-
Jjeg se pravi kruini Sablon. Brojaé Are Angle koristi se za promenu ugla izmedu
centra matitne instance Sablona i centra referentnog kruga
Polje za potwrdu Add dimensions koristi se za prikazivanje mera (kota) kruznog
Salona
Poglavije 2: Obrada i izmena skica
89
fo
Slika 2-39 Pano za podeserounje suojstava kruénog sablona
~ Circular Pattern PropertyManager
‘Strelica Koja oznatava smer Sablona
‘Matin objet
Reterentina
linia
Steelica v centru
‘ru2nog Sablona.
Roterentni
rug
‘Slika 240 Parametri kruinih sablona
90 SolidWorks 2006
Potpano Instances to Skip
Potpano Instances to Skip koristi se za privremeno uklanjanje instanci sa Sablona.
Postupak je isti kao u sluéaju linearnih Sablona,
Na slici 2441 prikazan je kruzni Sablon sa uglom od 70 stepeni izmedu dve in-
stance, a na slici 2-42 - krugni Sablon sa kotama ugla i polupreénika.
Savet. Ukupan ugao tzmedu instanci promenicele ako levim tasterom
mika pritisnete urh strelice pravca i povuéete kursor.
Slika 241 Pravijenje kruénog sablona Slika 242 Vrednosti polupreénika i ugla
zadavanjem ugla izmedu pojedinacnih na prikazu kruinog Sablona
instanci.
Modifikovanje Sablona
Sablone skiciranih objekata moZete izmeniti pomocu opeija iz priruénog menija
koji se otvara kada desnim tasterom mifa pritisnete bilo koju instaneu na Sablonu.
Zavisno od toga da li ste pritisnuli linearni ili kruini Sablon, u priruénom meniju
Ce biti dostupna opcija Edit Linear Pattern, odnosno Edit Circular Pattern. Na
slici 2-43 prikazan je deo priruénog menija koji ce se otvoriti kada pritisnete jednu
od instanci na kruznom Sablonu
U zavisnosti od toga da li menjate linearni ili kruéni Sablon, prikazace se pano
Linear Pattern, odnosno Circular Pattern PropertyManager. Na ovim panoima
bice dostupne samo one opcije koje se mogu izmeniti.
Poglavije 2: Obrada i izmena skica 91
Slika 243 Deo priruinog menija koji se otvara hada desnim tasterom mia
pritisnete instancu na kriénom Sablonu
Pisanje teksta u okruzenju za skiciranje
CommandManager: Sketch > Text __(Dodaje korisnik)
Meni: ss Tools > Sketch Entities > Text —
Paleta alatki: Sketch > Text _ (Dodaje Korisnik) —
za izradu elemenata spoj (engl. join) i prosecanje (engl. eu). Da biste na-
pisali tekst, pritisnite dugme Text na panou Sketch CommandManager;
prikazace se pano za podeSavanje svojstava teksta ~ Sketch Text PropertyManager
(slika 244). Unesite tekst u polje na potpanou Text, Tekst €e podrazumevano
poéeti od koordinatnog pogetka skice, ali ée biti postavijen na mesto koje zadace na
ekranu pre nego Sto ga napisete ili posle toga. Pomocu opeija s potpanoa Text
moiete promeniti format, font, poravnanje i druga svojstva teksta. Na slici 2-45 pri-
kazan je tekst dodat pomocu alatke Text.
‘Tekst mofete da postavite i duz krive, Da biste to uradili, prvo nacrtajte krivu.
To mofe da bude Idk, slozena kriva, linija, ili kombinacija linije, Kika i sloene
krive. Zatim otvorite pano Sketch Text PropertyManager, pa izaberite krivu ili
krive dud kojih hoéete da postavite tekst. Unesite tekst u polje Text; tekst ée se
ispisati duz krive. Orijentaciju teksta mogete promeniti pomocu opcija Flip Hori-
zontal i Flip Vertical. Na slici 246 prikazan je tekst ispisan dud Ika.
=“ U okruienju za skiciranje modcte pisati i tekst koji ée se kasnije koristiti
92 SolidWorks 2006
Pon
Slika 2-44 Pano za podesavunje svojstava Wksta ~ Sketch Text PropertyManager
CADCIM Technologies, USA
| ~
Slika 245 Skica napravljena aiatkom Text
| cADCIM Technologies, Yea
Slika 2-46 Tekst ispisan duz bika
iw0vo
Poglavije 2: Obrada i izmena skica 93
Modifikovanje skiciranih objekata
Vecinu skica treba u nekoj fazi rada izmeniti. Prema tome, vaino je da svi projek-
tanti razumeju proces izmena u programu SolidWorks. U nastavku se razmatra
modifikovanje razliditih skiciranih objekata.
Modifikovanje skicirane li
Skicirane linije se modifikuju pomocu panoa Line Properties PropertyManager,
se prikazuje kada liniju izaberete alatkom Select. Ako je izabrana linija strani-
ca pravougaonika, poligona ili paralelograma, pri izmeni linije bie izmenjen ceo
‘objekat, zato sto su na sve stranice pravougaonika, poligona ili paralelograma pri-
menjene relacije
Sliéno tome, moiete izmeniti i ose simetrije pomocu panoa Centerline Pro-
pertyManager. koji ce se prikazati kada izaberete neku osu simetrije.
Modifikovanje skiciranog kruga
Da biste izmenili skiciran krug, izaberite ga alatkom Select; prikazace se pano
Sketched Circle PropertyManager s koordinatama centra kruga i vrednoséu polu-
preénika tako da ih moiete izmeniti.
Savet. Stanje shiciranog objekia koji ste izabvali da biste ga izmenili pri-
hazuje se na polpanou Existing Relations ahtivnog panoa PropertyMa-
nager. Na primer, ako je tzabrani skicirani objekat potpuno definisan,
bice prikazan na panou PropertyManager, a ukoliko nije potpuno defi-
nisan, PropertyManager e prikazati odgovarajucu poruku.
Modifikovanje skiciranog lika
Da biste izmenili skiciran tik, izaberite ga alatkom Select; prikazace se pano Are
PropertyManager, sa Koordinatama centra, poteine tacke i krajnje tatke laka
Bice prikazane i vrednosti polupreénika i obuhwacenog ugla. Sve ove koordinate i
vrednosti mogete izmeniti
Modifikovanje skiciranog poligona
Da biste izmenili skiciran poligon, desnim tasterom mia pritisnite bilo koju stra-
nicu poligona i otvorice se priruéni meni. Izaberite stavku Edit polygon; prikazace
se pano Polygon PropertyManager. Korisenjem opcija sa ovog panoa mozete
izmeniti izabrani poligon ili nacrtati nov.
Napomena
Ako desnim tasterom miga. pritisnete referentni krug koji se automatski iscrtava
hada ertate poligon, opcija Edit polygon nece biti dostupna u priruinom meniju
94 SolidWorks 2006
Modifikovanje slozene krive
Na slozenu krivu (engl. spline) mozete primeniti Sest vsta izmena koje su detaljno
vazmotrene u nastavku. To su: 1) modifikovanje krive pomocu kontrolnog poli-
gona; 2) promena koordinata izabrane kontrolne tatke; 3) dodavanje novih kon-
trolnih tagaka krivoj; 4) modifikovanje krive pomocu rudica (engl. spline handles);
5) dodavanje novih rutica; 6) dodavanje simbola zakrivijenosti
Modifikovanje slozene krive pomoéu kontrolnog poligona
Kada u SolidWorksu 2006 izaberete krivu, na njoj se prikazuju Zuti kontrolni po-
ligoni koji se koriste za promenu oblika krive, Da biste na ovaj nacin izmenili krivu,
izaberite kontrolnu taéku kontronog poligona (slika 2-47).
Komtolna tata ;
kontrolnog potigona
Slika 2-47 Kontrolna tatka kontrotnog poligona
Prikazuje se pano Spline Polygon PropertyManager na kome mojete da izme-
nite koordinate kontrolne tatke. Polezaj kontroine tatke moyete promeniti ii tako
ito cete je povladiti mise.
Ako kontrolni poligon nije podrazumevano prikazan, izaberite krivu, pritisnite
desni taster mifa i iz prirugnog menija izaberite stavku Display Control Polygon.
Isti postupak se primenjuje i za iskljucivanje prikaza kontrolnog poligona.
Promena koordinata kontrotnih taéaka
Da biste izmenili kontrolnu tacku krive, izaberite je; otvori¢e se pano Spline Pro-
pertyManager, éiji je deo prikazan na slici 248. Bice prikazane sve kontroine tacke
kxive, a akcivna tacka bice oznaéena malim kvadratom s popunjenim kruficem
Redni broj i koordinate aktivne rucice bi¢e prikazani na panou Spline Property-
Manager. Koordinate se menjaju pomocu odgovarajuceg brojaca s panoa, a za
izbor druge rudice koristi se brojaé Spline Point Number.
Poglavlje 2: Obrada i izmena skica 95
Dodavanje kontroinih taéaka
Da biste krivaj dodali kontroine taéke, izaberite Tools > Spline Tools > Insert Splint
Point iz glavnog menija. Drugi nacin je da izaberete krivu, pritisnete desni taster
mia i iz priruénog menija odaberete stavku Spline Point. Zatim na krivoj izaberite
tacku koja treba da postane kontrolna taéka. Ta taéka ¢e biti omagena krodicem a iz
nie ée polaziti i rudica. O rudicama keivih vike éete saznati kasnije u ovom poglaviju.
Na isti nagin mozete dodati proizvoljan broj kontroinih taéaka. Kada dodate potre-
ban broj tagaka, aktivirajte alatku Select pa ponovo izaberite krivu. Sve kontrolne
taéke bige oznagene kvadraticima. Koordinate izabrane kontrolne taéke prikazuju
se u poljima brojaa na porpanou Parameters panoa Spline PropertyManager.
Pearce z
Sof aro tthe nari
Sy [axes — Hoorn x
Ly [oaosi0ot ESL — Koornata¥
2 [+ tna angen
oe
Slika 248 Deo panoa Spline PropertyManager
Menjanje oblika krive pomoéu ruéica
Rucica krive je linija sa strelicama u obe krajnje tatke, Rucice se prikazuju kacta kri-
wu izaberete alatkom Select. Rugice su podrazumevano sive, §to znaéi da nisu iza-
brane. Kada postavite kursor iznad ruéice, ona postaje crvena a ispod kursora se
prikazuje dvostrana strelica. Izaberite rudicu kada bude crvene boje; postace zele-
na. Redni broj i koordinate izabrane kontrolne tacke bi¢e prikazani na potpanou
Parameters. Povlaéite kursor da biste dinami¢ki menjali duzinu i pravac tangente.
Te vrednosti ¢e se dinamicki menjati i u poljima broja¢a Tangent Magnitude
odnosno Tangent Radial Direction. Opcija Tangent Driving automatski se uklju-
éuje kada pognete da povlatite kursor. Kada izmenite oblik krive, pritisnite bilo
gde u oblasti za crtanje da biste poniktili tekucu selekciju. Rugica koju ste koristili
za menjanje oblika krive bige plava, Sco ukazuje na to da je njena podrazumevana
postavka izmenjena. Na isti nagin mojete koristiti i ostale rudice
U ovo} verziji Solid Worksa, rucicama krive mozete dodeliti parametarske mere
da biste precizno oblikovali krivu. Vise o dedeljivanju parametarskib mera sazna-
éete kasnije u ovom poglaviju
96 SolidWorks 2006
Dodavanje/brisanje ruéica krive
Da biste dodali jo ruéica, izaberite krivu, prilisnite desni taster miga ‘iz priruénog
menija odaberite stavku Add Tangency Control; prikazace se plava dvostrana stre-
lica, prikagena za izabranu krivu. Pomerite kursor na mesto na koje hocete da po-
stavite rugicu krive i u toj tacki pritisnite levi taster mia. Uz rudicu ée biti dodata
i kontrolna taéka. Na ruéice krivih mozete primeniti i relacije, o kojima cete vide
saznati u poglaviju 3. Ruéice cete obrisati tako Sto éete ih izabrati pa pritisnuti tax
ster DELETE na tastaturi
Dodavanje kontrole zakrivijenosti
Simbol kontrole zakrivljenosti (engl. curvature control symbul) koristi se za promentt
zaksivijenosti krive. Da biste dodali kontrolu zakrivljenosti, izaberite krivu, otvori
te priruéni meni i odaberite stavku Add Curvature Control; za izabranu krivu bice
prikaéen odgovarajuci simbol , S~. Pomerite kursor na mesto na koje hocete da
postavite simbol koncrole zakrivljenosti. U tu taéku, tangencijalno na krivu, bice
postavljena i rudica. Izaberite i povlatite kruzi¢ koji se nalazi ispod ovog simbola
Zakrivijenost krive ¢e se dinamigki menjati dok povlacite kursor. Kada izmenite
oblik krive, otpustite levi taster mia, Simbol zakrivijenosti krive obrisacete tako
Sto éete ga izabrati i pritisnuti taster DE i
Modifikovanje skicirane taéke
Da biste izmenili tacku na skici, izaberite je alatkom Select; prikazace se pano Sket-
ched Point PropertyManager, na kome mozete da promenite koordinate izabra-
ne tacke.
Modifikovanje elipse ili eliptiénog lika
Da biste izmenili elipsu ili eliptiéan Ik, izaberite taj objekat alatkom Select; prika-
zace se pano Ellipse PropertyManager, na kome movete da promenite odgovara-
juce parametre
Modifikovanje parabole
Da biste izmenili parabolu, izaberite je alatkom Select; prikazace se pano Parabola
PropertyManager, na kome mozete da promenite odgovarajuce parametre
parabole.
Dinamiéko menjanje i kopiranje skiciranih objekata
U okrufenju za skiciranje, skicirane objekte mozcte da izmenite ili kopirate dina-
micki - tako Sto ih povlacite uz. pritisnut levi taster mia. Pretpostivimo da crtate
skicu pravougaonika i hocete da ga povecate. Treba samo da izaberete bilo koju
stranicu pravougaonika ili neko njegovo teme i da dréeci pritisnut levi taster mia
povlatite kursor. Kada dobijete pravougaonik koji vam odgovara, otpustite taster
Poglavije 2: Obrada i izmena skica 97
miga. Ako iz glavnog menija izaberete Tools > Sketch Setting > Detach Segment
on Drag i odaberete pravougaonik koji éete poviaciti, linijski segment (stranice
pravougaonika) bice odvojeni od pravougaonika. Ova opcija je podrazumevano is-
Wijuéena tako da se pravougaonik povladi kao celina.
Skicirane objekte mozete i kopirati dinamigki. Jedan ili vise objckata koje hoce-
te da kopirate izaberite pomocu tastera CTRL ill th obuhvatite okvirom za izbor.
Drfite pritisnut taster CTRL, pa dréedi pritisnut levi taster mika povlaéite izabrane
objekte Na ckranu ce se videti prikaz kopiranih objekata. Otpustite levi taster misa
na mestu na koje hocete da smestite nove objekte. Ponavijanjem ovog postupka
mofcte napraviti vise kopija izabranih objekata.
Deljenje skiciranih objekata
CommandManager: Sketch > Split Entities (Dodaje korisnik}
Meni: Tools > Sketch Entities > Split Curve
Paleta alatki: Sketch > Split Curve (Dodaje korisnik)
Pomocu alatke Split Entities, skicirani objekat mofete podeliti na dva ili
& | vide objekata tako Sto éete zadati tacke deljenja. Da biste podelili obje-
kat, izaberite dugme alatke Split Entities s panoa Sketch Command-
Manager: tekuci kursor bice zamenjen kursorom podeljenih objekata. Postavite
kursor pribliéno na mesto na komne Zelite da podelite objekat. Kada kursor prione
uz objekat, pritisnite levi taster miga da biste dodali taku podele (eng). speit point)
Zatim pritisnite desni taster mi8a i iz prirugnog menija izaberite stavku Select. Po-
mocu kursora za izbor odaberite skicirani objekat. Skicirani objekta bice podeljen
na dva objekta izmedu kojih ée biti dodata tacka podele. Mozete dodati proizvoljan
broj taéaka pocele. Da biste podelili krug, elipsu ili zatvorenu krivu, morate ih po-
deliti u najmanje dve tacke.
Ako obrigete tacke podele, podeljeni objekti ponovo €e se spojiti u jedan obje-
kat. Da biste 0 uradili, izaberite tacku podele pa pritisnite taster DELETE na casta-
uri. Drugi nagin je da desnim tasterom pritisnete tatku podele i da iz prirutnog
menija izaberete stavku Delete.
Vezbe
Vezba 1 3
U ovo} vezbi nacrtacere osovnu skicu 74 model sa slike 249, Skica modela pri
kazana je na slici 2-50. Skicu osnovnog elementa nacriacete pomocu uobigajenih.
alatki za skiciranje, a zatim éete je i7meniti pomocu razligitih opcija za modi
Gkovanje.
(Oéekivano vreme: 30 min)
98 SolidWorks 2006
Slika 2-49 Model punog tela za veibu 1
to
—70-
Slika 2-50 Skica osnounog elementa za vezbu 1
Da biste zavrSili ovu veZbu, pratite sledece korake:
Pokrenite SolidWorks i otvorite nov dokument dela
Maksimirajte dokument dela pa predite u okruzenje 7a skiciranje
Nacrtajte spoljnu konturu skice datog modela prema slikama 2-51 i 252.
Nacrtajte unutrasnju Supljinu pomocu alatki Centerpoint Arc i Tangent arc,
prema slici 2538.
€, Pomocu alatke Circular Sketch Step and Repeat napravite kruini Sablon
unutragnjih Supljina prema slici 2-54
£ Zavréite skicu tako Sto dete nacrtati krugove koji definigu owwor na obodu
konture.
g. Pomocu alatke Circular Sketch Step and Repeat napravite krugni Sablon za
preostale otvore po obodu konture, prema slici 2-55,
poge
Poglavije 2: Obrada i izmena skica 99
Pokretanje SolidWorksa i zapodinjanje novog dokumenta
1. Pokrenite SolidWorks tako Sto éete izabrati Start > Programs > SolidWorks
2006 SP0.0 > SolidWorks 2006 SPO.0 ili tako Sto cete dvaput pritisnud ikoni-
cu SolidWorks 2006 SP0.0 na radnoj povréini raéunara.
Na desnoj strani prozora programa prikazuje se okno poslova SolidWorks
Resources.
2. Izgrupe Getting Started izaberite stavku New Document; otvori¢e se okvir 2a
dijalog New SolidWorks Document
3. Dugme Part je podrarumevano izabrano. Pritisnite dugme OK.
Owara se nov dokument dela. Prikazano okno poslova SolidWorks Resour-
ces zauzima deo ekrana pa treba da ga zalvorice.
4. Pritisnite bilo gde w obfasti za crtanje da biste zatvorili okno poslova.
Kada zapognete nov dokument dela, podrazumevano je aktivno okruzenje za
modelovanje. Posto treba da nacrtate skicu elementa, morate da predete u
okruzenje za skiciranje
5. Pritisnite dugme Sketch na paleti alatki Standard; otvara se Edit Sketch Pro-
pertyManager i poziva da izaberete ravan za crtanje skice.
6. Izaberite Front Plane; otvara se okrudenje 7a skiciranje a ravan je okrenuta
prema korisniku.
Prikazuje se crveni simbol koordinatnog pogetka i ugaoni graficki meni.
PodeSavanje mernih jedinica i parametara prianjanja i mreze
Pre nego Sto poénete da crtate skicu, morate promeniti parametre mrede i
prianjanja da bi se kursor kretao u koracima od po 10 mm.
1. Izaberite Tools > Options iz glavnog menija, a zatim Document Properties da
bi se otvorio okvir za dijalog System Options - Detailing
2. Izaberite stavku Grid/Snap u oknu s leve strane. Vrednost u polju Minor-li-
nes per major postavite na 28, a vrednost u polju Major grid spacing na 100
Kada zatvorite okvir za dijalog, po koordinatama prikazanim blizu donjeg le-
vog ugla prozora programa vidi se da je korak kursora 10 mm.
3. U okruzenju za skiciranje, mreZa je podrazumevano vidljiva. Da biste je saksili
iskljucite opciju Display grid u oblasti Grid
Sm Savet. Prikaze crteia moiete pomerati i pomocu tastera CTRL i srednjeg
© tastera mika. Driite pritisnut taster CTRL, a zatima pritisnite taster migai
pouladite kursor.
4. Pritisnite dugme Go To System Snaps, potvrdite opciju Grid i iskljudite op-
ciju Snap only when grid is displayed, ukoliko je ukljucena.
Ako ste pri instaliranju SolidWorksa izabrali neke druge jedinice za dudinu a
ne milimetre, za ovaj crte% morate da promenite meme jedinice
100 SolidWorks 2006
5, U okviru za dijalog Document Properties - Grid/Snap izaberite karticu Do-
cument Properties i stavku Units u oknu s leve strane
6. Pritisnite radio-dugme MMGS (millimeter, gram, second) u oblasti Unit sy-
stem i izaberite opciju Degrees iz padajuce liste u oblasti Angular units.
7. Kad podesite sve sto treba, pritisnite dugme OK.
Crtanje spoljne konture skice
Kao 80 se vidi sa slike 2-47, skica se sastoji od spoline konture i unutrasnjih
supljina. Preporuéljivo je da za slodene skice prvo crtate spoljnu konturu.
Tako cete raditi i sada a posle ¢ete crtati wnutrasnje Supliine.
Koordinatni podetak se u okruienju za skiciranje nalazi u sredigtu oblasti za
crtanje, a vi treba da crtate skicu u prvom kvadrantu. Zbog toga se preporucu-
je da prikaz oblasti za crianje pomerite pomocu alatke Pan.
1. Pritisnite dugme Pan na paleti View da biste aktivirali alatku Pan; kursor stre-
lica bice zamenjen kursorom alatke Pan
9. Pritisnite j driite levi taster mia u blizini koordinamog pogetka skice i povu-
cite kursor u donji levi ugao oblasti za crtanje. Koordinatni pugetak se pomera
na to mesto
3. Pritisnite dugme Circle na panou Sketch CommandManager; unesto kurso-
ra alatke Pan pojavijuje se kursor kruga.
4, Pomerite kursor u taéku éije su koordinate 70 mm, 70 mm, 0 mm.
5. U ovoj tacki zadlajte centar kruga i pomerajte kursor horivontalno udesno.
Kada se iznad kursora prikage da je vrednost poluprecnika 50, pritisnite levi
taster misa.
6. Pritisnite dugme Zoom to Area na paleti View. Pomoc levog tastera miga po-
vucite kursor da biste okvirom za izbor obubvatili skicirani krug i koordinatni
potetak skice
Kada orpustite taster miga, bi¢e uveliéan prikaz skice.
7. Pritisnite dugme Circle na panou Sketch CommandManager i pomerite kur-
sor ui desni kvadrant kruga. Prikazani su svi kvadranti kruga, a desni kvadrant
~ t koji ste postavili kursor - crvene je boje. Ispod kursora prikazuje se simbol
uslova koincidencije.
8. Pomocu levog tastera miga zadajte centar kruga u toj taéki i pomerite kursor
horizontalno tdesno. Kada se iznad kursora prikaze da je vrednost polupreé-
nika 10, pritisnite levi taster mia.
9. Pritisnite cuugme Trim Entities na panou Sketch CommandManager S|
iizaberite opciju Trim to closet s panoa Trim PropertyManager.
10. Odsecite deo crteza tako da skica izgleda kao ona sa slike 251
11, Pritisnite dugme Cireular Sketch Pattern na panou Sketch Com- J 7
mandManager. Ovo dugme cete mozda morati sami da dodate na 5
pano Sketch CommandManager
Prikazuje se Circular Pattern PropertyManager, a umesto tekuceg kursora
pojavijuje se kursor kruznog sablona
You might also like
- The Subtle Art of Not Giving a F*ck: A Counterintuitive Approach to Living a Good LifeFrom EverandThe Subtle Art of Not Giving a F*ck: A Counterintuitive Approach to Living a Good LifeRating: 4 out of 5 stars4/5 (5814)
- The Gifts of Imperfection: Let Go of Who You Think You're Supposed to Be and Embrace Who You AreFrom EverandThe Gifts of Imperfection: Let Go of Who You Think You're Supposed to Be and Embrace Who You AreRating: 4 out of 5 stars4/5 (1092)
- Never Split the Difference: Negotiating As If Your Life Depended On ItFrom EverandNever Split the Difference: Negotiating As If Your Life Depended On ItRating: 4.5 out of 5 stars4.5/5 (844)
- Grit: The Power of Passion and PerseveranceFrom EverandGrit: The Power of Passion and PerseveranceRating: 4 out of 5 stars4/5 (590)
- Hidden Figures: The American Dream and the Untold Story of the Black Women Mathematicians Who Helped Win the Space RaceFrom EverandHidden Figures: The American Dream and the Untold Story of the Black Women Mathematicians Who Helped Win the Space RaceRating: 4 out of 5 stars4/5 (897)
- Shoe Dog: A Memoir by the Creator of NikeFrom EverandShoe Dog: A Memoir by the Creator of NikeRating: 4.5 out of 5 stars4.5/5 (540)
- The Hard Thing About Hard Things: Building a Business When There Are No Easy AnswersFrom EverandThe Hard Thing About Hard Things: Building a Business When There Are No Easy AnswersRating: 4.5 out of 5 stars4.5/5 (348)
- Elon Musk: Tesla, SpaceX, and the Quest for a Fantastic FutureFrom EverandElon Musk: Tesla, SpaceX, and the Quest for a Fantastic FutureRating: 4.5 out of 5 stars4.5/5 (474)
- Her Body and Other Parties: StoriesFrom EverandHer Body and Other Parties: StoriesRating: 4 out of 5 stars4/5 (822)
- The Emperor of All Maladies: A Biography of CancerFrom EverandThe Emperor of All Maladies: A Biography of CancerRating: 4.5 out of 5 stars4.5/5 (271)
- The Sympathizer: A Novel (Pulitzer Prize for Fiction)From EverandThe Sympathizer: A Novel (Pulitzer Prize for Fiction)Rating: 4.5 out of 5 stars4.5/5 (122)
- The Little Book of Hygge: Danish Secrets to Happy LivingFrom EverandThe Little Book of Hygge: Danish Secrets to Happy LivingRating: 3.5 out of 5 stars3.5/5 (401)
- The World Is Flat 3.0: A Brief History of the Twenty-first CenturyFrom EverandThe World Is Flat 3.0: A Brief History of the Twenty-first CenturyRating: 3.5 out of 5 stars3.5/5 (2259)
- Devil in the Grove: Thurgood Marshall, the Groveland Boys, and the Dawn of a New AmericaFrom EverandDevil in the Grove: Thurgood Marshall, the Groveland Boys, and the Dawn of a New AmericaRating: 4.5 out of 5 stars4.5/5 (266)
- The Yellow House: A Memoir (2019 National Book Award Winner)From EverandThe Yellow House: A Memoir (2019 National Book Award Winner)Rating: 4 out of 5 stars4/5 (98)
- A Heartbreaking Work Of Staggering Genius: A Memoir Based on a True StoryFrom EverandA Heartbreaking Work Of Staggering Genius: A Memoir Based on a True StoryRating: 3.5 out of 5 stars3.5/5 (231)
- Team of Rivals: The Political Genius of Abraham LincolnFrom EverandTeam of Rivals: The Political Genius of Abraham LincolnRating: 4.5 out of 5 stars4.5/5 (234)
- On Fire: The (Burning) Case for a Green New DealFrom EverandOn Fire: The (Burning) Case for a Green New DealRating: 4 out of 5 stars4/5 (74)
- The Unwinding: An Inner History of the New AmericaFrom EverandThe Unwinding: An Inner History of the New AmericaRating: 4 out of 5 stars4/5 (45)
- Priracnik1 Za SolidWorksDocument80 pagesPriracnik1 Za SolidWorksZoran Petkov100% (1)
- Kniga AutoCADDocument110 pagesKniga AutoCADJordan Petreski100% (1)
- Rabotni Listovi Za Uchenici Za Postavuvanje Na WebDocument274 pagesRabotni Listovi Za Uchenici Za Postavuvanje Na WebZoran TomanovskiNo ratings yet
- ACADPRza Pecatenje16.07.02Document81 pagesACADPRza Pecatenje16.07.02Elena PanovaNo ratings yet